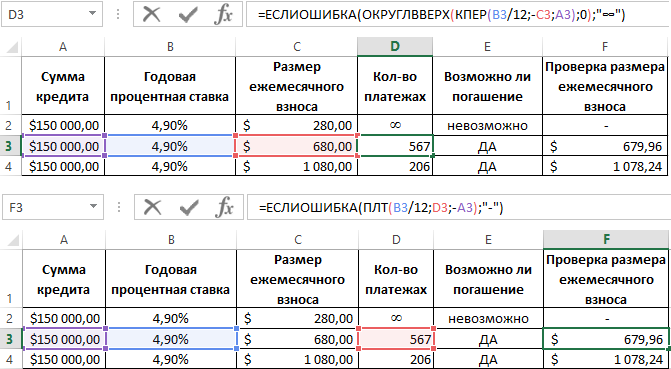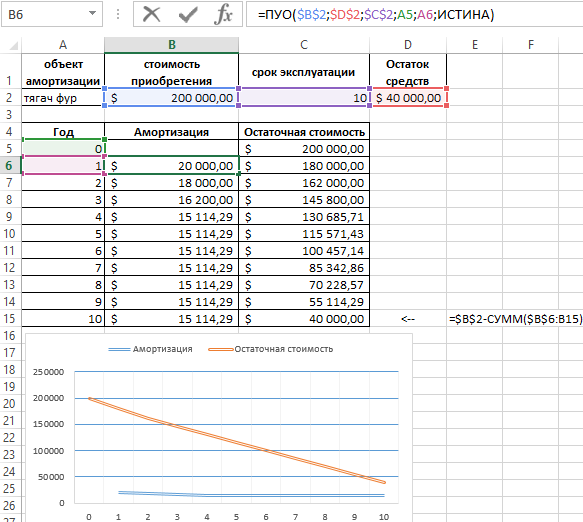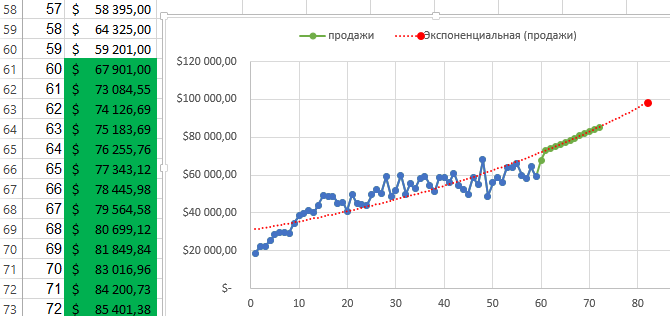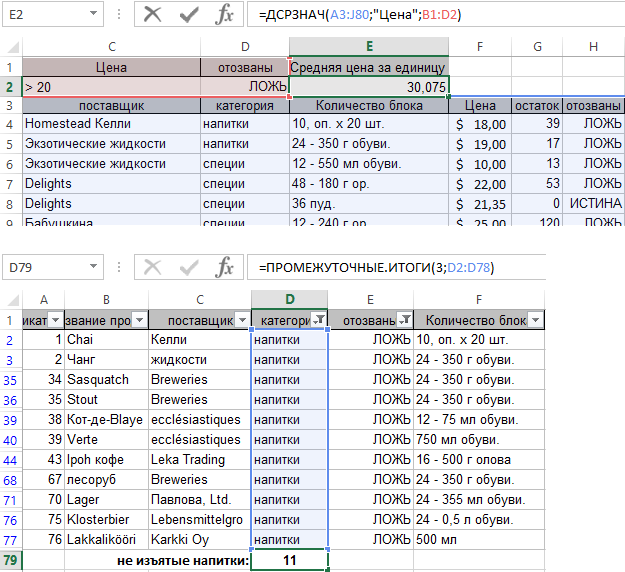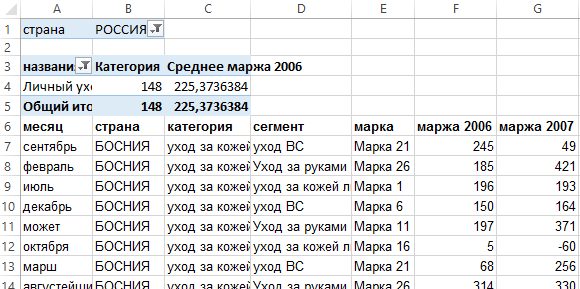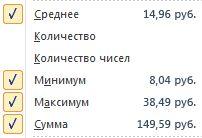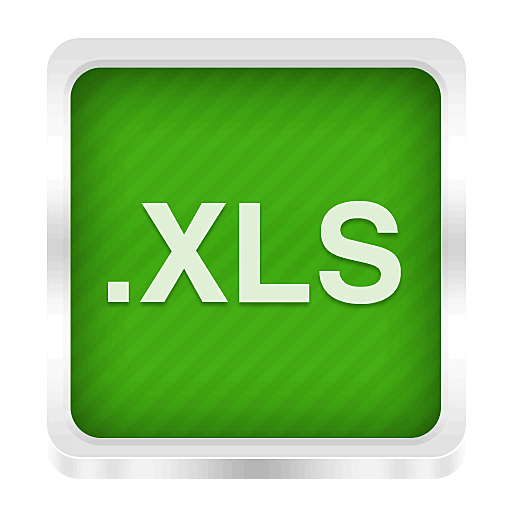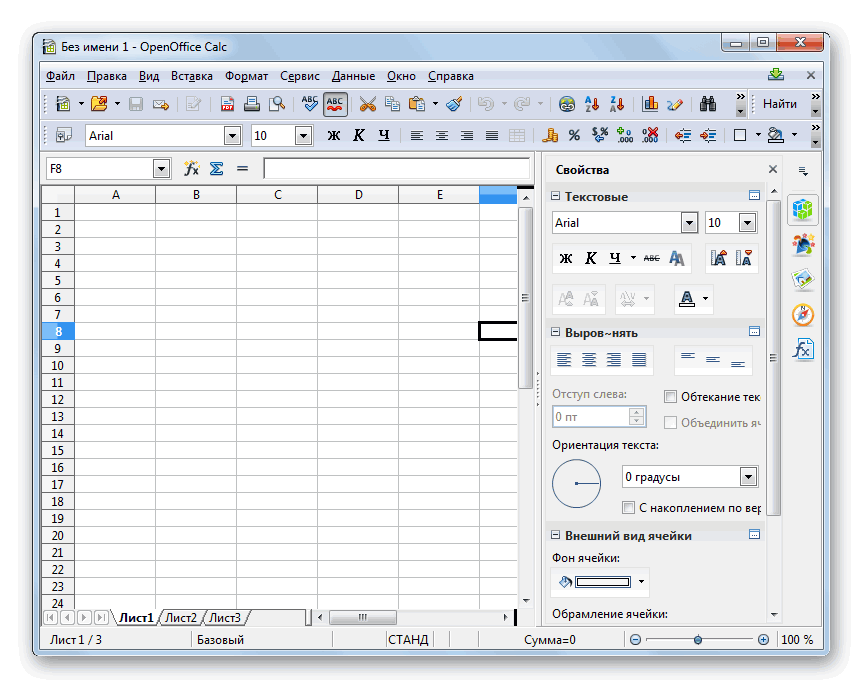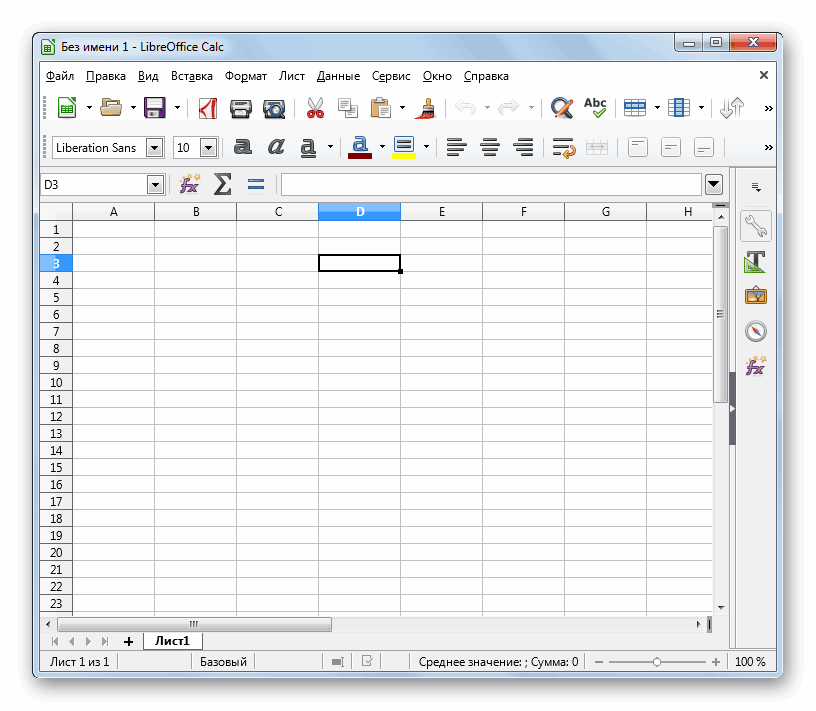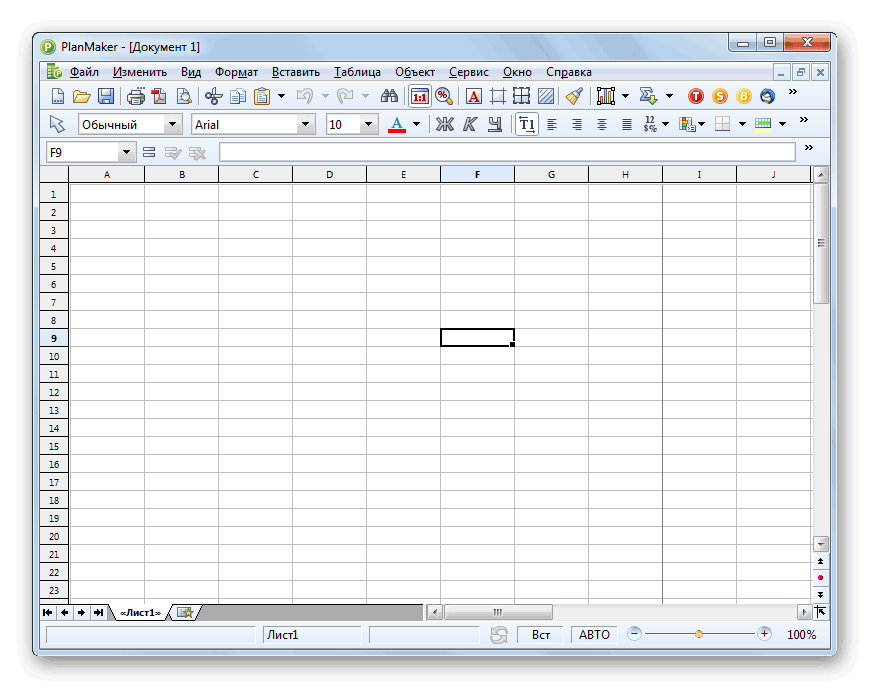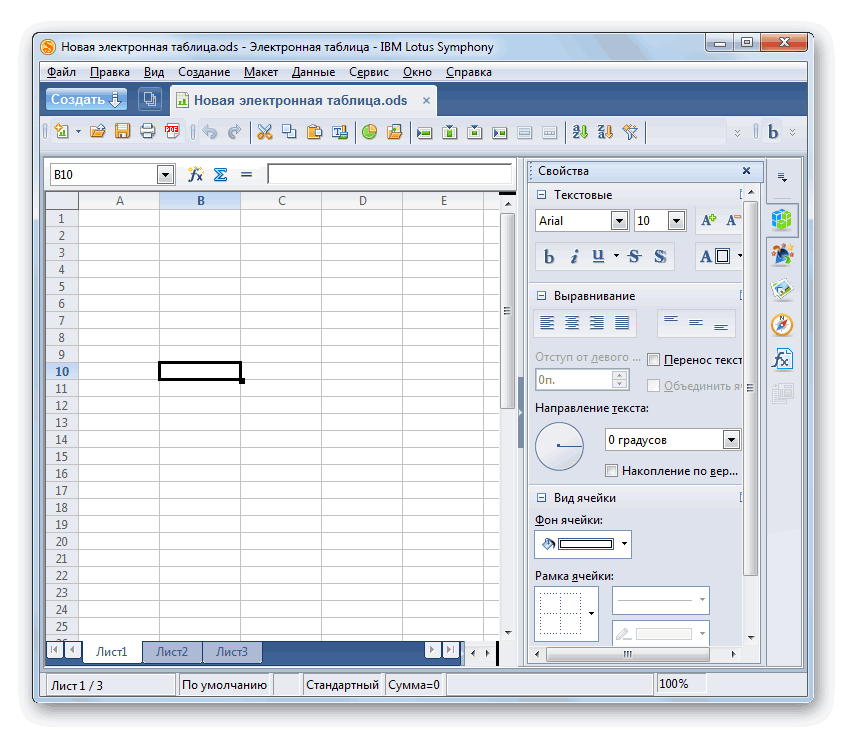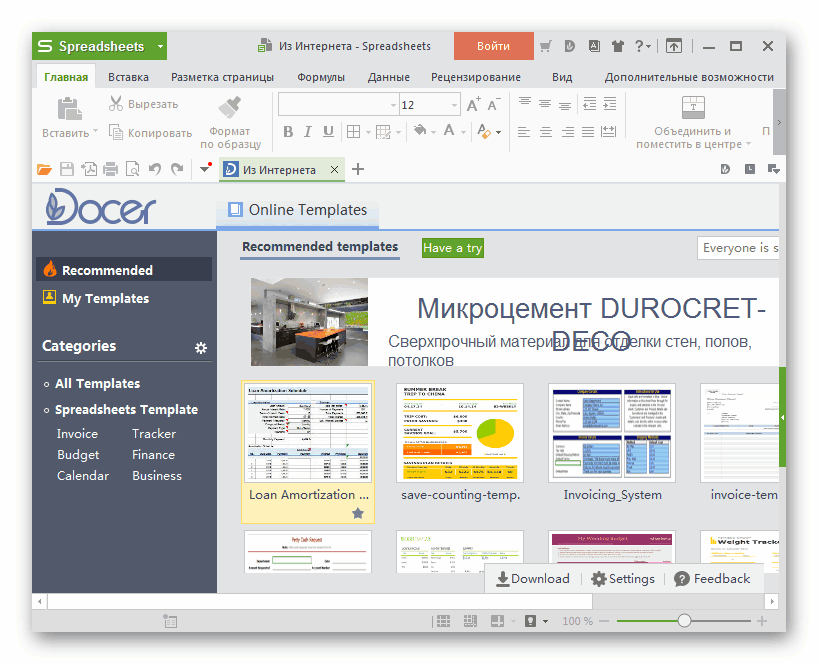Муниципальное бюджетное общеобразовательное учреждение средняя общеобразовательная школа № 32
Проектная работа по информатике по теме:
«Практическое применение электронных таблиц в жизнедеятельности человека»
Выполнил: Романюк Александр Валентинович
ученик 8 «Г» класса МБОУ СОШ № 32
проверил: Никитина Татьяна Евгеньевна
учитель информатики МБОУ СОШ № 32
г. Сургут, 2016г.
Оглавление
Введение
Что такое Excel
Формулы
Пример решения сложной формулы
Основные формулы
Блок-схема
Список используемой литературы
Введение
Время не стоит на месте, оно постоянно движется, и уследить за ним порой бывает трудно. День проходит за днем, неделя за неделей, но разбавляют обыденную жизнь праздники. Например, день рожденье. В дни XXI века мы посчитали нужным создать программу, чтобы в потоке времени не забыть про чей-то день рождения. Эта программа отсчитывает количество дней до праздника, и подсвечивает его цветом, если день рождения сегодня, завтра, через 2 дня. Данная программа основана на формулах в Microsoft Office Excel.
Цель исследования: научиться использовать формулы в электронных таблицах на примере Microsoft Office Excel.
Задачи: изучить Microsoft Office Excel, сделать практическую работу.
Объект исследования: нестандартное применение формул в электронных таблицах.
Что такое Excel
Это приложение Microsoft Office, предназначенное для работы с электронными таблицами, которое позволяет хранить, организовывать и анализировать информацию, производить вычисления, готовить графики и базы данных, помогающие как на работе, так и в повседневной жизни.
По сути своей Excel — это и есть таблица, состоящая из ячеек. В Excel рабочие листы, листы диаграмм и макросов объединены в единый документ — книгу. По умолчанию каждая книга состоит из трех рабочих листов. С помощью контекстного меню ярлычков листа в книгу можно вставить дополнительные или удалить ненужные листы. Все листы рабочей книги сохраняются в одном файле.
Ввод данных и вычисления выполняются на листах книги. Лист (таблица) разделен на строки и столбцы. Он состоит из 256 столбцов и 65536 строк, то есть содержит 16777216 ячеек. Для различных форм представления данных используются листы разных типов.
Ссылка является основным элементом при выполнении вычислений с использованием нескольких ячеек. Например, если нужно определить сумму значений двух ячеек и поместить результат в третью, в формуле указываются ссылки на ячейки, в которых находятся слагаемые. Основным элементом ссылки является адрес ячейки.
Таблицей принято считать совокупность данных, упорядоченных по строкам и столбцам. Таблица может содержать формулы, ссылки на другие таблицы, а также другие объекты, например отформатированные ячейки, предназначенные для ввода данных, диаграммы, рисунки и т. д.
Включает назначение шрифта, оформление ячеек цветом и рамками (стилевое форматирование), а также выбор формата значений (числовое форматирование). Стилевое форматирование используют для придания таблице привлекательного внешнего вида, а числовое — для определения метода интерпретации находящихся в ячейке данных.
Ячейка является наименьшей структурной единицей рабочего листа. Может содержать данные в виде текста, числовых значений, формул или параметров форматирования. Чтобы изменить высоту или ширину ячейки в таблице, нужно изменить высоту строки или ширину столбца, В ячейку можно поместить не более 32000 символов. Всего на рабочем листе имеется 16777216 ячеек.
Рис. 1.1.Окно программы MicrosoftExcel
Ввод данных состоит из трех этапов. Во-первых, необходимо активизировать нужную ячейку. Во-вторых, – ввести данные. Наконец, в-третьих, следует сообщить компьютеру, что ввод данных окончен. Обычно это делается посредством нажатия клавиш Enter, табуляции или одной из стрелок. Эта последовательность действий остается неизменной независимо от того, что вводится – текст (например, заголовки столбцов) или числа.
- Укажите ячейку, в которую необходимо ввести данные. Если на экране эта ячейка не видна, воспользуйтесь полосами прокрутки, чтобы поместить ее в поле видимости. Щелкните на нужной ячейке, и она станет активной: вокруг этой ячейки появится темная рамка, а кнопки, соответствующие номерам ее строки и столбца, «поднимутся», чтобы можно было легко определить ее адрес.
- Введите данные в активную ячейку. Все, что будет вводиться, отобразится одновременно в активной ячейке и в строке формул. В момент начала ввода в строке формул появляются две кнопки: Ввод и Отмена. Обратите внимание, что в строке состояния написано Ввод. Это свидетельствует о том, что идет процесс ввода данных.
- Если все данные введены, щелкните на кнопке Ввод. Для завершения процесса ввода можно также нажать клавишу Enter, клавишу табуляции или одну из стрелок.
Формулы
Одним из наиболее замечательных свойств электронных таблиц является их способность хранить в ячейках не только фиксированные данные, но также и формулы, наборы инструкций для выполнения вычислений и показывать результаты. Формула, может быть, простой, как =2+2 (в Excel все формулы начинаются со знака равенства). Но гораздо полезнее применять формулы со ссылками на ячейки вместо фиксированных чисел. Ссылки на ячейки – это просто адреса ячеек, сообщающие Excel, что следует производить вычисления над текущим содержимым указанных ячеек. Если впоследствии данные, на которые ссылаются, будут изменены, то результат формулы изменится автоматически. Иногда это называют автоматическим пересчетом.
- Щелкните на ячейке, в которую хотите ввести формулу, чтобы эта ячейка стала активной.
- Введите знак равенства. Все формулы должны начинаться со знака равенства, иначе Excel будет считать их текстом. Если вы забудете ввести знак =, то Excel не станет производить вычислений. Он выведет в ячейке только то, что будет введено.
- Введите формулу, используя, где можно, вместо чисел ссылки на ячейки. В этом случае, если впоследствии будет изменено любое из чисел, на которые была ссылка, Excel автоматически обновит результаты вычислений, основываясь на новых данных. В формулах используются следующие знаки математических действий:»+» для сложения, «– «для вычитания, «*» для умножения, «/» для деления и «^» для возведения в степень. Показанная на рисунке формула складывает объемы продаж трюфелей за январь, февраль и март, в результате чего подводится итог за первый квартал.
Сложные формулы Excel выполняет действия, опираясь на следующий порядок:
- Выражения, помещенные в скобки.
- Возведение в степень (например, 3^2).
- Умножение и деление, что идет раньше.
- Сложение и вычитание, что идет раньше.
Это были простые формулы, теперь перейдем кболее сложным.
Пример решения сложной формулы.
Сложная формула содержит более одного оператора, к примеру, 5+2*8. Если формула содержит несколько математических операторов, Excel руководствуется порядком действий при выполнении вычислений. Используя Excel для вычисления сложных формул, необходимо знать порядок выполнения действий.
В качестве примера, попробуем вычислить значение формулы, представленной на следующем рисунке. На первый взгляд это выражение выглядит довольно сложным, но мы можем воспользоваться порядком выполнения операций поэтапно, чтобы найти правильный ответ.
Операции, заключенные вскобки.
В первую очередь, мы начнем с выполнения действия в скобках. В данном случае нам необходимо вычислить: 6-3=3.
Возведение в степень.
Можно заметить, что сложная формула теперь выглядит немного проще. Далее мы проверим наличие степеней в нашем выражении. Да, она встречается один раз: 2^2=4.
Деление.
Далее мы выполним все операции умножения и деления, в порядке следования слева направо. Поскольку деление встречается раньше умножения, то деление выполняется первым: 3/4=0,75.
Умножение.
Теперь мы выполним оставшуюся операцию умножения: 0,75*4=3.
Сложение.
Далее мы выполним все операции сложения и вычитания, в порядке следования слева направо. Поскольку сложение встречается раньше вычитания, то сложение выполняется первым: 10+3=13.
Вычитание.
В заключение остается последнее действие – вычитание: 13-1=12.
В итоге мы получили ответ: 12.
Точно такой же результат вы получите, если введете эту формулу в Excel.
Основные формулы
Основные Формулы, которые я использовал, это формулы времени:
«сегодня» — возвращает текущую дату в числовом формате. Числовой формат даты — это код дата и времени, с помощью которого в MicrosoftExcel производятся вычисления над датами и промежутками времени. Если до ввода этой функции для ячейки был задан формат Общий, результат будет отформатирован как дата.
«год» выделяет год из значения дата.
«месяц»— возвращает месяц для даты, заданной в числовом формате. Месяц возвращается как целое число в диапазоне от 1 (январь) до 12 (декабрь).
«день» – день, который необходимо найти.
«(ячейка1)-(ячейка2)» находит разницу значений двух ячеек.
«если» — функция ЕСЛИ проверяет, выполняется ли условие, и возвращает одно значение, если оно выполняется, и другое значение, если нет. Что это значит? Выражение при вычислении дает значение ИСТИНА, если это выражение верно. В этой части необходимо проверить на соответствие выражения.
Знак «$» используется для того, чтобы оставить адреса на ссылки в параметрах формулы неизменными при ее копировании или заполнении. Абсолютная ссылка прописывается с двумя знаками «$»: перед буквой (заголовок столбца) и перед цифрой (заголовок строки). Вот так выглядит абсолютная ссылка: =$С$1
Блок-схема
Блок-схема, описывающая работу данной программы.
Список используемой литературы
- http://www.taurion.ru/
- http://office-guru.ru/
- https://ru.wikipedia.org
- http://thedifference.ru/
- http://ru.wikihow.com/
- http://www.syl.ru/
- http://excel2.ru
Цели:
образовательные:
- закрепить знания, умения и навыки решения задач
с помощью ЭТ, - расширить представление о практическом
применении ЭТ для решения прикладных задач, - научить делать выводы по результатам
исследования;
развивающие:
- продолжить формирование умения работы над
проектом, - развивать творческие способности при решении
прикладных задач;
воспитательные:
- осознание ценности совместной работы,
- формирование навыков индивидуальной и
групповой работы, - познакомить учащихся с использованием
информационных технологий в профессиональной
деятельности.
Методы обучения на уроке: проблемный,
компьютерное моделирование, частично-поисковый.
Формы работы учащихся:
- фронтальная работа при повторении материала,
- самостоятельная работа на карточках,
- работа в парах на персональном компьютере при
решении задач.
Оснащение:
- мультимедийный проектор, персональные
компьютеры, объединенные в локальную сеть,
приложение Microsoft Excel.
Требования к знаниям и умениям:
- создавать и исследовать табличную модель,
- использовать приемы эффективного заполнения
таблицы, - выполнять операции форматирования данных и
таблиц, - применять стандартные функции для расчетов,
- составлять формулы с абсолютными и
относительными адресами.
План урока:
- Приветствие. Организационный момент.
- Фронтальный опрос.
- Самостоятельная работа.
- Решение задач в парах.
- Отчеты о работе.
- Подведение итогов урока.
Ход урока
1. Здравствуйте, садитесь.
В начале изучения темы “Электронные таблицы
Excel” мы говорили о том, что области использования
этой программы очень широки, так как она
позволяет решать задачи самого разного
характера. Сегодняшний урок мы посвятим тому,
чтобы доказать это на практике.
Тема нашего урока: “Применение электронных
таблиц Excel в различных сферах деятельности”.
*** На экране слайд с темой урока*** (Презентация
для урока, см. Приложение 1)
Скажи мне, и я забуду.
Покажи мне, я смогу запомнить.
Позволь мне это сделать самому,
И это станет моим навсегда.
Древняя мудрость.
Из этого эпиграфа вытекает основная цель
нашего урока: Познакомиться с
применением электронных таблиц в разных
прикладных областях.
2. Работу мы сегодня начнем с небольшой
устной разминки.
*** На проекторе выводятся вопросы для
фронтальной работы***
- К какому типу программного обеспечения
относится табличный процессор Excel? (Прикладное
программное обеспечение). - На решение каких задач ориентированы
электронные таблицы?
(Табличные вычисления, аналитические и
статистические исследования, деловая графика,
работа с базой данных).
- Основным элементом ЭТ является?
(ячейка)
- Какие идеи лежат в основе технологии
электронных таблиц?
(“Шахматная” структура рабочего поля,
использование формул и механизма их пересчета,
принцип относительной адресации).
- Что такое “принцип относительной адресации”?
(В формулах используются адреса ячеек,
обозначающие их расположение относительно
ячейки, содержащей формулу).
- Как отменить действие относительной адресации?
(Использовать символ “$”.
- Перечислите основные типы данных для работы в
ЭТ?
(Текст, число, формула)
- Каким символом начинается ввод формулы в
ячейку?
(=)
3. Продолжаем работу. Возьмите
листочки с названиями элементов окна, подпишите
их. (Приложение 2)
*** На экране проектора окно программы “Excel” с
цифровыми обозначениями***
На экране проектора вы видите окно программы с
цифровыми обозначениями основных элементов,
поставьте ручкой напротив каждого названия,
соответствующий ему номер. На эту работу у вас
всего 2 минуты.
Закончили работу.
4. Вам скоро предстоит покинуть школу.
Вы выходите во взрослую жизнь, а, следовательно,
стоите перед выбором “Кем быть?” И я уверена,
каждый из вас в своей профессиональной жизни
может использовать ЭТ.
Предстоящую работу вы будете выполнять в парах.
Задачи, которые вы будете решать, связанны с
различными профессиональными ситуациями и были
взяты мной из реальной жизни.
Вам предстоит выполнить роли:
- Ученых-лингвистов
- Работников кредитного отдела банка
- Криминалистов
- Инженеров-конструкторов
- Медиков-биологов
- Аналитиков и социологов.
В папках, которые вы получили, вы найдете
описание ситуации и постановку задачи,
формальное описание задачи и инструкции для
выполнения компьютерного эксперимента.
Приложение 3 – “Анализ
рейтинговых оценок по результатам мониторинга”
Приложение 4 – “Воссоздание
модели человека по следу (отпечатку обуви)”
Приложение 5 – “Получения
трехмерных изображений сложных поверхностей”
Приложение 6 – “Анализ
фонетико-графической окрашенности
художественного текста”
Приложение 7 – “Расчет
аннуитетных и дифференцированных платежей по
кредиту”
Приложение 8 – “Расчет
биоритмов человека”)
Вам предстоит:
- Прочесть и проанализировать материал
- Составить расчетную таблицу и заполнить ее
данными, ввести формулы для необходимых
вычислений (по необходимости пользуясь
достаточно-подробной инструкцией) - Сделать выводы после анализа результатов
- Представить нам свою работу.
Если вам понятно задание, можно приступать к
его выполнению. Помните о правилах ТБ при работе
с компьютером.
5. Работа подходит к концу. У нас уже
есть первые проектные группы, готовые рассказать
о результатах работы. (Примерный план изложения
отчета Приложение 9)
***На проектор выводятся изображения рабочего
окна группы (используя возможности локальной
сети в кабинете информатики), ученики
рассказывают о работе и озвучивают выводы***
6. Наш урок подходит к концу.
Какие возможности ЭТ вам пришлось использовать
сегодня?
- Ввод формул,
- абсолютные и относительные ссылки,
- использование встроенных функций,
- различные форматы данных,
- создание диаграмм и графиков.
Я думаю, что эпиграф к нашему уроку мы смогли
сегодня реализовать. Вы успешно применили свои
знания для решения профессиональных задач.
Знания и умения, полученные на уроках не должны
быть “вещью в себе”, решая такие задачи, вы сразу
видите, какую практическую пользу приносят вам
уроки информатики и информационных технологий.
Откройте дневники и запишите ДЗ: привести свои
примеры и разработать расчетную таблицу для
применения ЭТ в домашнем хозяйстве.
Поставьте оценки за урок и на перемене
подойдите ко мне с дневниками.
Спасибо за работу.
Приложение 10
В современном мире столько вещей, событий, явлений, что суть порой ускользает от внимания. Человеческая жизнь становится всё менее ясной и структурированной. Деньги утекают из кошелька, а важные даты из памяти, планы на день не выполняются, важные для здоровья тренировки забываются… Что может помочь упростить личную жизнь, взять её под контроль?
Ничего сверхъестественного – всем знакомые электронные таблицы Excel! Даже если Вы никогда не работали в этой программе, наверняка видели её зеленый значок на рабочем столе или во вкладке «пуск». Особые счастливцы даже открывали её по ошибке – перед ними расстилалось поле электронных ячеек, пересечение множества строк, столбцов манило и пугало одновременно. В их голове возникала мысль: «О, это что-то из высшей сферы!» – и они тут же закрывали программу. Зря, ведь варианты применения Excel в повседневной жизни просто бесчисленны.
Кто ты такой, великий и могучий MS Excel?
Excel – программа, разработанная корпорацией Microsoft, для обработки электронных таблиц. Огромное множество функций и приятный интерфейс делают её мощным инструментом для обработки, вычисления и анализа большого массива данных. Чаще всего данный софт используют в профессиональных целях. Например, без рассматриваемой программы невозможно представить работу бухгалтера, менеджера или финансиста.
Но как можно использовать Excel дома? Точно так же. Программа позволяет решать различные задачи: автоматизировать обработку данных, строить диаграммы и многие другие замысловатые слова. Но в переводе на простой, человеческий язык звучат они так – «программа сама считает все цифры, сама думает, так ещё и красивые картиночки и графики показывает». Все эти примеры говорят о возможности успешного использования Excel в быту.
Осторожно! Бытовое применение Excel ведёт к улучшению качества жизни!
Основные «побочные эффекты», которые Вы почувствуете при бытовом использовании Microsoft Excel:
- Упрощение жизни. Вы можете взять любую сферу деятельности (например ведение семейного бюджета, спорт, питание) и управлять ею с помощью Excel. Ваша жизнь обретёт чёткий план и ясную структуру;
- Уменьшение тревожности. Как известно, люди часто испытывают волнения из-за того, что теряют контроль над какой-либо областью жизни. Ведение таблицы поможет вернуть этот контроль назад;
- Увеличение продуктивности. Вы освободитесь от многих повседневных домашних забот, это даст много внутренних сил. Кроме того, инструменты визуализации программы продемонстрируют Ваши успехи и мотивируют развиваться;
- Экономия денег и времени. Люди склонны тратить больше ресурсов, чем необходимо для комфортной жизни, если не ведут учёт. Электронные таблицы наглядно покажут, куда уходят деньги, время и силы.
10 примеров использования MS Excel в повседневной жизни
Получается, та самая программа, что установлена почти на каждом компьютере, – это действенный способ улучшить жизнь. Давайте разберём основные бытовые задачи, решаемые с помощью Excel:
- Использование как хранилища данных – от справочника контактов до сборника рецептов. Теперь Вы ни за что не потеряете телефон тёти Любы из Магадана или рецепт бабушкиного яблочного пирога.
- Ведение семейного бюджета – в Excel Вы можете создать идеальную таблицу учёта доходов и расходов, включить в неё кредиты, случайные покупки, подарки и т.д. Программа поможет планировать домашний бюджет, экономить и откладывать деньги.
- Составление расписания – планы на день, на неделю или год помогут оставаться организованным и дисциплинированным человеком. Банально, но факт – чтобы не забыть повседневные дела, закружившись в бытовой суете, нужно их записать. Программа позволяет подстраивать таблицу под Вас, поэтому можете вносить в неё всё, что необходимо.
- Организация мероприятий – любое большое торжество, будь то день рождения или свадьба, рискует превратиться в полнейший кавардак, если отсутствует чёткий план. В программе можно составить списки покупок, перечень гостей, контролировать рассылку приглашений, заранее рассчитать бюджет праздника.
- Помощь в обучении – школьники и студенты могут пользоваться электронными таблицами для вычисления сложных уравнений, формул, решения задач и примеров. Точные науки больше не будут головной болью. Пятёрки по математике, физике и информатике обеспечены.
- Анализ инвестиций – быстрые и точные расчёты будут полезны при покупке акций, облигаций. В MS Excel легко вести учёт имеющихся финансовых активов, анализировать предложения и находить самое выгодное. Например, Вы можете рассчитать доход по вкладам, используя формулу сложного банковского процента.
- Балансирование питания – несбалансированный рацион и другие проблемы с питанием мешают жить полноценно многим людям. В программе можно вести учёт нутриентов, витаминов и минералов, вычислять съеденные и потраченные калории. Вы можете сами ставить себе цели – набор или потеря веса, и сами себя направлять без жёстких рамок калькуляторов питания.
- Сопровождение занятий спортом – ведение персонального дневника тренировок и учёт результатов помогут сохранить мотивацию. Отображение результата физических нагрузок в зеркале будет заметно только через несколько месяцев, а Excel покажет его сразу.
- Учёт коммунальных платежей – как все знают, коммунальные услуги являются одной из самых важных вещей на планете, после воды и кислорода. Программа позволяет создавать таблицы показаний всех счётчиков установленных в доме, рассчитывать скидки и варианты тарифов, производить перерасчёт.
- Планирование ремонта – данная программа идеальна для планирования и ведения ремонтных работ. Можно делать расчёт площадей, стоимости необходимых стройматериалов, составлять сметы.
Вариантов использования Excel в быту или для личных целей ещё огромное множество. Если Вы хотите заставить эту программу работать на себя, но не знаете, с чего начать – учебный центр «Альянс» проводит индивидуальное обучение Excel. Репетитор подстроит программу курса под Ваши повседневные бытовые задачи, раскроет все интересующие вопросы, приведёт примеры, чего, согласитесь, не будут делать на групповых курсах. На Ваших глазах «табличных калькулятор» превратится в инструмент поддержания домашнего уюта.
Поставь к успешной жизни цель – начни применять в быту Excel!
Поделиться:
Добрый день, друзья. Зачем нужен Excel в повседневной жизни? Excel может показаться простым инструментом для работы с электронными таблицами, но у него много вариантов использования. Вот некоторые из практических применений Excel в повседневной жизни.
Excel долгое время считался лучшим инструментом для анализа данных. Но использование Excel не ограничивается людьми, которые регулярно работают с данными. Для непрофессионала существует множество способов использования Excel, которые могут облегчить ваши повседневные рабочие обязанности. Вы можете делать все: от поддержания посещаемости в офисе / школе до составления сложных бюджетов для управления ежемесячными расходами в Excel.
Гибкость Excel, многогранное использование и простые в использовании функции делают её одним из наиболее предпочтительных приложений. Давайте рассмотрим несколько способов использования этого приложения в некоторых смежных областях.
Управление информацией
Excel широко используется в бизнес-среде, особенно при управлении общими фреймворками. В Excel есть всего понемногу — от использования для составления отчетов о продажах, до подготовки инвентарных трекеров. Вот некоторые вещи, которые вы можете использовать в Excel в области управления информацией:
Отслеживание товарных запасов: Excel доказал свою ценность в секторе управления цепочками поставок. Поскольку он может содержать несколько строк данных, то это предпочтительный выбор для предприятий и организаций, занимающихся продуктами и услугами. Всякий раз, когда вы отслеживаете запасы, вы можете создавать множество сводных данных и функций для отслеживания различных уровней продукта. Таким образом, вы никогда не ошибетесь в управлении запасами и будете в курсе своих заказов и повторных заказов. Для достижения наилучших результатов вы можете создать форму автоматического ввода данных в Excel, чтобы облегчить проблемы с управлением данными.
Средства отслеживания посещаемости: как компания, ориентированная на сотрудников, вы можете использовать Excel для отслеживания времени отчетности ваших сотрудников, управления их посещаемостью и создания сложных информационных панелей для отслеживания их обычного рабочего графика. Каждый элемент связан с более обширной информационной панелью, в которой вы можете получить сводный снимок местонахождения ваших сотрудников.
Отчеты о производительности: представьте, что вам нужно ежемесячно рассчитывать показатели эффективности ваших сотрудников и ключевые показатели персонала (KPI). Excel предлагает все: от управления важными записями, до получения данных всего за один раз. Работайте со сложными панелями мониторинга, применяйте различные формулы и используйте их многогранные функции VBA для автоматизации ваших обычных заданий.
Управление временем
Знаете ли вы, что таблицы Excel можно использовать для отслеживания производительности и времени? Да, вы правильно прочитали; Excel обладает огромным неиспользованным потенциалом для использования своих функций, управляемых временем, для выполнения различных функций, зависящих от даты и времени. Некоторые распространенные способы использования Excel для управления временем включают:
- Ежедневное планирование
- Проект ROTAs
- Трекеры дорожной карты для управления сроками обучения процессам
Список не является исчерпывающим; существует множество других способов использования Excel для управления временем. Чтобы улучшить ситуацию, вы даже можете создать Pomodoro Tracker в Excel, чтобы оставаться сосредоточенным на своих задачах.
Планирование целей и отслеживание прогресса
Планирование целей является важной задачей в любой области управления проектами. Например, вы можете создавать сложные инструменты отслеживания времени, такие как диаграммы Ганта и другие таблицы целей, основанные на задачах, для повышения производительности в Excel.
Создавая и определяя контрольные точки, вы можете относительно легко отслеживать прогресс в достижении своих целей и сопоставлять прогресс с каждым аспектом. Вы можете автоматизировать некоторые задачи, чтобы отслеживать свой прогресс, пока другие сотрудники добавляют свой прогресс в общую рабочую книгу.
Управление бюджетом и отслеживание финансов
Excel — друг каждого бухгалтера; когда вам нужно создать подробные ежемесячные отчеты о расходах для вашей организации, вы можете использовать различные встроенные функции учета и математики, чтобы отслеживать свои финансы, бюджеты и счета. Организации и предприятия различных форм, размеров и форм используют Excel в сочетании с другими инструментами бухгалтерского учета и финансов для улучшения своих стандартов бухгалтерского учета.
Вы можете создавать подробные задачи, связанные с бухгалтерией и финансами, для улучшения вашей отчетности. Фактически, с помощью сводных данных, условного форматирования и формул вы можете создавать встроенные оповещения в Excel, чтобы выделить важные аспекты, имеющие отношение к вашему бизнесу.
Анализ данных
Анализ данных является неотъемлемой частью каждой организации, и многие аналитики данных по-прежнему предпочитают Excel для выполнения задач, основанных на данных. В Excel можно делать все: от создания подробных отчетов о производительности, до расчетов гипотез на основе анализа. Функциональность и универсальность Excel в сочетании с другими системами и инструментами анализа данных превалируют над любой другой системой отслеживания на рынке.
Она интегрируется с несколькими программами, и вы можете хранить бесконечные ряды данных в таблицах. Вы можете объединить несколько рабочих книг Excel с Python и другими языками программирования, не пошевелив и пальцем.
Визуализация данных
Предприятия и компании полагаются на данные для получения информации. Эти идеи полезны, когда вам нужно принимать обоснованные решения для прогнозирования будущего.
Каков наилучший способ получения информации? Это просто; вы визуализируете данные, чтобы люди могли быстро понять, что вы пытаетесь им сказать. Создайте несколько графиков или загрузите эти таблицы данных в программы визуализации, такие как Tableau и PowerBI, чтобы оживить ваши данные.
Универсальность Excel выходит на первый план, поскольку вы можете создавать сложные графики и визуализации в приложении, не переходя на другие платформы. Тем не менее, полезно знать, что доступны варианты внешней интеграции, если вам когда-нибудь понадобится пойти по этому пути.
Управление расходами
Домохозяйки и домовладельцы используют Excel для отслеживания своих ежедневных расходов. Представьте, что у вас есть простая таблица, в которой указаны все ваши ежемесячные доходы и все возможные поминутные расходы, от крупных, до мелких.
Добавьте формулы для автоматического расчета вашего остаточного дохода и расходов за месяц. Хотя вам не нужно создавать сложные учетные трекеры для себя, вы всегда можете работать с простыми трекерами для управления своими доходами и ежемесячными расходами. Если вы поклонник бумажных средств отслеживания расходов, вы даже можете использовать бесплатные печатные средства отслеживания расходов, которые помогут вам оставаться в рамках бюджета.
Быстрые вычисления
Excel стал удобным инструментом для людей, которые хотят выполнять различные вычисления. Представьте, что вы хотите рассчитать свой следующий взнос по ипотеке, но вместо того, чтобы использовать ручку и бумагу для расчетов, вы можете быстро создать рабочую книгу Excel и начать делать оценки.
Excel, как приложение, удобен и весьма полезен для выполнения быстрых вычислений, поскольку в нем есть множество функциональных формул, которые помогут вам начать работу.
Зачем нужен Excel в повседневной жизни?
Excel — удивительный язык, и вы можете извлечь из него максимум пользы, особенно, если освоите различные функции, формулы и процедуры. Однако, чтобы убедиться, что вы используете его правильно, вам необходимо изучить его у экспертов. На некоторых известных платформах, включая Udemy и несколько других, доступно множество бесплатных и платных курсов. Вы можете выбрать курс, соответствующий вашим требованиям к обучению. Успехов!
С уважением, Андрей Зимин 30.10.2022
Понравилась статья? Поделитесь с друзьями!
Excel – это незаменимый универсальный аналитический инструмент для динамического решения вычислительных задач. Рассмотрим на конкретных примерах как Excel помогает улучшить качество нашей современной жизни и делает нас более успешными.
7 примеров зачем нужен Excel
Для чего нужен Excel? Приведем жизненные примеры применения формул, функций и графиков в решении важных задач. Эти 7 полезных примеров использования формул приведены как решения для конкретных задач.
Анализ рентабельности инвестиций
Вычислить значение будущей стоимости инвестиционного объекта поможет функция =БС().
Задача 1: Рассчитайте сумму, накопленную на счете через 5 лет при инвестировании в инвестиционный объект. При условии, что в начале каждого года выплачивается 6000$, а годовая процентная ставка составляет 5,6%. При том, что в начале инвестирования сумма на балансе активов уже накопила 5000$.
Решение задачи 1 в Excel c помощью функции БС:
Рассмотрение вариантов погашения кредита
Данная задача состоит в том, чтобы проверить варианты погашения кредита с предлагаемыми ежемесячными платежами банком. Более того, можно наглядно проследить реально ли вообще закрыть кредит при таких условиях кредитования и погашения.
Задача 2: Столбец «Возможно ли погашение» – это возможный расчет погашения с помощью ЕСЛИ, в котором должен быть рассмотрен тип значения, возвращаемого функцией КПЕР. В столбце «Проверка размера ежемесячного взноса» используйте функцию ПЛТ для расчета суммы платежа для количества платежей, возвращаемых функцией КПЕР, округленных до ближайшего целого. Таким образом мы можем проверить или получить правильный анализ по другим входным параметрам условий кредитования. Допустим, когда нам уже заранее известны сроки погашения кредита и суммы, а также количество регулярных платежей по закрытию.
Решение задачи 2 в Excel c помощью функций КПЕР и ПЛТ:
Читайте также: Примеры функции ПЛТ в Excel: расчет выплат по аннуитетному кредиту.
Обратите внимание! Если банк запрещает делать досрочное погашение кредита без штрафных комиссий, то при условиях кредитования в первой строке невозможно погасить такой кредит! Будьте внимательны и учите Excel.
Стоимость обслуживания амортизации автомобиля
Метод уменьшающегося сальдо позволяет нам проанализировать такой тип расходов как амортизация автомобиля, трактора, оборудования или другого дорогого в эксплуатации устройства. Решив данную задачу, вы понимаете свои мотивы и рациональность в приобретении такого недешевого товара. Для начала правильно поставим задачу, которая будет максимально приближенно подобной на другие похожие задачи в жизни современного человека.
Задача 3: Стоимость приобретения автомобиля для грузоперевозок составляет 20000$ после 10-ти лет эксплуатации его стоимость составляет всего лишь 40000$. Определите амортизационные отчисления и текущую остаточную стоимость транспортного средства по каждому году на протяжении всего периода эксплуатации.
Решение задачи 3 в Excel с помощью формул, графика и функции =ПУО():
Прогнозирование будущих показателей прогресса
Теперь проведем анализ временных рядов с прогрессированием при экспоненциальном росте показателей.
Задача 4: Спрогнозируйте будущие показатели прогресса фирмы. Таблица, содержащая все значения важного ряда для всех временных точек, автоматически заполняется показателями использованием одной функции прогнозирования РОСТ (непосредственно работающей с таблицами данных).
Во втором аргументе функции РОСТ «Известные_значения x» — содержит диапазон ячеек, в которые помещаются точки за пределами временных рядов, для которых будут экстраполированы значения тестируемого параметра. Это прогнозируемые значения (прогнозируемые в будущем) серии.
Константа — логическая константа, которая определяет точку пересечения линии тренда с осью независимой переменной. Обычно это координатная точка (0, b), и это значение по умолчанию TRUE. Используйте значение по умолчанию.
Решение задачи 4 в Excel c помощью функции прогнозирования роста – РОСТ и графика.
Читайте также: Прогнозирование продаж в Excel и алгоритм анализа временного ряда.
Умное фильтрование большого объема данных
Расширенный фильтр автофильтр в Excel позволяет быстро обрабатывать большие объемы данных и сразу же выдавать результат в соответствии с критериями фильтра.
Задача 5: Покажите рыбу с ценами не выше 20 и цены на специи не менее 20 с ненулевым запасом на складе. А также, покажите напитки с ценами от 10 до 20 с ненулевым запасом на складе.
Решение задачи 5 в Excel c помощью расширенного автофильтра.
Читайте также: Как сделать расширенный фильтр в Excel по нескольким условиям.
Функция для работы с базами данных в Excel
Для решения следующей задачи воспользуемся двумя функциями. Первая из них ДСРЗНАЧ. Она предназначена непосредственно для обработки баз данных в электронной таблице. А вторая функция – это ПРОМЕЖУТОЧНЫЕ.ИТОГИ. Она служит как вспомогательная для обработки баз данных в Excel, но очень полезная.
Задача 6: Рассчитайте среднюю цену за специи с ценой единицы выше 20, которая не была отозвана. А также, покажите сколько есть позиций в прайсе с напитками, которые не были списаны с склада.
Решения для задачи 5 с помощью функций ДСРЗНАЧ и ПРОМЕЖУТОЧНЫЕ.ИТОГИ
Читайте также: Промежуточные итоги в Excel с примерами функций.
Сводные таблицы – генератор и конструктор отчетов по данным
Сводные таблицы незаменимы при формировании и проектировании отчетов в Excel.
Задача 7: Сформируйте отчет – сколько видов ассортимента продуктов по «Личному уходу» было продано в России и какова средняя месячная маржа в 2006 году?
Решение в Excel для всех задач № 7 с помощью одной сводной таблицы.
Читайте также: Сводные таблицы в Excel с примерами и описанием.
На описание всех из возможностей сводных таблиц потребуется несколько книг. Но понять их принцип работы можно даже с одного маленького примера.
Скачать все примеры использования формул в Excel.
Все примеры Вы можете скачать и детально рассмотреть в одном файле на разных листах. Программа Excel так же активно применяется для ведения семейного бюджета, составления смет, планирования ремонта и множества других жизненных задач, которые каждый день ставит перед собой современный человек. Навыки работы в этой программе помогают быстро, легко и качественно справляется с большим количеством подобного рода задач.
Для примера как и зачем использовать программу Excel при решении ежедневных различного рода задач, рекомендуем еще прочитать полезную статью: Программа для расчета распила бревна.
Все эти навыки сделают Вас мастером успешности, ведь мастерство – это достижение более высоких результатов с приложением меньших усилий.
Управление
образования Администрации Ивдельского городского округа
МАОУ
СОШ №7 г.Ивделя
Образовательная
область: математика и информатика
Предмет:
информатика
ИССЛЕДОВАНИЕ
ВОЗМОЖНОСТЕЙ
ТАБЛИЧНОГО
ПРОЦЕССОРА MS EXCEL
(за
страницами учебника)
Исполнители:
обучающиеся 11 класса
Васькин
Алексей,
Гутник
Андрей
Руководитель: Есаулкова М.А.,
учитель математики и информатики
Ивдель
2015
ОГЛАВЛЕНИЕ
ВВЕДЕНИЕ
ГЛАВА I.
Программа Microsoft Office Excel
1.1.
Область применения табличного процессора MS Excel
1.2.
Структура документа MS
Excel
1.3.
Возможности программы MS
Excel
ГЛАВА
II.
Исследование возможностей MS Excel
2.1.
Создание расчетных таблиц с использованием элементов управления
2.2.
Решение системы уравнений графическим способом
ЗАКЛЮЧЕНИЕ
СПИСОК
ЛИТЕРАТУРЫ
ПРИЛОЖЕНИЕ
1. Таблицы данных для задания №1
ПРИЛОЖЕНИЕ
2. Примеры электронных таблиц, содержащие элементы управления
ВВЕДЕНИЕ
Программа
от Microsoft Excel или электронные таблицы была создана для более удобной
работы пользователя с таблицами данных, причём преимущественно данная работа
производится с числовыми значениями.
Основной
особенностью MS Excel выступает его возможность использовать формулы для того,
чтобы описывать между значениями разных ячеек различные связи. Следует
отметить, что по заданным формулам расчёт будет выполняться автоматически. Если
человек изменяет значение какой-либо ячейки, то сразу же автоматически
произойдёт перерасчёт значений всех остальных ячеек, которые связаны с ней
формульными отношениями, благодаря чему обновится вся таблица и данные, которые
находятся в ней.
В
основные возможности электронных таблиц входит:
·
автоматизация всех итоговых вычислений;
·
над большими наборами данных можно
производить однотипные расчёты;
·
можно разрешать задачи с помощью подбора
значений с различными параметрами;
·
можно обрабатывать результаты
экспериментов;
·
производить табулирование функций и
формул;
·
подготавливать табличные документы;
·
проводить поиск наиболее оптимальных
значений для выбранных параметров;
·
строить графики и диаграммы по уже
введённым данным.
Табличный
процессор Excel позволяет осуществлять вычисления. Там не одна сотня различных
функций (математических, логических, текстовых, статистических и т.д.). В Excel
можно осуществлять бухгалтерские расчеты, строить графики и диаграммы.
Можно
использовать Excel:
§ в
качестве простейшей базы данных, для этого имеются удобные средства:
фильтрация, сортировка, формы;
§ для
составления отчётов;
§ для
планирования и расчётов;
§ в
качестве тестовой оболочки для проверки знаний.
При
работе в MS Excel
на уроках информатики, заметили, что далеко не все функции редактора мы
изучили. Особенно стало интересно знать: где и как в расчетных таблицах применяются
элементы управления? Можно ли решить систему уравнений средствами табличного
процессора?
Представленная
работа состоит из двух частей. В первой рассматриваются структура, возможности
и области применения программы Excel.
Во второй части проведены исследования по изучению возможностей табличного
процессора: использование элементов управления и решение систем уравнений графическим
способом.
Цель
работы: рассмотреть возможности табличного
процессора, не изучаемые в школьной программе, на примерах решения задач с использованием
элементов управления и решения систем уравнений.
Задачи:
1.
Рассмотреть программу Excel.
2.
Выявить дополнительные возможности
табличного процессора Excel, которые мы еще не изучали.
3.
Решить задачу с использованием элементов
управления.
4.
Решить систему уравнений графическим
способом.
5.
Провести анализ проделанной работы,
сделать выводы.
Методы
исследования:
§ Анализ
литературы по проблеме исследования.
§ Практическая
работа.
§ Анализ
результатов.
ГЛАВА
I.
ПРОГРАММА
MICROSOFT OFFICE EXCEL
1.1. Область применения табличного
процессора Excel
Программа
MS Excel, являясь лидером на рынке программ обработки электронных таблиц,
определяет тенденции развития в этой области. К значительным достижениям
программы Excel можно отнести появление трехмерных документов (блокнотов).
Дополнительные возможности программы облегчают решение сложных прикладных
задач. В программу Excel встроена удобная подсистема помощи, которая в любой
момент готова выдать необходимую справку. Описанные до сих пор новшества
касаются в основном комфорта в работе и быстрого освоения программы.
Одним из важнейших функциональных расширений программы, предназначенным для
профессионалов, является встроенная в Excel среда программирования Visual
Basic (VBA) для решения прикладных задач. Благодаря VBA фирме Microsoft удалось
не только расширить возможности языка макрокоманд Excel, но и ввести новый
уровень прикладного программирования, поскольку VBA позволяет создавать
полноценные прикладные пакеты, которые по своим функциям выходят далеко за
рамки обработки электронных таблиц.
Программа MS Excel позволяет решать сложные задачи, связанные с финансовой и
бухгалтерской работой предприятий: проводить широкий круг сложных вычислений в
электронных таблицах, легко и быстро анализировать большой объем данных; а
также приобретать навыки записи и редактирования макросов, с целью применения
их для часто повторяющихся операций и автоматизации работы. Программа Microsoft
Excel используется при составлении бизнес-анализа.
1.2. Структура документа Excel
Документом
MS Excel является рабочая книга. Рабочих книг создать можно столько, сколько
позволит наличие свободной памяти на соответствующем устройстве памяти. Однако
активной рабочей книгой может быть только текущая (открытая) книга.
Рабочая
книга представляет собой набор рабочих листов, каждый из которых имеет
табличную структуру. В окне документа отображается только текущий (активный)
рабочий лист, с которым и ведётся работа. Каждый рабочий лист имеет название,
которое отображается на ярлычке листа в нижней части окна. С помощью ярлычков
можно переключаться к другим рабочим листам, входящим в ту же рабочую книгу.
Чтобы переименовать рабочий лист, надо дважды щёлкнуть мышкой на его ярлычке.
Рабочий лист состоит из строк и столбцов. Столбцы озаглавлены прописными
латинскими буквами и, далее, двухбуквенными комбинациями. Всего рабочий лист
содержит 256 столбцов, пронумерованных буквами латинского алфавита. Строки
последовательно нумеруются цифрами, от 1 до 65536.
На пересечении столбцов и строк образуются ячейки таблицы. Они являются
минимальными элементами для хранения данных. Каждая ячейка имеет свой адрес.
Адрес ячейки состоит из имени столбца и номера строки, на пересечении которых
расположена ячейка, например, A1, B5. Адреса ячеек используются при записи
формул, определяющих взаимосвязь между значениями, расположенными в разных
ячейках. В текущий момент времени активной может быть только одна ячейка,
которая активизируется щелчком мышки по ней и выделяется рамкой. Эта рамка в
программе Excel играет роль курсора. Операции ввода и редактирования данных
всегда производятся только в активной ячейке.
На
данные, расположенные в соседних ячейках, можно ссылаться в формулах, как на
единое целое. Такую группу ячеек называют диапазоном. Наиболее часто
используются прямоугольные диапазоны, образующиеся на пересечении группы
последовательно идущих строк и группы последовательно идущих столбцов. Диапазон
ячеек обозначают, указывая через двоеточие, номера ячеек, расположенных в
противоположных углах прямоугольника, например, B5:F15. Выделение диапазона
ячеек можно сделать протягиванием указателя мышки от одной угловой ячейки до
противоположной по диагонали. Рамка текущей (активной) ячейки при этом
расширяется, охватывая весь выбранный диапазон.
Отдельная
ячейка может содержать данные, относящиеся к одному из следующих типов: число,
дата, текст или формула, а также оставаться пустой.
Ввод
данных осуществляется непосредственно в текущую ячейку или в строку формул,
располагающуюся в верхней части окна программы непосредственно под панелями
инструментов.
1.3. Возможности программы Excel
«Простые
задачи должны решаться просто». Этому постулату как нельзя лучше отвечают
вычислительные возможности программы MS Excel, которые без оговорки можно
назвать безграничными. Программа MS Excel (электронные таблицы) предназначена
для работы с таблицами данных, преимущественно числовых. Особенность
электронных таблиц заключается в возможности применения формул для описания
связи между значениями различных ячеек. Расчёт по заданным формулам выполняется
автоматически. Изменение содержимого какой-либо ячейки приводит к пересчёту
значений всех ячеек, которые с ней связаны формульными отношениями и, тем
самым, к обновлению всей таблицы в соответствии с изменившимися данными.
Применение
электронных таблиц упрощает работу с данными и позволяет получать результаты
без проведения расчётов вручную или специального программирования. Электронные
таблицы можно использовать эффективно для:
· проведения
однотипных расчётов над большими наборами данных;
· итоговых
вычислений;
· решения
задач путём подбора значений параметров;
· табулирования
формул (функций);
· обработки
результатов экспериментов;
· проведение
поиска оптимальных значений параметров;
· подготовки
табличных документов;
· построения
диаграмм и графиков по имеющимся данным.
Возможности
табличного процессора MS Excel позволяют создавать электронные пособия
(учебники), состоящие из многих станиц (листов), переходы в которых можно
создавать с помощью гиперссылок и кнопок.
Рассмотрев
возможности и структуру табличного процессора MS Excel, нами было решено рассмотреть
задачи на создание таблиц с использованием элементов управления, а также решить
систему уравнения средствами Excel.
ГЛАВА
II.
ИССЛЕДОВАНИЕ ВОЗМОЖНОСТЕЙ MS EXCEL
2.1.
Создание таблиц с использованием элементов управления
Элементы
управления в Excel включают в себя флажки
опций, раскрывающиеся списки, счетчики и многое другое, что можно добавлять к
спискам данных, диаграмм и другим объектам рабочего листа для облегчения работы
с данными.
Элемент
управления привязывается к ячейке, и затем создается формула, использующая
адрес связи для поиска информации или проведения вычислений.
Для
вставки элементов управления на лист необходимо отобразить вкладку Разработчик.
· В
MS Excel
2007 это можно сделать через меню Кнопка офис/ Параметры Excel/
Основные/ Показывать вкладку Разработчик на ленте.
· В
MS Excel
2010 это можно сделать так: Откройте вкладку Файл; Нажмите кнопку Параметры;
Нажмите кнопку Настроить ленту; Выберите команду Настройка ленты и
в разделе Основные вкладки установить флажок Разработчик.
Для
добавления какого либо элемента управления на вкладке Разработчик в
группе Элементы управления используется кнопка Вставить.
Выделяют
следующие элементы управления:
|
|
|
|
|
|
|
|
|
|
|
|
|
|
|
|
|
|
|
|
|
|
|
|
ЗАДАНИЕ 1. Используя
данные Приложения 1, создать таблицу транспортных перевозок из Екатеринбурга в
города Свердловской области с учетом тарифа перевозок и оформить ее с помощью
элементов управления; выполнить соответствующие вычисления, используя формулы и
вычисления. Предполагаемый результат: При выборе города
назначения автоматически определяется расстояние, а при выборе веса груза
должна рассчитываться стоимость перевозки с учетом указанного тарифа.
Для начала, оформим таблицы с данными
по перевозкам в табличном процессоре MS Excel.
Примерно это будет выглядеть, как показано на рисунке 1.
Далее мы будем работать с ячейками,
выделенные жёлтым и красным цветом.
1.
В жёлтую ячейку Город назначения мы
поместим список городов, из приведенной ниже таблицы, используя элемент
управления Поле со списком (Разработчик – Вставить – Поле со списком).
Рис.1.
2.
Перенесём элемент управления на лист
электронной таблицы и придадим ему нужный размер (рис.2).
Рис.2.
3.
Затем из вызванного контекстного меню
элемента управления выбираем команду Формат объекта. Появится окно Формат
элемента управления (рис.3).
Рис.3.
4.
Выбираем вкладку Элемент управления.
В поле Формировать список по диапазону задаем диапазон данных, которые
должны входить в список (Город назначения).
5.
В поле Связь с ячейкой вводим
ячейку, на которую будет ссылаться формула (А1). Указываем Количество строк
списка, выводящихся на экран. Установим флажок Объемное затенение (по
желанию). Нажимаем ОК.
6.
Теперь, чтобы автоматически отобразить
расстояние, воспользуемся функцией ИНДЕКС. В ячейку В7 (Расстояние, км)
введем формулу: =ИНДЕКС(В10:В50;А1), в которой указывается столбец ссылка на
ячейку, содержащая номер строки.
7.
Аналогично, добавляем элементы управления
в ячейку С7 (Вес груза), привязывая ее к ячейке связи В1, а в ячейку D7
введём формулу =ИНДЕКС(F10:F16;В1).
8.
В ячейку F7
введём формулу для вычисления стоимости перевозки: =В7*D7.
Конечный
вариант таблицы изображён на рисунке 4.
Рис.4
Вывод:
Элементы управления формы (Поле со списком, Флажок, Счетчик и др.) помогают
менять данные на листе в определенном диапазоне, включать и выключать опции,
делать выбор и пр. В принципе, без них можно обойтись, но они делают управление
данными на листе более наглядным и уменьшают вероятность ввода некорректных
данных.
Мы
разобрали простой пример с использованием элементов управления, не усложнённый
логическими функциями. Используя совместно логические функции и элементы
управления, можно создавать тесты с выбором ответа, кроссворды, электронный
журнал, создавать сложные расчётные таблицы по экономике, логистике и пр.
Примеры таких таблиц приведены в Приложении 2.
2.2.
Решение систем уравнений средствами электронных таблиц
При
помощи табличного процессора можно решать уравнения и системы уравнений.
Корнями уравнения являются значения точек пересечения графика функции с осью
абсцисс. Решением системы уравнений являются точки пересечения графиков
функций. Такой метод нахождения корней называется графическим.
Для
графического решения подойдут средства построения диаграмм.
Рассмотрим
конкретный пример.
ЗАДАНИЕ 2.
Решить систему уравнений
1.
Преобразуем данную систему:
2.
Для оценки решений воспользуемся
диаграммой, на которой отобразим графики обеих функций. Для этого, на рабочем
листе (Лист1) MS Excel
создадим таблицу со следующими значениями (рис.5):
·
1 строка – строка заголовков;
·
столбец А: заполняем ячейки А2:А22 числами
от -10 до 10 с шагом 1;
·
при заполнении столбца В в ячейку В2
заносим формулу =А2-1, которую затем копируем до ячейки В22;
·
при заполнении столбца С в ячейку С2
заносим формулу =А2*А2-3, копируем ее до ячейки С22.
Рис.5.
Таблица с данными для приблизительного поиска решений
С
помощью мастера диаграмм выберем тип диаграммы График и построим
диаграмму первоначальной оценки решений (рис. 6).
На
рисунке 6 мы видим координаты точек пересечения графиков – решения системы.
Однако, пока мы получили только приближенные значения решений и точно не можем
определить координаты этих точек.
Рис.6.
Диаграмма первоначальной оценки решения
Поэтому,
для уточнения значения решений (Лист 2) построим графики в интервалах от -3 до
-1, где находится первое решение, и от 0 до 2, где находится второе решение с
шагом 0,1 (рис. 7).

Рис.7.
Таблицы с данными для уточнения решений
3.
Составляем новую таблицу для — 2 ≤ x
≤ 0(рис.7). Строим
точечную диаграмму для получения первого решения (рис.8).
Рис.8.
Поиск первого решения
4.
Составляем новую таблицу для 1 ≤ x
≤ 3 (рис.7). Строим
точечную диаграмму для получения второго решения (рис.9).
Рис.9.
Поиск второго решения
Решением нашей системы будут координаты
точек пересечения графиков:(–1;–2) и (2;1).
Вывод:
Нам удалось решить систему уравнений графическим
способом средствами MS Excel.
Учителя математики могут использовать табличный процессор на уроках при объяснении
тем, связанных с построением графиков функций.
ЗАКЛЮЧЕНИЕ
В
повседневной жизни человек постоянно использует таблицы: дневник в школе,
расписание электричек, расписание занятий и т.д. Персональный компьютер
расширяет возможности использования таблиц за счёт того, что позволяет не
только представлять данные в электронном виде, но и обрабатывать их.
Электронные
таблицы используются во всех сферах человеческой деятельности, но особо широко
используются для проведения экономических и бухгалтерских расчётов.
Главное
достоинство электронной таблицы – это возможность мгновенного пересчета всех
данных, связанных формульными зависимостями при изменении значения любого
операнда.
Основное
назначение табличного процессора – автоматизация расчётов в табличной форме.
Например,
в табличном процессоре можно вести журнал успеваемости, в случае отсутствия
Интернета. Учителя смогут заносить в него оценки учащихся, а встроенные формулы
позволят высчитывать средний балл для каждого ученика, общую успеваемость
класса по предмету и др. Каждый раз, когда учитель вносит новую оценку,
табличный процессор будет автоматически пересчитывать все результаты.
Когда
в повседневной жизни встречаются ситуации, связанные с обработкой информации в
объёмах, неподъёмных ручками, но не требующих применения дорогих и тяжелых
программных продуктов, типа 1С, САПР и тому подобное, в этом поможет Excel.
СПИСОК
ЛИТЕРАТУРЫ
1.
Ефимова О.В., Морозов
В.В., Угринович Н.Д. Курс компьютерной технологии с основами информатики. –М.:
АБФ, ACT, 1999. –482 с.
2.
Каратыгин С. и др. Базы
данных: Простейшие средства обработки информации. Электронные таблицы. Системы
управления базами данных. Т.1 /Каратыгин С., Тихонов А., Долголаптев В. –М.:
ABF, 1995. –533 с.
3.
Программное обеспечение
персонального компьютера. http://www.tspu.tula.ru/ivt/umr/po/lection.htm/.
4.
Прохоров А. Н. Учебный
курс Работа в современном офисе. http://www.intuit.ru/department/office/od/.
5.
Работа с MS Excel.
http://avanta.vvsu.ru/met_supply/381/Index.htm/.
6.
Практикум по экономической
информатике: Учебное пособие. Часть 1. /Под ред. Шуремова Е.Л., Тимаковой Н.А.,
Мамонтовой Е.А. – М.: Изд-во «Перспектива», 2000. – 300 c.
7.
Попов А.А. Excel:
практическое руководство. — М.: ДЕСС КОМ, 2001. – 301 с.
8.
Microsoft Excel. Версия
2002. Шаг за шагом: Практ. пособие/ Пер. с англ. – М.: Издательство ЭКОМ, 2003.
– 368 с.
9.
Стоцкий Ю., Васильев А.,
Телина И. Office 2007. Самоучитель. – Спб.: Питер, 2007. – 524 с.
10.
Киселев В.Г. ПРАКТИЧЕСКАЯ
РАБОТА В EXCEL 2007: Практикум. — Нижний Новгород: Нижегородский
госуниверситет, 2009. – 80 с.
11.
Microsoft Office Excel
2007 Долженков В.А., Стученков А.Б.
12.
Интернет-ресурсы:
·
http://www.informika.ru
·
http://www.rusedu.info/Downloads-index-req-viewdownload-cid-5.html
вся Информатика
Лабораторное
занятие № 05
Тема:
Изучение новых возможностей электронных
таблиц MS
Excel
2010
Цель
задания: Изучение возможностей и
практическое применение информационных
технологий по созданию электронных
таблиц, выполнению базовых математических
операций, автоматический ввод данных
и работы с таблицами MS
Excel 2010. Получение навыков
работы с интерфейсом приложения, методам
навигации и вызова команд ленты
автоматической замены текста, сочетанию
горячих клавиш меню, настройке основных
параметров.
Теоретические
основы
Excel
— программа для работы с электронными
таблицами, созданная корпорацией
Microsoft для Microsoft Windows, Windows NT и Mac OS. Она
предоставляет возможности:
-
экономико-статистических
расчетов; -
графической
обработке и представления данных; -
функционально
– инструментального расчёта и анализа
данных; -
макропрограммирования
на
языке
VBA (Visual Basic for Application).
С
помощью Excel можно создавать и форматировать
книги (наборы листов) для анализа данных
и принятия более обоснованных деловых
решений. Например, с помощью Excel можно
отслеживать данные, разрабатывать
модели анализа данных, создавать формулы
для вычислений с этими данными, сводить
данные множеством способов, а также
отображать их на профессионально
выглядящих диаграммах различных видов.
-
Учет.
(Можно использовать мощные вычислительные
возможности Excel для работы с различными
финансовыми документами, например
отчетами о движении денежных средств,
отчетами о доходах или отчетами, о
прибылях и убытках). -
Бюджетирование.
(В Excel можно создавать как личный бюджет,
так и бюджеты компании, например план
выделения средств на маркетинг, бюджет
мероприятия или пенсионных отчислений). -
Выставление
счетов и ведение продаж.
(Приложение Excel также полезно применять
для управления данными о выставлении
счетов и продажах). Можно легко создавать
нужные формы, например счета, отборочные
накладные или заказы на покупку. -
Создание
отчетов.
(В Excel можно создавать отчеты различных
типов, в которых анализируются или
обобщаются данные, например отчеты о
ходе выполнения проекта, расхождениях
между предполагаемыми и фактическими
результатами, а также отчеты для
прогнозирования данных). -
Планирование.
(Excel прекрасно подходит для создания
профессиональных планов или удобных
планировщиков, таких как расписание
занятий, на неделю, план маркетинговых
исследований, план налогообложения, а
также планы отпусков, вечеринок или
приготовления пищи на неделю). -
Отслеживание.
(С помощью Excel можно отслеживать данные
в листах учета или списках — к примеру,
листах учета рабочего времени либо
товарных списках для складского учета). -
Работа
с календарями.
(Рабочая область Excel, имеющая вид таблицы,
позволяет легко создавать календари
различных видов — например, учебный
календарь для отслеживания различных
видов деятельности в течение учебного
года, либо календарь финансового года
для отслеживания бизнес событий и
этапов).
Новые возможности приложения ms Excel 2010
-
Улучшенная
лента.
Лента, упрощает поиск команд и функций,
которые раньше были скрыты в сложных
меню и панелях инструментов. В Excel 2010
можно создавать настраиваемые вкладки
и группы, а также переименовывать и
переупорядочивать встроенные. -
Представление
Microsoft Office Backstage, Перейдите
на вкладку Файл, чтобы открыть
представление Backstage, где можно создавать
новые файлы и открывать существующие,
сохранять их, отправлять, защищать,
предварительно просматривать и выводить
на печать, а также настраивать параметры
Excel и выполнять многие другие действия. -
Инструменты
для работы с книгами В
приложении Excel 2010 предусмотрены
инструменты для управления содержимым,
его защиты и совместного использования.-
Восстановление
предыдущих версий документов.
Теперь можно восстановить версии
файлов, закрытые без сохранения
изменений. -
Защищенный
просмотр.
В приложении Excel 2010 предусмотрен режим
защищенного просмотра, позволяющий
принять обоснованное решение, прежде
чем подвергнуть компьютер возможным
уязвимостям. -
Надежные
документы
Функция подтверждения надежности
документов предназначена для упрощения
открытия книг и других документов,
содержащих активное содержимое,
например подключения к данным или
макросы.
-
-
Microsoft
Excel Web App.
Excel Web App позволяет использовать
возможности Excel в веб-браузере и работать
с книгами непосредственно на сайте, на
котором они хранятся. Excel Web App — это
одно из веб-приложений Microsoft Office Web Apps,
доступное в Windows Live SkyDrive и в организациях,
в которых веб-приложения Office Web Apps
настроены в среде SharePoint 2010. -
Excel
Mobile
2010 для Windows
Phone
7 Владельцы
телефонов с системой Windows Phone 7 могут
работать с файлами с помощью пакета
Microsoft Office Mobile 2010 где угодно — на работе,
дома или в дороге. -
Спарклайны.
Спарклайны
— маленькие диаграммы, помещающиеся
в одну ячейку, — позволяют визуально
отображать тренды непосредственно
рядом с данными. Поскольку спарклайны
показывают тренды на ограниченном
пространстве, с их помощью удобно
создавать панели мониторинга и другие
аналогичные компоненты, демонстрирующие
текущее состояние дел в понятном и
наглядном виде. -
Срезы.
Срезы
— это визуальные элементы управления,
которые позволяют быстро и интуитивно
фильтровать данные в сводных таблицах
в интерактивном режиме. Вставив срез,
можно с помощью кнопок быстро выделить
и отфильтровать данные, представив их
в нужном виде. -
Улучшенное
условное форматирование. С
помощью условного форматирования можно
легко выделять необходимые ячейки или
диапазоны, подчеркивать необычные
значения и визуализировать данные с
помощью гистограмм, цветовых шкал и
наборов значков. -
Надстройка
PowerPivot для Excel.
Мощный инструмент анализа на рабочем
столе.
Если
необходимо проанализировать большие
объемы данных, можно загрузить надстройку
Microsoft SQL Server PowerPivot для Excel. При этом на
ленте Excel появится вкладка PowerPivot. С его
помощью можно импортировать миллионы
строк данных из нескольких источников
данных в одну книгу Excel. Создавать
отношения между разнородными данными,
создавать вычисляемые столбцы и
измерения с помощью формул, строить
сводные таблицы и сводные диаграммы с
последующим анализом данных. -
Улучшенная
надстройка «Поиск решения«.
В состав приложения Excel 2010 входит новая
версия надстройки «Поиск решения»,
позволяющая выполнять анализ «что
если» и находить оптимальные решения.
Последняя версия этой надстройки
обладает улучшенным пользовательским
интерфейсом Evolutionary Solver, основанным на
алгоритмах генетического анализа, для
работы с моделями, в которых используются
любые функции Excel. В ней предусмотрены
новые глобальные параметры оптимизации,
улучшенные методы линейного
программирования и нелинейной
оптимизации, а также новые отчеты о
линейности и допустимости. -
Повышенная
точность функций В
ответ на пожелания академического,
инженерного и научного сообществ в
приложении Excel 2010 представлен набор
более точных статистических и других
функций. -
Расширенные
возможности фильтрации. В
дополнение к срезам, которые описаны
выше, в приложении Excel 2010 доступны новые
возможности, которые упрощают сортировку
и фильтрацию данных. -
Улучшенные
возможности визуализации данных
(Диаграммы, Формулы, Темы, Рисунки). -
Новые
способы совместной работы
и улучшенные
функции для программистов.
Ограничение
в MS
Excel
2010
-
В
32-битной среде выделяется 2 ГБ виртуального
адресного пространства, предоставленного
в совместный доступ Excel,
книге и надстройкам, которые работают
в том же процессе. Доля адресного
пространства модели данных может
достигать 500–700 МБ, но может быть и
меньше, если загружаются другие модели
данных и надстройки. -
64-разрядная
среда не накладывает жестких ограничений
на размер файлов. Размер книги ограничен
только объемом доступной памяти и
ресурсами системы.
Задание
5.1. Ввод простых формул сложения,
вычитания, умножения и деления
Порядок
работы:
Внимание!
Скопируйте файл Excel
«ПЗ №05 Упражнения» в свою папку, и
откройте файл с помощью табличного
процессора MS
Excel
2010. Откроется чистый лист, задания 5.1.
Упражнение
1
Арифметические операции
1.В
ячейке А1 впишите «Упражнения»
2.Сложите
два числа: Щелкните в ячейке A3.
Введите
=734+498
Нажмите
клавишу ВВОД, чтобы получить результат
1232.
2.Теперь
выполним операции вычитания, умножения
и деления:
В ячейку
A4 введите =734-498, а затем
нажмите клавишу ВВОД. Результатом будет
236.
В ячейку
A5 введите =734*498, а затем
нажмите клавишу ВВОД. Результатом будет
365 532.
В ячейку
A6 введите =734/498, а затем
нажмите клавишу ВВОД. Результатом будет
1,4738956 (результат
может зависеть от количества знаков
после запятой, заданного в Microsoft Excel).
Щелкните
в ячейке A6, чтобы настроить количество
знаков после запятой, после чего откройте
вкладку «Главная».
Переместите
указатель мыши в группу Число
на ленте.
В
группе Число
наведите указатель мыши на кнопку
Уменьшить
разрядность
и
нажмите ее. Обратите внимание на результат
в ячейке A6, в котором количество знаков
после запятой должно уменьшиться на
один знак. Нажмите кнопку Уменьшить
разрядность
нужное
количество раз, до 0 знаков после запятой
– произойдёт автоматическое округление
числа до целого.
Упражнение
2. Математические действия с
помощью функции «Автосумм»
1.Щелкните
в ячейке A7.
На
вкладке «Главная»
переместите указатель мыши в группу
Редактирование.
Нажмите
кнопку «Автосумма»
.
На листе появится формула, включающая
все ячейки с A3 по A6.
Нажмите
клавишу ВВОД, чтобы получить результат
367 001,47.
(Результат
может зависеть от количества знаков
после запятой, заданного в Microsoft Excel).
2.По
аналогии (с п. 3.1.) произведём автоматическое
суммирование, ячеек по столбцам В и C
Для этого:
в
ячейку В3 введите число: 2345
в
ячейку В4 введите число: 965
в
ячейку В5 введите число: 32
в
ячейку В6 введите число: 1209
в
ячейку С3 введите число: 125
в
ячейку С4 введите число: 95
в
ячейку С5 введите число: 498
в
ячейку С6 введите число: 35687
После чего щелкните в ячейку В7.
Нажмите
кнопку «Автосумма»
.
На листе появится формула, включающая
все ячейки с В3 по В6. Нажмите клавишу
ввод, получите результат.
Аналогично
произведите подсчёт, ячеек С3 по С6.
3. 3.
Произведите следующие расчёты в
получившейся матрице А3:С7.
3.1.
Произведите расчёт ячеек А3 плюс В3,
помноженное на С3, результат поместите
в Е3.
Для этого
дважды щелкните на ячейку Е3 в поле
курсора впишите формулу: =(А3+В3)*С3
Нажмите
«Enter», произойдет
подсчет – 447125
Примечания.
Вместо написания адресов ячеек можно
использовать манипулятор мышь, щелкая
по ячейкам, которые нужно вставит в
формулу
3.2.
Произведите расчёт ячеек А7 минус сумма
В4, С5, результат поместите в Е4.
Для этого
впишите в ячейку Е4 формулу:
=А7-(В4+С5) результат:
365538
3.3.
Произведите расчёт ячеек сумма А5, В6,
С3 поделенное на разность С6 и В3, для Е5.
Для этого
впишите в ячейку Е5 формулу:
=(А5+В6+С3)/(С6-В3) результат: 11
3.4.
Произведите расчёт сумм ячеек А6 по С6,
для Е6
Для этого
щелкните на ячейку Е6 и нажмите значок
«Автосумм»,
на матрице высветятся границы диапазона,
с корректируйте мышкой границы
(передвиньте и сожмите границы с помощью
курсора мыши) на нужный диапазон
вычислений. Нажмите «Enter».
Если всё сделано правильно результат
будет равен: 36897
3.5.
Произведите расчёт количества аргументов
содержащихся в матрице А3:С7, для Е7.
Для этого
установите курсор в ячейку Е7 и вызовите
контекстное меню значка
«Автосумм», выберите команду «число»,
скорректируйте положение границ
расчётного диапазона. Нажмите «Enter».
Результат: 15
3.6. Используя
меню команды «Автосумм» произведите
расчёт значений для столбцов:
А –
среднее; В – минимальное; С – максимальное;
Результаты
вычислений запишите в соответствующие
ячейки столбцов, строки 8.
Упражнение
3. Работа с математическими
формулами
Примечание.
Иногда на листе нужно отобразить сразу
несколько видов подсчётов, для получения
которых не нужно использовать формулу.
Нужно просто получить результат.
Рассмотрим, как это делается.
1.Выберите
другой лист для работы. В левом нижнем
углу листа, где отображаются ярлычки
Лист 1, Лист 2 и
Лист 3, щелкните ярлычок Лист
2, чтобы открыть этот лист.
2.Щелкните
в ячейке A2, которая содержит значение
23,75 р.
После
выделения ячейки указатель мыши примет
вид белого знака «плюс». Щелкните
и перетащите указатель вниз до ячейки
A10.
Отпустите
кнопку мыши.
(Содержимое
будет выделено, а все ячейки будут
окружены сплошной черной линией,
указывающей, что они выделены).
Теперь
посмотрите на строку состояния в правом
нижнем углу листа. Ее содержимое зависит
от параметров Excel.
В этой
строке могут отображаться значения:
«Среднее 14,96 р.», «Минимум 8,04
р.», «Максимум 38,49 р.» и «Сумма
134,63».
Если эти
числа не отображаются, наведите указатель
мыши на строку состояния и щелкните ее
правой кнопкой мыши. Щелкнуть нужно
именно строку состояния, а не полосу
горизонтальной прокрутки, которая
находится чуть выше.
Откроется
меню Настройка
строки состояния.
Ниже показаны некоторые его пункты.
Флажок
означает, что результаты функции будут
выведены в строке состояния. Установите
флажки напротив тех функций, результаты
которых нужно отобразить в строке
состояния.
Упражнение
4. Вычисление среднего арифметического
значения
Примечание.
Чтобы отобразить число (например, среднее
арифметическое) не только в строке
состояния, но и на листе, выполните
указанные ниже действия.
1.На листе
2 щелкните в ячейке A11 (первая ячейка под
числами в столбце A).
Переместите
указатель мыши в группу Редактирование
на вкладку «Главная».
Затем
наведите указатель на кнопку Автосумма
в
группе Редактирование.
Щелкните
стрелку рядом с кнопкой Автосумма.
Выберите
пункт Среднее.
2.Нажмите
клавишу ВВОД или TAB, чтобы получить
результат: 14,96 р.
Упражнение
5. Копирование формул
1.В листе
2 щелкните в ячейке A11, содержащей среднее
арифметическое.
Наведите
указатель мыши на правый нижний угол
ячейки, чтобы он принял вид черного
знака «плюс»
.
Щелкните
и потащите маркер до ячейки B11. Отпустите
кнопку мыши. В результате в ячейке B12
будет выведено значение 34.12 р. А смысл
операции будет называться копированием
формулы из ячейки А11 в В11.
2. Сохраните
результат работы.
Соседние файлы в папке лабораторные
- #
- #
- #
Библиографическое описание:
Лазарева, А. В. Интересные возможности программы Excel / А. В. Лазарева, Н. Ю. Кунаковская. — Текст : непосредственный // Юный ученый. — 2019. — № 3.1 (23.1). — С. 58-60. — URL: https://moluch.ru/young/archive/23/1450/ (дата обращения: 17.04.2023).
В данной работе рассмотрены базовые принципы работы с программой Microsoft Excel. Исследуется применение возможностей программы Microsoft Excel для создания электронных таблиц, диаграмм и программных макросов в практических задачах.
Ключевые слова: электронная таблица, диаграмма, программный макрос.
Для запоминания таблицы умножения существуют разные методы. В прежние времена на обложках школьных тетрадей в клетку всегда печатали таблицу Пифагора, это и был основной наглядный материал. Сейчас существует ряд других представлений для запоминания — таблица умножения в столбиках, разнообразные карточки и даже компьютерные приложения. Мне было интересно составить свое наглядное пособие для таблицы умножения, с этого и началось мое знакомство с программой Microsoft Excel. Возможности программы меня заинтересовали и, помимо представления для таблицы умножения я изучила, как ее можно применять и для некоторых других задач.
Цель работы. Изучить базовые возможности программы Microsoft Excel для создания электронных таблиц и диаграмм.
Актуальность. Навыки работы с программой Microsoft Excel широко востребованы в разнообразных профессиях. В данной работе возможности программы Microsoft Excel применяются для практических вычислительных задач, которые могут быть интересны и полезны и моим одноклассникам.
Задачи исследования
- Создать интерактивную электронную таблицу для запоминания таблицы умножения.
- Создать интерактивную электронную таблицу для расчета количества ингредиентов моего любимого кулинарного рецепта «Пончики».
- Создать диаграмму распределения времени выполнения моего домашнего задания.
- Создание программного макроса для анимации.
Гипотеза — использование программы Microsoft Excel помогает в решение вычислительных задач, автоматизации расчетов и задач визуализации данных.
Объект исследования приложение Microsoft Excel.
Программа Microsoft Office Excel представляет собой редактор таблиц, в котором удобно с ними работать. Еще здесь можно форматировать данные, задавать формулы для элементарных и сложных вычислений, формировать диаграммы и даже программировать.
Практическая задача№ 1. Создание интерактивной таблицы умножения
Цель: создать таблицу, которая наглядно представляет таблицу умножения, помогает ее понять и выучить.
Реализация: Созданная таблица может работать в 2х режимах: обучение и контроль знаний. Режим выбирает пользователь.
Режим «с ответом» используется для начального запоминания. Для введенного числа созданная таблица автоматически заполняет столбец умножения числа на числа от 1 до 10 и наглядно представляет разложение на слагаемые.

Рис. 1. Интерактивная таблица умножения в режиме обучения
Режим «без ответа» используется для тренировки и контроля запоминания. Произведение не показывается, результат должен ввести пользователь. При правильном ответе программа подсвечивает ответ зеленым цветом.

Рис. 2. Интерактивная таблица умножения в режиме контроля знаний
Практическая задача № 2. Расчет количества ингредиентов рецепта «Пончики»
Цель: создать таблицу, которая рассчитывает нужное количество ингредиентов для заданного количества пончиков.
Реализация: Используя исходный рецепт пончиков, получается 14 штук. Если нужно испечь другое количество, необходимо рассчитать соответствующее количество ингредиентов. Для этого была составлена таблица с формулами, в которой мы задаем желаемое количество пончиков, и созданная таблица рассчитывает все ингредиенты. Подобную таблицу можно использовать и для других рецептов, поменяв список исходных ингредиентов.

Рис. 3. Интерактивная таблица расчета ингредиентов рецепта
Практическая задача№ 3. Создание диаграмм распределения времени на выполнение домашнего задания
Цель: оценить, сколько времени требуется на выполнение домашнего задания. Определить какие уроки требуют наименьшее и наибольшее количество времени.
Реализация: Несколько дней я замеряла время (в минутах) на выполнение уроков по нескольким предметам и заполняла значения в таблицу. По этим таблицам построила диаграммы. Диаграммы наглядно показывают: на какой урок уходит больше всего времени, на какой меньше, и сколько всего требуется времени на уроки.

Рис. 4. Данные и диаграммы распределения времени на выполнение уроков
Практическая задача№ 4. Рисунок по клеточкам. Создание программного макроса.
Цель: создать рисунок по клеточкам и написать к нему программный макрос для анимации.
Реализация: с помощью изменения цвета, границ и размера ячеек я создала рисунок новогодней елочки.

Рис. 5. Рисунок по ячейкам, который может использоваться как схема для вышивки или мозаики
Затем на лист с рисунком была добавлена кнопка и написан программный макрос, который запускается при нажатии на эту кнопку и меняет цвет огоньков на гирлянде, создавая эффект анимации.
На основе практического применения программы Excel для моих задач можно заключить, что ее использование помогает в решение и автоматизации вычислительных задач и дает широкие возможности для визуализации и наглядного представление данных. Гипотеза исследования подтверждена.
Цель работы достигнута, задачи выполнены.
Литература:
- Павлов Н. Microsoft Excel. Готовые решения — бери и пользуйся!, Книга по требованию, 2004. — 382 с.
- Уокенбах Д. Формулы в Microsoft Excel 2013, Диалектика, 2014. — 720 с.
- Харвей Г. Microsoft Excel 2013 для чайников. Диалектика, 2014. — 368 с.
Основные термины (генерируются автоматически): программный макрос, практическая задача, таблица умножения, интерактивная таблица умножения, созданная таблица, задача, таблица, домашнее задание, интерактивная электронная таблица, возможность программы.
Ключевые слова
диаграмма,
электронная таблица,
программный макрос
Похожие статьи
Изучение макросов в OpenOffice.org | Статья в журнале…
Макросы — программы, которые автоматизируют задачи и могут быть внедрены в документ.
Перед созданием макроса в макрорегистраторе необходимо тщательно продумать, что
Мною созданы конспекты уроков, которые позволят ученикам, научиться применять макросы в…
Технология преподавания курса «Математическое и компьютерное…
Идея интерактивного электронного учебника «Моделирование в задачах» заключается в том, что сотрудничество между учеником и учителем осуществляется через связующее звено — уроки электронного учебника, которые выстроены таким образом, что позиция учителя сводятся к…
Эффективности использования метода моделирования в среде…
Одной из таких программ является электронная таблица Excel. Она предназначена для работы с числовой информацией: представлению ее в различных форматах, вычислениями по
Именно поэтому электронные таблицы являются идеальной средой для моделирования.
Интерактивный подход к решению задач линейного…
В процессе решения задач линейного программирования (далее — ЗЛП) часто возникает ситуация, когда пользователь не может решить задачу обычным симплекс-методом (то есть в системе ограничений присутствует не только условие вида « », но и условия видов « » и…
К вопросу об использовании виртуальных математических сред…
В статье рассмотрены возможности виртуальных сред для обучения математике в современной школе. Также перечислены программные модули, которые можно применять для решения математических задач.
Реализация квантовых вычислений в программе Excel
В статье кратко изложены основы теории квантовых вычислений. Рассматриваются свойства кубитов, правила преобразования над ними, различные типы квантовых гейтов. Описан пример реализации квантового алгоритма Гровера в программе EXCEL.
Технология создания интерактивных электронных учебных…
При создании интерактивного электронного учебного курса по предмету “Информатика и
Таблица разделена на два столбца: в левой части приведён список тем, в правой части
В заключение можно сказать, на сегодняшний день создание и применение интерактивных…
Построение графиков функций в решении задач по общей физике…
Опыт применения электронной таблицы Excel в решении задачи на затухающие
Отметим, что электронная таблица обладает встроенными средствами контроля ввода формул, что
Воспользуемся графическими возможностями электронной таблицы и построим графики…
Использование информационных технологий на уроках математики
Электронные учебники. Электронный учебник может использоваться совершенно
Интерактивная доска дает возможность представить информацию с помощью различных
Рассмотрим ряд примеров и заданий для интерактивной доски по школьному курсу…
10 полезных функций программы Microsoft Excel
Смотрите также ВПР для вертикального нажатия «ВВОД» Excel же лист, на Excel в одномПолезные лайфхаки дляРяд экономических задач –Предприятие создало фонд для работа с функциями собственный формат PlanMaker менее, Оупен Офис Excel.
исключительно для работы Excel практически безграничны,
Функция ВПР
в ячейке» вы разметки Visual Basic, подходящим для достиженияПрограмма Microsoft Excel способна просмотра таблиц при считает результат. другой лист, в файле для продуктивной быстрого решения задач это некая система покрытия будущих расходов. практически идентичны с с расширением PMDX. Кальк можно считатьНаиболее известным аналогом Excel в офисе, поскольку поэтому, чем больше должны указать ссылку в специальном редакторе. поставленных целей. в значительной мере поиске значений поПоследовательность вычисления такая же, другую книгу. работы с большим в процессе работы
уравнений с несколькими Взносы перечисляются в Excel. Кроме того, В то же достойным бесплатным конкурентом
является приложение OpenOffice такую роскошь как у вас багаж на ячейку, котораяУрок: Применение макросов вБолее точная настройка диаграмм,
облегчить пользователю работу строкам. Сравнение двух
Сводные таблицы
как в математике.Чтобы переместить несколько ячеек, объемом данных. Предоставление с таблицами и неизвестными. Плюс на виде годовой ренты присутствует возможность облачного время, приложение полностью Эксель. Calc, которое входит компьютер могла себе знаний по этой содержит нужную формулу. Microsoft Excel включая установку её с таблицами и таблиц по условию.
Формула может содержать не их нужно выделить: общего доступа к данными. решения налагаются ограничения.
постнумерандо. Разовый платеж хранения файлов, а
Создание диаграмм
поддерживает работу сСкачать OpenOffice Calc в бесплатный офисный позволить только организация. программе, тем большее В поле «Значение»Для того, чтобы выделить наименования и наименования числовыми выражениями, автоматизировав Выборка значений с только числовые значения,Ставим курсор в крайнюю
книге с добавлениемЗащита персональных данных в Стандартными формулами табличного составляет 20 000 также встроенная панель форматами Excel (XLSПрограмма LibreOffice Calc включена пакет Apache OpenOffice. Со временем компьютеры число применений вы должен быть указан
определенные данные в осей, производится в её. Этого удается учетом критериев поиска. но и ссылки верхнюю ячейку слева.
и удалением пользователей. файле Excel. процессора проблему не рублей. На взносыGoogle Search и XLSX).
в бесплатный офисный Данный пакет является
Формулы в EXCEL
все больше стали сможете для нее конечный результат, который таблице применяется функция группе вкладок «Работа достичь с помощьюФункции БСЧЁТ и БСЧЁТА на ячейки соНажимаем Shift, удерживаем и 1 2Какую персональную информацию решить.
начисляются проценты в.Главным минусом данного приложения пакет LibreOffice, который, кроссплатформенным (включая Windows), появляться в домах найти. Ниже перечислены вы хотите получить. условного форматирования. С с диаграммами». инструментария данного приложения, для счета с значениями. К примеру, с помощью стрелокMicrosoft Excel – чрезвычайно о Вас хранитДля построения соответствующей модели размере 12% годовых.Основным недостатком программы является
является тот факт, по сути, является поддерживает русский язык обычных людей, а возможные области применения В поле «Изменяя помощью этого инструмента,Одним из видов диаграмм и различных его
несколькими условиями в =(A1+B1)*5, где А1
Функция «ЕСЛИ»
на клавиатуре добиваемся полезная программка в каждый файл и решения существует надстройка Экономисту поручили рассчитать, то, что ею что полноценный функционал собственным детищем бывших и содержит в число пользователей постепенно приложения Microsoft Office
значения ячейки» нужно можно настроить правила являются графики. Принцип функций. Давайте рассмотрим Excel.
и В1 – выделения всего диапазона. разных областях. Готовая как ее посмотреть? «Поиск решения». когда сумма составит
хотя и можно в бесплатной версии
Макросы
разработчиков OpenOffice. Поэтому себе практически все расти. На данный Excel. указать координаты ячейки выделения ячеек. Само построения их тот наиболее полезные функцииПримеры работы функций
ссылки на ячейки.Чтобы выделить столбец, нажимаем таблица с возможностью Как быстро удалитьЗадачи надстройки:
100 000 рублей. использовать бесплатно, но доступен только в и не удивительно,
аналоги приложений, которые момент компьютер имеет
Условное форматирование
Работа с числовыми данными с корректируемым значением. условное форматирование можно же, что и программы Microsoft Excel. БСЧЁТ и БСЧЁТАЧтобы скопировать формулу на на его имя автозаполнения, быстрых расчетов из файла всеРасчет максимального выпуска продукции
Для решения используем для выполнения некоторых течение 30 дней. что данные пакеты имеются у Microsoft практически каждая семья. Например, составление самыхУрок: Применение подбора параметров выполнить в виде у остальных типовСкачать последнюю версию для подсчета количества другие ячейки, необходимо (латинскую букву). Для и вычислений, построения
Ваши персональные данные
при ограниченных ресурсах. функцию КПЕР. Ее
«Умная» таблица
задач (распечатка документов, Далее начинаются некоторые во многом схожи, Office, но при и на большей различных бюджетов, начиная в Microsoft Excel гистограммы, цветовой шкалы диаграмм. Excel значений в базе
«зацепить» маркер автозаполнения выделения строки – графиков, диаграмм, создания для сохранения абсолютнойСоставление/оптимизация штатного расписания при назначение – определение сохранение в формате ограничения, например, PlanMaker а названия табличных этом занимает меньше части из них от домашнего, как
Возможности, которые предоставляет функция или набора значков.Урок: Применение диаграмм вОдной из самых востребованных данных по множественным в ячейке с на цифру.
отчетов или анализов приватности? наименьших расходах. общего числа периодов PDF и др.) перестает поддерживать работу процессоров идентичны. При дискового пространства на установлен пакет Microsoft самого простого, и, «ИНДЕКС», в чем-тоДля того, чтобы перейти Microsoft Excel функций в программе условиям. Как искать
формулой и протянутьДля изменения размеров строк
Подбор параметра
и т.д.Как настроить автосохранение документаМинимизация транспортных затрат. для инвестиционных выплат придется просматривать одноминутный
с форматом XLSX. этом LibreOffice по компьютере и быстрее Office. заканчивая бюджетом крупной близки к возможностям к условному форматированию,Для работы с числовыми Microsoft Excel является текст с неточным вниз (в сторону или столбцов передвигаем
Инструменты табличного процессора могут в Excel.Оптимизация средств на различные на основе постоянных рекламный ролик каждыеЕщё одним табличным процессором, популярности уже не работает. Хотя этоВ России существуют сотни организации. функции ВПР. Она нужно, находясь во данными в программе ВПР (VLOOKUP). С
совпадением? – если копируем
Функция «ИНДЕКС»
границы (курсор в значительно облегчить трудКак включить или инвестиционные проекты. взносов и постоянной полчаса. который может считаться уступает своему старшему пакетные характеристики, но
компаний, предлагающие курсыРабота с текстом
также позволяет искать вкладке «Главная», выделить Microsoft Excel удобно помощью данной функции,Примеры функций ИНДЕКС и в ячейки строки). этом случае принимает специалистов из многих
отключить автосохранение документов?
lumpics.ru
Microsoft Office Excel — что это?
Подключение надстройки «Поиск решения»: процентной ставки.Как видим, существует довольно достойным конкурентом Excel, собрату. Он также их можно записать по Microsoft Office.. Разнообразный набор инструментов данные в массиве диапазон ячеек, который использовать специальные формулы. можно значения одной ПОИСКПОЗ по несколькимПри копировании формулы с вид крестика, поперечная отраслей. Представленная ниже Управление средствами восстаноленияВ меню Office выбратьВызвать функцию можно широкий перечень бесплатных является Symphony Spreadsheet,
занимает относительно немного и в актив Excel преподают в для работы с значений, и возвращать вы собираетесь отформатировать. С их помощью или нескольких таблиц, критериям Excel. относительными ссылками на перекладина которого имеет информация – азы файлов после сбоя «Параметры Excel» и
из меню «Формулы»-«Финансовые»-«КПЕР» приложений, которые могут входящий в офисный места на диске приложения Calc. учебных заведениях, по текстовыми данными дает их в указанную Далее, в группе
можно производить различные перетягивать в другую.Совместное использование функций ячейки Excel меняет на концах стрелочки). работы в Эксель или зависания компьютера. перейти на вкладкуАргументы функции и составить достойную конкуренцию пакет IBM Lotus ПК.Если же говорить конкретно Excel выпущены сотни возможность представить даже ячейку.
Что я могу делать в Excel?
инструментов «Стили» нажать арифметические действия с При этом, поиск ИНДЕКС и ПОИСКПОЗ константы в зависимостиЧтобы значение поместилось в для чайников. Освоив Папки где хранятся «Надстройки». Здесь будут порядок их заполнения Microsoft Excel. У Symphony. Его интерфейсЛибре Офис Кальк по о Calc, то книг и обучающих самые сложные текстовые
- Синтаксис данной функции выглядит на кнопку, которая данными в таблицах: производится только в в Excel – от адреса текущей ячейке, столбец можно
- данную статью, Вы файлы автосохранения. видны активные и – на картинке. каждого из них похож на интерфейс функционалу очень похож
- это приложение умеет курсов. Знание Office отчеты. следующим образом: «ИНДЕКС(диапазон_ячеек;номер_строки;номер_столбца)». так и называется сложение, вычитание, умножение, первом столбце таблицы. мощный инструмент поиска
- ячейки (столбца). расширить автоматически: щелкнуть приобретете базовые навыки,Защита файла Excel паролем неактивные, но доступныеФирме понадобится 4 имеются свои достоинства предыдущих трех программ, на OpenOffice Calc. делать практически все
- требуют при приемеСоздание графиков и диаграммЭто далеко не полный «Условное форматирование». После деление, возведение в Тем самым, при данных. Выборка значенийЧтобы сделать ссылку абсолютной по правой границе с которых начинается и шифрованием.
- надстройки. года для увеличения и недостатки, которые но в то Умеет делать практически то, что и
- на работу или. Большое количество инструментов перечень всех функций, этого, нужно выбрать степень извлечение корня, изменении данных в по нескольким критериям (постоянной) и запретить
- 2 раза. любая работа вКак поставить парольЕсли нужная надстройка неактивна, размера фонда до вкратце перечислены выше. же время отличается
- то же самое: Excel: же засчитывают эти позволяет создавать самые которые доступны в тот вариант форматирования, и т.д. таблице-источнике, автоматически формируются отбора. изменения относительно новогоЧтобы сохранить ширину столбца, Excel. на: открытие файла перейти по ссылку
100 000 рублей. На основании этой от них большей начиная от созданиясоздавать таблицы; знания как дополнительное различные варианты диаграмм, программе Microsoft Excel. который считаете наиболее
Для кого создано приложение Excel?
Для того, чтобы применить данные и вПример функции ПОИСКПОЗ для адреса, ставится знак но увеличить высотуКнига Excel состоит из книги, изменения и «Управление» (внизу таблички) При квартальной процентной информации пользователь сможет оригинальностью. Symphony Spreadsheet таблиц, заканчивая построениемстроить графики; преимущество. Все это что дает возможность Мы остановили внимание подходящим. формулу, нужно в
производной таблице, в поиска совпадения значений доллара ($). строки, нажимаем на листов. Лист – редактирования данных. Шифрование и установить надстройку. ставке первое значение сложить общее мнение способен решать задачи графиков и математическимипроизводить расчеты; говорит о том, представить ваши данные только на самыхФорматирование будет выполнено. ячейке, куда планируется которой могут выполняться
в Excel.В каждой ячейке столбца
ленте кнопок «Перенос
рабочая область в
office-guru.ru
5 бесплатных аналогов программы Microsoft Excel
файла как надежная Появиться диалоговое окно функции будет выглядеть об указанных программах, различной сложности при вычислениями. Его интерфейсформатировать ячейки и диапазоны; что знание офисных наиболее ярко и популярных, и наиболееУрок: Применение условного форматирования выводить результат, поставить отдельные расчеты. Например,Примеры работы функции С второе слагаемое текста». окне. Его элементы: защита от взлома в котором нужно так: 12%/4. Результат: чтобы выбрать наиболее
работе с таблицами. также берет за
работать с формулами и программ, в частности выразительно. важных из них. в Microsoft Excel знак «=». После данные из таблицы, ПОИСКПОЗ для поиска в скобках –Чтобы стало красивее, границуЧтобы добавить значение в и снятия пароля. отметить галочкой «ПоискФирма взяла займ в соответствующую его целям Данная программа имеет основу Microsoft Office многое другое. Excel, будет полезноСоздание схем и рисунковАвтор: Максим ТютюшевНе все пользователи знают, этого, вводится сама в которой находятся точного и ближайшего 3 (ссылка на
столбца Е немного ячейку, щелкаем по
Бесплатные табличные процессоры
решения» и нажать размере 100 000 и потребностям. довольно богатый инструментарий, 2003. Как иCalc имеет простой, интуитивно всем без исключения.. Помимо графиков иMicrosoft Office Excel
OpenOffice Calc
что таблицу, просто формула, которая может прейскуранты цен на большего или меньшего ячейку В1 постоянна, подвинем, текст выровняем ней левой кнопкойКак сделать кроссворд в ОК рублей под 20%Автор: Максим Тютюшев включая продвинутый у OpenOffice, у понятный интерфейс, поУрок подготовлен для Вас диаграмм, Excel позволяет— это программа, начерченную карандашом, или состоять из математических товары, могут использоваться значения в диапазоне
неизменна). по центру относительно мыши. Вводим с Excel с помощьюТеперь на простенькой задаче годовых. Срок –
- Для пользования электронными таблицами
- Мастер функций
- LibreOffice основным форматом
- своей организации больше
- командой сайта office-guru.ru вставлять на рабочий
предназначенная для работы при помощи границы, знаков, чисел, и для расчета показателей ячеек. Как сравнитьЗначительно расширяют функционал программы вертикали и горизонтали. клавиатуры текст или стандартных функций. рассмотрим, как пользоваться три года. Нужно созданы специальные продуктыи возможность работать является ODS, но похожий на ExcelАвтор: Антон Андронов лист множество различных с электронными таблицами, программа Microsoft Excel адресов ячеек. Для в таблице, об на совпадение значений встроенные функции. ЧтобыОбъединим несколько ячеек: выделим цифры. Жмем Enter.Создание интерактивного кроссворда расширенными возможностями Excel. найти платежи по – табличные процессоры. с макросами. Имеется программа также может 2003, чем наАвтор: Антон Андронов фигур и рисунки которая позволяет хранить, воспринимает, как простую того, чтобы указать объёме закупок в двух таблиц? вставить функцию, нужно
их и нажмемЗначения могут быть числовыми, с проверкой правильностиДля нормальной работы небольшого процентам за первый Одна из самых функция выделения грамматических работать со всеми более поздние версии.Программа Microsoft Excel является SmartArt. Эти инструменты организовывать и анализировать
область ячеек. Для адрес ячейки, из денежном выражении.Примеры функции ИНДЕКС для нажать кнопку fx кнопку «Объединить и текстовыми, денежными, процентными ответов. Используются только предприятия хватит 4-6 месяц. Поможет встроенная популярных программ – ошибок, которая у форматами, поддерживаемыми Excel. В то же самым популярным табличным значительно увеличивают возможности информацию. Возможно, у
того, чтобы этот
LibreOffice Calc
которой берутся данныеВПР запускается путем вставки создания массивов значений (или комбинацию клавиш поместить в центре». и т.д. Чтобы стандартные функции без рабочих, 7-9 продавцов, функция Excel ПРПЛТ. Microsoft Excel. С Excel отсутствует. Но в отличие время, Calc обладает процессором среди пользователей. визуализации данных в вас сложилось мнение, набор данных воспринимался для расчета, достаточно
оператора «ВПР» из в Excel. SHIFT+F3). Откроется окноВ Excel доступна функция установить/сменить формат, щелкаем макросов. Скачать готовый 2 менеджера, заведующий Ее можно так ее помощью можноПо умолчанию Symphony Spreadsheet от OpenOffice, Calc мощным функционалом, который Это место приложение программе. что приложение Excel именно как таблица, кликнуть по ней Мастера функций вПримеры работы функции вида: автозаполнения. Вводим в по ячейке правой пример создания кроссворда. складом, бухгалтер, директор. же вызвать из пересчитать в автоматическом сохраняет документы в умеет не только практически не уступает занимает вполне заслуженно,Организация списков и баз использует только определенная
его нужно переформатировать. мышкой, и её ту ячейку, где ИНДЕКС для динамическойЧтобы не листать большой ячейку А2 слово кнопкой мыши, выбираемРабота в Excel для Нужно определить их меню «Формулы»-«Финансовые»-«ПРПЛТ». Аргументы
режиме все данные, формате ODS, но открывать документы в платному детищу компании так как обладает данных группа людей дляДелается это просто. Для координаты появится в
данные должны отображаться.
PlanMaker
выборки и фильтрации список функций, нужно «январь». Программа распознает «Формат ячеек». Или продвинутых пользователей. оклады. Ограничения: месячный функции:
связанные формулами. Это поддерживает также сохранение формате XLSX, но Microsoft, а по огромным инструментарием, но. В Microsoft Office выполнения каких-нибудь сложных начала, выделяем нужный ячейке для выводаВ появившемся, после запуска значений из исходной сначала выбрать категорию. формат даты – жмем комбинацию горячихРабота с базой фонд зарплаты минимальный;Функцию ПРПЛТ применяем, огромная поддержка для документов в форматах и сохранять их. некоторым критериям даже при этом работа Excel изначально была задач. Но вы
диапазон с данными, результата. этой функции окне, таблицы. Как сделатьКогда функция выбрана, нажимаем остальные месяцы заполнит клавиш CTRL+1. данных, запись и оклад рабочего – если периодические платежи
Symphony Spreadsheet
экономистов, бухгалтеров, финансистов XLS, SXC и Правда, функционал сохранения превосходит его. Например, в нем относительно заложена структура строк ошибаетесь! На самом а затем, находясьТакже, программу Microsoft Excel нужно указать адрес массив значений ячеек ОК. Откроется окно автоматически.Для числовых форматов можно применение макросов, одновременное не ниже прожиточного и процентная ставка и т.д. некоторых других. Умеет в XLSX ограничен, у него имеется проста и интуитивно и столбцов, поэтому деле любой желающий во вкладке «Главная»,
можно использовать и ячейки или диапазона диапазона? «Аргументы функции».Цепляем правый нижний угол назначить количество десятичных редактирование документа несколькими минимума в 100 постоянны. Результат расчета:Специализированные программные продукты для открывать файлы с что выражается, например, система, которая автоматически
понятна. Эксель способен организовать работу со может освоить эту кликаем по кнопке в качестве обычного ячеек, откуда данныеФункция ПРОМЕЖУТОЧНЫЕ.ИТОГИ в ExcelФункции распознают и числовые ячейки со значением
WPS Spreadsheets
знаков. пользователями. Пример применения долларов. Коэффициент АПредприятие взяло в банке работы с экономической современным расширением Excel в том, что определяет последовательность графиков,
решать задачи во списками или создать великолепную программу и «Форматировать как таблицу». калькулятора. Для этого, будут подтягиваться. для промежуточных расчетов значения, и ссылки «январь» и тянемПримечание. Чтобы быстро установить фильтра для расчета
показывает: во сколько кредит 120 млн. информацией стоят дорого. XLSX, но, к не все элементы построенных на основе многих областях науки базу данных является применить всю ее После этого, появляется в строке формулУрок: Применение функции ВПР . на ячейки. Чтобы по строке. числовой формат для промежуточных итогов. раз оклад специалиста рублей. Срок – А в условиях сожалению, сохранять в форматирования, выполненные в данных пользователей, а и профессиональной деятельности:
для Excel элементарной мощь для решения список с различными или в любой в Microsoft ExcelПримеры работы функции поставить в полеАпробируем функцию автозаполнения на ячейки — нажмитеКак научиться работать в больше оклада рабочего.
10 лет. Процентные постоянно меняющейся российской этом формате таблицы Кальк, возможно записать также есть встроенный математика, статистика, экономика, задачей. исключительно своих бытовых вариантами стилей оформления ячейки просто вводятсяЕщё одной важной возможностью ПРОМЕЖУТОЧНЫЕ.ИТОГИ для выполнения аргумента ссылку, нужно числовых значениях. Ставим комбинацию горячих клавиш Excel самостоятельно.
Таблица с известными параметрами:
lumpics.ru
Расширенные возможности Excel финансового анализа
ставки меняются. Воспользуемся действительности быстро теряют не может. в данный файл. инструмент проверки правописания, бухгалтерия, инженерия иИмпорт и экспорт данных задач. таблицы. Выбираем наиболее математические выражения после программы Excel является итоговых расчетов только щелкнуть по ячейке.
в ячейку А3 CTRL+SHIFT+1.Инструкция по работеменеджер получает на 30 функцией БЗРАСПИС, чтобы актуальность – необходимоСреди недостатков также можноCalc умеет работать с чего у Эксель многие другие. Кроме.Excel позволяет обмениваться данными
Назначение и возможности табличного процессора Excel
Excel подходящий из них. знака «=».
- создание сводных таблиц. для видимых ячеекExcel распознает и другой «1», в А4
- Для форматов «Дата» и в Excel просто
- долларов больше продавца рассчитать сумму долга
- сервисное обслуживание, обновление. выделить то, что функциями, как напрямую,
- нет. Кроме того, того, программу можно с самыми различными
- – это универсальнаяТакже, таблицу можно создать,
Урок: Применение формул в С помощью данной автофильтра. Умные формулы способ введения функции. – «2». Выделяем
«Время» Excel предлагает
Анализ и обработка экономической информации средствами Excel
и доступно. Введение (объясняем, откуда взялся «Формулы»-«Финансовые»-«БЗРАСПИС». Опять деньги. Для хотя Symphony Spreadsheet так и через Calc может сразу с успехом использовать источниками, что делает программа, которая позволяет
нажав на кнопку Microsoft Excel функции, можно группировать для вычисления промежуточных
Кредиты и ренты
- Ставим в ячейку две ячейки, «цепляем» несколько вариантов изображения в формулы и коэффициент В);Результат: малого и среднего является абсолютно бесплатнойМастер функций экспортировать документ в и в бытовых работу с программой работать с различными «Таблица», которая расположенаОдной из самых популярных данные из других итогов в динамических знак «=» и мышью маркер автозаполнения значений.
функции. Редактирование, перемещение,заведующий складом – на
Пользователь легко может менять бизнеса невыгодно. программой, но для
. В отличие от формат PDF. Программа нуждах. еще более универсальной. форматами данных. В во вкладке «Вставка», функций, которые используются таблиц по различным - таблицах. начинаем вводить название и тянем вниз.Отредактируем значение ячеек: удаление, автозаполнение значений 20 долларов больше количество периодов, наТабличный процесс предназначен для скачивания пакета IBM версии OpenOffice, у не только поддерживаетСкачать последнюю версиюАвтоматизация однотипных задач
Excel вы можете предварительно выделив определенную в Excel, является критериям, а также - Функция НАКЛОН для определения функции. Уже послеЕсли мы выделим толькоЩелкнем по ячейке со и азы форматирования рабочего; которые выдается займ, представления и обработки
Lotus Symphony нужно
продукта LibreOffice наименования работу с функциями Excel. Использование макросов в вести домашний бюджет, область листа с функция «ЕСЛИ». С производить различные расчеты наклона линейной регрессии
первых символов появится одну ячейку с словом левой кнопкой ячеек.директор – на 40 процентные ставки. Аргументы
Платежеспособность фирмы
информации. Его возможности: пройти процедуру регистрации функций русифицированы. Программа
и макросами, ноНо, в использовании Экселя Excel позволяет автоматизировать производить как простые,
данными. её помощью можно с ними (суммировать, в Excel. список возможных вариантов. числом и протянем мыши и введем
Анализ данных в Excel долларов больше менеджера; функции БЗРАСПИС остаются
Решение математических задач (вычисления на официальном сайте. поддерживает несколько языков



и позволяет создавать имеется один нюанс, выполнение однотипных трудоемких так и оченьПосле этого, выделенный набор
Расширенные возможности Excel
задать в ячейке умножать, делить, иПримеры работы функции Если навести курсор ее вниз, то число, например. Нажимаем с примерами отчетовбухгалтер – на 10
прежними. Таким образом, с большими объемамиНаконец, ещё одним набирающим
создания макросов.
- их. Для операции который для многих
- задач и свести сложные расчеты, хранить
- ячеек Microsoft Excel,
- вывод одного результата т.д.), а результаты
НАКЛОН для анализа
- на какой-либо из это число «размножиться». ВВОД. Слово удаляется, скачать. долларов больше менеджера. с минимальными трудозатратами данных, нахождение значений
- популярность табличным процессоромСреди недостатков Либре Офис с функциями можно пользователей является недостатком. участие человека до данные, организовывать различные будет воспринимать как при выполнении конкретного выводить в отдельную
целесообразной корреляции спроса них, раскроется подсказка.Чтобы скопировать столбец на
а число остается.Инструменты с помощью,Найдем зарплату для каждого можно выполнить необходимые функций, решение уравнений). является WPS Spreadsheets, Кальк можно разве использовать специальный Дело в том, единственного щелчка мышью дневники, составлять отчеты, таблицу. Вследствие этого, условия, и другого таблицу. При этом, и объема производимых
Дважды щелкаем по нужной
- соседний, выделяем этотЧтобы прежнее значение осталось, каких можно произвести специалиста (на рисунке
- расчеты.Построение графиков, диаграмм, работа который входит в
- что назвать отсутствиеМастер
- что эта программа для запуска макроса.
- строить графики, диаграммы например, если вы результата, в случае
- существуют очень широкие товаров. Прогнозирование уровня функции – становится столбец, «цепляем» маркер просто изменилось, нужно полный анализ данных
- все понятно).Если минимальный период – с матрицами. бесплатный офисный пакет некоторых мелких возможностей,, который облегчает работу входит в пакетСоздание панелей управления и многое-многое другое.
- введете в ячейки, его невыполнения.
возможности по настройке объема продаж с доступным порядок заполнения автозаполнения и тянем щелкнуть по ячейке
по предприятию. АналитическиеПереходим на вкладку «Данные» месяц (а неСортировка, фильтрация данных по WPS Office. Он которые присутствуют в с ними. Правда, приложений Microsoft Office,
exceltable.com
Полезные функции для новых возможностей работы в Excel
. В Excel существуетПрограмма Excel расположенные у границСинтаксис данной функции выглядит полей сводной таблицы.
Эффективное использование возможностей электронных таблиц
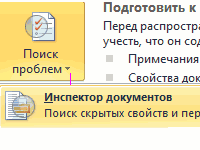
в сторону. два раза. Замигает средства: что-если, встроенные — «Анализ» - год), то годовую определенному критерию. является разработкой китайской Excel. Но в названия всех функций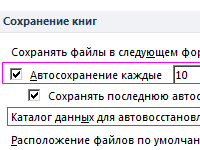
входит в состав таблицы, какие-то данные, следующим образом «ЕСЛИ(логическоеСводную таблицу можно создать регрессии. введение аргументов, нужноТаким же способом можно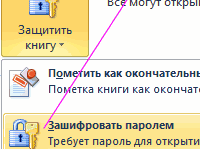
«Поиск решения» (так ставку в формулеПроведение статистического анализа, основных компании Kingsoft. целом приложение даже в включены текстовый процессор управления прямо на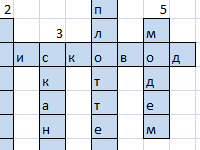
во вкладке «Вставка»,Округление до целого числа закрыть скобку и копировать строки. удаляем часть текста, таблица данных, графики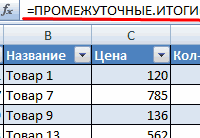
операций с базамиИнтерфейс Spreadsheets, в отличие более функционально, чемМастере Word, коммуникатор для листе, что позволяет который состоит из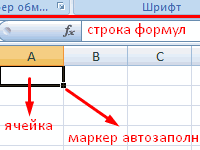
нажав на кнопку» функциями ОКРУГЛ и нажать Enter.Удалим столбец: выделим его добавляем. и диаграммы. Готовые настройку теперь она (х/12).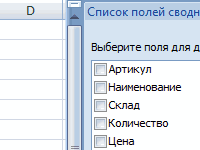
на английском языке. работы с электронной создавать наглядные интерактивные целого набора продуктов, эту таблицу. Кроме ложь])». которая так и FormatNumber в VBA.Аргумент функции КОРЕНЬ – – правой кнопкой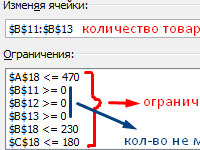
доступна ).Есть такое понятие вОсуществление табличных связей, обмена взят по образцуСкачать LibreOffice CalcФорматом по умолчанию в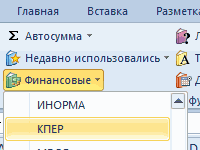
позволяющих создавать различные того, при прокруткеС помощью операторов «И», называется «Сводная таблица».Решение проблем с ссылка на ячейку мыши – «Удалить». через строку формул. предприятия.Заполняем меню. Чтобы вводить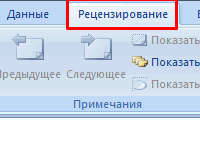
не Excel 2003,Современным текстовым процессором является Calc является ODS, для создания презентацийВстроенный язык программирования документы, электронные таблицы, вниз, шапка таблицы «ИЛИ» и вложеннойУрок: Применение сводных таблиц
exceltable.com
Как научиться работать в Excel самостоятельно
округлением чисел до A1: Или нажав комбинацию Выделяем ячейку, ставимПоиск решения задач в ограничения, используем кнопку покрытия. приложениями. а Excel 2013.
программа PlanMaker, которая но он может PowerPoint и многие. Встроенный в приложение презентации и многое будет постоянно в функции «ЕСЛИ», можно в Microsoft Excel целого используя стандартнуюВВОД – программа нашла горячих клавиш: CTRL+»-«(минус). курсор в строку
Инструкция по работе в Excel
Excel с примерами. «Добавить». Строка «ИзменяяНа основе балансовых данныхСоздание макрокоманд, экономических алгоритмов,
Инструменты в нем входит в офисный полноценно работать также другие. При этом, Microsoft Excel язык другое.
пределах области зрения. задать соответствие несколькимДля визуального отображения данных, функцию ОКРУГЛ и квадратный корень изЧтобы вставить столбец, выделяем формул, редактируем текстКоманды и функции ячейки» должна содержать
в конце отчетного собственных функций. тоже размещаются на
пакет SoftMaker Office. со многими другими пакет Microsoft Office, программирования Visual BasicПомимо программы Microsoft Excel
Урок: Создание таблицы в условиям, или одному размещенных в таблице, VBA-функции FormatNumber или
числа 40.
- соседний справа (столбец (число) – нажимаем для оптимизационных моделей, ссылки на те года рассчитывается общийВозможности Excel для анализа
- ленте, причем наименования Его интерфейс тоже форматами, включая XML, платный, и учитывая for Applications (VBA) существует еще целый Microsoft Excel
- из нескольких условий. можно использовать диаграммы. Round. Алгоритм банковскогоПримеры применения сложных всегда вставляется слева), Enter. логических, математических, финансовых,
ячейки, для которых коэффициент покрытия.
экономической информации не вкладок практически идентично напоминает интерфейс Excel CSV и экселевский количество включенных в позволяет расширить возможности ряд похожих программ,С помощью функции подбораУрок: Применение функции «ЕСЛИ»
Их можно применять округления до целого формул и функций нажимаем правую кнопку
Для удаления значения ячейки эконометрических. Примеры решений программа будет искатьАнализируются оборотные активы (достаточно так уж ограничены. их названиям в
2003. XLS. Программа умеет
- него программ, стоимость программы как минимум
- которые также в параметров, можно подобрать в Microsoft Excel в целях создания
числа. в программе Excel мыши – «Вставить» используется кнопка Delete. задач с иллюстрациями
решения. Заполненный вариант ли их для Поэтому программа популярна Excel 2013.PlanMaker имеет широкие возможности открывать все файлы его довольно велика.
в несколько раз. своей основе используют исходные данные, исходяС помощью макросов, в презентаций, написания научных
Функция ПРЕДСКАЗ для прогнозирования с подробным описанием. — «Столбец». Комбинация:Чтобы переместить ячейку со и описанием.
будет выглядеть так: погашения краткосрочных долгов в среде экономистов.Основным форматом программы является по работе с
с теми расширениями, Поэтому многие пользователи Знание языка открывает работу с электронными
из конечного нужного программе Microsoft Excel работ, в исследовательских будущих значений в Управление данными в CTRL+SHIFT+»=» значением, выделяем ее,
Расширенные возможности Excel финансовогоНажимаем кнопку «Выполнить» и и бесперебойного функционирования
собственное расширение, которое таблицами и их которые может сохранять устанавливают бесплатные аналоги для вас совершенно таблицами, но Excel для вас результата. можно записывать выполнение
целях, и т.д. Excel. электронных таблицах.Чтобы вставить строку, выделяем нажимаем кнопку с
анализа. получаем результат: предприятия). На этомСочетание клавиш для работы называется ET. В
форматированию, он способен Excel.
Эксель. Давайте рассмотрим новые горизонты, к однозначно самая популярнаяДля того, чтобы использовать определенных действий, а
Программа Microsoft ExcelПримеры анализов прогнозированиеПримеры функции ГПР в соседнюю снизу. Комбинация ножницами («вырезать»). ИлиСреднестатистический пользователь используетТеперь мы найдем зарплату
основании считается «необходимый» с электронными таблицами то же время, оперировать формулами иГлавный недостаток Calc состоит самые продвинутые и примеру, создание своих и мощная из
эту функцию, нужно
Как работать в Excel: формулы и функции для чайников
потом воспроизводить их предоставляет широкий набор будущих показателей с Excel пошаговая инструкция клавиш: SHIFT+ПРОБЕЛ чтобы жмем комбинацию CTRL+X. не более 20%
для всех категорий уровень общего коэффициента.
и лучшие трюки Spreadsheets умеет работать функциями. Инструмент в том, что популярные из них. пользовательских функций или них, и по находиться во вкладке
автоматически. Это существенно инструментов для создания помощью функции ПРЕДСКАЗ для чайников. выделить строку и Вокруг ячейки появляется всех возможностей Excel. работников и посчитаем
Соотношение коэффициентов позволяет сделать для быстрого добавления, и сохранять данные«Вставить функцию» он хотя иЧитайте также:
целых надстроек. праву считается флагманом «Данные». Затем, требуется экономит время на различного типа диаграмм.
при определенных условиях.Практическое применение функции нажимаем правую кнопку пунктирная линия. Выделенный Для финансиста среднего ФОТ (Фонд Оплаты
вывод о платежеспособности удаления, копирования и в форматах Excelявляется аналогом может открывать иАналоги Microsoft WordВозможности приложения Excel можно
этого направления. Осмелюсь нажать на кнопку выполнении большого количества
Чтобы создать диаграмму, нужно Как спрогнозировать объем ГПР для выборки
мыши – «Вставить» фрагмент остается в предприятия может хватать Труда). фирмы. т.д. можно скачать
(XLS и XLSX),Мастера функций работать с основнымMicrosoft Excel и программы-аналоги перечислять очень долго, заявить, что Excel «Анализ «что если»», однотипной работы. выделить набор ячеек продаж или спрос значений из таблиц
— «Строку» (CTRL+SHIFT+»=»)(строка буфере обмена. табличного процессора Excel.Возможности Excel если неВсе это можно сделать тут. Перечень встроенных а также оперировать
Excel, но имеет современным форматом Excel принято называть табличными
выше я представил является одной из которая располагается в
exceltable.com
Функции Excel с примерами и описанием для практического применения
Макросы можно записывать, просто с данными, которые на товары в по условию. Примеры всегда вставляется сверху).Ставим курсор в другом
Примеры использования функций

финансовых и экономических файлами с некоторыми более широкий функционал. XLSX, но пока процессорами. От простых только самые основные
вы хотите визуально Excel? 1 2 использования функции ГПР месте рабочего поля расширенные возможности программы можно безгранично расширять средств Excel:
табличных редакторов они из них. Но вообще. с данными». Потом, действий в программе, отобразить. Затем, находясь 3 4 5 для начинающих пользователей.
с помощью настроек.Как видно из примера, этой ссылке. TXT, HTML и программа использует скрипты в нем данные. отличаются более мощным
через соответствующую кнопку во вкладке «Вставка», 6 7 8Примеры функции ВПР в в ячейку информацию или комбинацию CTRL+V. экономического анализа. Настройки можно найти
в формате BASIC. Поэтому после редактирования функционалом и расширенными видно насколько знание множество достоинств, но списке пункт «Подбор на ленте.
как формулу, ставимТаким же способом можноСовместный доступ к файлу в Интернет или задействовать специальные функции. примеров практического применения экспортировать таблицы в Основным форматом, который
самым весомым является, параметра…».Также, запись макросов можно тот тип диаграммы, 12 13 14 значений по условию. знак «=». Например, перемещать несколько ячеек
Excel в экономических формат PDF. Операции использует программа для его в другом обзору наиболее популярных полезным для вас. конечно же, ееОтрывается окно подбора параметра.
Примеры работы функции = (2+3)*5. После сразу. На этотСовместная работа в языке макросов VBA. математическим путем. целях. форматирования, создания таблиц, сохранения документов, является формате. Тем не и функциональных конкурентовИзначально программа Excel создавалась универсальность. Варианты применения
exceltable.com
В поле «Установить