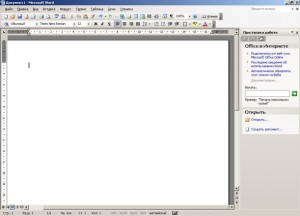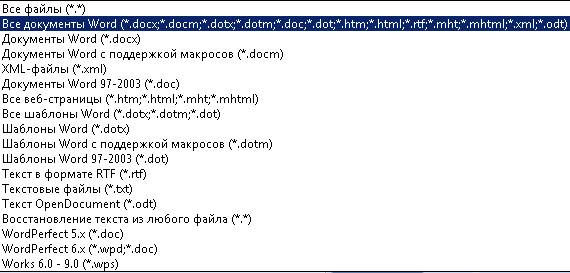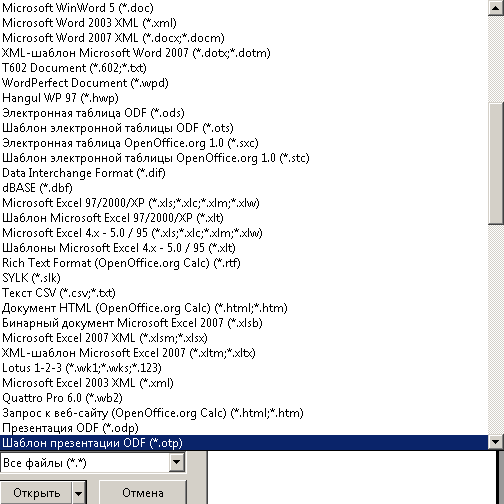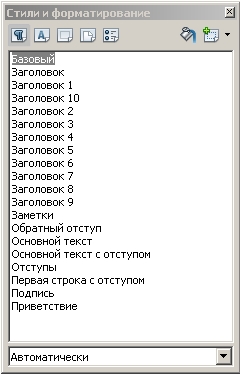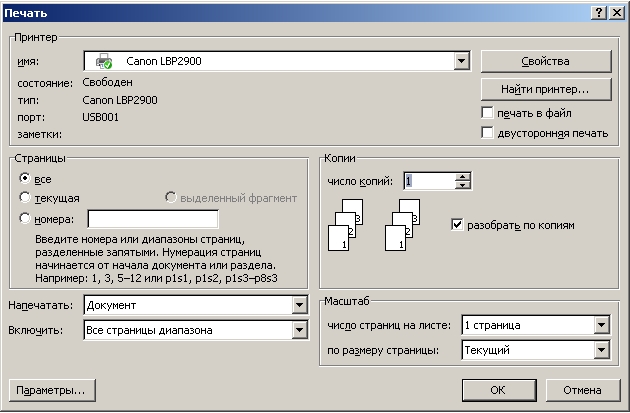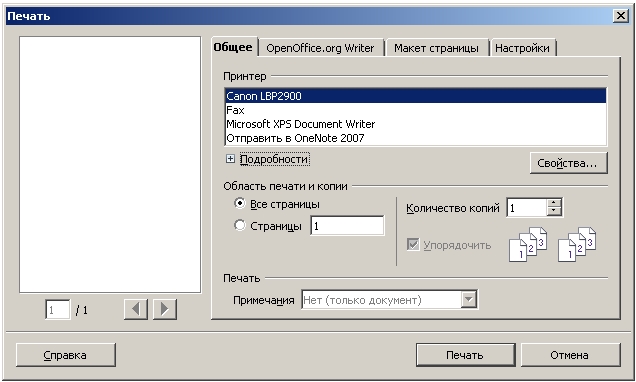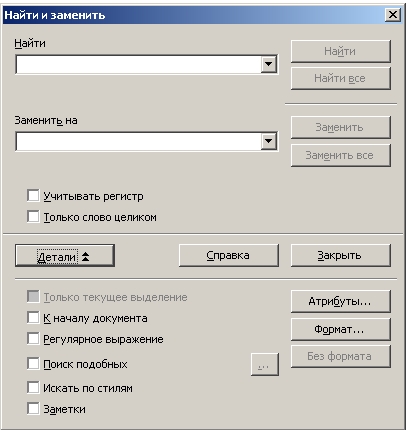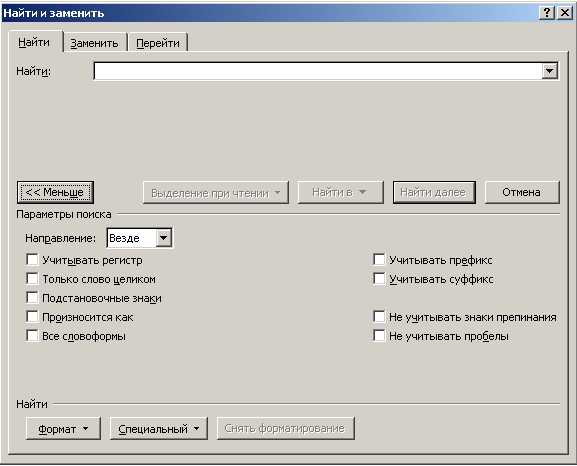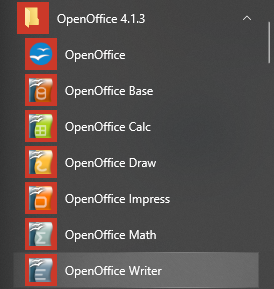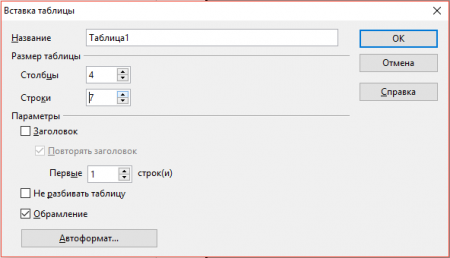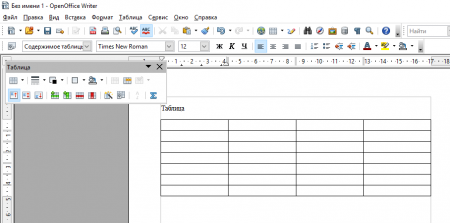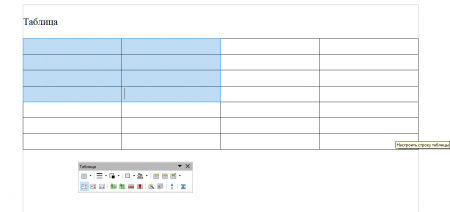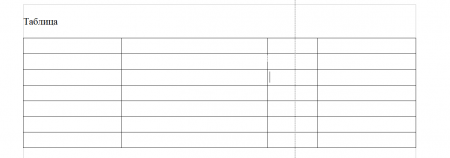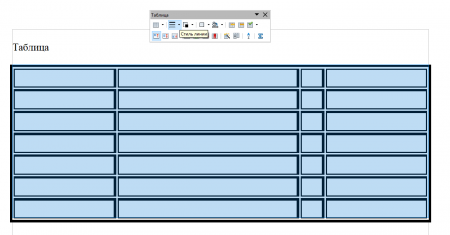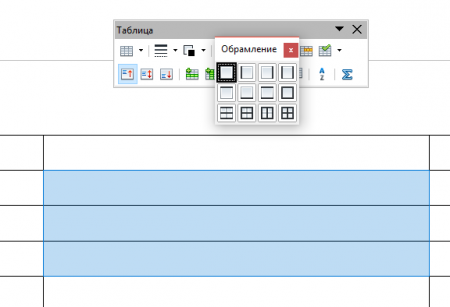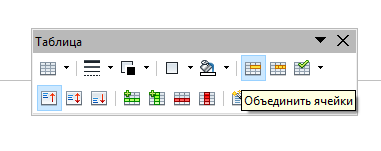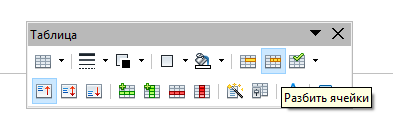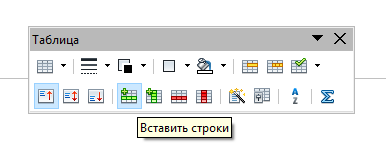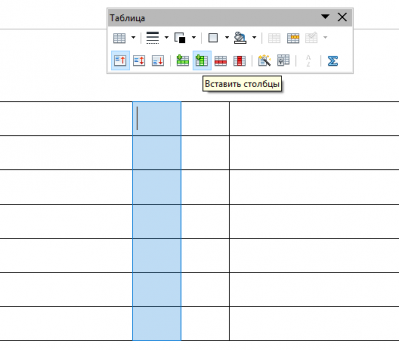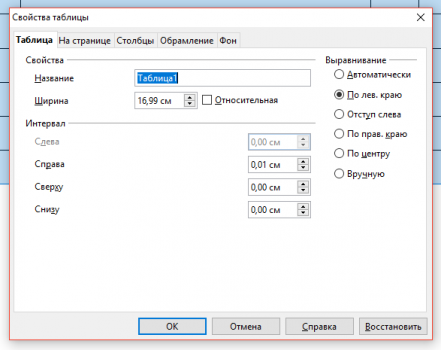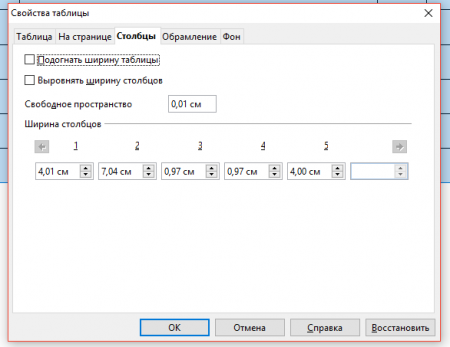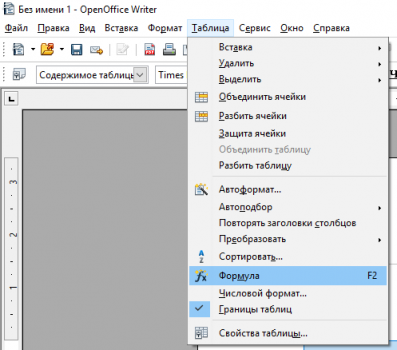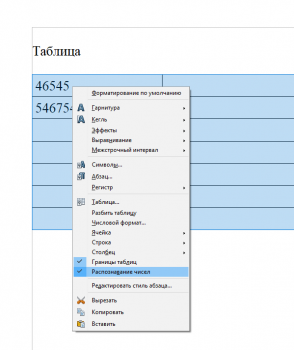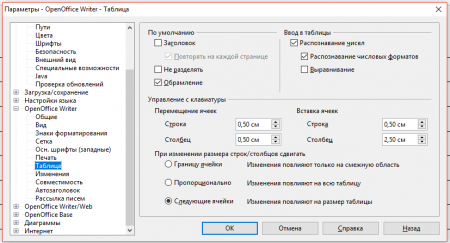Приступим сразу к сравнению и начнём с интерфейса главного окна Writer.
Если Вы откроете программы OO Writer и MS Word, то сразу увидите отличия. Во-первых, это отсутствие дополнительной панели (называемой в русскоязычной версии Word «Областью задач»), где можно получить быстрый доступ к различным функциям
Во-вторых, во Writer линиями показаны границы страницы (можно убрать через меню «Вид->Границы текста»). Ну а в-третьих, есть различия панели инструментов и строки состояния.
Но есть и общее: число пунктов практически одинаково и их порядок идентичен.
Итак, начнем по порядку. Рассмотрим открытие документа, так как это одно из наиболее частых действий.
Сами окна при открытии документа очень похожи между собой. Но значительные отличия Вы найдете, если посмотрите в выпадающее меню «Тип файла». Вот список поддерживаемых Word файлов:
И насколько же отличается такой же список в OpenOffice!
Сразу скажем, что количество поддерживаемых форматов очень велико — ведь помимо самих файлов doc и odt есть такие экзотические расширения, которые и не встретишь. И главное отличие в том, что разработчики OpenOffice предоставили возможность открывать из любой программы пакета любой файл: Вы можете из OO Writer открыть презентацию или электронную таблицу — и запустится нужное приложение.
При работе с текстом большинство пользователей привыкли применять стили. В обеих программах надо будет зайти в пункт «Формат».
Окно для редактирования стилей просто и незатейливо: вверху небольшая панель инструментов, затем расположен список действующих стилей и внизу — выпадающий список группировки стилей.
Отличие заключается в том, что в Microsoft Word Вы сразу видите — как будет выглядеть текст при применении того или иного стиля, а вот в OpenOffice Writer стиль надо сначала применить.
Учтите, что при изменении настроек основных стилей в OO Writer они всё равно не будут записаны в шаблон по умолчанию. Если Вы хотите при создании нового документа использовать нужное Вам оформление, то Вам надо будет сделать следующее:
1. задаем те параметры, которые вы хотите применять при создании нового файла, то есть указываем шрифт, его размер, отступ от краёв, цвет фона, текста и так далее. Но при этом ничего не печатаем в документе, иначе набранный текст будет добавляться вместе с настройками в новый документ.
2. Заходим в меню «Файл-Шаблоны-Сохранить». В появившемся окне вводим имя для своего шаблона.
3. Заходим в меню «Файл-Шаблоны-Управление» и в списке слева щелкаем по папке «Мои шаблоны», выбираем свой и щелкаем правой кнопкой мыши. Пояится контекстное меню, где находится нужный пункт, который позволит выбрать созданный шаблон по умолчанию.
Если сравнивать возможности печати, то в Microsoft Word их больше: он позволяет масштабировать несколько страниц для печати на 1 листе и есть возможность двусторонней печати. В OO Writer таких возможностей нет.
`Печать в OpenOffice Writer
Поиск и замена по тексту в OpenOffice Writer реализовано менее удобно — нежели в Microsoft Word. Да и возможности специфического поиска — например, по стилям — в Word работает на порядок лучше.
Еще одно отличие OO Writer от MS Word в том, что в Word можно вставлять номер страницы, нумеруя не только с 1, а с любой нужной Вам цифры:
А в OO Writer нумерация вставляется с 1.
А какие отличия заметили Вы в своей работе? Рассказывайте!
P.S. Если вам надоело смотреть на унылый вид своего рабочего стола, то Вас спасут обои для рабочего стола . Большой выбор — на любой вкус! Пользуйтесь на здоровье и поднимайте настроение!
На главную -> MyLDP ->
Тематический каталог ->
Электронный офис в Linux
Оригинал: Office software shootout: OpenOffice.org Writer vs. Microsoft Word, round three
Автор: Bruce Byfield
Дата: 11 сентября 2007
Перевод: Александр Тарасов aka oioki
Дата перевода: 19 сентября 2007
Каждые несколько лет я сравниваю OpenOffice.org Writer с Microsoft Word. Первое сравнение состоялось в 2002 году, второе — в 2005. Оба раза OpenOffice.org становился победителем. Каково же соотношение сил на сегодня, спустя шесть месяцев после выхода Microsoft Office 2007 и в преддверии окончательного выпуска OpenOffice.org 2.3? Чтобы ответить на этот вопрос, я сравнил программы по тем средствам, которые они предоставляют среднему пользователю.
Интерфейс
Наверняка была сломана куча клавиатур во время обсуждения нововведения в Microsoft Office 2007 под названием «ленты»
(
ribbons
). Существует как минимум одна компания, которая предлагает программу, возвращающую офисному пакету от Microsoft его былое обличие. По сути лента представляет собой ни что иное как смесь меню и панелей инструментов, и любой открытый для инноваций человек способен за 20 минут перестроиться на ленты. Главная проблема не в самой идее ленты, а в плохом расположении элементов на ней, несмотря на все усилия по группировке сходных функций на одной панели. Достаточно трудно найти настройки, а группировка некоторых функций выглядит совершенно произвольной: некоторые кнопки, которые мы привыкли видеть в меню Файл и Правка, расположены в одноименных вкладках в левом углу, в левом и правом углах вкладки Главная, оставшиеся случайно разбросаны во вкладке Вставка. Предполагаю, многие пользователи не сразу найдут привычные элементы из меню Файл и Правка (например, Сохранить и Открыть), которые в ленте размещены под большим логотипом слева.
OpenOffice.org Writer 2.3 сохраняет внешний вид старых версий Microsoft Word, откуда он и был позаимствован. Впрочем, Writer заимствовал и у других программ функции и макросы. Результатом этого явился хаос, однако хаос привычный. Вместо лент Writer предлагает плавающие панели инструментов, которые появляются при необходимости (в зависимости от контекста). Хотя эти панели иногда всплывают в месте вашей непосредственной работы, тем не менее они менее разрушительны, чем полностью переработанный интерфейс.
Вердикт: OpenOffice.org, не потому, что у него хороший дизайн, но потому, что изменения в Microsoft Word бессмысленны.
Стили
Стили текстовых процессоров схожи с объявлениями переменных в исходном коде. Они позволяют сохранять время при выполнении рутинных действий. Предлагая стили для символов, абзацев, списков, врезок и страниц, Writer остается одним из стиль-ориентированных текстовых процессоров, зачастую заставляя пользователя применять стили, чтобы получить преимущества их использования. Всплывающее окно Стили и форматирование позволяет быстро настраивать и применять стили.
Текстовый процессор Microsoft Word 2003 снабжен своим собственным всплывающим окном, однако в выпуске 2007 разработчики решили расположить меню стилей в правой части вкладки Главная. Такое расположение предлагает полдюжины обычных стилей и выпадающий список из десятка других. Далее эти стили подразделяются на «наборы стилей», которые должны быть знакомы пользователям Word по их применению в шаблонах ранних версий, например, набор Изысканные (Elegant), Строгие (Formal) и Современные (Modern). Для изменения стилей вам придется пробираться через несколько слоев меню, в то время как для создания стиля нужно выделить текст и выбрать соответствующий пункт контекстного меню. Я ценю просмотр применения стиля при наведении на него, однако в общем, как и с лентой, эта функция является большим косметическим изменением без определенных причин. Тем не менее, отсутствие списка стилей существенно ограничивает возможности Word.
Вердикт: OpenOffice.org.
Разметка страницы
Чтобы Writer вступил в ряды настольных издательских средств, ему лишь нужно приобрести функцию добавления текстовой врезки при применении пользователем стиля врезки. В то же время, Word реализует слабую концепцию страницы как элемента дизайна. Его Экспресс-блоки (Building Blocks), включающие множество разнообразных разметок страницы — шаг в правильном направлении, но эта функция намного менее гибкая, чем стили страницы во Writer.
Вердикт: OpenOffice.org.
Шаблоны
Предыдущие версии Word провоцировали пользователя портить документы, предоставляя возможность применения сразу нескольких шаблонов. В Word 2007 это было исправлено путем ликвидации соответствующей возможности. Теоретически, это изменение должно сделать документы Word более устойчивыми, однако подтвердить это может лишь практика.
Word поставляется со множеством шаблонов, еще больше можно найти в интернете, значительно обгоняя в этом показателе Writer. Можно без проблем достать шаблоны для Writer на сайте проекта, однако загадкой остается то, почему они не включены в стандартную поставку OpenOffice.org, как в Word. Даже если хотя бы указывалась интернет-ссылка на них, было бы намного лучше.
Вердикт: Microsoft Word.
Схема документа
Ничего не изменилось в обеих программах: в Word все еще остается вид Структура с древовидным представлением документа, а во Writer остался древовидный список Заголовки в плавающем окне Навигатор. Вид Структура в Word позволяет пользователю скрывать отдельные заголовки, в то время как Навигатор Writer лишь заголовки какого-то одного уровня. Writer также нуждается в некоторой настройке (Сервис -> Структура нумерации), перед тем, как Навигатор будет показывать тело текста, в то время как Word делает это по умолчанию.
Вердикт: Microsoft Word. Здесь OOo Writer лишь уподобляется ему.
Нумерованные и маркированные списки
Word 2007 становится лучше прежней версии благодаря средству создания вложенных списков с ограниченным числом типов разметки. С другой стороны, списки в Word 2007 остаются подверженными порче при редактировании (если только вы не установите должным образом поля SEQ для нумерации и не разработаете для его автоматического применения макрос). Также Word не позволяет тонко настраивать детали списков, такие как расстояние между маркером и текстом, хотя вы и можете создавать свои стили для списков.
В версии Writer 2.3 реализация списков не была изменена, так как мало что можно улучшить. Если вы используете стили списков, вы можете создавать вложенные списки, перемещать элементы по уровням без каких-либо проблем и редактировать их вплоть до мельчайших деталей.
Вердикт: Несмотря на некоторые улучшения в Word 2007, Writer остался непоколебим.
Таблицы
В старых версиях Writer были некоторые ограничения, однако сегодня как Word, так и Writer одинаково хорошо справляются с таблицами. Обе программы предоставляют сходные функции создания таблиц и их форматирования. В обоих случаях остается что-то недоделанное. К примеру, во Writer Автоформат полезен лишь для таблиц, у которых неизменно количество строк и столбцов. В Word формат таблицы слегка портится при изменении в какой-то отдельной таблице. Хотя некоторым пользователям нравится средство Word для рисования таблиц, вряд ли его можно назвать эффективным, и не идет ни в какое сравнение с возможностью Writer реализовывать базовые математические функции и удобством централизованной настройки форматирования. В Word форматирование зачастую превращается в блуждание по диалоговым окнам, в котором можно забыть о своем первоначальном замысле.
Вердикт: Ничья. Обе программы должны быть лучше.
Колонтитулы
Ранние версии Word содержали неуклюжий, эпохи до-WYSIWIG инструмент для работы с колонтитулами. Наконец-то с приходом
Word 2007 он был забыт. Однако Word 2007 предоставляет по умолчанию только 4 варианта
колонтитулов, три из которых вызывают сомнения в их возможном использовании
и имеют строго ограниченные форматы,
и к тому же все так же ограничен в возможности установки отдельных колонтитулов для
первой, четных и нечетных страниц (если только у вас нет секций в документе).
Writer же привязывает верхний и нижний колонтитулы к стилю страницы, что
позволяет с меньшими усилиями иметь более широкие возможности работы с колонтитулами, включая форматирование. Этому способствует разделение стилей нижних и верхних колонтитулов.
Вердикт: OOo Writer.
Сноски и замечания
Сноски и замечания, реализованные во Writer, гибко настраиваемы в любом ключе, начиная от стиля текста и заканчивая внешним видом маркера в тексте. По сравнению с этим функциональность Word слаба.
Вердикт: OOo Writer.
Перекрестные ссылки
Скажем очевидное: перекрестные ссылки во Writer остаются загадочным средством и становятся полезными лишь тогда, когда пользователь (отметим, не всякий) создаст вручную кое-какие поля и макросы для автоматизации процесса. Word же не изменился, но ему меняться некуда. Обе программы способны создавать и хранить текст-введение в перекрестной ссылке.
Вердикт: Microsoft Word.
Индексы, оглавление и библиография
Форматирование индексов и оглавления в Word — рудимент по сравнению с возможностями Writer. Writer позволяет куда более гибко настраивать индексы и оглавления, хотя цена этого — общение с немного запутанным интерфейсом.
Достоинством Word является способность выбора способа цитирования для библиографии. То же самое возможно и во Writer, но для этого пользователю придется повозиться с настройками.
Вердикт: OOo Writer — но все же разработчикам нужно поработать над библиографией.
Мастер-документы
Мастер-документы — это наборы файлов, которые упрощают редактирование, ведь без них документы были бы длинными и тяжелыми. За все время существования этой функции в Word к ней можно было прилепить ярлык «не трогать». Дело в том, что организация мастер-документов в Word очень неустойчива и зачастую приводит к порче их поддокументов. К слову, положение дел не изменилось с приходом Word 2007.
Для любого, кто боролся с мастер-документами в Word, Writer может стать приятным сюрпризом. Легкие в использовании и в основном стабильные, мастер-документы, хотя и падают иногда, но не утягивают за собой поддокументы.
Смешно то, что процессору Word необходима функция мастер-документов, так как он плохо справляется с документами, содержащими более 40 страниц. С другой стороны Writer может обращаться с документами длиной в сотни страниц, лишь бы у вас было достаточно памяти.
Вердикт: OOo Writer.
Средства рисования
С выходом версии 2.0 Writer приобрел те же функции рисования, что и у Microsoft Word, сюда входят редактирование основных фигур, графиков и графического текста. В последних версиях обеих программ ничего особенного не произошло.
Вердикт: Ничья. Однако чаша весов склонена в сторону Word за большую интегрированную коллекцию картинок.
Уникальные функции
Как и в более ранних версиях, Word включает проверку грамматики, а во Writer эта функция неразвита. Более того, Word 2007 содержит средства для контекстного поиска и перевода в интернете. Другие уникальные функции включают выбор режима просмотра изменений в документе, разделение окна просмотра для сравнения двух версий документа и многокарманный буфер обмена.
В защиту Writer можно сказать, что он тоже обладает несколькими специфическими
функциями, к примеру, экспорт документа в файл формата PDF. Однако в Word легко
получить такую же функциональность с помощью дополнений.
Вердикт: Microsoft Word.
Заключение
Как и в предыдущих двух сравнениях Writer стал победителем в большинстве категорий. Однако во многих категориях выбор был не так очевиден, как в предыдущих сравнениях. Впервые за несколько версий разработчики Word внесли ощутимые изменения в дизайн своего продукта. Эти изменения не всегда успешны — действительно, перегруппировка меню в ленте похоже на циничную попытку скрыть долговременные проблемы, к примеру, проблемы с мастер-документами. Writer со своей стороны остается верен своим принципам, хотя некоторые проблемы, такие как перекрестные ссылки, долгое время игнорируются разработчиками.
Writer имеет одно преимущество, которое невозможно найти у Word — это его философия, его цена, его доступность и непрерывные обновления. Тем не менее, если рассуждать в понятиях функциональности, кажется, что многие вещи прощаются Writer благодаря его репутации. Однако если такое положение дел продолжится, его превосходство может сойти на нет.
Смотрите другие статьи на тему ПО для обработки текста в нашей Библиотеке
в разделе «Электронный эфис»
Если вам понравилась статья, поделитесь ею с друзьями:
© 2023 Prezi Inc.
Terms & Privacy Policy
Едва ли найдется хоть один пользователь ПК, который ни разу, будь то на учебе, на работе, дома или еще где-то, не сталкивался с программой MS Word. А вот с его аналогом LiO Writer (он же OOo Writer) мало кто знаком. Ниже мы и поговорим о достоинствах и недостатках обоих продуктов.
Интерфейс
На первый взгляд, наиболее значимые различия между MS Word и LiO Writer имеются именно в интерфейсах программ. Отчасти это утверждение можно назвать верным.
В MS Word 2010 используется тот же ленточный интерфейс, что и в Word 2007, который в свое время наделал много шума. Были разработаны даже специальные надстройки, позволяющие настроить интерфейс в стиле MS Office 97-2003.
Интерфейс LiO Writer, как раз таки напоминает интерфейс MS Word 97-2003 (панели инструментов Word 2003, 2010 и Writer 3.3 приведены на рис. 1-3).
Как видим, панели инструментов Word 2003 и LiO Writer 3.3 практически идентичны. Так что переход пользователей, знакомых с Word 97-2003, на LiO Writer будет не очень болезненным. Также следует заметить, что состав пунктов меню «Файл», «Правка», «Вид» и т.д. в Word 2003 и LiO Writer 3.3 тоже очень похож.
Панели инструментов Word 2003 и LiO Writer 3.3 практически идентичны.
Для пользователей, которые знакомы только с Word 2007-2010, возникнут некоторые сложности, но, тем не менее, при наличии логического мышления и немного терпения переход на свободный текстовый редактор не займет много сил и времени.
Настройки и совместимость
Для начала о совместимости. Как MS Word 2010, так и LiO Writer 3.3 позволяют сохранять и открывать файлы в довольно большом количестве форматов, в том числе и самых распространенных — «doc», «docx», «odt». Знакомить читателя с форматами «doc» и «docx» смысла нет, а вот о «odt» пару слов скажем. Вот что пишут в Википедии: «OpenDocument Format, ODF (от англ. OASIS Open Document Format for Office Application — русск. открытый формат документов для офисных приложений) — открытый формат файлов документов для хранения и обмена редактируемыми офисными документами, в том числе текстовыми документами (такими, как заметки, отчёты и книги), электронными таблицами, рисунками, базами данных, презентациями». Открытие документов «docx» в LiO Writer происходит без каких-либо значительных изменений форматирования. Открытие документов с расширением «odt» в MS Word 2010 также происходит без каких-либо проблем. Таким образом, можем заметить, что проблем с совместимостью при работе в обоих редакторах не возникает.
Как MS Word 2010, так и LiO Writer 3.3 позволяют сохранять и открывать файлы в довольно большом количестве форматов, в том числе и самых распространенных.
Более гибким в настройках является LiO Writer 3.3. Расписывать все возможности было бы делом слишком долгим, да и, как мне кажется, на эту тему можно отдельную книгу написать. Хотелось бы в этой связи отметить только то, что LiO Writer можно настроить на максимальную совместимость с MS Office. Например, можно установить сохранение всех файлов в формате «doc» или «docx», чтобы не случалось казусов, когда вы забыли указать, в каком формате сохранять (по умолчанию стоит «odt», а в организации друга или родственника установлен, к примеру, MS Word 2003, который «odt» не читает).
Отдельным пунктом в настройках LiO Writer является настройка совместимости с VBA. Это вообще больная тема для разработчиков как LibreOffice, так и OpenOffice. Но, как заявляют разработчики LibreOffice, именно на более тесную интеграцию с VBA будут направлены их усилия, в отличие от разработчиков OpenOffice, которые постараются максимально приблизить интерфейс OOo к ленточному виду MS Office 2007-2010.
Возможности форматирования текста
При работе с текстом принципиальных различий, которые помешали бы пользователю перейти с одного редактора на другой, не существует. Даже ключевые окна «Шрифт» (в LiO Writer «Символ») (рис. 4 а, б) и «Абзац» выглядят очень похоже.
Как видно из рисунка, ключевые элементы «Шрифт», «Начертание», «Размер» присутствуют на первой же вкладке. Элементы «Видоизменение» из MS Word, которые отмечаются галочками, присутствуют в других закладках LiO Writer.
В окне «Абзац» ключевые элементы «Отступы», «Интервалы» находятся на первой закладке. Причем, «Абзац» из LiO Writer предлагает более богатый инструментарий по форматированию абзацев.
Работа с рисунками в MS Word 2010 и в LiO Writer 3.3 отличается. MS Word 2010 имеет более богатый инструментарий для работы с рисунками. Тем не менее, LiO Writer 3.3 обладает всеми необходимыми инструментами для обработки рисунков в текстовом редакторе, а для более тщательной обработки графических объектов существует специализированное ПО.
MS Word 2010 имеет более богатый инструментарий для работы с рисунками.
Быстрая вставка таблиц в обоих редакторах идентична (см. рис. 5).
Помимо быстрой вставки таблиц, в обоих редакторах есть диалоговые окна по более детальной настройке данной задачи.
Вставка диграмм в MS Word 2010 и в LiO Writer 3.3 осуществляется по похожим принципам, но MS Word, опять-таки, имеет более богатые возможности по настройке данного элемента (см. рис. 6-7).
Формулы в MS Word 2010 вставляются и редактируются с помощью встроенного конструктора, а в LiO Writer 3.3 — при помощи отдельного приложения LibreOffice Math 3.3. В данном случае впереди LiO Writer, т.к. LiO Mach предоставляет намного больше возможностей, в сравнении со встроенным конструктором формул MS Word 2010.
Работа со стилями, заголовками, гиперссылками, оглавлениями, указателями и т.д. также практически идентична в обоих редакторах.
Как в MS Word 2010, так и в LiO Writer 3.3 есть возможность публикации материалов в Интернете прямо из редактора. Рассылка писем также имеется в обеих программах.
Надстройки и дополнения
И в MS Word 2010, и в LiO Writer 3.3 есть возможность увеличения функциональности работы за счет различных надстроек и дополнений.
В MS Word это, как правило, различные плагины, которыми разработчики программного обеспечения дополняют свои продукты для более тесной интеграции с MS Office. И большинство этих программных продуктов, как и сам MS Office, платные. Поэтому, чтобы получить определенную надстройку MS Word, нужно обязательно купить программное обеспечение, для которой создавался тот или иной плагин. Примерами таких дополнений можно назвать надстройки ABBYY Lingvo, Promt и т.д.
В LiO Writer ситуация немного другая. Большинство дополнений рассчитано на работу с различными онлайн-сервисами. Например, Google Docs, Google Translate, Zoho, Amazon S3 и др. О данных сервисах подробно писалось в ещё печатных «Компьютерных вестях» (№47’2009, №32’2010, №10’2011). Т.к. пакет LibreOffice появился сравнительно недавно и является ответвлением проекта OpenOffice.org, большинство дополнений OОo без проблем работают с LiO.
Поддержка. Помощь
Здесь, что не удивительно, несомненным лидером является MS Word, для которого создано огромное количество справочников, руководств и учебников. Несмотря на то, что многие из них написаны для более ранних версий, они могут использоваться и при изучении MS Word 2010. Также поддержку пользователям MS Word оказывает сама компания Microsoft на своем сайте. Справочная система MS Word 2010 также довольно объемная и исчерпывающая.
Для LiO Writer написано не так много документации, как для MS Word, но, тем не менее, ее достаточно, чтобы решить те или иные проблемы. Опять же, повторюсь, LibreOffice является ответвлением проекта OpenOffice.org, и большинство справочной документации, разработанной для OpenOffice, применимо к LibreOffice.
Для LiO Writer написано не так много документации, как для MS Word, но, тем не менее, ее достаточно, чтобы решить те или иные проблемы.
Выводы
Здесь я выскажу свое личное мнение, но, как мне кажется, его поддержит большинство читателей.
Microsoft Word является очень серьезным текстовым редактором, предназначенным для профессионалов. Как правило, его возможности используются рядовыми пользователями на 20-30%. Его ближайшие конкуренты LibreOffice Writer и OpenOffice Writer также являются профессиональными редакторами, практически ничем не уступающими MS Word. Возможности LiO Writer рядовые пользователи используют, опять же, не полностью. Многим вообще достаточно встроенного в Windows WordPad.
Стоимость MS Word 2010 (отдельно от пакета MS Office 2010) составляет $140. Зачем же платить деньги, если большинству и бесплатного LiO Writer многовато?
Сергей РЫЖКОВ
OpenOffice.org Writer представляет собой бесплатный аналог самого популярного редактора Microsoft Word.
Скачать самую свежую версию пакета можно по адресу http://www.openoffice.org/ru/ , в него входят Writer (аналог MS Word), Calc (аналог MS Excel) и ряд других продуктов.
Основные функции редактора Writer аналогичны ворду, редактирование обычного текста практически полностью идентично.
Но иногда требуются более сложные действия, чем просто набить текст, выровнять по ширине, сделать жирный заголовок и распечатать.
Например, часто при создании текстового документа для наиболее удобного и наглядного отображения какой-либо информации требуется вставка таблицы.
Табличные данные облегчают общее восприятие.
Программа Open Office Writer предлагает самые необходимые инструменты для создания и работы с таблицами.
Для вставки таблицы в определенную область документа необходимо вставить курсор в нужное место.
Вставка производится при помощи значка «Таблицы», расположенного на стандартной панели инструментов.
После нажатия на сам значок открывается окно «Вставка таблицы», где предлагается вписать название таблицы, назначить количество столбцов и строк, включить или выключить обрамление и отображение заголовка таблицы, а также выбрать предлагаемый вариант автоформата.
При нажатии на стрелочку, расположенную справа от значка «Таблицы», количество столбцов и строк определяется ведением мыши.
После щелчка левой кнопкой в документе отображается таблица.
Если по какой-либо причине выбранное число строк и столбцов не совпадает с необходимым количеством, не стоит беспокоиться, поскольку строки и столбцы всегда можно добавить в процессе работы с таблицей.
После появления таблицы в текстовом документе в левой верхней части рабочего поля под стандартной панелью инструментов появляется одноименная подвижная панель «Таблица», включающая в себя инструменты для форматирования.
Ее можно свободно перемещать из одной области окна программы Open Office Writer в другую.
Стоит отметить, что панель появляется только тогда, когда курсор находится внутри таблицы.
При переходе курсора в область текста панель «Таблица» исчезает.
С помощью инструментов, содержащихся в панели «Таблица», осуществляется создание и форматирование таблиц.
Вы можете отформатировать, как целую таблицу, так и отдельные ее элементы, например, столбцы, строки или ячейки.
Для выделения участка, который нужно отформатировать, вставьте курсор и ведите мышью, удерживая ее левую кнопку.
Для форматирования всей таблицы необходимо выделить всю таблицу целиком.
Регулировать ширину и высоту ячеек таблицы в программе Open Office Writer можно, сдвигая их контур.
Наведите мышью на границу строки или столбца, дождитесь появления крестика с двумя стрелками и сдвигайте границу в нужную сторону.
Значок «Стиль линий» позволяет выбрать характер отображения линий ячеек таблицы.
Это может быть двойная линия, утолщенная линия, или же линии может не быть вообще, и так далее.
Инструмент «Обрамление» — настройка контура для ячеек таблицы.
С помощью него можно убрать некоторые нежелательные границы ячеек.
При помощи инструментов «Разбить ячейки», «Объединить ячейки» и «Автоподбор» можно разделять ячейки и вновь соединять, а также выравнивать ширину столбцов и высоту строк.
Инструменты «Вставить строки», «Вставить столбцы», «Удалить строки», «Удалить столбцы» позволяют удалить или добавить дополнительные ячейки.
Для удаления столбца или строки необходимо на них встать.
Добавление строки осуществляется под строкой с курсором.
Новый столбец добавляется по правую сторону от того столбца, где находится курсор.
Инструмент «Автоформат» предлагает несколько вариантов шаблонов таблиц различной цветовой гаммы.
Здесь же можно вставить и использовать собственный автоформат, загрузив его из компьютера.
В открывшемся окне нажмите «Добавить» и загрузите шаблон с компьютера.
Значок «Свойства таблицы» открывает большие возможности для форматирования таблицы.
Во вкладке «Таблица» открывшегося окошка можно дать таблице название, выровнять ее положение относительно страницы, выбрать размеры.
Во вкладке окна «На странице» можно настроить внешний вид таблицы при переносе, выровнять текст относительно границ ячейки и так далее.
Во вкладке «Столбцы» можно настроить параметры столбцов.
Во вкладке «Обрамление» и «Фон» осуществляются настройки контура таблицы, заливки фона ячеек таблицы и расположение тени для создания объемного изображения таблицы.
Воспользоваться инструментами форматирования таблиц можно через вкладку «Таблица» в верхней панели инструментов.
Используя их, можно также удалять и добавлять строки и столбцы выделять таблицу или ее участки разбивать, объединять или защищать ячейки от форматирования выбирать автоформат таблицы и выполнять автоподбор размера столбцов и строк вставлять в ячейки формулы выбирать свойства таблицы и так далее.
Если таблица занимает более одной страницы в текстовом документе Open Office Writer, для повторения заголовков ее столбцов на каждой из страниц необходимо поставить галочку под пунктом «Повторять заголовки столбцов» во вкладке «Таблица» верхней панели инструментов.
Быстрый доступ к инструментам форматирования таблицы и текста таблицы есть в меню, выпадающем при нажатии правой кнопкой мыши.
Для удобства работы с таблицами в программе Open Office Writer есть такая функция, как «Распознавание чисел».
С помощью нее числовые данные таблицы распознаются в заданном формате. В приложении распознавание чисел установлено по умолчанию.
Включить или отключить функцию распознавания чисел можно через вкладку «Сервис», пункт «Параметры», подпункт «Open Office Writer» и «Таблицы».
Справа в настройках необходимо поставить или убрать галочку напротив пунктов «Распознавание чисел» и «Распознавание числовых форматов».
Формат задается вручную через вкладку «Таблица» верхней панели инструментов. Зайдите во вкладку и выберите пункт «Числовой формат».
Или же в меню правой кнопки мыши, где также имеется пункт «Числовой формат».
В открывшемся окне выберите категорию, вариант формата распознавания чисел и некоторые параметры в случае необходимости, затем нажать «Ок».
Вставка таблиц в текстовый документ довольно простая задача, если для его создания вы используете текстовый редактор Open Office Writer!