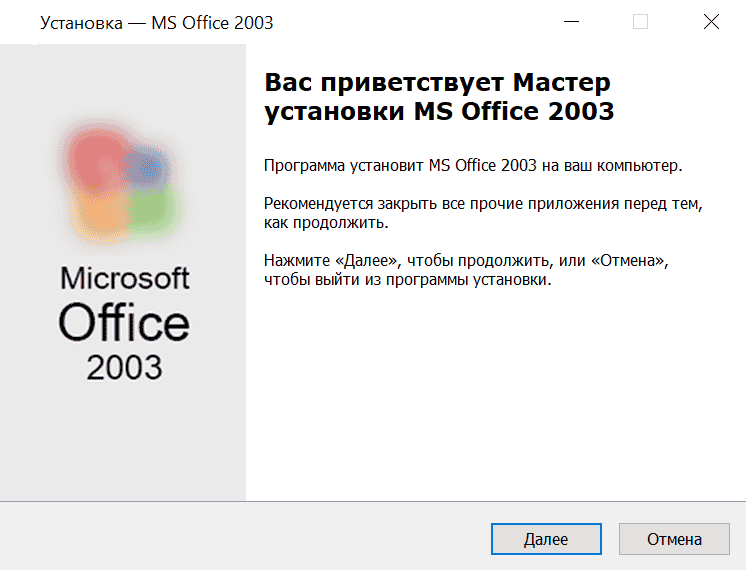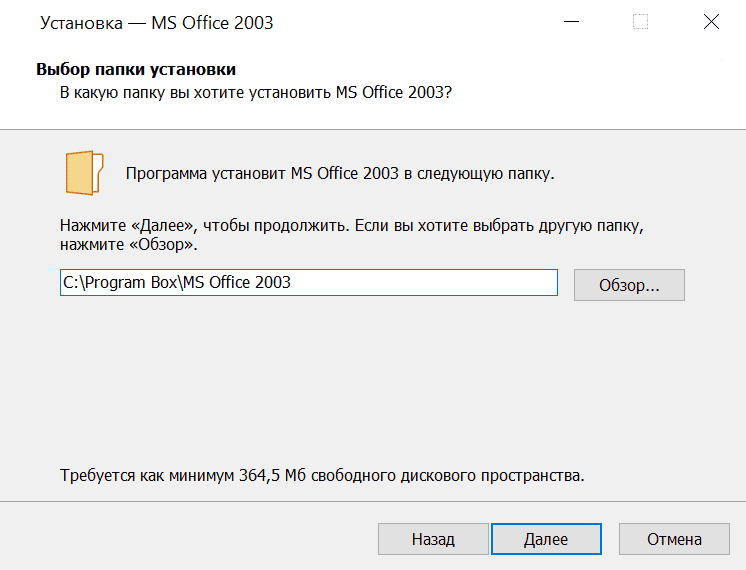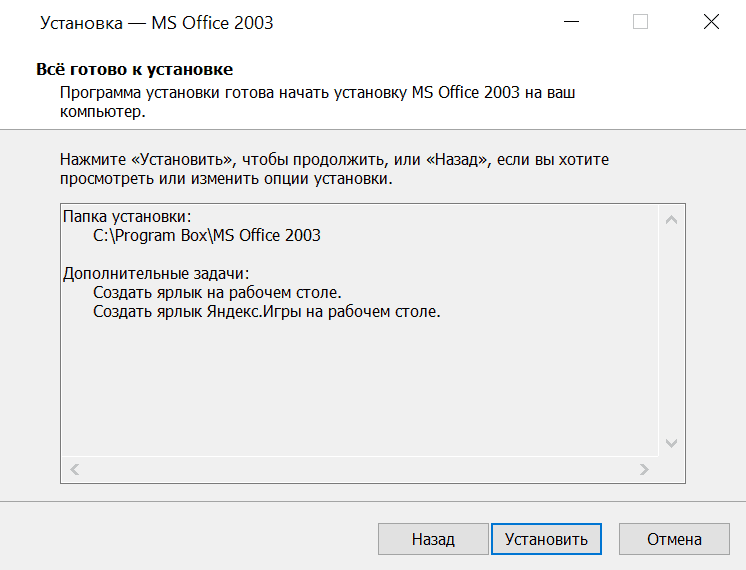Hi-Tech » Компьютеры » Как создавать таблицы в Excel 2003, 2007, 2010, 2013? Пошаговые инструкции и видео
Оглавление:
- Интерфейс и управление Microsoft Excel
- Как вводить и редактировать данные?
- Как создать таблицу Excel 2003?
- Как создавать таблицы в Excel 2007?
- Как создавать таблицы в Excel 2010?
- Как создать таблицу в Excel 2013?
Самое популярное приложение, входящее в пакет Microsoft Office — текстовый редактор Word. Однако основной программой, без которой
не могут обойтись многие офисные работники, является Microsoft Excel – это программный продукт, главной составляющей
которой является электронная таблица. При помощи таблиц Excel считаются и автоматизируются любые расчеты: и месячный
бюджет, и сложные математические и экономико-статистические выкладки, которые
содержат огромные объемы массивов данных.
Основная особенность электронных таблиц заключена в
возможности автоматически пересчитывать значения любых необходимых ячеек,
изменив содержимое одной из них. Для того чтобы визуально оценить полученные
данные, на основе определенных ячеек создаются разнообразные диаграммы и
сводные таблицы. Также удобство заключается в возможности перемещения
электронных таблиц в другие документы и сохранения их в отдельных файлах
данных, которые впоследствии можно будет использовать для работы или
отредактировать. Все эти таблицы сохраняются в формате xls или xlsx, поэтому у
вас не должно возникнуть затруднений с тем, какой программой открыть файл xls.
Перед тем, как приступить к созданию таблицы, необходимо
ознакомиться с основными элементами интерфейса и базовыми понятиями Excel.
Интерфейс и управление Microsoft Excel
Те, кто уже знаком с редактором Word, легко разберутся в том, как пользоваться интерфейсом Excel, поскольку он имеет в основе ту же ленту,
но она имеет другой набор с вкладками, группами и командами. При этом для
расширения рабочей области вывод на дисплей некоторых групп вкладок
производится только когда в этом появится необходимость. Если лента мешает работать,
её сворачивают двойным кликом левой кнопкой мыши по активной вкладке. Вернуть
её на экран можно аналогичными действиями.
В программе Excel
одна и та же команда может быть вызвана несколькими способами:
- С помощью ленты.
- С помощью контекстного меню.
- Сочетанием горячих клавиш.
Стоит отметить, что пользование горячими клавишами
существенно ускоряет работу.
Как вводить и редактировать данные?
Файлы, которые создаются в Excel,
называют рабочими книгами, которые состоят из рабочих листов. Каждый из них
является электронной таблицей, которая, при необходимости, может быть
взаимосвязана с другими таблицами. Активная рабочая книга — это книга, в
которой в настоящий момент работает пользователь.
После того, как вы
запустили приложение, происходит автоматическое создание новой книги, которая
будет называться «Книга1». В каждой рабочей книге по умолчанию есть три листа:
«Лист1», «Лист2», «Лист3».
На рабочем поле листа можно увидеть разметку в виде строк
и столбцов, которые в пересечениях образуют ячейки. Для того чтобы ввести в
ячейку данные, на ней следует сделать клик мышью. После этого в нее можно
начинать вводить данные. Кроме этого, для ввода данных в ячейки вверху таблицы,
под панелью инструментов, находится строка формул.
Как создать таблицу Excel 2003?
В Excel 2003
функция создания электронных таблиц имеет название «Список». Как создать
таблицу Excel 2003, можно посмотреть на
следующем примере:
- Сначала нужно выделить диапазон ячеек. Если ячейки еще
пустые и не содержат никакой информации, то пока можно не выделять.
- Теперь следует из вкладки «Данные» выбрать «Список».
- В выделенном диапазоне ячеек, (если они не были выделены,
то следует это сделать сейчас) после появления окна «Создание списка» появится
строка «Укажите расположение данных в таблице».
- На последнем этапе следует указать, есть ли в таблице
заголовки столбцов. Если есть, то нужно поставить галочку напротив «Таблица с
заголовками». Если же нет, то программа по умолчанию присвоит им имена:
«Столбец 1», «Столбец 2», и т. д. В этом случае, при желании, название столбца
можно изменить, нажав на него и задав название в поле формулы.
Как создавать таблицы в Excel 2007?
Панель инструментов версии
2007 имеет следующий вид:
Видео, как создавать
таблицы в Excel 2007
Если таблица имеет огромный размер, то, для того, чтобы
облегчить работу с данными, которые необходимо выбрать, к примеру, за
определенный период времени, используются сводные таблицы. Как создать сводную
таблицу в Excel, будет рассмотрено на следующем
примере:
- Активируйте ячейку и нажмите «Вставка — сводная таблица».
Отображается диапазон данных. Разместите сводную таблицу на новом листе и кликните
«ОК» - В открывшемся новом листе Excel
можно увидеть в меню новые пункты: «Конструктор» и «Параметры». Справа появится
окно с названиями столбцов таблицы, а снизу поля: «Названия столбцов»,
«Названия строк», «Фильтр отчета», «Значения». - Проставьте галочки в нужных вам столбцах. К примеру, вас
интересуют данные по продажам каждого менеджера, поэтому ставьте галочки на строках
«Продано» и «Менеджер». Эти названия отобразятся следующим образом: «Менеджер»
окажется в области «Названия строк», а «Продано» — в «Область значений». Рядом
можно будет увидеть готовый отчет.
- Заголовку сводной таблицы можно присваивать другие имена.
К примеру, выделите «Названия строк», а в строке формул напишите «Менеджер», в
результате чего заголовок переименуется. - Данные сводной таблицы можно фильтровать. Для этого
поставьте галочку на строке «Склад». Перетаскиваете строку из «Названия строк»
в «Фильтр отчета», в результате чего вверху сводной таблицы отобразится строка
«Склад», где можно будет выбрать необходимые параметры.
Активируя различные поля сводной таблицы с изменением
областей их размещения, можно создавать любые отчеты, исходя из своих
потребностей. Далее вам нужно лишь распечатать excel таблицу на одном листе.
Как создавать таблицы в Excel 2010?
Ответ на вопрос, как создавать таблицы в Excel 2010, найдете на примере данных о
бюджетных расходах за полугодие:
Пошаговая инструкция, как создать таблицу в Excel:
- Введите данные в таблицу и получаем такой её вид:
- На изображении видно, что некоторые названия не
поместились в рамках границ ячейки, а в тех случаях, когда соседние клетки также
содержат какие-то данные, текст будет частично ними перекрыт и станет
невидимым. Да и внешний вид таблицы в таком случае некрасивый и не
презентабельный. Кроме того, при выводе таблицы в таком виде на печать, получим
следующее:
- Чтобы исправить ситуацию, подведите курсор к границе
столбцов «A» и «B» в той строке, где
отображены не поместившиеся в ячейку названия. Удерживая левую кнопку мыши,
перетащите появившуюся пунктирную линию вправо до тех пор, пока столбец
расширится до нужного размера и все названия поместятся в рамках ячеек. - Это же самое действие проделывайте, в случае
необходимости, и со строкой. Также регулировать высоту и ширину ячейки можно,
выбрав «Формат» в группе «Ячейки» на вкладке «Главная». Используя команды
«Высота строки» и «Ширина столбца» задайте необходимые параметры вручную. - Теперь данные таблицы необходимо выровнять по центру. Обратите
внимание, что на вкладке «Главная» есть группа «Выравнивание». Выделите сразу
несколько ячеек, в которых содержатся названия месяцев и щелкните по клавише
«Выровнять по центру»:
- Размер и тип шрифта, его цвет и начертание изменяется с
помощью группы «Шрифт» на «Главной» вкладке. Здесь также возможно изменить цвет
заливки ячейки. Для примера попробуйте увеличить шрифт в столбце «А» и выделить
его жирным:
- Далее выделите верхнюю строку таблицы и установите на ней
черный цвет заливки, а левый столбец с ячейками «А2:А6» залейте темно-синим
цветом. Используйте для этого клавишу «Цвет заливки».
- Как видно, черный цвет сливается с черным фоном.
Исправить это можно путем изменения цвета шрифта в верхней строке на белый.
Здесь же придаете фону строк через одну различные синие оттенки, что облегчит
визуальный просмотр таблицы.
- Теперь обозначьте границы таблицы. Для этого её
необходимо выделить и щелкнуть на стрелочке в группе «Шрифт».
- Выберите нужный вид линии границы и её цвет. В данном
случае он белый, поскольку таблица имеет темный фон.
Как создать таблицу в Excel 2013?
Одна из профессиональных областей изменений в Excel 2013 — встроенные табличные функции, количество
которых увеличилось разработчиками более чем на 50 новых, предназначенных для
множества различных задач. Как создать таблицу в Excel 2013, представляет
следующая пошаговая инструкция:
- Многие пользователи, привыкшие работать в предыдущих
версиях Excel, удивляются
отсутствию видимости рамок на страницах. Увидеть эти границы можно на
предварительном просмотре документа, после выхода из режима которого в
документе появится тонкая пунктирная линия, которая и обозначает границы листа.
- Перед тем, как приступить к созданию таблицы, необходимо
выбрать формат листа. Как это сделать, продемонстрировано на следующих
примерах:
- Теперь приступайте к созданию таблицы. Лучше всего для
этого воспользоваться функцией «Границы»:
- Регулирование размеров колонок удобнее всего делать при
помощи линейки, показывающей точные размеры в сантиметрах:
- Ширина строк регулируется таким же образом:
Видео, как создать таблицу в Excel 2013
А Вы умеете создавать таблицы в Microsoft Excel? Какая версия программы для Вас наиболее удобна? Расскажите об этом в комментариях.
Понравилось? Поделись с друзьями:
Не нашли то, что искали? Воспользуйтесь поиском:
Реклама
Топ самых обсуждаемых
28.07.2017
История

Как найти по фамилии участника ВОВ в современных архивах
Список современных баз данных участников Великой Отечественной войны, а также подробная инструкция по поиску участников Великой отечественной войны 1941-1945 по фамилии в ахивах пропавших без вести ветеранов и на сайте министерства обороны.
20.07.2017
Еда и кулинария

Кляр для рыбы: пошаговые и простые рецепты
Ищите как сделать кляр для рыбы? Подборка из 25 простых пошаговых рецептов с фото для приготовления филе. Базовые варианты рыбки в кляре и рецепты с майонезом, молоком, на минералке , на пиве, с сыром и другие. Эти рецепты позволят сделать лезьон
12.04.2016
Свадьба

В каких странах разрешены однополые браки?
Люди с нетрадиционной сексуальной ориентацией все чаще заявляют о себе, как о равноправных гражданах, и хотят, чтобы их браки были официально признаны в каждой стране. На сегодня не так много стран решилось на это, но каждый год список пополняется.
12.04.2016
Деньги

Как стать богатым?
Стать богатым — мечта миллионов. Но вот как им стать? Способов разбогатеть, применимо к российской действительности, немного. Но они — есть…
26.04.2016
Топы

ТОП 10 самых смешных комедий 2016 года
Дедпул, Кунг-фу панда 3, Зверополис и еще много-много комедий, которые вышли в 2016 году, никого не оставят равнодушными. Одни можно смотреть только взрослым, другие с удовольствием посмотрят и детки, но все они – ну очень уж смешные.
Содержание
- 1 Как сделать сводную таблицу в excel: пошаговая инструкция
- 2 Оформление сводной таблицы
- 3 Что такое сводные таблицы в Excel и для чего они нужны?
- 4 Что такое формулы в Excel и для чего они нужны?
- 5 Создание базы данных для внесения её в сводную таблицу Excel 2003, 2007, 2010
- 6 Как сделать сводную таблицу в Excel 2003, 2007, 2010 с формулами?
- 7 Начало работы
- 8 Создание сводных таблиц
- 9 Использование рекомендуемых сводных таблиц
- 10 Анализ
- 10.1 Сводная таблица
- 10.2 Активное поле
- 10.3 Группировать
- 10.4 Вставить срез
- 10.5 Вставить временную шкалу
- 10.6 Обновить
- 10.7 Источник данных
- 10.8 Действия
- 10.9 Вычисления
- 10.10 Сервис
- 10.11 Показать
- 11 Конструктор
- 12 Сортировка значений
- 13 Сводные таблицы в Excel 2003
- 14 Заключение
- 15 Видеоинструкция
- 16 Рекомендуемые сводные таблицы в последних версиях Excel

Создав общую таблицу, в каком либо из текстовых документов, можно осуществить её анализ, сделав в Excel сводные таблицы.
Создание сводной Эксель таблицы требует соблюдения определенных условий:
- Данные вписываются в таблицу, где есть столбцы и списки с названиями.
- Отсутствие незаполненных форм.
- Отсутствие скрытых объектов.
Если вы не знаете, как сделать сводную таблицу в excel, советую читать дальше. Я продемонстрирую вам подробный пример, используя вымышленные данные магазина одежды. Таблица отображает дату продажи, имя продавца, наименование и сумму проданного им товара.
Для создания сводной таблицы необходимо:
Создался пустой лист, где видно списки областей и полей. Заголовки стали полями в нашей новой таблице. Сводная таблица будет формироваться путем перетаскивания полей.
Помечаться они будут галочкой, и для удобства анализа вы будете их менять местами в табличных областях.
Я решил, что анализ данных буду делать через фильтр по продавцам, чтобы было видно кем и на какую сумму каждый месяц было продано, и какой именно товар.
Выбираем конкретного продавца. Зажимаем мышку и переносим поле «Продавец» в «Фильтр отчета». Новое поле отмечается галочкой, и вид таблицы немного изменяется.
Категорию «Товары» мы поставим в виде строк. В «Названия строк» мы переносим необходимое нам поле.
Для отображения выпадающего списка имеет значение, в какой последовательности мы указываем наименование. Если изначально в строках делаем выбор в пользу товара, а потом указываем цену, то товары как раз и будут выпадающими списками, и наоборот.
Столбец «Единицы», будучи в главной таблице, отображал количество товара проданного определенным продавцом по конкретной цене.
Для отображения продаж, например, по каждому месяцу, нужно поле «Дата» поставить на место «Названия столбцов». Выберите команду «Группировать», нажав на дату.
Указываем периоды даты и шаг. Подтверждаем выбор.
Видим такую таблицу.
Сделаем перенос поля «Сумма» к области «Значения».
Стало видно отображение чисел, а нам необходим именно числовой формат
Для исправления, выделим ячейки, вызвав окно мышкой, выберем «Числовой формат».
Числовой формат мы выбираем для следующего окна и отмечаем «Разделитель групп разрядов». Подтверждаем кнопкой «ОК».
Оформление сводной таблицы
Если мы поставим галочку, которая подтверждает выделение сразу нескольких объектов, то сможем обрабатывать данные сразу по нескольким продавцам.
Применение фильтра возможно для столбцов и строк. Поставив галочку на одной из разновидностей товара, можно узнать, сколько его реализовано одним или несколькими продавцами.
Отдельно настраиваются и параметры поля. На примере мы видим, что определенный продавец Рома в конкретном месяце продал рубашек на конкретную сумму. Нажатием мышки мы в строке «Сумма по полю…» вызываем меню и выбираем «Параметры полей значений».
Далее для сведения данных в поле выбираем «Количество». Подтверждаем выбор.
Посмотрите на таблицу. По ней четко видно, что в один из месяцев продавец продал рубашки в количестве 2-х штук.
Теперь меняем таблицу и делаем так, чтобы фильтр срабатывал по месяцам. Поле «Дата» мы переносим в «Фильтр отчета», а там где «Названия столбцов», будет «Продавец». Таблица отображает весь период продаж или за конкретный месяц.
Выделение ячеек в сводной таблице приведет к появлению такой вкладки как «Работа со сводными таблицами», а в ней будут еще две вкладки «Параметры» и «Конструктор».
На самом деле рассказывать о настройках сводных таблиц можно еще очень долго. Проводите изменения под свой вкус, добиваясь удобного для вас пользования. Не бойтесь нажимать и экспериментировать. Любое действие вы всегда сможете изменить нажатием сочетания клавиш Ctrl+Z.
Надеюсь, вы усвоили весь материал, и теперь знаете, как сделать сводную таблицу в excel.
Люди, которые хоть раз искали работу через интернет и не только, наверняка часто натыкались на вакансии, где основным требованием к соискателю являлось уверенное знание пакета программ Microsoft Office, и в частности программы Microsoft Excel.
Всё дело в том, что на определённых должностях людям приходится работать с большим количеством данных, а программа Microsoft Excel позволяет организовывать их в таблицы и графически представлять информацию. Именно поэтому знать основы данной программы не повредит никому.
Специально для тех людей, которые только начали познавать Microsoft Excel, мы написали эту статью. В ней пойдёт речь о таком важном инструменте программы, как «Сводные таблицы». Именно с помощью этих таблиц сортируются данные и ведётся их учёт.
Пошаговая инструкция по созданию сводных таблиц с формулами в программе Microsoft Excel
Что такое сводные таблицы в Excel и для чего они нужны?
Сводными называют те таблицы, которые содержат части данных и показывают их так, чтобы связь между этими данными была наглядно видна. Иными словами, данные таблицы позволяют вести учёт чего-либо в удобной форме. Лучше всего объяснить на примере:
- Представьте себе, что Вы владелец небольшого магазина одежды, в котором работают несколько продавцов. Вам требуется определить активность каждого из них.
- Для этого Вам понадобится выделить несколько показателей: имя продавца, проданный им товар, дату продажи и сумму выручки. Вы открываете Excel, делите рабочее поле на четыре столбика и в каждом из этих столбиков записываете ежедневные показатели продавцов. Выглядит это примерно следующим образом:
Рисунок 1. Что такое сводные таблицы в Excel и для чего они нужны?
- Согласитесь, такой графический способ представления данных очень прост и удобен для чтения? Однако на графической составляющей удобства сводной таблицы не заканчиваются.
- Если внимательно посмотреть, то в шапке таблицы рядом с каждым заголовком можно заметить стрелочку. Если на неё нажать, то можно будет отсортировать данные таблицы по выбранным параметрам.
- Например, можно выбрать только продавца Катю и посмотреть проданные ею товары, даты продаж и суммы. Точно так же можно отсортировать продажи по датам. Выбрав дату, Вы увидите продавцов, которые в тот день продали товары и общую сумму дневной выручки.
Что такое формулы в Excel и для чего они нужны?
- Слово «формула» нам всем знакомо ещё со школьных лет. В Excel формулы предписывают программе определённый порядок действий с числами или значениями, которые находятся в ячейках. Вся суть электронных таблиц заключается именно в формулах. Ведь без них они теряют всякий смысл своего существования.
Для формул в Microsoft Excel применяются стандартные математические операторы:
Рисунок 1. Что такое формулы в Excel и для чего они нужны?
- Во время умножения всегда необходимо использовать знак «*». Его упущение, как в письменном варианте вычислений, недопустимо. Иными словами, если Вы запишите (4+7)8, то данную запись программа не сможет распознать, так как после круглой скобки не стоит знак умножения «*».
- Программа Excel многими используется вместо калькулятора. Например, если Вы введёте в строку формул 2+3, то в выбранной ячейке отобразится результат .
Рисунок 2. Что такое формулы в Excel и для чего они нужны?
- Однако, при создании сводных таблиц для формул используются ссылки на ячейки со значениями. Когда в ячейке будет меняться значение, формула автоматически будет проводить перерасчёт результата.
Рисунок 3. Что такое формулы в Excel и для чего они нужны?
Создание базы данных для внесения её в сводную таблицу Excel 2003, 2007, 2010
Мы уже разобрались, что сводные таблицы обладают сплошными плюсами. Однако, для того чтобы приступить к их созданию, необходимо иметь уже наработанную базу данных, которая будет внесена в таблицу.
Так как Excel довольно сложная программа с большим набором инструментов и функций, мы не будем углубляться в её изучение с головой, а лишь покажем общий принцип создания базы данных. Итак, приступим:
Шаг 1.
- Запустите программу. На главной странице Вы увидите стандартное поле с ячейками, куда необходимо будет водить нашу базу данных.
- Для начала необходимо создать четыре основных столбца с заголовками.
- Для этого дважды кликните по одной из верхних ячеек и впишите в неё название первого заголовка «Продавец» и нажмите Enter.
- Далее проделайте то же самое с тремя соседними ячейками в той же строке, вписывая в них названия заголовков.
Рисунок 1. Создание базы данных для внесения её в сводную таблицу Excel 2003, 2007, 2010
Шаг 2.
- После того, как Вы ввели названия заголовков, необходимо увеличить им размер шрифта и сделать жирными, чтобы они выделялись на фоне других данных.
- Для этого зажмите левую кнопку мышки на первой ячейке и ведите мышь вправо, выделяя соседние три.
- После выделения всех ячеек на рабочей панели с текстом установите для них размер шрифта , выделите его жирным и выровняйте по левому краю.
- Текст наверняка не будет помещаться в ячейки, поэтому зажмите левую кнопку мыши на границе ячейки и поведите мышь вправо, тем самым увеличивая её.
- То же самое Вы можете проделать и с высотой ячеек.
Рисунок 2. Создание базы данных для внесения её в сводную таблицу Excel 2003, 2007, 2010
Шаг 3.
- Далее, под каждым заголовком вписывайте соответствующий ему параметр точно таким же способом, как Вы вписывали заголовки.
- Для того, чтобы не мучиться с редактированием каждой ячейки, после ввода параметров выделите их все мышкой и примените сразу к ним одинаковые свойства.
Рисунок 3. Создание базы данных для внесения её в сводную таблицу Excel 2003, 2007, 2010
Как сделать сводную таблицу в Excel 2003, 2007, 2010 с формулами?
Теперь, когда у Вас имеется база данных, можно переходить непосредственно к созданию сводной таблицы. Для этого проделайте следующие шаги:
Шаг 1.
- Первым делом необходимо выделить одну из ячеек имеющейся у Вас стартовой таблицы. Далее в левом верхнем углу перейдите на вкладку «Вставка» и кликните по кнопке «Сводная таблица».
Рисунок 1. Как сделать сводную таблицу в Excel 2003, 2007, 2010 с формулами?
Шаг 2.
- Перед Вами откроется окошко, в котором потребуется выбрать диапазон или ввести название таблицы.
- Также в окне есть возможность выбора места для отчета. Создадим его на новом листе.
- Пометьте точками пункты, которые указаны на скриншоте ниже и нажмите кнопку «ОК».
Рисунок 2. Как сделать сводную таблицу в Excel 2003, 2007, 2010 с формулами?
Шаг 3.
- Перед Вами откроется новый листок, на который будет помещена ещё незаполненная сводная таблица. С правой стороны окна появится колонка с полями и областями.
- Под полями подразумеваются заголовки столбиков, которые вписаны в вашу начальную таблицу с данными. Мышкой их можно будет перетащить в имеющиеся области, что позволит Вам сформировать сводную таблицу.
- Задействованные заголовки будут помечаться галкой. В одну область можно вносить несколько заголовков и изменять их местоположения для того, чтобы получить наиболее приемлемый для Вас вид сортировки данных.
Рисунок 3. Как сделать сводную таблицу в Excel 2003, 2007, 2010 с формулами?
Шаг 4.
- Далее необходимо решить, что мы хотим проанализировать. К примеру, мы хотим понять, какой конкретно продавец, продал какой товар за определённый период времени и на какую сумму. Фильтрация данных в таблице будет осуществляться по продавцам.
- В колонке справа выберите заголовок «Продавец», зажмите на нём левую кнопку мышки и перетаскивайте в область «Фильтр отчёта».
- Как можно заметить, внешний вид таблицы поменялся, заголовок стал отмеченным.
Рисунок 4. Как сделать сводную таблицу в Excel 2003, 2007, 2010 с формулами?
Шаг 5.
- Далее по той же схеме в колонке справа необходимо зажать левую кнопку мышки на заголовке «Товары» и перетащить его в область «Названия строк».
Рисунок 5. Как сделать сводную таблицу в Excel 2003, 2007, 2010 с формулами?
Шаг 6.
- Далее в графу «Названия столбцов» попробуем перетащить заголовок «Дата».
- Чтобы список продаж отображался не ежедневный а, например, ежемесячный, необходимо кликнуть по любой ячейке с датой правой кнопкой мышки и выбрать из списка пункт «Группировать».
Рисунок 6. Как сделать сводную таблицу в Excel 2003, 2007, 2010 с формулами?
- В открывшемся окне потребуется выбрать период группировки (с какого числа по какое), и выбрать шаг из списка. После чего следует нажать «ОК».
Рисунок 7. Как сделать сводную таблицу в Excel 2003, 2007, 2010 с формулами?
- Далее Ваша таблица преобразуется таким вот образом.
Рисунок 8. Как сделать сводную таблицу в Excel 2003, 2007, 2010 с формулами?
Шаг 7.
- Следующем пунктом перетяните заголовок «Сумма» в графу «Значение».
- Как можно заметить, стали отображаться просто числа, несмотря на то, что к данному столбцу в стартовой версии таблицы был применён формат отображения «Числовой».
Рисунок 9. Как сделать сводную таблицу в Excel 2003, 2007, 2010 с формулами?
- Чтобы поправить данную проблему, выделите в сводной таблице необходимые ячейки, кликните правой кнопкой мышки из списка щёлкните по пункту «Числовой формат».
Рисунок 10. Как сделать сводную таблицу в Excel 2003, 2007, 2010 с формулами?
- В открывшемся окошке в разделе «Условные форматы» выберите пункт «Числовой» и по желанию можете отметить галочкой пункт «Разделитель групп разрядов».
- Далее нажмите «ОК». Как можно заметить, простые числа изменились и теперь отображаются не просто , а .
Рисунок 11. Как сделать сводную таблицу в Excel 2003, 2007, 2010 с формулами?
Шаг 8.
- По идее сводная таблица готова и с ней можно начинать работу. Например, при выборе продавца Вы сможете выбрать одного, двух, трёх или сразу всех, поставив маркер напротив пункта «Отметить несколько элементов».
Рисунок 12. Как сделать сводную таблицу в Excel 2003, 2007, 2010 с формулами?
- Точно таким же способом можно фильтровать строки и столбцы. К примеру, наименования товаров и даты.
- Отметив галочками поля «Брюки» и «Костюм», легко выяснить, сколько с их продажи получилось выручки в целом, или конкретными продавцами.
Рисунок 13. Как сделать сводную таблицу в Excel 2003, 2007, 2010 с формулами?
- Также в графе «Значения» можно задать определённые параметры заголовку. На данный момент там установлен параметр «Сумма».
- То есть, если посмотреть на таблицу, можно увидеть, что продавцом Ромой в феврале было продано рубашек на общую сумму 1 800,00 рублей.
- Для того, чтобы узнать их количество, необходимо щёлкнуть мышкой по пункту «Сумма» и выбрать из меню строчку «Параметры полей значений».
Рисунок 14. Как сделать сводную таблицу в Excel 2003, 2007, 2010 с формулами?
- Далее откроется окошко, где необходимо выбрать пункт «Количество» и нажать кнопку «ОК». После этого Ваша таблица поменяется и, глядя на неё, Вы поймёте, что за февраль Роман продал рубашек в количестве двух штук.
Рисунок 15. Как сделать сводную таблицу в Excel 2003, 2007, 2010 с формулами?
Как уже выше было оговорено, программа Excel имеет обширный ассортимент инструментов и возможностей, поэтому говорить о работе с таблицами можно до бесконечности.
Для того, чтобы её лучше понять, советуем самостоятельно посидеть и поэкспериментировать с изменениями значений. Если что Вам будет непонятно, обращайтесь к встроенной справке Microsoft Excel. Она в нём исчерпывающая.
ВИДЕО: Создание сводной таблицы в Excel
Сводные таблицы в Excel – мощный инструмент для создания отчетов. Он особенно полезен в тех случаях, когда пользователь плохо работает с формулами и ему сложно самостоятельно сделать анализ данных. В данной статье мы рассмотрим, как правильно создавать подобные таблицы и какие для этого существуют возможности в редакторе Эксель. Для этого никаких файлов скачивать не нужно. Обучение доступно в режиме онлайн.
Начало работы
Первым делом нужно создать какую-нибудь таблицу. Желательно, чтобы там было несколько столбцов. При этом какая-то информация должна повторяться, поскольку только в этом случае можно будет сделать какой-нибудь анализ введенной информации.
Например, рассмотрим одни и те же финансовые расходы в разных месяцах.
Создание сводных таблиц
Для того чтобы построить подобную таблицу, необходимо сделать следующие действия.
- Для начала ее необходимо полностью выделить.
- Затем перейдите на вкладку «Вставка». Нажмите на иконку «Таблица». В появившемся меню выберите пункт «Сводная таблица».
- В результате этого появится окно, в котором вам нужно указать несколько основных параметров для построения сводной таблицы. Первым делом необходимо выбрать область данных, на основе которых будет проводиться анализ. Если вы предварительно выделили таблицу, то ссылка на нее подставится автоматически. В ином случае ее нужно будет выделить.
- Затем вас попросят указать, где именно будет происходить построение. Лучше выбрать пункт «На существующий лист», поскольку будет неудобно проводить анализ информации, когда всё разбросано на несколько листов. Затем необходимо указать диапазон. Для этого нужно кликнуть на иконку около поля для ввода.
- Сразу после этого мастер создания сводных таблиц свернется до маленького размера. Помимо этого, изменится и внешний вид курсора. Вам нужно будет сделать левый клик мыши в любое удобное для вас место.
- В результате этого ссылка на указанную ячейку подставится автоматически. Затем нужно нажать на иконку в правой части окна, чтобы восстановить его до исходного размера.
- Для завершения настроек нужно нажать на кнопку «OK».
- В результате этого вы увидите пустой шаблон, для работы со сводными таблицами.
- На этом этапе необходимо указать, какое поле будет:
- столбцом;
- строкой;
- значением для анализа.
Вы можете выбрать что угодно. Всё зависит от того, какую именно информацию вы хотите получить.
- Для того чтобы добавить любое поле, по нему нужно сделать левый клик мыши и, не отпуская пальца, перетащить в нужную область. При этом курсор изменит свой внешний вид.
- Отпустить палец можно только тогда, когда исчезнет перечеркнутый круг. Подобным образом, нужно перетащить все поля, которые есть в вашей таблице.
- Для того чтобы увидеть результат целиком, можно закрыть боковую панель настроек. Для этого достаточно кликнуть на крестик.
- В результате этого вы увидите следующее. При помощи этого инструмента вы сможете свести сумму расходов в каждом месяце по каждой позиции. Кроме того, доступна информация об общем итоге.
- Если таблица вам не понравилась, можно попробовать построить ее немного по-другому. Для этого нужно поменять поля в областях построения.
- Снова закрываем помощник для построения.
- На этот раз мы видим, что сводная таблица стала намного больше, поскольку сейчас в качестве столбцов выступают не месяцы, а категории расходов.
Использование рекомендуемых сводных таблиц
Если у вас не получается самостоятельно построить таблицу, вы всегда можете рассчитывать на помощь редактора. В Экселе существует возможность создания подобных объектов в автоматическом режиме.
Для этого необходимо сделать следующие действия, но предварительно выделите всю информацию целиком.
- Перейдите на вкладку «Вставка». Затем нажмите на иконку «Таблица». В появившемся меню выберите второй пункт.
- Сразу после этого появится окно, в котором будут различные примеры для построения. Подобные варианты предлагаются на основе нескольких столбцов. От их количества напрямую зависит число шаблонов.
- При наведении на каждый пункт будет доступен предварительный просмотр результата. Так работать намного удобнее.
- Можно выбрать то, что нравится больше всего.
- Для вставки выбранного варианта достаточно нажать на кнопку «OK».
- В итоге вы получите следующий результат.
Обратите внимание: таблица создалась на новом листе. Это будет происходить каждый раз при использовании конструктора.
Анализ
Как только вы добавите (неважно как) сводную таблицу, вы увидите на панели инструментов новую вкладку «Анализ». На ней расположено огромное количество различных инструментов и функций.
Рассмотрим каждую из них более детально.
Сводная таблица
Нажав на кнопку, отмеченную на скриншоте, вы сможете сделать следующие действия:
- изменить имя;
- вызвать окно настроек.
В окне параметров вы увидите много чего интересного.
Активное поле
При помощи этого инструмента можно сделать следующее:
- Для начала нужно выделить какую-нибудь ячейку. Затем нажмите на кнопку «Активное поле». В появившемся меню кликните на пункт «Параметры поля».
- Сразу после этого вы увидите следующее окно. Здесь можно указать тип операции, которую следует использовать для сведения данных в выбранном поле.
- Помимо этого, можно настроить числовой формат. Для этого нужно нажать на соответствующую кнопку.
- В результате появится окно «Формат ячеек».
Здесь вы сможете указать, в каком именно виде нужно выводить результат анализа информации.
Группировать
Благодаря этому инструменту вы можете настроить группировку по выделенным значениям.
Вставить срез
Редактор Microsoft Excel позволяет создавать интерактивные сводные таблицы. При этом ничего сложного делать не нужно.
- Выделите какой-нибудь столбец. Затем нажмите на кнопку «Вставить срез».
- В появившемся окне, в качестве примера, выберите одно из предложенных полей (в будущем вы можете выделять их в неограниченном количестве). После того как что-нибудь будет выбрано, сразу же активируется кнопка «OK». Нажмите на неё.
- В результате появится небольшое окошко, которое можно перемещать куда угодно. В нем будут предложены все возможные уникальные значения, которые есть в данном поле. Благодаря этому инструменту вы сможете выводить сумму лишь за определенные месяцы (в данном случае). По умолчанию выводится информация за всё время.
- Можно кликнуть на любой из пунктов. Сразу после этого в поле сумма изменятся все значения.
- Таким образом получится выбрать любой промежуток времени.
- В любой момент всё можно вернуть в исходный вид. Для этого нужно кликнуть на иконку в правом верхнем углу этого окошка.
В данном случае мы смогли сортировать отчет по месяцам, поскольку у нас существовало соответствующее поле. Но для работы с датами есть более мощный инструмент.
Вставить временную шкалу
Если вы кликните на соответствующую кнопку на панели инструментов, то, скорее всего, увидите вот такую ошибку. Дело в том, что в нашей таблице нет ячеек, у которых будет формат данных «Дата» в явном виде.
В качестве примера создадим небольшую таблицу с различными датами.
Затем нужно будет построить сводную таблицу.
Снова переходим на вкладку «Вставка». Кликаем на иконку «Таблица». В появившемся подменю выбираем нужный нам вариант.
- Затем нас попросят выбрать диапазон значений.
- Для этого достаточно выделить всю таблицу целиком.
- Сразу после этого адрес подставится автоматически. Здесь всё очень просто, поскольку рассчитано для чайников. Для завершения построения нажмите на кнопку «OK».
- Редактор Excel предложит нам всего один вариант, поскольку таблица очень простая (для примера больше и не нужно).
- Попробуйте снова нажать на иконку «Вставить временную шкалу» (она расположена на вкладке «Анализ»).
- На этот раз никаких ошибок не будет. Вам предложат выбрать поле для сортировки. Поставьте галочку и нажмите на кнопку «OK».
- Благодаря этому появится окошко, в котором можно будет выбирать нужную дату при помощи бегунка.
- Выбираем другой месяц и данных нет, поскольку все расходы в таблице указаны только за март.
Обновить
Если вы внесли какие-нибудь изменения в исходные данные и по каким-то причинам это не отобразилось в сводной таблице, вы всегда можете обновить её вручную. Для этого достаточно нажать на соответствующую кнопку на панели инструментов.
Источник данных
Если вы решили изменить поля, на основе которых должно происходить построение, то намного проще сделать это в настройках, а не удалять таблицу и создавать её заново с учетом новых предпочтений.
Для этого нужно нажать на иконку «Источник данных». Затем выбрать одноименный пункт меню.
В результате этого появится окно, в котором можно заново выделить нужное количество информации.
Действия
При помощи этого инструмента вы сможете:
- очистить таблицу;
- выделить;
- переместить её.
Вычисления
Если расчетов в таблице недостаточно или они не отвечают вашим потребностям, вы всегда можете внести свои изменения. Нажав на иконку этого инструмента, вы увидите следующие варианты.
К ним относятся:
- вычисляемое поле;
- вычисляемый объект;
- порядок вычислений (в списке отображаются добавленные формулы);
- вывести формулы (информации нет, так как нет добавленных формул).
Сервис
Здесь вы сможете создать сводную диаграмму либо изменить тип рекомендуемой таблицы.
Показать
При помощи этого инструмента можно настроить внешний вид рабочего пространства редактора.
Благодаря этому вы сможете:
- настроить отображение боковой панели со списком полей;
- включить или выключить кнопки «плюс/мину»с;
- настроить отображение заголовков полей.
Конструктор
При работе со сводными таблицами помимо вкладки «Анализ» также появится еще одна – «Конструктор». Здесь вы сможете изменить внешний вид вашего объекта вплоть до неузнаваемости по сравнению с вариантом по умолчанию.
Можно настроить:
- промежуточные итоги:
- не показывать;
- показывать все итоги в нижней части;
- показывать все итоги в заголовке.
- общие итоги:
- отключить для строк и столбцов;
- включить для строк и столбцов;
- включить только для строк;
- включить только для столбцов.
- макет отчета:
- показать в сжатой форме;
- показать в форме структуры;
- показать в табличной форме;
- повторять все подписи элементов;
- не повторять подписи элементов.
- пустые строки:
- вставить пустую строку после каждого элемента;
- удалить пустую строку после каждого элемента.
- параметры стилей сводной таблицы (здесь можно включить/выключить каждый пункт):
- заголовки строк;
- заголовки столбцов;
- чередующиеся строки;
- чередующиеся столбцы.
- настроить стиль оформления элементов.
Для того чтобы увидеть больше различных вариантов, нужно кликнуть на треугольник в правом нижнем углу этого инструмента.
Сразу после этого появится огромный список. Можете выбрать что угодно. При наведении на каждый из шаблонов ваша таблица будет меняться (это сделано для предварительного просмотра). Изменения не вступят в силу, пока вы не кликните на что-нибудь из предложенных вариантов.
Помимо этого, при желании, вы можете создать свой собственный стиль оформления.
Сортировка значений
Также тут можно изменить порядок отображения строк. Иногда это нужно для удобства анализа расходов. Особенно, если список очень большой, поскольку необходимую позицию проще найти по алфавиту, чем листать список по несколько раз.
Для этого нужно сделать следующее.
- Кликните на треугольник около нужного поля.
- В результате этого вы увидите следующее меню. Здесь вы можете выбрать нужный вариант сортировки («от А до Я» или «от Я до А»).
Если стандартного варианта недостаточно, вы можете в этом же меню кликнуть на пункт «Дополнительные параметры сортировки».
В результате этого вы увидите следующее окно. Для более детальной настройки нужно нажать на кнопку «Дополнительно».
Здесь всё настроено в автоматическом режиме. Если вы уберете эту галочку, то сможете указать необходимый вам ключ.
Сводные таблицы в Excel 2003
Описанные выше действия подходят для современных редакторов (2007, 2010, 2013 и 2016 года). В старой версии всё выглядит иначе. Возможностей, разумеется, там намного меньше.
Для того чтобы создать сводную таблицу в Экселе 2003 года, нужно сделать следующее.
- Перейти в раздел меню «Данные» и выбрать соответствующий пункт.
- В результате этого появится мастер для созданий подобных объектов.
- После нажатия на кнопку «Далее» откроется окно, в котором нужно указать диапазон ячеек. Затем снова нажимаем на «Далее».
- Для завершения настроек жмем на «Готово».
- В результате этого вы увидите следующее. Здесь нужно перетащить поля в соответствующие области.
- К примеру, может получиться вот такой результат.
Становится очевидно, что создавать подобные отчеты намного лучше в современных редакторах.
Заключение
В данной статье были рассмотрены все тонкости работы со сводными таблицами в редакторе Excel. Если у вас что-то не получается, возможно, вы выделяете не те поля или же их очень мало – для создания такого объекта необходимо несколько столбцов с повторяющимися значениями.
Если данного самоучителя вам недостаточно, дополнительную информацию можно найти в онлайн справке компании Microsoft.
Видеоинструкция
Для тех, у кого всё равно остались вопросы без ответов, ниже прилагается видеоролик с комментариями к описанной выше инструкции.
В этой части самоучителя подробно описано, как создать сводную таблицу в Excel. Данная статья написана для версии Excel 2007 (а также для более поздних версий). Инструкции для более ранних версий Excel можно найти в отдельной статье: Как создать сводную таблицу в Excel 2003?
В качестве примера рассмотрим следующую таблицу, в которой содержатся данные по продажам компании за первый квартал 2016 года:
| Date | Invoice Ref | Amount | Sales Rep. | Region |
| 01/01/2016 | 2016-0001 | $819 | Barnes | North |
| 01/01/2016 | 2016-0002 | $456 | Brown | South |
| 01/01/2016 | 2016-0003 | $538 | Jones | South |
| 01/01/2016 | 2016-0004 | $1,009 | Barnes | North |
| 01/02/2016 | 2016-0005 | $486 | Jones | South |
| 01/02/2016 | 2016-0006 | $948 | Smith | North |
| 01/02/2016 | 2016-0007 | $740 | Barnes | North |
| 01/03/2016 | 2016-0008 | $543 | Smith | North |
| 01/03/2016 | 2016-0009 | $820 | Brown | South |
| … | … | … | … | … |
Для начала создадим очень простую сводную таблицу, которая покажет общий объем продаж каждого из продавцов по данным таблицы, приведённой выше. Для этого необходимо сделать следующее:
- Выбираем любую ячейку из диапазона данных или весь диапазон, который будет использоваться в сводной таблице.ВНИМАНИЕ: Если выбрать одну ячейку из диапазона данных, Excel автоматически определит и выберет весь диапазон данных для сводной таблицы. Для того, чтобы Excel выбрал диапазон правильно, должны быть выполнены следующие условия:
- Каждый столбец в диапазоне данных должен иметь своё уникальное название;
- Данные не должны содержать пустых строк.
- Кликаем кнопку Сводная таблица (Pivot Table) в разделе Таблицы (Tables) на вкладке Вставка (Insert) Ленты меню Excel.
- На экране появится диалоговое окно Создание сводной таблицы (Create PivotTable), как показано на рисунке ниже.Убедитесь, что выбранный диапазон соответствует диапазону ячеек, который должен быть использован для создания сводной таблицы. Здесь же можно указать, куда должна быть вставлена создаваемая сводная таблица. Можно выбрать существующий лист, чтобы вставить на него сводную таблицу, либо вариант – На новый лист (New worksheet). Кликаем ОК.
- Появится пустая сводная таблица, а также панель Поля сводной таблицы (Pivot Table Field List) с несколькими полями данных. Обратите внимание, что это заголовки из исходной таблицы данных.
- В панели Поля сводной таблицы (Pivot Table Field List):
- Перетаскиваем Sales Rep. в область Строки (Row Labels);
- Перетаскиваем Amount в Значения (Values);
- Проверяем: в области Значения (Values) должно быть значение Сумма по полю Amount (Sum of Amount), а не Количество по полю Amount (Count of Amount).
В данном примере в столбце Amount содержатся числовые значения, поэтому в области Σ Значения (Σ Values) будет по умолчанию выбрано Сумма по полю Amount (Sum of Amount). Если же в столбце Amount будут содержаться нечисловые или пустые значения, то в сводной таблице по умолчанию может быть выбрано Количество по полю Amount (Count of Amount). Если так случилось, то Вы можете изменить количество на сумму следующим образом:
- В области Σ Значения (Σ Values) кликаем на Количество по полю Amount (Count of Amount) и выбираем опцию Параметры полей значений (Value Field Settings);
- На вкладке Операция (Summarise Values By) выбираем операцию Сумма (Sum);
- Кликаем ОК.
Сводная таблица будет заполнена итогами продаж по каждому продавцу, как показано на рисунке выше.
Если необходимо отобразить объемы продаж в денежных единицах, следует настроить формат ячеек, которые содержат эти значения. Самый простой способ сделать это – выделить ячейки, формат которых нужно настроить, и выбрать формат Денежный (Currency) в разделе Число (Number) на вкладке Главная (Home) Ленты меню Excel (как показано ниже).
В результате сводная таблица примет вот такой вид:
Обратите внимание, что формат валюты, используемый по умолчанию, зависит от настроек системы.
Рекомендуемые сводные таблицы в последних версиях Excel
В последних версиях Excel (Excel 2013 или более поздних) на вкладке Вставка (Insert) присутствует кнопка Рекомендуемые сводные таблицы (Recommended Pivot Tables). Этот инструмент на основе выбранных исходных данных предлагает возможные форматы сводных таблиц. Примеры можно посмотреть на сайте Microsoft Office.
Урок подготовлен для Вас командой сайта office-guru.ru
Источник: /> Перевел: Антон Андронов
Правила перепечаткиЕще больше уроков по Microsoft Excel
Оцените качество статьи. Нам важно ваше мнение:
Таблица в программах для работы со структурированными данными — это совокупность столбцов и строк с данными. Ниже представленная пошаговая информация о том, как сделать таблицу в excel (2003-2010).
Содержание
- Рекомендации к работе
- Создание простой таблицы
- Работа с конструкцией
- Форматирование
- Изменение структуры
- Сортировка
- Формулы
Рекомендации к работе
Перед выполнением работы в экселе (office), следует обратить внимание на рекомендации:
- информация вносится в ячейки;
- одна ячейка – одна запись;
- заголовок короткий и уникальный;
- в столбцы вносятся идентичные типы данных (цифры, валюта или текст);
- строка содержит данные об одном параметре или продукте;
- пустые строки и столбцы недопустимы.
Правильно заполненная сводная таблица осуществляет грамотные подсчеты и облегчает работу со структурированными данными.
Создание простой таблицы
Быстро сделать обычную таблицу можно на любой части документа. Выбрав расположение, следует зажать одну ячейку и растянуть ее до тех пор, пока выделенная область не примет необходимые размеры.
Во вкладке «Вставка» следует выбрать пункт «Таблица/Создать таблицу». В открывшемся окне отображаются координаты расположения создаваемой конструкции. Для подтверждения необходимо нажать кнопку «ОК».
Включить отображение заголовков столбцов в microsoft excel можно поставив галочку возле надписи «С заголовками». Умная таблица будет выглядеть как показано ниже.
Чтобы обозначить границы в таблице, требуется выбрать соответствующий пункт в разделе меню.
Обрамление может создаваться в различных цветовых вариациях.
Чтобы увидеть конструкцию формата А4 или по сантиметрам, необходимо зайти во вкладку «Вид» и выбрать пункт «Разметка страницы».
Развернуть на весь лист можно клавишей «Обычный».
Работа с конструкцией
В майкрософт эксель, можно произвести настройку таблицы, подходящую для начинающих.
Форматирование
Изменить внешний вид структуры можно выбрав пункт «Форматировать как» во вкладке «Главная».
Увидеть стили можно вторым способом, зайдя во вкладку «Конструктор».
Изменить оформление можно следующими функциями:
- «Строка заголовков». Включение и отключение подзаголовков.
- «Строка итогов». Добавление строки с отображением суммы значений столбца.
- «Чередующиеся строки». Выделение чередующихся строк цветом.
- «Первый столбец». Выделение жирным шрифтом содержания первого столбца.
- «Последний столбец». Выделение информации в последнем столбце жирным шрифтом.
- «Чередующиеся столбцы». Выделение цветом чередующихся столбцов.
- «Кнопка фильтра». Добавление кнопки фильтра возле заголовков.
Изменение структуры
Добавить дополнительные столбцы или строчки можно нажав правой кнопкой мыши на одну из ячеек и выбрав пункт «Вставить». Сбоку появится список, в котором необходимо выбрать подходящий пункт.
Удаление ненужной колонки или строки можно сделать идентичным образом.
Чтобы таблица была с разными столбцами, необходимо потянуть за край необходимой колонки.
Сортировка
Чтобы структурировать информацию, необходимо нажать на треугольник с выпадающим списком возле заголовка и выбрать соответствующий пункт.
Отфильтровать расчетную информацию, выбрав соответствующие параметры в меню.
Информация о фильтрах:
- Фильтр по цвету. Осуществляет фильтрацию по цвету ячеек.
- Текстовый фильтр. Фильтрует текстовую информацию.
- Числовой фильтр. Отфильтровывает информацию по параметрам, указанным во всплывающем окне справа.
Под строкой «Поиск» отображаются дополнительные параметры, по которым можно отфильтровать электронную таблицу.
Формулы
Конструкции могут оформляться с формулами, которые позволяют создавать конструкцию с автоподсчетом данных. Чтобы сумма считалась автоматически необходимо выбрать ячейку, в которой будет отображаться результат, ввести в нее «сумм», после чего поставить скобку и выделить участок, который необходимо суммировать, заем поставить вторую скобку и нажать Enter.
На основе данных таблицы можно нарисовать график.
Пошаговая инструкция и видео поможет без труда составить красивую конструкцию для структурирования данных. Если затратить немного времени и сделать сложную таблицу с формулами, в будущем будет проще работать с информацией. Поделись с друзьями!
Блог > Microsoft Office > Windows > Полезные советы

Люди, которые хоть раз искали работу через интернет и не только, наверняка часто натыкались на вакансии, где основным требованием к соискателю являлось уверенное знание пакета программ Microsoft Office, и в частности программы Microsoft Excel.
Навигация
- Что такое сводные таблицы в Excel и для чего они нужны?
- Что такое формулы в Excel и для чего они нужны?
- Создание базы данных для внесения её в сводную таблицу Excel 2003, 2007, 2010
- Как сделать сводную таблицу в Excel 2003, 2007, 2010 с формулами?
- ВИДЕО: Создание сводной таблицы в Excel
Всё дело в том, что на определённых должностях людям приходится работать с большим количеством данных, а программа Microsoft Excel позволяет организовывать их в таблицы и графически представлять информацию. Именно поэтому знать основы данной программы не повредит никому.
Специально для тех людей, которые только начали познавать Microsoft Excel, мы написали эту статью. В ней пойдёт речь о таком важном инструменте программы, как «Сводные таблицы». Именно с помощью этих таблиц сортируются данные и ведётся их учёт.
Пошаговая инструкция по созданию сводных таблиц с формулами в программе Microsoft Excel
Что такое сводные таблицы в Excel и для чего они нужны?
Сводными называют те таблицы, которые содержат части данных и показывают их так, чтобы связь между этими данными была наглядно видна. Иными словами, данные таблицы позволяют вести учёт чего-либо в удобной форме. Лучше всего объяснить на примере:
- Представьте себе, что Вы владелец небольшого магазина одежды, в котором работают несколько продавцов. Вам требуется определить активность каждого из них.
- Для этого Вам понадобится выделить несколько показателей: имя продавца, проданный им товар, дату продажи и сумму выручки. Вы открываете Excel, делите рабочее поле на четыре столбика и в каждом из этих столбиков записываете ежедневные показатели продавцов. Выглядит это примерно следующим образом:
Рисунок 1. Что такое сводные таблицы в Excel и для чего они нужны?
- Согласитесь, такой графический способ представления данных очень прост и удобен для чтения? Однако на графической составляющей удобства сводной таблицы не заканчиваются.
- Если внимательно посмотреть, то в шапке таблицы рядом с каждым заголовком можно заметить стрелочку. Если на неё нажать, то можно будет отсортировать данные таблицы по выбранным параметрам.
- Например, можно выбрать только продавца Катю и посмотреть проданные ею товары, даты продаж и суммы. Точно так же можно отсортировать продажи по датам. Выбрав дату, Вы увидите продавцов, которые в тот день продали товары и общую сумму дневной выручки.
Что такое формулы в Excel и для чего они нужны?
- Слово «формула» нам всем знакомо ещё со школьных лет. В Excel формулы предписывают программе определённый порядок действий с числами или значениями, которые находятся в ячейках. Вся суть электронных таблиц заключается именно в формулах. Ведь без них они теряют всякий смысл своего существования.
Для формул в Microsoft Excel применяются стандартные математические операторы:
Рисунок 1. Что такое формулы в Excel и для чего они нужны?
- Во время умножения всегда необходимо использовать знак «*». Его упущение, как в письменном варианте вычислений, недопустимо. Иными словами, если Вы запишите (4+7)8, то данную запись программа не сможет распознать, так как после круглой скобки не стоит знак умножения «*».
- Программа Excel многими используется вместо калькулятора. Например, если Вы введёте в строку формул 2+3, то в выбранной ячейке отобразится результат 5.
Рисунок 2. Что такое формулы в Excel и для чего они нужны?
- Однако, при создании сводных таблиц для формул используются ссылки на ячейки со значениями. Когда в ячейке будет меняться значение, формула автоматически будет проводить перерасчёт результата.
Рисунок 3. Что такое формулы в Excel и для чего они нужны?
Создание базы данных для внесения её в сводную таблицу Excel 2003, 2007, 2010
Мы уже разобрались, что сводные таблицы обладают сплошными плюсами. Однако, для того чтобы приступить к их созданию, необходимо иметь уже наработанную базу данных, которая будет внесена в таблицу.
Так как Excel довольно сложная программа с большим набором инструментов и функций, мы не будем углубляться в её изучение с головой, а лишь покажем общий принцип создания базы данных. Итак, приступим:
Шаг 1.
- Запустите программу. На главной странице Вы увидите стандартное поле с ячейками, куда необходимо будет водить нашу базу данных.
- Для начала необходимо создать четыре основных столбца с заголовками.
- Для этого дважды кликните по одной из верхних ячеек и впишите в неё название первого заголовка «Продавец» и нажмите Enter.
- Далее проделайте то же самое с тремя соседними ячейками в той же строке, вписывая в них названия заголовков.
Рисунок 1. Создание базы данных для внесения её в сводную таблицу Excel 2003, 2007, 2010
Шаг 2.
- После того, как Вы ввели названия заголовков, необходимо увеличить им размер шрифта и сделать жирными, чтобы они выделялись на фоне других данных.
- Для этого зажмите левую кнопку мышки на первой ячейке и ведите мышь вправо, выделяя соседние три.
- После выделения всех ячеек на рабочей панели с текстом установите для них размер шрифта 12, выделите его жирным и выровняйте по левому краю.
- Текст наверняка не будет помещаться в ячейки, поэтому зажмите левую кнопку мыши на границе ячейки и поведите мышь вправо, тем самым увеличивая её.
- То же самое Вы можете проделать и с высотой ячеек.
Рисунок 2. Создание базы данных для внесения её в сводную таблицу Excel 2003, 2007, 2010
Шаг 3.
- Далее, под каждым заголовком вписывайте соответствующий ему параметр точно таким же способом, как Вы вписывали заголовки.
- Для того, чтобы не мучиться с редактированием каждой ячейки, после ввода параметров выделите их все мышкой и примените сразу к ним одинаковые свойства.
Рисунок 3. Создание базы данных для внесения её в сводную таблицу Excel 2003, 2007, 2010
Как сделать сводную таблицу в Excel 2003, 2007, 2010 с формулами?
Теперь, когда у Вас имеется база данных, можно переходить непосредственно к созданию сводной таблицы. Для этого проделайте следующие шаги:
Шаг 1.
- Первым делом необходимо выделить одну из ячеек имеющейся у Вас стартовой таблицы. Далее в левом верхнем углу перейдите на вкладку «Вставка» и кликните по кнопке «Сводная таблица».
Рисунок 1. Как сделать сводную таблицу в Excel 2003, 2007, 2010 с формулами?
Шаг 2.
- Перед Вами откроется окошко, в котором потребуется выбрать диапазон или ввести название таблицы.
- Также в окне есть возможность выбора места для отчета. Создадим его на новом листе.
- Пометьте точками пункты, которые указаны на скриншоте ниже и нажмите кнопку «ОК».
Рисунок 2. Как сделать сводную таблицу в Excel 2003, 2007, 2010 с формулами?
Шаг 3.
- Перед Вами откроется новый листок, на который будет помещена ещё незаполненная сводная таблица. С правой стороны окна появится колонка с полями и областями.
- Под полями подразумеваются заголовки столбиков, которые вписаны в вашу начальную таблицу с данными. Мышкой их можно будет перетащить в имеющиеся области, что позволит Вам сформировать сводную таблицу.
- Задействованные заголовки будут помечаться галкой. В одну область можно вносить несколько заголовков и изменять их местоположения для того, чтобы получить наиболее приемлемый для Вас вид сортировки данных.
Рисунок 3. Как сделать сводную таблицу в Excel 2003, 2007, 2010 с формулами?
Шаг 4.
- Далее необходимо решить, что мы хотим проанализировать. К примеру, мы хотим понять, какой конкретно продавец, продал какой товар за определённый период времени и на какую сумму. Фильтрация данных в таблице будет осуществляться по продавцам.
- В колонке справа выберите заголовок «Продавец», зажмите на нём левую кнопку мышки и перетаскивайте в область «Фильтр отчёта».
- Как можно заметить, внешний вид таблицы поменялся, заголовок стал отмеченным.
Рисунок 4. Как сделать сводную таблицу в Excel 2003, 2007, 2010 с формулами?
Шаг 5.
- Далее по той же схеме в колонке справа необходимо зажать левую кнопку мышки на заголовке «Товары» и перетащить его в область «Названия строк».
Рисунок 5. Как сделать сводную таблицу в Excel 2003, 2007, 2010 с формулами?
Шаг 6.
- Далее в графу «Названия столбцов» попробуем перетащить заголовок «Дата».
- Чтобы список продаж отображался не ежедневный а, например, ежемесячный, необходимо кликнуть по любой ячейке с датой правой кнопкой мышки и выбрать из списка пункт «Группировать».
Рисунок 6. Как сделать сводную таблицу в Excel 2003, 2007, 2010 с формулами?
- В открывшемся окне потребуется выбрать период группировки (с какого числа по какое), и выбрать шаг из списка. После чего следует нажать «ОК».
Рисунок 7. Как сделать сводную таблицу в Excel 2003, 2007, 2010 с формулами?
- Далее Ваша таблица преобразуется таким вот образом.
Рисунок 8. Как сделать сводную таблицу в Excel 2003, 2007, 2010 с формулами?
Шаг 7.
- Следующем пунктом перетяните заголовок «Сумма» в графу «Значение».
- Как можно заметить, стали отображаться просто числа, несмотря на то, что к данному столбцу в стартовой версии таблицы был применён формат отображения «Числовой».
Рисунок 9. Как сделать сводную таблицу в Excel 2003, 2007, 2010 с формулами?
- Чтобы поправить данную проблему, выделите в сводной таблице необходимые ячейки, кликните правой кнопкой мышки из списка щёлкните по пункту «Числовой формат».
Рисунок 10. Как сделать сводную таблицу в Excel 2003, 2007, 2010 с формулами?
- В открывшемся окошке в разделе «Условные форматы» выберите пункт «Числовой» и по желанию можете отметить галочкой пункт «Разделитель групп разрядов».
- Далее нажмите «ОК». Как можно заметить, простые числа изменились и теперь отображаются не просто 650, а 650,00.
Рисунок 11. Как сделать сводную таблицу в Excel 2003, 2007, 2010 с формулами?
Шаг 8.
- По идее сводная таблица готова и с ней можно начинать работу. Например, при выборе продавца Вы сможете выбрать одного, двух, трёх или сразу всех, поставив маркер напротив пункта «Отметить несколько элементов».
Рисунок 12. Как сделать сводную таблицу в Excel 2003, 2007, 2010 с формулами?
- Точно таким же способом можно фильтровать строки и столбцы. К примеру, наименования товаров и даты.
- Отметив галочками поля «Брюки» и «Костюм», легко выяснить, сколько с их продажи получилось выручки в целом, или конкретными продавцами.
Рисунок 13. Как сделать сводную таблицу в Excel 2003, 2007, 2010 с формулами?
- Также в графе «Значения» можно задать определённые параметры заголовку. На данный момент там установлен параметр «Сумма».
- То есть, если посмотреть на таблицу, можно увидеть, что продавцом Ромой в феврале было продано рубашек на общую сумму 1 800,00 рублей.
- Для того, чтобы узнать их количество, необходимо щёлкнуть мышкой по пункту «Сумма» и выбрать из меню строчку «Параметры полей значений».
Рисунок 14. Как сделать сводную таблицу в Excel 2003, 2007, 2010 с формулами?
- Далее откроется окошко, где необходимо выбрать пункт «Количество» и нажать кнопку «ОК». После этого Ваша таблица поменяется и, глядя на неё, Вы поймёте, что за февраль Роман продал рубашек в количестве двух штук.
Рисунок 15. Как сделать сводную таблицу в Excel 2003, 2007, 2010 с формулами?
Как уже выше было оговорено, программа Excel имеет обширный ассортимент инструментов и возможностей, поэтому говорить о работе с таблицами можно до бесконечности.
Для того, чтобы её лучше понять, советуем самостоятельно посидеть и поэкспериментировать с изменениями значений. Если что Вам будет непонятно, обращайтесь к встроенной справке Microsoft Excel. Она в нём исчерпывающая.
ВИДЕО: Создание сводной таблицы в Excel
Таблицы – важный инструмент в работе пользователя Excel. Как в Экселе сделать таблицу и автоматизиро…
Таблицы – важный инструмент в работе пользователя Excel. Как в Экселе сделать таблицу и автоматизировать этот процесс, ответит наша статья.
Советы по структурированию информации
Перед тем, как создать таблицу в Excel, предлагаем изучить несколько общих правил:
- Сведения организуются по колонкам и рядам. Каждая строка отводится под одну запись.
- Первый ряд отводится под так называемую «шапку», где прописываются заголовки столбцов.
- Нужно придерживаться правила: один столбец – один формат данных (числовой, денежный, текстовый и т.д.).
- В таблице должен содержаться идентификатор записи, т.е. пользователь отводит один столбец под нумерацию строк.
- Структурированные записи не должны содержать пустых колонок и рядов. Допускаются нулевые значения.
Как создать таблицу в Excel вручную
Для организации рабочего процесса пользователь должен знать, как создать таблицу в Экселе. Существуют 2 метода: ручной и автоматический. Пошаговая инструкция, как нарисовать таблицу в Excel вручную:
- Открыть книгу и активировать нужный лист.
- Выделить необходимые ячейки.
- На панели инструментов найти пиктограмму «Границы» и пункт «Все границы».
- Указать в таблице имеющиеся сведения.
II способ заключается в ручном рисовании сетки таблицы. В этом случае:
- Выбрать инструмент «Сетка по границе рисунка» при нажатии на пиктограмму «Границы».
- При зажатой левой кнопке мыши (ЛКМ) перетащить указатель по обозначенным линиям, в результате чего появляется сетка. Таблица создается, пока нажата ЛКМ.
Как создать таблицу в Excel автоматически
Опытные пользователи рекомендуют прибегнуть к изучению вопроса, как создать таблицу в Excel
автоматически. С использованием встроенного инструментария процесс создания табличной формы происходит в разы быстрее.
Область таблицы
Перед тем, как составить таблицу в Excel, пользователю нужно определить, какой интервал ячеек ему понадобится:
- Выделить требуемый диапазон.
- В MS Excel 2013-2019 на вкладке «Главная» кликнуть на пиктограмму «Форматировать как таблицу».
- При раскрытии выпадающего меню выбрать понравившийся стиль.
Кнопка «Таблица» на панели быстрого доступа
На панели инструментов находится пиктограмма для создания табличного объекта. Чтобы воспользоваться функционалом табличного процессора, пользователь использует следующий алгоритм:
- Активировать интервал ячеек, необходимых для работы.
- Перейти в меню «Вставка».
- Найти пиктограмму «Таблицы»:
- В MS Excel 2007 кликнуть на пиктограмму. В появившемся диалоговом окне отметить или убрать переключатель пункта «Таблица с заголовками». Нажать ОК.
- В MS Excel 2016 нажать пиктограмму и выбрать пункт «Таблица». Указать диапазон ячеек через выделение мышкой или ручное прописывание адресов ячеек. Нажать ОК.
Примечание: для создания объекта используют сочетание клавиш CTRL + T.
4. Для изменения названия столбца перейти на строку формул или дважды кликнуть на объекте с заголовком.
Диапазон ячеек
Работа с числовой информацией подразумевает применение функций, в которых указывается интервал (диапазон ячеек). Под диапазоном справочная литература определяет множество клеток электронной таблицы, в совокупности образующих единый прямоугольник (А1:С9).
Активированная вкладка «Конструктор» раскрывает инструментарий, облегчающий процесс редактирования объекта. Для автоматизации работы пользователь устанавливает переключатели на инструментах «Строка заголовка» и «Строка итогов». Последняя опция позволяет провести расчеты по выбранной формуле. Для этого пользователь раскрывает список посредством нажатия на стрелку в итоговой ячейке и выбирает функцию.
Заполнение данными
Работа со структурированной информацией возможна, если ячейки заполнены текстовой, численной и иной информацией.
- Для заполнения необходимо активировать ячейку и начать вписывать информацию.
- Для редактирования ячейки дважды кликнуть на ней или активировать редактируемую ячейку и нажать F2.
- При раскрытии стрелок в строке заголовка структурированной информации MS Excel можно отфильтровать имеющуюся информацию.
- При выборе стиля форматирования объекта MS Excel автоматически выбрать опцию черезстрочного выделения.
- Вкладка «Конструктор» (блок «Свойства») позволяет изменить имя таблицы.
- Для увеличения диапазона рядов и колонок с последующим наполнением информацией: активировать кнопку «Изменить размер таблицы» на вкладке «Конструктор», новые ячейки автоматически приобретают заданный формат объекта, или выделить последнюю ячейку таблицы со значением перед итоговой строкой и протягивает ее вниз. Итоговая строка останется неизменной. Расчет проводится по мере заполнения объекта.
- В заголовках должны отсутствовать числовые форматы, поскольку при создании таблицы они преобразуются в текст. Если формула содержит в качестве аргумента ссылку на ячейку заголовка, где предполагалось число, то функция может не сработать.
Сводная таблица
Сводка используется для обобщения информации и проведения анализа, не вызывает трудностей при создании и оформлении. Для создания сводной таблицы:
- Структурировать объект и указать сведения.
- Перейти в меню «Вставка» и выбрать пиктограмму: в MS Excel 2007 – «Сводная таблица»; в MS Excel 2013-2019 – «Таблицы – Сводная таблица».
- При появлении окна «Создание сводной таблицы» активировать строку ввода диапазона, устанавливая курсор.
- Выбрать диапазон и нажать ОК.
Примечание: Если сводка должна находиться после создания на этом же листе, пользователь устанавливает переключатель на нужную опцию.
5. При появлении боковой панели для настройки объекта перенести категории в нужные области или включить переключатели («галочки»).
Созданная сводка автоматически подсчитывает итоги по каждому столбцу.
Рекомендуемые сводные таблицы
Поздние версии MS Excel предлагают воспользоваться опцией «Рекомендуемые сводные таблицы». Подобная вариация анализа информации применяется в случаях невозможности правильного подбора полей для строк и столбцов.
Для применения рекомендуемых сводных таблиц:
- Выделить ячейки с введенной информацией.
- При клике на пиктограмму «Таблицы» выбрать пункт «Рекомендуемые сводные таблицы».
- Табличный процессор автоматически анализирует информацию и предлагает оптимальные варианты решения задачи.
- В случае выбора подходящего пункта таблицы и подтверждения через ОК получить сводную таблицу.
Готовые шаблоны в Excel 2016
Табличный процессор MS Excel 2016 при запуске предлагает выбрать оптимальный шаблон для создания таблицы. В офисном пакете представлено ограниченное количество шаблонов. В Интернете пользователь может скачать дополнительные образцы.
Чтобы воспользоваться шаблонами:
- Выбирать понравившийся образец.
- Нажать «Создать».
- Заполнить созданный объект в соответствии с продуманной структурой.
Оформление
Экстерьер объекта – важный параметр. Поэтому пользователь изучает не только, как построить таблицу в Excel, но и как акцентировать внимание на конкретном элементе.
Создание заголовка
Дана таблица, нарисованная посредством инструмента «Границы». Для создания заголовка:
Выделить первую строку, кликнув ЛКМ по численному обозначению строки.
На вкладке «Главная» найти инструмент «Вставить».
Активировать пункт «Вставить строки на лист».
После появления пустой строки выделить интервал клеток по ширине таблицы.
Нажать на пиктограмму «Объединить» и выбрать первый пункт.
Задать название в ячейке.
Изменение высоты строки
Обычно высота строки заголовка больше первоначально заданной. Корректировка высоты строки:
- Нажать правой кнопкой мыши (ПКМ) по численному обозначению строки и активировать «Высота строки». В появившемся окне указать величину строки заголовка и нажать ОК.
- Или перевести курсор на границу между первыми двумя строками. При зажатой ЛКМ оттянуть нижнюю границу ряда вниз до определенного уровня.
Выравнивание текста
Если пользователь предполагает расположение текста в ячейке иное, нежели по умолчанию, то пользуется пиктограммами «Выравнивание» относительно горизонтали и вертикали, а также кнопкой «Ориентация». Выбор пунктов выпадающего списка позволит расположить текст по вертикали или диагонали.
Изменение стиля
Изменение размера шрифта, начертания и стиля написания осуществляется вручную. Для этого пользователь пользуется инструментами блока «Шрифт» на вкладке «Главная» или вызывает диалоговое окно «Формат ячеек» через ПКМ.
Пользователь может воспользоваться пиктограммой «Стили». Для этого выбирает диапазон ячеек и применяет понравившийся стиль.
Как вставить новую строку или столбец
Для добавления строк, столбцов и ячеек:
- выделить строку или столбец, перед которым вставляется объект;
- активировать пиктограмму «Вставить» на панели инструментов;
- выбрать конкретную опцию.
Удаление элементов
Для удаления объектов на листе MS Excel пользователь активирует аналогичную кнопку на панели инструментов, предварительно выделив строку, столбец, ячейку.
Заливка ячеек
Для задания фона ячейки, строки или столбца:
- выделить диапазон;
- найти на панели инструментов пиктограмму «Цвет заливки»;
- выбрать понравившийся цвет.
II способ
- вызвать «Формат ячеек» через ПКМ;
- перейти на вкладку «Заливка»;
- выбрать цвет, способы заливки, узор и цвет узора.
III способ
- щелкнуть на стрелочку в блоке «Шрифт»;
- перейти на вкладку «Заливка»;
- выбрать понравившийся стиль.
Формат элементов
На панели инструментов находится пиктограмма «Формат». Опция помогает задать размер ячеек, видимость, упорядочить листы и защитить лист.
Формат содержимого
Последний пункт из выпадающего списка «Формат» на панели быстрого доступа позволяет назначить тип данных или числовые форматы, задать параметры внешнего вида и границы объекта, установить фон и защитить лист.
Использование формул в таблицах
Табличный процессор пользуется успехом благодаря возможности применения математических, статистических, логических и т.п. функций.
Ознакомиться с полным списком и вписываемыми аргументами пользователь может, нажав на ссылку «Справка по этой функции».
Для задания формулы:
- активировать ячейку, где будет рассчитываться формула;
- открыть «Мастер формул»;
или
- написать формулу самостоятельно в строке формул и нажимает Enter;
или
- применить и активирует плавающие подсказки.
На панели инструментов находится пиктограмма «Автосумма», которая автоматически подсчитывает сумму столбца. Чтобы воспользоваться инструментом:
- выделить диапазон;
- активировать пиктограмму.
Использование графики
Для вставки изображения в ячейку:
- Выделить конкретную ячейку.
- Перейти в меню «Вставка – Иллюстрации – Рисунки» или «Вставка – Рисунок».
- Указать путь к изображению.
- Подтвердить выбор через нажатие на «Вставить».
Инструментарий MS Excel поможет пользователю создать и отформатировать таблицу вручную и автоматически.
Таблица в программах для работы со структурированными данными — это совокупность столбцов и строк с данными. Ниже представленная пошаговая информация о том, как сделать таблицу в excel (2003-2010).
Содержание
- Рекомендации к работе
- Создание
- Работа с конструкцией
- Форматирование
- Изменение структуры
- Сортировка
- Формулы
Рекомендации к работе
Перед выполнением работы в экселе (office), следует обратить внимание на рекомендации:
- информация вносится в ячейки;
- одна ячейка – одна запись;
- заголовок короткий и уникальный;
- в столбцы вносятся идентичные типы данных (цифры, валюта или текст);
- строка содержит данные об одном параметре или продукте;
- пустые строки и столбцы недопустимы.
Правильно заполненная сводная таблица осуществляет грамотные подсчеты и облегчает работу со структурированными данными.
Создание
Быстро сделать обычную таблицу можно на любой части документа. Выбрав расположение, следует зажать одну ячейку и растянуть ее до тех пор, пока выделенная область не примет необходимые размеры.
Во вкладке «Вставка» следует выбрать пункт «Таблица/Создать таблицу». В открывшемся окне отображаются координаты расположения создаваемой конструкции. Для подтверждения необходимо нажать кнопку «ОК».
Включить отображение заголовков столбцов в microsoft excel можно поставив галочку возле надписи «С заголовками». Умная таблица будет выглядеть как показано ниже.
Чтобы обозначить границы в таблице, требуется выбрать соответствующий пункт в разделе меню.
Обрамление может создаваться в различных цветовых вариациях.
Чтобы увидеть конструкцию формата А4 или по сантиметрам, необходимо зайти во вкладку «Вид» и выбрать пункт «Разметка страницы».
Развернуть на весь лист можно клавишей «Обычный».
Работа с конструкцией
В майкрософт эксель, можно произвести настройку таблицы, подходящую для начинающих.
Форматирование
Изменить внешний вид структуры можно выбрав пункт «Форматировать как» во вкладке «Главная».
Увидеть стили можно вторым способом, зайдя во вкладку «Конструктор».
Изменить оформление можно следующими функциями:
- «Строка заголовков». Включение и отключение подзаголовков.
- «Строка итогов». Добавление строки с отображением суммы значений столбца.
- «Чередующиеся строки». Выделение чередующихся строк цветом.
- «Первый столбец». Выделение жирным шрифтом содержания первого столбца.
- «Последний столбец». Выделение информации в последнем столбце жирным шрифтом.
- «Чередующиеся столбцы». Выделение цветом чередующихся столбцов.
- «Кнопка фильтра». Добавление кнопки фильтра возле заголовков.
Изменение структуры
Добавить дополнительные столбцы или строчки можно нажав правой кнопкой мыши на одну из ячеек и выбрав пункт «Вставить». Сбоку появится список, в котором необходимо выбрать подходящий пункт.
Удаление ненужной колонки или строки можно сделать идентичным образом.
Чтобы таблица была с разными столбцами, необходимо потянуть за край необходимой колонки.
Сортировка
Чтобы структурировать информацию, необходимо нажать на треугольник с выпадающим списком возле заголовка и выбрать соответствующий пункт.
Отфильтровать расчетную информацию, выбрав соответствующие параметры в меню.
Информация о фильтрах:
- Фильтр по цвету. Осуществляет фильтрацию по цвету ячеек.
- Текстовый фильтр. Фильтрует текстовую информацию.
- Числовой фильтр. Отфильтровывает информацию по параметрам, указанным во всплывающем окне справа.
Под строкой «Поиск» отображаются дополнительные параметры, по которым можно отфильтровать электронную таблицу.
Формулы
Конструкции могут оформляться с формулами, которые позволяют создавать конструкцию с автоподсчетом данных. Чтобы сумма считалась автоматически необходимо выбрать ячейку, в которой будет отображаться результат, ввести в нее «сумм», после чего поставить скобку и выделить участок, который необходимо суммировать, заем поставить вторую скобку и нажать Enter.
На основе данных таблицы можно нарисовать график.
Пошаговая инструкция поможет без труда составить красивую конструкцию для структурирования данных. Если затратить немного времени и сделать сложную таблицу с формулами, в будущем будет проще работать с информацией.
|
Готовые таблицы Excel бесплатно! |
|
|
 |
Категория: | Офисный пакет |
| Поддерживаемые ОС: | Windows XP, 7, 8, 10 | |
| Разрядность: | 32 bit, 64 bit, x32, x64 | |
| Для устройств: | Компьютер | |
| Язык интерфейса: | На Русском | |
| Версия: | Бесплатно | |
| Разработчик: | Microsoft |
Часто студентам или работникам выпадают задачи, в которых приходится работать с таблицами, делать анализ или строить график функций по заданной теме. Вместе с Microsoft Excel, пользователи спокойно справятся с поставленной задачей, даже будучи новичками и не зная программу.
Microsoft Excel 2003 на компьютер
Часто студентам или работникам выпадают задачи, в которых приходится работать с таблицами, делать анализ или строить график функций по заданной теме. Вместе с Microsoft Excel, пользователи спокойно справятся с поставленной задачей, даже будучи новичками и не зная программу.
Научиться пользоваться программой для табличного редактирования данных сможет без сомнений, каждый пользователь. В интернете много инструкций и уроков по Excel, а в программе присутствует справочник, который поможет моментально разобраться в командах или функциях, не выходя из Excel. Если пользователь уже знаком с текстовым редактором Microsoft Word, то разобраться с Экселем будет в разы легче. Интерфейс с точностью повторяет остальные программы офиса, меняются только названия меню и функции.
Microsoft Excel для версий windows:
|
|
Скачать Microsoft Excel 2003 бесплатно
| Приложение | OS | Распаковщик | Формат | Версия | Загрузка |
|---|---|---|---|---|---|
| Microsoft Excel 2003 | Windows 10 | OpenBox | x32 — x64 | Бесплатно (на русском) |
Скачать ↓ |
| Microsoft Excel 2003 | Windows 8 | OpenBox | x32 — x64 | Бесплатно (на русском) |
Скачать ↓ |
| Microsoft Excel 2003 | Windows 7 | OpenBox | x32 — x64 | Бесплатно (на русском) |
Скачать ↓ |
| Microsoft Excel 2003 | Windows XP | OpenBox | x32 — x64 | Бесплатно (на русском) |
Скачать ↓ |
Как установить Microsoft Excel 2003:
Запустите файл.
Ознакомьтесь с информацией и нажмите «Далее».
Нажмите «Далее», или снимите галочки с рекомендуемого ПО и нажмите «Далее». Если снять все галочки, рекомендуемое ПО не установится!
После нажатия далее произойдет установка, дождитесь его окончания.
Excel располагает большим списком вычислительных средств, которые будут полезными в решении задач. Есть и вариант создать собственные формулы и функции, если нужных не нашлось среди перечня по умолчанию. С помощью Excel, помимо создания таблиц и оформления финансовых расчетов, можете программировать сложные вычисления и строить на основе числовой информации несколько видов графиков и диаграмм. Excel 2003 является первым профессиональным табличным редактором из пакета Microsoft Office. Сегодня, Excel 2003 года морально устарел, но если пользователь уверен, что понадобится это издание, то предлагаем бесплатно скачать Excel 2003.