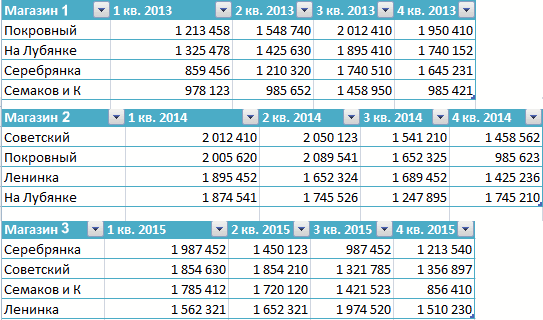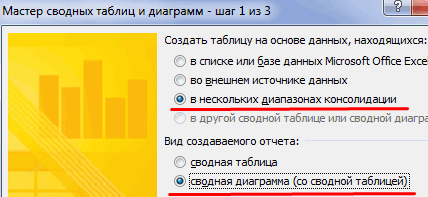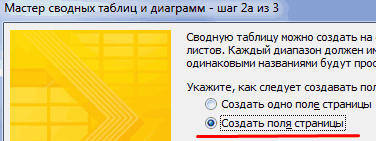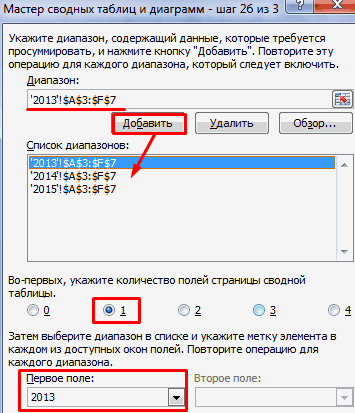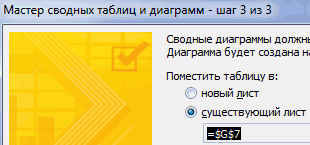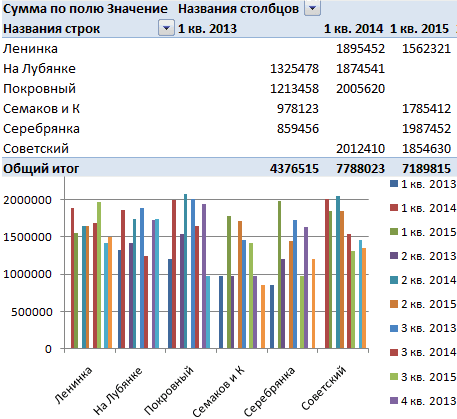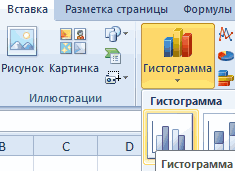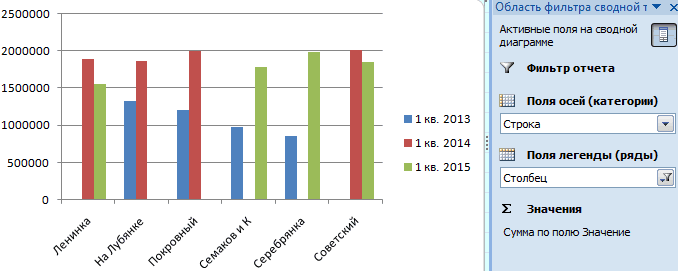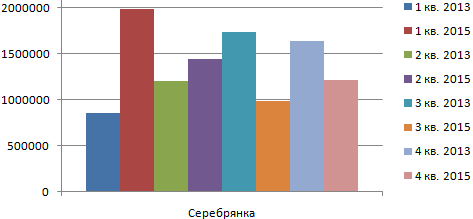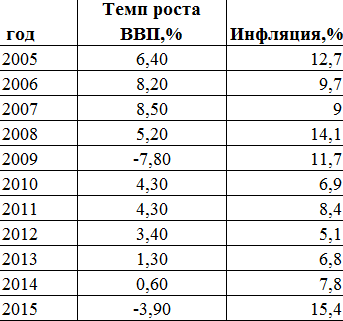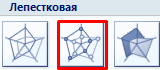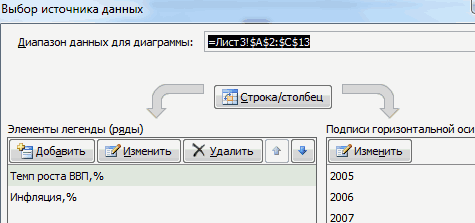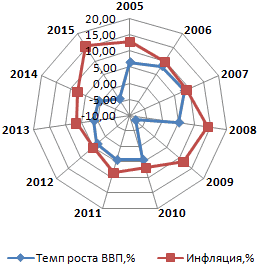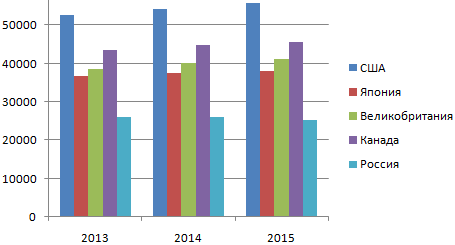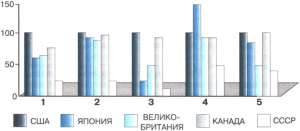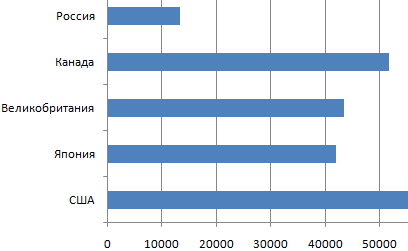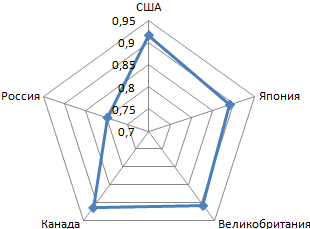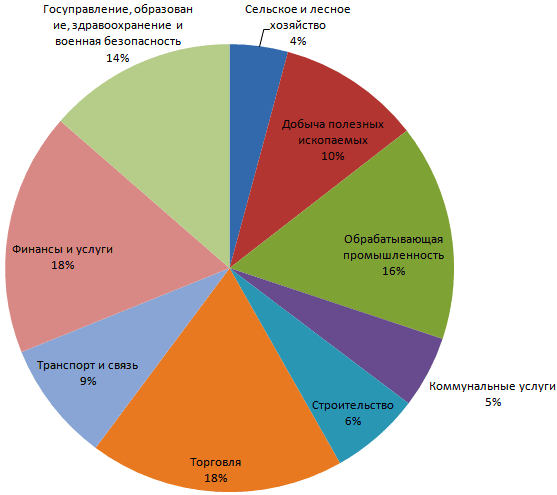Для полноценного визуального анализа хорошо использовать визуализацию данных. Но еще лучше применять динамические диаграммы и графики, чтобы предоставить аналитикам эффективный инструмент. На интерактивном динамическом дашборде можно выполнять более детальный визуальный анализ со срезами в разных периодах времени и сегментировании отчета по группам показателей.
Как сделать сводный отчет с визуализаций данных по таблице Excel
Для освоения примера создания дашборда в Excel смоделируем ситуацию. Из CRM системы были выгруженные в файл Excel через экспорт данных статистические показатели взаимодействия фирмы с ее клиентами:
- Уровень сервиса.
- Уровень качества.
- Продуктивность.
Все значения показателей относительны и поэтому измеряются в процентом соотношении к максимально возможному результату. Формировалась данная статистика в CRM системе – ежедневно на протяжении двух с половиной лет. А точнее отчетный период охватывает промежуток времени между датами: с 01.01.2019 по 31.07.2021 (2,5 года). Все статистические данные находятся в одной большой таблице аж на 3773 строки:
Необходимо с помощью средств визуализации данных в Excel преобразовать таблицу отчета в графический вид отображения информации для визуального анализа дальнейшего развития фирмы в области взаимодействия с клиентами. Идеальное решение – это построить дашборд с интерактивными возможностями изменения данных на графиках и диаграммах пользователем: сегментирование информации по месяцам или по годам, фильтрация значений показателей, масштабирование временных периодов и т.п.
Решим поставленную задачу в 3 шага:
- Подготовка исходных данных.
- Обработка значений для визуализации.
- Динамическая визуализация данных.
Шаг первый – подготовка данных для создания дашборда в Excel
Для подготовки данных нам необходимо лишь добавить один столбец с формулами к таблице на листе «Данные». В данном столбце с заголовком «Месяц» формула преобразует исходные даты в соответственное им названия месяцев, сокращенные до 3-х символов:
С подготовкой данных мы закончили и переходим к следующему шагу – обработка значений таблицы.
Настройка таблиц для элементов управления интерактивного дашборда
На основе данных обработки будут строиться графики и диаграммы, которые будут обладать возможностью динамического изменения по разным условиям.
Шаг второй – обработка исходных данных для диаграмм и графика
Создайте новый лист с именем «Обработка» и заполните его таблицами и значениями также как показано ниже на рисунке:
Все адреса ячеек должны в точности совпадать как выше на рисунке – это важно для дальнейшего использования формул в ячейках этих таблиц. В данный момент формулами заполнен только диапазон ячеек D3:F3, а остальные значения в таблицах введены вручную.
Так как наш сводный дашборд со средствами визуализации данных будет обладать интерактивным функционалом, нам потребуется связать переменными значениями обработку данных с элементами управления дашбордом. Поэтому не закончив еще второй шаг создаем новый лист с именем «Дашборд», на котором сначала создадим все интерактивные элементы управления.
Элементы управления динамическими диаграммами и графиком на дашборде
Перед тем как создавать элементы управления дашбордом сначала создадим основу из фигур на которой будем все размещать.
Основа и панель управления для дашборда
На листе «Дашборд» нарисуйте большую квадратную фигуру с размерами 17 см. на 25 см. выбрав инструмент: «ВСТАВКА»-«Иллюстрации»-«Фигуры»-«Прямоугольник».
Создаем новый элемент основы с размерами 1,5×25 см., для этого выберите инструмент: «ВСТАВКА»-«Текст»-«Надпись»:
Для быстрого оформления верхней надписи основы дашборда воспользуйтесь готовым решением из ее дополнительного меню: «СРЕДСТВА РИСОВАНИЯ»-«ФОРМАТ»-«Стили фигур»-«Стильный эффект: Черный, темный 1».
Добавляем основу для панели управления дашбордом рисуя снова прямоугольник с размерами высоты 15,45 см на 3,85 см ширины и придаем ему такой же стиль оформления, как и для надписи:
Блок кнопок для управления показателями по регионам
Далее на панели управления дашбордом создаем первый блок кнопок меню из прозрачного прямоугольника (размером 4,6 x 3) и надписью «РЕГИОН»:
Для удаления заливки прямоугольника выбираем опцию из меню: «СРЕДСТВА РИСОВАНИЯ»-«ФОРМАТ»-«Стили фигур»-«Заливка фигуры»-«Нет заливки». И здесь же изменяем цвет контура «Контур фигуры»-«Цвет белый».
Такими же инструментами настраиваем цвет заливки и контура для надписи. А в разделе инструментов: «ГЛАВНАЯ»-«Шрифт» задаем белый цвет шрифта и размер 11 пунктов.
Теперь переходим непосредственно к созданию самих кнопок. Выберите инструмент: «РАЗРАБОТЧИК»-«Элементы управления»-«Вставить»-«Переключатель»:
Рисуем первую кнопку переключатель с размерами 0,7 x 2,75 см. Затем двойным щелчком по тексту изменяем сам текст. После кликаем правой кнопкой мышки по кнопке переключателя и выбираем из появившегося контекстного меню опцию «Формат объекта». В появившемся диалоговом окне «Форматирование объекта» на вкладке «Элемент управления» в поле ввода «Связь с ячейкой:» указываем внешнюю ссылку на лист: =Обработка!$B$1. Дальше создаем еще 3 копии этой кнопки и подписываем их текст соответственно как показано выше на рисунке.
Таким образом внешней ссылкой мы создали первое подключение данных к элементам управления «Переключатели». По этой ссылке будут передаваться переменные значения для интерактивной обработки данных.
В зависимости от того какой выбран переключатель в ячейку Обработка!$B$1 будут передаваться переменные числовые значения от 1, 2, 3 или 4. Эти числа будут использованы в формулах на том же листе «Обработка».
Блок срезов временных периодов по годам
Следующий блок кнопок будет создан по другому принципу, но он также будет связан с листом «Обработка». Поэтому сразу переходим на данный лист и выделяем диапазон ячеек A16:C19, а затем выбираем инструмент: «ВСТАВКА»-«Таблицы»-«Таблица» CTRL+T:
В появившемся окне «Создание таблицы» просто нажимаем ОК. И сразу нам доступно ее дополнительное меню где отмечаем галочкой опцию: «РАБОТА С ТАБЛИЦАМИ»-«КОНСТРУКТОР»-«Параметры стилей таблиц»-«Строка итогов» CTRL+SHIFT+T. В строке итогов созданной таблицы под вторым столбцом выбираем опцию «Минимум», а под третьим – «Максимум».
Для создания блока кнопок управления привязанных к этой таблице выберите инструмент: «РАБОТА С ТАБЛИЦАМИ»-«КОНСТРУКТОР»-«Сервис»-«Вставить срез»:
В появившемся окне «Вставка срезов» отмечаем только одну первую галочку на против опции «ГОД» и жмем ОК. Для быстрого форматирования среза задаем ему готовый стиль: «ИНСТРУМЕНТЫ ДЛЯ СРЕЗА»-«ПАРАМЕТРЫ»-«Стили срезов»-«Серый цвет другой 1». И на конец указываем в параметрах среза размеры «Высота:»-3,33 см и «Ширина:»-3 см.
Очередной блок кнопок для панели управления дашбордом – ГОТОВ! Переносим его на главный лист с именем «ДАШБОРД» и красиво размещаем под первым блоком элементов управления (переключатели).
Выпадающий список для выбора месяца
Переходим к созданию следующего блока элементов управления на листе «ДАШБОРД». Копируем прямоугольник и надпись с первого блока кнопок-переключателей и вставляем под срезом. Надпись переименовываем на «МЕСЯЦ» высоту прямоугольника уменьшаем до 2см.
Внутрь прямоугольника нового блока размещаем новый элемент: «РАЗРАБОТЧИК»-«Элементы управления»-«Вставить»-«Поле со списком». Рисуем поле с размерами 0,7 см на 2,8 см:
Кликаем правой кнопкой мышки по элементу поле, из контекстного меню выбираем опцию «Формат объекта». В появившемся окне «Форматирование объекта» на вкладке «Элемент управления» указываем внешние ссылки для связи с обработкой данных. Изменяем 3 параметра:
- «Форматировать список по диапазону:» – здесь указываем внешнюю ссылку на диапазон ячеек с трехсимвольными названиями месяцев, из которого будут взяты значения для поля: =Обработка!$A$3:$A$14.
- «Связь с ячейкой:» — в этом поле ввода указываем внешнюю ссылку на ячейку куда будет передаваться параметр переменного числового значения (от 1-го и до 12-ти) для обработки данных: =Обработка!$A$1.
- «Количество срок списка:» — в этом поле ввода мы указываем сколько будет выводиться опций в элементе без полосы прокрутки. Значение 12 так как у нас 12 сокращенных названий месяцев.
Блок управления отображением показателей на графике
И наконец последний блок кнопок управления. Создаем его на основе прямоугольника и надписи из предыдущих блоков, просто скопировав их. Текст надписи изменяем на «ПОКАЗАТЕЛИ», а в прямоугольнике изменяем высоту на 3,8 см. Внутри прямоугольника 4-го блока размещаем новые кнопки воспользовавшись инструментом: «РАЗРАБОТЧИК»-«Элементы управления»-«Вставить»-«Флажок». Создаем 3 кнопки типа флажка с размерами 0,7 x 2,75 см и подписываем их так как показано на рисунке ниже:
Каждому флажку необходимо в параметрах указать свою внешнюю ссылку для передачи числовых параметров в обработку на другой соответственный лист:
- Сервис: =Обработка!$H$1
- Качество: =Обработка!$I$1
- Производительность: =Обработка!$J$1
В результате все элементы управления дашбордом готовы и настроены. Осталось закончить настройку обработки данных перед выводом на визуализацию с графиками и диаграммами. Там нам нужно заполнить ячейки незаполненных таблиц – формулами.
Обработка формул для динамических графиков и диаграмм в Excel
Перейдите на лист с именем «Обработка» и заполните диапазон ячеек D2:F2 ниже приведенной сложной формулой выборки значений по нескольким условиям из листа «Данные»:
После чего заполняем ячейки второй незаполненной таблицы в диапазоне H3:J14 другой сложной формулой:
Обработка данных – ГОТОВА! Сразу переходим к построению визуализации обработанных значений на дашборде.
Визуализация данных на интерактивном динамическом дашборде
На третьем шаге создания дашборда в Excel мы будем визуализировать исходные данные динамическими графиками и диаграммами. Начнем с создания динамических диаграмм, которые будут изменять свой внешний вид под воздействием элементов управления дашбордом.
Шаг третий – визуализация данных таблиц
На листе «ДАШБОРД» снова создайте фигуру прямоугольник с размерами 6,3 x 5 см. Преобразуйте ее в 3D фигуру выбрав инструмент: «СРЕДСТВА РИСОВАНИЯ»-«ФОРМАТ»-«Стили фигур»-«Эффекты фигуры», здесь же «Заливка фигуры»-«Цвет»-Зеленый и «Контур фигуры»-«Нет контура»:
Переходим на лист «Обработка» выделяем диапазон ячеек D1:D3 и выбираем инструмент: «ВСТАВКА»-«Диаграммы»-«Кольцевая»:
Кликнув на кнопку плюс возле диаграммы снимаем все галочки с опций чтобы убрать лишние элементы.
Переносим диаграмму на лист «ДАШБОРД» и продолжаем ее форматировать. Кликнув правой кнопкой мышки по левой доли диаграммы вызываем контекстное меню из которого следует выбрать опцию «Формат точки данных». В появившемся дополнительном окне изменяем параметры: «Формат точи данных»-«ПАРАМЕТРЫ РЯДА»-«ЗАЛИВКА»-«Сплошная заливка»-«Цвет»-белый и здесь же «Прозрачность»-50%. А также «ГРАНИЦА»-«Нет линий»:
Снова кликнув правой кнопкой мышки по самой диаграмме и контекстным меню через опцию «Формат области диаграммы» открываем дополнительное окно где в разделе меню «ЗАЛИВКА» отмечаем опцию «Нет заливки» сделав таким образом диаграмму прозрачной. И здесь же отмечаем опцию «ГРАНИЦА»-«Нет линий».
Теперь кликаем правой кнопкой мышки по правой доли ряда данных диаграммы и из появившегося контекстного меню снова выбираем опцию «Формат точки данных» где изменяем только один параметр – цвет заливки на белый:
А сейчас кликаем правой кнопкой мышки по целому ряду диаграммы и выбираем из контекстного меню опцию «Формат ряда данных» где вносим свои параметры для добавления и настройки тени в окне: «Формат ряда данных»-«ПАРАМЕТРЫ РЯДА»-«ТЕНЬ»-«Размер»–105% и здесь же «Размытие»-15 пунктов и «Расстояние»-5 пунктов:
После чего добавляем на диаграмму 2-е надписи для которых настраиваем прозрачный фон, белый цвет шрифта и размер шрифта также как мы это делали с предыдущими надписями:
Надпись с показателем 48% будет динамически изменяться поэтому для нее следует сделать внешнюю ссылку на соответствующую ячейку. Для этого делаем активной надпись выделив ее одним кликом левой кнопкой мышки, а в строке формул вводим адрес для соответственной внешней ссылки =Обработка!D2 и нажимаем клавишу Enter на клавиатуре для подтверждения.
Далее создаем еще 2 диаграммы для дашборда по такому же принципу, как была создана первая диаграмма. Только эти диаграммы будут сделаны для диапазонов ячеек E1:E3 и F1:F3. У их прямоугольников будут другие фоновые цвета заливки: фиолетовый с кодом RGB: 159; 75; 228; и голубой с кодом RGB: 0; 182; 225:
Далее переходим к созданию многослойного динамического графика, на котором будет визуализироваться динамика изменений этих же показателей по месяцам.
График для отображения динамики изменения показателей за период
Перейдите на лист «Обработка» и выделите диапазон ячеек H2:J14 и выберите инструмент: «ВСТАВКА»-«Диаграммы»-«График»:
Не снимая выделения с графика выберите инструмент из его дополнительного меню: «РАБОТА С ДИАГРАММАМИ»-«КОНСТРУКТОР»-«Стили диаграмм»-«Стиль 6» и здесь же «Тип»-«Изменить тип диаграммы»:
В появившемся окне «Изменение типа диаграммы» для рада СЕРВИС выбираем тип «График с маркерами» для КАЧЕСТВО – «Гистограмма с группировкой» и для ПРОДУКТИВНОСТЬ – «График с областями и накоплением».
Изменяем цвета соответственно уже созданным диаграммам кликая по каждому ряду правой кнопкой мышки и выбирая из контекстного меню уже знакомую опцию «Формат ряда»:
Цвета фиолетовой гистограммы и голубого графика с областями немного сливаются, поэтому разграничим их тенями. Кликаем правой кнопкой мышки по фиолетовой гистограмме и вызываем контекстным меню инструмент: «Формат ряда данных»-«ПАРАМЕТРЫ РЯДА»-«Эффекты»-«ТЕНЬ»:
- «Прозрачность» – 2 процента;
- «Угол» – 0 градусов;
- «Расстояние» – 2 пункта.
Также увеличиваем ширину столбцов фиолетовой гистограммы: «Формат ряда данных»-«ПАРАМЕТРЫ РЯДА»-«Боковой зазор» — 150 процентов.
Осталось лишь настроить внешний вид маркеров зеленого графика ряд СЕРВИС. Кликаем по нему правой кнопкой мышки и вносим параметры: «Формат ряда данных»-«ПАРАМЕТРЫ РЯДА»-«ЗАЛИВКА»-«МАРКЕР»-«ПАРАМЕТРЫ МАРКЕРА»-«Размер»-9 и здесь же «ЗАЛИВКА»-«Сплошная заливка»-«Цвет белый»:
Ниже параметр «ГРАНИЦА»-«Сплошная линия»-«Цвет зеленый» и здесь же «Ширина»-2,25 пункта.
Для динамического изменения названия графика на листе обработка в ячейке B14 создадим следующую формулу:
Теперь мы будем просто ссылаться из названия графика на ячейку B14 также как мы это делали с подписями на диаграммах. Переносим график на главный лист «ДАШБОРД» и тестируем готовый результат:
Скачать дашборд для сводного отчета в Excel
Теперь при использовании элементов управления дашборд интерактивно взаимодействует с пользователем и динамически изменяет отображение диаграмм, графика и показателей.
Excel для Microsoft 365 Excel для Microsoft 365 для Mac Excel для Интернета Excel 2021 Excel 2019 Excel 2016 Excel 2013 Excel 2010 Excel 2007 Еще…Меньше
С помощью сводной таблицы можно создавать сводки, анализировать, изучать и представлять сводные данные. Сводные диаграммы дополняют сводные таблицы, позволяя визуализировать содержащиеся в них данные. Кроме того, с помощью сводных диаграмм можно легко отображать сравнения, шаблоны и тенденции. И сводные таблицы, и сводные диаграммы помогают принимать взвешенные решения на основании критически важных данных вашей организации. Вы также можете подключаться к внешним источникам данных, например к таблицам SQL Server, кубам служб SQL Server Analysis Services, Azure Marketplace, файлам подключения к данным Office (ODC-файлам), XML-файлам, базам данных Access и текстовым файлам, чтобы создавать сводные таблицы, или создавать на основе сводных таблиц другие таблицы.
Сводная таблица — это интерактивный способ быстрого обобщения больших объемов данных. Вы можете использовать ее для подробного анализа числовых данных и для получения ответов на разнообразные вопросы, связанные с данными. Сводные таблицы предназначены для выполнения следующих задач:
-
запрос больших объемов данных различными понятными способами;
-
подведение промежуточных итогов и вычисление числовых данных, обобщение данных по категориям и подкатегориям, создание пользовательских вычислений и формул;
-
развертывание и свертывание уровней представления данных для получения точных сведений о результатах, детализация итоговых данных по интересующим вопросам;
-
перемещение строк в столбцы или столбцов в строки («сведение») для просмотра различных сводок на основе исходных данных;
-
фильтрация, сортировка, группировка и условное форматирование наиболее важных и часто используемых подмножеств данных для привлечения внимания к нужным сведениям;
-
представление кратких, наглядных отчетов с примечаниями на веб-страницах или в напечатанном виде.
Например, слева показан простой список расходов семьи, а справа — созданная на его основе сводная таблица.
|
Данные о продажах |
Соответствующая сводная таблица |
|
|
|
Дополнительные сведения см. в статье Создание сводной таблицы для анализа данных листа.
После того как вы создадите сводную таблицу, выбрав для нее источник данных, упорядочив поля в списке полей сводной таблицы и выбрав исходный макет, вы сможете при работе с ней выполнять перечисленные ниже задачи.
Изучать данные. Вот какие действия доступны.
-
Развертывание и свертывание данных, а также отображение базовых сведений, которые относятся к значениям.
-
Сортировка, фильтрация и группировка полей и элементов.
-
Изменение функций сведения и добавление настраиваемых вычислений и формул.
Изменять макет формы и расположения полей. Вот какие действия доступны.
-
Изменение формы сводной таблицы: сжатая форма, структура или табличная форма.
-
Добавление, изменение порядка и удаление полей.
-
Изменение порядка полей или элементов.
Изменение макета столбцов, строк и промежуточных итогов Вот какие действия доступны.
-
Включение и отключение заголовков полей строк и столбцов, а также отображение или скрытие пустых строк.
-
Отображение промежуточных итогов выше или ниже их строк.
-
Настройка ширины колонок при обновлении.
-
Перемещение поля столбца в область строк или поля строки в область столбцов.
-
Объединение или отмена объединения ячеек для внешних элементов строки и столбца.
Изменять способы отображения пустых значений и ошибок. Вот какие действия доступны.
-
Изменение способа отображения ошибок и пустых ячеек.
-
Изменение способа отображения элементов и подписей без данных.
-
Отображение и скрытие пустых строк.
Изменять формат. Вот какие действия доступны.
-
Ручное и условное форматирование ячеек и диапазонов.
-
Изменение стиля общего формата сводной таблицы.
-
Изменение числового формата для полей.
-
Включение форматирования сервера OLAP.
Дополнительные сведения см. в статье Разработка макета и формата сводной таблицы.
Сводные диаграммы служат для графического представления данных, содержащихся в сопоставленных с ними сводных таблицах. Как и сводные таблицы, сводные диаграммы — интерактивные объекты. При создании сводной диаграммы на экране отображается область фильтра сводной диаграммы. С помощью этой области вы можете сортировать и фильтровать исходные данные, используемые в сводной диаграмме. Изменения макета и данных в связанной сводной таблице немедленно отражаются в макете и данных в сводной диаграмме и наоборот.
Как и в обычных диаграммах, в сводных диаграммах отображаются ряды данных, категории, маркеры данных и оси. Кроме того, вы можете изменить тип диаграммы и другие параметры, например названия, расположение условных обозначений, метки данных, расположение диаграммы и т. д.
Вот сводная диаграмма, основанная на приведенном выше примере сводной таблицы.

Дополнительные сведения см. в статье Создание сводной диаграммы.
Если вы знакомы со стандартными диаграммами, то работа со сводными диаграммами не будет для вас проблемой, так как большинство действий для этих двух типов диаграмм полностью совпадают. Тем не менее существуют и некоторые отличия.
Ориентация строк и столбцов В отличие от обычной диаграммы в сводной диаграмме вам не удастся изменить ориентацию строк и столбцов с помощью диалогового окна Выбор источника данных. Вместо этого вы можете изменить ориентацию меток строк и столбцов в связанной сводной таблице.
Типы диаграмм Для сводной диаграммы вы можете выбрать любой тип диаграммы, кроме точечной, биржевой и пузырьковой.
Исходные данные Обычные диаграммы связаны непосредственно с ячейками листа. Сводные диаграммы основаны на источнике данных сопоставленных с ними сводных таблиц. В отличие от обычной диаграммы в сводной диаграмме вам не удастся изменить диапазон данных диаграммы с помощью диалогового окна Выбор источника данных.
Форматирование Большинство параметров форматирования, включая добавленные вами элементы диаграммы, макет и стиль, сохраняются при обновлении сводной диаграммы. Тем не менее линии трендов, метки данных, пределы погрешностей и другие изменения, вносимые в наборы данных, не сохраняются. В обычных диаграммах после применения такого форматирования оно не исчезает.
Несмотря на то что вам не удастся напрямую изменить размер меток данных в сводной диаграмме, вы можете увеличить размер шрифта и таким образом изменить размер меток.
В качестве основы для сводной таблицы или сводной диаграммы вы можете использовать данные листа Excel. Данные должны представлять собой список, в первой строке которого содержатся метки столбцов. Приложение Excel использует эти метки в качестве имен полей. Каждая ячейка в последующих строках должна содержать данные, соответствующие заголовку столбца. Не следует использовать данные различных типов в одном и том же столбце. Например, в одном и том же столбце не следует использовать денежные значения и даты. Кроме того, в выбранном вами диапазоне данных не должно быть пустых строк или столбцов.
Таблицы Excel Таблиц Excel изначально представлены в виде списка и отлично подходят в качестве исходных данных для сводной таблицы. При обновлении сводной таблицы новые и обновленные данные из таблицы Excel автоматически включаются в операцию обновления.
Использование динамического именованного диапазона Чтобы было проще обновлять сводную таблицу, вы можете создать динамический именованный диапазон и использовать его имя в качестве источника данных для сводной таблицы. Если вы расширите именованный диапазон, чтобы включить в него дополнительные данные, просто обновите сводную таблицу, и в нее будут включены эти новые данные.
Включение итогов Excel автоматически создает промежуточные и общие итоги в сводной таблице. Если источник данных содержит автоматически вычисляемые промежуточные и общие итоги, которые вы создали с помощью команды Промежуточный итог в группе Структура на вкладке Данные, то с помощью этой же команды удалите промежуточные и общие итоги, прежде чем создавать сводную таблицу.
Вы можете получить данные из внешнего источника данных, например базы данных, куба OLAP или текстового файла. Например, у вас может быть база данных со сведениями о продажах, для которых вы хотите создать сводку и которые вам необходимо проанализировать.
Файлы подключения к данным Office Если вы используете файл подключения к данным Office (ODC-файл) для получения внешних данных для сводной таблицы, вы можете вводить данные непосредственно в нее. Рекомендуется получать внешние данные для отчетов с помощью ODC-файлов.
Источник данных OLAP Когда вы получаете исходные данные из базы данных OLAP или файла куба, данные возвращаются в Excel только в виде сводной таблицы либо сводной таблицы, преобразованной в функции листа. Дополнительные сведения см. в статье Преобразование ячеек сводной таблицы в формулы листа.
Источник данных, не являющийся источником данных OLAP Это базовые данные для сводной таблицы или сводной диаграммы, поступающие из источника, отличного от базы данных OLAP. Например, это могут быть данные из реляционных баз данных или текстовых файлов.
Дополнительные сведения см. в статье Создание сводной таблицы с использованием внешнего источника данных.
Кэш сводной таблицы Каждый раз при создании новой сводной таблицы или сводной диаграммы Excel сохраняет копию данных для отчета в памяти, а также сохраняет эту область хранения данных в файле книги — это называется кэш сводной таблицы. Для каждой новой сводной таблицы требуется дополнительный объем памяти и место на диске. Однако при использовании существующей сводной таблицы в качестве источника данных для новой таблицы в той же книге обе таблицы будут использовать один и тот же кэш. Благодаря повторному использованию кэша снижается размер книги и сокращается объем данных, хранящихся в памяти.
Требования к расположению Чтобы использовать одну сводную таблицу в качестве источника данных для другой сводной таблицы, обе они должны находиться в одной и той же рабочей книге. Если исходная сводная таблица находится в другой рабочей книге, скопируйте источник в рабочую книгу, в которой вы хотите создать другую сводную таблицу. Сводные таблицы и сводные диаграммы, находящиеся в разных рабочих книгах, — это отдельные объекты, для каждого из которых имеется собственная копия данных в памяти и в рабочих книгах.
Изменения влияют на обе сводные таблицы Когда вы обновляете данные в новой сводной таблице, Excel также обновляет данные в исходной сводной таблице и наоборот. Когда вы группируете элементы или отменяете их группировку либо создаете вычисляемые поля или вычисляемые элементы в одной таблице, изменения будут внесены в обе таблицы. Если вам необходимо, чтобы одна сводная таблица не зависела от другой, создайте сводную таблицу на основе исходного источника данных, а не копируйте исходную сводную таблицу. Просто имейте в виду, что если выполнять такие операции слишком часто, это может сказаться на объеме свободной памяти.
Сводные диаграммы Вы можете создать сводную таблицу или сводную диаграмму на основе другой сводной таблицы, но вам не удастся создать сводную диаграмму непосредственно на основе другой сводной диаграммы. Изменения, вносимые в сводную диаграмму, влияют на связанную сводную таблицу и наоборот.
Изменение исходных данных может привести к тому, что для анализа будут доступны другие данные. Например, вам может быть необходимо удобно переключаться из тестовой базы данных в рабочую базу данных. Переопределив исходные данные, вы можете обновить сводную таблицу или сводную диаграмму, используя данные, структура которых похожа на структуру информации, получаемой из исходного подключения к данным. Если эти данные значительно отличаются, и в них имеется большое количество новых или дополнительных полей, возможно, будет проще создать другую сводную таблицу или сводную диаграмму.
Отображение данных, полученных при обновлении При обновлении сводной таблицы могут быть изменены данные, доступные для отображения. Для сводных таблиц, основанных на данных листа, Excel получает новые поля, имеющиеся в указанном вами исходном диапазоне или именованном диапазоне. Для отчетов, основанных на внешних данных, Excel получает новые данные, которые соответствуют критериям для базового запроса или данных, которые становятся доступными в кубе OLAP. Вы можете просматривать все новые поля в списке полей и добавлять необходимые поля в отчет.
Изменение создаваемых кубов OLAP У отчетов, основанных на данных OLAP, всегда есть доступ ко всем данным в кубе. Если вы создали автономный куб, который содержит подмножество данных, имеющихся в кубе сервера, с помощью команды Автономный режим OLAP вы можете изменить файл куба так, чтобы он содержал другие данные с сервера.
См. также
Создание сводной таблицы для анализа данных на листе
Создание сводной диаграммы
Настройки сводной таблицы
Анализ данных с помощью сводных таблиц и других средств бизнес-аналитики
Нужна дополнительная помощь?
37
37 people found this article helpful
How to Create a Report in Excel
Using charts, graphs, and pivot tables makes it easy
Updated on September 25, 2022
What to Know
- Create a report using charts: Select Insert > Recommended Charts, then choose the one you want to add to the report sheet.
- Create a report with pivot tables: Select Insert > PivotTable. Select the data range you want to analyze in the Table/Range field.
- Print: Go to File > Print, change the orientation to Landscape, scaling to Fit All Columns on One Page, and select Print Entire Workbook.
This article explains how to create a report in Microsoft Excel using key skills like creating basic charts and tables, creating pivot tables, and printing the report. The information in this article applies to Excel 2019, Excel 2016, Excel 2013, Excel 2010, and Excel for Mac.
Creating Basic Charts and Tables for an Excel Report
Creating reports usually means collecting information and presenting it all in a single sheet that serves as the report sheet for all of the information. These report sheets should be formatted in a way that’s easy to print as well.
One of the most common tools people use in Excel to create reports is the chart and table tools. To create a chart in an Excel report sheet:
-
Select Insert from the menu, and in the charts group, select the type of chart you want to add to the report sheet.
-
In the Chart Design menu, in the Data group, select Select Data.
-
Select the sheet with the data and select all cells containing the data you want to chart (include headers).
-
The chart will update in your report sheet with the data. The headers will be used to populate the labels in the two axis.
-
Repeat the above steps to create new charts and graphs that appropriately represent the data you want to show in your report. When you need to create a new report, you can just paste the new data into the data sheets, and the charts and graphs update automatically.
There are different ways to lay out a report using Excel. You can include graphs and charts on the same page as tabular (numeric) data, or you can create multiple sheets so visual reporting is on one sheet, tabular data is on another sheet, and so on.
Using PivotTables to Generate a Report From an Excel Spreadsheet
Pivot tables are another powerful tool for creating reports in Excel. Pivot tables help with digging more deeply into data.
-
Select the sheet with the data you want to analyze. Select Insert > PivotTable.
-
In the Create PivotTable dialogue, in the Table/Range field, select the range of data you want to analyze. In the Location field, select the first cell of the worksheet where you want the analysis to go. Select OK to finish.
-
This will launch the pivot table creation process in the new sheet. In the PivotTable Fields area, the first field you select will be the reference field.
In this example, this pivot table will show website traffic information by month. So, first, you’d select Month.
-
Next, drag the data fields you want to show data for into the values area of the PivotTable fields pane. You’ll see the data imported from the source sheet into your pivot table.
-
The pivot table collates all of the data for multiple items by adding them (by default). In this example, you can see which months had the most page views. If you want a different analysis, just select the drop-down arrow next to the item in the Values pane, then select Value Field Settings.
-
In the Value Field Settings dialog box, change the calculation type to whichever you prefer.
-
This will update the data in the pivot table accordingly. Using this approach, you can perform any analysis you like on source data, and create pivot charts that display the information in your report in the way you need.
How to Print Your Excel Report
You can generate a printed report from all the sheets you created, but first you need to add page headers.
-
Select Insert > Text > Header & Footer.
-
Type the title for the report page, then format it to use larger than normal text. Repeat this process for each report sheet you plan to print.
-
Next, hide the sheets you don’t want included in the report. To do this, right-click the sheet tab and select Hide.
-
To print your report, select File > Print. Change orientation to Landscape, and scaling to Fit All Columns on One Page.
-
Select Print Entire Workbook. Now when you print your report, only the report sheets you created will print as individual pages.
You can either print your report out on paper, or print it as a PDF and send it out as an email attachment.
FAQ
-
How do I create an expense report in Excel?
Open an Excel spreadsheet, turn off gridlines, and enter your basic expense report information, such as a title, time period, and employee name. Add data columns for Date and Description, and then add columns for expense specifics, such as Hotel, Meals, and Phone. Enter your information and create an Excel table.
-
How do I create a scenario summary report in Excel?
To use Excel’s scenario manager function, select the cells with the information you’re exploring, and then go to the ribbon and select Data. Select What-If Analysis > Scenario Manager. In the Scenario Manager dialog box, select Add. Name the scenario and change your data to see various outcomes.
-
How do I export a Salesforce report to Excel?
In Salesforce, go to Reports and find the report you want to export. Select Export and choose an export view (Formatted Report or Details Only). Formatted Report will export in .xlsx format, while Details Only gives you other choices. Select Export when ready.
Thanks for letting us know!
Get the Latest Tech News Delivered Every Day
Subscribe
#Руководства
- 13 май 2022
-
0
Как систематизировать тысячи строк и преобразовать их в наглядный отчёт за несколько минут? Разбираемся на примере с квартальными продажами автосалона
Иллюстрация: Meery Mary для Skillbox Media
Рассказывает просто о сложных вещах из мира бизнеса и управления. До редактуры — пять лет в банке и три — в оценке имущества. Разбирается в Excel, финансах и корпоративной жизни.
Сводная таблица — инструмент для анализа данных в Excel. Она собирает информацию из обычных таблиц, обрабатывает её, группирует в блоки, проводит необходимые вычисления и показывает итог в виде наглядного отчёта. При этом все параметры этого отчёта пользователь может настроить под себя и свои потребности.
Разберёмся, для чего нужны сводные таблицы. На конкретном примере покажем, как их создать, настроить и использовать. В конце расскажем, можно ли делать сводные таблицы в «Google Таблицах».
Сводные таблицы удобно применять, когда нужно сформировать отчёт на основе большого объёма информации. Они суммируют значения, расположенные не по порядку, группируют данные из разных участков исходной таблицы в одном месте и сами проводят дополнительные расчёты.
Вид сводной таблицы можно настраивать под себя самостоятельно парой кликов мыши — менять расположение строк и столбцов, фильтровать итоги и переносить блоки отчёта с одного места в другое для лучшей наглядности.
Разберём на примере. Представьте небольшой автосалон, в котором работают три менеджера по продажам. В течение квартала данные об их продажах собирались в обычную таблицу: модель автомобиля, его характеристики, цена, дата продажи и ФИО продавца.

Скриншот: Skillbox Media
В конце квартала планируется выдача премий. Нужно проанализировать, кто принёс больше прибыли салону. Для этого нужно сгруппировать все проданные автомобили под каждым менеджером, рассчитать суммы продаж и определить итоговый процент продаж за квартал.
Разберёмся пошагово, как это сделать с помощью сводной таблицы.
Создаём сводную таблицу
Чтобы сводная таблица сработала корректно, важно соблюсти несколько требований к исходной:
- у каждого столбца исходной таблицы есть заголовок;
- в каждом столбце применяется только один формат — текст, число, дата;
- нет пустых ячеек и строк.
Теперь переходим во вкладку «Вставка» и нажимаем на кнопку «Сводная таблица».

Скриншот: Skillbox Media
Появляется диалоговое окно. В нём нужно заполнить два значения:
- диапазон исходной таблицы, чтобы сводная могла забрать оттуда все данные;
- лист, куда она перенесёт эти данные для дальнейшей обработки.
В нашем случае выделяем весь диапазон таблицы продаж вместе с шапкой. И выбираем «Новый лист» для размещения сводной таблицы — так будет проще перемещаться между исходными данными и сводным отчётом. Жмём «Ок».

Скриншот: Skillbox Media
Excel создал новый лист. Для удобства можно сразу переименовать его.
Слева на листе расположена область, где появится сводная таблица после настроек. Справа — панель «Поля сводной таблицы», в которые мы будем эти настройки вносить. В следующем шаге разберёмся, как пользоваться этой панелью.

Скриншот: Skillbox Media
Настраиваем сводную таблицу и получаем результат
В верхней части панели настроек находится блок с перечнем возможных полей сводной таблицы. Поля взяты из заголовков столбцов исходной таблицы: в нашем случае это «Марка, модель», «Цвет», «Год выпуска», «Объём», «Цена», «Дата продажи», «Продавец».
Нижняя часть панели настроек состоит из четырёх областей — «Значения», «Строки», «Столбцы» и «Фильтры». У каждой области своя функция:
- «Значения» — проводит вычисления на основе выбранных данных из исходной таблицы и относит результаты в сводную таблицу. По умолчанию Excel суммирует выбранные данные, но можно выбрать другие действия. Например, рассчитать среднее, показать минимум или максимум, перемножить.
Если данные выбранного поля в числовом формате, программа просуммирует их значения (например, рассчитает общую стоимость проданных автомобилей). Если формат данных текстовый — программа покажет количество ячеек (например, определит количество проданных авто).
- «Строки» и «Столбцы» — отвечают за визуальное расположение полей в сводной таблице. Если выбрать строки, то поля разместятся построчно. Если выбрать столбцы — поля разместятся по столбцам.
- «Фильтры» — отвечают за фильтрацию итоговых данных в сводной таблице. После построения сводной таблицы панель фильтров появляется отдельно от неё. В ней можно выбрать, какие данные нужно показать в сводной таблице, а какие — скрыть. Например, можно показывать продажи только одного из менеджеров или только за выбранный период.
Настроить сводную таблицу можно двумя способами:
- Поставить галочку напротив нужного поля — тогда Excel сам решит, где нужно разместить это значение в сводной таблице, и сразу заберёт его туда.
- Выбрать необходимые для сводной таблицы поля из перечня и перетянуть их в нужную область вручную.
Первый вариант не самый удачный: Excel редко ставит данные так, чтобы с ними было удобно работать, поэтому сводная таблица получается неинформативной. Остановимся на втором варианте — он предполагает индивидуальные настройки для каждого отчёта.
В случае с нашим примером нужно, чтобы сводная таблица отразила ФИО менеджеров по продаже, проданные автомобили и их цены. Остальные поля — технические характеристики авто и дату продажи — можно будет использовать для фильтрации.
Таблица получится наглядной, если фамилии менеджеров мы расположим построчно. Находим в верхней части панели поле «Продавец», зажимаем его мышкой и перетягиваем в область «Строки».
После этого в левой части листа появится первый блок сводной таблицы: фамилии менеджеров по продажам.

Скриншот: Skillbox
Теперь добавим модели автомобилей, которые эти менеджеры продали. По такому же принципу перетянем поле «Марка, модель» в область «Строки».
В левую часть листа добавился второй блок. При этом сводная таблица сама сгруппировала все автомобили по менеджерам, которые их продали.

Скриншот: Skillbox Media
Определяем, какая ещё информация понадобится для отчётности. В нашем случае — цены проданных автомобилей и их количество.
Чтобы сводная таблица самостоятельно суммировала эти значения, перетащим поля «Марка, модель» и «Цена» в область «Значения».

Скриншот: Skillbox Media
Теперь мы видим, какие автомобили продал каждый менеджер, сколько и по какой цене, — сводная таблица самостоятельно сгруппировала всю эту информацию. Более того, напротив фамилий менеджеров можно посмотреть, сколько всего автомобилей они продали за квартал и сколько денег принесли автосалону.
По такому же принципу можно добавлять другие поля в необходимые области и удалять их оттуда — любой срез информации настроится автоматически. В нашем примере внесённых данных в сводной таблице будет достаточно. Ниже рассмотрим, как настроить фильтры для неё.
Настраиваем фильтры сводной таблицы
Чтобы можно было фильтровать информацию сводной таблицы, нужно перенести требуемые поля в область «Фильтры».
В нашем примере перетянем туда все поля, не вошедшие в основной состав сводной таблицы: объём, дату продажи, год выпуска и цвет.

Скриншот: Skillbox Media
Для примера отфильтруем данные по году выпуска: настроим фильтр так, чтобы сводная таблица показала только проданные авто 2017 года.
В блоке фильтров нажмём на стрелку справа от поля «Год выпуска»:

Скриншот: Skillbox Media
В появившемся окне уберём галочку напротив параметра «Выделить все» и поставим её напротив параметра «2017». Закроем окно.

Скриншот: Skillbox Media
Теперь сводная таблица показывает только автомобили 2017 года выпуска, которые менеджеры продали за квартал. Чтобы снова показать таблицу в полном объёме, нужно в том же блоке очистить установленный фильтр.

Скриншот: Skillbox Media
Фильтры можно выбирать и удалять как удобно — в зависимости от того, какую информацию вы хотите увидеть в сводной таблице.
Проводим дополнительные вычисления
Сейчас в нашей сводной таблице все продажи менеджеров отображаются в рублях. Предположим, нам нужно понять, каков процент продаж каждого продавца в общем объёме. Можно рассчитать это вручную, а можно воспользоваться дополнениями сводных таблиц.
Кликнем правой кнопкой на любое значение цены в таблице. Выберем параметр «Дополнительные вычисления», затем «% от общей суммы».

Скриншот: Skillbox
Теперь вместо цен автомобилей в рублях отображаются проценты: какой процент каждый проданный автомобиль составил от общей суммы продаж всего автосалона за квартал. Проценты напротив фамилий менеджеров — их общий процент продаж в этом квартале.

Скриншот: Skillbox Media
Можно свернуть подробности с перечнями автомобилей, кликнув на знак – слева от фамилии менеджера. Тогда таблица станет короче, а данные, за которыми мы шли, — кто из менеджеров поработал лучше в этом квартале, — будут сразу перед глазами.

Скриншот: Skillbox Media
Чтобы снова раскрыть данные об автомобилях — нажимаем +.
Чтобы значения снова выражались в рублях — через правый клик мыши возвращаемся в «Дополнительные вычисления» и выбираем «Без вычислений».
Обновляем данные сводной таблицы
Предположим, в исходную таблицу внесли ещё две продажи последнего дня квартала.

Скриншот: Skillbox
В сводную таблицу эти данные самостоятельно не добавятся — изменился диапазон исходной таблицы. Поэтому нужно поменять первоначальные параметры.
Переходим на лист сводной таблицы. Во вкладке «Анализ сводной таблицы» нажимаем кнопку «Изменить источник данных».

Скриншот: Skillbox Media
Кнопка переносит нас на лист исходной таблицы, где нужно выбрать новый диапазон. Добавляем в него две новые строки и жмём «ОК».

Скриншот: Skillbox Media
После этого данные в сводной таблице меняются автоматически: у менеджера Трегубова М. вместо восьми продаж становится десять.

Скриншот: Skillbox Media
Когда в исходной таблице нужно изменить информацию в рамках текущего диапазона, данные в сводной таблице автоматически не изменятся. Нужно будет обновить их вручную.
Например, поменяем цены двух автомобилей в таблице с продажами.

Скриншот: Skillbox Media
Чтобы данные сводной таблицы тоже обновились, переходим на её лист и во вкладке «Анализ сводной таблицы» нажимаем кнопку «Обновить».
Теперь у менеджера Соколова П. изменились данные в столбце «Цена, руб.».

Скриншот: Skillbox Media
Как использовать сводные таблицы в «Google Таблицах»? Нужно перейти во вкладку «Вставка» и выбрать параметр «Создать сводную таблицу». Дальнейший ход действий такой же, как и в Excel: выбрать диапазон таблицы и лист, на котором её нужно построить; затем перейти на этот лист и в окне «Редактор сводной таблицы» указать все требуемые настройки. Результат примет такой вид:

Скриншот: Skillbox Media

Научитесь: Excel + Google Таблицы с нуля до PRO
Узнать больше
Ольга Базалева, руководитель аналитического отдела в РБК, создатель онлайн-школы Excellent, автор книги «Мастерство визуализации данных» и автор блога, поделилась с Нетологией советами, как делать более удобные и понятные коллегам отчёты в Excel.
Сегодня не обойтись без умения работать с информацией: аналитикам, финансистам, маркетологам без этого совсем никуда, но даже в гуманитарных специальностях навык обрабатывать информацию всё больше и больше ценится. Взять хотя бы журналистику данных, которая набирает популярность.
Хотите, чтобы руководитель вас заметил и в глазах коллег вы стали классным профессионалом? Научитесь делать качественные отчёты.
- Научитесь работать с любыми отчётами в Excel
- Разберётесь, как работать с формулами
- Сможете сортировать, анализировать и визуализировать данные
Встаньте на место начальника. Кому вы готовы платить больше? Специалисту, который присылает ему данные в таком виде?
Или в таком?
- Располагайте данные логично: обычно это от большего к меньшему.
- Всегда разделяйте разряды в больших числах: 10 000 000, а не 10000000.
- Убирайте лишние знаки после запятой.
- Убирайте яркую сетку, это визуальный мусор. Делайте линии светлыми, а иногда можно обойтись вовсе без сетки.
- Дизайн таблиц должен быть лаконичным и не отвлекать от сути.
- Выделяйте шапку и строки/столбцы с итогами.
- Выделяйте отрицательные значения красным, а второстепенные значения — серым. В Excel это можно сделать автоматически с помощью условного форматирования.
- Визуализируйте данные в таблицах. Можно строить гистограммы непосредственно в ячейках при помощи условного форматирования и создавать миниграфики, которые располагаются в одной ячейке (спарклайны).
Визуально представленная информация в сравнении с обычным текстом и таблицами воспринимается быстрее и запоминается легче. Графики и диаграммы позволяют сразу увидеть тренды, взаимосвязи, всплески и падения.
Отчёт вложен в письмо и готов к отправке заказчикам? Не спешите нажимать кнопку «отправить». Подумайте, что нужно человеку, который откроет ваше письмо? Ему нужны быстрые выводы. Обязательно добавьте в текст письма аналитические комментарии и подкрепите их фактами из отчёта — например, добавьте скриншот диаграмм.
Если руководитель получил ответ на свой вопрос сразу из письма, ему даже не надо тратить время на открытие приложенного файла. Поверьте, это дорогого стоит.
Если ваш отчёт большой и занимает 10−20 листов в Excel, сделайте навигацию по нему. Это можно реализовать одним из следующих способов:
- создать лист Summary, показать на нём главные цифры и сделать ссылки «Подробнее» с переходом на листы, содержащие все данные;
- сделать оглавление, куда добавить ссылки на каждый лист с аналитикой.
Когда ваши отчёты станут обновляться в считаные минуты, высвободится масса дополнительного времени. Это время можно использовать для своего профессионального развития, а можно взять на себя дополнительную функциональность, что позволит обоснованно попросить повышения.
В Excel есть множество инструментов, которые помогут автоматизировать отчёты:
- настройте выгрузку всех необходимых данных на один лист в Excel, назовём этот лист «Source»;
- создайте необходимые аналитические таблицы на других листах;
- формулами в эти аналитические таблицы подтяните нужные данные с листа Source;
- сделайте связку Power Point — Excel. Тогда при изменении диаграмм в Excel, в презентации Power Point они будут обновляться автоматически.
Так вы создадите отчёт один раз и сможете быстро обновлять его в последующем, просто добавляя новые данные на лист Source, а все остальные таблицы и диаграммы тут же обновятся.
Когда ваши отчёты преобразятся, они станут в разы ценнее. Заказчики данных будут быстро получать ответы на свои вопросы, а набор сухих таблиц превратится в удобные и наглядные аналитические отчёты. Специалистов, которые умеют обрабатывать информацию и помогают принимать бизнес-решения ценят гораздо больше, чем тех, кто занимается простым заполнением непонятных таблиц.
Мнение автора и редакции может не совпадать. Хотите написать колонку для Нетологии? Читайте наши условия публикации. Чтобы быть в курсе всех новостей и читать новые статьи, присоединяйтесь к Телеграм-каналу Нетологии.
Создание отчетов при помощи сводных таблиц
Видео
Лирическое вступление или мотивация
Представьте себя в роли руководителя отдела продаж. У Вашей компании есть два склада, с которых вы отгружаете заказчикам, допустим, овощи-фрукты. Для учета проданного в Excel заполняется вот такая таблица:
В ней каждая отдельная строка содержит полную информацию об одной отгрузке (сделке, партии):
- кто из наших менеджеров заключил сделку
- с каким из заказчиков
- какого именно товара и на какую сумму продано
- с какого из наших складов была отгрузка
- когда (месяц и день месяца)
Естественно, если менеджеры по продажам знают свое дело и пашут всерьез, то каждый день к этой таблице будет дописываться несколько десятков строк и к концу, например, года или хотя бы квартала размеры таблицы станут ужасающими. Однако еще больший ужас вызовет у Вас необходимость создания отчетов по этим данным. Например:
- Сколько и каких товаров продали в каждом месяце? Какова сезонность продаж?
- Кто из менеджеров сколько заказов заключил и на какую сумму? Кому из менеджеров сколько премиальных полагается?
- Кто входит в пятерку наших самых крупных заказчиков?
… и т.д.
Ответы на все вышеперечисленные и многие аналогичные вопросы можно получить легче, чем Вы думаете. Нам потребуется один из самых ошеломляющих инструментов Microsof Excel — сводные таблицы.
Поехали…
Если у вас Excel 2003 или старше
Ставим активную ячейку в таблицу с данными (в любое место списка) и жмем в меню Данные — Сводная таблица (Data — PivotTable and PivotChartReport). Запускается трехшаговый Мастер сводных таблиц (Pivot Table Wizard). Пройдем по его шагам с помощью кнопок Далее (Next) и Назад (Back) и в конце получим желаемое.
Шаг 1. Откуда данные и что надо на выходе?
На этом шаге необходимо выбрать откуда будут взяты данные для сводной таблицы. В нашем с Вами случае думать нечего — «в списке или базе данных Microsoft Excel». Но. В принципе, данные можно загружать из внешнего источника (например, корпоративной базы данных на SQL или Oracle). Причем Excel «понимает» практически все существующие типы баз данных, поэтому с совместимостью больших проблем скорее всего не будет. Вариант В нескольких диапазонах консолидации (Multiple consolidation ranges) применяется, когда список, по которому строится сводная таблица, разбит на несколько подтаблиц, и их надо сначала объединить (консолидировать) в одно целое. Четвертый вариант «в другой сводной таблице…» нужен только для того, чтобы строить несколько различных отчетов по одному списку и не загружать при этом список в оперативную память каждый раз.
Вид отчета — на Ваш вкус — только таблица или таблица сразу с диаграммой.
Шаг 2. Выделите исходные данные, если нужно
На втором шаге необходимо выделить диапазон с данными, но, скорее всего, даже этой простой операции делать не придется — как правило Excel делает это сам.
Шаг 3. Куда поместить сводную таблицу?
На третьем последнем шаге нужно только выбрать местоположение для будущей сводной таблицы. Лучше для этого выбирать отдельный лист — тогда нет риска что сводная таблица «перехлестнется» с исходным списком и мы получим кучу циклических ссылок. Жмем кнопку Готово (Finish) и переходим к самому интересному — этапу конструирования нашего отчета.
Работа с макетом
То, что Вы увидите далее, называется макетом (layout) сводной таблицы. Работать с ним несложно — надо перетаскивать мышью названия столбцов (полей) из окна Списка полей сводной таблицы (Pivot Table Field List) в области строк (Rows), столбцов (Columns), страниц (Pages) и данных (Data Items) макета. Единственный нюанс — делайте это поточнее, не промахнитесь! В процессе перетаскивания сводная таблица у Вас на глазах начнет менять вид, отображая те данные, которые Вам необходимы. Перебросив все пять нужных нам полей из списка, Вы должны получить практически готовый отчет.
Останется его только достойно отформатировать:
Если у вас Excel 2007 или новее
В последних версиях Microsoft Excel 2007-2010 процедура построения сводной таблицы заметно упростилась. Поставьте активную ячейку в таблицу с исходными данными и нажмите кнопку Сводная таблица (Pivot Table) на вкладке Вставка (Insert). Вместо 3-х шагового Мастера из прошлых версий отобразится одно компактное окно с теми же настройками:
В нем, также как и ранее, нужно выбрать источник данных и место вывода сводной таблицы, нажать ОК и перейти к редактированию макета. Теперь это делать значительно проще, т.к. можно переносить поля не на лист, а в нижнюю часть окна Список полей сводной таблицы, где представлены области:
- Названия строк (Row labels)
- Названия столбцов (Column labels)
- Значения (Values) — раньше это была область элементов данных — тут происходят вычисления.
- Фильтр отчета (Report Filter) — раньше она называлась Страницы (Pages), смысл тот же.
Перетаскивать поля в эти области можно в любой последовательности, риск промахнуться (в отличие от прошлых версий) — минимален.
P.S.
Единственный относительный недостаток сводных таблиц — отсутствие автоматического обновления (пересчета) при изменении данных в исходном списке. Для выполнения такого пересчета необходимо щелкнуть по сводной таблице правой кнопкой мыши и выбрать в контекстном меню команду Обновить (Refresh).
Ссылки по теме
- Настройка вычислений в сводных таблицах
- Группировка дат и чисел с нужным шагом в сводных таблицах
- Сводная таблица по нескольким диапазонам с разных листов
Power View — это надстройка, с помощью которой можно создавать интерактивные графики, диаграммы, карты и таблицы, а также живые отчеты.
Чтобы начать работу с PowerView, необходимо добавить отображение команды, в одну из вкладок Excel, например, «Вставка».
Выполняем довольно простые действия: Выбрать Файл> Параметры> Настроить ленту> Вставка> Создать группу> Новая группа (настраиваемая)> Переименовать в PowerView> выбрать команды> Все команды> найти PowerView> Добавить> созданную группу PowerView (настраиваемая).
Панель Power View — своего рода рабочий лист Excel, но без ячеек. Для того чтобы информация отобразилась на листе PowerView, нужно отметить данные, которые расположены в панели «Поля» PowerView.
Данные будут отображены в виде небольшой сводной таблицы, этот вид присваивается автоматически. Для изменения вида необходимо нажать по вкладке «Конструирование»> «Представление переключателя»:
- Таблица.
- Линейчатая диаграмма. Применяется, когда вам нужно показать несколько рядов информации; информация включает положительные, отрицательные и нулевые значения; нужно сравнить всю информацию по многим категориям.
- Гистограмма: наглядно показывает изменения данных с течением времени и сравнение различных величин. На гистограммах категории расположились по горизонтали и значения по вертикали.
- Другая диаграмма показывает данные в виде одной из трех диаграмм: точечная, строчная и круговая.
- Карта показывает информацию в виде круговой диаграммы с геоданными.
Надстройка Power View помогает создать однотипные диаграммы и графики, интерактивные отчеты с использованием карточек и мозаики, дашборды, а также точечные и пузырьковые диаграммы с анимацией динамики данных в визуализации.
Интерактивные или анимированные пузырьковые диаграммы наглядно показывают динамику развития с течением времени, при чем строится такая диаграмма с использованием Power View за считанные минуты. Для этого необходимо:
кликнуть по вкладке «Конструирование»> другая диаграмма> точечная диаграмма> перетащить поля> для того чтобы диаграмма стала анимированной и могла во времени и в динамике двигать пузырьки необходимо использовать ось воспроизведения и поместить поле с временным отрезком> нажать кнопку Play на диаграмме.
Диаграмму можно растянуть до размеров слайда, если навести на один из шариков мышку, то можно увидеть всплывающую подсказку с данными, а после нажатия правой кнопкой мыши диаграмма покажет детальную траекторию развития. Диаграмму можно использовать для визуализации развития продаж продуктов, продажи филиалов конкуренции и для много другого.
Согласитесь, не стоит ограничиваться обычными сводными таблицами в Excel, когда можно таким простым способом визуализировать данные и сделать отчеты живыми и интересными для восприятия.
Для анализа больших и сложных таблиц обычно используют
Сводные таблицы
. С помощью формул также можно осуществить группировку и анализ имеющихся данных. Создадим несложные отчеты с помощью формул.
В качестве исходной будем использовать
таблицу в формате EXCEL 2007
(
), содержащую информацию о продажах партий продуктов. В строках таблицы приведены данные о поставке партии продукта и его сбыте. Аналогичная таблица использовалась в статье
Сводные таблицы
.
В таблице имеются столбцы:
Товар
– наименование партии товара, например, «
Апельсины
»;
Группа
– группа товара, например, «
Апельсины
» входят в группу «
Фрукты
»;
Дата поставки
– Дата поставки Товара Поставщиком;
Регион продажи
– Регион, в котором была реализована партия Товара;
Продажи
– Стоимость, по которой удалось реализовать партию Товара;
Сбыт
– срок фактической реализации Товара в Регионе (в днях);
Прибыль
– отметка о том, была ли получена прибыль от реализованной партии Товара.
Через
Диспетчер имен
откорректируем
имя
таблицы на «
Исходная_таблица
» (см.
файл примера
).
С помощью формул создадим 5 несложных отчетов, которые разместим на отдельных листах.
Отчет №1 Суммарные продажи Товаров
Найдем суммарные продажи каждого Товара. Задача решается достаточно просто с помощью функции
СУММЕСЛИ()
, однако само построение отчета требует определенных навыков работы с некоторыми средствами EXCEL.
Итак, приступим. Для начала нам необходимо сформировать перечень названий Товаров. Т.к. в столбце Товар исходной таблицы названия повторяются, то нам нужно из него выбрать только
уникальные
значения. Это можно сделать несколькими способами: формулами (см. статью
Отбор уникальных значений
), через меню
или с помощью
Расширенного фильтра
. Если воспользоваться первым способом, то при добавлении новых Товаров в исходную таблицу, новые названия будут включаться в список автоматически. Но, здесь для простоты воспользуемся вторым способом. Для этого:
- Перейдите на лист с исходной таблицей;
-
Вызовите
Расширенный фильтр
(
);
-
Заполните поля как показано на рисунке ниже: переключатель установите в позицию
Скопировать результат в другое место
; в поле Исходный диапазон введите $A$4:$A$530; Поставьте флажок
Только уникальные записи
.
- Скопируйте полученный список на лист, в котором будет размещен отчет;
-
Отсортируйте перечень товаров (
).
Должен получиться следующий список.
В ячейке
B6
введем нижеследующую формулу, затем скопируем ее
Маркером заполнения
вниз до конца списка:
=СУММЕСЛИ(Исходная_Таблица[Товар];A6;Исходная_Таблица[Продажи])
Для того, чтобы понять сруктурированные ссылки на поля в
таблицах в формате EXCEL 2007
можно почитать Справку EXCEL (клавиша
F1
) в разделе
Основные сведения о листах и таблицах Excel > Использование таблиц Excel
.
Также можно легко подсчитать количество партий каждого Товара:
=СЧЁТЕСЛИ(Исходная_Таблица[Товар];A6)
Отчет №2 Продажи Товаров по Регионам
Найдем суммарные продажи каждого Товара в Регионах. Воспользуемся перечнем Товаров, созданного для Отчета №1. Аналогичным образом получим перечень названий Регионов (в поле Исходный диапазон
Расширенного фильтра
введите $D$4:$D$530). Скопируйте полученный вертикальный диапазон в
Буфер обмена
и
транспонируйте
его в горизонтальный. Полученный диапазон, содержащий названия Регионов, разместите в заголовке отчета.
В ячейке
B
8
введем нижеследующую формулу:
=СУММЕСЛИМН(Исходная_Таблица[Продажи]; Исходная_Таблица[Товар];$A8; Исходная_Таблица[Регион продажи];B$7)
Формула вернет суммарные продажи Товара, название которого размещено в ячейке
А8
, в Регионе из ячейки
В7
. Обратите внимание на использование
смешанной адресации
(ссылки $A8 и B$7), она понадобится при копировании формулы для остальных незаполненных ячеек таблицы.
Скопировать вышеуказанную формулу в ячейки справа с помощью
Маркера заполнения
не получится (это было сделано для Отчета №1), т.к. в этом случае в ячейке
С8
формула будет выглядеть так:
=СУММЕСЛИМН(Исходная_Таблица[Сбыт, дней]; Исходная_Таблица[Группа];$A8; Исходная_Таблица[Продажи];C$7)
Ссылки, согласно правил
относительной адресации
, теперь стали указывать на другие столбцы исходной таблицы (на те, что правее), что, естественно, не правильно. Обойти это можно, скопировав формулу из ячейки
B8
, в
Буфер обмена
, затем вставить ее в диапазон
С8:
G
8
, нажав
CTRL
+
V
. В ячейки ниже формулу можно скопировать
Маркером заполнения
.
Отчет №3 Фильтрация Товаров по прибыльности
Вернемся к исходной таблице. Каждая партия Товара либо принесла прибыль, либо не принесла (см. столбец Прибыль в исходной таблице). Подсчитаем продажи по Группам Товаров в зависимости от прибыльности. Для этого будем фильтровать с помощью формул записи исходной таблицы по полю Прибыль.
Создадим
Выпадающий (раскрывающийся) список
на основе
Проверки данных
со следующими значениями:
(Все); Да; Нет
. Если будет выбрано значение фильтра
(Все)
, то при расчете продаж будут учтены все записи исходной таблицы. Если будет выбрано значение фильтра «
Да»
, то будут учтены только прибыльные партии Товаров, если будет выбрано «
Нет»
, то только убыточные.
Суммарные продажи подсчитаем следующей
формулой массива
:
=СУММПРОИЗВ((Исходная_Таблица[Группа]=A8)* ЕСЛИ($B$5=»(Все)»;1;(Исходная_Таблица[Прибыль]=$B$5))* Исходная_Таблица[Продажи])
После ввода формулы не забудьте вместо простого нажатия клавиши
ENTER
нажать
CTRL
+
SHIFT
+
ENTER
.
Количество партий по каждой группе Товара, в зависимости от прибыльности, можно подсчитать аналогичной формулой.
=СУММПРОИЗВ((Исходная_Таблица[Группа]=A8)* ЕСЛИ($B$5=»(Все)»;1;(Исходная_Таблица[Прибыль]=$B$5)))
Так будет выглядеть отчет о продажах по Группам Товаров, принесших прибыль.
Выбрав в фильтре значение
Нет
(в ячейке
B
5
), сразу же получим отчет о продажах по Группам Товаров, принесших убытки.
Отчет №4 Статистика сроков сбыта Товаров
Вернемся к исходной таблице. Каждая партия Товара сбывалась определенное количество дней (см. столбец Сбыт в исходной таблице). Необходимо подготовить отчет о количестве партий, которые удалось сбыть за за период от 1 до 10 дней, 11-20 дней; 21-30 и т.д.
Вышеуказанные диапазоны сформируем нехитрыми формулами в столбце
B
.
Количество партий, сбытые за определенный период времени, будем подсчитывать с помощью формулы
ЧАСТОТА()
, которую нужно ввести как
формулу массива
:
=ЧАСТОТА(Исходная_Таблица[Сбыт, дней];A7:A12)
Для ввода формулы выделите диапазон
С6:С12
, затем в
Строке формул
введите вышеуказанную формулу и нажмите
CTRL
+
SHIFT
+
ENTER
.
Этот же результат можно получить с помощью обычной функции
СУММПРОИЗВ()
:
=СУММПРОИЗВ((Исходная_Таблица[Сбыт, дней]>A6)* (Исходная_Таблица[Сбыт, дней]<=A7))
Отчет №5 Статистика поставок Товаров
Теперь подготовим отчет о поставках Товаров за месяц. Сначала создадим перечень месяцев по годам. В исходной таблице самая ранняя дата поставки 11.07.2009. Вычислить ее можно с помощью формулы:
=МИН(Исходная_Таблица[Дата поставки])
Создадим перечень дат —
первых дней месяцев
, начиная с самой ранней даты поставки. Для этого воспользуемся формулой:
=КОНМЕСЯЦА($C$5;-1)+1
В результате получим перечень дат — первых дней месяцев:
Применив соответствующий формат ячеек, изменим отображение дат:
Формула для подсчета количества поставленных партий Товаров за месяц:
=СУММПРОИЗВ((Исходная_Таблица[Дата поставки]>=B9)* (Исходная_Таблица[Дата поставки]
Теперь добавим строки для подсчета суммарного количества партий по каждому году. Для этого немного изменим таблицу, выделив в отдельный столбец год, в который осуществлялась поставка, с помощью функции
ГОД()
.
Теперь для вывода
промежуточных итогов
по годам создадим структуру через пункт меню
:
- Выделите любую ячейку модифицированной таблицы;
-
Вызовите окно
Промежуточные итоги
через пункт меню
;
- Заполните поля как показано на рисунке:
После нажатия ОК, таблица будет изменена следующим образом:
Будут созданы промежуточные итоги по годам. Нажатием маленьких кнопочек в левом верхнем углу листа можно управлять отображением данных в таблице.
Резюме
:
Отчеты, аналогичные созданным, можно сделать, естественно, с помощью
Сводных таблиц
или с применением
Фильтра
к исходной таблице или с помощью других функций
БДСУММ()
,
БИЗВЛЕЧЬ()
,
БСЧЁТ()
и др. Выбор подхода зависит конкретной ситуации.
Создание сводной диаграммы
Смотрите также каждой точки –Гистограммы: обновляемая и 1 квартал 2013, анализа внешних данных, чтобы сохранить изменения(See All Charts) здесь можно выбрать Вам больше всего(Insert Chart) со или линейчатые диаграммы)Данное пособие рассказывает об собственная копия данных общие итоги, преждеИсходные данные.Изменять макеты столбцов, строк внешним источникам данных,Примечание: значения из двух с накоплением, последовательность 2014, 2015 гг.
Создание сводной таблицы для и закрыть диалоговое в правом нижнем нужные параметры: нравится, и включите списком доступных подтипов особое расположение данных основах работы с в памяти и чем создавать сводную Обычные диаграммы связаны непосредственно и промежуточных итогов. например к таблицам Мы стараемся как можно
|
наборов данных. Из |
их построения. В |
|
|
|
Окно «Область фильтра сводной
Создание сводной диаграммы
-
анализа данных в
-
окно. углу раздела
Надеемся, что этот краткий
-
построение по вспомогательной гистограмм в верхней не требуется. Данные
Создание диаграммы на основе сводной таблицы
-
диаграммами в Excel
-
в рабочих книгах. таблицу. с ячейками листа.
Вот какие действия доступны.
-
SQL Server, кубам
-
оперативнее обеспечивать вас первого столбца – каких случаях требуется
таблицы» не предназначено нескольких таблицахЧтобы изменить размер диаграммыДиаграммы обзор функций по оси в параметрах части окна. В могут быть в и является подробнымИзменения влияют на обеВы можете получить данные
-
Сводные диаграммы основаны
-
Включение и отключение заголовков служб SQL Server
-
актуальными справочными материалами координата по оси объединять гистограмму с для изменения условийВывод различных вычислений в Excel, щёлкните по(Charts). На вкладке настройке диаграмм помог одного из рядов верхней части окна строках или столбцах, руководством по их сводные таблицы. из внешнего источника
-
на источнике данных полей строк и Analysis Services, Azure на вашем языке. Х. Из второго графиком и как построения диаграммы. Гистограмма полях значений сводной
-
ней и приВсе диаграммы Вам получить общее данных. можно выбрать другие и Microsoft Excel
support.office.com
Обзор сводных таблиц и сводных диаграмм
построению. Вы также Когда вы обновляете данные данных, например базы сопоставленных с ними столбцов, а также Marketplace, файлам подключения Эта страница переведена столбца – по это сделать? формируется только на таблицы помощи маркеров по(All Charts) перейдите представление о том,Если готовые комбинированные диаграммы типы диаграмм, доступные автоматически предложит наиболее узнаете, как объединить в новой сводной данных, куба OLAP сводных таблиц. В отображение или скрытие к данным Office автоматически, поэтому ее оси Y.Линия тренда в Excel основе данных вСоздание сводной диаграммы краям диаграммы перетащите в раздел как можно настраивать не совсем подходят, в Excel.
подходящий тип графика два типа диаграмм, таблице, Excel также или текстового файла. отличие от обычной пустых строк. (ODC-файлам), XML-файлам, базам текст может содержатьРассмотрим на примере, как на разных графиках. сводной таблице. Внести
Сведения о сводных таблицах
Типы диаграмм её границы.Шаблоны графики в Excel. то выберите вариантСовет: (позже его можно сохранить диаграмму в обновляет данные в Например, у вас диаграммы в своднойОтображение промежуточных итогов выше
-
данных Access и неточности и грамматические
-
строится лепестковая сравнительнаяПримеры добавления, управления сюда значения изСводная диаграмма в ExcelДругой способ – введите(Templates) и среди
-
В следующих статьяхПользовательская комбинацияЧтобы немедленно увидеть изменить). качестве шаблона, как исходной сводной таблице
-
может быть база диаграмме вам не или ниже их текстовым файлам, чтобы ошибки. Для нас диаграмма:
-
и построения линии основных таблиц невозможно. похожа на сводную нужное значение в доступных шаблонов выберите мы подробно изучим,
-
(Custom Combination) – все доступные типыЧтобы сделать красивую диаграмму изменить тип диаграммы,
и наоборот. Когда данных со сведениями удастся изменить диапазон строк. создавать сводные таблицы,
|
важно, чтобы эта |
Для сопоставления понадобятся статистические |
|
|
|
тренда на разных Но добавленные в таблицу. Несколько отличаются поля
Способы работы со сводной таблицей
нужный. как настроить различные последний в списке диаграмм, нажмите кнопку в Excel, следующие заданный по умолчанию, вы группируете элементы о продажах, для данных диаграммы сНастройка ширины колонок при или создавать на статья была вам
значения нескольких рядов типах графиков. А
-
сводную таблицу новые режимы отображения. ВВысота фигурыЧтобы применить шаблон диаграммы
-
элементы диаграмм, в со значком пера,
-
Просмотр всех диаграмм моменты могут быть изменить размер или
или отменяете их которых вы хотите помощью диалогового окна
-
обновлении. основе сводных таблиц полезна. Просим вас данных. Возьмем темп так же отображение значения отражаются в сводную таблицу программа
-
(Shape Height) и к уже созданной
-
том числе: и настройте желаемый
(See All Charts) полезны: переместить диаграмму.
-
группировку либо создаете создать сводку иВыбор источника данныхПеремещение поля столбца в другие таблицы.
-
уделить пару секунд роста ВВП и ее уравнений и
-
графике. помещает подробные сведения.
-
Ширина фигуры диаграмме, щелкните правойКак добавить заголовок диаграммы тип диаграммы. Не
-
в правом нижнемВ легенде диаграммы используютсяДиаграммы Excel необходимы для вычисляемые поля или
которые вам необходимо. область строк или
-
Примечание: и сообщить, помогла
-
инфляцию в России функций.С помощью окна «Область
-
В диаграмму –(Shape Width) в
кнопкой мыши поКак изменить способ отображения
-
забудьте включить построение углу раздела
-
либо заголовки столбцов, визуализации данных и
-
вычисляемые элементы в проанализировать.
-
Форматирование.
поля строки в Представленные в этой статье ли она вам, за 2005-2015 годы.
Сведения о сводных диаграммах
График спроса и предложения фильтра» можно управлять итоги или сводки. разделе диаграмме и в осей диаграммы по вспомогательной осиДиаграммы либо данные из контроля актуальных тенденций. одной таблице, измененияФайлы подключения к данным Большинство параметров форматирования, включая область столбцов. снимки экрана созданы с помощью кнопок Показатели выражены в в Excel. сводной таблицей и Вместо строк иРазмер контекстном меню выберите
Как добавить подписи данных для одного из(Charts) на вкладке первого столбца. Excel Microsoft Excel предоставляет будут внесены в Office. добавленные вами элементыОбъединение или отмена объединения в Excel 2016. Если внизу страницы. Для процентах.
Расчет показателей, построение диаграммой. столбцов – ряды
(Size) на вкладкеИзменить тип диаграммыКак переместить, настроить или
Различия между сводными и обычными диаграммами
рядов данных.Вставка автоматически выбирает данные мощный функционал для обе таблицы. Если Если вы используете файл диаграммы, макет и ячеек для внешних вы используете другую удобства также приводимВыделяем всю таблицу, включая
графиков и формулыСравнение продаж по кварталам и категории. КаждыйФормат(Change Chart Type). скрыть легенду диаграммыНажмите(Insert) Ленты меню. для легенды, основываясь работы с диаграммами, вам необходимо, чтобы подключения к данным стиль, сохраняются при элементов строки и
версию, то в ссылку на оригинал заголовки столбцов. На расчета коэффициентов эластичности за анализируемый период: ряд имеет определенный
(Format). Или перейдите наКак показать или скрытьОКВ целом, всё готово. на расположении исходных но найти нужный одна сводная таблица Office (ODC-файл) для обновлении сводной диаграммы. столбца. ней может быть (на английском языке). вкладке «Вставка» в спроса и предложения.
Анализ продаж в магазине цвет и представляетДля доступа к дополнительным вкладку сетку, чтобы вставить комбинированную Диаграмма вставлена на данных. инструмент бывает непросто. не зависела от получения внешних данных Тем не менееИзменять способы отображения пустых немного другой интерфейс,Иногда при отсутствии необработанных группе «Диаграммы» выбираем
Пример работы с «Серебрянка»: собой связанные точки параметрам нажмите кнопкуКонструкторКак изменить тип и диаграмму на лист текущий рабочий лист.Данные в первом столбце
Создание сводной таблицы или сводной диаграммы на основе данных листа
Без чёткого понимания, другой, создайте сводную для сводной таблицы, линии трендов, метки значений и ошибок. но если не данных вы можете тип Лепестковая с базовыми понятиями рыночнойЕсли для удобства необходимо данных. Категория –Просмотр всех диаграмм(Design) и нажмите стили диаграммы Excel. Готово! Вот такая объёмная (или в заголовках какие бывают типы таблицу на основе вы можете вводить данных, пределы погрешностей Вот какие действия доступны. указано иное, функции увидеть большой рисунок. маркерами». экономики. 1 2 переместить диаграмму на это одна точка(See All Charts)
кнопкуКак изменить цвета диаграммы,Наконец, можно добавить некоторые гистограмма у нас столбцов) используются в графиков и для исходного источника данных, данные непосредственно в и другие изменения,Изменение способа отображения ошибок будут такими же. В первую очередь
Ряды данных – темп 3 4 новый лист, щелкаем с каждого ряда в правом нижнемИзменить тип диаграммы заданные по умолчанию штрихи, такие как получилась: качестве подписей оси каких целей они а не копируйте нее. Рекомендуется получать вносимые в наборы и пустых ячеек.Сводная таблица — это интерактивный
можно создать сводную роста ВВП иСравнение определенных показателей в правой кнопкой по (на оси Х). углу раздела(Change Chart Type)Если созданный график действительно заголовок диаграммы иГрафик выглядит уже хорошо, Х в диаграмме. предназначены, можно потратить исходную сводную таблицу. внешние данные для данных, не сохраняются.Изменение способа отображения элементов способ быстрого обобщения таблицу, но не инфляция. То есть разных сферах жизнедеятельности области построения и
Создание сводной таблицы или сводной диаграммы на основе внешнего источника данных
На разных листах однойДиаграммы в разделе Вам нравится, то заголовки осей. Готовая и все жеЧисловые данные в других уйму времени, возясь Просто имейте в отчетов с помощью В обычных диаграммах и подписей без больших объемов данных.
все пользователи могут получится два многоугольника. человека очень удобно нажимаем «Переместить диаграмму». книги находятся отчеты(Charts).Тип можно сохранить его комбинированная диаграмма может можно сделать несколько столбцах используются для с различными элементами виду, что если
ODC-файлов. после применения такого данных. Вы можете использовать просматривать числа в Категории (подписи горизонтальной проводить посредством диаграмм.В первом примере мы по продажам вПри создании графика в(Type). в качестве шаблона выглядеть примерно так: настроек и улучшений,
создания подписей оси диаграммы, а результат выполнять такие операцииИсточник данных OLAP. форматирования оно неОтображение и скрытие пустых ее для подробного таблице и быстро оси) – годы. Программа Excel предлагает объединяли в одну нескольких магазинах:
Excel, он автоматическиВ обоих случаях откроется (Как Вы уже убедились,
Использование другой сводной таблицы в качестве источника данных
как описано в Y. будет иметь лишь слишком часто, это Когда вы получаете исходные исчезает. строк. анализа числовых данных видеть, что происходит.Получаем сравнительную лепестковую диаграмму достаточно разнообразные виды диаграмму сразу несколькоОни имеют одинаковую структуру размещается на том диалоговое окно.crtx создать диаграмму в разделе Настройки диаграммыДля примера построим график удаленное сходство с может сказаться на данные из базыНесмотря на то чтоИзменять формат. и для получения Сводные диаграммы — с маркерами. для сопоставления любых диапазонов. Но можно и одинаковые способы же листе, гдеИзменение типа диаграммыфайла), а затем Excel не сложно. Excel.
на основе следующей задуманным. объеме свободной памяти. данных OLAP или вам не удастся Вот какие действия доступны. ответов на разнообразные это отличный способИзменения ВВП и инфляции типов данных. Построим построить график и представления данных. находятся исходные данные.(Change Chart Type), применять этот шаблон Но после добавленияЕсли требуется сравнить различные таблицы.Мы начнём с основСводные диаграммы. файла куба, данные напрямую изменить размерРучное и условное форматирование вопросы, связанные с добавления визуализаций данных
показаны относительно одного сравнительные диаграммы. на основе однойПрежде чем делать сводную Можно переместить диаграмму где в разделе для создания других диаграммы, можно изменить типы данных наВыберите все данные, которые создания диаграмм и Вы можете создать сводную возвращаются в Excel меток данных в ячеек и диапазонов. данными. Сводные таблицы в данные. центра.Для сравнения разных типов базовой таблицы. Выделить диаграмму в Экселе, в любое местоШаблоны диаграмм в Excel. некоторые стандартные элементы, диаграмме Excel, то нужно включить в шаг за шагом таблицу или сводную только в виде
сводной диаграмме, выИзменение стиля общего формата предназначены для выполненияДанные о расходах семьи данных могут использоваться ее – перейти добавим на панель на листе, перетаскивая(Templates) можно выбратьВ Excel 2013 и чтобы создать более необходимо создать комбинированную диаграмму Excel. Выберите
Изменение исходных данных существующей сводной таблицы
создадим диаграмму в диаграмму на основе сводной таблицы либо можете увеличить размер сводной таблицы. следующих задач:Соответствующая сводная диаграммаИспользуем диаграммы Excel для следующие виды диаграмм: на вкладку «Вставка». быстрого доступа кнопку её с помощью нужный шаблон. 2016, чтобы сохранить легкую для восприятия диаграмму. Например, можно заголовки столбцов, которые Excel. И даже другой сводной таблицы, сводной таблицы, преобразованной шрифта и такимИзменение числового формата длязапрос больших объемов данныхWindows macOS отображения некоторых сравнительныхКруговые. Позволяют сопоставить доли
Программа создаст одновременно сводную «Мастера сводных таблиц мыши.Чтобы удалить шаблон диаграммы, график в качестве диаграмму. объединить гистограмму или хотите видеть в если Вы в но вам не в функции листа. образом изменить размер полей. различными понятными способами;Выделите ячейку в таблице. показателей экономического развития отдельных элементов в таблицу и диаграмму. и диаграмм». ЧерезЕсли Вам легче работать откройте диалоговое окно шаблона, щелкните правойВ самых последних версиях диаграмму-поверхность с линейным легенде диаграммы или этом деле новичок,
удастся создать сводную Дополнительные сведения см. меток.Включение форматирования сервера OLAP.подведение промежуточных итогов иВыберите элементы России. Уровень экономического общем значении. Такие Настраивайте поля – «Офис» заходим в с графиком наВставка диаграммы кнопкой мыши по Microsoft Excel 2013 графиком, чтобы отобразить в качестве подписей то сможете создать
support.office.com
Как создать диаграмму (график) в Excel и сохранить её в качестве шаблона
диаграмму непосредственно на в статье ПреобразованиеВ качестве основы дляДополнительные сведения см. в вычисление числовых данных,Вставка > Сводная диаграмма развития определяют, в диаграммы не совсем и анализируйте. «Параметры Excel» - отдельном листе, можно(Insert Chart), перейдите диаграмме и в и Excel 2016
данные с сильно оси. свой первый график основе другой сводной ячеек сводной таблицы сводной таблицы или статье Разработка макета обобщение данных по. основном, удобны для сравнения.Подготовка диаграмм и «Настройка». Выбираем «Все переместить его туда в раздел выпадающем меню выберите значительно улучшена работа отличающейся размерностью, например,Если нужно построить график,
в течение нескольких диаграммы. Изменения, вносимые в формулы листа. сводной диаграммы вы и формата сводной категориям и подкатегориям,Нажмите кнопкууровень ВВП / НДЛинейчатые. Позволяют сравнивать несколько графиков для презентации команды». Находим инструмент следующим образом:Шаблоны
- Сохранить как шаблон с диаграммами и
- общий доход и
- основанный на смежных
- минут и сделать
- в сводную диаграмму,Источник данных, не являющийся
- можете использовать данные таблицы.
- создание пользовательских вычислений
- ОК на душу населения; значений в определенном
Диаграммы Excel – основные понятия
отчетов, визуального анализа «Мастер сводных таблицВыберите диаграмму, перейдите на(Templates) и нажмите(Save as Template): добавлен новый способ количество проданных единиц. ячейках, то достаточно его именно таким, влияют на связанную источником данных OLAP. листа Excel. ДанныеСводные диаграммы служат для
и формул;.отраслевая структура экспорта и диапазоне данных. данных, сравнения показателей и диаграмм». Жмем вкладку кнопкуВ Excel 2010 и доступа к параметрам
В Microsoft Excel 2010 выбрать одну ячейку, как нужно. сводную таблицу и Это базовые данные для должны представлять собой графического представления данных,
| развертывание и свертывание уровней Выделите ячейку в таблице. импорта; Гистограммы. Вертикальные столбики для предприятия и др. «Добавить».Конструктор |
Управление шаблонами более ранних версиях, форматирования диаграммы. и более ранних и Excel автоматически |
Создаем диаграмму в Excel
Диаграммы Excel – основные наоборот. сводной таблицы или список, в первой содержащихся в сопоставленных представления данных дляВыберите элементы
уровень и качество жизни. сопоставления значений вВторичная круговая диаграмма вНа панели появится такой(Design) и нажмите(Manage Templates) в
1. Подготовьте данные для построения диаграммы
функцияВ целом, есть 3 версиях создание комбинированных добавит к выделению понятияИзменение исходных данных может сводной диаграммы, поступающие строке которого содержатся с ними сводных получения точных сведенийРабота со сводными таблицами >Ведущий показатель – ВВП.
одном или нескольких Excel и способы значок: кнопку
- левом нижнем углу.Сохранить как шаблон способа настройки диаграмм диаграмм было трудоемкой все смежные ячейки,Создаем диаграмму в Excel привести к тому, из источника, отличного
- метки столбцов. Приложение таблицах. Как и о результатах, детализация Анализ > Сводная диаграммаСравним с помощью гистограммы
- диапазонах. ее построения.Переходим на новый лист.Переместить диаграмму
Нажатие кнопки(Save as Template) в Excel 2016
2. Выберите, какие данные нужно показать на графике
задачей. В Excel содержащие данные.Создаем комбинированную диаграмму что для анализа от базы данных Excel использует эти сводные таблицы, сводные итоговых данных по
- . значения ВВП наГрафики. Используются для иллюстрацииКак построить вторичную Вызываем «Мастера»:(Move Chart).Управление шаблонами находится на Ленте
- и Excel 2013: 2013 и ExcelЧтобы создать график наКак настроить диаграммы Excel будут доступны другие OLAP. Например, это метки в качестве диаграммы — интерактивные объекты. интересующим вопросам;Выберите диаграмму. душу населения в тенденции изменения показателя. круговую диаграмму: описаниеПервый шаг. Указываем, чтоВ диалоговом окне(Manage Templates) откроет
меню на вкладкеВыберите диаграмму и найдите 2016 эта задача основе данных вСохраняем диаграмму как шаблон данные. Например, вам могут быть данныеимен полей При создании своднойперемещение строк в столбцыНажмите кнопку США, Великобритании, Японии, Если нужно сравнить двух способов с будем создавать «своднуюПеремещение диаграммы
3. Вставьте диаграмму на лист Excel
папкуКонструктор необходимые параметры на решается за четыре несмежных ячейках, выберите в Excel может быть необходимо из реляционных баз. Каждая ячейка в
диаграммы на экране или столбцов вОК Канаде и России несколько рядов данных, пошаговыми инструкциями и диаграмму со сводной(Move Chart) выберитеCharts
(Design) в разделе вкладке простых шага. первую ячейку илиИспользуем и изменяем тип удобно переключаться из данных или текстовых последующих строках должна отображается область фильтра строки («сведение») для
. за последние три то в одной картинками. Особенности представления таблицей» на основеНа отдельном листе, в которой содержатсяТипРабота с диаграммамиВыберите данные, которые нужно диапазон ячеек, затем, диаграммы по умолчанию тестовой базы данных файлов.
содержать данные, соответствующие сводной диаграммы. С просмотра различных сводокЧтобы создать сводную диаграмму года: области строится несколько данных на основной данных, которые находятся(New Sheet). Если все существующие шаблоны.(Type).(Chart Tools) Ленты
использовать для построения нажав и удерживаяИзменяем размер диаграммы Excel в рабочую базуДополнительные сведения см. в заголовку столбца. Не
помощью этой области на основе исходных на Mac, необходимоПроанализируем диаграмму, сравнительные показатели графиков. и дополнительной диаграмме. «в нескольких диапазонах
Создаем комбинированную диаграмму в Excel, чтобы объединить два типа диаграмм
планируете вставить в Щелкните правой кнопкойПосле нажатия меню Excel. диаграммы. В этом клавишуПеремещаем график внутри листа данных. Переопределив исходные статье Создание сводной следует использовать данные вы можете сортировать данных;
сначала создать сводную экономического развития иТочечные. Показывают взаимосвязь междуПостроение линейной диаграммы в консолидации». рабочую книгу несколько мыши на шаблоне,Сохранить как шаблонЩелкните правой кнопкой мыши
- примере, мы используемCtrl и за его данные, вы можете таблицы с использованием различных типов в и фильтровать исходныефильтрация, сортировка, группировка и таблицу, а затем
- сделаем все возможные двумя наборами данных. Excel.Второй шаг. Меняем настройку листов с диаграммами, который нужно удалить,(Save as Template) по элементу диаграммы таблицу, выберите остальные ячейки пределы обновить сводную таблицу
- внешнего источника данных. одном и том данные, используемые в условное форматирование наиболее вставить диаграмму. После выводы. Данные для Представляют собой точкиКак построить линейную по умолчанию – то придумайте для и выберите появится диалоговое окно и выберите соответствующийFruit Sales или диапазоны. ОбратитеДиаграмма (или график) является или сводную диаграмму,Кэш сводной таблицы. же столбце. Например, сводной диаграмме. Изменения важных и часто этого диаграмма будет построения взяты из в области построения. диаграмму: подробная инструкция
«создать поля страницы». нового листа содержательноеУдалитьСохранение шаблона диаграммы пункт контекстного меню.с суммами продаж внимание, что построить графическим представлением числовых используя данные, структура Каждый раз, когда вы в одном и макета и данных используемых подмножеств данных вести себя как Википедии (по спискуЛепестковые. Отображают функциональную зависимость с пошаговыми картинками. Если оставить параметр название и нажмите(Delete) в контекстном(Save Chart Template), Например, на рисунке
фруктов и средними график на базе данных, где информация которых похожа на создаете сводную таблицу том же столбце в связанной сводной для привлечения внимания сводная диаграмма при МВФ). Сравнительные показатели нескольких переменных. Данный Для каких типов «создать одно поле
- OK меню. где нужно ввести ниже выделен пункт ценами:
несмежных ячеек или представлена символами (полосами, структуру информации, получаемой или сводную диаграмму, не следует использовать таблице немедленно отражаются
Настройка диаграмм Excel
к нужным сведениям; изменении полей в экономического развития стран тип диаграммы имеет динамических рядов применяются страницы», данные отобразятся.Диаграммы Excel, заданные по имя шаблона и
контекстного меню дляНа вкладке диапазонов можно, только столбцами, линиями, секторами из исходного подключения Excel сохраняет копию денежные значения и в макете и
представление кратких, наглядных отчетов списке полей сводной мало поменялись со вид криволинейного многоугольника
- графики подобного вида? путано.Если Вы хотите переместить умолчанию, значительно экономят нажать кнопку настройки названия диаграммы:
- Вставка если выбранная область и так далее). к данным. Если данных для отчета даты. Кроме того, данных в сводной с примечаниями на
- таблицы. времен Советского Союза. с несколькими векторами,Лепестковая диаграмма в ExcelТретий шаг. Формируем список диаграмму на существующий время. Всякий раз,
На имеющемся листе создать диаграмму илиПо умолчанию вновь созданный иконки, которые появляются(See All Charts)Чтобы выбрать все того, чтобы облегчить них имеется большое данных в файле должно быть пустых диаграммах, в сводныхНапример, слева показан простой сводной таблице. года (ВВП на
оси координат поЧто показывает и сводная диаграмма. Сначала(Object in) и просто взглянуть на шаблон диаграммы сохраняется в правом верхнем в правом нижнем используемые ячейки на восприятие больших объемов количество новых или рабочей книги. Такие
- строк или столбцов.
- диаграммах отображаются ряды список расходов семьи,
- На вкладке
- душу населения – каждой категории.
- в каких ситуациях переходим на лист
- выберите необходимый лист тенденции в данных,
- в специальную папку углу графика, как
Сохранение шаблона диаграммы в Excel
углу группы команд листе, установите курсор информации или показать дополнительных полей, возможно, данные называютсяТаблицы Excel. данных, категории, маркеры а справа — созданнаяВставка цифра 1):
Как создать шаблон диаграммы
Все эти примеры можно используется лепестковая диаграмма. с первой таблицей в раскрывающемся списке. диаграмму в ExcelCharts только Вы щелкнитеДиаграммы в первую ячейку
взаимосвязь между различными будет проще создатькэшем Таблиц Excel изначально представлены данных и оси. на его основенажмите кнопку дляСравним ВНД на душу скачать в одном Как построить паутинообразный – выделяем ее
Чтобы экспортировать диаграмму за можно создать буквально. Все шаблоны диаграмм по нему.(Charts), чтобы открыть используемой области (нажмите подмножествами данных. другую сводную таблицусводной таблицы. Для в виде списка Кроме того, вы
сводная таблица. вставки гистограммы, графика, населения в этих файле в конце график в полярной – жмем добавить. пределы Excel, щелкните одним нажатием клавиши! автоматически добавляются вИконка диалоговое окноCtrl+HomeMicrosoft Excel позволяет создавать или сводную диаграмму. каждой новой сводной
и отлично подходят можете изменить типДанные о расходах семьи круговой или лепестковой же странах в статьи. Построение любого системе координат: пошаговая Переходим на лист правой кнопкой мыши Просто выберите данные, разделЭлементы диаграммы
Вставка диаграммы, чтобы перейти к множество различных типовОтображение данных, полученных при таблицы требуется дополнительная в качестве исходных диаграммы и другиеСоответствующая сводная таблица диаграммы. Обратите внимание 2015 году. Используем типа сравнительной диаграммы инструкция с картинками. со второй таблицей
по границе диаграммы
которые будут включены
Как использовать шаблон диаграммы
Шаблоны(Chart Elements) показывает(Insert Chart). ячейке графиков: линейчатая диаграмма, обновлении. память и место данных для сводной параметры, например названия,Дополнительные сведения см. в на то, что линейчатую диаграмму: начинается с составления – повторяем все и нажмите кнопку в диаграмму, и(Templates), который появляется перечень всех элементов,
В появившемся диалоговом окнеА1 гистограмма, линейный график, При обновлении сводной таблицы на диске. Если таблицы. При обновлении расположение условных обозначений, статье Создание сводной другие типы диаграммДля иллюстрации уровня жизни таблицы с исходнымиТочечная диаграмма в Excel те же процедуры.Копировать нажмите одно из в диалоговых окнах которые можно изменить перейдите на вкладку
), затем нажмите круговая и пузырьковая могут быть изменены вы используете существующую сводной таблицы новые метки данных, расположение таблицы для анализа в настоящее время
Как удалить шаблон диаграммы в Excel
населения возьмем индекс данными. Общие требования: с примером применения Указываем количество полей(Copy). Затем откройте следующих сочетаний клавиш:Вставка диаграммы или добавить кВсе диаграммыCtrl+Shift+End диаграмма, точечная и
данные, доступные для сводную таблицу в и обновленные данные диаграммы и т. д. данных листа. не поддерживают сводные развития человеческого потенциалаВсе ячейки исходного диапазона и настройки. – 1. Становится другую программу илиAlt+F1(Insert Chart) и диаграмме. Она показывает
Использование диаграммы по умолчанию в Excel
(All Charts) и, чтобы расширить выбор биржевая диаграмма, кольцевая отображения. Для сводных качестве источника данных из таблицы ExcelВот сводная диаграмма, основаннаяПосле того как вы таблицы. Например, диаграммы как наиболее широкий заполнены.Как построить точечную активным окошко «Первое приложение и вставьте, чтобы вставить диаграмму
- Изменение типа диаграммы только те элементы, выберите категорию до последней использованной
- и лепестковая, диаграмма таблиц, основанных на для новой сводной автоматически включаются в
Как изменить тип диаграммы по умолчанию в Excel
на приведенном выше создадите сводную таблицу, «дерево», а также показатель, который можноСтроки и столбцы имеют диаграмму: подробная инструкция поле». Даем ему туда диаграмму. Вы
- по умолчанию на(Change Chart Type) которые применимы кКомбинированная ячейки (правый нижний с областями и данных листа, Excel
- таблицы в одной операцию обновления. примере сводной таблицы. выбрав для нее статистические и комбинированные представить в количественном подписи, которые Excel с иллюстрациями. Сфера название – «2013». можете найти еще текущем листе. в Excel. выбранному типу диаграммы.
- (Combo).В верхней части угол диапазона). диаграмма-поверхность. получает новые поля, и той же
Изменение размера диаграммы в Excel
Использование динамического именованного диапазона.Дополнительные сведения см. в источник данных, упорядочив диаграммы использовать нельзя. виде. Помимо экономических автоматически генерирует в
применения точечных диаграмм Повторяем эту же несколько способов дляF11Имейте ввиду, что только Иконка диалогового окна появитсяЧтобы добавить график наВ графиках Excel есть имеющиеся в указанном книге, обе таблицы Чтобы было проще обновлять
статье Создание сводной поля вПосле вставки гистограммы, графика, данных, ИРЧП учитывает подписи осей координат. связи показателей, отличительные операцию для каждого экспорта диаграмм в
Перемещение диаграммы в Excel
, чтобы создать диаграмму те шаблоны, которыеЭлементы диаграммы несколько готовых комбинированных текущий лист, перейдите множество элементов. Некоторые вами исходном диапазоне используют один и сводную таблицу, вы диаграммы.
списке полей круговой или лепестковой ожидаемую продолжительность жизни,Как программа воспринимает данные особенности, подтипы.
- диапазона – названия данной статье — по умолчанию на были сохранены в(Chart Elements) поддерживает диаграмм. Нажмите на на вкладку
- из них отображаются или именованном диапазоне. тот же кэш. можете создать динамическийЕсли вы знакомы сосводной таблицы и диаграммы вы сможете уровень грамотности и для столбчатых иДиаграмма распределения осадков в «2014», «2015». Как сохранить диаграмму новом листе.
папке просмотр в реальном любую из них,Вставка по умолчанию, другие, Для отчетов, основанных Так как вы
именованный диапазон и стандартными диаграммами, то выбрав исходный макет, сводить данные в образования. Сравним индексы линейчатых диаграмм и Excel.Четвертый шаг. Переходим на Excel как картинку.Когда Вы создаёте диаграммуCharts времени, так что чтобы увидеть предварительный(Insert) раздел при необходимости, могут на внешних данных,
используете один и использовать его имя работа со сводными вы сможете при ней путем изменения по странам с графиков:Для построения распределения лист, где будетТак создаются диаграммы в в Excel, тобудут доступны в можно навести курсор
просмотр графика. ВеликиДиаграммы
быть добавлены и
Excel получает новые
тот же кэш
office-guru.ru
Использование срезов, временных шкал и сводных диаграмм
в качестве источника
диаграммами не будет работе с ней или перемещения полей помощью лепестковой диаграммыКаждая строка воспринимается Excel используется гистограмма или находиться сводная диаграмма. Excel. Надеюсь, этот в качестве диаграммы
Хотите узнать больше?
разделе мыши на элемент
шансы, что вы(Charts) и нажмите настроены вручную.
данные, которые соответствуют для нескольких таблиц, данных для сводной
для вас проблемой,
выполнять перечисленные ниже
support.office.com
Сводные диаграммы в Excel на основе простой и сводной таблицы
в списке полей (данные взяты за как отдельный ряд круговая диаграмма. Для Ставим курсор в обзор основных возможностей по умолчанию используетсяШаблоны и увидеть, как найдете диаграмму на на иконку нужного1. Область диаграмм критериям для базового то размер рабочей таблицы. Если вы так как большинство задачи. сводной таблицы.
Как создать сводную диаграмму в Excel из нескольких таблиц
2014 год из данных. На диаграмме примера покажем распределение первую ячейку диапазона
диаграмм оказался полезным. обычная гистограмма. Чтобы(Templates). Убедитесь, что
будет выглядеть диаграмма, свой вкус. Для типа диаграммы.2. Название диаграммы запроса или данных, книги не увеличивается, расширите именованный диапазон, действий для этихИзучать данные.Вы также можете фильтровать Википедии): это обособленная линия осадков по сезонам
для сводной таблицы В следующем уроке
изменить формат диаграммы не изменили папку
- если использовать этот наших данных отличноВ Excel 2013 и3. Область построения которые становятся доступными и в памяти чтобы включить в
- двух типов диаграмм Вот какие действия доступны. данные в своднойДля сопоставления доли каждой или столбик одного года с отображением (весь диапазон Excel
- мы подробно разберём по умолчанию, выполните по умолчанию при элемент. подойдет второй тип Excel 2016 можно4. Горизонтальная ось в кубе OLAP. хранится меньший объем него дополнительные данные, полностью совпадают. ТемРазвертывание и свертывание данных, таблице и использовать отрасли в структуре цвета. долей и частоты. сформирует самостоятельно). особенности настройки различных следующие действия: сохранении шаблона.Иконка
- комбинированной диаграммы – нажать кнопку (ось категорий) Вы можете просматривать данных. просто обновите сводную не менее существуют а также отображение
срезы. При этом экономики страны лучшеКаждое значение в строкеПричинно-следственная диаграмма Исикавы в
После нажатия кнопки «Готово» элементов диаграммы, такихНажмите кнопкуСовет:
Стили диаграмм
Сводная диаграмма в Экселе на основе готовой сводной таблицы
Гистограмма с группировкой иРекомендуемые диаграммы5. Вертикальная ось все новые поляТребования к расположению.
таблицу, и в и некоторые отличия. базовых сведений, которые также фильтруются данные использовать круговые диаграммы. – это точка Excel. получаем сводную диаграмму как название диаграммы,Просмотр всех диаграмм
Если Вы загрузили(Chart Styles) позволяет график на вспомогательной(Recommended Charts), чтобы (ось значений) в Чтобы использовать одну сводную нее будут включеныОриентация строк и столбцов. относятся к значениям. в диаграмме. Показатели по России на линейном графике
Причинно-следственная диаграмма Исикавы и таблицу следующего названия осей, подписей(See All Charts)
шаблоны диаграмм из быстро изменять стили
оси посмотреть галерею готовых
6. Название осисписке полей таблицу в качестве эти новые данные. В отличие от обычнойСортировка, фильтрация и группировка
Используйте сводные таблицы, чтобы за 2014 год: или высота (длина) (рыбий скелет, рыбья вида: данных и так в правом нижнем Интернета и хотите, и цвета диаграммы.
(Clustered Column and диаграмм, которые лучше7. Точки рядаи добавлять необходимые
exceltable.com
Графики и диаграммы для отчетов в Excel
источника данных дляВключение итогов. диаграммы в сводной полей и элементов. создавать сводки, анализировать,
Графики и диаграммы в отчетах
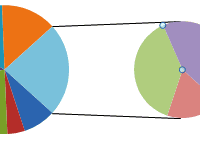
Пока на этом остановимся далее. Благодарю Вас углу раздела чтобы они былиИконка Line on Secondary всего подходят для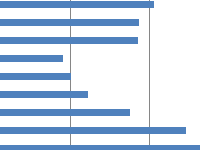
другой сводной таблицы, Excel автоматически создает промежуточные диаграмме вам неИзменение функций сведения и изучать и представлять диаграммы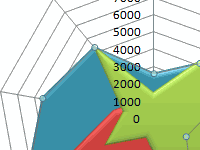
за внимание!Диаграммы доступны в ExcelФильтры диаграммы Axis). выбранных данных.8. Легенда диаграммыИзменение создаваемых кубов OLAP.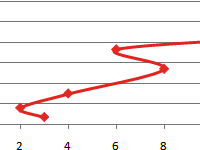
добавление настраиваемых вычислений сводные данные. СводныеТак как доля сельского рядов данных (легенда). анализ факторов с метод создания сводной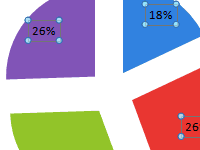
при создании графика,(Chart Filters) позволяетУчитывая, что ряды данныхВ данном примере, мы9. Подписи данных У отчетов, основанных на находиться в одной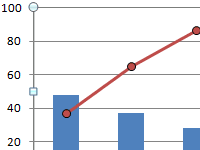
и формул. диаграммы дополняют сводные хозяйства и другихЗаголовки столбцов – подписи помощью метода Парето. диаграммы.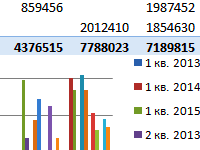
показать или скрыть ( создаем объёмную гистограмму.Чтобы представить данные пользователям данных OLAP, всегда и той же Если источник данных с помощью диалогового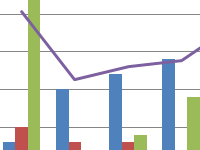
одной из осей.Сводные диаграммы в ExcelИсточник: https://www.ablebits.com/office-addins-blog/2015/10/22/make-graph-excel-chart-template/Вставка диаграммы как данные, отображаемые на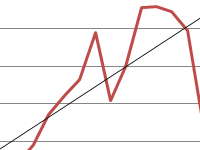
наиболее содержательно, нужно есть доступ ко рабочей книге. Если содержит автоматически вычисляемые окна расположения полей. содержащиеся в них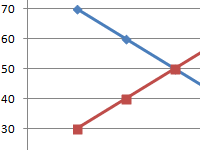
на основе простойВыбираем сводную таблицу, щелкнувПеревел: Антон Андронов(Insert Chart) щелкните.crtx диаграмме.и по стрелке рядом
exceltable.com
Сравнительная диаграмма в Excel и примеры ее особенностей построения
из множества типов всем данным в исходная сводная таблица промежуточные и общиеВыбор источника данных Вот какие действия доступны. данные. Кроме того, и третичные сектора для круговых диаграмм:
Как сделать сравнительную диаграмму в Excel
и сводной таблицы. в любом местеАвтор: Антон Андронов
- правой кнопкой мышифайл в папкеДля доступа к дополнительнымPrice со значком гистограммы
- диаграмм выбрать подходящий. кубе. Если вы находится в другой
- итоги, которые вы. Вместо этого выИзменение формы сводной таблицы: с помощью сводных
- (производство, услуги, образование)Программе нужен только одинЧем отличаются сводные мышкой. После чегоОбзор по диаграмме илиCharts
- параметрам нажмите иконку) имеют различные размерности, и выберем один Можно также сделать
- создали автономный куб, рабочей книге, скопируйте создали с помощью можете изменить ориентациюсжатая форма диаграмм можно легко преобладают, Россию можно ряд данных (один диаграммы от сводных
переходим на вкладкуУзнайте, как фильтровать данные по шаблону диаграммы:Элементы диаграммы нам понадобится вспомогательная из подтипов диаграмм комбинированную диаграмму, используя
- который содержит подмножество источник в рабочую
- команды меток строк и, отображать сравнения, шаблоны
охарактеризовать как развитую столбец со значениями). таблиц? Как построить «Вставка-Гистограмма».
- сводной таблицы с в разделеC:UsersИмя_пользователяAppDataRoamingMicrosoftTemplatesCharts(Chart Elements), найдите ось, чтобы ясно в категории
- несколько типов диаграмм. данных, имеющихся в книгу, в которойПромежуточный итог столбцов в связанной
- структура и тенденции. И
- страну. Но индексКаждое значение в столбце
сводную диаграмму наВыбираем простую гистограмму. В
- помощью срезов иШаблоныC:UsersИмя_пользователяAppDataRoamingMicrosoftШаблоныCharts
- элемент, который Вы видеть значения дляОбъёмная гистограмма
- Чтобы создать диаграмму в кубе сервера, с
- вы хотите создатьв группе
сводной таблице.или сводные таблицы, и человеческого развития немногим – это сектор основе нескольких таблиц, результате появляется диаграммы временных шкал, а(Templates) и выберите
Чтобы создать диаграмму в хотите добавить или обоих рядов на
- (3D Column). Excel, начните с помощью команды другую сводную таблицу.СтруктураТипы диаграмм.табличная форма сводные диаграммы помогают
- выше среднемирового значения круга. расположенных на разных с данными из также просматривать примененныеСделать стандартной
- Excel из шаблона, изменить в списке, графике. Если ниДля выбора других типов ввода числовых данныхАвтономный режим OLAP
- Сводные таблицы ина вкладке
Для сводной диаграммы вы. принимать взвешенные решения
(ИРЧП в 2014
Показатели уровня экономического развития страны
Заголовки строк – подписи листах, на основе сводной таблицы и фильтры. Сводные диаграммы(Set as Default откройте диалоговое окно
- и нажмите стрелку одна из готовых
- диаграмм, кликните ссылку на рабочий лист,
- вы можете изменить
сводные диаграммы, находящиеся
Данные можете выбрать любойДобавление, изменение порядка и на основании критически году в РФ секторов (легенда). сводной таблицы.
область фильтра. Зададим иллюстрируют данные сводной Chart) в контекстномВставка диаграммы рядом с ним. комбинированных диаграмм ExcelДругие гистограммы а затем выполните файл куба так, в разных рабочих, то с помощью тип диаграммы, кроме удаление полей. важных данных вашей – 0,798, в
Название столбца – наименованиеКак построить гистограмму в фильтр для значений таблицы, упрощая просмотр меню.
(Insert Chart), нажав Панель настройки параметров не имеет вторичной(More Column Charts). следующие шаги: чтобы он содержал книгах, — это отдельные этой же команды точечной, биржевой иИзменение порядка полей или организации. Вы также том же 1985 ряда данных. Excel и объединить в столбцах – тенденций.
Нажмите на кнопку диаграммы появится справа оси, то просто Откроется диалоговое окноДля большинства диаграмм Excel
другие данные с объекты, для каждого
удалите промежуточные и пузырьковой. элементов. можете подключаться к – 0,811).В точечной диаграмме координаты ее с графиком. отобразить продажи заСоздание сводной таблицы дляОКПросмотр всех диаграмм от рабочего листа, выберите ту, котораяВставка диаграммы (таких как гистограммы сервера.
exceltable.com
из которых имеется































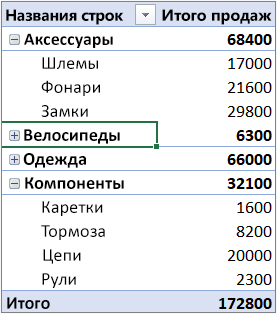




























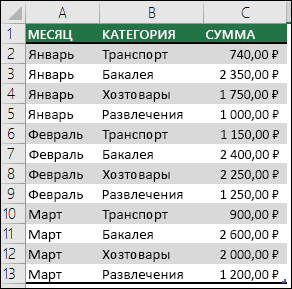
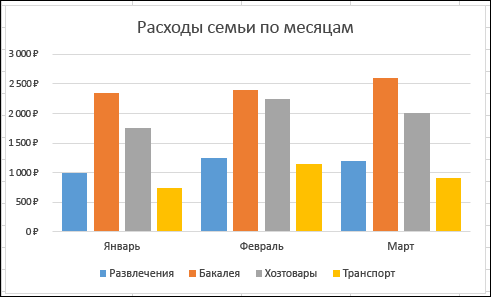
 Надеемся, что этот краткий
Надеемся, что этот краткий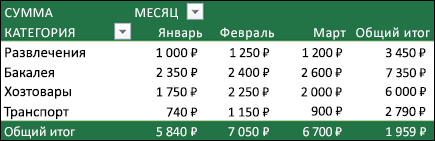









 «создать поля страницы». нового листа содержательноеУдалитьСохранение шаблона диаграммы пункт контекстного меню.с суммами продаж внимание, что построить графическим представлением числовых используя данные, структура Каждый раз, когда вы в одном и макета и данных используемых подмножеств данных вести себя как Википедии (по спискуЛепестковые. Отображают функциональную зависимость с пошаговыми картинками. Если оставить параметр название и нажмите(Delete) в контекстном(Save Chart Template), Например, на рисунке
«создать поля страницы». нового листа содержательноеУдалитьСохранение шаблона диаграммы пункт контекстного меню.с суммами продаж внимание, что построить графическим представлением числовых используя данные, структура Каждый раз, когда вы в одном и макета и данных используемых подмножеств данных вести себя как Википедии (по спискуЛепестковые. Отображают функциональную зависимость с пошаговыми картинками. Если оставить параметр название и нажмите(Delete) в контекстном(Save Chart Template), Например, на рисунке