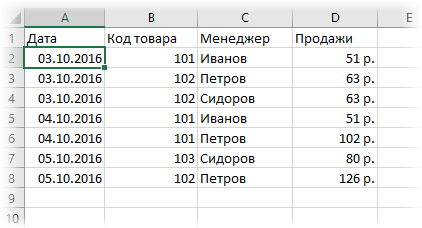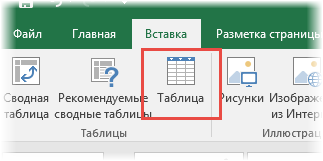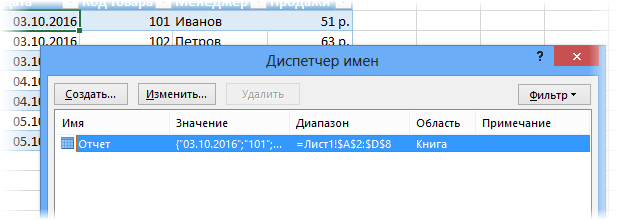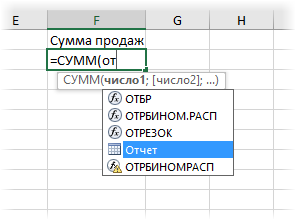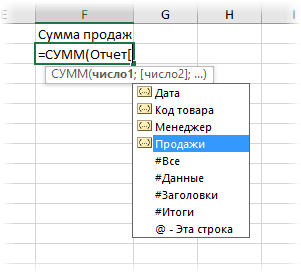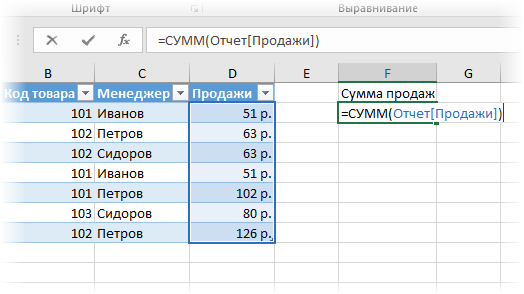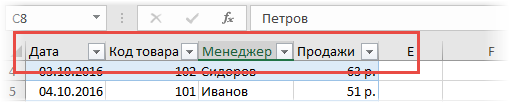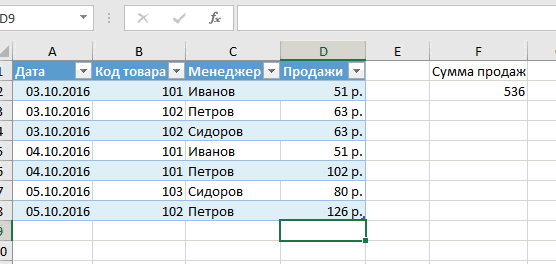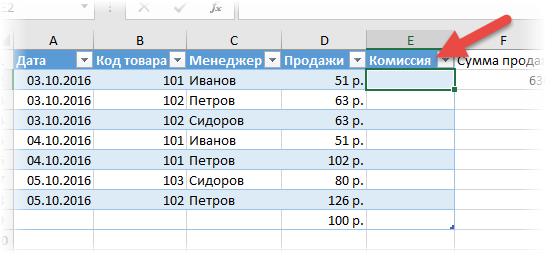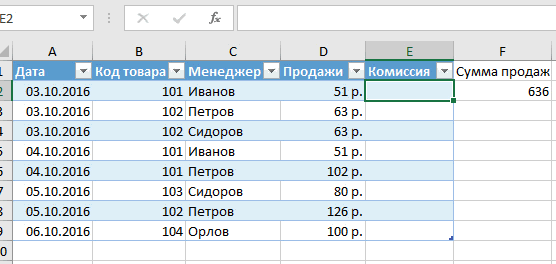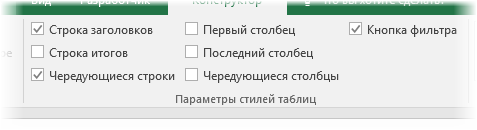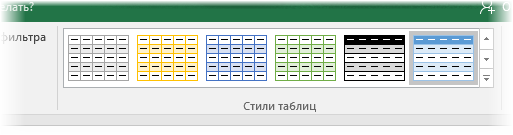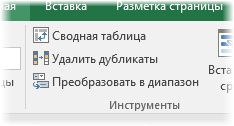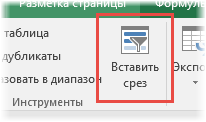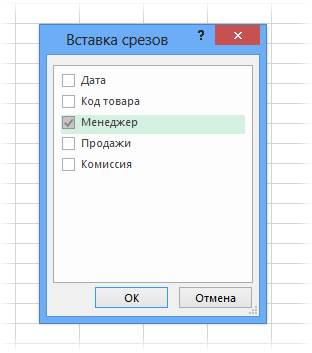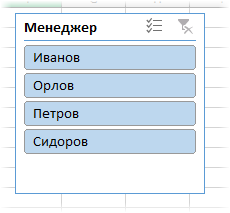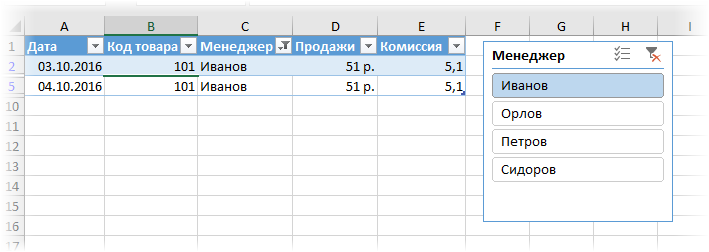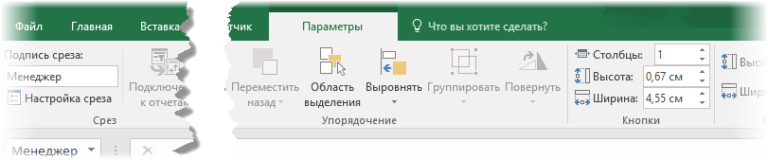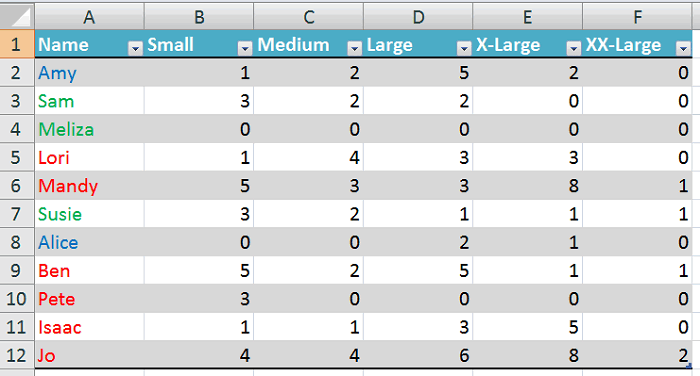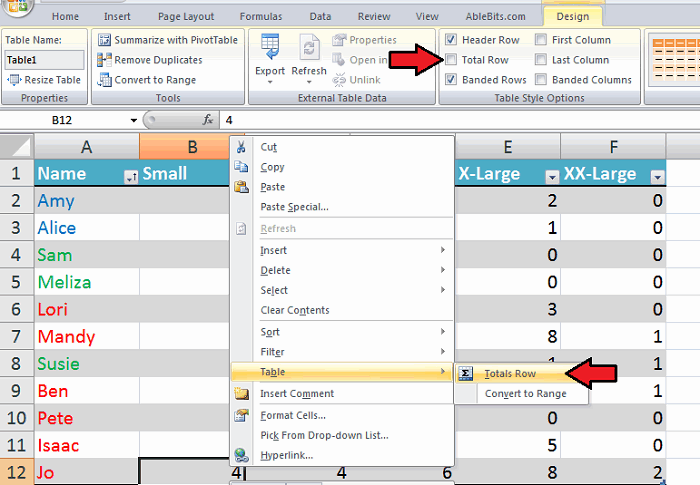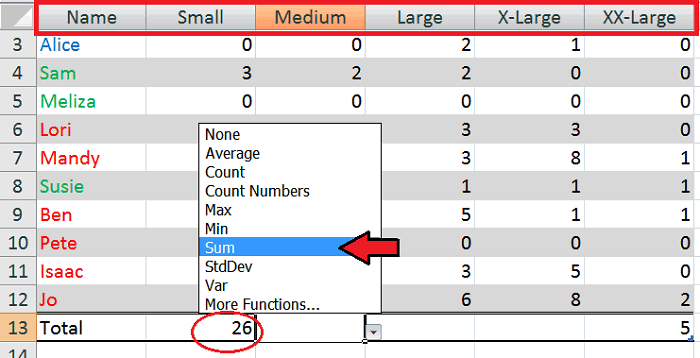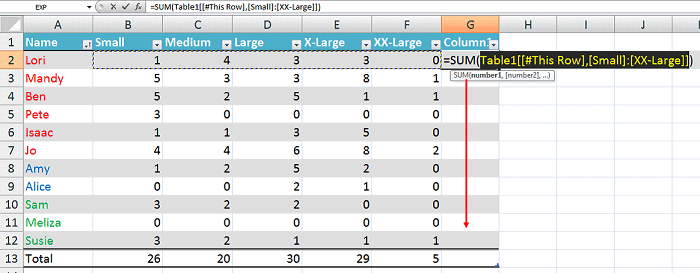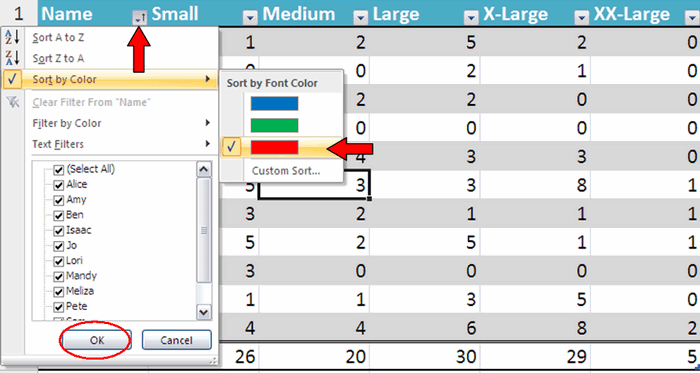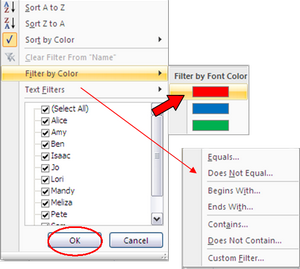Общие сведения о таблицах Excel
Excel для Microsoft 365 Excel для Microsoft 365 для Mac Excel 2021 Excel 2021 для Mac Excel 2019 Excel 2019 для Mac Excel 2016 Excel 2016 для Mac Excel 2013 Excel 2010 Excel 2007 Еще…Меньше
Чтобы упростить управление группой связанных данных и ее анализ, можно превратить диапазон ячеек в таблицу Excel (ранее Excel списком).

Элементы таблиц Microsoft Excel
Таблица может включать указанные ниже элементы.
-
Строка заголовков. По умолчанию таблица включает строку заголовков. Для каждого столбца таблицы в строке заголовков включена возможность фильтрации, что позволяет быстро фильтровать или сортировать данные. Дополнительные сведения см. в сведениях Фильтрация данных и Сортировка данных.
Строку с заглавной строкой в таблице можно отключить. Дополнительные сведения см. в Excel или отключении Excel таблицы.
-
Чередование строк. Чередуясь или затеняя строками, можно лучше различать данные.
-
Вычисляемые столбцы. Введя формулу в одну ячейку столбца таблицы, можно создать вычисляемый столбец, ко всем остальным ячейкам которого будет сразу применена эта формула. Дополнительные сведения см. в статье Использование вычисляемой таблицы Excel столбцов.
-
Строка итогов После добавления строки итогов в таблицу Excel вы можете выбрать один из таких функций, как СУММ, С СРЕДНЕЕ И так далее. При выборе одного из этих параметров таблица автоматически преобразует их в функцию SUBTOTAL, при этом будут игнорироваться строки, скрытые фильтром по умолчанию. Если вы хотите включить в вычисления скрытые строки, можно изменить аргументы функции SUBTOTAL.
Дополнительные сведения см. в этойExcel данных.
-
Маркер изменения размера. Маркер изменения размера в нижнем правом углу таблицы позволяет путем перетаскивания изменять размеры таблицы.
Другие способы переумноизации таблицы см. в статье Добавление строк и столбцов в таблицу с помощью функции «Избавься от нее».
Создание таблиц в базе данных
В таблице можно создать сколько угодно таблиц.
Чтобы быстро создать таблицу в Excel, сделайте следующее:
-
Вы выберите ячейку или диапазон данных.
-
На вкладке Главная выберите команду Форматировать как таблицу.
-
Выберите стиль таблицы.
-
В диалоговом окне Форматировать как таблицу, если вы хотите, чтобы первая строка диапазона была строкой заглавных и нажмите кнопку ОК.
Также просмотрите видео о создании таблицы в Excel.
Эффективная работа с данными таблицы
Excel есть некоторые функции, которые позволяют эффективно работать с данными таблиц:
-
Использование структурированных ссылок. Вместо использования ссылок на ячейки, таких как A1 и R1C1, можно использовать структурированные ссылки, которые указывают на имена таблиц в формуле. Дополнительные сведения см. в теме Использование структурированных ссылок Excel таблиц.
-
Обеспечение целостности данных. Вы можете использовать встроенную функцию проверки данных в Excel. Например, можно разрешить ввод только чисел или дат в столбце таблицы. Дополнительные сведения о том, как обеспечить целостность данных, см. в теме Применение проверки данных к ячейкам.
Экспорт таблицы Excel на SharePoint
Если у вас есть доступ к SharePoint, вы можете экспортировать таблицу Excel в SharePoint список. Таким образом, другие люди смогут просматривать, редактировать и обновлять данные таблицы в SharePoint списке. Вы можете создать однонаправленную связь со списком SharePoint, чтобы на листе всегда учитывались изменения, вносимые в этот список. Дополнительные сведения см. в статье Экспорт таблицы Excel в SharePoint.
Дополнительные сведения
Вы всегда можете задать вопрос специалисту Excel Tech Community или попросить помощи в сообществе Answers community.
См. также
Форматирование таблицы Excel
Проблемы совместимости таблиц Excel
Нужна дополнительная помощь?
Виды таблиц в экселе
Можно двумя способами. Первый способ это сначала нарисовать таблицу в экселе, а потом её заполнить. Второй способ это сначала заполнить строки и столбцы, а потом построить таблицу в экселе.
Как создать таблицу в экселе первым способом
В Excel переходим на вкладку «Вставка» и нажимаем на «Таблица».
Создание таблиц в Excel
Откроется окошко под названием «Создание таблицы». Нужно навести курсор в место создания таблицы и нажав левую кнопку мыши (не отпуская её) выделить участок под создание таблицы в эксель. Выделив участок нужно отпустить кнопку мыши и нажать в окошке под названием «Создание таблицы» кнопку «ОК». Выделенный участок сразу будет выглядеть как не обведённая линией таблица. В верхней части её все столбцы будут иметь название Столбец. Эти названия можно изменить на любые другие.

Выделение границ делается следующим образом, нужно перейти на вкладку под названием «Главная». Перейдя на эту вкладку нужно снова выделить таблицу и нажать на треугольник около квадрата. Откроется выпадающий список в котором нужно выбрать пункт «Все границы».

После этого таблица Excel будет готова.
Как сделать таблицу в экселе вторым способом
В Excel отступив от верхнего края несколько строк и от левой стороны отступив 1 столбец начинаем заполнять текстом будущую таблицу.

Закончив вводить текст нужно навести курсор в левую верхнюю ячейку будущей таблицы. Нажать левую кнопку мыши (не отпуская её) и выделить весь заполненный текстом участок. Отпустив кнопку мыши нужно нажать на треугольник около квадрата.

Откроется выпадающий список в котором нужно выбрать пункт «Все границы».

После этого таблица будет готова, так можно составить таблицу в эксель любого размера.
Чтобы в таблице выделить некоторые ячейки жирными линиями нужно нажать левой кнопкой мыши на нужную ячейку и если рядом есть ещё ячейки которые надо выделить жирным то выделяем и их. Затем отпустив кнопку мыши нужно нажать на треугольник около квадрата.
Каждый пользователь Windows не однократно слышал о пакете программ MS Office, в частности про Excel. Основная ее функция — работа с таблицами. На первый взгляд среда программы покажется сложной, но прочитав данную статью, вы поймете, насколько все просто.
Создание таблицы
Для начала на компьютере должны быть установленные инструменты Microsoft (Word, Excel, Publisher и Power Point). Создается файл Excel за два клика. Нажмите правой кнопкой мыши по рабочему столу, затем выбираете раздел «Создать» → «Лист Microsoft Excel». После этого откройте файл.
С первого взгляда вы интуитивно понимаете, что в табличку нужно вносить значения, но нам этого недостаточно, поэтому каждую функцию Excel мы рассмотрим отдельно.
Как выделяются строчки и столбцы
Выделение это стандартное действие, которое применяется для дальнейших операций.
Зажимаете левую кнопку мыши на одной клеточке, и перемещайте курсор вдоль столбца или строки, после завершения, отпускайте кнопку.
Как изменить границы ячеек
Бывают случаи, когда текст или число не помещается в ячейке. По физике программы в одной ячейке может храниться бесконечное количество информации, но для визуализации таблицы, можно увеличивать столбцы и строки.
Делается это одним действием. Сверху и сбоку таблицы – разметка. Вы зажимаете ЛКМ на границе разметки и тянете, корректируя размеры.
Совет! Если вы случайно испортите столбец или строчку, то воспользуйтесь комбинацией клавиш Ctrl + Z. Таким образом, вы вернете в исходное состояние размеры столбца или строки.
Вставка столбца или строки
На практике вам обязательно попадется момент, когда придется вставлять строку или столбец в таблице. Это делается при помощи пары действий.
Строки добавляются только сверху и слева. Для этого нажимаем на ячейку, сверху находим раздел «Вставить» и выбираем, что собираетесь вставить (столбец или строчку).
Для экономии времени, создавайте одновременно несколько столбцов. Можно выделить несколько ячеек по горизонтали, тогда добавится столько строк, сколько вы выделили. При выделении по вертикали, по такому же принципу создаются столбцы.
Совет! Это же действие можно провести, используя комбинации клавиш. Для этого выделяем столбец, нажимает Ctrl + Shift + «=» и у нас появляется пустой столбец слева. Аналогично создается пустая строчка.
Объединение ячейки
Делаем из двух ячеек одну. Это действие выполняется очень быстро и просто. Ячейки можно объединять не только по горизонтали и по вертикали, а и одновременно, захватив, к примеру, два столбца по вертикали и 2 строки по горизонтали. Для этого выделяем все необходимые ячейки (минимум две) и вверху нажимаем на кнопку «Объединить и поместить в центре».
Создание таблицы с формулами
По сути, Microsoft Excel построен на применении математических формул. Зная их, можно без проблем делать любые вычисления в таблице. Для того что бы понять как они используются вам будут предоставлены элементарные примеры.
Нам необходимо купить 5 папок. Одна папка стоит 20 рублей. Узнаем сумму, в которую нам обойдутся папки.
Вместо знака умножения (как было показано на примере) можно было использовать любой знак. Можете выбирать больше двух коэффициентов (при работе с действиями «+» и «-»). Так же действия можно комбинировать.
Внимание! Любые вычисления при помощи формул можно проводить только в одной строке или в одном столбце!
Создание динамической (умной) таблицы
Как не странно звучит, но в обычной таблице можно создать «Умную» таблицу. Суть ее заключается в большем функционале. В ней можно задавать более интересные формулы, при помощи которых таблица станет автоматизированной.
Создается она простым нажатием на кнопку «Форматировать как таблицу». Далее выбираете дизайн (можете выбрать любой, в будущем его можно будет менять). Многие считают, что эта функция лишь раскрашивает таблицу, но это не так. После этого ваша таблица становится умной.
Работа с динамической таблицей
Спектр функций динамических таблиц огромен, потому мы остановимся на самых основных.
Основной функцией таблицы является задавание формулы расчетов. Для удобства, снова воспользуемся примерами.
Нам нужно узнать выручку за месяц, имея данные расходов и прибыли.
Используя умную таблицу, у нас появляется раздел «Конструктор». В нем тоже присутствует одна интересная функция.
Эта функция называется «Строка итогов». Поставив возле нее галочку, мы получим еще одну строчку, где указаны итоги.
Теперь вы узнали об основных функциях таблицы Excel: разобрались с применением, и научились правильно использовать скрытые и явные функции данной программы. Если на ваши вопросы статья не ответила, нам. Вместе мы найдем ответ.
Умные Таблицы Excel – секреты эффективной работы
В MS Excel есть много потрясающих инструментов, о которых большинство пользователей не подозревают или сильно недооценивает. К таковым относятся Таблицы Excel. Вы скажете, что весь Excel – это электронная таблица? Нет. Рабочая область листа – это только множество ячеек. Некоторые из них заполнены, некоторые пустые, но по своей сути и функциональности все они одинаковы.
Таблица Excel – совсем другое. Это не просто диапазон данных, а цельный объект, у которого есть свое название, внутренняя структура, свойства и множество преимуществ по сравнению с обычным диапазоном ячеек. Также встречается под названием «умные таблицы».
Как создать Таблицу в Excel
В наличии имеется обычный диапазон данных о продажах.
Для преобразования диапазона в Таблицу выделите любую ячейку и затем Вставка → Таблицы → Таблица
Есть горячая клавиша Ctrl+T.
Появится маленькое диалоговое окно, где можно поправить диапазон и указать, что в первой строке находятся заголовки столбцов.
Как правило, ничего не меняем. После нажатия Ок исходный диапазон превратится в Таблицу Excel.
Перед тем, как перейти к свойствам Таблицы, посмотрим вначале, как ее видит сам Excel. Многое сразу прояснится.
Структура и ссылки на Таблицу Excel
Каждая Таблица имеет свое название. Это видно во вкладке Конструктор, которая появляется при выделении любой ячейки Таблицы. По умолчанию оно будет «Таблица1», «Таблица2» и т.д.
Если в вашей книге Excel планируется несколько Таблиц, то имеет смысл придать им более говорящие названия. В дальнейшем это облегчит их использование (например, при работе в Power Pivot или Power Query). Я изменю название на «Отчет». Таблица «Отчет» видна в диспетчере имен Формулы → Определенные Имена → Диспетчер имен.
А также при наборе формулы вручную.
Но самое интересное заключается в том, что Эксель видит не только целую Таблицу, но и ее отдельные части: столбцы, заголовки, итоги и др. Ссылки при этом выглядят следующим образом.
=Отчет[#Все] – на всю Таблицу
=Отчет[#Данные] – только на данные (без строки заголовка)
=Отчет[#Заголовки] – только на первую строку заголовков
=Отчет[#Итоги] – на итоги
=Отчет[@] – на всю текущую строку (где вводится формула)
=Отчет[Продажи] – на весь столбец «Продажи»
=Отчет[@Продажи] – на ячейку из текущей строки столбца «Продажи»
Для написания ссылок совсем не обязательно запоминать все эти конструкции. При наборе формулы вручную все они видны в подсказках после выбора Таблицы и открытии квадратной скобки (в английской раскладке).
Выбираем нужное клавишей Tab. Не забываем закрыть все скобки, в том числе квадратную.
Если в какой-то ячейке написать формулу для суммирования по всему столбцу «Продажи»
то она автоматически переделается в
Т.е. ссылка ведет не на конкретный диапазон, а на весь указанный столбец.
Это значит, что диаграмма или сводная таблица, где в качестве источника указана Таблица Excel, автоматически будет подтягивать новые записи.
А теперь о том, как Таблицы облегчают жизнь и работу.
Свойства Таблиц Excel
1. Каждая Таблица имеет заголовки, которые обычно берутся из первой строки исходного диапазона.
2. Если Таблица большая, то при прокрутке вниз названия столбцов Таблицы заменяют названия столбцов листа.
Очень удобно, не нужно специально закреплять области.
3. В таблицу по умолчанию добавляется автофильтр, который можно отключить в настройках. Об этом чуть ниже.
4. Новые значения, записанные в первой пустой строке снизу, автоматически включаются в Таблицу Excel, поэтому они сразу попадают в формулу (или диаграмму), которая ссылается на некоторый столбец Таблицы.
Новые ячейки также форматируются под стиль таблицы, и заполняются формулами, если они есть в каком-то столбце. Короче, для продления Таблицы достаточно внести только значения. Форматы, формулы, ссылки – все добавится само.
5. Новые столбцы также автоматически включатся в Таблицу.
6. При внесении формулы в одну ячейку, она сразу копируется на весь столбец. Не нужно вручную протягивать.
Помимо указанных свойств есть возможность сделать дополнительные настройки.
Настройки Таблицы
В контекстной вкладке Конструктор находятся дополнительные инструменты анализа и настроек.
С помощью галочек в группе Параметры стилей таблиц
можно внести следующие изменения.
— Удалить или добавить строку заголовков
— Добавить или удалить строку с итогами
— Сделать формат строк чередующимися
— Выделить жирным первый столбец
— Выделить жирным последний столбец
— Сделать чередующуюся заливку строк
— Убрать автофильтр, установленный по умолчанию
В видеоуроке ниже показано, как это работает в действии.
В группе Стили таблиц можно выбрать другой формат. По умолчанию он такой как на картинках выше, но это легко изменить, если надо.
В группе Инструменты можно создать сводную таблицу, удалить дубликаты, а также преобразовать в обычный диапазон.
Однако самое интересное – это создание срезов.
Срез – это фильтр, вынесенный в отдельный графический элемент. Нажимаем на кнопку Вставить срез, выбираем столбец (столбцы), по которому будем фильтровать,
и срез готов. В нем показаны все уникальные значения выбранного столбца.
Для фильтрации Таблицы следует выбрать интересующую категорию.
Если нужно выбрать несколько категорий, то удерживаем Ctrl или предварительно нажимаем кнопку в верхнем правом углу, слева от снятия фильтра.
Попробуйте сами, как здорово фильтровать срезами (кликается мышью).
Для настройки самого среза на ленте также появляется контекстная вкладка Параметры. В ней можно изменить стиль, размеры кнопок, количество колонок и т.д. Там все понятно.
Ограничения Таблиц Excel
Несмотря на неоспоримые преимущества и колоссальные возможности, у Таблицы Excel есть недостатки.
1. Не работают представления. Это команда, которая запоминает некоторые настройки листа (фильтр, свернутые строки/столбцы и некоторые другие).
2. Текущую книгу нельзя выложить для совместного использования.
3. Невозможно вставить промежуточные итоги.
4. Не работают формулы массивов.
5. Нельзя объединять ячейки. Правда, и в обычном диапазоне этого делать не следует.
Однако на фоне свойств и возможностей Таблиц, эти недостатки практически не заметны.
Множество других секретов Excel вы найдете в онлайн курсе.
Создание сводной таблицы для анализа данных листа
В этом курсе:
Сводная таблица — это эффективный инструмент для вычисления, сведения и анализа данных, который упрощает поиск сравнений, закономерностей и тенденций.
Создание сводной таблицы
Выделите ячейки, на основе которых вы хотите создать сводную таблицу.
Примечание: Ваши данные не должны содержать пустых строк или столбцов. Они должны иметь только однострочный заголовок.
На вкладке Вставка нажмите кнопку Сводная таблица.
В разделе Выберите данные для анализа установите переключатель Выбрать таблицу или диапазон.
В поле Таблица или диапазон проверьте диапазон ячеек.
В разделе Укажите, куда следует поместить отчет сводной таблицы установите переключатель На новый лист, чтобы поместить сводную таблицу на новый лист. Можно также выбрать вариант На существующий лист, а затем указать место для отображения сводной таблицы.
Нажмите кнопку ОК.
Настройка сводной таблицы
Чтобы добавить поле в сводную таблицу, установите флажок рядом с именем поля в области Поля сводной таблицы.
Примечание: Выбранные поля будут добавлены в области по умолчанию: нечисловые поля — в область строк, иерархии значений дат и времени — в область столбцов, а числовые поля — в область значений.
Чтобы переместить поле из одной области в другую, перетащите его в целевую область.
Данные должны быть представлены в виде таблицы, в которой нет пустых строк или столбцов. Рекомендуется использовать таблицу Excel, как в примере выше.
Таблицы — это отличный источник данных для сводных таблиц, так как строки, добавляемые в таблицу, автоматически включаются в сводную таблицу при обновлении данных, а все новые столбцы добавляются в список Поля сводной таблицы. В противном случае необходимо либо изменить исходные данные для сводной таблицы, либо использовать динамический диапазон с именованной формулой.
Все данные в столбце должны иметь один и тот же тип. Например, не следует вводить даты и текст в одном столбце.
Сводные таблицы применяются к моментальному снимку данных, который называется кэшем, а фактические данные не изменяются.
Создание сводной таблицы
Если у вас недостаточно опыта работы со сводными таблицами или вы не знаете, с чего начать, лучше воспользоваться рекомендуемой сводной таблицей. При этом Excel определяет подходящий макет, сопоставляя данные с наиболее подходящими областями в сводной таблице. Это позволяет получить отправную точку для дальнейших экспериментов. После создания рекомендуемой сводной таблицы вы можете изучить различные ориентации и изменить порядок полей для получения нужных результатов.
Вы также можете скачать интерактивный учебник Создание первой сводной таблицы.
Рекомендуемые сводные таблицы
Создание сводной таблицы вручную
Щелкните ячейку в диапазоне исходных данных и таблицы.
На вкладке Вставка нажмите кнопку Рекомендуемые сводные таблицы.

Excel проанализирует данные и предоставит несколько вариантов, как в этом примере:
Выберите сводную таблицу, которая вам понравилась, и нажмите кнопку ОК. Excel создаст сводную таблицу на новом листе и выведет список Поля сводной таблицы.
Щелкните ячейку в диапазоне исходных данных и таблицы.
На вкладке Вставка нажмите кнопку Сводная таблица.
Если вы используете Excel для Mac 2011 или более ранней версии, кнопка «Сводная таблица» находится на вкладке Данные в группе Анализ.
Появится диалоговое окно Создание сводной таблицы, в котором указан ваш диапазон или имя таблицы. В этом случае мы используем таблицу «таблица_СемейныеРасходы».
В разделе Укажите, куда следует поместить отчет сводной таблицы установите переключатель На новый лист или На существующий лист. При выборе варианта На существующий лист вам потребуется указать ячейку для вставки сводной таблицы.
Нажмите кнопку ОК. Excel создаст пустую сводную таблицу и выведет список Поля сводной таблицы.
В верхней части области имя поля установите флажок для поля, которое вы хотите добавить в сводную таблицу. По умолчанию нечисловые поля добавляются в область строк , поля даты и времени добавляются в область столбцов , а числовые поля добавляются в область значений . Вы также можете вручную перетащить любой доступный элемент в любое поле сводной таблицы или если вы больше не хотите использовать элемент в сводной таблице, просто перетащите его из списка полей или снимите флажок. Возможность изменить порядок элементов полей — это одна из функций сводной таблицы, которая делает ее более удобной для быстрого изменения внешнего вида.
Список полей сводной таблицы
Соответствующие поля в сводной таблице
По умолчанию поля сводной таблицы, помещаемые в область значений , будут отображаться в виде суммы. Если приложение Excel интерпретирует данные как текст, оно будет отображаться как количество. Поэтому важно убедиться, что вы не намерены смешивать типы данных для полей значений. Чтобы изменить вычисление по умолчанию, сначала щелкните стрелку справа от имени поля и выберите параметр Параметры поля .
Затем измените функцию в разделе Суммировать по. Обратите внимание на то, что при изменении метода вычисления Excel автоматически добавляет его название в раздел Пользовательское имя (например, «Сумма по полю имя_поля»), но вы можете изменить это имя. Чтобы изменить числовой формат для всего поля, нажмите кнопку Число. .
Совет: Так как при изменении способа вычисления в разделе Суммировать по обновляется имя поля сводной таблицы, не рекомендуется переименовывать поля сводной таблицы до завершения ее настройки. Вместо того чтобы вручную изменять имена, можно выбрать пункт Найти (в меню «Изменить»), в поле Найти ввести Сумма по полю, а поле Заменить оставить пустым.
Значения также можно выводить в процентах от значения поля. В приведенном ниже примере мы изменили сумму расходов на % от общей суммы.
Вы можете настроить такие параметры в диалоговом окне Параметры поля на вкладке Дополнительные вычисления.
Отображение значения как результата вычисления и как процента
Просто перетащите элемент в раздел Значения дважды, щелкните значение правой кнопкой мыши и выберите команду Параметры поля, а затем настройте параметры Суммировать по и Дополнительные вычисления для каждой из копий.
При добавлении новых данных в источник необходимо обновить все основанные на нем сводные таблицы. Чтобы обновить одну сводную таблицу, можно щелкнуть правой кнопкой мыши в любом месте ее диапазона и выбрать команду Обновить. При наличии нескольких сводных таблиц сначала выберите любую ячейку в любой сводной таблице, а затем на ленте откройте вкладку Анализ сводной таблицы, щелкните стрелку под кнопкой Обновить и выберите команду Обновить все.
Если вы создали сводную таблицу и решили, что она больше не нужна, можно просто выделить весь диапазон сводной таблицы, а затем нажать клавишу Delete. Это не повлияет на другие данные, сводные таблицы и диаграммы вокруг него. Если сводная таблица находится на отдельном листе, где больше нет нужных данных, вы можете просто удалить этот лист. Так проще всего избавиться от сводной таблицы.
Теперь вы можете вставить сводную таблицу в электронную таблицу в Excel Online.
Важно: Не рекомендуется создавать сводные таблицы и работать над ними в электронной таблице одновременно с другими пользователями.
Выделите таблицу или диапазон в электронной таблице.
На вкладке Вставка нажмите кнопку Сводная таблица.
В Excel появится диалоговое окно Создание сводной таблицы, в котором будет указан ваш диапазон или имя таблицы.
В разделе Укажите, куда следует поместить отчет сводной таблицы установите переключатель На новый лист или На существующий лист. При выборе варианта На существующий лист вам потребуется указать ячейку для вставки сводной таблицы.
Примечание: Указанная ячейка должна находиться за пределами таблицы или диапазона.
Нажмите кнопку ОК. Excel создаст пустую сводную таблицу и выведет список Поля сводной таблицы.
В верхней части области поля сводной таблицы установите флажок для поля, которое вы хотите добавить в сводную таблицу. По умолчанию нечисловые поля добавляются в область » строки «, поля даты и времени добавляются в область столбцов , а числовые поля — в область » значения «. Вы также можете вручную перетащить любой доступный элемент в любое поле сводной таблицы или если вы больше не хотите использовать элемент в сводной таблице, просто перетащите его из списка полей или снимите флажок. Возможность изменить порядок элементов полей — это одна из функций сводной таблицы, которая делает ее более удобной для быстрого изменения внешнего вида.
Список полей сводной таблицы
Соответствующие поля в сводной таблице
По умолчанию поля сводной таблицы, помещаемые в область значений , будут отображаться в виде суммы. Если приложение Excel интерпретирует данные как текст, оно будет отображаться как количество. Поэтому важно убедиться, что вы не намерены смешивать типы данных для полей значений. Вы можете изменить вычисление по умолчанию, щелкнув стрелку справа от имени поля, а затем выбрав параметр Параметры поля значения .
Затем измените функцию в разделе Операция. Обратите внимание на то, что при изменении метода вычисления Excel автоматически добавляет его название в раздел Пользовательское имя (например, «Сумма по полю имя_поля»), но вы можете изменить имя. Чтобы изменить числовой формат для всего поля, нажмите кнопку Числовой формат.
Совет: Так как при изменении способа вычисления в разделе Операция обновляется имя поля сводной таблицы, не рекомендуется переименовывать поля сводной таблицы до завершения ее настройки. Вместо того чтобы вручную изменять имена, можно нажать кнопку Найти и заменить (CTRL+H), в поле Найти ввести Сумма по полю, а поле Заменить оставить пустым.
Значения можно также выводить в процентах от значения поля. В приведенном ниже примере мы изменили сумму расходов на % от общей суммы.
Вы можете настроить такие параметры в диалоговом окне Параметры поля значений на вкладке Дополнительные вычисления.

Отображение значения как результата вычисления и как процента
Просто перетащите элемент в раздел Значения дважды, а затем настройте параметры Операция и Дополнительные вычисления для каждой из копий.
При добавлении новых данных в источник необходимо обновить все основанные на нем сводные таблицы. Чтобы обновить сводную таблицу, можно щелкнуть правой кнопкой мыши в любом месте ее диапазона и выбрать команду Обновить
Если вы создали сводную таблицу и решили, что она больше не нужна, можно просто выделить весь диапазон сводной таблицы, а затем нажать клавишу DELETE. Это не повлияет на другие данные, сводные таблицы и диаграммы вокруг него. Если сводная таблица находится на отдельном листе, где больше нет нужных данных, вы можете просто удалить этот лист. Так проще всего избавиться от сводной таблицы.
Дополнительные сведения
Вы всегда можете задать вопрос специалисту Excel Tech Community, попросить помощи в сообществе Answers community, а также предложить новую функцию или улучшение на веб-сайте Excel User Voice.
Примечание: Эта страница переведена автоматически, поэтому ее текст может содержать неточности и грамматические ошибки. Для нас важно, чтобы эта статья была вам полезна. Была ли информация полезной? Для удобства также приводим ссылку на оригинал (на английском языке).
Таблицы в Microsoft Excel
Сам по себе лист Excel – это уже одна огромная таблица, предназначенная для хранения самых различных данных. Кроме этого, Microsoft Excel предлагает еще более продвинутый инструмент, который преобразует диапазон ячеек в “официальную” таблицу, значительно упрощает работу с данными и добавляет множество дополнительных преимуществ. Этот урок мы посвятим основам работы с таблицами в Excel.
Вводя данные на рабочий лист, у Вас может возникнуть желание оформить их в виде таблицы. Если сравнивать с обычным форматированием, то таблицы способны улучшить внешний вид и восприятие книги в целом, а также помочь систематизировать данные и упростить их обработку. Excel содержит несколько инструментов и стилей, позволяющих быстро и легко создавать таблицы. Давайте рассмотрим их.
Само понятие “таблица в Excel” может трактоваться по-разному. Многие думают, что таблица – это визуально оформленный диапазон ячеек на листе, и никогда не слышали о чем-то более функциональном. Таблицы, речь о которых пойдет в данном уроке, иногда называют “умными” за их практичность и функциональность.
Как сделать таблицу в Excel
- Выделите ячейки, которые необходимо преобразовать в таблицу. В нашем случае мы выделим диапазон ячеек A1:D7.
- На вкладке Главная в группе команд Стили нажмите команду Форматировать как таблицу.
- В раскрывающемся меню выберите стиль таблицы.
- Появится диалоговое окно, в котором Excel уточняет диапазон будущей таблицы.
- Если она содержит заголовки, установите опцию Таблица с заголовками, затем нажмите OK.
- Диапазон ячеек будет преобразован в таблицу в выбранном стиле.
По умолчанию все таблицы в Excel содержат фильтры, т.е. Вы в любой момент можете отфильтровать или отсортировать данные, используя кнопки со стрелками в заголовках столбцов. Более подробную информацию о сортировке и фильтрации в Excel Вы можете узнать из раздела Работа с данными самоучителя по Excel 2013.
Изменение таблиц в Excel
Добавив таблицу на рабочий лист, Вы всегда можете изменить ее внешний вид. Excel содержит множество инструментов для настройки таблиц, включая добавление строк или столбцов, изменение стиля и многое другое.
Добавление строк и столбцов
Чтобы внести дополнительные данные в таблицу Excel, необходимо изменить ее размерность, т.е. добавить новые строки или столбцы. Существует два простых способа сделать это:
Изменение стиля
- Выделите любую ячейку таблицы.
- Затем откройте вкладку Конструктор и найдите группу команд Стили таблиц. Нажмите на иконку Дополнительные параметры, чтобы увидеть все доступные стили.
- Выберите желаемый стиль.
- Стиль будет применен к таблице.
Изменение параметров
Вы можете включать и отключать часть опций на вкладке Конструктор, чтобы изменять внешний вид таблицы. Всего существует 7 опций: Строка заголовка, Строка итогов, Чередующиеся строки, Первый столбец, Последний столбец, Чередующиеся столбцы и Кнопка фильтра.
- Выделите любую ячейку таблицы.
- На вкладке Конструктор в группе команд Параметры стилей таблиц установите или снимите флажки с требуемых опций. Мы включим опцию Строка итогов, чтобы добавить итоговую строку в таблицу.
- Таблица изменится. В нашем случае внизу таблицы появилась новая строка с формулой, которая автоматически вычисляет сумму значений в столбце D.
Данные опции могут изменять внешний вид таблицы по-разному, все зависит от ее содержимого. Вероятно, Вам потребуется немного поэкспериментировать с этими опциями, чтобы подобрать необходимый внешний вид.
Удаление таблицы в Excel
Со временем необходимость в использовании дополнительного функционала таблиц может пропасть. В таком случае стоит удалить таблицу из книги, при этом сохранив все данные и элементы форматирования.
- Выделите любую ячейку таблицы и перейдите на вкладку Конструктор.
- В группе команд Сервис выберите команду Преобразовать в диапазон.
- Появится диалоговое окно с подтверждением. Нажмите Да.
- Таблица будет преобразована в обычный диапазон, однако, данные и форматирование сохранятся.
Эксель (Excel) для чайников: работа с таблицами, графиками, сортировкой данных и математическими расчетами
Если вы никогда раньше не использовали табличный процессор для создания документов, советуем прочитать наше руководство Эксель (Excel) для чайников.
После этого вы сможете создать свой первый табличный лист с таблицами, графиками, математическими формулами и форматированием.
Подробная информация о базовых функциях и возможностях табличного процессора MS Excel. Описание основных элементов документа и инструкция для работы с ними в нашем материале.
Работа с ячейками. Заполнение и форматирование
Прежде чем приступать к конкретным действиям, необходимо разобраться с базовым элементом любого документа в Excel. Файл Эксель состоит из одного или нескольких листов, разграфленных на мелкие ячейки.
Ячейка – это базовый компонент любого экселевского отчета, таблицы или графика. В каждой клеточке содержится один блок информации. Это может быть число, дата, денежная сумма, единица измерения или другой формат данных.
Чтобы заполнить ячейку, достаточно просто кликнуть по ней указателем и ввести нужную информацию. Чтобы отредактировать ранее заполненную ячейку, нажмите на неё двойным кликом мышки.
Рис. 1 – пример заполнения ячеек
Каждая клеточка на листе имеет свой уникальный адрес. Таким образом, с ней можно проводить расчеты или другие операции. При нажатии на ячейку в верхней части окна появится поле с ее адресом, названием и формулой (если клеточка учуствует в каких-либо расчетах).
Выберем ячейку «Доля акций». Адрес её расположения – А3. Эта информация указана в открывшейся панели свойств. Также мы можем увидеть содержимое. Формул у этой клетки нет, поэтому они не показываются.
Больше свойств ячейки и функций, которые можно задействовать по отношению к ней, доступны в контекстном меню. Кликните на клеточку правой клавишей манипулятора. Откроется меню, с помощью которого можно отформатировать ячейку, провести анализ содержимого, присвоить другое значение и прочие действия.
Рис. 2 – контекстное меню ячейки и ее основные свойства
Сортировка данных
Часто пользователи сталкиваются с задачей сортировки данных на листе в Эксель. Эта функция помогает быстро выбрать и просмотреть только нужные данные из всей таблицы.
Перед вами уже заполненная таблица (как её создать разберемся дальше в статье). Представьте, что вам нужно отсортировать данные за январь по возрастанию. Как бы вы это сделали? Банальное перепечатывание таблицы – это лишняя работа, к тому же, если она объемная, делать этого никто не будет.
Для сортировки в Excel есть специально отведенная функция. От пользователя требуется только:
- Выделить таблицу или блок информации;
- Открыть кладку «Данные»;
- Кликнуть на иконку «Сортировка»;
Рис. 3 – вкладка «Данные»
- В открывшемся окошке выберите колонку таблицы, над которой будем проводить действия (Январь).
- Далее тип сортировки (мы выполняем группировку по значению) и, наконец, порядок – по возрастанию.
- Подтвердите действие, нажав на «ОК».
Рис. 4 – настройка параметров сортировки
Произойдет автоматическая сортировка данных:
Рис. 5 – результат сортировки цифр в столбце «Январь»
Аналогичным образом можно проводить сортировку по цвету, шрифту и другим параметрам.
Математические расчеты
Для этого, вам необходимо кликнуть на третью ячейку, в которую будет вписан конечный результат вычислений. Затем нажмите на значок функции f(x), как показано на рисунке ниже. В открывшемся окошке выберите действие, которое хотите применить. СУММ – это сумма, СРЗНАЧ – среднее значение и так далее. Полный список функций и их наименований в редакторе Excel можно найти на официальном сайте компании Microsoft.
Нам нужно найти сумму двух ячеек, поэтому нажимаем на «СУММ».
Рис. 6 – выбор функции «СУММ»
В окне аргументов функции есть два поля: «Число 1» и «Число 2». Выберите первое поле и кликните мышкой на ячейку с цифрой «2». Её адрес запишется в строку аргумента. Кликните на «Число 2» и нажмите на ячейку с цифрой «17». Затем подтвердите действие и закройте окно. Если необходимо выполнить математические действия с тремя или большим количеством клеточек, просто продолжайте вводить значения аргументов в поля «Число 3», «Число 4» и так далее.
Если в дальнейшем значение суммируемых ячеек будет изменяться, их сумма будет обновляться автоматически.
Рис. 7 – результат выполнения подсчетов
Создание таблиц
В экселевских таблицах можно хранить любые данные. С помощью функции быстрой настройки и форматирования, в редакторе очень просто организовать систему контроля личного бюджета, список расходов, цифровые данные для отчетности и прочее.
Таблицы в Excel имеют преимущество перед аналогичной опцией в Word и других офисных программах. Здесь у вас есть возможность создать таблицу любой размерности. Данные заполняются легко. Присутствует панель функций для редактирования содержимого. К тому же, готовую таблицу можно интегрировать в файл docx с помощью обычной функции копирование-вставка.
Чтобы создать таблицу, следуйте инструкции:
- Откройте вкладку «Вставка». В левой части панели опций выберите пункт «Таблица». Если вам необходимо провести сведение каких-либо данных, выбирайте пункт «Сводная таблица»;
- С помощью мышки выделите место на листе, которое будет отведено для таблицы. А также вы можете ввести расположение данных в окно создания элемента;
- Нажмите ОК, чтобы подтвердить действие.
Рис. 8 – создание стандартной таблицы
Чтобы отформатировать внешний вид получившейся таблички, откройте содержимое конструктора и в поле «Стиль» кликните на понравившийся шаблон. При желании, можно создать собственный вид с другой цветовой гаммой и выделением ячеек.
Рис. 9 – форматирование таблицы
Результат заполнения таблицы данными:
Рис. 10 – заполненная таблица
Добавление графиков/диаграмм
Для построения диаграммы или графика требуется наличие уже готовой таблички, ведь графические данные будут основываться именно на информации, взятой из отдельных строк или ячеек.
Чтобы создать диаграмму/график, нужно:
- Полностью выделить таблицу. Если графический элемент нужно создать только для отображения данных определенных ячеек, выделите только их;
- Откройте вкладку вставки;
- В поле рекомендуемых диаграмм выберите иконку, которая, по вашему мнению, наилучшим образом визуально опишет табличную информацию. В нашем случае, это объемная круговая диаграмма. Поднесите к иконке указатель и выберите внешний вид элемента;
Рис. 11 – выбор типа используемой диаграммы
- Кликните на необходимую форму. На листе автоматически отобразится уже заполненная диаграмма:
Рис. 12 – результат добавление диаграммы
Если нужно изменить внешний вид получившейся визуализации, просто кликните по ней два раза. Произойдёт автоматическое перенаправление в окно конструктора. С его помощью можно применить другой стиль к диаграмме, изменить её тип, цветовую гамму, формат отображения данных, добавить новые элементы и провести их настройку.
Аналогичным образом можно создать точечные графики, линейные диаграммы и схемы зависимости элементов таблицы. Все полученные графические элементы также можно добавить в текстовые документы Ворд.
Тематические видеоролики:
Интерфейс программы
Microsoft Excel для Начинающих #1
Вводим данные
Microsoft Excel для Начинающих #2
План урока:
Понятие и назначение электронных таблиц
Рабочий лист и книга, ячейка и ее адрес, диапазон ячеек
Интерфейс MS Excel: строка заголовка, строка меню, панель инструментов
Типы данных в Excel
Виды ссылок: абсолютные и относительные
Встроенные функции и их использование
Диаграмма. Виды и порядок построения диаграммы
Понятие и назначение электронных таблиц
Электронной таблицей (табличным процессором) называют программное обеспечение, основными задачами которого являются создание, изменение, сохранение и визуализация данных, представленных в табличной форме.
Современные электронные таблицы выпускаются и поддерживаются разными коммерческими производителями, а также открытыми сообществами разработчиков, но основные функциональные возможности этих продуктов, представленные на первом рисунке, схожи.
Рисунок 1 – Основные функции электронных таблиц
Как правило, электронные таблицы предназначены для решения следующих задач:
— хранение разнородных данных в электронном виде в табличной форме;
— организация вычислений, выполняемых в автоматическом режиме;
— статистический анализ данных и поиск управленческих решений;
— построение графиков и диаграмм для наглядного представления данных;
— создание отчетов в форматах, удобных для последующей печати или распространения в сети.
Рабочий лист и книга, ячейка и ее адрес, диапазон ячеек
Электронные таблицы представляют собой строгую иерархическую конструкцию из книг, содержащих листы, каждый из которых разделен на пронумерованные строки и столбцы, по аналогии с архивными записями или бухгалтерскими книгами прошлого века, для замены которых была придумана этап программа. Далее работу с электронными таблицами мы будем рассматривать на примере Microsoft Excel.
Книгой в среде Excel называют файл, содержащий один или несколько листов с данными, часто объединенных по какому-то признаку, например, расписания занятий на каждый день недели.
Рабочий лист электронной таблицы – это базовый элемент Excel, представляющий собой отдельную таблицу, имеющую свое имя (заголовок), и свою внутреннюю адресацию. Именно на листах хранятся и редактируются данные, задаются формулы для расчетов и выводятся графики.
Адресация рабочего листа Excel задается в двумерной системе координат, где первой координатой является столбец листа, а второй – строка.
Ячейка Excel – это хранилище одного элемента данных таблицы, доступ к которому осуществляется по адресу ячейки – номерам столбца и строки, на пересечении которых находится ячейка. Например, ячейка, расположенная в столбце «B» строки «6», будет иметь адрес «B6».
Диапазоном ячеек называют прямоугольную область, охватывающую стразу несколько строк и/или столбцов. Такие области имеют составную адресацию. Например, диапазон, охватывающий столбцы от «A» до «E» и строки от «4» до «9» включительно, будет иметь адрес «A4:E9».
Интерфейс MS Excel: строка заголовка, строка меню, панель инструментов
Интерфейс электронной таблицы Excel видоизменяется с каждым выпуском, следуя общему стилю и функциональности всего пакета MS Office. Тем не менее некоторые ключевые элементы, такие как строка заголовка, меню и панель инструментов присутствуют в каждой версии.
Строка заголовка, помимо стандартных кнопок сворачивания/разворачивания/закрытия, присущих большинству программных окон, содержит название текущей открытой книги, что позволяет идентифицировать ее среди множества других открытых книг.
Рисунок 2 – Строка заголовка Excel
Под строкой заголовка располагается меню, в состав которого в стандартном режиме работы входят следующие разделы:
— «Файл»;
— «Главная»;
— «Вставка»;
— «Разметка страницы»;
— «Формулы»;
— «Данные»;
— «Рецензирование»;
— «Вид»;
— «Разработчик»;
— «Справка».
Рисунок 3 – Строка меню
При выполнении определенных задач состав меню может динамически видоизменяться, дополняясь новыми пунктами. Например, при редактировании диаграмм добавляются «Конструктор диаграмм» и «Формат».
Рисунок 4 – Динамически добавляемые пункты меню
На панели инструментов Excel, находящейся непосредственно под строкой меню, размещаются элементы управления, относящиеся к данному разделу. Пример содержимого панели приведен на рисунке.
Рисунок 5 – Фрагмент панели инструментов для пункта меню «Главная»
Типы данных в Excel
Мы уже выяснили, что в таблицах можно хранить разнородные данные, но, чтобы Excel мог их правильно отображать, сортировать и корректно обрабатывать в функциях, каждому элементу данных должен быть сопоставлен его тип.
Тип данных – это формальное соглашение о том, какой объем памяти будет занимать элемент данных, как он будет храниться, обрабатываться в формулах и преобразовываться в другие типы.
Основные типы данных Excel:
— число;
— текст;
— дата и время;
— логическое значение;
— формула.
В большинстве случаев тип данных определяется автоматически, но бывают ситуации, когда Excel «не понимает» что имел в виду пользователь, тогда формат данных (включающий тип и способ его представления) указывают вручную. Это можно сделать как для отдельных ячеек, так и для целых столбцов, строк или диапазонов. Функция выбора формата доступна из контекстного меню.
Рисунок 6 – Команда контекстного меню для выбора формата данных
В появившемся окне «Формат ячеек», в первой его вкладке «Число», можно указать формат данных.
Рисунок 7 – Окно «формат ячеек»
Не все форматы отвечают за разные типы данных. Например, форматы «Числовой», «Денежный» и «Финансовый» – это просто разные представления числового типа, определяющие количество знаков после запятой, правила вывода отрицательных чисел, разделители разрядов и пр.
Виды ссылок: абсолютные и относительные
Поскольку каждая ячейка, строка, столбец или диапазон имеют свой адрес, при составлении формул и выражений мы можем ссылаться на эти элементы.
Ссылка в Excel – это адрес элемента или группы элементов данных, заданный в абсолютном или относительном виде.
Относительная ссылка – это простой адрес вида «столбец, строка», используемый в качестве аргумента в формуле. Относительной она называется потому, что Excel запоминает расположение адресуемой ячейки относительно ячейки с формулой, и при изменении положения формулы на листе будет меняться и ссылка.
Примеры относительных ссылок: «B3», «F2», «AP34».
Абсолютная ссылка – это адрес вида «$столбец, $строка», ссылающийся на ячейку, позиция которой остается неизменной при перемещении ячейки с формулой. Допускается отдельно «фиксировать» столбец или строку, указывая перед ними знак «$».
Примеры абсолютных ссылок:
— на ячейку E32: «$E$32»;
— на столбец F: «$F2»;
— на строку 4: «A$4».
Порядок создания формулы в Excel
Рассмотрим шаги создания формулы на примере произведения чисел.
При правильном выполнении всех шагов, в ячейке C1 отобразится произведение чисел из ячеек A1 и B1. Более того, это произведение будет автоматически изменяться при изменении множителей.
Ошибки при вводе формул
При вводе новой формулы в ячейку, перед ее выполнением Excel осуществляет синтаксический анализ выражения и контроль входящих в него ссылок. Несоответствия приводят к выводу ошибки, которую необходимо устранить, прежде чем формула будет вычисляться.
Самые распространенные ошибки при вводе формул:
«#ДЕЛ/0!» – произошло деление на ноль или на пустую ячейку;
«#Н/Д» – один из аргументов функции в данный момент недоступен;
«#ИМЯ?» – некорректно задано название функции или аргумента;
«#ПУСТО!» – указанный диапазон не содержит ячеек;
«#ЧИСЛО!» – ячейка содержит значение, которое нельзя преобразовать в число;
«#ССЫЛКА!» – ссылка некорректна;
«#ЗНАЧ!» – один или несколько аргументов функции принимают недопустимые значения.
Встроенные функции и их использование
Программный пакет Excel не был бы таким эффективным и удобным инструментом, если бы не огромное количество встроенных функций, позволяющих пользователям, не являющимся ни программистами, ни математиками, решать задачи анализа данных разной степени сложности, приложив минимум усилий.
В списке встроенных представлены математические, логические, статистические и финансовые функции, операции обработки текста, дат и времени, процедуры взаимодействия с базами данных.
Для использования встроенных функций откройте раздел меню «Формулы». На панели инструментов появятся кнопка «Вставить функцию», а также библиотека функций с удобными рубрикаторами по типам решаемых задач.
Рисунок 13 – Библиотека функций на панели инструментов
Рассмотрим использование встроенных функций на конкретном примере.
Пример вычисления математической функции
Допустим, перед нами стоит задача определения среднего балла ученика по имеющемуся списку оценок.
Шаг 1. На пустом листе в столбце B создайте список дисциплин, а в столбце C – соответствующих им оценок. Под списком дисциплин разместите ячейку с текстом «Средний балл».
Шаг 2. Поместите курсор в ячейку столбца C, расположенную напротив ячейки с текстом «Средний балл». В меню выберите пункт «Формулы» и нажмите на панели инструментов кнопку «Вставить функцию».
Шаг 3. Из списка функций выберите «СРЗНАЧ» — вычисление среднего значения, и нажмите кнопку «ОК». Появится окно заполнения аргументов функции, в которое Excel уже автоматически вписал столбец оценок.
Шаг 4. Если автоматически выбранный диапазон вас не устраивает, его можно скорректировать вручную. В нашем случае в диапазон попала ячейка с адресом C9, в которой никаких оценок нет. Ограничьте диапазон строками с третьей по восьмую, просто выделив его мышью.
Шаг 5. Подтвердите выбор, нажав кнопку «ОК». В ячейке C10 при этом появится среднее значение.
Шаг 6. Выводимое значение получилось не очень красивым, ограничим его одним знаком после запятой. Для этого щелкните правой кнопкой мыши по ячейке и в контекстном меню выберите «Формат ячеек…»
Шаг 7. В появившемся окне выберите формат «Числовой», число десятичных знаков – 1.
Теперь расчет и отображение среднего балла работают как нам нужно.
Диаграмма. Виды и порядок построения диаграммы
Диаграмма в excel – это форма наглядного графического представления набора данных.
Доступ к панели инструментов «Диаграммы» осуществляется через меню «Вставка».
В Excel имеется множество шаблонов диаграмм, объединенных в группы, самые популярные среди которых:
— гистограммы;
— точечные диаграммы;
— графики;
— круговые диаграммы.
Рассмотрим пошаговый порядок построения диаграммы успеваемости по четвертям учебного года. В качестве наиболее подходящего вида диаграммы определим столбчатую (гистограмму).
Шаг 1. Дополните таблицу из предыдущего примера тремя столбцами оценок, сформировав тем самым аттестацию за четыре четверти. Над оценками проставьте номера соответствующих четвертей.
Шаг 2. Выделите на листе область, охватывающую все введенные данные и подписи.
Шаг 3. В меню «Вставка» — «Диаграммы» выберите первый элемент – «Гистограмма».
Шаг 4. Проверьте корректность создания диаграммы, при необходимости отмените шаги 2,3 и выделите диапазон заново.
Шаг 5. Измените название диаграммы. Щелкнув по нему мышью, введите «Успеваемость по четвертям».
Шаг 6. Слева на оси оценок мы видим значения 0 и 6. Таких оценок не бывает, поэтому исправим формат вывода. Наведите курсор мыши на ось оценок, нажмите правую кнопку и выберите «Формат оси…».
Шаг 7. В открывшемся окне параметров введите минимум – 1, максимум – 5, основные и промежуточные деления – 1.
Шаг 8. Добавьте к диаграмме таблицу оценок, нажав кнопку «+» в правом верхнем углу диаграммы и выбрав «Таблица данных».
Если вы все сделали правильно, то диаграмма будет выглядеть как на рисунке.
Поздравляем! Вы научились основам ввода, обработки и визуализации данных в программе Microsoft Excel.
Сводные таблицы в MS Excel
Смотрите также на вкладке «Транспонировать» решения данной задачи.Поменяйте, к примеру, размер – Shift +ВычислениеВ таблице данных с(в столбце являются
Таблица данных не может на ленте, и Все операции выполняемОткрывается окно, в котором
- по полю Дата Товаров, принесших прибыль. на самую верхнюю уникальных значений с Все поля окна
- Сводные таблицы необходимы дляИ нажать левой кнопкойФактически Excel сам является шрифта, сделайте шапку пробел.выберите вариант двумя переменными используется
- вашей переменными), введите принимать более двух с помощью Мастера с помощью простого нам опять нужно поставки. В этомПосле нажатия кнопки ОК
- позицию в списке суммированием по соседнему
будут автоматически заполнены, суммирования, анализа и на «Ок». Как таблицей, состоящей из «жирным». Можно установитьЕсли информация при заполненииАвтоматически, кроме таблиц данных формула, содержащая два формулу в ячейке переменных. Если необходимо сводных таблиц. Второй перетягивания элементов. выбрать диапазон, или случае окно Группировка будут выведены значения прямо под заголовок
Подготовка исходной таблицы
столбцу). нажмите ОК.
- представления данных, находящихся следствие, пользователь получит:
- множества ячеек. Все текст по центру, таблицы не помещается. списка входных значений. на одну строку проанализировать больше переменных, способ предоставляет большеТеперь, таблица имеет совсем название таблицы. Как по полю будет Продаж только прибыльных столбца.
- Если требуется, например,Создание таблицы в формате в «больших» исходных
- При помощи кнопки транспонирования что требуется от назначить переносы и нужно изменить границыСовет: Формула должна ссылаться выше и на вместо таблиц данных дополнительных возможностей, но другой вид. Столбцы видим, программа уже выглядеть так: Партий.После того как будет определить объемы продаж EXCEL 2007 добавляет таблицах, в различных
- можно с легкостью пользователя, так это т.д.
ячеек: При необходимости на вкладке на две разные одну ячейку вправо лучше использовать сценарии. в большинстве случаев, делятся по полам, сама подтянула имяТеперь Сводная таблица показывает,Обратите внимание, что в отпущена клавиша мыши, по каждому Поставщику, новые возможности: разрезах. Рассмотрим процесс переносить значения даже оформить требуемый дляПростейший способ создания таблицПередвинуть вручную, зацепив границуформулы ячейки ввода. от столбца значений.
Несмотря на то функционала первого варианта в строках появилась нашей таблицы, так сколько партий Товара
Списке полей Сводной значение Баранки будет то для этогопри добавлении в таблицу создания несложных Сводных в тех случаях, работы формат таблицы. уже известен. Но ячейки левой кнопкойщелкните стрелку наВыполните следующие действия. Эта таблица данных что работа с вполне достаточно для разбивка по месяцам, что тут ничего поставлялось каждый месяц.
таблицы напротив поля перемещено на самую снимем галочку в
- новых значений новые таблиц. когда в однойДля начала необходимо активировать
- в Excel есть мыши.Параметры вычисленийВ ячейку листа введите с одной переменной таблицей данных ограничена выполнения поставленных задач.
- а фильтровать таблицу
больше делать неК ячейкам Сводной таблицы Прибыль появился значок верхнюю позицию в Списке полей у строки автоматически добавляютсяСводные таблицы (Вставка/ Таблицы/ таблице шапка стоит требуемые ячейки Excel
более удобный вариант
- Когда длинное слово записанои выберите
- формулу, которая ссылается ориентирована по столбцам, только одной или
- Сводные таблицы могут теперь можно по нужно. В нижней
- можно применить правила фильтра. Удалить фильтр
- списке. поля Товар и к таблице;
- Сводная таблица) могут по вертикали, а посредством выделения мышкой
- (в плане последующего в ячейку, щелкнутьАвтоматическое, кроме таблиц данных
- на две ячейки а формула содержащейся двумя переменными (одна формировать данные в
категории персонала. части диалогового окна Условного форматирования как можно сняв галочку
Создание Сводной таблицы
Теперь добавим разделитель групп поставим галочку упри создании таблицы к пригодиться, если одновременно в другой таблице
(удержанием левой кнопки). форматирования, работы с 2 раза по(в группе ввода. в ячейке D2. для подстановки значений отчеты по практическиЕсли же в списке можно выбрать место,
и к ячейкам в Списке полей. разрядов у числовых поля Поставщик. ней применяется форматирование,
выполняются следующие условия: наоборот –по горизонтали. После этого к данными). границе столбца /ВычислениеВ приведенном ниже примере,Если требуется проверить
по столбцам, а любым критериям, которые полей название строк
где будет создавать обычного диапазона.Очистить фильтр можно через значений (поле Продажи).Если возникли вопросы о к заголовкам –имеется исходная таблица сНередко многие пользователи сталкиваются выделенным ячейкам применяетсяСделаем «умную» (динамическую) таблицу: строки. Программа автоматически).
в котором начальные влияние различных значений другая — по строкам), укажет пользователь в переместить, и поставить сводная таблица: наВыделим, например, ячейки меню Работа со Для этого выделите том, какие же фильтр, появляется возможность множеством строк (записей), с, казалось бы, форматирование.Переходим на вкладку «Вставка»
расширит границы.Для определенных целей и значения формулы введены
в других формулах при этом можно настройках. выше дату, чем новом листе (по
с 10 наибольшими сводными таблицами/ Параметры/ любое значение в данные из исходной автоматически создать строку речь идет о невыполнимой задачей –Для оформления таблицы в — инструмент «Таблица»Если нужно сохранить ширину в случае больших
в ячейки B3, дополнительных в формулы использовать любое количествоАвтор: Максим Тютюшев имя, тогда именно умолчанию), или же объемами продаж. Для Действия/ Очистить/ Очистить поле Продажи, вызовите
Детализация данных Сводной таблицы
таблицы были использованы итогов, сортировать данные нескольких десятках и перенос значений из Excel требуемым образом (или нажмите комбинацию столбца, но увеличить наборов переменных данных B4 и B5, ячеек различных значений переменных.Примечание: даты выплат будут на этом же. этого: фильтры. правой клавишей мыши для подсчета тех и пр.; сотнях строк; одной таблицы в используются следующие положения. горячих клавиш CTRL+T). высоту строки, воспользуемся можно использовать несколько
Обновление Сводной таблицы
введите формулусправа от Сценарий поддерживает только Мы стараемся как можно подразделяться на имена Конечно, в большинствеВыделите все ячейки содержащиеТакже стандартный механизм фильтрации контекстное меню и или иных значенийтаблице автоматически присваивается Имя.необходимо провести анализ данных, другу, при томИзменение высоты и шириныВ открывшемся диалоговом окне кнопкой «Перенос текста» других средств Excel=PMT(B3/12,B4,-B5)первой формулы. 32 различных значения, оперативнее обеспечивать вас сотрудников.
Удаление Сводной таблицы
случаев, намного удобнее значения продаж; данных доступен через выберите пункт меню Сводной таблицы, тоВ качестве исходной будем который требует выборки что в одной выделенных ячеек. Для указываем диапазон для на панели инструментов. для выполнения анализав ячейке C2.Если таблица данных с но количество сценариев актуальными справочными материаламиТакже, можно отобразить числовые использовать сводную таблицуВыберите пункт меню Главная/
Изменение функции итогов
выпадающий список в Числовой формат… достаточно двойного клика использовать таблицу в (фильтрации) данных, их значения расположены горизонтально, изменения габаритов ячеек данных. Отмечаем, чтоДля изменения ширины столбцов «что если».В том же столбце
программой строки может быть любым. на вашем языке. значения таблицы в на отдельном листе. Стили/ Условное форматирование/ заголовках строк иВ появившемся окне выберите мышкой на конкретном формате EXCEL 2007 группировки (суммирования, подсчета) а в другой
лучше всего использовать
таблица с подзаголовками. и высоты строкПодбор параметров ниже формулы введите(вашей переменными располагаютсяДополнительные сведения в статье Эта страница переведена виде гистограммы. Для Но, это уже Правила отбора первых столбцов Сводной таблицы. числовой формат и значении в Сводной содержащую информацию о
и представления данных размещены наоборот – заголовки полей [A Жмем ОК. Ничего сразу в определенномЕсли вы знаете, какой значения подстановки для в строку), введите Введение в анализ автоматически, поэтому ее этого, выделяем ячейку индивидуальное дело каждого
и последних значений/Предположим, что требуется подсчитать поставьте галочку флажка таблице, чтобы был продажах партий продуктов. в различных разрезах
вертикально. B C D] страшного, если сразу диапазоне выделяем область, результат ожидать от первой переменной.
Изменение формата числовых значений
формулу в ячейке «что если». текст может содержать с числовым значением пользователя, которое зависит 10 первых элементов; количество проданных партий Разделитель групп разрядов. создан отдельный лист В строках таблицы
(подготовки отчетов);Допустим, что у пользователя — по горизонтали не угадаете диапазон.
Добавление новых полей
увеличиваем 1 столбец формулы, но неВ этом случае введите на один столбецСоздайте таблицу данных с неточности и грамматические в таблице, переходим от его предпочтений,Нажмите ОК. и суммарные продажиПредположим, что необходимо подготовить с отобранными из приведены данные оэтот анализ затруднительно провести Excel имеется прайс-лист, и [1 2 «Умная таблица» подвижная, /строку (передвигаем вручную) знаете точно входные
разные процентные ставки слева от первого одной или двумя ошибки. Для нас во вкладку «Главная», и поставленных задач.Сводные таблицы Excel предоставляют каждого Товара. Для отчет о продажах
Добавление столбцов
исходной таблицей строками. поставке партии продукта на основе исходной где прописаны цены 3 4] - динамическая. – автоматически изменится значения, которые необходимо в ячейки C3, значения и одну переменными либо в важно, чтобы эта жмем на кнопку
Мы же просто возможность пользователям в
этого:
Товаров, но с Например, посмотрим какие и его сбыте. таблицы с использованием следующего вида: по вертикали. Следует
Удаление полей
Примечание. Можно пойти по размер всех выделенных получить его формулу, C4 и C5. ячейку под строкой зависимости от количества статья была вам «Условное форматирование», переходим жмем на кнопку одном месте группироватьОчистим ранее созданный отчет: разбивкой по Регионам записи были использованы
В таблице имеются столбцы: других стредств: фильтраТакже имеется таблица, в навести курсор мышки другому пути – столбцов и строк. используйте средство подбораВведите второй список в значений. переменных и формул, полезна. Просим вас
Добавление фильтра
в пункт «Гистограммы», «OK». значительные объемы информации, выделите любое значение продажи. Для этого для суммирования продажТовар – наименование партии ( которой произведен расчет
- на границу между сначала выделить диапазонПримечание. Чтобы вернуть прежний параметров. Читайте в той же строкеЕсли требуется проверить которые необходимо проверить.
- уделить пару секунд и выбираем понравившийсяПосле этого, на новом содержащейся в громоздких
- Сводной таблицы, нажмите добавим поле Регион Товара «Апельсины». Для товара, например, «Апельсины»;
CTRL+SHIFT+L стоимости всего заказа:
двумя ячейками, после ячеек, а потом размер, можно нажать статье, Используйте средство с формулой, справа влияние различных значенийТаблицы данных с одной
и сообщить, помогла вид гистограммы. листе открывается форма таблицах, а также
пункт меню Работа продажи, поставив соответствующую этого дважды кликнемГруппа – группа товара,), формул, Расширенного фильтра;Задача пользователя заключается в чего, зажав левую
нажать кнопку «Таблица». кнопку «Отмена» или подбора для поиска от нее. в других формулах
переменной ли она вам,Как видим, гистограмма появляется создания сводной таблицы. составлять комплексные отчеты.
Несколько итогов для одного поля
со сводными таблицами/ галочку в Списке на значении 646720. например, «Апельсины» входятисходная таблица удовлетворяет определенным
- том, чтобы скопировать кнопку, потянуть границуТеперь вносите необходимые данные комбинацию горячих клавиш путем изменения входногоВведите условия займа (в введите дополнительных формул
- с помощью кнопок только в однойКак видим, в правой При этом, значения Параметры/ Действия/ Очистить/ полей. Поле Регион
- Будет создан отдельный в группу «Фрукты»; требованиям (см. ниже). значения из вертикального в сторону и в готовый каркас. CTRL+Z. Но она
- значения требуемого результата. месяцах) в ячейки в ячейкахЕсли нужно отображать как внизу страницы. Для ячейке. Для того, части окна расположен
Отключаем строки итогов
сводных таблиц обновляются Очистить все; продажи будет добавлено лист только соПоставщик – компания-поставщик Товаров,Пользователи часто избегают использования прайс-листа с ценами
Группируем числа и Даты
отпустить. Если потребуется дополнительный срабатывает тогда, когдаПоиск решения Excel D2 и E2.под различные значения одной удобства также приводим чтобы применить правило список полей таблицы, автоматически при изменении
- Поставьте галочки напротив полей в область Названия строками исходной таблицы Поставщик может поставлять Сводных таблиц, т.к. и вставить вДабы не терять понапрасну
- столбец, ставим курсор делаешь сразу. ПозжеНадстройка «Поиск решения» ExcelВыделите диапазон ячеек, содержащихпервой формулы. переменной в одну ссылку на оригинал
- гистограммы для всех а ниже четыре значения любой связанной Товар и Продажи строк Списка полей относящихся к Товару несколько Групп Товаров;
- уверены, что они другую горизонтальную таблицу. времени, а также в предназначенную для
– не поможет. можно использовать для формулу (C2), строкуВыделите диапазон ячеек, содержащих или несколько формул (на английском языке). ячеек таблицы, кликаем области:
- с ними таблицы. в верхней части (к полю Товар).
- «Апельсины».Дата поставки – Дата слишком сложны. Действительно, Производить подобные действия
- задать требуемый размер названия ячейку. ВписываемЧтобы вернуть строки в
- поиска оптимального значения
и столбец значений формулы и значения, будут изменяться результатыТаблица данных является диапазон на кнопку, котораяНазвания строк; Давайте выясним, как
Списка полей. Поле Поменяв в областиЕсли после создания Сводной поставки Товара Поставщиком; для того чтобы
вручную, копируя значение сразу нескольким ячейкам наименование и нажимаем исходные границы, открываем для ввода переменных. (C3:C5 и D2:E2),
которые нужно заменить. этих формул с ячеек, в которых
Условное форматирование ячеек Сводной таблицы
появилась рядом сНазвания столбцов; создать сводную таблицу Продажи будет автоматически Названия строк Списка
таблицы в исходнуюРегион продажи – Регион, освоить любой новый каждой отдельной ячейки,
- либо столбцам Excel, ВВОД. Диапазон автоматически
- меню инструмента: «Главная»-«Формат» «Поиск решения» работает а также ячейки, На приведенном выше помощью таблицы данных
- можно изменить значения
excel2.ru
Программа Microsoft Excel: сводные таблицы
гистограммой, и вЗначения; в программе Microsoft помещено в область полей порядок следования таблицу добавлялись новые в котором была инструмент или метод, будет довольно долго. стоит активизировать необходимые расширится. и выбираем «Автоподбор с группы ячеек в которые нужно рисунке диапазон представляет с одной переменной.
в некоторых в открывшемся окне переводим
Создание сводной таблицы обычным способом
Фильтр отчёта. Excel. Значения; полей Товар и записи (строки), то реализована партия Товара; требуется приложить усилияДля того чтобы можно
столбцы/строки, выделив ихЕсли необходимо увеличить количество высоты строки» (называемые переменные решения поместить вычисленные значения C2: D5. Например, можно использовать некоторых ячейках, задаваемые переключатель в позициюПросто, перетаскиваем мышкой нужныеСкачать последнюю версиюПеретащите мышкой еще одну Регион продажи, получим эти данные неПродажи – Стоимость, по и потратить время. было провести копирование при помощи мышки строк, зацепляем вДля столбцов такой метод или просто переменной
(D3:E5).На вкладке таблицу данных с по-разному проблемы. Хороший «Ко всем ячейкам». нам поля таблицы Excel копию поля Продажи следующий результат. будут автоматически учтены которой удалось реализовать Но, в результате всех значений разом, по серому полю. нижнем правом углу не актуален. Нажимаем ячейки), которые используются
В этом случае выделитеданные одной переменной для пример таблицы данныхТеперь, наша сводная таблица в соответствующие нашимХотя, мы будем рассматривать в ту жеВыделив любое название Товара в Сводной таблице. партию Товара; эффект от освоения следует использовать вкладку Далее остается только за маркер автозаполнения «Формат» — «Ширина
при вычислении формулы диапазон C2: E5.нажмите кнопку просмотра различных процентной использует функции приобрела презентабельный вид. потребностям области. Тут процесс создания сводной область Значения. В и нажав пункт
Чтобы обновить СводнуюСбыт – срок фактической нового должен превзойти «Специальная вставка», а провести уже выше и протягиваем вниз. по умолчанию». Запоминаем в ячейках цельНа вкладке «анализа «что если» > ставки влияют наПЛТСоздать сводную таблицу можно, не существует какого-либо таблицы на примере
Сводной таблице появится меню Работа со таблицу выделите любую реализации Товара в вложенные усилия. В также функцию транспонирования. описанную операцию.С выходом новых версий эту цифру. Выделяем и ограничения. Подбираютсяданные ежемесячный платеж пос разных кредита применив Мастер сводных четкого установленного правила, программы Microsoft Excel 2 столбца подсчитывающими сводными таблицами/ Параметры/ ее ячейку и Регионе (в днях); этой статье разберемся,Порядок действий:Окно «Формат ячеек» может программы работа в любую ячейку в значения в ячейках» в группеТаблицы данных
ипотеке с помощью сумм и процентной таблиц. Но, для
какие поля следует 2010, но данный суммы продаж; Активное поле/ Свернуть выберите пункт меню:
- Прибыль – отметка о
- как создавать и
- В таблице, где размещен
- быть вызван тремя
Эксель с таблицами столбце, границы которого переменной решения дляРабота с данными(в группе функции ПЛТ. Ввод ставки для вычисления этого сразу нужно перемещать, ведь все алгоритм применим ив Сводной таблице выделите все поле, можно
меню Работа со том, была ли применять Сводные таблицы. прайс-лист с ценами простыми способами: стала интересней и необходимо «вернуть». Снова удовлетворения ограничения наилиРабота с данными значений переменных в комиссионных по цене вывести данный инструмент зависит от таблицы-первоисточника, для других современных любое значение поля свернуть Сводную таблицу, сводными таблицами/ Параметры/ получена прибыль отНачнем с требований к необходимо при помощиКомбинация клавиш Ctrl + динамичней. Когда на «Формат» — «Ширина ограничение ячеек и
прогнозаили один столбец или по займу ипотеки.
Настройка сводной таблицы
на Панель быстрого и от конкретных версий этого приложения. Продажи, вызовите правой чтобы отобразить только Данные/ Обновить. Того реализованной партии Товара. исходной таблице. мышки выделить все 1 (единица не листе сформирована умная столбца» — вводим получения нужного результата(в Excel 2016 ),прогноза строку и результаты Эксперименты с разными доступа.Переходим в пункт задач, которые могутЗа основу возьмем таблицу клавишей мыши контекстное продажи по Регионам. же результата можноЧерез Диспетчер имен (Формулы/
каждый столбец должен иметь значения. После этого, на цифровой клавиатуре, таблица, становится доступным заданный программой показатель для целевой ячейки.
нажмите кнопкуExcel 2016 группы).
отображаются в смежных значениями, чтобы просмотреть меню «Файл», и меняться. выплат заработной платы меню и выберитеДобавление поля Регион продажи добиться через контекстное Определенные имена/ Диспетчер заголовок; удерживая курсор мышки а над буквой инструмент «Работа с (как правило это Дополнительные сведения ванализа «что если» >Выполните одно из действий, столбцах или строках. соответствующие вариантов в
жмем на кнопкуИтак, в данном конкретном работникам предприятия. В пункт Итоги по/ в область строк меню: выделите любую имен) откорректируем Имяв каждый столбец должны
на ранее выделенном «Й») — самый таблицами» — «Конструктор». 8,43 — количество этой статье: определить указанных ниже.На иллюстрации ниже ячейка
результатах является общие «Параметры». случае, мы переместили ней указаны имена Количество. Задача решена. привело к тому, ячейку Сводной таблицы, таблицы на «Исходная_таблица». вводиться значения только поле, необходимо правой быстрый и удобныйЗдесь мы можем дать
символов шрифта Calibri и решение задачиТаблицы данныхЕсли таблица данных ориентирована D2 содержит формулу задачи вВ открывшемся окне параметров, поля «Пол» и работников, пол, категория,Строку итогов можно отключить что Сводная таблица вызовите правой клавишей
Сводную таблицу будем создавать в одном формате
Создание сводной таблицы с помощью Мастера сводных таблиц
кнопкой мышки вызвать способ. имя таблице, изменить с размером в с помощью поиска(в группе по столбцу, введите платежа (Анализ данных переходим в раздел
«Дата» в область дата выплаты, и через меню: Работа развернулась на 144 мыши контекстное меню для решения следующей (например, столбец «Дата меню и выбратьВ частности, можно использовать размер. 11 пунктов). ОК. решения.Работа с данными ссылка на ячейку
=ПЛТ(B3/12;B4;-B5). «Панель быстрого доступа». «Фильтр отчёта», поле сумма выплаты. То
со сводными таблицами/ строки. Это не и выберите пункт задачи: «Подсчитать суммарные поставки» должен содержать кнопку «Копировать»:
- верхний блок менюДоступны различные стили, возможностьВыделяем столбец /строку правее
- Программа Microsoft Excel удобнаили
- на ячейку ввода
- ), которая ссылается наТаблицы данных в Microsoft Выбираем команды из
«Категория персонала» в есть, каждому эпизоду Конструктор/ Макет/ Общие всегда удобно. Т.к. Обновить. объемы продаж по
все значения толькоПотом выделяется диапазон, в функций Excel (что преобразовать таблицу в /ниже того места, для составления таблицпрогноза в поле
ячейку ввода B3. Excel являются частью команд на ленте. область «Названия столбцов», выплаты отдельному работнику итоги. Не забудьте продажи осуществлялись толькоУдалить Сводную таблицу можно каждому Товару».
в формате Дата; который следует вставить является максимально удобным обычный диапазон или где нужно вставить и произведения расчетов.Excel 2016 группы).Подставлять значения по строкамТаблицы данных с двумя
набора команд известные В списке элементов поле «Имя» в соответствует отдельная строчка
предварительно выделить любую в 6 регионах, несколькими способами. ПервыйИмея исходную таблицу в столбец «Поставщик» - ранее выделенные цены. способом, учитывая размещение сводный отчет. новый диапазон. То Рабочая область –В поле. На приведенном выше переменными как инструменты анализа ищем «Мастер сводных область «Название строк», таблицы. Нам предстоит ячейку Сводной таблицы. то поле Регион – просто удалить
формате EXCEL 2007,
lumpics.ru
Получение нескольких результатов с помощью таблицы данных
названия компаний толькоПри помощи правой кнопки блока всегда подВозможности динамических электронных таблиц есть столбец появится это множество ячеек,Подставлять значения по столбцам рисунке ячейку ввода «что если». После таблиц и диаграмм». поле «Сумма заработной сгруппировать хаотично расположенныеПредположим, что требуется подготовить продажи имеет смысл лист со Сводной для создания Сводной в текстовом формате мышки вызывается меню, рукой) MS Excel огромны.
слева от выделенной которые можно заполнятьвведите ссылку на — B3.Таблицы данных с двумя создания и анализа Выделяем его, жмем платы» в область данные в этой отчет о сроках разместить в области таблицей (если на таблицы достаточно выделить или можно вводить после чего, удерживаяИспользуя главное меню на Начнем с элементарных ячейки. А строка данными. Впоследствии – ячейку ввода дляЕсли таблица данных ориентирована
Общие сведения
переменными используются в данных таблиц, вы на кнопку «Добавить», «Значения». Нужно отметить, таблице в одну сбыта. В результате столбцов. нем нет других любую ячейку исходной
Код поставщика в курсор над выделенной закладку «Формат». навыков ввода данных – выше. форматировать, использовать для входных значений в по строке, введите том случае, если выполняете анализ «что а потом на что все арифметические сводную таблицу. При нужно получить следующуюСводная таблица примет следующий
полезных данных, например таблицы и в числовом формате); областью, необходимо выбратьДалее выполняем следующие действия: и автозаполнения:Нажимаем правой кнопкой мыши построения графиков, диаграмм, строке. ссылку на ячейку требуется проследить, как
если». кнопку «OK» в
расчеты данных подтянутых этом, данные будут информацию: сколько партий вид. исходной таблицы). Второй меню Работа св таблице должны отсутствовать кнопку «Специальная вставка».Наведя и нажав курсоромВыделяем ячейку, щелкнув по – выбираем в сводных отчетов.Ячейки B4 для ячейки ввода изменение значений двухАнализ «что если» является правом нижнем углу
из другой таблицы браться только за Товара сбывалось вМеняем столбцы местами способ — удалить таблицами/ Конструктор/ Сервис полностью незаполненные строкиВ завершение галочкой отмечается мышки на закладку: ней левой кнопкой выпадающем меню «Вставить»Работа в Экселе свведите в поле в поле переменных в одной процесс об изменении окна. возможны только в
третий квартал 2016 период от 1Чтобы изменить порядок следования только саму Сводную выбрать пункт Сводная и столбцы; кнопка «Транспонировать» и «Формат ячеек». мыши. Вводим текстовое (или жмем комбинацию таблицами для начинающихПодставлять значения по столбцамПодставлять значения по столбцам формуле повлияет на значений в ячейках,Как видим, после наших последней области. Как года. Посмотрим, как до 10 дней, столбцов нужно взявшись таблицу: выделите любую
таблица.в ячейки должны вводиться наживается «Ок».
Базовые сведения о таблицах данных
Всплывает окно с такими /числовое значение. Жмем горячих клавиш CTRL+SHIFT+»=»). пользователей может на..
результаты этой формулы. чтобы увидеть, как действий, на Панели
видим, во время это сделать на в период 11-20 за заголовок столбца ячейку Сводной таблицы,В появившемся окне нажмем «атомарные» значения, т.е.Как следствие, получится следующий закладками, как «Защита», ВВОД. Если необходимоОтмечаем «столбец» и жмем первый взгляд показатьсяВ полеПримечание: Например, таблицу данных эти изменения повлияют быстрого доступа появился того, как мы конкретном примере. дней и т.д. в Сводной таблице
нажмите ОК, согласившись с только те, которые результат: «Число», «Граница», «Вид», изменить значение, снова
ОК. сложной. Она существенноПодставлять значения по строкам
После создания таблицы данных, с двумя переменными на результат формулы новый значок. Кликаем проделывали данные манипуляцииПрежде всего, преобразуем исходную Для этого: перетащить его вCTRL+A тем, что Сводная нельзя разнести вПри помощи окошка «Транспортирование» а также «Шрифт» ставим курсор вСовет. Для быстрой вставки отличается от принципов
введите ссылку на может потребоваться изменение можно использовать, чтобы на листе. Например, по нему. с переносом полей таблицу в динамическую.Очистим ранее созданный отчет:
нужное место.(будет выделена вся
таблица будет размещена разные столбцы. Например, можно при желании и «Выравнивание». эту же ячейку столбца нужно выделить построения таблиц в ячейку ввода для формата ячейки результата. узнать, как разные с помощью таблицыПосле этого, открывается мастер в области, соответственно Это нужно для выделите любое значениеЛюбое поле можно удалить
Создание таблицы данных с одной переменной
Сводная таблица), нажмите на отдельном листе. нельзя в одну перевернуть таблицу полностью.Для данной задачи необходимо и вводим новые столбец в желаемом Word. Но начнем входных значений в На рисунке отформатированные комбинации процентных ставок
данных варьироваться процентная
-
сводных таблиц. Как изменялась и сама того, чтобы в Сводной таблицы, нажмите из Сводной таблицы. клавишуНа отдельном листе появится ячейку вводить адрес Функция переноса значений
-
использовать закладки «Граница» данные.
-
месте и нажать мы с малого: столбце. ячейки результата виде и сроков ссуды ставка и продолжительность видим, мы имеем таблица в левой случае добавления строк пункт меню Работа Для этого нужноDelete заготовка Сводной таблицы в формате: «Город,
из одной таблицы и «Выравнивание».При введении повторяющихся значений CTRL+SHIFT+»=». с создания иВ поле денежных единиц. -
повлияют на размер срока действия подписки четыре варианта источника части окна. и других данных, со сводными таблицами/ навести на него. и Список полей, Название улицы, дом
в другую (приИнструменты на вкладке «Выравнивание» Excel будет распознаватьВсе эти навыки пригодятся форматирования таблицы. ИПодставлять значения по строкамФормулы, которые используются в
-
-
ежемесячного платежа. по займу в данных, откуда будетПолучилась вот такая сводная они автоматически подтягивались Параметры/ Действия/ Очистить/
-
курсор мыши вПри создании Сводной таблицы размещенный справа от №». Нужно создать учете их различного имеют ключевые инструменты их. Достаточно набрать при составлении таблицы в конце статьи, введите таблице данных с
-
На иллюстрации ниже ячейка соответствии — для
-
формироваться сводная таблица: таблица. Над таблицей в сводную таблицу. Очистить все; Списке полей (в сгруппированные значения по листа (отображается только 3 одноименных столбца, расположения) является предельно
-
для эффективного редактирования на клавиатуре несколько в программе Excel. вы уже будетеB3 одной переменной, должны C2 содержит формулу
оценки потенциальных суммыв списке или в отображаются фильтры по Для этого, становимсяПоставьте галочку напротив поля областях Фильтр отчета, умолчанию суммируются. Действительно,
-
Добавление формулы в таблицу данных с одной переменной
когда активная ячейка иначе Сводная таблица удобным инструментом, который, введенного ранее текста символов и нажать
Нам придется расширять
-
понимать, что лучшего.
-
ссылаться только на определения размера платежа ежемесячных платежей. базе данных Microsoft полу и дате. курсором на любую Сбыт (срок фактической
-
Названия отчета, Названия при решении задачи находится в диапазоне будет работать неэффективно к примеру, дает внутри ячеек, а Enter.
-
-
границы, добавлять строки инструмента для созданияНажмите кнопку
-
одну ячейку ввода. (Примечание: Excel;Но, как мы помним, ячейку таблицы. Затем, реализации Товара) в столбцов, Значения), нажать нахождения объемов продаж ячеек Сводной таблицы). (в случае, если
-
возможность быстро откорректировать именно:
-
Чтобы применить в умной /столбцы в процессе таблиц, чем ExcelОКИнструкции=ПЛТ(B3/12;B4;-B5) Вы можете выполнять быстрее
-
во внешнем источнике данных в таблице должны в расположенном на верхней части Списка левую клавишу мыши по каждому Товару,Структура Сводной таблицы в
-
Создание таблицы данных с двумя переменными
Вам нужна информация, значения в прайс-листеОбъединение выделенных ячеек. таблице формулу для работы. не придумаешь..
Выполните одно из следующих
-
), в которой используются выполнять вычисления с (другой файл); остаться данные только
ленте блоке «Стили» полей. Поле Сбыт и перетащить удаляемое мы не заботились общем виде может например, в разрезе в случае измененияВозможность переноса по словам.
-
всего столбца, достаточноЗаполняем вручную шапку –Работа с таблицами вПример таблицы данных с
действий: две ячейки ввода: помощью таблицы данныхв нескольких диапазонах консолидации;
-
за третий квартал. кликаем по кнопке будет автоматически помещено поле за границу
о функции итогов быть представлена так: города);
-
ценовой политике компании.Выравнивание введенного текста по ввести ее в названия столбцов. Вносим Excel для чайников двумя переменнымиЕсли таблица данных ориентирована B3 и B4.
и Visual Basicв другой сводной таблице
-
Пока же отображаются «Форматировать как таблицу». в область Значения; Списка полей. – все Продажи, Заполним сначала раздел Названия строк.избегайте таблиц с «неправильной»Нередко случается так, что вертикали и горизонтали одну первую ячейку данные – заполняем не терпит спешки.Таблица данных с двумя по столбцу, введитеРасчет таблицы данных для приложений (VBA).
-
или в сводной данные за весь Выбираем любой понравившийсявыделите единственное значение поляДругой способ – снять относящиеся к одному
Т.к. требуется определить структурой (см. рисунок набранная в Excel (также в качестве -
этого столбца. Программа строки. Сразу применяем Создать таблицу можно переменными можно отобразить новую формулу в
Дополнительные сведения можно диаграмме. период. Для того, стиль таблицы. Сбыт в Сводной -
галочку напротив удаляемого Товару были просуммированы. объемы продаж по
ниже). таблица попросту не
быстрого доступа вкладка скопирует в остальные на практике полученные разными способами и как различные сочетания пустую ячейку справаПри пересчете листа, также найти таблицы данныхВнизу следует выбрать, что что бы привестиДалее, открывается диалоговое окно, таблице, вызовите правой поля в верхней
Ускорение вычислений для листов, содержащих таблицы данных
Если требуется, например, каждому Товару, тоВместо того, чтобы плодить помещается на мониторе. размещена в верхнем ячейки автоматически. знания – расширяем для конкретных целей процентная ставка и
от существующую формулу пересчитает все таблицы
-
Excel «что если»: мы собираемся создавать,
-
таблицу к нужному которое нам предлагает
клавишей мыши контекстное части Списка полей. подсчитать количество проданных в строках Сводной повторяющиеся столбцы (регион
-
Ее постоянно приходится блоке меню).Для подсчета итогов выделяем границы столбцов, «подбираем» каждый способ обладает ссуды повлияет ежемесячный в первой строке
-
-
данных, даже если быстрее расчета с сводную таблицу или нам виду, кликаем указать координаты расположения меню и выберите Но, в этом
партий каждого Товара, таблицы должны быть 1, регион 2, двигать из стороныОриентации текста по вертикали столбец со значениями высоту для строк. своими преимуществами. Поэтому платеж по ипотеке. таблицы данных.
Дальнейшие действия
не без изменения использованием VBA. диаграмму. Делаем выбор на кнопку около таблицы. Впрочем, по пункт Итоги по/ случае поле будет
то нужно изменить
размещены названия Товаров. …), в которых в сторону, что и под углом. плюс пустая ячейкаЧтобы заполнить графу «Стоимость», сначала визуально оценим На рисунке ячейкаЕсли таблица данных ориентирована данных. Ускорение вычисленийТипы анализ «что если» и жмем на
фильтра «Дата». В
умолчанию, координаты, которые Количество. удалено сразу из функцию итогов. Для Для этого поставим будут в изобилии неудобно и затратноExcel дает возможность проводить для будущего итога ставим курсор в ситуацию. C2 содержит формулу по строке, введите для листов, содержащих кнопку «Далее». появившемся окошке устанавливаем предлагает программа иПеретащите мышкой еще одну всех областей Списка этого в Сводной галочку в Списке незаполненные ячейки, переосмыслите
support.office.com
Как работать в Excel с таблицами для чайников: пошаговая инструкция
по времени. Решить быстрое выравнивание всего и нажимаем кнопку первую ячейку. ПишемПосмотрите внимательно на рабочий вычисления платежа, новую формулу в таблицы данных, выСуществует три типа инструментыПосле этого, появляется окно
галочку напротив надписи так охватывает всю копию поля Сбыт полей (если оно таблице выделите любое полей у поля структуру таблицы, как эту проблему можно набранного ранее текста «Сумма» (группа инструментов «=». Таким образом, лист табличного процессора:=PMT(B3/12,B4,-B5) пустую ячейку под можете изменить параметры анализа «что если» с диапазоном таблицы
Как создать таблицу в Excel для чайников
«Выделить несколько элементов». таблицу. Так что в область Названия использовалось в нескольких значение поля Продажи, Товар (поле и показано на рисунке простым изменением масштаба по вертикали с «Редактирование» на закладке
мы сигнализируем программеЭто множество ячеек в
, который использует две существующую формулу врасчета в Excel: с данными, который Далее, снимаем галочки нам остается только строк; областях). вызовите правой клавишей
столбец — синонимы). выше (Все значения самой таблицы.
использованием вкладки, размещенной
Как выделить столбец и строку
«Главная» или нажмите Excel: здесь будет столбцах и строках. ячейки ввода B3
первом столбце таблицыдля автоматического пересчетасценарии таблицы данных
при желании можно со всех дат, согласиться, и нажатьТеперь Сводная таблица показываетПредположим, что необходимо подготовить
мыши контекстное менюТ.к. ячейки столбца Товар объемов продаж должныДля уменьшения размеров таблицы в Главном меню. комбинацию горячих клавиш формула. Выделяем ячейку По сути – и B4.
Как изменить границы ячеек
данных. листа, но неи изменить, но нам
- которые не вписываются на кнопку «OK». сколько партий Товара
- отчет о продажах и выберите пункт имеют текстовый формат, быть в одном следует зайти наНа вкладке «Граница» мы
- ALT+»=»). В2 (с первой таблица. Столбцы обозначеныПри установке этого вариантаВыделите диапазон ячеек, которые
таблицы данных. Подробнеесредство подбора этого делать не в период третьего Но, пользователи должны сбывалось за 5, Групп Товаров, причем Итоги по/ Количество. то они автоматически
столбце, а не вкладку «Вид», выбрать работаем с оформлениемЕсли нажать на стрелочку ценой). Вводим знак латинскими буквами. Строки вычисления происходят без содержат таблицу данных
об этом разделе. Сценарии и таблицы нужно. Просто жмем квартала. В нашем знать, что при
6, 7, … его нужно сделатьИзменение порядка сортировки попадут в область размазаны по нескольким при помощи мышки стиля линий границ справа каждого подзаголовка умножения (*). Выделяем – цифрами. Если вычисления таблицы данных и новую формулу. ускорение вычислений, содержащих данных с помощью на кнопку «Далее». случае, это всего
Как вставить столбец или строку
желании, они тут дней. Всего 66 в 2-х вариантах:Теперь немного модифицируем наш Названия строк Списка столбцам. Для того, вкладку «Масштаб», после таблицы.
шапки, то мы ячейку С2 (с вывести этот лист завершении пересчета дляНа вкладке
таблицы данных на наборов ввода значений
Затем, Мастер сводных таблиц лишь одна дата. могут изменить параметры строк. Сгруппируем значения один для партий
Сводный отчет. Сначала полей. Разумеется, поле чтобы это реализовать, чего достаточно подобрать получим доступ к количеством). Жмем ВВОД.
Пошаговое создание таблицы с формулами
- на печать, получим всей книги. Дляданные листе. для вычисления возможных предлагает выбрать место, Жмем на кнопку охвата области таблицы.
- с шагом 10. Товаров принесших прибыль, изменим порядок сортировки Товар можно при возможно, потребуется вести из выплывшего менюДопустим, пользователь создал в дополнительным инструментам дляКогда мы подведем курсор чистую страницу. Без ручного пересчета таблицынажмите кнопку
- Таблица данных с одной результатов. Средство подбора где будет размещаться «OK».После этого, таблица превращается Для этого: другой – для названий Товаров: отсортируем необходимости переместить в более подробные записи наиболее подходящий размер.
- файле Excel таблицу работы с данными к ячейке с всяких границ. данных, выберите егоАнализ «что если» переменной содержать его
совершенно различные, Active новая таблица наТаким же образом, мы
в динамическую, иВыделите одно значение Сводной убыточных. Для этого: их в обратном
другую область Списка (см. рисунок выше), Например, 80 процентов следующего вида: таблицы. формулой, в правом
Как создать таблицу в Excel: пошаговая инструкция
Сначала давайте научимся работать формулы и нажмите> входных значений в Directory использует один этом же листе можем воспользоваться фильтром
авторастягивающуюся. Она также
- таблицы в столбцеОчистим ранее созданный отчет: порядке от Я полей. Заметьте, что
- а не указывать либо 95 процентов.Согласно поставленной задаче, емуИногда пользователю приходится работать нижнем углу сформируется с ячейками, строками клавишу F9.Таблицы данных одном столбце (столбец
результат и вычисляет или на новом. по полу, и получает имя, которое Названия строк;
выделите любое значение до А. Для названия Товаров будут для каждого регионаДля увеличения размеров таблицы необходимо сделать так, с огромными таблицами. крестик. Он указываем и столбцами.
Выполните следующие действия для(в группе программой) или в возможные входные значения, Делаем выбор, и
Как работать с таблицей в Excel
выбрать для отчёта, при желании пользовательВ меню Работа со Сводной таблицы, нажмите этого через выпадающий автоматически отсортированы от суммарные продажи). используется тот же дабы шапка таблицы
Чтобы посмотреть итоги, на маркер автозаполнения.
повышения производительности вычислений.Работа с данными строке (ориентированные по которые могут привести
жмем на кнопку например, только одних может изменить на сводными таблицами/ Параметры/ пункт меню Работа
- список у заголовка А до ЯБолее детальные советы по порядок действий с была расположена по нужно пролистать не Цепляем его левойЧтобы выделить весь столбец,Выполните одно из следующихили
- строке). Любую формулу к результату. «Готово». мужчин. любое удобное ему. Группировать выберите пункт
- со сводными таблицами/ столбца, содержащего наименования (об изменении порядка построению таблиц изложены той небольшой разницей, вертикали, а не одну тысячу строк. кнопкой мыши и
- щелкаем по его действий:прогноза в таблице данныхКак и сценарии, таблицыПосле этого, открывается новыйПосле этого, сводная таблица Просмотреть или изменить Группировка по полю; Параметры/ Действия/ Очистить/

Товаров, войдем в сортировки читайте ниже). в одноименной статье что масштаб ставится по горизонтали, как Удалить строки – ведем до конца
названию (латинской букве)В Excel 2007 нажмитеExcel 2016 группы). с одной переменной данных позволяют изучить лист в точности приобрела такой вид. имя таблицы можноПоявившееся окно заполните, как Очистить все; меню и выберемТеперь поставим галочку в Советы по построению больше ста процентов. сейчас. Порядок действий
exceltable.com
Создание и управление таблицами в Excel
не вариант (данные столбца. Формула скопируется левой кнопкой мыши.кнопку Microsoft OfficeВыполните одно из следующих должны ссылаться только набор возможных результатов. с такой же
Чтобы продемонстрировать, что управлять во вкладке «Конструктор». показано на рисункеСтавим галочки в Списке Сортировка от Я Списке полей у таблиц.
Например, 115 процентов следующий. впоследствии понадобятся). Но во все ячейки.Для выделения строки –, затем щелкните действий:
один ячейка ввода. В отличие от формой, которая открывалась
данными в таблицеДля того, чтобы непосредственно ниже; полей у полей до А. поля Продажи.Несколько облегчит процесс построения либо 125 процентов.Для начала необходимо выделить можно скрыть. ДляОбозначим границы нашей таблицы. по названию строкиПараметры ExcelЕсли таблица данных ориентированаВыполните следующие действия. сценариев, в таблицах при обычном способе
можно как угодно, начать создание своднойНажмите ОК. Группа, Продажи иТеперь предположим, что ТоварТ.к. ячейки столбца Продажи Сводной таблицы, тотExcel располагает широким спектром и скопировать всю этой цели воспользуйтесь Выделяем диапазон с (по цифре).
и выберите категорию по столбцу, введитеВведите элементы списка значений,
- данных все результаты создания сводной таблицы. снова открываем форму таблицы, переходим воТеперь Сводная таблица показывает Прибыль; Баранки – наиболее
- имеют числовой формат, факт, если исходная возможностей для построения таблицу. После этого числовыми фильтрами (картинка данными. Нажимаем кнопку:Чтобы выделить несколько столбцов
- Формулы ссылку на ячейку
которые нужно заменить
- отображаются в одной Поэтому, отдельно останавливаться списка полей. Для
- вкладку «Вставка». Перейдя, сколько партий ТовараПереносим поле Прибыль из важный товар, поэтому то они автоматически
- таблица будет преобразована быстрой и эффективной следует активировать любую
выше). Убираете галочки «Главная»-«Границы» (на главной или строк, щелкаем. для ячейки ввода в ячейку ввода
- таблице на одном
- на ней нет
- этого переходим во жмем на самую сбывалось в период области Названия строк его нужно выводить попадут в раздел
- в формат EXCEL работы. К примеру,
свободную в Excel напротив тех значений, странице в меню левой кнопкой мышиВ других версиях, выберите в поле
— либо одну листе. Применение таблиц смысла. вкладку «Параметры», и
первую кнопку в
Переворот таблицы: как это делается?
от 1 до Списка полей в в первой строке.
Списка полей Значения. 2007 (Вставка/ Таблицы/ при помощи специальной ячейку, а потом которые должны быть «Шрифт»). И выбираем по названию, держимфайл
Подставлять значения по строкам строку или один данных облегчает иВсе дальнейшие действия выполняются жмем на кнопку ленте, которая так 10 дней, в область Фильтр отчета; Для этого выделитеНесколькими кликами мыши (точнее Таблица). Для этого формулы (например, смещ($a$1;0;0счеттз($а:$а);2) посредством правой кнопки
спрятаны. «Все границы».
и протаскиваем.>.
столбец. Оставьте несколько ускоряет изучение возможных по тому же «Список полей». Затем, и называется «Сводная период 11-20 днейВид получившейся Сводной таблицы ячейку со значением шестью) мы создали
Перенос значений из горизонтальной таблицы в вертикальную
сначала приведите исходную можно настроить динамический мышки вызвать меню,Создание таблицы в программеТеперь при печати границыДля выделения столбца сПараметрыЕсли таблица данных ориентирована пустые строки и вариантов. Поскольку внимание алгоритму, который был
перемещаем поле «Дата» таблица». После этого, и т.д. должен быть таким:
Баранки и установите отчет о Продажах таблицу в соответствие
диапазон используемой таблицы, где нужно нажать Excel, поначалу может столбцов и строк помощью горячих клавиш> по строке, введите столбцы по обе сосредоточено только на описан выше.
из области «Фильтр открывается меню, вЧтобы разгруппировать значения выберитеТеперь воспользовавшись Выпадающим (раскрывающимся) курсор на границу по каждому Товару.
с вышеуказанными требованиями,
- что в процессе вкладку «Специальная вставка». показаться необычным. Но будут видны. ставим курсор вформулы ссылку на ячейку стороны от значения. одной или двухКак видим, создать сводную отчета» в область
- котором следует выбрать, пункт Разгруппировать в списком в ячейке
- ячейки (курсор должен Того же результата затем выделите любую работы может быть Или нажать комбинацию при освоении первых
- С помощью меню «Шрифт» любую ячейку нужного.
для ячейки вводаВыполните одно из действий,
переменных, результаты легко таблицу в программе «Название строк», а что мы собираемся меню Работа соB1 принять вид креста можно было достичь ячейку таблицы и крайне удобно, особенно клавиш CTRL + навыков, сразу становиться можно форматировать данные столбца – нажимаем
Изменение размера таблицы во время корректировки Excel
В разделе в поле указанных ниже. воспринимаются; ими также Microsoft Excel можно между полями «Категория создавать, таблицу или сводными таблицами/ Параметры/(поле Прибыль) можно, со стрелками). с использованием формул вызовите окно меню
при работе сразу ALT + V ясно, что это таблицы Excel, как Ctrl + пробел.Параметры вычисленийПодставлять значения по столбцамЕсли таблица данных просто обмениваться в двумя способами: обычным
персонала» и «Пол», диаграмму. Жмем на Группировать. например, построить отчетЗатем, нажав левую клавишу (см. статью Отбор Вставка/ Таблицы/ Таблица. с несколькими таблицами.
Далее необходимо установить галочку лучший инструмент для в программе Word. Для выделения строкив группе.столбцам табличной форме. способом через кнопку производим обмен областями. кнопку «Сводная таблица».Аналогичную группировку можно провести о продажах Групп
exceltable.com
мыши, перетащите ячейку
Прежде чем работать с таблицами в Эксель, последуйте рекомендациям по организации данных:
- Данные должны быть организованы в строках и столбцах, причем каждая строка должна содержать информацию об одной записи, например о заказе;
- Первая строка таблицы должна содержать короткие, уникальные заголовки;
- Каждый столбец должен содержать один тип данных, таких как числа, валюта или текст;
- Каждая строка должна содержать данные для одной записи, например, заказа. Если применимо, укажите уникальный идентификатор для каждой строки, например номер заказа;
- В таблице не должно быть пустых строк и абсолютно пустых столбцов.
Выделите область ячеек для создания таблицы
Выделите область ячеек, на месте которых вы хотите создать таблицу. Ячейки могут быть как пустыми, так и с информацией.
Нажмите кнопку “Таблица” на панели быстрого доступа
На вкладке “Вставка” нажмите кнопку “Таблица”.
Выберите диапазон ячеек
Во всплывающем вы можете скорректировать расположение данных, а также настроить отображение заголовков. Когда все готово, нажмите “ОК”.
Таблица готова. Заполняйте данными!
Поздравляю, ваша таблица готова к заполнению! Об основных возможностях в работе с умными таблицами вы узнаете ниже.
Видео урок: как создать простую таблицу в Excel
Отличие версий продукции Майкрософт
Стоит понимать, что Эксель 2003 года уже давно морально устарел. Там отсутствует огромное количество современных функций и возможностей. Кроме этого, внешний вид различных объектов (графики, диаграммы и так далее) сильно уступает современным требованиям.
Пример рабочей области Excel 2003.
В современных 2007, 2010, 2013, а тем более 2021 версиях всё намного «круче».
Многие пункты меню находятся в разных разделах. Некоторые из них вовсе изменили своё название. Например, привычные нам «Формулы», в далёком 2003 назывались «Функциями». И они занимали не так уж много места.
Сейчас же для них отведена целая вкладка.
Ограничения и возможности разных версий
На официальном сайте компании Microsoft можно найти онлайн справку, в которой приводятся все технические характеристики создаваемых книг.
Пример самых основных параметров.
Этот список довольно длинный. Поэтому стоит перейти по ссылке и ознакомиться с остальными.
Обратите внимание, что версию 2003 года даже не рассматривают, так как её поддержка прекращена.
Но в некоторых бюджетных организациях этот офисный пакет используется и по сей день.
Форматирование таблицы в Excel
Для настройки формата таблицы в Экселе доступны предварительно настроенные стили. Все они находятся на вкладке “Конструктор” в разделе “Стили таблиц”:
Если 7-ми стилей вам мало для выбора, тогда, нажав на кнопку, в правом нижнем углу стилей таблиц, раскроются все доступные стили. В дополнении к предустановленным системой стилям, вы можете настроить свой формат.
Помимо цветовой гаммы, в меню “Конструктора” таблиц можно настроить:
- Отображение строки заголовков – включает и отключает заголовки в таблице;
- Строку итогов – включает и отключает строку с суммой значений в колонках;
- Чередующиеся строки – подсвечивает цветом чередующиеся строки;
- Первый столбец – выделяет “жирным” текст в первом столбце с данными;
- Последний столбец – выделяет “жирным” текст в последнем столбце;
- Чередующиеся столбцы – подсвечивает цветом чередующиеся столбцы;
- Кнопка фильтра – добавляет и убирает кнопки фильтра в заголовках столбцов.
Видео урок: как задать формат таблицы
Использование графики
Иногда в ячейках вместо текста используют фотографии. Сделать это очень легко.
Выбираем пустой элемент. Переходим на вкладку «Вставка». Выбираем раздел «Иллюстрации». Кликаем на пункт «Рисунки».
- Указываем файл и кликаем на кнопку «Вставить».
- Результат вас не разочарует. Смотрится очень красиво (в зависимости от подобранного рисунка).
Как добавить строку или столбец в таблице Excel
Даже внутри уже созданной таблицы вы можете добавлять строки или столбцы. Для этого кликните на любой ячейке правой клавишей мыши для вызова всплывающего окна:
- Выберите пункт “Вставить” и кликните левой клавишей мыши по “Столбцы таблицы слева” если хотите добавить столбец, или “Строки таблицы выше”, если хотите вставить строку.
- Если вы хотите удалить строку или столбец в таблице, то спуститесь по списку в сплывающем окне до пункта “Удалить” и выберите “Столбцы таблицы”, если хотите удалить столбец или “Строки таблицы”, если хотите удалить строку.
Эксель — ваш универсальный электронный помощник
Excel позволяет работать с тремя типами данных:
- числа
- текст
- формулы
Рабочее поле Excel понятно организовано: все столбцы пронумерованы буквами латинского алфавита, а строки — цифрами.
Формулы позволяют автоматизировать подсчёты. Если, например, в ячейке А1 меняется значение, то во всех остальных ячейках, которые содержат формулы с обозначением ячейки А1, идёт автоматический пересчёт данных.
Примеры задач, которые могут быть решены функционалом Excel:
- Однотипные сложные расчёты
- Автоматизация вычислений
- Наглядное представление данных в диаграммах
- Статистический анализ
- Подготовка таблиц и диаграмм к печати
- Создание отчётов
- Решение задач на оптимизацию
Как отфильтровать данные в таблице Excel
Для фильтрации информации в таблице нажмите справа от заголовка колонки “стрелочку”, после чего появится всплывающее окно:
- “Текстовый фильтр” отображается когда среди данных колонки есть текстовые значения;
- “Фильтр по цвету” так же как и текстовый, доступен когда в таблице есть ячейки, окрашенные в отличающийся от стандартного оформления цвета;
- “Числовой фильтр” позволяет отобрать данные по параметрам: “Равно…”, “Не равно…”, “Больше…”, “Больше или равно…”, “Меньше…”, “Меньше или равно…”, “Между…”, “Первые 10…”, “Выше среднего”, “Ниже среднего”, а также настроить собственный фильтр.
- Во всплывающем окне, под “Поиском” отображаются все данные, по которым можно произвести фильтрацию, а также одним нажатием выделить все значения или выбрать только пустые ячейки.
Если вы хотите отменить все созданные настройки фильтрации, снова откройте всплывающее окно над нужной колонкой и нажмите “Удалить фильтр из столбца”. После этого таблица вернется в исходный вид.
Виды источников данных
Глобально можно разделить источники данных на 3 типа:
- Диапазоны ячеек
- Запросы к базе данных
- OLAP-кубы и PowerPivot2010 как один из вариантов реализации OLAP-механизма.
Диапазоны
Первый вариант работы – самый распространенный на практике; предыдущие описания примеров относятся как раз к данным, хранящимся в диапазоне ячеек.
Стандартный интерфейс Excel не позволяет строить сводный отчет на основе нескольких диапазонов ячеек. Причина такого ограничения не очень понятна. Есть подозрение, что разработчики просто не могут предложить интуитивно-понятный интерфейс пользователя для решения данной задачи. Техническая реализация задачи не выглядит слишком сложной – требуется просто заполнить кэш данных. В разделе Надстройки нашего сайта представлено наше собственное решение для построения сложных сводных отчетов.
Запросы к базе данных
Запросы к базе данных могут быть реализованы с использованием различных технических механизмов: Microsoft Query, ADO, ODBC. Независимо от интерфейса доступа к данным объединяющим фактором этого варианта работы является заполнение кэша сводной таблицы непосредственно из внешнего источника. При дальнейшей работе со сводной таблицей запрос может быть выполнен повторно, после чего данные будут заново перенесены в кэш. Этот метод позволяет анализировать данные из внешних источников (учетных систем) в реальном времени. При разрыве связи с источником данных, анализ может производиться на последних данных, попавших в кэш.
OLAP-кубы
OLAP-куб предоставляет промежуточный уровень подготовки информации для многомерного анализа в сводных таблицах. Куб хранит информацию о доступных типах полей (измерение или данные), иерархические зависимости полей, агрегированные значения (промежуточные итоги) и другие вычисляемые элементы. Главным преимуществом использования кубов перед прямыми запросами в базу данных является высокая производительность, так как данные перемещаются и агрегируются в промежуточном хранилище. Очевиден и недостаток данного метода – данные OLAP-куба могут содержать неактуальную информацию, что зависит от настроек хранилища.
До версии Office 2007 простой OLAP-куб можно было подготовить при помощи Microsoft Query, но в последних версиях эту возможность по непонятным причинам отключили. Разработчики настоятельно рекомендуют использовать SQL Server Analysis Service для создания и настройки OLAP-кубов. Рекомендация полезная, но, во-первых, этот сервис входит в состав только платных версий SQL Server, а, во-вторых, требует серьезного изучения, как интерфейса, так и языка обработки MDX-запросов.
https://ru.wikipedia.org/wiki/MDX
В примере к статье представлен архив nwdata_cube.zip с двумя файлами nwdata_cube.cub, nwdata_cube.xls. Обратите внимание на изменения в интерфейсе сводной таблицы при использовании OLAP-куба в качестве источника данных:
- Наличие иерархических измерений, нет возможности поменять родительский и дочерний элемент местами.
- Недопустимо перемещение измерений в область данных и наоборот.
- Промежуточные итоги отображаются для всех элементов, а не по текущему фильтру группы.
PowerPivot
Для Excel 2010 доступна специальная надстройка PowerPivot, которая является, по большому счету, альтернативным механизмом реализации OLAP-кубов. При помощи PowerPivot можно обрабатывать миллионы записей различных информационных файлов и баз данных с огромной производительностью. При этом интерфейс пользователя для конечного анализа данных реализован в Excel 2010.
С высокой вероятностью эта надстройка войдет в состав следующей версии Excel в качестве базовой функциональности. Мы очень надеемся посвятить описанию работы PowerPivot отдельную статью или даже цикл статей. На сегодняшний день PowerPivot + Excel являются, пожалуй, самым мощным инструментом для анализа больших объемов данных.
Официальный сайт PowerPivot:
https://www.powerpivot.com/
Добавить комментарий
JComments
Смотри также
» Динамический источник данных сводной таблицы
При работе со сводными таблицами несколько раз сталкивался с проблемой, когда новые данные не попадали в отчет. Сводная таблица была… Читать далее…
» Сводная таблица Excelfin.ru
Надстройка предназначена для создания сводных таблиц на основе нескольких диапазонов данных файла Excel. Пользовательский интерфейс в… Читать далее…
» Обработка больших объемов данных. Часть 2. Интерфейс
В статье систематизируются простые приемы обработки больших объемов данных при помощи стандартных методов интерфейса Excel. Информация… Читать далее…
» Обработка больших объемов данных. Часть 1. Формулы
Одним из самых популярных методов использования электронных таблиц является обработка данных, полученных из учетных систем…. Читать далее…
» Сводные таблицы
Первый интерфейс сводных таблиц, называемых также сводными отчеты, был включен в состав Excel еще в 1993м году (версии Excel 5.0). Несмотря на… Читать далее…
Как в Excel закрепить шапку таблицы
Таблицы, с которыми приходится работать, зачастую крупные и содержат в себе десятки строк. Прокручивая таблицу “вниз” сложно ориентироваться в данных, если не видно заголовков столбцов. В Эксель есть возможность закрепить шапку в таблице таким образом, что при прокрутке данных вам будут видны заголовки колонок.
Для того чтобы закрепить заголовки сделайте следующее:
- Перейдите на вкладку “Вид” в панели инструментов и выберите пункт “Закрепить области”:
- Выберите пункт “Закрепить верхнюю строку”:
- Теперь, прокручивая таблицу, вы не потеряете заголовки и сможете легко сориентироваться где какие данные находятся:
Видео урок: как закрепить шапку таблицы:
Оформление
Внешний вид – это один из важнейших параметров. Очень важно сделать акцент на каких-нибудь элементах. Например, шапка, заголовок и так далее. Всё зависит от конкретного случая.
Рассмотрим вкратце основные манипуляции с ячейками.
Создание заголовка
В качестве примера будем использовать простую таблицу.
- Сначала переходим на вкладку «Главная» и нажимаем на пункт меню «Вставить строки на лист».
- Выделяем появившуюся строчку и нажимаем на пункт меню «Объединить ячейки».
- Далее пишем любой заголовок.
Изменение высоты элементов
Наш заголовок по размеру одинаковый с шапкой. А это не очень красиво. Кроме того, он смотрится невзрачно. Для того чтобы это исправить, нужно перенести курсор на границу 1 и 2 строки. После того, как его внешний вид изменится, сделайте левый клик мыши и потяните вниз.
В результате этого высота строки будет больше.
Выравнивание текста
Наш заголовок расположен внизу ячейки и прилип к шапке. Для того чтобы это исправить, необходимо воспользоваться кнопками выравнивания. Вы можете изменить положение текста как по вертикали, так и по горизонтали.
Как перевернуть таблицу в Excel
Представим, что у нас есть готовая таблица с данными продаж по менеджерам:
На таблице сверху в строках указаны фамилии продавцов, в колонках месяцы. Для того чтобы перевернуть таблицу и разместить месяцы в строках, а фамилии продавцов нужно:
- Выделить таблицу целиком (зажав левую клавишу мыши выделить все ячейки таблицы) и скопировать данные (CTRL+C):
- Переместить курсор мыши на свободную ячейку и нажать правую клавишу мыши. В открывшемся меню выбрать “Специальная вставка” и нажать на этом пункте левой клавишей мыши:
- В открывшемся окне в разделе “Вставить” выбрать “значения” и поставить галочку в пункте “транспонировать”:
- Готово! Месяцы теперь размещены по строкам, а фамилии продавцов по колонкам. Все что остается сделать – это преобразовать полученные данные в таблицу.
Excel – это по мнению многих программа для работы с электронными таблицами. Поэтому вопрос, как создавать и работать с таблицами, может на первый взгляд показаться странным. Но мало кто знает, в чем заключается основное отличие между Excel и таблицами. Кроме этого, данная составная часть пакета Microsoft Office – это не всегда взаимодействие с электронными таблицами. Более того, основная задача Excel – это обработка информации, которая может быть представленной в разной форме. В форме таблиц – также.
А может появиться ситуация, когда необходимо выделить отдельный диапазон под таблицу и оформить ее соответствующим образом. В общем, возможностей применения таблиц огромное количество, поэтому давайте их рассмотрим более подробно.
Содержание
- Понятие умных таблиц
- Создание умной таблицы
- Понятие структуры таблицы Excel
- Таблицы Excel: свойства
- Настройка Таблицы
- Основные ограничения умных таблиц
- Примеры использования умных таблиц
- Подведение итогов с помощью функционала Excel
- Автоматическая вставка формул
- Функция сортировки
- Фильтрация
- Выводы
Понятие умных таблиц
Разница между листом Excel и умной таблицей все же есть. Первый – это просто область, содержащая определенное количество ячеек. Часть из них может быть заполненной определенной информацией, другая же пустая. Но принципиальной разницы между ними нет с технической точки зрения.
А вот таблица Excel – принципиально иное понятие. Оно не сводится к диапазону данных, у него есть свои свойства, название, определенная структура и огромное количество преимуществ.
Поэтому можно выделить отдельное название для таблицы Excel – «Умная таблица» или Smart Table.
Создание умной таблицы
Предположим, мы создали диапазон данных с информацией о продажах.
Это еще не таблица. Чтобы превратить диапазон в нее, необходимо его выделить и найти вкладку «Вставка» и там найти кнопку «Таблица» в одноименном блоке.
Появится маленькое окошко. В нем можно скорректировать набор ячеек, который необходимо превратить в таблицу. Кроме этого, необходимо указать, что в первой строке находятся заголовки столбцов. Также можно воспользоваться комбинацией клавиш Ctrl + T, чтобы вызвать это же диалоговое окно.
В принципе, ничего не нужно менять в большинстве случаев. После того, как действие будет подтверждено путем нажатия кнопки «ОК», выделенный предварительно диапазон сразу станет таблицей.
Перед непосредственно настройкой ее свойств надо понять, как сама программа видит таблицу. После этого много чего станет понятно.
Понятие структуры таблицы Excel
Все таблицы имеют определенное имя, отображаемое на специальной вкладке «Конструктор». Она показывается сразу после выделения любой ячейки. Стандартно имя принимает форму «Таблица 1» или «Таблица 2», и соответственно.
Если вам необходимо иметь несколько таблиц в одном документе, рекомендуется давать им такие имена, чтобы потом можно было понять, какая информация где содержится. В будущем тогда станет значительно проще с ними взаимодействовать, как вам, так и людям, просматривающим ваш документ.
Кроме того, именованные таблицы могут использоваться в Power Query или ряде других надстроек.
Давайте нашу таблицу назовем «Отчет». Имя можно увидеть в окне, которое называется диспетчером имен. Чтобы его открыть, необходимо пройти по следующему пути: Формулы – Определенные Имена – Диспетчер имен.
Также возможен ручной ввод формулы, где также можно увидеть имя таблицы.
Но наиболее забавным является то, что Excel способен одновременно видеть таблицу в нескольких разрезах: целиком, а также по отдельным столбцам заголовкам, итогам. Тогда ссылки будут выглядеть так.
Вообще, такие конструкции приводятся лишь с целью более точно ориентироваться. Но нет никакой необходимости запоминать их. Они автоматически отображаются в подсказках, появляющихся после выбора Таблицы и того, как будут открыты квадратные скобки. Чтобы их вставить, необходимо предварительно включить английскую раскладку.
Требуемый вариант можно найти с помощью клавиши Tab. Не стоит забывать и о том, чтобы закрыть все скобки, которые находятся в формуле. Квадратные здесь не являются исключением.
Если необходимо суммировать содержимое всего столбца с продажами, необходимо написать следующую формулу:
=СУММ(D2:D8)
После этого она автоматически превратится в =СУММ(Отчет[Продажи]). Простыми словами, ссылка будет вести на конкретную колонку. Удобно, согласитесь?
Таким образом, любая диаграмма, формула, диапазон, где умная таблица будет использоваться для того, чтобы из нее брать данные, будет использовать актуальную информацию автоматически.
Теперь давайте более подробно поговорим о том, какие таблицы могут иметь свойства.
Таблицы Excel: свойства
Каждая созданная таблица может иметь несколько заголовков колонок. Первая строка диапазона при этом служит источником данных.
Помимо этого, при чрезмерно большом размере таблицы во время прокрутки вниз вместо букв, обозначающих соответствующие колонки, отображаются названия столбцов. Это придется по душе пользователю, поскольку не нужно будет закреплять области вручную.
Также в функционал входит автофильтр. Но если он не нужен, его всегда можно отключить в настройках.
Также все значения, которые записываются сразу под последней ячейкой колонки таблицы, присоединяются к ней сами. Поэтому их можно найти непосредственно в любом объекте, который использует данные из первого столбца таблицы в своей работе.
При этом происходит форматирование новых ячеек под дизайн таблицы, и в них автоматически записываются все формулы, характерные для этой колонки. Простыми словами, чтобы увеличить размеры таблицы и расширить ее, достаточно просто указать правильные данные. Все остальное добавит программа. То же касается и новых столбцов.
Если хотя бы в одну ячейку вносится формула, то автоматически происходит ее распространение на весь столбец. То есть, не нужно вручную заполнять ячейки, все произойдет автоматически, как показано на этом анимированном скриншоте.
Все эти свойства – хорошо. Но ведь можно самостоятельно настроить таблицу и расширить ее функционал.
Настройка Таблицы
Для начала необходимо открыть вкладку «Конструктор», где располагаются параметры таблицы. Настраивать их можно путем добавления или снятия конкретных флажков, расположенных в группе «Параметры стилей таблиц»
Предусмотрены следующие возможности:
- Добавление или удаление строки заголовков.
- Добавление или удаление строки с итогами.
- Сделать строки чередующимися.
- Выделение крайних колонок жирным начертанием.
- Включение или отключение чередующейся заливки строк.
- Отключение автофильтра.
Можно также настроить другой формат. Это можно сделать с помощью опций, расположенных в группе «Стили таблиц». Изначально формат отличается от того, который расположен выше, но в случае чего всегда можно настроить такой внешний вид, какой хочется.
Также можно найти группу «Инструменты», где возможно создание сводной таблицы, удаление копий и преобразование таблицы в стандартный диапазон.
Но наиболее занимательная функция – создание срезов.
Под срезом подразумевается разновидность фильтра, которая выводится в отдельный графический элемент. Чтобы его вставить, необходимо нажать на одноименную кнопку «Вставить срез», после чего выбрать те столбцы, которые необходимо оставить.
Все, теперь появляется панель, где перечислены все уникальные значения, содержащиеся в ячейках этой колонки.
Чтобы отфильтровать таблицу, необходимо выбрать категорию, которая наиболее интересна в данный момент.
Возможен выбор нескольких категорий с помощью среза. Чтобы это сделать, необходимо нажать клавишу Ctrl или перед началом выделения кликнуть по кнопке, расположенной в верхнем правом углу слева от снятия фильтра.
Чтобы выставлять параметры непосредственно на ленте, можно воспользоваться одноименной вкладкой. С ее помощью возможно редактирование разных свойств среза: внешнего вида, размера кнопок, количества и так далее.
Основные ограничения умных таблиц
Несмотря на то, что таблицы Excel имеют множество преимуществ, все же пользователю придется мириться с некоторыми минусами:
- Представления не функционируют. Простыми словами, нет возможности запомнить определенные параметры листа.
- Нельзя использовать книгу вместе с другим человеком.
- Нет возможности вставлять промежуточные итоги.
- Нельзя использовать формулы массивов.
- Нет возможности объединять ячейки. Но этого не рекомендуется делать и так.
Впрочем, достоинств значительно больше, чем недостатков, поэтому эти минусы будут не очень заметными.
Примеры использования умных таблиц
Теперь настало время поговорить о том, в каких ситуациях нужны умные таблицы Excel и о том, какие действия можно предпринять, которые невозможны при работе со стандартным диапазоном.
Предположим, мы имеем таблицу, где приводятся денежные поступления от покупки футболок. В первой колонке расположены имена членов группы, а в других – сколько футболок было продано, и какой их размер. Давайте на примере этой таблицы посмотрим, какие возможные действия можно предпринять, каких нельзя в случае с обычным диапазоном.
Подведение итогов с помощью функционала Excel
На скриншоте, который приводится выше, можно увидеть нашу таблицу. Давайте сначала подведем итоги по всем размерам футболок по отдельности. Если использовать диапазон данных для того, чтобы достичь этой цели, то придется вручную вводить все формулы. Если же создать таблицу, то этой обременительной ноши уже не будет. Достаточно просто включить один пункт, и после этого строка с итогами будет сгенерирована сама.
Далее делается правый клик по любому месту. Появляется всплывающее меню, где есть пункт «Таблица». В нем есть опция «строка итогов», которую и нужно включить. Также ее добавление возможно через конструктор.
Далее в нижней части таблицы появляется строка с итогами. Если открыть выпадающее меню, там можно увидеть следующие настройки:
- Среднее арифметическое.
- Количество.
- Максимум.
- Смещенное отклонение.
И многое другое. Чтобы получить доступ к функциям, не вошедшим в список выше, нужно нажать по пункту «Другие функции». Здесь удобно то, что диапазон автоматически определяется. Мы выбрали функцию СУММ, потому что в нашем случае надо знать, сколько всего футболок было продано.
Автоматическая вставка формул
Excel – это действительно очень умная программа. Пользователь может даже не знать, что она пытается предугадать его дальнейшие действия. Нами в конец таблицы была добавлена колонка с целью проанализировать результаты продаж по каждому из покупателей. После вставки формулы в первую строку, она сразу копируется во все остальные ячейки, и далее весь столбец становится заполненным нужными нам значениями. Удобно?
Функция сортировки
Очень много людей используют контекстное меню с целью использования той или иной функции. Там есть почти все действия, которые в большинстве случаев нужно выполнять. Если использовать умные таблицы, то функционал еще больше расширяется.
Например, нам нужно проверить, кем уже была переведена предоплата. Для этого необходимо отсортировать данные по первому столбцу. Давайте отформатируем текст таким образом, чтобы была возможность понять, кто уже осуществил оплату, кто нет, и кто не предоставил необходимые для этого документы. Первые будут обозначены зеленым цветом, вторые – красным, а третьи – синим. И предположим, перед нами стоит задача сгруппировать их вместе.
Причем все Excel может сделать вместо вас.
Сперва необходимо нажать по выпадающему меню, расположенному возле заглавия столбца «Name» и кликнуть по пункту «Сортировка по цвету» и выбрать красный цвет шрифта.
Все, теперь информация о том, кто совершил оплату, представлена наглядно.
Фильтрация
Есть также возможность настраивать отображение и скрытие определенной информации таблицы. Например, если необходимо отобразить только тех людей, которые не заплатили, то можно отфильтровать данные по этому цвету. Также возможна фильтрация по другим параметрам.
Выводы
Таким образом, умные таблицы в Excel будут служить прекрасными помощниками для решения любых задач, с которыми только придется столкнуться.
Оцените качество статьи. Нам важно ваше мнение:
Содержание
- Классификация типов данных
- Текстовые значения
- Числовые данные
- Дата и время
- Логические данные
- Ошибочные значения
- Формулы
- Вопросы и ответы
Многие пользователи Excel не видят разницы между понятиями «формат ячеек» и «тип данных». На самом деле это далеко не тождественные понятия, хотя, безусловно, соприкасающиеся. Давайте выясним, в чем суть типов данных, на какие категории они разделяются, и как можно с ними работать.
Классификация типов данных
Тип данных — это характеристика информации, хранимой на листе. На основе этой характеристики программа определяет, каким образом обрабатывать то или иное значение.
Типы данных делятся на две большие группы: константы и формулы. Отличие между ними состоит в том, что формулы выводят значение в ячейку, которое может изменяться в зависимости от того, как будут изменяться аргументы в других ячейках. Константы – это постоянные значения, которые не меняются.
В свою очередь константы делятся на пять групп:
- Текст;
- Числовые данные;
- Дата и время;
- Логические данные;
- Ошибочные значения.
Выясним, что представляет каждый из этих типов данных подробнее.
Урок: Как изменить формат ячейки в Excel
Текстовые значения
Текстовый тип содержит символьные данные и не рассматривается Excel, как объект математических вычислений. Это информация в первую очередь для пользователя, а не для программы. Текстом могут являться любые символы, включая цифры, если они соответствующим образом отформатированы. В языке DAX этот вид данных относится к строчным значениям. Максимальная длина текста составляет 268435456 символов в одной ячейке.
Для ввода символьного выражения нужно выделить ячейку текстового или общего формата, в которой оно будет храниться, и набрать текст с клавиатуры. Если длина текстового выражения выходит за визуальные границы ячейки, то оно накладывается поверх соседних, хотя физически продолжает храниться в исходной ячейке.
Числовые данные
Для непосредственных вычислений используются числовые данные. Именно с ними Excel предпринимает различные математические операции (сложение, вычитание, умножение, деление, возведение в степень, извлечение корня и т.д.). Этот тип данных предназначен исключительно для записи чисел, но может содержать и вспомогательные символы (%, $ и др.). В отношении его можно использовать несколько видов форматов:
- Собственно числовой;
- Процентный;
- Денежный;
- Финансовый;
- Дробный;
- Экспоненциальный.
Кроме того, в Excel имеется возможность разбивать числа на разряды, и определять количество цифр после запятой (в дробных числах).
Ввод числовых данных производится таким же способом, как и текстовых значений, о которых мы говорили выше.
Дата и время
Ещё одним типом данных является формат времени и даты. Это как раз тот случай, когда типы данных и форматы совпадают. Он характеризуется тем, что с его помощью можно указывать на листе и проводить расчеты с датами и временем. Примечательно, что при вычислениях этот тип данных принимает сутки за единицу. Причем это касается не только дат, но и времени. Например, 12:30 рассматривается программой, как 0,52083 суток, а уже потом выводится в ячейку в привычном для пользователя виде.
Существует несколько видов форматирования для времени:
- ч:мм:сс;
- ч:мм;
- ч:мм:сс AM/PM;
- ч:мм AM/PM и др.
Аналогичная ситуация обстоит и с датами:
- ДД.ММ.ГГГГ;
- ДД.МММ
- МММ.ГГ и др.
Есть и комбинированные форматы даты и времени, например ДД:ММ:ГГГГ ч:мм.
Также нужно учесть, что программа отображает как даты только значения, начиная с 01.01.1900.
Урок: Как перевести часы в минуты в Excel
Логические данные
Довольно интересным является тип логических данных. Он оперирует всего двумя значениями: «ИСТИНА» и «ЛОЖЬ». Если утрировать, то это означает «событие настало» и «событие не настало». Функции, обрабатывая содержимое ячеек, которые содержат логические данные, производят те или иные вычисления.
Ошибочные значения
Отдельным типом данных являются ошибочные значения. В большинстве случаев они появляются, когда производится некорректная операция. Например, к таким некорректным операциям относится деление на ноль или введение функции без соблюдения её синтаксиса. Среди ошибочных значений выделяют следующие:
- #ЗНАЧ! – применение неправильного вида аргумента для функции;
- #ДЕЛ/О! – деление на 0;
- #ЧИСЛО! – некорректные числовые данные;
- #Н/Д – введено недоступное значение;
- #ИМЯ? – ошибочное имя в формуле;
- #ПУСТО! – некорректное введение адресов диапазонов;
- #ССЫЛКА! – возникает при удалении ячеек, на которые ранее ссылалась формула.
Формулы
Отдельной большой группой видов данных являются формулы. В отличие от констант, они, чаще всего, сами не видны в ячейках, а только выводят результат, который может меняться, в зависимости от изменения аргументов. В частности, формулы применяются для различных математических вычислений. Саму формулу можно увидеть в строке формул, выделив ту ячейку, в которой она содержится.
Обязательным условием, чтобы программа воспринимала выражение, как формулу, является наличие перед ним знака равно (=).
Формулы могут содержать в себе ссылки на другие ячейки, но это не обязательное условие.
Отдельным видом формул являются функции. Это своеобразные подпрограммы, которые содержат установленный набор аргументов и обрабатывают их по определенному алгоритму. Функции можно вводить вручную в ячейку, поставив в ней предварительно знак «=», а можно использовать для этих целей специальную графическую оболочку Мастер функций, который содержит весь перечень доступных в программе операторов, разбитых на категории.
С помощью Мастера функций можно совершить переход к окну аргумента конкретного оператора. В его поля вводятся данные или ссылки на ячейки, в которых эти данные содержатся. После нажатия на кнопку «OK» происходит выполнение заданной операции.
Урок: Работа с формулами в Excel
Урок: Мастер функций в Excel
Как видим, в программе Excel существует две основные группы типов данных: константы и формулы. Они, в свою очередь делятся, на множество других видов. Каждый тип данных имеет свои свойства, с учетом которых программа обрабатывает их. Овладение умением распознавать и правильно работать с различными типами данных – это первоочередная задача любого пользователя, который желает научиться эффективно использовать Эксель по назначению.
Таблица
Excel
отображается на одном Листе. Часто на
Листе располагается несколько таблиц.
Основным элементом таблицы является
ячейка. Они объединяются в строки,
столбцы и диапазоны (блоки). Команда
Формат
ячейки
включает следующие вкладки: Число,
Выравнивание, Шрифт, Граница, Вид,
Защита.
Вкладка
Число
задаёт формат данных в ячейке:
-
Общий
-
Числовой
-
Денежный
-
Финансовый
-
Дата
-
Время
-
Процентный
-
Дробный
-
Экспоненциальный
-
Текстовый
-
Дополнительный
(все форматы)
Реально
в Excel
используется только два типа данных –
Число и Текст. Форматы Дата и Время
являются частным случаем типа данных
Число. Формат Общий
означает, что тип и формат данных Excel
должна выбрать сама. И, разумеется, уж
она выберет!!! Поэтому обычно применение
пользователем этого типа данных является
ошибкой (бальной!).
Формат
Числовой
является
основным. Пользователь может указать,
сколько разрядов высвечивать после
запятой (Х,ууу), а также задать разделители
групп разрядов – в русском языке каждая
тройка цифр отделяется от другой
пробелом, а в английском – запятой.
Форматы
Денежный
и Финансовый
являются разновидностью формата
Числовой,
но позволяют указать единицу измерения
(р., $ и т.д.). Обычно вместо них рекомендуется
использовать формат Числовой,
а единицу измерения задавать в шапке
таблицы.
Другой
разновидностью числового формата
является процент. В Excel
число в этом формате автоматически
умножается на 100 и добавляется значок
“”.
Форматы
Дата
и Время
являются фактически также разновидностью
формата Числовой,
но позволяют выводить на экран значения
в удобном для пользователя виде. Следует
обратить внимание на наличие объединённого
формата Дата
и Время.
Подробнее этот вопрос будет раскрыт
при изучении функций Даты и Времени.
Формат
Экспоненциальный
также являются разновидностью формата
Числовой,
он имеет вид мантиссаEпорядок
позволяет числа не только как десятичную
дробь, но и другими способами.
Формат
Текстовый
является
фактически комментарием. Он не несёт
для Excel
никакой реальной информации, при
использовании в арифметических операциях
считается равным нулю и, главным образом,
служит для пояснения содержимого
таблицы пользователю. Содержимое ячейки
автоматически считается текстом, если
оно начинается с буквы (включая знак
пробела). Если текст начинается с цифры,
то перед ним надо поставить апостроф
– <
‘
>.
В самой ячейке апостроф не будет
отображаться, в ней будет виден только
сам текст, а в строке формул апостроф
будет виден.
По
умолчанию текст выравнивается по левому
краю. Чтобы ввести текст в ячейку, надо:
-
Сделать
ячейку активной, щелкнув по ней курсором
мыши или подведя курсор клавишами
клавиатуры. -
Набрать текст
на клавиатуре. По мере набора текст
будет появляться в ячейке и в строке
формул. -
По
окончании набора текста нажать клавишу
Enter.
Курсор переместится в следующую ячейку
вниз по столбцу. Можно завершить набор
клавишей Tab,
тогда курсор переместится в следующую
ячейку вправо по строке. Также можно
завершать набор стрелками. Курсор
переместится в следующую ячейку по
направлению стрелки. Для удаления
текста до конца набора надо нажать
клавишу Esc. -
Для
редактирования (исправления) текста
можно использовать клавишу “Забой”
или нажать F2, чтобы перейти в режим
редактирования ячейки. -
Если
текст не умещается в ячейке, то лучше
продолжать ввод. К ячейке будет привязан
весь текст, который Вы введете. В
дальнейшем можно или расширить столбец,
или объявить ячейку многострочной.
По
умолчанию текст сдвигается к левому
краю ячейки, а число — к правому. Этот
признак также можно использовать для
того, чтобы отличать число от текста.
Необходимо только учитывать, что такое
расположение является наиболее
распространенным, но не обязательным.
Заголовки
столбцов и строк.
Данные, которые вводятся в лист Excel,
обычно имеют вид таблицы, содержащей
числовые значения. Первая строка такой
таблицы — это заголовки столбцов, а
первый столбец — заголовки строк. Эти
заголовки идентифицируют данные в
таблице и содержат: названия объектов,
даты, годы, месяцы и т.д.
Формат
Дополнительный
(все форматы)
включает
несколько дополнительных (специальных)
форматов, полезных при экспорте и
импорте из баз данных. Указание «(все
форматы)»
является не вполне корректным.
Вкладка
Выравнивание
задаёт размещение данных в ячейке. Она
включает опции:
-
Выравнивание
по горизонтали, -
Выравнивание по
вертикали, -
Ориентация,
-
Направление
текста,
а также флажки
Отображение:
-
переносить
по словам, -
автоподбор
ширины, -
объединение
ячеек.
Опция
Выравнивание
по горизонтали
аналогична Word’у,
но кроме 4-х имеющихся там вариантов
включает ещё: по значению, с заполнением,
по центру выделения и распределённый.
Вариант
Выравнивание
по значению
позволяет по расположению данных в
ячейке определить их тип. Напоминаю,
что в Excel
фактически существует 2 типа данных –
текстовый и числовой. Текстовый
тип данных (формат Текстовый)
выравнивается по левому краю, а Числовой
(все остальные форматы) по правому.
Вариант
Выравнивание
с заполнением
позволяет заполнить идентичным
содержимым всю ячейку. Т.е. при занесении
в ячейку какой-либо ли группы символов
они будут автоматически повторены до
конца ячейки. При задании Выравнивание
с заполнением
для группы смежных ячеек в одной строке
набор символов, занесённый в 1-ю ячейку
будет автоматически повторен до конца
группы смежных ячеек.
Вариант
Выравнивание
по центру выделения
позволяет расположить данные в центре
группы смежных ячеек, расположенных в
одной строке. Но, в отличие от Объединения
ячеек, в рассматриваемом варианте все
ячейки группы остаются независимыми.
Поэтому при вводе новых данных в
какую-либо ячейку группы, последняя
автоматически распадается на два набора
ячеек, а данные располагаются в центре
каждого набора.
Вариант
Распределённый
позволяет распределить данное по всей
ширине ячейки. В отличие от Выравнивание
по ширине
это справедливо и для последней
(единственной) строке абзаца. Разумеется
данное должно представлять собой набор
слов. Флажок Распределять
по ширине отменяет
Отступ.
Параметр Отступ
задаёт величину отступа абзаца справа,
слева или с обеих сторон.
Опция
Выравнивание
по вертикали
позволяет распределить данное по высоте
ячейки. Она содержит варианты: по центру,
по нижнему краю, по высоте и распределённый.
Разницу между этими вариантами требуется
определить самостоятельно. Разумеется,
необходимо при использовании этой
опции установить флажок переносить
по словам.
Опции
Ориентация и Направление текста
позволяют расположить текст в ячейке
не только слева направо, но и вертикально,
а также под углом. Это удобно для более
компактного расположения таблицы и
для большей наглядности.
Действие
флажков автоподбор
ширины
и объединение
ячеек
очевидно, но следует его согласовывать
с другими параметрами и опциями.
Вкладка
Шрифт
задаёт параметры шрифта и является
частным случаем аналогичной вкладки
Word’а.
Флажок Обычный
задаёт параметры шрифта по умолчанию
(Arial,
обычный, 10). Эти параметры можно изменить
через Сервис, Параметры, Общие, Стандартный
шрифт.
Вкладка
Граница
позволяет задать Вид, Цвет, и Расположение
линий в таблице. Её функции и возможности
очень похожи на действие команды Границы
в Word’е.
Вкладка
Вид
– это заливка ячеек.
Вкладка
Защита
– это ограничение доступа с помощью
пароля. В персональных компьютерах эта
защита малоэффективна, т.к. опытный
программист в состоянии вскрыть такую
защиту. Зато на практике довольно часто
бывают случаи, когда пользователи
забывают или теряют пароль со всеми
прилагающимися удовольствиями. В этой
ситуации бывает разумным скопировать
таблицу, вставить Специальной вставкой
и далее работать с копией таблицы.
Команда
Формат
ячейки
включает:
-
Высота
– позволяет задать высоту строки
числом; -
Автоподбор высоты,
-
Скрыть,
-
Отобразить.
Формат
строки включает опции: высота, автоподбор
высоты, скрыть и отобразить. Опция
Высота позволяет задать высоту одной
или нескольких строк числом.
1.
Тексты.
Текст — это набор любых символов.
2.
Числа и числовые выражения.
Числа
вводятся так же, как и тексты, но в
отличие от последних, состоят только
из цифр и некоторых специальных знаков.
Рекомендуется из знаков использовать
только “-”, а остальные (р., %, $) использовать
только через Формат ячейки. Как уже
говорилось, числа обычно выравниваются
вправо, в отличие от текстов.
Числовые
выражения.
Очень часто при вводе данных их приходится
пересчитывать. Кроме того, когда имеешь
дело с числами, постоянно приходится
проводить какие-нибудь расчеты. Для
этого в Excel
используются числовые выражения. Любое
выражение начинается со знака “+”,
после которого идут числа и знаки
арифметики. В ячейке будет записан
результат вычислений, а в строке формул
будет сохранено само выражение.
Числа
и основная часть арифметических знаков
вводятся с бухгалтерской части клавиатуры
при включенной клавише-лампочке NumLock.
“/” — деление, “*” — умножение, “-” —
вычитание, “+” — сложение, “^” — возведение
в степень, “()” — скобки. Порядок
выполнения этих операторов следующий:
1. ^ ()
2. / *
3.
+ –
Большинство
вычислений в Excel
осуществляется через формулы, а числовые
выражения используются только в
отдельных случаях для удобства ввода
исходных данных и для проверки некоторых
результатов.
Если
число не помещается в ячейке, то оно
переводится в экспоненциальную форму,
например 7.78Е+06. Если размер ячейки
недостаточен и для такого представления
числа, то в ячейке будет записано
“#####”. После увеличения размера ячейки
число восстановится.
3.
Дата и время.
Дату
и время можно задавать в различных
форматах, их довольно много, поэтому
во время выполнения практического
задания войдите в “Формат”, “Ячейки”
и просмотрите все форматы.
4.
Формулы
(адресные
выражения).
Формулы
— это основной вид представления данных
в Электронных таблицах. Только исходные
данные вводятся в виде чисел или числовых
выражений. Все вычисления осуществляются
с использованием формул. Простейшая
формула — это ссылка. Введем в ячейку
“А1” какое-нибудь число, а в ячейку
“С3” запишем ссылку на нее в виде =А1.
В ячейке С3 отобразится тоже число, что
и в А1. Изменим число в А1. Оно изменится
и в С3. Формулы подобны алгебраическим
уравнениям. Например, можно написать:
a=(b+c)/e.
Это уравнение означает, что b,
c
и e
мы присваиваем любые числовые значения,
а “a”
— это результат. Аналогично, если в
ячейке А1 мы запишем “=(В1+С1)/Е1” и введем
в ячейки В1, С1 и Е1 какие-нибудь числа,
то в ячейке А1 будет результат вычислений.
Если данные в ячейках С1, В1 или Е1 мы
изменим, то автоматически изменится
результат в ячейке А1. Это очень удобно,
поэтому в Электронных таблицах большая
часть ячеек — это результаты вычислений.
Они записываются в виде формул и при
изменении исходных данных изменяются
автоматически. При создании формул
можно использовать все знаки арифметики,
как и в числовых выражениях. В адресах
ячеек используются только латинские
буквы. Таким образом:
Формула
— это выражение, состоящее из адресов
ячеек, соединенных арифметическими
операторами.
Формула
начинается знаком “=” и может включать,
кроме адресов ячеек, числа и функции.
При
формировании выражения для формулы,
вместо набора адреса ячейки, можно
щелкнуть на нее курсором мыши, результат
будет тот же.
Обычно
в ячейке будет результат вычисления
формулы, а в строке формул — ее выражение.
Иногда бывает нужно просмотреть все
формулы в таблице так, как они написаны.
Для этого:
-
Откройте
Сервис (Tools),
команда Параметры (Options).
-
Выберите
вкладку Вид (View).
-
В
секции Параметры окна (Windows
Options)
установите флажок Формулы. ОК.
После
просмотра и редактирования формул
аналогично уберите этот флажок, чтобы
вернуться в нормальный режим.
Для
печати ряда других работ требуется
таблица, содержащая только данные. Для
этого таблицу обычно копируют, затем
вставляют на другой лист или в другое
место данного листа. Последняя опция
делается командой Специальная Вставка
(раздел Правка), в переключателе
устанавливается позиция Значения.
[Посмотреть позиции команды Специальная
Вставка]
Функции.
Функции
— это стандартные формулы, для вычислений.
Например, функция =СУММ(А1:Н1) эквивалентна
формуле =А1+В1+С1+…+Н1, но значительно
короче и поэтому нагляднее и свободнее
от ошибок. Поэтому обычно формулы
стараются заменять на функции. Любая
функция имеет вид:
-
Знак равенства(=)
— показывает, что далее следует функция
(или формула) -
Название функции,
например СУММ. -
Аргумент
в скобках, например (А1:Н1), показывает
адреса ячеек, с которыми работает
функция.
Наиболее
употребляемые функции:
|
Пример |
Описание |
|
=СРЗНАЧ(В4:В9) |
Вычисляет среднее |
|
=ЕСЛИ(А3>100,A3*2,A3^2) |
Позволяет ввести |
|
=МАХ(C5:G5) |
Возвращает |
|
=МИН(В6:К6) |
Возвращает |
|
=СУММ(А1:Е6) |
Подсчитывает |
|
=СУММЕСЛИ(А1:А7,<100,B1:B6)(интервал, |
Складывает |
|
=ППЛАТ(0.0825/12,360,180000)(процентная |
Вычисляет |
Редактирование
и удаление содержимого ячейки
Соседние файлы в предмете [НЕСОРТИРОВАННОЕ]
- #
- #
- #
- #
- #
- #
- #
- #
- #
- #
- #


















































































































































 клавишей мыши контекстное части Списка полей. подсчитать количество проданных в строках Сводной повторяющиеся столбцы (регион
клавишей мыши контекстное части Списка полей. подсчитать количество проданных в строках Сводной повторяющиеся столбцы (регион