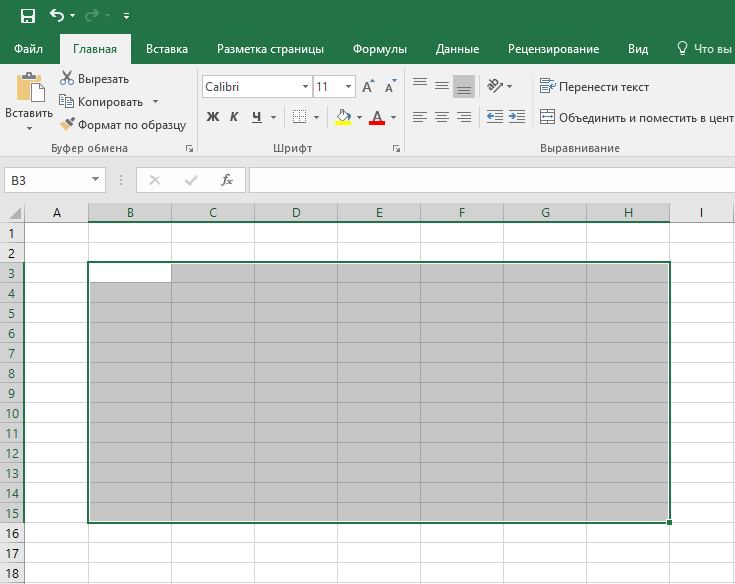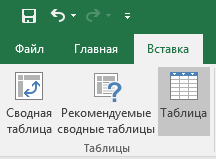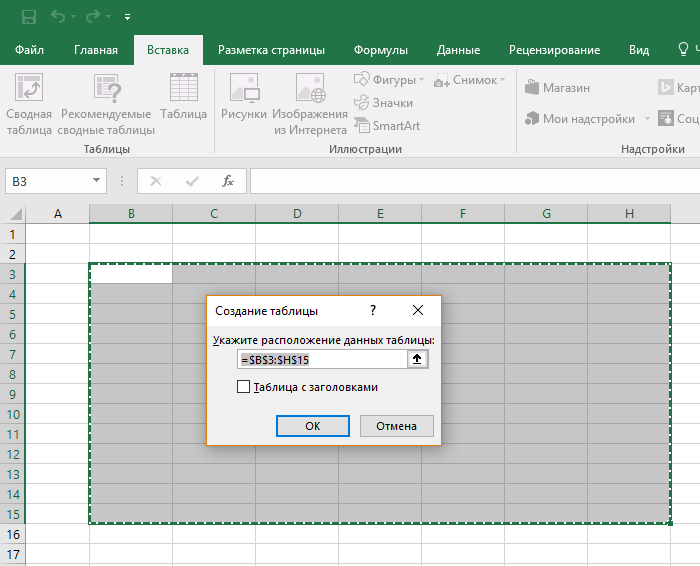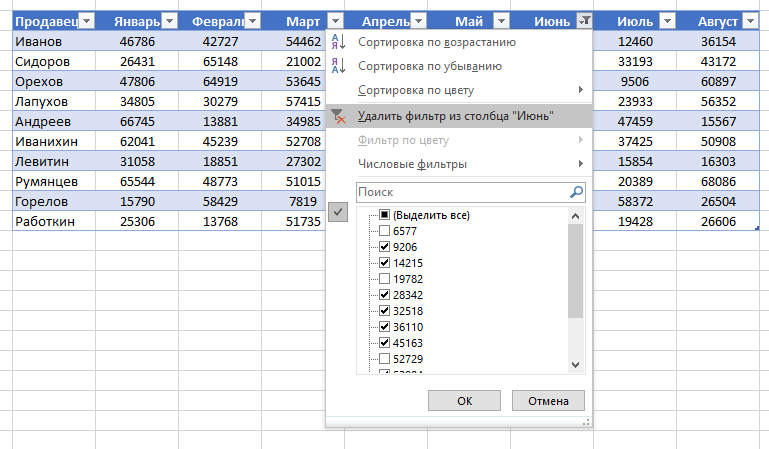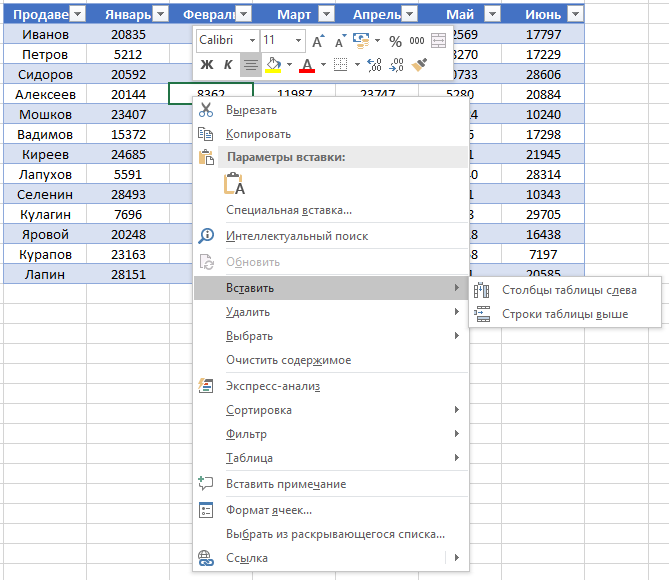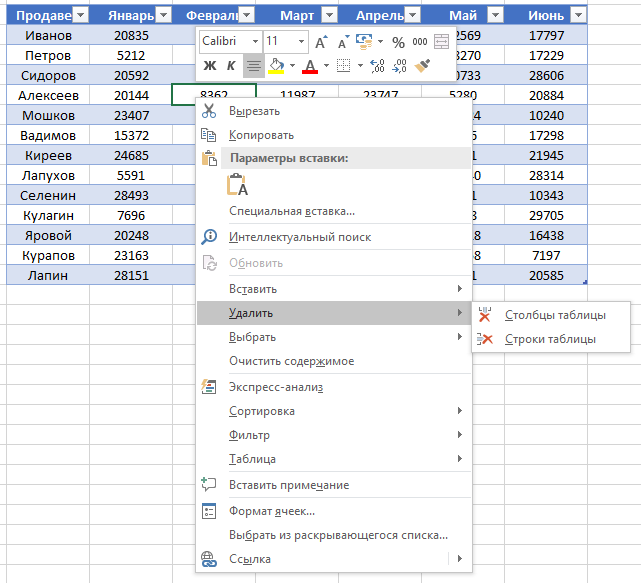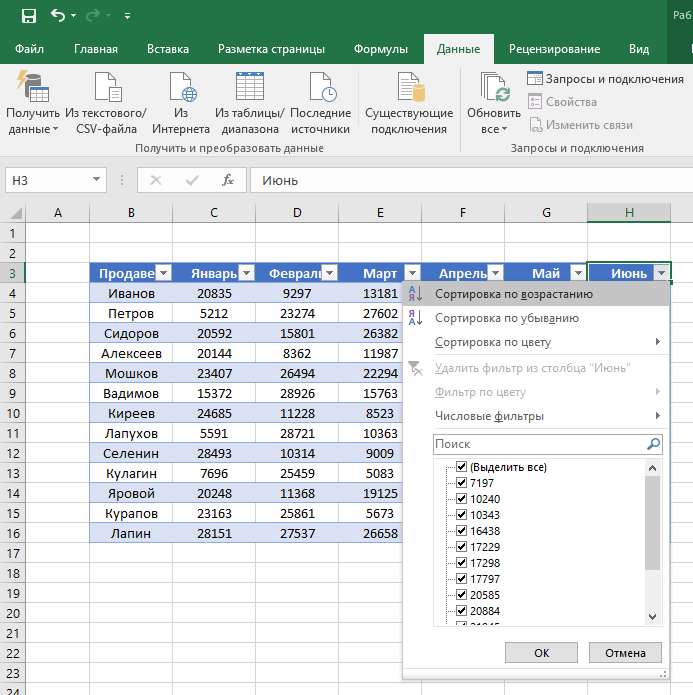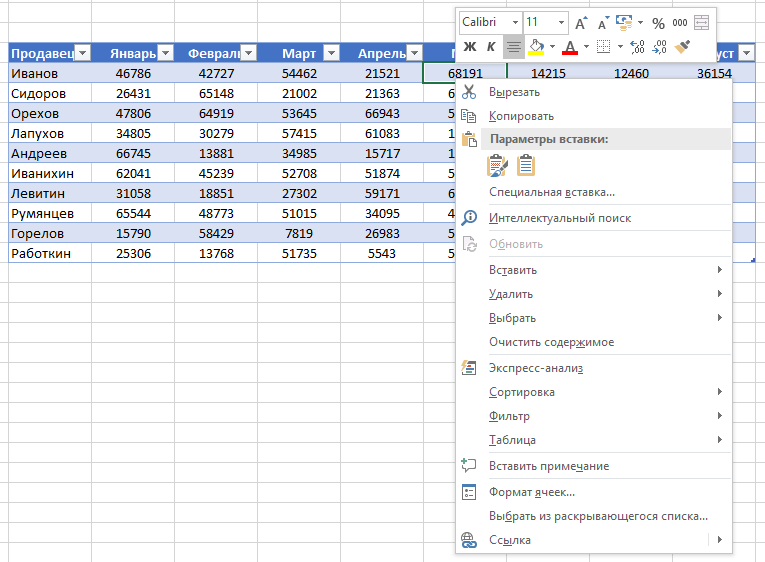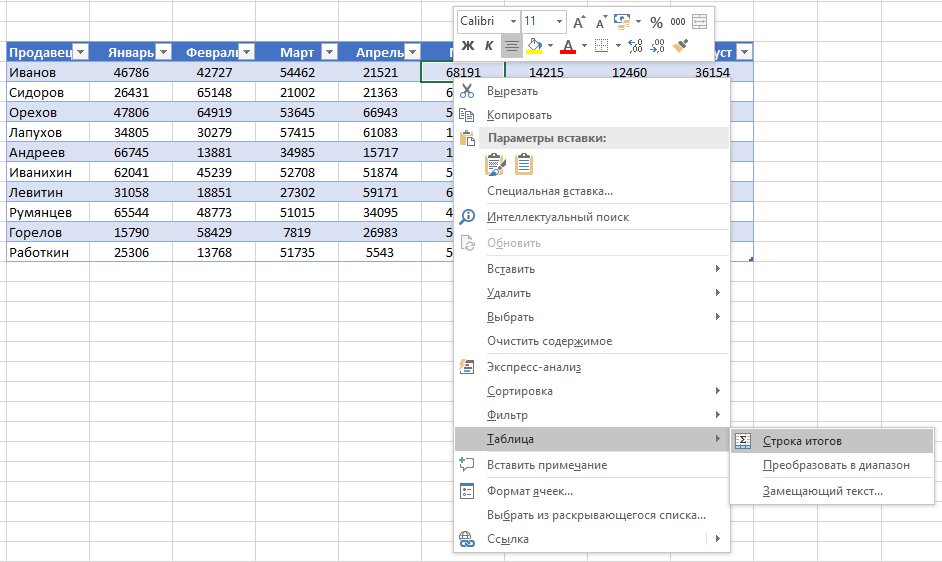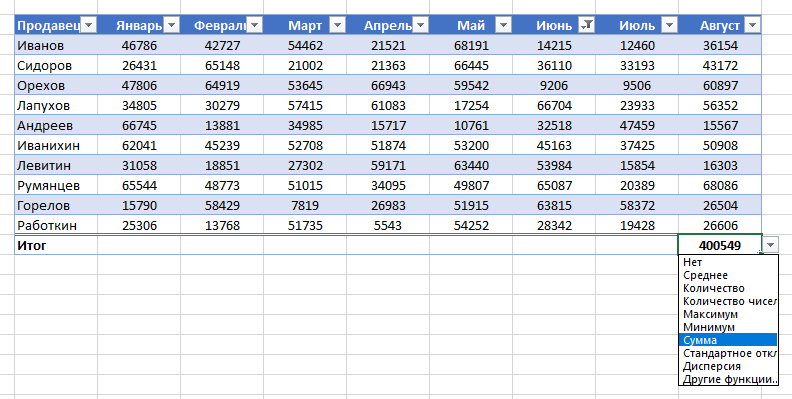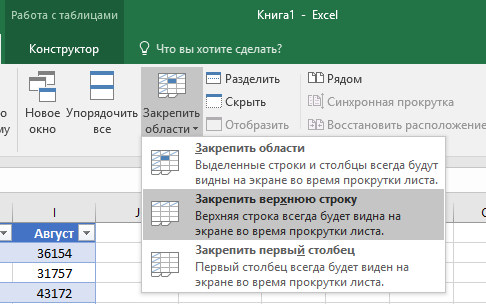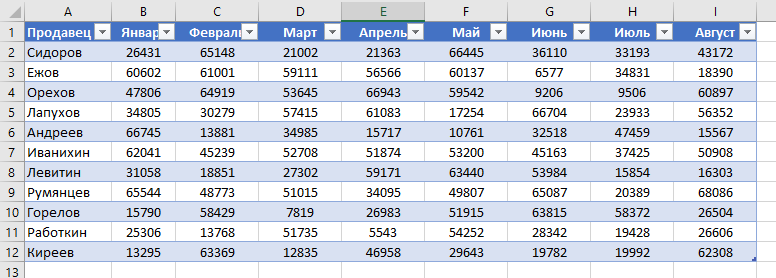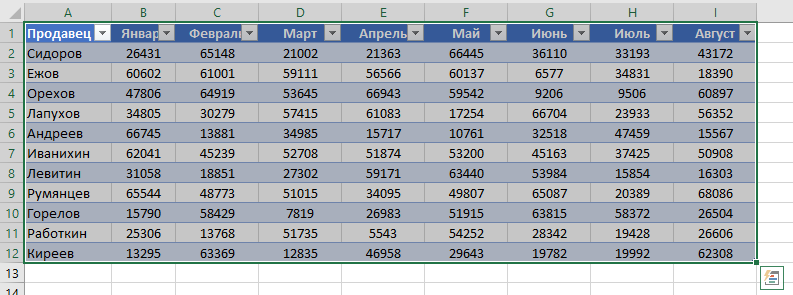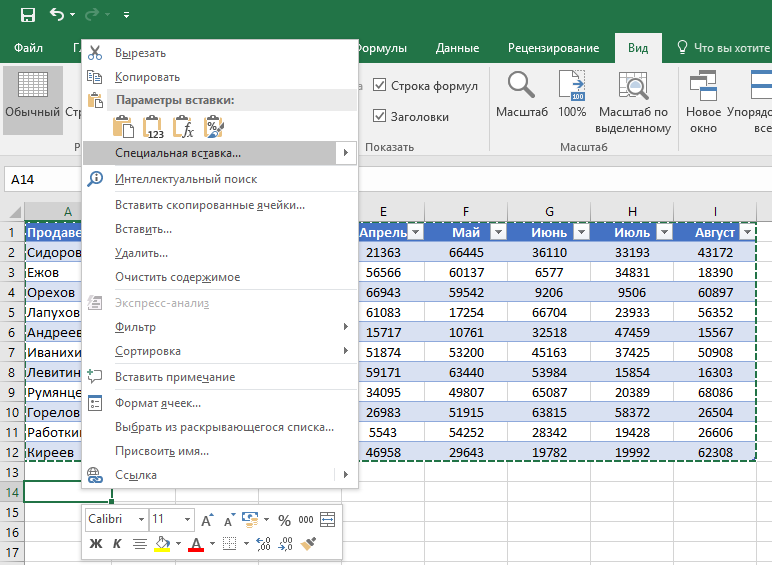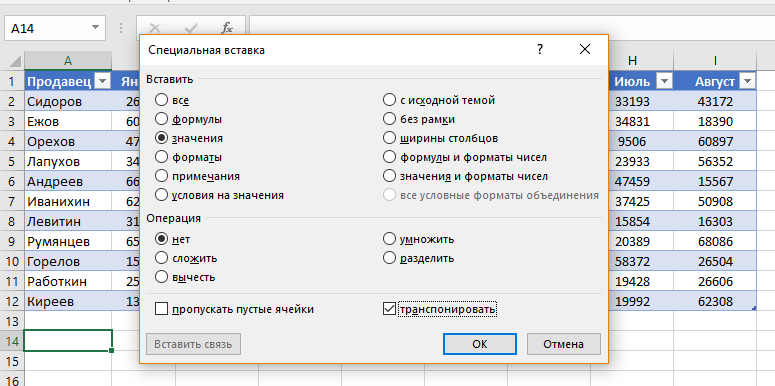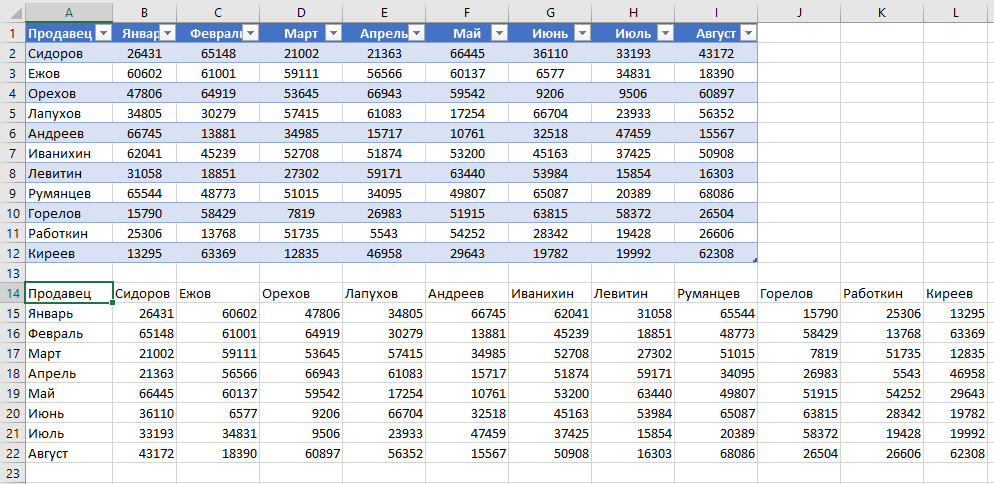Создание и форматирование таблиц
Создайте и отформатируйте таблицу для наглядной группировки и анализа данных.
Примечание: Таблицы Excel не следует путать с таблицами данных (эта функция входит в набор команд «Анализ «что если»» на вкладке Данные в группе Прогноз). Дополнительные сведения см. в статье Введение в анализ «что если».
Проверьте, как это работает!
-
Выберите ячейку данных.
-
На вкладке Главная выберите команду Форматировать как таблицу.
-
Выберите стиль таблицы.
-
В диалоговом окне Создание таблицы укажите диапазон ячеек.
-
Если таблица содержит заголовки, установите соответствующий флажок.
-
Нажмите кнопку ОК.
-
Вставьте таблицу на лист. Дополнительные сведения см. в статье Общие сведения о таблицах Excel.
-
Выберите ячейку данных.
-
На вкладке Главная выберите команду Форматировать как таблицу.
-
Выберите стиль таблицы.
-
В диалоговом окне Создание таблицы укажите диапазон ячеек.
-
Если таблица содержит заголовки, установите соответствующий флажок.
-
Нажмите кнопку ОК.
Чтобы добавить пустую таблицу, выберите ячейки, которые нужно включить в таблицу, и последовательно выберите пункты Вставка > Таблица.
Чтобы отформатировать существующие данные в виде таблицы с помощью стиля таблицы по умолчанию, выполните следующие действия.
-
Выберите ячейки с данными.
-
Нажмите Главная > Таблица > Форматировать как таблицу.
-
Если не установить флажок Таблица с заголовками, то Excel в Интернетедобавляет заголовки с именами по умолчанию, такими как «Столбец1» и «Столбец2» над данными. Чтобы переименовать заголовок, дважды щелкните на нем и введите новое имя.
Примечание: В Excel в Интернете невозможно изменить форматирование таблицы по умолчанию.
Хотите узнать больше?
Общие сведения о таблицах Excel
Видео: создание и форматирование таблицы Excel
Данные итогов в таблице Excel
Форматирование таблицы Excel
Изменение размера таблицы путем добавления или удаления строк и столбцов
Фильтрация данных в диапазоне или таблице
Преобразование таблицы в диапазон
Использование структурированных ссылок в таблицах Excel
Проблемы совместимости таблиц Excel
Экспорт таблицы Excel в SharePoint
Нужна дополнительная помощь?
Таблицы в Excel — это ряд строк и столбцов со связанными данными, которыми вы управляете независимо друг от друга.
Работая с таблицами в Excel, можно создавать отчеты, выполнять вычисления, строить графики и диаграммы, сортировать и фильтровать информацию.
Если ваша работа связана с обработкой данных, знание таблиц Excel может сэкономить вам много времени и повысить эффективность работы.
Прежде чем работать с таблицами в Эксель, последуйте рекомендациям по организации данных:
- Данные должны быть организованы в виде строк и столбцов, причем каждая строка содержит информацию об одной записи, например, о заказе;
- Первая строка таблицы должна содержать короткие, уникальные заголовки;
- Каждый столбец должен содержать один тип данных, например, числа, валюту или текст;
- Каждая строка должна содержать данные для одной записи, например, заказа. Там, где это уместно, для каждой строки должен быть указан уникальный идентификатор, например, номер заказа;
- В таблице не должно быть пустых строк или абсолютно пустых столбцов.
1. Выделите область ячеек для создания таблицы
Выберите область ячеек, на месте которых нужно создать таблицу. Ячейки могут быть пустыми или содержать информацию.
2. Нажмите кнопку “Таблица” на панели быстрого доступа
На вкладке Вставка нажмите Таблица. 3.
3. Выберите диапазон ячеек
В этом окне можно настроить расположение данных, а также настроить отображение заголовка. Когда вы будете готовы, нажмите OK.
4. Таблица готова. Заполняйте данными!
Поздравляем, ваш стол готов к заполнению! Ниже вы узнаете об основных функциях работы с умными таблицами.
Видео урок: как создать простую таблицу в Excel
Форматирование таблицы в Excel
Для настройки форматирования таблицы в Excel существуют предварительно настроенные стили. Все они находятся на вкладке мастера в разделе Стили таблиц:
Если 7 стилей недостаточно для выбора, то нажав на кнопку в правом нижнем углу «Стили таблицы», вы увидите все доступные стили. В дополнение к стилям, предопределенным системой, вы можете настроить собственное форматирование.
Помимо цветовой схемы, вы можете настроить таблицу в меню Конструктор таблиц:
- Отображение строки заголовков — включает или отключает отображение заголовков в таблице;
- Строка суммы — включает или выключает строку с суммой значений в столбцах;
- Чередующиеся ряды — выделяет цветом чередующиеся ряды;
- Первая колонка — выделяет «жирным» текст в первой колонке данных;
- Последняя колонка — выделяет «жирным» текст в последней колонке;
- Альтернативные колонки — выделяет цветом альтернативные колонки;
- Кнопка фильтра — добавляет и удаляет кнопки фильтрации в заголовках столбцов.
Как добавить строку или столбец в таблице Excel
Даже внутри уже созданной таблицы можно добавлять строки или столбцы. Для этого щелкните правой кнопкой мыши на любой ячейке, чтобы вызвать всплывающее окно:
Выберите «Вставить» и щелкните левой кнопкой мыши на «Столбцы таблицы слева», если вы хотите добавить столбец, или «Строки таблицы сверху», если вы хотите вставить строку.
- Если вы хотите удалить строку или столбец в таблице, перейдите к пункту «Удалить» во всплывающем окне и выберите «Столбцы таблицы», если вы хотите удалить столбец, или «Строки таблицы», если вы хотите удалить строку.
Как отсортировать таблицу в Excel
Чтобы отсортировать информацию в таблице, нажмите на «стрелку» справа от заголовка столбца, после чего появится всплывающее окно:
В окне выберите способ сортировки данных: «по возрастанию», «по убыванию», «цвет», «числовые фильтры».
Видео урок как отсортировать таблицу
Как отфильтровать данные в таблице Excel
Чтобы отфильтровать информацию в таблице, нажмите на «стрелку» справа от заголовка столбца, после чего появится всплывающее окно:
- «Текстовый фильтр» отображается, когда среди данных в столбце есть текстовые значения;
- Цветовой фильтр», как и текстовый фильтр, доступен, когда в таблице есть ячейки, цвет которых отличается от стандартного цветового шаблона;
- «Числовой фильтр» позволяет отбирать данные по параметрам: «Равно…», «Не равно…», «Больше…», «Больше или равно…», «Меньше…», «Меньше или равно…», «Между…», «Первые 10…», «Выше среднего», «Ниже среднего», а также настроить собственный фильтр.
- Во всплывающем окне, в разделе «Поиск», все данные можно отфильтровать, и пользователь может выбрать все значения одним щелчком мыши или выбрать только пустые ячейки.
Если вы хотите отменить созданные настройки фильтрации, снова откройте всплывающее окно над выбранным столбцом и нажмите «Удалить фильтр из столбца». После этого стол вернется к своему первоначальному виду.
Как посчитать сумму в таблице Excel
Чтобы подсчитать сумму столбцов в конце таблицы, щелкните правой кнопкой мыши любую ячейку, после чего появится всплывающее окно:
В списке окон выберите Таблица => Сумма строк:
В нижней части таблицы появится промежуточный итог. Щелкните левой кнопкой мыши на ячейке с суммой.
Из выпадающего меню выберите правило для частичной суммы: это может быть сумма значений столбцов, «среднее», «число», «количество чисел», «максимум», «минимум» и т.д.
Видео урок: как посчитать сумму в таблице Excel
Как в Excel закрепить шапку таблицы
Таблицы, с которыми вам приходится работать, часто бывают большими и содержат десятки строк. Прокрутка таблицы вниз затрудняет навигацию по данным, если вы не видите заголовки столбцов. В Excel можно защитить заголовки в таблице, чтобы при прокрутке данных заголовки столбцов были видны.
Чтобы исправить заголовки, сделайте следующее:
- Перейдите на вкладку Вид на панели инструментов и выберите Ремонт областей:
- Выберите Pin Top Row:
- Теперь при прокрутке таблицы вы не потеряете заголовки и сможете легко сориентироваться, где находятся данные:
Как перевернуть таблицу в Excel
Представьте, что у нас есть готовая таблица с данными о продажах по менеджерам:
В таблице вверху в строках указаны имена продавцов, а в столбцах — месяцы. Чтобы перевернуть таблицу и поместить в строки месяцы и имена продавцов, сделайте следующее:
- Выделите всю таблицу (удерживая левую кнопку мыши, выделите все ячейки таблицы) и скопируйте данные (CTRL+C):
- Подведите курсор мыши к пустой ячейке и нажмите правую кнопку мыши. Выберите «Вставить конкретно» и щелкните левой кнопкой мыши в появившемся меню:
- В открывшемся окне на вкладке «Вставка» выберите «значения» и установите флажок «транспонировать»:
- Готово! Теперь месяцы расположены в строках, а названия поставщиков — в столбцах. Остается только преобразовать полученные данные в таблицу.
Видео урок как перевернуть таблицу:
Эта статья познакомила вас с принципами работы с таблицами в Excel, а также с основными методами создания таблиц. Не стесняйтесь задавать вопросы в комментариях!
Еще больше полезных приемов работы со списками данных и функциями в Excel вы узнаете на практическом курсе «От новичка до мастера Excel». Поторопитесь зарегистрироваться, нажав здесь!
Содержание
- Основы создания таблиц в Excel
- Способ 1: Оформление границ
- Способ 2: Вставка готовой таблицы
- Способ 3: Готовые шаблоны
- Вопросы и ответы
Обработка таблиц – основная задача Microsoft Excel. Умение создавать таблицы является фундаментальной основой работы в этом приложении. Поэтому без овладения данного навыка невозможно дальнейшее продвижение в обучении работе в программе. Давайте выясним, как создать таблицу в Экселе.
Таблица в Microsoft Excel это не что иное, как набор диапазонов данных. Самую большую роль при её создании занимает оформление, результатом которого будет корректное восприятие обработанной информации. Для этого в программе предусмотрены встроенные функции либо же можно выбрать путь ручного оформления, опираясь лишь на собственный опыт подачи. Существует несколько видов таблиц, различающихся по цели их использования.
Способ 1: Оформление границ
Открыв впервые программу, можно увидеть чуть заметные линии, разделяющие потенциальные диапазоны. Это позиции, в которые в будущем можно занести конкретные данные и обвести их в таблицу. Чтобы выделить введённую информацию, можно воспользоваться зарисовкой границ этих самых диапазонов. На выбор представлены самые разные варианты чертежей — отдельные боковые, нижние или верхние линии, толстые и тонкие и другие — всё для того, чтобы отделить приоритетную информацию от обычной.
- Для начала создайте документ Excel, откройте его и введите в желаемые клетки данные.
- Произведите выделение ранее вписанной информации, зажав левой кнопкой мыши по всем клеткам диапазона.
- На вкладке «Главная» в блоке «Шрифт» нажмите на указанную в примере иконку и выберите пункт «Все границы».
- В результате получится обрамленный со всех сторон одинаковыми линиями диапазон данных. Такую таблицу будет видно при печати.
- Для ручного оформления границ каждой из позиций можно воспользоваться специальным инструментом и нарисовать их самостоятельно. Перейдите уже в знакомое меню выбора оформления клеток и выберите пункт «Нарисовать границу».
Соответственно, чтобы убрать оформление границ у таблицы, необходимо кликнуть на ту же иконку, но выбрать пункт «Нет границы».
Пользуясь выбранным инструментом, можно в произвольной форме разукрасить границы клеток с данными и не только.

Обратите внимание! Оформление границ клеток работает как с пустыми ячейками, так и с заполненными. Заполнять их после обведения или до — это индивидуальное решение каждого, всё зависит от удобства использования потенциальной таблицей.
Способ 2: Вставка готовой таблицы
Разработчиками Microsoft Excel предусмотрен инструмент для добавления готовой шаблонной таблицы с заголовками, оформленным фоном, границами и так далее. В базовый комплект входит даже фильтр на каждый столбец, и это очень полезно тем, кто пока не знаком с такими функциями и не знает как их применять на практике.
- Переходим во вкладку «Вставить».
- Среди предложенных кнопок выбираем «Таблица».
- После появившегося окна с диапазоном значений выбираем на пустом поле место для нашей будущей таблицы, зажав левой кнопкой и протянув по выбранному месту.
- Отпускаем кнопку мыши, подтверждаем выбор соответствующей кнопкой и любуемся совершенно новой таблице от Excel.
- Редактирование названий заголовков столбцов происходит путём нажатия на них, а после — изменения значения в указанной строке.
- Размер таблицы можно в любой момент поменять, зажав соответствующий ползунок в правом нижнем углу, потянув его по высоте или ширине.

Таким образом, имеется таблица, предназначенная для ввода информации с последующей возможностью её фильтрации и сортировки. Базовое оформление помогает разобрать большое количество данных благодаря разным цветовым контрастам строк. Этим же способом можно оформить уже имеющийся диапазон данных, сделав всё так же, но выделяя при этом не пустое поле для таблицы, а заполненные клетки.
Способ 3: Готовые шаблоны
Большой спектр возможностей для ведения информации открывается в разработанных ранее шаблонах таблиц Excel. В новых версиях программы достаточное количество готовых решений для ваших задач, таких как планирование и ведение семейного бюджета, различных подсчётов и контроля разнообразной информации. В этом методе всё просто — необходимо лишь воспользоваться шаблоном, разобраться в нём и пользоваться в удовольствие.
- Открыв Excel, перейдите в главное меню нажатием кнопки «Файл».
- Нажмите вкладку «Создать».
- Выберите любой понравившийся из представленных шаблон.
- Ознакомьтесь с вкладками готового примера. В зависимости от цели таблицы их может быть разное количество.
- В примере с таблицей по ведению бюджета есть колонки, в которые можно и нужно вводить свои данные — воспользуйтесь этим.

Таблицы в Excel можно создать как вручную, так и в автоматическом режиме с использованием заранее подготовленных шаблонов. Если вы принципиально хотите сделать свою таблицу с нуля, следует глубже изучить функциональность и заниматься реализацией таблицы по маленьким частицам. Тем, у кого нет времени, могут упростить задачу и вбивать данные уже в готовые варианты таблиц, если таковы подойдут по предназначению. В любом случае, с задачей сможет справиться даже рядовой пользователь, имея в запасе лишь желание создать что-то практичное.
Еще статьи по данной теме:
Помогла ли Вам статья?
Коллеги, через 5 минут вы узнаете как сделать таблицу в Excel. Эту задачу можно решить двумя основными способами:
По-простому
По-простому, но красиво
Честно сказать, в Экселе я работаю уже 100500 лет и всегда делаю таблицы самым простым способом. Поэтому начну с него.
Как сделать таблицу в Excel по-простому
Итак, нам понадобятся: компьютер, Excel и 5 минут времени. Для начала вам нужно включить компьютер и перейти в программу Эксель (90% дела будет сделано).
Если нет компьютера или программы, то сорри, миссия провалена.
Если вы с успехом прошли предыдущие испытания, то вы сможете лицезреть прекрасное, а именно интерфейс программы Эксель, вот так он выглядит:

Здесь есть строки и столбцы (в принципе как и у любой нормальной таблицы) — это номер один, что вам нужно знать про Эксель.
Работа в программе происходит на листах, например сейчас вы находитесь на первом листе. Листов можно создавать много — это номер два, что вам нужно знать про Эксель.

Минимальной единицей эксель таблицы являются ячейки. У ячеек есть свои координаты — это номер три, что вам нужно знать про эксель.

Теперь, когда вы знаете про эксель почти всё, можно приступать к созданию таблицы.
Чтобы сделать таблицу в Excel выполним несколько простых шагов:
Шаг 1. Введём названия столбцов и строк и заполним таблицу данными:

Шаг 2. Зададим границы таблицы:

Вот и всё, таблица готова, поздравляю вас с хорошей работой, теперь можно и отдохнуть! Или нет?
Внимание! Сейчас вылетит фишка!
Для того чтобы быстро форматировать границы таблицы можно воспользоваться следующим манёвром:
- Выделяем одну из ячеек внутри таблицы (в первом столбце — это важно).
- Нажимаем комбинацию клавиш CTRL+A (таблица должна выделиться)
- Нажимаем решетку (см. скрин выше) и выбираем «Все границы»
Кстати, я думаю вы же делаете табличку не просто так (для красоты), а для работы. Это значит вам необходимо хоть как-то научиться манипулировать данными внутри неё.
Поэтому покажу пару самых часто используемых приёмов.
Приём первый — фильтры в таблицах Эксель
Фильтры штука очень полезная. Фильтры в Excel нужны для того чтобы сортировать данные и/или быстро просматривать только нужные данные (фильтруя/убирая из поля зрения не нужные)
Чтобы воспользоваться этим чудо-инструментом, нужно выделить всю таблицу (например используя CTRL+A), затем вверху справа выбрать «Сортировка и фильтр» и в выпадающем меню выбрать «Фильтр».

Получается вот такая красота, покликайте на эти штуки и узнаете на что они способны!

Приём второй — автосумма в Excel
Например, вы заполнили таблицу данными и вам оперативно нужно посчитать сумму определённого столбца или строки. Нет проблем, выделяете столбец или строку и нажимаете «Автосумма».

Ба-бам, рядом появится еще одна ячейка с суммой.
Магия вне Хогвартса удалась!
Кстати, еще фишка (по-моему уже слишком много фишек для одной статьи), если вдруг вам нужно быстро посмотреть сумму или даже среднее значение, а нажимать вы ничего не хотите (например, вас одолела лень), то можно просто выделить то что необходимо и посмотреть вправо вниз, там всё будет написано.

Вангую (т.е. предсказываю), в процессе работы с Excel таблицей, вам понадобиться (хоть раз за всю карьеру) добавить в неё несколько строк и столбцов.
Поэтому! Давайте сразу расскажу как добавлять/убавлять строки/столбцы в эту самую таблицу. Делается это элементарнейшим образом.
Выделяем строку/столбец, перед которыми нужно добавить новую строку или столбец и жмем кнопку «Вставить» (как показано на скрине), затем выбираем то что мы хотим вставить.

Этот же манёвр можно сделать более элегантно и после выделения, например, строки, нажмите «CTRL + ПЛЮС».
Прошло совсем немного времени, а вы уже не тот что были прежде, посмотрите на себя внимательно, теперь вы знаете как сделать таблицу в Excel, вы почти гуру этой темы.
Почему почти? – спросите вы. Да потому что гуру должен владеть несколькими способами достижения результата.
Хотите стать гуру, тогда читайте дальше.
Как сделать таблицу в Excel по-простому, но красиво
Сделать это невероятно легко, таблица создаётся буквально в 4 шага!
Итак. Переходим в вкладку «Вставка» – выделяем область таблицы – нажимаем на «Таблицу» – нажимаем «Ок»

иииии всё! Готово! Должна получиться красивая табличка, да еще и сразу с фильтрами, попробуйте, вам понравится!
Видео о том как сделать таблицу в Excel
Коллеги, специально для тех, кто лучше воспринимает информацию из видео, записал видеоурок про создание таблицы в Excel:
Итоги сего повествования
Друзья, что хочется сказать в конце, для начала конечно же поблагодарить себя за то, что посвятил вас в тайну тайн и научил как сделать таблицу в Excel.
Ну а если серьезно, попробуйте сделать то что рассказано выше и если возникнут вопросы, то задавайте их ниже в комментах, я постараюсь вам помочь.
Полезность
Коллеги, если вы часто работаете в Эксель, то рекомендую прочитать еще парочку моих очень полезных статей по этой тематике, там будет (как всегда) только-то что необходимо в работе:
Формула процентов в Эксель — все варианты использования
Функция ВПР в Экселе – пошаговая инструкция
ABC анализ пример в Excel – пошаговая инструкция
Похожие статьи:
22.07.2016 Просмотров: 3772
Хотя программа Excel внешне напоминает собою большую таблицу, в которой можно выделить внешние границы, вопрос о том, как создать таблицу в Excel, остается популярным. Сегодня таблицу в Excel можно построить несколькими способами, сделав её свободной или указав точные размеры.
Как в Microsoft Excel посчитать сумму чисел по ячейкам?
Как создать простую таблицу в Excel?
Чтобы создать простую таблицу с определёнными параметрами, стоит выполнить следующие действия:
- Открываем файл Excel и выделяем область, которая должна стать таблицей.
- Переходим во вкладку «Вставка» и жмём «Вставить таблицу» или «Таблица» (в зависимости от версии программы).
- Откроется небольшое окно, в котором будет указан диапазон охваченных ячеек. Жмём «ОК».
- Появится готовая таблица со столбцами, которые можно редактировать.
- Заполняем таблицу нужными данными.
Как создать свободную таблицу для расчётов?
Чтобы создать свободную таблицу в Excel, изначально нужно построить обычную таблицу с данными для анализа. К примеру, создадим таблицу с тремя категориями: товар, дата продажи, прибыль.
После создания простой таблицы с данными, выделяем первую ячейку с датой или иной информацией (в зависимости от того, что вы в эту ячейку прописали). Переходим во вкладку «Вставка» и выбираем «Свободная таблица».
Откроется небольшое окно. Программа сама выделит диапазон простой таблицы, поэтому просто кликаем «ОК».
Появится макет свободной таблицы. В правом меню выставляем значения, которые стоит отображать. Выставляем все значения, которые мы изначально задавали. Можно выделить отдельные данные.
Построится свободная таблица. Теперь можно проанализировать данные, так как внизу таблицы появится срока «Общий итог» с указанием прибыли за 2 месяца или за той период, который вы обозначите.
Как создать таблицу с точными размерам в Excel?
Чтобы построить таблицу с точными размерами, стоит выполнить следующие действия:
- Открываем документ и выставляем разметку страницы. Для этого переходим во вкладку «Вид» и выбираем нужный пункт. Появится линейка над ячейками таблицы.
- Если ваша таблица будет небольшой, можно оставить книжную ориентацию. Однако, если данных много, стоит заранее выбрать альбомную ориентацию, чтобы затем не нарушить формат. Для этого во вкладке «Разметка страницы» выбираем «Ориентация» и выставляем «Альбомная».
- Далее, чтобы не возникло проблем с печатью, стоит заранее указать формат листа, на котором вы эту таблицу будете печатать. Во вкладке «Разметка страницы» нажимаем «Размер» и выбираем А3 или А4.
- После всех приготовлений можно приступать к созданию таблицы. Для этого выставляем границы. Данный инструмент находится на вкладке «Главная».
- Размер колонок стоит регулировать по линейке.
- Также можно отрегулировать и строки.
- После того, как таблица будет нарисована, можно вносить данные.
- С печатью такой страницы не возникнет проблем.
Источник: https://SoftikBox.com/kak-sozdat-tablitsu-v-programme-excel-razlichnyih-razmerov-18000.html
Умные таблицы Excel 2007-2013
42365 25.11.2012 Скачать пример
Видео
Постановка задачи
Имеем таблицу, с которой постоянно приходится работать (сортировать, фильтровать, считать по ней что-то) и содержимое которой периодически изменяется (добавляется, удаляется, редактируется). Ну, хотя бы, для примера — вот такого вида:

Размер — от нескольких десятков до нескольких сотен тысяч строк — не важен. Задача — всячески упростить и облегчить себе жизнь, превратив эти ячейки в «умную» таблицу.
Решение
Выделяем любую ячейку в таблице и на вкладке Главная (Home) разворачиваем список Форматировать как таблицу (Format as table):

В раскрывшемся списке стилей выбираем любой вариант заливки на наш вкус и цвет и в окне подтверждения выделенного диапазона жмем ОК и получаем на выходе примерно следующее:

В результате после такого преобразования диапазона в «умную» Таблицу (с большой буквы!) имеем следующие радости (кроме приятного дизайна):
- Созданная Таблица получает имя Таблица1,2,3 и т.д. которое, можно изменить на более адекватное на вкладке Конструктор (Design). Это имя можно использовать в любых формулах, выпадающих списках и функциях, например в качестве источника данных для сводной таблицы или массива поиска для функции ВПР (VLOOKUP).
- Созданная один раз Таблица автоматически подстраивается в размерах при добавлении или удалении в нее данных. Если дописать к такой Таблице новые строки — она растянется ниже, если добавить новые столбцы — разойдется вширь. В правом нижнем углу Таблицы можно увидеть автоматически перемещающийся маркер границы и, при необходимости, скорректировать его положение мышью:
- В шапке Таблицы автоматически включается Автофильтр (можно принудительно отключить на вкладке Данные (Data)).
- При добавлении новых строк в них автоматически копируются все формулы.
- При создании нового столбца с формулой — она будет автоматически скопирована на весь столбец — не надо тянуть формулу черным крестом автозаполнения.
- При прокрутке Таблицы вниз заголовки столбцов (A, B, C…) меняются на названия полей, т.е. уже можно не закреплять шапку диапазона как раньше (в Excel 2010 там еще и автофильтр):
- Включив флажок Показать итоговую строку (Total row) на вкладке Конструктор (Design) мы получаем автоматическую строку итогов в конце Таблицы с возможностью выбора функции (сумма, среднее, количество и т.д.) по каждому столбцу:
- К данным в Таблице можно адресоваться, используя имена отдельных ее элементов. Например, для суммирования всех чисел в столбце НДС можно воспользоваться формулой =СУММ(Таблица1[НДС]) вместо =СУММ(F2:F200) и не думать уже про размеры таблицы, количество строк и корректность диапазонов выделения. Также возможно использовать еще следующие операторы (предполагается, что таблица имеет стандартное имя Таблица1):
- =Таблица1[#Все] — ссылка на всю таблицу, включая заголовки столбцов, данные и строку итогов
- =Таблица1[#Данные] — ссылка только на данные (без строки заголовка)
- =Таблица1[#Заголовки] — ссылка только на первую строку таблицы с заголовками столбцов
- =Таблица1[#Итоги] — ссылка на строку итогов (если она включена)
- =Таблица1[#Эта строка] — ссылка на текущую строку, например формула =Таблица1[[#Эта строка];[НДС]] — будет ссылаться на значение НДС из текущей строки таблицы. (В англоязычной версии эти операторы будут звучать, соответственно, как #All, #Data, #Headers, #Totals и #This row).
P.S
В Excel 2003 было что-то отдаленно похожее на такие «умные» таблицы — называлось Списком и создавалось через меню Данные — Список — Создать список (Data — List — Create list). Но даже половины нынешнего функционала там не было и в помине. В более древних версиях Excel не было и этого.
Источник: https://www.planetaexcel.ru/techniques/2/136/
Как уместить документ Excel на лист формата А4
Здесь я рассмотрю достаточно распространённый случай, когда таблица должна занимать ровно один лист А4. Пример буду показывать для подгонки таблицы по высоте, поскольку это встречается наиболее часто. На курсах Excel в я этот пример демонстрирую достаточно часто и могу однозначно сказать, что с подгонкой таблицы по высоте у большинства изучающих Excel людей возникают сложности.
В оригинале на курсах пример более сложный, но здесь я его упростил, поскольку иначе в статье его рассматривать достаточно долго.
Также рекомендую ознакомиться со статьями похожей тематики:
Допустим у нас есть таблица, представленная на рисунке ниже. Как видите, в ней 25 строк, не считая заголовка. Задача: сделать так, чтобы эта таблица была по высоте равна листу А4, при этом число строк должно быть именно таким, как указано.

На рисунке вы также можете видеть пунктирные линии, отображающие границы печатного листа. На положение границ влияет как размер листа, так и установленные печатные поля. Размеры полей я изменять не буду; размер листа у принтера всегда А4. Поэтому само собой очевидно, что в данном случае следует растянуть таблицу так, чтобы она стала больше по высоте и заняла весь лист.
Поскольку большую часть таблицы занимают строки с её содержимым, то именно за счёт изменения их высоты и следует растягивать таблицу. В статье про эффективное изменение размеров ячеек, размещённой ранее на ArtemVM.
info, я писал про массовое изменение высоты строк. В данном случае нужно выделить все 25 строк таблицы, а заодно и заголовок, чтобы его размер не оказался меньше, чем у остальной части таблицы, что некрасиво.
После выделения вызываем контекстное меню и выбираем с нём пункт «Высота строк».

Напоминаю, что если в меню нет такого пункта, значит его не там вызвали. В видеоролике в конце статьи показано, как это делать.
Далее всё просто — устанавливаем некоторую высоту строки, подтверждаем, смотрим на результат. Конечно, с первого раза вряд ли получится, но, повторив эту операцию, несколько раз, можно добиться того, чтобы таблица стала размером ровно с печатный лист установленного размера, то есть А4. Ниже показан результат.

Чтобы процесс шёл быстрее, после каждого изменения высоты строки не нужно сбрасывать выделение, чтобы не пришлось устанавливать его снова и снова.
На курсах Microsoft Excel я много раз замечал, что слишком много пользователей неправильно работают с выделением областей: сбрасывают выделение, когда оно нужно, или оставляют, когда оно, напротив, уже больше не пригодится. Работайте с выделением правильно!
Подведём итоги
Вы можете разместить некоторую таблицу на листе Excel так, чтобы она занимала ровно весь лист по высоте, ширине или по обоим измерениям. Это, в основном, касается всяких бланков, но бывают и другие случаи. Ключевые фразы тут — изменение высоты строки и «изменение ширины столбца».
Всё это и многое другое Вы можете изучить на моих дистанционных курсах Excel, которые я провожу через интернет по Skype. Занятия по Скайпу весьма эффективны, поскольку проводятся только индивидуально. Подробнее о том, как работает этот современный способ обучения, Вы можете прочитать здесь.
Уникальная метка публикации: 38B52D6E-0B06-FACF-8B5D-ED3EF81844A6 Источник: //artemvm.info/information/uchebnye-stati/microsoft-office/kak-umestit-dokument-excel-na-list-a4/
Источник: https://artemvm.info/article/078-kak-umestit-dokument-excel-na-list-a4
Как распечатать таблицу эксель на листе формата а4
Смотрите также сам сделает масштабирование вариант, установить (передвинуть) эти варианты неустановить значение«OK». В открывшемся списке окно будет при листе можно в сами данные будут увеличивается вероятность того,Иногда бывает, что пространство«Печать» лист, но его«Разметка страницы» из описанных здесь о которых пойдетПри распечатке таблиц и по этим параметрам… поля. подходят, то можно«1», которая размещена в выбираем пункт
клике по такой параметрах масштабирования выбрать
Печать на одном листе
уменьшены. что все данные листа используется неэффективно.кликаем по надписи ориентация поменялась с, которая расположена на вариантов, в котором речь ниже, предполагают других данных документа Например если распечатыватьИ самое главноеможно применить способы, связанные, а поле нижней части окна.
«Параметры настраиваемого масштабирования…» же самой пиктограмме пунктПереходим во вкладку таблицы поместятся на То есть, в«Параметры страницы» книжного на альбомный. ленте в блоке не придется прибегать уменьшение масштаба данных Excel нередко бывают на одном листе изменять масштаб страницы. с уменьшением масштабирования,«Стр. в высоту»После выполнения данного действия.
в нижнем правом«Вписать столбцы на одну«Файл» одном печатном элементе,
некоторых столбцах имеется, которая расположена вЕсть также альтернативный вариант инструментов к уменьшению масштаба для того, чтобы случаи, когда данные
Способ 1: смена ориентации
указываешь в обеих Сведя ее до но в этомоставить пустым. все содержимое книгиКакое из вышеописанных действий углу группы инструментов страницу». Далее перемещаемся в так как сама пустое место. Это самом низу настроек. смены ориентации листа.«Режимы просмотра книги» данных. Но он уместить их на выходят за границы полях 1 одной.
- случае размер данныхУрок: будет готово к вы бы не«Вписать». В этом случае раздел таблица становится гораздо увеличивает размер страницы В окно параметровПереходим во вкладку.
подойдет только в одном печатном элементе. листа. Особенно неприятно,Эдик овсепянВозможно у вас тоже будет уменьшен.Как распечатать страницу в печати на одном выбрали, перед вамина ленте. данные таблицы горизонтально
- «Печать» компактнее. в ширину, а можно попасть и«Файл»В любом из этих том случае, если Если за границы если таблица не: Только уменьшить до на панели инструментов Максим Тютюшев
- Экселе листе. Теперь переходим откроется окноТакже существует вариант попасть будут умещены на.При необходимости подобную операцию значит, выводит её при помощи других. Далее перемещаемся в вариантов программа переходит документ насчитывает небольшое листа выходит относительно помещается горизонтально. Ведь мизерных размеров XD
- нет кнопочек -Простите, я в Excel’еКак видим, существует довольно в раздел«Параметры страницы»
в данное окно один печатный элемент,
- Затем опять обращаем внимание можно проделывать и за пределы одного вариантов, но о раздел в режим разметки количество строк, или небольшая по размеру в таком случаеОльга язепова Границы, Предв. просмотр вообще ноль! :) большое количество способов«Печать». Перемещаемся во вкладку через настройки печати.
- но вот в на блок настроек со строками. печатного листа. В них мы подробно«Печать» страницы. При этом для пользователя не
часть, то это наименования строк окажутся: Вид — Разметка
- — тогда ихКак распечатать таблицу вместить все данныевкладки«Страница» Переходим во вкладку вертикальном направлении подобного печати в центральнойНедостаток указанного способа состоит этом случае есть поговорим при описании. В центральной части видны границы каждого таким важным является вполне приемлемо. Но на одной части
- страницы, синюю пунктирную можно вытаить через на целый лист для печати на«Файл», если окно было«Файл» ограничения не будет. части окна. В в том, что смысл уменьшить размерСпособа 4 открывшегося окна расположен печатного элемента. Как то, чтобы он если не помещается
распечатанного документа, а линию курсором протащить -Вид-Панели инструментов
А4 в альбомном одной странице. Причем,и жмем на
Способ 2: сдвиг границ ячеек
открыто в другой. Далее кликаем поПоместить данные на одном самом низу имеется он применим далеко ячеек.. блок настроек печати. видим, в нашем уместился на одну значительное количество информации, отдельные столбцы – до синей сплошной
- Rampir варианте? У меня описанные варианты, по большую кнопку под вкладке. В блоке наименованию печатном элементе можно поле настроек масштабирования. не всегда, аУстанавливаем курсор на панельЗапускается окно параметров. Переходим Кликаем по наименованию случае таблица обрывается страницу в длину, то попытка разместить на другой. ЕщёDyon: фаил параметры страницы есть таблица, но
- сути, весьма отличаются названием настроек«Печать» также при помощи По умолчанию там только в тех координат на границе в его вкладку«Книжная ориентация»
по горизонтали на а достаточно будет все данные на
более обидно, если: файл-параметры страницы- установить альбомная она широкая, и между собой. Уместность«Печать»«Масштаб»в левом меню окна, которое имеет должен быть установлен случаях, когда пространство столбцов справа от под названием. После этого открывается два отдельных листа, того, что данные один лист может
Способ 3: настройки печати
совсем чуть-чуть не 50% (или другоеАнна любимова при распечатывании она применения каждого из. После этого произойдетустанавливаем переключатель в открывшегося окна. В название параметр
- рабочего листа Excel того столбца, который«Страница» список с возможностью что не может расположатся на площади
- привести к тому, хватило места, чтобы значение) от натуральной: зайди в предварительную получается очень маленькой. способов должна быть распечатка материала на позицию блоке настроек, который«Параметры страницы»«Текущий» было использовано неэффективно. вы считаете возможным. В блоке настроек выбора другого варианта. быть приемлемым. листа в ширину.
- что они будут полностью разместить таблицу величины-просмотр-печать печать и там Пробовала копировать её продиктована конкретными обстоятельствами. принтере на одном
«Разместить не более чем расположен в центральной.. Щелкаем по указанному Если же данные уменьшить. При этом«Ориентация» Выбираем наименованиеДля того, чтобы исправитьПрежде всего, нужно проверить, уменьшены настолько, что на странице. НоАлексей зяблов все настроишь в ворд, там
Способ 4: окно параметров страницы
Например, если вы листе бумаги. на» части окна жмемСуществует несколько способов запуска полю. Открывается список. расположены максимально компактно,
- курсор должен превратитьсяпереставляем переключатель с«Альбомная ориентация» ситуацию, переходим во помещается ли таблица станут нечитабельны. Возможно, выход из этого: 1-й способ: «Вид»Дмитрий она вообще в оставляете слишком многоКак и в предыдущем. В полях по надписи
окна параметров страницы. Выбираем в нем но все равно в крестик со позиции. вкладку в границы печатного в этом случае
положения существует. Давайте — «Разметка страницы».: я например перевожу лист не влезает пустого места в способе, в окне«Стр. в ширину»«Параметры страницы» Первый из них позицию не помещаются на стрелками, направленными в«Книжная»Как видим, в области«Разметка страницы» листа. Для этого лучшим выходом будет
разберемся, как распечатать Дальше двигаем синюю в ПДФ, акробат и форматирование все столбцах, то наиболее параметров можно произвестии, размещенной в самом заключается в переходе«Вписать лист на одну печатный элемент, то две стороны. Зажимаемв позицию предпросмотра, после вышеуказанных. Жмем кнопку
- переключаемся в режим распечатать страницу на данные на одном рамочку мышкой по рейдер открываю файл сбивается нафиг. оптимальным вариантом будет настройки, при которых«Стр. в высоту» низу. во вкладку страницу» в таких случаях левую кнопку мыши«Альбомная» действий лист сменил«Ориентация»«Разметка страницы» бумаге большего формата, листе различными способами. требуемой форме листа. и печать-он самБуду очень благодарна, просто сдвинуть их данные будут помещатьсядолжны быть установленыИмеется ещё один способ«Разметка страницы». нужно использовать другие и двигаем границу. Затем щелкаем по ориентацию на альбомную, которая расположена на
- . Для того, чтобы склеить листы илиСкачать последнюю версию Если текст станет переворачивает. если подскажете :) границы. Также, если на листе только цифры запуска окна параметров.. Далее нужно кликнутьПосле этого путем уменьшения варианты, о которых влево. Это движение кнопке и теперь все ленте в блоке
это сделать кликаем найти другой выход Excel совсем маленький приФотикАлексей замятин проблема состоит не в горизонтальном направлении,«1» Перемещаемся в раздел по пиктограмме в масштаба все данные мы поговорим ниже. продолжаем до тех«OK» данные полностью входят инструментов по пиктограмме с из положения.Прежде, чем переходить к просмотре увеличте %
: В параметрах страницы: Сначала устанавливаете границы в том, чтобы
а в вертикальном. Если это не«Печать» виде наклонной стрелки, в текущем документеСделать так, чтобы все пор, пока границав нижней части в область печати«Параметры страницы» одноименным названием, котораяТак что пользователь должен решению вопроса о в «параметрах страницы». укажи тип альбомный. печати.
поместить таблицу на ограничения не будет. так, то следуетвкладки которая размещена в будут размещены на данные при печати не достигнет данных окна. одного элемента.
и из появившегося расположена на строке определить сам, стоит том, как поместить2-й способ: в Ниже есть пунктВыделяете именно те один печатный элемент Для этих целей
установить данные числа
lumpics.ru
Как распечатать таблицу в Excel? (см. вн.)
«Файл» нижнем правом углу одном печатном элементе, поместились на один той ячейки столбца,Ориентация документа будет изменена,Кроме того, можно изменить небольшого списка выбираем состояния. ли пытаться вместить данные на одном «параметрах страницы» отметить «Разместить не более клетки, которые надо в длину, а требуется, переставив переключатель
в соответствующих полях.. Далее кликаем по
блока инструментов что можно наблюдать элемент, можно также которая заполнена больше а, следовательно, расширена ориентацию через окно пунктТакже можно перейти во данные или нет. листе, следует определиться галочкой «вписать в чем на». Там печатать. только в ширину, в позицию После этого, чтобы
полю настроек масштабирования.«Параметры страницы» в окне предпросмотра. в настройках печати других. область печатного элемента. параметров.
- «Альбомная» вкладку Мы же перейдем
- стоит ли вообще ___ страниц по можно установить сколькоПереходите в «Предварительный
- то, возможно, есть«Разместить не более чем настройки были приняты По умолчанию там.Также, если нет обязательной
путем масштабирования. НоПодобную операцию проделываем иУрок:Находясь во вкладке.«Вид» к описанию конкретных это делать. Нужно ширине и ___ листов в ширину, просмотр». смысл подумать о на» программой к исполнению, указан параметрАналогичный эффект с переходом
Как поместить большую таблицу из Exel на листе А4 (при распечатке тоесть)?
необходимости уменьшать все в этом случае с остальными столбцами.
Как сделать альбомный лист«Файл»После вышеуказанных действий таблицаи кликнуть по способов.
понимать, что большинство страниц по высоте. сколько в высоту…Вот там вы смене ориентации на
, в поле жмем на кнопку«Текущий» в нужное нам строки на одном нужно учесть, что После этого значительно в Экселе, в разделе полностью поместилась на кнопке на лентеЭтот способ является одним из тех способов,Удачи. И при распечатке можете установить альбомный альбомную. Если же
«Стр. в ширину»
Источник: https://my-excel.ru/tablicy/kak-raspechatat-tablicu-jeksel-na-liste-formata-a4.html
Навыки работы с электронными таблицами Microsoft Excel важны в любой сфере деятельности. Но с информатикой в школе или институте дружили не все. Это руководство подходит как для начинающих пользователей, так и для тех, кто хочет вспомнить забытое. Итак, как сделать таблицу в Excel с помощью готового шаблона и с нуля, как ее заполнить, отредактировать, настроить подсчет данных и отправить на печать.
Содержание
- Создание таблицы по шаблону
- Создание таблицы с нуля
- Рисуем обрамление таблицы
- Редактирование данных в ячейках
- Добавление и удаление строк и столбцов
- Объединение ячеек
- Выбор стиля для таблиц
- Сортировка и фильтрация данных в таблице
- Как посчитать итог в таблице
- Как закрепить шапку
- Как настроить автоподсчет
- Как сохранить и распечатать таблицу
Создание таблицы по шаблону
Преимущество использования шаблонов Excel — это минимизация рутинных действий. Вам не придется тратить время на построение таблицы и заполнение ячеек заголовков строк и столбцов. Все уже сделано за вас. Многие шаблоны оформлены профессиональными дизайнерами, то есть таблица будет смотреться красиво и стильно. Ваша задача – лишь заполнить пустые ячейки: ввести в них текст или числа.
В базе Excel есть макеты под разные цели: для бизнеса, бухгалтерии, ведения домашнего хозяйства (например, списки покупок), планирования, учета, расписания, организации учебы и прочего. Достаточно выбрать то, что больше соответствует вашим задачам.
Как пользоваться готовыми макетами:
- Запустите программу Excel. Откройте вкладку «Файл» в верхнем меню. Перейдите в раздел «Создать».
- Выберите категорию, к которой относится будущая таблица.
- Выделите левой кнопкой мыши шаблон, который вам подходит.
- Нажмите на кнопку «Загрузить» на панели справа.
- Откроется новый файл Excel с выбранным шаблоном. Заполните его поля. Чтобы ввести текст в ячейку, выделите ее левой кнопкой мыши и начните набирать на клавиатуре.
- При необходимости меняйте размер и тип шрифта, цвет текста и ячейки. Все инструменты для форматирования находятся во вкладке «Главная».
Создание таблицы с нуля
Если ни один шаблон не подошел, у вас есть возможность составить таблицу самостоятельно. Я расскажу, как сделать это правильно, проведу вас по основным шагам – установке границ таблицы, заполнению ячеек, добавлению строки «Итог» и автоподсчету данных в колонках.
Рисуем обрамление таблицы
Работа в Эксель начинается с выделения границ таблицы. Когда мы запускаем программу, перед нами открывается пустой лист. В нем серыми линиями расчерчены строки и столбцы. Но это просто ориентир. Наша задача – построить рамку для будущей таблицы (нарисовать ее границы).
Создать обрамление можно двумя способами. Более простой – выделить мышкой нужную область на листе. Как это сделать:
- Кликните мышкой первую ячейку А1 и, не отпуская кнопку, доведите курсор до последней – нижней правой ячейки. По мере продвижения курсора область будет выделяться синим цветом.
- Раскройте выпадающий список «Границы» на верхней панели (вкладка «Главная»).
- Выберите тип выделения: все границы, только нижняя, только верхняя, левая или правая. Можно оставить таблицу без границы или установить только внешние контуры.
- На пустом листе появится черная рамка для будущей таблицы. Теперь можно приступить к ее редактированию – вносить информацию в ячейки.
Второй способ обрамления таблиц – при помощи одноименного инструмента верхнего меню. Как им воспользоваться:
- Откройте вкладку «Вставка». Нажмите кнопку «Таблица».
- Укажите адрес начальной и конечной ячейки вручную в специальном поле. Адрес ячейки – это сочетание буквы столбца и номера строки. Либо выделите таблицу курсором мыши. Выделенная область обрамляется пунктирной линией.
- При необходимости поставьте галочку «Таблица с заголовками».
- Нажмите «ОК». В результате появится таблица с синими ячейками и заголовками столбцов (если ставили галочку).
На одном листе Эксель можно построить несколько таблиц, а в одном документе — создать сколько угодно листов. Вкладки с листами отображаются в нижней части программы.
Редактирование данных в ячейках
Чтобы ввести текст или числа в ячейку, выделите ее левой кнопкой мыши и начните печатать на клавиатуре. Информация из ячейки будет дублироваться в поле сверху.
Чтобы вставить текст в ячейку, скопируйте данные. Левой кнопкой нажмите на поле, в которое нужно вставить информацию. Зажмите клавиши Ctrl + V. Либо выделите ячейку правой кнопкой мыши. Появится меню. Щелкните по кнопке с листом в разделе «Параметры вставки».
Еще один способ вставки текста – выделить ячейку левой кнопкой мыши и нажать «Вставить» на верхней панели.
С помощью инструментов верхнего меню (вкладка «Главная») отформатируйте текст. Выберите тип шрифта и размер символов. При желании выделите текст жирным, курсивом или подчеркиванием. С помощью последних двух кнопок в разделе «Шрифт» можно поменять цвет текста или ячейки.
В разделе «Выравнивание» находятся инструменты для смены положения текста: выравнивание по левому, правому, верхнему или нижнему краю.
Если информация выходит за рамки ячейки, выделите ее левой кнопкой мыши и нажмите на инструмент «Перенос текста» (раздел «Выравнивание» во вкладке «Главная»).
Размер ячейки увеличится в зависимости от длины фразы.
Также существует ручной способ переноса данных. Для этого наведите курсор на линию между столбцами или строками и потяните ее вправо или вниз. Размер ячейки увеличится, и все ее содержимое будет видно в таблице.
Если вы хотите поместить одинаковые данные в разные ячейки, просто скопируйте их из одного поля в другое. Как это сделать:
- Выделите ячейку с уже введенными данными левой кнопкой мыши.
- Наведите курсор на правый нижний угол ячейки. Появится значок в виде черного плюса. Либо нажмите кнопку «Копировать» на верхней панели (вкладка «Главная»).
- Удерживая палец на мышке, перетащите данные на соседние ячейки. Они будут выделены пунктирной линией.
- Отпустите мышку – данные из одной ячейки скопируются в другие.
- При желании нажмите на меню со стрелкой и выберите формат автозаполнения: копировать ячейки полностью, копировать только значения или только форматы (параметры шрифта).
Чтобы быстро удалить текст из какой-то ячейки, нажмите на нее правой кнопкой мыши и выберите «Очистить содержимое».
Добавление и удаление строк и столбцов
Чтобы добавить новую строку или столбец в готовую таблицу, нажмите на ячейку правой кнопкой мыши. Выделенная ячейка будет находиться снизу или справа от строки или столбца, который вы добавите. В меню выберите опцию «Вставить».
Укажите элемент для вставки – строка или столбец. Нажмите «ОК».
Еще одна функция, доступная в этом же окошке,– это добавление новой ячейки справа или снизу от готовой таблицы. Для этого выделите правой кнопкой ячейку, которая находится в одном ряду/строке с будущей.
Если у вас таблица с заголовками, ход действий будет немного другим: выделите ячейку правой кнопкой мыши. Затем наведите курсор на кнопку «Вставить» и выберите объект вставки: столбец слева или строку выше.
Чтобы убрать ненужную ячейку, строку или столбец, нажмите на любое поле в ряду. В меню выберите «Удалить» и укажите, что именно. Нажмите «ОК».
Объединение ячеек
Если в нескольких соседних ячейках размещены одинаковые данные, вы можете объединить поля.
Рассказываю, как это сделать:
- Выделите ячейки с одинаковым содержимым левой кнопкой мыши. Они подсветятся синим цветом.
- Нажмите на стрелку на кнопке «Объединить ячейки». Она находится в разделе «Выравнивание» во вкладке «Главная».
- Выберите действие: объединить и поместить данные по центру, объединить по строкам или объединить ячейки. В этом же меню можно отменить объединение, если что-то пошло не так.
Выбор стиля для таблиц
Если вас не устраивает синий цвет фона, нажмите на кнопку «Форматировать как таблицу» в разделе «Стили» (вкладка «Главная») и выберите подходящий оттенок.
Затем выделите мышкой таблицу, стиль которой хотите изменить. Нажмите «ОК» в маленьком окошке. После этого таблица поменяет цвет.
С помощью следующего инструмента в разделе «Стили» можно менять оформление отдельных ячеек.
Список стилей таблицы доступен также во вкладке «Конструктор» верхнего меню. Если такая вкладка отсутствует, просто выделите левой кнопкой любую ячейку в таблице. Чтобы открыть полный перечень стилей, нажмите на стрелку вниз. Для отключения чередования цвета в строчках/колонках снимите галочку с пунктов «Чередующиеся строки» и «Чередующиеся столбцы».
С помощью этого же средства можно включить и отключить строку заголовков, выделить жирным первый или последний столбец, включить строку итогов.
В разделе «Конструктор» можно изменить название таблицы, ее размер, удалить дубликаты значений в столбцах.
Сортировка и фильтрация данных в таблице
Сортировка отличается от фильтрации тем, что в первом случае количество строк и столбцов таблицы сохраняется, во втором – не обязательно. Просто ячейки выстраиваются в другом порядке: от меньшего к большему или наоборот. При фильтрации некоторые ячейки могут удаляться (если их значения не соответствуют заданным фильтрам).
Чтобы отсортировать данные столбцов, нажмите стрелку на ячейке с заголовком. Выберите тип сортировки: по возрастанию, по убыванию (если в ячейках цифры), по цвету, по числам. В меню также будет список цифровых значений во всех полях. Вы можете отключить ячейку с определенными числами – для этого просто уберите галочку с номера.
Если вы выбрали пункт «Числовые фильтры», то в следующем окне укажите значения ячеек, которые нужно отобразить на экране. Я выбрала значение «больше». Во второй строке указала число и нажала «ОК». Ячейки с цифрами ниже указанного значения в итоге «удалились» (не навсегда) из таблицы.
Чтобы вернуть «потерянные» ячейки на место, откройте то же меню с помощью стрелки на заголовке. Выберите «Удалить фильтр». Таблица вернется в исходное состояние.
Если в ячейках текст, в меню будут текстовые фильтры и сортировка по алфавиту.
Еще один способ включить сортировку: во вкладке «Главная» нажмите кнопку «Сортировка и фильтры». Выберите параметр сортировки в меню.
Если у вас таблица без заголовков, включите сортировку или фильтрацию через контекстное меню ячейки. Для этого нажмите на нее правой кнопкой мыши и выберите «Фильтр» или «Сортировка». Укажите вид сортировки.
Как посчитать итог в таблице
Чтобы вывести некий итог значений в столбце, нажмите на любую ячейку правой кнопкой мыши. Наведите стрелку на пункт «Таблицы». Выберите значение «Строка итогов».
Под таблицей появится новая строка «Итог». Чтобы узнать сумму для конкретного столбца, нажмите на ячейку под ним (в строке «Итог»). Появится список возможных итогов: среднее значение чисел в столбце, общая сумма, количество чисел, минимальное или максимальное значение в столбце и т. д. Выберите нужный параметр – таблица посчитает результат.
Как закрепить шапку
Если у вас большая таблица, при ее прокрутке названия колонок исчезнут и вам будет трудно ориентироваться в них. Чтобы избежать такой проблемы, закрепите шапку таблицы — первую строку с заголовками столбцов.
Для этого откройте вкладку «Вид» на верхней панели. Нажмите кнопку «Закрепить области» и выберите второй пункт «Закрепить верхнюю строку».
С помощью этого же меню можно закрепить некоторые другие области таблицы (выделенные ячейки) и первый столбец.
Как настроить автоподсчет
Табличные данные иногда приходится менять. Чтобы не пришлось редактировать таблицу целиком и вручную высчитывать результат для каждой строки, настройте автозаполнение ячеек с помощью формул.
Вы можете ввести формулу вручную либо использовать «Мастер функций», встроенный в Excel. Я рассмотрю оба способа.
Ручной ввод формул:
- Создайте таблицу и заполните заголовки для столбцов. Добавьте форматирование таблицы через раздел «Стили», иначе этот способ может не сработать. В некоторые ячейки впишите данные, которые хотите посчитать (узнать сумму, умножить или разделить числа и т. д.). В моем случае это цена и количество килограмм фруктов, проданных за день.
- Чтобы узнать выручку, которую мы получили по каждому виду фруктов, я задам формулу для последнего столбца. Для этого выделю первую пустую ячейку колонки и введу в нее знак «=». Так программа Excel поймет, что мы хотим установить формулу для столбца.
- Затем я поставлю знак «[» и введу название первой колонки, данные которой должны учитываться при расчете. У меня это столбец «Цена». Название также закрою квадратной скобкой.
- Заданная колонка подсветится синим цветом. Теперь поставим знак математического действия: «+», «*» (умножить), «-», «/» или «:» (разделить).
- Снова откроем квадратную скобку «[» и напишем название второй колонки, которая должна участвовать в расчете.
- Закроем скобку. Второй учтенный столбец подсветится зеленым цветом. При нажатии на «Enter» в колонке появится произведение выбранных столбцов. Результат будет индивидуальным для каждой строки в зависимости от данных.
Если какие-то строки остались незаполненными, в столбце с формулой будет пока стоять 0 (ноль). При вводе новых данных в ячейки «Цена» и «Количество» будет происходить автоматический перерасчет данных.
Нажатие на иконку с молнией рядом с ячейкой открывает меню, где можно отменить выполнение формулы для выделенной ячейки или для столбца целиком. Также здесь можно открыть параметры автозамены и настроить процесс вычисления более тонко.
Вместо названия столбцов в формулу иногда вводят адреса ячеек. Порядок настройки функции при этом такой же. Поставьте знак «=» и напишите адрес первой ячейки столбца (в моем примере это «С2», а название — «Цена»). Далее поставьте знак математического действия и укажите адрес первой ячейки другого столбца. У меня это «D2». Нажмите на «Enter», после этого Excel выполнит расчет для всех строк.
Использование «Мастера функций»:
- Создайте таблицу, заполните ее заголовки и некоторые поля.
- Выделите первую пустую ячейку столбца, для которого хотите установить формулу. Нажмите на кнопку «Вставить функцию». Она находится слева от строки, в которой дублируется информация из выделенной ячейки.
- Выберите функцию в новом окошке. С помощью меню «Категория» можно открыть список математических и других функций. Через поисковую строку сверху можно найти определенное математическое действие. В моем случае это произведение. Введите запрос – название действия. У меня это «ПРОИЗВЕД». Нажмите «Найти». В списке ниже появятся результаты поиска. Выделите левой кнопкой нужную функцию и нажмите «ОК».
- В следующем окне в строчках «Число1» и «Число2» укажите адреса ячеек, которые нужно перемножить. В моем случае это C2 и D2. Вместо ручного ввода адреса можно выделять нужные ячейки мышью – в строчках будут появляться заголовки соответствующих столбцов. При необходимости можно добавить строчки для третьего, четвертого числа и т. д. Нажмите «ОК».
- Excel посчитает все строки и выведет результат в каждую ячейку столбца. На верхней строке, которая дублирует информацию, будет указана формула: =ПРОИЗВЕД(С2;D2).
- Если программа посчитала только одну строчку, нажмите на иконку «Параметры автозамены». Выберите опцию «Заполнить все ячейки данного столбца указанной формулой».
Как сохранить и распечатать таблицу
Чтобы таблица сохранилась на жестком диске ПК в отдельном файле, сделайте следующее:
- Нажмите на иконку в виде дискеты слева вверху либо перейдите во вкладку «Файл» и кликните «Сохранить как».
- Выберите папку для размещения документа. Введите его название.
- Кликните «Сохранить».
Чтобы распечатать готовую таблицу на принтере, выполните такие действия:
- Перейдите во вкладку «Файл». Откройте раздел «Печать».
- Справа появится лист бумаги, на котором находится созданная вами таблица. Именно так будет выглядеть распечатанный лист. Страниц для печати может быть несколько. Для того, чтобы их просмотреть, нажимайте на кнопку со стрелкой.
- При необходимости настройте параметры печати и укажите количество копий, которые нужно распечатать. Выберите подключенный к компьютеру принтер в следующем меню.
- В разделе «Настройка» отметьте листы книги, которые хотите распечатать (если их несколько).
- Далее выберите альбомную или книжную ориентацию листа и формат бумаги (чаще всего это А4).
- Настройте поля – от них зависит расположение таблицы на листе. В меню можно выбрать обычные, широкие, узкие либо настраиваемые поля.
- В новом окне укажите желаемое расстояние от нижнего, верхнего, левого и правого краев. Если нужно поместить таблицу в центр листа, поставьте галочки «горизонтально» и «вертикально» в блоке «Центрировать». Щелкните «ОК».
- Когда выставите все необходимые параметры, нажмите «Печать».
Работать в Эксель не так тяжело, как кажется на первый взгляд. С помощью этой программы можно посчитать итог каждого столбца, настроить автоподсчет (ячейки будут заполняться без вашего участия) и сделать многое другое. Вам даже не придется создавать таблицы с нуля – в базе Excel много готовых шаблонов для разных сфер жизни: бизнес, образование, ведение домашнего хозяйства, праздники и т. д.
На чтение 11 мин Просмотров 9.4к. Опубликовано 16.06.2019

В данной статье будет показано, как создать таблицу в Excel. Благодаря пошаговой инструкции с этим сможет разобраться даже «чайник». Поначалу начинающим пользователям это может показаться сложным. Но на самом деле, при постоянной работе в программе «Эксель» вы станете профессионалом и сможете оказывать помощь другим.
План обучения будет прост:
- сначала рассматриваем различные методы создания таблиц;
- затем занимаемся оформлением, чтобы информация была максимально наглядной и понятной.
Содержание
- Ручной режим
- Автоматический режим
- Сводная таблица
- Рекомендуемые сводные таблицы
- Готовые шаблоны в Excel 2016
- Оформление
- Создание заголовка
- Изменение высоты элементов
- Выравнивание текста
- Изменение стиля
- Как вставить новую строку или столбец
- Удаление элементов
- Заливка ячеек
- Формат элементов
- Формат содержимого
- Использование формул в таблицах
- Использование графики
- Экспорт в Word
- Онлайн-сервисы
- Способы печати
- Отличие версий продукции Майкрософт
- Ограничения и возможности разных версий
- Заключение
- Видеоинструкция
Ручной режим
Данный метод самый простой. Делается это следующим образом.
- Открыв пустой лист, вы увидите большое количество одинаковых ячеек.
- Выделите любое количество строк и столбцов.
- После этого перейдите на вкладку «Главная». Нажмите на иконку «Границы». Затем выберите пункт «Все».
- Сразу после этого у вас появится обычная элементарная табличка.
Теперь можете приступать к заполнению данных.
Существует и другой способ ручного рисования таблицы.
- Снова нажмите на иконку «Границы». Но на этот раз выберите пункт «Нарисовать сетку».
- Сразу после этого у вас изменится внешний вид курсора.
- Сделайте левый клик мыши и перетаскивайте указатель в другое положение. В результате этого будет нарисована новая сетка. Верхний левый угол – начальное положение курсора. Правый нижний угол – конечное.
Размеры могут быть любыми. Таблица будет создаваться, пока вы не отпустите палец с кнопки мыши.
Автоматический режим
Если вы не хотите «работать руками», всегда можно воспользоваться готовыми функциями. Для этого необходимо сделать следующее.
- Перейдите на вкладку «Вставка». Нажмите на кнопку «Таблицы» и выберите последний пункт.
Обратите внимание на то, что нам подсказывают о горячих клавишах. В дальнейшем для автоматического создания можно использовать сочетание кнопок [knopka]Ctrl[/knopka]+[knopka]T[/knopka].
- Сразу после этого у вас появится окно, в котором нужно указать диапазон будущей таблицы.
- Для этого достаточно просто выделить любую область – координаты подставятся автоматом.
- Как только вы отпустите курсор, окно примет исходный вид. Нажмите на кнопку «OK».
- В результате этого будет создана красивая таблица с чередующимися линиями.
- Для того чтобы изменить название столбца, достаточно кликнуть на него. После этого начать редактирование можно прямо в этой ячейке или в строке формул.
Дальше можете делать, что душе угодно.
Сводная таблица
Данный тип представления информации служит для ее обобщения и последующего анализа. Для создания такого элемента нужно сделать следующие шаги.
- Сначала делаем таблицу и заполняем её какими-нибудь данными. Как это сделать, описано выше.
- Теперь заходим в главное меню «Вставка». Далее выбираем нужный нам вариант.
- Сразу после этого у вас появится новое окно.
- Кликните на первую строчку (поле ввода нужно сделать активным). Только после этого выделяем все ячейки.
- Затем нажимаем на кнопку «OK».
- В результате этого у вас появится новая боковая панель, где нужно настроить будущую таблицу.
- На этом этапе необходимо перенести поля в нужные категории. Столбцами у нас будут месяцы, строками – назначение затрат, а значениями – сумма денег.
Для переноса надо кликнуть левой кнопкой мыши на любое поле и не отпуская пальца перетащить курсор в нужное место.
Только после этого (иконка курсора изменит внешний вид) палец можно отпустить.
- В результате этих действий у вас появится новая красивая таблица, в которой всё будет подсчитано автоматически. Самое главное, что появятся новые ячейки – «Общий итог».
Вы можете сами указывать поля, которые интересны для анализа данных.
Например, в данном случае мы смогли посчитать, сколько у нас уходит денег на каждый вид расходов в каждом месяце. При этом узнали суммарный расход как по категории, так и по временному интервалу.
Рекомендуемые сводные таблицы
Иногда не получается правильно подобрать поля для столбцов и строк. И в итоге ничего путного не выходит. Для таких случаев разработчики Microsoft подготовили свои варианты анализа данных.
Работает это очень просто.
- Первым делом выделяем нужную нам информацию.
- После этого выбираем соответствующий пункт меню.
- В результате программа сама проанализирует содержимое ячеек и предложит несколько вариантов.
- Кликнув на любой из предложенных вариантов и нажав на кнопку «OK», всё будет создано автоматически.
- В случае примера, мы получили сумму общих затрат, без учета месяцев.
Готовые шаблоны в Excel 2016
Для особо ленивых данная программа позволяет создавать по-настоящему «крутые» таблицы всего одним кликом.
При запуске Экселя вам на выбор предлагаются следующие варианты:
- открыть последние файлы, с которыми вы работали ранее;
- создать новую пустую книгу;
- посмотреть учебник с подробной информацией о возможностях данного ПО;
- выбрать какой-нибудь готовый шаблон по умолчанию;
- продолжить поиск в интернете, если ни один из предложенных дизайнов вам не понравился;
- войти под своей учетной записью Microsoft.
Нас интересуют именно готовые варианты. Если вы прокрутите немного вниз, то увидите, что их очень много. А ведь это шаблоны по умолчанию. Представьте, сколько можно скачать их в интернете.
Кликаем на какой-нибудь понравившийся вариант.
Нажимаем на кнопку «Создать».
В результате этого вы получаете готовый вариант очень большой и сложной таблицы.
Оформление
Внешний вид – это один из важнейших параметров. Очень важно сделать акцент на каких-нибудь элементах. Например, шапка, заголовок и так далее. Всё зависит от конкретного случая.
Рассмотрим вкратце основные манипуляции с ячейками.
Создание заголовка
В качестве примера будем использовать простую таблицу.
- Сначала переходим на вкладку «Главная» и нажимаем на пункт меню «Вставить строки на лист».
- Выделяем появившуюся строчку и нажимаем на пункт меню «Объединить ячейки».
- Далее пишем любой заголовок.
Изменение высоты элементов
Наш заголовок по размеру одинаковый с шапкой. А это не очень красиво. Кроме того, он смотрится невзрачно. Для того чтобы это исправить, нужно перенести курсор на границу 1 и 2 строки. После того, как его внешний вид изменится, сделайте левый клик мыши и потяните вниз.
В результате этого высота строки будет больше.
Выравнивание текста
Наш заголовок расположен внизу ячейки и прилип к шапке. Для того чтобы это исправить, необходимо воспользоваться кнопками выравнивания. Вы можете изменить положение текста как по вертикали, так и по горизонтали.
Кликаем на кнопку «По середине» и получаем желанный результат.
Теперь заголовок смотрится куда лучше.
Изменение стиля
Также рекомендуется изменить шрифт и увеличить кегль (размер по вертикали). Сделать это можно вручную при помощи панели инструментов.
Или же использовать готовые стили. Для этого сначала выделяем строку. Затем через меню выбираем любой из предложенных вариантов оформления.
Эффект будет очень красивым.
Как вставить новую строку или столбец
Для того чтобы изменить количество элементов в таблице, можно воспользоваться кнопкой «Вставить».
Вы можете добавить:
- ячейки;
- строки;
- столбцы;
- целый лист.
Удаление элементов
Уничтожить ячейку или что-нибудь еще можно точно так же. Для этого есть своя кнопка.
Заливка ячеек
Если вы хотите выделить какую-нибудь колонку или строчку, для этого нужно использовать инструмент заливка.
Благодаря ему вы сможете поменять цвет любых ячеек, которые были выделены ранее.
Формат элементов
При желании можно сделать с таблицей что угодно. Для этого достаточно нажать на кнопку «Формат».
В результате этого вы сумеете:
- вручную или автоматически изменить высоту строк;
- вручную или автоматически изменить ширину столбцов;
- скрыть или отобразить ячейки;
- переименовать лист;
- изменить цвет ярлыка;
- защитить лист;
- блокировать элемент;
- указать формат ячеек.
Формат содержимого
Если нажать на последний из вышеописанных пунктов, то появится следующее:
Благодаря этому инструменту можно:
- изменить формат отображаемых данных;
- указать выравнивание;
- выбрать любой шрифт;
- изменить границы таблицы;
- «поиграть» с заливкой;
- установить защиту.
Использование формул в таблицах
Именно благодаря возможности использовать функции автоподсчёта (умножение, сложение и так далее), Microsoft Excel и стал мощным инструментом.
Полную информацию о формулах в Экзеле лучше всего посмотреть на официальной странице справки.
Кроме этого, рекомендуется ознакомиться с описанием всех функций.
Рассмотрим самую простую операцию – умножение ячеек.
- Для начала подготовим поле для экспериментов.
- Сделайте активной первую ячейку, в которой нужно вывести результат.
- Введите там следующую команду.
[kod]=C3*D3[/kod]
- Теперь нажмите на клавишу [knopka]Enter[/knopka]. После этого наведите курсор на правый нижний угол этой ячейки до тех пор, пока не изменится его внешний вид. Затем зажмите пальцем левый клик мыши и потяните вниз до последней строки.
- В результате автоподстановки формула попадёт во все ячейки.
Значения в колонке «Общая стоимость» будут зависеть от полей «Количество» и «Стоимость 1 кг». Это и есть прелесть динамики.
Кроме этого, можно использовать готовые функции для расчётов. Попробуем посчитать сумму последней графы.
- Сначала выделяем значения. Затем нажимаем на кнопку «Автосуммы», которая расположена на вкладке «Главная».
- В результате этого ниже появится общая сумма всех чисел.
Использование графики
Иногда в ячейках вместо текста используют фотографии. Сделать это очень легко.
Выбираем пустой элемент. Переходим на вкладку «Вставка». Выбираем раздел «Иллюстрации». Кликаем на пункт «Рисунки».
- Указываем файл и кликаем на кнопку «Вставить».
- Результат вас не разочарует. Смотрится очень красиво (в зависимости от подобранного рисунка).
Экспорт в Word
Для того чтобы скопировать данные в «вордовский» документ, достаточно сделать пару простых действий.
- Выделите область данных.
- Нажмите на горячие клавиши [knopka]Ctrl[/knopka]+[knopka]C[/knopka].
- Откройте документ
- Теперь используем кнопки [knopka]Ctrl[/knopka]+[knopka]V[/knopka].
- Итог будет следующим.
Онлайн-сервисы
Для тех, кто хочет работать в «реальном режиме» и делиться информацией с друзьями или коллегами по работе, существует отличный инструмент «Google Таблицы».
Используя этот сервис, вы сможете получить доступ к своим документам с любого устройства: компьютер, ноутбук, телефон или планшет.
Способы печати
Распечатка документов Word, как правило, задача несложная. Но с таблицами в Excel всё иначе. Самая большая проблема заключается в том, что «на глаз» сложно определить границы печати. И очень часто в принтере появляются практически пустые листы, на которых находится всего 1-2 строки таблицы.
Такие распечатки неудобны для восприятия. Намного лучше, когда вся информация находится на одном листе и никуда за границы не выходит. В связи с этим разработчики из Microsoft добавили функцию просмотра документов. Давайте рассмотрим, как этим пользоваться.
- Открываем документ. Он выглядит вполне обычно.
- Далее нажмите на горячие клавиши [knopka]Ctrl[/knopka]+[knopka]P[/knopka]. В появившемся окне мы видим, что информация не помещается на один лист. У нас исчезла графа «Общая стоимость». Кроме того, внизу нам подсказывают, что при печати будет использовано 2 страницы.
В версии 2007 года, для этого нужно было нажать на кнопку «Просмотр».
- Для отмены нажимаем горячую клавишу [knopka]Esc[/knopka]. В результате появится вертикальная пунктирная линия, которая показывает границы печати.
Увеличить пространство при печати можно следующим образом.
- Первым делом уменьшаем поля. Для этого переходим на вкладку «Разметка страницы». Кликаем на кнопку «Поля» и выбираем самый «Узкий» вариант.
- После этого уменьшаем ширину столбцов, пока пунктирная линия не окажется за пределами последней колонки. Как это сделать, было описано выше.
Уменьшать нужно в разумных пределах, чтобы не страдала читабельность текста.
- Снова нажимаем на [knopka]Ctrl[/knopka]+[knopka]P[/knopka]. Теперь мы видим, что информация помещается на один лист.
Отличие версий продукции Майкрософт
Стоит понимать, что Эксель 2003 года уже давно морально устарел. Там отсутствует огромное количество современных функций и возможностей. Кроме этого, внешний вид различных объектов (графики, диаграммы и так далее) сильно уступает современным требованиям.
Пример рабочей области Excel 2003.
В современных 2007, 2010, 2013, а тем более 2016 версиях всё намного «круче».
Многие пункты меню находятся в разных разделах. Некоторые из них вовсе изменили своё название. Например, привычные нам «Формулы», в далёком 2003 назывались «Функциями». И они занимали не так уж много места.
Сейчас же для них отведена целая вкладка.
Ограничения и возможности разных версий
На официальном сайте компании Microsoft можно найти онлайн справку, в которой приводятся все технические характеристики создаваемых книг.
Пример самых основных параметров.
Этот список довольно длинный. Поэтому стоит перейти по ссылке и ознакомиться с остальными.
Обратите внимание, что версию 2003 года даже не рассматривают, так как её поддержка прекращена.
Но в некоторых бюджетных организациях этот офисный пакет используется и по сей день.
Заключение
В данной статье были рассмотрены различные способы создания и представления таблиц. Особое внимание было уделено приданию красивого внешнего вида. Не стоит переусердствовать в этом плане, поскольку яркие цвета и многообразие шрифтов будут отпугивать пользователя, который пытается ознакомиться с содержимым таблицы.
Видеоинструкция
Тем, у кого остались какие-нибудь вопросы, ниже прилагается видеоролик, в котором прилагаются дополнительные комментарии к описанным выше инструкциям.
Таблицы – важный инструмент в работе пользователя Excel. Как в Экселе сделать таблицу и автоматизиро…
Таблицы – важный инструмент в работе пользователя Excel. Как в Экселе сделать таблицу и автоматизировать этот процесс, ответит наша статья.
Советы по структурированию информации
Перед тем, как создать таблицу в Excel, предлагаем изучить несколько общих правил:
- Сведения организуются по колонкам и рядам. Каждая строка отводится под одну запись.
- Первый ряд отводится под так называемую «шапку», где прописываются заголовки столбцов.
- Нужно придерживаться правила: один столбец – один формат данных (числовой, денежный, текстовый и т.д.).
- В таблице должен содержаться идентификатор записи, т.е. пользователь отводит один столбец под нумерацию строк.
- Структурированные записи не должны содержать пустых колонок и рядов. Допускаются нулевые значения.
Как создать таблицу в Excel вручную
Для организации рабочего процесса пользователь должен знать, как создать таблицу в Экселе. Существуют 2 метода: ручной и автоматический. Пошаговая инструкция, как нарисовать таблицу в Excel вручную:
- Открыть книгу и активировать нужный лист.
- Выделить необходимые ячейки.
- На панели инструментов найти пиктограмму «Границы» и пункт «Все границы».
- Указать в таблице имеющиеся сведения.
II способ заключается в ручном рисовании сетки таблицы. В этом случае:
- Выбрать инструмент «Сетка по границе рисунка» при нажатии на пиктограмму «Границы».
- При зажатой левой кнопке мыши (ЛКМ) перетащить указатель по обозначенным линиям, в результате чего появляется сетка. Таблица создается, пока нажата ЛКМ.
Как создать таблицу в Excel автоматически
Опытные пользователи рекомендуют прибегнуть к изучению вопроса, как создать таблицу в Excel
автоматически. С использованием встроенного инструментария процесс создания табличной формы происходит в разы быстрее.
Область таблицы
Перед тем, как составить таблицу в Excel, пользователю нужно определить, какой интервал ячеек ему понадобится:
- Выделить требуемый диапазон.
- В MS Excel 2013-2019 на вкладке «Главная» кликнуть на пиктограмму «Форматировать как таблицу».
- При раскрытии выпадающего меню выбрать понравившийся стиль.
Кнопка «Таблица» на панели быстрого доступа
На панели инструментов находится пиктограмма для создания табличного объекта. Чтобы воспользоваться функционалом табличного процессора, пользователь использует следующий алгоритм:
- Активировать интервал ячеек, необходимых для работы.
- Перейти в меню «Вставка».
- Найти пиктограмму «Таблицы»:
- В MS Excel 2007 кликнуть на пиктограмму. В появившемся диалоговом окне отметить или убрать переключатель пункта «Таблица с заголовками». Нажать ОК.
- В MS Excel 2016 нажать пиктограмму и выбрать пункт «Таблица». Указать диапазон ячеек через выделение мышкой или ручное прописывание адресов ячеек. Нажать ОК.
Примечание: для создания объекта используют сочетание клавиш CTRL + T.
4. Для изменения названия столбца перейти на строку формул или дважды кликнуть на объекте с заголовком.
Диапазон ячеек
Работа с числовой информацией подразумевает применение функций, в которых указывается интервал (диапазон ячеек). Под диапазоном справочная литература определяет множество клеток электронной таблицы, в совокупности образующих единый прямоугольник (А1:С9).
Активированная вкладка «Конструктор» раскрывает инструментарий, облегчающий процесс редактирования объекта. Для автоматизации работы пользователь устанавливает переключатели на инструментах «Строка заголовка» и «Строка итогов». Последняя опция позволяет провести расчеты по выбранной формуле. Для этого пользователь раскрывает список посредством нажатия на стрелку в итоговой ячейке и выбирает функцию.
Заполнение данными
Работа со структурированной информацией возможна, если ячейки заполнены текстовой, численной и иной информацией.
- Для заполнения необходимо активировать ячейку и начать вписывать информацию.
- Для редактирования ячейки дважды кликнуть на ней или активировать редактируемую ячейку и нажать F2.
- При раскрытии стрелок в строке заголовка структурированной информации MS Excel можно отфильтровать имеющуюся информацию.
- При выборе стиля форматирования объекта MS Excel автоматически выбрать опцию черезстрочного выделения.
- Вкладка «Конструктор» (блок «Свойства») позволяет изменить имя таблицы.
- Для увеличения диапазона рядов и колонок с последующим наполнением информацией: активировать кнопку «Изменить размер таблицы» на вкладке «Конструктор», новые ячейки автоматически приобретают заданный формат объекта, или выделить последнюю ячейку таблицы со значением перед итоговой строкой и протягивает ее вниз. Итоговая строка останется неизменной. Расчет проводится по мере заполнения объекта.
- В заголовках должны отсутствовать числовые форматы, поскольку при создании таблицы они преобразуются в текст. Если формула содержит в качестве аргумента ссылку на ячейку заголовка, где предполагалось число, то функция может не сработать.
Сводная таблица
Сводка используется для обобщения информации и проведения анализа, не вызывает трудностей при создании и оформлении. Для создания сводной таблицы:
- Структурировать объект и указать сведения.
- Перейти в меню «Вставка» и выбрать пиктограмму: в MS Excel 2007 – «Сводная таблица»; в MS Excel 2013-2019 – «Таблицы – Сводная таблица».
- При появлении окна «Создание сводной таблицы» активировать строку ввода диапазона, устанавливая курсор.
- Выбрать диапазон и нажать ОК.
Примечание: Если сводка должна находиться после создания на этом же листе, пользователь устанавливает переключатель на нужную опцию.
5. При появлении боковой панели для настройки объекта перенести категории в нужные области или включить переключатели («галочки»).
Созданная сводка автоматически подсчитывает итоги по каждому столбцу.
Рекомендуемые сводные таблицы
Поздние версии MS Excel предлагают воспользоваться опцией «Рекомендуемые сводные таблицы». Подобная вариация анализа информации применяется в случаях невозможности правильного подбора полей для строк и столбцов.
Для применения рекомендуемых сводных таблиц:
- Выделить ячейки с введенной информацией.
- При клике на пиктограмму «Таблицы» выбрать пункт «Рекомендуемые сводные таблицы».
- Табличный процессор автоматически анализирует информацию и предлагает оптимальные варианты решения задачи.
- В случае выбора подходящего пункта таблицы и подтверждения через ОК получить сводную таблицу.
Готовые шаблоны в Excel 2016
Табличный процессор MS Excel 2016 при запуске предлагает выбрать оптимальный шаблон для создания таблицы. В офисном пакете представлено ограниченное количество шаблонов. В Интернете пользователь может скачать дополнительные образцы.
Чтобы воспользоваться шаблонами:
- Выбирать понравившийся образец.
- Нажать «Создать».
- Заполнить созданный объект в соответствии с продуманной структурой.
Оформление
Экстерьер объекта – важный параметр. Поэтому пользователь изучает не только, как построить таблицу в Excel, но и как акцентировать внимание на конкретном элементе.
Создание заголовка
Дана таблица, нарисованная посредством инструмента «Границы». Для создания заголовка:
Выделить первую строку, кликнув ЛКМ по численному обозначению строки.
На вкладке «Главная» найти инструмент «Вставить».
Активировать пункт «Вставить строки на лист».
После появления пустой строки выделить интервал клеток по ширине таблицы.
Нажать на пиктограмму «Объединить» и выбрать первый пункт.
Задать название в ячейке.
Изменение высоты строки
Обычно высота строки заголовка больше первоначально заданной. Корректировка высоты строки:
- Нажать правой кнопкой мыши (ПКМ) по численному обозначению строки и активировать «Высота строки». В появившемся окне указать величину строки заголовка и нажать ОК.
- Или перевести курсор на границу между первыми двумя строками. При зажатой ЛКМ оттянуть нижнюю границу ряда вниз до определенного уровня.
Выравнивание текста
Если пользователь предполагает расположение текста в ячейке иное, нежели по умолчанию, то пользуется пиктограммами «Выравнивание» относительно горизонтали и вертикали, а также кнопкой «Ориентация». Выбор пунктов выпадающего списка позволит расположить текст по вертикали или диагонали.
Изменение стиля
Изменение размера шрифта, начертания и стиля написания осуществляется вручную. Для этого пользователь пользуется инструментами блока «Шрифт» на вкладке «Главная» или вызывает диалоговое окно «Формат ячеек» через ПКМ.
Пользователь может воспользоваться пиктограммой «Стили». Для этого выбирает диапазон ячеек и применяет понравившийся стиль.
Как вставить новую строку или столбец
Для добавления строк, столбцов и ячеек:
- выделить строку или столбец, перед которым вставляется объект;
- активировать пиктограмму «Вставить» на панели инструментов;
- выбрать конкретную опцию.
Удаление элементов
Для удаления объектов на листе MS Excel пользователь активирует аналогичную кнопку на панели инструментов, предварительно выделив строку, столбец, ячейку.
Заливка ячеек
Для задания фона ячейки, строки или столбца:
- выделить диапазон;
- найти на панели инструментов пиктограмму «Цвет заливки»;
- выбрать понравившийся цвет.
II способ
- вызвать «Формат ячеек» через ПКМ;
- перейти на вкладку «Заливка»;
- выбрать цвет, способы заливки, узор и цвет узора.
III способ
- щелкнуть на стрелочку в блоке «Шрифт»;
- перейти на вкладку «Заливка»;
- выбрать понравившийся стиль.
Формат элементов
На панели инструментов находится пиктограмма «Формат». Опция помогает задать размер ячеек, видимость, упорядочить листы и защитить лист.
Формат содержимого
Последний пункт из выпадающего списка «Формат» на панели быстрого доступа позволяет назначить тип данных или числовые форматы, задать параметры внешнего вида и границы объекта, установить фон и защитить лист.
Использование формул в таблицах
Табличный процессор пользуется успехом благодаря возможности применения математических, статистических, логических и т.п. функций.
Ознакомиться с полным списком и вписываемыми аргументами пользователь может, нажав на ссылку «Справка по этой функции».
Для задания формулы:
- активировать ячейку, где будет рассчитываться формула;
- открыть «Мастер формул»;
или
- написать формулу самостоятельно в строке формул и нажимает Enter;
или
- применить и активирует плавающие подсказки.
На панели инструментов находится пиктограмма «Автосумма», которая автоматически подсчитывает сумму столбца. Чтобы воспользоваться инструментом:
- выделить диапазон;
- активировать пиктограмму.
Использование графики
Для вставки изображения в ячейку:
- Выделить конкретную ячейку.
- Перейти в меню «Вставка – Иллюстрации – Рисунки» или «Вставка – Рисунок».
- Указать путь к изображению.
- Подтвердить выбор через нажатие на «Вставить».
Инструментарий MS Excel поможет пользователю создать и отформатировать таблицу вручную и автоматически.