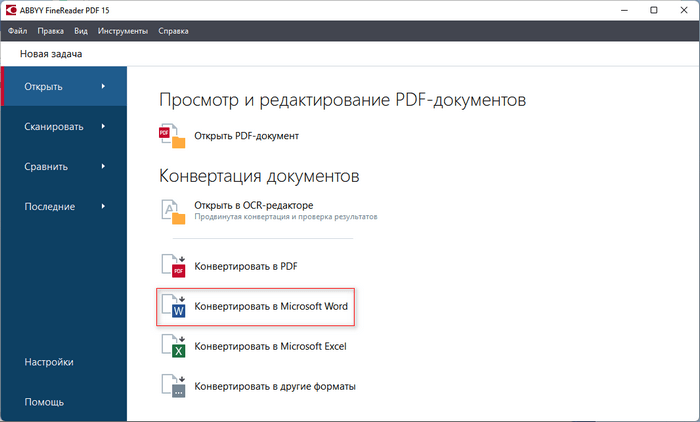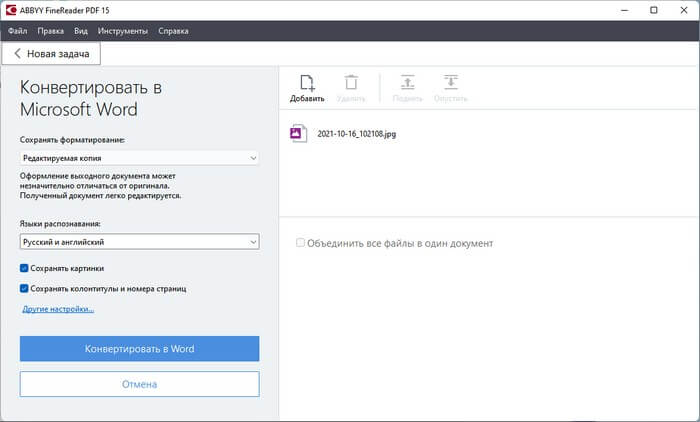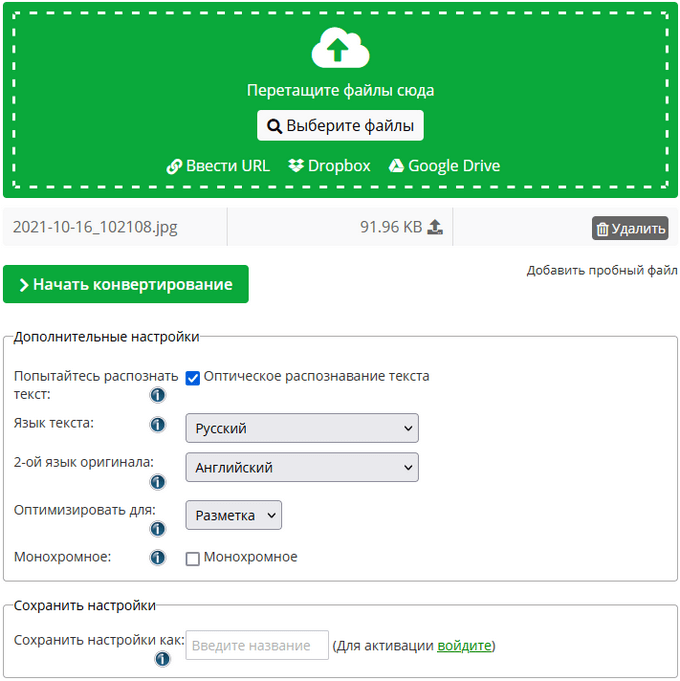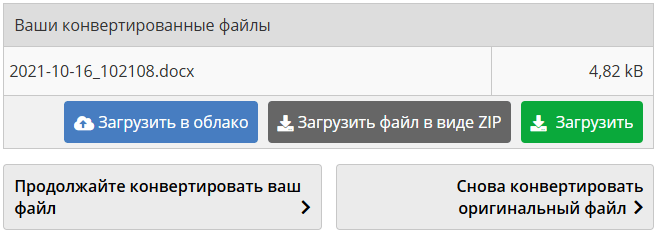Сконвертируйте ваши jpg-файлы в doc онлайн и бесплатно
Перетащите файлы сюда. 100 MB максимальный размер файла или Регистрация
Конвертировать в JPG
jpg
Объединенная группа экспертов в области фотографии
Расширение JPG присвоено файлам изображений. Множество фотографии и веб-графика сохраняется в JPG. В целях сжатия растровые изображения сохраняются в .jpg, что облегчает передачу и загрузку этих файлов через Интернет. JPG-формат основан на 24-битной цветовой палитре. Чем больше уровень сжатия, применяемый при создании JPG-файла, тем хуже становится качество изображения при его распаковке.
Конвертер DOC
doc
Документ Microsoft Word
DOC ― это расширение файлов для документов текстового редактора. Оно связано преимущественно с приложением Microsoft Word. Файлы DOC также могут содержать графики, таблицы, видео, изображения, звуки и диаграммы. Этот формат поддерживается почти всеми операционными системами.
Как сконвертировать JPG в DOC
Шаг 1
Загрузите jpg-файл(ы)
Выберите файлы с компьютера, Google Диска, Dropbox, по ссылке или перетащив их на страницу.
Шаг 2
Выберите «в doc»
Выберите doc или любой другой формат, который вам нужен (более 200 поддерживаемых форматов)
Шаг 3
Загрузите ваш doc-файл
Позвольте файлу сконвертироваться и вы сразу сможете скачать ваш doc-файл
Рейтинг JPG в DOC
4.2 (373,257 голосов)
Вам необходимо сконвертировать и скачать любой файл, чтобы оценить конвертацию!
Бесплатный онлайн-сервис для преобразования изображений в отдельные Word-файлы или объединения в один общий Word-файл. Просто закачайте до 20 изображений, подождите окончания конвертации и скачайте результат.
-
Нажмите кнопку ЗАГРУЗИТЬ и выберите до 20 изображений. Подождите окончания загрузки и обработки файлов.
-
Кликая на картинки, вы можете скачивать отдельные Word-файлы для каждого изображения. Или используйте кнопку ОБЩИЙ ФАЙЛ, чтобы скачать один Word-файл, содержащий их все.
-
English
-
Deutsch
-
Español
-
Français
-
Indonesia
-
Italiano
-
日本語
-
한국어
-
Nederlands
-
Polski
-
Português
-
Русский
-
Türkçe
-
Українська
-
Tiếng việt
-
中文
Конвертер ДЖИПЕГ в ВОРД онлайн
Создавайте редактируемые документы Word из изображений JPG
Разработано на базе программных решений от
aspose.com
а также
aspose.cloud
Выберите JPG файлы
или перетащите JPG файлы мышью
Использовать пароль
Этот пароль будет применяться ко всем документам
Использовать распознавание текста
Если вам нужно преобразовать несколько Джипег в один Ворд, используйте Merger
Джипег в Ворд онлайн
Конвертируйте Джипег в Ворд онлайн с помощью OCR (распознавания текста в изображении). В процессе конвертации Джипег в Ворд каждое изображение будет конвертировано в редактируемый Ворд документ. Наш онлайн сервис на 100% бесплатен.
Форматы документов Джипег и Ворд являются одними из самых распространенных файловых форматов. Джипег широко используется в веб-дизайне и фотографии, тогда как Ворд формат является стандартом де-факто в офисной работе. Из-за высокой востребованности обоих файловых форматов, нам часто требуется конвертировать Джипег в Ворд и в обратную сторону.
Конвертировать Джипег в Ворд онлайн
В некотором смысле, файлы Джипег и Ворд совершенно разные. Изображение Джипег представляет собой бинарный файл, а Ворд документ представляет собой текстовый (XML) файл. Офисные пакеты обычно не предоставляют простого способа конвертировать Джипег в редактируемый Ворд, но у нас есть эффективное решение.
Конвертер Джипег в Ворд онлайн
Наш сервис конвертирует Джипег в Ворд с помощью OCR — распознавания текста в изображении. Используйте наш ‘Конвертер Джипег в Ворд’, чтобы сохранить каждое Джипег изображение в виде редактируемого Ворд документа. Это самый быстрый способ конвертировать фотографии и сканы в Ворд формат онлайн.
Эта статья предназначена для людей с нарушениями зрения или с когнитивными нарушениями, использующих программы чтения с экрана, например Экранный диктор корпорации Microsoft, JAWS или NVDA с продуктами Microsoft 365. Эта статья входит в набор содержимого поддержки средства чтения с экрана Microsoft 365, где содержатся дополнительные сведения о специальных возможностях в наших приложениях. Общие справочные сведения доступны на главной странице службы поддержки Майкрософт.
Используйте Приложение Microsoft 365 с VoiceOver, встроенного в iOS средства чтения с экрана, с камерой телефона, чтобы сфотографировать стол, например, на доске или любом другом элементе, отображающем данные в табличном формате. Вы узнаете, как извлечь таблицу из рисунка, а затем открыть извлеченную таблицу в Excel для редактирования, копирования таблицы или заставить VoiceOver прочитать содержимое таблицы. Вы также узнаете, как извлекать таблицы из сохраненного образа.
Примечания:
-
Новые возможности Microsoft 365 становятся доступны подписчикам Microsoft 365 по мере выхода, поэтому в вашем приложении эти возможности пока могут отсутствовать. Чтобы узнать о том, как можно быстрее получать новые возможности, станьте участником программы предварительной оценки Office.
-
В этой статье предполагается, что вы используете VoiceOver — средство чтения с экрана, встроенное в iOS. Дополнительные сведения об использовании VoiceOver см. на странице Универсальный доступ в продуктах Apple.
-
Чтобы сфотографировать Приложение Microsoft 365, необходимо разрешить приложению доступ к камере. Это можно сделать в параметрах Приложение Microsoft 365.
В этом разделе
-
Извлечение таблицы из изображения и открытие таблицы в Excel
-
Извлечение таблицы из изображения и копирование таблицы
Извлеките таблицу из изображения и откройте ее в Excel
Сделайте фотографию данных в формате таблицы или используйте сохраненное изображение, а затем извлеките таблицу, чтобы открыть и изменить ееExcel.
-
В Приложение Microsoft 365 коснитесь нижней части экрана четырьмя пальцами. Фокус перемещается на панель навигации в нижней части экрана. Вы услышите сообщение «Приложения, вкладка».
-
Дважды коснитесь экрана. Откроется вкладка Приложения с доступными параметрами.
-
Проводите пальцем вправо, пока не услышите сообщение «Изображение в таблицу», а затем дважды коснитесь экрана. Активируется режим камеры. Фокус находится на кнопке захвата изображения.
-
Выполните одно из указанных ниже действий.
-
Чтобы сделать снимок с помощью камеры устройства, наведите камеру на таблицу, которую вы хотите записать, а затем дважды коснитесь экрана.
-
Чтобы выбрать сохраненное изображение, проводите пальцем вправо, пока не услышите фразу «Выбрать фотографию из библиотеки», а затем дважды коснитесь экрана. Откроется приложение Фотографии. Перейдите к изображению, а затем дважды коснитесь экрана, чтобы выбрать его.
-
-
Прозвучит фраза «Верхний левый угол». Теперь вы можете обрезать изображение, если это необходимо, чтобы отобразить только таблицу на изображении. Проводите пальцем вправо, пока не найдете нужный маркер обрезки, затем дважды коснитесь экрана и удерживайте его, а затем проведите пальцем, чтобы настроить область обрезки. Возможно, вам потребуется кто-то, кто поможет вам в этом шаге.
-
По завершении проводите пальцем вправо, пока не услышите сообщение «Подтвердить», а затем дважды коснитесь экрана. Приложение Microsoft 365 начинает обрабатывать изображение.
-
После извлечения таблицы вы услышите звуковой сигнал, за которым следует фраза «Закрыть, кнопка». Чтобы прочитать содержимое таблицы по строкам, проведите пальцем вправо. Вы услышите содержимое ячейки и положение ячейки в таблице.
-
Чтобы открыть таблицу в Excel, коснитесь нижней части экрана четырьмя пальцами, проводите пальцем влево, пока не услышите фразу «Открыть в Excel, кнопка», а затем дважды коснитесь экрана.
-
Если вы услышите фразу «Содержимое формулы», таблица откроется в формате файла Excel, где ее можно изменить, а затем перейти к шагу 10. Если вы услышите фразу «Назад, кнопка» вместо «Содержимое формулы», это означает, что Приложение Microsoft 365 обнаружил в таблице возможные ошибки, такие как орфографические ошибки. Выполните одно из следующих действий.
-
Чтобы продолжить работу, не проверяя возможные ошибки в таблице, проводите пальцем вправо, пока не услышите сообщение «Открыть в любом случае», а затем дважды коснитесь экрана. Таблица откроется вExcel.
-
Чтобы просмотреть таблицу, выполните следующие действия.
-
Проводите пальцем вправо, пока не услышите сообщение «Проверка», а затем дважды коснитесь экрана. Фокус перемещается в ячейку, содержащую предполагаемую ошибку, и вы услышите текущее содержимое ячейки.
-
Используйте экранную клавиатуру, чтобы исправить ошибки, проводите пальцем влево, пока не услышите сообщение «Готово, кнопка», а затем дважды коснитесь экрана. Фокус перемещается в следующую ячейку с возможной ошибкой. Просмотрите содержимое ячейки и при необходимости выполните действия.
-
Если в ячейке ничего не нужно исправить, проводите пальцем вправо, пока не услышите фразу «Пропустить, кнопка», а затем дважды коснитесь экрана. Фокус перемещается в следующую ячейку с возможной ошибкой. Просмотрите содержимое ячейки и при необходимости выполните действия.
После завершения проверки таблица откроется в Excel.
-
-
-
Завершив редактирование таблицы в Excel, коснитесь верхней части экрана четырьмя пальцами. Вы услышите имя листа. Проводите пальцем вправо, пока не услышите фразу «Закрыть файл», а затем дважды коснитесь экрана.
-
Если у вас есть подписка наMicrosoft 365 и вы подключены к OneDrive, файл сохраняется автоматически. В противном случае вы получите предупреждение о сохранении изменений. Чтобы сохранить лист, например на телефоне, проводите пальцем вправо, пока не услышите сообщение «Сохранить многоточие», а затем дважды коснитесь экрана.
-
Фокус находится в текстовом поле Имя файла . Если вы хотите изменить имя листа, введите новое имя с помощью экранной клавиатуры. По завершении коснитесь нижней части экрана четырьмя пальцами, проводите пальцем влево, пока не услышите фразу «Готово», а затем дважды коснитесь экрана.
-
Проведите пальцем влево или вправо, чтобы найти расположение, в котором нужно сохранить лист, а затем дважды коснитесь экрана. Проводите пальцем вправо, пока не услышите сообщение «Сохранить», а затем дважды коснитесь экрана. Файл сохраняется, а фокус возвращается на вкладку Приложения.
Извлечение таблицы из изображения и копирование таблицы
Используйте Приложение Microsoft 365, чтобы извлечь таблицу из изображения, скопировать таблицу в буфер обмена, а затем вставить и изменить таблицу непосредственно в приложении, где вы хотите ее использовать, например в Outlook сообщении электронной почты илиPowerPoint слайде.
-
В Приложение Microsoft 365 коснитесь нижней части экрана четырьмя пальцами. Фокус перемещается на панель навигации в нижней части экрана. Вы услышите сообщение «Приложения, вкладка».
-
Дважды коснитесь экрана. Откроется вкладка Приложения с доступными параметрами.
-
Проводите пальцем вправо, пока не услышите сообщение «Изображение в таблицу», а затем дважды коснитесь экрана. Активируется режим камеры. Фокус находится на кнопке захвата изображения.
-
Выполните одно из указанных ниже действий.
-
Чтобы сделать снимок с помощью камеры устройства, наведите камеру на таблицу, которую вы хотите записать, а затем дважды коснитесь экрана.
-
Чтобы выбрать сохраненное изображение, проводите пальцем вправо, пока не услышите фразу «Выбрать фотографию из библиотеки», а затем дважды коснитесь экрана. Откроется приложение Фотографии. Перейдите к изображению, а затем дважды коснитесь экрана, чтобы выбрать его.
-
-
Прозвучит фраза «Верхний левый угол». Теперь вы можете обрезать изображение, если это необходимо, чтобы отобразить только таблицу на изображении. Проводите пальцем вправо, пока не найдете нужный маркер обрезки, затем дважды коснитесь экрана и удерживайте его, а затем проведите пальцем, чтобы настроить область обрезки. Возможно, вам потребуется кто-то, кто поможет вам в этом шаге.
-
По завершении проводите пальцем вправо, пока не услышите сообщение «Подтвердить», а затем дважды коснитесь экрана. Приложение Microsoft 365 начинает обрабатывать изображение.
-
После извлечения таблицы вы услышите звуковой сигнал, за которым следует фраза «Закрыть, кнопка». Чтобы прочитать содержимое таблицы по строкам, проведите пальцем вправо. Вы услышите содержимое ячейки и положение ячейки в таблице.
-
Чтобы скопировать таблицу, коснитесь нижней части экрана четырьмя пальцами. Прозвучит фраза «Копировать таблицу, кнопка». Дважды коснитесь экрана.
-
Если вы услышите сообщение «Таблица скопирована», вы можете вставить и изменить таблицу, в которую вы хотите ее использовать, например в сообщении электронной почты или PowerPoint слайде. Если вы услышите фразу «Назад, кнопка», а не «Таблица скопирована», это означает, что Приложение Microsoft 365 обнаружил в таблице возможные ошибки, такие как орфографические ошибки. Выполните одно из следующих действий:
-
Чтобы продолжить работу, не проверяя возможные ошибки в таблице, дважды коснитесь экрана. Таблица копируется в буфер обмена.
-
Чтобы просмотреть возможные ошибки в таблице, сделайте следующее:
-
Проводите пальцем вправо, пока не услышите сообщение «Проверка», а затем дважды коснитесь экрана. Фокус перемещается в ячейку, содержащую предполагаемую ошибку, и вы услышите текущее содержимое ячейки.
-
Используйте экранную клавиатуру, чтобы исправить ошибки, проводите пальцем влево, пока не услышите сообщение «Готово, кнопка», а затем дважды коснитесь экрана. Фокус перемещается в следующую ячейку с возможной ошибкой. Просмотрите содержимое ячейки и при необходимости выполните действия.
-
Если в ячейке ничего не нужно исправить, проводите пальцем вправо, пока не услышите фразу «Пропустить, кнопка», а затем дважды коснитесь экрана. Фокус перемещается в следующую ячейку с возможной ошибкой. Просмотрите содержимое ячейки и при необходимости выполните действия.
После завершения проверки таблица копируется.
-
-
-
Чтобы выйти из табличного представления, коснитесь экрана в верхней части экрана четырьмя пальцами. Вы услышите фразу «Закрыть, кнопка». Дважды коснитесь экрана. Вы услышите фразу «Оповещение, отменить таблицу?» Проводите пальцем вправо, пока не услышите сообщение «Да», а затем дважды коснитесь экрана. Фокус возвращается в режим камеры.
-
Чтобы вернуться на вкладку Приложения, проводите пальцем влево, пока не услышите фразу «Отменить», а затем дважды коснитесь экрана.
См. также
Использование средства чтения с экрана для преобразования изображений в текст в приложении Microsoft 365
Использование средства чтения с экрана для работы с PDF-файлами в приложении Microsoft 365
Настройка устройства для поддержки специальных возможностей в Microsoft 365
Основные задачи с помощью средства чтения с экрана в приложении Microsoft 365
Сведения о макете приложения Microsoft 365 с помощью средства чтения с экрана
Использование средства чтения с экрана для просмотра и навигации по приложению Microsoft 365
Видео: знакомство с приложением Microsoft 365
Используйте Приложение Microsoft 365 с TalkBack, встроенным средством чтения с экрана Android, чтобы сфотографировать таблицу, например, на доске или любом другом элементе, отображающем данные в табличном формате. Вы узнаете, как извлечь таблицу из рисунка, а затем открыть извлеченную таблицу в Excel для редактирования, копирования таблицы или чтения содержимого таблицы в TalkBack. Вы также узнаете, как извлекать таблицы из сохраненного образа.
Примечания:
-
Новые возможности Microsoft 365 становятся доступны подписчикам Microsoft 365 по мере выхода, поэтому в вашем приложении эти возможности пока могут отсутствовать. Чтобы узнать о том, как можно быстрее получать новые возможности, станьте участником программы предварительной оценки Office.
-
В этой статье предполагается, что вы используете TalkBack — средство чтения с экрана, встроенное в Android. Дополнительные сведения об использовании TalkBack см. на странице Специальные возможности в Android.
-
Чтобы сфотографировать Приложение Microsoft 365, необходимо разрешить приложению доступ к камере. Это можно сделать в параметрах Приложение Microsoft 365.
В этом разделе
-
Извлечение таблицы из изображения и открытие таблицы в Excel
-
Извлечение таблицы из изображения и копирование таблицы
Извлеките таблицу из изображения и откройте ее в Excel
Сделайте фотографию данных в формате таблицы или используйте сохраненное изображение, а затем извлеките таблицу, чтобы открыть и изменить ееExcel.
-
В Приложение Microsoft 365 проводите пальцем по правому нижнему углу экрана, пока не услышите фразу «Приложения, кнопка», а затем дважды коснитесь экрана. Откроется меню приложений.
-
Проводите пальцем влево или вправо, пока не услышите фразу «Изображение в таблицу», а затем дважды коснитесь экрана. Активируется режим камеры.
-
Выполните одно из следующих действий:
-
Чтобы сделать снимок с помощью камеры устройства, наведите камеру на таблицу, которую вы хотите записать, проводите пальцем вправо, пока не услышите фразу «Захват», а затем дважды коснитесь экрана.
-
Чтобы выбрать сохраненное изображение, проводите пальцем вправо, пока не услышите сообщение «Импорт, кнопка», а затем дважды коснитесь экрана. Откроется приложение для сохраненных изображений. Вам может быть предложено разрешить приложению доступ к изображениям. Перейдите к изображению, а затем дважды коснитесь экрана, чтобы выбрать его.
-
-
Вы услышите фразу «Перезадать, кнопка». При необходимости теперь можно обрезать рисунок, чтобы отобразить только таблицу. Чтобы обрезать рисунок, необходимо отключить TalkBack, поэтому вам может потребоваться кто-то, кто поможет вам с этим шагом. Чтобы настроить границы рисунка, потяните маркеры обрезки. По завершении проводите пальцем вправо, пока не услышите фразу «Продолжить, кнопка, подтвердите», а затем дважды коснитесь экрана. Приложение Microsoft 365 начинает обрабатывать изображение.
-
При извлечении таблицы вы услышите сообщение «Извлеченная таблица». Чтобы прочитать содержимое таблицы по строкам, дважды коснитесь экрана и проведите пальцем вправо. Вы услышите содержимое ячейки и положение ячейки в таблице.
-
Чтобы открыть таблицу в Excel, проводите пальцем вправо, пока не услышите сообщение «Открыть в Excel «, а затем дважды коснитесь экрана.
-
Если вы услышите фразу «Забронировать, изменить», таблица откроется в формате файла Excel, где ее можно изменить, а затем перейти к шагу 8. Если вы услышите фразу «Значок оповещения» вместо «Книга, редактирование», это означает, что Приложение Microsoft 365 обнаружил возможные ошибки, такие как орфографические ошибки в таблице. Выполните одно из указанных ниже действий.
-
Чтобы продолжить работу, не проверяя возможные ошибки в таблице, проводите пальцем вправо, пока не услышите сообщение «Открыть в любом случае», а затем дважды коснитесь экрана. Таблица откроется вExcel.
-
Чтобы просмотреть возможные ошибки в таблице, сделайте следующее:
-
Проводите пальцем вправо, пока не услышите фразу «Просмотреть все», а затем дважды коснитесь экрана. Фокус перемещается в ячейку, содержащую предполагаемую ошибку, и вы услышите текущее содержимое ячейки.
-
Исправьте ошибку с помощью экранной клавиатуры. По завершении проводите пальцем по правому краю экрана, пока не услышите сообщение «Готово, кнопка», а затем дважды коснитесь экрана. Фокус перемещается в следующую ячейку с возможной ошибкой. Просмотрите содержимое ячейки и при необходимости выполните действия.
-
Если в ячейке ничего не нужно исправить, проводите пальцем вправо, пока не услышите фразу «Пропустить, кнопка», а затем дважды коснитесь экрана. Фокус перемещается в следующую ячейку с возможной ошибкой. Просмотрите содержимое ячейки и при необходимости выполните действия.
После завершения проверки таблица откроется в Excel.
-
-
-
Завершив редактирование таблицы в Excel, проведите пальцем вниз и влево. Если у вас есть подписка наMicrosoft 365 и вы подключены к OneDrive, файл сохраняется автоматически. В противном случае вы получите предупреждение о сохранении изменений.
-
Чтобы сохранить лист, например на телефоне, проводите пальцем вправо, пока не услышите сообщение «Сохранить», а затем дважды коснитесь экрана. Фокус перемещается в текстовое поле имени файла. Дважды коснитесь экрана и при необходимости измените имя с помощью экранной клавиатуры.
-
Проводите пальцем влево, пока не найдете расположение, в котором нужно сохранить файл, а затем дважды коснитесь экрана. Проводите пальцем вправо, пока не услышите сообщение «Сохранить», а затем дважды коснитесь экрана.
Извлечение таблицы из изображения и копирование таблицы
Используйте Приложение Microsoft 365, чтобы извлечь таблицу из изображения, скопировать таблицу в буфер обмена, а затем вставить и изменить таблицу непосредственно в приложении, где вы хотите ее использовать, например в Outlook сообщении электронной почты илиPowerPoint слайде.
-
В Приложение Microsoft 365 проводите пальцем по правому нижнему углу экрана, пока не услышите фразу «Приложения, кнопка», а затем дважды коснитесь экрана. Откроется меню приложений.
-
Проводите пальцем влево или вправо, пока не услышите фразу «Изображение в таблицу», а затем дважды коснитесь экрана. Активируется режим камеры.
-
Выполните одно из указанных ниже действий.
-
Чтобы сделать снимок с помощью камеры устройства, наведите камеру на таблицу, которую вы хотите записать, проводите пальцем вправо, пока не услышите фразу «Захват», а затем дважды коснитесь экрана.
-
Чтобы выбрать сохраненное изображение, проводите пальцем вправо, пока не услышите сообщение «Импорт, кнопка», а затем дважды коснитесь экрана. Откроется приложение для сохраненных изображений. Вам может быть предложено разрешить приложению доступ к изображениям. Перейдите к изображению, а затем дважды коснитесь экрана, чтобы выбрать его.
-
-
Вы услышите фразу «Перезадать, кнопка». При необходимости теперь можно обрезать рисунок, чтобы отобразить только таблицу. Чтобы обрезать рисунок, необходимо отключить TalkBack, поэтому вам может потребоваться кто-то, кто поможет вам с этим шагом. Чтобы настроить границы рисунка, потяните маркеры обрезки. По завершении проводите пальцем вправо, пока не услышите фразу «Продолжить, кнопка, подтвердите», а затем дважды коснитесь экрана. Приложение Microsoft 365 начинает обрабатывать изображение.
-
При извлечении таблицы вы услышите сообщение «Извлеченная таблица». Чтобы прочитать содержимое таблицы по строкам, дважды коснитесь экрана и проведите пальцем вправо. Вы услышите содержимое ячейки и положение ячейки в таблице.
-
Чтобы скопировать таблицу, проводите пальцем вправо, пока не услышите фразу «Копировать таблицу», а затем дважды коснитесь экрана.
-
Если вы услышите сообщение «Таблица скопирована», вы можете вставить и изменить таблицу в том месте, где вы хотите ее использовать, например в сообщении электронной почты или на слайде PowerPoint. Если вы услышите фразу «Значок оповещения» вместо слова «Таблица скопирована», это означает, что Приложение Microsoft 365 обнаружил в таблице возможные ошибки, такие как орфографические ошибки. Выполните одно из следующих действий:
-
Чтобы продолжить работу, не просматривая таблицу, проводите пальцем вправо, пока не услышите фразу «Копировать все равно», а затем дважды коснитесь экрана. Таблица копируется в буфер обмена.
-
Чтобы просмотреть возможные ошибки в таблице, сделайте следующее:
-
Проводите пальцем вправо, пока не услышите фразу «Просмотреть все», а затем дважды коснитесь экрана. Фокус перемещается в ячейку, содержащую предполагаемую ошибку, и вы услышите текущее содержимое ячейки.
-
Исправьте ошибку с помощью экранной клавиатуры. По завершении проводите пальцем по правому краю экрана, пока не услышите сообщение «Готово, кнопка», а затем дважды коснитесь экрана. Фокус перемещается в следующую ячейку с возможной ошибкой. Просмотрите содержимое ячейки и при необходимости выполните действия.
-
Если в ячейке ничего не нужно исправить, проводите пальцем вправо, пока не услышите фразу «Пропустить, кнопка», а затем дважды коснитесь экрана. Фокус перемещается в следующую ячейку с возможной ошибкой. Просмотрите содержимое ячейки и при необходимости выполните действия.
После завершения проверки таблица откроется в Excel.
-
-
-
Чтобы выйти из табличного представления, проведите пальцем вниз и влево. Вы услышите сообщение «Оповещение, отменить таблицу?» Проводите пальцем вправо, пока не услышите сообщение «Да», а затем дважды коснитесь экрана. Фокус возвращается в режим камеры.
-
Чтобы выйти из режима камеры, проведите пальцем вниз и влево.
См. также
Использование средства чтения с экрана для преобразования изображений в текст в приложении Microsoft 365
Использование средства чтения с экрана для работы с PDF-файлами в приложении Microsoft 365
Настройка устройства для поддержки специальных возможностей в Microsoft 365
Основные задачи с помощью средства чтения с экрана в приложении Microsoft 365
Сведения о макете приложения Microsoft 365 с помощью средства чтения с экрана
Использование средства чтения с экрана для просмотра и навигации по приложению Microsoft 365
Видео: знакомство с приложением Microsoft 365
Техническая поддержка пользователей с ограниченными возможностями
Корпорация Майкрософт стремится к тому, чтобы все наши клиенты получали наилучшие продукты и обслуживание. Если у вас ограниченные возможности или вас интересуют вопросы, связанные со специальными возможностями, обратитесь в службу Microsoft Disability Answer Desk для получения технической поддержки. Специалисты Microsoft Disability Answer Desk знакомы со многими популярными специальными возможностями и могут оказывать поддержку на английском, испанском, французском языках, а также на американском жестовом языке. Перейдите на сайт Microsoft Disability Answer Desk, чтобы узнать контактные сведения для вашего региона.
Если вы представитель государственного учреждения или коммерческой организации, обратитесь в службу Disability Answer Desk для предприятий.
Во время работы с файлами разных типов случаются ситуации, когда пользователю понадобилось преобразовать формат JPG в Word. В данном случае, файл JPG необходимо преобразовать в текст Word.
JPG (JPEG) — растровый графический формат со сжатием данных. Изображение, сохраненное в этом формате, имеет несколько расширений имен файлов, в том числе самые распространенные: «*.jpg» и «*.jpeg».
Содержание:
- Как преобразовать JPG в Word онлайн с помощью Google Документы
- Как распознать JPG в Word при помощи ABBYY FineReader
- Распознавание JPG в Word на Aspose
- Как распознать JPG в Word онлайн бесплатно на Online-Convert.com
- Как конвертировать JPG в текст Word на Free Online OCR
- Выводы статьи
- Конвертируем JPG в текст Word онлайн и на ПК (видео)
Формат Word — файл офисного приложения MS Word, входящего в офисный пакет Microsoft Office. Это текстовый формат документов, имеющий расширения: «*.docx» и «*.doc».
Наша задача усложняется тем, что это два разных типа файла. В одном случае — графический файл: изображение, картинка, фотография, рисунок, а в другом — документ Word с текстовым содержимым, вставленными изображениями или другими объектами.
В основном, пользователи используют два варианта, позволяющие вставить файл JPG в Word:
- Простое добавление изображения на страницу документа.
- Преобразование JPG в Word с распознаванием текста.
Первый случай не вызовет никаких сложностей. В программе Word имеется функционал для добавления изображений в документ методом копирования/вставки, или при помощи инструментария из вкладки «Вставка», когда в группе «Иллюстрации» можно вставить рисунок. В результате, в окне документа Word появится картинка.
Второй вариант, наоборот, более сложный. Рассмотрим типичную ситуацию, при которой пользователям необходимо конвертировать JPEG в Word.
Например, у вас есть изображение в формате JPG, например, скан или снимок документа, на котором имеется текст. Вам необходимо конвертировать JPG в Word таким образом, чтобы извлечь текстовое содержимое из изображения для вставки в документ Word. Затем распознанный текст вы отредактируете по своему усмотрению.
В этом случае, потребуется использование технологии OCR (Optical Character Recognition), которая позволяет выполнить оптическое распознавание символов на изображениях. После выполнения этой операции, распознанный текст можно сохранить в документе редактируемого формата.
Мы извлекаем из изображения текстовое содержимое, а затем сохраняем его в качестве файла документа Word, который потом мы можем редактировать.
Выполнить преобразование между данными форматами можно двумя способами:
- Конвертировать JPG в Word онлайн.
- Перевести JPG в Word с помощью программы на компьютере.
Из этой статьи вы узнаете о том, как распознать текст из JPG в Word с помощью программы, установленной на ПК, или используя веб-приложение в Интернете. Во втором случае, вам нужно будет загрузить изображение на онлайн сервис, который выполнит все необходимые операции без использования ресурсов вашего устройства.
В инструкциях подобраны ресурсы, способные преобразовать JPG в Word онлайн с распознаванием текста, выполняющие свои функции без ограничений и регистраций.
Необходимо учитывать, что на OCR-распознавание влияет качество исходного графического файла. Чем более ясно отображаются символы (текст) на изображении, тем лучшим получится результат. В ряде случаев, вам потребуется отредактировать распознанный текст, сравнив его с оригиналом. Например, бывают ошибки, если на картинке имеется текст на нескольких языках помимо основного.
Как преобразовать JPG в Word онлайн с помощью Google Документы
Онлайн сервис Google Docs входит в состав облачного хранилища Google Drive, доступ к которому имеют все обладатели почты Gmail. Там вы можете сохранить JPEG в Word при помощи встроенных инструментов.
Пройдите несколько шагов:
- Добавьте файл изображения в облачное хранилище Google Drive.
- Нажмите на кнопку «Создать».
- В открывшемся меню выберите «Загрузить файлы», чтобы добавить изображение в «облако».
- Щелкните правой кнопкой мыши по файлу в Google Диске.
- В контекстном меню сначала выберите «Открыть с помощью», а затем «Google Документы».
- После распознавания в окне документов Google откроется страница, на которой сверху вы увидите исходное изображение, а внизу распознанный текст.
- В окне редактора удалите изображение. Отформатируйте текст, если буквы в тексте имеют разный размер шрифта. Отредактируйте, если в тексте есть неточности.
- Нажмите на меню «Файл».
- В выпадающем меню выберите «Скачать», а затем «Microsoft Word (DOCX)».
Откройте документ Word на компьютере для ознакомления с результатом работы.
Как распознать JPG в Word при помощи ABBYY FineReader
ABBYY FineReader — программа, предназначенная для распознавания символов на изображениях, чтобы в дальнейшем перевести их в формат электронных документов. Это платное приложение, разработанное российской компанией ABBYY.
С помощью программы вы можете преобразовать JPG в Word или выполнить другие необходимые операции.
Проделайте следующее:
- Запустите Эбби ФайнРидер на компьютере.
- В окне «ABBYY FineReader PDF» откройте вкладку «Открыть».
- Нажмите на кнопку «Конвертировать в Microsoft Word».
- Выберите файл в формате JPG (JPEG) на своем компьютере.
- В новом окне программы убедитесь, что по умолчанию установлен параметр форматирования «Редактируемая копия» и выбран правильный язык для распознавания.
- Нажмите на кнопку «Конвертировать в Word».
- Выберите место для сохранения файла.
- После того, как конвертация JPG в Word будет завершена, распознанное содержимое откроется в окне документа Ворд.
Распознавание JPG в Word на Aspose
Aspose.app — сервис в Интернете, на котором вы можете выполнить распознавание JPG в Word онлайн бесплатно. Помимо этого, здесь имеются другие полезные инструменты.
Выполните следующее:
- Перейдите на страницу «Конвертер JPG в Word» по адресу: https://products.aspose.app/words/ru/conversion/jpg-to-word.
- Выберите JPG файлы с компьютера или перетащите их с помощью мыши.
Обратите внимание, что на странице активирован пункт «Использовать OCR», выбран русский язык для распознавания и установлен параметр «Сохранить как DOCX».
- Нажмите на кнопку «Конвертировать».
- Некоторое время занимает процесс обработки файла на удаленном сервере.
- Нажмите на кнопку «Скачать», чтобы загрузить его на свой ПК или отправьте адресату по электронной почте.
Как распознать JPG в Word онлайн бесплатно на Online-Convert.com
На сайте Online-Convert.com имеется онлайн конвертер JPG в Word, а также много других конвертеров для разных типов файлов.
Чтобы перевести JPG в Word онлайн, сделайте следующее:
- Зайдите на страницу сайта Online-Convert.com: https://document.online-convert.com/ru/convert/jpg-to-docx.
- Нажимайте на кнопку «Выберите файлы» для добавления изображения со своего устройства, введите URL-адрес, загрузите картинку из облачных хранилищ Dropbox или Google Drive.
- Перейдите к разделу «Дополнительные настройки».
- Поставьте флажок в пункте «Оптическое распознавание текста».
- Выберите язык текста. Если в тексте есть слова на другом языке, установите 2-ой язык оригинала для более точного распознавания.
- Нажмите на кнопку «Начать конвертирование».
- Готовый файл в формате DOCX можно скачать на в виде обычного файла, в ZIP-архиве или загрузить в «облако».
Как конвертировать JPG в текст Word на Free Online OCR
На сервисе Free Online OCR можно преобразовать файл JPG в Word онлайн бесплатно. Это специализированный бесплатный OCR сервис.
Пройдите шаги:
- Откройте страницу сайта Free Online OCR: https://www.newocr.com/.
- В пункте «Select your file» нажмите на кнопку «Обзор…» для загрузки файла с вашего устройства.
- Нажмите на «Preview».
- Веб-приложение определило исходный язык, нажмите на кнопку «OCR».
Если на картинке имеется несколько колонок текста, активируйте пункт «Page layout analysis — split multi-column into columns», чтобы повысить точность предстоящей операции.
- После преобразования, внизу на странице появится специальная форма с распознанным текстом.
Вы можете сразу внести изменения в тексте или закончить редактирование в сохраненном документе.
- Щелкните по кнопке «Download», выберите «Microsoft Word (DOC)».
Выводы статьи
Если перед пользователем стоит задача перевести тест, имеющийся на изображении, в формат офисного документа, мы конвертируем JPG в Word. Для решения задачи потребуется использование технологии OCR в локальном приложении или на веб-сайте. Вы сможете преобразовать текст с JPG в Word онлайн в Интернете или с помощью программы на компьютере.
Конвертируем JPG в текст Word онлайн и на ПК (видео)
Похожие публикации:
- Как перевести PNG в PDF онлайн или на ПК — 10 способов
- Конвертируем PDF в JPG — 7 способов
- Как объединить JPG файлы в один PDF онлайн — 5 сервисов
- Как открыть файл в формате ISO — 5 способов
Поддерживаемые языки:
Afrikaans, Amharic, Arabic, Azerbaijani, Azerbaijani — Cyrillic, Belarusian, Bengali, Tibetan, Bosnian, Breton, Bulgarian, Catalan; Valencian, Cebuano, Czech, Chinese — Simplified, Chinese — Simplified Vertical, Chinese — Traditional, Chinese — Traditional Vertical, Cherokee; Tsalagi, Corsican, Welsh, Danish, German, Divehi, Dzongkha, Greek, English, English, Middle (1100-1500), Esperanto, Estonian, Basque, Faroese, Persian, Filipino (old — Tagalog), Finnish, French, German — Fraktur, French, Middle (1400-1600), Western Frisian, Scottish Gaelic, Irish, Galician, Greek, Ancient (to 1453), Gujarati, Haitian; Haitian Creole, Hebrew, Hindi, Croatian, Hungarian, Armenian, Inuktitut, Indonesian, Icelandic, Italian, Italian — Old, Javanese, Japanese, Japanese Vertical, Kannada, Georgian, Georgian — Old, Kazakh, Central Khmer, Kyrgyz, Kurmanji (Kurdish — Latin Script), Korean, Korean Vertical, Lao, Latin, Latvian, Lithuanian, Luxembourgish, Malayalam, Marathi, Macedonian, Maltese, Mongolian, Maori, Malay, Burmese, Nepali, Flemish, Norwegian, Occitan (post 1500), Oriya, Punjabi, Polish, Portuguese, Pashto, Quechua, Romanian; Moldovan, Russian, Sanskrit, Sinhala; Sinhalese, Slovak, Slovenian, Sindhi, Spanish; Castilian, Spanish; Castilian — Old, Albanian, Serbian, Serbian — Latin, Sundanese, Swahili, Swedish, Syriac, Tamil, Tatar, Telugu, Tajik, Thai, Tigrinya, Tonga, Turkish, Uyghur, Ukrainian, Urdu, Uzbek, Uzbek — Cyrillic, Vietnamese, Yiddish, Yoruba