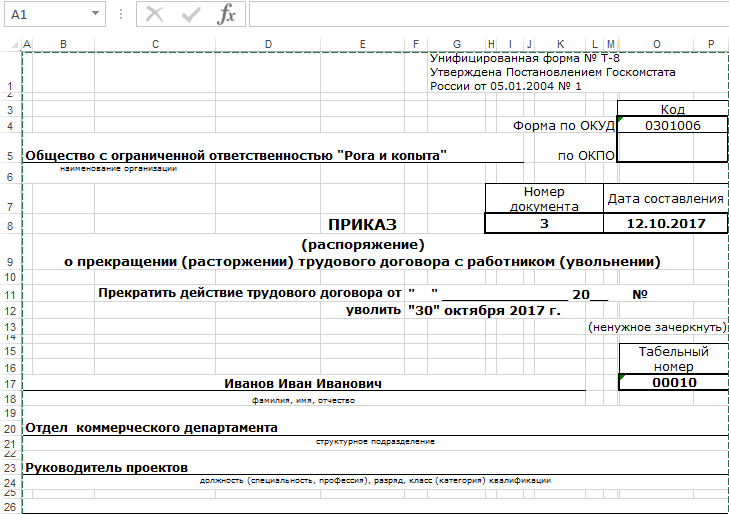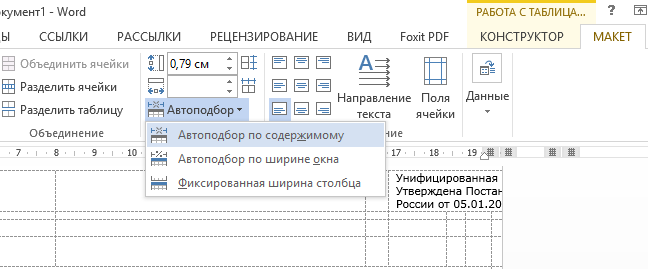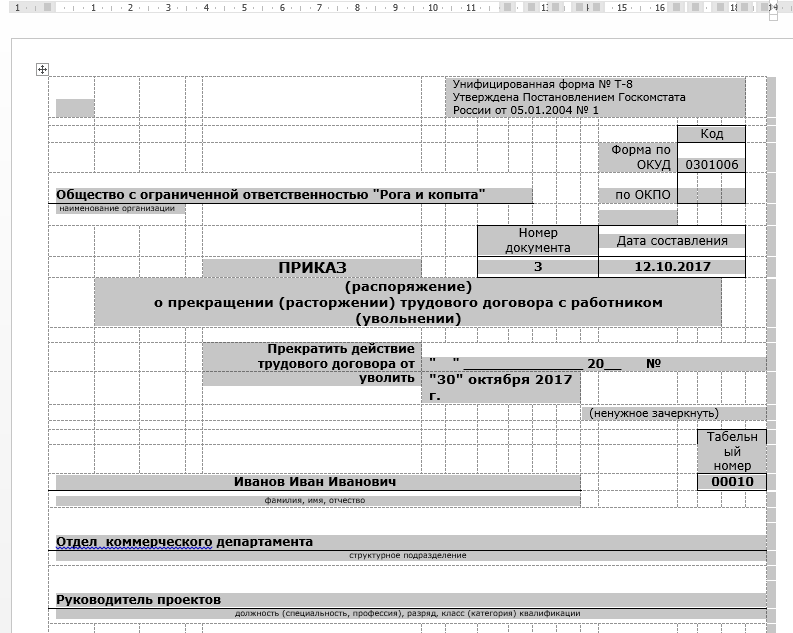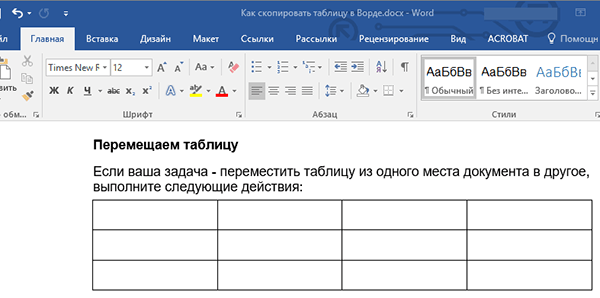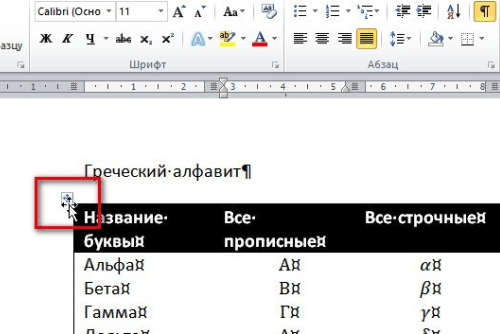Вставка таблицы Excel в Word возможные проблемы
Добрый день, товарищи! Расскажу историю из своей практики. Она как раз и легла в основу написания данной статьи.
Посреди дня раздаётся звонок от коллеги из бухгалтерии и звучит, как мне показалось тогда, простейший вопрос: «Как таблицу из Excel перенести в Word, но чтобы всё уместилось на одну страницу и потом можно было править?». Тогда я подумал, что коллега устала, ведь раньше от неё таких «простых» вопросов никогда не поступало.
Имеем:
- таблицу Excel которую нужно править в Word;
- выгрузка производилась из 1С стандартными средствами;
- таблица ни в какую не хочет вставать на лист как надо.
Ответ: «Команда «Копировать», переход в документ, команда «Вставить». Если не поможет — вкладка «Вставить», кнопка «Таблица», далее «Таблица Excel», в появившуюся область вставить свои данные, если область мала — растянуть. Если хочется чтобы просто вставилось, можно выделить таблицу в Excel, щёлкнуть по треугольнику после кнопки «Копировать» и выбрать «Копировать как рисунок», перейти в Word, вставить.»
Действительно, в большинстве случаев эти два способа помогут. Как всегда есть одно «Но». Если таблица небольшая. Продемонстрирую.
Видим, что действия с буфером обмена просты и обыденны. Но, как было написано ранее, мы должны проверить, что же будет если вставить сложную таблицу тем более подготовленную в другой программе?
Для этого нам понадобится большая таблица в Excel. Не стану полностью её размещать в статье, файл с примером будет в ссылках.
Теперь мы её выделяем, копируем, переходим в Word и вставляем. Картина будет следующей.
Даже если уменьшить поля, картина останется прежней — документ на страницу не помещается. Наши действия:
- выделяем таблицу, вставленную в Word;
- переходим на вкладку «Макет», в блоке кнопок «Размер ячейки» нажимаем «Автоподбор»;
- выбираем значение «Автоподбор по содержимому».
Получим то, что нам нужно.
Ссылка на файл с приказом: ФАЙЛ.
Если остались вопросы — посмотрите наше новое видео!
Вас может заинтересовать урок — Удаление пустых строк в Excel.
Страницы 1
Чтобы отправить ответ, вы должны войти или зарегистрироваться
1 22.03.2012 13:51:50
- prazdnik07
- рядовой
- Неактивен
- Зарегистрирован: 22.03.2012
- Сообщений: 4
Тема: Проблемы копирования таблиц в Word’e
Установлен Офис 2003.
Таблица созданная в Ворде когда ее копируешь и вставляешь в новый вордовский документ теряет свое оформление, вставляется только текст (примерно форматированный как у исходной таблицы).
Если взять тот текст который вставился и применить Таблица — Преобразовать — Текст в таблицу, таблица получается но все равно не такая как оригинал.
У исходной таблицы стили очищал и ставил Обычный.
Хотя еще пару дней назад было все ок.
Вирусов нет.
Переустановить офис? Или может как то побороть по другому?
2 Ответ от Alex_Gur 22.03.2012 13:54:36
- Alex_Gur
- Модератор
- Неактивен
- Откуда: Москва
- Зарегистрирован: 28.07.2011
- Сообщений: 2,758
- Поблагодарили: 492
Re: Проблемы копирования таблиц в Word’e
Приложите файл с таблицей, пожалуйста.
Удобной и приятной работы в Word!
Перевести спасибо на Яндекс кошелёк — 41001162202962; на WebMoney — R581830807057.
3 Ответ от prazdnik07 22.03.2012 14:00:50
- prazdnik07
- рядовой
- Неактивен
- Зарегистрирован: 22.03.2012
- Сообщений: 4
Re: Проблемы копирования таблиц в Word’e
Прилагаю
Post’s attachments
SCHEDULE.doc 46 Кб, 7 скачиваний с 2012-03-22
You don’t have the permssions to download the attachments of this post.
4 Ответ от prazdnik07 22.03.2012 14:05:35
- prazdnik07
- рядовой
- Неактивен
- Зарегистрирован: 22.03.2012
- Сообщений: 4
Re: Проблемы копирования таблиц в Word’e
Хотя я думаю что на другом компьютере с установленным Офисом может с этим же документом все работать корректно. Возможно локальная проблема в Офисе/Ворде установленного у меня.
5 Ответ от Alex_Gur 22.03.2012 14:42:24
- Alex_Gur
- Модератор
- Неактивен
- Откуда: Москва
- Зарегистрирован: 28.07.2011
- Сообщений: 2,758
- Поблагодарили: 492
Re: Проблемы копирования таблиц в Word’e
prazdnik07 пишет:
Хотя я думаю что на другом компьютере с установленным Офисом может с этим же документом все работать корректно. Возможно локальная проблема в Офисе/Ворде установленного у меня.
Попробуем сначала проверить на другом компьютере.
Удобной и приятной работы в Word!
Перевести спасибо на Яндекс кошелёк — 41001162202962; на WebMoney — R581830807057.
6 Ответ от Alex_Gur 22.03.2012 14:45:31
- Alex_Gur
- Модератор
- Неактивен
- Откуда: Москва
- Зарегистрирован: 28.07.2011
- Сообщений: 2,758
- Поблагодарили: 492
Re: Проблемы копирования таблиц в Word’e
prazdnik07, а можете еще приложить скриншот этой таблицы, вставленной в другой документ?
Удобной и приятной работы в Word!
Перевести спасибо на Яндекс кошелёк — 41001162202962; на WebMoney — R581830807057.
7 Ответ от prazdnik07 22.03.2012 15:53:52
- prazdnik07
- рядовой
- Неактивен
- Зарегистрирован: 22.03.2012
- Сообщений: 4
Re: Проблемы копирования таблиц в Word’e
Переустановил офис, вроде все стало на свои места, но спустя 15 мин работы, проблема опять возникла.
8 Ответ от Alex_Gur 22.03.2012 15:56:42
- Alex_Gur
- Модератор
- Неактивен
- Откуда: Москва
- Зарегистрирован: 28.07.2011
- Сообщений: 2,758
- Поблагодарили: 492
Re: Проблемы копирования таблиц в Word’e
prazdnik07 пишет:
Переустановил офис, вроде все стало на свои места, но спустя 15 мин работы, проблема опять возникла.
Приложите, пожалуйста, скриншот результирующей таблицы (из нового файла).
Пока я проверил копирование вашей таблицы в Word 2010. У меня проблем не возникло. Позже постараюсь воспроизвести эту ошибку на версии 2003.
Удобной и приятной работы в Word!
Перевести спасибо на Яндекс кошелёк — 41001162202962; на WebMoney — R581830807057.
9 Ответ от Alex_Gur 22.03.2012 21:50:30
- Alex_Gur
- Модератор
- Неактивен
- Откуда: Москва
- Зарегистрирован: 28.07.2011
- Сообщений: 2,758
- Поблагодарили: 492
- За сообщение: 1
Re: Проблемы копирования таблиц в Word’e
На моем компьютере в версии 2003 та проблема, о которой вы пишете, к сожалению, не воспроизвелась. Поэтому я просил вас приложить скриншот результата вставки таблицы в другой файл.
Я могу только выдвинуть гипотезу, что у вас почему-то применяется режим Параметры вставки — Сохранить только текст. Об этом см., например, здесь: внешняя ссылка
Если вам трудно сделать скриншот, приложите пожалуйста, сам другой файл с результатами «некорректной» вставки.
Удобной и приятной работы в Word!
Перевести спасибо на Яндекс кошелёк — 41001162202962; на WebMoney — R581830807057.
10 Ответ от Алексей 27.03.2012 19:13:23
- Алексей
- рядовой
- Неактивен
- Зарегистрирован: 27.03.2012
- Сообщений: 3
- Поблагодарили: 2
Re: Проблемы копирования таблиц в Word’e
Здравствуйте. Судя по описанию у меня такая же проблема, как у автора. Офис 2003
Причем заметил, что при выборе Специальной вставки система даже не предлагает вставить из буфера обмена как таблицу и меню «Специальной вставки» совсем какое-то скудное.
В чем причина — непонятно. Переустановка Офиса проблему не решила.
Скрин начальной таблицы, вставленной «таблицы» и меню «Специальная вставка» прилагаю.
11 Ответ от Алексей 27.03.2012 20:56:42
- Алексей
- рядовой
- Неактивен
- Зарегистрирован: 27.03.2012
- Сообщений: 3
- Поблагодарили: 2
- За сообщение: 2
Re: Проблемы копирования таблиц в Word’e
Это фантастика! Этого не может быть!!!
Проблема решена! В частности у меня.
Всю систему перелопатил, Офис переустанавливал раз 5 и с полной очисткой следов, и с неполной… ничего не помогало.
Но неожиданно обратил внимание на тот факт, что функция «копировать-вставить» корректно работала ДО! запуска Mozilla Firefox. Начал копать в эту сторону. Раньше все работало без проблем.
Начал удалять по очереди дополнения Mozilla. Обнаружил расширение Skype extension. Удалил его…. и о слава Microsoft! После этого все работает как надо!!!
Рекомендую автору копать в этом направлении. Удачи в решении проблемы!
С уважением.
12 Ответ от Alex_Gur 28.03.2012 05:07:04
- Alex_Gur
- Модератор
- Неактивен
- Откуда: Москва
- Зарегистрирован: 28.07.2011
- Сообщений: 2,758
- Поблагодарили: 492
Re: Проблемы копирования таблиц в Word’e
Последнее время люди стали жаловаться на взаимосвязь проблем со вставкой в Ворде и установленных браузеров. См., например, эту ветку: http://wordexpert.ru/forum/viewtopic.php?id=1164
Так что все может быть!
Удобной и приятной работы в Word!
Перевести спасибо на Яндекс кошелёк — 41001162202962; на WebMoney — R581830807057.
13 Ответ от Кристина88 28.03.2012 07:33:55
- Кристина88
- рядовой
- Неактивен
- Зарегистрирован: 28.03.2012
- Сообщений: 2
- Поблагодарили: 1
- За сообщение: 1
Re: Проблемы копирования таблиц в Word’e
Здравствуйте! Вчера скачала и установила SkypeClicktoCall.exe (внешняя ссылка) и у меня была та же проблема до тех пор, пока сегодня в поисковике ввела свою проблему и увидела сообщения на вашем форуме, и не удалила ее. Теперь все работает как и раньше.
Спасибо за помощь!
14 Ответ от Alex_Gur 28.03.2012 08:20:00
- Alex_Gur
- Модератор
- Неактивен
- Откуда: Москва
- Зарегистрирован: 28.07.2011
- Сообщений: 2,758
- Поблагодарили: 492
Re: Проблемы копирования таблиц в Word’e
Алексей, судя по вашему скриншоту Word почему-то выполняет вставку в режиме Сохранить только текст.
Удобной и приятной работы в Word!
Перевести спасибо на Яндекс кошелёк — 41001162202962; на WebMoney — R581830807057.
15 Ответ от Алексей 28.03.2012 09:01:23
- Алексей
- рядовой
- Неактивен
- Зарегистрирован: 27.03.2012
- Сообщений: 3
- Поблагодарили: 2
Re: Проблемы копирования таблиц в Word’e
Alex_Gur, да так и есть. Это меня ввергло в недоумение. В настройках Офиса 2003 нигде эти параметры вставки не регулируется. Кроме того, EXCEL тоже мудрил с копированием-вставкой: не копировались форматы ячеек, визуально при выполнении команды «копировать», скопированный интервал ячеек не обозначался мерцающей рамкой.
Никогда в жизни бы не догадался про связь дополнений браузера и Офиса, если бы не случайность и внимательность.
А решение проблемы в соседней ветке увидел только сегодня.
16 Ответ от Olsama 29.03.2012 18:57:43
- Olsama
- рядовой
- Неактивен
- Зарегистрирован: 29.03.2012
- Сообщений: 1
Re: Проблемы копирования таблиц в Word’e
У меня была такая же проблема с копированием (потеря форматирования) удалила SkypeClicktoCall.exe, в итоге выделение жирным шрифтом, курсивом осталось, а вот размещение слетело…
17 Ответ от Alex_Gur 29.03.2012 19:44:29
- Alex_Gur
- Модератор
- Неактивен
- Откуда: Москва
- Зарегистрирован: 28.07.2011
- Сообщений: 2,758
- Поблагодарили: 492
Re: Проблемы копирования таблиц в Word’e
RomanMR в соседней ветке (http://wordexpert.ru/forum/viewtopic.php?pid=6768#p6768) отметил, что, к сожалению, удаление Skype Click-to-Call не всегда решает проблему.
Обсуждение данного вопроса на английском языке см. здесь:
внешняя ссылка
Удобной и приятной работы в Word!
Перевести спасибо на Яндекс кошелёк — 41001162202962; на WebMoney — R581830807057.
18 Ответ от aap77 30.03.2012 21:26:46
- aap77
- генерал-полковник
- Неактивен
- Зарегистрирован: 12.09.2011
- Сообщений: 925
- Поблагодарили: 243
- За сообщение: 1
Re: Проблемы копирования таблиц в Word’e
Товарищи, большинство слетов форматирования происходит из-за того, что большинство пользователей Word используют при создании стилей стандартные свойства стилей предложенных разработчиками Word, простой пример: стиль Обычный, у одного пользователя его основные параметры — шрифт TamesNewRoman, кегль 10, отступ первой стоки 5 мм, у второго тот же стиль шрифт — Arial, кегль 11, отступ первой строки 0 мм, соответственно форматирование стиля Обычный с первого компа преобразуется в стиль Обычный второго компа и будет слет оригинала….
19 Ответ от Димон 12.03.2013 10:10:48
- Димон
- рядовой
- Неактивен
- Зарегистрирован: 12.03.2013
- Сообщений: 4
Re: Проблемы копирования таблиц в Word’e
Алексей пишет:
Это фантастика! Этого не может быть!!!
Проблема решена! В частности у меня.
Всю систему перелопатил, Офис переустанавливал раз 5 и с полной очисткой следов, и с неполной… ничего не помогало.
Но неожиданно обратил внимание на тот факт, что функция «копировать-вставить» корректно работала ДО! запуска Mozilla Firefox. Начал копать в эту сторону. Раньше все работало без проблем.
Начал удалять по очереди дополнения Mozilla. Обнаружил расширение Skype extension. Удалил его…. и о слава Microsoft! После этого все работает как надо!!!
Рекомендую автору копать в этом направлении. Удачи в решении проблемы!
С уважением.
такая проблема во всех браузерах есть.
20 Ответ от Earnesto 31.05.2016 17:49:22
- Earnesto
- рядовой
- Неактивен
- Зарегистрирован: 31.05.2016
- Сообщений: 1
- Поблагодарили: 1
- За сообщение: 1
Re: Проблемы копирования таблиц в Word’e
Для WORD 2003 сделайте следующее:
1. Меню «Сервис» -> «Параметры».
2. Вкладка «Правка».
3. Нажать кнопку «Настройки».
4. Удалить галочку с пункта «исправлять форматирование и выравнивание таблиц при вставке».
5. Нажать «ОК», сколько потребуется.
6. Наслаждаться.
Post’s attachments
Word 2003.JPG 256.72 Кб, файл не был скачан.
You don’t have the permssions to download the attachments of this post.
21 Ответ от Alex_Gur 01.06.2016 09:34:06
- Alex_Gur
- Модератор
- Неактивен
- Откуда: Москва
- Зарегистрирован: 28.07.2011
- Сообщений: 2,758
- Поблагодарили: 492
Re: Проблемы копирования таблиц в Word’e
Спасибо, Earnesto!
На всякий случай, хотел бы добавить, что в версии Word 2013 указанная Вами галочка находится здесь:
Файл — Параметры — Дополнительно — Вырезание, копирование и вставка — кнопка Настройка
Удобной и приятной работы в Word!
Перевести спасибо на Яндекс кошелёк — 41001162202962; на WebMoney — R581830807057.
Страницы 1
Чтобы отправить ответ, вы должны войти или зарегистрироваться
[Удален]
18 января 2007, 21:24
3157
Вставляю таблицы на сайт из ворда, и если их много то они перекашивают весь дизайн и обрезаются на половине экрана. Что можно сделать?
Пробовал сохранять информацию из ворда как как веб страницу, не помогает…
M
На сайте с 27.10.2006
Offline
111
Попробовать отказаться от этой затеи и писать таблицы ручками. Кстати, можно в том же Ворде, заменяя знаки табуляции и параграфа на тэги.
Бесплатное хранилище данных (http://bit.ly/gJYy9Z) (5GB) с синхронизацией. По ссылке — бонус 500MB.
D
На сайте с 22.12.2006
Offline
91
lekcy:
Вставляю таблицы на сайт из ворда, и если их много то они перекашивают весь дизайн и обрезаются на половине экрана. Что можно сделать?
Пробовал сохранять информацию из ворда как как веб страницу, не помогает…
Шикарно, а покажи пример.
Чтоб такого не происходило, надо страницу полностью в Ворде написать и сохранить.
LA
На сайте с 16.01.2007
Offline
25
сам столкнулся но только делал порт из экселя:)
решения:
1. написать табличку с нуля в хтмле. (лень ага)
2. сохраняем как хтмл и вставляем куда надо,потом удаляем лишние теги(хеды,боди,прочий микрософтовский мусор типа комментариев)
только аккуратно, можно потереть «красивости» типа цвета ячейки или рамок.
3. воспользоваться этим постом /ru/forum/comment/1797661 и пройти по указанной в нем ссылке —
http://www.kruglov.ru/useful/cleanhtml/ копипастим табличку, на выходе получаем чистую. она очень чистая — удалено ВСЕ кроме необходимого минимума для таблицы.
IS
На сайте с 06.12.2006
Offline
4
Если уж с html совсет туго — можно попробовать использовать какой-нибудь WYSIWYG редактор. Но уж ни как не ворд 
На сайте с 28.08.2006
Offline
53
В комплекте Microsoft Office есть маа-ленькая такая утилитка для написания HTML-кода, FrontPage называется :). Интерфейс почти как в Ворде, а код чище пишется.
На сайте с 11.05.2006
Offline
413
ну это уже вообще извращение! использовать ворд как редактор html…
Вам уже подсказали, повторюсь — возьмите специальный редактор html, визуальный, он намного точнее всё сделает, плюс намного меньше мусора будет, хотя не полностью без него..
Требуется СЕО-Специалист в Кишиневе, в офис. ()
S
На сайте с 28.10.2005
Offline
229
Я делал так:
word -> ctrl+c -> блокнот -> ctrl+v -> парсер на php -> html таблица
N
На сайте с 05.09.2006
Offline
58
В визуальном режиме работы DreamWeaver 8.0 можно вставлять части документов из офиса. В том числе с сохранением формата (можно настроить насколько точно сохранять формат)
Отлично справляется с таблицами, все делает без мусора. Но все равно, иногда требуется очистка и рихтовка в режиме кода.
M
На сайте с 27.10.2006
Offline
111
Без вспомогательных средств:
1. Конвертировать таблицу в текст;
2. Заменить (ctrl+H) все знаки табуляции (^t) на «</td>^p<td>»;
3. Заменить все знаки параграфа (^p) на «^p</tr>^p<tr>^p<td>»;
4. Добавить «<td>» в начале и убрать «<tr>^p<td>» в конце
5. Добавить «<table>» в начале и «</table>» в конце;
Работы на полторы минуты. Никаких промежуточных телодвижений, код девственный и готов к раскраске классами.
На сайте с 06.11.2004
Offline
133
19 января 2007, 09:26
#10
Просмотров 18.9к. Обновлено 7 августа 2020
Если у вас есть таблица, которая не занимает всю ширину документа Word, вы можете изменить горизонтальное выравнивание страницы, а также оптимизировать ее отступ, если выровняли ее по левому краю страницы. Вот как это работает.
Содержание
- Выровнять таблицу по горизонтали в ворде
- Обтекание таблицы в ворде
- Видео инструкция как выровнять таблицу в ворде
Выровнять таблицу по горизонтали в ворде
Вы можете легко выровнять таблицу по левому, центральному или правому краю страницы в документе.
Единственное предостережение здесь заключается в том, что таблица не может быть установлена на всю ширину страницы, если вы хотите использовать эти параметры выравнивания. Полная ширина — это состояние по умолчанию при создании новой таблицы, поэтому, если у вас есть таблица, которая не должна быть большой, вам нужно изменить этот параметр.
Самый простой способ сделать это — щелкнуть мышью в любом месте таблицы, чтобы сфокусироваться на ней, а затем навести указатель мыши в правый нижний угол таблицы. Когда вы поместите указатель мыши на угол, он превратится в двойную стрелку. Затем вы можете нажать и удерживая правую клавишу мыши изменить размер до того который вам нужен.
Теперь, когда таблица больше не имеет полной ширины, вы можете настроить выравнивание страницы. Щелкните правой кнопкой мыши в любом месте таблицы и выберите «Свойства таблицы» в появившемся контекстном меню.
В открывшемся окне Свойства таблицы вы можете выбрать левое, центральное, правое выравнивание, щелкнув эти параметры в разделе «Выравнивание». Пока вы здесь, обратите внимание, что вы также можете оптимизировать ширину таблицы, выбрав опцию «Ширина», а затем точно указать, сколько она должна быть. Это дает вам немного больше контроля, чем просто изменять размер мишкой, как мы показали ранее.
Если вы выравниваете таблицу с левой стороны страницы, вы также можете отрегулировать пространство отступа от левого поля, используя поле «Отступ слева» справа.
Обтекание таблицы в ворде
Существует также еще одна настройка, о которой вам необходимо знать: «Обтекание». Если у вас небольшая таблица, вы можете выбрать опцию «Вокруг», чтобы у вас не оставалось много пустого пространства страницы. Нажмите кнопку «Размещение» справа, и вы сможете внести дополнительные изменения, например, насколько точно вы хотите, чтобы текст обтекал таблицу.
Изменить горизонтальное выравнивание таблицы в Word совсем не сложно, но есть некоторые параметры, которые вы можете изменить, если знаете, где искать.
Видео инструкция как выровнять таблицу в ворде
При попытке скопировать и вставить таблицу таблица теряет свой вид и превращается в текст
Копирую таблицу, как на скриншоте:
При вставке получается текст:
Помогает перезагрузка компьютера но не на долго, потом снова так же.
Сведения о вопросе
Копирую таблицу, как на скриншоте:
При вставке получается текст:
Помогает перезагрузка компьютера но не на долго, потом снова так же.
Попробуйте выделить всё, сочетанием клавиш ctrl+a, или через клик по синему значку, со стрелочками, в левом верхнем углу таблицы, а затем, кликнув по выделению правой кнопкой мыши, выберете в открывшемся меню “копировать”.
В новом документе, клик правой кнопкой мыши, по пустому пространству, и выбрать “вставить”.
Вся таблица, вместе с содержимым, копируется в новый документ.
По крайней мере так происходит в Ворд 2007, на моём ноутбуке.
Видите-ли, судя по скриншоту, у вас выделен только текст в таблице, но не сама таблица.
Так как у меня, при выделении, в правой стороне таблицы, заступ выделения, за неё, занимает две строки, а не одну.
И там, где в таблице одна строка символов букв или цифр, но размер ячейки больше, чем одна строка, образуется загиб выделения, вовне, с правой стороны таблицы.
И ещё, посмотрите какие надстройки, в Оффисе, у вас установлены.
Отключите их и проверьте, корректность копирования таблиц.
Кстати, некорректную работу Оффисе могут вызывать пробные версии программ, у которых закончился пробный период, но они не были удалены с компьютера.
И кстати, проверьте, не установили ли вы преобразование таблиц в текст.
Преобразование текста в таблицу
- Вставьте знаки разделителей (Знаки разделителей. Знаки, выбираемые в качестве разделителей фрагментов текста при его преобразовании в таблицу или в качестве разделителей отдельных строк или столбцов, которые должны быть созданы при преобразовании текста в таблицу.) , такие как запятая или знак табуляции , в местах, где текст должен быть разбит по столбцам. Используя знак абзаца, укажите, где должны начинаться новые строки.
Например, в списке с двумя словами в строке, вставьте запятые или знаки табуляции после первых слов, чтобы создать таблицу с двумя столбцами.
- Выделите текст, который требуется преобразовать.
- На вкладке Вставка в группе Таблицы выберите пункт Таблица, а затем выберите команду Преобразовать в таблицу.
- В диалоговом окне Преобразовать в таблицу в области Разделитель укажите знак разделителя, использованный в тексте.
- В поле Число колонок проверьте количество столбцов.
Если количество столбцов отличается от ожидаемого, возможно, пропущен знак разделителя в одной или нескольких строках текста.
- Укажите остальные необходимые параметры.
Преобразование таблицы в текст
- Выберите строки таблицы, которые требуется преобразовать в абзацы.
- В группе Средства таблицы щелкните вкладку Макет, а затем в группе Данные выберите команду Преобразовать в текст.
- В области Разделитель укажите знак разделителя (Знаки разделителей. Знаки, выбираемые в качестве разделителей фрагментов текста при его преобразовании в таблицу или в качестве разделителей отдельных строк или столбцов, которые должны быть созданы при преобразовании текста в таблицу.) , которым будут отмечены в тексте границы столбцов.
Копируем таблицу со всем содержимым в Microsoft Word
Одной из многочисленных возможностей текстового редактора MS Word является большой набор инструментов и функций для создания и изменения таблиц. На нашем сайте вы можете найти несколько статей на эту тему, а в данной мы рассмотрим еще одну.
Создав таблицу и вписав в нее необходимые данные, вполне возможно, что по ходу работы с текстовым документом у вас возникнет необходимость эту самую таблицу скопировать или переместить в другое место документа, а то и вовсе в другой файл или программу. К слову, о том, как копировать таблицы из MS Word, а затем вставлять их в другие программы, мы уже писали.
Перемещаем таблицу
Если ваша задача — переместить таблицу из одного места документа в другое, выполните следующие действия:
1. В режиме “Разметка страницы” (стандартный режим работы с документами в MS Word), наведите указатель курсора на область таблицы и дождитесь появления в левом верхнем углу значка перемещения (
2. Кликните по этому “плюсику”, чтобы указатель курсора преобразовался в крестообразную стрелку.
3. Теперь вы можете переместить таблицу в любое место документа, просто перетянув ее.
Копируем таблицу и вставляем ее в другую часть документа
Если же ваша задача — скопировать (или вырезать) таблицу с целью ее последующей вставки в другом месте текстового документа, выполните нижеописанные действия:
Примечание: Если вы копируете таблицу, ее исходник остается на прежнем месте, если же вы таблицу вырезаете, исходник удаляется.
1. В стандартном режиме работы с документами наведите указатель курсора на таблицу и дождитесь появления значка 
2. Кликните по появившемуся значку, чтобы активировать режим работы с таблицей.
3. Нажмите “Ctrl+C”, если вы хотите скопировать таблицу, или же нажмите “Ctrl+X”, если вы хотите ее вырезать.
4. Переместитесь по документу и кликните в том его месте, куда вы хотите вставить скопированную/вырезанную таблицу.
5. Для вставки таблицы в этом месте нажмите “Ctrl+V”.
Собственно, на этом все, из этой статьи вы узнали, как копировать таблицы в Ворде и вставлять их в другом месте документа, а то и вовсе в других программах. Желаем вам успехов и только положительных результатов в освоении Microsoft Office.
Отблагодарите автора, поделитесь статьей в социальных сетях.
7 трюков с таблицами в Word, о которых вы могли не знать
Бытует мнение, что таблицы Microsoft Word — самая неприятная часть текстового редактора. Они неуклюжи, ими трудно управлять, их тяжело форматировать. После прочтения этой статьи у вас не останется таких предубеждений.
Предвзятое отношение к таблицам имеет свои глубокие корни. Чего греха таить, дюжину лет назад таблицы в Word не могли похвастаться удобством из-за несовершенства программы в целом. Но с тех пор прошло много времени. Microsoft прекрасно поработала над своими ошибками и сделала всё возможное для удобства пользователей. Жаль, конечно, что многие из тех самых пользователей об этом не знают и до сих пор работают в 2003-й редакции офисного пакета. Историю про ёжиков и кактусы не напоминает? 🙂
Всем застрявшим в прошлом просто по-человечески рекомендую обновиться как минимум до 2013-й версии Microsoft Office, а лучше — сразу до свежей, 2016-й. Поверьте, вам только кажется, что вы работаете в ставшей классикой среде, на самом деле она уже давно поросла мхом и плесенью.
Используйте шаблоны
Офисные будни полны однообразных документов, в том числе и таблиц. Берём одну электронную бумажку, вырезаем её часть, вставляем в новый документ и правим детали. Хорошая методика, но, как мне кажется, работа с шаблонами немного проще и быстрее. К слову, в самом Word шаблоны величают экспресс-таблицами.
Кликните по закладке «Вставка», щёлкните по «Таблице» и перейдите к «Экспресс-таблицам». Обратите внимание на пункт «Сохранить выделенный фрагмент в коллекцию».
Здесь вы найдёте несколько вполне полезных вариантов и, что самое главное, сможете сохранить в качестве шаблона любую другую таблицу или её фрагмент, в том числе и собственного производства.
Рисуйте таблицы
Помните медведя, который в детстве прошёлся по вашим ушам и рукам в безудержном цыганском танце? Именно с тех пор вы не любите пение и кисточки и именно с тех пор вы упорно игнорируете опцию «Нарисовать таблицу» в Word. Встряхнись, взрослый человек! Пора подавить мохнатое чудовище! Это проще, чем кажется.
Кликните по закладке «Вставка», щёлкните по «Таблице» и перейдите к пункту «Нарисовать таблицу».
И не бойтесь совершить промах: под рукой всегда найдётся ластик. Порой карандаш и стиралка существенно упрощают создание сложных таблиц с мелкими элементами.
Вставляйте строки и столбцы быстро
Начиная с Word 2013 добавление строк и столбцов из зубодробительной пытки превратилось в увлекательную забаву. Не подумайте, архаичные «Вставить столбцы слева/справа» и «Вставить строки сверху/снизу» никуда не делись, но о них теперь можно забыть.
Наведите курсор на пространство между строками или столбцами за пределами таблицы и нажмите на появившийся плюс.
В будущем хотелось бы видеть что-то похожее и для функции удаления.
Применяйте линейку
У каждого человека есть любимые и отталкивающие цифры, которые он без разбору использует или избегает в своей жизни. Даже в параметрах своих таблиц. Знаю таких. 🙂
Если вы привыкли точно выставлять значения отступов, ширину и высоту ячеек через свойства таблицы, попробуйте альтернативу — линейку.
Наведите курсор на границу столбцов или строк, схватите её, зажмите клавишу Alt и пользуйтесь удобством сантиметровой линейки.
Такой же трюк можно провернуть и с маркерами отступов и выступов. Наведите на них курсор и зажмите всё ту же клавишу Alt.
Используйте горячие клавиши
Будь я разработчиком программного обеспечения, я бы нарёк горячие клавиши душевными кнопками. Ведь порой так и хочется обняться с ноутбуком только потому, что они есть. Что же касается таблиц Word, я наиболее часто использую тройку комбинаций:
- Alt + Shift + «Вверх/Вниз» быстро перемещает текущую строку на одну позицию выше или ниже (просто незаменимая вещь).
- Ctrl + Shift + A мгновенно превращает прописные буквы в заглавные, что очень полезно для заголовков.
- Ctrl + Tab добавляет табуляцию в ячейке, в то время как обычный Tab переносит курсор на следующую ячейку.
Преобразуйте текст в таблицу
Немного магии, которой можно прихвастнуть на глазах у изумлённой публики. Вместо того чтобы создавать таблицы привычным способом, попробуйте парочку других, более изощрённых, вариантов:
- Массивы ячеек, скопированные из Excel, вставляютcя в Word как таблица с невидимыми границами.
- Хорошо структурированный текст легко преобразуется в таблицу штатными средствами Word.
Выделите текст, кликните по закладке «Вставка», щёлкните по «Таблице» и выберите пункт «Преобразовать в таблицу».
Обратите внимание на вспомогательные параметры: качество преобразования зависит от них напрямую.
Контролируйте размеры ячеек
Хочешь узнать человека, подкинь ему таблицу с текстом-самодуром. Немного свободная интерпретация известного мнения, конечно, но бьёт в точку. Только взгляните на скриншот, а точнее на первую колонку и слово «филологический» — безобразное бельмо.
По моим наблюдениям, в таких случаях люди сначала неприлично выражаются, а затем прибегают к не самому оптимальному выходу — уменьшают размер шрифта. Но лучше вместить текст другим путём.
Щёлкните в ячейке правой клавишей, выберите пункт «Свойства таблицы», переключитесь на закладку «Ячейка», перейдите к «Параметрам» и проставьте галочку в графе «Вписать текст».
Word поднатужится и вернёт убежавшую букву на место, а в мире снова воцарится мир. К слову, для наглядности «вписанный» текст будет подчёркиваться голубой линией.
А ещё, бывает, позаимствуешь чью-то таблицу и довольно напеваешь себе под нос: «Только ты, рыба моей мечты»! Хорошая работа чужими руками! Начинаешь заливать её своими данными, и тут происходит неконтролируемая чертовщина: одни столбцы расползаются за счёт похудения других. Голова отрезвляется, и реальность перестаёт радовать. Как быть?
Шутки шутками, но случается, что вам присылают таблицу строгого формата, с которой нельзя оплошать. Как минимум не поленитесь отправить её обратно с прежними размерами. Так получатель увидит то, что ожидает увидеть. А для этого отключите автоподбор размеров по содержимому.
Щёлкните в любой из ячеек правой клавишей мыши, выберите пункт «Свойства таблицы», перейдите к «Параметрам» и снимите галочку в графе «Автоподбор размеров по содержимому».
Эта же опция спасёт вашу таблицу от коллапса, если вам необходимо заполнить некоторые ячейки изображениями: они впишутся в виде миниатюры вместо полномасштабного размера.
Компьютер + Интернет + блог = Статьи, приносящие деньги
Забирайте в подарок мой многолетний опыт — книгу «Автопродажи через блог»
Как скопировать таблицу в Ворде на другой лист без изменений
Как скопировать таблицу в Ворде на другой лист без изменений, советы.
Вероятно вы хотите узнать как стабильно зарабатывать в Интернете от 500 рублей в день?
Скачайте мою бесплатную книгу
=>> «Как гарантированно зарабатывать от 500 рублей в день»
Я не раз уже писал, что Ворд — это одна из моих любимых программ. Многочисленные возможности, большой набор инструментов, функциональность, симпатичный дизайн, удобный интерфейс — всё мне нравится. Кажется, что лучше ничего придумать невозможно.
Я написал на своём блоге достаточно много статей, посвящённых программе Word. И сегодня продолжу серию уроков. Мы разберём интересную задачку, когда требуется перенести таблицу, вместе со всем её содержимым, на другой лист.
При этом, чтобы ничего не поменялось и не пропало. То есть, сделать перенос таблицы в другое место, без всяких изменений содержания. По моему, очень интересная тема.
Как скопировать таблицу в Ворде на другой лист без изменений
Скопировать и переместить таблицу в Word можно двумя способами, я опишу оба.
Копирование
Первый способ предполагает именно копирование таблицы и последующей вставки её на новое место. Если вы просто скопируете и вставите, то исходная таблица останется на прежнем месте и у вас станет две таблицы вместо одной. А если вы нажмёне на «вырезать», то таблица скопируется в буфер обмена и пропадёт со страницы.
А при выполнении команды — вставить, она появится на новом месте. Итак, давайте рассмотрим подробную инструкцию в картинках.
- Откройте в программе Ворд необходимый документ.
- Подведите указатель мышки к таблице, до появления значка перемещения таблицы. Как видно на скриншоте, появился крестик, который можно ухватить мышкой и перемещать таблицу.
- Сделайте клик по маркеру перемещения, чтобы выделить таблицу. Правой мышкой — копировать. Можно использовать клавиши Ctrl+C для копирования или Ctrl+Х — вырезать.
- Шмякните мышкой по тому месту, куда нужно вставить таблицу и зажмите клавиши Ctrl+V. Кроме того, вставить можно через щелчок правой кнопкой или зайдя на вкладку — вставить. В любом случае, таблица установится на нужную страничку. Если она немножко не на месте, то потянув за маркер перемещения можно таблицу поднять или опустить ниже. То есть, вы можете передвигать таблицу в любом направлении.
Перемещение
Вот мы постепенно подошли ко второму способу перемещения таблицы на другую страницу. Если нужно просто переместить таблицу, вместе со всем содержимым на другую страницу, то можно просто перетянуть её за маркер перемещения. Это даже удобнее, чем копировать и вставлять.
Таблица перемещается вместе со всем содержимым, как единое, закреплённое друг с другом целое.
В принципе, это всё, что требуется, чтобы скопировать таблицу в Ворде на другой лист без изменений. Ничего сложного в этих действиях нет. Честно говоря, описание данных шагов занимает больше времени, чем само действие. Желаю вам удачи, и не забудьте подписаться на обновления блога, чтобы быть в курсе выхода новых статей.
P.S. Прикладываю скриншот моих заработков в партнёрских программах. Более того, напоминаю, что так зарабатывать может каждый, даже новичок! Главное — правильно это делать, а значит, научиться у тех, кто уже зарабатывает, то есть, у профессионалов Интернет бизнеса.

Заберите список проверенных, особенно актуальных, Партнёрских Программ 2018 года, которые платят деньги! 
Скачайте чек-лист и ценные бонусы бесплатно
=>> «Лучшие партнёрки 2018 года»