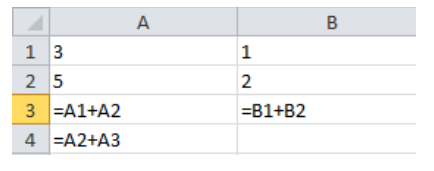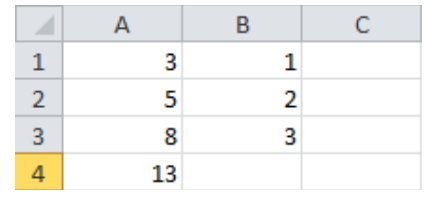Excel для Microsoft 365 Excel 2021 Excel 2019 Excel 2016 Excel 2013 Excel 2010 Excel 2007 Еще…Меньше
В некоторых случаях порядок вычисления может повлиять на возвращаемое формулой значение, поэтому для получения нужных результатов важно понимать стандартный порядок вычислений и знать, как можно его изменить.
-
Порядок вычислений
Формулы вычисляют значения в определенном порядке. Формула в Excel всегда начинается со знака равно (=). Excel интерпретирует символы после знака равно как формулу. После знака равно вычисляются элементы (операнды), например константы или ссылки на ячейки. Они разделены операторами вычислений. Excel вычисляет формулу слева направо в соответствии с определенным порядком для каждого оператора в формуле.
-
Приоритет операторов в формулах Excel
Если в одной формуле используется несколько операторов, Microsoft Excel выполняет операции в порядке, указанном в приведенной ниже таблице. Если формула содержит операторы с одинаковым приоритетом ( например, если формула содержит операторы умножения и деления), Excel оценивает операторы слева направо.
Оператор
Описание
: (двоеточие)
(один пробел)
, (запятая)
Операторы ссылок
–
Знак «минус»
%
Процент
^
Возведение в степень
* и /
Умножение и деление
+ и —
Сложение и вычитание
&
Объединение двух текстовых строк в одну
=
< >
<=
>=
<>Операторы сравнения
-
Использование скобок в Excel формулах
Чтобы изменить порядок выполнения формулы, заключите ее часть, которая должна быть выполнена первой, в скобки. Например, результатом приведенной ниже формулы будет число 11, поскольку в Microsoft Excel умножение выполняется раньше сложения. В данной формуле число 2 умножается на 3, а затем к результату добавляется число 5.
=5+2*3
Если же с помощью скобок изменить синтаксис, Microsoft Excel сложит 5 и 2, а затем умножит результат на 3; результатом этих действий будет число 21.
=(5+2)*3
В приведенном ниже примере скобки, в которые заключена первая часть формулы, задают следующий порядок вычислений: определяется значение B4+25, после чего полученный результат делится на сумму значений в ячейках D5, E5 и F5.
=(B4+25)/СУММ(D5:F5)
Нужна дополнительная помощь?
Самая популярная программа для работы с электронными таблицами «Microsoft Excel» упростила жизнь многим пользователям, позволив производить любые расчеты с помощью формул. Она способна автоматизировать даже самые сложные вычисления, но для этого нужно знать принципы работы с формулами. Мы подготовили самую подробную инструкцию по работе с Эксель. Не забудьте сохранить в закладки 😉
Содержание
-
Кому важно знать формулы Excel и где выучить основы.
-
Элементы, из которых состоит формула в Excel.
-
Основные виды.
-
Примеры работ, которые можно выполнять с формулами.
-
22 формулы в Excel, которые облегчат жизнь.
-
Использование операторов.
-
Использование ссылок.
-
Использование имён.
-
Использование функций.
-
Операции с формулами.
-
Как в формуле указать постоянную ячейку.
-
Как поставить «плюс», «равно» без формулы.
-
Самые распространенные ошибки при составлении формул в редакторе Excel.
-
Коды ошибок при работе с формулами.
-
Отличие в версиях MS Excel.
-
Заключение.
Кому важно знать формулы Excel и где изучить основы
Excel — эффективный помощник бухгалтеров и финансистов, владельцев малого бизнеса и даже студентов. Менеджеры ведут базы клиентов, а маркетологи считают в таблицах медиапланы. Аналитики с помощью эксель формул обрабатывают большие объемы данных и строят гипотезы.
Эксель довольно сложная программа, но простые функции и базовые формулы можно освоить достаточно быстро по статьям и видео-урокам. Однако, если ваша профессиональная деятельность подразумевает работу с большим объемом данных и требует глубокого изучения возможностей Excel — стоит пройти специальные курсы, например тут или тут.
Элементы, из которых состоит формула в Excel
Формулы эксель: основные виды
Формулы в Excel бывают простыми, сложными и комбинированными. В таблицах их можно писать как самостоятельно, так и с помощью интегрированных программных функций.
Простые
Позволяют совершить одно простое действие: сложить, вычесть, разделить или умножить. Самой простой является формула=СУММ.
Например:
=СУММ (A1; B1) — это сумма значений двух соседних ячеек.
=СУММ (С1; М1; Р1) — сумма конкретных ячеек.
=СУММ (В1: В10) — сумма значений в указанном диапазоне.
Сложные
Это многосоставные формулы для более продвинутых пользователей. В данную категорию входят ЕСЛИ, СУММЕСЛИ, СУММЕСЛИМН. О них подробно расскажем ниже.
Комбинированные
Эксель позволяет комбинировать несколько функций: сложение + умножение, сравнение + умножение. Это удобно, когда, например, нужно вычислить сумму двух чисел, и, если результат будет больше 100, его нужно умножить на 3, а если меньше — на 6.
Выглядит формула так ↓
=ЕСЛИ (СУММ (A1; B1)<100; СУММ (A1; B1)*3;(СУММ (A1; B1)*6))
Встроенные
Новичкам удобнее пользоваться готовыми, встроенными в программу формулами вместо того, чтобы писать их вручную. Чтобы найти нужную формулу:
-
кликните по нужной ячейке таблицы;
-
нажмите одновременно Shift + F3;
-
выберите из предложенного перечня нужную формулу;
-
в окошко «Аргументы функций» внесите свои данные.
Примеры работ, которые можно выполнять с формулами
Разберем основные действия, которые можно совершить, используя формулы в таблицах Эксель и рассмотрим полезные «фишки» для упрощения работы.
Поиск перечня доступных функций
Перейдите в закладку «Формулы» / «Вставить функцию». Или сразу нажмите на кнопочку «Fx».
Выберите в категории «Полный алфавитный перечень», после чего в списке отобразятся все доступные эксель-формулы.
Выберите любую формулу и прочитайте ее описание. А если хотите изучить ее более детально, нажмите на «Справку» ниже.
Вставка функции в таблицу
Вы можете сами писать функции в Excel вручную после «=», или использовать меню, описанное выше. Например, выбрав СУММ, появится окошко, где нужно ввести аргументы (кликнуть по клеткам, значения которых собираетесь складывать):
После этого в таблице появится формула в стандартном виде. Ее можно редактировать при необходимости.
Использование математических операций
Начинайте с «=» в ячейке и применяйте для вычислений любые стандартные знаки «*», «/», «^» и т.д. Можно написать номер ячейки самостоятельно или кликнуть по ней левой кнопкой мышки. Например: =В2*М2. После нажатия Enter появится произведение двух ячеек.
Растягивание функций и обозначение константы
Введите функцию =В2*C2, получите результат, а затем зажмите правый нижний уголок ячейки и протащите вниз. Формула растянется на весь выбранный диапазон и автоматически посчитает значения для всех строк от B3*C3 до B13*C13.
Чтобы обозначить константу (зафиксировать конкретную ячейку/строку/столбец), нужно поставить «$» перед буквой и цифрой ячейки.
Например: =В2*$С$2. Когда вы растяните функцию, константа или $С$2 так и останется неизменяемой, а вот первый аргумент будет меняться.
Подсказка:
-
$С$2 — не меняются столбец и строка.
-
B$2 — не меняется строка 2.
-
$B2 — константой остается только столбец В.
22 формулы в Эксель, которые облегчат жизнь
Собрали самые полезные формулы, которые наверняка пригодятся в работе.
МАКС
=МАКС (число1; [число2];…)
Показывает наибольшее число в выбранном диапазоне или перечне ячейках.
МИН
=МИН (число1; [число2];…)
Показывает самое маленькое число в выбранном диапазоне или перечне ячеек.
СРЗНАЧ
=СРЗНАЧ (число1; [число2];…)
Считает среднее арифметическое всех чисел в диапазоне или в выбранных ячейках. Все значения суммируются, а сумма делится на их количество.
СУММ
=СУММ (число1; [число2];…)
Одна из наиболее популярных и часто используемых функций в таблицах Эксель. Считает сумму чисел всех указанных ячеек или диапазона.
ЕСЛИ
=ЕСЛИ (лог_выражение; значение_если_истина; [значение_если_ложь])
Сложная формула, которая позволяет сравнивать данные.
Например:
=ЕСЛИ (В1>10;”больше 10″;»меньше или равно 10″)
В1 — ячейка с данными;
>10 — логическое выражение;
больше 10 — правда;
меньше или равно 10 — ложное значение (если его не указывать, появится слово ЛОЖЬ).
СУММЕСЛИ
=СУММЕСЛИ (диапазон; условие; [диапазон_суммирования]).
Формула суммирует числа только, если они отвечают критерию.
Например:
=СУММЕСЛИ (С2: С6;»>20″)
С2: С6 — диапазон ячеек;
>20 —значит, что числа меньше 20 не будут складываться.
СУММЕСЛИМН
=СУММЕСЛИМН (диапазон_суммирования; диапазон_условия1; условие1; [диапазон_условия2; условие2];…)
Суммирование с несколькими условиями. Указываются диапазоны и условия, которым должны отвечать ячейки.
Например:
=СУММЕСЛИМН (D2: D6; C2: C6;”сувениры”; B2: B6;”ООО ХУ»)
D2: D6 — диапазон, где суммируются числа;
C2: C6 — диапазон ячеек для категории; сувениры — обязательное условие 1, то есть числа другой категории не учитываются;
B2: B6 — дополнительный диапазон;
ООО XY — условие 2, то есть числа другой компании не учитываются.
Дополнительных диапазонов и условий может быть до 127 штук.
СЧЕТ
=СЧЁТ (значение1; [значение2];…)Формула считает количество выбранных ячеек с числами в заданном диапазоне. Ячейки с датами тоже учитываются.
=СЧЁТ (значение1; [значение2];…)
Формула считает количество выбранных ячеек с числами в заданном диапазоне. Ячейки с датами тоже учитываются.
СЧЕТЕСЛИ и СЧЕТЕСЛИМН
=СЧЕТЕСЛИ (диапазон; критерий)
Функция определяет количество заполненных клеточек, которые подходят под конкретные условия в рамках указанного диапазона.
Например:
=СЧЁТЕСЛИМН (диапазон_условия1; условие1 [диапазон_условия2; условие2];…)
Эта формула позволяет использовать одновременно несколько критериев.
ЕСЛИОШИБКА
=ЕСЛИОШИБКА (значение; значение_если_ошибка)
Функция проверяет ошибочность значения или вычисления, а если ошибка отсутствует, возвращает его.
ДНИ
=ДНИ (конечная дата; начальная дата)
Функция показывает количество дней между двумя датами. В формуле указывают сначала конечную дату, а затем начальную.
КОРРЕЛ
=КОРРЕЛ (диапазон1; диапазон2)
Определяет статистическую взаимосвязь между разными данными: курсами валют, расходами и прибылью и т.д. Мах значение — +1, min — −1.
ВПР
=ВПР (искомое_значение; таблица; номер_столбца;[интервальный_просмотр])
Находит данные в таблице и диапазоне.
Например:
=ВПР (В1; С1: С26;2)
В1 — значение, которое ищем.
С1: Е26— диапазон, в котором ведется поиск.
2 — номер столбца для поиска.
ЛЕВСИМВ
=ЛЕВСИМВ (текст;[число_знаков])
Позволяет выделить нужное количество символов. Например, она поможет определить, поместится ли строка в лимитированное количество знаков или нет.
ПСТР
=ПСТР (текст; начальная_позиция; число_знаков)
Помогает достать определенное число знаков с текста. Например, можно убрать лишние слова в ячейках.
ПРОПИСН
=ПРОПИСН (текст)
Простая функция, которая делает все литеры в заданной строке прописными.
СТРОЧН
Функция, обратная предыдущей. Она делает все литеры строчными.
ПОИСКПОЗ
=ПОИСКПОЗ (искомое_значение; просматриваемый_массив; тип_сопоставления)
Дает возможность найти нужный элемент в заданном блоке ячеек и указывает его позицию.
ДЛСТР
=ДЛСТР (текст)
Данная функция определяет длину заданной строки. Пример использования — определение оптимальной длины описания статьи.
СЦЕПИТЬ
=СЦЕПИТЬ (текст1; текст2; текст3)
Позволяет сделать несколько строчек из одной и записать до 255 элементов (8192 символа).
ПРОПНАЧ
=ПРОПНАЧ (текст)
Позволяет поменять местами прописные и строчные символы.
ПЕЧСИМВ
=ПЕЧСИМВ (текст)
Можно убрать все невидимые знаки из текста.
Использование операторов
Операторы в Excel указывают, какие конкретно операции нужно выполнить над элементами формулы. В вычислениях всегда соблюдается математический порядок:
-
скобки;
-
экспоненты;
-
умножение и деление;
-
сложение и вычитание.
Арифметические
Операторы сравнения
Оператор объединения текста
Операторы ссылок
Использование ссылок
Начинающие пользователи обычно работают только с простыми ссылками, но мы расскажем обо всех форматах, даже продвинутых.
Простые ссылки A1
Они используются чаще всего. Буква обозначает столбец, цифра — строку.
Примеры:
-
диапазон ячеек в столбце С с 1 по 23 строку — «С1: С23»;
-
диапазон ячеек в строке 6 с B до Е– «B6: Е6»;
-
все ячейки в строке 11 — «11:11»;
-
все ячейки в столбцах от А до М — «А: М».
Ссылки на другой лист
Если необходимы данные с других листов, используется формула: =СУММ (Лист2! A5: C5)
Выглядит это так:
Абсолютные и относительные ссылки
Относительные ссылки
Рассмотрим, как они работают на примере: Напишем формулу для расчета суммы первой колонки. =СУММ (B4: B9)
Нажимаем на Ctrl+C. Чтобы перенести формулу на соседнюю клетку, переходим туда и жмем на Ctrl+V. Или можно просто протянуть ячейку с формулой, как мы описывали выше.
Индекс таблицы изменится автоматически и новые формулы будут выглядеть так:
Абсолютные ссылки
Чтобы при переносе формул ссылки сохранялись неизменными, требуются абсолютные адреса. Их пишут в формате «$B$2».
Например, есть поставить знак доллара в предыдущую формулу, мы получим: =СУММ ($B$4:$B$9)
Как видите, никаких изменений не произошло.
Смешанные ссылки
Они используются, когда требуется зафиксировать только столбец или строку:
-
$А1– сохраняются столбцы;
-
А$1 — сохраняются строки.
Смешанные ссылки удобны, когда приходится работать с одной постоянной строкой данных и менять значения в столбцах. Или, когда нужно рассчитать результат в ячейках, не расположенных вдоль линии.
Трёхмерные ссылки
Это те, где указывается диапазон листов.
Формула выглядит примерно так: =СУММ (Лист1: Лист5! A6)
То есть будут суммироваться все ячейки А6 на всех листах с первого по пятый.
Ссылки формата R1C1
Номер здесь задается как по строкам, так и по столбцам.
Например:
-
R9C9 — абсолютная ссылка на клетку, которая расположена на девятой строке девятого столбца;
-
R[-2] — ссылка на строчку, расположенную выше на 2 строки;
-
R[-3]C — ссылка на клетку, которая расположена на 3 ячейки выше;
-
R[4]C[4] — ссылка на ячейку, которая распложена на 4 клетки правее и 4 строки ниже.
Использование имён
Функционал Excel позволяет давать собственные уникальные имена ячейкам, таблицам, константам, выражениям, даже диапазонам ячеек. Эти имена можно использовать для совершения любых арифметических действий, расчета налогов, процентов по кредиту, составления сметы и табелей, расчётов зарплаты, скидок, рабочего стажа и т.д.
Все, что нужно сделать — заранее дать имя ячейкам, с которыми планируете работать. В противном случае программа Эксель ничего не будет о них знать.
Как присвоить имя:
-
Выделите нужную ячейку/столбец.
-
Правой кнопкой мышки вызовите меню и перейдите в закладку «Присвоить имя».
-
Напишите желаемое имя, которое должно быть уникальным и не повторяться в одной книге.
-
Сохраните, нажав Ок.
Использование функций
Чтобы вставить необходимую функцию в эксель-таблицах, можно использовать три способа: через панель инструментов, с помощью опции Вставки и вручную. Рассмотрим подробно каждый способ.
Ручной ввод
Этот способ подойдет тем, кто хорошо разбирается в теме и умеет создавать формулы прямо в строке. Для начинающих пользователей и новичков такой вариант покажется слишком сложным, поскольку надо все делать руками.
Панель инструментов
Это более упрощенный способ. Достаточно перейти в закладку «Формулы», выбрать подходящую библиотеку — Логические, Финансовые, Текстовые и др. (в закладке «Последние» будут наиболее востребованные формулы). Остается только выбрать из перечня нужную функцию и расставить аргументы.
Мастер подстановки
Кликните по любой ячейке в таблице. Нажмите на иконку «Fx», после чего откроется «Вставка функций».
Выберите из перечня нужную категорию формул, а затем кликните по функции, которую хотите применить и задайте необходимые для расчетов аргументы.
Вставка функции в формулу с помощью мастера
Рассмотрим эту опцию на примере:
-
Вызовите окошко «Вставка функции», как описывалось выше.
-
В перечне доступных функций выберите «Если».
Теперь составим выражение, чтобы проверить, будет ли сумма трех ячеек больше 10. При этом Правда — «Больше 10», а Ложь — «Меньше 10».
=ЕСЛИ (СУММ (B3: D3)>10;”Больше 10″;»Меньше 10″)
Программа посчитала, что сумма ячеек меньше 10 и выдала нам результат:
Чтобы получить значение в следующих ячейках столбца, нужно растянуть формулу (за правый нижний уголок). Получится следующее:
Мы использовали относительные ссылки, поэтому программа пересчитала выражение для всех строк корректно. Если бы нам нужно было зафиксировать адреса в аргументах, тогда мы бы применяли абсолютные ссылки, о которых писали выше.
Редактирование функций с помощью мастера
Чтобы отредактировать функцию, можно использовать два способа:
-
Строка формул. Для этого требуется перейти в специальное поле и вручную ввести необходимые изменения.
-
Специальный мастер. Нажмите на иконку «Fx» и в появившемся окошке измените нужные вам аргументы. И тут же, кстати, сможете узнать результат после редактирования.
Операции с формулами
С формулами можно совершать много операций — копировать, вставлять, перемещать. Как это делать правильно, расскажем ниже.
Копирование/вставка формулы
Чтобы скопировать формулу из одной ячейки в другую, не нужно изобретать велосипед — просто нажмите старую-добрую комбинацию (копировать), а затем кликните по новой ячейке и нажмите (вставить).
Отмена операций
Здесь вам в помощь стандартная кнопка «Отменить» на панели инструментов. Нажмите на стрелочку возле нее и выберите из контекстного меню те действия. которые хотите отменить.
Повторение действий
Если вы выполнили команду «Отменить», программа сразу активизирует функцию «Вернуть» (возле стрелочки отмены на панели). То есть нажав на нее, вы повторите только что отмененную вами операцию.
Стандартное перетаскивание
Выделенные ячейки переносятся с помощью указателя мышки в другое место листа. Делается это так:
-
Выделите фрагмент ячеек, которые нужно переместить.
-
Поместите указатель мыши над одну из границ фрагмента.
-
Когда указатель мыши станет крестиком с 4-мя стрелками, можете перетаскивать фрагмент в другое место.
Копирование путем перетаскивания
Если вам нужно скопировать выделенный массив ячеек в другое место рабочего листа с сохранением данных, делайте так:
-
Выделите диапазон ячеек, которые нужно скопировать.
-
Зажмите клавишу и поместите указатель мыши на границу выбранного диапазона.
-
Он станет похожим на крестик +. Это говорит о том, что будет выполняться копирование, а не перетаскивание.
-
Перетащите фрагмент в нужное место и отпустите мышку. Excel задаст вопрос — хотите вы заменить содержимое ячеек. Выберите «Отмена» или ОК.
Особенности вставки при перетаскивании
Если содержимое ячеек перемещается в другое место, оно полностью замещает собой существовавшие ранее записи. Если вы не хотите замещать прежние данные, удерживайте клавишу в процессе перетаскивания и копирования.
Автозаполнение формулами
Если необходимо скопировать одну формулу в массив соседних ячеек и выполнить массовые вычисления, используется функция автозаполнения.
Чтобы выполнить автозаполнение формулами, нужно вызвать специальный маркер заполнения. Для этого наведите курсор на нижний правый угол, чтобы появился черный крестик. Это и есть маркер заполнения. Его нужно зажать левой кнопкой мыши и протянуть вдоль всех ячеек, в которых вы хотите получить результат вычислений.
Как в формуле указать постоянную ячейку
Когда вам нужно протянуть формулу таким образом, чтобы ссылка на ячейку оставалась неизменной, делайте следующее:
-
Кликните на клетку, где находится формула.
-
Наведите курсор в нужную вам ячейку и нажмите F4.
-
В формуле аргумент с номером ячейки станет выглядеть так: $A$1 (абсолютная ссылка).
-
Когда вы протяните формулу, ссылка на ячейку $A$1 останется фиксированной и не будет меняться.
Как поставить «плюс», «равно» без формулы
Когда нужно указать отрицательное значение, поставить = или написать температуру воздуха, например, +22 °С, делайте так:
-
Кликаете правой кнопкой по ячейке и выбираете «Формат ячеек».
-
Отмечаете «Текстовый».
Теперь можно ставить = или +, а затем нужное число.
Самые распространенные ошибки при составлении формул в редакторе Excel
Новички, которые работают в редакторе Эксель совсем недавно, часто совершают элементарные ошибки. Поэтому рекомендуем ознакомиться с перечнем наиболее распространенных, чтобы больше не ошибаться.
-
Слишком много вложений в выражении. Лимит 64 штуки.
-
Пути к внешним книгам указаны не полностью. Проверяйте адреса более тщательно.
-
Неверно расставленные скобочки. В редакторе они обозначены разными цветами для удобства.
-
Указывая имена книг и листов, пользователи забывают брать их в кавычки.
-
Числа в неверном формате. Например, символ $ в Эксель — это не знак доллара, а формат абсолютных ссылок.
-
Неправильно введенные диапазоны ячеек. Не забывайте ставить «:».
Коды ошибок при работе с формулами
Если вы сделаете ошибку в записи формулы, программа укажет на нее специальным кодом. Вот самые распространенные:
Отличие в версиях MS Excel
Всё, что написано в этом гайде, касается более современных версий программы 2007, 2010, 2013 и 2016 года. Устаревший Эксель заметно уступает в функционале и количестве доступных инструментов. Например, функция СЦЕП появилась только в 2016 году.
Во всем остальном старые и новые версии Excel не отличаются — операции и расчеты проводятся по одинаковым алгоритмам.
Заключение
Мы написали этот гайд, чтобы вам было легче освоить Excel. Доступным языком рассказали о формулах и о тех операциях, которые можно с ними проводить.
Надеемся, наша шпаргалка станет полезной для вас. Не забудьте сохранить ее в закладки и поделиться с коллегами.
Арифметические
операции (табл.2.2)
используются для выполнения основных
математических вычислений над числами.
Результатом выполнения арифметической
операции всегда является число.
Таблица
2.2
Арифметические операции
|
Знак |
Формула |
Результат |
Вид |
|
+ |
=6+2 |
8 |
Сложение |
|
— |
=6-2 |
4 |
Вычитание |
|
Унарный |
-6 |
-6 |
Отрицание |
|
* |
=6*2 |
12 |
Умножение |
|
/ |
=7/2 |
3,5 |
Деление |
|
% |
=6% |
0,06 |
Процент |
|
^ |
=6^2 |
36 |
Возведение |
Операции
сравнения (Табл.2.3)
используются для обозначения операций
сравнения двух
чисел.
Результатом выполнения операции
сравнения является логическое значение
ИСТИНА или
ЛОЖЬ.
Таблица
2.3 Операции сравнения
|
Знак |
Формула |
Тип |
|
= |
А1=В1 |
Равно |
|
> |
А1>В1 |
Больше |
|
< |
А1<В1 |
Меньше |
|
>= |
А1>=В1 |
Больше |
|
<= |
А1<=В1 |
Меньше |
|
< > |
Al< >Bl |
Не |
Текстовая
операция &
(амперсант)
(Табл.
2.4) объединяет
текст,
заключенный
в
кавычки или находящийся в ячейках.
Таблица
2.4
|
Текстовая |
|||
|
Знак |
Формула |
Результат |
Тип |
|
& |
=»Город»&» |
Город |
Объединение |
|
& |
=А10&» |
Город |
Объединение |
Адресные
операции (Табл. 2.5) используются
для группировки ячеек и диапазонов при
вычислениях.
Таблица
2.5
|
Адресные |
||||
|
Знак |
Пример |
Операция |
Результат |
|
|
: |
=Cyмм(F5:F15) |
Диапазон |
Ссылка |
|
|
;(точка |
=Cyмм(B5:B15;D5:D15) |
Объединение |
Все |
|
|
(пробел) |
=Сумм(В5:В15 |
Пересечение |
Все |
Соседние файлы в предмете [НЕСОРТИРОВАННОЕ]
- #
- #
- #
- #
- #
- #
- #
- #
- #
- #
- #
Создание и выполнение
основных операций
с рабочей книгой
Microsoft Excel и
ее листами.
Печать книг и
ее элементов
Автор: учитель информатики Прутко Иван Владимирович
СОДЕРЖАНИЕ
ВВЕДЕНИЕ
СОЗДАНИЕ И ВЫПОЛНЕНИЕ ОСНОВНЫХ ОПЕРАЦИЙ С РАБОЧЕЙ КНИГОЙ MICROSOFT EXCEL
Основные элементы электронной таблицы
Особенности экранного интерфейса программы Microsoft Excel
Создание новой рабочей книги
Выполнение операций с книгами
РАБОТА С ЛИСТАМИ КНИГИ
Операции над листами рабочей книги
ПЕЧАТЬ КНИГ И ЕЕ ЭЛЕМЕНТОВ
Предварительный просмотр и печать таблицы Excel
Параметры печати
Печать рабочих листов книги Excel
ЗАКЛЮЧЕНИЕ
ВВЕДЕНИЕ
Microsoft Excel (также иногда называется Microsoft Office Excel) – программа для работы с электронными таблицами, созданная корпорацией Microsoft для Microsoft Windows, Windows NT и Mac OS. Она предоставляет возможности проведения экономико-статистических расчетов, графические инструменты и, за исключением Excel 2008 под Mac OS X, язык макропрограммирования VBA (Visual Basic для приложений). Microsoft Excel входит в состав Microsoft Office и на сегодняшний день Excel является одним из наиболее популярных приложений в мире.
В 1982 году Microsoft выпустила на рынок первый электронный табличный процессор Multiplan, который был очень популярен на CP/M системах, но на MS-DOS системах он уступал Lotus 1-2-3. Первая версия Excel предназначалась для Mac и была выпущена в 1985 году, а первая версия для Windows была выпущена в ноябре 1987 года. Lotus не торопилась выпускать 1-2-3 под Windows, и Excel с 1988 года начала обходить по продажам 1-2-3, что в конечном итоге помогло Microsoft достичь позиций ведущего разработчика программного обеспечения. Microsoft укрепляла свое преимущество с выпуском каждой новой версии, что имело место примерно каждые два года. Текущая версия для платформы Windows – Excel 12, также известная как Microsoft Office Excel 2007. Текущая версия для платформы Mac OS X – Microsoft Excel 2008.
Microsoft также решила использовать буквы XL как сокращённое название программы: иконка Windows-программы состоит из стилизованного изображения этих двух букв, а расширение файлов по умолчанию в Excel – .xls. В сравнении с первыми табличными процессорами Excel представляет множество новых функций пользовательского интерфейса, но суть остается прежней: как и в программе-родоначальнике, VisiCalc, ячейки расставляются в строки и столбцы и могут содержать данные или формулы с относительными или абсолютными ссылками на другие клетки.
Excel был первым табличным процессором, позволявшим пользователю менять внешний вид таблицы (шрифты, символы и внешний вид ячеек). Он также первым представил метод умного пересчета ячеек, когда обновляются только те ячейки, которые зависят от изменённых ячеек (раньше табличные процессоры либо постоянно пересчитывали все ячейки или ждали команды пользователя).
Начиная с 1993 года, в состав Excel входит Visual Basic для приложений (VBA), язык программирования, основанный на Visual Basic, позволяющий автоматизировать задачи Excel.
Версии для Windows и Windows NT:
1988 год – Excel 2.0 для Windows.
1990 год – Excel 3.0.
1992 год – Excel 4.0.
1993 год – Excel 5.0 (Office 4.2 и 4.3, также есть 32-битная версия только для Windows NT).
1995 год – Excel 7 для Windows 95 (включён в пакет Microsoft Office 95).
1997 год – Excel 97 (включён в пакет Microsoft Office 97).
1999 год – Excel 2000 (9) — Microsoft Office 2000.
2001 год – Excel 2002 (10) — Microsoft Office XP.
2003 год – Excel 2003 (11) — Microsoft Office 2003.
2007 год – Excel 2007 (12) — Microsoft Office 2007.
Цели работы:
- показать порядок создания рабочей книги Microsoft Excel и работы с ее листами;
- печать книги и ее элементов.
СОЗДАНИЕ И ВЫПОЛНЕНИЕ ОСНОВНЫХ ОПЕРАЦИЙ НАД РАБОЧЕЙ КНИГОЙ MICROSOFT EXCEL
Основные элементы электронной таблицы
Файл, с которым работает Excel, называется книгой. Книга, как правило, состоит из нескольких рабочих листов, которые могут содержать таблицы, тексты, диаграммы, рисунки.
Книга является хорошим организационным средством. Например, можно в одной книге собрать все документы (рабочие листы), относящиеся к определенному проекту (задаче), или все документы, которые ведутся одним исполнителем. Основа рабочего листа (рис. 1) представляет собой сетку из строк и столбцов. Ячейка образуется пересечением строки и столбца. Выделенная мышью ячейка (ячейки) называется активной (на рис. 1 активная ячейка выделена рамкой).
Рисунок 1. Элементы таблицы
Строка в рабочем листе идентифицируется именем (цифрой), которое появляется на левой стороне рабочего листа. Столбец в рабочем листе также идентифицируется именем (буквами латинского алфавита), которое появляется вверху рабочего листа.
Ячейка – основной элемент таблицы. Каждая ячейка определяется своим местом (адресом) в таблице – индексом столбца (A, В, С, …) и номером строки (1, 2, 3, …), на пересечении которых она находится. Например, ячейка в столбце А в первой строке носит название Al, а ячейка в том же столбце, но во второй строке – А2. Каждая ячейка содержит один элемент информации, будь то цифровое значение, текст или формула.
Особенности экранного интерфейса программы Microsoft Excel
После запуска программы на экране появляется стандартное Windows-окно. В центре этого окна располагается Рабочий лист, состоящий из отдельных ячеек.
Между панелью инструментов и рабочим полем располагается дополнительная строка (рисунок 2), которая называется Строкой формул.
Рабочее поле Excel состоит из ячеек, дающих пространственную привязку информации к рабочему листу. В левом верхнем углу рабочего поля на пересечении номеров строк и столбцов располагается особая кнопка Выделить все (рисунок 2), позволяющая выделить сразу весь документ.
Рисунок 2. Строка формул и кнопка Выделить все
Над вертикальной линейкой и справа у горизонтальной линейки прокрутки имеются особые полосы разделения окна (рис. 3), перемещение которых делит экран рабочей таблицы на подокна. Это удобно использовать при работе с большими таблицами, у которых данные частично находятся за пределами экрана. В этом случае можно зафиксировать в верхнем подокне «шапку» таблицы, а в нижнем прокручивать данные таблицы. Для удобства работы в таком варианте можно зафиксировать это разделение окон из меню Окно командой Закрепить области.
Рисунок 3. Полосы разделения окна
Excel позволяет хранить целый набор документов в виде одной электронной книги. В этой книге каждый из документов размещается на своем рабочем листе, ярлычок которого располагается в нижней левой части экрана (рис. 4).
Рисунок 4. Ярлычки Рабочих листов
Здесь же расположены кнопки прокрутки ярлычков рабочих листов:
|
|
– переход к первому листу; |
|
|
– перемещение по книге назад; |
|
|
– перемещение по книге вперед; |
|
|
– переход к последнему листу. |
Создание новой рабочей книги
Создание новой рабочей книги возможно двумя способами.
Первый способ:
- Щелчком левой кнопки мыши развернуть меню Сервис, щёлкнуть левой кнопкой мыши по строке Параметры… и в появившемся окне щёлкнуть мышью по вкладке Общие (рис. 5). В окне Листов в новой книге установить требуемое количество листов в создаваемой книге и щёлкнуть по кнопке OK.
Рисунок 5. Установка требуемого количества листов в создаваемой книге
- На панели инструментов Стандартная щёлкнуть по кнопке Создать.
- Щелчком левой кнопки мыши развернуть меню Файл и щёлкнуть мышью по строке Сохранить как…. В появившемся окне щёлкнуть по стрелке окна Мои документы. В раскрывшемся меню щёлкнуть по строке с адресом вашего каталога, а затем в нижнем окне Имя файла вместо стандартного имени ввести имя файла создаваемой рабочей книги, после чего щёлкнуть по кнопке Сохранить. В последующем при работе с этим файлом такие действия не выполнять не нужно, если не требуется замена имени файла, достаточно периодически щёлкать по кнопке Сохранить на панели инструментов Стандартная.
- На панели инструментов Стандартная щёлкнуть мышью по кнопке Открыть. В появившемся окне щёлкнуть по стрелке окна Мои документы. В раскрывшемся меню щёлкнуть по строке с адресом каталога, а затем щёлкнуть по кнопке Открыть.
На рисунке 6 показан порядок создания рабочей книги Excel.
Рисунок 6. Порядок создания рабочей книги Excel
Второй способ:
Переименовать стандартную рабочую книгу, которая открывается автоматически при загрузке программы MS Excel, и сохранить её в нужном каталоге. Для этого необходимо выполнить пункт 3 предыдущего способа. При применении этого способа потребуется добавление новых листов в книгу, так как стандартная книга содержит три листа.
Выполнение операций с книгами
Расположение рабочих книг. Если необходимо видеть на экране сразу все открытые книги, то с помощью команды Excel Окно/Расположить (рис. 7) можно расположить открытые рабочие книги на экране четырьмя способами (рис. 8).
Рисунок 5. Расположение рабочих книг
- рядом – рабочие книги открываются в маленьких окнах, на которые делится весь экран «плиточным» способом;
- сверху вниз – открытые рабочие книги отображаются в окнах, имеющих вид горизонтальных полос,
- слева направо – открытые рабочие книги отображаются в окнах, имеющих вид вертикальных полос;
- каскадом – рабочие книги (каждая в своем окне) «выкладываются» на экране слоями.
Рисунок 7. Способы расположения рабочих книг
На рисунке 8 представлено окно Excel, в котором книги расположены рядом.
Рисунок 8. Расположенные рядом рабочие книги
Переходы между рабочими книгами. Независимо от того, расположены ли на экране все открытые рабочие книги или они просто «уложены» друг на друга в порядке открытия, можно переходить от одной книги к другой. В Excel предусмотрено несколько быстрых способов перехода к нужной книге. Для этого можно использовать мышь, клавиши экстренного доступа или меню Excel Окно. Вот эти способы:
- щелкнуть на видимой части окна рабочей книги;
- нажать клавиши <Ctrl+F6> для перехода из окна одной книги в окно другой.
- открыть меню Excel Окно. В нижней его части содержится список открытых рабочих книг. Для перехода в нужную книгу необходимо щелкнуть по имени (рис. 9).
Рисунок 9. Переход из одной книги в другую
Копирование данных из одной рабочей книги в другую. С помощью команды Excel Копировать можно копировать данные из одной рабочей книги в другую.
Чтобы скопировать данные из одной рабочей книги в другую, необходимо открыть обе рабочие книги. Выделить данные в первой книге и щелкнуть на кнопке Копировать панели инструментов Стандартная переключиться в другую книгу, перейти в нужный рабочий лист и выделить ячейку, в которую предполагается вставить данные. Щелкнуть на кнопке Вставить панели инструментов Стандартная. Excel скопирует данные во вторую рабочую книгу.
Перенос данных между рабочими книгами. Эта процедура аналогична копированию данных. Отличие заключается в использовании другой кнопки. Здесь необходимо выделить данные в первой рабочей книге и щелкнуть на кнопке Вырезать панели инструментов Стандартная, чтобы извлечь данные. Перейдя в другую рабочую книгу, выделить нужную ячейку и щелкните на кнопке Вставить панели инструментов Стандартная. В результате Excel удалит данные из первой рабочей книги и вставит их во вторую.
Существует быстрый способ переноса данных рабочего листа (листов) между рабочими книгами. Он состоит в использовании метода «перетащить и опустить». Сначала нужно открыть книги, задействованные в операции переноса данных. Выбрать из меню Excel команду Окно/Расположить. В открывшемся диалоговом окне Расположение окон выбрать вариант рядом и щелкните на кнопке ОК. При этом необходимо видеть хотя бы небольшую часть окна каждой рабочей книги. Выделить ярлычок листа (листов), который нужно скопировать. Поместить указатель мыши поверх выделенного ярлычка листа, щелкнуть и, не отпуская кнопку мыши, перетащить ярлычок в окно другой рабочей книги. Когда кнопка мыши будет отпущена, лист будет «прописан» в новой (для него) рабочей книге.
Создание связей между рабочими листами и рабочими книгами. Excel позволяет использовать в таблице данные с других листов и из других таблиц.
Связывание – это процесс динамического обновления данных в рабочем листе на основании данных другого источника (рабочего листа или рабочей книги). Связанные данные отражают любые изменения, вносимые в исходные данные.
Связывание выполняется посредством специальных формул, которые содержат так называемые внешние ссылки. Внешняя ссылка может ссылаться на ячейку из другого рабочего листа той же рабочей книги или на ячейку любого другого рабочего листа любой другой рабочей книги. Например, связи между двумя листами достигается за счёт введения в один лист формулы связи со ссылкой на ячейку в другом листе.
Excel позволяет создавать связи с другими рабочими листами и другими рабочими книгами трех типов:
- ссылка на другой рабочий лист в формуле связывания с использованием ссылки на лист;
- ссылка на несколько рабочих листов в формуле связывания с использованием трехмерной ссылки;
- ссылка на другую рабочую книгу в формуле связывания. Формула связывания вводится в ячейку, в которой нужно получить результат.
Использование в формуле связывания ссылки на другой рабочий лист. При работе с большим количеством данных и создании многочисленных рабочих листов для хранения этих данных возникают ситуации, когда формула на одном рабочем листе использует данные из другого рабочего листа. Такие формулы весьма полезны, поскольку избавляют от необходимости хранить избыточные данные на многих рабочих листах.
Рабочая книга, содержащая формулу связывания, называется зависимой рабочей книгой, а рабочая книга, содержащая связываемые данные – исходной рабочей книгой.
Чтобы сослаться на ячейку в другом рабочем листе необходимо поставить восклицательный знак между именем листа и именем ячейки. Синтаксис для этого типа формул выглядит следующим образом: =ЛИСТ!Ячейка. Если лист имеет имя, то вместо обозначения лист следует использовать имя этого листа. Например, Отчет!B5.
Если имя содержит пробелы (например, Бюджет 99), то при создании ссылок на другие листы это имя необходимо заключать в одинарные кавычки.
Связывание нескольких рабочих листов. Часто встречаются ситуации, когда формула должна ссылаться на диапазон ячеек, включающий два или даже больше листов в рабочей книге. Обычно это происходит, когда создаются идентичные рабочие листы для распределения бюджета за разные периоды времени, для сведений о работе различных бригад или для сведений о продажах в различных регионах. У пользователя также могут быть разные рабочие листы, но их итоговые значения специально содержатся в ячейках с идентичными адресами. И все эти итоговые значения можно затем свести воедино для получения общего итога в одной формуле, содержащей ссылку на все эти листы и адреса ячеек.
В таких случаях Excel ссылается на диапазоны ячеек с помощью трехмерных ссылок. Трехмерная ссылка устанавливается путем включения диапазона листов (с указанием начального и конечного листа) и соответствующего диапазона ячеек. Например, формула, использующая трехмерную ссылку, которая включает листы от Лист1 до Лист5 и ячейки А4:А8, может иметь следующий вид: =SUM(ЛИСТ1:ЛИСТ5!А4:А8).
Трехмерные ссылки можно включить в формулу и другим способом. Для этого достаточно щелкнуть на рабочем листе, который нужно включить в формулу. Но сначала следует ввести формулу в ячейке, где необходимо получить результат. Когда дойдет очередь до использования трехмерной ссылки, необходимо щелкните на ярлычке первого листа, подлежащего включению в ссылку, затем нажать (и не отпускать) клавишу и щелкнуть на ярлычке последнего листа, подлежащего включению в ссылку. После этого выделить нужные ячейки. Завершив построение формулы, нужно нажать клавишу .
Связывание рабочих книг. Рабочая книга, содержащая формулу связывания, называется зависимой рабочей книгой, а рабочая книга, содержащая связываемые данные – исходной рабочей книгой.
Связь между двумя файлами достигается за счет введения в один файл формулы связи со ссылкой на ячейку в другом файле, файл, который получает данные из другого, называется файлом назначения, а файл, который предоставляет данные – файлом-источником.
Как только связь устанавливается. Excel копирует величину из ячейки в файле-источнике в ячейку файла назначения. Величина в ячейке назначения автоматически обновляется.
При ссылке на ячейку, содержащуюся в другой рабочей книге, используется следующий синтаксис: [Книга]Лист!Ячейка. Вводя формулу связывания для ссылки на ссылку из другой рабочей книги, необходимо использовать имя этой книги, заключенное в квадратные скобки, за которыми без пробелов должно следовать имя рабочего листа, затем восклицательный знак (!), а после него – адрес ячейки (ячеек). Например ‘C:Petrov[Журнал1.хls]Литература’!L3.
Обновление связей. Работая с несколькими рабочими книгами и формулам связывания, необходимо знать, как эти связи обновляются. Будут ли результаты формул обновляться автоматически, если изменить данные в ячейках, на которые есть ссылки в только в том случае, если открыты обе рабочие книги.
Если данные в исходной рабочей книге изменяются в тот момент, когда зависимая книга (которая содержит формулу связывания) закрыта, то связанные данные не обновляются немедленно. Открывая зависимую рабочую книгу следующий раз, Excel запросит подтверждение на обновление данных. Чтобы обновить все связанные данные в рабочей книге, следует выбрать ответ Да. Если имеются связи, которые обновляются вручную, или же пользователь сам хочет обновить связи, необходимо выбрать ответ Нет.
РАБОТА С ЛИСТАМИ КНИГИ
Операции над листами рабочей книги
Выделение рабочих листов. В Excel рабочие листы можно выделить двумя способами:
- Ctrl + последовательные щелчки по ярлычкам позволяют выделить несколько несмежных рабочих листов, для снятия выделения необходимо еще раз щелкнуть левой кнопкой мыши по ярлычку рабочего листа при нажатой клавише Ctrl;
- Shift + щелчок на начальном и конечном ярлычке. Эта команда позволяет выделить диапазон листов. Снятие выделения производится аналогично предыдущему способу, только в данном случае должна быть нажата клавиша Shift.
Приведенные выше способы можно комбинировать между собой. На рисунке 10 показан пример выделенных смежных и несмежных листов.
Рисунок 10. Пример выделенных листов
Кроме того, можно также выделить все листы рабочей книги, для этого следует нажать правой кнопкой мыши на любом из ярлычков и в появившемся меню выбрать команду Выделить все листы.
Добавление новых листов в рабочую книгу. Когда открывается новая рабочую книгу в Excel, в ней уже содержится несколько рабочих листов. По умолчанию установлено три рабочих листа, но это значение можно изменить. Добавить новые листы в рабочую книгу можно двумя способами.
Первый способ: в меню Вставка выбрать пункт Лист либо нажать комбинацию клавиш .
Второй способ: щелкнуть правой кнопкой мыши по ярлыку листа, при этом раскроется контекстно-зависимое меню (рис. 11). В этом меню необходимо выбрать пункт Добавить… При этом откроется окно, представленное на рисунке 12. В этом окне можно выбрать для добавления как чистый лист, так и шаблон. Шаблоны располагаются на вкладке Решения.
Рисунок 11. Добавление нового листа
Рисунок 12. Окно добавления нового листа
Для того чтобы сразу после вставки нового листа добавить в рабочую книгу еще ряд дополнительных листов, следует нажать несколько раз комбинацию клавиш – это клавиатурный эквивалент команды Правка/Повторить вставку рабочего листа. При каждом нажатии указанной клавиши в рабочую книгу будет добавляться один лист.
Перемещение между листами книги. В любой момент времени в рабочей книге активным может быть только один рабочий лист. Активизировать другой рабочий лист можно как с помощью мыши, так и с помощью клавиатуры, ниже приводятся варианты активизации рабочего листа различными способами:
- щелкнуть левой кнопкой мыши по ярлычку нужного листа;
- использовать одну из комбинаций клавиш: – активизируется предыдущий лист, если он существует; – активизируется следующий лист, если он существует.
Если в рабочей книге имеется несколько листов, не все их ярлычки могут быть видимы. Для просмотра других ярлычков листов следует воспользоваться кнопками прокрутки.
Чтобы отобразить на экране большее или меньшее количество ярлычков, нужно перетащить разделитель ярлычков в соответствующем направлении.
Перейти на тот или иной рабочий лист можно также следующим способом: щелкнуть правой кнопкой мыши на одной из кнопок прокрутки, при этом откроется список всех листов рабочей книги, в этом списке можно выбрать нужный лист (рис. 13).
Рисунок 13. Активизация нужно листа из списка
Удаление рабочего листа. Удалить рабочий лист из книги можно двумя способами:
- выполнить команду Правка/Удалить лист;
- щелкнуть правой кнопкой мыши на ярлычке листа и выбрать команду Удалить из контекстного меню.
Чтобы удалить из рабочей книги несколько листов с помощью одной команды, нужно их предварительно выделить, затем удалить листы с помощью одного из описанных выше методов. Следует отметить, что операция удаления листа из рабочей книги необратима.
Переименование листов. По умолчанию рабочие листы называются Лист1, Лист2 и так далее. Чтобы изменить имя листа, необходимо воспользоваться одним из следующих методов:
- воспользоваться командой Формат/Лист/Переименовать;
- дважды щелкнуть левой кнопкой мыши на ярлычке листа;
- щелкнуть правой кнопкой мыши на ярлычке листа и выбрать из контекстного меню команду Переименовать.
После выполнения любого из перечисленных действий Excel выделит ярлычок листа, так что можно будет отредактировать имя листа или заменить его другим.
Имя листа может состоять максимум из 31 символа, причем пробелы не допускаются. В имени листа нельзя использовать следующие символы:
: – двоеточие;
/ – косую черту;
– обратную косую черту;
? – знак вопроса;
* – звездочку.
Хотя Excel позволяет использовать квадратные скобки в именах рабочих листов, лучше их не применять, так как могут возникнуть проблемы в формулах, использующих внешние связи.
Перемещение и копирование листов. Переместить листы в пределах одной книги или из одной книги в другую можно тремя способами:
- щелкнуть на ярлычке листа левой кнопкой мыши и перетащить его в нужное место;
- выбрать команду Правка/Переместить/скопировать лист;
- щелкнуть правой кнопкой мыши по любому из ярлычков и выбрать команду Переместить/скопировать.
При использовании двух последних способов откроется диалоговое окно Переместить или скопировать (см. рис. 14).
Рисунок 14. Диалоговое окно перемещения и копирования рабочих листов.
В этом диалоговом окне в выпадающем списке в книгу: следует выбрать название нужной рабочей книги, а в поле перед листом: должно быть выделено название листа, перед которым будет следовать перемещаемый лист.
Рабочий лист можно также не перемещать, а скопировать, для этого необходимо установить галку Создавать копию.
Если перемещаемый рабочий лист имеет название, совпадающее с названием уже существующего листа в рабочей книге, Excel изменит имя так, чтобы сделать его уникальным. Например, имя Лист1 превратится в Лист1(2).
Чтобы переместить или скопировать несколько листов одновременно, их необходимо предварительно выделить.
При копировании листа в другую рабочую книгу копируются также все имена диапазонов и пользовательские форматы, имеющиеся на этом листе.
Скрывание рабочего листа. Для того чтобы скрыть рабочий лист необходимо выбрать команду Формат/Лист/Скрыть. Активный лист (или выделенные листы) скроются из вида. В каждой рабочей книге должен быть хотя бы один видимый лист, поэтому Excel не позволит скрыть все листы рабочей книги.
Для отображения скрытого листа нужно выбрать команду Формат/Лист/Отобразить. Excel откроет диалоговое окно (см. рис. 15) со списком скрытых листов. В этом окне следует выбрать лист, который нужно отобразить, и щелкнуть на кнопке ОК. В этом диалоговом окне нельзя одновременно выбрать несколько листов, поэтому для каждого листа, который необходимо отобразить, придется повторить указанную команду.
Рисунок 15. Отображение скрытых листов
Изменение масштаба отображения рабочих листов. Excel позволяет изменять масштаб отображения рабочих листов. Обычно стандартным является масштаб 100%. В Excel можно изменять «процент увеличения» от 10 (очень мелкий) до 400 (очень крупный). Использование малого процента увеличения (уменьшение масштаба) позволяет увидеть большую площадь рабочего листа. Это дает возможность оценить компоновку листа в целом. Увеличение же наоборот позволяет видеть мелкие детали текста.
Самый простой способ изменения коэффициента масштабирования активного рабочего листа заключается в использовании инструмента Масштаб (см. рис. 16), который находится в панели инструментов Стандартная. Для изменения масштаба необходимо щелкнуть на кнопке раскрытия списка и выберать нужное значение увеличения. Вид экрана сразу же изменится. Можно также ввести значение увеличения непосредственно в поле инструмента Масштаб. При выборе опции По выделению масштаб рабочего листа изменится так, чтобы отобразить на экране только выделенные ячейки.
Рисунок 16. Изменение масштаба отображения рабочих листов
Увеличение влияет только на активный рабочий лист, поэтому для разных листов выбирать различные коэффициенты масштабирования.
Для более точного выбора коэффициента масштабирования следует воспользоваться командой Вид/Масштаб. Эта команда открывает диалоговое окно Масштаб (см. рис. 17).
Здесь можно выбрать один из переключателей или непосредственно ввести значение из интервала от 10 до 400% в поле ввода, которое находится напротив переключателя произвольный.
Коэффициент масштабирования влияет только на то, как рабочая таблица выглядит на экране. А на ее вид при распечатке он не оказывает никакого влияния.
Рисунок 17. Окно выбора коэффициента масштабирования
Перемещение по таблице. Самый простой способ переместиться в нужную ячейку – щелкнуть по ней левой кнопкой мыши или использовать курсорные клавиши. В Excel существуют и другие способы перемещения по таблице, облегчающие работу по вводу данных:
- клавиша приводит к перемещению в следующую (справа) ячейку в строке, а – в предыдущую. Нажатие клавиши приводит к перемещению на ячейку вниз, а – вверх;
- нажатие несколько раз клавиши и затем клавиши приводит к тому, что курсор переместится под ту ячейку, в которой производилось первичное нажатие клавиши . Это удобно в тех случаях, когда таблица заполняется построчно;
- нажатие сочетаний клавиш приводит к перемещению курсора к ближайшей ячейке, где имеются какие-то данные. Если же таких ячеек на пути не встречается, курсор перемещается к одному из краёв таблицы;
- если выделен диапазон ячеек, одна из них все равно остается невыделенной. При этом нажатие клавиш , [+Shift] приведет к циклическому перемещению активной ячейки. В процессе этого можно вводить данные, выделение не снимется. Если в процессе перемещения активной ячейки нажать (не выходя из режима редактирования), значение из этой ячейки скопируется во все ячейки выделенного диапазона;
- нажатие клавиш / приводит к перемещению на страницу вниз / вверх.
Выделение ячеек, диапазонов ячеек, столбцов и строк. Чтобы выделить одну ячейку необходимо щелкнуть на ней левой кнопкой мыши.
Для того чтобы выделить связный диапазон ячеек, нужно навести курсор мыши на ячейку, которая будет началом/концом выделенного диапазона, нажать левую кнопку мыши, и, не отпуская ее, двигать мышь до той ячейки, которая будет концом/началом выделенного диапазона, после этого отпустить левую кнопку мыши.
Если нужно выделить два и более несвязных диапазона/ячейки, необходимо выделите сначала первый/первую, затем нажать клавишу , и не отпуская ее, выделить остальные диапазоны/ячейки. Они добавятся в выделение.
Для выделения всей таблицы следует воспользоваться сочетанием клавиш , также всю таблицу можно выделить, щелкнув левой кнопкой мыши на пересечении столбцов и строк.
Чтобы выделить всю строку или весь столбец, необходимо щелкнуть на заголовке строки или столбца.
Чтобы выделить диапазон столбцов или строк, следует навести курсор мыши на начало диапазона, нажать левую кнопку, и, не отпуская ее, передвигать курсор.
Для одновременного выделения несвязных ячеек, строк и/или столбцов необходимо перед началом процесса выделения нажать клавишу и не отпускать ее, однако убрать из выделения ошибочно выбранные элементы нельзя.
Сочетание клавиш выделяется диапазон, началом которого будет активная в момент нажатия клавиш управления курсором ячейка, а концом ячейка с координатами, зависящими от того, сколько раз и какие нажимались клавиши управления курсором.
Изменение ширины столбцов и высоты строк. Для изменения ширины столбца или высоты строки необходимо навести курсор мыши на границу между столбцами или строками, курсор изменит свою форму, затем следует нажать левую кнопку мыши и, не отпуская ее, переместить курсор. При этом появится всплывающая подсказка, в которой будет отображаться числовое значение ширины (высоты). Первое число означает, сколько символов шрифта текущего размера поместится в этой ячейке. При изменении ширины столбцов число в скобках показывает ширину в пикселях, а при изменении высоты строк – текст какого размера (шрифта) поместится в эту ячейку, число в скобках показывает высоту в пикселях.
Если выделить несколько столбцов (строк), затем изменить ширину (высоту) одной из них, все выделенные столбцы (строки) станут такой же ширины (высоты).
Если выполнить двойной щелчок левой кнопкой мыши на правой границе столбца (нижней границе строки), то ширина столбца (высота строки) подгонится под содержимое (под самый «длинный» («высокий») элемент). Аналогично, если выделены несколько столбцов (строк), то двойной щелчок на правой (нижней) границе любого из них подгонит все выделенные столбцы (строки) под содержимое.
Если щелкнуть правой кнопкой на заголовке столбцы (строки), в контекстном меню появятся команды «Ширина столбца…» («Высота строки»). После выбора одной из них откроется окно «Ширина столбца» («Высота строки»), в котором можно ввести числовое значение ширины (высоты) в количестве символов (размере шрифта) (см. рис. 18).
Рисунок 18. Изменение ширины столбца и высоты строки
ПЕЧАТЬ КНИГ И ЕЕ ЭЛЕМЕНТОВ
Предварительный просмотр и печать таблицы Excel
После окончания оформления книги ее можно распечатать. Однако перед печатью макет книги следует просмотреть и при необходимости установить требуемые параметры печати.
Для предварительного просмотра необходимо воспользоваться командой Файл/Предварительный просмотр или нажать кнопку Предварительный просмотр на панели инструментов Стандартная.
Макет рабочей книги будет показан в окне предварительного просмотра. Документ можно просмотреть, используя линейки прокрутки и панель инструментов предварительного просмотра (см. рис. 19).
Рисунок 19. Панель инструментов предварительного просмотра
Панель инструментов имеет следующие кнопки:
- кнопки Далее и Назад предназначены для просмотра следующих и предыдущих страниц книги;
- кнопка Печать служит для печати книги;
- кнопка Страница предназначена для перехода в диалоговое окно Параметры страницы;
- если нажать на кнопку Поля, на странице появятся пунктирные линии, обозначающие границы полей и колонтитулов, а также маркеры ширины столбцов, для изменения размера поля с помощью мыши следует перетащить маркер левого поля (размер поля можно увидеть в строке состояния в нижней части экрана);
- Кнопка Разметка страницы служит для перехода в режим разметки, в этом режиме можно изменить границы с помощью мыши;
- Кнопка Закрыть предназначена для выхода из режима просмотра.
Параметры печати
Перед выводом на печать для созданной таблицы можно задать дополнительные установки. Эти установки задаются в диалоговом окне команды Параметры страницы из меню Файл (см. рис. 20).
Рисунок 20. Диалоговое окно Параметры страницы
В таблице 1 приведены опции настройки опции настройки страницы.
Таблица 1. Опции настройки страницы
|
Опции |
Закладка |
Назначение |
|
Ориентация |
Страница |
Ориентация представлена двумя вариантами: |
|
Масштаб |
Страница |
Подбор масштаба таблицы при выводе на печать. Опция Разместить не более чем на используется для сжатия таблицы так, чтобы она уместилась на установленном количестве страниц |
|
Размер бумаги |
Страница |
Выбор различных размеров бумаги |
|
Границы |
Поля |
Определение верхних, нижних, левых и правых границ. Установки для области верхнего или нижнего колонтитула от края страницы |
|
Центрировать |
Поля |
Область печати может быть центрирована горизонтально или вертикально на странице |
|
Создать верхний/нижний колонтитул |
Колонтитулы |
Определение верхнего и нижнего колонтитула в книге |
|
Сквозные строки, Сквозные столбцы |
Лист |
Выбор строк и столбцов, которые будут использоваться как фиксированные заголовки на каждом печатающемся листе. Функция у таких заголовков такая же, как и у заголовков, созданных с помощью команды Закрепить области |
|
Сетка |
Лист |
Включение и отключение печати линий сетки, по умолчанию — значение опции Включено |
|
Черно-белая |
Лист |
Подавление цвета при печати |
|
Заголовки строк и столбцов |
Лист |
Включение и отключение вывода на печать заголовков строк и столбцов, обозначенных буквами и цифрами |
Печать рабочих листов книги Excel
Для печати данных в таблице следует нажать кнопку Печать, которая находится на панели инструментов Стандартная. Для задания установок печати нужно воспользоваться командой Файл/Печать, при этом появится окно диалог Печать (см. рис. 21).
Рисунок 21. Диалоговое окно Печать
Окно диалога Печать может использоваться для определения нескольких копий или выбора страниц, листов или областей рабочей книги, которые будут отпечатаны.
Excel позволяет распечатать не весь лист, а лишь некоторую область, так называемую область печати. Как только область печати для рабочего листа установлена, Excel по умолчанию будет печатать только ее для всех рабочих листов.
Для каждого листа можно задать свою собственную область печати, для этого необходимо сделать следующее:
- Выделить область рабочего листа, которая будет определена как область печати.
- Выбрать команду Область печати в меню Файл.
- Выбрать Задать. Ограничительная линия появится вокруг выделенной области.
Для очистки предварительно определенной области печати нужно выбрать команду Область печати в меню Файл, затем Убрать.
Параметры печати многостраничной таблицы устанавливаются в диалоговом окне при выборе закладки Лист команды Параметры страницы из меню Файл (см. рис. 22).
Рисунок 22. Закладка Лист команды Параметры страницы
При многостраничной печати в полях Сквозные строки и Сквозные столбцы задаются адреса строк/столбцов, содержащих заголовки таблицы.
Последовательность вывода страниц для многостраничных таблиц задается установкой переключателей и показана стрелкой внизу экрана.
Подготовка данных к печати. Для подготовки данных к печати необходимо выполнить следующие действия:
- Открыть файл и перейти на нужный лист.
- В меню Файл выбрать команду Параметры страницы и перейти на закладку Поля.
- Установить нужные параметры полей.
Размещение таблицы на заданном числе страниц. Чтобы разместить распечатываемые данные на одной странице, необходимо уменьшить их масштаб, для этого следует выполнить следующие действия:
- Перейти на нужный рабочий лист.
- Убедиться, что данная таблица занимает в ширину не более одной страницы.
- В окне просмотра нажать на кнопку Страница для перехода в диалоговое окно Параметры страницы.
- Выбрать закладку Страница.
- Выбрать ориентацию страницы.
- Установить переключатель Разместить не более чем на и ввести нужную цифру в поле стр. в ширину.
- Нажать на кнопку Просмотр для того, чтобы убедиться, что данные при печати умещаются на одной странице.
Разделение документа на страницы. Для больших таблиц Excel автоматически производит разбивку на страницы, однако иногда необходимо задать разделение на страницы принудительно, для этого следует выполнить следующие действия:
- Выделить строку, с которой необходимо начать новую страницу.
- В меню Вставка выбрать команду Разрыв страницы.
Excel вставит конец страницы (широкую пунктирную линию) над выделенной строкой.
Задание заголовков для печати. Если требуется, чтобы названия столбцов в первой строке рабочего листа печатались на каждой странице в качестве заголовков, то необходимо выполнить следующие действия:
- В диалоговом окне Параметры страницы выбрать закладку Лист.
- Выбрать поле Сквозные строки (в поле должен мигать текстовый курсор).
- На рабочем листе выделить с помощью мыши первую строку. При необходимости переместить окно диалога Параметры страницы так, чтобы оно не мешало выделять нужные строки и столбцы.
- Нажать на кнопку Просмотр, чтобы войти в режим просмотра перед печатью.
ЗАКЛЮЧЕНИЕ
В данной работе были рассмотрены основы работы с книгами Excel, ее листами, коротко изложена история развития табличного процессора Excel, показаны его основные возможности при работе с книгами и листами.
В данной работе было рассмотрено следующее:
- основные элементы электронной таблицы и особенности экранного интерфейса Microsoft Excel;
- способы создания новой рабочей книги;
- выполнение операций с книгами;
- операции над листами рабочей книги;
- печать книг и ее элементов.
К работе прикладывается презентация, наглядно демонстрирующая особенности работы с книгами Excel и ее листами.
СПИСОК ЛИТЕРАТУРЫ
- Е.В. Михеева. Информационные технологии в профессиональной деятельности. Москва изд.центр «Академия». 2006 год.5-е издание.
- Э.В. Фуфаев. Пакеты прикладных программ. Уч. пособие для НПО – Москва. Изд. центр «Академия», 2-е издание, 2006 год.
- Е.В. Михеева. Информатика: Учебник для СПО – Москва. Изд. центр «Академия», 2007 год.
Люба Снежкова
Эксперт по предмету «Информатика»
Задать вопрос автору статьи
Формула в MS Excel
Определение 1
Формула – это выражение, по которому выполняются вычисления. Формула не может содержать более 1024 символов.
Каждая формула должна начинаться со знака «=», иначе все введенные символы будут рассматриваться как текст или число.
Формула может содержать операнды (константы, ссылки или диапазоны ссылок, заголовки, имена, функции) и операторы.
В Excel используется 4 вида операторов:
- Арифметические операторы (+, –, *, /, %, ^) используют для выполнения основных математических вычислений над числами. Результатом вычисления формул, которые содержат арифметические операторы, всегда является число.
- Операторы сравнения ($= , >, =, $) используют для сравнения двух чисел. Результатом вычисления формул, которые содержат операторы сравнения, являются логические значения ИСТИНА или ЛОЖЬ.
- Текстовый оператор (&) используют для объединения последовательностей символов в одну последовательность.
-
Адресные операторы используют для объединения диапазонов ячеек с целью осуществления вычислений. К ним относятся:
- : – Оператор диапазона, который используется для обозначения диапазона ячеек, к которым применяется формула. Например, А3:В6.
- , – Оператор объединения, который используется для объединения ячеек диапазона. Например, МИН(В1:В10,С1:С15) ищет минимальное значение в диапазонах В1:В10 и С1:С15.
Сделаем домашку
с вашим ребенком за 380 ₽
Уделите время себе, а мы сделаем всю домашку с вашим ребенком в режиме online
Бесплатное пробное занятие
*количество мест ограничено
Пробел – оператор пересечения, который используется для ссылки на общие ячейки диапазона. Например, в формуле МАКС(А1:В2 А1:А4) ячейки А1 и А2 – общие для обоих диапазонов. Таким образом, результатом вычисления формулы будет нахождение максимального значения из этих двух ячеек.
При записи формул важно учитывать приоритет выполнения операций:
- адресные операторы «:», «,», « »;
- знаковый минус «–»;
- вычисление процента %;
- арифметические операторы ^, *, /, +, –;
- текстовый оператор &;
- операторы сравнения =, , =, .
По умолчанию вычисления в формуле осуществляются слева направо, а для изменения порядка вычислений используют скобки.
После ввода формулы в ячейку в ней отображается результат вычисления.
Можно включить режим отображения формул с помощью команды Показать формулы в группе Зависимости формул на вкладке Формулы.
Использование ссылок в формулах
Определение 2
Ссылка – идентификатор ячейки или группы ячеек. При использовании ссылок, формула становится связанной с этими ячейками. Значение формулы становится зависимым от содержимого этих ячеек и будет изменяться при их изменении.
«Расчетные операции в MS Excel» 👇
В формулах можно использовать как ссылки на ячейки одного листа, так и ссылки на ячейки других листов книги, другой книги или даже на данные другого приложения.
Excel использует 3 типа ссылок:
- Относительные ссылки указывают на ячейку относительно той ячейки, в которой находится формула. При копировании или перемещении формулы относительные ссылки изменяются. Например, если в ячейку А3 записано =А1+А2, то при копировании этой формулы в ячейку А4 формула изменится на =А2+А3, а при копировании в В3 запишется =В1+В2.
Рисунок 1. Режим отображения формул
Рисунок 2. Режим вычислений
-
Абсолютными являются ссылки на ячейки, которые фиксируются при копировании или перемещении. В абсолютных ссылках используется знак $ $ $ перед именами столбцов и именами строк. Например, в ячейке А3 записано: $= $ A$ 1+ $ А$ 2$. Тогда при копировании в любую ячейку рабочего листа формула останется неизменной: = $ A$ 1+ $ А $ 2$.
-
Смешанные ссылки – это ссылки, которые являются комбинацией относительных и абсолютных ссылок. Например, $А3. В этом случае при копировании или перемещении такой ссылки будет изменяться только номер строки, а имя столбца изменяться не будет.А3. В этом случае при копировании или перемещении такой ссылки будет изменяться только номер строки, а имя столбца изменяться не будет.
Можно также использовать следующие примеры ссылок:
В:В – ссылка на все ячейки столбца В;
3:5 – ссылка на все ячейки строк 3, 4, 5.
В формулах можно использовать ссылки на ячейки других листов книги:
имя раб.листа! ссылка на ячейку
Пример: Лист3!В3:В13.
Если в имени рабочего листа содержатся пробелы, то его нужно заключить в одинарные кавычки (например, ‘общие значения’!В3:В13.
В формулах можно использовать объемные ссылки (ссылки на диапазон ячеек нескольких рабочих листов). Например, Лист2:Лист6!$В$3:$С$5.
Формат ссылок на ячейки других книг:
[имя книги]имя раб.листа! ссылка на ячейку
Пример: [книга4]Лист5!В3:В13.
Имя ячейки
Ячейке или диапазону ячеек можно присвоить имя, что облегчит работу по расшифровке ссылок в них и позволит уменьшить вероятность появления ошибок в формулах.
Для присвоения имени ячейке или диапазону необходимо:
- Выделить нужную ячейку или диапазон ячеек и выбрать команду Присвоить имя в группе Присвоить имя на вкладке Формулы.
- В открывшемся окне Создание имени ввести имя ячейки или диапазона ячеек. В именах вместо пробела нужно использовать знак нижнего подчеркивания.
Основные функции Excel
Определение 3
Функция – стандартная формула, обеспечивающая выполнение определенных действий над значениями, которые выступают в качестве аргументов. Аргументами функций могут быть числа, текст, логические значения, ссылки. В качестве аргументов могут использоваться константы или формулы, которые в свою очередь могут содержать другие функции. Таким образом, аргументы могут быть представлены функциями. Функции также используются для упрощения длинных и сложных формул.
Общий вид любой функции:
=(аргументы)
Правила ввода функций:
- Имя функции всегда следует после знака «=».
- Аргументы помещаются в круглые скобки, которые указывают на начало и конец списка аргументов.
- Между именем функции и аргументами в скобках не ставится пробел.
Excel содержит широкий набор функций, которые объединены в категории:
- Математические – используются для простых и сложных математических вычислений (вычисление суммы, максимального и минимального значения, округление чисел и т.д.).
- Инженерные – используются для выполнения инженерного анализа (работа с комплексными переменными, преобразование чисел из одной системы счисления в другую и т.п.).
- Логические – используются для проверки выполнения условия (функции ЕСЛИ, И, ИЛИ, НЕ, ИСТИНА, ЛОЖЬ).
- Статистические, которые предназначаются для выполнения статистического анализа данных.
- Финансовые – для осуществления типичных финансовых расчетов.
- Текстовые – для обработки текста (преобразование, сравнение, объединение строк текста и т.д.).
- Дата и время.
- Ссылки и массивы – для поиска в списках или таблицах.
- Проверка свойств и значений – для перехвата ошибок и значений #Н/Д и предотвращения их распространения по рабочему листу.
- Аналитические – для работы с аналитическими кубами, позволяющими создавать отчеты по базе данных оперативной аналитической обработки (OLAP).
- Работа с базой данных – для анализа данных из списков или баз данных.
- Определенные пользователем – для расширения возможностей MS Excel за счет добавления пользовательских команд и новых функций.
Для ввода функций можно использовать несколько возможностей, которые запускают Мастер функций:
- Команда Вставить функцию в группе Библиотека функций на вкладке Формулы.
- Список команды Сумма в группе Редактирование на вкладке Главная.
- Кнопка Вставить функцию в начале Строки формул.
Находи статьи и создавай свой список литературы по ГОСТу
Поиск по теме
Государственное автономное образовательное учреждение
среднего профессионального образования Республики Башкортостан
Сибайский медицинский колледж
Методическая разработка
Практического занятия
Для преподавателя
На тему:
«Выполнение расчетных операций»
Специальность: 060101 Лечебное дело
Рассмотрено
и Составила преподаватель
утверждено
на Заварихина
А.Г.
заседании
ЦМК
естественнонаучных дисциплин
Протокол № 12
От «12» апреля 2013г.
Председатель ЦМК
__________________ Малыгина М.Е.
Учебная
дисциплина: Информатика
Тема занятия: Выполнение расчетных операций
Цели занятия:
Учебные:
·
научить студентов выполнять расчетные операции,
строить графики в графическом редакторе Microsoft Excel.
·
научить строить модель биоритмов для конкретного
человека в любой промежуток времени с помощью программы Microsoft Excel и проводить анализ полученных результатов: прогнозировать
неблагоприятные дни, выбирать благоприятные дни для разного рода деятельности;
·
учить работать с новым материалом, формировать навыки
восприятия и переработки информации.
Развивающие:
·
развивать интерес и познавательную активность
студентов;
·
развивать логическое мышление и память;
·
развивать стремление к постоянному углублению,
пополнению и самостоятельному освоению знаний и умений;
·
способствовать формированию общих компетенций.
Воспитательные:
·
воспитать у студентов внимательность,
исполнительность, самостоятельность, способность заботиться о своем здоровье и здоровье
окружающих.
·
способствовать воспитанию морального развития
личности.
Междисциплинарные связи:
·
алгебра и начало анализа (тригонометрические
функции);
·
анатомия и физиология человека;
·
здоровый человек и его окружение;
·
генетика человека с основами медицинской генетики;
·
ПМ 01 Диагностическая деятельность
(МДК
01.01.Пропедевтика клинических дисциплин);
·
хронобиология.
Внутридисциплинарные
связи:
·
способы создания и форматирования таблиц в
редакторе Microsoft Excel;
·
создание диаграмм в текстовом редакторе Microsoft
Word;
·
виды диаграмм, оформление страниц в табличном
редакторе Microsoft Excel
В результате
изучения темы студент должен знать:
·
назначение и интерфейс табличного редактора Microsoft
Excel;
·
правила ввода данных и формул в ячейки табличного
редактора Microsoft Excel;
·
способы оформления таблиц;
·
способы и правила построения графиков в табличном
редакторе Microsoft Excel;
·
понятие биоритм, виды и влияние биоритмов на жизнь
человека.
В результате
изучения темы студент должен уметь:
·
вводить данные в ячейки редактора электронных
таблиц Microsoft Excel, в том числе и формулы;
·
использовать функцию автозаполнения ячеек в
табличном редакторе Microsoft Excel;
·
оформлять таблицы в табличном редакторе Microsoft
Excel;
·
строить и анализировать графики в табличном редакторе
Microsoft Excel;
·
определять биоритмы для любого человека в любой промежуток
времени, используя редактор электронных таблиц Microsoft Excel;
·
«читать» по диаграммам биоритмы, т.е. определять
промежутки времени повышения и снижения работоспособности.
Формируемые
компетенции:
ОК 2.
Организовывать собственную деятельность, выбирать типовые методы и способы
выполнения профессиональных задач, оценивать их эффективность и качество.
ОК 4. Осуществлять
поиск и использование информации, необходимой для эффективного выполнения
возложенных на него профессиональных задач, а так же для своего
профессионального и личностного развития.
ОК 5. Использовать
информационно-комммуникационные технологии в профессиональной деятельности.
ОК 8.
Самостоятельно определять задачи профессионального и личностного развития,
заниматься самообразованием, осознанно планировать и осуществлять повышение
своей квалификации.
ОК 9.
Ориентироваться в условиях частой смены технологий в профессиональной деятельности.
Продолжительность: 90 минут
Место
проведения: учебный кабинет информатики.
Оснащение учебного
кабинета: оборудование учебного кабинета, компьютер преподавателя,
экран, проектор, компьютеры студентов, наглядные средства обучения.
Основная
литература:
1.
Хлебников А.А. Информатика: учебник. Изд.3-е,
стер.- Ростов н/Д, Феникс 2012. – 507, [1] c: (Среднее профессиональное
образование).
2.
Симонович С.В., Евсеев Г.А., Мураховский В.И. Информатика.
Базовый курс: Учебное пособие. – СПб: Питер, 2009. – 640с.
3.
Информатика и
ИКТ: учебник для начального и среднего профессионального образования. Цветкова
Н.С., Великович Л.С. – Академия, 2011 г.
4.
Информатика: учебник для ВУЗов
/под ред. В. Трофимова. — М.: Юрайт, 2011. — 911с. :ил. — (Основы наук). (В
пер.): 468р.35к.
Дополнительная
литература:
1.
Омельченко В.П. Практикум по медицинской
информатике. — Ростов-на-Дону, 2006. – 234с.
Интернет-ресурсы:
1.
http://window.edu.ru/
Научно-образовательный интернет-ресурс по тематике ИКТ «Единое окно доступа к
образовательным ресурсам». Разделы: «Общее образование: информатика и ИКТ»,
«Профессиональное образование: Информатика и информационные технологии».
ТЕХНОЛОГИЧЕСКАЯ КАРТА ЗАНЯТИЯ
|
№ |
Этапы занятия |
Время (мин) |
Деятельность преподавателя |
Деятельность студента |
Цель |
|
1. |
Организационный момент |
2 |
Приветствие, преподаватель проверяет готовность |
Дежурный докладывает об отсутствующих |
Создается рабочее настроение, поддерживается дисциплина |
|
2. |
Вступительное слово преподавателя |
15 |
Преподаватель нацеливает студентов на изучение темы, |
Студенты вовлечены в речемыслительную деятельность |
Формируется познавательный интерес к данной теме |
|
3. |
Сообщение темы, целей и плана занятия |
3 |
Преподаватель сообщает тему, цели, план и |
Внимательно слушают поставленные цели |
Создается рабочая обстановка, подготовка студентов к |
|
4. |
Изучение нового материала |
10 |
Проводит методом объяснения, используя презентацию и |
Внимательно слушают преподавателя |
Формируется познавательный интерес к данной теме, |
|
5. |
Выполнение студентами практического задания |
45 |
Проверяет ход выполнения задания студентами за |
Выполняют практическое задание |
Закрепление работы в программе |
|
6. |
Закрепление изученного материала |
10 |
Проводит методом сравнения полученных результатов у |
Выполняют самоанализ, сравнение результатов |
Закрепляется способность анализировать |
|
7. |
Домашнее задание |
2 |
Провести расчет собственных биоритмов на один год, |
Записывают домашнее задание, планируют последующую |
Формируется активация на последующую деятельность |
|
8. |
Подведение итогов |
3 |
Вывод о проделанной работе. Оценка деятельности. |
Завершают выполнение анализа проделанной работы |
Повышается заинтересованность студентов для |
Основные термины, понятия
и правила
Ячейка в табличном редакторе Excel — это основной элемент электронной таблицы,
образованный пересечением столбца и строки. Имя
столбца и номер строки, на пересечении которых находится ячейка,
задают адрес ячейки и представляют собой координаты, определяющие
расположение этой ячейки на листе.
Правила ввода данных в ячейку электронной таблицы. В ячейках таблиц могут содержаться числа, даты и текст. Числа и даты в
ячейках автоматически выравниваются по правому краю, текст выравнивается по
левому краю. В качестве разделителя в числах используется запятая, в качестве
разделителя в датах – точка. В конце даты точка не ставится. При нарушении этих
правил, неправильные числа и даты воспринимаются приложением как текст. В одну
ячейку можно внести 32767 знаков. Информацию, содержащуюся в ячейках можно
отобразить числовым, текстовым и другими форматами. Действия, которые производятся с ячейками чаще всего — это форматирование (изменение
формата), перемещение
(изменение координат) и удаление.
Абсолютная адресация ячеек табличного редактора используется в том случае, когда нужно
использовать значение, которое не будет меняться в процессе вычислений. Тогда
записывают, например, так: =$А$5. Соответственно, при копировании такой формулы
в другие ячейки текущего рабочего листа, в них всегда будет значение = $А$5.
Для того чтобы задать ячейке абсолютный адрес, необходимо перед номером строки
и номером столбца указать символ “$” либо нажать клавишу F4.
Числовой формат ячеек редактора Microsoft Excel. Для того чтобы изменить числовой формат ячеек необходимо выбрать
команду «Формат ячейки» — «Дата».
Объединение ячеек в таблице редактора Microsoft Excel. «Параметры ячеек» – «выравнивание» – «объединить ячейки».
Основные понятия, необходимые для усвоения учебного материала
Биоритм — регулярные изменения характера и интенсивности
биологических процессов. Способность к таким изменениям жизнедеятельности
передается по наследству. С первого мгновения своей жизни
человек испытывает влияние биоритмов.
Биоритмология — особое экологическое направление, которое исследует СОВОКУПНОСТЬ
биологических ритмов.
Физический
максимум –
максимальное значение ординаты, которое показывает время, когда организм
человека полон энергии и работа его не утомляет.
Эмоциональный
максимум
— максимальное
значение ординаты, показывающее время, в котором человек чувствует полноту
жизни, душевный подъем, желание действовать, созидать.
Интеллектуальный
максимум —
максимальное значение ординаты, показывающее время, когда человек может
решить самые сложные вопросы и даже создать нечто новое. Это время удачно для
принятия решений, ведения переговоров, подписания контрактов.
Физический минимум — минимальное значение
ординаты, которое показывает время, когда снижается физическая активность,
повышается утомляемость и вероятность заболеваний. Здесь следует снизить или
исключить физические нагрузки.
Интуитивный
максимум —
минимальное значение ординаты, которое показывает время, когда интуиция
человека работает на грани ясновидения, что позволяет принимать правильные
решения. Небеса дарят человеку вдохновение.
Эмоциональный
минимум —
минимальное
значение ординаты, которое показывает время, которое приносит упадок душевных
сил, желаний, заторможенность, апатию, раздражительность. Наихудший день для
людей творческих, когда не хватает чувств и эмоций для работы.
Приложение №1
Добрый день уважаемые студенты! Я очень рада приветствовать
вас на нашем занятии. Сегодня у меня прекрасное настроение и я переживаю только
положительные эмоции. А как вы себя чувствуете? Какие эмоции вы сейчас
испытываете? Прекрасно! А вы знаете, от чего зависят наши эмоции и настроение?
1.

В первый месяц после рождения — ребенок не активен, он спит. Если его не
покормить, он плачет. Со временем малыш растает, начинает изучать и познавать
окружающий мир. В это время его настроение постоянно меняется: малыш то плачет,
то играет, то капризничает, а порой лежит спокойно и изучает окружающий мир. Как
вы думаете, от чего зависит настроение ребенка?
2.

имеет свойство постоянно меняться. Так же постоянно меняется и его
работоспособность: человек иногда бывает вялый, рассеянный, а иногда, наоборот,
становится организованным, исполнительным. Как вы думаете, от чего зависит его
работоспособность?
Сегодня
на занятии мы попытаемся найти ответы на все эти вопросы, и более того научимся
строить модель биоритмов и прогнозировать как благоприятные, так и
неблагоприятные дни для разного рода деятельности (преподаватель сообщает тему,
цели, план занятия)
Приложение 2
Наша жизнь измеряется годами. Именно год является наиболее
важным солнечным циклом в нашей жизни. Но важен для нас не тот год, который
начинается 1 января, а тот, который начинается с момента нашего Рождения. Человек
появляется на свет. Он еще совсем маленький, но его настроение уже регулярно
меняется. В различные периоды времени человек может достигать
максимальных результатов, либо быть вялым, рассеянным и неосторожным. Такие
колебания в поведении повторяются регулярно и называются биологическими ритмами.
С первого мгновения своей жизни человек испытывает влияние биоритмов.

это более или менее регулярные изменения характера и интенсивности
биологических процессов. Способность к таким изменениям жизнедеятельности
передается по наследству и обнаружена практически у всех живых организмов.
В 1729 году астроном Жан Жак дэ Мэран наблюдал периоды сна
и бодрствования у растений. Он обратил внимание на кислицу. Засыпая, она
складывала листья а, просыпаясь, распрямляла их. Дэ Мэран решил выяснить
закономерности этих периодических движений. В надежде, что они прекратятся, он
поместил кислицу в постоянную темноту. Но все происходило как обычно: листья и
в темноте складывались на ночь и раскрывались на день. Чувствительное растение
исправно реагировало на положение солнца, хотя ни один луч его не достигал
погреба, в котором она находилась.
К настоящему времени СОВОКУПНОСТЬ исследований биологических
ритмов оформилась в особое экологическое направление биоритмологию.
И совсем недавно сформировалась самостоятельная наука – хронобиология, тесно связанная с медициной,
физиологией, экологией.

физиологических процессов на протяжении суток имеет тенденцию повышаться в
утренние часы и падать в ночное время. Примерно в эти же часы повышается
чувствительность органов чувств: человек утром лучше слышит, лучше различает
оттенки цветов. Изучение биоритмов организма человека позволит научно
обосновать применение лекарственных препаратов при лечении больных.

авторами стали три человека: психолог Герман Свобода, отоларинголог Вильгельм
Флисс, открывшие эмоциональный и физический биоритмы и получившие одинаковые
результаты независимо друг от друга, а также педагог Фридрих Тельчер —
исследовавший интеллектуальный ритм. Тельчер заметил, что желание и способность
студентов воспринимать, систематизировать и использовать информацию,
генерировать идеи время от времени изменяется, т.е. имеет ритмический характер.
Сопоставив даты рождений студентов, экзаменов, их результаты, он открыл
интеллектуальный ритм с периодом в 33 дня.
Австрийский психолог Свобода, анализируя поведение своих пациентов,
начало и развитие болезней, заметил цикличность сердечных и астматических
приступов. Результатом этих исследований стало открытие ритмичности физических
(23 дня) и психических (28 дней) процессов.

организма человека болезням. Почему дети с одинаковыми диагнозами в одно время
имеют иммунитет, а в другое — умирают? Собрав данные о начале болезни,
температуре и смерти, он связал их с датой рождения. Расчеты показали, что
изменения иммунитета можно прогнозировать с помощью 23-дневного физического и
28-дневного эмоционального биоритмов.
Приложение №2
Известны три вида периодических изменений самочувствия и
способностей человека:
· физический
цикл — длительность — 23 дня;
· эмоциональный
цикл — 28 дней;
·

дня.
В каждом цикле первая половина составляет положительную фазу,
а вторая – отрицательную. Для положительной фазы характерны следующие признаки:
в физическом цикле – хорошее время для
интенсивных тренировок и другой физической деятельности, связанной с
напряженной работой мускулов;

эмоциональном цикле – склонность к переоценке своих
возможностей, повышенная бодрость, легкость контакте с окружающими;
в интеллектуальном цикле – активизация
способности к учебной и творческой деятельности.
Во всех трех периодах дни перехода из положительной фазы в
отрицательную и обратно называют НУЛЕВЫМИ, или критическими. Именно в
критический день физического цикла с людьми чаще всего происходят несчастные
случаи, дорожные происшествия. Аналогичные 
эмоционального цикла чреваты эмоциональными срывами. Если нулевые дни в двух
циклах совпадают, то человеку нужно быть особенно бдительным. В среднем нулевые
дни физического или эмоционального цикла выпадают 1 раз в 6 дней. Двойные
нулевые дни («серые дни») случаются в году примерно 6 раз, а тройные «черные
дни» – лишь однажды.
Приложение №3
Сегодня на занятии 
стоит задача: составить модель биоритмов для Иванова Ивана Ивановича от указанной
текущей даты (дня отсчета) на месяц вперед с целью дальнейшего анализа модели.
На основе анализа индивидуальных биоритмов прогнозировать неблагоприятные дни,
выбирать благоприятные дни для разного рода деятельности.
Математическая модель
Указанные циклы можно описать приведёнными ниже
выражениями, в которых переменная Х соответствует возрасту человека в днях:
Физический цикл (1)
Эмоциональный цикл (2)
Интеллектуальный цикл (3)
Компьютерная модель
Для моделирования выбираем среду Microsoft Excel. В этой среде математическая модель представлена таблицей, которая
содержит две области:
·
исходные данные — константы и управляемые
параметры;
·
расчетные данные (результаты).
Построение таблицы и
графиков биоритмов
1.
Вводим исходные данные:
В
ячейки А1-А5 вводим следующие данные:
·
В ячейку А1 — вашу фамилию, имя
и группу;
·
В ячейку А2 — дату вашего рождения;
·
В ячейку А3 — дату начала
исследования (сегодняшняя дата, выбираем функцию «=СЕГОДНЯ()»);
·
В ячейку А4 — формулу расчета
прожитых дней «= А3 – А2»;
·
В ячейку А5 – количество
прожитых лет.
2.
В ячейки E2, E3, E4 вводим числовые
значения периодов различных функций жизнедеятельности человека. В ячейки D2, D3, D4 вводим текстовые
подписи – названия биоритмов (приложение 4, рис 1.).
Рис.1
3.
Далее в ячейку А7 вписываем
название таблицы. Ячейки А7:H7 объединены. Обратите внимание на оформление
таблицы – выравнивание текста, объединение других ячеек, обрамление (приложение
4, рис 2.).
4.
 |
В столбце А необходимо рассчитать значения
даты начиная со дня исследования: то есть в ячейку А10 записываем формулу: «=А3».
В ячейку А11 вводим формулу, которая рассчитывает дату последующего дня
(«=А10+1»), и копируем ее в остальные ячейки до А41.
5.
В столбце В – прожитые дни от
даты рождения до даты исследования. Вводим их подобно тому, как вводили
формулы в столбец А.
6.
Далее идут три пары столбцов с
расчетами аргументов и значений функций биоритмов:
·
физическое состояние – столбцы
С и D
(формула 2). Аргумент z подсчитываем по формуле «», а значения y =
.
·
эмоциональное – Е и F (формула 3). Аргумент
z подсчитываем по формуле «», а значения y =
.
·
интеллектуальное – G и Н (формула 4).
Аргумент z подсчитываем по формуле «»,
а значения y =.
Здесь
x – количество прожитых дней.
Примечание.
Вместо чисел 23, 28 и 33 необходимо прописать адреса ячеек с количеством дней
периодов циклов, т.е. ячейки Е2, Е3 и Е4. Обратите внимание на абсолютную
адресацию этих ячеек (E$2, E$3, E$4).
7.
В итоге мы получим таблицу,
содержащую большое количество числовых данных (приложение 4, рис. 2).
 |
Рис.2
8.
Для анализа числовых данных
используем представление полученных чисел в виде графиков.
Для
построения графиков тригонометрических функций используем Мастер диаграмм.
Выделяем столбцы, содержащие значения функций (т.е выделяем диапазон С9:H41) вместе с
заголовками столбцов и вызываем мастер диаграмм с помощью команды «Вставка» — «Диаграмма».
Выбираем тип диаграммы «график» и нажимаем на «ГОТОВО».
На рис. 3 (приложение 4) приведены графики,
отражающие физическое, эмоциональное и интеллектуальное состояния человека за
месяц.
Рис.3.
На основе полученных данных графиков мы сделаем вывод.
Перед нами три графика. Мы видим, что синей линии соответствует эмоциональный
цикл, красной – физический и зеленой – интеллектуальный циклы. По графику можно
определить, что в период с 01 апреля по 09 апреля интеллектуальный цикл человека
повышается, т.е. 9-ое число у Иванова Ивана Ивановича самое наилучшее время для
решения самых сложных вопросов. В это время активизируются его способности.
Далее с 09 по 27 апреля мы видим, что график, отражающий интеллектуальный
цикл, убывает. Это значит, что в это время идет спад интеллектуальных
возможностей, а 27 апреля лучше вообще не принимать никаких решений и не делать
поспешных выводов.
Пик эмоционального цикла у Иванов И.И. приходится на 29
апреля. В это время он почувствует полноту жизни, у него появится желание
созидать, действовать, творить. А вот физический биоритм в это время на
минимуме. Поэтому физические нагрузки не желательны.
Самое благоприятное время в апреле для нашего студента
сдавать экзамен – это время, когда эмоциональный и интеллектуальный биоритмы
максимальны. Т.е. по графику видно, что это время с 01 по 17 апреля.
Заключение
Сократ говорил: «Самое трудное в жизни человека – это познание
самого себя …»
Данное занятие пополнило знания студентов в области и информатики
и медицины.
Подсчитав
свой интеллектуальный биоритм на год, студент может рационально подготовиться к
зачетной неделе, к экзаменам, успешно приступить к новому учебному году. Так же
с помощью прогнозирования физического и эмоционального биоритмов можно
проследить за изменением иммунитета. Это позволяет научно обосновать применение
лекарственных препаратов при лечении болезней и скоординировать собственную
деятельность.
Полученные все экспериментальные результаты исследования мы
обобщили в виде таблиц, а так же представили их в форме графиков. Научились
строить диаграммы, выполнять расчетные операции в Microsoft Excel.
Биоритмы рождаются вместе с самим
человеком. Под их влиянием мы начинаем свой жизненный путь, совершаем те или
иные поступки с различной степенью успешности. Теория биоритмов ни в коем случае не предсказывает будущее
человека. Она лишь помогает выбрать подходящий момент для того, чтобы начать
создавать наше будущее таким, каким нам хотелось бы его видеть.
Приложение №4.
Рис. 1. Исходные данные

Рис. 3. Кривых биоритмов, рассчитанных для одного
месяца
Одна из лучших реализаций табличного редактора Excel, если не самая лучшая. В нём можно выполнять простейшие и сложнейшие математические операции, с финансовыми и логическими и текстовыми формулами, создавать эффектные диаграммы, делать сводные таблицы и много прочего. Давайте рассмотрим, как работать с простейшими арифметическими операциями в Excel.
Работать с простейшими арифметическими операциями в Excel может любой пользователь компьютера, для этого не требуется профильное образование. Это как работать с калькулятором, только более удобным и более гибким. Таблицы же в Excel помогут нам в любых жизненных ситуациях, которые нам буквально нужно просчитать. Это банально могут быть списки и подсчёты покупки еды и каких-то повседневных вещей, списки и подсчёты сданных денег на школьный ремонт или какое-то прочее общественное дело. А могут быть сметы на ремонт или строительство жилья, фиксация движения вверенных подотчётных денег и подобного рода значимые ситуации. Все эти списки не нужно хранить где-то в блокнотах или заметках и потом скрупулёзно высчитывать на калькуляторе все их пункты. Эти списки можно вести в программе Excel, в ней же и проводить все необходимые подсчёты.
Базовые арифметические операции в Excel – это:
- Сложение (знак «+» на клавиатуре),
- Вычитание (знак «-» на клавиатуре),
- Умножение (знак «*» на клавиатуре),
- Деление (знак «/» на клавиатуре),
- Возведение в степень (знак «^» на клавиатуре).
Все операции производятся в ячейках таблицы после установки знака равенства «=». После ввода операций жмем Enter для получения результата. Комбинируя базовые операции, можно проводить более сложные арифметические операции. И при необходимости использовать их формулы уже для оперирования другими данными. Давайте посмотрим, как всё это работает.
Содержание
- Excel как калькулятор
- Арифметические операции с данными таблицы
- Автосумма
Excel как калькулятор
Таблицу Excel можно использовать элементарно как обычный калькулятор. Если возникнет необходимость отдельно от таблицы с данными произвести какие-то промежуточные вычисления, нам теперь не нужно отвлекаться и использовать отдельное приложение калькулятора, всё делается у нас в любой пустой ячейке Microsoft Excel. Ставим знак «=». Вводим нужное арифметическое вычисление – сложение, вычитание, умножение, деление, возведение в степень. Жмём Enter и получаем результат.
Можем произвести более сложное вычисление.
Если вычисление нужно скорректировать или доработать, тогда кликаем ячейку с результатом. Делаем клик в строке формул Excel, изменяем или довычисляем что нужно. Жмём Enter.
Арифметические операции с данными таблицы
Рассмотрев принцип выполнения арифметических операций непосредственно с числами можем поступить и с табличными значениями. Возьмём какой-нибудь элементарный расчёт, вот например, годовой расчёт выплаты кредита. Каждый месяц надо уплатить и тело кредита и проценты. Вносим эти данные в таблицу. Последний столбец у нас будет для вычислений – за каждый месяц и в общем. Чтобы узнать общую сумму наших отчислений в месяц, сложим тело кредита и проценты. А в последнем столбце в ячейке первого месяца мы ставим знак «=». Кликаем ячейку тела кредита, ставим знак «+», затем кликаем на ячейку суммы процентов. Жмём Enter.
По аналогии с этим примером теперь можем, кликом мыши указывая ячейки со значениями в любых местах таблицы Excel, выполнять вычитание, умножение, деление, возведение в степень и также другие, более сложные комбинированные вычисления. И также потом можем корректировать и дописывать формулы.
Но вернёмся к нашему примеру с расчётом кредита. Далее нам нужно сложить тело кредита и проценты для каждого месяца. Но нам не нужно в ячейке общей суммы каждого месяца проделывать операцию сложения двух предшествующих ячеек. Мы просто копируем ячейку общей суммы первого месяца и вставляем скопированное в ячейки общей суммы остальных месяцев. По умолчанию у нас скопируется не значение ячейки первого месяца, а формула. Формула сложения ячеек по столбцам передастся во все указанные нами для вставки ячейки. И у нас для каждого месяца будет свой результат, исходящий из иных значений тела кредита и процентов.
Альтернативный же вариант – это кликаем ячейку формулы, наводим курсор в её правый нижний угол до превращения курсора в жирный плюс и оттягиваем этот плюс до нужной ячейки.
И, наконец, нам нужно узнать общую сумму за все 12 месяцев. Отдельно по телу нашего кредита, отдельно по процентам, а также вместе тело и проценты. Здесь можно применить метод обычных вычислений: поставить в итоговой ячейке знак «=», сложить каждые 12 ячеек, нажать Enter. И так нам нужно будет сделать со всеми тремя столбцами – тела, процентов и общей их суммы.
И мы получим итоговые суммы.
Но можно поступить проще и при сложении подряд идущих ячеек (вертикально, горизонтально – не важно) использовать функцию автосуммы.
Автосумма
Чтобы получить итоговую сумму значений подряд идущих ячеек (вертикально, горизонтально – не важно), мы выделяем блоком эти ячейки. Во вкладке панели инструментов Excel «Формула» кликаем пункт «Автосумма». И в ячейке ниже или правее получаем результат.
Значок автосуммы также вынесен на главную вкладку панели инструментов. Но непосредственно автосумма – это только основная из всей подборки операций. В выпадающем списке автосуммы мы можем выбрать и другие операции, которые можно провести с идущими подряд ячейками – вычисление среднего значения, определение минимального или максимального значения, подсчёт выделенных ячеек.
Если у вас остались вопросы, оставляйте их в комментариях ниже. А пока… пока.