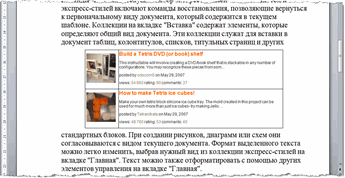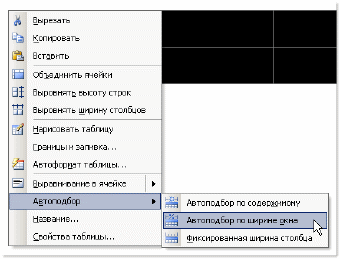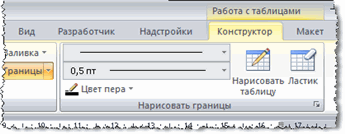Таблицы в Word можно создать с нуля или вставить из другой программы, например, скопировать в веб браузере с сайта или из другой программы.
Если таблица широкая, то она может выйти за край листа, пример этого показан на картинке ниже.

При печати на странице будет обрезанная таблица. Более того, может возникнуть ошибка, что текст выходит за пределы области печати.
Эта статья поможет исправить вам сразу все эти проблемы!
1. Автоматическая подгонка размера таблицы под ширину листа
Выделите таблицу, для этого наведите на неё курсор и когда появится крестик в квадрате, кликните по нему.

Теперь кликните правой кнопкой мыши над таблицей и в контекстном меню выберите «Автоподбор» и выберите одну из опций «Автоподбор по содержимому» или «Автоподбор по ширине окна» — для широкой таблицы результат очень похож.

В результате таблица полностью поместится на лист.

2. Ручное изменение ширины столбцов
Вы можете вручную изменить ширину таблицы до любого нужного вам размера. Для этого наведите курсор на таблицу, после чего в правой части появится белый квадратик, который означает нижний правый край таблицы.

Схватите его и тяните, пока размер таблицы не будет подходящим.

3. Измените ориентацию страницы
Если самой главной (или единственной) частью документа является таблица, то вы можете изменить ориентацию с вертикальной на горизонтальную. Как результат:
- таблица полностью поместится на листе без изменения её ширины
- лист с таблицей будет более читаем на мониторах, которые также имеют горизонтальную ориентацию
Чтобы поменять ориентацию страницы, перейдите во вкладку «Макет» и нажмите кнопку «Ориентация». Выберите «Альбомная».

Как результат — таблица отлично вписывается в горизонтальную страницу.

Смотрите также «Как поменять ориентацию только для одной страницы в Word».
Связанные статьи:
- Как создать альбомную страницу в документе Word с книжными страницами (89.4%)
- Как вставить текст над таблицей, если таблица находится в самом верху документа Word (60.6%)
- Почему ячейка не расширяется и текст уходит за край (60.6%)
- Как создать полосатую таблицу в Microsoft Word (58.8%)
- Как полностью удалить таблицу (58.8%)
- Как создавать и работать с многоуровневыми списками в Word (RANDOM — 50%)
Таблица выходит за край листа — как исправить
Таблицы в Word можно создать с нуля или вставить из другой программы, например, скопировать в веб браузере с сайта или из другой программы.
Если таблица широкая, то она может выйти за край листа, пример этого показан на картинке ниже.
При печати на странице будет обрезанная таблица. Более того, может возникнуть ошибка, что текст выходит за пределы области печати.
Эта статья поможет исправить вам сразу все эти проблемы!
1. Автоматическая подгонка размера таблицы под ширину листа
Выделите таблицу, для этого наведите на неё курсор и когда появится крестик в квадрате, кликните по нему.
Теперь кликните правой кнопкой мыши над таблицей и в контекстном меню выберите «Автоподбор» и выберите одну из опций «Автоподбор по содержимому» или «Автоподбор по ширине окна» — для широкой таблицы результат очень похож.
В результате таблица полностью поместится на лист.
2. Ручное изменение ширины столбцов
Вы можете вручную изменить ширину таблицы до любого нужного вам размера. Для этого наведите курсор на таблицу, после чего в правой части появится белый квадратик, который означает нижний правый край таблицы.
Схватите его и тяните, пока размер таблицы не будет подходящим.
3. Измените ориентацию страницы
Если самой главной (или единственной) частью документа является таблица, то вы можете изменить ориентацию с вертикальной на горизонтальную. Как результат:
- таблица полностью поместится на листе без изменения её ширины
- лист с таблицей будет более читаем на мониторах, которые также имеют горизонтальную ориентацию
Чтобы поменять ориентацию страницы, перейдите во вкладку «Макет» и нажмите кнопку «Ориентация». Выберите «Альбомная».
Как результат — таблица отлично вписывается в горизонтальную страницу.
Таблица и текст в Ворде ушли за правый край страницы — как исправить?
Для таблицы все достаточно просто, нужно лишь поменять формат просмотра. Действуем так:
в меню в верхней экранной части кликаем на «Вид»:
«Разметка страницы» — обычно формат просмотра будет таким, а нам нужно выбрать «Обычный»:
Откроется сплошное окошко в котором можно проводить корректировки, например — поля таблицы менять. Когда уменьшили до приемлемого размера, возвращаемся в привычный для просмотра формат.
Если текст вылез, то следует проверить отступы по полям (справа/слева), возможно они со значением 0, например. Установите правильные. делают это в Файл/параметры страницы, где появится такое окошко:
Я обычно делаю следующим образом: перемещаю влево вертикальные линии таблицы с помощью линейки, которая находится вверху. Так можно сделать столбцы таблицы нужной ширины.
Однако, такой способ не всегда может сработать. В этом случае поступаем следующим образом: кликаем правой кнопкой мыши, появляется окно, в нем выбираем команду «Автоподбор». Справа появится еще одно меню и в нем следует выбрать «Автоподбор по ширине окна». Таким образом, таблица полностью будет расположена на странице.
Это не редкая проблема в Ворде, особенно при копировании и вставке фрагмента текста или таблицы в другой документ Ворд, этот текст или таблица уходят за правый край листа и эту часть не видно.
Для того что бы вытащить текст или таблицу спрятанные за правым краем листа в Ворде, надо выделить весь текст и для начала убрать левое максимально влево. Это делается перемещением границ на верхней линейке (хватайте границу между светлым и серым фоном и тащите влево до упора) С таблицей тоже самое. Если и после этого таблица или текст не вылезли из-за правого края листа в Ворде, то выделяйте весь текст и уменьшайте шрифт, пока не появится край формата. В таблице, при ее выделении, на верхней горизонтальной линейке, отразятся границы ячеек, пробуйте уменьшать ширину ячеек, пока не выйдет правый край таблицы.
Вот пример такой таблицы, поля которой выходят за края (я специально для наглядности скопировала эту таблицу из другого документа с альбомной ориентацией):
Самое простое исправить такую таблицу — это выделить ее строки, и тогда в углу появится значок в виде пересечения стрелок. Можно потянуть за этот значок и таблица сдвинется. После этого надо будет просто уменьшить столбцы или увеличить поля в документе.
Но в моем случае даже это не помогло, часть таблицы все равно не вмещается. В этом случае можно воспользоваться функцией «Автоподбор». Найти эту команду можно по правой кнопки мыши. Вот она:
После нажатия «Автоподбор по ширине окна» моя таблица стала выглядеть следующим образом:
То есть, видно по линейке вверху, что она уменьшилась до полей. Далее, если такой вариант не устраивает, тогда просто подгоняем ее размер за счет полей документа и ширины столбцов таблицы.
Что касается текста, то там вообще все проще — просто сдвигаешь поля на линейке и текст на листе виден полностью. Далее форматируешь его на свое усмотрение.
При копировании документа Ворд с дальнейшей его вставкой в другой документ Ворд, нередко происходит смещение текста или таблицы за правый край страницы.
Для того, чтобы вся таблица стала видимой, необходимо изменить формат таблицы, ширину столбцов. Для этого выделяем таблицу, кликаем правой кнопкой мыши и выбираем «Выровнять ширину столбцов», либо «Свойства таблицы».
Для редактирования текста, нажимаем на вкладку «Разметка страницы» и меняем «Отступ».
Если действовать проще, то выделяем текст и тянем за «бегунок» на линейке и потащить влево до упора.
После таких действий, не видимая часть документа, ушедшая за правый край страницы будет видна.
Я обычно выравниваю «вручную». При нажатии на саму таблицу вверху видны ее границы, поэтому я захватываю край правой кнопкой мыши и передвигаю. Плох этот способ только тем, что если таблица сложная и в ней много столбцов, их потом приходится выравнивать, но это опять же не сложно.
Выглядит это примерно так:
Но если вам хочется сделать через саму программу, тогда выделяем всю таблицу и кликаем правой кнопкой мыши. Выйдет меню, ищем «Автоподбор», при наведении на этот пункт выйдет еще одно меню, следует выбрать «Автоподбор по ширине окна». И все, таблица автоматически сожмется и будет на одной странице. Если она не влезает, то лучше сделать альбомный лист, а не книжный.
Могу сказать, что такое часто бывает, особенно, когда в вордовский файл вставляешь таблицу из «Excel».
привести таблицу в нормальный вид очень легко. Я делаю эту операцию вручную.
Для этого необходимо правой кнопкой мыши захватить границу таблицы на линейке и передвигать ее в нужном направлении. Для наглядности представлен рисунок:
В новых версиях «Ворда» можно выделить таблицу, после этого зайти в раздел «Макет». Там нужно найти подраздел «Автоподбор», теперь нажимаем на «Автоподбор по содержимому». В старый версиях «Ворда» нет такого раздела, как «Макет».
После этого останется только выровнять столбцы.
Действительно, многие сталкиваются с такой проблемой.
Исправить такую проблему можно следующим образом:
Для начала жмем вкладку «Вид», после этого нам нужно выбрать «Разметка страницы», далее мы выставляем нужные нам параметры.
Но можно сделать немного по-другому. Выделяем нашу таблицу, после этого кликаем правой кнопкой мышки, из выпавшего списка нам нужно найти команду под названием «Автоподбор», далее регулируем ширину наших столбцов.
Ну и самое простое, что можно попробовать — это выделить таблицу и потянуть бегунок влево. Это самый легкий вариант, но нужно заметить, что не всегда это помогает.
Такое, действительно, может случиться, если вставлять текст или таблицу (как вариант — часть таблицы в виде столбца или группы столбцов) в новый текст, отформатированный иным способом — правая граница страницы «убегает» куда-то далеко за пределы видимости и вернуть ее назад «простым движением руки» не всегда получается. Для осуществления возврата надо добиться того, чтобы правая граница страницы появилась у вас на масштабной линейке. А уж как вы этого добьетесь — проблема ваша.
В случае с таблицей, например, можно до минимума сокращать ширину имеющихся столбцов и, после появления правой границы, устанавливать их требуемые размеры (по-прежнему следя, между тем, за положением правой границы).
С текстом всё несколько сложнее и одним из возможных вариантов может быть изменение ориентации страницы: ставите вместо книжной ориентации альбомную и, в большинстве случаев, правая граница попадает в поле вашего зрения, что дает возможность отформатировать ее, ориентируясь на размеры листа А4 в книжном формате, а уж потом изменить ориентацию страницы в редакторе.
Как вернуть таблицу в ворде если она уехала за край
Таблицы в Word можно создать с нуля или вставить из другой программы, например, скопировать в веб браузере с сайта или из другой программы.
Если таблица широкая, то она может выйти за край листа, пример этого показан на картинке ниже.
При печати на странице будет обрезанная таблица. Более того, может возникнуть ошибка, что текст выходит за пределы области печати.
Эта статья поможет исправить вам сразу все эти проблемы!
1. Автоматическая подгонка размера таблицы под ширину листа
Выделите таблицу, для этого наведите на неё курсор и когда появится крестик в квадрате, кликните по нему.
Теперь кликните правой кнопкой мыши над таблицей и в контекстном меню выберите «Автоподбор» и выберите одну из опций «Автоподбор по содержимому» или «Автоподбор по ширине окна» — для широкой таблицы результат очень похож.
В результате таблица полностью поместится на лист.
2. Ручное изменение ширины столбцов
Вы можете вручную изменить ширину таблицы до любого нужного вам размера. Для этого наведите курсор на таблицу, после чего в правой части появится белый квадратик, который означает нижний правый край таблицы.
Схватите его и тяните, пока размер таблицы не будет подходящим.
3. Измените ориентацию страницы
Если самой главной (или единственной) частью документа является таблица, то вы можете изменить ориентацию с вертикальной на горизонтальную. Как результат:
- таблица полностью поместится на листе без изменения её ширины
- лист с таблицей будет более читаем на мониторах, которые также имеют горизонтальную ориентацию
Чтобы поменять ориентацию страницы, перейдите во вкладку «Макет» и нажмите кнопку «Ориентация». Выберите «Альбомная».
Как результат — таблица отлично вписывается в горизонтальную страницу.
Таблица и текст в Ворде ушли за правый край страницы — как исправить?
Таблица в Word ушла за край страницы, как ее оттуда вытащить?
Текст в Ворде ушел за правый край страницы — как исправить?
Для таблицы все достаточно просто, нужно лишь поменять формат просмотра. Действуем так:
в меню в верхней экранной части кликаем на «Вид»:
«Разметка страницы» — обычно формат просмотра будет таким, а нам нужно выбрать «Обычный»:
Откроется сплошное окошко в котором можно проводить корректировки, например — поля таблицы менять. Когда уменьшили до приемлемого размера, возвращаемся в привычный для просмотра формат.
Если текст вылез, то следует проверить отступы по полям (справа/слева), возможно они со значением 0, например. Установите правильные. делают это в Файл/параметры страницы, где появится такое окошко:
Такое, действительно, может случиться, если вставлять текст или таблицу (как вариант — часть таблицы в виде столбца или группы столбцов) в новый текст, отформатированный иным способом — правая граница страницы «убегает» куда-то далеко за пределы видимости и вернуть ее назад «простым движением руки» не всегда получается. Для осуществления возврата надо добиться того, чтобы правая граница страницы появилась у вас на масштабной линейке. А уж как вы этого добьетесь — проблема ваша.
В случае с таблицей, например, можно до минимума сокращать ширину имеющихся столбцов и, после появления правой границы, устанавливать их требуемые размеры (по-прежнему следя, между тем, за положением правой границы).
С текстом всё несколько сложнее и одним из возможных вариантов может быть изменение ориентации страницы: ставите вместо книжной ориентации альбомную и, в большинстве случаев, правая граница попадает в поле вашего зрения, что дает возможность отформатировать ее, ориентируясь на размеры листа А4 в книжном формате, а уж потом изменить ориентацию страницы в редакторе.
Таблица по ширине вылезла за пределы листа. Как сузить?
Помощь в написании контрольных, курсовых и дипломных работ здесь.
Таблица в IE выглядит не так как в FF по ширине.
Здравствуйте, у меня проблема с таблицей в IE. В FF она занимает 100% ширины браузера (ячейки.
Печать по ширине листа из обработки АРМ мненеджер
Здравствуйте все! 1с82 альфа-авто, в ней есть АРМ менеджера по продажам, позволяющий совершать.
Верхний toolbar Office 2010 растягивается на всё окно по ширине, выходя за пределы OleContainer
Добрый день. Народ, может кто сталкивался с такой проблемой: Почему при открытии Word или Excel.
Как сделать высоту равной ширине при ширине 100%?
как можно сделать элемент(например таблицу) квадратным, т.е. высота равна ширине(ширина 100%)
Сообщение от Dinoxromniy
Вложения
0000.doc (24.5 Кб, 15 просмотров)
Сообщение от Diusha
Сообщение от shanemac51
Сообщение от Dinoxromniy
Вложения
0000.doc (23.5 Кб, 2 просмотров)
встала на столбец 2, нажала
АВТОПОДБОР+фиксированная ширина столбца
задала ширину 18см
0000a.doc (25.5 Кб, 1 просмотров)
Сообщение от shanemac51
Вложения
http_x.doc (99.5 Кб, 4 просмотров)
Сообщение от Diusha
Сообщение от Diusha
Сообщение от Dinoxromniy
Сообщение от shanemac51
Потому что я перепробовал все варианты, пытаясь побороть.
Сообщение от Dinoxromniy
Все уже вбивал — без толку.
Ладно, спасибо. Остается только заново сделать таблицу.
Помощь в написании контрольных, курсовых и дипломных работ здесь.
В табличном документе таблица не умещается по ширине
Добрый день, делаю внешнюю печатную форму, как мне сделать, если таблица не помещается в ширину.
Объект невозможно переместить за пределы листа
Добрый день! Помогите, пожалуйста. При попытке добавить строку или столбец выдаётся сообщение.
Как сузить шаблон-тему
Приветствую вас! Подскажите пожалуйста, как сделать тему уже в определенном месте. Необходимо.
Печать текста из Richtextbox, текст выходит за пределы листа
Здравствуйте уважаемые программисты! У меня такой вопрос, я пытаюсь напечатать какой нибудь текст .
|
98 / 18 / 4 Регистрация: 19.11.2014 Сообщений: 149 |
|
|
1 |
|
Таблица по ширине вылезла за пределы листа. Как сузить?06.11.2019, 03:32. Показов 39607. Ответов 10
Word 2002.
0 |
|
1237 / 673 / 240 Регистрация: 22.12.2015 Сообщений: 2,094 |
|
|
06.11.2019, 17:31 |
2 |
|
Diusha, приложите проблемную страницу в формате word
0 |
|
98 / 18 / 4 Регистрация: 19.11.2014 Сообщений: 149 |
|
|
07.11.2019, 18:47 [ТС] |
3 |
|
Diusha, приложите проблемную страницу в формате word Таблица большая, на много страниц.
0 |
|
Модератор 11343 / 4661 / 749 Регистрация: 07.08.2010 Сообщений: 13,512 Записей в блоге: 4 |
|
|
08.11.2019, 11:43 |
4 |
|
встала на таблицу +нажала кнопку АВТОПОДГОН по ширине страницы
1 |
|
1237 / 673 / 240 Регистрация: 22.12.2015 Сообщений: 2,094 |
|
|
08.11.2019, 12:45 |
5 |
|
Пытался ширину столбца задавать численно — сужения не происходит. Щелчок правой клавишей мыши в любом месте таблицы, контекстное меню «Свойства таблицы», в диалоге на вкладке «Таблица» стоит галка «Ширина» и значение 55,87 см. Уберите галку, таблица сама подстроится под ширину листа.
1 |
|
98 / 18 / 4 Регистрация: 19.11.2014 Сообщений: 149 |
|
|
09.11.2019, 20:47 [ТС] |
6 |
|
встала на таблицу +нажала кнопку АВТОПОДГОН по ширине страницы
Щелчок правой клавишей мыши в любом месте таблицы, контекстное меню «Свойства таблицы», в диалоге на вкладке «Таблица» стоит галка «Ширина» и значение 55,87 см. Уберите галку, таблица сама подстроится под ширину листа. Спасибо, но оба варианта на реальной таблице не срабатывают.
0 |
|
Модератор 11343 / 4661 / 749 Регистрация: 07.08.2010 Сообщений: 13,512 Записей в блоге: 4 |
|
|
09.11.2019, 23:31 |
7 |
|
встала на столбец 2, нажала АВТОПОДБОР+фиксированная ширина столбца
1 |
|
98 / 18 / 4 Регистрация: 19.11.2014 Сообщений: 149 |
|
|
10.11.2019, 18:37 [ТС] |
8 |
|
встала на столбец 2, нажала АВТОПОДБОР+фиксированная ширина столбца Эх… На примерчике это действительно прокатывает, а на оригинале — нет.
0 |
|
Модератор 11343 / 4661 / 749 Регистрация: 07.08.2010 Сообщений: 13,512 Записей в блоге: 4 |
|
|
11.11.2019, 06:45 |
9 |
|
Прицепил кусок побольше. На нем у меня тоже не получается. у вас почему то нестандартная ширина листа=22см и первый столбец=4,3см Миниатюры
0 |
|
1237 / 673 / 240 Регистрация: 22.12.2015 Сообщений: 2,094 |
|
|
11.11.2019, 10:57 |
10 |
|
Прицепил кусок побольше. На нем у меня тоже не получается. У меня в Word 2016 решается все тем же указанным ранее способом:
Щелчок правой клавишей мыши в любом месте таблицы, контекстное меню «Свойства таблицы», в диалоге на вкладке «Таблица» стоит галка «Ширина» и значение 55,87 см. … вбейте значение 20см.
0 |
|
98 / 18 / 4 Регистрация: 19.11.2014 Сообщений: 149 |
|
|
12.11.2019, 07:37 [ТС] |
11 |
|
у вас почему то Потому что я перепробовал все варианты, пытаясь побороть.
… вбейте значение 20см. Все уже вбивал — без толку… Ладно, спасибо. Остается только заново сделать таблицу.
0 |
|
IT_Exp Эксперт 87844 / 49110 / 22898 Регистрация: 17.06.2006 Сообщений: 92,604 |
12.11.2019, 07:37 |
|
11 |
Статьи из блога
Вставленные в документ табличные данные, как правило, не всегда устраивают автора документа: то они слишком широки и выходят за границы окна, то слишком узки. Например, как на скриншоте ниже:
Если же необходимо эту таблицу расположить по всей ширине окна документа (от левого до правого поля), то есть один простой способ.
Выделите вашу таблицу. Для этого можно навести мышь на таблицу и в левом верхнем углу таблицы появится небольшой квадратик с «плюсом». Щелкните мышью на этом квадратике и таблица будет выделена (смотрите пример в заметке Как скрыть границы у таблиц в Word).
Щелкните правой кнопкой мыши и в появившемся контекстном меню наведите указатель мыши на команду Автоподбор. Откроется вложенное меню, в котором выберите команду Автоподбор по ширине окна:
Таблица будет расширена (или сокращена) до размера рабочей области окна: от левого поля документа до правого поля.
Для Word 2007 описанные действия идентичны. Хотя можно сделать то же самое и иным способом, используя вкладки команд на ленте. В частности, когда вы выделите таблицу или даже просто разместите курсор ввода в любой ячейке таблицы на ленте станет доступной контекстная вкладка Работа с таблицами, содержащая в себе две других вкладки: Конструктор и Макет:
Перейдите на вкладку Макет и в группе Размер ячейки щелкните на команде Автоподбор. Вы увидите точно такие же вложенные команды, которые можно было бы вызвать по щелчку правой кнопки мыши на самой таблице:





















Вы можете помочь в развитии сайта, сделав пожертвование:
Или помочь сайту популярной криптовалютой:
BTC Адрес: 1Pi3a4c6sJPbfF2sSYR2noy61DMBkncSTQ
ETH Адрес: 0x7d046a6eaa1bd712f7a6937b042e9eee4998f634
LTC Адрес: LUyT9HtGjtDyLDyEbLJZ8WZWGYUr537qbZ
DOGE Адрес: DENN2ncxBc6CcgY8SbcHGpAF87siBVq4tU
BAT Адрес: 0x7d046a6eaa1bd712f7a6937b042e9eee4998f634
XRP Адрес: rEb8TK3gBgk5auZkwc6sHnwrGVJH8DuaLh Депозит Tag: 105314946
USDT (ERC-20) Адрес: 0x7d046a6eaa1bd712f7a6937b042e9eee4998f634
Яндекс Деньги: 410013576807538
Вебмани (R ещё работает): R140551758553 или Z216149053852
А тут весь список наших разных крипто адресов, может какой добрый человек пожертвует немного монет или токенов — получит плюсик в карму от нас 🙂 Благо Дарим, за любую помощь!
Рисунок или другой объект частично появляется за пределы страницы
Примечание: Мы стараемся как можно оперативнее обеспечивать вас актуальными справочными материалами на вашем языке. Эта страница переведена автоматически, поэтому ее текст может содержать неточности и грамматические ошибки. Для нас важно, чтобы эта статья была вам полезна. Просим вас уделить пару секунд и сообщить, помогла ли она вам, с помощью кнопок внизу страницы. Для удобства также приводим ссылку на оригинал (на английском языке) .
Объект, расположенный достаточно близко к краю страницы, чтобы быть в непечатаемую область большинства принтеров. Если это не устранена, объект не будет печататься.
Объект — одно из указанных ниже действий.
Рисунка или картинки
Непечатаемой области зависит от выбора настольного принтера для печати. Проверка макета будет запрашивать принтер, выбранный в Печать на вкладке файл на Определение непечатаемой области. Тем не менее если макета не удается получить необходимую информацию из принтер, он предполагает непечатаемую область по умолчанию 0,25 дюйма (0,6 см).
Для поиска и выберите элемент, щелкните сообщение об ошибке в области задач Проверка макета, щелкните стрелку и выберите команду Перейти к этому элементу.
Чтобы убедиться, что проблема, определите непечатаемую область принтера, печать страницы с образцами или consulting документации принтера. Затем при необходимости переместите объект.
Перемещение объекта
Можно переместить объект или группу объектов, перетащив ее, сдвигом или с помощью размеров положение на странице.
Перетащите объект в новое место
Поместите указатель мыши на объект, пока указатель не примет Переместите указатель.
Перетащите объект в новое место. Чтобы перетащить объект по прямой линии, при перетаскивании объекта удерживайте клавишу SHIFT.
Примечание: Одну из команд привязки включения объект может привязать до ближайшего метки руководство, объектов и линейка когда вы отпустите кнопку мыши.
Сдвиг объекта
Выделите объект и нажмите одну из клавиш со стрелками для перемещения объекта в нужном направлении.
Объект перемещается на указанное расстояние каждый раз при нажатии клавиши со стрелками. Сдвиг расстояние по умолчанию — 0,13 дюйма (или его эквивалент, если вы используете другой единица измерения). Однако вы можете изменить расстояние сдвиг.
На вкладке Файл нажмите кнопку Параметры и выберите Дополнительно.
В разделе Параметры редактирования установите флажок использовать настраиваемые сдвиг параметр, а затем введите нужную величину объектов для перемещения при сдвиге.
Поместите объект точно на странице
Щелкните объект правой кнопкой мыши и выберите в контекстном меню Формат .
На вкладке Макет в группе положение на странице введите положительное измерения горизонтальное и вертикальное положение объект или группу объектов.
Как в Ворде уменьшить таблицу — если выходит за поля, сохранив пропорции, вместе с текстом
С помощью текстового редактора Microsoft Office Word можно быстро и с высоким качеством подготовить любой документ с большим массивом данных, в том числе табличные формы. А чтобы таблица приняла надлежащий вид на странице необходимо ее постоянно редактировать и выравнивать размеры. В данной статье разберемся, как уменьшить таблицу в ворде. Все методы одинаково подходят как для Word 2007, так и для версии 2010 или 2016 года.
Ручное уменьшение
Перейдем непосредственно к самому простому варианту. Для этого наводите курсор мыши в нижний правый угол таблицы и тянете до необходимой величины.
Совет! Если документ содержит многочисленные рисунки или графики, желательно установить Линейку для удобства работы.
Для этого в разделе Вид на Панели инструментов ставите галочку напротив строки Линейка. При помощи такой мерной шкалы можно отредактировать размер строк и столбцов вручную сохранив пропорции или уменьшить интервал от границы до начала текста.
Таким образом, можно сжать таблицу до минимума вместе с текстом.
Установка размеров
Для этого выделяем всю табличную область с помощью значка . Затем правой кнопкой мыши нажимаете на любое место поля и выбираете Свойства таблицы.
В открывшемся окне можно установить нужные критерии по всем параметрам таблицы, даже если она вышла за границы документа.
Если перейти в окно Границы и заливка, то появится возможность выбора отражения всех границ с помощью графы Образец. Не забывайте нажать ОК.
Уменьшение столбцов и строк отдельно
Чтобы изменить ширину отдельно взятого столбца или строки нужно курсор мыши поместить в нижний левый угол ячейки. После появления специального указателя надо щелкнуть левой клавишей мыши на ячейку, которую необходимо изменить. Если теперь перетаскивать границу ячейки, то измениться размер только выделенного сегмента.
При помощи этого метода можно также редактировать таблицы из экселя.
При вставке из другого документа таблица занимает много места и если она выходит за поля, ее можно подогнать под размер рабочего пространства, используя рычаги на линейке вверху и сбоку. Таким образом, можно добиться максимально точного расположения объекта на листе.
Совет! В текстовом редакторе Microsoft Word предусмотрена также команда Автоподбор. Она настраивает ширину столбцов в соответствии с введенной информацией.
Как видите, изменить размер таблицы можно несколькими способами. Такое редактирование может понадобиться для документов, которые необходимо сделать в соответствии с ГОСТ или же для шпаргалки на экзамене, где размер объектов и текста имеет большое значение.
Поделись с друзьями!
Жми «Нравится» и получай только лучшие посты в Facebook ↓
Блог копирайтера GALANT
Для заказчиков контента и новичков – копирайтеров
Все о границах/рамках таблиц в WORD 2016
Здравствуйте, друзья! В сегодняшней «Шпаргалке», как и было обещано, приступаем к форматированию таблицы в Word 2016. И начнем с вопросов об их границах. Все, кто прочел уже первую «табличную» статью , знают, что при создании таблицы любым из пяти описанных там способов рамки проставляются по умолчанию. Понятное дело…. Иначе какая же это таблица будет? Другой вопрос, что эти внешние и внутренние разграничительные линии не всегда нас устраивают. Вот сейчас мы с вами и разберем, как изменить границы таблиц в Word по своему усмотрению. Мы научимся делать рамки и внутренние линии таблиц жирными, выбирая нужную толщину линий, цветными, невидимыми.
Для удобства моих посетителей я разбила эту статью на мелкие подразделы, отвечающие на один конкретный вопрос по оформлению границ/рамок вордовских таблиц. Получился такой своеобразный FAQ, ориентироваться в котором вам, друзья, будет проще.
Как сделать границы таблицы в Ворде c использованием коллекции «Стили таблицы»
Щелкаем по таблице левой кнопкой мышки, при этом открывается панель «Работа с таблицами». Заходим в ее вкладку «Конструктор». Слева в окне «Параметры стилей таблиц» для удобства восприятия табличных данных мы можем задать необходимое выделение строк или рядов, их чередование, цвет и интенсивность заливки. Можно подчеркнуть окраской или выделить линиями строку/столбец заголовков или итогов (см. рис.1).
После этого открываем следующее окно «Стили таблиц». Здесь Ворд предоставляет нам большое количество шаблонов с различными комбинациями заливки и рамок (см. рис. 2).
А если еще и выбранный шаблон хочется как-то модифицировать, то кликаем по строке «Изменить стиль таблицы». Эта строчка прячется в самом низу всех табличных шаблонов. При клике по ней открывается окно, в котором можно менять толщину и цвет линий, убирать/добавлять заливку отдельных ячеек (см. рис. 3).
У вас, друзья, также есть возможность посмотреть, как проводятся все эти операции, своими глазами. Видео к вашим услугам. 🙂
Как установить рамки с использованием коллекции «Стили границ»
Как и в первом случае открываем панель «Работа с таблицами» и вкладку «Конструктор». Выделяем таблицу. Это проще всего сделать, щелкнув по расположенному вверху слева маленькому крестику, который называется «маркер перемещения таблицы». Переходим в раздел «Обрамление», «Стили оформления границ». По умолчанию Word предлагает выбрать рамку одну из 12 вариантов, впрочем, и в этом случае меняйте по своему усмотрению их цвет и толщину. В выпадающем окне «Границы» можно уточнить расположение линий, требующих изменения (см. рис. 4).
Желающие могут посмотреть короткий видеоролик с объяснением всех нюансов.
Как настроить/выделить рамки таблицы по своему усмотрению без применения готовых стилей
Выделяем таблицу щелчком по «маркеру перемещения таблицы», то есть крестику вверху и слева, затем в панели «Работа с таблицами» вкладке «Конструктор» заходим в раздел «Обрамление». В открывшемся окне выбираем тип контура, толщину и цвет линий, а в окне «Границы» устанавливаем их местоположение (внешние, внутренние и т.п.) (см. рис. 5).
Как выделить границы только одной или нескольких ячеек
Первый способ. Чтобы поменять границы частично (выделить какие-то ячейки) можно выполнить все действия по пунктам 2 или 3 кроме выделения всей таблицы. А курсор нужно поставить в той ячейке, границы которой подлежат особому обрамлению.
Второй способ. Можно действовать через кнопку «Раскраска границ по образцу» из меню в таблице «Стили границ». Предварительно там же нужно выбрать подходящие контур, ширину и цвет линий. В видеоролике, который расположен ниже я наглядно демонстрирую как создать рамки таблиц по своему усмотрению и как выделить одну или несколько ячеек.
Как сделать границы таблицы в Ворде невидимыми/убрать
Для того, чтобы убрать границы таблицы в WORD нужно:
- выделить таблицу;
- зайти в панели «Работа с таблицами» во вкладку «Конструктор»;
- кликнуть в разделе «Обрамление» и выпадающем окне «Границы» по строке «нет границ» (см. рис. 6).
Как удалить верхнюю/нижнюю границы таблицы или границы отдельных ячеек в Ворде
Отдельные участки табличных границ проще и быстрее удалить с помощью кисти-ластика. Для этого следует:
- раскрыть панель «Работа с таблицами»;
- выбрать вкладку «Конструктор»;
- щелкнуть в выпадающем окне «Тип линии» по строке «нет границы»; курсор примет вид кисти;
- стереть кистью любые, подлежащие удалению участки границ.
В нижерасположенном видео я демонстрирую всю цепочку несложных действий по удалению всех границ таблицы или их отдельных участков.
Итак, друзья, сегодня мы разобрали, как делать различные виды границ в таблицах Ворд, а также, как удалять их. Надеюсь, эта статья была полезна для вас. На этом цикл статей про таблицы в Ворде не заканчивается. Следите за новыми публикациями. Всего вам доброго.
Ваш гид по WORD 2016 GALANT.
А эти статьи вы еще не читали? Советую…
Блог Мачула Владимира
- Home »
- Редактор Word »
- Нюансы работы с таблицами в Word

При работой с шириной любого столбца проследите, чтобы какая-то часть таблицы не была выделена в блок. Иначе редактор Word подумает, что вы меняете только диапазон, выделенный в блок и перекосячит всю таблицу.
Случается, что при вставке информации правая часть таблицы Word улетает за видимые пределы листа. В этом случае нужно уменьшить ширину раздвинутого столбца. Это можно сделать при помощи маркера буксировки столбца, если он виден на линейке. Если маркер не виден, то щелчком правой кнопки мыши в этом столбце вызывается окно Свойства таблицы, в котором на вкладке Столбец в поле Ширина указывается некоторый размер в 3-4 см. После этого столбец уменьшится до указанных размеров и его следует более тщательно подровнять.
Если в строках таблицы размещены текстовые данные, то часто строки имеют разную высоту, что портит внешний вид. Чтобы сделать их одинаковыми, следует выделить строки вниз от шапки таблицы (а то она тоже попадет под выравнивание) и на линейке меню выбрать Работа с таблицами – Макет – Выровнять высоту строк.
Когда таблица документа Word очень велика и размещается на нескольких листах, целесообразно отобразить ее заголовок в начале каждого листа таблицы. При этом улучшается восприятие документа и его читабельность. Тут все просто. Для этого можно перейти на линейке меню на вкладку Работа с таблицами – Макет – кнопка Повторить строки заголовков. Также можно выполнить щелчок правой кнопки мыши в строке шапки таблицы и в окне Свойства таблицы на вкладке Строка поставить галочку в опции Повторять как заголовок на каждой странице.
При размещении в строках таблицы числовой информации может оказаться, что в заголовках столбцов символов больше, чем в строках. Чтобы не делать из-за этого столбцы широкими, текст в заголовках столбцов можно расположить вертикально (боком). Для этого выделяем ячейки, в которых нужно развернуть текст, и используем кнопку – Направление текста, которая расположена на вкладке Работа с таблицами – Макет – область Выравнивание.
Вставленные в документ табличные данные, как правило, не всегда устраивают автора документа: то они слишком широки и выходят за границы окна, то слишком узки. Например, как на скриншоте ниже:
Если же необходимо эту таблицу расположить по всей ширине окна документа (от левого до правого поля), то есть один простой способ.
- Выделите вашу таблицу. Для этого можно навести мышь на таблицу и в левом верхнем углу таблицы появится небольшой квадратик с «плюсом». Щелкните мышью на этом квадратике и таблица будет выделена (смотрите пример в заметке Как скрыть границы у таблиц в Word).
- Щелкните правой кнопкой мыши и в появившемся контекстном меню наведите указатель мыши на команду Автоподбор. Откроется вложенное меню, в котором выберите команду Автоподбор по ширине окна:
Таблица будет расширена (или сокращена) до размера рабочей области окна: от левого поля документа до правого поля.
Для Word 2007 описанные действия идентичны. Хотя можно сделать то же самое и иным способом, используя вкладки команд на ленте. В частности, когда вы выделите таблицу или даже просто разместите курсор ввода в любой ячейке таблицы на ленте станет доступной контекстная вкладка Работа с таблицами, содержащая в себе две других вкладки: Конструктор и Макет:
Перейдите на вкладку Макет и в группе Размер ячейки щелкните на команде Автоподбор. Вы увидите точно такие же вложенные команды, которые можно было бы вызвать по щелчку правой кнопки мыши на самой таблице: