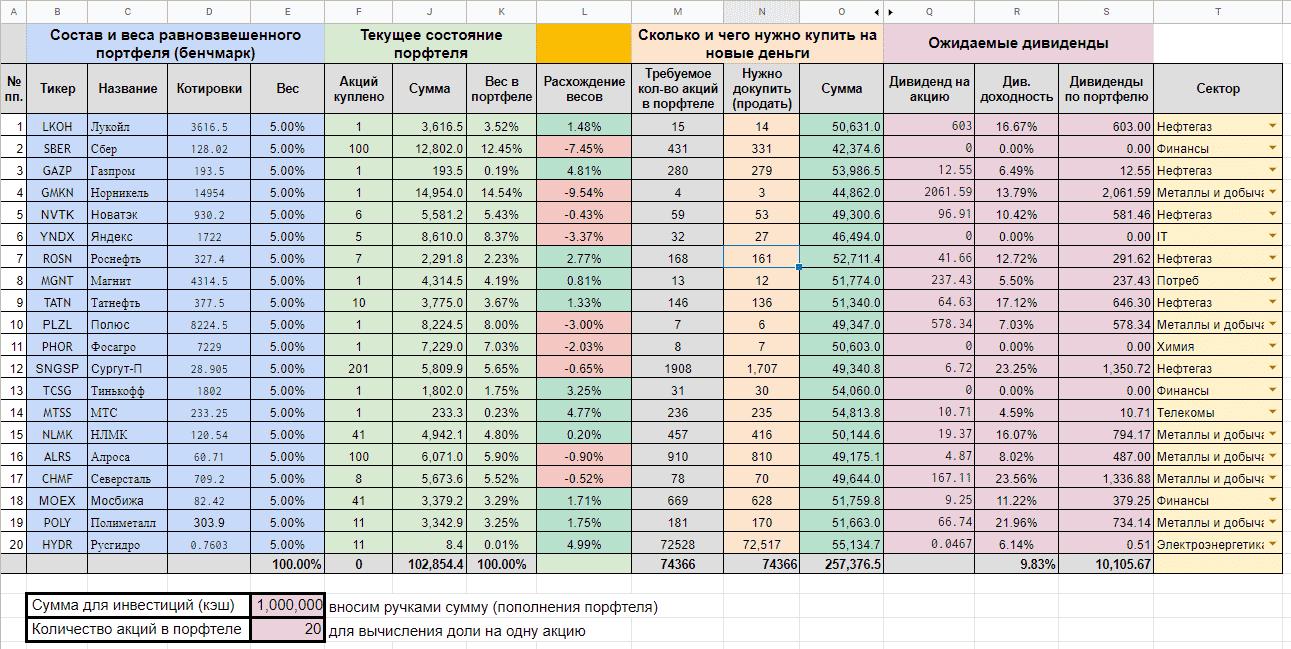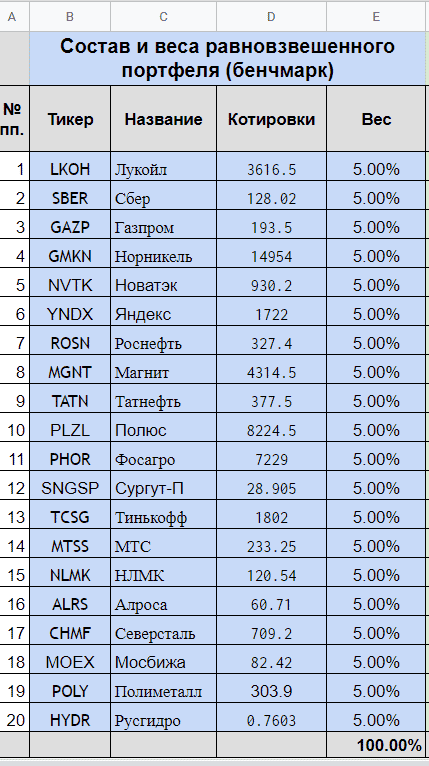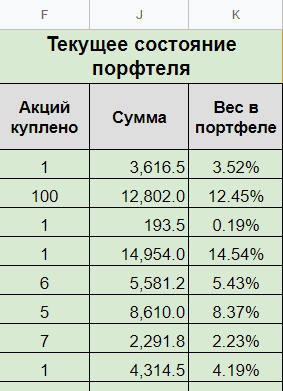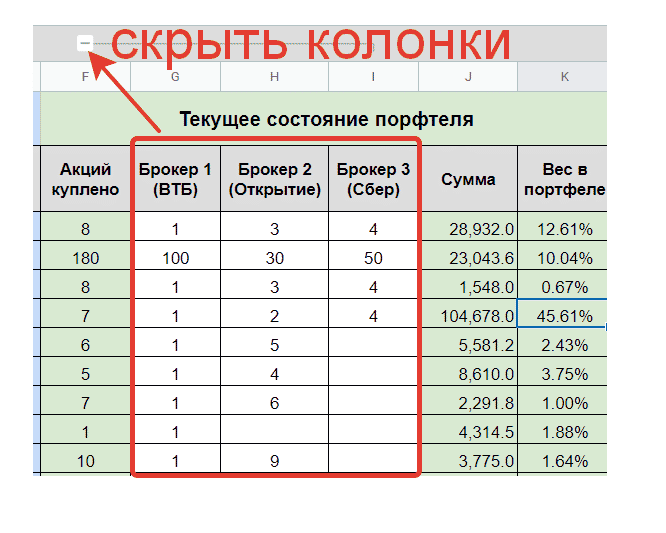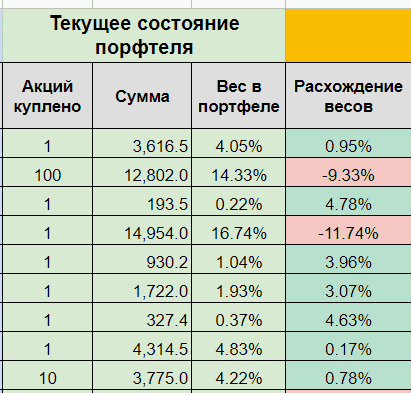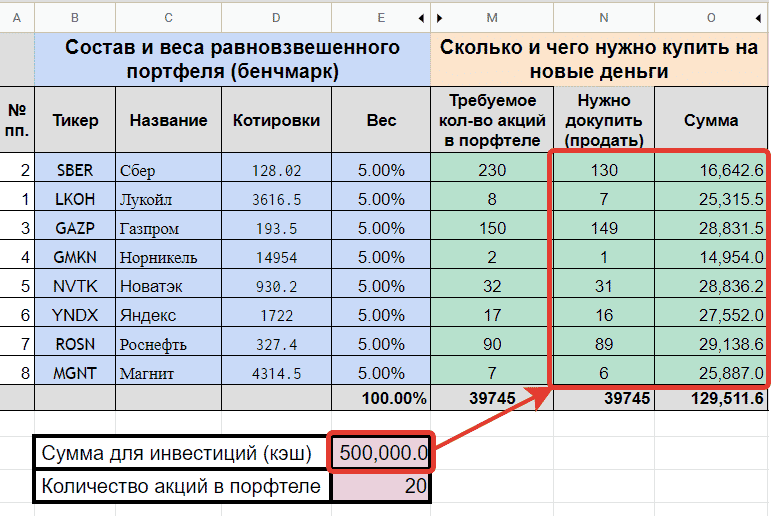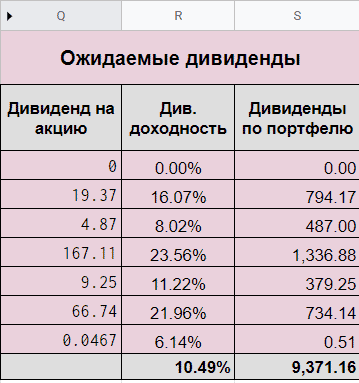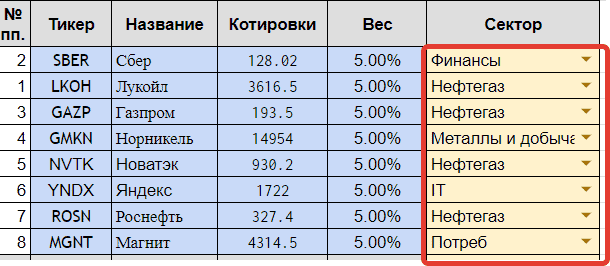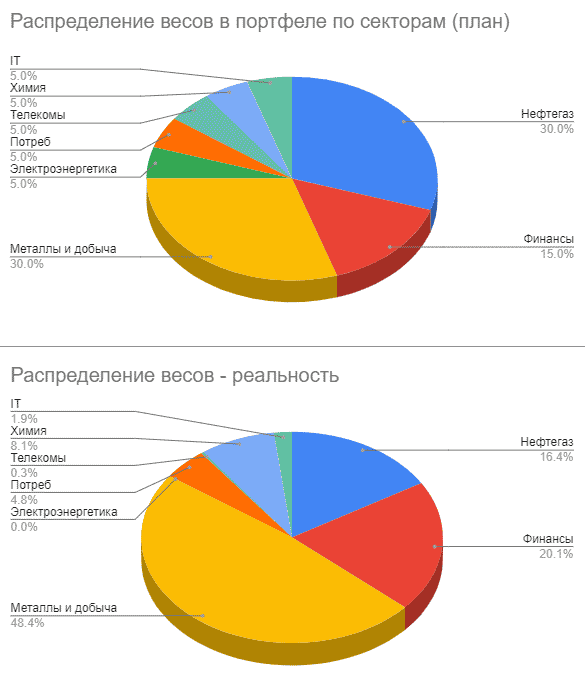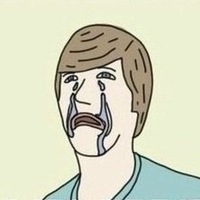Сделал шаблон для учета инвестиций по стратегии равно взвешенного портфеля. Расскажу вкратце что умеет делать таблица.
Таблица состоит из нескольких блоков. Для удобства и наглядности блоки выделены разными цветами. Вот как это выглядит у меня на начальном этапе.
Содержание
- Начало — веса, котировки и названия
- Твой портфель
- Помощь в ребалансировке
- Новые пополнения
- Дивиденды
- Сектора
- Файл-шаблон
Начало — веса, котировки и названия
Перед началом пользования таблицей нужно указать сколько акций в портфеле вы хотите иметь. Это нужно для вычисления доли на одну акцию (5, 10 или 20%).
В первом блоке накидываем для себя список акций, который вы хотите иметь в портфеле. Для примера я добавил в файл 20 компаний из индекса Мосбиржи.
Котировки подтягиваются с биржи автоматически (прописана формула). Если будете менять бумагу на другую (или добавлять новые имена), в формуле нужно прописать новый тикер.
На примере формулы для Сбера. Тикер выделил красным. Его и нужно менять на другой.
=IMPORTXML(«http://iss.moex.com/iss/engines/stock/markets/shares/securities/SBER.xml», «/document/data[@id=»»marketdata»»]/rows/row[@BOARDID=»»TQBR»»]/@MARKETPRICE»)
Твой портфель
Второй сектор показывает текущее состояние вашего портфеля. Сколько и каких акций куплено и на какую сумму. А также пропорции этих акций в портфеле.
Заполнять количество акций можно в колонке «Акций куплено«. Но бывает ситуации, что бумаги могут быть раскиданы по разным брокерам. И даже акции одного эмитента могут находиться по разным счетам. К примеру у меня так. Часть у одного брокер, часть у другого. Есть даже бумаги, лежащие у одного брокера, но по разным счетам (ИИС и обычный брокерский счет).
Это доставляет определенные неудобства при заполнении таблицы. Нужно постоянно складывать данные в уме. «у брокера А у меня лежит 100 акций Сбера, у брокера Б — еще 250. По брокеру В — сегодня купил 60 и было до этого на счете 40. Сколько итого нужно записать?» Или бывает случайно удалил данные по количеству акций, к примеру того же Сбера. Типа рука дрогнула и ты не заметил сразу (и не можешь сделать отмену действий). И что нужно сделать, чтобы восстановить данные? Пройтись по всем своим брокерам, посмотреть нет ли у них акций Сбера. А если удалил не одну, а несколько ячеек? У меня так было несколько раз. Приходилось не только восстанавливать, но делать сверку по всем брокерам — вдруг я что-то еще удалил случайно.
Второй минус — ты не видишь полной картины, какие бумаги и у какого брокера у тебя находятся.
Для подобных случаев я добавил разделение по брокерам. Заполняем количество по каждому брокеру отдельно, а потом все автоматом суммируется в отдельную колонку (акций куплено) При необходимости можно нажимать на «плюсик» (или «минус») и колонки с брокерами будут скрыты.
Помощь в ребалансировке
Для наглядности я сделал колонку «Расхождение весов«. Она показывает на сколько отклоняются текущие пропорции акций от первоначально заданных. В зависимости от цвета колонки инвестор понимает, что ему нужно сделать с акциями:
- красный цвет — вес акции в портфеле превышен. Нужно продать часть.
- зеленый цвет — доля акций меньше заданного. Нужно докупать.
Если портфель постоянно пополняется, то продавать необязательно. Можно выравнивать пропорции покупкой отстающих, доля которых на данный момент минимальна, а расхождение максимально (зеленый цвет).
Новые пополнения
В таблице можно заполнить поле «Сумма для инвестиций (кэш)» и система сама посчитает каких акций и в каком количестве нужно купить. Причем учитывается уже купленные акции.
По сути — это подсказка куда направить новые поступления денег. Даже думать не надо. 😁
Дивиденды
Таблица выдергивает данные по дивидендам за 12 месяцев с сайта Доход (можете сравнить правильность). В итоге мы наглядно видим не только данные по каждой бумаге, но и сколько может денег приносить наш портфель в целом и какая у него дивидендная доходность. Можно поиграть с наименованием бумаг, чтобы увеличить дивидендную доходность портфеля.
Сектора
Необязательный столбец. Показывает к какому сектору относятся ваши акции. Я использую его для наглядности.
В шаблоне выводится две диаграммы — сколько веса занимает в вашем портфеле каждый сектор. Одна диаграмма показывает запланированный веса портфеля (бенчмарк). Вторая — реальные.
В чем суть?
Во-первых, когда вы выбираете эмитентов в свой портфель, сразу видно распределение по секторам. Это помогает избежать сильного доминирования одного сектора в портфеле. К примеру, большинство крупных компаний на Мосбирже относятся к нефтегазовому сектору. И если вы захотите собрать портфель из 10 акций голубых фишек, то, скорее всего, больше половины веса будет приходиться на нефтегаз. А это с точки зрения диверсификации — не есть гуд. И желательно такой портфель разбавить акциями из других отраслей.
Этот же принцип работает и в обратную сторону. Мы можем посмотреть на шаблонный вариант портфеля и заметить, что нам не хватает какого-нибудь сектора (доля которого в портфеле презрительно мала или вообще отсутствует). Это будет нам сигнал к размышлению.
Во-вторых, на диаграмме по реальному распределению по секторам мы сразу можем увидеть сильно ли наш портфель «разъехался», по сравнению с шаблонным вариантом.
К примеру, глядя на диаграммы ниже, я сразу вижу, что доля сектора «Металл и добыча» у меня намного больше запланированного. А вот сектор «Нефтегаз» сильно отстает. Следовательно, мне нужно направлять в него все новые деньги в первую очередь. И пока не вкладываться в Металлы.
Файл-шаблон
Файл для учета равно взвешенного портфеля доступен по ссылке. Напоминаю, чтобы утащить к себе, нужно в меню «Файл» выбрать «Создать копию». В этом случае вам будет доступно редактирование документа.
Удачных инвестиций!
Буду рад услышать обратную связь.
В следующей части расскажу про 5 способов собрать портфель из акций.
-
Копировщик сделок из МТ5 в Binance
Connector Solutions Binance — это сервисная программа для копирования сделок на биржу Binance.
Он будет полезен Вам, если Вы торгуете в MetaTrader 5, но при этом хотите что бы ваши сделки попадали на криптовалютную биржу Binance.
Connector Solutions Binance копирует сделки с демо-счета, заключенные через MetaTrader 5 (на этом демо-счету должны быть криптовалюты с которыми хотите работать)
Connector Solutions Binance расположен по адресу https://www.mql5.com/ru/market/product/94044
Данная вер23 Mar 2023, 10:36
в Софт для трейдинга
-
-
kaizdo
-
24 Mar 2023, 08:38
-
-
Трейдинг-система, 900 из 1000 сделок успешны.
Продам трейдинг-систему с автоматической стратегией на Pine Script.
На разработку и создание этой системы ушло более 3ёх лет. Это полноценная торговая система, включающая в себя индикаторы моего авторства, автоматическую стратегию на Pine Script, полноценную систему риск-менеджемента, тейк-профитов и стоп-лоссов и удобный инструмент для ручной торговли. Это результат большого аналитического труда со множеством открытий, неординарных решений и оригинальных технологий анализа рынков.
Ста
28 Feb 2023, 01:49
в Софт для трейдинга
-
-
Finik
-
28 Feb 2023, 05:13
-
-
Disney ищет юриста для агрессивных сделок на рынке Web3
Walt Disney Company разметила вакансию юриста для изучения и работы в «ускоренном и агрессивном графике» с новыми технологиями, включая NFT и DeFi.
В вакансии конгломерата говорится, что юрист будет «сотрудничать с бизнес-командами в ходе развития новых глобальных технологических проектов» в таких сегментах как метавселенная и децентрализованные финансы (DeFi):
«Помогать в проведении проверки проектов NFT, блокчейна, сторонних торговых площадок и облачных провайдеров. Вести перегов25 Sep 2022, 15:29
в Новости криптовалют
-
-
News Bot
-
25 Sep 2022, 15:29
-
-
Avalon, сводная таблица по всем моделям
Коллеги, некоторое время назад я озадачился поиском информации по всем моделям Авалонов, продаваемых сейчас на рынке.
Оказалось что там весьма серьёзная путаница. Единого источника информации нету, приходится собирать буквально по крупицам.
Вот что у меня получилось в итоге.
Надеюсь что информация будет полезна не только мне.Исправления, комментарии, добавления — всё приветствуется.
30 Aug 2019, 06:31
в ASIC/FPGA майнеры
-
-
DenisH
-
7 Jul 2022, 06:13
-
-
Демо-счет. Примерно 60% всех сделок выходят в плюс. С чем это может быть связано?
Сап двач. Месяца 3-4 назад начал изучать трейдинг и в частности криптовалюту в ракурсе внутридневной торговле. Поначалу сделки были на рандом, ясен пень, сейчас по-лучше, веду журнал сделок и так выходит, что примерно 60% всех сделок выходят в плюс. Не особо верю, что это возможно, учитывая что наслушался в ютубе того, что 40% успешных сделок добивается годами крови, пота и сливов. С чем это может быть связано и стоит ли через 3 месяца переходить на реальный счет?
8 Apr 2022, 13:49
в Флейм
-
-
Lexis77
-
8 Apr 2022, 16:34
-
Время течет, все меняется
Накопилось много нового в программе. Начну с самых свежих.
Значение цены сигнала теперь находится в буфере обмена компьютера.
Удобно, например, при выставлении заявки или изменения положения горизонтальной линии в QUIK. Можно использовать при вставке Ctrl+V, Ctrl+Ins или «Вставить»
При выходе из режима «Старт автомат» программа сама заполняет дневник данными из «Таблицы сделок», а также запоминает в дневнике сигналы.
От М1 до D1 для каждого текущего периода выводятся объемы для покупок и продаж, их разницу, сумму, процентное соотношение. Причем, если процентное соотношение отрицательное, то значит больше продавцов, чем покупателей и наоборот.
Также, для каждого периода, кроме М1 и М5, выводится время начала периода. Кроме М1 и D1 выводится оставшееся врем до конца периода — таймер.
Выводится количество сделок, суммарный объем, плюс незаконченная сделка в пунктах. Лоты не учитываются. Но есть ограничения:
Если в «Таблице сделок» по рабочему инструменту, есть сделки с прошлых дней, то это надо отобразить в настройках в специальном окне.
Если при помощи QUIK были осуществлены перевороты, когда лоты удваиваются, то подсчет будет с ошибками, не достоверен.
Еще раз отмечу, что это функция подсчитывает суммарное количество пройденных пунктов. Лоты не учитываются.
Сигналы получаются теперь из анализа «Таблицы обезличенных сделок» и «Таблицы котировок» (“стакана”), поэтому рекомендую отмечать сигналы горизонтальными линиями и после тщательного анализа производить сделки.
Сделки с большими лотами, теперь озвучиваются. Для чего в вкладке «Параметры» имеются специальные настройки, при помощи которых можно включить данную функцию, задать пороговый объем.
В одном из окон, постоянно видны последние большие покупки и продажи, а также максимальные значения.
Последнюю версию Вы сможете найти по адресу с которого скачивали в прошлый раз.
9 комментариев
Раньше я просирал деньги неграмотно.., а теперь у меня есть журнал сделок и…
- 24 декабря 2016, 13:18
- Ответить
Сергей Гаврилов, заглядывайте каждое рабочее утро на мой канал в Ютуб, примерно в 9-00 — 9-15 мск я выкладываю там свежий обзор рынка российских акций, возможно вам это чем-то сможет быть полезно ))
- 24 декабря 2016, 20:54
- Ответить
Александр Малышев, в это время я сплю…
- 24 декабря 2016, 22:31
- Ответить
Важнее скрины или видео со сделками в момент входа и выхода… т.е. скрин стакана, ленты графика. А все эти таблички не нужны особо. У брокера потом можно скачать сводку и все.
- 24 декабря 2016, 14:56
- Ответить
Pobeditel, конечно можно пользоваться и сводкой брокера, только ее потом неудобно анализировать, а так каждый может для себя сделать наиболее удобный вариант и им пользоваться. Тем более когда мы анализируем свои сделки, то порой находим в них много интересного что не увидели в процессе их совершения, что позволяет в будущем усовершенствовать торговую систему и избежать многих ошибок.
- 24 декабря 2016, 20:52
- Ответить
Невероятно много слов(повторений) и воды. И ненужного хлама — коммиссий и ндфл (который меняется с динамикой). Зачем его пересчитывать и заморачиваться с ним ежедневно? Так же рентабельность… и т.д и т.п Связка мотив сделки — это уже что-то… Но это лишь колонка два реального дневника, в кот. следующая колоночка Мат ожидание и др полезные штучки.НЕ СМОТРЕТЬ ЭТУ ХРЕНЬ на 20 мин.
- 25 декабря 2016, 11:12
- Ответить
Kortnev, спасибо за хейт и за столь много букв в вашем отзыве. Вы можете не вести дневник сделок вообще, зачем вы скажете оглядываться назад и анализировать то что уже сделано и что изменить уже невозможно. А возможно у вас просто другая система торговли и другой склад ума, возможно вы торгуете по звездам. В любом случае, успехов вам в наступающем году ))
- 25 декабря 2016, 12:28
- Ответить
сделка bye
- 27 декабря 2016, 19:12
- Ответить
Владислав, отлично подмечено, спасибо! Самому смешно стало))
- 27 декабря 2016, 20:26
- Ответить
#Руководства
- 13 май 2022
-
0
Как систематизировать тысячи строк и преобразовать их в наглядный отчёт за несколько минут? Разбираемся на примере с квартальными продажами автосалона
Иллюстрация: Meery Mary для Skillbox Media
Рассказывает просто о сложных вещах из мира бизнеса и управления. До редактуры — пять лет в банке и три — в оценке имущества. Разбирается в Excel, финансах и корпоративной жизни.
Сводная таблица — инструмент для анализа данных в Excel. Она собирает информацию из обычных таблиц, обрабатывает её, группирует в блоки, проводит необходимые вычисления и показывает итог в виде наглядного отчёта. При этом все параметры этого отчёта пользователь может настроить под себя и свои потребности.
Разберёмся, для чего нужны сводные таблицы. На конкретном примере покажем, как их создать, настроить и использовать. В конце расскажем, можно ли делать сводные таблицы в «Google Таблицах».
Сводные таблицы удобно применять, когда нужно сформировать отчёт на основе большого объёма информации. Они суммируют значения, расположенные не по порядку, группируют данные из разных участков исходной таблицы в одном месте и сами проводят дополнительные расчёты.
Вид сводной таблицы можно настраивать под себя самостоятельно парой кликов мыши — менять расположение строк и столбцов, фильтровать итоги и переносить блоки отчёта с одного места в другое для лучшей наглядности.
Разберём на примере. Представьте небольшой автосалон, в котором работают три менеджера по продажам. В течение квартала данные об их продажах собирались в обычную таблицу: модель автомобиля, его характеристики, цена, дата продажи и ФИО продавца.

Скриншот: Skillbox Media
В конце квартала планируется выдача премий. Нужно проанализировать, кто принёс больше прибыли салону. Для этого нужно сгруппировать все проданные автомобили под каждым менеджером, рассчитать суммы продаж и определить итоговый процент продаж за квартал.
Разберёмся пошагово, как это сделать с помощью сводной таблицы.
Создаём сводную таблицу
Чтобы сводная таблица сработала корректно, важно соблюсти несколько требований к исходной:
- у каждого столбца исходной таблицы есть заголовок;
- в каждом столбце применяется только один формат — текст, число, дата;
- нет пустых ячеек и строк.
Теперь переходим во вкладку «Вставка» и нажимаем на кнопку «Сводная таблица».

Скриншот: Skillbox Media
Появляется диалоговое окно. В нём нужно заполнить два значения:
- диапазон исходной таблицы, чтобы сводная могла забрать оттуда все данные;
- лист, куда она перенесёт эти данные для дальнейшей обработки.
В нашем случае выделяем весь диапазон таблицы продаж вместе с шапкой. И выбираем «Новый лист» для размещения сводной таблицы — так будет проще перемещаться между исходными данными и сводным отчётом. Жмём «Ок».

Скриншот: Skillbox Media
Excel создал новый лист. Для удобства можно сразу переименовать его.
Слева на листе расположена область, где появится сводная таблица после настроек. Справа — панель «Поля сводной таблицы», в которые мы будем эти настройки вносить. В следующем шаге разберёмся, как пользоваться этой панелью.

Скриншот: Skillbox Media
Настраиваем сводную таблицу и получаем результат
В верхней части панели настроек находится блок с перечнем возможных полей сводной таблицы. Поля взяты из заголовков столбцов исходной таблицы: в нашем случае это «Марка, модель», «Цвет», «Год выпуска», «Объём», «Цена», «Дата продажи», «Продавец».
Нижняя часть панели настроек состоит из четырёх областей — «Значения», «Строки», «Столбцы» и «Фильтры». У каждой области своя функция:
- «Значения» — проводит вычисления на основе выбранных данных из исходной таблицы и относит результаты в сводную таблицу. По умолчанию Excel суммирует выбранные данные, но можно выбрать другие действия. Например, рассчитать среднее, показать минимум или максимум, перемножить.
Если данные выбранного поля в числовом формате, программа просуммирует их значения (например, рассчитает общую стоимость проданных автомобилей). Если формат данных текстовый — программа покажет количество ячеек (например, определит количество проданных авто).
- «Строки» и «Столбцы» — отвечают за визуальное расположение полей в сводной таблице. Если выбрать строки, то поля разместятся построчно. Если выбрать столбцы — поля разместятся по столбцам.
- «Фильтры» — отвечают за фильтрацию итоговых данных в сводной таблице. После построения сводной таблицы панель фильтров появляется отдельно от неё. В ней можно выбрать, какие данные нужно показать в сводной таблице, а какие — скрыть. Например, можно показывать продажи только одного из менеджеров или только за выбранный период.
Настроить сводную таблицу можно двумя способами:
- Поставить галочку напротив нужного поля — тогда Excel сам решит, где нужно разместить это значение в сводной таблице, и сразу заберёт его туда.
- Выбрать необходимые для сводной таблицы поля из перечня и перетянуть их в нужную область вручную.
Первый вариант не самый удачный: Excel редко ставит данные так, чтобы с ними было удобно работать, поэтому сводная таблица получается неинформативной. Остановимся на втором варианте — он предполагает индивидуальные настройки для каждого отчёта.
В случае с нашим примером нужно, чтобы сводная таблица отразила ФИО менеджеров по продаже, проданные автомобили и их цены. Остальные поля — технические характеристики авто и дату продажи — можно будет использовать для фильтрации.
Таблица получится наглядной, если фамилии менеджеров мы расположим построчно. Находим в верхней части панели поле «Продавец», зажимаем его мышкой и перетягиваем в область «Строки».
После этого в левой части листа появится первый блок сводной таблицы: фамилии менеджеров по продажам.

Скриншот: Skillbox
Теперь добавим модели автомобилей, которые эти менеджеры продали. По такому же принципу перетянем поле «Марка, модель» в область «Строки».
В левую часть листа добавился второй блок. При этом сводная таблица сама сгруппировала все автомобили по менеджерам, которые их продали.

Скриншот: Skillbox Media
Определяем, какая ещё информация понадобится для отчётности. В нашем случае — цены проданных автомобилей и их количество.
Чтобы сводная таблица самостоятельно суммировала эти значения, перетащим поля «Марка, модель» и «Цена» в область «Значения».

Скриншот: Skillbox Media
Теперь мы видим, какие автомобили продал каждый менеджер, сколько и по какой цене, — сводная таблица самостоятельно сгруппировала всю эту информацию. Более того, напротив фамилий менеджеров можно посмотреть, сколько всего автомобилей они продали за квартал и сколько денег принесли автосалону.
По такому же принципу можно добавлять другие поля в необходимые области и удалять их оттуда — любой срез информации настроится автоматически. В нашем примере внесённых данных в сводной таблице будет достаточно. Ниже рассмотрим, как настроить фильтры для неё.
Настраиваем фильтры сводной таблицы
Чтобы можно было фильтровать информацию сводной таблицы, нужно перенести требуемые поля в область «Фильтры».
В нашем примере перетянем туда все поля, не вошедшие в основной состав сводной таблицы: объём, дату продажи, год выпуска и цвет.

Скриншот: Skillbox Media
Для примера отфильтруем данные по году выпуска: настроим фильтр так, чтобы сводная таблица показала только проданные авто 2017 года.
В блоке фильтров нажмём на стрелку справа от поля «Год выпуска»:

Скриншот: Skillbox Media
В появившемся окне уберём галочку напротив параметра «Выделить все» и поставим её напротив параметра «2017». Закроем окно.

Скриншот: Skillbox Media
Теперь сводная таблица показывает только автомобили 2017 года выпуска, которые менеджеры продали за квартал. Чтобы снова показать таблицу в полном объёме, нужно в том же блоке очистить установленный фильтр.

Скриншот: Skillbox Media
Фильтры можно выбирать и удалять как удобно — в зависимости от того, какую информацию вы хотите увидеть в сводной таблице.
Проводим дополнительные вычисления
Сейчас в нашей сводной таблице все продажи менеджеров отображаются в рублях. Предположим, нам нужно понять, каков процент продаж каждого продавца в общем объёме. Можно рассчитать это вручную, а можно воспользоваться дополнениями сводных таблиц.
Кликнем правой кнопкой на любое значение цены в таблице. Выберем параметр «Дополнительные вычисления», затем «% от общей суммы».

Скриншот: Skillbox
Теперь вместо цен автомобилей в рублях отображаются проценты: какой процент каждый проданный автомобиль составил от общей суммы продаж всего автосалона за квартал. Проценты напротив фамилий менеджеров — их общий процент продаж в этом квартале.

Скриншот: Skillbox Media
Можно свернуть подробности с перечнями автомобилей, кликнув на знак – слева от фамилии менеджера. Тогда таблица станет короче, а данные, за которыми мы шли, — кто из менеджеров поработал лучше в этом квартале, — будут сразу перед глазами.

Скриншот: Skillbox Media
Чтобы снова раскрыть данные об автомобилях — нажимаем +.
Чтобы значения снова выражались в рублях — через правый клик мыши возвращаемся в «Дополнительные вычисления» и выбираем «Без вычислений».
Обновляем данные сводной таблицы
Предположим, в исходную таблицу внесли ещё две продажи последнего дня квартала.

Скриншот: Skillbox
В сводную таблицу эти данные самостоятельно не добавятся — изменился диапазон исходной таблицы. Поэтому нужно поменять первоначальные параметры.
Переходим на лист сводной таблицы. Во вкладке «Анализ сводной таблицы» нажимаем кнопку «Изменить источник данных».

Скриншот: Skillbox Media
Кнопка переносит нас на лист исходной таблицы, где нужно выбрать новый диапазон. Добавляем в него две новые строки и жмём «ОК».

Скриншот: Skillbox Media
После этого данные в сводной таблице меняются автоматически: у менеджера Трегубова М. вместо восьми продаж становится десять.

Скриншот: Skillbox Media
Когда в исходной таблице нужно изменить информацию в рамках текущего диапазона, данные в сводной таблице автоматически не изменятся. Нужно будет обновить их вручную.
Например, поменяем цены двух автомобилей в таблице с продажами.

Скриншот: Skillbox Media
Чтобы данные сводной таблицы тоже обновились, переходим на её лист и во вкладке «Анализ сводной таблицы» нажимаем кнопку «Обновить».
Теперь у менеджера Соколова П. изменились данные в столбце «Цена, руб.».

Скриншот: Skillbox Media
Как использовать сводные таблицы в «Google Таблицах»? Нужно перейти во вкладку «Вставка» и выбрать параметр «Создать сводную таблицу». Дальнейший ход действий такой же, как и в Excel: выбрать диапазон таблицы и лист, на котором её нужно построить; затем перейти на этот лист и в окне «Редактор сводной таблицы» указать все требуемые настройки. Результат примет такой вид:

Скриншот: Skillbox Media

Научитесь: Excel + Google Таблицы с нуля до PRO
Узнать больше