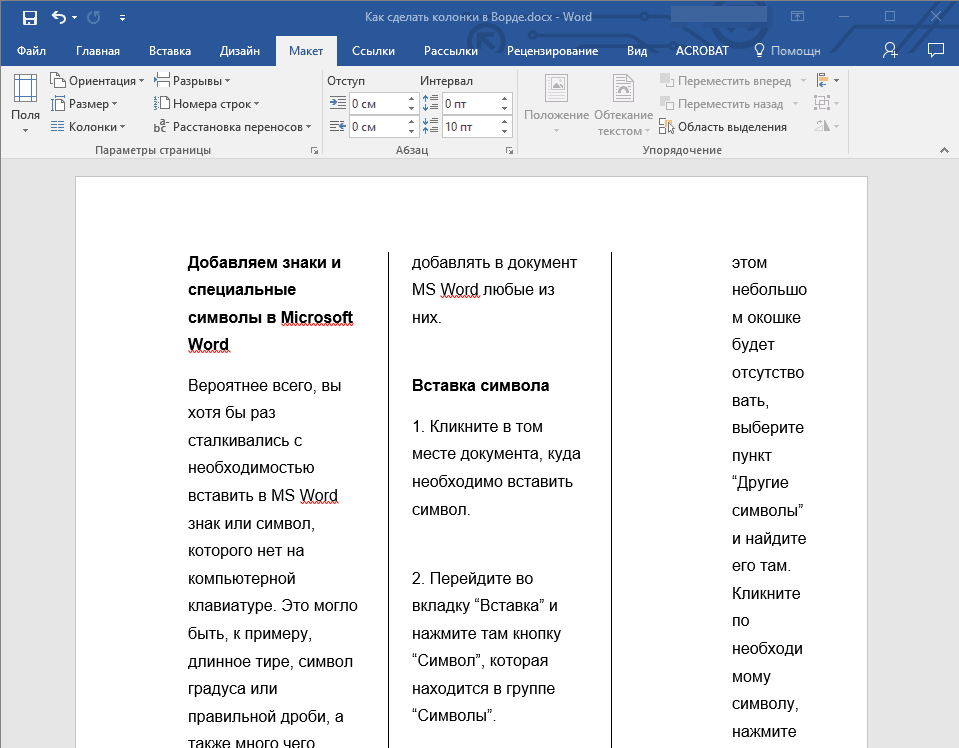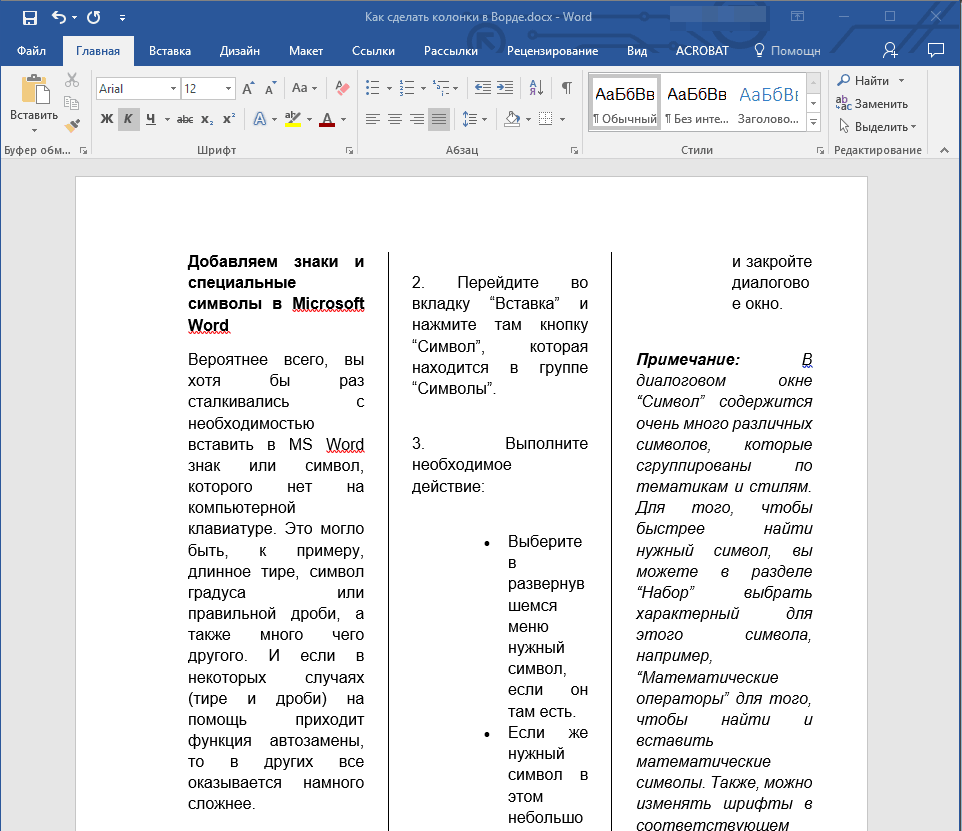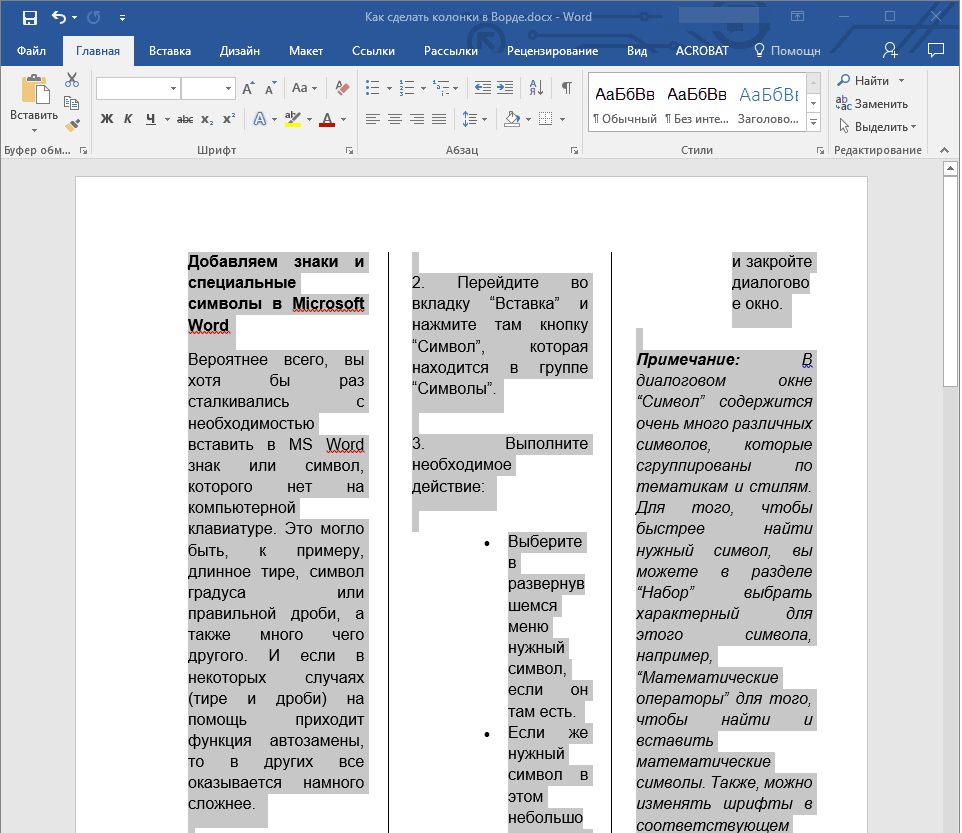Содержание
- Создание таблиц в Ворде
- Способ 1: Базовая таблица
- Способ 2: Таблица с настраиваемыми параметрами
- Способ 3: Самостоятельное рисование
- Способ 4: Экспресс-таблица
- Способ 5: Преобразование текста в таблицу
- Способ 6: Вставка и экспорт из Excel
- Способ 7: Вставка таблицы из интернета
- Заключение
- Вопросы и ответы
При работе с документами в Word нередко может понадобиться создать таблицу, внутри которой необходимо разместить те или иные сведения. Текстовый редактор от компании Microsoft, хоть и не предоставляет такие широкие возможности для создания и редактирования таблиц, как его собрат по офисному пакету Excel, но все же имеет в своем арсенале достаточный набор инструментов для работы с таблицами. В данной статье мы подробно рассмотрим то, как их создавать.
Создание таблиц в Ворде
Существует несколько способов создания таблицы в текстовом документе средствами самого Word. Точнее, как таковой способ всего один, но результаты его выполнения могут быть совершенно разными – все зависит от того, какой цели требуется достичь. Плюс ко всему, можно добавить таблицу «извне» — совместимого офисного приложения Excel или, например, с веб-сайта.
Способ 1: Базовая таблица
Создание и/или добавление в Ворд практически любых, отличных от текста элементов, осуществляется через вкладку «Вставка». К ней же нам потребуется обратиться для создания базовой таблицы.
- Нажмите левой кнопкой мышки (ЛКМ) в том месте текстового документа, куда вы хотите добавить таблицу, и перейдите во вкладку «Вставка».
- Разверните меню кнопки «Таблица», расположенной в одноименной группе инструментов, и выберите желаемое количество строк и столбцов, передвигая мышку по изображению с превью таблицы, а затем, обозначив желаемый диапазон (он подсвечивается оранжевым). Кликните ЛКМ для подтверждения.
- Перед вами появится таблица выбранных размеров.
Одновременно с тем, как вы ее создадите, на панели управления (лента) Word появится группа вкладок «Работа с таблицами», состоящая из вкладок «Конструктор таблиц» и «Макет» и содержащая необходимый набор инструментов для работы с таблицами, их изменения и оформления.
Используя их, вы сможете придать своей таблице желаемый вид и стиль, добавить или удалить границы, сделать обрамление, заливку, вставлять различные формулы и т.д.
Читайте также: Вставка формулы в таблицу в Ворде
Это был самый простой, но далеко не единственный способ создания таблицы в Word.
Читайте также: Форматирование таблиц в Ворде
Способ 2: Таблица с настраиваемыми параметрами
Если же вы имеете более-менее точное представление о том, как должна выглядеть ваша таблица и какие приблизительно размеры она должна иметь, эти параметры можно определить непосредственно при ее создании.
- Все в той же вкладке «Вставка» воспользуйтесь кнопкой «Таблица» и выберите в ее меню пункт «Вставить таблицу».
- В небольшом диалоговом окне, которое будет открыто, задайте желаемые параметры для таблицы. То есть укажите необходимое число строк и столбцов, дополнительно можно выбрать опцию подбора ширины столбцов (хотя для пустой таблицы это не слишком актуально). Доступны следующие варианты:
Вариант Описание Постоянная По умолчанию установлено значение «Авто», то есть ширина столбцов будет изменяться автоматически, по мере их заполнения По содержимому Изначально будут созданы узкие столбцы, ширина которых увеличивается по мере добавления содержимого По ширине окна Таблица автоматически будет изменять свою ширину в соответствие с размерами документа, с которым вы работаете Примечание: Если вам необходимо, чтобы таблицы, которые вы будете создавать в дальнейшем, выглядели точно так же, как и эта, установите галочку напротив пункта «По умолчанию для новых таблиц».
- Задав необходимые параметры в окне «Вставка таблицы», нажмите «ОК» для их подтверждения.
На странице документа появится созданная вами таблица, ширину столбцов и высоту строк которой, скорее всего, придется изменить, а после этого (или в процессе) заполнить информацией.
Читайте также: Как в Word добавить строку и/или столбец в таблицу
Способ 3: Самостоятельное рисование
В случае если вам нужна таблица произвольного размера и вида, например, с объединенными ячейками или с разной высотой и шириной таковых (а также строк и/или столбцов), потребуется нарисовать ее вручную, воспользовавшись соответствующей возможностью текстового редактора.
- В меню вставки таблицы выберите пункт «Нарисовать таблицу». Указатель курсора после этого действия примет вид карандаша.
- Обозначьте внешние границы таблицы, то есть просто нарисуйте прямоугольник с необходимой высотой и шириной (в дальнейшем эти параметры можно будет легко изменить).
Далее нарисуйте внутри него строки и столбцы, проводя карандашом соответствующие горизонтальные и вертикальные линии. Сделав это, снова выберите пункт «Нарисовать таблицу» в меню вставки, чтобы выйти из режима рисования.
Как вы наверняка уже могли догадаться, высота строк и ширина столбцов изначально может быть произвольной (или просто желаемой), а не строго определенной, как это происходит при вставке базовой и настраиваемой таблицы. Также можно сразу нарисовать объединенные столбцы, строки, ячейки, если такая необходимость имеется.
Читайте также: Как объединить ячейки в таблице в Ворде - Как и в рассмотренных выше случаях, вся работа с таблицей, ее элементами и содержимым, выполняется в группе вкладок «Работа с таблицами»,
в которую входят «Конструктор таблиц» и «Макет».
Довольно часто именно произвольное, ручное рисование таблицы в Word является оптимальным решением и позволяет сделать в точности то, требуется (или просто хочется).
Способ 4: Экспресс-таблица
С каждой новой версией редактора Ворд в нем появлялось все больше шаблонов документов. Выбрать их можно при запуске программы или через меню «Файл» — «Создать». Есть в программе и шаблоны таблиц, причем расположены они не в стартовом окне, а во все том же, уже хорошо знакомом нам меню вставки.
- Разверните меню кнопки «Таблица» и выберите пункт «Экспресс-таблицы».
- Выберите подходящий шаблон из небольшого списка «Встроенные», нажав по нему ЛКМ.
- Таблица будет добавлена в текстовый документ и заполнена шаблонным содержимым. Все эти данные можно и нужно заменить на свои.

К сожалению, набор шаблонных таблиц в Word довольно скромный, зато его легко можно расширить собственными проектами. То есть любую созданную вами таблицу можно добавить в этот набор, для чего необходимо выполнить следующее.
- Выделите таблицу вместе со всем ее содержимым и перейдите во вкладку «Вставка».
- В меню кнопки «Таблица» наведите указатель курсора на пункт «Экспресс-таблицы».
- Выберите расположенный в самом низу пункт «Сохранить выделенный фрагмент в коллекцию экспресс-таблиц…»
В появившемся окне создания нового блока дайте своей таблице «Имя» и по желанию добавьте «Описание». Остальные поля лучше оставить по умолчанию. Для сохранения шаблона нажмите «ОК».

С этого момента ваша таблица будет отображаться в списке «Экспресс-таблицы».
Читайте также: Как в Ворде создать шаблон документа
Способ 5: Преобразование текста в таблицу
Все рассмотренные нами выше способы позволяют создать таблицу, которая в дальнейшем будет заполняться необходимыми данными. Но что, если требуется пойти от обратного – то есть данные уже имеются, и теперь их нужно преобразовать в таблицу? Microsoft Word предоставляет нам с вами и такую возможность, а именно, программа позволяет преобразовать текст в таблицу. Проще всего таким образом представлять списки (чаще – маркированные), но это далеко не единственное применение функции.
- Для того чтобы начать перевоплощение уже имеющегося текста в таблицу, необходимо включить отображение скрытых символов. Сделать это можно путем нажатия показанной на изображении ниже кнопки (вкладка «Главная», группа инструментов «Абзац») или закрепленной за ней комбинацией клавиш – «CTRL+*».
Читайте также: Отображение скрытых символов в Ворде - Теперь нам с вами требуется указать места разбивки будущей таблицы на столбцы. Для этого нужно вставить соответствующие знаки разделения, коими могут быть запятые, табуляция или точка с запятой, а также любой другой произвольный символ. Но, так как обычный текст чаще всего уже содержит запятые, для разделения будущих элементов таблицы лучше использовать знаки табуляции, что мы и сделали в нашем примере (скриншот в следующем пункте).
- С разделением текста на строки все проще – скорее всего, он уже правильно записан, а значит, и разделен (особенно, если это список или то, что таковым может стать). Знаки абзацев (буква «пи», такая же, как и кнопка вызова скрытых символов на панели инструментов), которые находятся в конце строки, и будут служить этим самым указателем на разбивку.
Примечание: Обязательно проследите за тем, чтобы в конце строк не было лишних символов-разделителей, а если таковые будут обнаружены, обязательно удалите их. Если там будет стоять и, например, знак табуляции, и знак абзаца, один (последний) столбец таблицы будет лишним и пустым.
Если же таковых в тексте еще нет или они есть не везде, просто кликните ЛКМ в конце строки, установив туда каретку (указатель курсора), и нажмите «ENTER» для переноса остального текста на следующую строку. Это же проделайте в конце каждой последующей строки, чтобы перенести ту, что идет за ней. То есть одна строка текста с нажатым в ее конце «ENTER» — это одна строка будущей таблицы
Примечание: На показанном выше примере знаки табуляции (указывающая вправо стрелка) обозначают будущие столбцы таблицы, а знаки абзаца — строки. Следовательно, в данной таблице будет 6 столбцов и 8 строк.
- Теперь выделите подготовленный текст и перейдите во вкладку «Вставка». Нажмите на значок «Таблица» и в открывшемся списке опций выберите пункт «Преобразовать в таблицу».
- Будет открыто небольшое диалоговое окно, в котором можно установить желаемые параметры для таблицы. Но, если до этого все было сделано правильно, основные из них будут определены автоматически.
Для закрытия диалогового окна «Преобразовать в таблицу» и непосредственного выполнения данной операции нажмите кнопку «ОК». Ниже показано то, что получилось в нашем примере.
Очевидно, что придется как минимум немного поиграться с размерами строк и столбцов и/или отдельных ячеек (либо с вариантом автоматического подбора размеров) для их выравнивания.
Дальнейшие действия по редактированию таблицы выполняются так же, как и в рассмотренных выше способах – с помощью инструментов группы вкладок «Работа с таблицами».
Осталось только отключить отображение скрытых символов в документе (это они отображаются в каждой ячейке таблицы сразу за текстом и за ее правой границей). Сделать это поможет следующая статья:
Подробнее: Как отключить непечатаемые символы в Ворде
Способ 6: Вставка и экспорт из Excel
Как известно, Word – это одно из нескольких приложений, входящих в пакет Microsoft Office. В составе этого же набора есть и табличный процессор Excel, который в значительно большей степени ориентирован на создание таблиц и работу с ними, чем рассматриваемый нами сегодня текстовый редактор. Ввиду тесной взаимосвязи компонентов офисного пакета от Майкрософт друг с другом, неудивительно, что практически любую таблицу, созданную в Эксель, можно буквально в несколько кликов перенести в Ворд. Сделать это можно с помощью простого копирования, специальной вставки или вставки из файла. Более подробно о каждом из доступных способов мы рассказывали в отдельной статье на нашем сайте.
Подробнее: Перенос таблицы из Excel в Word
Помимо экспорта таблицы из Эксель, в Ворд ее можно создать и самостоятельно (именно того вида, который они имеют в табличном процессоре от Майкрософт, а не как в рассмотренных выше случаях). Для этого:
- Перейдите к меню вставки таблицы, нажмите по соответствующей кнопке и выберите пункт «Таблица Excel».
- В документе появится таблица, а точнее, лист из Эксель, сам же интерфейс Ворд (верхняя панель) преобразится и станет больше похож не на текстовый редактор, а на табличный процессор из пакета Майкрософт.
- Дальнейшие действия не отличаются от таковых в Excel, то есть вы просто создаете на листе таблицу желаемых размеров, заполняете, редактируете ее и форматируете, используя для всего этого уже не инструменты Word, а более продвинутый набор из Excel. Представленная по ссылке ниже инструкция поможет вам разобраться во всех нюансах.
Читайте также: Как создать таблицу в Microsoft Excel
Для того чтобы выйти из режима работы с Эксель-таблицей, просто кликните по любому пустому месту на странице документа – перед вами снова появится привычный Ворд, но с несколько нетрадиционной для него таблицей.
Способ 7: Вставка таблицы из интернета
В арсенале Майкрософт Ворд есть довольно много стилей и шаблонов для создания и/или изменения, преобразования таблиц. Какая бы задача перед вами не стояла, какой бы идеей вы не вдохновлялись, вы всегда сможете придать созданной в текстовом редакторе таблице желаемый вид (в разумных пределах, так как для полноценной работы с таблицами все же следует обратиться к Эксель). Но бывает и так, что на таблицу оптимального вида вы наткнулись отнюдь не в библиотеке офисного приложения, а на просторах интернета или же вам просто потребовалось вставить опубликованную в вебе таблицу в текстовый документ. Сделать это довольно просто, то есть таблицу с сайта можно копировать, а затем вставить на нужную страницу. Правда, с ней придется еще немного поработать. О том, что именно потребуется делать в данном случае, мы ранее тоже писали.
Подробнее: Копирование таблицы с веб-сайта в документ Word
Заключение
Ознакомившись с этой статьей, вы наверняка поняли, что Майкрософт Ворд предоставляет довольно широкие возможности для создания таблиц, и даже если в арсенале программы вы не найдете необходимые инструменты и/или функции, их можно добавить извне, просто вставив таблицу из Эксель или из интернета.
Практически у каждого документа имеется свой собственный стиль оформления. Особенно разница в оформлении заметна в некоторых журналах и практически во всех газетах, так как в них текст расположен в виде столбцов. Программа Word также позволяет оформить текст таким и образом, и далее мы рассмотрим, как сделать колонки в Ворде.
Сделать колонки в Ворде можно одним нажатием пункта «Колонки», который расположен в секторе «Параметры страницы» в закладке «Разметка страницы». После его нажатия появляется дополнительное меню с готовыми шаблонами, и, выбрав подходящий вариант, мы сразу получаем соответствующую разметку на странице. Выбрав пункт «Другие колонки», мы получим дополнительное окошко настройки колонок, где можно указать свое количество колонок и их размеры. Данную настройку можно применять как для новой страницы, так и для страницы с текстом, который вследствие этого распределиться по столбцам в Ворде.


Также статьи на сайте chajnikam.ru связанные с программой Word:
Как изменить межстрочный интервал в Ворде ?
Как поставить абзац в Ворде?
Как создать рисунок в Ворде?
Как повернуть текст в Ворде?
Как сделать столбцы в Ворде (Word)
Сегодняшняя тема посвящена созданию колонок в программном продукте корпорации Microsoft Office а именно Word.
Если у вас возникла необходимость сделать текст в колонках, то сделать это в Word очень просто. Достаточно перейти во вкладку «Разметка страницы» в главном меню и в настройках страницы выбрать иконку колонки.
Здесь вы можете установить одну, две и три колонки, а также две колонки с большей слева или две колонки с большим с правой стороны.
Если нужно сделать большее количество колонок, то можно воспользоваться расширенными настройками колонок. Для этого снова нажимаем на иконку «Колонки» и из выпадающего списка выбираем последнее ссылку в низу «Другие колонки».
Здесь мы можем указать нужное нам количество колонок, задать их ширину и указать промежуток между ними. Разделить их вертикальной линией, или отметить галочкой, что все колонки будут одинакового размера (зависеть оно будет от количества колонок которые Вы укажете).
В низу вы можете указать, применять эти настройки к целому документу или только с конкретного места.
Во вкладке разметка страницы с помощью иконок «Разрывы» и «Расстановки переносов» можно настроить расстояния между колонками и их размещение.
Возможности MS Word, предназначенного для работы с документами, практически безграничны. Благодаря большому набору функций и множеству инструментов в этой программе можно решить любую задачу. Так, одной из вещей, которые может понадобиться сделать в Ворде — это необходимость разбить страницу или страницы на колонки.
Урок: Как в Word сделать шпаргалку
Именно о том, как сделать колонки или, как их еще называют, столбцы в документе с текстом или без него мы и расскажем в этой статье.
Создаем колонки в части документа
1. Выделите с помощью мышки фрагмент текста или страницу, которую требуется разбить на колонки.
2. Перейдите ко вкладке “Макет” и нажмите там кнопку “Колонки”, которая расположена в группе “Параметры страницы”.
Примечание: В версиях Ворд до 2012 года эти инструменты находятся во вкладке “Разметка страницы”.
3. Выберите в развернувшемся меню необходимое количество колонок. Если доступное по умолчанию число колонок вас не устраивает, выберите пункт “Другие столбцы” (или “Другие колонки”, в зависимости от используемой версии MS Word).
4. В разделе “Применить” выберите необходимый пункт: “К выделенному тексту” или “До конца документа”, если вы хотите разделить на заданное число колонок весь документ.
5. Выделенный вами фрагмент текста, страница или страницы будут разбиты на заданное количество колонок, после чего вы сможете писать текст в столбик.
Если вам нужно добавить вертикальную линию, наглядно разделяющую колонки, снова кликните по кнопке “Колонки” (группа “Макет”) и выберите пункт “Другие столбцы”. Установите галочку напротив пункта “Разделитель”. К слову, в этом же окне вы можете выполнить необходимые настройки, задав ширину колонок, а также указав расстояние между ними.
Если вы хотите изменить разметку в следующих частях (разделах) документа, с которым работаете, выделите необходимый фрагмент текста или страницы, а затем повторите вышеописанные действия. Таким образом вы можете, к примеру, сделать на одной странице в Ворде две колонки, на следующей — три, а затем снова перейти к двум.
Урок: Как в Ворде сделать альбомную ориентацию страницы
Как отменить разбиение документа на колонки?
Если вам нужно убрать добавленные колонки, выполните действия, описанные ниже:
1. Выделите фрагмент текста или страницы документа, на которых нужно убрать колонки.
2. Перейдите во вкладку “Макет” (“Разметка страницы”) и нажмите кнопку “Колонки” (группа “Параметры страницы”).
3. В развернувшемся меню выберите пункт “Одна”.
4. Разбиение на колонки исчезнет, документ обретет привычный вид.
Как вы понимаете, колонки в документе могут понадобиться по многим причинам, одна из них — создание рекламного буклета или брошюры. Подробная инструкция касательно того, как это сделать, есть на нашем сайте.
Урок: Как в Word сделать буклет
На этом, собственно, и все. В этой небольшой статье мы рассказали о том, как сделать колонки в Ворде. Надеемся, что этот материал окажется полезным для вас.
Мы рады, что смогли помочь Вам в решении проблемы.
Задайте свой вопрос в комментариях, подробно расписав суть проблемы. Наши специалисты постараются ответить максимально быстро.
Помогла ли вам эта статья?
Да Нет
Создание колонок в документе
В этом курсе:
- Изменение полей
Статья - Создание колонок в документе
Статья - Выбор альбомной или книжной ориентации страницы
Статья - Добавление границы к странице
Статья - Вставка колонтитула
Статья - Вставка номеров страниц
Статья - Вставка разрыва страницы
Статья - Вставка оглавления
Статья
Создание колонок в документе
Чтобы разметить весь документ по столбцам, выберите макет > столбцы.
Выберите нужный вариант или выберите другие столбцы, чтобы настроить собственный формат столбцов.
Сделайте часть документа колонками
Вы можете выбрать абзацы, которые вы хотите выложить по столбцам.
Выберите макет > столбцыи за выберите нужные параметры.
Добавление колонок в текстовый документ Microsoft Word
Одной из задач, с которой можно столкнуться при работе в редакторе Microsoft Word, является необходимость разбиения страницы на колонки (столбцы), с видимой границей или нет – это уже не столь важно. В рамках настоящей статьи расскажем, как это сделать.
Создание колонок в документе Ворд
Существует всего один способ создания столбцов в Word, при этом их количество, ориентация относительно полей страницы, ширина и отступы могут отличаться. Сначала мы рассмотрим то, как их создать, а затем кратко пройдемся по возможным вариантами применения данного навыка.
Создание колонок в документе
Для того чтобы разбить страницы текстового документа на два и более столбцов, необходимо выполнить следующие действия:
- Выделите с помощью мышки фрагмент текста или страницу, которую требуется разбить на колонки, или нажмите «CTRL+A» для выделения всего документа.
Читайте также: Как выделить страницу / весь текст в Ворде
Перейдите ко вкладке «Макет» и разверните там меню кнопки «Колонки», которая расположена в группе «Параметры страницы», нажав на нее.
Примечание: В версиях Ворд до 2012 года необходимые для решения поставленной задачи инструменты находятся во вкладке «Разметка страницы».
Примечание: Если вам необходимо создать две колонки, размер одной из которых будет меньше другой, а ее расположение «привязано» к одному из полей, выберите соответствующее значение в блоке опций «Тип», ориентируясь на два последних макета («Слева» и «Справа»). Ниже, в блоке «Ширина и промежуток», можно задать подходящие размеры (непосредственно ширину текста и отступ между ним) для каждого из столбцов. Эти же значения можно редактировать и для большего числа колонок.
Для того чтобы добавить вертикальную границу, наглядно разделяющую столбцы (например, показав таким образом линию сгиба), снова кликните по кнопке «Колонки» и выберите пункт «Другие столбцы», после чего установите галочку напротив пункта «Разделитель». В этом же окне выполняются необходимые настройки ширины текста в столбцах и расстояния между ними, о чем мы упомянули в примечании выше.
Для подтверждения внесенных изменений нажмите «ОК».
Если вы хотите изменить разметку в следующих частях (разделах) документа, с которым работаете, выделите необходимый фрагмент текста или страницы, а затем повторите вышеописанные действия. Таким образом вы можете, к примеру, сделать на одной странице в Ворде две колонки, на следующей — три, а затем снова перейти к двум.
Совет: Если это необходимо, вы всегда можете изменить ориентацию страницы в документе Word с традиционной книжной на альбомную. О том, как это делается, мы ранее писали в отдельной статье.
Примеры использования колонок
Очевидно, что добавление столбцов в Microsoft Word может потребоваться при создании документов, формат которых отличается от стандартных. К числу таковых можно отнести брошюры, буклеты и книги, которые зачастую не только разрабатываются в текстовом редакторе, но и затем распечатываются на принтере. Еще одна оригинальная задача, которую позволяет решить осваиваемая нами сегодня функция текстового редактора, — это создание шпаргалок. На нашем сайте есть отдельные статьи о работе с нетипичными документами, при которой без умения создавать и изменять колонки не обойтись – рекомендуем с ними ознакомиться.
Отмена разбиения на колонки
В случае если необходимость в применении столбцов к текстовому содержимому документа отпадет, для ее отмены выполните следующее:
- Повторите действия из пункта №1-2 первой части данной статьи.
Кликнув по кнопке «Колонки», выберите первый пункт в списке доступных — «Одна».
Разбиение на колонки исчезнет, а документ обретет привычный вид.
Заключение
Теперь вы знаете не только о том, как сделать колонки в Microsoft Word, но и в документах какого типа их применение особенно актуально.
Мы рады, что смогли помочь Вам в решении проблемы.
Помимо этой статьи, на сайте еще 11902 инструкций.
Добавьте сайт Lumpics.ru в закладки (CTRL+D) и мы точно еще пригодимся вам.
Отблагодарите автора, поделитесь статьей в социальных сетях.
Опишите, что у вас не получилось. Наши специалисты постараются ответить максимально быстро.
Как в Word сделать столбики
- Как в Word сделать столбики
- Как в Word сделать шпаргалки
- Как в Word разделить страницу
- Текстовый процессор Microsoft Office Word 2007 или 2010.
- как сделать в ворде два столбика
- Как разделить таблицу в word
- Как добавить столбец в word
- Как добавить столбцы в таблице Word
Сделать таблицу в Ворде совсем несложно. Следует ознакомиться с существующими способами, а также с инструментами изменения строчек и колонок.
Базовые таблицы
Стандартная и самая простая функция создания таблиц в Word 2007, 2010 и новее выглядит так — сначала кликаем на панель «добавить таблицу», затем с помощью курсора выделяем необходимое число строк со столбцами.
Вставка таблицы
В этом случае потребуется расположить указатель мыши на участке листа, где будет помещен объект. Затем необходимо повторить такие действия:
- Наверху на панели ищем раздел «таблица», нажимаем на «вставить», затем щелкаем по полю «таблица».
- Появится окно «вставка». Указываем нужные параметры – число строк, столбцов.
Здесь же можно изменить опции параметра «автоподбор ширины столбцов».
Если нажимаем на «постоянная» в значении авто, то столбцы будут иметь одинаковую ширину. При клике на этот же пункт, но с указанием нужного размера, ширина станет необходимого значения. Если кликнуть на «по содержимому», ширина установится по самому крупному содержимому ячейки. Поле «по ширине окна» помогает настроить рамку под ширину всей страницы, а колонки станут равными по ширине. С помощью кнопки «автоформат» можно установить нужный стиль.
Нарисовать таблицу
В редакторе Ворда можно самому нарисовать табличку вручную:
- Заходим в раздел «главная».
- Щелкаем на вкладку «таблица».
- Выбираем инструмент «нарисовать».
- Появится карандаш, с помощью которого чертим табличку с любым числом строк и колонок.
- Зажимаем левую клавишу с одного угла и проводим в другой ниже.
- Затем чертим вертикальные линии, которые послужат разделением столбцов.
- Потом проводим горизонтальные отрезки.
Создать таблицу из текста
Также функции Ворда позволяют оформить текстовую информацию в табличном виде.
Для этого потребуется выполнить такие действия:
- Выделяем нужный фрагмент текста.
- Заходим в раздел «таблица», кликаем на «вставка».
- Появится выпадающий список, в нем нажимаем на строчку «преобразовать в таблицу».
- В новом окошке вводим разделитель.
- Если вводим тире, то копируем его и вставляем в поле «другой».
- Документ Word автоматически рассчитает число колонок и строчек.
Из таблицы сделать текст
Если пользователь желает преобразовать табличное поле обратно в текстовый формат, следует придерживается следующего порядка действий:
- Объект полностью выделяем.
- Потом открываем вкладку «работа с таблицами» и переходим в «макет».
- Кликаем по вкладке «преобразовать в текст».
- Всплывет окно, в котором нужно указать разделитель, не применяющийся в документе.
- Подтверждаем действие кликом на кнопку «ОК».
- Теперь границы сотрутся, а сведения будут в текстовом формате.
- Между словами будет стоять выбранный разделитель. В данном случае плюсик. Пустые ячейки принимаются во внимание, поэтому в последней строчке два знака.
- Теперь меняем знак на пробел. Пользуемся горячими клавишами Ctrl+H.
- В поле «найти» указываем плюс.
- В разделе «заменить на» ставим пробел.
- Кликаем на подтверждение действия.
Добавить строки или столбцы
Детальное описание вставки столбца в табличную часть:
- Сначала кликаем на вкладку «макет».
- Ставим указатель в любой ячейке столбика или строчки – справа или слева, сверху или внизу.
- Потом открываем «работа с таблицами», «макет».
- Заходим враздел «строки и столбцы» и жмем на нужное расположение. В нашем случае слева.
- Появится пустой столбик.
- Чтобы добавить несколько колонок, выделяем три столбца.
- На вкладке макет указываем их местоположение – справа или слева.
Второй вариант – через контекстное меню. Указатель мышки ставим в ячейку той колонки, с двух сторон от которой необходимо добавить новую. Жмем не нее правой клавишей мыши (ПКМ).
В меню кликаем на «вставить» и затем выбираем, с какой стороны.
Столбик добавлен.
Чтобы добавить не одну, а несколько колонок, выделяем нужное количество в готовом документе. Затем нажимаем по выделенному участку ПКМ, нажимаем на «вставить» и указываем слева или справа.
Этот способ позволит продолжить таблицу в Майкрософт Ворд.
Вставить таблицу из Excel
Если табличка имеет небольшие размеры, то лучше ее переместить с помощью копирования из Эксель и вставки в Ворд. Для этого нужно сделать следующее:
- В документе выделяем нужный диапазон.
- Нажимаем клавиши Ctrl+C, что означает копировать. Также можно нажать правую клавишу мыши и вызвать копирование. Или на вкладке «главная» применить инструмент «копировать».
- В документе наводим указателем мышки на область, куда необходимо добавить табличку.
- Вставляем ее любым способом:
- сочетанием Ctrl+V;
- в разделе «главная» при помощи инструмента «вставить».
- контекстное меню, выбирая способ вставки «сохранить исходное форматирование», тогда данные будут в таком же виде, так и в Эксель.
Работа с ячейками
При создании сложных таблиц следует знать, как можно разделить, объединить ячейки, сделать заливку.
Объединить
При создании табличного поля нередко возникает необходимость объединить ячейки. Часто это делают при создании шапки. Алгоритм действий таков:
- Выделяем нужное число клеточек и кликаем ПКМ.
- После выбора «Объединить» выделенные ячейки объединятся и станут одной целой.
Соединять клетки можно по горизонтали и вертикали любое количество раз.
Также можно использовать инструмент ластик, который расположен на вкладке «Макет». Он сотрет границы создавая единую ячейку.
Разделить
Для разделения устанавливаем указатель в нужной ячейке, кликаем ПКМ. В меню выбираем «разделить ячейки».
Также можно воспользоваться вкладкой «макет», где нужно кликнуть на такой же пункт.
Появится новое окошко «разбиение ячеек». Там выбираем необходимое число создаваемых строчек и колонок.
Еще один способ – самостоятельно дорисовать линии. На вкладке «макет» выберем «нарисовать…».
Залить
Иногда пользователю в процессе внесения информации необходимо залить всю табличную часть или отдельные ее ячейки каким-то оттенком. Заливку одной ячейки можно выполнить так:
- Помещаем указатель в ту ячейку, которую необходимо залить.
- Кликаем на правую клавишу мыши. На экране всплывет меню. В нем выбираем строчку «границы и заливка».
- В открывшемся списке открываем вкладку «заливка» и выбираем нужный цвет. Внизу в углу будет строчка «применить к», щелкаем на нее и из выпадающего списка выбираем «ячейке».
В итоге одна ячейка выделена голубым оттенком.
Как залить всю рамку:
- Выделяем всю табличку, кликаем на ПКМ и щелкаем по строке «границы и заливка».
- Снова настраиваем вкладку «заливка», нажимаем на нужный оттенок и применяем действие ко всей табличке.
- В результате весь объект будет залит выбранным оттенком.
Сделать невидимой
Алгоритм действий:
- Выделить всю табличку с помощью мышки. Если пользователь желает сделать невидимой только одну часть, то соответственно выделит те ячейки, у которых необходимо удалить границы.
- Затем перейти на вкладку «конструктор» и кликнуть на кнопку рядом с полем «границы».
- Откроется меню, в котором необходимо выбрать «нет границ». Благодаря этому действию вся рамка станет невидимой.
Если у пользователя установлена версия Ворд 2003, то сначала следует кликнуть правой кнопкой мыши по значку, расположенному в левом верхнем углу таблички. Появится меню. В нем выбрать «границы и заливка».
Здесь на типе границ поставить «нет» и применить изменения ко всему объекту.
Кликаем на «ок». Объект станет невидимым.
Как выделить таблицу
Существует три варианта, позволяющие выделить объект.
Самый легкий – курсором мышки навести на объект. Зажать левую клавишу мыши и провести по нему.
Во втором случае делаем так:
- Вверху на табличке расположен крестик. Нужно нажать на него.
- Тогда объект выделится целиком.
Если табличка большая, этот способ самый подходящий.
Важно: после клика на крестик откроется Конструктор. В этом разделе можно менять стили оформления.
Тоже простой вариант – использовать сочетание клавиш. Одновременно нужно нажать на Ctrl+A. Но при этом выделяется вообще вся информация в документе.
Если необходимо выделить какую-то ячейку, то придерживаемся следующего алгоритма:
- Курсором навести на нужный участок.
- На экране появится маленькая черная стрелка.
- Щелкнуть левой кнопкой мыши на нее.
Когда нужно выделить столбец, делают так:
- Поставить курсор на верхнюю ячейку столбца.
- Появится черная стрелка, указывающая вниз.
- Нажать на нее.
Растянуть, увеличить или уменьшить
Если в настройках таблички в Ворде не указаны конкретные значения высоты строк и ширины столбцов, и стоит галочка автоподбора содержимого ячеек, тогда пользователю не нужно выяснять, как увеличить объект. По мере внесения данных он сам будет растягиваться.
Но если возникает потребность увеличить табличную часть, то самый легкий способ – потянуть курсором за маленький квадрат. Он появится в правом углу внизу, когда произойдет выделение рамки.
Самостоятельно растянуть табличку можно при помощи «свойств таблицы». В опциях указываем нужную высоту строк и ширину столбцов.
Следующий способ – расширить вручную конкретные строчки со столбиками. Наводим мышку на нужную грань ячейки. Появится двойная стрелка, затем зажимаем левую клавишу мыши, и граница перемещается в заданном направлении.
Как удалить
Ознакомимся с процессом удаления таблички, колонок или строчек.
Строки или столбцы
Чтобы убрать строчку, сначала выделяем ее при помощи мышки. Для этого наводим указатель в левое поле таблички, ждем, когда появится стрелочка. Затем щелкаем напротив той строчки, которую требуется убрать для выделения.
Затем одновременно зажимаем клавиши Ctrl+X. Или кликаем правой клавишей на строчке и выбираем «удалить».
Второй способ:
- Выделяем элемент, во вкладке «работа с таблицами» открываем макет.
- Жмем на кнопку «удалить» и затем «удалить строки».
Теперь стоит выяснить, как избавиться от колонки. Для ее выделения курсор мыши наводим к верхней части табличного поля, чтобы появилась маленькая черная стрелка, указывающая вниз. Кликаем по ней левой клавишей и используем горячие клавиши Ctrl+X или Удалить в контекстном меню.
Таблицу
Если требуется полностью удалить объект, мышкой наводим на левый верхний угол. Появятся стрелки, нужно кликнуть на них. Все ячейки будут выделены.
Правой клавишей кликаем по любому выделенному месту и выбираем пункт «удалить».
Можно воспользоваться другим методом:
- Выделяем объект, заходим во вкладку «работа с таблицами».
- Последовательно щелкаем на «макет», «удалить», «удалить таблицу».
Следующий вариант – выделяем объект, открываем вкладку «главная» и жмем на «вырезать». Можно использовать горячие клавиши — Ctrl+X.
Удалить объект можно с помощью кнопки Delete или Backspace. Как всегда табличку выделяем и щелкаем по любой из предложенных кнопок.
Изменение стиля
Все стили располагаются на панели быстрого доступа. Необходимо зайти во вкладку «конструктор», затем в «стили». Чтобы вкладка отображалась, щелкаем по ней левой клавишей мыши 2 раза.
Теперь в окошке можно указать стиль, чтобы оформить табличку. Если нужно еще больше вариантов, нажимаем на кнопку «больше» в правом нижнем углу.
В «параметрах стиля таблицы» ставим или снимаем галочки напротив тех опций, которые нужно добавить или убрать. Также пользователь может создать собственный стиль. Нажимаем кнопку «больше».
Теперь в появившемся окошке можно вносить изменения, настраивать параметры и создавать свое оформление.
Свойства таблицы
Заходим во вкладку «таблица». Здесь можно применить следующие параметры:
- В разделе «размер» вводим общую ширину, нажав на «ширина» и выбрав нужный параметр. Рядом указаны единицы измерения.
- В разделе «выравнивание» указываем нужный формат – по центру, справа, слева. Если необходимо, указываем отступ с левой стороны.
- В разделе «обтекание» выбираем вокруг текста или же нет. Если обтекание нужно, то кнопка «размещение», находящаяся рядом станет активной. Кликаем по ней и задаем нужные параметры.
- Щелкнув по кнопке «границы и заливка», меняем стиль границы, цвет линий, ширину.
- Для изменения дополнительных опций нажимаем на «параметры».
Автоформат
В Ворде можно использовать готовые шаблоны форматирования. Для этого:
- Сначала рисуем табличку.
- Ставим указатель мыши на любую ячейку с текстом.
- Затем заходим во вкладку «таблица», «автоформат».
- Появится новое окошко.
- Внизу будет изображен образец таблички.
- В разделе «стили» выбираем нужное оформление.
- Каждый вид изменит образец, и пользователь сможет посмотреть, как выбранный стиль будет смотреться на его рамке.
- Кликаем на «применить».
Оформление
В готовую табличку можно вносить разные изменения. Для этого выполняем следующие действия:
- Выделяем объект, кликаем по плюсику.
- Щелкаем ПКМ, появится меню, в котором выбираем «границы» и «границы и заливка».
- В разделе тип указываем «сетка».
- Затем меняем цвет линий, ширину.
- Убеждаемся, что все нужные параметры установлены, кликаем на «ок».
-
Изменение полей
Статья
-
Создание колонок в документе
Статья
-
Выбор альбомной или книжной ориентации страницы
Статья
-
Добавление границы к странице
Статья
-
Вставка колонтитула
Статья
-
Вставка номеров страниц
Статья
-
Вставка разрыва страницы
Статья
-
Вставка оглавления
Статья
Войдите с помощью учетной записи Майкрософт
Войдите или создайте учетную запись.
Здравствуйте,
Выберите другую учетную запись.
У вас несколько учетных записей
Выберите учетную запись, с помощью которой нужно войти.
Спасибо за ваш отзыв!
×