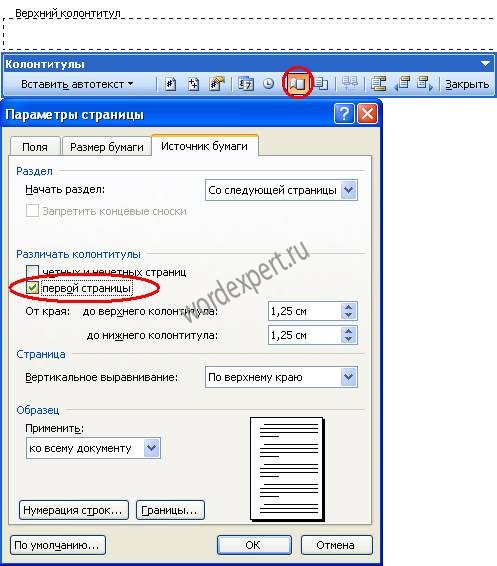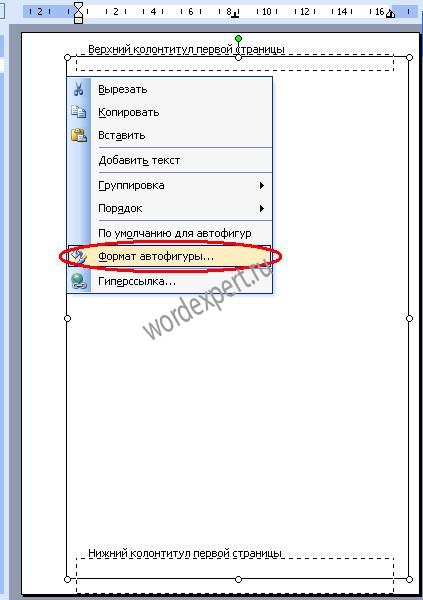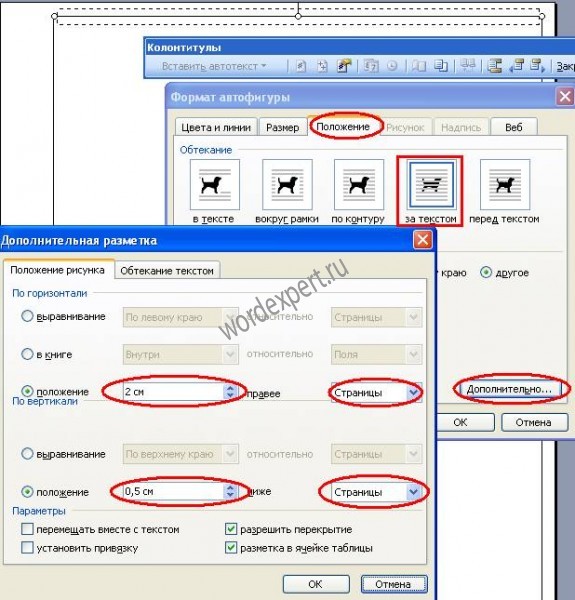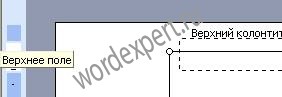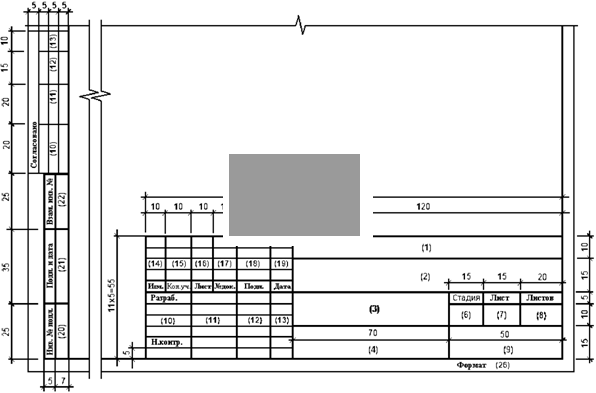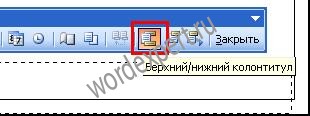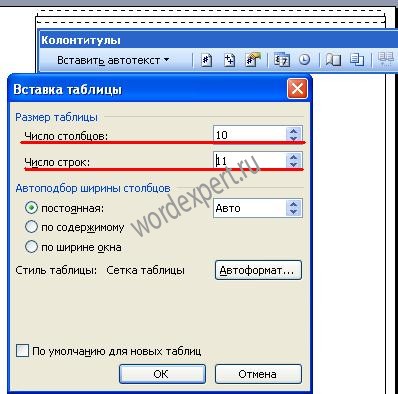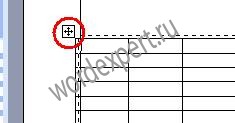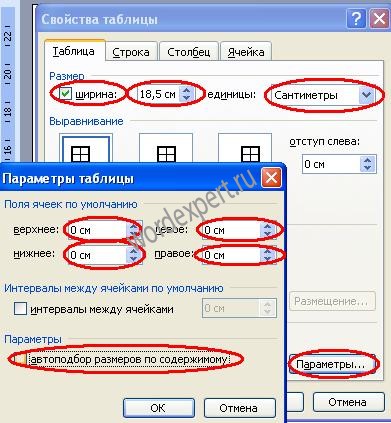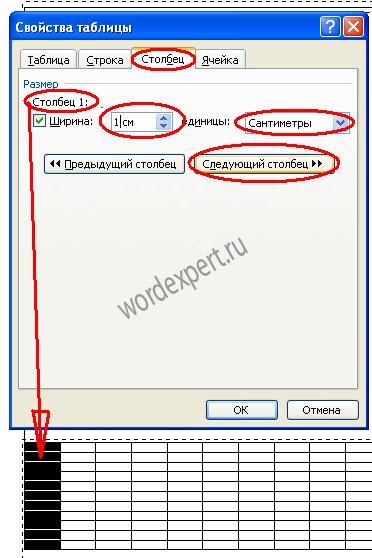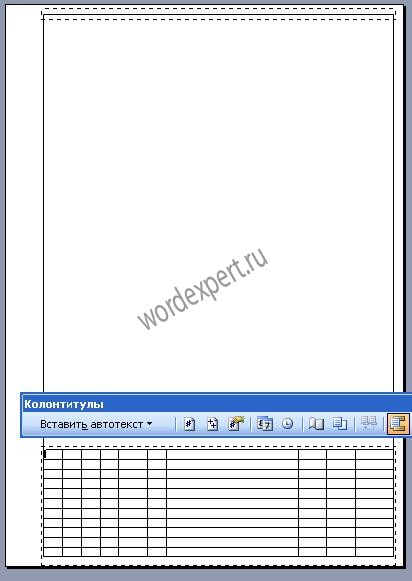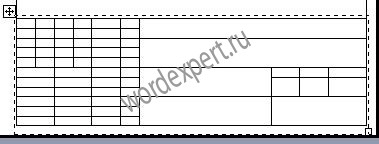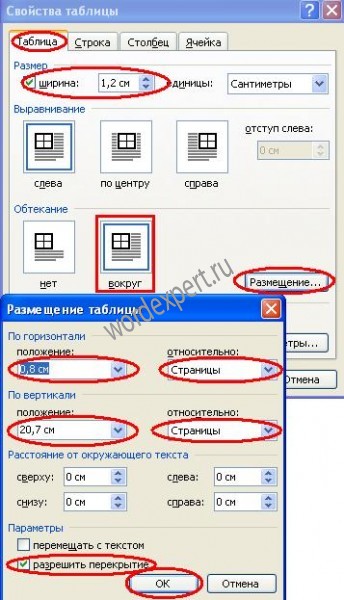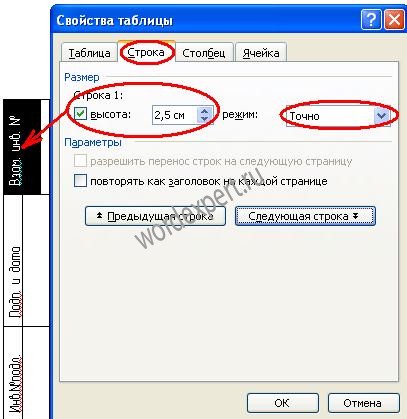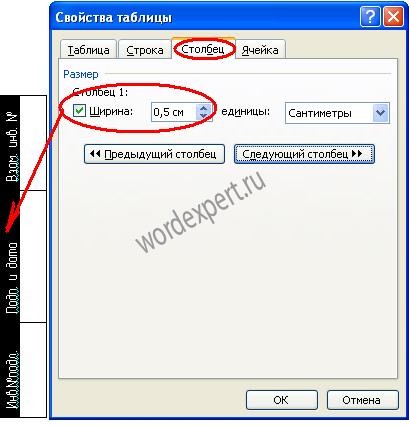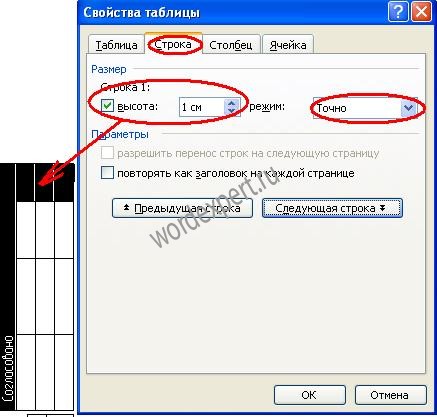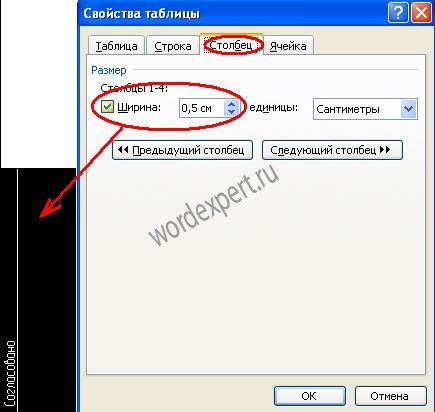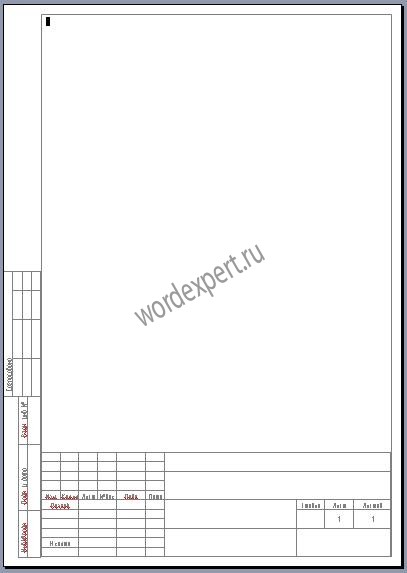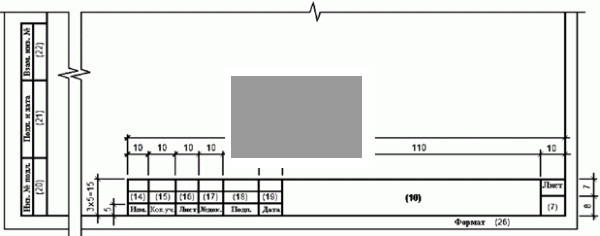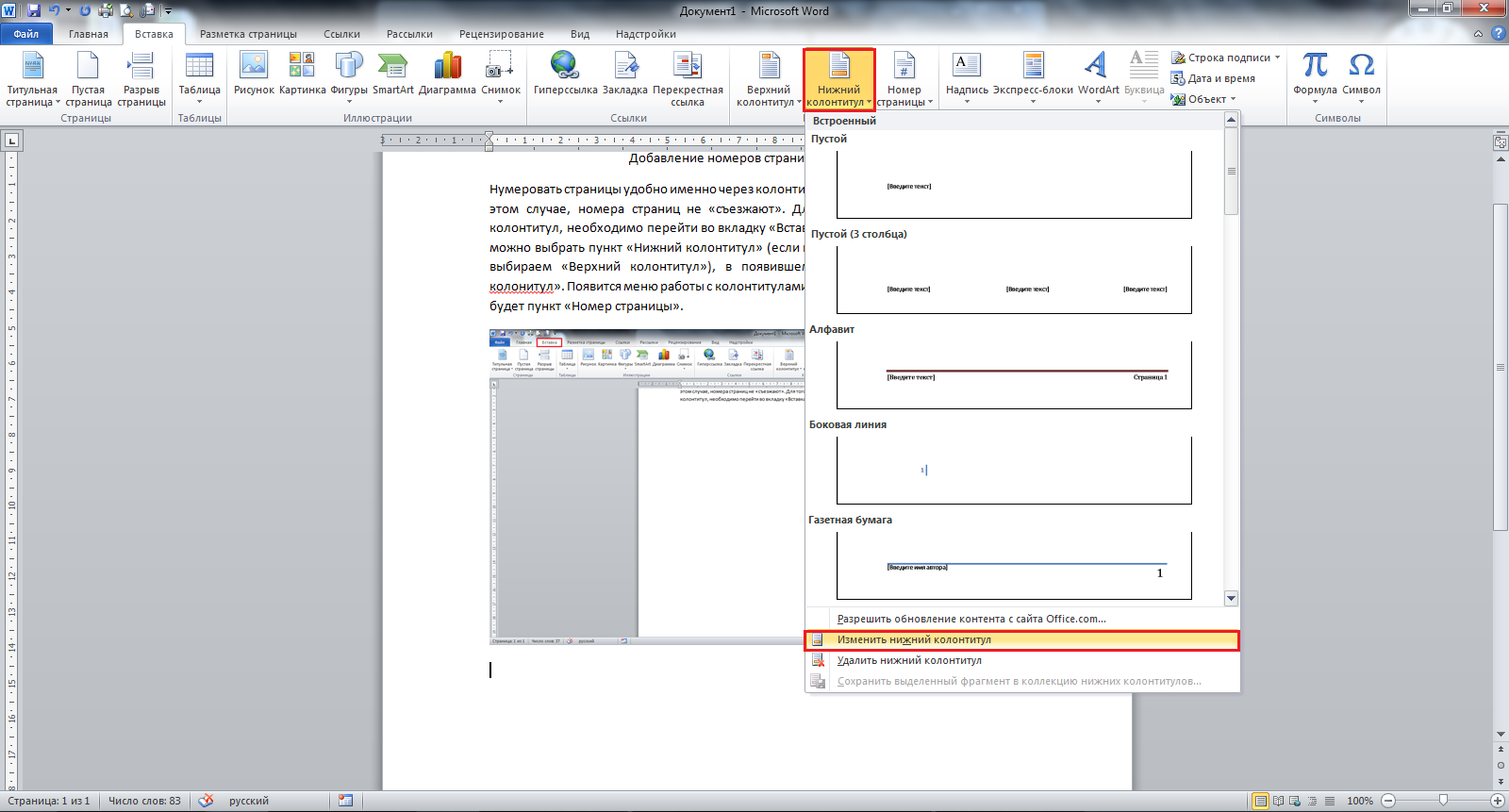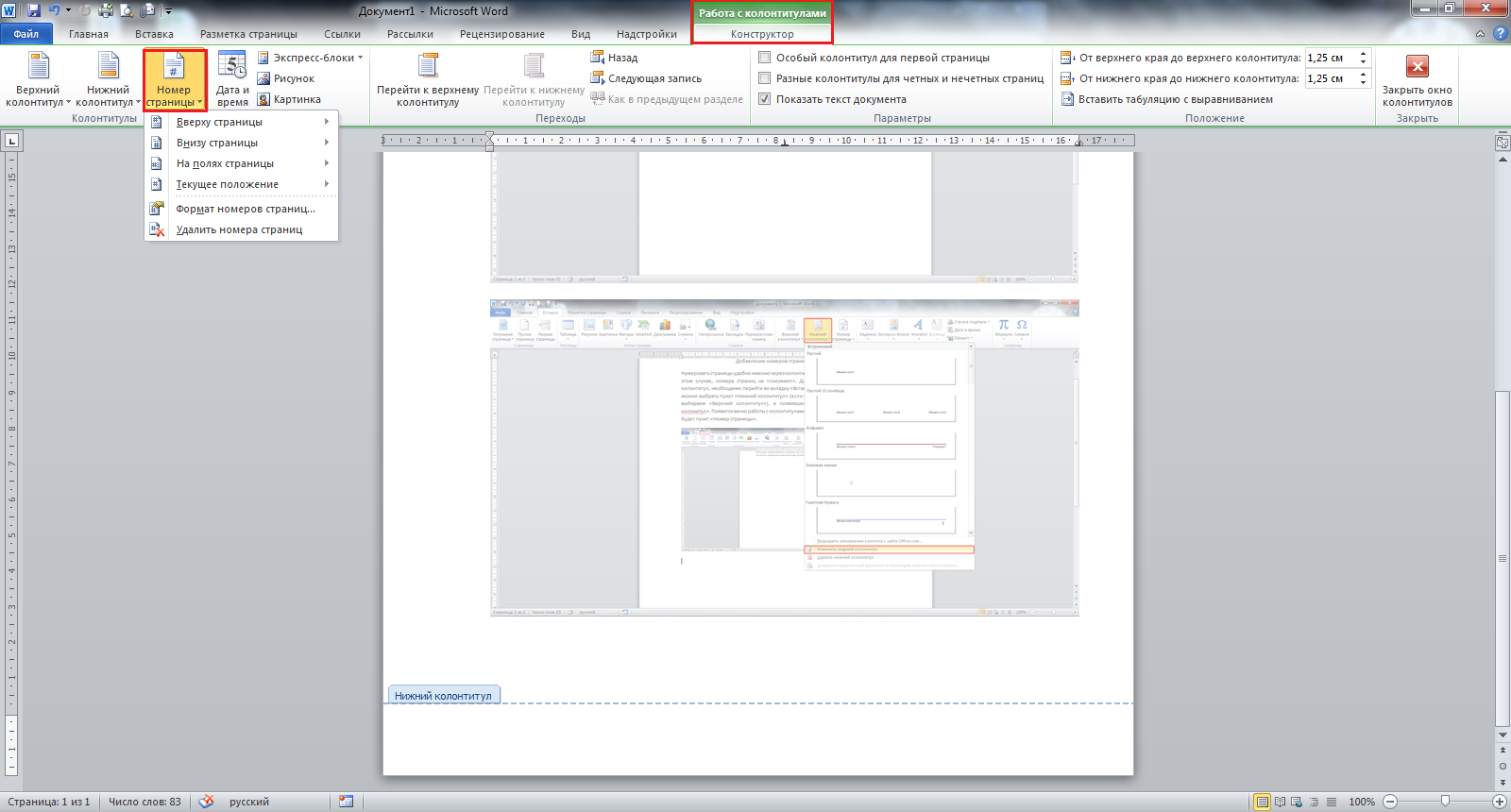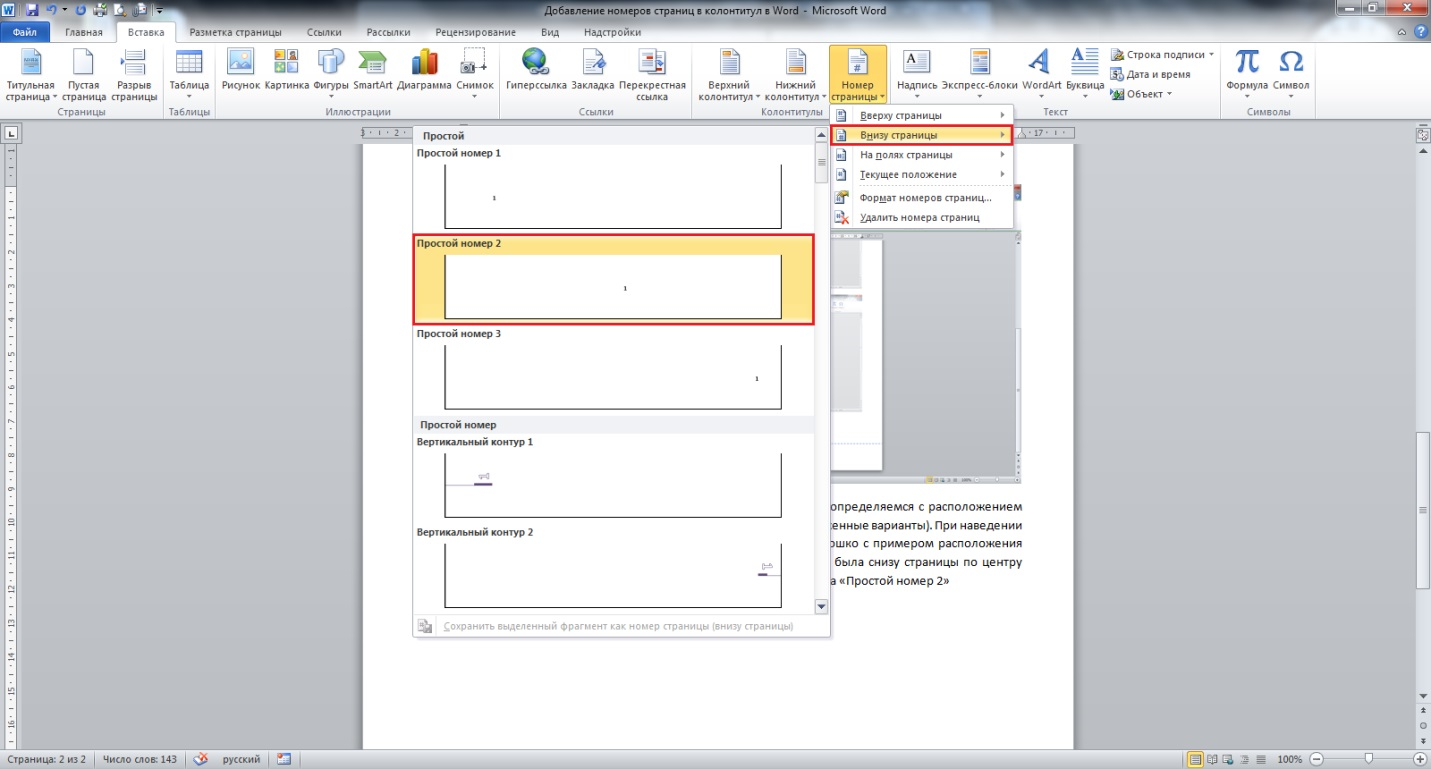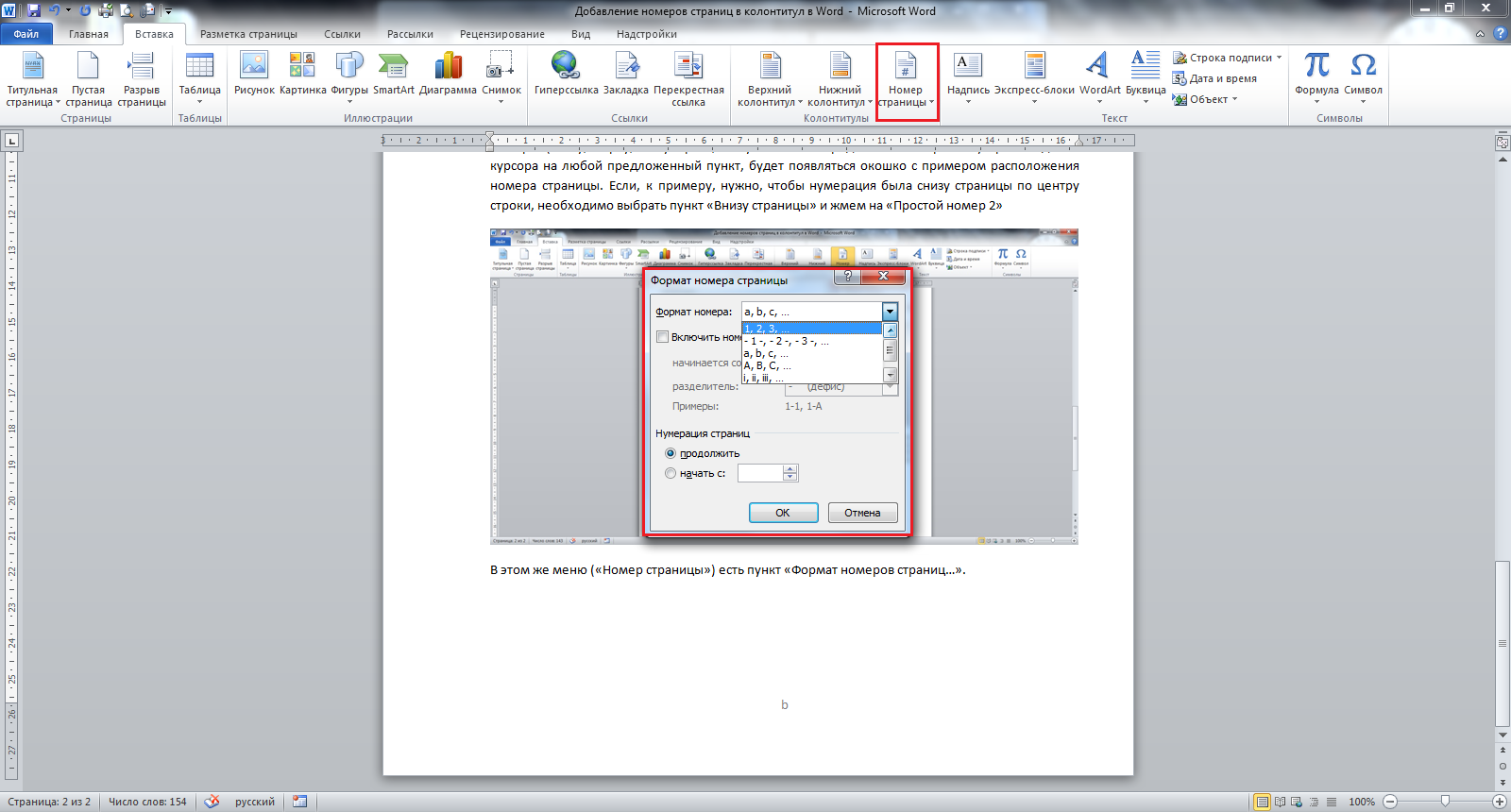Нумерация ячеек в таблице в Word
С помощью нумерованного списка в Word можно добавлять номера в ячейки таблицы.
Примечание: Если ячейка таблицы содержит несколько строк текста, Word нумерует каждую строку в ячейке.
Выделите ячейки таблицы, которые хотите пронумеровать.
Чтобы пронумеровать начало каждой строки, выделите в таблице только первый столбец, щелкнув его верхнюю границу.
На вкладке Главная в группе Абзац нажмите кнопку Нумерация.
Примечание: Чтобы выбрать другой формат номера, щелкните правой кнопкой мыши номер в списке, наведите указатель на кнопку Нумерация, выберите элемент Определить новый формат номера, а затем выберите нужные параметры.
Нумерация страниц в ворде: как сделать или убрать нумерацию страниц, тонкости настройки
Согласно правилам оформления текстовых документов ГОСТ, будь то реферат, доклад, курсовая или дипломная работа, помимо титульного листа и содержания следует пронумеровать страницы в Ворде. На деле можно видеть, что трудности возникают при форматировании объемных текстов, разбитых на подразделы, особенно если ведется нумерация страниц в Ворде с 2 страницы. Советы по работе с этой функцией в microsoft word и способы решения проблем будут описаны ниже.
Как пронумеровать страницы в Word
Майкрософт Ворд – самая распространенная программа на виндовс и других операционных системах компьютера, благодаря ей учащиеся работают с текстовыми документами. Внутри нее находится уйма полезных функций для форматирования текста, в том числе ручная и автоматическая нумерация страниц. Нумерация всегда размещается снизу листа римскими цифрами с выравниванием по центру.
Включать нумерацию MS Word автоматическим путем в настройках можно с первого или какого-то конкретного листа, а также с произвольной цифры. Как именно это делается, зависит от того, какой версией программы вы пользуетесь – 2003, 2007, 2010, 2012, 2016 или 2019 года выпуска. Давайте рассмотрим пошаговые инструкции и алгоритмы действий к каждой версии отдельно.
Как включить нумерацию в Ворде 2003
Начнем с того, как сделать нумерацию страниц в Ворде 2003 года выпуска, так как это самая старая, но пока еще используемая версия. Вкладки и функционал у нее несколько иной, чем у последних модификаций. Итак, включить автоматическую нумерацию можно следующим путем:
- откройте MS Word;
- в нем кликните по полю «Вставка»;
- в предложенном списке выберите «Номера страниц»;
- настройте область расположения цифр, выравнивание;
- далее выберите «Формат», здесь откроются дополнительные возможности.
Как сделать нумерацию страниц в Ворде 2007, 2010, 2013, 2016, 2019
Как начать нумерацию и включить автоматический ее режим в последующих версиях программы, алгоритм схожий, но может выглядеть несколько иначе. Для этого необходимо сделать следующее:
- откройте в программе вкладку с инструментами «Вставка»;
- здесь выберите пункт «Номер страницы»;
- выберите расположение цифр «Вверху страницы» или «Внизу страницы»;
- закройте окно колонтитулов двойным щелчком на странице за его пределами или соответствующей кнопкой.
На самом деле способов нумерации страниц в современных программах гораздо больше, чем мы привыкли видеть. В выпадающем окне с настройками вы можете попробовать каждый вариант – вверху и внизу страницы (простой, вертикальный, римский, в скобках и др.), а также на полях страницы слева или справа.
Самые частые проблемы
Какие частые трудности возникают с задачей поставить номера листов в текстовом редакторе Ворд? Во-первых, если нужно убрать цифру с титульного листа, а начать с оглавления или введения реферата. Во-вторых, если требуется вовсе убрать нумерацию страниц в Ворде или на конкретной странице. Также стоит рассмотреть ситуации, почему нумерация проставляется серым цветом, как использовать римские цифры, почему сбиваются подобные функции и др.
Нумерация страниц в Ворде с 2 страницы без титульного листа для реферата
Если проставить цифры каждой страницы нужно не с титульника, а начиная сразу после него, то есть со 2 страницы, вам потребуется сделать следующее:
- откройте «Вставка»;
- выберите «Верхний/Нижний колонтитул»;
- теперь выберите «Изменить верхний/Нижний колонтитул»;
- работая с вкладкой колонтитулов, откройте раздел «Конструктор», далее «Параметры»;
- оставьте галочку с графой «Особый колонтитул для первой страницы»;
- теперь отметьте тот вариант страницы, где нумерацию следует убрать, и нажмите клавишу Delete;
- по окончанию работы закройте вкладку с колонтитулами.
Как убрать, изменить или удалить нумерацию страниц в Ворде
Первая трудность, которая возникает перед многими студентами – как убрать нумерацию на последнем листе в Ворд? Сделать это можно следующим путем:
- откройте страницу, где должна прерываться нумерация;
- перед ней кликните «Вставка» и «Разрыв страницы»;
- теперь откройте вид колонтитулов;
- уберите галочку с поля «как во всем документе»;
- удалите нумерацию.
Если вам необходимо проставить нумерацию с 3 листа, пропустив оглавление или содержание, сделайте следующее:
- остановите курсор мыши на том листе, где вам нужна нумерация;
- добавьте разрыв страницы, для этого кликните в инструментах на «Разметка страницы», далее на «Разрывы», а после выберите «Следующая страница»;
- кликните двойным щелчком на верхний или нижний колонтитул, после чего в открывшейся вкладке с инструментами выберите «Конструктор»;
- разорвите связь колонтитула с разделами ранее, кликнув на кнопку «как в предыдущем разделе»;
- теперь можно включать нумерацию, выбрав вкладку «Вставка» и «Номера страниц»;
- выберите поле «Формат номера страниц»;
- перед вами откроется новое поле с выпадающей строкой, где можно выбрать, с какой страницы вам нужно начать нумерацию (в данном случае это 3).
Почему нумерация серого цвета
Еще один распространенный вопрос – как убрать нумерацию бледного цвета, заменив серый на стандартный черный цвет шрифта? Для этого необходимо:
- кликнуть двойным щелчком мыши по цифре;
- левой кнопкой мыши кликнуть на цифру, чтобы открылись настройки;
- выбрать поле «Шрифт»;
- здесь выбрать «цвет» и поставить стандартный черный цвет;
- кликнуть подтверждающую кнопку «ок» и закрыть поле с колонтитулами.
Здесь же можно сразу же изменить шрифт, выбрав подходящие стили, размеры, форматы, цвета и заливки.
Как пронумеровать страницы в Ворде римскими цифрами.
Майкрософт и его программы позволяют поставлять нумерацию страниц всевозможными вариантами цифр и даже буквами. Рассмотрим на примере, как это делать римскими цифрами:
- открываем поочередно следующие вкладки — «Вставка», «Номера страниц» и «Формат номера страниц»;
- во всплывающем окне перед вами откроются разные форматы нумерации, выбирайте нужный;
- подтвердите действие, кликнув на поле «ок» и закройте колонтитулы.
Как выборочно пронумеровать определенные страницы
Как расставить нумерацию таким образом, чтобы она не шла подряд, а присутствовала только на определенных страницах? Колонтитулы, что сами собой представляют нумерацию, проставляются в текстовом документе по разделам. Предположим, что у вас 3 страницы в документе, а пронумеровать нужно только 1 и 3. Для этого нужно:
- первый лист обозначить номером 1;
- второй лист оставить без колонтитула;
- третий лист начать с нумерации 3.
То есть простым языком вы расставляется колонтитулы вручную в нужных вам местах. Для этого сначала нужно выставить общую нумерацию, а далее сделать разрывы по разделам. Для этого в конце первой страницы кликаем на «Вставка» и «Разрыв», в открывшемся поле выбираем «Новый раздел со следующей страницы».
По такому же принципу делают разрыв в конце второй страницы, чтобы получилось три раздела.
Теперь ваша задача – удалить ненужный колонтитул со второго раздела. Перейдите в поле редактирования колонтитулов — «Меню/Вид/Колонтитулы». Открываем верхний или нижний колонтитул, в зависимости от того, с каким вы работаете, и отцепляемся от предыдущего. По такому же принципу отцепляем третий раздел от второго, а в конце удаляем нумерацию на втором листе.
Почему сбивается нумерация
Даже если вам удалось выставить правильный порядок автоматической нумерации страниц, от сбоев никто не застрахован. Основная причина, по которой нарушается последовательность колонтитулов – это наличие разрывов страниц и разделов. Чтобы найти такие области внутри текста, нужно в поле инструментов поставить галочку возле графы «Отобразить все знаки», после чего появятся скрытые символы, где были разрывы. После их удаления восстановится нормальный порядок.
Почему в Ворде номера страниц одинаковые
Еще одна возможная проблема – это повторение колонтитулов вместо их возрастания. Исправить ситуацию можно следующим способом:
- наведите курсор на место неправильного колонтитула;
- кликните на несколько клавиш одновременно Ctrl-F9;
- в тексте должны появиться пустые скобки поля < >;
- внутри них напишите page;
- обновите поле клавишей F9 или закройте просмотр колонтитулов.
Пропала нумерация
Причин, по которым нумерация может сбиваться, на самом деле множество, начиная от невидимых символов, разрывов, абзацев, заканчивая некорректной ручной расстановкой. Колонтитулы могут повторяться, нарушать хронологию, а в некоторых местах вовсе пропадать. Что делать в последнем случае? Нужно просто открыть места с пропусками, мышкой щелкни туда, где колонтитулы изначально были, выбрать поле «вставить» и «номер страницы».
Заключение
Перед тем, как готовый текстовый документ отправляется на печать, убедитесь в правильности расстановки колонтитулов. Ставить можно автоматический, сквозной, ручной и поочередный способ нумерации листов. Как поменять, исправить самые типичные ошибки, отключить мешающие функции, создать правильный формат текста, вы уже знаете из рекомендаций, описанных в статье.
За помощью в написании любых работ, рекомендуем обратиться к профи! Более 50 000 авторов готовы выполнить любую работу профессионально и быстро, некоторые типы работ можно получить уже в день обращения. Рассчитайте стоимость своей работы ->
Как правильно пронумеровать страницы в Word с первого или любого другого листа: подробная инструкция
Здравствуйте, читатели блога iklife.ru.
Мы продолжаем изучать возможности самого популярного текстового редактора. Поначалу новые для нас функции кажутся “темным лесом”, но постепенно мы понимаем, что не так страшен Word, как мы думали. Со временем он может стать верным другом и помощником в работе с текстами, и мы легко и без длинных инструкций будем делать сноски, создавать таблицы, переворачивать листы, добавлять ссылки и комментарии.
А сегодня разберемся, как пронумеровать страницы в Word, рассмотрим самый простой случай, когда номера идут с начала и до конца документа, и более сложные варианты.
Автоматическая нумерация и ее возможности
Самый незамысловатый способ получить номера в текстовом документе – это проставить их вручную. Такой вариант подойдет, если вы делаете файл для себя, чтобы удобно было его читать, редактировать и сшить после печати.
Но если речь идет об официальном документе или студенческой работе, дипломе, реферате или курсовой, то ручной труд вряд ли кто-то оценит. Тут есть четкие правила, как и где нужно поставить номера на страницах. И в этом нам помогает автоматическая нумерация.
Что она позволяет делать:
- быстро нумеровать все листы в файле;
- при необходимости удалить цифру 1 с первой страницы;
- сделать нумерацию начиная с любого натурального числа, например, не с 1, а с 2, 3 или 4;
- разместить номер внизу или вверху в зоне колонтитулов, при этом сохраняется форматирование всего документа, ничего никуда не съезжает и не переносится в основном тексте;
- использовать арабские и римские цифры, а также буквы латинского алфавита для нумерации, если ваша работа позволяет такие вольности.
После применения функции можно легко создать автоматическое оглавление, в котором пункты будут ссылками по документу. Это очень удобно, а в некоторых случаях и необходимо.
Сделать сквозную нумерацию с первой до последней страницы очень просто. Сейчас я вам покажу этот вариант, а затем мы разберем более сложные способы.
Примечание: интерфейс Microsoft Word почти не менялся начиная с 2007 года. У меня программа версии 2019 года, но если у вас Word 2010, 2013 или 2016, то вы все равно без труда повторите действия, показанные в этой инструкции. Если вы используете версию 2003 года и более ранние, то внешний вид в них отличается, но рассматриваемая функция там тоже есть.
Нумерация с первого листа
Открываем документ в редакторе Microsoft Word и идем во вкладку “Вставка”. Затем нажимаем на нужную нам опцию.
Теперь выбираем, где будет находиться цифра: вверху, внизу или сбоку листа. В каждом из этих пунктов есть свои подпункты. Например, если мы хотим вставить колонтитулы вверху или внизу страницы, то нам предлагается сделать это в левом, правом углу или по центру. Также можно выбрать внешний вид: сделать цифры крупнее, добавить разные оформительские элементы, повернуть номер “на бочок”.
Кликните по нужному варианту. Если у вас нет четких требований к документу, то выберите понравившееся оформление на свой вкус. После этого на всех листах начиная с первого появятся номера от 1 до числа, соответствующего объему вашей работы.
Чтобы перейти из зоны колонтитулов к дальнейшей работе с текстом, нажмите на любое место документа двойным щелчком мыши или в верхнем меню кликните по крестику.
Нумерация со второго листа
Часто бывает так, что в начале реферата, курсовой работы или отчета идет титульная страница, на которой не должно быть никаких колонтитулов и сносок. В таком случае нам нужно включить нумерацию со второго листа.
Делаем все, как показано выше. Идем в пункт меню “Вставка”, выбираем нужную функцию и внешний вид колонтитула. Затем ставим галочку рядом с надписью “Особый колонтитул для первой страницы” и закрываем окно редактирования. Полистайте документ вниз и убедитесь, что остальные цифры на месте.
Как начать с произвольного номера
Если нам нужно пронумеровать все листы, в том числе и первый, но сами значения начать не с 1, а с другого числа, то сначала привычной дорогой идем во вкладку “Вставка”, выбираем уже знакомую нам опцию и внешний вид номеров.
Затем в той же вкладке открываем настройки формата.
Указываем значение, с которого следует начать. Допустимый диапазон начинается с 0 и заканчивается 2 147 483 646. Не спрашивайте только, откуда взялось именно такое число.
Примечание: если задать начало отсчета с нуля, а затем удалить номер с первого листа, то получим номера со второй страницы, но с цифры 1.
Подтвердите действие кнопкой “ОК” и оцените результат своих трудов.
Нумерация с произвольного листа
Бывает так, что нужно начать не с первой и даже не со второй страницы, а, к примеру, с третьей или четвертой. Чтобы осуществить это, можно прибегнуть к разным приемам.
Первый способ
Это традиционный путь, который описан в разделе помощи к Microsoft Word. Но понять инструкции производителя бывает сложно. Я покажу и постараюсь описать процесс простыми словами и на примере.
Сначала создадим 2 раздела в одном документе. Для этого ставим курсор в начало первой строки листа, с которого будем начинать отсчет. Затем идем в пункт меню “Макет”, выбираем нужную опцию и создаем разрыв разделов.
Чтобы убедиться, что мы правильно разделили файл на 2 части, я рекомендую включить нечитаемые символы на вкладке “Главная”. Я к ним уже так привыкла, что чаще всего не выключаю. Это помогает мне делать правильное оформление текста, убирать лишние пробелы, переносы и другие элементы, которые портят вид при печати.
Перед страницей, с которой мы начнем нумеровать документ, должен появиться разрыв, как показано на скриншоте.
Затем идем в меню “Вставка” и нумеруем все страницы по стандартной схеме. Программа автоматически покажет нам начало второго раздела. Если нет, то сами переместите курсор на нужный колонтитул. Теперь отключаем опцию “Как в предыдущем разделе”.
Поднимаемся вверх и удаляем любой колонтитул в первом разделе. Затем закрываем окно редактирования.
В результате мы получим такую картину:
- Отсутствие номеров в начале документа.
- Начало нумерации с выбранного фрагмента текста.
- Значения соответствуют реальному положению листа в файле. То есть если у нас второй раздел начинается с 3-й странички, то на ней и будет написана цифра 3.
Если мы хотим изменить сами числа, то отправляемся в настройки формата и указываем, с какого значения нужно начинать отсчет.
Второй способ
Этот способ я использовала в своих студенческих работах, поскольку о хитрости с разрывом разделов я просто не знала. Я разбивала документ на 2 файла: в первый отправлялись листы, на которых не должно быть колонтитулов, во втором же аккуратно расставлялись номера начиная с нужной цифры обычным способом через меню “Вставка”.
Такой вариант подходит, если вам не нужно отправлять кому-либо готовый документ в электронном виде. Главное, не забыть распечатать оба файла и аккуратно их соединить. Также важно следить, чтобы нумерация не сбилась, ведь если мы добавляем листы в первый файл, то отсчет во втором должен начинаться уже с другого числа.
Если вы редактируете работу после того, как поставили номера, убедитесь, что все правильно. При необходимости зайдите в меню и поменяйте значение, с которого следует начать нумерацию.
Заключение
Мы с вами разобрали несколько способов и подходов к нумерации листов в Microsoft Word. Теперь вы знаете, где можно найти нужные параметры, как добавить и правильно настроить номера.
Если остались вопросы, или что-то не получается, напишите об этом в комментариях, будем решать задачу вместе. Также мы будем рады, если вы поделитесь своим опытом в освоении текстового редактора Word в целом и в работе с колонтитулами в частности.
Сохраняйте статью в закладках и на стене в своих социальных сетях, чтобы не потерять, в нужный момент вернуться к инструкции и освежить ее в памяти.
Инструкция по созданию рамок в колонтитулах для сдачи сдачи проектной документации согласно ГОСТ Р 21.1101-2009.
Скачать рамки А4 А3 книжный, альбомный формат и шрифт GOST type A.
Запускаем MS Word, создаем новый документ, в меню выбираем Файл – Параметры страницы
В выпавшем окне устанавливаем поля страницы. Верхнее 0,5 см, Левое 2 см, Нижнее 0,5см, Правое 0,5см
В меню программы Word нажимаем Вид – Колонтитулы, нажимаем значок Параметры страницы и на вкладке Источник бумаги, в разделе Различать колонтитулы отмечаем чеком первой страницы.
Данная процедура необходима для того чтобы на листах были разные колонтитулы, или что бы данный колонтитул был только на 1 странице.
Для создания рамки нам потребуется панель инструментов Рисование, вызвать её можно нажав правой клавишей мыши на панели инструментов и отметив Рисование.
На панели рисования кликнем по прямоугольнику.
Начертим прямоугольник произвольной формы
Выделим получившийся прямоугольник и правой кнопкой мыши, вызовем вспомогательное меню, выберем пункт Формат автофигуры.
На вкладке Размер, выставим размеры рамки. Мы знаем, что высота листа А4 равна 29,7 см, а ширина 21 см. По ГОСТу левый отступ 2 см, верхний, правый, нижний отступ равны 0,5 см. Вычисляем нашу высоту 29,7-0,5-0,5=28,7 Ширина 21-2-0,5=18,5
Теперь необходимо привязать нашу рамку к кроям листа, для этого идем на вкладку Положение, отмечаем за текстом, нажимаем кнопку Дополнительно и на вкладке Положение рисунка, выставляем Положение По горизонтали 2 см, привязку ставим относительно Страницы.
Положение рисунка По вертикали ставим 0,5см и выбираем относительно Страницы.
В результате у нас получилась рамка в колонтитуле согласно ГОСТа.
Для того что бы убрать большой отступ с верху, необходимо сдвинуть колонтитул на верх.
Теперь перейдем к созданию табличной части.
Есть много вариантов как рисовать таблицу, мне показалось проще вставить таблицу 11 строк на 10 столбцов, а потом объединить некоторые ячейки.
Открываем Колонтитулы, на панели инструментов Колонтитулы нажимаем кнопку Нижний колонтитул
идем в меню Word Таблица – Вставить — Таблица
Выставляем Число столбцов 10, Число строк 11
Далее необходимо зайти в свойства таблицы, для этого правой кнопкой мыши нажимаем на значке объекта или выделяем всю таблицу и нажимаем правой кнопкой на выделенном.
В выпавшем вспомогательном меню входим в Свойства таблицы.
На вкладке Таблица, отмечаем чеком Ширина, выставляем размер 18,5 см, единицы ставим Сантиметры, нажимаем кнопку Параметры, поля ячеек ставим 0 см, снимаем чек автоподбор размеров по содержимому.
Для того что бы наша таблица встала на нужное место нужно активировать кнопку Размещение, для этого необходимо выбрать обтекание вокруг.
Явно указываем положение по горизонтали 2 см относительно Страницы, и положение по вертикали 29,7 см (высота листа) — 0,5 см (верхнее поле) – 5,5 см (высота таблицы) = 23,7 см , ставим чек разрешить перекрытие.
На вкладке Строка ставим чек высота размер 0,5 см, режим – Точно, снимаем чек разрешить перенос строк на следующую страницу.
На вкладке столбец кнопками Предыдущий столбец/Следующий столбец, выбираем Столбец 1, выставляем ему размер 1 см, нажимаем кнопку Следующий столбец.
Для столбец 1 – 1 см, для столбец 2 – 1 см, для столбец 3 – 1 см, для столбец 4 – 1 см, для столбец 5 – 1,5 см, для столбец 6 – 1 см, для столбец 7 – 7 см, для столбец 8 – 1,5 см, для столбец 9 – 1,5 см, для столбец 10 – 2 см.
В результате у нас должна получится такая таблица в нижнем колонтитуле.
Нужно объединить ячейки, что бы получился штамп по ГОСТ.
Для этого выделяем необходимые ячейки, нажимаем правой клавишей, и вспомогательном меню нажимаем Объединить ячейки.
После объединения ячеек наша таблица должна выглядеть так.
Для заполнения ячеек нам потребуется шрифт GOST type A, хотя курсив шрифта ISOCPEUR, похож на чертежный шрифт.
Скачиваем шрифт GOST type A, распаковываем его в папку. Нажимаем Пуск – Настройка – Панель управления – Шрифты. В меню шрифты нажимаем Файл – Установить шрифт, открываем папку с шрифтом, он должен появится в списке шрифтов и нажимаем ОК.
Теперь мы в Word можем выбрать шрифт и заполнить таблицу.
Для автоматической нумерации страниц в ячейку лист, вставим Поле номера страницы, а для ячейки листов, вставим Поле число страниц.
Теперь необходимо вставить таблицу в левый нижний угол.
Чтобы не было удобней работать, Я бы рекомендовал таблицы создавать отдельно, а уже созданные таблицы вставить в колонтитул.
Левую таблицу придется составлять из двух разных таблиц.
Для начала создаем нижнюю часть таблицы, для этого идем в меню Word Таблица – Вставить – Таблица , число столбцов 2 число строк 3.
Заходим в свойство таблицы, на вкладке Tаблица, указываем параметры как на рисунке внизу.
На вкладке Строка Строка 1 = 2,5 см, Строка 2 = 3,5 см, Строка 3 = 2,5 см.
На вкладке Столбец Столбец 1 = 0,5 см, Столбец 2 = 0,7 см
Создаем ещё одну таблицу 4 Х 4
В свойствах таблицы проставляем значения как на рисунке.
На вкладке Строка Строка 1 = 1 см, Строка 2 = 1,5 см, Строка 3 = 2 см, Строка 4 = 2 см.
На вкладке Столбец Столбцы 1-4 = 0,5 см.
Теперь вставляем эти таблицы в колонтитул и у нас должна получится такая страница.
Для последующих страниц необходимо вставить таблицу с размерами, которые указаны на нижнем рисунке.
Скачать рамки ГОСТ Р 21.1101-2013 А4 А3 книжный, альбомный формат и шрифт GOST type A
DepositFiles
Согласно ГОСТ Р 21.1101-2013 Настоящий стандарт устанавливает основные требования к проектной документации объектов капитального строительства и рабочей документации всех видов объектов строительства.
Соответственно необходимо иметь формы для Word.
Рассмотрим создание шаблона на примере создания Формы 2
Форма 3
Для листов основных комплектов рабочих чертежей, графических документов разделов проектной документации и графических документов по инженерным изысканиям
Форма 5
Для всех видов текстовых документов (первые листы)
Форма 6
Для чертежей строительных изделий и всех видов текстовых документов (последующие листы)
Форма 2
Ведомость основных комплектов рабочих чертежей
Ведомость ссылочных и прилагаемых документов
Ведомость документов основного комплекта рабочих чертежей
Содержание тома
Для заполнения штампов, нам потребуется установить шрифты ГОСТ Gost type A, gost_2_304-81_type_b, mipgost.
Для этого открываем папку с шрифтами, выделяем их, нажимаем правой клавишей на выделенном фоне и в контекстном меню нажимаем Установить.
Запускаем Word, создаем новый документ. Выставляем основные параметры. Стиль отмечаем Без интервала, выбираем шрифт Times New Roman (Шрифт ГОСТ нужен для заполнения штампов, а для всего документа используется Times New Roman, он более читабельный.)
Заходим в разметку страницы, нажимаем параметры страницы, на вкладке Поля выставляем, для Верхнего поля 0,5 см, для Левого 2 см, Нижнего 0,5 см, Правого 0,5 см.
Переходим на вкладку Вставка – Верхний колонтитул – Изменить верхний колонтитул.
Заходим на вкладку Вставка – Фигуры, и вставляем прямоугольник произвольной формы.
На вставленном прямоугольнике нажимаем правой клавишей мыши и в контекстном меню выбираем Формат фигуры.
В появившемся окне, раскрываем Заливка, отмечаем без заливки, раскрываем Линия, отмечаем Сплошная линия и выбираем цвет линии черный.
Теперь опять на прямоугольнике нажимаем правой кнопкой мыши и в контекстном меню выбираем Дополнительные параметры разметки.
На вкладке Положение в разделе По горизонтали отмечаем положение ставим 2 см относительно Страницы.
В разделе По вертикали отмечаем положение, ставим значение 0,5 см относительно Страницы, если в разделе Параметры присутствуют чеки Перемещать вместе с текстом и Установить привязку, то убираем их.
Переходим на вкладку Размер и выставляем размеры по высоте Лист А4 29,7 см – 0,5 см верхнее поле – 0,5 см нижнее поле = 28,7 см
Ширина Лист А4 21 см – 2 см левое поле – 0,5 см правое поле = 18,5 см
Мы создали основную рамку для документа в верхнем колонтитуле, теперь в нижнем колонтитуле создадим две таблицы штампов.
Для этого на вкладке Вставка – Нижний колонтитул – выбираем изменить нижний колонтитул.
Переходим на вкладку Вставка – Таблица – Вставить таблицу.
Выставляем число столбцов – 10, число строк – 8.
Ловим левый верхний угол вставленной таблицы кликаем правой кнопкой мыши, и в контекстном меню выбираем Свойство таблицы.
На вкладке Таблица, ставим чек Ширина и выставляем значение 18,5см
На вкладке Таблица, заходим в Параметры, и выставляем Поля ячеек по умолчанию = 0см (данные поля обозначают, на сколько текст будет сдвинут от рамки поля, конечно наезд буквы на поле не есть хорошо, но за то наш текст будет расположен четко по середине). Снимаем чек Автоподбор размеров по содержимому.
На вкладке Строка ставим чек Высота и значение 0,5см, выбираем Режим – Точно, снимаем чеки Разрешить перенос строк на следующую страницу и Повторять как заголовок на каждой странице.
На вкладке Столбец кликая по кнопке Следующий столбец выставим значения столбцов. Для Столбец 1 = 1 см, Столбец 2 = 1 см, Столбец 3 = 1 см, Столбец 4 = 1 см, Столбец 5 = 1,5 см, Столбец 6 = 1 см, Столбец 7 = 7 см, Столбец 8 = 1,5 см, Столбец 9 = 1,5 см, Столбец 10 = 2 см,
Приведем нашу таблицу к нужному виду, для этого выделяем нужные ячейки таблицы объединим их как указано на Форме 5.
Заполним штамп текстом, но для начала, нам необходимо выделить всю таблицу, выбрать шрифт Gost type B размер шрифта 10 выравнивание посередине.
Вставим автоматическую нумерацию листов, для этого, установим курсор в нужную ячейку, зайдем на вкладку Вставка – Экспресс – блоки – Поле.
Выберем категорию Нумерация, Поля – Page, Формат 1,2,3,…
Для автоматического отображения количества листов выберем Поля – SectionPages , Формат 1,2,3,…
Для жесткой привязки таблицы к листу, зайдите в Свойства таблицы, на вкладке Таблица установите обтекание Вокруг, нажмите кнопку Размещение, в разделе По горизонтали – Положение установите 2 см – Относительно Страницы. В разделе По вертикали Положение установите исходя из расчета Высота листа А4 29,7 см – высота таблицы 4 см = 25,2 см относительно Страницы.
Для того, что бы таблицы могли размещаться рядом и не блокировали перемещение друг друга относительно листа, установите чек Разрешить перекрытие.
Теперь вставим в колонтитул левую таблицу, которая состоит у нас из двух таблиц, 4х4 и 2х3.
Поставим курсор ниже нашей таблицы, переходим на вкладку Вставка – Таблицы – Вставка таблицы, устанавливаем число Столбцов = 4 , Число строк = 4.
Заходим в Свойства таблицы, выставляем Ширину = 2 см, заходим в Параметры таблицы, выставляем Поля ячеек по умолчанию = 0 см. Снимаем чек Автоподбор размеров по содержимому.
На этой же вкладке Таблица жестко привяжем нашу таблицу к листу, выбираем Обтекание – Вокруг, нажимаем кнопку Размещение и выставляем По горизонтали 0 см относительно Страницы, по Вертикали Лист А4 = 29,7 см – 0,5 см (поле) – (ячейки таблицы) 2,5 см – 3,5 см – 2,5 см – 2 см – 2 см – 1,5 см – 1 см = 14,2 см относительно Страницы. Расстояние от окружающего текста ставим по нулям, ставим чек Разрешить перекрытие.
Переходим на вкладку Строка и выставляем высоту строк для Строка 1 = 1 см, Строка 2 = 1,5 см, Строка 3 = 2 см, Строка 1 = 2 см. Режим для всех строк выставляем Точно и снимаем чек Разрешить перенос строк на следующую страницу.
На вкладке столбец для всех столбцов устанавливаем 0,5 см
Теперь объединим крайние 3 ячейки, зададим направление текста в ячейках и выставим шрифт.
Теперь вставим оставшуюся часть таблицы. Установим курсор ниже нашего штампа, заходим в Вставка – Таблица и вставляем 2 столбца, 3 строки.
Открываем свойство нашей новой таблицы, выставляем ширину таблицы 1,2 см, нажимаем Параметры, Поля ячеек по умолчанию ставим равными нулю, снимаем чек Автоподбор размеров по содержанию.
Так же на вкладке Таблица выбираем Обтекание – Вокруг, нажимаем кнопку Размещение и выставляем, По горизонтали положение 2 см (поле) – 0,7 см – 0,5 см = 0,8 см выбираем относительно Страницы, по вертикали положение Лист А4 = 29,7 см – 0,5 см (поле) – (ячейки таблицы) 2,5 см – 3,5 см – 2,5 см = 20,7 см. Ставим чек Разрешить перекрытие.
Переходим на вкладку Строка – для Строка 1 выставляем размер 2,5 см режим Точно, для Строка 2 выставляем размер 3,5 см режим Точно, для Строка 3 выставляем размер 2,5 см режим Точно, и везде снимаем чек Разрешить перенос строк на следующую страницу.
На вкладке Столбец выставляем размеры Столбец 1 – 0,7 см, Столбец 2 – 0,5 см
Теперь необходимо для данной части таблицы установить шрифт и направление текста.
Первый лист у нас готов, и мы можем переходить к созданию штампа для последующих листов, для этого на вкладке Конструктор поставим чек Особый колонтитул для первой страницы.
И здесь нас ожидает небольшой сюрприз, т.к. необходимо было создать сначала маленький штамп для последующих страниц, а потом уже создавать штамп для первой страницы, но проблема пустяковая, мы просто скопируем все таблицы и рамку и вставим их в первую страницу.
Для вставки таблиц устанавливайте курсор в нижней части страницы, и вставляйте таблицы нажатием клавиш Ctrl+V
Переходим на второй лист и вставляем таблицу из 8 столбцов и 3 строк
Заходим в свойства таблицы, на вкладке Таблица выставляем ширину таблицы 18,5 см , нажимаем кнопку Параметры, Поля ячеек по умолчанию выставляем 0 см, снимаем чек Автоподбор размеров по содержимому.
На этой же вкладке Таблица устанавливаем обтекание Вокруг , нажимаем кнопку Размещение, выставляем положение по горизонтали 2 см относительно Страницы, по Вертикали Лист А4 = 29,7 см – 0,5 см (поле) – (ячейки таблицы) 0,5 см – 0,5 см – 0,5 см = 27,7 см относительно Страницы. Расстояние от окружающего текста ставим по нулям, снимаем чек Перемещать с текстом, ставим чек Разрешить перекрытие
На вкладке строка, выставляем высоту всех строк 0,5 см Режим – Точно, снимаем чек Разрешить перенос строк на следующую страницу.
На вкладке Столбец для Столбец 1 = 1 см, для Столбец 2 = 1 см, для Столбец 3 = 1 см, для Столбец 4 = 1 см, для Столбец 5 = 1,5 см, для Столбец 6 = 1 см, для Столбец 7 = 11 см, для Столбец 8 = 1 см,
Тут оказался ещё один сюрприз, с которым пришлось бороться, последний столбец, содержит 2 строки, а вся таблица имела 3 строки, строки объединяются без проблем, а вот разбить даже объединенные ячейки на 2 строки нельзя, поэтому пришлось удалить последний столбец, и вставить ещё одну таблицу из 2 строк и одного столбца, ниже приведены основные его параметры.
Штампы у нас готовы, теперь вставим в лист таблицу Формы 2
Содержание
- 1 Описание создания рамок на базе Microsoft Word 2003
- 2 Работа с колонтитулами в Ворде 2016. Часть 1
- 3 1. Кому и в каких случаях нужны колонтитулы
- 4 2. Как создать колонтитул в Word
- 5 3. Как убрать колонтитулы в Word полностью
- 6 4. Как изменить размер колонтитула word
- 7 Готово!
Инструкция по созданию рамок в колонтитулах для сдачи сдачи проектной документации согласно ГОСТ Р 21.1101-2009.
Скачать рамки А4 А3 книжный, альбомный формат и шрифт GOST type A.
Описание создания рамок на базе Microsoft Word 2003
Запускаем MS Word, создаем новый документ, в меню выбираем Файл – Параметры страницы
В выпавшем окне устанавливаем поля страницы. Верхнее 0,5 см, Левое 2 см, Нижнее 0,5см, Правое 0,5см
В меню программы Word нажимаем Вид – Колонтитулы, нажимаем значок Параметры страницы и на вкладке Источник бумаги, в разделе Различать колонтитулы отмечаем чеком первой страницы.
Данная процедура необходима для того чтобы на листах были разные колонтитулы, или что бы данный колонтитул был только на 1 странице.
Для создания рамки нам потребуется панель инструментов Рисование, вызвать её можно нажав правой клавишей мыши на панели инструментов и отметив Рисование.
На панели рисования кликнем по прямоугольнику.
Начертим прямоугольник произвольной формы
Выделим получившийся прямоугольник и правой кнопкой мыши, вызовем вспомогательное меню, выберем пункт Формат автофигуры.
На вкладке Размер, выставим размеры рамки. Мы знаем, что высота листа А4 равна 29,7 см, а ширина 21 см. По ГОСТу левый отступ 2 см, верхний, правый, нижний отступ равны 0,5 см. Вычисляем нашу высоту 29,7-0,5-0,5=28,7 Ширина 21-2-0,5=18,5
Теперь необходимо привязать нашу рамку к кроям листа, для этого идем на вкладку Положение, отмечаем за текстом, нажимаем кнопку Дополнительно и на вкладке Положение рисунка, выставляем Положение По горизонтали 2 см, привязку ставим относительно Страницы.
Положение рисунка По вертикали ставим 0,5см и выбираем относительно Страницы.
В результате у нас получилась рамка в колонтитуле согласно ГОСТа.
Для того что бы убрать большой отступ с верху, необходимо сдвинуть колонтитул на верх.
Теперь перейдем к созданию табличной части.
Есть много вариантов как рисовать таблицу, мне показалось проще вставить таблицу 11 строк на 10 столбцов, а потом объединить некоторые ячейки.
Открываем Колонтитулы, на панели инструментов Колонтитулы нажимаем кнопку Нижний колонтитул
идем в меню Word Таблица – Вставить — Таблица
Выставляем Число столбцов 10, Число строк 11
Далее необходимо зайти в свойства таблицы, для этого правой кнопкой мыши нажимаем на значке объекта или выделяем всю таблицу и нажимаем правой кнопкой на выделенном.
В выпавшем вспомогательном меню входим в Свойства таблицы.
На вкладке Таблица, отмечаем чеком Ширина, выставляем размер 18,5 см, единицы ставим Сантиметры, нажимаем кнопку Параметры, поля ячеек ставим 0 см, снимаем чек автоподбор размеров по содержимому.
Для того что бы наша таблица встала на нужное место нужно активировать кнопку Размещение, для этого необходимо выбрать обтекание вокруг.
Явно указываем положение по горизонтали 2 см относительно Страницы, и положение по вертикали 29,7 см (высота листа) — 0,5 см (верхнее поле) – 5,5 см (высота таблицы) = 23,7 см , ставим чек разрешить перекрытие.
На вкладке Строка ставим чек высота размер 0,5 см, режим – Точно, снимаем чек разрешить перенос строк на следующую страницу.
На вкладке столбец кнопками Предыдущий столбец/Следующий столбец, выбираем Столбец 1, выставляем ему размер 1 см, нажимаем кнопку Следующий столбец.
Для столбец 1 – 1 см, для столбец 2 – 1 см, для столбец 3 – 1 см, для столбец 4 – 1 см, для столбец 5 – 1,5 см, для столбец 6 – 1 см, для столбец 7 – 7 см, для столбец 8 – 1,5 см, для столбец 9 – 1,5 см, для столбец 10 – 2 см.
В результате у нас должна получится такая таблица в нижнем колонтитуле.
Нужно объединить ячейки, что бы получился штамп по ГОСТ.
Для этого выделяем необходимые ячейки, нажимаем правой клавишей, и вспомогательном меню нажимаем Объединить ячейки.
После объединения ячеек наша таблица должна выглядеть так.
Для заполнения ячеек нам потребуется шрифт GOST type A, хотя курсив шрифта ISOCPEUR, похож на чертежный шрифт.
Скачиваем шрифт GOST type A, распаковываем его в папку. Нажимаем Пуск – Настройка – Панель управления – Шрифты. В меню шрифты нажимаем Файл – Установить шрифт, открываем папку с шрифтом, он должен появится в списке шрифтов и нажимаем ОК.
Теперь мы в Word можем выбрать шрифт и заполнить таблицу.
Для автоматической нумерации страниц в ячейку лист, вставим Поле номера страницы, а для ячейки листов, вставим Поле число страниц.
Теперь необходимо вставить таблицу в левый нижний угол.
Чтобы не было удобней работать, Я бы рекомендовал таблицы создавать отдельно, а уже созданные таблицы вставить в колонтитул.
Левую таблицу придется составлять из двух разных таблиц.
Для начала создаем нижнюю часть таблицы, для этого идем в меню Word Таблица – Вставить – Таблица , число столбцов 2 число строк 3.
Заходим в свойство таблицы, на вкладке Tаблица, указываем параметры как на рисунке внизу.
На вкладке Строка Строка 1 = 2,5 см, Строка 2 = 3,5 см, Строка 3 = 2,5 см.
На вкладке Столбец Столбец 1 = 0,5 см, Столбец 2 = 0,7 см
Создаем ещё одну таблицу 4 Х 4
В свойствах таблицы проставляем значения как на рисунке.
На вкладке Строка Строка 1 = 1 см, Строка 2 = 1,5 см, Строка 3 = 2 см, Строка 4 = 2 см.
На вкладке Столбец Столбцы 1-4 = 0,5 см.
Теперь вставляем эти таблицы в колонтитул и у нас должна получится такая страница.
Для последующих страниц необходимо вставить таблицу с размерами, которые указаны на нижнем рисунке.
Работа с колонтитулами в Ворде 2016. Часть 1
Всем — здравствуйте! Работа с колонтитулами в Ворде — вот тема нашей новой Шпаргалки. В ней я постараюсь развеять туман, которым окутан этот вопрос. А поскольку тумана этого предостаточно, то, чтобы не занимать ваше внимание слишком надолго, материал будет разбит на две статьи. И, как всегда, мои «шпоры» рассматривают версию ms word 2016, от нее и будем отталкиваться. Вот какие проблемы я затрону сегодня:
Как создать колонтитул в WORD 2016
Работа с колонтитулами В Ворде 2016
- Кому и в каких случаях нужны колонтитулы
- Как создать колонтитул в Word
- Как убрать колонтитулы в Word полностью
- Как изменить размер колонтитула word
Кстати, а все ли знают, что такое колонтитулы? Применительно к документам в электронном формате — это какая-либо информация в специально выделенных для этого областях поля ввода текста. Колонтитулы могут располагаться вверху, внизу или (реже) сбоку, в центре. В колонтитулах по версии ms Word 2016 можно размещать сведения об авторе, название документа или его глав, логотип, штамп, дату и время, рисунок-заставку, номера страниц, главную мысль, цитату, путь к файлу. Короче говоря, вы имеете право использовать колонтитулы по своему усмотрению. Главное, чтобы это было понятно вашим читателям.
Теперь, разобравшись, с чем мы будем иметь сегодня дело, давайте приступим к работе. Поехали?
1. Кому и в каких случаях нужны колонтитулы
Чаще всего такое форматирование текста (я говорю сейчас только об электронных документах) применяют в научных работах, рефератах, значит в первую очередь эта тема будет интересна научным работникам, студентам, школьникам.
Далее…. Блогер, который желает создать свой инфопродукт, а это обычно файлы или электронная книга, тоже заинтересуется работой с колонтитулами. А этот инструмент, поверьте, дает множество возможностей проявить свои дизайнерские наклонности.
Нужна ли эта информация копирайтеру? Мой ответ — да! Потому что заказчики очень любят, когда к их текстам относятся с любовью. Не ваше даже дело, дорогие коллеги, будет ли применено такое оформление на сайте владельца. Просто подайте свое блюдо красиво. Ведь материал со вставками (речь идет о боковых или центральных колонтитулах) смотрится очень выигрышно. Одно лишь замечание: если вы трудитесь на одной из текстовых бирж, то такую работу сдавайте не только в стандартной форме отправки: там сбивается любое форматирование. Пошлите заказчику дополнительно свой вордовский файл, чтобы он увидел, насколько привлекательной может быть его статья при должном оформлении.
Начнем с того, что добавить в свой документ поля для колонтитулов можно четырьмя щелчками мышки. Первые два из них нужно сделать на любом из разрывов страниц, чтобы показать пробелы между ними. После двойного клика левой кнопкой по линии, разграничивающей страницы, появится пробел (рис. 1).
Рисунок 1
Два вторых щелчка той же левой кнопкой нужно сделать по свободному пространству над или под текстом. Получим поля колонтитулов с активным курсором, приглашающим сделать нужные надписи.
На рис. 2 на месте будущего текста введены мои пояснения «нижний колонтитул первой страницы» и, соответственно, «верхний колонтитул нижней страницы».
Кроме того, обратите внимание, что в меню открылась новая панель редактирования — конструктор. Эта панель находится в рабочем состоянии только тогда, когда поля колонтитулов активны. С помощью конструктора можно изменить дизайн верхнего и нижнего колонтитулов. После клика мышью в них открываются окна с большим выбором различных вариантов.
Рисунок 3
Ту же операцию создания колонтитулов в Word можно провести через вкладку «Вставка». В ее меню (см. рис. 4) также включаются верхний и нижний колонтитулы с возможностью выбора их вида.
Рисунок 4
Для того, чтобы продолжить ввод основного текста нужно всего лишь сделать на любом его фрагменте двойной щелчок мышкой. Поля колонтитулов станут после этого неактивными, то есть вносить в них изменения в таком состоянии будет нельзя. Скроется и панель «Конструктор».
А что же с боковыми или центральными колонтитулами? Сейчас я расскажу вам, как сделать их. Для этого снова откроем нашу панель редактирования колонтитулов посредством двойного клика по их полю. Конструктор предоставляет много возможностей, но сейчас нас интересует раздел «Экспресс-блоки», а в нем строка «Организатор стандартных блоков».
Рисунок 5
Кликните по ней и в открывшемся окне прокрутите движок до появления коллекции «Надписи» (рис.6).
Рисунок 6
Вот тут Ворд и «спрятал» свои боковые и центральные колонтитулы. Видов их там очень много. Выбирайте тот, что вам приглянулся. При этом в правом поле окна вы увидите, как будет выглядеть страница с новой вставкой. Подходит? — нажимайте тогда кнопку «вставить». Но самое интересное, что после выбора одного из них, вы сможете уже в самом файле менять размер вставок и перетаскивать их в нужное вам место. Два примера, как могут выглядеть страницы с боковыми или центральными вставками вы видите ниже (рис. 7,8).
Рисунок 7 Рисунок 8
Причем, как и все колонтитулы, эти блоки повторяются на всех страницах документа. Как видите, задача, как создать колонтитул в Word, имеет очень простое решение.
Ниже представлен видео-урок по этой же теме. Смотрите, тогда вопросов уже точно не останется. 🙂
3. Как убрать колонтитулы в Word полностью
Ну, ломать, как известно, не строить… Эта проблема — вообще пустячная. Не буду даже показывать вам скриншоты. Во вкладке «Вставка», разделе «колонтитулы» нужно всего лишь кликнуть по строке «Убрать» в том из колонтитулов, который вам показался лишним — верхний или нижний. Но обратите, пожалуйста, внимание, что удалить колонтитулы можно лишь в их неактивном положении. Для этого нужно два раза щелкнуть по любому фрагменту текста, то есть перейти в режим его набора.
Избавляться от высокохудожественных блоков — боковых или тех, что по центру — еще проще. Для этого нужно щелкнуть по выделенному элементу правой кнопкой мыши и в выпадающем меню выбрать строку «вырезать». Вот и все дела! При этом выбранный колонтитул будет удален полностью со всех страниц.
4. Как изменить размер колонтитула word
Работа с колонтитулами в Ворде требует в некоторых случаях изменения их размеров в отличие от тех, что задаются по умолчанию. Поэтому разберем и этот момент: как же изменить размер колонтитула word? По поводу боковых колонок и вставок в теле записи я уже говорила: их размеры можно уменьшать/увеличивать, потянув за активные угловые элементы (маркеры) непосредственно в самом файле.
А вот со стандартными — верхним и нижним — можно работать двумя способами (рис.9).
Рисунок 9
Если в документе активирована вертикальная линейка, то изменить размер колонтитула word можно посредством следующих действий — «Вставка»—«колонтитулы»—«верхний/нижний»—«изменить». После этого нужно лишь переместить в желаемом направлении движок линейки. Если вертикальная линейка не включена, то можно обойтись без нее. Второй способ заключается в выборе числовых параметров в разделе «Положение» уже известной вам панели редактирования колонтитулов. Там можно задать отступ от верхнего или нижнего края страницы. Без корректировки он составляет обычно 1,25 см.
Итак, друзья, надеюсь, теперь вам понятно как создать, удалить колонтитулы в Ворде, а также изменить их размер. Однако, сегодня мне удалось затронуть не все проблемы, которые возникают при работе с колонтитулами у не слишком опытных пользователей. Следующая статья ответит на все оставшиеся вопросы.
До свидания. Ваш гид по Копирайтингу GALANT.
Эти записи вам могут быть интересны:
- Создание оглавления в Ворд 2016
- Режим ограниченной функциональности WORD 2016
Колонтитул – это свободное поле вверху или снизу страницы, в котором обычно размещается информация об авторе либо адресные, контактные данные организации: почтовый индекс, физический адрес, телефоны, другие средства связи. Кроме того колонтитул может быть использован для размещения какой либо графической информации, с целью придать оригинальный, нетрадиционный вид страницам.
Колонтитулы по своему содержанию могут различаться в зависимости от расположения на четных или не четных страницах. К тому же, для главной страницы может применяться колонтитул с информацией, отличающейся содержанием на полях последующих страниц.
Кроме различной текстовой информации, графических элементов, в поле колонтитула можно вставить таблицу. Чтобы это сделать нужно для начала попасть в область редактирования. Существуют три способа:
- Двойной клик по верхнему либо нижнему краю страницы.
- Использование верхнего меню: пункт «вставка» > «вставить верхний колонтитул» или «вставить нижний колонтитул».
- Клик правой кнопкой мыши в верхнем или нижнем поле страницы и выбор пункта «изменить верхний колонтитул» либо « изменить нижний колонтитул».
Выполнив один из способов, вы попадаете в раздел верхнего меню « работа с колонтитулами»> «конструктор». Далее выбираем пункт « вставка» и кликаем по пункту таблица. Появляется выпадающий список с вариантами встройки таблицы:
- Первый способ представлен схематическим изображением таблицы в виде поля с прямоугольниками. Поставив курсор в верхний левый угол, и перемещая его по прямоугольникам, строим таблицу с необходимым количеством строк и столбцов. Клик левой кнопкой мыши завершает построение.
- В качестве второго способа можно выбрать вариант списка «вставить таблицу». В этом случае откроется окно, в котором необходимо вручную ввести цифры, отвечающие за количество строк и столбцов таблицы.
- Третий вариант предполагает рисование вручную с помощью виртуального карандаша нужной таблицы. В том же выпадающем списки пункта «таблица» следует выбрать пункт «нарисовать таблицу». Курсор приобретет графический вид карандаша, которым можно рисовать в поле колонтитула.
К тому же сконструированную таблицу любым из трех возможных способов можно разукрасить. То есть заполнить ячейки определенным цветом. Для этого, необходимо выбрать какой либо дефолтный вариант с нужной цветовой гаммой. Графическое представление возможных вариантов, сразу же будет видно после построения таблицы, в верхней части интерфейса и снабжено управляющими элементами для просмотра. Или же можно заполнить цветом каждую отдельно взятую ячейку по своему вкусу. Необходимо лишь поставить курсор в нужную строку и столбец, а далее для выбора цвета воспользоваться пунктом меню «заливка».
К тому же существует возможность настроить отображение границ таблицы, достаточно применить пункт меню «границы», который расположен под пунктом «заливка».
Если результат работы не удовлетворяет и есть необходимость удалить, скорректировать некоторые элементы таблицы, стоит использовать ластик, находящийся возле кнопки меню «нарисовать таблицу».
Готово!
На этом все.
Таблица была ставлена в колонтитул.
Нумеровать страницы удобно именно через колонтитулы, поскольку при редактировании текста в этом случае, номера страниц не «съезжают». Для того, чтобы добавить номера страниц в колонтитул, необходимо перейти во вкладку «Вставка» и выбрать пункт «Номер страницы» (или можно выбрать пункт «Нижний колонтитул» (если нумерация должна быть внизу, если вверху, — выбираем «Верхний колонтитул»), в появившемся окне кликнуть на «Изменить нижний колонитул». Появится меню работы с колонтитулами, в левом верхнем углу которого, опять таки, будет пункт «Номер страницы».
Читайте также: Как убрать пробелы между словами в ворде
Читайте также: Подложка word
Итак, заветный пункт для нумерации страниц нашли, теперь определяемся с расположением номеров (снизу, сверху, сбоку справа, сбоку слева и т.п. предложенные варианты). При наведении курсора на любой предложенный пункт, будет появляться окошко с примером расположения номера страницы. Если, к примеру, нужно, чтобы нумерация была снизу страницы по центру строки, необходимо выбрать пункт «Внизу страницы» и жмем на «Простой номер 2»
Нумерация страниц — настройка
В этом же меню («Номер страницы») есть пункт «Формат номеров страниц…», позволяющий менять формат номеров (буквенная нумерация, цифровая арабскими/римскими цифрами).
Читайте также: Альбомный лист в ворде
Также, если необходимо начать нумерацию не с первой, а с третьей страницы, к примеру, тогда в этом окошке выбираем пункт «начать с» и ставим «3» в поле значений (тогда на первой странице будет стоять номер «3» и т.д. по тексту). Если нужно проставить нумерацию таким образом, чтоб первые две страницы оставались без нумерации (например, для титульного листа и оглавления, т.к. по ГОСТу они не нумеруются).
В этом видео подробно показано добавление номеров страниц в колонтитул в Word:
Рекомендуем смотреть видео в полноэкранном режиме, в настойках качества выбирайте 1080 HD, не забывайте подписываться на канал в YouTube, там Вы найдете много интересного видео, которое выходит достаточно часто. Приятного просмотра!
С уважением, авторы сайта Компьютерапия