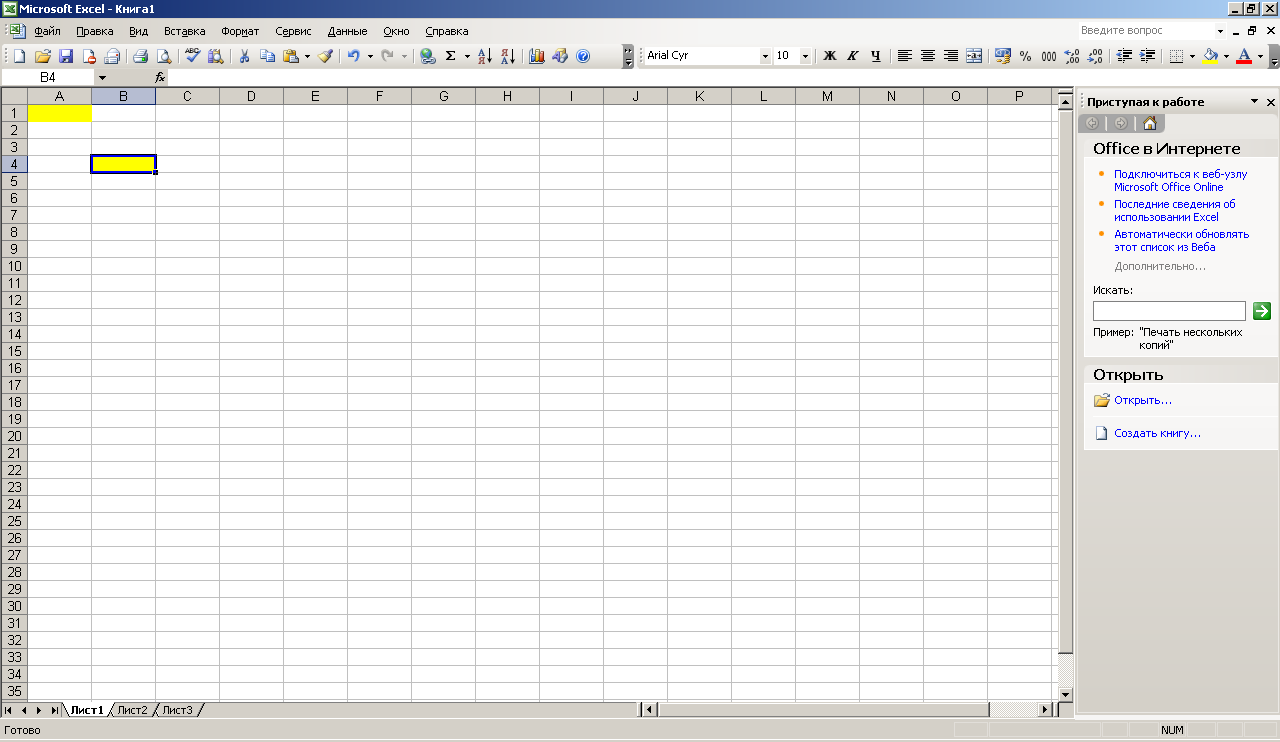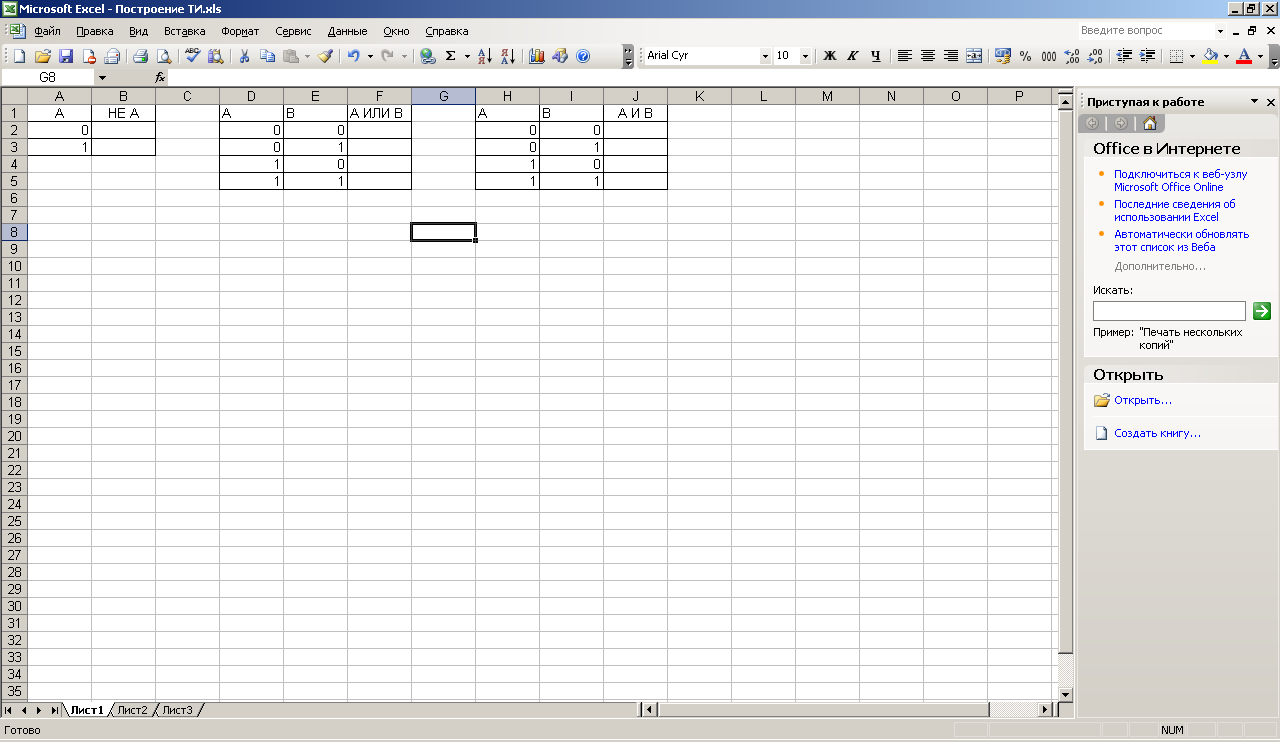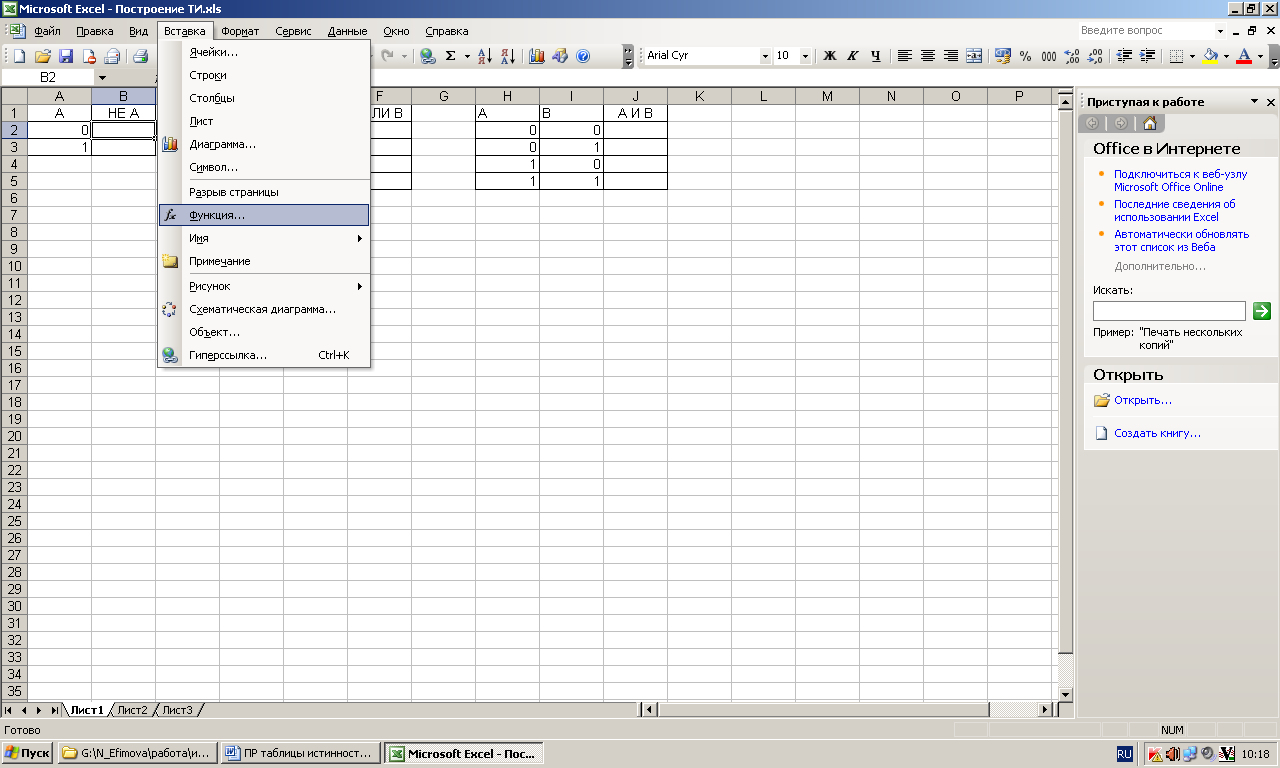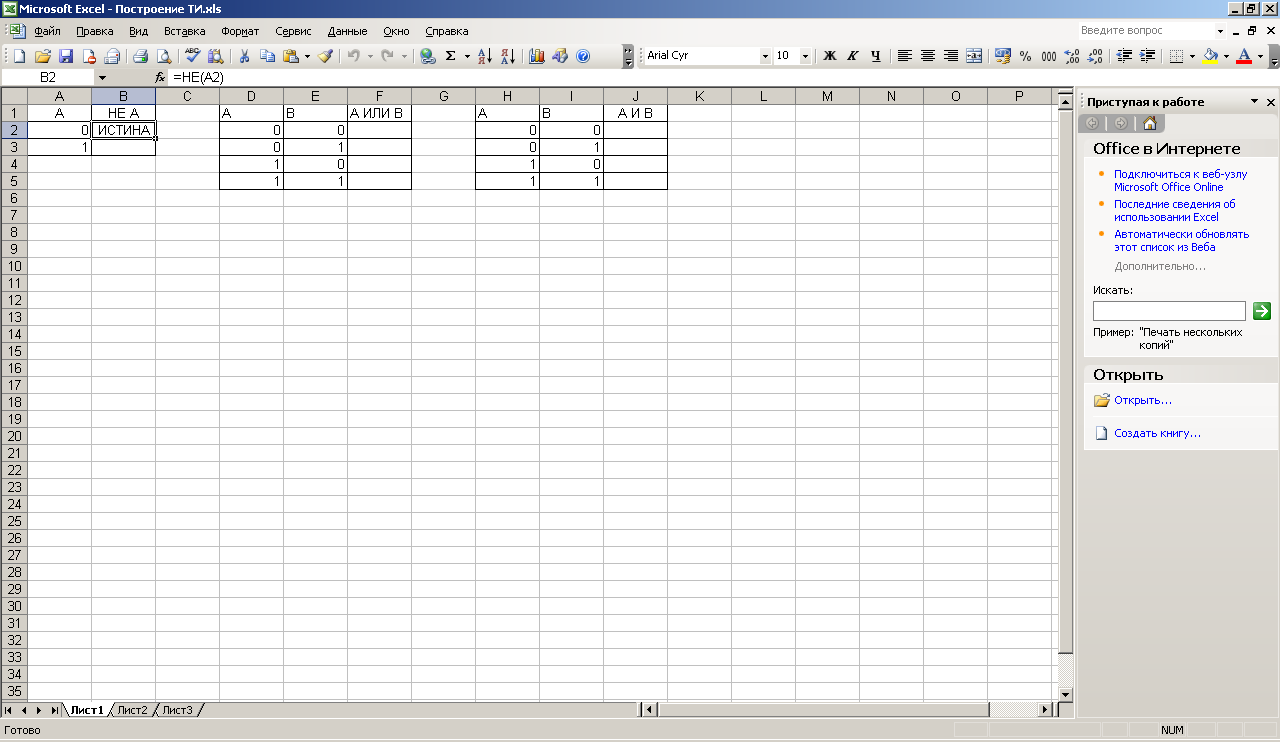Оглавление
§ 1. Электронные таблицы Excel
§ 2. Форматирование объектов
§ 3 Расположение данных в ячейке
§ 4. Использование формул для расчета
§ 5. Решение задач
§ 6. Использование функций
§ 7. Относительные и абсолютные адреса. Имя ячейки
§ 8. Построение графиков и диаграмм
§ 9. Редактирование диаграмм
§10. Использование элемента управления Счетчик
§11. Практическая работа: «Исследование функций»
§12. Исследование тригонометрических функций
§13. Логические функции
§14. Условное форматирование Элементы управления: Флажок, переключатель
§15. Зачетная работа. Создание теста по теме «Устройства ПК»:
§16. Подготовка к итоговой Контрольной работе
§ 1. Электронные таблицы Excel
Электронная таблица (ЭТ) – программа, предназначенная для автоматизации расчетов.
Возможности:
- Заполнение и форматирование таблиц.
- Выполнение вычислений.
- Использование встроенных функций.
- Представление результатов в виде графиков и диаграмм.
- Работа с таблицей как с базой данных.
Запуск:
- Кнопка Пуск – Программы – Microsoft Excel.
- Через Панель быстрого запуска.
- Щелчком по значку существующего документа.
Окно программы Excel
Документ – рабочая книга, состоящая из листов. Имя листа указано на его ярлыке.
Рабочее поле – таблица, состоящая из 65536 строк и 256 столбцов (A-IV).
Ячейка – элемент на пересечении строки и столбца.
Адрес ячейки — А1, В8 и т.д.
Текущей ячейкой является та, где стоит рамочный курсор.
При сохранении документ получает расширение xls.
Выделение объектов таблицы (форма указателя ):
- строка – щелчком по номеру строки (несколько строк – протаскиванием в области номеров строк);
- столбец – щелчком по имени столбца (несколько столбцов – протаскиванием в области имен столбцов);
- диапазон ячеек – протаскиванием от одной угловой ячейке к другой по диагонали;
- несколько диапазонов – протаскиванием при нажатой клавише [Ctrl].
Изменение высоты строки и ширины столбца – за разделительную линию между номерами строк и заголовками столбцов.
Типы данных:
- числа в разном формате;
- текст;
- формулы.
Порядок ввода данных:
- Установить рамочный курсор в нужную ячейку.
- Ввести данные.
- Нажать клавишу [Enter] или кнопку Ввод
в строке формул.
- Для отмены ввода данных – нажать клавишу [Esc] или кнопку Отмена
.
Редактирование (исправление ошибок ввода):
- Двойной щелчок по ячейке – редактирование внутри ячейки.
- Щелчок в строке формул – редактирование в строке формул.
Заполнение ячеек с помощью маркера автозаполнения
- Копирование данных в смежные ячейки:
- выделить ячейку или несколько ячеек, где находятся данные для копирования;
- установить указатель мыши на маркер автозаполнения (указатель примет вид );
- приемом «перетащить и отпустить» протащить выделение по строке или по столбцу.
- Создание арифметической прогрессии:
- ввести в ячейки два первых значения;
- для определения шага прогрессии выделить обе ячейки;
- приемом «перетащить и отпустить» протащить выделение по строке или по столбцу, которые нужно заполнить.
Заполнение ячеек таблицы с помощью меню:
- ввести одно значение;
- выделить заполняемый диапазон;
- выполнить команду меню Правка — Заполнить – Прогрессия… (или Вверх, Вниз, Влево, Вправо);
- указать тип и шаг прогрессии.
Форматирование числовых данных и ячеек таблицы:
Практика:
- Запустите программу Excel.
- Выполните данное задание и сохраните его в своей папке под именем Ввод данных.
Лист 1
Используйте маркер автозаполнения:
|
22 |
10,00 |
-25,3 |
-25,3 |
-25,3 |
100 |
1 |
|
44 |
15,00 |
-25,30 |
-25,30 |
-25,30 |
200 |
3 |
|
66 |
20,00 |
-25,300 |
-25,300 |
-25,300 |
300 |
5 |
|
88 |
25,00 |
-25,300 |
-25,300 |
-25,300 |
400 |
7 |
|
110 |
30,00 |
-25,3000 |
-25,3000 |
-25,3000 |
500 |
9 |
|
мышь |
мышь |
мышь |
мышь |
мышь |
мышь |
мышь |
|
3,6 |
3,6 |
3,6 |
3,6 |
3,6 |
3,6 |
3,6 |
|
один |
два |
один |
два |
один |
два |
один |
|
Понедельник |
Вторник |
Среда |
Четверг |
Пятница |
Суббота |
Воскресенье |
|
Пн |
Вт |
Ср |
Чт |
Пт |
Сб |
Вс |
|
Янв |
Фев |
Мар |
Апр |
Май |
Июн |
Июл |
|
Январь |
Февраль |
Март |
Апрель |
Май |
Июнь |
Июль |
Лист 2
Используйте маркер автозаполнения:
|
дом 1 |
1квартира |
12,5 |
12,7 |
… |
… |
13,3 |
|
дом 2 |
2квартира |
-2,4 |
-3 |
… |
… |
-4,8 |
|
дом 3 |
3квартира |
0,25 |
0,36 |
… |
… |
0,69 |
|
дом 4 |
4квартира |
-4,35 |
-2,5 |
… |
… |
3,05 |
|
34 |
34 |
34 |
34 |
34 |
34 |
34 |
|
34 |
34 |
34 |
34 |
34 |
34 |
34 |
Лист 3
Используйте команды меню Правка:
|
Арифметическая 1 (шаг +2,9) |
2,9 |
||||||
|
Арифметическая 2 (шаг 2) |
2 |
||||||
|
Арифметическая 3 (шаг -2,5) |
2,9 |
||||||
|
Арифметическая 4 (шаг -0,5) |
4,3 |
||||||
|
Геометрическая 1 (шаг 5) |
3 |
||||||
|
Геометрическая 2 (шаг 7) |
3 |
||||||
|
Геометрическая 3 (шаг 2) |
4 |
§ 2. Форматирование объектов
Объект – это ячейка, строка, столбец, лист рабочей книги.
Действия с объектами с использованием меню:
ДОБАВИТЬ объекты – меню Вставка,
УДАЛИТЬ объекты – меню Правка,
ФОРМАТИРОВАТЬ объекты – меню Формат.
ФОРМАТИРОВАНИЕ
Лист рабочей книги:
- меню Формат / Лист.
- контекстное меню:
Щелчком правой клавиши мыши по ярлыку листа – вызываем контекстное меню, в котором можно: добавить, удалить, переименовать, переместить и скопировать, изменить цвет ярлычка листов рабочей книги.
Ячейки таблицы
- с использованием команд меню Формат /Ячейки…:
Вкладки:
- Число (формат чисел).
|
Общий |
Используется для отображения как текстовых, так и числовых значений произвольного типа |
|
Числовой |
Наиболее общий способ представления чисел |
|
Денежный |
Используется для отображения денежных величин |
|
Финансовый |
Используется для выравнивания денежных величин по разделителю целой и дробной части |
|
Дата |
Используется для отображения дат |
|
Время |
Используется для отображения времени |
|
Процентный |
Значения ячеек умножается на 100 и выводится на экран с символом процента |
|
Текстовый |
значения отображаются точно так, как вводятся |
- Выравнивание (тип горизонтального и вертикального выравнивания, ориентация текста, перенос текста на другие строки в данной ячейке и объединение ячеек).
- Шрифт (начертание, стиль, размер и цвет шрифта).
- Граница (обрамление ячеек и диапазонов).
- Вид (фон и узор ячеек и диапазонов).
- с использованием кнопок:
Выполните электронное задание Форматирование.
Задание 2 Заполнить таблицы полностью, используя маркер заполнения.
|
Числовой |
Денежный |
Денежный |
Денежный |
Дата |
|
3,14159 |
15,60р. |
£58,45 |
$12,45 |
15.05.2007 |
|
3,1416 |
15,80р. |
£68,12 |
$47,54 |
|
|
3,142 |
||||
|
3,14 |
||||
|
3,1 |
||||
|
3 |
16,60р. |
£106,80 |
$187,90 |
20.05.2007 |
|
Дополнительный |
Числовой |
Финансовый |
Дробный |
Дата |
|
(812) 465-3456 |
0,5 |
0,50 |
1/2 |
27 августа 2007 г. |
|
(905) 123-4567 |
6,45 |
6,45 |
6 4/9 |
|
|
(456) 765-4321 |
8,24 |
8,24 |
8 1/4 |
|
|
(327) 987-6543 |
-0,56 |
— 0,56 |
— 5/9 |
|
|
(654) 870-4272 |
0 |
— |
0 |
31 августа 2007 г. |
Задание 3 Заполните таблицу, используя команду меню Правка / Заполнить.
|
дата 1 (день) |
03.03.99 |
||||||
|
дата 2 (год) |
03.12.99 |
||||||
|
дата 3 (месяц) |
1 фев 03 |
||||||
|
дата 4 (год) |
2002, 03 мая |
||||||
|
дата 5 (раб. день) |
29.4.05 |
||||||
|
дата 6 (2 дня) |
2.5.05 |
||||||
|
дата 7 (3 месяца) |
2.5.05 |
Задание 4 Используйте для числовых данных формат с разделителем.
§ 3 Расположение данных в ячейке
Пункт меню Формат – Ячейки – Выравнивание позволяет:
- располагать в ячейке текст в несколько строк;
- устанавливать в ячейке вертикальное и горизонтальное выравнивание;
- объединять несколько горизонтально или вертикально расположенных ячеек в одну;
- менять в ячейке направление текста.
1. Расположение текста в несколько строк:
- или выполнить команду меню Формат — Ячейки – Выравнивание;
в группе Отображение установить флажок Переносить по словам; - или при вводе данных нажать клавиши [ALT]+[ENTER] для начала новой строки.
Если текст с переносами виден не полностью, нужно изменить высоту строки вручную или указать в меню Формат — Строка — Автоподбор высоты.
2. Объединение ячеек:
- выделить объединяемые ячейки;
- или нажать кнопку Объединить и поместить в центре
;
- или в меню Формат — Ячейки – Выравнивание установить флажок Объединение ячеек в группе Отображение.
3. Изменение направления текста:
- выделить необходимые ячейки;
- в меню Формат — Ячейки – Выравнивание установить нужное направление текста в группе Ориентация.
Практика:
- Разместите каждую таблицу на отдельном листе. При необходимости добавьте листы.
- Переименуйте листы в соответствии с содержанием таблицы.
- Сохраните документ под именем Заголовки.
|
РАСЧЕТ ЗАРАБОТНОЙ ПЛАТЫ СОТРУДНИКОВ |
||||||
|
Фамилия |
Оклад |
Премия |
Налог на доходы (13%) |
Профсоюзный взнос (1%) |
Итого удержано |
Итого к выдаче |
|
Характеристики компьютера |
|||||
|
№ п/п |
Тип процессора |
Объем диска |
Размер экрана в диагонали |
Объем памяти |
Версия операционной системы |
|
Справочная информация |
||||
|
Страна |
Город |
Физические лица |
Юридические лица |
Расчетный счет в банке |
|
Россия |
Курск |
5 |
Фирма 2 |
|
|
Франция |
Париж |
Фирма 3 |
||
|
Италия |
Рим |
Фирма 4 |
||
|
Чехия |
Прага |
Фирма 5 |
|
Расписание товарищеских встреч по мини-футболу |
||||
|
Страны |
Испания |
Италия |
Российская федерация |
США |
|
Испания |
12.12.05 |
|||
|
Италия |
12.12.05 |
14.12.05 |
||
|
Российская |
14.12.05 |
18.12.05 |
||
|
США |
18.12.05 |
|
Расход материалов для ремонта |
||||||
|
Поверхность |
||||||
|
Двери |
Окна |
|||||
|
кг на 10 м2 |
площадь |
требуется |
кг на 10 м2 |
площадь |
требуется |
|
|
Олифа |
7,6 |
15 |
6,6 |
6,4 |
||
|
Пигмент |
1,5 |
10 |
0,6 |
4,6 |
|
Расстояние между городами Крыма |
|||||
|
АЛУШТА |
|||||
|
83 |
БАХЧИСАРАЙ |
||||
|
90 |
85 |
БЕЛОГОРСК |
|||
|
138 |
131 |
140 |
ДЖАНКОЙ |
||
|
109 |
102 |
111 |
100 |
ЕВПАТОРИЯ |
|
|
246 |
256 |
171 |
236 |
282 |
КЕРЧЬ |
§ 4. Использование формул для расчета
- Ввод формулы надо начинать с символа = (знак равенства).
- Формула записывается в одну строку.
- В формулы могут входить:
- константы (числа);
- адреса ячеек и диапазонов;
- знаки арифметических операций (+, –, *, /, ^);
- знаки операций сравнения (>, <, <=, >=, <.>, =);
- логические операции (НЕ, И, ИЛИ)
- встроенные функции (математические, статистические и т.д.);
- При вычислении по формулам учитываются приоритеты выполнения операций: возведение в степень ( ^ ), умножение и деление ( * и / ), сложение и вычитание (+ и –). Для изменения приоритета необходимо использовать круглые скобки ( ).
Копирование и перемещение формул осуществляется так же, как копирование и перемещение данных.
Практика
- Разместите следующие задания на первых двух листах новой рабочей книги.
- Дайте листам имена Геометрия и Упражнения.
- Удалите все чистые листы рабочей книги.
- Сохраните документ под именем Расчеты.
Лист Геометрия
1. Квадрат
|
а |
S |
P |
|
23 |
529 |
92 |
|
5 |
||
|
20 |
||
|
25 |
2. Прямоугольник
|
а |
b |
S |
P |
|
18 |
10 |
180 |
56 |
|
5 |
12 |
||
|
24 |
3 |
3. Круг
|
r |
S |
P |
|
5 |
78,5 |
31,4 |
|
15 |
|
|
|
30 |
||
|
50 |
4. Прямоугольный треугольник
|
а |
b |
S |
|
5 |
6 |
15 |
|
45 |
6 |
|
|
34 |
23 |
|
|
10 |
65 |
5. Трапеция
|
а1 |
a2 |
h |
S |
|
5 |
6 |
15 |
82,5 |
|
10 |
9 |
15 |
|
|
15 |
12 |
15 |
|
|
20 |
15 |
15 |
|
|
25 |
18 |
15 |
|
|
30 |
21 |
15 |
Лист Упражнения
|
Упражнение №1 |
||||||
|
|
a |
3 |
3,4 |
-2,1 |
3,14 |
|
|
f |
||||||
|
Упражнение №2 |
||||||
|
|
a |
1 |
4,2 |
-8,94 |
1,77 |
|
|
b |
2 |
3,4 |
3,87 |
3,00 |
||
|
c |
-1 |
1,7 |
-7,30 |
-1,77 |
||
|
f |
||||||
|
Упражнение №3 |
||||||
|
|
a |
6 |
4,24 |
25,24 |
1,77 |
|
|
b |
9 |
324 |
49 |
1,77 |
||
|
c |
16 |
529 |
2916 |
1,77 |
||
|
d |
2 |
4,80 |
4,24 |
1,77 |
||
|
f |
||||||
|
Упражнение №4 |
||||||
|
|
R1 |
40 |
130 |
|||
|
R2 |
75 |
235 |
||||
|
R3 |
95 |
345 |
||||
|
R |
§ 5. Решение задач
При выполнении таблицы можно провести оценочное суммирование для данных:
- выделить диапазон ячеек, для которых требуется провести оценочное суммирование;
- результат отображается справа в нижней части окна программы.
Практика
- Разместите каждую задачу на отдельном листе рабочей книги.
- Используя оценочное суммирование для ячеек, имеющих заливку, убедитесь, что задача решена верно: оценка совпадает с контрольной суммой.
- Сохраните документ под именем Решение задач.
Задача №1
|
Расчет цен на продажу автомобилей в автосалоне г. Санкт-Петербурга |
||||||||
|
№ п/п |
Марка |
Класс а/м |
Стоимость |
Стоимость |
Государственный |
Торговая |
Предпродажная |
Продажная (4+5+6+7+8) |
|
1 |
2 |
3 |
4 |
5 |
6 |
7 |
8 |
9 |
|
1 |
Ауди |
3 |
$20 000 |
|||||
|
2 |
БМВ |
3 |
$25 000 |
|||||
|
3 |
Мерседес |
4 |
$35 000 |
|||||
|
4 |
Фольксваген |
2 |
$15 000 |
|||||
|
5 |
Опель |
1 |
$12 000 |
|||||
|
6 |
Тойота |
3 |
$20 000 |
|||||
|
7 |
Мицубиси |
4 |
$30 000 |
|||||
|
8 |
Мазда |
3 |
$25 500 |
|||||
|
9 |
Ниссан |
2 |
$20 000 |
|||||
|
10 |
Хонда |
2 |
$18 000 |
|||||
|
11 |
Жигули |
3 |
$6 000 |
|||||
|
12 |
Москвич |
2 |
$4 000 |
|||||
|
13 |
Ока |
1 |
$3 000 |
Контрольная сумма =$284465
Задача №2
|
Часть Земли |
Плотность населения |
Площадь |
Общее число |
|
Австралия и Океания |
3 |
8,504 |
|
|
Азия |
70 |
44,4 |
|
|
Африка |
12 |
30,32 |
|
|
Европа |
67 |
10,5 |
|
|
Северная и Центральная Америка |
17 |
24,25 |
|
|
Южная Америка |
16 |
17,83 |
Контрольная сумма = 4 898 382 000
Задача №3
Постройте последовательность Фибоначчи:
первый и второй члены последовательности равны 1, каждый следующий равен сумме двух предыдущих.
|
№ числа |
1-й |
2-й |
3-й |
4-й |
5-й |
6-й |
7-й |
8-й |
9-й |
10-й |
11-й |
12-й |
|
Значение |
1 |
1 |
2 |
Контрольная сумма = 376
Задача №4
Начав тренировки, лыжник в первый день пробежал 10 км. Каждый следующий день он увеличивал пробег на 10% от предыдущего дня. Определить пробег лыжника через 7 дней после начала тренировок.
|
ДЕНЬ |
1 день |
2 день |
3 день |
4 день |
5 день |
6 день |
7 день |
|
ПРОБЕГ |
10,00 |
Контрольная сумма = 94,87
Задача №5
Рассчитать значения числа y по формулам
|
x |
4 |
7 |
10 |
13 |
16 |
19 |
22 |
25 |
|
t |
||||||||
|
y |
Контрольная сумма = 9656
§ 6. Использование функций
Функция – это зависимая переменная величина, значение которой вычисляется по определенным правилам на основании других величин – аргументов функции.
Синтаксис: НАЗВАНИЕ_ФУНКЦИИ(аргумент1;аргумент2;…)
Список аргументов может состоять из чисел, текста, логических величин (ИСТИНА или ЛОЖЬ), ссылок, формул и функций.
По характеру аргументов функции можно разделить на три типа:
- с перечислением аргументов – СРЗНАЧ(А2:С22;Е6;200) – возвращает среднее значение аргументов;
- с фиксированными аргументами – СТЕПЕНЬ(6,23;4) – возводит первый аргумент (6,23) в степень второго аргумента (4);
- без аргументов – сегодня() – возвращает текущую дату.
АВТОСУММИРОВАНИЕ
Кнопка Автосумма панели инструментов Стандартная автоматически вставляет в текущую ячейку функцию суммы и выделяет диапазон существующих данных, расположенных по строкам или по столбцам. Если диапазон выделен правильно, то достаточно нажать клавишу Enter. Иначе необходимо выделить требуемый диапазон ячеек.
Пример: СУММ (А2:С22).
ДРУГИЕ ФУНКЦИИ
1. Для вставки других функций нужно:
– или выполнить команду меню Вставка / Функция…;
– или воспользоваться кнопкой Вставка функции (панели инструментов Стандартная или строки формул);
– или раскрыть список рядом с кнопкой Автосумма.
2. В появившемся окне Мастер функций:
- Шаг 1 – выбрать нужную категорию и функцию в ней;
- Шаг 2 – указать значения аргументов функции.
Можно вест и функцию в строке формул и вручную без использования Мастера функций.
СООБЩЕНИЯ ОБ ОШИБКАХ
|
Сообщения |
|
|
#ДЕЛ/0! |
Содержится явное деление на ноль. Используется ссылка на пустую ячейку или ячейку, содержащую 0 в качестве делителя |
|
#ССЫЛКА! |
Ячейки, на которые ссылаются формулы, были удалены или в эти ячейки было помещено содержимое других скопированных ячеек. |
|
#ЧИСЛО! |
В функции с числовым аргументом используется неприемлемый аргумент. |
|
#ЗНАЧ! |
В формулу вместо числа или логического значения введен текст. Microsoft Excel не может преобразовать текст в нужный тип данных. |
Практика
- Откройте новую рабочую книгу и разместите каждую задачу на отдельном листе.
- Сохраните документ под именем Использование функций.
Задача №1. Заполните следующую таблицу.
|
№ п/п |
x |
F1 |
F2 |
F3 |
F4 |
|
1 |
-3 |
||||
|
2 |
-2,5 |
||||
|
3 |
|||||
|
4 |
|||||
|
5 |
|||||
|
… |
|||||
|
12 |
В задаче использовать математические функции: ABS, СТЕПЕНЬ, КОРЕНЬ.
Задача №2. Заполните следующую таблицу.
КОЛИЧЕСТВО ОСАДКОВ
|
2004 |
2005 |
2006 |
||
|
Январь |
||||
|
Февраль |
||||
|
Март |
||||
|
Апрель |
||||
|
Май |
||||
|
Июнь |
||||
|
… |
||||
|
Ноябрь |
||||
|
Декабрь |
||||
|
Все, что ниже — вычисляется!! |
За три года |
|||
|
Суммарно за год |
||||
|
Максимум |
||||
|
Минимум |
||||
|
Среднемесячно |
В задаче использовать:
- математические функции: СЛЧИС(), СУММ
Функция СЛЧИС() — возвращает случайное число из интервала [0, 1]
Для получения числа из заданного интервала [a, b] нужно воспользоваться формулой (b-a)*СЛЧИС()+a.
Частный случай, когда интервал равен [0, b] – b*СЛЧИС().
- статистические функции МАКС, МИН, СРЗНАЧ.
§ 7. Относительные и абсолютные адреса. Имя ячейки
В программе Excel существует три вида адресов:
- относительные – которые при копировании изменяются (например, =В1+В2);
- абсолютные – которые при копировании не изменяются (например, =$В$1+$В$2);
- смешанные – при копировании изменяется только часть, не содержащая знака $ (например, =$В1+В$2).
Символ $ можно ввести вручную или добавить его с помощью клавиши F4: многократное нажатие на клавишу F4 циклически меняет тип адреса.
Вместо использования абсолютного адреса, ячейкам и диапазонам можно присваивать имена (меню Вставка / Имя / Присвоить…, диалоговое окно Присвоение имени).
Имя ячейке можно присвоить, набрав его в поле Имя слева от строки формул и нажав клавишу Enter. Имя ячейки должно быть длиною не более 15 символов и не должно содержать пробелов.
Практика
- Откройте новую рабочую книгу и разместите каждую задачу на отдельном листе.
- Сохраните документ под именем Адресация.
Задача №1. Копирование.
|
Число 1 |
4 |
|
Число 2 |
6 |
|
Вычислите |
|
|
Сумма чисел |
|
|
Произведение |
|
|
Разность |
|
|
Полусумма |
|
|
Копия суммы |
|
|
Перемещенное произведение |
Задача №2. Относительные. Найдите периметр треугольников
|
a |
b |
c |
Р |
|
4,0 |
3,0 |
8,0 |
|
|
4,5 |
3,5 |
7,5 |
|
|
… |
… |
… |
|
|
8,5 |
Задача №3. Абсолютные. Подсчитайте стоимость товара в рублях, используя абсолютный адрес.
|
Наименование товара |
Цена в евро |
Цена в рублях |
||
|
Стол |
€ 36,00 |
|||
|
Стул |
€ 23,00 |
Курс евро |
||
|
Тумба |
€ 51,00 |
34,56р. |
||
|
Диван |
€ 248,00 |
|||
|
Табурет |
€ 17,00 |
Задача №4. Имя ячейки. Подсчитайте стоимость товара в рублях, используя имя ячейки.
|
Наименование товара |
Цена в евро |
Цена в рублях |
||
|
Утюг |
€ 10,00 |
|||
|
DVD |
€ 150,00 |
Курс евро |
||
|
Телефон |
€ 51,00 |
34,56р. |
||
|
Фен |
€ 15,00 |
|||
|
Фотоаппарат |
€ 200,00 |
Задача №5. Заполните таблицы.
Формулу введите только в одну ячейку таблицы; все остальные ячейки заполняются копированием.
|
Табл. 1 Необходимое количество литров бензина |
|||||
|
Расстояние от Санкт-Петербурга (км) |
|||||
|
Марка автомобиля |
Расход на 100 км пути |
до Парижа |
до Москвы |
до Рима |
до Пушкина |
|
3500 |
650 |
5100 |
50 |
||
|
Жигули |
7,50 |
Формула |
|||
|
Пежо |
9,00 |
||||
|
Вольво |
10,00 |
||||
|
Ока |
4,50 |
||||
|
Урал (арм) |
50,00 |
||||
|
Запорожец |
7,00 |
|
Табл. 2 Необходимая сумма денег |
||||||
|
Стоимость до Парижа |
Стоимость до Москвы |
Стоимость до Рима |
Стоимость до Пушкина |
|||
|
Жигули |
Формула |
|||||
|
Пежо |
Цена 1 л. |
|||||
|
Вольво |
21,5р. |
|||||
|
Ока |
||||||
|
Урал (арм) |
||||||
|
Запорожец |
Контрольная сумма 175 956р.
Задача №6. Заполните таблицу.
|
Издание |
Известия |
Бурда |
Даша |
Дом |
Правда |
Выручка за день |
|
Стоимость |
5,5р. |
6,0р. |
4,5р. |
5,0р. |
12,0р. |
|
|
понедельник |
2 |
1 |
6 |
5 |
4 |
|
|
вторник |
1 |
5 |
40 |
7 |
32 |
|
|
среда |
1 |
8 |
32 |
54 |
1 |
|
|
четверг |
29 |
30 |
43 |
1 |
8 |
|
|
пятница |
24 |
1 |
4 |
27 |
1 |
|
|
суббота |
5 |
5 |
23 |
22 |
||
|
воскресенье |
6 |
8 |
1 |
3 |
1 |
|
|
Вся выручка за неделю |
2 551,5р. |
§ 8. Построение графиков и диаграмм
Основой для построения графиков и диаграмм является таблица данных.
Для создания графиков и диаграммы нужно:
- выделить диапазон, на основе которого будут выполняться построения;
- использовать Мастер диаграмм (Меню Вставка / Диаграмма… или соответствующая кнопка
на панели инструментов).
При работе Мастера выделяются 4 шага:
Шаг 1 – выбирается тип диаграммы (гистограмма, столбиковая диаграмма или график, круговая и кольцевая диаграмма).
Шаг 2 – вносятся изменения в диапазон данных и уточняются в столбцах или строках расположены данные.
При создании диаграммы, данные автоматически разделяются на:
ряды данных – конкретные значения тех параметров, которые отображаются на диаграмме;
категории – названия этих параметров.
Данные каждого ряда выделены на диаграммах своим цветом.
Шаг 3 – выбираются параметры оформления различных частей диаграммы: заголовков, осей, легенды, линий сетки. Легенда – подпись, определяющая название ряда данных и цвет, которым эти данные отображаются на диаграмме.
Шаг 4 – выбирается место размещения диаграммы.
Примечания:
1. Несмежные диапазоны выделяются при нажатой клавише [Ctrl].
2. Созданная диаграмма автоматически изменяется при внесении исправлений в данные, используемые при ее создании.
Практика
- Просмотрите презентацию Диаграммы и выполните указанные в ней задания.
- Постройте следующие диаграммы.
Расположите каждую диаграмму на отдельном листе той же рабочей книги.
- Постройте графики функций (вид диаграммы – Точечная со значениями)..
Функция 1: на интервале значений
[-2; 2,8] с шагом 0,4.
Функция 2: на интервале значений
[-1,4; 3] с шагом 0,2.
Функция 3: на интервале значений
[-2; 2] с шагом 0,2.
Функции 4: на интервале значений
[-4; 5] с шагом 0,5.
Функции 5: на интервале значений
[-3; 4] с шагом 0,5.
- Имеются обобщенные данные (в условных единицах) о работе фирмы за несколько лет. Постройте диаграмму (столбиковую гистограмму) приходов и расходов в зависимости от года.
|
Год |
Приход |
Расход |
|
1995 |
360 |
310 |
|
1996 |
410 |
290 |
|
1997 |
540 |
300 |
|
1998 |
230 |
200 |
- Имеются данные по предметам (четвертные оценки) для группы учеников. Постройте диаграмму (объемную гистограмму), сравнивающую успеваемость по алгебре со средним баллом.
|
Средний бал |
||||||
|
№ п/п |
Фамилия, имя |
Русский язык |
Алгебра |
Геометрия |
История средних веков |
Средний балл ученика |
|
1 |
Иванов Тимофей |
5 |
3 |
5 |
5 |
|
|
2 |
Васильев Андрей. |
4 |
5 |
5 |
4 |
|
|
3 |
Андреев Юрий |
3 |
3 |
4 |
4 |
|
|
4 |
Семенова Мария |
5 |
3 |
3 |
5 |
|
|
5 |
Белкина Татьяна |
4 |
4 |
5 |
5 |
§ 9. Редактирование диаграмм
Редактирование диаграммы – изменение типа диаграммы, диапазона данных, параметров и места расположения диаграммы.
Для редактирования необходимо:
- выделить диаграмму щелчком мыши;
- выполнить необходимую команду пункта меню Диаграмма или воспользоваться контекстным меню.
Форматирование диаграммы – изменение шрифтов, заливки областей диаграммы, шкалы, легенды.
Для форматирования необходимо:
- выделить диаграмму;
- выбрать элемент диаграммы для форматирования, используя список элементов диаграммы на панели Диаграммы или щелчком мыши по форматируемому элементу;
- изменить параметры форматирования, используя кнопку Формат элемента диаграммы.
Диаграмму можно оформить и с помощью панели Рисование.
Практика
- Выполните задания электронного документа Редактирование диаграмм.
- Постройте диаграммы на основании следующих данных. Разместите таблицы и диаграммы на новых листах той же книги Редактирование диаграмм.
- Тип диаграммы — объемная гистограмма
Число зарегистрированных абонентских терминалов сотовой электросвязи, тыс.
в Северо-западном федеральном округе
|
1999 г. |
2000 г. |
2001 г. |
2002 г. |
|
|
Республика Карелия |
1 |
2,6 |
10,1 |
42,5 |
|
Республика Коми |
0,9 |
7,9 |
22 |
49,5 |
|
Архангельская область |
3,2 |
7,2 |
17,2 |
63,1 |
|
Вологодская область |
0,9 |
4,7 |
16,1 |
64,8 |
|
Калининградская область |
8 |
21 |
80,6 |
155,8 |
|
Ленинградская область |
— |
— |
20,9 |
18,1 |
|
Мурманская область |
4,8 |
10 |
27 |
102,3 |
|
Новгородская область |
3,5 |
6,2 |
11,5 |
26,4 |
|
Псковская область |
0,5 |
3,3 |
9,4 |
35,8 |
|
г. Санкт-Петербург |
198 |
350,6 |
812,6 |
2205,1 |
- Тип диаграммы — кольцевая
Стадионы с трибунами на 1500 мест и более
|
1995 г. |
2001 г. |
2002 г. |
|
|
Калининградская область |
8 |
5 |
5 |
|
Ленинградская область |
26 |
25 |
25 |
|
Мурманская область |
13 |
12 |
12 |
|
Новгородская область |
7 |
3 |
4 |
|
Псковская область |
12 |
12 |
12 |
|
г. Санкт-Петербург |
44 |
39 |
39 |
§10. Использование элемента управления Счетчик
Элемент управления счетчик последовательно записывает в ячейку таблицы целые положительные числа в заданном интервале [от минимального – до максимального] c заданным целым положительным шагом.
Счетчик можно использовать для изменения значений переменной.
1. Если диапазон изменения переменной и шаг целые положительные числа,
то счетчик можно использовать без дополнительных расчетов.
2. Если заданный диапазон изменения переменной или шаг НЕ являются целыми положительными числами, то минимальное значение счетчика принимается = 0, а шаг = 1. Максимальное значение счетчика определяется по формуле:
( конечное значение переменной — начальное значение переменной) / шаг
УСТАНОВКА счетчика:
- вызвать Панель инструментов Формы (Вид – Панели инструментов – Формы).
- выбрать объект Счетчик и нарисовать его;
- выполнить настройку счетчика : Вызвать контекстное меню – Формат объекта – Формат элемента управления – Элемент управления;
- установить максимальное, минимальное значения и шаг изменения;
- связать счетчик с какой-нибудь свободной ячейкой, в которую будет выводиться текущее значение счетчика;
- если счетчик установлен без дополнительных расчетов, то текущее значение счетчика совпадает со значением переменной, в противном случае значение переменной размещается в другой ячейке и вычисляется по формуле:
начальное значение переменной + текущее значение счетчика * шаг переменной
Практика
- Скопировать к себе в папку задание с диска P: Задания Элемент- счетчик
- Выполнить указанное в нем задание
§11. Практическая работа: «Исследование функций»
1. Дана Линейная функция
Построить график этой функции на интервале x∈[-10,10] с шагом 0,5.
Для параметров a и b предусмотреть возможность изменения (применить счетчик):
a ∈[-10,10] с шагом 1; b ∈[-10,10] с шагом 1.
Закрепить систему координат: Формат оси / Шкала (Снять автоматическое определение значений). Исследовать влияние каждого из параметров (a и b) на поведение графика функции. Выводы записать на том же листе рабочей книги.
2. Дана Квадратичная функция
Построить график этой функции на интервале x∈[-10,10] с шагом 1.
Для изменения параметров a, b и c применить счетчик:
a ∈[-5,5] с шагом 0.5; b ∈[-5,-5] с шагом 0.5; c ∈[-5,-5] с шагом 0.5
Закрепить систему координат: Формат оси / Шкала (Снять автоматическое определение значений). Исследовать влияние каждого из параметров (a, b и c) на поведение графика функции. Выводы записать на том же листе рабочей книги.
§12. Исследование тригонометрических функций
1. Исследование тригонометрической функции
Построить график этой функции на интервале [-180°,180°] с шагом 5°.
Примечание: Для вычисления тригонометрических функций необходимо выполнить перевод угла из градусной меры в радианную, используя математическую функцию РАДИАНЫ.
Для параметра k применить счетчик.
k ∈[-5,5] с шагом 0,5.
Закрепите систему координат: Формат оси / Шкала. Исследуйте влияние параметра на поведение графика функции. Выводы запишите на этом же листе рабочей книги.
2. Выполнить аналогичную работу по исследованию функций:
— с теми же параметрами;
— где k ∈[-5,5] с шагом 0,5, b ∈[0,3] с шагом 0,5
— где k,b ∈[-4,4] с шагом 1. Не использовать закрепление системы координат.
§13. Логические функции
Логические выражения – условия, которые могут содержать:
- числа,
- текст,
- адреса ячеек,
- функции,
- операторы сравнения: < , >, >=, <=, = , <>,
- арифметические выражения
- логические значения (ИСТИНА или ЛОЖЬ). Результатом логического выражения является логическое значение ИСТИНА(1) или ЛОЖЬ(0).
Например, выражение Z1=10 возвращает значение ИСТИНА, если значение в ячейке Z1 равно 10, и ЛОЖЬ, если Z1 содержит любое другое значение.
Примеры выражений:
A1>A2
5-3<=5*2
СРЗНАЧ(В1:В6)=СУММ(6;7;8)
С2 <> «Красный»
Логические функции И, ИЛИ, НЕ, ЕСЛИ могут содержать в качестве аргументов логическое выражение.
Функция И
Возвращает значение ИСТИНА, если все аргументы имеют значение ИСТИНА; возвращает значение ЛОЖЬ, если хотя бы один аргумент имеет значение ЛОЖЬ.
Синтаксис:
=И (лог_выражение1; лог_выражение2;…;лог_выражение30)
Функция ИЛИ
Возвращает ИСТИНА, если хотя бы один из аргументов имеет значение ИСТИНА; возвращает ЛОЖЬ, если все аргументы имеют значение ЛОЖЬ.
Синтаксис:
=ИЛИ (лог_выражение1; лог_выражение2;…;лог_выражение30)
Функция НЕ
Функция меняет значение своего аргумента на противоположное: возвращает значение ИСТИНА, если значение аргумента ЛОЖЬ и наоборот. Функция НЕ имеет только один аргумент.
Синтаксис:
=НЕ (логическое_выражение)
Функция ЕСЛИ
Возвращает одно значение, если заданное логическое выражение при вычислении дает значение ИСТИНА, и другое значение, если ЛОЖЬ.
Функция имеет три аргумента.
Синтаксис:
=ЕСЛИ(лог_выражение; значение_если_истина ;значение_если_ложь)
Например,
=ЕСЛИ(А6<22;5;10) – возвращает число 5, если значение в ячейке А6 меньше 22, возвращает значение 10, если больше либо равно 22.
В качестве аргументов функции ЕСЛИ можно использовать другие функции:
Например,
=ЕСЛИ(СУММ(А1:А10)>0;СУММ(А1:А10);0) – если сумма элементов в ячейках А1:А10 больше нуля, возвращается значение этой же суммы, в противном случае возвращает значение 0.
=ЕСЛИ(И(F1>0,F1<9);5*F1;6 )– если значение в ячейке F1 находится между 0 и 9, то возвращается значение 5*F1, в противном случае – значение 6)
В качестве аргументов функции ЕСЛИ можно так же использовать текстовые значения.
Например,
=ЕСЛИ(А4>75%; “Сдал”;”Не сдал”) – в ячейке А4 находится средний балл учащегося, после сдачи экзаменов. Функция анализирует значение в ячейке А4 и определяет, сдал учащийся экзамен или не сдал.
Практика
- Скопировать к себе папку с диска P: Задания ИЛИ_И_ЕСЛИ_НЕ.xls
- Выполнить указанное в нем задание
§14. Условное форматирование
Элементы управления: Флажок, переключатель
Условное форматирование
Позволяет применить форматирование к конкретным ячейкам, когда результаты в них достигнут некоторых определенных значений.
Порядок действий:
- Выделить ячейки
- Формат – Условное форматирование
- Указать условия форматирования и выбрать вид оформления ячейки
Примечание: Количество условий может быть не более 3-х
Чтобы на текущем листе выделить ячейки, которые содержат Условное форматирование, нужно выбрать команду Правка – Перейти – Выделить – Условные форматы.
Чтобы удалить Условное форматирование, нужно выделить ячейки, выбрать команду Условное форматирование и нажать кнопку Удалить.
Элементы управления: флажок, переключатель
Флажок – служит для установки свойств, имеющих два значения: да/нет, включено/выключено и т.д.
Переключатель – позволяет сделать выбор одного варианта из предлагаемой группы вариантов.
Последовательность действий:
- Вызвать Панель инструментов Формы (Вид – Панели инструментов – Формы).
- Вставить элемент управления Группа. Подписать его.
- Вставить нужное количество элементов управления Флажок/Переключатель, разместив их внутри группы
- Связать Флажок/Переключатель с некоторой (вспомогательной ячейкой), используя команду Формат объекта контекстного меню.
Для каждого Флажка группы связь устанавливаем со своей ячейкой.
Для всех Переключателей группы связь устанавливаем с одной ячейкой. - Используя логический оператор ЕСЛИ, определяем значение в результирующей ячейке, в зависимости от значений вспомогательных ячейках.
Практика.
- Построить имитацию работы светофора (лист Светофор).
- Построить элемент Теста с использованием Переключателя (Лист Вопрос 1).
Вопрос («1 байт равен»). Варианты ответа: 2 бита, 8 бит, 1Кб. - Построить элемент Теста с использованием Флажок (Лист Вопрос 2).
Вопрос («Укажите устройства ввода информации»). Варианты ответа: клавиатура, мышь, монитор. - Построить элемент Теста с использованием любого из элементов управления (Лист Вопрос 3).
Вопрос должен быть из области Информатика.
§15. Зачетная работа. Создание теста по теме «Устройства ПК»:
- Оформить первый лист теста (рисунки, WordArt), указав название темы, автора работы.
- Выбрать для теста любые 10 вопросов.
- Каждый вопрос должен располагаться на отдельном листе, имя листа – номер вопроса; применить для листа заливку.
- Вспомогательная информация элементов управления должна быть скрыта.
- На последнем листе (Результат) провести анализ теста: сосчитать количество верных ответов и поставить оценку
- 9-10 верных ответов – оценка пять;
- 7-8 – оценка четыре;
- 5-6 – оценка три;
- меньше 5 – оценка два.
Сохранить документ под именем Зачет.
§16. Подготовка к итоговой Контрольной работе
Практика
- Откройте файл Подготовка
- Выполните указанные в нем задание.
- Добавьте необходимое количество листов и выполните задание Хозяюшка на соответствующих листах рабочей книги.
Подсказка. Создание диаграмм из таблиц, расположенных на разных листах.
1. На листе Итоги выделите 2 строки, содержащие названия товаров
2. Постройте диаграмму с использованием мастера:
1 шаг – вид Обычная гистограмма;
2 шаг – на вкладке «Диапазон данных» ряды расположены в столбцах;
– на вкладке «Ряд»:
- укажите в поле Имя — Сентябрь и в поле Значения — диапазон ячеек с данными с листа Сентябрь;
- добавьте новый ряд;
- укажите имя – Октябрь и в поле Значения — диапазон ячеек с данными с листа Октябрь;
- выполните все тоже для листа Ноябрь. Перейдите к следующему шагу построения.
3 шаг – укажите Заголовок диаграммы и расположение Легенды;
4 шаг – расположение на текущем листе;
- Выделив ось Х выполните изменение направления текста.
- Сохраните файл под именем Хозяюшка в своей папке
Сборник практических заданий.
Тема «Табличный процессор MS Excel»
Автор:
Фоминых С.Ю.
Учитель информатики
ГБОУ РЦДО
Уфа, 2020
Практическая работа №1 в табличном процессоре MS Excel 2007.
Заполнение ячеек. Автозаполнение.
-
Откройте MS Excel. (Пуск—Программы-Microsoft Office-Excel 2007)
-
В ячейку В3 ввести цифру 1. С помощью автозаполнения заполнить ячейки числами от 1 до 27 (удерживая Ctrl, протянуть вниз за маркер до ячейки В29. Курсор меняется на ).
-
Аналогично заполните числами от 10 до 36 диапазон ячеек С3-С29.
-
В ячейке D3 ввести число 10, в ячейке D4 – 20. Выделить обе ячейки, используя маркер автозаполнения заполнить числами вниз до 270 с шагом 10 (выделить обе ячейки, протянуть вниз за маркер до ячейки D29. Курсор меняется на ).
-
Аналогично заполнить числами от 1000 до -300, с шагом -50 (В первой ячейке записать число 1000, в следующей 950).
-
Используя автозаполнение, создать следующую таблицу. Месяц и день недели заполняется с помощью маркера автозаполнения.
|
понедельник |
вторник |
среда |
четверг |
пятница |
суббота |
воскресенье |
||
|
1 |
январь |
10 |
10 |
-120 |
2,5 |
100 |
да |
1000 |
|
2 |
февраль |
20 |
20 |
-100 |
5,5 |
200 |
нет |
2000 |
|
3 |
март |
10 |
30 |
-80 |
8,5 |
300 |
да |
3000 |
|
4 |
апрель |
20 |
40 |
-60 |
11,5 |
400 |
нет |
4000 |
|
5 |
май |
10 |
50 |
-40 |
14,5 |
500 |
да |
5000 |
|
6 |
июнь |
20 |
60 |
-20 |
17,5 |
600 |
нет |
6000 |
|
7 |
июль |
10 |
70 |
0 |
20,5 |
700 |
да |
7000 |
|
8 |
август |
20 |
80 |
20 |
23,5 |
800 |
нет |
8000 |
|
9 |
сентябрь |
10 |
90 |
40 |
26,5 |
900 |
да |
9000 |
|
10 |
октябрь |
20 |
100 |
60 |
29,5 |
1000 |
нет |
10000 |
|
11 |
ноябрь |
10 |
110 |
80 |
32,5 |
1100 |
да |
11000 |
|
12 |
декабрь |
20 |
120 |
100 |
35,5 |
1200 |
нет |
12000 |
-
Используя инструменты в панели Главная оформить таблицу по образцу, используя:





-
шрифты, размер текста,
-
границу таблицы,
-
различные цвета, заливку ячеек,
-
числа в таблице – по центру.
-
Поменяйте ширину ячеек, так, чтобы вся информация в ячейках просматривалась (Расширять столбцы между заголовками столбцов).
-
Посмотрите итог в Предварительном просмотре. (Кнопка Office – Печать – Предварительный просмотр).
-
Сохраните в своей папке.
Практическая работа №2 в табличном процессоре MS Excel 2007.
Создание таблиц. Использование формул.
-
Откройте MS Excel. (Пуск—Программы-Microsoft Office-Excel 2007)
-
С
оздайте таблицу.
Для заголовка таблицы объедините 5 ячеек. Аналогично объединить ячейки для «Итого по организации». (Выделить ячейки, в панели инструментов Главная нажать кнопку ).
|
Сводная ведомость по оплате |
|||||
|
№ |
Ф.И.О. |
Должность |
Оплата за час. в руб. |
Количество часов |
Итого |
|
1 |
Скворцова А.В. |
Маляр 1 кат. |
100 |
125 |
|
|
2 |
Семенова Г.И. |
Маляр 2 кат. |
90 |
109 |
|
|
3 |
Дубова З.Е. |
Штукатур |
80 |
97 |
|
|
4 |
Березкин М.Л. |
Электрик |
120 |
53 |
|
|
5 |
Котова Е.Е. |
Каменщик |
150 |
150 |
|
|
6 |
Бровкин М.М. |
Каменщик |
150 |
70 |
|
|
7 |
Лужин П.И. |
Монтажник |
200 |
55 |
|
|
8 |
Антонова Е.Б. |
Слесарь |
110 |
60 |
|
|
9 |
Семенов В.В. |
Сантехник |
130 |
30 |
|
|
10 |
Барков Н.И. |
Сантехник |
130 |
60 |
|
|
Итого по организации |
-
Оформите шрифтами, рамкой, выполните центровку.
-
Заполните столбец «Итого» используя формулу =оплата за час*количество часов.
(В первой ячейки столбца ввести знак =; щелкнуть по ячейке с цифрой 100; ввести знак *; щелкнуть по ячейке 125; нажать Enter) -
Заполнить оставшиеся ячейки, используя автозаполнение (вниз за маркер до ячейки D29. Курсор меняется на ).
-
И
того по организации посчитать с помощью функции Автосумма (Выделить ячейки, которые необходимо посчитать, в панели инструментов Главная нажать кнопку ).
-
Посмотрите итог в Предварительном просмотре. (Кнопка Office – Печать – Предварительный просмотр).
-
Сохраните в своей папке под именем «Ведомость».
Создание таблицы «Результат соревнований»
|
№ п/п |
Фамилия Имя |
Заплыв |
Лучшее время, с |
Среднее время, с |
Отклонение, с |
||
|
1 |
2 |
3 |
|||||
|
1 |
Лягушкин Иван |
3,23 |
3,44 |
3,30 |
|||
|
2 |
Моржов Саша |
3,21 |
3,22 |
3,24 |
|||
|
3 |
Китов Петя |
3,17 |
3,16 |
3,18 |
|||
|
4 |
Рыбин Максим |
3,24 |
3,20 |
3,18 |
|||
|
5 |
Черепахин Ян |
3,56 |
3,44 |
3,52 |
|||
|
Лучший результат соревнований, с |
|||||||
|
Среднее время участников соревнований, с |
|||||||
|
Максимальное отклонение, с |
-
В столбце «Лучшее время» записывается минимальный результат из трех заплывов (Функция МИН).
-
В столбце «Среднее время» находится среднее арифметическое трех его заплывов (Функция СРЗНАЧ).
-
В ячейку «Лучший результат соревнований» записывается минимальное время из столбца (Функция МИН).
-
В столбце «Отклонение» записывается разность между лучшим временем спортсмена и лучшим результатом соревнований. (При автозаполнении использовать абсолютную ссылку).
-
В ячейку «Максимальное отклонение» записывается максимальное значение столбца «Отклонение» (Функция МАКС)
Практическая работа №3 в табличном редакторе Excel.
Использование функций. Адресация.
Самостоятельно создайте таблицу учета продажи молочных продуктов.
|
№ п/п |
Продукт |
Цена, руб. |
Поставлено, шт. |
Продано, шт. |
Осталось, шт. |
Выручка, руб. |
|
1 |
Молоко |
57 |
100 |
100 |
||
|
2 |
Сметана |
78 |
70 |
15 |
||
|
3 |
Творог |
89 |
110 |
20 |
||
|
4 |
Йогурт |
40 |
225 |
200 |
||
|
5 |
Сливки |
66 |
45 |
20 |
||
|
Итого |
-
Остаток посчитать, используя формулу =Поставлено – Продано
-
Выручку посчитать, используя формулу =Цена*Продано
-
В каждом столбце посчитать Итого с помощью Автосуммы.
-
Оформить рамкой, шрифтами.
-
Вывести в Предварительном просмотре.
-
Сохранить.
-
Добавьте еще один столбец Подвоз, в котором будет отображаться потребность в закончившемся товаре.
-
Столбец Подвоз заполнить используя функцию Если. Если оставшийся товар равен нулю, то вывести слово «Да» иначе «Нет». (Щелкнуть по кнопке
, найти функцию Если, заполнить: логич_выражение Остаток=0; Значение если истина – «Да»; Значение если ложь – «Нет»).
|
№ п/п |
Продукт |
Цена, руб. |
Поставлено, шт. |
Продано, шт. |
Осталось, шт. |
Выручка, руб. |
Подвоз, шт. |
|
1 |
Молоко |
57 |
100 |
100 |
|||
|
2 |
Сметана |
78 |
70 |
15 |
|||
|
3 |
Творог |
89 |
110 |
20 |
|||
|
4 |
Йогурт |
40 |
225 |
200 |
|||
|
5 |
Сливки |
66 |
45 |
20 |
|||
|
Итого |
-
Добавьте еще продукты: варенец, кефир, биойогурт, ряженка (Правой кнопкой мыши по строке, перед которой необходимо вставить новую строчку, Вставить-Строку).
-
Заполнить данными, проверить, считается ли Итого. (Выделить ячейку, проверить диапазон подсчета).
-
О
тсортировать продукты по возрастанию. (1. Выделить таблицу с данными без шапки и Итого. 2. Сортировка и фильтр — Настраиваемая сортировка. 3.Выберите столбец, в котором находятся продукты, выберите сортировку от А до Я)
-
Добавьте столбец Подтаварка. Под таблицей создайте запись Осталось до конца дня (ч.). В следующей ячейке укажите – «2» .
-
Заполните столбец Подтаварка, при условии что подтаварка будет сегодня, если необходим Подвоз и до конца дня осталось больше 2 часов, иначе только завтра. Используя функцию ЕСЛИ и логическое условие И (пример И(В=«Да»; Е172)) . Чтобы при автозаполнении ссылка на ячейку со временем не изменялась, сделать ее абсолютной (пример $Е$17).
-
Поменяйте время на 4 часа.
-
Сохраните.
Практическая работа №4 в табличном редакторе Excel.
Создание диаграмм.
Создайте таблицу «Страны мира».
|
Страна |
Столица |
Население, тыс.чел. |
Площадь, тыс. км2 |
|
Австрия |
Вена |
7513 |
84 |
|
Великобритания |
Лондон |
55928 |
244 |
|
Греция |
Афины |
9280 |
132 |
|
Афганистан |
Кабул |
20340 |
642 |
|
Монголия |
Улан-Батор |
1555 |
1565 |
|
Япония |
Токио |
1114276 |
372 |
|
Франция |
Париж |
53183 |
551 |
-
Постройте круговую диаграмму, отражающую площади стран.
-
Выделите столбцы Страна и Площадь, используя клавишу CTRL для выделения несмежных данных.
-
Во вкладке Вставка – выберите Круговая.
-
-
Аналогично постойте столбчатую диаграмму(гистограмму), отражающую площади стран. (Разместите диаграммы рядом с таблицей)
-
По столбцам Страна и Население постройте линейную диаграмму.
-
Разместите эту диаграмму на отдельном листе (Правой кнопкой мыши по диаграмме, Переместить диаграмму… на отдельный лист).
-
Измените цену деления на вертикальной оси (Правой кнопкой мыши по левой оси, Формат оси…, в параметрах оси цена основных делений сделать фиксированной – 50000).
-
Добавить подписи данных. (Правой кнопкой мыши по линии графика, Добавить подписи данных).
-
Удалите легенду. (Легенда – это значение линии).
-
Поменяйте цвет линии графика. (Правой кнопкой мыши, Формат ряда данных).
-
Электронное пособие является практическим руководством по электронным таблицам для студентов колледжа, в котором описаны основные приёмы и правила работы,
представлены теоретические сведения об электронном редакторе Microsoft Office Excel. Материал для выполнения практических заданий, задания для самостоятельного выполнения и тестовые работы, предназначенные для самопроверки знаний по табличному процессору Excel.
Основной целью данной работы является
ознакомление с табличным редактором Excel и обучение основным навыкам по созданию документов в этой среде. Электронное пособие рассчитано на широкий круг обучающихся — как начинающих работать с компьютером, так и подготовленных пользователей.
Данное пособие адресовано для самостоятельного обучения студентов колледжа, слушателей компьютерных курсов, а так же может быть использовано для проведения занятий в классах информатики.
Содержание
- Введение
- Табличные процессоры как средство обработки финансово-экономической и статистической информации.
- Вычислительные возможности Excel
- Словарь по теме «Электронная таблица MS Excel»
- Финансовые функции
- Практическая работа № 1 по теме «Технология обработки числовой информации».
- Практическая работа № 2 по теме «Использование стандартных функций. Адресация».
- Практическая работа № 3 по теме «Решение прикладных задач с помощью табличного процессора. Построение диаграмм и графиков функции».
- Практическая работа №4 по теме «Табличный редактор Excel. Ввод и редактирование данных».
- Тест по теме «Табличный редактор Excel».
- Контрольные вопросы по теме «Электронные таблицы MS Excel». Выполнение зачетного задания.
- Список литературы.
Введение
Таблицы пришли на ПК едва не раньше, чем текст. Ничего удивительного – ведь «компьютер» создавался прежде всего как « вычислитель», а не как заместитель пишущей машинки. И именно редакторы электронных таблиц ходили в лидерах программного рынка на заре компьютерной эры. Пользователь электронных таблиц, в отличие от работающего в Word «текстовика», живет уже не в одном, а в двух измерениях, и расставлять цифры по клеточкам таблицы, связывая и преобразуя их с помощью хитрых формул, для него не менее увлекательно, чем игра в шахматы. Рабочая область электронной таблицы напоминает по своей структуре шахматную доску. Она состоит из строк и столбцов, имеющие свои имена.
С возрастом жизнь ставит перед нами все более сложные вычислительные задачи, для решения которых приходится совершенствовать свой математический арсенал. Попробуйте вспомнить хотя бы один день в своей жизни, когда вы обошлись без чисел и вычислений. Наверное, не получится, ведь ежедневно вы выполняете хотя бы одну из операций: рассчитываетесь в магазине, набираете номер телефона, пользуетесь кодовым замком и т.д. Все ли вычисления можно выполнить в уме? А если вы, ко всему прочему, выбрали профессию бухгалтера, экономиста или менеджера?
Числа и вычисления являются неотъемлемой частью нашей жизни, а жизнь всегда хочется облегчить. Если обычный калькулятор помогает в простых вычислениях, то для выполнения сложных профессиональных калькуляций, необходимо более совершенное средство. В этом случае выбирают программы обработки электронных таблиц, которые созданы, чтобы быстро и просто помочь решить любую, даже очень сложную задачу, избежать ошибок, облегчить работу и добиться удивительных результатов.
Это интересно
В 1979г. два студента – экономиста Боб Френкстон (Bob Frankston) и Дэн Бриклин (Dan Briclin) написали первую в истории программу электронных таблиц и назвали ее VisiCalk, сокращенное название от Visible Calkulator (наглядный калькулятор). Так что все программы электронных таблиц, включая и Excel, обязаны своим появлением Бобу и Дэну.
Табличные процессоры как средство обработки финансово-экономической и статистической информации
Табличные процессоры относятся к программным средствам, позволяющим автоматизировать табличные расчеты, создавать, редактировать и печатать ведомости.
При запуске программы Microsoft Excel появляется рабочая книга. Книга в Microsoft Excel представляет собой файл, используемый для обработки и хранения данных. Каждая книга может состоять из нескольких листов, поэтому в одном файле можно поместить разнообразные сведения и установить между ними необходимые связи. Листы можно переименовать, вставлять, удалять, перемещать или копировать в пределах одной книги или из одной книги в другую.
Талица представляет собой сложный объект, который состоит из элементарных объектов:
- Строки
- Столбца
- Ячейки
- Диапазон ячеек.
Строка. Заголовки строк представлены в виде целых чисел, начиная с 1.
Столбец. Заголовки столбцов задаются буквами латинского алфавита сначала от А до Z, затем от АА до АZ, от ВА до ВZ и т.д.
Ячейка. Адрес ячейки определяется ее местоположением в таблице и образуется из заголовков столбца и строки, на пересечении которых она находится. Сначала записывается заголовок столбца, а затем номер строки. Например: А3, В4, АВ45 и т.п.
Диапазон ячеек. Это группа смежных ячеек: строка или часть строки, столбец или его часть, а также несколько смежных ячеек, образующих прямоугольную область. Диапазон ячеек задается указанием адресов первой и последней его ячеек, разделенных двоеточием.
Примеры:
- Адрес ячейки, образованной пересечением столбца А и строки 7 – А7;
- Адрес диапазона, образованного частью строки 3 – Е3:G3;
Вычислительные возможности Excel
Для решения ряда экономических и финансовых задач целесообразно использовать многочисленные возможности электронных таблиц.
Для обозначения действия, например сложения, вычитания, в формулах применяются операторы. Все операторы делятся на несколько групп (табл .1)
Арифметические операторы используются для обозначения основных математических операций над числами. Результатом арифметической операции всегда является число. Операторы сравнения предназначены для обозначения операций сравнения двух чисел. Результат операции сравнения – логическое значение ИСТИНА или ЛОЖЬ.
| Оператор |
Значение |
Пример |
|
Арифметические операторы |
||
|
+ (знак плюс) |
Сложение |
=А1+В2 |
|
— (знак минус) |
Вычитание или унарный минус |
=А1-В2=-В2 |
|
/ (косая черта) |
деление |
=А1/В2 |
|
* (звездочка) |
Умножение |
= А1*В2 |
|
% (знак процента) |
Процент |
=15% |
|
^ (крышка) |
Возведение в степень |
=6^3 (6 в 3-й степени) |
|
Операторы сравнения |
||
|
= |
Равно |
=ЕСЛИ(А1=В2;Да;Нет) |
|
> |
Больше |
=ЕСЛИ(А1 >В2;А1;В2) |
|
< |
Меньше |
=ЕСЛИ(А1<В2;В2;А1) |
|
> |
Больше или равно |
=ЕСЛИ(А1>=В2;А1;В2) |
|
< |
Меньше или равно |
=ЕСЛИ(А1<=В2;В2;А1) |
|
<> |
Не равно |
=ЕСЛИ(А1<>В2; «неравны») |
|
Текстовый оператор |
||
|
& (амперсанд) |
Объединение последовательностей символов в одну последовательность символов |
= «Значение ячейки В2 равняется:» &В2 |
|
Адресные операторы |
||
|
Диапазон (двоеточие) |
Ссылка на все ячейки между границами диапазона включительно |
= сумм(А1:В2) |
|
Объединение (точка с запятой) |
Ссылка на объединение ячеек диапазонов |
=СУММ(А1:В2;С3;D4:E5) |
|
Пересечение (пробел) |
Ссылка на общие ячейки диапазонов |
=СУММ(А1:В2С3D4:E5) |
Выполнять вычисления в программе Excel позволяют формулы. С помощью формул можно, например, складывать, умножать и сравнивать данные таблиц, т.е. формулами следует пользоваться, когда необходимо ввести в ячейку листа вычисляемое значение.
Словарь по теме «Электронная таблица MS Excel»
Порядок изложения терминов в словаре соответствует порядку изучения темы «Электронная таблица MS Excel» в учебной программе
- Электронная таблица (ЭТ) – инструмент для табличных расчетов на ЭВМ.
- Табличный процессор (ТП) – прикладная программа, предназначенная для работы с электронными таблицами.
- Книга Excel — все рабочие листы собранны в общий документ. По начальным настройкам каждая книга включает в себя три рабочих листа. Абсолютно все листы рабочей книги Excelсохраняются в одном цельном файле.
- Листы книги Excel. Ввод данных и вычисления производятся на листах рабочей книги Excel. Лист (или таблица) разделен на строчки и столбцы. Таблица состоит из 256 столбцов и 65536 строк, всего же получается, что она может содержать максимум 16777216 ячеек. Этого должно быть достаточно для выполнения любых работ.
- Ячейка – основная наименьшая структурная единица электронной таблицы, расположенная на пересечении столбца и строки. Имя ячейки складывается из буквенного имени столбца и номера строки. В ячейке может помещаться текст (символьная последовательность), число, формула.
- Текущая ячейка – ячейка, выделенная рамкой, содержимое которой отражается в строке ввода.
- Указатель ячейки (табличный курсор) в Excel – это рамка, которая обводит выделенную ячейку на рабочем листе. После того как ячейка выделена можно заносить данные или использовать содержимое ячейки для произведения операций. Следует заметить, что указатель ячейки можно перемещать с помощью мышки или стрелочных клавиш управления курсором на клавиатуре.
- Строка – все ячейки, расположенные в одном горизонтальном ряду таблицы.
- Столбец – все ячейки, расположенные в одном вертикальном ряду таблицы.
- Текст – любая последовательность символов из компьютерного алфавита. Кроме того, в качестве текста воспринимается любая символьная последовательность, которая не может быть воспринята как число или формула.
- Числа в ячейках ЭТ – это исходные данные для расчета; в ячейках с расчетными формулами получаются результаты. Числа разделяются на целые и вещественные. В Excel при употреблении точки в записи числа это число интерпретируется как дата. Например, 3.05.99 воспринимается как 3 мая 1999 года.
- Формулы (выражения) – это выражение, определяющее вычислительные действия ТП. В ЭТ используются два вида формул: арифметические и логические. Результатом вычисления по арифметической формуле является число, по логической формуле – логическая величина (истина или ложь).
- Диапазон (фрагмент, блок) – любая прямоугольная часть таблицы. Это группа смежных ячеек, которая может состоять из строки, ее части или нескольких строк, столбца, его части или нескольких столбцов, а также из совокупности ячеек, охватывающих прямоугольную область таблицы; диапазоном можно также считать одну ячейку.
- Принцип относительной адресации – адреса ячеек, используемые в формулах, определены не абсолютно, а относительно места расположения формулы. Следовательно, всякое изменение места расположения формулы ведет к автоматическому изменению адресов ячеек в этой формуле.
- Принцип абсолютной адресации – адреса ячеек, используемые в формулах, определены абсолютно (т.е. при переносе формулы адрес ячейки не изменяется).
- Ссылка – это адрес объекта (ячейки, строки, столбца. диапазона ячеек), используемый при записи формулы.
- Абсолютная ссылка – это ссылка, не изменяющаяся при копировании формулы.
- Относительная ссылка – это ссылка, автоматически изменяющаяся при копировании формулы.
- Смешанная ссылка – это ссылка, частично изменяющаяся при копировании.
- Математическая модель – информационная модель объекта, выраженная математическими средствами (формулами, уравнениями и т.п.)
- Вычислительный эксперимент – это расчеты с помощью компьютерной математической модели с целью прогноза поведения какой-то системы, с целью выяснения вопроса о том, как изменение одних характеристик системы отражается на других.
- Деловая графика предназначена для представления в наглядной (графической) форме больших массивов числовой информации.
- Мастер диаграмм – инструментальная подсистема деловой графики в табличном процессоре.
- Диаграмма – средство графического изображения количественной информации, предназначенное для сравнения нескольких величин или нескольких значений одной величины, для слежения за изменением их значений и пр.
Параметры, используемые при характеристике диаграммы:
- Имя диаграммы. Диаграмме дается имя, под которым она включается в состав электронной таблицы.
- Тип. ТП позволяет строить диаграммы различных типов. Основные типы диаграмм: график, точечная, гистограмма (столбчатая диаграмма), линейчатая, круговая, кольцевая, с областями.
- Область диаграммы. Ограничивает поле чертежа построения диаграммы.
- Размещение диаграммы. Диаграмма может размещаться либо на том же листе, что и таблица, либо на отдельном листе.
Диаграмма состоит из следующих объектов:
- Ряд. Диаграмма может быть построена как по одному ряду, так и по нескольким рядам. Ряд может содержать подписи отображаемых значений.
- Ось. Каждая из осей диаграммы характеризуется следующими параметрами:
- Вид определяет отображение внешнего вида оси на экране.
- Шкала определяет минимальное и максимальное значение шкалы, цену основных и промежуточных делений, точку пересечения с другими осями.
- Число определяет формат шкалы в соответствии с типами данных, находящихся в диапазоне.
- Заголовок диаграммы. Заголовком служит текст, определяемый пользователем; как правило, заголовок размещается над диаграммой.
- Легенда. При выводе к диаграмме можно добавить легенду – список названий рядов (обозначений переменных).
- Область построения диаграммы. Это область, ограниченная осями и предназначенная для размещения рядов данных.
25. Сортировка данных – упорядочение данных по заданному признаку с целью удобства использования.
26. Фильтрация данных – отсеивание данных, в которых нет необходимости для принятия решений, снижающее уровень шума и повышающее достоверность и адекватность данных.
27. Формализация данных – приведение данных, поступающих из разных источников, к одинаковой форме, что позволяет сделать их сопоставимыми между собой.
28. Форма – это специальное средство для ввода данных, предоставляющее конечному пользователю возможность заполнения только тех полей базы данных, к которым у него есть право доступа.
Финансовые функции
Мастер функций позволяет использовать в работе большое количество специализированных финансовых функций.
Предположим, что необходимо произвести расчет амортизации оборудования. В этом случае следует в зоне поиска функции ввести слово «Амортизация».
Программа подберет все функции по амортизации (рис.1). После заполнения соответствующих полей функции будет произведен расчет амортизации оборудования.
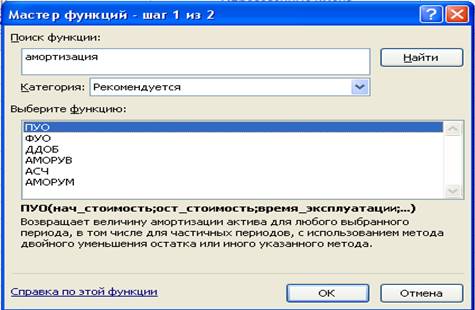
Часто нужно произвести сложением чисел, удовлетворяющих какому-либо условию. В этом случае следует использовать функцию СУММЕСЛИ. Рассмотрим конкретный пример. Имеем таблицу зависимости комиссионных от стоимости имущества ( рис. 2). Нам необходимо подсчитать сумму комиссионных, если стоимость имущества превышает 75000 руб.
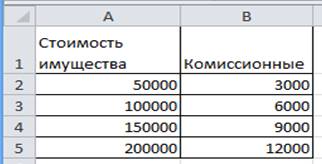
Действия в этом случае таковы. Устанавливается курсор в ячейки В6, кнопкой .
запускается Мастер функций, в категории Математические выбирается функция СУММЕСЛИ, задаются параметры. В качестве диапазона суммирования – В2:В5, (комиссионные), при этом условие имеет вид (> 75000). Результат нашего расчета составит 27000 руб.
| Функция |
Описание |
|
НАКОПДОХОД |
Возвращает накопленный процент по ценным бумагам с периодической выплатой процентов. |
|
АМОРУМ |
Возвращает величину амортизации для каждого периода, используя коэффициент амортизации. |
|
АМОРУВ |
Возвращает величину амортизации для каждого периода. |
|
ОБЩПЛАТ |
Возвращает общую выплату, произведенную между двумя периодическими выплатами. |
|
ОБЩДОХОД |
Возвращает общую выплату по займу между двумя периодами. |
|
ФУО |
Возвращает величину амортизации актива для заданного периода, рассчитанную методом фиксированного уменьшения остатка. |
|
ДДОБ |
Возвращает величину амортизации актива за данный период, используя метод двойного уменьшения остатка или иной явно указанной метод. |
|
СКИДКА |
Возвращает норму скидки для ценных бумаг. |
|
ЭФФЕКТ |
Возвращает действующие ежегодные процентные ставки. |
|
БС |
Возвращает будущую стоимость инвестиции. |
|
БЗРАСПИС |
Возвращает будущую стоимость первоначальной основной суммы после начисления ряда сложных процентов. |
|
ПРОЦПЛАТ |
Вычисляет выплаты за указанный период инвестиции. |
|
НОМИНАЛ |
Возвращает номинальную годовую процентную ставку. |
|
КПЕР |
Возвращает общее количество периодов выплаты для данного вклада. |
|
ЧПС |
Возвращает чистую приведенную стоимость инвестиции, основанной на серии периодических денежных потоков и ставке дисконтирования. |
|
ЦЕНА |
Возвращает цену за 100 руб, нарицательной стоимости ценных бумаг, по которым производится периодическая выплата процентов. |
|
ЦЕНАСКИДКА |
Возвращает цену за 100 руб. номинальной стоимости ценных бумаг, на которые сделана скидка. |
|
СТАВКА |
Возвращает процентную ставку по аннуитету за один период. |
|
АПЛ |
Возвращает величину линейной амортизации актива за один период. |
|
АСЧ |
Возвращает величину амортизации актива за данный период, рассчитанную методом суммы годовых чисел. |
|
ПУО |
Возвращает величину амортизации актива для указанного лил частичного периода при использовании метода сокращающегося баланса. |
|
ДОХОД |
Возвращает. |
|
ДОХОДСКИДКА |
Возвращает годовой доход по ценным бумагам, на которые сделана скидка (пример – казначейские чеки). |
|
ДОХОДПОГАШ |
Возвращает годовой доход от ценных бумаг, проценты по которым выплачиваются в срок погашения. |
Продолжение пособия.
Презентация на тему «Электронная таблица Excel» 11 класс
-
Скачать презентацию (2.19 Мб)
-
438 загрузок -
4.4 оценка
Ваша оценка презентации
Оцените презентацию по шкале от 1 до 5 баллов
- 1
- 2
- 3
- 4
- 5
Комментарии
Добавить свой комментарий
Аннотация к презентации
Презентация на тему «Электронная таблица Excel» дает определение электронной таблице, приводит структуру окна Excel, основные параметры электронных таблиц, рассказывает о создании и форматировании таблиц, форматировании текста в таблице, учит работать над ячейками.
Краткое содержание
- Электронная таблица
- Структура окна Excel
- Основные параметры электронных таблиц
- Создание и форматирование таблиц
- Форматирование текста в таблице
- Типы данных
- Типы ссылок
- Сортировка и поиск данных
- Построение диаграмм и графиков
-
Формат
pptx (powerpoint)
-
Количество слайдов
37
-
Аудитория
-
Слова
-
Конспект
Отсутствует
Содержание
-
Слайд 1
ЭЛЕКТРОННЫЕ ТАБЛИЦЫ
01.12.2016
-
Слайд 2
Электронная таблица – это работающее в диалоговом режиме приложение, хранящее и обрабатывающее данные в прямоугольных таблицах.
-
Слайд 3
Структура окна Excel
-
Слайд 4
Основные параметры электронных таблиц
1.Рабочие листы и книги
-
Слайд 5
2. Электронная таблица состоит из столбцов и строк. Заголовки столбцов обозначаются буквами или сочетаниями букв (A, B, C, АВ и т. п.), заголовки строк — числами (1, 6, 56,310 и т. п.).
-
Слайд 6
Ячейка — место пересечения столбца и строки. Каждая ячейка таблицы имеет свой собственный адрес.
Адрес ячейки электронной таблицы составляется из заголовка столбца и заголовка строки, например: A1, B5, E7. Ячейка, с которой производятся какие-то действия, выделяется рамкой и называется активной.
Чтобы сделать ячейку активной, можно выбрать ее щелчком мыши или подвести “рамку» к нужной ячейке клавишами перемещения курсора. В средней части строки формул в режиме ввода появляются три кнопки, а справа высвечивается содержимое ячейки.
-
Слайд 7
Основные параметры электронных таблиц
3. Диапазон ячеек.
Диапазон ячеек А1: С5.
Диапазон ячеек-группа ячеек. Чтобы задать адрес диапазона, нужно указать адреса его левой верхней и правой нижней ячеек, разделив их двоеточием.
-
Слайд 8
Создание и форматирование таблиц
Шаг 1. Заполнение шапки.
В горизонтальные ячейки шапки вбиваем названия столбцов. Если слово не помещается ― следует увеличит ширину ячейки: ― навести курсор на границу ячейки на верхнем горизонтальном сером поле с буквенными обозначениями (А, В, С и т. д.), ― нажать левую кнопку мышки,― потянуть в сторону на нужное расстояние.Так же можно растягивать целые группы ячеек: выделить группу, навести курсор на границу одной из ячеек и, нажав левую кнопку мыши, потянуть в сторону.Точно так же можно растягивать ячейки по высоте, только работая на вертикальном сером поле слева с числовым обозначениями (1, 2, 3 и т. д.).
-
Слайд 9
Шаг 2. Заполнение таблицы текстом
Заполняем таблицу текстовыми и числовыми данными, регулируя по необходимости длину и ширину ячеек. Редактируем текст внутри ячейки или в строке формул.
-
Слайд 10
Шаг 3. Форматирование границ
Шаг 3. Форматирование границ.Границам таблицы можно задать желаемую толщину линии, тип и цвет. Для этого:― выделяем таблицу;― заходим в пункт меню «Ячейки» ― «Формат» ― «Формат ячеек» ― «Граница»;― выбираем пункты «Внешние» и «Внутренние», тип линии и цвет.
-
Слайд 11
Так же можно создать границы следующим образом: Главная – Шрифты — Границы.
-
Слайд 12
Шаг 4. Форматирование фона
Шаг 4. Форматирование фона.Для изменения цвета фона выделяем нужную область, а затем:― заходим в пункт меню «Ячейки» ― «Формат» ― «Формат ячеек» ― «Заливка»;― выбираем нужный цвет или способ заливки.
-
Слайд 13
Так же можно форматировать фон следующим образом: Главная – Шрифты – Цвета темы.
-
Слайд 14
Форматирование текста в таблице
Форматировать текст можно при помощи следующих кнопок: Главная — Выравнивание.
- По верхнему краю
- По середине
- По нижнему краю
- По левому краю
- По центру
- По правому краю
-
Слайд 15
Ориентация – положение текста в таблице
Для того, что бы изменить положение текста в таблице необходимо: Главная – Выравнивание – кнопка.
-
Слайд 16
Перенос текста по словам
Для того, что бы сделать перенос по словам необходимо: Набрать текст в ячейке, и выбрать кнопку «перенос по словам».
-
Слайд 17
Объединение ячеек
Для того, что бы объединить и поместить текст в центре необходимо: Выделить диапазон ячеек и воспользоваться кнопкой «Объединить и поместить в центре».
-
Слайд 18
Типы данных (формат ячеек)
Типы данных (формат ячеек)
Вычислительные возможности электронных таблиц позволяют создавать любые документы, содержащие данные различных типов :текстовые и числовые данные, рисунки и графики, формулы и функции и др.
Числа в электронных таблицах Excel могут быть записаны в обычном числовом или экспоненциальном формате, например: 69,56 или 0,6956E + 02.
Текстом в электронных таблицах Excel является последовательность символов, состоящая из букв, цифр и пробелов, например, запись «21 день» является текстовой.
-
Слайд 19
• Текстовый. Это обычный текстовый формат, который носит информационный характер.• Числовой. Для ввода числовых данных, которые будут участвовать в различных формулах и статистике, следует использовать именно этот формат. Число может быть положительным или отрицательным (в последнем случае перед числом ставится знак «минус»), а также дробным.• Денежный. Этот формат используют для ввода различных денежных величин. Кроме того, в конце значения указывается валюта.• Финансовый. Такой же формат, что и денежный, но данные в столбцах выравниваются по разделителю целой и дробной части.• Дата. В ячейках можно указывать даты в различных форматах,• Время. Формат вывода данных в ячейках такого типа можно выбрать.• Процентный. Данный формат обладает всеми свойствами формата Числовой. При этом число умножается на 100, а в конец добавляется символ %.
-
-
Слайд 21
Формула в Excel
Вычисления в электронной таблице Excel производятся во многом благодаря формулам.Формула ― это математическое выражение, зависящее от содержания ячеек и созданное для вычислений результата. В формуле могут содержаться ссылки на ячейки, данные или алгоритм последующих действий.
-
Слайд 22
Формула должна начинаться со знака « = » и может включать в себя числа, имена ячеек, функции (математические, статистические, логические, финансовые, дата и время и т.д.) и знаки математических операций.
Например, формула «=А1+В2»(1) обеспечивает сложение чисел, хранящихся в ячейках А1 и В2, а формула «=А1*С5»(2) —умножение числа, хранящегося в ячейке А1, на число в ячейке С5.
-
Слайд 23
При вводе формулы в ячейке отображается не сама формула, а результат вычислений по этой формуле. При изменении исходных значений, входящих в формулу, результат пересчитывается немедленно автоматически.
-
Слайд 24
Относительные, абсолютные и смешанные ссылки
Существуют два основных типа ссылок: относительные и абсолютные.
- Относительная ссылка в формуле используется для указания адреса ячейки, вычисляемого относительно ячейки, в которой находится формула.
- Относительные ссылки имеют следующий вид:А1, В2, С3 и т.д.
-
Слайд 25
При перемещении или копировании формулы из активной ячейки относительные ссылки автоматически изменяются в зависимости от положения ячейки, в которую скопирована формула. При смещении положения ячейки на одну строку(1) в формуле изменяются на единицу номера строк, а при смещении на один столбец(2) на одну букву смещаются имена столбцов.
-
Слайд 26
Абсолютные ссылки в формуле используются для указания фиксированных адресов ячеек.
В абсолютных ссылках перед неизменяемым значением адреса ячейки ставится знак доллара $(1), например, $А$1.
-
Слайд 27
При копировании или перемещении формулы абсолютные ссылки не изменяются.
Например,при копировании формулы из активной ячейки С1, содержащей абсолютные ссылки на ячейки $A$1 и $B$1 значения столбцов и строк не изменятся.
-
Слайд 28
Смешанные ссылки использование в формулах относительных и абсолютных ссылок одновременно. Относительные ссылки при копировании изменяются, а абсолютные — нет. Например, символ доллара стоит перед буквой $А1, то координата столбца абсолютная, а строки — относительная. И символ доллара стоит перед числом А$1, то, наоборот, координата столбца относительная, а строки — абсолютная.
-
Слайд 29
Сортировка и поиск данных
Упорядочение записей называется сортировкой.Сортировка данных в электронных таблицах – это упорядочение записей (строк) по значениям одного из полей.Вложенные сортировки – это сортировки данных по нескольким столбцам, при этом назначается последовательность сортировки столбцов.
-
Слайд 30
Поиск данных в электронной таблице – это отбор записей (строк), удовлетворяющих условиям поиска, заданным в форме фильтра.
Фильтр скрывает в исходной таблице записи, не удовлетворяющие условиям поиска. Фильтры определяются с помощью условий поиска (больше, меньше, равно, начинается с…, содержит… и т. д.) и значений (100, 10 и т. д.).
-
Слайд 31
Встроенные функции
Для облегчения расчетов в табличном процессоре Excel есть встроенные функции.Каждая стандартная встроенная функция имеет свое имя.Для удобства выбора и обращения к ним, все функции объединены в группы, называемые категориями:
-Математические-Статистические-Финансовые-Дата и время и т. д.
-
Слайд 32
Использование всех функций в формулах происходит по совершенно одинаковым правилам:
- Каждая функция имеет свое неповторимое (уникальное) имя;
- При обращении к функции после ее имени в круглых скобках указывается список аргументов, разделенных точкой с запятой;
- Ввод функции в ячейку надо начинать со знака «=», а затем указать ее имя.
Например, некоторые математические функции
-
Слайд 33
Например, суммирование значений диапазона ячеек одна из наиболее часто используемых функций. Для этого выделяем нужный диапазон ячеек, выбираем категорию математические, функцию СУММ, нужный диапазон ячеек и ОК. Получаем искомую сумму.
-
Слайд 34
Построение диаграмм и графиков
Электронные таблицы позволяют визуализировать данные, размещенные на рабочем листе, в виде диаграммы . Для каждого набора данных важно правильно подобрать тип создаваемой диаграммы.
Типы диаграмм:
- Линейчатые (для наглядного сравнения различных величин)
- Круговые (для отображения величин частей некоторого целого)
- Графики (для построения графиков функций и отображения изменения величин в зависимости от времени)
Ряд данных – множество значений, которые необходимо отобразить на диаграмме.
Категории — задают положение значений ряда данных на диаграмме.
Диаграммы связаны с исходными данными на рабочем листе и обновляются при обновлении данных на рабочем листе.
-
Слайд 35
Линейчатые диаграммы
- Горизонтальная объемная
- Вертикальная
-
Слайд 36
Круговые диаграммы
- Объемная разрезанная
- Плоская
-
Слайд 37
Графики
- Плоский
- Объемный
Посмотреть все слайды
Сообщить об ошибке
Похожие презентации












Спасибо, что оценили презентацию.
Мы будем благодарны если вы поможете сделать сайт лучше и оставите отзыв или предложение по улучшению.
Добавить отзыв о сайте
Мне нужно составить формулу, которая даст вам таблицу истинности для переменного количества столбцов.
Пример
Замените FirstCell статической ссылкой на ячейку, содержащую первое значение 2^1, например, $D$1 для 4-битной таблицы (16 значений) и автозаполнение остальной части сетки (в примере A1:D16)
Логика этого такова:
Если текущая строка модуля 2 столбца силы тока (* -1, так как первое значение находится в последнем столбце и + 1, потому что оно начинается с 0) больше или равно половине 2 столбца силы тока, поместите значение как 1, иначе поставить значение 0.
Текущий рекомендуемый ответ мне не помог. Для более простого метода я бы рекомендовал следующую формулу:
Где TopRight находится верхняя правая ячейка таблицы истинности.
Например, если вы создаете таблицу истинности с 8 элементами, начинающимися с A3 , замените TopRight на $H$3 , а затем перетащите формулу из стороны в сторону и вниз.
Основное объяснение того, что происходит: в таблицах истинности строки чередуются 1 или 0 через каждое 2 ^ n количество строк, где n количество столбцов, на которое данный столбец отстоит от крайнего правого столбца.
Практическая работа на тему «Построение таблиц истинности логических функций с помощью электронной таблицы MS Excel»
Практическая работа на закрепление навыка построения таблиц истинности функций. Позволяет интегрировать изучение алгебры логики и табличного процессора MS Excel.
Ефимова Надежда Александровна , 17.09.2018
Содержимое разработки
бюджетное профессиональное образовательное учреждение
Вологодской области
«Сокольский лесопромышленный политехнический техникум»
Дисциплина — «ИНФОРМАТИКА»
ПРАКТИЧЕСКАЯ РАБОТА ПО ТЕМЕ
«ПОСТРОЕНИЕ ТАБЛИЦ ИСТИННОСТИ ЛОГИЧЕСКИХ ФУНКЦИЙ
С ПОМОЩЬЮ ЭЛЕКТРОННОЙ ТАБЛИЦЫ MS EXCEL »
Преподаватель – Н.А. Ефимова
ПРАКТИЧЕСКАЯ РАБОТА ПО ТЕМЕ
«ПОСТРОЕНИЕ ТАБЛИЦ ИСТИННОСТИ ЛОГИЧЕСКИХ ФУНКЦИЙ
С ПОМОЩЬЮ ЭЛЕКТРОННОЙ ТАБЛИЦЫ MS EXCEL »
Цель работы: знакомство с логическими функциями Excel , закрепление навыков построения таблиц истинности и приобретение навыков построения таблиц истинности в табличном редакторе MS Office Excel .
Запустите MS Office Excel
ПУСК Программы Microsoft Office Microsoft Office Excel.
Microsoft Office Excel – это табличный редактор.
Он представляет собой электронную таблицу, состоящую из столбцов (они обозначаются латинскими буквами A , B , C ….) и строк (они обозначаются арабскими цифрами 1, 2, 3…).
На пересечение столбцов и строк находятся ячейки они именуются Имя_столбца № строки, например A 1, B 4….
Введите с помощью клавиатуры таблицы истинности для базовых логических операций по образцу, пока, не вычисляя их значение (внимательно заносите данные в ячейки, строго как в образце):
3. Вычислите значение логических операций с помощью мастера функций:
Для операции логическое отрицание (НЕ)
Выделите ячейку В2 (щелчком мыши, в ней будет храниться результат функции) Меню ВСТАВКА Функция

В графе категория выберите – логические,
в списке функций – НЕ Ок
Затем щелкните по ячейке А2 (ведь функция вычисляется для значения из этой ячейки) и нажмите Ок
Далее для вычисления 2 значения подведите указатель мыши к ячейке В2, чтобы выскочил черный крестик, зажмите левую кнопку мыши и протяните вниз (Это называется автокопированием, т.е. функция остается такой же, а значение по которому она вычисляется, изменяется).
2. Для операции логическое сложение (ИЛИ) алгоритм аналогичен, только начинать нужно с ячейки F 2, а функцию выбирать ИЛИ. И для функции задается два значения – сначала D 2, потом курсор ставиться во второе значение и щелкается E 2.
3. Для операции логическое умножение (И), используется тот же алгоритм, только начинать нужно с ячейки J 2, а функцию выбирать И.
4. Сохраните результаты работы:
ФАЙЛ Сохранить как Мой компьютер Диск J Своя папка Сохранить
Сравните полученные таблицы с таблицами в тетради.
5. Построить таблицу истинности функции
Перейдите на лист 2.
2. 
3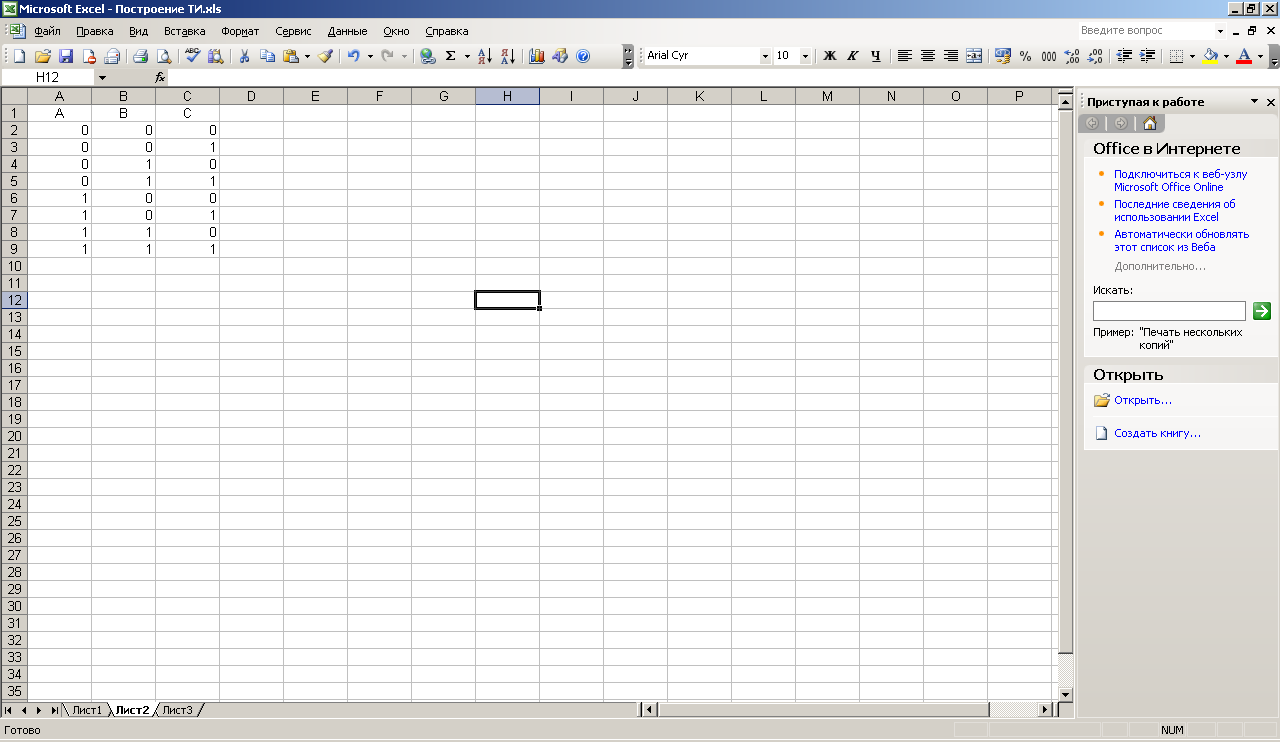
4. Определяемся с порядком действий:
не С, 2. В или (не С) , 3. не А 4. (не А) или (В или не С)
5. Запишем действия в соответствующие столбцы
6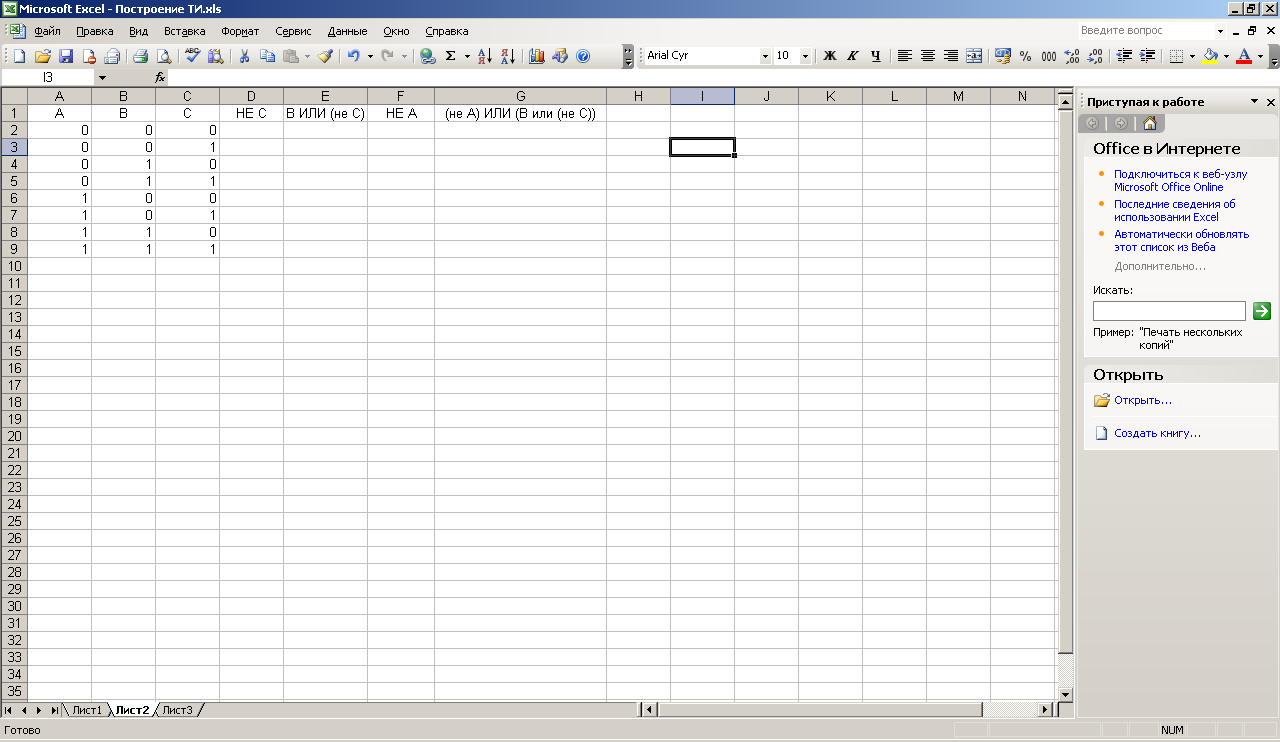
Практическая работа «Построение таблиц истинности в MS Excel»
методическая разработка по информатике и икт (11 класс) по теме
Научиться использовать логические функции программы Excel при построении таблиц истинности.
Задание 1. Доказать законы де Моргана с помощью таблиц истинности в ЭТ Excel.
Загрузить Excel .Создать структуру электронной таблицы.
Заполнить электронную таблицу данными. Используя логические функции произвести расчеты.
С давних пор
самыми сложными профессиями считались бухгалтер, инженер и статистик, так как
людям этих профессий приходилось выполнять громоздкие вычисления на
калькуляторе. При выполнении расчётов нужно было быть очень внимательным и аккуратным,
потому что даже из-за незначительной ошибки работа могла остановиться на целые
месяцы.
В аналогичной
ситуации были и студенты математических, экономических и других факультетов.
Каждый день им приходилось выполнять и сложные и довольно скучные вычисления.
Однажды в 1979г.,
сидя на лекции в Гарвардском университете студент финансового факультета Дэн Бриклин
наблюдал за преподавателем. Лектору приходилось нелегко. Мало того, что ему
нужно было обучить студентов и обеспечить наглядность материала, так ещё и
приходилось каждый раз стирать и переписывать большое количество данных в
таблице финансовой модели. У Бриклина появилась идея создать компьютерную
программу, «электронную таблицу», которая автоматически будет делать перерасчёт
всех данных при их изменении.
Он и его друг
Роберт Фрэнкстон, который разбирался в программировании, разработали первую
программу электронной таблицы, названную ими VisiCalc.
Вопросы:
Что
такое электронные таблицы?
Какие
данные можно вводить в ячейки таблицы?
Основные режимы
работы электронных таблиц.
Практически во
всех сферах деятельности используют электронные таблицы. Это и бухгалтерия, и
экономика, медицина, инженерные расчёты, составление различных сводок,
накладных, ведение домашнего хозяйства и многое другое.
Электронная
таблица
(сокращённо ЭТ) – это совокупность данных, представленных в виде таблицы.
Данные в таблице могут быть связаны формулой и автоматически пересчитываться,
когда формула изменяется. Таким образом, электронная таблица представляет собой
табличную модель структурирования, обработки и отображения информации.
Табличный
процессор
– это программа для работы с электронными таблицами. На сегодняшний день самыми
распространёнными процессорами являются Microsoft Excel и OpenOffice.org Calc.
С
помощью табличных процессоров можно решать следующие задачи:
· Создавать
электронные таблицы.
· Открывать,
редактировать и сохранять электронные таблицы в файле.
· Графически
представлять данные с помощью графиков и диаграмм.
· Вычислять и
анализировать данные, а также пересчитывать значения при изменении данных.
· Выводить на печать
электронные таблицы.
Рассмотрим интерфейс табличного процессора
Microsoft Excel.
После запуска на
экран выводится окно, при внимательном рассмотрении которого многие элементы
вам покажутся известными по опыту работы в том же Microsoft Word.
В самом верху вы
увидите строку заголовка, на которой отображается название программы и
документа, а также кнопки управления окном.
Интерфейс
процессора состоит из 4 основных частей – это панель быстрого доступа, панель
вкладок, строка формул и основное окно, представляющее собой таблицу.
Давайте
познакомимся поближе со всеми частями интерфейса.
В левой части
строки заголовков расположена Панель быстрого доступа. Название панели говорит
о том, что с её помощью мы можем получить быстрый доступ к важным командам. Вы
можете настроить данную панель, разместив на ней команды, которые вы будете
часто использовать.
Специалисты
компании Microsoft, после проведения ряда серьёзных исследований, объединили
наиболее часто используемые функции в «Ленту вкладок», сгруппировав их в
логические группы – «Главная», «Вставка», «Разметка страницы», «Формулы»,
«Данные» и так далее. Эти группы называются вкладками.
Рассмотрим
вкладки подробнее:
1.
Отдельно выделенная вкладка Файл находится в левой части ленты и
отвечает за самые главные действия, без которых вся остальная работа просто не
имеет смысла: создание и открытие документа, сохранение, печать, публикацию в
Интернете и пересылку по электронной почте созданного вами файла.
2. Вкладка
Главная используется в основном при работе с буфером обмена и при
форматировании.
3. Вкладку
Вставка часто используют при работе с графическими объектами, и в первую
очередь она полезна при создании диаграмм.
4.
Большинство инструментов, размещённых на вкладке Разметка страницы,
имеют прямое или косвенное отношение к настройкам печати документов.
5. Вкладка
Формулы позволяет вставлять и редактировать формулы, а также переключать
режимы отображения
6. Вкладка
Данные используется при обработке данных, в том числе полученных от внешних
источников.
7.
Для проверки правописания, работы с примечаниями, совместного использования и
защиты документов, а также для отслеживания редакторских изменений используют
утилиты, собранные на вкладке Рецензирование.
8. Далее следует вкладка
Вид. Группы вкладки содержат пиктограммы команд и меню для настроек
внешнего вида документа.
Строка формул располагается под
лентой и над основным окном. В ней отображается адрес ячейки и данные, которые
в неё введены. Здесь же данные можно редактировать.
Под строкой формул
расположен рабочий лист. Совокупность листов составляет рабочую книгу. В
Excel можно менять имена листов, а также можно удалять ненужные листы и
добавлять новые. Можно перемещаться по листам, нажимая на их ярлыки. Также в
окне имеются полосы прокрутки, которые позволяют перемещаться из одного места
активного листа в другое место, но в пределах активного листа.
Рабочий лист
представляет собой прямоугольник, разделённый на строки и столбцы, пресечение
которых образует ячейки. Столбец – это вертикально расположенная область
электронной таблицы. Столбцы обозначают буквами и сочетаниями букв латинского
алфавита. Например А, В и так далее; Z, AA, AB и так далее. Строка
– горизонтально расположенная область электронной таблицы. Строки нумеруются
числами. Всего в Excel 1.048.576 строк и 16.384 столбца.
Каждая ячейка
имеет свой адрес, который состоит из названия столбца и номера строки,
например: А5, В12. Называя адрес ячейки, в первую очередь указывают имя
столбца, а во вторую – номер строки.
Табличный курсор – это выделенный
прямоугольник, который можно поместить в любую ячейку. Ячейка, в которую
помещён курсор, называется текущей. Данные можно вводить и редактировать только
в текущей ячейке.
Диапазон ячеек – это группа
нескольких выделенных ячеек. Адрес диапазона состоит из адресов верхней левой и
нижней правой ячеек, разделённых двоеточием. Например: В2:В6 или С4:D18.
Под рабочей
областью расположена строка состояния, в которой отображаются сообщения о
текущем режиме работы таблицы, а также о возможных действиях пользователя.
Какие данные можно
вводить в ячейки электронной таблицы?
Данные могут быть
различны: это числа, текст или формулы. Возможности работы с данными определяются
их типом.
Excel
работает с данными следующих типов:
· числовые значения
(45; 8,3; );
· текстовые значения
(Школа №; 9 класс, ФИО);
· дата и время суток
(Январь 2016; 5.04.2017; 13:00);
· примечания («это
победитель в олимпиаде по информатике»);
· формулы (=СУММ(С6:С10)
или =В5*D5/F5);
· изображения и
объекты мультимедиа из файлов или коллекций клипов, фигуры и объекты WordArt;
· гиперссылки на
ресурсы Интернета и другие документы.
Рассмотрим основные типы данных более
подробно:
Текст. Для ввода текстовых
данных выделяют нужную ячейку, набирают текст и нажимают клавишу Enter. Excel
автоматически распознает текстовые значения и по умолчанию выравнивает их по
левому краю ячейки. Если соседние ячейки не заполнены, то Excel позволяет
отображать более длинный текст, перекрывающий расположенные справа ячейки. Если
в них уже размещены данные, видимое текстовое значение обрезается, но не
удаляется. Полностью текст можно увидеть в строке ввода при выделении ячейки
или при изменении ширины столбца.
Числа. Excel
автоматически распознаёт числовые значения и по умолчанию выравнивает их по
правому краю ячейки. Данные могут быть целыми (10), десятичными (8,5) или
обыкновенными дробями (7 ½).
Для
того, чтобы табличный процессор правильно обрабатывал вводимые данные, нужно
соблюдать следующие правила ввода:
· Для ввода числа в
ячейку ее выделяют с помощью мыши или клавиатуры, затем набирают число и
нажимают клавишу Enter.
· Дробную часть
числа от целой отделяют запятой.
· Если число
разделили точкой, то табличный процессор распознает его
как дату (например 1.06 воспринимается как 1 июня, а 12.36 – как декабрь 2036
года).
· Если требуется,
чтобы Excel сохранил в виде текста числа, даты и формулы, то вводить их
начинают с апострофа (например, если ввести в ячейку апостроф 55 – там появится
число 55, выровненное по левому краю без апострофа).
Редактировать
данные можно как в строке формул, так и в самой ячейке. Для замены содержимого
ячейку выделяют и вводят новые данные. Двойной щелчок мыши или нажатие клавиши
F2 позволяют редактировать данные прямо в ячейке. Приёмы редактирования не
отличаются от применяемых в текстовом редакторе.
Формулы. Табличный
процессор Excel выполняет все вычисления по формулам. В состав формул могут
входить числа, знаки математических операций, скобки, адреса ячеек и диапазонов,
а также стандартные встроенные выражения, называемые функциями.
Ввод формулы в
Excel начинают со знака “=”. Знак равенства является признаком начала
формулы. Он указывает табличному процессору на необходимость интерпретации
следующего за ним выражения в виде формулы. Ввод формулы завершают нажатием
клавиши Enter либо щелчком мыши по кнопке «птичка» в строке формул или по любой
свободной ячейке. После ввода формулы табличный процессор выполняет вычисления
и по умолчанию отображает в ячейке результат вычислений.
Для обозначения
арифметических операций используются следующие знаки: плюс (+), минус (–),
умножить (*), разделить (/), возведение в степень (^). Порядок выполнения
действий не отличается от принятого в математике: сначала вычисляются значения
функций и выполняются действия в скобках, затем – возведение в степень,
умножение и деление, и наконец – сложение и вычитание.
Пример. В ячейки В2, В3 и
В4 записаны числа 8, 9, 10, а в ячейки С2, С3 и С4 – числа 6, 18, 8.
Нам
необходимо:
· в ячейке D2 по
формуле (=В2+С2) найти сумму чисел;
· в ячейке D3 найти
результат вычисления по формуле (=В3*С3/9);
· в ячейке D4 найти
разность квадратов по формуле (=В4^2-С4^2).
Значения в
ячейках, содержащих формулы, изменяются автоматически, как только изменяются
входящие в формулу исходные данные. Для этого в формулах используют не сами
исходные данные, а ссылки на адреса ячеек, в которых эти данные находятся. По
умолчанию в ячейках с формулами отображаются не сами формулы, а результаты
вычислений по ним. При этом сама формула отображается в строке формул.
Основные
режимы работы электронных таблиц:
·
Режим
формирования таблицы, который предполагает заполнение и редактирование
документа.
· Режим отображения
таблицы. Для электронных таблиц может быть установлен режим отображения формул
и режим отображения значений (по умолчанию включён режим отображения значений).
Чтобы в Excel установить режим
отображения формул, нужно на вкладке “Формулы” в разделе “Зависимости Формул”
нажать кнопку “Показать формулы”.
· Режим выполнения
вычислений. Все вычисления начинаются с ячейки, расположенной на пересечении
первой строки и первого столбца электронной таблицы. Вычисления проводятся в
естественном порядке. Если в ячейке изменяются данные, то документ
пересчитывается заново. В Excel для выбора режима вычислений нужно
выполнить команды «Файл – Параметры – Формулы» и в разделе “Параметры
вычислений” нужно отметить пункт автоматически.
Важно запомнить:
·
Электронная
таблица
представляет собой табличную модель структурирования, обработки и отображения
информации.
·
Ячейка образуется на
пересечении столбца и строки. Содержимым ячейки может быть текст, число, формула.
·
Тексты
(надписи, заголовки, пояснения) нужны для оформления таблицы. Числовые
данные, введённые в ячейки таблицы, являются исходными данными для проведения
вычислений.
·
Табличный
процессор выполняет все вычисления по формулам. В состав формул могут
входить числа, знаки математических операций, скобки, адреса ячеек и
диапазонов, а также стандартные встроенные выражения, называемые функциями.
·
Выделяют
3 основных режима работы электронных таблиц: это режим
формирования таблицы, режим отображения таблицы и режим выполнения вычислений
Тема: « Электронные таблицы Excel. Ввод формул. Построение диаграмм».
Цель урока:
-
научить строить диаграммы в электронных таблицах;
-
отработать навыки ведения расчётов в электронных таблицах;
-
расширить представление о возможностях электронных таблиц при решении задач из разных областей.
Задачи урока:
Образовательные:
Практическое применение изученного материала.
Закрепление знания общих принципов работы табличного процессора MS EXCEL и умения составить таблицу для решения конкретной задачи.
Оформление результатов задач в диаграммах.
Формирование представления о вычислениях в электронных таблицах как важной, полезной и широко применяемой на практике структуре.
Развивающие:
Развитие навыков индивидуальной практической работы.
Развитие способности логически рассуждать, делать эвристические выводы.
Развитие умений применять знания для решения задач различного рода с помощью электронных таблиц.
Воспитательные:
Воспитание творческого подхода к работе, желания экспериментировать.
Развитие познавательного интереса, воспитание информационной культуры.
Профессиональная ориентация и подготовка к дальнейшему самообразованию к будущей трудовой деятельности.
Тип урока: комбинированный.
Форма проведения урока: беседа, фронтальная и индивидуальная работа.
Программное и техническое обеспечение урока:
мультимедийный проектор;
компьютерный класс;
программа MS EXCEL.
Ход урока:
-
Организационный момент:
Здравствуйте, ребята! Сегодня мы будем говорить об удивительной программе, которая позволяет решать задачи самого разного характера.
II. Актуализация опорных знаний:
Что это за программа? (Кто узнал, поднимите руки)
1. Эту программу используют различные пользователи?
2. Она содержит многие математические функции.
3. Позволяет обрабатывать числовые данные.
Что же это за программа? (Excel)
Тема сегодняшнего урока: « Электронные таблицы Excel. Ввод формул. Построение диаграмм».
Цели урока:
-
научить строить диаграммы в электронных таблицах;
-
отработать навыки ведения расчётов в электронных таблицах;
-
расширить представление о возможностях электронных таблиц при решении задач из разных областей.
Наше занятие мы посвятим тому, чтобы отчасти доказать и показать насколько широка область применения электронных таблиц в нашей повседневной жизни.
Но в начале этой серьезной работы мы немного «разомнемся» и освежим в памяти навыки работы с электронными таблицами.
Напомните пожалуйста, а что такое электронные таблицы?
(Электронные таблицы –это работающее в диалоговом режиме приложение, хранящее данные в прямоугольных таблицах.)
1. Основными элементами электронной таблицы являются:
а) поле; б) Ячейка; в) данные.
2. Ячейка электронной таблицы определяется:
а) именами столбцов; б) областью пересечения строк и столбцов; в) номерами строк.
3. Выберите верный адрес ячейки в электронной таблице:
1) 11D; 2) F12; 3) АБ3; 4) В1А.
4. В электронной таблице выделена группа из 12 ячеек. Она может быть описана диапазоном адресов:
1)А1:В3; 2) А1: В4; 3) А1:С3; 4) А1: С4.
5. Ввод формул в таблицу начинается обычно со знака:
1) $; 2) f; 3) *; 4) =.
На сегодняшний день Excel является самой мощной программой, предназначенной для работы с электронными таблицами. Excel используется в различных сферах деятельности человека: в бухгалтерии, экономике, статистике — для различных расчетов, т.е. там, где необходима обработка числовых данных. Она обладает множеством функций, которые окажут вам существенную помощь в повседневной работе. Наличие большого количества стандартных функций позволяет не только автоматизировать процесс вычислений, но и сэкономить время. С их помощью выполняются как простые, так и довольно сложные операции.
Как вы думаете, где можно применить электронные таблицы в повседневной жизни?
Для учета и анализа расходования денежных средств: при ежедневной покупке продуктов и хозяйственных товаров, при оплате счетов.
(Семейный бюджет)
Сегодня трудно представить жизнь без банков. Через банк мы оплачиваем коммунальные услуги, получаем заработную плату, обращаемся в банк за кредитом, обмениваем валюту, покупаем ценные бумаги, делаем срочные и текущие вклады. (Кредит)
А можно ли подсчитать количество калорий в суточном рационе с помощью программы Excel?
Ни для кого не секрет, что на улицах российских городов полные, толстые и тучные люди встречаются гораздо чаще, чем стройные, подтянутые и худые. Это подтверждает и статистика: по оценкам, 60% населения страны имеет избыточный вес, а 26% страдает от ожирения. В этом отношении мы хотя и опережаем развитые страны, но не намного: например, в Англии избыточный вес обнаружили у 45% мужчин и 34% женщин, в Америке — у трети населения.
Анореския — отказ от еды ввиду резкого угнетения аппетита.
95% случаев анорексии наблюдается у девушек в возрасте от 12 до 25 лет, которые обычно не страдают фактическим избыточным весом. Добровольное истощение на фоне искаженного самовосприятия, которое в экстремальных случаях приводит к смерти пациента, — явление совсем не новое.
Как вы считаете, с чем связана проблема тучных и худых людей?
-
Неправильный обмен веществ
-
Малоподвижный образ жизни (гиподинамия)
-
Нерациональное питание.
Как вы уже знаете, процессы обмена веществ в организме сопровождаются освобождением энергии. Большая часть её превращается в тепло. Поэтому оценка расхода энергии при разных состояниях организма производится по тому, сколько тепла отдаёт наше тело в окружающую среду.
Измеряется это тепло в джоулях и Калориях.
III. Физкультминутка.
Я предлагаю вам выяснить истину посредством следственного эксперимента. Выясним, действительно ли тело отдаёт тепло. Для этого мы сделаем несколько физических упражнений. И поможет нам в этом Валерий Леонтьев и замечательная песня Валерия Леонтьева «Гиподинамия».
Какой вывод можно сделать после физических упражнений? Что вы почувствовали?
(Наше тело освободило энергию и выделило тепло.)
Исследования показали, что чем больше у человека физических затрат, тем интенсивнее обмен веществ.
Поднимите руки ребята, кто занимается серьёзно спортом? от 14000 кДж.
Кто делает только зарядку или пробежку? до 13816 кДж
Кто вообще не занимается? от 9211 в сутки
Я думаю, что многим надо задуматься о своём образе жизни!
Для осуществления нормальной жизнедеятельности организм человека нуждается не в конкретных продуктах питания, а в необходимом количестве энергии и определённых комплексах питательных веществ, входящих в эти продукты, а в частности белках, жирах и углеводах.
Итак, составим своё меню.
Подсчитаем его калорийность.
IV. Практическая работа. На практической части урока мы займёмся отработкой навыков работы с ЭТ посредством расчета количества белков, жиров и углеводов в вашем суточном рационе и потребности вашего организма в этих веществах.
У каждого на столе лежит таблица “Содержание питательных веществ в различных продуктах и блюдах”
Задача №1 Вам необходимо заполнить таблицу, исходя из того меню, что вы составили, и подсчитать количество белков, жиров и углеводов в суточном рационе.
Из таблицы видно, что столбцы B, C, D, E заполняем числами, столбцы F,G,H, – формулами.
(Работа на ПК)
Мы с вами нашли суточное потребление белков, жиров, углеводов.
Таким образом, можно подсчитать энергетическую ценность составленного меню.
Для этого в столбце I вводим формулу [=17,2*(F2+H2)+39,1*G2)]
Задача №2 “Подсчитать суточную потребность вашего организма в белках, жирах, углеводах и энергии”. Потребность растущего организма зависит от возраста. В возрасте от 3 до 15 лет ребёнок должен получать 2,5 г белка на 1 кг веса. Поэтому для расчета введем в ячейку В15 свой вес, а в ячейки F,G,H — указанные формулы.
V. Изучение нового материала:
Итак , ребята, из таблицы вы видите что должно быть в вашем рационе питания и что получилось. Но для большей наглядности мы постоим диаграмму по данным нашей таблицы для сравнения количества белков, жиров и углеводов в суточном рационе.
-
Выделим диапазоны ячеек(Используем мышку и клавишу Ctrl)
-
Войдём в ВСТАВКА-ДИАГРАММА и выберем тип диаграммы ДАЛЕЕ
-
Выберем вкладку РЯД – ПОДПИСИ ПО ОСИ ОХ и войдём в таблицу
-
Войдём по указателю и выделим ячейки БЕЛКИ ЖИРЫ УГЛЕВОДЫ, далее возвращаемся в мастер диаграмм нажимаем кнопку ДАЛЕЕ
-
На вкладке ЗАГОЛОВОК введём название диаграммы; На вкладке ЛИНИИ СЕТКИ поставим флажки по своему усмотрению; На вкладке ПОДПИСИ ДАННЫХ поставим флажок ЗНАЧЕНИЯ. Ваша диаграмма примет вид:
-
Идем по кнопке ДАЛЕЕ и ГОТОВО
-
Щёлкнув по нудному элементу диаграммы можно изменить её вид.
(Помните о ТБ) Сравнение полученных результатов.
VI. Какой вывод вы можете сделать, проанализировав полученные результаты?
( Человек должен получать столько энергии, сколько затрачивает её в течении дня, т.е. в организме должно соблюдаться энергетическое равновесие)
Что помогло вам сделать этот вывод?
(электронные таблицы и диаграммы )
VII. Проверка знаний по ЭТ(в виде теста) с последующей проверкой.
Я предлагаю вам проверить знания с помощью теста. Перед вами бланк регистрации и ответов. Прошу приступить к выполнению теста
Ответьте на вопросы теста:
A1
Выберите правильные
ответы
на вопрос: каждая ячейка ЭТ служит для 3-ёх целей. Каких?
1 ввод текста
2. вывод текста,
3. ввод числа,
4. ввод формулы,
5. вывод числа,
6. вывод формулы,
7 нет правильного ответа
A2
С чего начинается ввод формулы?
1. Со знака =
2. С имени ячейки,
3. С математической операции,
4. нет правильного ответ
A3
На каком языке записываются имена ячеек
1. записывается русскими буквами,
2 .записывается английскими буквами
Из данных, которые вы получили на уроке многие сделают для себя правильные выводы.
Оценки за урок вы получили во время выполнения теста и мне хотелось бы положительными оценками отметить следующих учеников…
IХ. Домашнее задание
Вы получаете 2 памятки. 1 – рекомендации по правильному питанию; 2 – по использованию электронных таблиц для построения диаграмм.
Дома вы должны произвести с помощью электронных таблиц расчёт оптимального меню для себя с учётом вашей жизненной активности.
5