С помощью этого шаблона вы можете создать полную диаграмму Ганта с минимальными усилиями. Просто введите каждое задание, вместе с описанием, кому оно назначено, процентное значение для обозначения прогресса, дату начала и количество дней до завершения.
Этот шаблон является Microsoft Excel по умолчанию.
Если вы хотите интегрировать вехи в базовую временную шкалу, этот шаблон, предоставленный Vertex42, идеален. Он сочетает в себе лучшие элементы диаграммы Ганта, то есть визуализацию потока задач, с вехами, зависшими над временной шкалой. Просто заполните соответствующие таблицы, чтобы заполнить визуальный.
Вы можете найти этот шаблон, выполнив поиск в Excel.
Шаблон плана проекта Excel
План проекта — это документ. которые могут требовать диаграмм Excel, но в остальном составлены в Microsoft Word. Однако для базовых проектов вам может потребоваться только документ Microsoft Excel.
4. Простая диаграмма Ганта
При поиске в хранилище шаблонов Excel шаблонов плана проекта вы в основном найдете различные варианты диаграмм Ганта, включая эту простую диаграмму Ганта из Vertex42. Что отличает его от диаграммы Ганта, приведенной выше, так это включение этапов проекта.
Этот шаблон включен в Microsoft Excel.
5. Шаблон планировщика событий
План проекта действительно не то, что вы обычно составляете в Excel. Но если ваш проект достаточно прост, например, планирование вечеринки, вам нужен твердый одностраничный шаблон, в котором перечислены основные задачи и вы можете определить график и бюджет. Этот шаблон из Office Templates Online — отличное начало.
Шаблон отслеживания проектов Excel
При поиске трекера вы увидите удивительное сочетание личных и деловых шаблонов таблиц Excel для отслеживания. Вы можете сузить область поиска, выбрав категории, связанные с задачей управления проектом, с которой вы работаете.
6. Отслеживание затрат по видам деятельности
Этот шаблон отслеживания может помочь вам получить представление о прямых, косвенных, а также общих и административных затратах на продукт.
7. Шаблон отслеживания проекта
Этот шаблон Vertex42 необходим, если вы работаете с несколькими различными клиентами, проектами и / или результатами. Он объединяет детали проекта, расходы, статусы задач и сроки выполнения.
Шаблоны бизнес планов
В Microsoft Office есть собственная категория для бизнес-планов. Воспользуйтесь предложенным бизнес-поиском и выберите категорию « Бизнес-планы » справа.
Вы найдете следующие шаблоны Microsoft Excel:
- Затраты на запуск
- Контрольный список бизнес-плана
- Контрольный список бизнес-плана с SWOT-анализом
Дополнительные шаблоны бизнес-планов шаблоны бизнес-планов , посмотрите нашу специальную статью.
Поиск онлайн-шаблонов
Не можете найти нужный шаблон управления проектом в Excel? Обратитесь к стороннему онлайн-ресурсу для более широкого выбора шаблонов таблиц Excel. Мы рекомендуем следующие сайты.
Vertex42
На этом сайте есть несколько отличных шаблонов управления проектами для Microsoft Office 2003 и выше. Сайт отмечает, что его шаблоны в основном связаны с планированием проекта. Для более сложных задач может потребоваться Microsoft Project или другое программное обеспечение для управления проектами.
На странице, посвященной управлению проектами , вы найдете список полезных материалов, включая, помимо прочего, следующее:
- График
- Проектирование бюджета
- Метод критического пути
Каждая страница содержит краткое описание того, что делает шаблон, один или несколько шаблонов, а также дополнительные советы и рекомендации для соответствующего инструмента управления проектами. Это отличный ресурс для начинающих менеджеров проектов.
TidyForm
TidyForm имеет респектабельный выбор шаблонов управления проектами Microsoft Excel. Самые популярные категории перечислены на главной странице. Если вы не можете сразу найти то, что вам нужно, переключитесь в раздел « Бизнес » или попробуйте функцию поиска.
Когда вы прокрутите до конца раздела, вы увидите список популярных категорий и связанных категорий. Это может быть полезно при поиске нужного шаблона.
Мы рекомендуем следующие страницы:
- Диаграмма Ганта
- Проектное предложение
- Структура разбивки работ
Все еще ищете идеальный шаблон? Возможно, вам придется создавать пользовательские шаблоны Excel. чтобы получить именно то, что вы хотите.
Управление шаблонами Microsoft Excel
Сначала посмотрим, какие шаблоны вы уже установили в Microsoft Excel. Для этой демонстрации мы использовали Excel 2016, но процедура аналогична в Microsoft Office 2013 и Office 2019.
Значения по умолчанию
Когда вы запускаете Microsoft Excel, первое окно, которое вы видите, будет содержать поле поиска для онлайн-шаблонов. Когда вы начинаете с существующей книги, перейдите в Файл> Создать, чтобы перейти к тому же представлению.
Microsoft Excel поставляется с набором предустановленных шаблонов. Они перечислены под полем поиска. Вы можете закрепить избранные, нажав на соответствующий символ в правом нижнем углу списка.
Искать в Интернете больше шаблонов проектов
Самый быстрый способ найти нужный вам шаблон — это поиск. Как только вы начнете поиск, например, для термина « проект» , вы также увидите категории шаблонов, перечисленные рядом с шаблонами, которые соответствуют вашему поиску.
Сузить поиск
Отличная особенность заключается в том, что вы можете сузить область поиска, выбрав несколько категорий. Это поможет вам исключить шаблоны, которые могут соответствовать вашему ключевому слову, но не нужной категории. С другой стороны, вы можете обнаружить, что идеальный шаблон не доступен в Microsoft Excel.
Предварительный просмотр и создание шаблона
При нажатии на шаблон вы увидите предварительный просмотр с кратким описанием того, что предоставляет шаблон. Вы также можете закрепить шаблон из его предварительного просмотра; символ находится в правом верхнем углу.
Чтобы загрузить и использовать шаблон, нажмите кнопку « Создать» , чтобы открыть новую книгу Microsoft Excel с предварительно заполненным шаблоном.
Шаблон готов, установлен, иди
Пока вы заняты этим, просмотрите наш список полезных офисных шаблонов. и запаситесь шаблонами деловых писем. Шаблоны
Мы рассмотрели много советов по управлению проектами и уловок прошлого. Когда вы разберетесь с шаблонами, вы можете рассмотреть дополнительные инструменты и решения. Например, знаете ли вы, что Outlook отлично подходит для управления проектами ? Аналогично, вы можете использовать OneNote для управления проектами. И вы можете интегрировать OneNote с Outlook для управления проектами. ? Возможности безграничны.
Если вы все еще ищете надежный инструмент управления проектами, Руководство для , попробовать Асану.
Оптимальные шаблоны для управления проектами любого размера
Шаблон для управления проектами — это эффективный инструмент для ведения любого проекта: большого или малого, простого или сложного. Даже если конечные результаты не слишком значительны, вам всё равно потребуется оценить, сколько времени займёт выполнение каждой задачи, определить необходимые ресурсы и назначить задачи каждому участнику команды. Вот почему важно подобрать подходящее решение для управления проектами, чтобы обеспечить своевременное выполнение работ и не выйти за рамки бюджета.
Одно из таких решений — Smartsheet, платформа для совместной работы, которая позволяет как крупным предприятиям, так и небольшим рабочим группам быстро воплощать свои идеи в реальность. Ведущие руководители проектов полагаются на Smartsheet при координации ресурсов, расписаний и усилий сотрудников для выполнения работы.
Стандартизируйте ключевые элементы проектов, ускорьте выполнение задач и оптимизируйте совместную работу с помощью масштабируемых решений Smartsheet, которые можно настроить в соответствии с потребностями организации. Поддерживайте подотчётность — собственную и всей команды, — обеспечьте чёткую видимость приоритетов и держите всё под контролем. Узнайте, как легко использовать шаблон для управления проектом в Smartsheet.
Опробуйте Smartsheet бесплатно
Планировщик проекта на основе диаграммы Ганта
Этот шаблон диаграммы Ганта в Excel идеален для использования в качестве планировщика проектов. Он позволяет отслеживать и синхронизировать действия проекта. В этом шаблоне планирования проекта в Excel на основе долговременной модели диаграммы Ганта используется простая визуальная демонстрация, чтобы показать, как будет осуществляться управление проектом на протяжении периода его реализации. Вы можете ввести дату начала, длительность и текущее состояние каждой задачи, а также поделиться этими данными с командой, чтобы обеспечить подотчетность владельцев задания. Этот шаблон можно использовать как для крупных, так и для небольших проектов на более короткий или на более длительный период времени. Это шаблон со специальными возможностями.
Excel
Управление проектом включает в себя множество движущихся частей, независимо от того, большой это проект или маленький. Чтобы помочь организовать свое следующее предприятие, не создавая документы с нуля, ознакомьтесь с этими шаблонами управления проектами для Excel.
Со всем, от диаграмм Ганта до бюджетов и графиков, в этом списке обязательно найдется хотя бы пара шаблонов Excel, которые помогут вам следить за ходом вашего проекта.
1. Шаблон диаграммы Ганта для отслеживания дат
Диаграмма Ганта — надежный инструмент для отслеживания практически любого типа проекта. Эта премиальная диаграмма Ганта для отслеживания дат от Microsoft дает вам необходимые основы.
Выберите одну из вкладок, чтобы создать диаграмму зеленого, синего или фиолетового цвета. Затем введите задачу, исполнителя, процент выполнения, дату начала и продолжительность в днях. Вы увидите диаграмму Ганта в правом обновлении, чтобы отразить детали вашего проекта.
Вы можете выбрать маркер вехи, который хотите использовать, и включить его в свою диаграмму. С помощью полосы прокрутки или функции приращения прокрутки вверху вы можете легко перемещаться по диаграмме, по-прежнему видя таблицу задач слева.
Для шаблона требуется подписка на Microsoft 365. Для варианта, который вы можете использовать без подписки, взгляните на шаблон простой диаграммы Ганта от Microsoft.
2. Шаблон плана Agile-проекта
Если вы ищете шаблон, который может помочь в гибком управлении проектами, этот план проекта Agile от Smartsheet идеально вам подойдет.
Вы увидите столбцы для задач, типов функций, ответственных лиц, пунктов истории, дат начала и окончания, продолжительности, статусов и комментариев. Затем у вас есть строки для каждой задачи, а также спринты и флажки для тех задач, которые находятся под угрозой.
По мере добавления деталей и продвижения по проекту вы увидите обновление временной шкалы внизу, чтобы лучше видеть прогресс вашего проекта.
3. Шаблон подробного бюджета проекта
Если часть ваших обязанностей по управлению проектом включает работу с бюджетом, вам понравится этот шаблон подробного бюджета проекта от Vertex42.
Для каждой задачи в рамках фазы или категории вы можете ввести трудозатраты, материалы и фиксированные затраты по мере их применения. Затем введите сумму, которую вы заложили в бюджет для этой задачи. Вы увидите, как шаблон рассчитает для вас фактические суммы и суммы больше или меньше.
В самом верху у вас есть сводка бюджета для быстрого просмотра того, насколько хорошо бюджет покрывает расходы на данный момент.
4. Шаблон ежемесячного бюджета проекта
Для чего-то, требующего меньше деталей, этот шаблон ежемесячного бюджета проекта может быть именно тем, что вам нужно. Он включает основную информацию о бюджете, которую вы можете предоставить заинтересованным сторонам или другим заинтересованным сторонам.
Раздел «Доход» дает вам места для внутреннего и внешнего финансирования, такого как бюджет отдела, потоки доходов, гранты и пожертвования.
Раздел «Расходы» позволяет добавлять детализированные расходы по категориям или задачам.
Все доходы и расходы суммируются и суммируются в соответствующих разделах, как и статьи за месяц в каждой строке.
Вы также увидите удобную сводку вверху, которая включает начальный баланс, общий доход и расходы, чистые суммы и прогнозируемый конечный баланс за месяц.
5. Шаблон рисков проекта
Как бы нам не хотелось это признавать, каждый проект имеет определенную степень риска. Шаблон Smartsheet Project Risk позволяет легко отслеживать задачи, находящиеся под угрозой.
Введите задачу, исполнителя и крайний срок и используйте раскрывающиеся списки, чтобы добавить статус и уровень риска для каждой задачи. Затем вы увидите сетку вверху, которая автоматически заполняется для быстрого обзора задач с высоким, средним и низким уровнем риска, а также с итоговыми значениями.
6. Шаблон структуры распределения работ
Нужно создать WBS для вашего проекта? Этот шаблон Work Breakdown Structure от Vertex42 поможет вам начать работу.
У вас есть столбцы для уровня, нумерация в стиле структуры, а затем имя или описание задачи. Введите исполнителя, даты начала и окончания и, при необходимости, примечания для простой, но эффективной структуры распределения работы.
7. Шаблон списка задач проекта
Чтобы получить полезный способ одновременного просмотра нескольких проектов и их задач, воспользуйтесь этим шаблоном списка задач проекта для Microsoft Excel.
Введите данные для каждой задачи в рамках проекта, включая владельца, приоритет, дату начала, дату окончания и процент выполнения. Затем вы можете ввести сумму бюджета, предполагаемые и фактические часы для каждой задачи и пометить ее как выполненную, когда она будет завершена.
У вас также есть хорошая сводка вверху для бюджета и общего количества часов.
Если вам нужна более простая версия для одного проекта и без сведений о бюджете, ознакомьтесь с этим шаблоном Simple Task Tracker, также от Vertex 42.
8. Шаблон трекера проекта
Для отслеживания нескольких проектов или списка задач проекта воспользуйтесь этим шаблоном Project Tracker. Благодаря встроенному условному форматированию вы можете увидеть, превышаете ли вы предполагаемые и фактические часы и продолжительность.
Используйте вкладку Настройка для ввода категорий и сотрудников. Эти значения затем заполняют раскрывающиеся списки в Project Tracker, чтобы упростить выбор.
Используйте вкладку Project Tracker, чтобы ввести процентное значение больше или меньше, чтобы отобразить флажок. Как только вы введете расчетное и фактическое начало, окончание и продолжительность для каждого элемента, вы увидите красный шрифт вместе с флажком для этих излишков.
9. Шаблон временной шкалы проекта
Для эффективного визуального отображения временной шкалы вашего проекта с датами, вехами и задачами взгляните на этот шаблон диаграммы временной шкалы проекта.
Используйте таблицу «Задачи», чтобы ввести сведения о каждом элементе, включая даты начала и окончания, продолжительность и метки. Эти задачи отображаются под временной шкалой, поэтому вы можете использовать столбцы «Вертикальное положение» и «Вертикальная линия» в таблице, чтобы переместить их, если хотите.
Используйте таблицу «Вехи», чтобы ввести эти знаменательные даты. Вы можете использовать любые метки для вех и определять их места над временной шкалой в столбце «Позиция».
Когда вы добавляете, редактируете и корректируете задачи и вехи, вы увидите обновление временной шкалы вверху. Это дает вам и вашей команде или заинтересованным сторонам фантастическое представление о сроках проекта.
10. Шаблон расписания проекта
Возможно, вам нужно немного больше деталей для графика вашего проекта. В этом случае вам понравится этот шаблон расписания проекта.
Используйте вкладку «Пример», чтобы просмотреть пример, а затем выберите на вкладке «Неделя» или «Месяц» собственное расписание. Просто отрегулируйте даты вверху по мере необходимости.
Вы увидите расписание, разбитое по фазам проекта слева, а задачи и этапы — справа. Используйте последнюю колонку справа, чтобы отметить конец проекта и добавить необходимые примечания.
11. Шаблон расписания проекта
Если в вашей проектной группе есть подрядчики или фрилансеры, этот еженедельный график проекта от Smartsheet вам пригодится.
Заполните время начала и окончания в день и посмотрите, как обычные часы рассчитываются автоматически. Затем добавьте применимые сверхурочные, больничные, отпускные или праздничные часы. Просто введите почасовую ставку для каждого типа работы, чтобы получить общую оплату внизу.
12. Шаблон отслеживания проблем проекта
Не каждый проект проходит идеально. Для отслеживания проблем используйте этот интерактивный инструмент отслеживания проблем проекта от Microsoft.
Введите сведения о проблеме в таблице внизу, включая тип, приоритет, дату открытия, открытие, закрытие, закрытие и любые примечания.
Затем сделайте снимок проблем, используя интерактивную диаграмму вверху. Вы можете использовать раскрывающиеся списки Тип и Приоритет для фильтрации диаграммы. Вы также можете ввести конкретную дату или количество последних дней для фильтрации по этим данным.
Этот трекер идеально подходит для быстрого просмотра проблем с высоким приоритетом.
13. Шаблон действий
Что за проект без действий? Если вам нужен простой способ отслеживать задачи, требующие внимания, этот шаблон элементов действий для вас.
Введите каждый элемент действия, владельца, дату его назначения и срок выполнения. Затем используйте встроенные раскрывающиеся списки, чтобы указать ранг, приоритет, статус и отметку для завершенных элементов.
Вы также можете добавить даты последнего обновления и следующей встречи вверху, чтобы вы и члены вашей команды не отставали от графика.
Это одни из лучших шаблонов управления проектами для Excel. Надеемся, что один или несколько из них помогут вам в вашем следующем проекте.
Small teams and businesses prefer using excel for project management for its availability, familiarity, and cost-effectiveness. Further, templates make it easy to get started with Excel project management quickly.
But what are the best practices when using Excel for project management?
That’s what you’ll learn in this article. Here’s what we’ll cover:
- When Should You Use Excel For Project Management?
- Disadvantages Of Managing Projects In Excel
- Excel Project Management Use Cases
- Create A Project Timeline
- Manage tasks
- Plan & Manage Resources
- Effort Tracking
- A Better Alternative to Excel Project Management
Ready to get started? Let’s begin.
When Should You Use Excel For Project Management?
You don’t always need project management tools to manage projects. Sometimes a simple spreadsheet can do the job. Here are some situations where project management in Excel makes sense:
- You work on simple projects: If you work on projects with very few dependencies and team members, you may not need project management software. A simple spreadsheet to track project tasks is perfect for such simple projects.
- You work on one project at a time: If you work on multiple projects simultaneously, you’ll need to share team members across projects. Shared resources create complex dependencies. But if you work on a single project at a time, spreadsheets are often enough.
- You already have access to Microsoft Office: Almost everyone already has access to Microsoft Office. You, too, can consider using Excel for managing projects if you have easy access to it.
Disadvantages Of Managing Projects In Excel
Even if you have access to Excel and manage simple projects, Excel still may not be the right choice. These are some of the disadvantages of Excel project management:
- No communication features: All spreadsheets, including Excel, lack communication features. Communicating with clients and other team members can be a big challenge.
- No collaboration features: There’s no way to share files or documents via Excel. You’ll have to use a file hosting service to share files. On the other hand, most PM tools come with built-in file sharing.
- Information overload: Over time, Excel spreadsheets accumulate a lot of information. Clients and most team members rarely need access to all this information. As a result, time is wasted looking for information.
- Hard to ensure data integrity: When everyone is updating the same sheet, it’s easy for someone to update or remove information accidentally. Plus, project information can get lost as we discuss tasks over chat or email.
- Expensive in the long run: Most PM tools have a free plan. Paid plans often cost less than $10 per user per month. Considering the above disadvantages, using Excel for project management can be expensive in the long run.
Excel Project Management Use Cases
So far, you’ve learned about the kind of work you can manage with Excel. You’ve also learned about the disadvantages of Excel project management.
Next, let’s look at the project use cases you can manage with Excel.
Create A Project Timeline
A timeline is a simple way to visualize plans — whether it’s a high-level project roadmap or a detailed project schedule. Using Excel or other spreadsheet software like Google Sheets, you can easily create a project timeline.
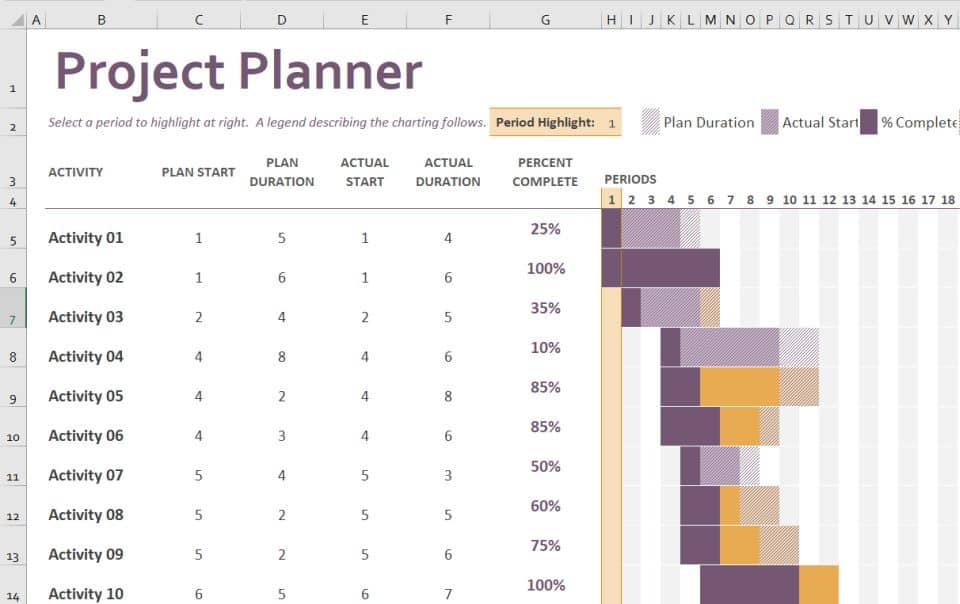
Typically, a project timeline is created using a Gantt chart.
The Gantt timeline helps your team members visualize the project’s schedule.
Excel and other spreadsheets are not meant to be used as project planning tools. They don’t have an in-built Gantt chart feature. Instead, you can customize the horizontal bar chart to look like a Gantt timeline. Check out these tutorials on how to create a Gantt timeline in Excel and Google Sheets.
Other than the above-mentioned disadvantages:
- Excel timelines are hard to keep up to date.
- There’s no way to add milestones to an Excel Gantt timeline.
- And, it’s almost impossible to work collaboratively on an Excel project timeline.
Gantt Timeline Template For Excel
If you want to use Excel, despite its disadvantages, use this simple template or choose from the project timeline templates available here.
Manage Tasks
Once the project plan is ready, the next step is to start executing and tracking day-to-day tasks.
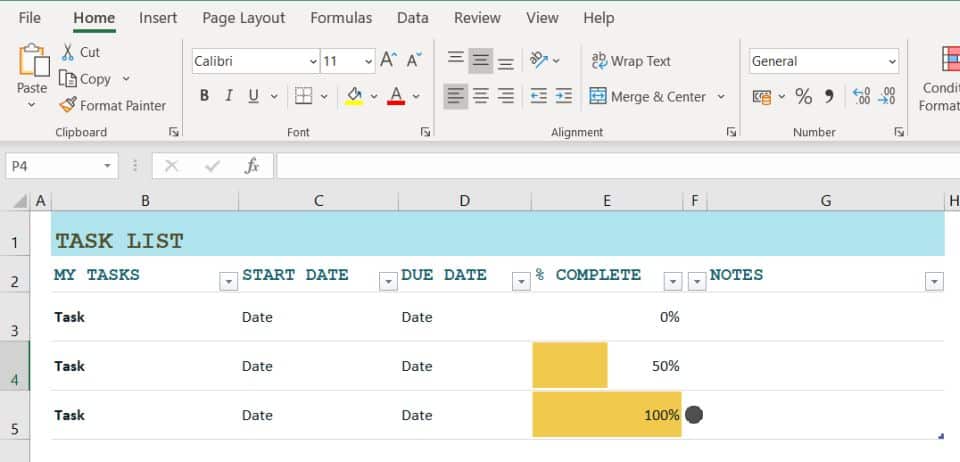
Using a spreadsheet, it’s fairly easy to track task status.
List down all the start with their start and end dates. Assign tasks to team members. And, finally include a column to track task status. You can either create a simple to-do list using checkboxes or include more task statuses in a dropdown.
Tracking task progress using Excel suffers from the same disadvantages mentioned above. Also:
- You cannot create custom task workflows.
- Unlike Kanban boards, it’s not easy to visualize task progress in Excel.
Project Task List Template
You can use the same timeline spreadsheet template given above or use this simple spreadsheet template to track task progress.
Plan & Manage Resources
Planning resource availability and allocating them to projects is the next use case for Excel project management.
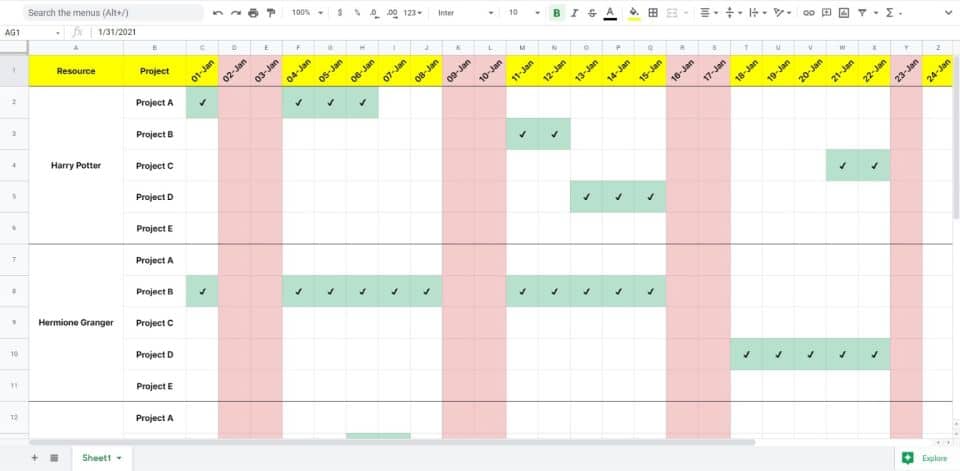
Before you allocate resources to a project or a task, you need to know if a resource is available. For example, you cannot plan for a team member who’s on vacation or busy with another project.
You’ll need two separate spreadsheets — one to track off-days and another to track project allocation.
Using Excel to manage resources is hard. You’ll have to update the spreadsheet constantly based on inputs from team members and other project managers.
Resource Management Templates
These templates cover all team resource management use-cases, including:
- Track team availability
- Allocate resources to projects
- Plan project resources
- Plan resource capacities
You can copy these from File > Make a copy or download as Excel from File > Download as > Microsoft Excel (.xlsx).
Learn more about how to use these resource planning templates.
Track Project Efforts
Finally, using Excel, you can track your team’s actual number of hours into a project. This is a critical step in project management, especially if you bill clients by the hour.
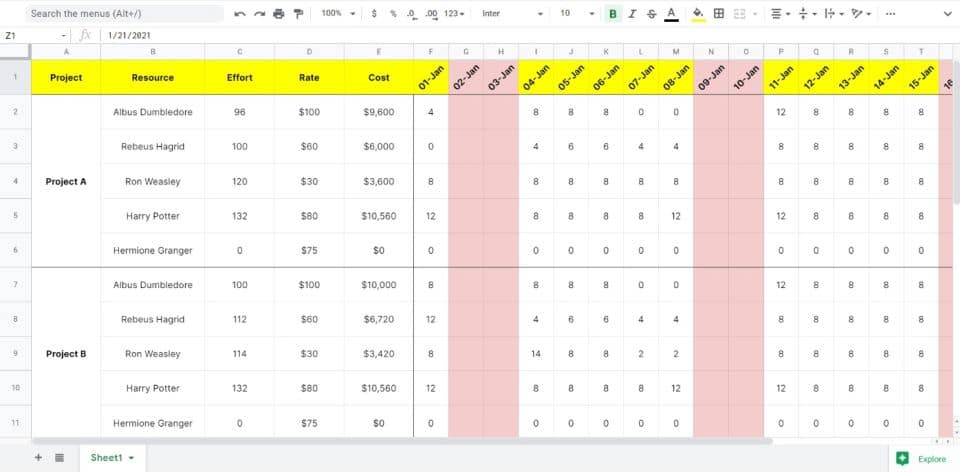
You can calculate the total number of hours put in by each team member in a project. Also, you can set the rate for each team member and calculate the billable amount.
Tracking project efforts in Excel is fairly easy. But, it’s cumbersome to record the time spent on each task.
Excel Timesheet Template
Use this simple Google Sheets template to track time spent on a project. You can make a copy of it from File > Make a copy or download it as an Excel from File > Download as > Microsoft Excel (.xlsx).
Toggl Plan: A Better Alternative to Excel Project Management
Considering the use cases above, it’s definitely possible to manage projects using Excel. But keeping information up to date in all these spreadsheets can be quite a task.
That’s where using a project management tool like Toggl Plan can help.
Toggl Plan is a beautifully simple tool that helps you with project planning, task management, and managing team workloads.
Here are some ways you can use Toggl Plan to manage projects:
Project Planning
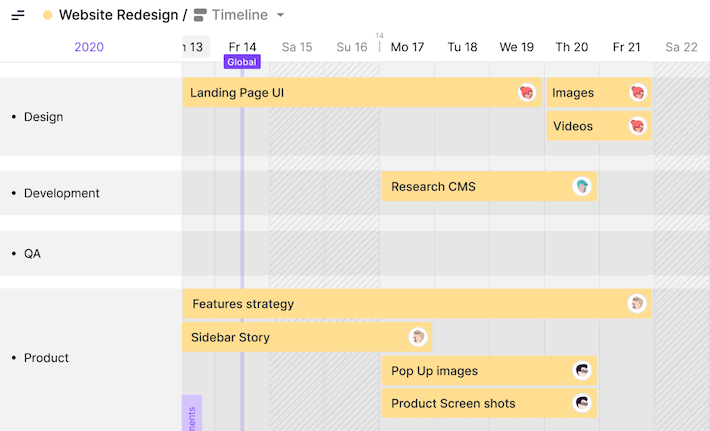
With Toggl Plan, you can create unlimited project Plan Timelines.
Creating a Gantt timeline is as simple as dragging and dropping tasks on the timeline. Also, you can add color-coded milestones to keep track of critical dates.
You can zoom in to a week to look or zoom out to get a bird’s eye view of the entire year.
Also, you can share a read-only view of the timeline with clients and other stakeholders to keep them up to date.
Tasks can be assigned right from the timeline. Plus, you can import tasks to the timeline from a spreadsheet.
Task Management
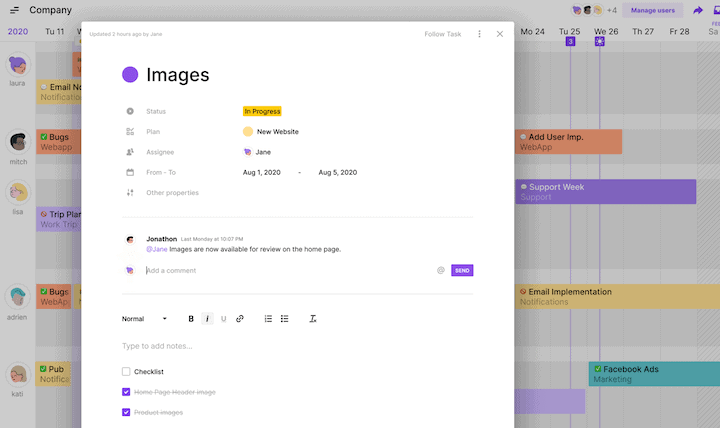
You can manage tasks in Toggl Plan from timelines and task boards.
With Toggl Plan, task workflows are customizable. You can assign tasks to one or more team members, record task estimates, and categorize tasks using tags.
Also, team members can collaborate on tasks using file attachments and task comments.
Using task boards, your team can visualize task progress. And update task status by just dragging the task across the board.
Team Management
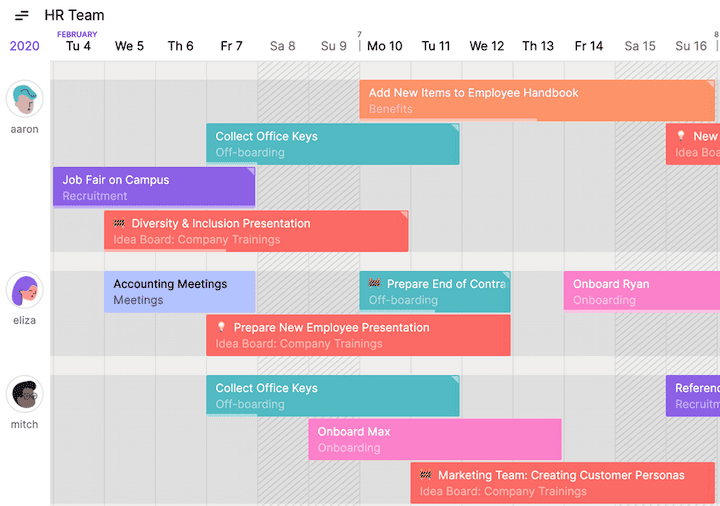
Along with Plan Timelines, you can also create unlimited Team Timelines. Team Timelines can be created with people across your organization, including shared team members.
On the Team Timeline, you can visualize your team’s availability and workloads.
If you find overworked team members, you can rebalance work right from the timeline.
Any changes you make in one timeline or board automatically are reflected everywhere.
Toggl Plan Pricing
Solo users can use Toggl Plan for free.
Paid plans range from $9-$15 per user per month and have a 14-day free trial. Toggl Plan paid users get Team Timelines, multiple assignees for a task, and recurring tasks.
Get started with Toggl Plan for free.
Jitesh is an SEO and content specialist. He manages content projects at Toggl and loves sharing actionable tips to deliver projects profitably.


































