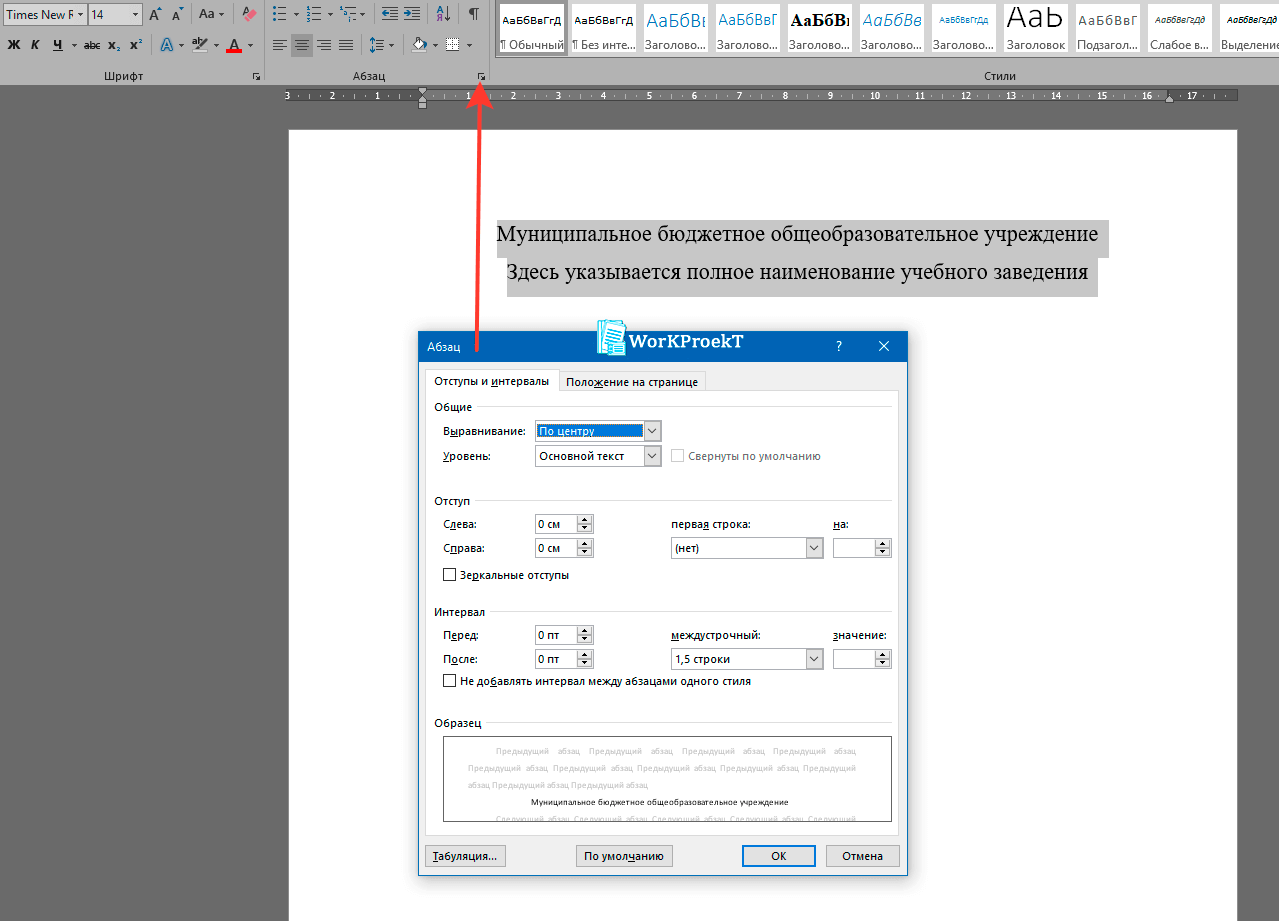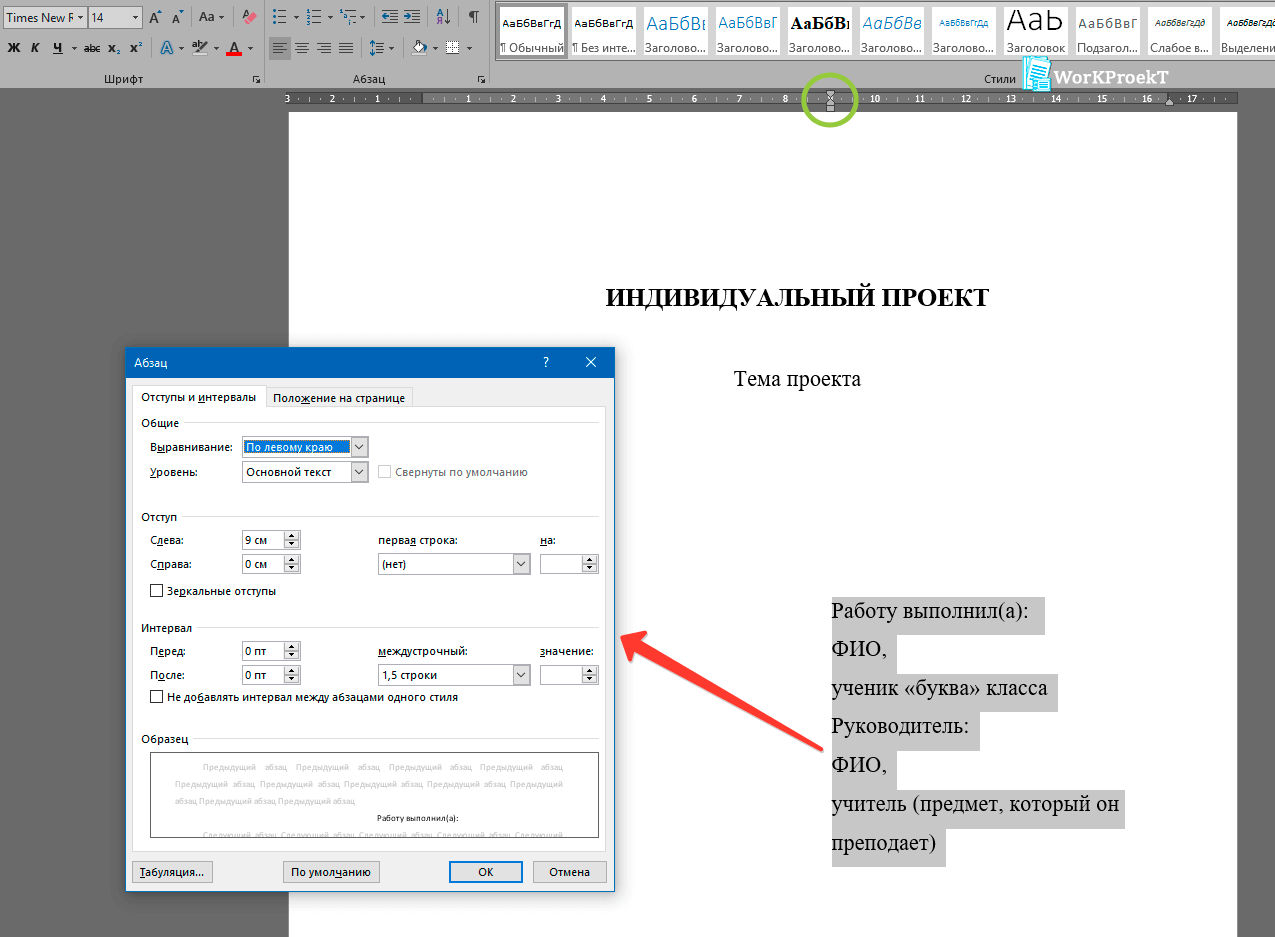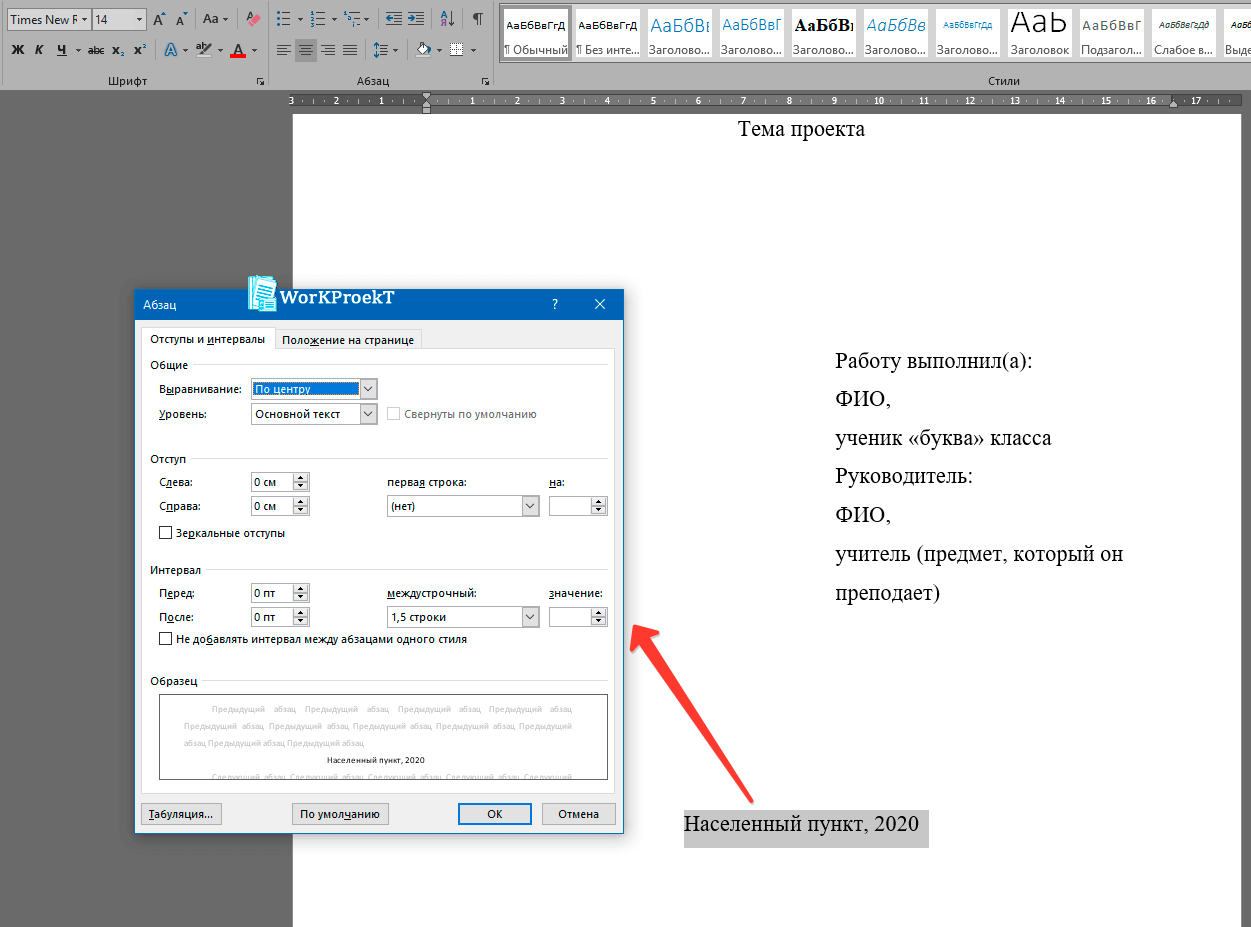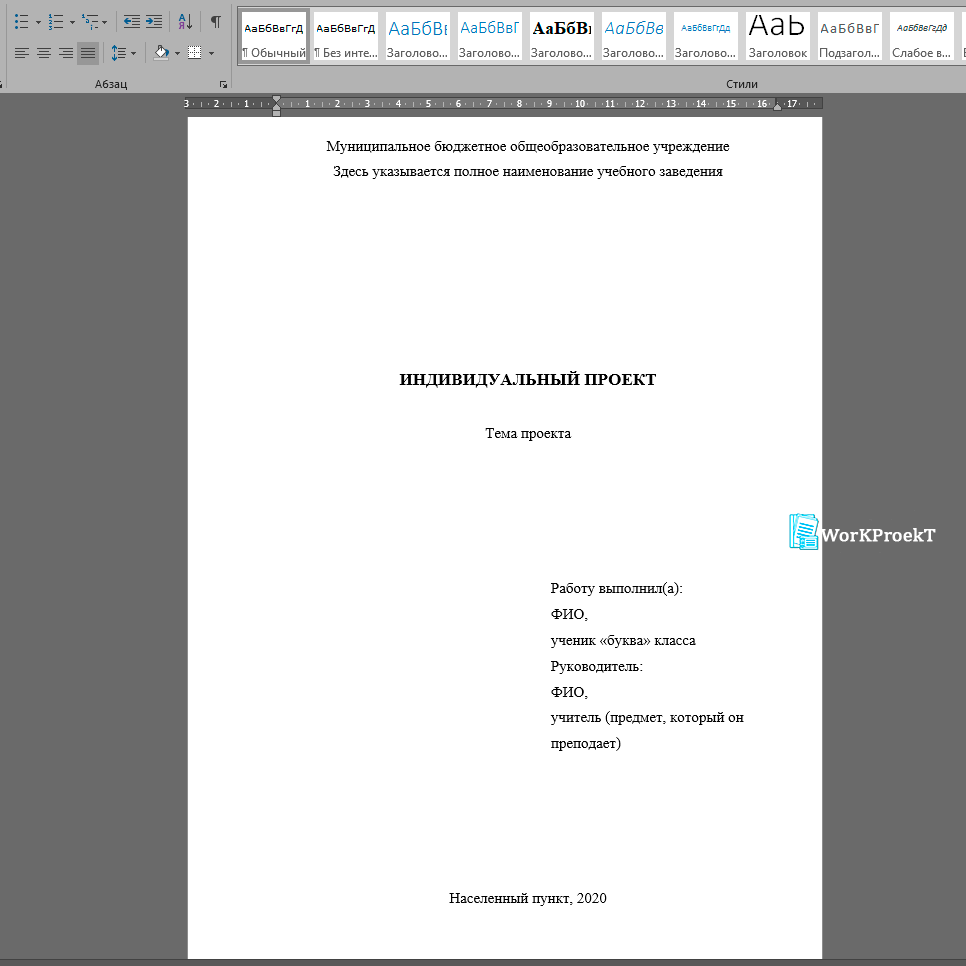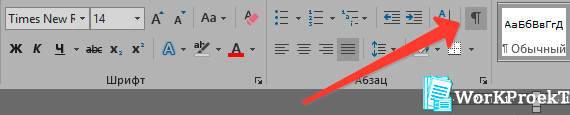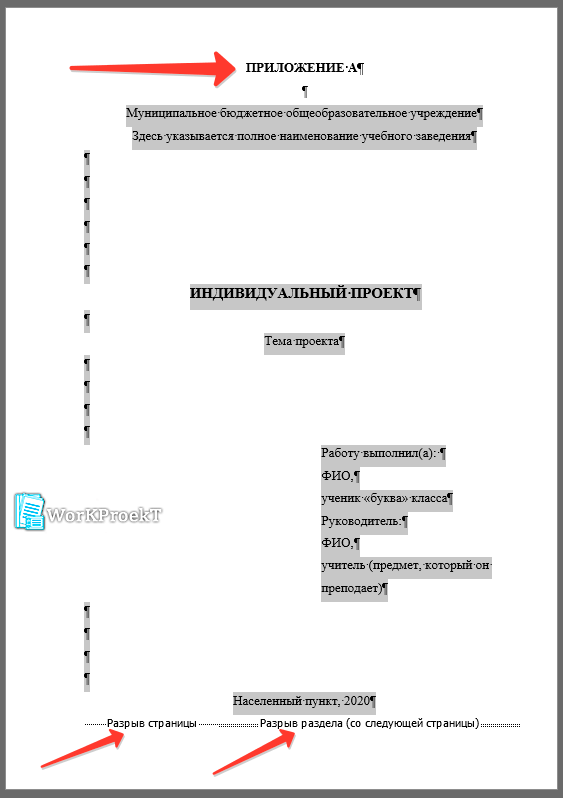Перейти к содержанию
Титульные листы
На чтение 2 мин Просмотров 43к. Опубликовано 07.04.2022
Титульные листы — обязательный элемент оформления работ по ГОСТу.
В этой статье вы можете скачать общепринятые шаблоны титульных листов работ для школы и университета.
Все файлы в doc формате и доступны для быстрого редактирования.
1 лист = 1 А4.
Преподаватели оценивают оформление и получают от него первое впечатление работы, поэтому важно придерживаться общепринятых стандартов при создании титульного листа.
Содержание
- Титульный лист реферата
- Титульный лист реферата для школы
- Титульный лист для курсовой работы
- Титульный лист для контрольной работы
- Титульный лист для доклада
Титульный лист реферата
В бланке титульного листа реферата указывается следующая информация:
- Полное название высшего учебного заведения
- Дисциплина и тема реферата
- ФИО и номер группы студента
- Научная степень и ФИО преподавателя
- Город и год написания работы
Скачать образец титульного листа — doc
Титульный лист реферата для школы
Для школьных работ можно не указывать предмет реферата. Также не пишется научная степень учителя.
Скачать образец титульного листа — doc
Титульный лист для курсовой работы
Оформление курсовой работы от реферата отличается наличием пункта «Профессиональный модуль» и блока с оценкой работы.
Скачать образец титульного листа — doc
Титульный лист для контрольной работы
Оформление контрольной работы не отличается от стандартов реферата: название ВУЗа, дисциплины и темы, ФИО студента и преподавателя, город и год выполнения контрольной работы.
Скачать образец титульного листа — doc
Титульный лист для доклада
Доклад оформляется по наиболее простым правилам. Пишется название школы/университета, тема доклада, кто его выполнил и город с годом сдачи работы.
Скачать образец титульного листа — doc

Стандарты и правила
Для оформления титульных листов работ учащихся разработаны специальные требования и стандарты. В условиях средней школы перечень таких правил составляется преподавателем. Если же учитель не озвучил собственных требований к работе, ученик может сделать титульник согласно общепринятым правилам.
Заглавный лист представляет собой первую страницу научного или исследовательского проекта. На нем обязательно должны быть отражены следующие данные:
Полное название среднего или высшего учебного заведения.
- Разновидность работы — это может быт доклад, проект, реферат или информационное сообщение.
- Для учащихся старших классов, техникумов и вузов желательно указывать предмет, по которому сдается материал. В младших классах это требование необязательно.
- Тема работы и полное название.
- Фамилия и имя исполнителя.
- Группа, класс или курс.
- Фамилия, имя и отчество преподавателя, который проверил работу.
- Дата выполнения реферата или доклада.
- Город, в котором располагается учебное заведение.
Большинство преподавателей обращает внимание на то, как оформлена работа. Для школьных и студенческих рефератов общепринятые требования сводятся к следующему:
Отступы от края страницы: слева — 30 мм, справа — 10 мм, вверху и внизу по 20 мм.
- Шрифт набора — Times New Roman.
- Название учебного заведения набирается шрифтом 12 размера, тип работы — 28 полужирным, название проекта или реферата — 16 полужирным. Остальные данные указываются стандартным шрифтом 14 размера.
- Формат бумаги — А4.
- Все данные на странице выравнивается по центру. Исключение составляет имя и фамилия студента, а также группа и номер курса.
Оформление по ГОСТу 2018 года
Оформление титульных листов учебных работ регулируется ГОСТ 2 .105−95. Этот стандарт был разработан и принят к исполнению в 1995 году. На сегодняшний день этот документ является основным действующим требованием к оформлению научных работ студентов, рефератов и докладов школьников. Он действует не только на территории России, но и в Казахстане, Беларуси и Украине.
Согласно инструкции по оформлению, объем информации, расположенной на листе, может быть различным для реферата, контрольной, курсовой и дипломной работ. Однако при этом существует определенный минимум, который для всех видов работ будет одинаковым. Создать титульный лист в Ворде можно по следующему алгоритму:
В заголовке страницы указывается название министерства. Оно прописывается заглавными буквами шрифтом 14 размера. (Например, МИНИСТЕРСТВО ОБРАЗОВАНИЯ И НАУКИ РФ).
- Следующим пунктом идет полное название учебного заведения, без сокращений, с обязательным указанием формы собственности. Выполняется эта надпись заглавными буквами шрифтом 14 размера. Название выравнивается по центру.
- Для вузов указывается полное название кафедры 14 шрифтом.
- Далее указывается тип работы. Для этого выбирается полужирный шрифт 16 размера. Тип работы всегда набирается заглавными буквами.
- Полное название темы курсовой или контрольной работы согласно требованиям ГОСТа набирается шрифтом 16 размера полужирными буквами в строчном регистре.
- Персональные данные автора работы, а также проверяющего лица всегда набираются 14 шрифтом. В разных типах работ этот пункт может быть оформлен по-разному. Например, выравнивание может быть сделано по правому краю листа или посередине.
Составление в Word
Все курсовые и контрольные работы набираются в текстовом редакторе Word. Этот реактор из стандартного пакета MS Office содержит в себе готовый набор заглавных листов, которыми можно воспользоваться для оформления своей научной работы. В этом случае студенту остается только заполнить пустующие окна.
На рабочей панели текстового документа выбирается вкладка «Вставка». В левом верхнем углу выбирается пункт «Титульная страница». При нажатии на эту кнопку появится список стандартных страничек, из которых можно выбрать наиболее подходящий для себя вариант.
Однако более продвинутые пользователи могут создать и красочно оформить в редакторе собственный макет, после чего добавить его в список стандартных. Тогда новый шаблон будет всегда готовым к использованию и на его основе можно оформить и напечатать не одну титульную страницу.
Начало работы
Чтобы оформить в Word собственный уникальный лист, необходимо создать пустой новый документ. Это можно сделать несколькими способами:
- с помощью комбинации клавиш (Ctrl+N);
- нажатием правой кнопки мыши открыть контекстное меню, в нем выбрать строку «Создать», затем в открывшемся меню выбрать строку документ Microsoft Word;
- нажатием кнопки «Пуск», после чего выбирается текстовый редактор и создается новый документ.
Вставка элементов
Создав документ, выбирают его цветовую гамму и рисунок. Чтобы красиво оформить титульный лист, можно оставить фон листа белым или добавить автофигуры, залив их желаемым цветом.
Далее устанавливают на странице текстовые блоки — так будет проще получить готовую форму, которую затем просто заполняют необходимыми символами. Для этого на рабочей панели выбирают вкладку «Вставка». В группе «Текст» выбирают готовые элементы. Их нужно расположить на странице документа по своему усмотрению. Наиболее часто применяются элементы: «Тема», «Аннотация», «Дата».
Шрифт элементов, а также их размер и цвет можно изменить. Принципы и техника замены здесь такие же, как и для обычного текста.
Сохранение результатов

Если возникнет необходимость использовать созданный шаблон при оформлении нового документа, его можно будет просто вставить в самое начало файла.
Редактирование титульного листа
Вне зависимости от того, был ли шаблон изготовлен самостоятельно или выбран из уже имеющихся, он имеет несколько окон для ввода текста. Это могут быть заголовки и подзаголовки, персональные данные автора и дата. Количество таких блоков можно при желании изменить — вставить нужные или удалить лишние. Записи в этих блоках также легко редактируются — можно менять наименование и размер шрифта, цвет текста и фона.

Можно изменить и окраску цветной подложки. Для этого наводят курсор на область фона и кликают правой кнопкой мыши. Для смены фона используют кнопки «Стиль», «Контур» и «Заливка». С их помощью можно подобрать собственную цветовую комбинацию.
Красивое оформление титульного листа можно сохранить для использования в дальнейшем в других документах. Переходят во вкладку «Вставка», нажимают кнопку «Титульная страница» и выбирают пункт «Сохранить в коллекцию».
Оформление титульного листа входит в перечень требований к работе и проходит не менее строгую проверку. Однако преподаватель не имеет права снижать оценку за неверное оформление титульной страницы, если курсовая или контрольная работа уже была одобрена рецензентом. Правила оформления, отраженные в ГОСТе, универсальны и подходят для любого учебного заведения на территории стран СНГ.
Требования к оформлению не зависят от того, по какому предмету написана контрольная или курсовая. На титульной странице меняется только название предмета, а все остальные сведения можно сохранить. Эти же правила распространяются на разные специальности.
При подготовке студентом курсовой работы к сдаче, одной из наиболее насущных проблем, с которыми он может столкнуться является – оформление титульного листа, что, в большинстве случаев связано с незнанием общеобразовательного ГОСТа, который устанавливает основные требования к внешнему виду и содержанию титульника. Другой не менее важной причиной является неумение пользоваться средствами текстового редактора – MS Word.
Поэтому сегодня я дам ряд советов о том, как оформить титульный лист, попробую выделить основные ошибки, которые допускают студенты и приложу несколько образцов, актуальных в 2017-2018 гг.
Оформление титульного листа курсовой работы по ГОСТу
В первую очередь, хочу кратко пояснить, почему при оформлении студенческих проектов требуется придерживаться каких-либо требований и стандартов.
Студент – это будущий специалист, который будет работать с чертежами, сметами, договорами, актами, нормативными документами и прочими типами документации.
Каждый из этих документов имеет свою собственную, принятую государством, форму. Чтобы воспитать в будущем специалисте умение правильно взаимодействовать со стандартизированными документами, каждая alma mater учит курсантов оформлять свои учебные труды в соответствии с установленным набором требований. За счет этого, выпускник, натренированный курсовыми и семестровыми работами, отчетами и т.д., попадая в реальную рабочую среду, уже может самостоятельно обрабатывать документы, формировать и корректировать их. Пожалуй, это и есть основная причина использования ГОСТа студентами современных ВУЗов и ССУЗов.
Что-то я отошел от темы, поэтому продолжу.
Необходимость оформления титульного листа по ГОСТу обусловлена тем, что поскольку титульник – «обложка» документа, это именно тот элемент, который в первую очередь видит научный руководитель, экзаменационная комиссия и по которому создается первое впечатление о данном научном труде. Представьте, вам в руки дают курсовую, первый лист которой непонятно как оформлен (для лучшего понимания посмотрите на нижеприведенный рисунок).

Что вы тут видите? Разный шрифт, нет четкого выделения основных элементов (шапка, имя автора, тема) и прочие проблемы, не так ли? А теперь подумайте, вы бы приняли от своего ученика такой документ? Вот и большинство преподавателей, увидев один только титульник, «заворачивают» студента, даже при условии, что он подготовил в целом идеальную работу. Поэтому мой вам совет – придерживайтесь ГОСТа всегда и не игнорируйте его требований.
Где взять требования к титульному листу
Все требования, которые могут потребоваться при оформлении курсового проекта, вы всегда можете взять у своего преподавателя, обычно все методички предоставляются им непосредственно перед выдачей индивидуального задания на курсовую работу. В том случае, если ваш научрук этого не сделал сам, просите у него – должен дать. Ну, если и у него его нет, то идите на кафедру.
В полученном методическом пособии вы найдете не только набор требований к оформлению титульного листа курсовой, но также можете найти и образец, который можно использовать путем копирования в ваш проект. Если копируете – не забудьте скорректировать его в соответствии с вашими данными.
Из своего опыта предложу вам свой набор требований, который я использую для оформления титульных листов, а вот использовать ли вам их в своей практике – решать только вам.
- Включать в общую нумерацию – обязательно. Но ставить номер на нем ни в коем случае нельзя.
- Шапку центрируем на листе, в ней указываем название вашего учебного заведения и название кафедры;
- Название работы пишем прописными буквами, выделяем полужирным шрифтом, центрируем по странице (по горизонтали и вертикали);
- После названия указывайте свое имя, номер группы, а также данные о своем руководителе, с указанием его должности;
- В низу страницы указывайте свой город и год выполнения работы;
- Для выделения структурных элементов не используйте пробелы и табуляцию – используйте инструменты MS Word для выравнивания текста;
- Если требуется создание рамки, используйте колонтитулы и делите весь документ на отдельные разделы, чтобы рамка не перешла на следующие страницы работы;
- Всегда используйте шрифт Times New Roman, если иное не сказано в методичке.
Чтобы закрепить полученные знания, далее я расскажу как использовать их на практике.
Как сделать титульный лист в ворде 2010 и 2007
Чтобы подготовить главный лист вашего документа в среде редактора MS Word 2007, 2010 и более поздних версий, создадим новый документ (я надеюсь вы знаете как это делать). Теперь заполняем пустой документ теми сведениями, которые вы хотите здесь отразить. Для начала можете наполнять документ информацией без всякого форматирования, его мы сделаем позже.
Итак, у вас должно получится что-то наподобие этого:
Рисунок 2 – Пример титульного листа без форматирования
Получилось? – Молодцы! Продолжим. Форматируем шапку документа – выделим текст и выбираем «Выравнивание текста по центру» на панели «Абзац», получим следующий результат:
Рисунок 3 – Пример оформления шапки титульника
Теперь перейдем к названию работы – отцентрируем его посередине листа и сместим вниз с помощью нажатия кнопки «Enter», затем открываем панель управления шрифтом и настраиваем параметры, получим:
Рисунок 4 – Пример оформления названия
Далее отформатируем информацию об авторе курсовой и данные о научруке по правой стороне, а название города и год выполнения по центру. На этом подготовка титульного листа по ГОСТу закончена и вот что должно у вас получиться:
Рисунок 5 – Пример правильно оформленной титульной страницы
Как сделать рамку титульного листа в ворде
Очень часто слышу этот вопрос от студентов. Для начало хочу уточнить, что существует несколько типов рамок для титульных страниц – это могут быть гостовские рамки для внесения в них записей, а могут быть обычные ограничивающие линии. Первый вариант делается с помощью колонтитулов, но самостоятельно делать их не рекомендую – это довольно длительный процесс и может негативно отразиться на структуре всего документа, поэтому лучше его скачать:
Скачать гостовскую чертежную рамку для MS Word.docx
Второй вариант гораздо более прост и делается с помощью инструмента MS Word – «Границы и заливка», которая расположена на панели инструментов «Абзац». Откроется следующее окно:
Рисунок 6 – Границы и заливка
Теперь в этом окне необходимо открыть вкладку «Страница» указать места, где на титульном листе будут размещены границы рамки – верх, низ, справа, слева. Также, при необходимости здесь можно задать толщину и фактуру рамки. После нажать «Ок», в результате титульник документа будет обрамлен в обычную рамку:
Рисунок 7 – Образец титульного листа в рамке
Где найти образец оформления титульного листа курсовой работы
Вышеприведенный образец оформления заглавной страниц скорее обобщенный вариант и он не всегда подойдет для практического использования, поскольку в некоторых случаях требования методички устанавливают иные правила оформления. За свою практику я видел более 20 способов оформления титульного листа только для курсовых проектов, а сколько еще можно встретить для рефератов, дипломов и прочих студенческих отчетных документов. Отличаются различные образцы титульников рамками, используемыми шрифтами, расположением и наличием определенных структурных элементов и т.д.
Найти готовые шаблоны для титульника не так сложно, как кажется. Многие методички уже содержат образец заглавного листа в приложении, другие содержат ссылку на место, где можно взять образец. Также получить его можно у научрука, на кафедре, скачать в интернете, взять из методички по другому предмету, попросить у знакомого, найти в прошлогодних работах и т.д. Несколько образцов вы можете скачать по нижеприведенным ссылкам:
Скачать образец титульной станицы для курсовой
Скачать образец титульной станицы для курсовой
Скачать образец титульной станицы для курсовой
И напоследок. Последний совет – делайте титульник в последнюю очередь и лучше в отдельном документе, чтобы особенности ее форматирования случайно не на ложились на оформление основного содержимого курсовой работы.
На этом все, успехов в учебе!
Многие пользователи задаются вполне логичным вопросом — как сделать титульный лист правильно? Действительно, обложка вашего документа может сказать о нем гораздо больше, нежели текст, содержащийся в нем. Красивая обложка и грамотно составленное начало — отличная презентация любой работы, которая дает толчок к действию. Чем лучше будет оформлен титульник, тем качественней будет смотреться ваш доклад, портфолио и прочее. Естественно, он не должен быть составлен вручную — вся работа должна вестись с помощью многофункционального приложения Microsoft Word. В нее уже “вшито” достаточно много готовых шаблонов титульного листа Благодаря данной статье, вам удастся понять, как сделать титульный лист и сделать его уникальным.
Как в ворде вставить титульный лист
Программа Microsoft Word очень проста в использовании. чтобы добавить титульный лист, нужно найти подраздел, отвечающий за вставку различных элементов. Он находится вверху. Нажмите на раздел “Вставка” и выберете подраздел “Страницы”, в котором содержится кнопка “Титульные Листы”. Таким образом, вы можете отобразить на своем экране достаточно большое количество шаблонов титульных листов, которое можно использовать в своих целях. После того, как вы определитесь со своим решением, нужно будет подтвердить его, нажав на макет левой кнопкой мыши. Детально рассмотрим, как сделать титульный лист в разных версиях ворда.
В word 2007
По сути, все программы ворд для создания титульного листа идентичны, а разница между ними заключается лишь в обширности выбора шаблонов. Для того, чтобы сделать титульный лист в ворд 2007, нам понадобится:
- Создать новый документ;
- Во вкладке “Вставка” нажать на “Титульную страницу”;
- Выбрать подходящий шаблон из списка. Нажать на левую кнопку мыши, чтобы подтвердить свое действие;
- Далее, нужно ввести все необходимые данные (заголовок, аннотацию, дату и тд.). Можем получить такие варианты титульных листов:
В word 2013
В плане создания титульных листов, данная версия программы ничем не отличается от своего предшественника. Также нужно во вкладке “Вставка” найти кнопку “Титульная страница”. Но шаблоны титульных листов в ворд 2013 уже будут более инновационными и презентабельными. Конечно, представлены макеты из предыдущих версий, но есть очень много новых.
Примечания:
- Если у вас уже был свой титульный лист, то он будет заменен на новый;
- Если титульная страница была сделана в более ранней версии программы, то ее заменить не удастся. Нужно будет сначала удалить старую.
В word 2019
Создать титульный лист в ворде 2019 можно также по аналогичной методике — в этом плане, разработчики стабильно придерживаются выбранной методологии:
- Нажмите на раздел “Вставка”;
- Справа отобразится окно “Титульная страница”. Нажмите на него и выберете нужный вид.
Самих титульный страниц в новой версии ворд очень много. К примеру, можно выбрать какой-нибудь шаблон из числа первых.
Чтобы подтвердить выбор шаблона, необходимо будет нажать на левую кнопку мыши. Завершающим этапом, будет заполнение данных.
Красивое оформление титульного листа в MS Word
Для того, чтобы оформить красиво титульный лист, нужно определиться с направлением своей деятельности. Ведь именно титульный лист создаст первое впечатление об информации, которая содержится в документе. Рассмотрим самые популярные шаблоны, который помогут красиво оформить титульный лист:
-
- Шаблон титульного листа в медианной тематике. Этот шаблон отлично подчеркнет вашу работу и поможет презентабельно начать свой отчет. На титульном листе есть место для любой фотографии, можно также добавить логотип компании. Вторая страница будет содержать всю информацию о вашей работе: заголовки, разделы, цитаты.
- Формальный шаблон для титульного листа.Если вы предпочитаете держать подальше от титульного листа с фотографией, то вам подойдет базовый стиль Hloom. Он прост и доступен!
- Шаблон титульного листа для отчетов. Этот стиль также является представителем семейства Hloom, который действительно хорошо подойдет для любого отчета. Он имеет много дополнительных областей для текста. Внизу можно ввести имя автора отчета.
- Шаблон титульного листа в стиле APA. Если вам нужен шаблон АРА для соответствия требованиям к документу, то у Hloom есть для этого несколько шаблонов. Этот шаблон предназначен для статьи, которая написана одним автором. Он содержит место для названия работы, учреждения и самой дисциплины. Вторая разновидность шаблона предназначена для двух авторов.
- Шаблон титульного листа в виде книги. Чтобы полностью раскрыть тематику своей работы и сделать все возможное — то старомодный, но креативный шаблон Hloom позволит осуществить все желания и требования. Здесь все консервативно и просто — можно добавить свой заголовок и краткое описание. Ничего лишнего!
- Универсальный шаблон титульной страницы. Нужно выбрать шаблон, который подойдет для любой тематики? Тогда шаблон Template.net отлично впишется в тематику вашей работы. Здесь нет сторонних изображений и вообще нет ничего лишнего. Есть заголовок, подзаголовок и всплеск цвета, который их разделяет. Также, можно добавить информацию о своей компании.
Как в WordPad сделать титульный лист
В программе wordpad нет шаблонов для создания титульного листа, но есть все доступные инструменты, чтобы сделать его самостоятельно.
С помощью вкладки “Объект” можно вставить необходимые изображения или рамки для титульного листа.
Как отредактировать титульный лист
Редактировать титульный лист также просто, как и создавать его. После того, как вы подтвердите выбранный вами шаблон, он отобразиться на главной странице. Теперь вы можете редактировать текст, менять окна для текста местами, а также передвигать изображения в любое место. К слову, титульный лист можно вставлять не только в начало. Он может быть расположен в любом месте, где вы укажите.
Видео «Как делать титульный лист»
Если вам не помогла наша детальная инструкция, то следует посмотреть видео о том, как сделать титульный лист
Содержание
-
2
-
3
-
5
-
7
-
8
-
9
-
10
Рассмотрим правила оформления титульного листа
Титульный лист является первым листом любой проектной работы, его правильное оформление также оказывает влияние на оценку работы.
Для правильного оформления титульного листа проектной работы, сначала необходимо напечатать весь текст, чтобы каждый новый блок начинался с новой строки, ниже приведен пример.
Текст на титульном листе
После того как весь текст, который будет находиться на титульном листе, набран, можно переходить к его оформлению. Ниже будет представлено оформление стандартного титульного листа проектной работы, но необходимо помнить, что некоторые учебные заведения предоставляют образец титульного листа, если образец в формате WORD (doc, docx, rtf), в таком случает можно скопировать титульный лист, как правильно скопировать титульный лист будет описано в конце статьи.
Общим требованием к титульному листу является только гарнитура шрифта: Times New Roman, поэтому он указываться в дальнейшем не будет.
Все настойки текста, кроме размера шрифта, выставляются во вкладке «Главная» -> «Абзац». Для применения оформления к тексту сначала его необходимо выделить и только потом его использовать.
Оформление шапки титульного листа
- Размер шрифта: 14 pt, выделение шрифта не применяется.
- Интервал:
- перед и после: 0 см;
- межстрочный: 1,5 строки (полуторный).
- Выравнивание текста: по центру.
- Отступ:
- слева и справа: 0 см;
- первая строка: нет.
Ниже приведен пример оформления шапки титульного листа после редактирования.
Оформление шапки титульного листа
Оформление центральной части титульного листа
После шапки следует центральная часть титульного листа, она должна быть расположена примерно в центре листа, иногда с небольшим смещением к верхней части.
В центральной части титульного листа указывается тип проектной работы:
- Размер шрифта: 16 pt, полужирный, буквы заглавные.
- Интервал:
- перед и после: 0 см;
- межстрочный: 1,5 строки (полуторный).
- Выравнивание текста: по центру.
- Отступ:
- слева и справа: 0 см;
- первая строка: нет.
После типа работы на следующей строке (или через 1 пустую строку) указывается тема проектной работы, требования к ее оформлению следующие:
- Размер шрифта: 14 pt, выделение шрифта не применяется.
- Интервал:
- перед и после: 0 см;
- межстрочный: 1,5 строки (полуторный).
- Выравнивание текста: по центру.
- Отступ:
- слева и справа: 0 см;
- первая строка: нет.
Пример центральной части титульного листа после оформления представлен ниже.
Оформление центра титульного листа
Оформление блока с данными ученика и учителя
Следующей частью титульного листа является блок, в котором указываются данные ученика, подготовившего проектную работу и проверяющего учителя или преподавателя, данный блок начинается от центра листа с пропуском 2-3 пустых строк после темы работы, требованиями к оформлению данного блока являются:
- Размер шрифта: 14 pt, выделение шрифта не применяется.
- Интервал:
- перед и после: 0 см;
- межстрочный: 1,5 строки (полуторный).
- Выравнивание текста: по левому краю.
- Отступ:
- слева: 9 см (можно использовать линейку, расположенную вверху листа);
- справа: 0 см;
- первая строка: нет.
Ниже приведен пример получившегося блока после редактирования.
Оформление блока с данными учителя и ученика
Оформление нижней части титульного листа
Последней частью титульного листа является блок, в котором указан населенный пункт и год сдачи работы, он располагается в самом низу листа по центру, требования к данному тексту следующие:
- Размер шрифта: 14 pt, выделение шрифта не применяется.
- Интервал:
- перед и после: 0 см;
- межстрочный: 1,5 строки (полуторный).
- Выравнивание текста: по центру.
- Отступ:
- слева и справа: 0 см;
- первая строка: нет.
Данный блок после редактирования должен получиться таким, как на рисунке ниже.
Оформление нижней части титульного листа
После того, как Вы напечатали и оформили свой титульный лист, разница с тем, что было до и после, должна быть такой как на рисунке, который представлен далее.
Оформленый титульный лист
Скачать пример титульного листа
Но, если по каким-либо причинам у Вас не получилось оформить титульный лист или у Вас нет на это времени, Вы можете скачать образец титульного листа и просто вписать туда свои данные, заменить Вам необходимо:
Скачать пример титульного листа для проекта в начальной школе (1-4 класс)
После скачивания файла не забудьте заменить данные на свои
Скачать
Скачать пример титульного листа для проекта в школе (5-11 класс)
После скачивания файла не забудьте заменить данные на свои
Скачать
Скачать пример титульного листа для проекта в школе (с куратором)
После скачивания файла не забудьте заменить данные на свои
Скачать
Скачать пример титульного листа для колледжа
После скачивания файла не забудьте заменить данные на свои
Скачать
Как правильно скопировать титульный лист к себе в работу
Теперь рассмотрим, как правильно скопировать и вставить титульный лист из предоставленных требований к оформлению работы:
- Необходимо включить в WORD функцию «Отобразить все знаки» (Вам будут видны все скрытые знаки форматирования).
- Выделить весь титульный лист, если он расположен в приложении предоставленных требований, то текст «Приложение» выделять не нужно, также на странице с титульным листом может быть такой скрытый знак форматирования как «Разрыв страницы» или «Разрыв раздела», их также не следует выделять.
- Скопировать выделенный титульный лист и вставить его к себе в работу или на отдельный лист (в зависимости от Ваших потребностей).
- После вставки скопированного титульного листа появится кнопка, на которую необходимо нажать, в выпадающем меню следует выбрать инструмент «Сохранить исходное форматирование», тем самым Вы сохраните форматирование титульного листа из требований к оформлению работы.
- После копирования титульного листа проектной работы могут остаться пустые строки, которые можно убрать, добавив несколько переносов строк между темой и шапкой или перед населенным пунктом и годом сдачи работы.
Отобразить все знаки в WORD
Выделить текст без лишних знаком форматирования
Сохраняем титульный лист в исходном форматировании
Ошибки при подготовке и оформлении титульного листа
Титульный лист является первым листом проектной работы, который видит научный руководитель или проверяющий, поэтому важно не допустить ошибки при его подготовке.
Наиболее часто встречающимися ошибками являются:
- Неверное или неполное указание учебного заведения, если сомневаетесь, как правильно оно пишется посмотреть можно в уставе учебного заведения (устав публикуется на официальном сайте).
- Различное написание фамилии, имени и отчества автора работы и научного руководителя, всегда необходимо писать либо полные Ф. И. О. либо фамилию полностью, а имя и отчество инициалами как у автора, так и у научного руководителя то есть если у автора Ф. И. О. написаны полностью также необходимо написать и у руководителя.
- Неверное указание должности научного руководителя, рецензента или проверяющего.
- Ошибка в дате защиты, следует указывать только год и указывается год защиты проектной работы.
- Использование различных цветов и начертаний шрифта для выделения различных данных (блоков с данными) на титульном листе, любая работа, выполняемая в учебном заведении, является научным трудом и оформляется чёрным цветом и одним шрифтом.
- Некорректно оформленный титульный лист так же является ошибкой, титульный лист должен быть оформлен в соответствии с требованиями, располагаться строго на одном листе.

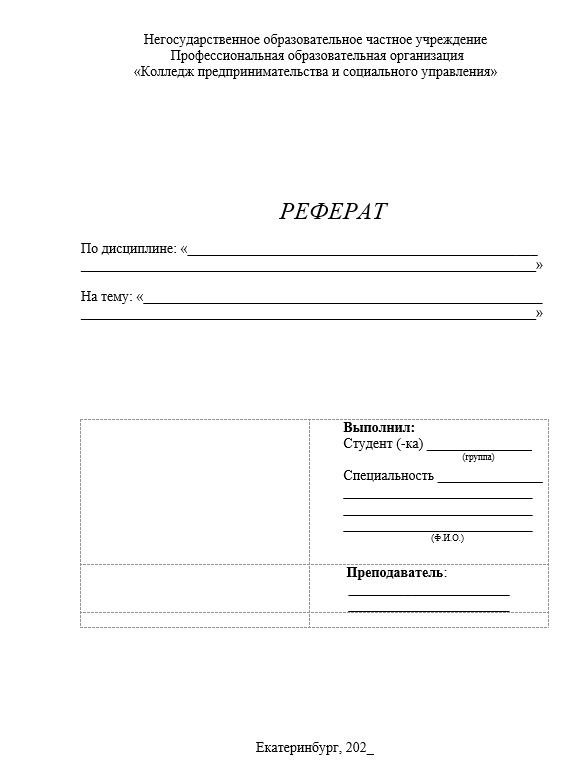
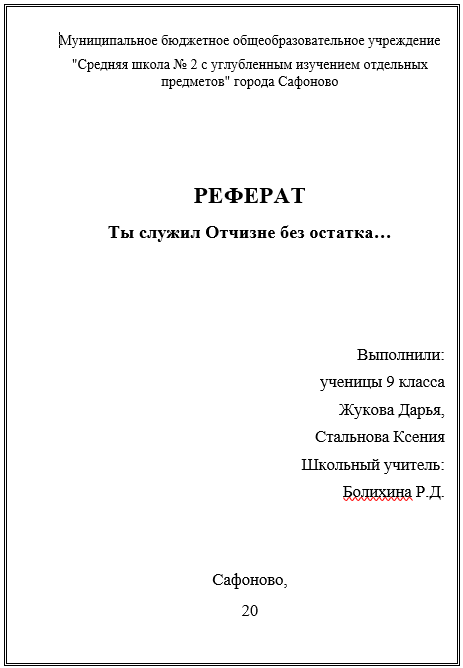
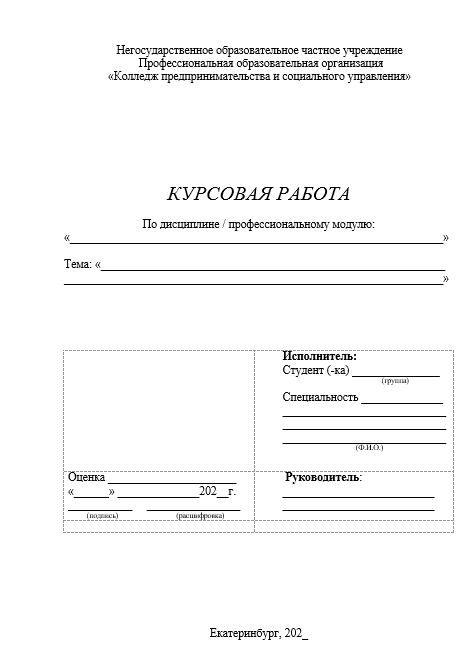
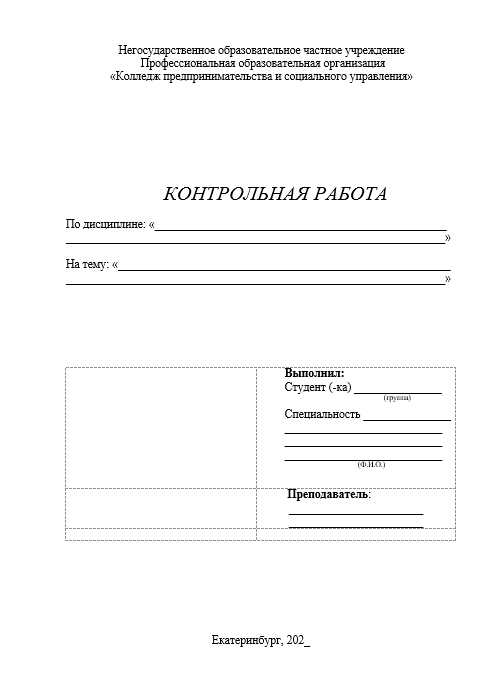
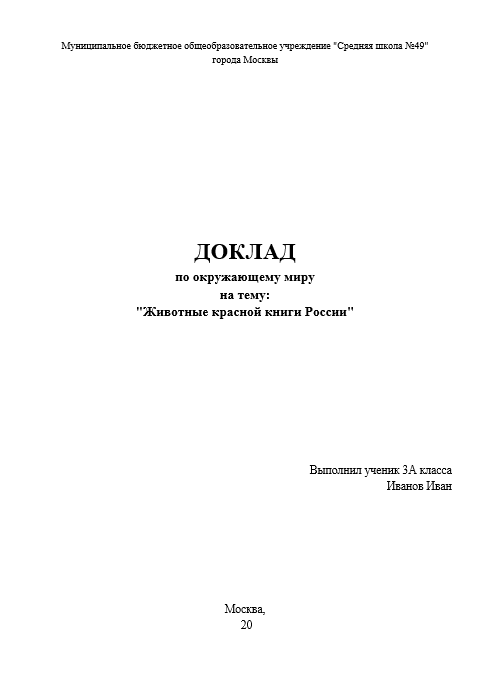
 Полное название среднего или высшего учебного заведения.
Полное название среднего или высшего учебного заведения. Отступы от края страницы: слева — 30 мм, справа — 10 мм, вверху и внизу по 20 мм.
Отступы от края страницы: слева — 30 мм, справа — 10 мм, вверху и внизу по 20 мм. В заголовке страницы указывается название министерства. Оно прописывается заглавными буквами шрифтом 14 размера. (Например, МИНИСТЕРСТВО ОБРАЗОВАНИЯ И НАУКИ РФ).
В заголовке страницы указывается название министерства. Оно прописывается заглавными буквами шрифтом 14 размера. (Например, МИНИСТЕРСТВО ОБРАЗОВАНИЯ И НАУКИ РФ).