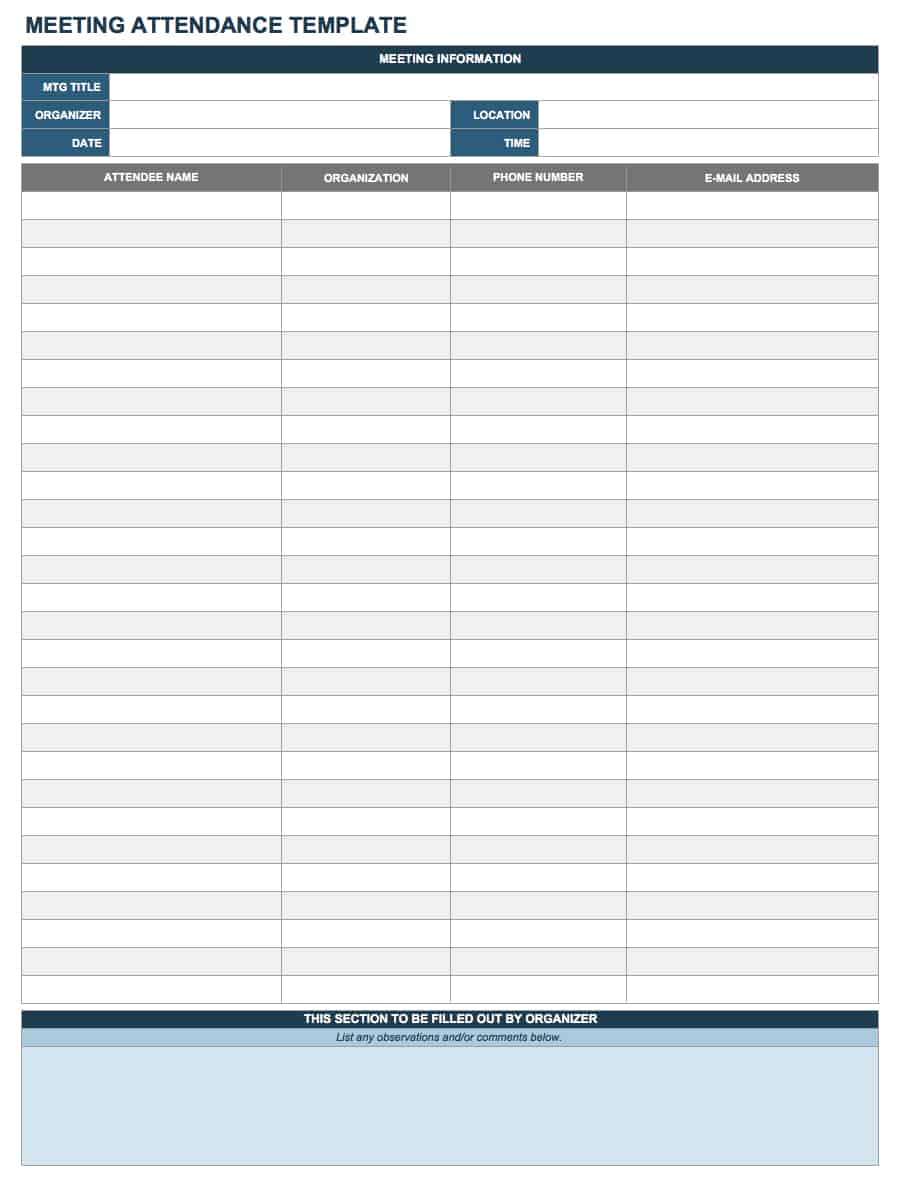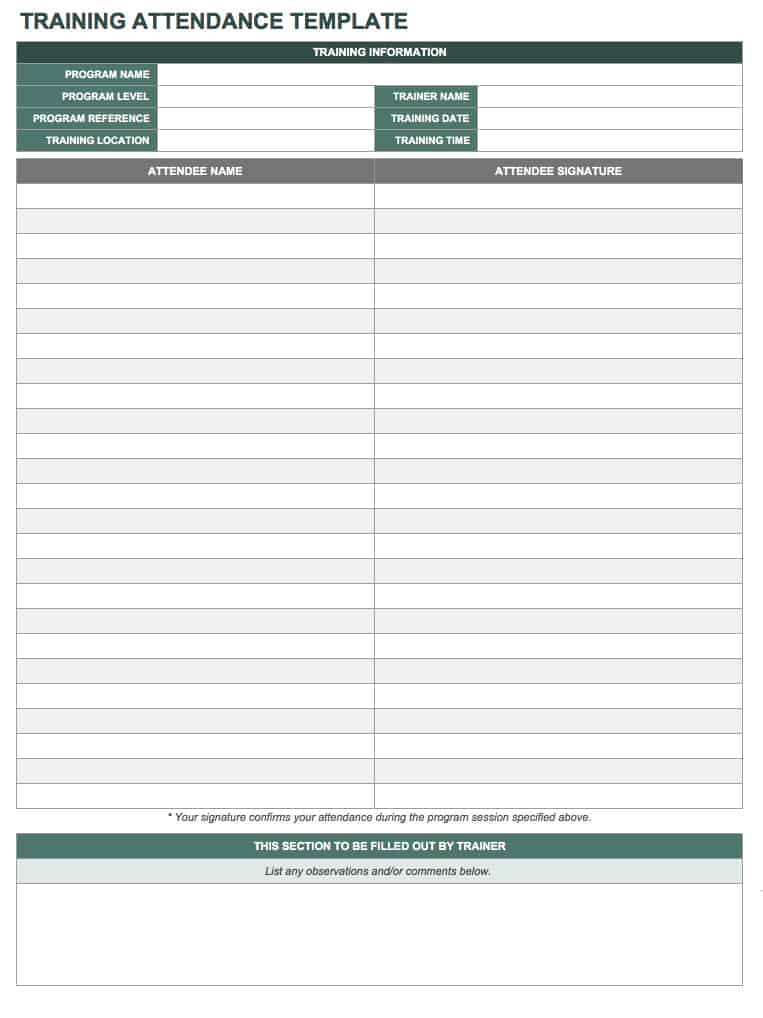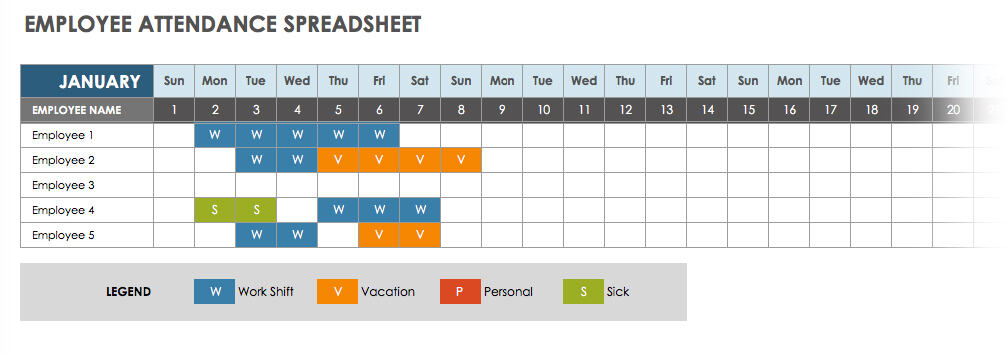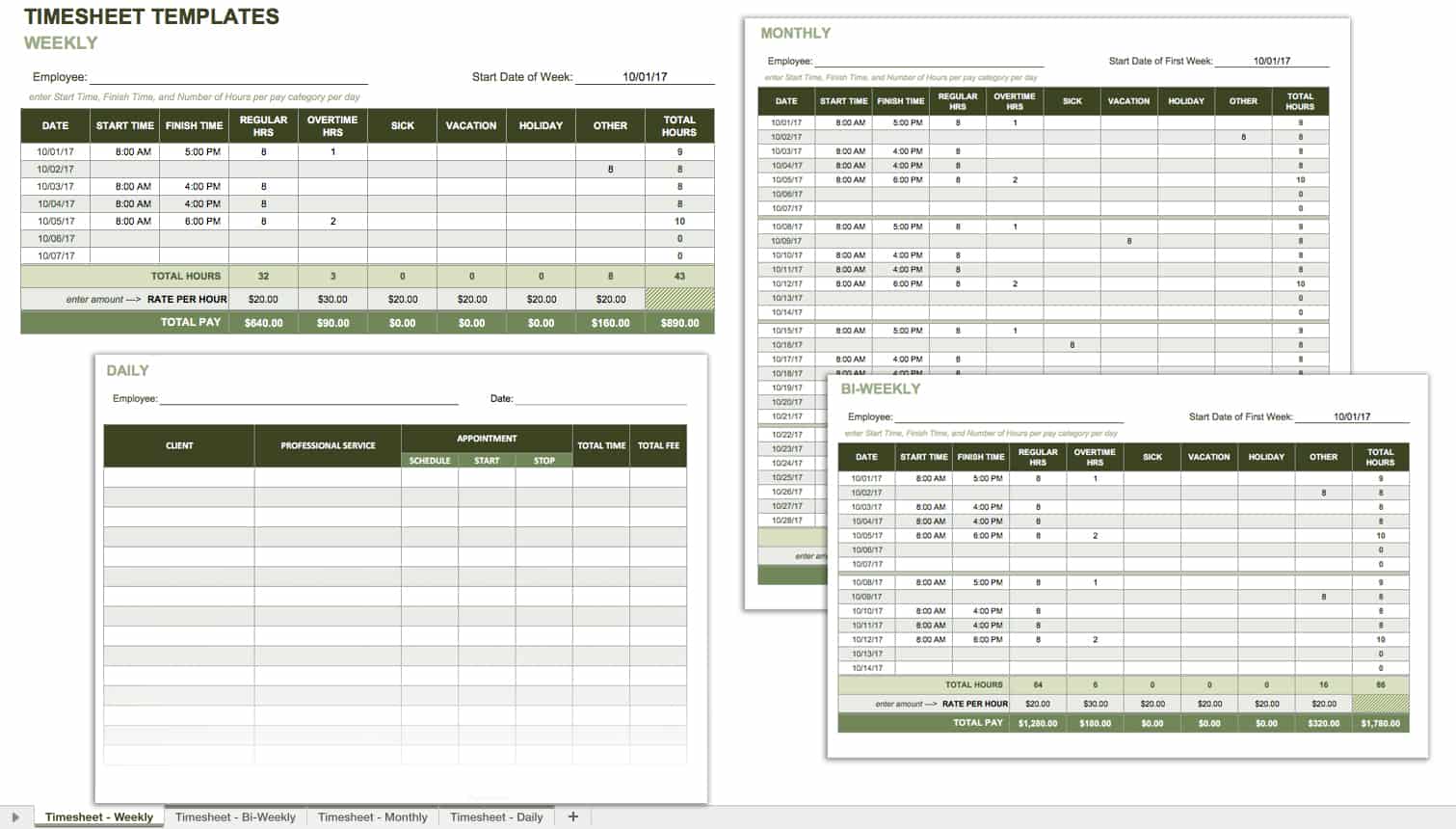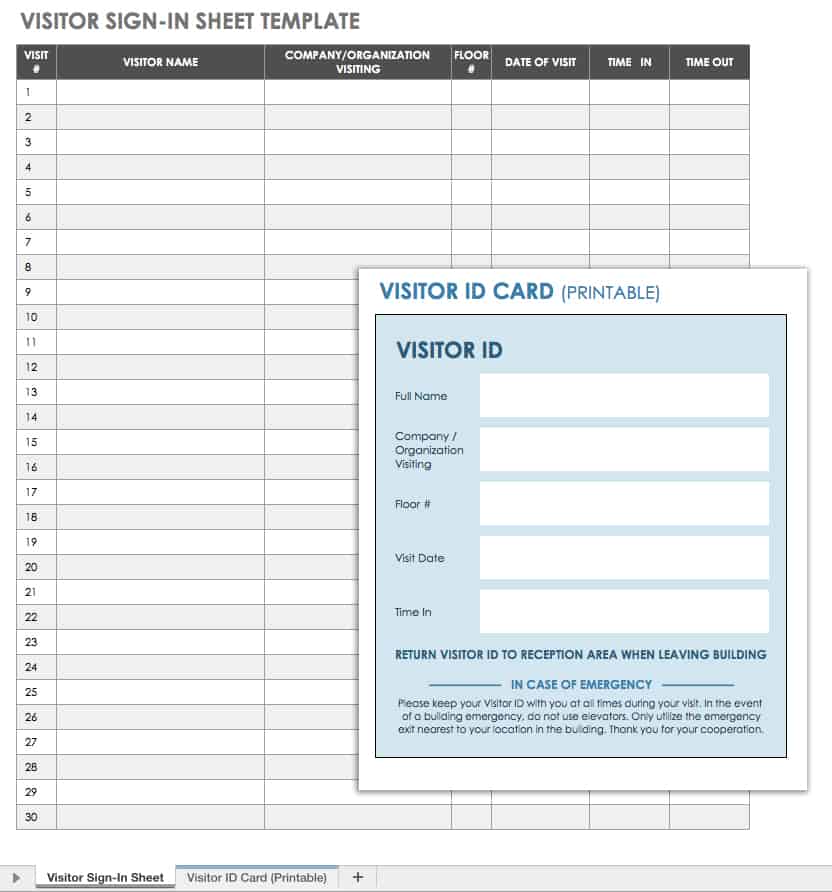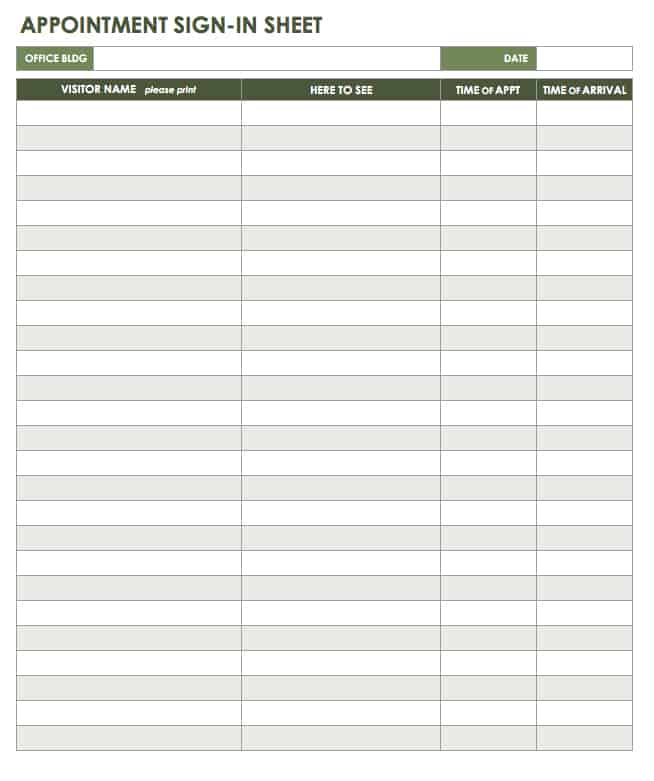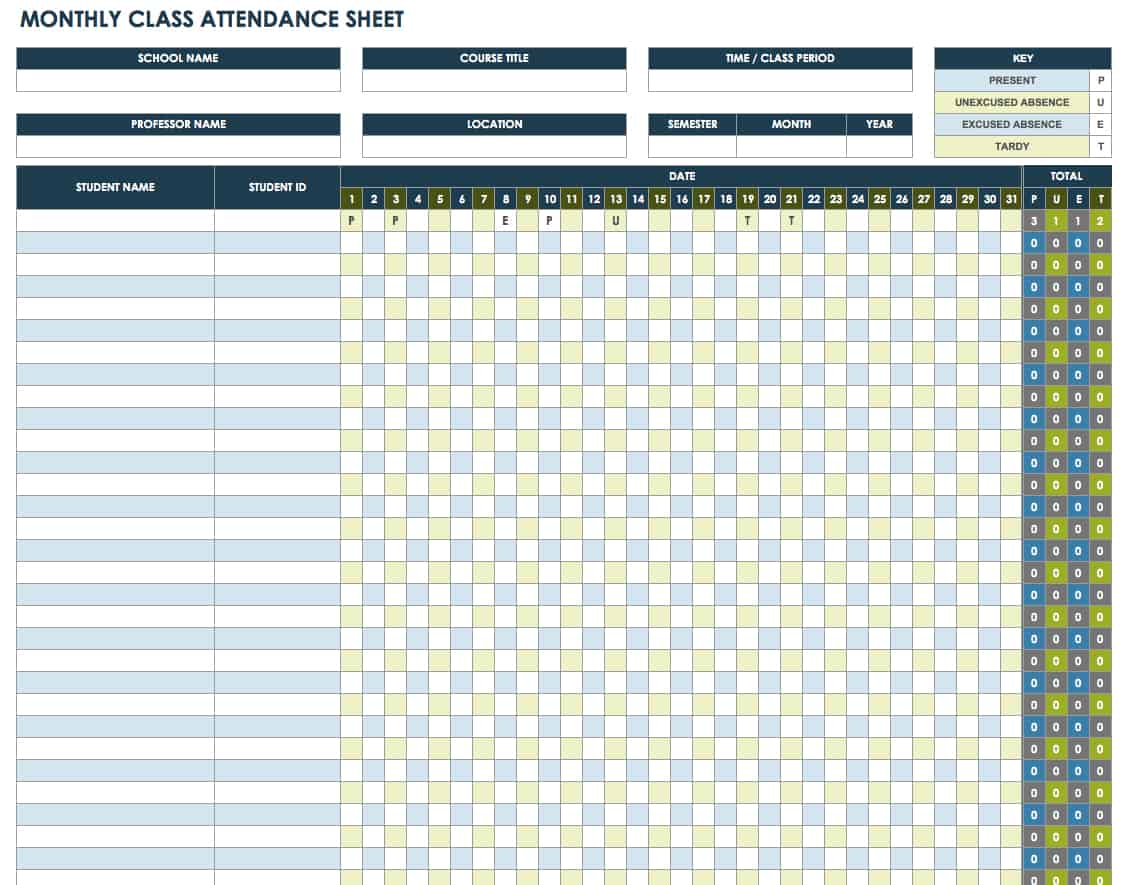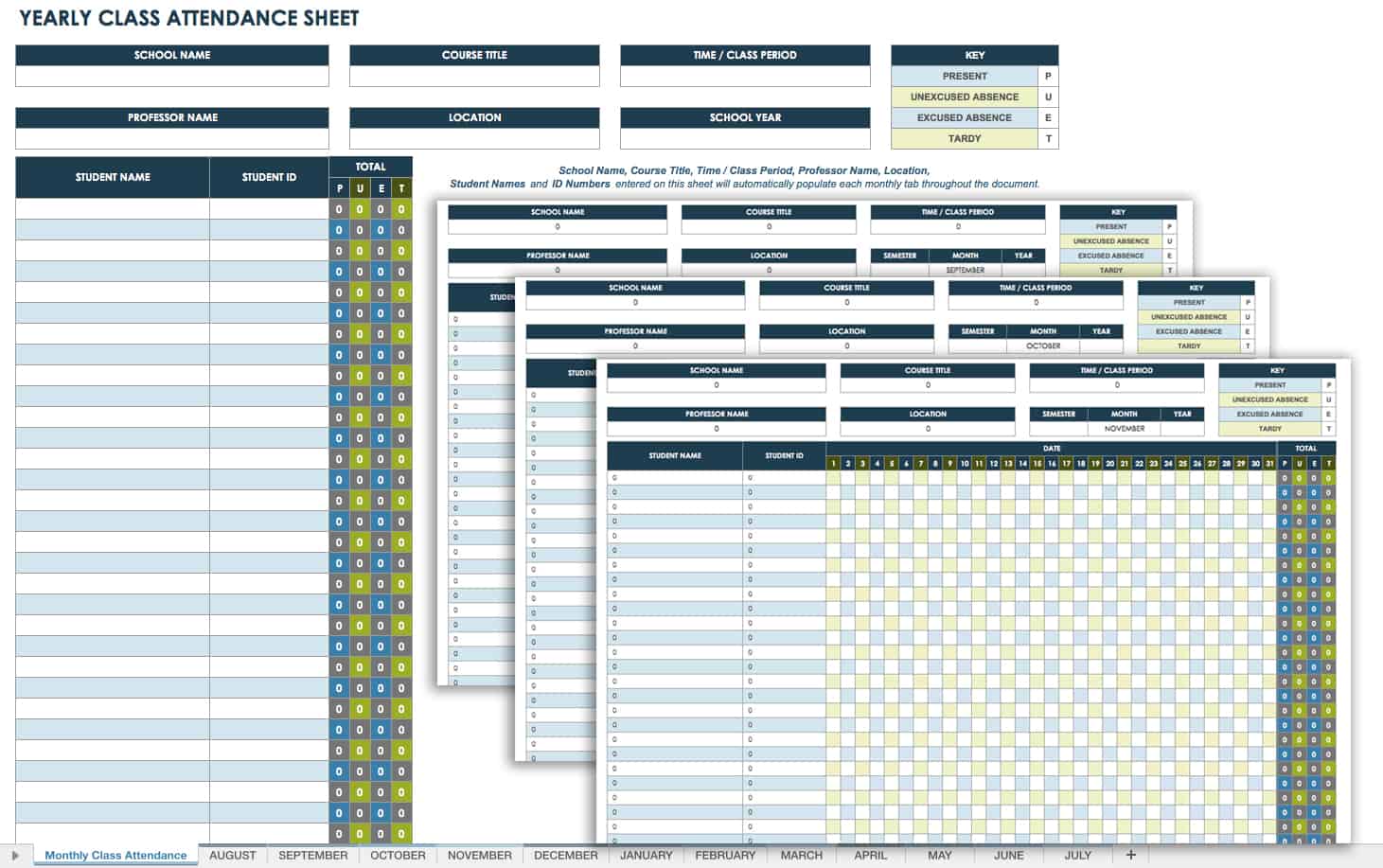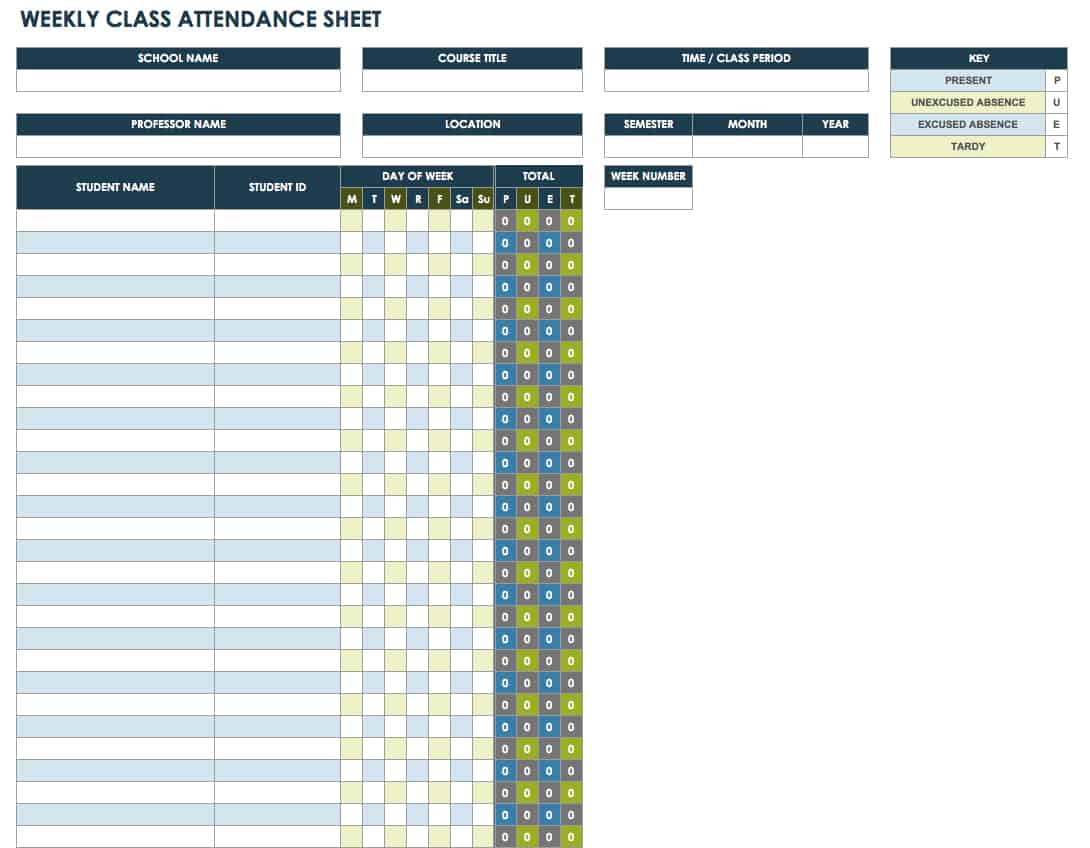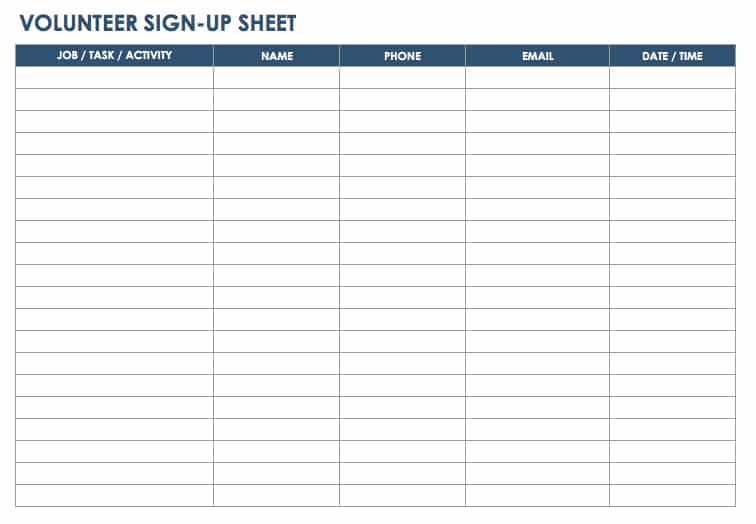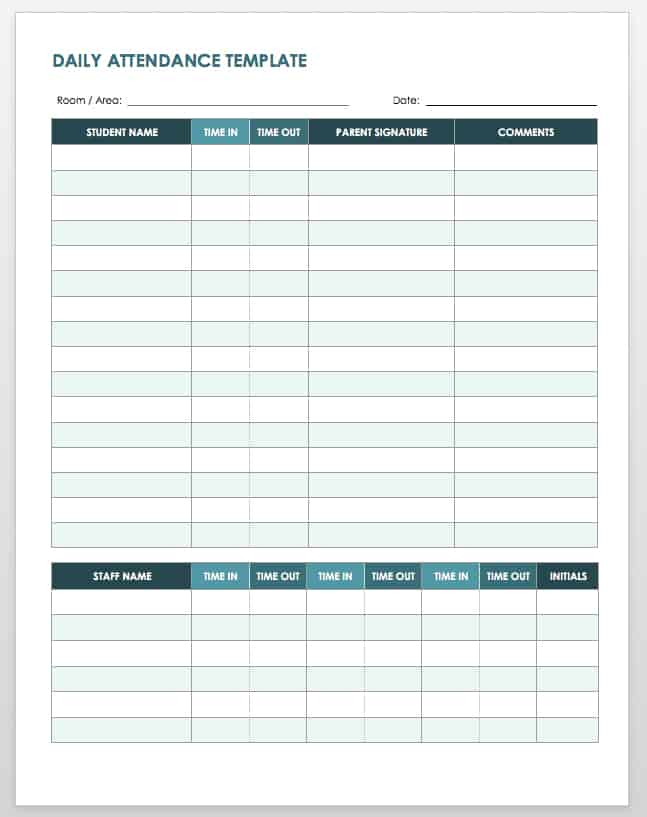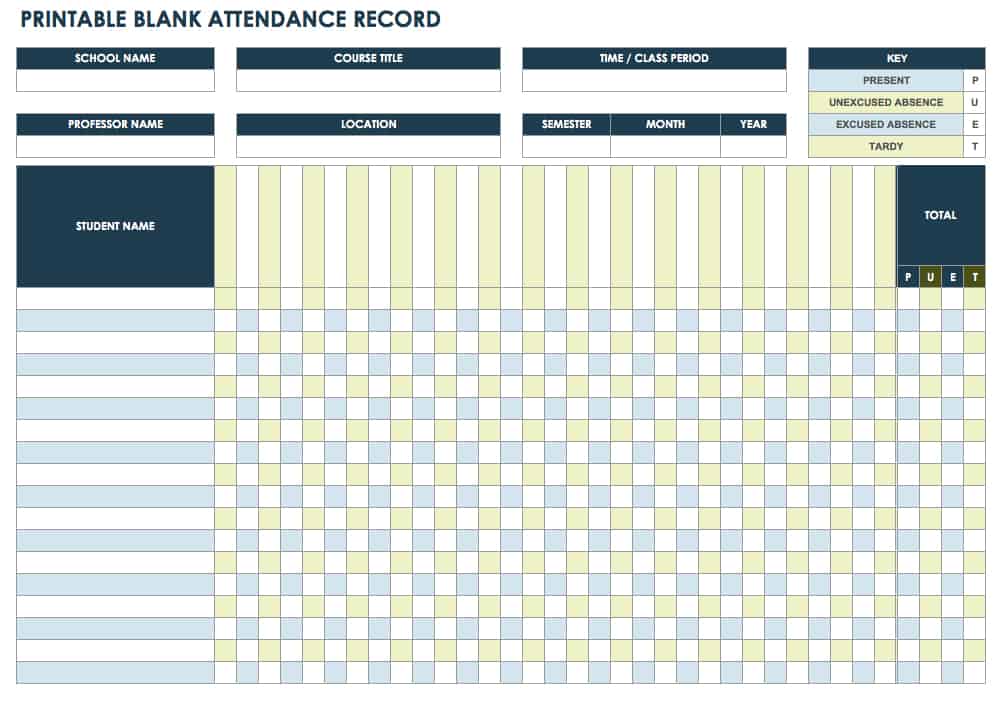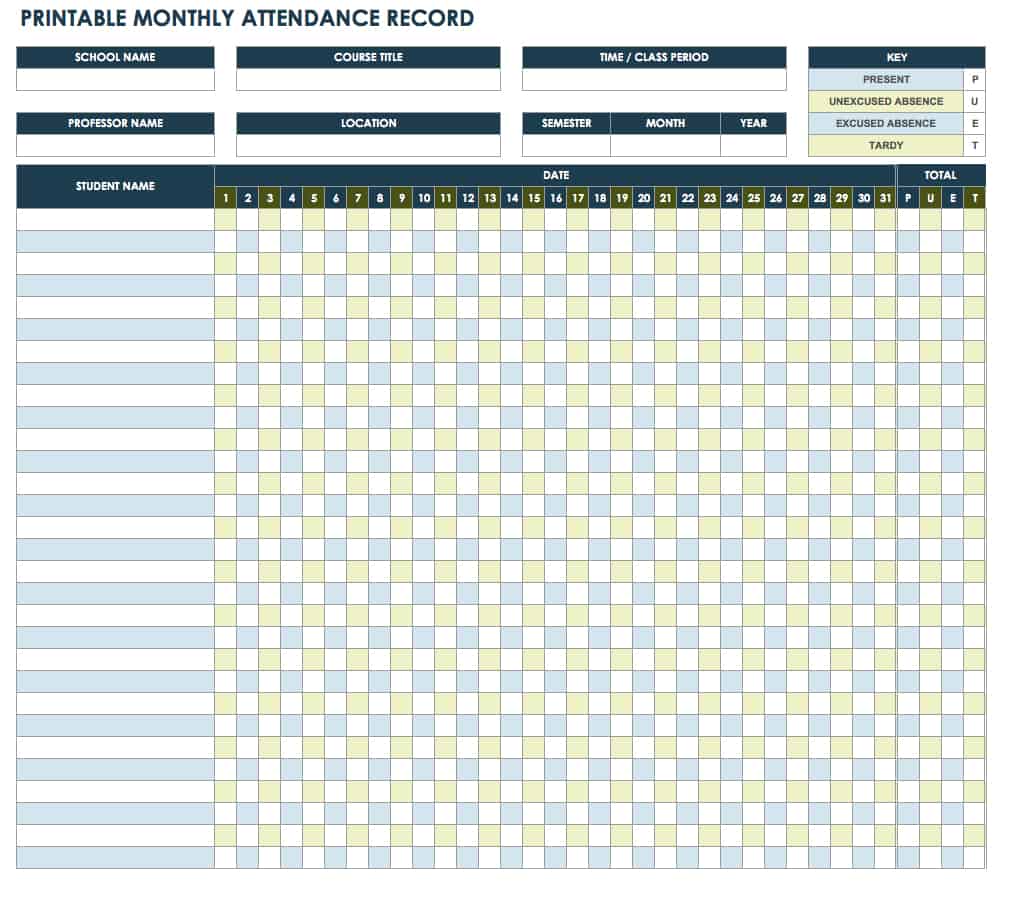|
Шаблон Excel таблицы — отчёта о качестве знаний и успеваемости класса
Добавлять комментарии могут только зарегистрированные пользователи. [ Регистрация | Вход ] |
Таблица динамики индивидуальной успеваемости обучающихся
ОУД.02 Иностранный язык (английский)
за 2017 – 2018 учебный год (группа ИС-114/17)
|
№ п/п |
ФИО |
1 семестр |
2 семестр |
Промежуточная аттестация |
|
|
Бубнов Роман |
3 (удовл) |
4 (хор) |
4 (хор) |
|
|
Глазунова Вероника |
4 (хор) |
4 (хор) |
4 (хор) |
|
|
Кайгородов Владислав |
3 (удовл) |
4 (хор) |
4 (хор) |
|
|
Клейн Александр |
4 (хор) |
5 (отл) |
5 (отл) |
|
|
Козырева Дарья |
3 (удовл) |
4 (хор) |
4 (хор) |
|
|
Корж Илья |
3 (удовл) |
3 (удовл) |
3 (удовл) |
|
|
Михейкин Иван |
4 (хор) |
5 (отл) |
5 (отл) |
|
|
Немчинов Андрей |
3 (удовл) |
4 (хор) |
4 (хор) |
|
|
Резников Кирилл |
4 (хор) |
5 (отл) |
5 (отл) |
|
|
Рубцова Анастасия |
5 (отл) |
5 (отл) |
5 (отл) |
|
|
Сапожников Владислав |
5 (отл) |
5 (отл) |
5 (отл) |
|
|
Щипанов Дмитрий |
3 (удовл) |
4 (хор) |
4 (хор) |
|
Предметные результаты |
Ср. балл: 4,3 |
Кач. знаний: 91% |
||
|
Успеваемость: 100% |
||||
|
Степень обученности: 75% |
Таблица динамики индивидуальной успеваемости обучающихся по
ОУД.02 Иностранный язык (английский)
за 2017 – 2018 учебный год (группа ТО-115/17)
|
ФИО |
1 семестр |
2 семестр |
Промежуточная аттестация |
|
|
1. |
Айтбулатов Руслан |
3 (удовл) |
4 (хор) |
4 (хор) |
|
2. |
Бабаев Шамиль |
3 (удовл) |
4 (хор) |
4 (хор) |
|
3. |
Бочаров Александр |
3 (удовл) |
3 (удовл) |
3 (удовл) |
|
4. |
Голованов Виктор |
5 (отл) |
5 (отл) |
5 (отл) |
|
5. |
Загороднев Никита |
4 (хор) |
4 (хор) |
4 (хор) |
|
6. |
Капизов Тимур |
3 (удовл) |
4 (хор) |
4 (хор) |
|
7. |
Лымарев Данила |
3 (удовл) |
4 (хор) |
4 (хор) |
|
8. |
Макаров Антон |
3 (удовл) |
4 (хор) |
4 (хор) |
|
9. |
Опарий Андрей |
3 (удовл) |
4 (хор) |
4 (хор) |
|
10. |
Русанов Евгений |
3 (удовл) |
4 (хор) |
4 (хор) |
|
11. |
Сабиров Эрадж |
4 (хор) |
5 (отл) |
5 (отл) |
|
12. |
Собачко Вадим |
3 (удовл) |
3 (удовл) |
3 (удовл) |
|
13. |
Степовой Максим |
3 (удовл) |
4 (хор) |
4 (хор) |
|
Предметные результаты |
Ср. балл: 4,0 |
Кач. знаний: 85% |
||
|
Успеваемость: 100% |
||||
|
Степень обученности: 65,2% |
Зам. директора по УМР Думан О.А
Таблица динамики индивидуальной успеваемости обучающихся по
ОУД.02 Иностранный язык (английский)
за 2017 – 2018 учебный год (группа СВ-11/17)
|
№ п/п |
ФИО |
1 семестр |
2 семестр |
Промежуточная аттестация |
|
|
Аркауов Ринад |
3 (удовл) |
4 (хор) |
4 (хор) |
|
|
Гриднев Владимир |
4 (хор) |
5 (отл) |
5 (отл) |
|
|
Крылов Максим |
3 (удовл) |
3 (удовл) |
3 (удовл) |
|
|
Кузнецов Никита |
3 (удовл) |
3 (удовл) |
3 (удовл) |
|
|
Мостовенко Егор |
4 (хор) |
5 (отл) |
5 (отл) |
|
|
Редченко Кирилл |
3 (удовл) |
4 (хор) |
4 (хор) |
|
|
Рудницкий Владимир |
4 (хор) |
5 (отл) |
5 (отл) |
|
|
Соловьев Виталий |
4 (хор) |
5 (отл) |
5 (отл) |
|
|
Соснин Максим |
4 (хор) |
4 (хор) |
4 (хор) |
|
|
Тактаев Артем |
3 (удовл) |
4 (хор) |
4 (хор) |
|
Предметные результаты |
Ср. балл: 4,2 |
Кач. знаний: 80% |
||
|
Успеваемость: 100% |
||||
|
Степень обученности: 72,8% |
Таблица динамики индивидуальной успеваемости обучающихся по
ОУД.02 Иностранный язык (английский)
за 2018 – 2019 учебный год (группа МЭ– 117/18)
|
№ п/п |
ФИО |
1 семестр |
2 семестр |
Промежуточная аттестация |
|
|
Аймухамбетов Данат |
3 (удовл) |
3 (удовл) |
3 (удовл) |
|
|
Бекбаев Дмитрий |
3 (удовл) |
4 (хор) |
4 (хор) |
|
|
Бондарев Андрей |
3 (удовл) |
4 (хор) |
4 (хор) |
|
|
Буланов Александр |
4 (хор) |
4 (хор) |
4 (хор) |
|
|
Галкин Данила |
4 (хор) |
5 (отл) |
5 (отл) |
|
|
Годына Сергей |
4 (хор) |
5 (отл) |
5 (отл) |
|
|
Есентимиров Марат |
3 (удовл) |
3 (удовл) |
3 (удовл) |
|
|
Ильин Дмитрий |
4 (хор) |
4 (хор) |
4 (хор) |
|
|
Курбатов Евгений |
4 (хор) |
4 (хор) |
4 (хор) |
|
|
Кенжебаева Аида |
3 (удовл) |
4 (хор) |
4 (хор) |
|
Предметные результаты |
Ср. балл: 4,0 |
Кач. знаний: 80% |
||
|
Успеваемость: 100% |
||||
|
Степень обученности: 65,6 % |
Зам. директора по УМР Думан О.
Таблица динамики индивидуальной успеваемости обучающихся по ОУД.02 Иностранный язык (английский)
за 2018 – 2019 учебный год (группа ТО-115/18)
|
№ п/п |
ФИО |
1 семестр |
2 семестр |
Промежуточная аттестация |
|
1 |
Алексанов Илья |
3 (удовл) |
4 (хор) |
4 (хор) |
|
2 |
Андреев Кирилл |
3 (удовл) |
4 (хор) |
4 (хор) |
|
3 |
Бабенков Артем |
4 (хор) |
4 (хор) |
4 (хор) |
|
4 |
Буланов Егор |
3 (удовл) |
4 (хор) |
4 (хор) |
|
5 |
Гордеев Сергей |
3 (удовл) |
3 (удовл) |
3 (удовл) |
|
6 |
Жуковень Денис |
4 (хор) |
4 (хор) |
4 (хор) |
|
7 |
Ларин Данила |
3 (удовл) |
3 (удовл) |
3 (удовл) |
|
Предметные результаты |
Ср. балл: 3,7 |
Кач. знаний: 71% |
||
|
Успеваемость: 100% |
||||
|
Степень обученности: 56% |
Таблица динамики индивидуальной успеваемости обучающихся по ОУД.02 Иностранный язык (английский)
за 2018 – 2019 учебный год (группа ИС– 114/18)
|
№ п/п |
ФИО |
1 семестр |
2 семестр |
Промежуточная аттестация |
|
1 |
Багдасарян Альберт |
3 (удовл) |
4 (хор) |
4 (хор) |
|
2 |
Букатин Михаил |
4 (хор) |
5 (отл) |
5 (отл) |
|
3 |
Вебер Владислав |
5 (отл) |
5 (отл) |
5 (отл) |
|
4 |
Ведутенко Артем |
3 (удовл) |
4 (хор) |
4 (хор) |
|
5 |
Гордиенко Дмитрий |
4 (хор) |
4 (хор) |
4 (хор) |
|
6 |
Дружинин Алексей |
5 (отл) |
5 (отл) |
5 (отл) |
|
7 |
Дужик Денис |
4 (хор) |
5 (отл) |
5 (отл) |
|
8 |
Медведев Андрей |
5 (отл) |
5 (отл) |
5 (отл) |
|
9 |
Моисеенко Алексей |
4 (хор) |
4 (хор) |
4 (хор) |
|
10 |
Морозов Виктор |
4 (хор) |
5 (отл) |
5 (отл) |
|
Предметные результаты |
Ср. балл: 4,6 |
Кач. знаний: 100% |
||
|
Успеваемость: 100% |
||||
|
Степень обученности: 85,6% |
Зам. директора по УМР Думан О.А
Таблица динамики индивидуальной успеваемости обучающихся по ОУД.02 Иностранный язык (английский)
за 2019 – 2020 учебный год (группа ЛБ– 17/19)
|
№ п/п |
ФИО |
1 семестр |
2 семестр |
Промежуточная аттестация |
|
1 |
Балункин Данил |
3 (удовл) |
4 (хор) |
4 (хор) |
|
2 |
Богачева Анастасия |
4 (хор) |
4 (хор) |
4 (хор) |
|
3 |
Гвоздулина Наталья |
4 (хор) |
4 (хор) |
4 (хор) |
|
4 |
Григорьева Дарья |
5 (отл) |
5 (отл) |
5 (отл) |
|
5 |
Данченко Алексей |
3 (удовл) |
3 (удовл) |
3 (удовл) |
|
6 |
Захарова Мария |
4 (хор) |
4 (хор) |
4 (хор) |
|
7 |
Киреева Гузель |
4 (хор) |
5 (отл) |
5 (отл) |
|
8 |
Котова Анастасия |
5 (отл) |
5 (отл) |
5 (отл) |
|
9 |
Кузьмин Руслан |
3 (удовл) |
3 (удовл) |
3 (удовл) |
|
10 |
Любимов Денис |
3 (удовл) |
3 (удовл) |
3 (удовл) |
|
11 |
Медведева Светлана |
5 (отл) |
5 (отл) |
5 (отл) |
|
Предметные результаты |
Ср. балл: 4,0 |
Кач. знаний: 84% |
||
|
Успеваемость: 100% |
||||
|
Степень обученности: 66,7% |
Таблица динамики индивидуальной успеваемости обучающихся по
ОУД.02 Иностранный язык (английский)
за 2019 – 2020 учебный год (группа ОП-118/19)
|
№ п/п |
ФИО |
1 семестр |
2 семестр |
Промежуточная аттестация |
|
1 |
Бабкина Елена |
5 (отл) |
5 (отл) |
5 (отл) |
|
2 |
Бурбина Елизавета |
4 (хор) |
4 (хор) |
4 (хор) |
|
3 |
Винокурова Виктория |
5 (отл) |
5 (отл) |
5 (отл) |
|
4 |
Дербердеева Румия |
5 (хор) |
5 (хор) |
5 (хор) |
|
5 |
Калашникова Алина |
4 (хор) |
4 (хор) |
4 (хор) |
|
6 |
Колбас Снежана |
5 (отл) |
5 (отл) |
5 (отл) |
|
7 |
Коровина Ирина |
4 (хор) |
4 (хор) |
4 (хор) |
|
8 |
Кравцова Валерия |
3 (удовл) |
3 (удовл) |
3 (удовл) |
|
9 |
Новикова Ангелина |
5 (отл) |
5 (отл) |
5 (отл) |
|
10 |
Розова Екатерина |
4 (хор) |
4 (хор) |
4 (хор) |
|
Предметные результаты |
Ср. балл: 4,1 |
Кач. знаний: 73% |
||
|
Успеваемость: 100% |
||||
|
Степень обученности: 69,5% |
Зам. директора по УМР Думан О.А.
Таблица динамики индивидуальной успеваемости обучающихся по
ОУД.02 Иностранный язык (английский)
за 2019 – 2020 учебный год (группа КШИ-116/19)
|
№ п/п |
ФИО |
1 семестр |
2 семестр |
Промежуточная аттестация |
|
1 |
Архипова Аида |
4 (хор) |
4 (хор) |
4 (хор) |
|
2 |
Белицкая Анастасия |
4 (хор) |
4 (хор) |
4 (хор) |
|
3 |
Березкина Ульяна |
5 (отл) |
5 (отл) |
5 (отл) |
|
4 |
Бугакова Наталья |
5 (отл) |
5 (отл) |
5 (отл) |
|
5 |
Гвоздюк Алина |
3 (удовл) |
4 (хор) |
4 (хор) |
|
6 |
Грызунова Мария |
4 (хор) |
5 (отл) |
5 (отл) |
|
7 |
Клочкова Анастасия |
4 (хор) |
5 (отл) |
5 (отл) |
|
8 |
Коваль Диана |
4 (хор) |
4 (хор) |
4 (хор) |
|
9 |
Косоногова Вероника |
4 (хор) |
5 (отл) |
5 (отл) |
|
10 |
Кузяхметова Гузель |
4 (хор) |
4 (хор) |
4 (хор) |
|
Предметные результаты |
Ср. балл: 4,5 |
Кач. знаний: 100% |
||
|
Успеваемость: 100% |
||||
|
Степень обученности: 82% |
Таблица динамики индивидуальной успеваемости обучающихся по
ОУД.02 Иностранный язык (английский)
за 2019 – 2020 учебный год (группа ПКД-110/19)
|
№ п/п |
ФИО |
1 семестр |
2 семестр |
Промежуточная аттестация |
|
1 |
Алексеев Алексей |
4 (хор) |
4 (хор) |
4 (хор) |
|
2 |
Байжанова Милана |
4 (хор) |
4 (хор) |
4 (хор) |
|
3 |
Барышников Артём |
5 (отл) |
5 (отл) |
5 (отл) |
|
4 |
Бонина Дарья |
5 (отл) |
5 (отл) |
5 (отл) |
|
5 |
Дергачева Анна |
4 (хор) |
4 (хор) |
4 (хор) |
|
6 |
Железнова Алена |
5 (отл) |
5 (отл) |
5 (отл) |
|
7 |
Митякина Виктория |
5 (отл) |
5 (отл) |
5 (отл) |
|
8 |
Никонова Варвара |
4 (хор) |
4 (хор) |
4 (хор) |
|
9 |
Павленко Степан |
3 (удовл) |
3 (удовл) |
3 (удовл) |
|
Предметные результаты |
Ср. балл: 4,3 |
Кач. знаний: 89% |
||
|
Успеваемость: 100% |
||||
|
Степень обученности: 76,8% |
Зам. директора по УМР Думан О.А.
Сводная таблица и график показателей успеваемости обучающихся преподавателя Пятницыной Ирины Викторовны
|
2017-2018 уч. год |
2018-2019 уч. год |
2019-2020 уч. год |
|||||||||
|
Ср. балл |
Кач-во знаний, % |
Степень обучен ности. % |
Успеваемость % |
Ср. балл |
Кач-во знаний, % |
Степень обучен ности. % |
Успеваемость % |
Ср. балл |
Кач-во знаний, % |
Степень обучен ности. % |
Успеваемость % |
|
4,1 |
77% |
65% |
100% |
4,2 |
86% |
74% |
100% |
4,2 |
87% |
74% |
100% |
|
Средние показатели за 2017-2020 уч. годы |
|||||||||||
|
Средний балл |
Качество знаний |
Степень обученности |
Успеваемость |
||||||||
|
4,2 |
85% |
71% |
100% |
И.о. директора ГАПОУ СО
«Энгельсский политехникум» Черкасова Н.М.
Список студентов группы №
|
№ п/п |
ФИО |
Дата рождения |
Год поступления |
Оценка |
|
1 |
Шевчук С.И. |
9.2.79 |
||
|
2 |
Пинчук О.Н. |
09.02.79 |
||
|
3 |
Ковшик В.М. |
9 фев 79 |
||
|
4 |
Русакевич Г.Б. |
09 фев 79 |
||
|
5 |
Зайцев Т.Л. |
9 Февраль, 1979 |
||
|
6 |
Лютаревич В.Н. |
Февраль 79 |
||
|
7 |
Шитыко Ю.А. |
9 фев |
-
Сохранить
рабочую книгу на диске. -
Открыть новую
рабочую книгу. -
Создать таблицу
вида (см. Таблицу 3)
Таблица 3
Форматы данных ms Excel
|
Числовой |
Параметры |
Число в общем |
Результат |
|
Общий |
12345,678 |
||
|
Числовой |
Число Установить |
12345,678 |
|
|
Денежный |
Число Обозначение |
12345,678 |
|
|
Финансовый |
Число Обозначение |
12345,678 |
|
|
Дата |
Тип |
35795,75 |
|
|
Время |
Тип |
35795,75 |
|
|
Процентный |
Число |
0,253 |
|
|
Дробный |
Тип |
22,375 |
|
|
Экспоненциальный |
Число |
=ПИ()*10000^2 |
|
|
Текстовый |
=ПИ()*10000^2 |
||
|
Дополнительный |
Номер |
8005551212 |
|
|
Дополнительный |
Табельный |
123456789 |
|
|
(все |
Создать |
12345,678 |
-
В ячейку ввести
число с двумя знаками после запятой.
Округлить до целого числа. -
Ввести в ячейку
число. Если это число больше 1000, оно
отображается на экране синим цветом.
Если меньше 100 — красным. В остальных
случаях — зеленым. -
В ячейку ввести
число. Если это число отрицательное,
оно отображается на экране красным
цветом. Если положительное — зеленым.
Нулевое значение вообще не выводится. -
В
три ячейки ввести коэффициенты
квадратного уравнеиия a,
b,
c.
В четвертой вычисляется дискриминант
по формуле d=b2-4ac.
Вместо численного результата на экран
выводится текст о количестве корней
уравнения. -
В
ячейку ввести число. Если это число
меньше нуля, на экран выводится текст
«Число отрицательное». Если оно
больше нуля — «Число положительное».
В оставшемся случае — «Нуль». -
В ячейку ввести
число. Если это число положительное,
на экран вывести текст «Цена ххх
рублей». Если отрицательное —
«Отрицательной цены не бывает». -
В ячейку ввести
число. Если это число больше 100, на экран
вывести текст «ххх больше 100». В
противном случае — «ххх меньше 100». -
В
ячейку ввести число. Вывести его на
экран в долларовом денежном формате с
точностью до двух обязательных знаков
после запятой. Например, $500,00. -
В
ячейку ввести свою фамилию. На экран
вывести текст «Фамилия — студент(ка)
группы 105ххх». -
В ячейку ввести
свои фамилию, имя, отчество. На экран
вывести текст «Уважаемый ФИО». -
В ячейку ввести
текущую дату. Определить, сколько дней
прошло от начала столетия до сегодняшнего
дня. -
В ячейку ввести
текущую дату. На экран вывести текст
«Сегодня» и полное названия дня
недели. -
В ячейку ввести
текущую дату. На экран вывести текст
«Сегодня» и полное названия месяца. -
В
ячейку ввести текущее время. Определить
часть суток, прошедшую от начала дня
до настоящего времени.
Контрольные
вопросы
-
Основные
типы данных MS
Excel.
Особенности их ввода. -
Назначение числовых
форматов. -
Виды числовых
форматов. Способы отображения данных. -
Система
хронологии MS
Excel.
Форматирование даты и времени. -
Создание специального
числового формата. Коды числовых
форматов. -
Копирование
созданного формата в другую рабочую
книгу. -
Создание
«скрывающего» формата. -
Что
происходит, если после применения
формата число не помещается в ячейке? -
Что
происходит, если точность ввода числа
не совпадает с точностью, задаваемой
форматом? Как этого избежать?
Лабораторная
работа №5
Ф
О Р М А Т И Р О В А Н И Е Т А Б Л И Ц В M
S
E
X
C
E
L
Цель
работы:
изучить возможности оформления таблиц
в MS
Excel;
получить навыки
работы со стилями;
научиться применять
автоформатирование и форматирование
по образцу.
Порядок
выполнения работы
-
Запустить
MS
Excel. -
Открыть рабочую
книгу, созданную в лабораторной работе
№4. -
Отредактировать
таблицу в соответствии с заданием (см.
Таблицу 4).
Таблица 4
|
Список |
|||||||
|
№ |
ФИО |
Дата рождения |
Год поступления |
Оценки |
Средний балл |
||
|
Математика |
Физика |
Англ.яз |
|||||
|
1 |
Шевчук С.И. |
9.2.79 |
1998 |
5 |
4 |
5 |
|
|
2 |
Пинчук О.Н. |
09.02.79 |
1997 |
3 |
4 |
5 |
|
|
3 |
Ковшик В.М. |
9 фев 79 |
1998 |
4 |
3 |
4 |
|
|
4 |
Русакевич Г.Б. |
09 фев 79 |
1997 |
4 |
5 |
5 |
|
|
5 |
Зайцев Т.Л. |
9 Февраль, 1979 |
1996 |
5 |
5 |
5 |
|
|
6 |
Лютаревич В.Н. |
Февраль 79 |
1996 |
4 |
5 |
5 |
|
|
7 |
Шитыко Ю.А. |
9 фев |
1998 |
3 |
3 |
4 |
-
К таблице применить
следующие атрибуты форматирования:
-
выравнивание
(Формат
|
Ячейки…
| Выравнивание); -
шрифты
(Формат
|
Ячейки…
| Шрифт); -
цвет
фона (Формат
|
Ячейки…
| Вид); -
ширина
столбцов и высота строк (Формат
| Строка
| Высота…)
или (Формат
| Столбец
| Ширина…); -
рамка
(Формат
|
Ячейки…
| Граница).
После
вычерчивания рамок отключить вывод на
экран сетки.
-
Скопировать
отформатированную таблицу на этот же
лист рабочей книги пользуясь буфером
обмена или технологией Drag&Drop. -
Перейти к новой
таблице. -
Отменить
ранее примененные атрибуты форматирования
и вернуть установленные по умолчанию
(Выделить таблицу |
Правка
|
Очистить
|
Форматы). -
Создать
свой стиль форматирования, присвоить
ему имя и добавить в список имеющихся
в MS
Excel встроенных стилей (Формат
| Стиль…
|
Ввести новое имя во поле «Имя стиля»
|
Добавить
|
Изменить…
|
Настроить требуемые параметры). -
Создать еще три
копии таблицы (на этом же листе рабочей
книги). -
Применить
к третьей таблице созданный вами стиль
форматирования (Выбрать ячейку | Формат
| Стиль…
|
В поле «Имя стиля»
выбрать
требуемое имя |
OK). -
Применить
к четвертой таблице автоформатирование
(Выделить таблицу | Формат
| Автоформат…
|
В «Списке форматов» выбрать
необходимое имя |
OK). -
Пятую
таблицу отформатировать по образцу
первой таблицы (Выделить первую таблицу
| Нажать кнопку «Формат по образцу»
| Выделить вторую таблицу). -
Сохранить рабочую
книгу на диске.
Контрольные
вопросы
-
Назначение стиля.
Атрибуты стиля. -
Создание нового
стиля. -
Восстановление
атрибутов форматирования по умолчанию. -
Копирования
атрибутов формата с одних ячеек на
другие. -
Изменение размеров
ячеек.
Лабораторная
работа №6
А
Д Р Е С А Ц И Я В M
S
E
X
C
E
L
Цель
работы:
освоить построение формул с использованием
абсолютного, относительного и смешанного
стилей ссылок;
Порядок
выполнения работы
-
Запустить
MS
Excel. -
Создать таблицу
вида (см. Таблицу 5)
Таблица 5
Коэффициент
теплопроводности
|
№ п/п |
Марка |
|
|
|
|
t0 |
при |
||||||||||
|
1000 |
1010 |
1020 |
1030 |
1040 |
1050 |
1060 |
1070 |
1080 |
1090 |
1100 |
|||||||
|
1 |
Малоуглеродистая |
54 |
0 |
32 |
0,24 |
975 |
|||||||||||
|
2 |
Среднеуглеродистая |
48 |
0 |
27 |
0,29 |
935 |
|||||||||||
|
3 |
Высокоуглеродистая |
48 |
0 |
27 |
0,23 |
900 |
|||||||||||
|
4 |
Низкоуглеродистая |
42 |
0 |
19 |
0,24 |
950 |
|||||||||||
|
5 |
Хромоникелевая |
12 |
1,4 |
0 |
1 |
950 |
|||||||||||
|
Среднее Значение |
Коэффициент
теплопроводности
рассчитать по формуле
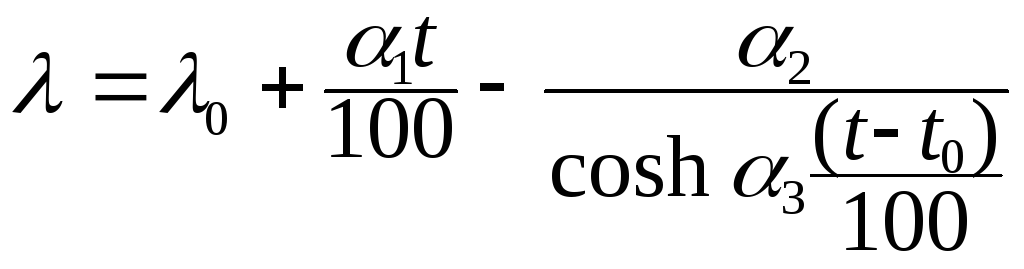
Формулу
для расчетов ввести в одну ячейку.
Пользуясь маркером заполнения растянуть
формулу на другие ячейки.
-
Сохранить рабочую
книгу на диске.
Контрольные
вопросы
-
Стили
ссылок A1
и R1C1.
Переключение стилей. -
Абсолютная,
относительная и смешанная адресация.
Замена абсолютных ссылок на относительные
и наоборот. -
Использование
собственных имен ячеек.
Лабораторная
работа №7
З
А Щ И Т А Д А Н Н Ы Х В M
S
E
X
C
E
L
Цель
работы:
изучить средства защиты данных в MS
Excel.
Порядок
выполнения работы
-
Запустить
MS
Excel. -
Открыть рабочую
книгу, созданную в лабораторной работе
№6. -
Включить
защиту листа “Лист1”, установив пароль
для доступа. Ввод разрешить только в
столбец «Марка стали» (Выделить
столбец «Марка стали» | Формат
| Ячейки…
|
Защита
|
Сбросить флажок «Защищаемая ячейка»
|
OK
| Сервис
|
Защита
|
Защитить
лист… |
OK). -
Защитить
файл рабочей книги с помощью пароля
(Файл
| Сохранить
как… |
Параметры…
| Задать
пароль для открытия файла |
OK
| Подтвердить
пароль |
OK). -
Закрыть рабочую
книгу. -
Открыть
повторно файл рабочей книги. Снять
защиту с “Лист1” (Сервис
| Защита
| Снять защиту
листа…),
снять защиту с рабочей книги (Файл
| Сохранить
как… |
Параметры…
| Удалить
пароль для открытия файла |
OK). -
Перейти
на “Лист3”. Скрыть содержимое ячеек
А1:В6 (Выделить диапазон ячеек | Формат
| Ячейки…
|
Число
| В поле
«Числовые форматы» выбрать «(все
форматы)» |
В поле «Тип» задать «;;;» |
OK).
Чтобы вновь отобразить скрытые данные,
установите тип числового формата
«Общий». -
Перейти
на “Лист2”. Скрыть столбцы А и В, строки
3 и 4 (Выделить требуемые столбцы/строки
| Формат
| Столбец/Строка
| Скрыть). -
Скрыть
весь “Лист2” (Формат
| Лист
| Скрыть).
Скрыть окно рабочей книги (Окно
| Скрыть). -
Отобразить
на экране ранее скрытую информацию
(Окно
|
Отобразить
|
Выбрать
имя требуемой рабочей книги
| OK
| Выделить
столбцы/строки, смежные со скрытыми
| Формат
|
Столбец/Строка
| Отобразить).
Контрольные
вопросы
-
Средства
защиты данных в MS
Excel. -
Реализация защиты
ячеек, рабочих листов и рабочих книг. -
Скрытие
строки, столбца, листа рабочей книги,
формул в ячейках, окна рабочей книги.
Лабораторная
работа №8
В
Ы Ч И С Л Е Н И Я В Т А Б Л И Ц А Х M
S
E
X
C
E
L
Цель
работы:
изучить возможности применения формул
для выполнения расчетов при представлении
данных в табличном виде;
приобрести
опыт работы с мастером функций MS
Excel.
Порядок
выполнения работы
Информацию
по использованию любой из заданных
функций получить с помощью справочной
системы Microsoft
Excel.
-
Перемножить
две матрицы A
и B
с помощью функции МУМНОЖ. Для одной из
матриц вычислить определитель, для
другой — найти обратную. Использовать
функции МОПРЕД, МОБР.
-
Поменять
ориентацию массива с информацией (см
Таблицу 6), использую функцию ТРАНСП.
Таблица
6
|
Январь |
Февраль |
Март |
Апрель |
|
|
1 |
150 |
200 |
200 |
350 |
|
2 |
150 |
200 |
300 |
350 |
|
3 |
200 |
200 |
350 |
350 |
-
Создать
таблицу для расчета стоимости проката
товара (см. Таблицу
7).
Таблица
7
|
Название товара |
Дата выдачи |
Дата возврата |
Продолжи-тельность |
Стоимость проката |
Сумма к оплате |
|
Телевизор |
12.03.98 |
22.03.98 |
7 000 р. |
||
|
Холодильник |
10.05.98 |
10.05.99 |
15 000 р. |
||
|
Магнитофон |
17.04.98 |
17.07.98 |
2 000 р. |
||
|
Радиоприемник |
22.12.98 |
8.01.99 |
500 р. |
-
Создать
таблицу для расчета подоходного налога
(см. Таблицу
8).
Таблица
8
|
Фамилия, |
Начислено |
Подоходный |
Величина подоходного
налога определяется по таблице 9, исходя
из совокупного годового дохода и величины
среднемесячной заработной платы.
Таблица 9
|
Размер дохода |
Сумма налога |
|
до |
9% |
|
от |
21,6 |
|
от |
75,6 |
|
от |
123,6 |
|
от |
183,6 |
-
Пользуясь
расписанием движения поездов (см.
Таблицу 10) , рассчитать продолжительность
поездки на каждом составе.
Таблица 10
|
№ поезда |
Маршрут |
Время отправления |
Время |
Продолжительность |
|
1 |
Минск-Москва |
20:40 |
6:23 |
|
|
52 |
Минск-Санкт-Петербург |
16:42 |
8:33 |
|
|
197 |
Калининград-Москва |
10:46 |
23:54 |
-
Используя функцию
ИНФОРМ, определить количество активных
рабочих листов, текущую версию
операционной системы. -
Используя
функции округления ОКРУГЛ, ОКРУГЛВВЕРХ,
ОКРУГЛВНИЗ округлить число 53,47 до
целого, до десятков в большую сторону,
до десятков в меньшую сторону, до десятых
по правилам округления. -
Из
фамилии, имени, отчества, номера группы,
хранящихся в различных ячейках,
сформировать строку вида: Фамилия,
инициалы — студент группы 105ххх.
Использовать функцию ПСТР и оператор
конкатенации (сцепления) строк «&». -
Используя
функции РИМСКОЕ, ЧАС, МИНУТЫ, ТДАТА, а
также оператор конкатенации (сцепления)
строк «&» определить текущее
время и вывести его на экран в виде:
«ххх часов ххх минут», где ххх —
римские цифры. -
Составить таблицу
успеваемости студентов (см. Таблицу
11). Для расчетов использовать функции
СЧЕТЕСЛИ, СЧЕТЗ.
Таблица 11
|
Фамилия, |
Предмет |
Средний балл |
Количество
сданных |
Количество |
Количество |
Количество |
||
|
Математика |
Физика |
Информатика |
||||||
|
Зайцев Т.Л. |
3 |
5 |
5 |
|||||
|
Лютаревич В.Н. |
4 |
5 |
||||||
|
Шитыко Ю.А. |
5 |
5 |
-
Используя
функции MIN,
ПОИСКПОЗ, ИНДЕКС, по таблице 12 определить
фамилию человека, имеющего наименьшую
заработную плату.
Таблица 12
|
Фамилия, |
Заработная |
|
Ковшик В.М. |
3500000 |
|
Русакевич Г.Б. |
2460000 |
|
Зайцев Т.Л. |
5670000 |
|
Лютаревич В.Н. |
4100000 |
|
Шитыко Ю.А. |
4500000 |
-
Рассчитать
тепловой баланс кольцевой печи на
основе данных из таблицы 13. Подсчитать
итоги и удельные веса каждой статьи
затрат с точностью до двух знаков после
запятой.
Таблица 13
|
Статья |
кДж/ч106 |
Удельный |
|
Приход |
||
|
Теплота |
52,46 |
|
|
Физическое |
3,97 |
|
|
Тепло, |
3,57 |
|
|
ИТОГО: |
||
|
Расход |
||
|
Тепло, |
26,17 |
|
|
Тепло, |
2,17 |
|
|
Потери |
26,40 |
|
|
Потери |
3,35 |
|
|
Потери |
0,61 |
|
|
Потери |
1,30 |
|
|
ИТОГО: |
-
Грузовой
автомобиль стоимостью 30000 долл. имеет
срок эксплуатации 15 лет. В конце срока
эксплуатации его остаточная стоимость
5300 долл. С помощью функции АМГД рассчитать
годовую амортизацию за каждый год
эксплуатации.
-
Долговое
обязательство казначейства выпускается
при следующих условиях:
-
Дата выпуска
28.02.99. -
Дата соглашения
1.04.99. -
Дата первой выплаты
30.06.99. -
Ставка 12%.
-
Номинал 10000 руб.
-
Периодичность
выплат ежеквартальная. -
Базис европейский.
Пользуясь функцией НАКОПДОХОД из «Пакета
анализа» рассчитать величину
накопленного дохода.
Контрольные
вопросы
-
Составные элементы
формул. Правила записи формул. Приоритет
операций. -
Наиболее
распространенные коды ошибок и методы
их устранения. -
Трассировка
ошибок. Влияющие и зависимые ячейки.
Изменение ссылок в формулах при
перемещении или копировании влияющих
ячеек, при перемещении или копировании
самих формул. -
Понятие внешних
ссылок. -
Выполнение
пересчета формул вручную. -
Отображение
формул вместо значений. Замена формул
в ячейках на их значения. -
Категории
функций MS
Excel. -
Вызов
мастера функций. Вставка функции в
формулу с использованием мастера
функций. Получение справочной информации
по функциям MS
Excel. -
Понятия автовычисления
и автосуммирования. Правила их
использования.
Лабораторная
работа №9
П О Д Б О Р П А Р
А М Е Т Р А И П О И С К Р Е Ш Е Н И Я
С
Р Е Д С Т В А М И M
S
E
X
C
E
L
Цель
работы:
изучить особенности работы со средством
«Подбор параметра» и надстройкой
«Поиск решения».
Порядок
выполнения работы
-
Используя
команду «Подбор параметра…» из
меню «Сервис»,
найти значение х,
при котором формула возвратит указанный
результат.
Результаты работы отобразить в виде
таблицы (см. Таблицу 14):
Таблица
14
|
Переменная |
Функция |
Результат |
||
|
x |
y |
Z |
||
|
1,7 |
3,46 |
|
7,85 |
|
|
2,31 |
1,28 |
|
14,43 |
|
|
4,25 |
3,04 |
|
9,82 |
|
|
4,87 |
3,23 |
|
7,03 |
|
|
2,05 |
0,28 |
|
9,31 |
|
|
1,02 |
2,47 |
|
8,15 |
|
|
1,38 |
2,49 |
|
11,44 |
|
|
2,13 |
1,29 |
|
10,08 |
|
|
4,53 |
12,01 |
|
12,21 |
|
|
1,02 |
0,03 |
|
4,05 |
|
|
1,02 |
5,67 |
|
12,82 |
|
|
2,13 |
9,14 |
|
4,02 |
-
Используя
надстройку «Поиск решения…» из
меню «Сервис»,
найти точку
пересечения трех кривых: f1(x)=ln(x),
f2(x)=0,047x2
,
f3(x)=0,293x.
Начальное значение х=10
для каждой функции. В качестве целевой
выбрать функцию СРОТКЛ.
Аргументами
функции являются значения расчетных
формул. Если надстройка отсутствует в
меню «Сервис»,
установить соответствующий флажок в
списке «Надстройки…», вызываемом
одноименной командой из меню «Сервис».
Исходные
данные и результаты расчетов разместить
на листе в виде таблицы (см. Таблицу
15).
Таблица 15
|
Начальное |
Формулы |
Целевая ячейка |
|
10 |
||
|
10 |
||
|
10 |
-
Пользуясь
надстройкой «Поиск решения»
определить размеры бака, имеющего форму
прямоугольного параллелепипеда, объемом
2000 см3,
чтобы на его изготовление пошло как
можно меньше материала. -
Пользуясь
надстройкой «Поиск решения»
определить размеры бака, имеющего форму
прямоугольного параллелепипеда,
стоимость сварки которого не должна
превышать 500 у.е., чтобы его объем был
максимальным. Стороны бака должны быть
целыми числами. -
Пользуясь
надстройкой «Поиск решения»
определить, в каком количестве надо
выпускать продукцию 4-х типов П1, П2, П3,
П4, для изготовления которой требуются
ресурсы трех видов: трудовые, сырье,
финансы. Нормы расхода каждого ресурса,
а также прибыль, полученная при реализации
единицы каждого типа продукции, наличие
располагаемого ресурса приведены в
таблице 16.
Таблица 16
|
Ресурс |
П1 |
П2 |
П3 |
П4 |
Наличие |
|
Прибыль |
60 |
70 |
120 |
130 |
— |
|
Трудовые |
1 |
1 |
1 |
1 |
16 |
|
Сырье |
6 |
5 |
4 |
3 |
110 |
|
Финансы |
4 |
6 |
10 |
13 |
100 |
Контрольные
вопросы
-
Область
применения средства «Подбор параметра».
Правила его использования. -
Надстройка
«Поиск решения». Понятие «целевая
функция». Задание ограничений.
Настройка параметров.
Лабораторная
работа №10
П О С Т Р О Е Н И
Е Г Р А Ф И К О В И Д И А Г Р А М М
Цель
работы:
получить навыки создания и редактирования
диаграмм средствами MS
Excel.
Порядок
выполнения работы
-
По
имеющимся данным: «за» — 7 чел.,
«против» — 11 чел., «воздержалось»
— 2 чел., построить круговую объемную
диаграмму, отражающую процентное
соотношение результатов голосования.
Цвета секторов — красный, синий и
зеленый соответственно. Вызов мастера
диаграмм — командой «Диаграмма»
из меню «Вставка». -
По
указанию преподавателя построить на
отдельном листе график функции y=sin(x)
или y=cos(x)
на интервале x[-180о,
180о]
с шагом изменения x
— 10о.
Подписи осей и название графика
обязательны. При разработке формулы
учесть, что для встроенных тригонометрических
функций MS
Excel
требуются аргументы, заданные в радианах. -
По указанию
преподавателя построить на том же листе
график функции
или
Область
определения функции x[-5,
5] с шагом изменения аргумента, равным
1.
-
По данным таблицы
17 построить различные типы диаграмм:
отображающих:
-
долю каждого
энергоносителя в потреблении 1990 года; -
динамику изменения
потребления нефти за период с 1965 по
1990 годы; -
потребление
различных видов энергоносителей за
весь указанный период.
Таблица 17
Соседние файлы в предмете [НЕСОРТИРОВАННОЕ]
- #
- #
- #
- #
- #
- #
- #
- #
- #
- #
- #
|
сводная таблица спевающих студентов |
||||||||
Ответить |
||||||||
Ответить |
||||||||
Ответить |
||||||||
Ответить |
||||||||
Ответить |
||||||||
Ответить |
||||||||
Ответить |
||||||||
Ответить |
||||||||
Ответить |
||||||||
Ответить |
||||||||
Ответить |
Smartsheet Contributor
Kate Eby
April 12, 2017
Tracking attendance is a simple activity to help manage participation in classes, meetings, and events. Attendance sheets help teachers track student presence and contribution, as well as the absence or tardiness, so that they can resolve any problems efficiently. Even homeschooled students can use attendance forms to keep accurate records of which days they spent on academic activities. You can also use attendance forms for tracking visitors to a workplace, recording attendance at a church or club gathering, or having employees sign in at a training course.
Many teachers use attendance sheets not only for collecting information, but also for creating a reward system for younger students in order to emphasize the importance of consistent attendance. Giving monthly rewards for best or most-improved attendance creates an incentive for promptness. Of course, students may miss classes for all kind of reasons, from illness to family obligations, but fostering children’s active involvement in the attendance process can increase their awareness of its importance. For college students, chronic absences may indicate that a more serious problem needs to be addressed. For example, some students may be struggling to adjust to living on their own for the first time. By tracking attendance habits, teachers may take notice issues sooner and be able to work with students to address them.
If you’re leading workshops, classes, or training courses for adults, chronic attendance issues could point to student dissatisfaction with the content or teaching style. This information provides a unique opportunity for teachers and presenters to solicit feedback from students about what is or is not working and what might need to change. In the context of adult education, tracking attendance can be a first step toward improving classes and ensuring both student and teacher satisfaction.
Business Attendance Templates
Meeting Attendance Template — Excel
Download Meeting Attendance Template
Excel | Smartsheet
Use this template to keep track of attendees at any type of meeting. The template allows you to gather contact information and record details about the meeting, such as date, location, and facilitator names. The spreadsheet includes also space for notes or reminders. This is a basic meeting attendance template for collecting names and pertinent information.
Training Attendance Sheet Template — Excel
Download Training Attendance Sheet Template
Excel | Smartsheet
Use this training attendance sheet template for school students, employees, volunteers, or any individuals attending a training course. At the top of the template, you can document information about the nature of the program or the training. The sheet includes a signature column so attendees can sign in when they arrive. If you need to collect more information, simply add columns to the spreadsheet.
Employee Attendance Spreadsheet — Excel
Download Employee Attendance Spreadsheet
Excel | Smartsheet
This attendance tracker template allows you to manage multiple employees on a daily, weekly, and monthly basis. For each employee listed, keep track of work shifts, vacation time, sick leave, and personal time. With color-coded attendance categories, you can get a quick overview of attendance patterns and employee availability. To create an ongoing record, copy and paste the template into additional sheets, and fill them out monthly.
Timesheet Template — Excel
Download Timesheet Template
Excel | Smartsheet
In addition to tracking employee attendance, a timesheet calculates hours worked and amounts owed. Employees can use this template for tracking their own hours, while human resource managers can use it to help manage payroll and keep accurate records. This template includes sheets for daily, weekly, bi-weekly, and monthly tracking.
Employee Vacation Tracker Template — Excel
Download Employee Vacation Tracker Template
Excel | Smartsheet
This vacation tracker template can also be used to manage employee schedules. List available/used vacation and sick-leave hours to easily view an employee’s leave time within a specific pay period or another time frame. Keep track of an employee’s remaining hours in an easy-to-read, basic spreadsheet format.
Visitor Sign-In Sheet — Excel
Download Visitor Sign-In Sheet
Excel | Smartsheet
Businesses and other organizations may use visitor sign-in sheets to keep track of who is visiting which departments and why. This sheet can increase security by documenting the identity and quantity of visitors, and can even furnish feedback on the quality of someone’s visit. This template also includes arrival and departure times so visitors can be accounted for.
Appointment Sign-In Sheet — Excel
Download Appointment Sign-In Sheet
Excel | Smartsheet
Use this appointment sign-in sheet template in any business or medical office that requires clients or patients to sign in. In a busy office, the sheet helps manage the flow of arrivals by recording an individual’s arrival and appointment time. Easily modify this basic template to suit the needs of your business.
School and Other Attendance Templates
Monthly Class Attendance Sheet — Excel
Download Monthly Class Attendance Sheet
Excel | Smartsheet
This attendance tracking spreadsheet allows you to record monthly attendance for a school class or other program that meets daily. The template provides a calendar of days for checking in each student and marking absences and late arrivals. The sheet then calculates totals for the month, so you have a record of attendance for the classroom.
Yearly Attendance Template — Excel
Download Yearly Attendance Template
Excel | Smartsheet
If you need a more comprehensive template than the monthly attendance spreadsheet above, this template includes tracking sheets for each month, plus a yearly report that summarizes the monthly data. Use this sheet to create reports for students by showing their attendance rates during the school year. It’s a useful tool for both teachers and administrators who want to keep track of and analyze attendance patterns on a monthly and annual basis.
Weekly Attendance Spreadsheet — Excel
Download Weekly Attendance Spreadsheet
Excel | Smartsheet
This weekly attendance sheet has a simple layout for recording which students are in attendance from Monday through Friday. If you need an attendance form for a summer program or class that meets on different days, you can edit the template to match your requirements. The template calculates daily totals for the class.
Volunteer Sign-Up Sheet — Excel
Download Volunteer Sign-Up Sheet
Excel | Smartsheet
Whether you’re organizing a non-profit fundraiser, a workplace party, or a school event, this volunteer sign-up sheet can gather volunteers for specific tasks. Individuals can sign up and provide their contact information for future communication. After recruiting volunteers, you can follow up with them to find out who will actually be able to attend and help out. This is a simple tool for coordinating volunteers to ensure successful events.
Daily Attendance Template — Word
Download Daily Attendance Template
Word | Smartsheet
This daily attendance template is appropriate for child care centers or other settings where you need to account for children and staff. For extra security, have parents sign the form when they pick up a child. The document includes arrival and departure times for both students and staff, so it is clear which staff members are available for what number of students during each day. Formatted in Word, this attendance template can be printed and used in a classroom or school office.
Printable Blank Attendance Record — PDF
Download Printable Blank Attendance Record
PDF | Smartsheet
If you need a blank attendance record template, this PDF version has a basic layout for documenting student attendance for whatever dates you want to include. You can also use columns to record absences or other data for each student. Teachers can print this template and hang it on a classroom wall to help younger students check themselves in each day.
Printable Monthly Attendance Template — PDF
Download Printable Monthly Attendance Template
PDF | Smartsheet
This monthly template supplies a grid layout for tracking attendance and adding daily totals for each student, as well as for the classroom as a whole. For easy filing, you can record the time, month, location, and any other relevant data at the top of the template. Print a copy of each month to create an attendance record for the entire school year.
How to Create an Attendance Spreadsheet in Excel
Using Excel, you can make a simple attendance spreadsheet by adding column headings for student names, dates, and total monthly attendance (for example). Use rows for listing student names and marking daily attendance. Use the SUM formula to calculate totals and get a quick report on daily and monthly attendance numbers for individual students and for the entire class. If you’re creating an attendance sheet for a meeting or event, you may want to include columns for collecting contact information, business affiliations, or other relevant information.
To save time, use an attendance spreadsheet template and customize it to suit your needs. Below, you’ll find a selection of attendance templates that are free to download and easy to edit. There are multiple options for Excel, printable PDF templates, and a daily attendance template for Word. We’ve separated the templates by category — those specifically designed for businesses and those geared for classes or other uses. We also offer a variety of formats, all of which emphasize simplicity and efficiency. For more options, see the sign-in and sign-up sheet template page.
Automate Attendance Tracking With a Smartsheet Web Form
Empower your people to go above and beyond with a flexible platform designed to match the needs of your team — and adapt as those needs change.
The Smartsheet platform makes it easy to plan, capture, manage, and report on work from anywhere, helping your team be more effective and get more done. Report on key metrics and get real-time visibility into work as it happens with roll-up reports, dashboards, and automated workflows built to keep your team connected and informed.
When teams have clarity into the work getting done, there’s no telling how much more they can accomplish in the same amount of time. Try Smartsheet for free, today.


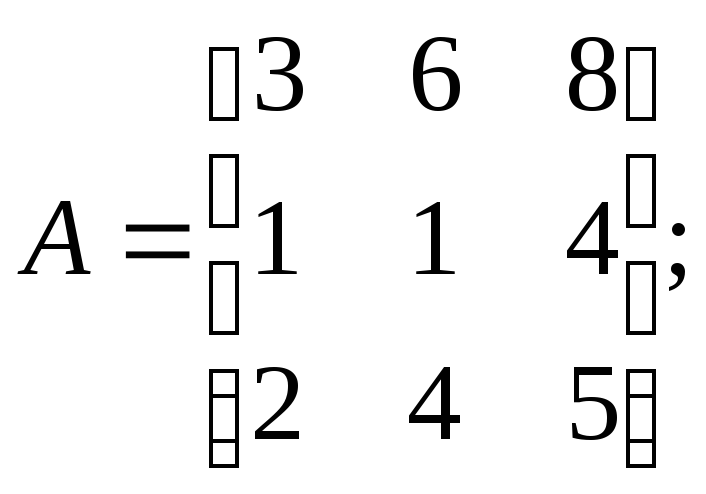
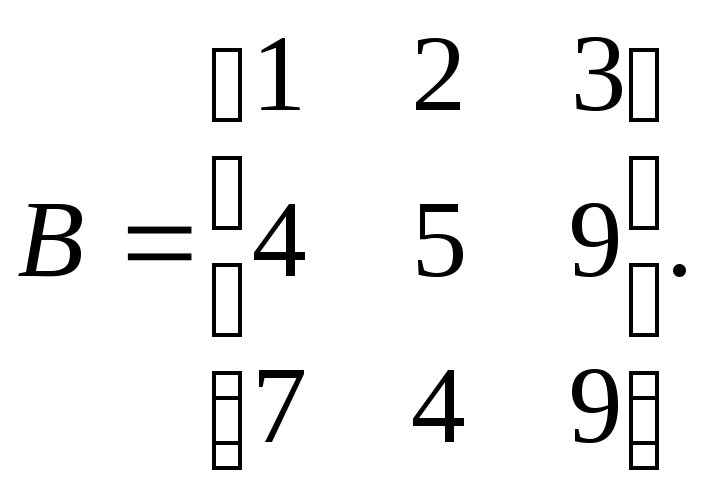
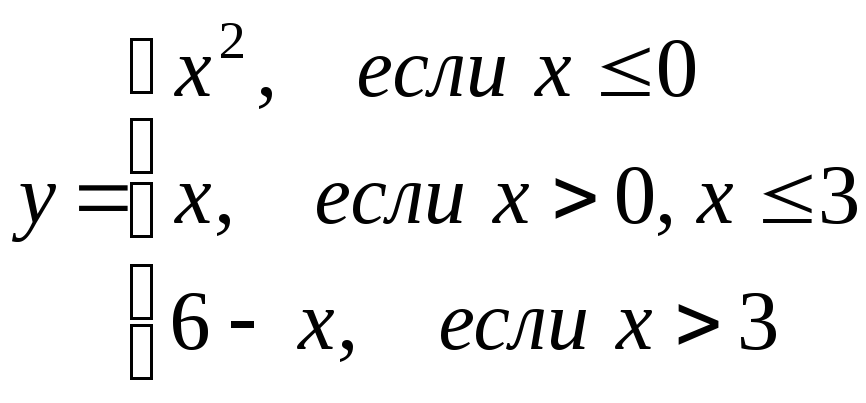
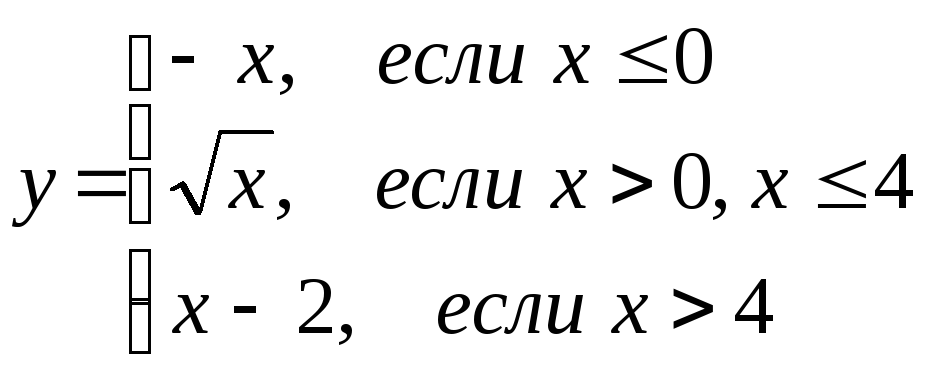

 «нарисуйте» — не значит, что надо понимать буквально. Выложите файл Excel, с которого сделали скрин
«нарисуйте» — не значит, что надо понимать буквально. Выложите файл Excel, с которого сделали скрин