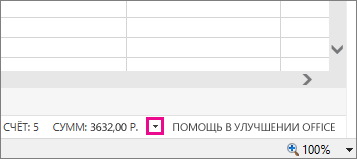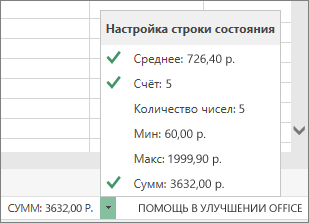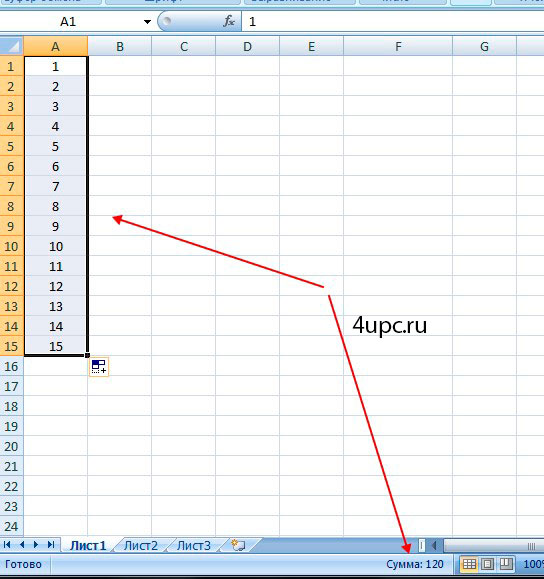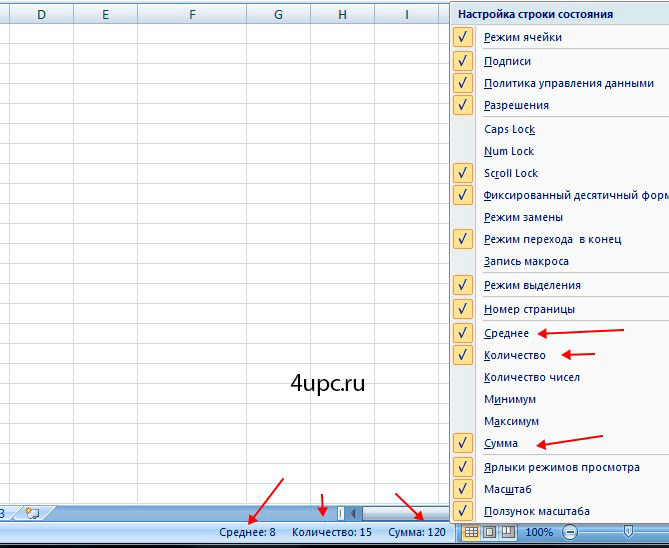Содержание
- 1 Цветовой статус
- 2 Ограничения условного форматирования
- 3 Фигуры
- 4 Цель
- 5 Пример
-
- 5.0.1 Скачать
-
- 6 Последовательность шагов
- 6.1 Общие принципы управления строкой состояния
- 6.2 Адрес выделенного диапазона в строке состояния
- 6.3 Количество выделенных ячеек в строке состояния
- 6.4 Ссылки по теме
Выпадающий список в Excel это, пожалуй, один из самых удобных способов работы с данными. Использовать их вы можете как при заполнении форм, так и создавая дашборды и объемные таблицы. Выпадающие списки часто используют в приложениях на смартфонах, веб-сайтах. Они интуитивно понятны рядовому пользователю.
Кликните по кнопке ниже для загрузки файла с примерами выпадающих списков в Excel:
Видео-урок Как создать выпадающий список в Экселе на основе данных из перечня
Представим, что у нас есть перечень фруктов:
Для создания выпадающего списка нам потребуется сделать следующие шаги:
- Выбрать ячейку, в которой мы хотим создать выпадающий список;
- Перейти на вкладку “Данные” => раздел “Работа с данными” на панели инструментов => выбираем пункт “Проверка данных“.
- Во всплывающем окне “Проверка вводимых значений” на вкладке “Параметры” в типе данных выбрать “Список“:
- В поле “Источник” ввести диапазон названий фруктов =$A$2:$A$6 или просто поставить курсор мыши в поле ввода значений “Источник” и затем мышкой выбрать диапазон данных:
Если вы хотите создать выпадающие списки в нескольких ячейках за раз, то выберите все ячейки, в которых вы хотите их создать, а затем выполните указанные выше действия. Важно убедиться, что ссылки на ячейки являются абсолютными (например, $A$2), а не относительными (например, A2 или A$2 или $A2).
Как сделать выпадающий список в Excel используя ручной ввод данных
На примере выше, мы вводили список данных для выпадающего списка путем выделения диапазона ячеек. Помимо этого способа, вы можете вводить данные для создания выпадающего списка вручную (необязательно их хранить в каких-либо ячейках).
Например, представим что в выпадающем меню мы хотим отразить два слова “Да” и “Нет”. Для этого нам потребуется:
- Выбрать ячейку, в которой мы хотим создать выпадающий список;
- Перейти на вкладку “Данные” => раздел “Работа с данными” на панели инструментов => выбрать пункт “Проверка данных“:
- Во всплывающем окне “Проверка вводимых значений” на вкладке “Параметры” в типе данных выбрать “Список“:
- В поле “Источник” ввести значение “Да; Нет”.
- Нажимаем “ОК“
После этого система создаст раскрывающийся список в выбранной ячейке. Все элементы, перечисленные в поле “Источник“, разделенные точкой с запятой будут отражены в разных строчках выпадающего меню.
Если вы хотите одновременно создать выпадающий список в нескольких ячейках – выделите нужные ячейки и следуйте инструкциям выше.
Как создать раскрывающийся список в Эксель с помощью функции СМЕЩ
Наряду со способами описанными выше, вы также можете использовать формулу СМЕЩ для создания выпадающих списков.
Например, у нас есть список с перечнем фруктов:
Для того чтобы сделать выпадающий список с помощью формулы СМЕЩ необходимо сделать следующее:
- Выбрать ячейку, в которой мы хотим создать выпадающий список;
- Перейти на вкладку “Данные” => раздел “Работа с данными” на панели инструментов => выбрать пункт “Проверка данных“:
- Во всплывающем окне “Проверка вводимых значений” на вкладке “Параметры” в типе данных выбрать “Список“:
- В поле “Источник” ввести формулу: =СМЕЩ(A$2$;0;0;5)
- Нажать “ОК“
Система создаст выпадающий список с перечнем фруктов.
Как эта формула работает?
На примере выше мы использовали формулу =СМЕЩ(ссылка;смещ_по_строкам;смещ_по_столбцам;;).
Эта функция содержит в себе пять аргументов. В аргументе “ссылка” (в примере $A$2) указывается с какой ячейки начинать смещение. В аргументах “смещ_по_строкам” и “смещ_по_столбцам” (в примере указано значение “0”) – на какое количество строк/столбцов нужно смещаться для отображения данных. В аргументе “” указано значение “5”, которое обозначает высоту диапазона ячеек. Аргумент “” мы не указываем, так как в нашем примере диапазон состоит из одной колонки.
Используя эту формулу, система возвращает вам в качестве данных для выпадающего списка диапазон ячеек, начинающийся с ячейки $A$2, состоящий из 5 ячеек.
Как сделать выпадающий список в Excel с подстановкой данных (с использованием функции СМЕЩ)
Если вы используете для создания списка формулу СМЕЩ на примере выше, то вы создаете список данных, зафиксированный в определенном диапазоне ячеек. Если вы захотите добавить какое-либо значение в качестве элемента списка, вам придется корректировать формулу вручную. Ниже вы узнаете, как делать динамический выпадающий список, в который будут автоматически загружаться новые данные для отображения.
Для создания списка потребуется:
- Выбрать ячейку, в которой мы хотим создать выпадающий список;
- Перейти на вкладку “Данные” => раздел “Работа с данными” на панели инструментов => выбрать пункт “Проверка данных“;
- Во всплывающем окне “Проверка вводимых значений” на вкладке “Параметры” в типе данных выбрать “Список“;
- В поле “Источник” ввести формулу: =СМЕЩ(A$2$;0;0;СЧЕТЕСЛИ($A$2:$A$100;””))
- Нажать “ОК“
В этой формуле, в аргументе “” мы указываем в качестве аргумента, обозначающего высоту списка с данными – формулу СЧЕТЕСЛИ, которая рассчитывает в заданном диапазоне A2:A100 количество не пустых ячеек.
Примечание: для корректной работы формулы, важно, чтобы в списке данных для отображения в выпадающем меню не было пустых строк.
Как создать выпадающий список в Excel с автоматической подстановкой данных
Для того чтобы в созданный вами выпадающий список автоматически подгружались новые данные, нужно проделать следующие действия:
- Создаем список данных для отображения в выпадающем списке. В нашем случае это список цветов. Выделяем перечень левой кнопкой мыши:
- На панели инструментов нажимаем пункт “Форматировать как таблицу“:
- Из раскрывающегося меню выбираем стиль оформления таблицы:
- Нажав клавишу “ОК” во всплывающем окне, подтверждаем выбранный диапазон ячеек:
- Затем, выделим диапазон данных таблицы для выпадающего списка и присвоим ему имя в левом поле над столбцом “А”:
Таблица с данными готова, теперь можем создавать выпадающий список. Для этого необходимо:
- Выбрать ячейку, в которой мы хотим создать список;
- Перейти на вкладку “Данные” => раздел “Работа с данными” на панели инструментов => выбрать пункт “Проверка данных“:
- Во всплывающем окне “Проверка вводимых значений” на вкладке “Параметры” в типе данных выбрать “Список“:
- В поле источник указываем =”название вашей таблицы”. В нашем случае мы ее назвали “Список“:
- Готово! Выпадающий список создан, в нем отображаются все данные из указанной таблицы:
- Для того чтобы добавить новое значение в выпадающий список – просто добавьте в следующую после таблицы с данными ячейку информацию:
- Таблица автоматически расширит свой диапазон данных. Выпадающий список соответственно пополнится новым значением из таблицы:
Как скопировать выпадающий список в Excel
В Excel есть возможность копировать созданные выпадающие списки. Например, в ячейке А1 у нас есть выпадающий список, который мы хотим скопировать в диапазон ячеек А2:А6.
Для того чтобы скопировать выпадающий список с текущим форматированием:
- нажмите левой клавишей мыши на ячейку с выпадающим списком, которую вы хотите скопировать;
- нажмите сочетание клавиш на клавиатуре CTRL+C;
- выделите ячейки в диапазоне А2:А6, в которые вы хотите вставить выпадающий список;
- нажмите сочетание клавиш на клавиатуре CTRL+V.
Так, вы скопируете выпадающий список, сохранив исходный формат списка (цвет, шрифт и.т.д). Если вы хотите скопировать/вставить выпадающий список без сохранения формата, то:
- нажмите левой клавишей мыши на ячейку с выпадающим списком, который вы хотите скопировать;
- нажмите сочетание клавиш на клавиатуре CTRL+C;
- выберите ячейку, в которую вы хотите вставить выпадающий список;
- нажмите правую кнопку мыши => вызовите выпадающее меню и нажмите “Специальная вставка“;
- В появившемся окне в разделе “Вставить” выберите пункт “условия на значения“:
- Нажмите “ОК“
После этого, Эксель скопирует только данные выпадающего списка, не сохраняя форматирование исходной ячейки.
Как выделить все ячейки, содержащие выпадающий список в Экселе
Иногда, сложно понять, какое количество ячеек в файле Excel содержат выпадающие списки. Есть простой способ отобразить их. Для этого:
- Нажмите на вкладку “Главная” на Панели инструментов;
- Нажмите “Найти и выделить” и выберите пункт “Выделить группу ячеек“:
- В диалоговом окне выберите пункт “Проверка данных“. В этом поле есть возможность выбрать пункты “Всех” и “Этих же“. “Всех” позволит выделить все выпадающие списки на листе. Пункт “этих же” покажет выпадающие списки схожие по содержанию данных в выпадающем меню. В нашем случае мы выбираем “всех“:
- Нажмите “ОК“
Нажав “ОК“, Excel выделит на листе все ячейки с выпадающим списком. Так вы сможете привести за раз все списки к общему формату, выделить границы и.т.д.
Как сделать зависимые выпадающие списки в Excel
Иногда нам требуется создать несколько выпадающих списков, причем, таким образом, чтобы, выбирая значения из первого списка, Excel определял какие данные отобразить во втором выпадающем списке.
Предположим, что у нас есть списки городов двух стран Россия и США:
Для создания зависимого выпадающего списка нам потребуется:
- Создать два именованных диапазона для ячеек “A2:A5” с именем “Россия” и для ячеек “B2:B5” с названием “США”. Для этого нам нужно выделить весь диапазон данных для выпадающих списков:
- Перейти на вкладку “Формулы” => кликнуть в разделе “Определенные имена” на пункт “Создать из выделенного“:
- Во всплывающем окне “Создание имен из выделенного диапазона” поставьте галочку в пункт “в строке выше“. Сделав это, Excel создаст два именованных диапазона “Россия” и “США” со списками городов:
- Нажмите “ОК“
- В ячейке “D2” создайте выпадающий список для выбора стран “Россия” или “США”. Так, мы создадим первый выпадающий список, в котором пользователь сможет выбрать одну из двух стран.
Теперь, для создания зависимого выпадающего списка:
- Выделите ячейку E2 (или любую другую ячейку, в которой вы хотите сделать зависимый выпадающий список);
- Кликните по вкладке “Данные” => “Проверка данных”;
- Во всплывающем окне “Проверка вводимых значений” на вкладке “Параметры” в типе данных выберите “Список“:
- В разделе “Источник” укажите ссылку: =INDIRECT($D$2) или =ДВССЫЛ($D$2);
- Нажмите “ОК“
Теперь, если вы выберите в первом выпадающем списке страну “Россия”, то во втором выпадающем списке появятся только те города, которые относятся к этой стране. Также и в случае, когда выбираете “США” из первого выпадающего списка.
Цветовой статус
Часто возникает необходимость в отчётах акцентировать статус какого-либо процесса при помощи цвета. При этом довольно популярна метафора светофора. Если всё хорошо — зелёный статус, что-то настораживает — жёлтый, всё плохо — красный. Таким образом, тот, кто смотрит ваши отчёты, имеет возможность по цвету сразу обращаться к проблемным цифрам. Отчёты становятся более наглядными, интуитивно понятными и экономят время просматривающих.
Ограничения условного форматирования
В Excel есть стандартный инструмент, который решает эту задачу, — условное форматирование при помощи набора значков. Инструмент отличный, но в некоторых ситуациях вам его может быть недостаточно. Я, например, вижу следующую проблему: данные значки довольно мелкие и хорошо выглядят только в своём оригинальном размере. Если вам потребуется значок побольше и/или поинтересней, то придётся его делать самому при помощи фигур.
Фигуры
Фигурами в MS Office можно нарисовать всё, что угодно. Серьёзно. Любой сложный рисунок «собирается» из простых элементов. Это вопрос только времени и стараний. В этой статье мы будем управлять вот такими несложными, но достаточно привлекательными светофорами, которые легко делаются из фигур овал (круг — частный случай овала/эллипса) и кольцо.
Цель
Мы хотим визуализировать соотношение фактических и плановых расходов по проектам при помощи наших светофоров. Вот так:
Пример
Скачать
Последовательность шагов
-
Для начала подготовим данные, на основе которых будем вычислять статусы. На нашем примере это столбцы: Проект, Бюджет, Факт.
-
Подготовим вспомогательную таблицу, на основе которой будем присваивать значения статусов. В нашем случае эта таблица располагается на листе Настройки, оформлена в виде умной таблицы с названием Шкала. Статус G означает Green (зеленый), Y — Yellow (жёлтый), R — Red (красный).
-
В ячейку E3 листа Статусы введена формула
=ЕСЛИОШИБКА(ВПР((D3-C3)/C3;Шкала;2);»D»).
Как видите, мы находим разницу между фактом и бюджетом и делим её на бюджет. Минимальное значение этого соотношения -1 (минус единица) достигается при нулевых фактических затратах. Этот факт определяет пороговое значение (-1 = -100%) для статуса G в таблице Шкала. Порог начала жёлтого цвета вы определяете сами — у меня он 0%. То есть зелёный цвет должен быть у всего, что в диапазоне от -100% до 0%. Жёлтый — от 0% до 15%. Красный — 15% и выше. Для выбора значения из Шкалы идеально подходит формула ВПР в своей диапазонной версии, которая ищёт диапазон, в который попадает значение ((D3-C3)/C3) в справочнике (Шкала), и возвращает из справочника содержимое ячейки на пересечении найденной строки и указанного столбца (2). Если вычисление функции ВПР (VLOOKUP) оканчивается ошибкой (например, когда Бюджет=0), то формула ЕСЛИОШИБКА (IFERROR) её перехватывает и возвращает в ячейку значение D, что будет означать, что светофор не горит (серый). Формулу из E3 распространяем на E4:E5. -
Формат данных диапазона E3:E5 устанавливаем в «;;;», что предотвращает появление значений ячеек на экране, чтобы цифры не выглядывали из-за светофоров, которые мы поместим над этими ячейками.
-
Создаём именованный диапазон rngTrafLight для ячеек E3:E5.
-
Создаём из фигур наши светофоры. Круги, цвет которых мы будем менять, называем именами figTL1 для E3, figTL2 для E4 и figTL3 для E5. Располагаем фигуры, там где они должны находиться.
-
В редакторе Visual Basic for Application (Alt+F11) вставляем module с любым именем (у меня TL). Для этого щёлкните правой кнопкой по папке Modules и выберите Insert -> Module. Вставьте в модуль этот код:
-
В редакторе VBA в лист Лист1 (Статусы) поместите код:
-
Проверьте как всё работает.
Попробуйте! Это не сложно, но эффектно.
Кому-как, а мне лично строка состояния бывает нужна только в 2-3 случаях:
- после фильтрации в ней отображается количество оставшихся после отбора значений
- при выделении диапазона в ней отображается сумма, среднее и количество выделенных ячеек
- в случае тяжелых файлов в ней можно увидеть прогресс по пересчету формул в книге.
Не так уж и много для строки, которая занимает почти всю ширину экрана и висит на нем постоянно. Давайте попробуем расширить этот скромный список и прикрутить к ней еще несколько полезных функций 🙂
Общие принципы управления строкой состояния
Управление строкой состояния с помощью Visual Basic очень несложно. Чтобы вывести в нее свой текст, можно использовать простой макрос:
Sub MyStatus() Application.StatusBar = "Привет!" End Sub
После его запуска получим:
Чтобы восстановить исходное состояние строки статуса нужен будет такой же короткий «антимакрос»:
Sub MyStatus_Off() Application.StatusBar = False End Sub
В базовом варианте, как видите, все очень просто. Теперь давайте попробуем развить идею…
Адрес выделенного диапазона в строке состояния
В левом верхнем углу окна Excel в строке формул всегда можно увидеть адрес текущей ячейки. Но если выделен целый диапазон, то адреса выделения мы там, к сожалению, не увидим — отображается все та же одна единственная активная ячейка:
Для решения этой задачи можно использовать простой макрос, который будет выводить адрес выделенной области в строку состояния. Причем запускаться этот макрос должен автоматически, при любом изменении выделения на любом листе — для этого разместим его в обработчике события SelectionChange нашей книги.
Откройте редактор Visual Basic с помощью одноименной кнопки на вкладке Разработчик (Developer) или сочетания клавиш левый Alt+F11. Найдите в левом верхнем углу на панели Project свою книгу и откройте в ней двойным щелчком модуль ЭтаКнига (ThisWorkbook):
В открывшееся окно скопируйте и вставьте следующий код макроса:
Private Sub Workbook_SheetSelectionChange(ByVal Sh As Object, ByVal Target As Range) Application.StatusBar = "Выделено: " & Selection.Address(0, 0) End Sub
Теперь при выделении любого диапазона (в том числе и не одного!), в строке состояния будет отображаться его адрес:
Чтобы адреса нескольких выделенных с Ctrl диапазонов не сливались, можно добавить небольшое улучшение — заменить с помощью функции Replace запятую на запятую с пробелом:
Private Sub Workbook_SheetSelectionChange(ByVal Sh As Object, ByVal Target As Range) Application.StatusBar = "Выделено: " & Replace(Selection.Address(0, 0), ",", ", ") End Sub
Количество выделенных ячеек в строке состояния
При выделении любого диапазона в правой части строки состояния стандартно отображается количество непустых выделенных ячеек. Иногда же нужно знать количество выделенных. Эту задачу также можно решить с помощью простого макроса обработки события книги SelectionChange, как в предыдущем примере. Нужен будет макрос вида:
Private Sub Workbook_SheetSelectionChange(ByVal Sh As Object, ByVal Target As Range) Dim CellCount As Variant, rng As Range For Each rng In Selection.Areas 'перебираем все выделенные области RowsCount = rng.Rows.Count 'число строк ColumnsCount = rng.Columns.Count 'число столбцов CellCount = CellCount + RowsCount * ColumnsCount 'накапливаем общее число ячеек Next 'выводим в строку состояния Application.StatusBar = "Выделено: " & CellCount & " ячеек" End Sub
Этот макрос перебирает все выделенные с Ctrl области (если их несколько), сохраняет количество строк и столбцов в каждой области в переменных RowsCount и ColumnsCount и накапливает количество ячеек в переменной CellCount, которая затем и выводится в строку состояния. В работе это будет выглядеть следующим образом:
Само-собой, можно соединить этот и предыдущий макросы, чтобы выводить и адрес выделенного диапазона и количество ячеек одновременно. Понадобится изменить лишь одну предпоследнюю строку на:
Application.StatusBar = "Выделено: " & Replace(Selection.Address(0, 0), ",", ", ") & " - итого " & CellCount & " ячеек"
Тогда картина будет совсем замечательная:
Ну, я думаю, вы поняли идею. Предлагайте в комментариях — что еще полезного можно было бы отобразить в строке состояния?
Ссылки по теме
- Что такое макросы, как они работают, как их использовать и создавать
- Удобное координатное выделение на листе Excel
- Как сделать сложные формулы более наглядными
Внизу окна, под горизонтальной полосой прокрутки, располагается полоса строки состояния, на которой отображается текущие изменения документа (режим разметки, страничный или обычный), а также специальная информация — вычисленное среднее значение, сумма и т. д., символы NUM (включения боковой цифровой клавиатуры), SCRL (включения режима прокрутки), CAPS (включения заглавных букв).
- В окне открытой книги щелкните правой кнопкой на свободном месте строки состояния.
- В контекстном меню активируйте нужные пункты (рис. 1.33):
Рис. 1.33. Контекстное меню строки состояния
- «Режим ячейки» (используется по умолчанию) — для отображения режима правки текущей ячейки. При его активации в левой части строки состояния отображается один из следующих режимов.
- «Готово» – общее состояние ячейки.
- «Ввод» – режим ввода содержимого в ячейку. Включается при выделении ячейки и начале ввода данных, а также при нажатии клавиши F2 два раза.
- «Правка» – режим правки данных внутри ячейки. Включается при двойном щелчке левой кнопкой мыши на ячейке или же после одинарного нажатия клавиши F2.
- «Укажите» – режим создания формулы в ячейке. Включается при начале ввода формулы и выборе очередной ячейки для создания формулы.
- «Подписи» (используется по умолчанию) – сообщает, что активная книга имеет цифровую подпись.
- «Политика управления данными» (используется по умолчанию) – сообщает, что используется управление правами на доступ к данным (IRM) для ограничения доступа к содержимому в выбранной книге.
- «Разрешения» (используется по умолчанию) – для отображения специального значка (рядом с индикатором «Режим ячейки»), с помощью которого можно просматривать разрешения на чтение и правку активного документа. При этом данный значок отображается только при ограничении доступа к документу (об этом подробнее смотрите главу про параметры безопасности Excel).
- «CAPS LOCK», «NUM LOCK» и «SCROLL LOCK» — для отображения соответствующих режимов — ввода символов в верхнем регистре, включения боковой цифровой клавиатуры и прокрутки листов с помощью клавиш со стрелками.
- «Фиксированный десятичный формат» (используется по умолчанию) — для указания при вводе, что все численные значения, которые вводятся на листе, будут отображаться в фиксированном десятичном формате.
ПримечаниеДанный формат используется, если активировать настройку «Автоматическая вставка десятичной запятой».
- «Режим замены» — для отображения режима «Замена», который включается клавишей INS при редактировании содержимого ячейки.
- «Режим перехода в конец» (используется по умолчанию) – для отображения режима перехода в конец документа.
- «Запись макроса» (используется по умолчанию) — для отображения кнопка рядом с индикатором «Режим ячейки», которая запускает начало записи макроса.
- «Режим выделения» (используется по умолчанию) — для отображения различный режимов выделения ячейки.
- «Номер страницы» (используется по умолчанию) — для отображения номера выделенной страницы листа и число страниц листа при работе в режиме «Разметка страницы» или «Предварительный просмотр».
- «Среднее» (используется по умолчанию) – для отображения среднего значения выделенных ячеек, содержащих численные значения.
- «Количество» (используется по умолчанию) — для отображения числа выделенных ячеек.
- «Количество чисел» – для отображения числа выделенных ячеек, содержащих численные значения.
- «Минимальное значение» – для отображения минимального значения в выделенных ячейках.
- «Максимальное значение» — для отображения максимального значения в выделенных ячейках.
- «Сумма» – для отображения суммы численных значений в выделенных ячейках.
- «Ярлыки просмотра» – для отображения значка режимов просмотра табличного поля.
- «Масштаб» – для отображения значения масштаба.
- «Ползунок масштаба» — для отображения ползунка изменения масштаба.
Можно сделать в Excel выпадающий список для каждой ячейки который представляет из себя небольшой треугольник и если нажать на него то откроется список из которого можно выбрать нужный пункт и он будет отображаться в этой ячейке.

Обычно раскрывающийся список в Excel создают для быстрой вставки в таблицу часто встречающихся названий и данных. Создать в эксель выпадающий список можно только на двух листах.
На первом листе составляются столбцы с названиями и данными которые должны отображаться в раскрывающихся списках, а на втором листе делают таблицу с раскрывающимися списками.
Приведу пример как сделать выпадающий список в Excel в таблице в которой будет три колонки: номер магазина, название фрукта, страна поставщик.
Составление списка
Чтобы создать выпадающий список в Excel с подстановкой данных сначала на первом листе составляем три списка.

- Первый список с номерами магазинов в которые будут поставляться фрукты.
- Второй с названиями фруктов которые будут поставляться в магазины.
- Третий с названиями стран из которых поступили эти фрукты.
Каждый список должен составляться в один столбик или в одну строку и при этом не иметь пустых ячеек. Обязательно между списками должен быть пробел в виде столбика или строки, в моём случае пробел делается в виде столбца.
В каком порядке в списках вы поставите названия в ячейках в таком порядке они и будут раскрываться в таблице при раскрытии.
Когда списки будут составлены и рассортированы нужно будет произвести форматирование ячеек в Excel отдельно для каждого списка.

Форматирование в эксель делается следующим образом. В первом списке с номерами магазинов наводите курсор на любой магазин и нажимаете левую кнопку мыши. Затем нажимаете на панели эксель Форматировать как таблицу и выбираете из предложенных стилей любой стиль и наведя на него курсор мыши нажимаете левую кнопку мыши.

Откроется окошко под названием Форматирование таблицы. В этом окошке нужно поставить галочку у пункта Таблица с заголовками и после этого нажимаете кнопку ОК.

После того как форматирование в экселе всех списков закончите нужно присвоить каждому списку имя. Для того чтобы присвоить имя в Excel для одного списка нужно выделить весь список, а для этого нужно навести курсор на самый первый магазин в списке, нажать левую кнопку мыши и не отпуская её довести до последнего магазина в списке. После этого можно отпустить левую кнопку мыши.

Затем в небольшом поле находящимся в левой части на панеле инструментов эксель нужно вписать название списка в моём случае это будет магазины и после этого обязательно нужно нажать на клавиатуре клавишу Enter. Нужно учесть, что название списка должно быть из одного слова или из нескольких слов но без пробелов между ними. Таким же образом готовим другие списки.

Когда все списки получат названия нужно будет проверить их, нажав на всплывающий список, при этом все ваши вводимые названия должны отобразиться.
Таблица с раскрывающимся списком
При создание в Excel выпадающего списка можно не беспокоится о точном количестве строк в таблице так как в неё легко можно будет добавлять строки.
Чтобы в таблице в Excel сделать раскрывающийся список необходимо сначала выделить первый столбец. Потом нужно перейти с вкладки Главная на вкладку Данные.
На этой вкладке нужно как сделать ниспадающий список в Excel нажав в панели инструментов на Проверку данных.

Откроется окошко под названием Проверка вводимых значений. В этом окошке на вкладке Параметры нужно выбрать из всплывающего списка пункт Список, а в появившейся строке источник нужно вписать название списка. Обязательно перед названием списка ставить знак равенства и будет выглядеть так =номер магазина.
Нажав в этом окошке кнопку ОК сразу в первом столбике этой таблицы можно будет производить выбор из списка в Excel. Точно также делаются выпадающие списки Excel и в других столбиках.
Когда таблица будет заполнена рекомендуется произвести её форматирование как и со спискам. Нажмите любую ячейку в таблице, а затем на главной вкладке эксель нажмите Форматировать как таблицу.
Вам предоставят выбрать какой-нибудь стиль. Выбрав стиль сразу откроется окошко в котором нужно нажать ОК.
Добавление и удаление пунктов из всплывающего списка
Из списков можно удалять какие-то пункты, а также можно дополнять списки. Чтобы удалить из списка какой-то пункт нужно открыть лист где находятся составленные списки.

Находите в списках ячейку в которой находится пункт который нужно удалить. Наводите курсор на эту ячейку и нажимаете правую кнопку мыши. Откроется контекстное меню в котором нужно выбрать пункт Удалить.
От пункта удалить идут два пункта выбрать нужный нужно в зависимости от того как у вас расположены списки. Если у вас списки расположены в столбец то выбираете пункт Строки таблицы, а если списки расположены построчно то тогда выбираете пункт Столбцы таблицы.
После этого ячейка сразу удалится, а также и в таблице из раскрывающегося списка.
Чтобы добавить в список какой-то пункт нужно открыть лист где находятся составленные списки. Навести курсор на пустую ячейку которая находится сразу под последним пунктом списка и нажимаете левую кнопку мыши.
Теперь вписываете в ячейку нужные данные или название. После этого в таблице при открытии всплывающего списка вы увидите, что новый пункт уже имеется и его можно выбрать.
Видео
В этом видео показано как сделать список в экселе, а затем как с помощью него сделать раскрывающийся список в эксель 2010.
Источник: https://kaknakomputere.ru/sovety/kak-v-excel-sdelat-raskryvayushhijsya-spisok
Выпадающие списки
Хитрости » 1 Май 2011 Дмитрий 319127 просмотров
Excel обладает очень неплохим инструментом для проверки введенных данных. В их число входит создание выпадающего списка. В этом случае в одной ячейке может содержаться несколько значений, организованных в виде списка
Предназначен такой список не только для удобства ввода, но и для контроля вводимых в ячейку данных. Создав такой список можно настроить его так, чтобы пользователь имел возможность вводить в ячейку только значения из списка (такие настройки используются по умолчанию) или использовал список, но мог так же ввести любое значение не из списка.
Создание списков
Необходимо выбрать ячейку(или сразу несколько ячеек), в которую необходимо поместить этот список. В меню выбираем Данные (Data) —Проверка данных (Data Validation).
Переходим на вкладку Параметры (Settings) и в выпадающем списке Тип данных (Allow) выбираем Список (List).
Поле Источник (Source): предназначено как раз для ввода значений, из которых будет состоять выпадающий список. Варианты указания значений:
- Вариант 1
Ввести список значений вручную (значения в этом случае необходимо заносить через «точку-с-запятой» для русской локализации и через запятую для английской).
- Вариант 2
Указание в качестве источника обычной ссылки на диапазон ячеек
При использовании обычного диапазона в поле Источник (Source) просто указываем диапазон ячеек со значениями (A1:A10). Для этого ставим курсор мыши в это поле и затем выделяем необходимый диапазон со значениями. Перед адресом диапазона Excel сам поставит знак равно: =$A$1:$A$10
Недостаток данного метода: нельзя применять ссылки на другие листы и книги. Список будет работать только в случае, если ячейки расположены на том же листе, что и сам список. Что порой не очень удобно, поэтому чаще используется Вариант 3. - Вариант 3
Указание в качестве источника именованного диапазона
При использовании именованного диапазона необходимо сначала его создать: Создание именованных диапазонов. Предположим, что мы создали именованный диапазон с именем Список1.
После создания именованного диапазона в поле Источник (Source) вписываем имя этого диапазона, не забыв поставить перед именем знак равно:
Большое преимущество данного способа в том, что если имя имеет область действия Книга, то списки можно создавать из данных, расположенных на любом листе книги. Особенно это полезно для версий Excel 2007 и более ранних, т.к. для них нет возможности в качестве диапазона для выпадающего списка указать данные другого листа(не того, на котором создается сам список).
Параметры списков
Распространить изменения на другие ячейки с тем же условием (Apply this chages to all other cells with the same settings) — данный пункт понадобится уже после создания списка в ячейках: если на листе есть много разных проверок данных необходимо изменить тип или условия проверки. Выделяете одну ячейку на листе, меняете необходимые параметры проверки данных и ставите данную галку. Нажимаете ОК. Внесенные изменения будут применены для всех ячеек, в которых были такие же условия.
- Вкладка Сообщение для ввода (Input message)
Указывается текст, который будет отображаться при активации ячейки с проверкой данных:
это сообщение можно отключить, сняв галку с пункта Отображать подсказку, если ячейка является текущей (Show input message when cell is selected) - Вкладка Сообщение об ошибке (Error alert)
Здесь указывается следует ли отображать сообщение об ошибочном вводе или нет, и сам тип выводимого сообщения об ошибке.- Останов (Stop), Сообщение (Message) — можно ввести только значение из выпадающего списка. Различается только внешний вид сообщения.
- Предупреждение (Information) — помимо выбора из списка есть возможность ввести и другое значение, которое отсутствует в списке. Может пригодится, если жесткий контроль над вводом данных не нужен и у пользователя была возможность добавить какие-то иные данные в ячейку.
- Подробнее с остальными возможностями проверки данных(помимо выпадающих списков) можно ознакомиться в этой статье: Проверка данных
- Скачать пример
- Выпадающие списки.xls (45,5 KiB, 12 430 скачиваний)
- Так же см.:
Связанные выпадающие списки
Что еще умеет Проверка данных
Статья помогла? Поделись ссылкой с друзьями!
Источник: https://www.excel-vba.ru/chto-umeet-excel/vypadayushhie-spiski/
Цветовые статусы
Часто возникает необходимость в отчётах акцентировать статус какого-либо процесса при помощи цвета. При этом довольно популярна метафора светофора.
Если всё хорошо — зелёный статус, что-то настораживает — жёлтый, всё плохо — красный. Таким образом, тот, кто смотрит ваши отчёты, имеет возможность по цвету сразу обращаться к проблемным цифрам.
Отчёты становятся более наглядными, интуитивно понятными и экономят время просматривающих.
Ограничения условного форматирования
В Excel есть стандартный инструмент, который решает эту задачу, — условное форматирование при помощи набора значков. Инструмент отличный, но в некоторых ситуациях вам его может быть недостаточно.
Я, например, вижу следующую проблему: данные значки довольно мелкие и хорошо выглядят только в своём оригинальном размере.
Если вам потребуется значок побольше и/или поинтересней, то придётся его делать самому при помощи фигур.

Фигуры
Фигурами в MS Office можно нарисовать всё, что угодно. Серьёзно. Любой сложный рисунок «собирается» из простых элементов. Это вопрос только времени и стараний.
В этой статье мы будем управлять вот такими несложными, но достаточно привлекательными светофорами, которые легко делаются из фигур овал (круг — частный случай овала/эллипса) и кольцо.
Цель
Мы хотим визуализировать соотношение фактических и плановых расходов по проектам при помощи наших светофоров. Вот так:

Пример
Скачать
Последовательность шагов
-
Для начала подготовим данные, на основе которых будем вычислять статусы. На нашем примере это столбцы: Проект, Бюджет, Факт.
-
Подготовим вспомогательную таблицу, на основе которой будем присваивать значения статусов. В нашем случае эта таблица располагается на листе Настройки, оформлена в виде умной таблицы с названием Шкала. Статус G означает Green (зеленый), Y — Yellow (жёлтый), R — Red (красный).
-
В ячейку E3 листа Статусы введена формула =ЕСЛИОШИБКА(ВПР((D3-C3)/C3;Шкала;2);»D»). Как видите, мы находим разницу между фактом и бюджетом и делим её на бюджет. Минимальное значение этого соотношения -1 (минус единица) достигается при нулевых фактических затратах. Этот факт определяет пороговое значение (-1 = -100%) для статуса G в таблице Шкала.
Порог начала жёлтого цвета вы определяете сами — у меня он 0%. То есть зелёный цвет должен быть у всего, что в диапазоне от -100% до 0%. Жёлтый — от 0% до 15%. Красный — 15% и выше.
Для выбора значения из Шкалы идеально подходит формула ВПР в своей диапазонной версии, которая ищёт диапазон, в который попадает значение ((D3-C3)/C3) в справочнике (Шкала), и возвращает из справочника содержимое ячейки на пересечении найденной строки и указанного столбца (2).
Если вычисление функции ВПР (VLOOKUP) оканчивается ошибкой (например, когда Бюджет=0), то формула ЕСЛИОШИБКА (IFERROR) её перехватывает и возвращает в ячейку значение D, что будет означать, что светофор не горит (серый). Формулу из E3 распространяем на E4:E5.
-
Формат данных диапазона E3:E5 устанавливаем в «;;;», что предотвращает появление значений ячеек на экране, чтобы цифры не выглядывали из-за светофоров, которые мы поместим над этими ячейками.
-
Создаём именованный диапазон rngTrafLight для ячеек E3:E5.
-
Создаём из фигур наши светофоры. Круги, цвет которых мы будем менять, называем именами figTL1 для E3, figTL2 для E4 и figTL3 для E5. Располагаем фигуры, там где они должны находиться.
-
В редакторе Visual Basic for Application (Alt+F11) вставляем module с любым именем (у меня TL). Для этого щёлкните правой кнопкой по папке Modules и выберите Insert -> Module. Вставьте в модуль этот код:
-
В редакторе VBA в лист Лист1 (Статусы) поместите код:
-
Проверьте как всё работает.
Попробуйте! Это не сложно, но эффектно.
Источник: http://perfect-excel.ru/publ/excel/makrosy_i_programmy_vba/cvetovye_statusy/7-1-0-53
Формирование списка с помощью формул Excel
Сегодня хотелось бы рассмотреть прием формирования отдельного списка с помощью формул Excel. А рассмотрим мы это на таком примере. Пришел вопрос от читателя моего сайта примерно следующего содержания
Хочу сделать список должников документов в excel. Как сделать так чтобы строка в которой есть слово «нет» (т.е у этого контрагента нет документов), автоматически копировалась на отдельный лист.
То есть, необходимо формировать список на отдельно листе в зависимости от определенного условия. На первый взгляд для решения задачи без макросов не обойтись, но есть определенный прием, который позволяет сделать это с помощью формул. Для наглядности я буду делать это на одном листе, но принцип один, при необходимости можно перенести на отдельный лист.
Итак, посмотрите на рисунок выше, к чему мы должны прийти. Список должников должен автоматически пополняться фамилиями, если в столбце «B» будет появляться слово «Нет». Нам потребуется добавить вспомогательный столбец.
Для удобства мы добавим его самым первым, чтобы можно было использовать функцию ВПР (чтобы искомое значение находилось левее возвращаемого значения), можно было бы использовать функцию ИНДЕКС, в этом случаем вспомогательный столбец можно было разместить где угодно.
В данном столбце мы пропишем такую формулу
=СТРОКА()
Функция так и прописывается без аргументов. Эта функция возвращаем нам номер строки. То есть если эта функция будет прописана в третьей строке, то результатом будет 3 и так далее.
Единственное, нам нужно, чтобы вычисления номера строки было только в тех строках, где есть слово «Нет». Для этого воспользуемся функцией ЕСЛИ и сделаем проверку.
Если в столбце «B» есть слово «Нет», то вычислять номер строки, если нет, то указать в ячейку пусто. Формула примет следующий вид.
- =ЕСЛИ(B2=»Нет»;СТРОКА(); «»)
- Протягиваем формулу на все строки.
- В итоге мы получили номер строки только в тех ячейках, где напротив в столбце «B» есть слово «Нет».
- Далее переходим в столбец «Е», это тоже будет вспомогательный столбец, здесь мы воспользуемся функцией НАИМЕНЬШИЙ, функция выглядит следующим образом
- =НАИМЕНЬШИЙ(A:A;k)
где k — это порядок старшинства. Например, если указать 2, то будет выбрано второе наименьшее число из столбца «A».
Нам же нужно, чтобы сначала было самое маленькое число и потом оно должно увеличиваться, то есть k должно начинаться с единицы и с каждой ячейке должно увеличиваться.
Для этого мы можем сделать еще один дополнительный столбец и прописать пункты по порядку 1, 2, 3 и так далее и сделать ссылку на эти ячейки, но мы попробуем обойтись без вспомогательного столбца.
Вместо k мы можем так же воспользоваться функцией СТРОКА(), которая при протягивании вниз как раз будет увеличиваться на единицу, но так как формулу мы начинаем со второй строки, а нам нужна первая k равная 1, то мы можем прописать СТРОКА()-1, в итоге формула примет вид в ячейке «E2», эту формулу протянем вниз с запасом.
- =НАИМЕНЬШИЙ(A:A;СТРОКА()-1)
- Единственное, что когда все числа из столбца «A» закончатся, то формула будет выдавать ошибку «#ЧИСЛО», поэтому с помощью функции ЕСЛИОШИБКА, сделаем проверку и если возвращается ошибка, то будем указывать пустую ячейку.
- =ЕСЛИОШИБКА(НАИМЕНЬШИЙ(A:A;СТРОКА()-1); ««)
Вот теперь, всё как необходимо. Осталось последнее действие. С помощью функции ВПР, по искомому значению из столбца „E“, возвращаем соответствующие фамилии.
=ВПР(E2;A:B;2;0)
Сделаем так же проверку, если в столбце „E“ будет пустая ячейка, то будет возвращать пусто, если ячейка не пустая, то будем выполнять функцию. Пропишем итоговую формулу в ячейке „F2“ и протянем формулу вниз так же с запасом.
- =ЕСЛИ(E2=»»; «»;ВПР(E2;A:B;2;0))
Все, теперь ФИО будет автоматически появляться, когда напротив фамилии будет появляться слово «Нет».
- Скачать пример файла https://yadi.sk/i/9HjjoSwzf4jS7
Источник: https://sirexcel.ru/priemi-excel/spiski-i-formy/formirovanie-spiska-s-pomoshhyu-formul-excel/
Подсчет является неотъемлемой частью анализа данных, будь то определение численности сотрудников отдела в организации или количества единиц, проданных поквартально. В Excel есть несколько методов для подсчета ячеек, строк или столбцов данных. В этой статье содержится полный обзор методов, загружаемая книга с интерактивными примерами и ссылки на связанные темы для более подробного понимания.
Примечание: Подсчет не следует путать с суммированием. Дополнительные сведения о сумме значений в ячейках, столбцах или строках см. в статье Сумминг способов сложить и подсчитать Excel данных.
Скачивание примеров
Вы можете скачать образец книги, в дополнение к сведениям в этой статье, с примерами. В большинстве разделов этой статьи приводится ссылка на соответствующий таблицу в книге примера, которая содержит примеры и дополнительные сведения.
Скачивание примеров для подсчета значений в электронных таблицах
В этой статье
-
Простой подсчет
-
Использование автосуммирования
-
Добавление строки «Подытая»
-
Подсчет ячеек в списке или столбце таблицы Excel с помощью функции ПРОМЕЖУТОЧНЫЕ.ИТОГИ
-
-
Подсчет на основе одного или нескольких условий
-
Видео: использование функций СЧЁТ, СЧЁТЕСЛИ и СЧЁТЗ
-
Подсчет ячеек в диапазоне с помощью функции СЧЁТ
-
Подсчет ячеек в диапазоне на основе одного условия с помощью функции СЧЁТЕСЛИ
-
Подсчет ячеек в столбце на основе одного или нескольких условий с помощью функции БСЧЁТ
-
Подсчет ячеек в диапазоне на основе нескольких условий с помощью функции СЧЁТЕФС
-
Подсчет количества вхождений на основе условий с помощью функций СЧЁТ и ЕСЛИ
-
Подсчет количества вхождений нескольких текстовых и числовых значений с помощью функций СУММ и ЕСЛИ
-
Подсчет ячеек в столбце или строке в pivotTable
-
-
Подсчет, если данные содержат пустые значения
-
Подсчет непустых ячеек в диапазоне с помощью функции СЧЁТ
-
Подсчет непанковых ячеек в списке с определенными условиями с помощью функции БДСУНТА
-
Подсчет пустых ячеек в смежном диапазоне с помощью функции СЧИТАТЬПУСТОТЫ
-
Подсчет пустых ячеек в несмежном диапазоне с помощью сочетания функций СУММ и ЕСЛИ
-
-
Подсчет частоты вхождения уникальных значений
-
Подсчет количества уникальных значений в столбце списка с помощью расширенного фильтра
-
Подсчет количества уникальных значений в диапазоне, которые отвечают одному или несколько условиям, с помощью функций ЕСЛИ, СУММ, ЧАСТОТА, СОВПАДЕНИЕ и LEN
-
-
Особые случаи (подсчет всех ячеек, подсчет слов)
-
Подсчет общего количества ячеек в диапазоне с помощью функций ЧСТРОК и ЧИСЛСТОЛБ
-
Подсчет слов в диапазоне с помощью сочетания функций СУММ, ЕСЛИ, LEN, TRIM и SUBSTITUTE
-
-
Отображение вычислений и подсчетов в строке состояния
Простой подсчет
Подсчитать количество значений в диапазоне можно с помощью простой формулы, кнопки или функции.
Excel также можно отобразить количество выбранных ячеек на Excel строка состояния. Чтобы узнать, как это сделать, посмотрите видеоролик, в котором по этой теме вы можете быстро увидеть, как это сделать. Дополнительные сведения см. в разделе Отображение вычислений и подсчетов в панели состояния. Вы можете ссылаться на значения, показанные в панели состояния, если вам нужно быстро взглянуть на данные и не уходить от времени на ввод формул.
Видео: подсчет ячеек с помощью строки состояния Excel
Просмотрите видео, чтобы узнать, как просмотреть количество в панели состояния.
Использование автосуммирования
Для этого вы можете выбрать диапазон ячеек, содержащий хотя бы одно числовые значения. Затем на вкладке Формулы нажмите кнопку Автоумма > чисел.
Excel возвращает количество числных значений в диапазоне ячейки, смежной с выбранным диапазоном. Как правило, этот результат отображается в ячейке справа для горизонтального диапазона или в ячейке снизу для вертикального диапазона.
К началу страницы
Добавление строки «Подытая»
Вы можете добавить строку подытвного Excel данных. Щелкните в любом месте данных и выберите в > данные.
Примечание: Параметр «Подытая» работает только с обычными Excel данными, а не Excel таблицами, сетными таблицами и сетными таблицами.
Кроме того, обратитесь к следующим статьям:
-
Структурирование (группировка) данных на листе
-
Вставка промежуточных итогов в списке данных на листе
К началу страницы
Подсчет ячеек в списке или столбце таблицы Excel с помощью функции ПРОМЕЖУТОЧНЫЕ.ИТОГИ
Функция SUBTOTAL используется для подсчета количества значений в Excel или диапазоне ячеек. Если таблица или диапазон содержат скрытые ячейки, можно использовать функцию SUBTOTAL, чтобы включить или исключить эти скрытые ячейки, что является самым большим различием между функциями СУММ и ИТОГИ.
Синтаксис SUBTOTAL выглядит так:
ПРОМЕЖУТОЧНЫЕ.ИТОГИ(номер_функции;ссылка1;[ссылка2];…])
Чтобы включить скрытые значения в диапазон, для аргумента function_num следует установить значение 2.
Чтобы исключить скрытые значения в диапазоне, function_num значение 102.
К началу страницы
Подсчет на основе одного или нескольких условий
С помощью ряда функций можно подсчитать количество ячеек в диапазоне, удовлетворяющих заданным условиям (критериям).
Видео: использование функций СЧЁТ, СЧЁТЕСЛИ и СЧЁТЗ
В видеоролике ниже показано, как использовать функцию СЧЁТ, а также функции СЧЁТЕСЛИ и СЧЁТЗ для подсчета только тех ячеек, которые удовлетворяют заданным условиям.
К началу страницы
Подсчет ячеек в диапазоне с помощью функции СЧЁТ
Чтобы подсчитать количество числовых значений в диапазоне, используйте в формуле функцию СЧЁТ.
В примере выше ячейки A2, A3 и A6 содержат числовые значения в диапазоне, поэтому результат — 3.
Примечание: A7 — это значение времени, но оно содержит текст(a.m.),поэтому COUNT не считает его числом. Если вы удалите a.m. В ячейке счёт будет считать A7 числом и изменит результат на 4.
К началу страницы
Подсчет ячеек в диапазоне на основе одного условия с помощью функции СЧЁТЕСЛИ
С помощью функции СЧЁТЕФ можно подсчитать, сколько раз определенное значение отображается в диапазоне ячеек.
К началу страницы
Подсчет ячеек в столбце на основе одного или нескольких условий с помощью функции БСЧЁТ
Функция Б СЧЁТ подсчитывают ячейки, содержащие числа в поле (столбце) записей списка или базы данных, которые соответствуют за условиям, за которые вы указываете.
В следующем примере нужно подсчитать количество месяцев, включая или более поздние месяцы марта 2016 г., в которых было продано более 400 единиц товаров. Первая таблица на этом сайте (от А1 до B7) содержит данные о продажах.
В DCOUNT используются условия для определения того, откуда следует возвратить значения. Условия обычно вются в ячейки на самом на этом же самом телефоне, а затем ссылаются на эти ячейки в аргументе условия. В этом примере ячейки A10 и B10 содержат два условия: одно, которое указывает, что возвращаемого значения должно быть больше 400, а другое, которое указывает, что конец месяца должен быть равен или больше 31 марта 2016 г.
Используйте следующий синтаксис:
=БСКП(A1:B7;»Конец месяца»;A9:B10)
DCOUNT проверяет данные в диапазоне A1—B7, применяет условия, заданные в A10 и B10, и возвращает 2, общее количество строк, которые удовлетворяют обоим условиям (строки 5 и 7).
К началу страницы
Подсчет ячеек в диапазоне на основе нескольких условий с помощью функции СЧЁТЕФС
Функция СЧЁТЕСЛИМН аналогична функции СЧЁТЕСЛИ с одним важным исключением: СЧЁТЕСЛИМН позволяет применить критерии к ячейкам в нескольких диапазонах и подсчитывает число соответствий каждому критерию. С функцией СЧЁТЕСЛИМН можно использовать до 127 пар диапазонов и критериев.
Синтаксис функции СЧЁТЕСЛИМН имеет следующий вид:
СЧЁТЕСЛИМН(диапазон_условия1; условие1; [диапазон_условия2; условие2]; …)
См. пример ниже.
К началу страницы
Подсчет количества вхождений на основе условий с помощью функций СЧЁТ и ЕСЛИ
Предположим, вам нужно определить, сколько продавцов продали определенный товар в определенном регионе или сколько продаж было сделано конкретным продавцом. Функции ЕСЛИ и СЧЁТ можно использовать вместе. то есть сначала для проверки условия используется функция ЕСЛИ, а затем для подсчета ячеек используется функция СЧЁТ, только если функция ЕСЛИ имеет true.
Примечания:
-
Формулы, приведенные в этом примере, должны быть введены как формулы массива. Если эта книга открыта в приложении Excel для Windows или Excel 2016 для Mac и вы хотите изменить формулу или создать похожую, нажмите клавишу F2, а затем клавиши CTRL+SHIFT+ВВОД, чтобы формула возвращала нужные результаты. В более ранних версиях Excel для Mac используйте
+SHIFT+ВВОД.
-
Чтобы эти примеры формул работали, вторым аргументом функции ЕСЛИ должно быть число.
К началу страницы
Подсчет количества вхождений нескольких текстовых и числовых значений с помощью функций СУММ и ЕСЛИ
В следующих примерах функции ЕСЛИ и СУММ используются вместе. Функция ЕСЛИ сначала проверяет значения в определенных ячейках, а затем, если возвращается значение ИСТИНА, функция СУММ складывает значения, удовлетворяющие условию.
Пример 1
Функция выше означает, что если диапазон C2:C7 содержит значения Шашков и Туманов, то функция СУММ должна отобразить сумму записей, в которых выполняется условие. Формула найдет в данном диапазоне три записи для «Шашков» и одну для «Туманов» и отобразит 4.
Пример 2
Функция выше означает, что если ячейка D2:D7 содержит значения меньше 9 000 ₽ или больше 19 000 ₽, то функция СУММ должна отобразить сумму всех записей, в которых выполняется условие. Формула найдет две записи D3 и D5 со значениями меньше 9 000 ₽, а затем D4 и D6 со значениями больше 19 000 ₽ и отобразит 4.
Пример 3
Функция выше говорит, что если в D2:D7 есть счета за сумму менее 9 000 рублей, функция СУММ должна отобразить сумму записей, в которых должно быть выполнены условия. Формула найдет ячейку C6, которая соответствует условию, и отобразит 1.
Важно: Формулы в этом примере должны быть введены как формулы массива. Это означает, что сначала нужно нажать клавишу F2, а затем клавиши CTRL+SHIFT+ВВОД. В более ранних версиях Excel для Mac используйте клавиши 
Дополнительные советы см. в следующих статьях базы знаний:
-
Использование функции СУММ(ЕСЛИ()) в качестве функции массива вместо функции СЧЁТЕСЛИ() с критериями И и ИЛИ в Excel
-
Использование частоты вхождения числа или текста в диапазоне в Excel
К началу страницы
Подсчет ячеек в столбце или строке в pivotTable
В одной из них можно подвести итоговые данные, а также проанализировать их и проанализировать, а затем выбрать категории, по которым вы хотите просмотреть данные.
Чтобы быстро создать сводную таблицу, выделите любую ячейку в диапазоне данных или таблице Excel, а затем на вкладке Вставка в группе Таблицы щелкните Сводная таблица.
Рассмотрим пример электронной таблицы «Продажи», в которой можно подсчитать количество значений продаж для разделов «Гольф» и «Теннис» за конкретные кварталы.
Примечание: Для интерактивного впечатления вы можете выполнить эти действия с образцом данных, указанным на листе таблицы в книге для скачивания.
-
Введите данные в электронную таблицу Excel.
-
Выделите диапазон A2:C8
-
Выберите Вставка > Сводная таблица.
-
В диалоговом окне «Создание сводной таблицы» установите переключатель Выбрать таблицу или диапазон, а затем — На новый лист и нажмите кнопку ОК.
Пустая сводная таблица будет создана на новом листе.
-
В области «Поля сводной таблицы» выполните одно из указанных ниже действий.
-
Перетащите элемент Спорт в область Строки.
-
Перетащите элемент Квартал в область Столбцы.
-
Перетащите элемент Продажи в область Значения.
-
Повторите третье действие.
Имя поля Сумма_продаж_2 отобразится и в области «Сводная таблица», и в области «Значения».
На этом этапе область «Поля сводной таблицы» будет выглядеть так:
-
В области Значения щелкните стрелку раскрывающегося списка рядом с полем Сумма_продаж_2 и выберите пункт Параметры поля значений.
-
В диалоговом окне Параметры поля значений выполните указанные ниже действия.
-
На вкладке Операция выберите пункт Количество.
-
В поле Пользовательское имя измените имя на Количество.
-
Нажмите кнопку ОК.
-
Сводная таблица отобразит количество записей для разделов «Гольф» и «Теннис» за кварталы 3 и 4, а также показатели продаж.
-
К началу страницы
Подсчет, если данные содержат пустые значения
С помощью функций можно подсчитать количество ячеек, содержащих данные или являющихся пустыми.
Подсчет непустых ячеек в диапазоне с помощью функции СЧЁТ
Функция СЧЁТС используется для подсчета только ячеек в диапазоне, который содержит значения.
Иногда при подсчете ячеек удобнее пропускать пустые ячейки, поскольку смысловую нагрузку несут только ячейки со значениями. Например, вы хотите подсчитать общее количество продавцов, которые сделали продажу (столбец D).
СчётА игнорирует пустые значения в ячейках D3, D4, D8 и D11 и подсчитывают только ячейки, содержащие значения в столбце D. Функция находит шесть ячеек в столбце D, содержащих значения, и выводит 6.
К началу страницы
Подсчет непанковых ячеек в списке с определенными условиями с помощью функции БДСУНТА
С помощью функции БСЧЁТА можно подсчитать количество непустых ячеек, которые удовлетворяют заданным условиям, в столбце записей в списке или базе данных.
В следующем примере функция БВАРУТА используется для подсчета количества записей в базе данных, содержащихся в диапазоне A1:B7, которые соответствуют условиям, заданным в диапазоне условий A9:B10. При этом значение «ИД товара» должно быть больше или равно 2000, а значение «Оценки» — больше или равно 50.
Округлта находит две строки, которые соответствуют условиям— строки 2 и 4, и отображает значение 2 в качестве результата.
К началу страницы
Подсчет пустых ячеек в смежном диапазоне с помощью функции СЧИТАТЬПУСТОТЫ
Функция СЧИТАТЬПУСТОТЫ возвращает количество пустых ячеек в смешаемом диапазоне (ячейки являются связанными, если они соединены в непрерывной последовательности). Если ячейка содержит формулу, которая возвращает пустой текст («»), эта ячейка включается в подсчет.
Иногда требуется включить в подсчет и пустые ячейки. В следующем примере таблица продаж продуктов. Предположим, вы хотите узнать, сколько ячеек не упомянуты в данных о продажах.
Примечание: Функция СЧИТАТЬПУСТОТЫ — это наиболее удобный способ определения количества пустых ячеек в диапазоне, но это не очень удобно, если интересующие вас ячейки находятся в закрытой книге или не образуют несоединимый диапазон. В статье базы знаний XL: использование функции СУММ(ЕСЛИ()) вместо функции Считатьblank() показывает, как в таких случаях использовать формулу массива СУММ(ЕСЛИ()).
К началу страницы
Подсчет пустых ячеек в несмежном диапазоне с помощью сочетания функций СУММ и ЕСЛИ
Используйте сочетание функций СУММ и ЕСЛИ. Как правило, это можно сделать с помощью функции ЕСЛИ в формуле массива, чтобы определить, содержит ли каждая ячейка значение, а затем суммирует количество значений ЛОЖЬ, возвращенных формулой.
См. несколько примеров комбинаций функций СУММ и ЕСЛИ из предыдущего раздела Подсчет количества ветвей нескольких текстовых или числового значений с помощью функций СУММ и ЕСЛИ.
К началу страницы
Подсчет частоты вхождения уникальных значений
Для подсчета уникальных значений в диапазоне можно использовать с помощью одновременной работы с помощью функций с помощью стебли с помощью стеблицы, функции СЧЁТЕФИЛЬТР, СУММи ЕСЛИ либо диалоговое окно Расширенный фильтр.
Подсчет количества уникальных значений в столбце списка с помощью расширенного фильтра
С помощью диалогового окна Расширенный фильтр можно найти уникальные значения в столбце данных. Эти значения можно отфильтровать на месте или извлечь их и вставить в другое место. Затем с помощью функции ЧСТРОК можно подсчитать количество элементов в новом диапазоне.
Чтобы использовать расширенный фильтр, на вкладке Данные в группе Сортировка & фильтр нажмите кнопку Дополнительные.
На рисунке ниже показано, как с помощью расширенного фильтра скопировать только уникальные записи в другое место на листе.
На рисунке ниже столбец E содержит значения, скопированные из диапазона в столбце D.
Примечания:
-
При фильтрации значений на месте они не удаляются с листа, просто одна или несколько строк могут быть скрыты. Чтобы снова отобразить эти значения, на вкладке Данные в группе Сортировка и фильтр нажмите кнопку Очистить.
-
Если вам нужно только быстро узнать количество уникальных значений, выделите данные после применения расширенного фильтра (фильтрованные или скопированные данные) и взгляните на строку состояния. Значение Количество, показанное в строке состояния, должно совпадать с количеством уникальных значений.
Дополнительные сведения см. в теме Фильтрация с помощью расширенных критериев.
К началу страницы
Подсчет количества уникальных значений в диапазоне, которые отвечают одному или несколько условиям, с помощью функций ЕСЛИ, СУММ, ЧАСТОТА, СОВПАДЕНИЕ и LEN
Используйте функции ЕСЛИ, СУММ, ЧАСТОТА, ПОИСКПОЗ и ДЛСТР в разных сочетаниях.
Дополнительные сведения и примеры см. в разделе «Подсчет количества уникальных значений с помощью функций» статьи Подсчет количества уникальных значений среди дубликатов.
К началу страницы
Особые случаи (подсчет всех ячеек, подсчет слов)
Используя разные сочетания функций, можно подсчитать количество ячеек или количество слов в диапазоне.
Подсчет общего количества ячеек в диапазоне с помощью функций ЧСТРОК и ЧИСЛСТОЛБ
Предположим, вам нужно определить размер большого листа, чтобы решить, как выполнять вычисления в книге: автоматически или вручную. Чтобы подсчитать количество всех ячеек в диапазоне, используйте формулу, которая умножает возвращаемые значения с помощью функций СТРОКИ и СТОЛБЦЫ. Пример:
К началу страницы
Подсчет слов в диапазоне с помощью сочетания функций СУММ, ЕСЛИ, LEN, TRIM и SUBSTITUTE
В формуле массива можно использовать сочетание функций СУММ,ЕСЛИ,LEN,TRIMи SUBSTITUTE. В следующем примере показан результат использования вложенной формулы для поиска количества слов в диапазоне из 7 ячеек (3 из них пустые). Некоторые ячейки содержат ведущие или концевую часть пробелов. Функции СРЕЗ и ПОДСТАВИТЬ удаляют эти лишние пробелы перед подсчетом. См. пример ниже.
Теперь для правильной работы формулы выше необходимо сделать ее формулой массива, иначе формула возвращает #VALUE! ошибку «#ВЫЧИС!». Для этого щелкните ячейку с формулой, а затем в панели формул нажмите CTRL+SHIFT+ВВОД. Excel добавляет фигурную скобку в начале и конце формулы, сделав ее формулой массива.
Дополнительные сведения о формулах массива см. в Excel и Создание формулы массива.
К началу страницы
Отображение вычислений и подсчетов в строке состояния
При выделении одной или нескольких ячеек информация о данных в них отображается в строке состояния Excel. Например, если на листе выделены четыре ячейки, которые содержат значения 2, 3, текстовую строку (например, «облако») и 4, то в строке состояния могут одновременно отображаться следующие значения: среднее значение, количество выделенных ячеек, количество ячеек с числовыми значениями, минимальное значение, максимальное значение и сумма. Чтобы отобразить или скрыть все или любые из этих значений, щелкните строку состояния правой кнопкой мыши. Эти значения показаны на приведенном ниже рисунке.
К началу страницы
Дополнительные сведения
Вы всегда можете задать вопрос специалисту Excel Tech Community или попросить помощи в сообществе Answers community.
Чтобы быстро просмотреть результат сложения чисел в выделенных ячейках, обратитесь к строке состояния, расположенной под электронной таблицей. При выборе двух или более ячеек, которые имеют числовые данные, Excel в Интернете обобщает их и отображает среднее значение, количество и сумму в панели состояния. Эти сводные значения обновляются сразу же после выбора другого диапазона ячеек или изменения значений в выделенных ячейках.
Изменение значений, отображаемых в строке состояния
Excel в Интернете могут выводить в области состояния среднее значение, количество, количество ядра, количество ядра ядра, мин, максимум и сумму. Строку состояния можно настроить для отображения любого параметра или его скрытия. Вот как это сделать.
В строке состояния щелкните стрелку рядом с последней записью в строке состояния.
В коллекции Настройка строки состояния выберите необходимые элементы строки состояния.
При выборе элемента отображается флажок. Для отмены выбора элемента щелкните его повторно, чтобы снять соответствующий флажок.
Все о строке состояния в Excel и как ее использовать
Строка состояния , которая проходит горизонтально в нижней части экрана Excel, может быть настроена для отображения ряда параметров, большинство из которых предоставляют пользователю информацию о текущем рабочем листе, данных электронной таблицы и на/отключить статус отдельных клавиш на клавиатуре пользователя, например Caps Lock , Scroll Lock и Num Lock .
Эти инструкции относятся к Microsoft Excel 2019, 2016, 2013, 2010 и Excel для Office 365.
Изменение параметров строки состояния
В строке состояния есть некоторые параметры по умолчанию, такие как номер страницы выбранной страницы рабочего листа и количество страниц в рабочем листе, когда вы работаете в Макет страницы или Предварительный просмотр .
Параметры можно изменить, нажав правой кнопкой мыши на статус-ба r с помощью указателя мыши, чтобы открыть контекстное меню строки состояния . Меню содержит список доступных опций – те, с галочкой у них в данный момент активны. Нажатие на опцию в меню включает или выключает ее.
Параметры по умолчанию
Как уже упоминалось, некоторые параметры предварительно выбираются для отображения по умолчанию в строке состояния. Эти параметры включают в себя:
- Проведение математических и статистических расчетов
- Изменение увеличения листа
- Изменение вида листа
- Сотовый режим
Варианты расчета
Параметры расчета по умолчанию включают в себя поиск среднего значения, количества и суммы для выбранных ячеек данных в текущей рабочей таблице; Эти параметры связаны с функциями Excel под тем же именем.
Если вы выберете две или более ячейки, содержащие числовые данные на рабочем листе, появится строка состояния:
- Среднее значение данных в ячейках
- Количество выбранных клеток (количество)
- Общая стоимость данных в ячейках (сумма)
Хотя по умолчанию эта функция неактивна, параметры поиска максимальных и минимальных значений в выбранном диапазоне ячеек также доступны с помощью строки состояния.
Zoom и Zoom Slider
Одним из наиболее часто используемых параметров строки состояния является ползунок масштабирования в правом нижнем углу, который позволяет пользователям изменять уровень увеличения рабочего листа. Рядом с ним находится зум , который показывает текущий уровень увеличения.
Если вы решите показать параметр зум , но не зум ползунок , вы можете изменить уровень увеличения, нажав на увеличить , чтобы открыть диалоговое окно, в котором содержатся параметры для регулировки увеличения.
Просмотр листа
По умолчанию также активен параметр view ярлыки . Ярлыки находятся рядом с ползунком масштабирования , а три вида по умолчанию – это обычный вид , вид макета страницы и предварительный просмотр разрыва страницы. .
Сотовый режим
Еще одна широко используемая опция, также активируемая по умолчанию, – это Режим ячейки , который отображает текущее состояние активной ячейки на листе. Режим ячейки находится в левой части строки состояния и отображается в виде одного слова, обозначающего текущий режим выбранной ячейки.
Эти режимы включают в себя:
- Готово . Указывает, что рабочий лист готов принять пользовательский ввод, например ввод данных, формулы и форматирование.
- Правка . Указывает, что, как следует из названия, Excel находится в режиме редактирования. Вы можете активировать режим редактирования, дважды щелкнув в ячейке с помощью указателя мыши или нажав клавишу F2 на клавиатуре.
Если вы не можете активировать режим редактирования, дважды щелкнув или нажав клавишу F2, вам необходимо включить режим редактирования, перейдя в раздел Файл > Параметры > Дополнительно . В разделе Параметры редактирования выберите Разрешить редактирование непосредственно в ячейках .
Как скопировать значения из строки состояния в Excel
В Microsoft Excel есть строка состояния для тех, кто мог ее не заметить. В этом посте мы собираемся обсудить, как копировать значения из строки состояния в Microsoft Excel. Эту задачу очень легко выполнить, поэтому мы не ожидаем, что большинству людей будет трудно ее понять. Теперь мы должны отметить, что это относительно новая функция для Excel, поэтому вполне возможно, что некоторые пользователи еще не получили это обновление.
Как скопировать значения из строки состояния в Excel
Чтобы скопировать значения из строки состояния в Microsoft Excel, вам необходимо выполнить следующие действия:
- Выберите предпочитаемые вычисления строки состояния
- Выберите ячейки, чтобы посмотреть расчеты
- Скопируйте значения из строки состояния
1]Выберите предпочтительные вычисления в строке состояния.
Существует возможность настроить то, что отображается в строке состояния Excel, поэтому, прежде чем мы перейдем к сути этой статьи, вы должны сначала выбрать расчеты, с которыми хотите работать.
- Просмотр элементов строки состояния. Просто щелкните правой кнопкой мыши строку состояния в нижней части документа Excel, чтобы просмотреть все доступные элементы.
- Решите, что будет отображаться в строке состояния: Отмеченные параметры — это те, которые вы найдете в строке состояния, поэтому отметьте предпочтительные расчеты, чтобы убедиться, что они отображаются в строке прямо сейчас. Затем вы должны отметить те, которые вы не заинтересованы в использовании.
2]Выберите ячейки, чтобы посмотреть расчеты
Затем в документе Excel вам необходимо выбрать диапазон ячеек для просмотра расчетов. Все, что вам нужно сделать, это нажать и удерживать левую кнопку мыши, а затем перетащить ее, чтобы выделить ячейки. Наконец, посмотрите на свою строку состояния, и вы должны увидеть соответствующие расчеты.
3]Скопируйте значения из строки состояния
Теперь расчеты, выполненные через строку состояния, можно легко скопировать и вставить в документ Excel. Все, что вам нужно сделать, это нажать на значение, и информация сразу же скопируется в буфер обмена. Наконец, вы можете вставить его в любую ячейку, которую пожелаете.
В целом, мы считаем, что это отличное дополнение к Microsoft Excel, и мы подозреваем, что многие профессионалы будут привлечены к нему в ближайшем будущем. Будем надеяться, что хорошие ребята из Microsoft выпустят больше функций, подобных этой, чтобы упростить использование Excel.
Читать: Excel не прокручивается плавно или неправильно?
Что говорит вам строка состояния в Excel?
Хорошо, поэтому строка состояния расположена на краю окна вашего рабочего листа, и ее цель — продемонстрировать различную информацию о рабочем листе Excel. Есть возможность настроить строку состояния по своему вкусу, но есть ограничения на то, что могут делать пользователи.
Параметры строки состояния Excel
Примечание: Мы стараемся как можно оперативнее обеспечивать вас актуальными справочными материалами на вашем языке. Эта страница переведена автоматически, поэтому ее текст может содержать неточности и грамматические ошибки. Для нас важно, чтобы эта статья была вам полезна. Просим вас уделить пару секунд и сообщить, помогла ли она вам, с помощью кнопок внизу страницы. Для удобства также приводим ссылку на оригинал (на английском языке) .
В строке состояния в нижней части программы Office отображает состояние параметры, выбранные для отображения в строке состояния. Множество параметров выбираются по умолчанию. Если вы хотите настроить в строке состояния, щелкните его правой кнопкой мыши и выберите нужные параметры.
В строке состояния в Excel доступны следующие параметры.
Примечание: Некоторые параметры могут быть доступны в зависимости от версии Excel, которую вы используете.
Отображаются следующие в строке состояния
Выбрано по умолчанию этот параметр отображает текущей ячейки в левой части строки состояния режима редактирования. Выводится одно из указанных ниже режимов.
Все готово для указания общего состояния.
Ввод, чтобы указать режим ввода контента. Оно отображается при выборе ячейки и начать вводить текст или дважды нажмите клавишу F2.
Редактирование для обозначения режим редактирования в ячейке. Он будет отображаться, если дважды щелкнуть ячейку или нажмите клавишу F2, так что можно вводить или изменять данные в ячейке.
Точки, чтобы указать режимом выделения ячеек формулы. Он будет отображаться при запуске формулу и нажмите кнопку ячейки, которые нужно включить в формулу.
Мгновенное Заполнение пустых ячеек
Выбрано по умолчанию этот параметр показывает количество ячеек, которые были оставлен пустым после завершения операции Мгновенного заполнения .
Мгновенное заполнение изменен ячеек
Выбрано по умолчанию этот параметр показывает количество ячеек, которые были заполняется Мгновенного заполнения.
Выбрано по умолчанию этот параметр указывает цифровой подписью активной книги.
Политики управления сведениями
Выбрано по умолчанию этот параметр указывает, чтобы ограничить доступ к содержимому в активной книге был применен управления правами на доступ к данным (IRM).
Выбрано по умолчанию этот параметр отображается значок рядом с индикатора режима ячейку, которую можно щелкнуть для просмотра текущей чтения и редактирования документа разрешения.
Этот значок отображается только в том случае, если доступ к документу ограничен. Чтобы применить ограничение в Excel 2007, нажмите Кнопку Microsoft Office 
При выборе этого параметра отображается Caps Lock, чтобы указать, что CAPS LOCK включен разрешить вводить текст в верхнем регистре. По умолчанию этот параметр не выбран.
При выборе этого параметра отображается Num Lock, чтобы указать, что NUM LOCK включен разрешить с помощью клавиш на цифровой клавиатуре для ввода чисел на листе. По умолчанию этот параметр не выбран.
Выбрано по умолчанию этот параметр отображает Scroll Lock, чтобы указать, что SCROLL LOCK включен разрешить прокрутки на листе с помощью клавиш со стрелками.
Фиксированный десятичный формат
Выбрано по умолчанию этот параметр отображает Фиксированным десятичным означает, что все числовые значения, которые можно ввести на листе будут отображены с фиксированной десятичными знаками. Этот параметр включен, при выборе Автоматическая вставка десятичной запятой флажок в разделе Параметры правки на вкладке » Дополнительно » диалогового окна Параметры Excel (в Excel 2007 щелкните 
При выборе этого параметра отображается замены, чтобы указать, что вставка нажата активация режима замены при редактировании содержимого ячейки в режиме редактирования ячеек (дважды щелкните ячейку или нажмите клавишу F2). По умолчанию этот параметр не выбран.
Выбрано по умолчанию этот параметр отображает Режим окончания чтобы указать, что для активации режима окончания нажата окончания. Последовательное нажатие клавиши END клавиш со стрелками перемещение выделения в направлении стрелки, остановка в начало и конец данных и нажмите начало или в конце листа.
Выбрано по умолчанию этот параметр отображает кнопку рядом с полем индикатора режима ячейки, который можно щелкнуть, чтобы начать запись макроса.
Выбрано по умолчанию этот параметр отображает одно из указанных ниже режимов выбора ячеек.
Расширение выделения при нажатии клавиши F8, чтобы расширить выделенную область ячеек с помощью клавиш со стрелками.
Добавление к выделенному фрагменту при нажатии клавиши SHIFT + F8, чтобы добавить несмежные ячейки или диапазона выделения ячеек с помощью клавиш со стрелками.
Выбрано по умолчанию этот параметр отображает номер страницы на странице выбранного листа и число страниц на листе при работе в режиме разметки страницы или в режиме предварительного просмотра.
Выбрано по умолчанию этот параметр отображает среднее значение, которое вычисляется из выделенных ячеек, содержащих числовые значения.
Выбрано по умолчанию этот параметр отображает количество выделенных ячеек.
При выборе этого параметра отображается количество выделенных ячеек, содержащих числовые значения. По умолчанию этот параметр не выбран.
Этот параметр отображает минимальное числовое значение в выделенных ячейках. По умолчанию этот параметр не выбран.
Этот параметр отображает максимальное числовое значение в выделенных ячейках. По умолчанию этот параметр не выбран.
Выбрано по умолчанию этот параметр отображает сумму числовых значений в выделенных ячейках.
Выбрано по умолчанию этот параметр указывает состояние отправки электронной таблицы на веб-узле.
Просмотр сочетания клавиш
Этот параметр выбран по умолчанию отображает Обычный режим, режим Разметки страницы и кнопки Страничный режим. Этих кнопок для изменения представления.
Выбрано по умолчанию этот параметр уровень масштаба. Можно щелкнуть Масштаб, чтобы открыть диалоговое окно Масштаб, где можно указать процент увеличения, который вы хотите использовать.
Выбрано по умолчанию этот параметр отображает ползунок масштаба с помощью кнопок уменьшить и увеличить масштаб. Можно затем перетащите ползунок или нажимайте кнопки уменьшить и увеличить масштаб, чтобы увеличить содержимое листа, чтобы получить подробнее или уменьшить объем контента на листе таким образом, вы можете просматривать содержимое дополнительные.
Функции Excel в строке состояния
В этом уроке рассмотрим функции Excel, которые есть в строке состояния. Строка состояния в Excel представлена полоской в самом низу окна программы, на которой можно отображать дополнительную информацию.
Давайте представим, что у вас возникла необходимость посчитать сумму в нескольких ячейках. Для того, чтобы это сделать, можно создать формулу или воспользоваться уже готовым вариантом в виде «Автосуммы». Но что делать, если для формулы у вас нет ячейки, а также вам необходимо сделать это быстро и без лишних действий?! Для этих целей в Эксель есть специальные функции, которые работают на основе выделенных ячеек, а результат их работы можно увидеть в строке состояния.
Например, у нас есть столбец с числами. Нам необходимо узнать сумму всех выделенных ячеек. После их выделения на строке состояния автоматически появится запись «Сумма: «. Нужно заметить, что здесь не имеет значения сколько ячеек в столбцах или строках было выделено.
Также, строка умеет показывать другие данные, такие как «Среднее значение», «Количество значений», «Количество чисел», «Максимум» и «Минимум». Вы можете включить их отображение самостоятельно. Для этого кликните правой клавишей мыши по строке состояния и в списке укажите какие данных вы хотите показывать.
Не забудьте поделиться ссылкой на статью ⇒
В этом уроке расскажу как свернуть Outlook в трей. Многие пользователи, которые только начинают работать с программой Microsoft Outlook, сталкиваются с проблемой, когда программа, которую они сворачивают, остается на панели задач.
- 22.09.2015
- Просмотров: 4780
- Outlook
В этой статье расскажу как удалить дубликаты в Excel. Рассматривать будем самый простой штатный способ, который появился начиная с Excel 2007.
- 30.10.2015
- Просмотров: 4415
- Excel
- Видеоурок
Этот урок будет более полезен для кадровой службы, потому что именно ей приходится считать трудовой стаж. Нам на помощь придет специальная функция РАЗНДАТ в Excel. Это фантомная функция, поэтому ее нет в обычном диспетчере формул. Работает она только с датами и с ее помощью можно рассчитать определенный период и вывести его в днях, годах и месяцах.
- 12.01.2016
- Просмотров: 11940
- Excel
В этом уроке расскажу что такое транспонирование в Excel. Благодаря этой функции можно поменять строки местами. Это может понадобиться тогда, когда вы создаете таблицу и по мере ее заполнения добавляете параметры по горизонтали и вертикали. Со временем вы понимаете, что для большей наглядности было бы лучше, если бы мы поменяли строки и столбцы.
- 27.11.2015
- Просмотров: 4078
- Excel
В английской версии эта функция называется VLOOKUP — расшифровывается как вертикальный просмотр. Существует также функция ГПР, которая ориентирована на горизонтальный просмотр. В основном функция ВПР используют для того, чтобы подтянуть данные из одной таблицы в другую, также ее можно использовать для сравнения столбцов в двух разных таблицах.
Как настроить и использовать строку состояния в Excel
Строка состояния в нижней части окна Excel может предоставить вам всю интересную информацию, например, включена или выключена Num Lock, номер страницы и среднее число чисел в выбранных ячейках. Более того, вы можете легко настроить строку состояния, чтобы отображать только ту информацию, которую вы хотите.
Чтобы отобразить и скрыть элементы в строке состояния, щелкните правой кнопкой мыши в любом месте строки состояния и выберите элементы, которые вы хотите просмотреть. Любые элементы, которым предшествует галочка, будут отображаться в строке состояния. Обратите внимание, что некоторые элементы отображаются в строке состояния только при определенных условиях, даже если они включены. Всплывающее меню «Настройка строки состояния» остается открытым, поэтому вы можете выбрать и отменить выбор нескольких параметров. Просто щелкните в любом месте за пределами всплывающего меню, чтобы закрыть его.
В этой статье мы опишем, как работают некоторые из этих параметров, и вы также можете прочитать больше обо всех параметрах строки состояния в Excel.
Параметр «Режим ячейки» в строке состояния включен по умолчанию и отображает текущий режим редактирования ячейки в левой части строки состояния. «Готово» указывает общее состояние, готово для ввода. «Enter» отображается, когда вы выбираете ячейку и начинаете печатать или дважды нажимаете «F2», чтобы начать ввод данных. Если дважды щелкнуть ячейку или нажать «F2» один раз для ввода данных непосредственно в ячейку, в качестве режима ячейки отобразится «Редактировать». Наконец, «Точка» отображается, когда вы начинаете вводить формулу, а затем щелкаете ячейки, которые необходимо включить в формулу.
Параметры «Caps Lock», «Num Lock» и «Scroll Lock» — это индикаторы, показывающие, включены или выключены эти функции клавиатуры. Когда эти индикаторы включены, они отображаются в строке состояния, когда включены их соответствующие функции. Если функции отключены, вы не увидите индикаторы в строке состояния. Поэтому не удивляйтесь, если сразу не увидите индикаторы в строке состояния, когда включите эти параметры.
Обратите внимание, что нажатие на эти индикаторы не включает и не выключает функции. Вы можете сделать это только с клавиатуры.
В большинстве случаев Excel находится в «режиме вставки», который вставляет введенный вами текст, не заменяя текст, который уже есть. Режим Overtype позволяет заменять все, что находится справа от точки вставки при вводе. Клавиша вставки на клавиатуре позволяет переключаться между режимом вставки и режимом наложения. Однако вы не можете сказать, включен ли режим Overtype, если вы не наберете что-нибудь, чтобы узнать. Опция «Overtype Mode» для строки состояния указывает, включен ли режим Overtype Mode и работает ли он так же, как индикаторы Caps Lock, Num Lock и Scroll Lock. Когда опция Overtype Mode для строки состояния включена, а режим Overtype Mode включен, вы увидите индикатор в строке состояния.
Обратите внимание, что клавиша вставки на клавиатуре всегда будет переключаться между режимом вставки и режимом наложения, когда вы находитесь в Excel. Вы не можете отключить эту функцию клавиши Вставить в Excel, как в Word.
Параметр «Режим выбора» в строке состояния включен по умолчанию и указывает, какой режим используется при расширении или добавлении к выбранным ячейкам. «Расширить выделение» отображается в строке состояния, когда вы нажимаете «F8», чтобы расширить текущий выбор смежных ячеек с помощью клавиш со стрелками. Если вы хотите добавить несмежную ячейку или диапазон ячеек, нажав Shift + F8, в строке состояния отобразится «Добавить в выделение».
Параметр «Просмотр ярлыков» включен по умолчанию и добавляет кнопки в строку состояния для отображения представлений «Нормальный», представлений «Макет страницы» и «Просмотр разрыва страницы». Используйте эти кнопки для изменения вида текущего рабочего листа. Каждый лист в вашей книге может иметь разные представления.
Параметр «Номер страницы» в строке состояния включен по умолчанию и отображает номер текущей страницы и общее количество страниц в левой части строки состояния. Однако номер страницы отображается только в том случае, если в представлении ярлыков просмотра, описанном выше, выбрано представление «Макет страницы».
Параметры «Среднее», «Количество» и «Сумма» в строке состояния включены по умолчанию. «Среднее» отображает среднее значение, рассчитанное для любых выбранных ячеек, содержащих числовые значения. Количество выбранных ячеек, содержащих данные, обозначается как «Количество». «Sum» в значительной степени выполняет то, что говорит на банке, и отображает сумму числовых значений в выбранных ячейках.
Если вы хотите узнать, сколько ячеек в текущем выделении содержат числовые значения, включите опцию «Числовой счетчик» в строке состояния.Вы также можете узнать числовые значения «Минимум» и «Максимум» в выбранных ячейках.
Процент масштабирования и ползунок «Масштаб» включены по умолчанию и позволяют увеличить масштаб, чтобы ближе рассмотреть рабочий лист, или уменьшить масштаб, чтобы увидеть больше рабочего листа одновременно. Если щелкнуть процент «Масштаб» в правой части строки состояния, откроется диалоговое окно «Масштаб», в котором можно выбрать процент увеличения, подогнать выделение к окну или ввести пользовательский процент. Вы также можете использовать ползунок Zoom для быстрого увеличения или уменьшения масштаба или использовать кнопки «Zoom Out» (минус) и «Zoom In» (плюс).
В более ранних версиях Excel вы могли скрыть строку состояния, если хотели, чтобы для ваших рабочих листов было больше места. Однако эта возможность была удалена, начиная с Excel 2007. Таким образом, вы можете сделать ее настолько полезной, насколько это возможно.
Настройка строки состояния
Интерфейс MS Office’2007
Окно MS Excel 2007
Запустить Excel можно, щелкнув на кнопке Пуски выбрав далее Программы -Microsoft Office -Microsoft Office Excel 2007, или воспользовавшись ярлыком этой программы на Рабочем столе. Если ярлыка Excel на вашем Рабочем столе нет, то его можно создать для программы EXCEL.EXE, которая обычно располагается на диске С:в папке: Program FilesMicrosoft OfficeOffice 12. После запуска появляется окно программы:
Рассмотрим элементы интерфейса более подробно.
Работа с лентой
В этой версии программы меню и панели инструментов выполнены в виде ленты. Команды упорядочены в логические группы, собранные на вкладках. Например, если строка формул не отображается на экране, то её можно включить, выбрав на вкладке Видкнопку Показать или скрытьи установив там соответствующий флажок «Строка формул».
На ленте отображены наиболее часто используемые команды. Если данная группа содержит больше команд и настроек, чем отображено на ленте, кнопка со стрелкой внизу группы 

Перемещаться по ленте можно с помощью клавиатуры. Нажмите клавишу ALT. У всех доступных команд на ленте появятся подсказки для перехода к соответствующей вкладке. Если вы нажмете одну из клавиш перехода, на выбранной вкладке будут отображены всплывающие подсказки ко всем командам этой вкладки.
Прокручивать вкладки ленты можно с помощью колесика Scrollмыши. Для этого достаточно навести мышь на ленту и прокрутить Scrollдо нужной вкладки.
Если рабочая область слишком маленькая, ленту можно свернуть. Для этого щелкните по кнопке Настройка панели быстрого доступа(см. первый рисунок в этом разделе) и установите флажок Свернуть ленту(для отображения ленты этот флажок нужно будет снять). При этом лента будет отображаться только при щелчке по заголовку одной из вкладок и работы с ее командами. Для быстрого отображения/скрытия ленты достаточно двойного щелчка по заголовку любой вкладки.
Справочная система
Для получения справки можно щелкнуть по кнопке Справка 
Если вас интересует справка по какой-то конкретной команде, подведите курсор к этой команде на ленте. При этом вы увидите всплывающую подсказку с краткой справочной информацией. В некоторых подсказках для получения дополнительных сведений Вам будет предложено нажать клавишу F1.
Настройка строки состояния
По умолчанию в строке состояния кроме кратких подсказок отображаются кнопки режима просмотра документа, шкала и кнопка выбора масштаба. Если данные настройки вас не устраивают, щелчком правой кнопки мыши по строке состояния можно вызвать меню и настроить строку так, как вам удобно.
Кнопка Office

В excel настройка строки состояния
В строке состояния Excel во время работы отображается различная вспомогательная информация. Кроме этого, в ее правой части расположены индикаторы режимов: ВДЛ (ДОБ) индикатор расширения (добавления) выделения (см. п. 6.1.3); CAPS индикатор набора заглавных букв (активизируется после нажатия клавиши Caps Lock); NUM индикатор цифрового режима клавиш малой цифровой клавиатуры (активизируется после нажатия клавиши Num Lock); SCRL индикатор режима прокрутки (см. гл. 5); КНЦ индикатор режима перемещения (см. гл. 5); ЗАМ индикатор режима замены символов при вводе (см. п. 4.1.2); FIX индикатор ввода с фиксированной запятой (см. п. 4.2.2). Когда индикатор находится в активном состоянии, на нем видна надпись, и наоборот, когда индикатор неактивен, надписи на нем нет. Строку состояния с экрана можно убрать. Для этого необходимо выключить команду Строка состояния (Вид). Кроме этого, для отключения строки состояния можно выполнить команду Параметры.
(Сервис), в появившемся диалоговом окне выбрать вкладку Вид, в группе Отображать выключить переключатель строку состояния и нажать кнопку ОК. Панель формул Панель формул имеет три секции, которые разделены вертикальными линиями: секция адреса, секция управления и секция содержания. Назначение и использование секций подробно будет описано в п. п. 4.1, 7.1 и гл. 14. Для того, чтобы убрать с экрана панель формул, необходимо выключить. команду Строка формул (Вид) или в диалоговом окне Параметры на вкладке Вид в группе Отображать выключить переключатель строку формул и нажать кнопку ОК.










 Все, теперь ФИО будет автоматически появляться, когда напротив фамилии будет появляться слово «Нет».
Все, теперь ФИО будет автоматически появляться, когда напротив фамилии будет появляться слово «Нет».