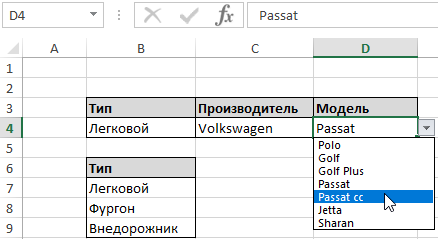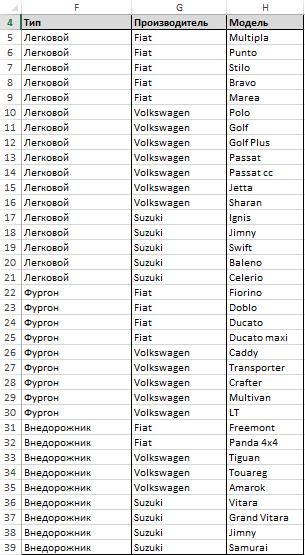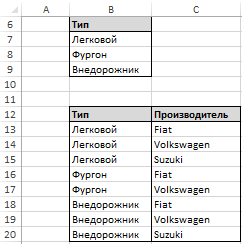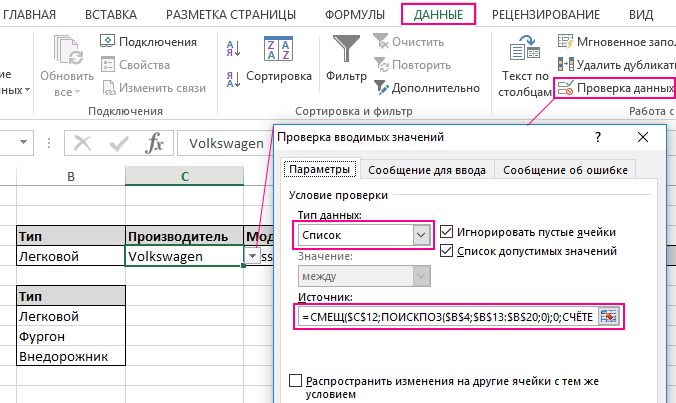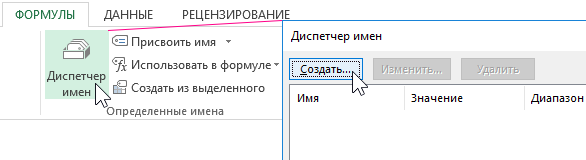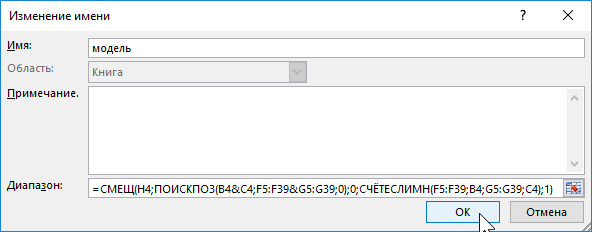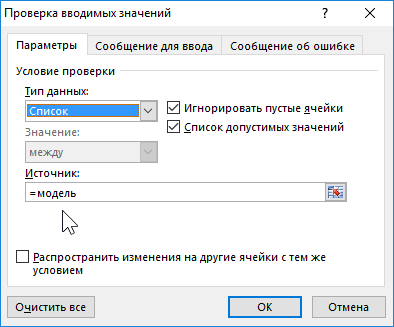Используйте шаблоны списков, чтобы упорядочить свою жизнь и достигать важных целей
Порядок лежит в основе успеха. Отслеживайте задачи и цели с помощью идеального шаблона списка. Переполненное расписание может утомлять. Разделите свое расписание на управляемые задачи с помощью шаблона списка задач. Перечислите все обязательные задачи и испытайте удовлетворение от их поэтапного выполнения. Управляйте крупными проектами, перечисляя важные сроки исполнения и делегируя важные задачи с помощью шаблона списка проекта. Отслеживайте ценные товары с помощью шаблона контрольного списка запасов в Word. Шаблоны списков продуктов позволят не возвращаться в магазин посреди готовки, чтобы купить забытые ингредиенты. Создавайте собственные шаблоны контрольных списков, чтобы удовлетворять все личные и профессиональные потребности.
Бесплатные шаблоны списков от Майкрософт не только помогают упорядочить вашу жизнь. Выберите шаблон контрольного списка, чтобы определить важные шаги и советы по достижению целей. Около 200 разных настраиваемых вариантов шаблонов списков для Microsoft Word позволят найти идеальный шаблон.
Содержание
- 1 Создаем простой выпадающий список
- 2 Добавляем значения в выпадающий список – динамический список
- 3 Выпадающий список со значениями с другого листа
- 4 Создаем зависимые выпадающие списки
- 5 Способ 1 — горячие клавиши и раскрывающийся список в excel
- 6 Способ 2 — самый удобный, простой и наиболее гибкий
- 7 Способ 3 — как в excel сделать выпадающий список с использованием ActiveX
Если Вы заполняете таблицу в Excel, и данные в столбце могут иногда повторяться, например, название товара, или имя сотрудника, то, чтобы не вводить нужный параметр каждый раз, проще и легче один раз создать выпадающий список и выбирать из него значение.
В статье мы рассмотрим, как сделать выпадающие списки различного вида в таблице Эксель.
Создаем простой выпадающий список
Для этого, в ячейки А1:А7 вписываем данные, которые будут отображаться в списке. Теперь выделим ячейку, в которой создадим выпадающий список – В2.
Переходим на вкладку «Данные» и кликаем по кнопочке «Проверка данных».
На вкладке «Параметры» в поле «Тип данных» выбираем «Список». В поле «Источник» можно ввести значения различными способами:
1 – вводим значения для списка вручную, через точку с запятой;
2 – указываем диапазон ячеек, в которые введены данные для выпадающего списка;
3 – выделяем ячейки с именами, кликаем по ним правой кнопкой мыши и выбираем из меню «Присвоить имя».
Дальше впишите «Имя» для выделенных данных.
Выделяем ячейку В2 и в поле «Источник» ставим «=», затем пишем созданное имя.
Таким образом, мы создали простой выпадающий список в Excel.
Если у Вас есть заголовок для столбца, и значениями нужно заполнять каждую строку, то выделите не одну ячейку, а диапазон ячеек – В2:В9. Тогда можно будет выбирать из выпадающего списка нужное значение в каждой ячейке.
Добавляем значения в выпадающий список – динамический список
При этом мы будем дописывать значения в нужный диапазон, а они будут автоматически добавляться в выпадающий список.
Выделяем диапазон ячеек – D1:D8, затем на вкладке «Главная» нажимаем «Форматировать как таблицу» и выбираем любой стиль.
Подтверждаем расположение данных и ставим галочку в поле «Таблица с заголовками».
Вверху пишем заголовок таблицы – «Сотрудники», и заполняем ее данными.
Выделяем ячейку, в которой будет выпадающий список и кликаем по кнопочке «Проверка данных». В следующем окне, в поле «Источник», пишем следующее: =ДВССЫЛ(«Таблица1»). У меня одна таблица на листе, поэтому пишу «Таблица1», если будет вторая – «Таблица2», и так далее.
Теперь добавим новое имя сотрудника в наш список: Ира. В выпадающем списке оно появилось. Если мы удалим любое имя из таблицы, из списка оно тоже удалится.
Выпадающий список со значениями с другого листа
Если таблица с выпадающими списками находится на одном листе, а данные для этих списков – на другом, то данная функция нам очень поможет.
На Листе 2, выделяем одну ячейку или диапазон ячеек, затем кликаем по кнопочке «Проверка данных».
Переходим на Лист 1, ставим курсор в поле «Источник» и выделяем нужный диапазон ячеек.
Теперь можно дописывать имена на Листе 1, они будут добавляться в выпадающие списки на Листе 2.
Создаем зависимые выпадающие списки
Предположим, у нас есть три диапазона: имена, фамилии и отчества сотрудников. Для каждого, нужно присвоить имя. Выделяем ячейки оного диапазона, можно и пустые – в них со временем можно будет добавлять данные, которые будут появляться в выпадающем списке. Кликаем по ним правой кнопкой мыши и выбираем из списка «Присвоить имя».
Первый называем «Имя», второй – «Фамилия», третий – «Отч».
Сделаем еще один диапазон, в котором будут прописаны присвоенные имена. Назовем его «Сотрудники».
Делаем первый выпадающий список, который будет состоять из названия диапазонов. Выделяем ячейку Е1 и на вкладке «Данные» выбираем «Проверка данных».
В поле «Тип данных» выберите «Список», в поле источник – или введите «=Сотрудники», или выделите диапазон ячеек, которому присвоено имя.
Первый выпадающий список создан. Теперь в ячейке F2 создадим второй список, который должен зависеть от первого. Если в первом выберем «Имя», во втором отобразится список имен, если выберем «Фамилия» – список фамилий.
Выделяем ячейку и кликаем по кнопочке «Проверка данных». В поле «Тип данных» выбираем «Список», в поле источник прописываем следующее: =ДВССЫЛ($Е$1). Здесь Е1 – это ячейка с первым выпадающим списком.
По такому принципу можно делать зависимые выпадающие списки.
Если в дальнейшем, нужно будет вписать значения в диапазон, которому задано имя, например, «Фамилия». Перейдите на вкладку «Формулы» и кликните «Диспетчер имен». Теперь в имени диапазона выбираем «Фамилия», и внизу, вместо последней ячейки С3, напишите С10. Нажмите галочку. После этого диапазон увеличится, и в него можно будет дописывать данные, которые автоматически будут появляться в выпадающем списке.
Теперь Вы знаете, как сделать раскрывающийся список в Excel.
Поделитесь статьёй с друзьями:
Как создать выпадающий список, состоящий сразу из нескольких ячеек (скажем чтобы наименование было со стоимостью)
Спасибо, всё получилось.
Огромное спасибо автору за «зависимые выпадающие списки». Сам бился два дня, а ваша статья очень помогла. Всё работает на разных листах. Получил как раз то, что и хотел.
Автору спасибо за хорошую статью! Как оказалось, есть масса возможностей их создания!
Выпадающий список со значениями с другого листа не работает, так как окно когда открыто проверка данных не дает работать с другими окнами, тем более с другим листом!
Выпадающий список в Excel это, пожалуй, один из самых удобных способов работы с данными. Использовать их вы можете как при заполнении форм, так и создавая дашборды и объемные таблицы. Выпадающие списки часто используют в приложениях на смартфонах, веб-сайтах. Они интуитивно понятны рядовому пользователю.
Кликните по кнопке ниже для загрузки файла с примерами выпадающих списков в Excel:
Видео-урок Как создать выпадающий список в Экселе на основе данных из перечня
Представим, что у нас есть перечень фруктов:
Для создания выпадающего списка нам потребуется сделать следующие шаги:
- Выбрать ячейку, в которой мы хотим создать выпадающий список;
- Перейти на вкладку “Данные” => раздел “Работа с данными” на панели инструментов => выбираем пункт “Проверка данных“.
- Во всплывающем окне “Проверка вводимых значений” на вкладке “Параметры” в типе данных выбрать “Список“:
- В поле “Источник” ввести диапазон названий фруктов =$A$2:$A$6 или просто поставить курсор мыши в поле ввода значений “Источник” и затем мышкой выбрать диапазон данных:
Если вы хотите создать выпадающие списки в нескольких ячейках за раз, то выберите все ячейки, в которых вы хотите их создать, а затем выполните указанные выше действия. Важно убедиться, что ссылки на ячейки являются абсолютными (например, $A$2), а не относительными (например, A2 или A$2 или $A2).
Как сделать выпадающий список в Excel используя ручной ввод данных
На примере выше, мы вводили список данных для выпадающего списка путем выделения диапазона ячеек. Помимо этого способа, вы можете вводить данные для создания выпадающего списка вручную (необязательно их хранить в каких-либо ячейках).
Например, представим что в выпадающем меню мы хотим отразить два слова “Да” и “Нет”. Для этого нам потребуется:
- Выбрать ячейку, в которой мы хотим создать выпадающий список;
- Перейти на вкладку “Данные” => раздел “Работа с данными” на панели инструментов => выбрать пункт “Проверка данных“:
- Во всплывающем окне “Проверка вводимых значений” на вкладке “Параметры” в типе данных выбрать “Список“:
- В поле “Источник” ввести значение “Да; Нет”.
- Нажимаем “ОК“
После этого система создаст раскрывающийся список в выбранной ячейке. Все элементы, перечисленные в поле “Источник“, разделенные точкой с запятой будут отражены в разных строчках выпадающего меню.
Если вы хотите одновременно создать выпадающий список в нескольких ячейках – выделите нужные ячейки и следуйте инструкциям выше.
Как создать раскрывающийся список в Эксель с помощью функции СМЕЩ
Наряду со способами описанными выше, вы также можете использовать формулу СМЕЩ для создания выпадающих списков.
Например, у нас есть список с перечнем фруктов:
Для того чтобы сделать выпадающий список с помощью формулы СМЕЩ необходимо сделать следующее:
- Выбрать ячейку, в которой мы хотим создать выпадающий список;
- Перейти на вкладку “Данные” => раздел “Работа с данными” на панели инструментов => выбрать пункт “Проверка данных“:
- Во всплывающем окне “Проверка вводимых значений” на вкладке “Параметры” в типе данных выбрать “Список“:
- В поле “Источник” ввести формулу: =СМЕЩ(A$2$;0;0;5)
- Нажать “ОК“
Система создаст выпадающий список с перечнем фруктов.
Как эта формула работает?
На примере выше мы использовали формулу =СМЕЩ(ссылка;смещ_по_строкам;смещ_по_столбцам;;).
Эта функция содержит в себе пять аргументов. В аргументе “ссылка” (в примере $A$2) указывается с какой ячейки начинать смещение. В аргументах “смещ_по_строкам” и “смещ_по_столбцам” (в примере указано значение “0”) – на какое количество строк/столбцов нужно смещаться для отображения данных. В аргументе “” указано значение “5”, которое обозначает высоту диапазона ячеек. Аргумент “” мы не указываем, так как в нашем примере диапазон состоит из одной колонки.
Используя эту формулу, система возвращает вам в качестве данных для выпадающего списка диапазон ячеек, начинающийся с ячейки $A$2, состоящий из 5 ячеек.
Как сделать выпадающий список в Excel с подстановкой данных (с использованием функции СМЕЩ)
Если вы используете для создания списка формулу СМЕЩ на примере выше, то вы создаете список данных, зафиксированный в определенном диапазоне ячеек. Если вы захотите добавить какое-либо значение в качестве элемента списка, вам придется корректировать формулу вручную. Ниже вы узнаете, как делать динамический выпадающий список, в который будут автоматически загружаться новые данные для отображения.
Для создания списка потребуется:
- Выбрать ячейку, в которой мы хотим создать выпадающий список;
- Перейти на вкладку “Данные” => раздел “Работа с данными” на панели инструментов => выбрать пункт “Проверка данных“;
- Во всплывающем окне “Проверка вводимых значений” на вкладке “Параметры” в типе данных выбрать “Список“;
- В поле “Источник” ввести формулу: =СМЕЩ(A$2$;0;0;СЧЕТЕСЛИ($A$2:$A$100;””))
- Нажать “ОК“
В этой формуле, в аргументе “” мы указываем в качестве аргумента, обозначающего высоту списка с данными – формулу СЧЕТЕСЛИ, которая рассчитывает в заданном диапазоне A2:A100 количество не пустых ячеек.
Примечание: для корректной работы формулы, важно, чтобы в списке данных для отображения в выпадающем меню не было пустых строк.
Как создать выпадающий список в Excel с автоматической подстановкой данных
Для того чтобы в созданный вами выпадающий список автоматически подгружались новые данные, нужно проделать следующие действия:
- Создаем список данных для отображения в выпадающем списке. В нашем случае это список цветов. Выделяем перечень левой кнопкой мыши:
- На панели инструментов нажимаем пункт “Форматировать как таблицу“:
- Из раскрывающегося меню выбираем стиль оформления таблицы:
- Нажав клавишу “ОК” во всплывающем окне, подтверждаем выбранный диапазон ячеек:
- Затем, выделим диапазон данных таблицы для выпадающего списка и присвоим ему имя в левом поле над столбцом “А”:
Таблица с данными готова, теперь можем создавать выпадающий список. Для этого необходимо:
- Выбрать ячейку, в которой мы хотим создать список;
- Перейти на вкладку “Данные” => раздел “Работа с данными” на панели инструментов => выбрать пункт “Проверка данных“:
- Во всплывающем окне “Проверка вводимых значений” на вкладке “Параметры” в типе данных выбрать “Список“:
- В поле источник указываем =”название вашей таблицы”. В нашем случае мы ее назвали “Список“:
- Готово! Выпадающий список создан, в нем отображаются все данные из указанной таблицы:
- Для того чтобы добавить новое значение в выпадающий список – просто добавьте в следующую после таблицы с данными ячейку информацию:
- Таблица автоматически расширит свой диапазон данных. Выпадающий список соответственно пополнится новым значением из таблицы:
Как скопировать выпадающий список в Excel
В Excel есть возможность копировать созданные выпадающие списки. Например, в ячейке А1 у нас есть выпадающий список, который мы хотим скопировать в диапазон ячеек А2:А6.
Для того чтобы скопировать выпадающий список с текущим форматированием:
- нажмите левой клавишей мыши на ячейку с выпадающим списком, которую вы хотите скопировать;
- нажмите сочетание клавиш на клавиатуре CTRL+C;
- выделите ячейки в диапазоне А2:А6, в которые вы хотите вставить выпадающий список;
- нажмите сочетание клавиш на клавиатуре CTRL+V.
Так, вы скопируете выпадающий список, сохранив исходный формат списка (цвет, шрифт и.т.д). Если вы хотите скопировать/вставить выпадающий список без сохранения формата, то:
- нажмите левой клавишей мыши на ячейку с выпадающим списком, который вы хотите скопировать;
- нажмите сочетание клавиш на клавиатуре CTRL+C;
- выберите ячейку, в которую вы хотите вставить выпадающий список;
- нажмите правую кнопку мыши => вызовите выпадающее меню и нажмите “Специальная вставка“;
- В появившемся окне в разделе “Вставить” выберите пункт “условия на значения“:
- Нажмите “ОК“
После этого, Эксель скопирует только данные выпадающего списка, не сохраняя форматирование исходной ячейки.
Как выделить все ячейки, содержащие выпадающий список в Экселе
Иногда, сложно понять, какое количество ячеек в файле Excel содержат выпадающие списки. Есть простой способ отобразить их. Для этого:
- Нажмите на вкладку “Главная” на Панели инструментов;
- Нажмите “Найти и выделить” и выберите пункт “Выделить группу ячеек“:
- В диалоговом окне выберите пункт “Проверка данных“. В этом поле есть возможность выбрать пункты “Всех” и “Этих же“. “Всех” позволит выделить все выпадающие списки на листе. Пункт “этих же” покажет выпадающие списки схожие по содержанию данных в выпадающем меню. В нашем случае мы выбираем “всех“:
- Нажмите “ОК“
Нажав “ОК“, Excel выделит на листе все ячейки с выпадающим списком. Так вы сможете привести за раз все списки к общему формату, выделить границы и.т.д.
Как сделать зависимые выпадающие списки в Excel
Иногда нам требуется создать несколько выпадающих списков, причем, таким образом, чтобы, выбирая значения из первого списка, Excel определял какие данные отобразить во втором выпадающем списке.
Предположим, что у нас есть списки городов двух стран Россия и США:
Для создания зависимого выпадающего списка нам потребуется:
- Создать два именованных диапазона для ячеек “A2:A5” с именем “Россия” и для ячеек “B2:B5” с названием “США”. Для этого нам нужно выделить весь диапазон данных для выпадающих списков:
- Перейти на вкладку “Формулы” => кликнуть в разделе “Определенные имена” на пункт “Создать из выделенного“:
- Во всплывающем окне “Создание имен из выделенного диапазона” поставьте галочку в пункт “в строке выше“. Сделав это, Excel создаст два именованных диапазона “Россия” и “США” со списками городов:
- Нажмите “ОК“
- В ячейке “D2” создайте выпадающий список для выбора стран “Россия” или “США”. Так, мы создадим первый выпадающий список, в котором пользователь сможет выбрать одну из двух стран.
Теперь, для создания зависимого выпадающего списка:
- Выделите ячейку E2 (или любую другую ячейку, в которой вы хотите сделать зависимый выпадающий список);
- Кликните по вкладке “Данные” => “Проверка данных”;
- Во всплывающем окне “Проверка вводимых значений” на вкладке “Параметры” в типе данных выберите “Список“:
- В разделе “Источник” укажите ссылку: =INDIRECT($D$2) или =ДВССЫЛ($D$2);
- Нажмите “ОК“
Теперь, если вы выберите в первом выпадающем списке страну “Россия”, то во втором выпадающем списке появятся только те города, которые относятся к этой стране. Также и в случае, когда выбираете “США” из первого выпадающего списка.
Для таблиц, которые используют постоянные и повторяющиеся данные (например фамилии сотрудников, номенклатура товара или процент скидки для клиента) чтобы не держать в голове и не ошибиться при наборе, существует возможность один раз создать стандартный список и при подстановке данных делать выборку из него. Данная статья позволит вам использовать 4 разных способа как в экселе сделать выпадающий список.
Данный способ использования выпадающего списка по сути не является инструментом таблицы, который надо как либо настраивать или заполнять. Это встроенная функция (горячие клавиши) которая работает всегда. При заполнении какого либо столбца, вы можете нажать правой кнопкой мыши на пустой ячейке и в выпадающем списке выбрать пункт меню «Выбрать из раскрывающегося списка».
Этот же пункт меню можно запустить сочетанием клавиш Alt+»Стрелка вниз» и программа автоматически предложит в выпадающем списке значения ячеек, которые вы ранее заполняли данными. На изображении ниже программа предложила 4 варианта заполнения (дублирующиеся данные Excel не показывает). Единственное условие работы данного инструмента — это между ячейкой, в которую вы вводите данные из списка и самим списком не должно быть пустых ячеек.
Использование горячих клавиш для раскрытия выпадающего списка данных
При чем список для заполнения таким способом работает как в ячейке снизу, так и в ячейке сверху. Для верхней ячейки программа возьмет содержание списка из нижних значений. И опять же не должно быть пустой ячейки между данными и ячейкой для ввода.
Выпадающий список может работать и в верхней части с данными, которые ниже ячейки
Способ 2 — самый удобный, простой и наиболее гибкий
Данный способ предполагает создание отдельных данных для списка. При чем данные могут находится как на листе с таблицей, так и на другом листе файла Excel.
- Сперва необходимо создать список данных, который будет источником данных для подстановки в выпадающий список в excel. Выделите данные и нажмите правой кнопкой мыши. В выпадающем списке выберите пункт «Присвоить имя…».
Создание набора данных для списка
- В окне «Создание имени» задайте имя для вашего списка (это имя дальше будет использоваться в формуле подстановки). Имя должно быть без пробелов и начинаться с буквы.
Введите имя для набора данных
- Выделите ячейки (можно сразу несколько ячеек), в которых планируется создать выпадающий список. Во вкладке «ДАННЫЕ» вверху документа нажмите на «Проверка данных».
Создать выпадающий список можно сразу для нескольких ячеек
- В окне проверка вводимых значение в качестве типа данных задайте «Список». В строке «Источник:» введите знак равно и имя для ранее созданного списка. Данная формула позволит ввести значения только из списка, т.е. произведет проверку введенного значения и предложит варианты. Эти варианты и будут выпадающим списком.
Для создания проверки вводимых значений введите имя ранее созданного списка
При попытке ввести значение, которого нет в заданном списке, эксель выдаст ошибку.
Кроме списка можно вводить данные вручную. Если введенные данные не совпадут с одним из данных — программа выдаст ошибку
А при нажатии на кнопку выпадающего списка в ячейке вы увидите перечень значений из созданного ранее.
Способ 3 — как в excel сделать выпадающий список с использованием ActiveX
Чтобы воспользоваться этим способом, необходимо чтобы у вас была включена вкладка «РАЗРАБОТЧИК». По умолчанию эта вкладка отсутствует. Чтобы ее включить:
- Нажмите на «Файл» в левом верхнем углу приложения.
- Выберите пункт «Параметры» и нажмите на него.
- В окне настройки параметров Excel во вкладке «Настроить ленту» поставьте галочку напротив вкладки «Разработчик».
Включение вкладки «РАЗРАБОТЧИК»
Теперь вы сможете воспользоваться инструментом «Поле со списком (Элемент ActiveX)». Во вкладке «РАЗРАБОТЧИК» нажмите на кнопку «Вставить» и найдите в элементах ActiveX кнопку «Поле со списком (Элемент ActiveX)». Нажмите на нее.
Нарисуйте данный объект в excel выпадающий список в ячейке, где вам необходим выпадающий список.
Теперь необходимо настроить данный элемент. Чтобы это сделать, необходимо включить «Режим конструктора» и нажать на кнопку «Свойства». У вас должно открыться окно свойств (Properties).
С открытым окном свойств нажмите на ранее созданный элемент «Поле со списком». В списке свойств очень много параметров для настройки и вы сможете изучив их, настроить очень много начиная от отображения списка до специальных свойств данного объекта.
Но нас на этапе создания интересуют только три основных:
- ListFillRange — указывает диапазон ячеек, из которых будут браться значения для выпадающего списка. В моем примере я указал два столбца (A2:B7 — дальше покажу как это использовать). Если необходимо только одни значения указывается A2:A7.
- ListRows — количество данных в выпадающем списке. Элемент ActiveX отличается от первого способа тем, что можно указать большое количество данных.
- ColumnCount — указывает сколько столбцов данных указывать в выпадающем списке.
В строке ColumnCount я указал значение 2 и теперь в списке выпадающие данные выглядят вот так:
Как видите получился выпадающий список в excel с подстановкой данных из второго столбца с данными «Поставщик».
Раскрывающийся список в Excel – один из методов упорядочивания данных, выполняющий как визуальную функцию, освобождая пространство на листе, так и функциональную – делая таблицу интерактивной и изменяемой. Существуют разные способы создания данного элемента, и об основных из них я хочу рассказать в рамках этого материала, чтобы даже у начинающих пользователей не осталось вопросов по этой теме.
Вариант 1: Группировка существующего списка
Создание выпадающего списка в Excel – задача нетрудная, она не требует от пользователя каких-то особых знаний. Первый метод подойдет в тех ситуациях, когда у вас уже есть готовый перечень чего-либо и вы хотите сделать так, чтобы каждая строка могла заменить собой другую, то есть названия можно было свободно менять, отталкиваясь от уже добавленных значений. Это может звучать сложно, но на деле все куда проще, в чем вы и убедитесь далее.
-
Обратите внимание на следующий скриншот. Это простой пример списка продуктов. Нужно сделать так, чтобы любое значение из этого списка можно было поставить в любую клетку столбца, с чем и поможет справиться выпадающий список. Сначала выделите все ячейки (игнорируя название столбца).
-
Перейдите на вкладку «Данные» и выберите инструмент «Проверка данных».
-
В новом окне в качестве типа данных укажите «Список», отыскав соответствующий вариант из выпадающего меню.
-
В качестве источника задайте те самые ячейки, выделив их левой кнопкой мыши. Нажмите «ОК» для применения настроек.
-
Теперь напротив каждой ячейки вы видите кнопку со стрелкой вниз, которая и отвечает за вызов раскрывающегося перечня.
-
Как видно, я поставил три одинаковых значения подряд, используя реализованный только что список. Точно так же можно менять все другие клетки, входящие в диапазон.
Комьюнити теперь в Телеграм
Подпишитесь и будьте в курсе последних IT-новостей
Подписаться
Вариант 2: Ручное добавление элементов списка
Еще один похожий вариант, но с немного другим смыслом. Подходит в тех случаях, когда у вас есть несколько клеток и значения, которые могут там располагаться. Выбор между ними и хочется осуществить при помощи рассматриваемой сегодня функции. Тогда принцип создания выглядит следующим образом:
-
Выделите заранее подготовленную область, где хотите расположить перечень. Перейдите на вкладку «Данные» и откройте «Проверка данных».
-
Выберите в качестве типа данных список, а в «Источник» перечислите значения, которые желаете в него добавить. Используйте «;», чтобы отделить одно значение от другого.
-
Подтвердите изменения и вернитесь к таблице. Теперь при развертывании списка вы сможете выбрать один из добавленных вариантов.
Вариант 3: Выбор массива с именем
В Excel есть функция, позволяющая присвоить массиву имя и в дальнейшем выбирать его при использовании формул. Как вы видели в предыдущих вариантах, объявление «Источника» при формировании выпадающего списка тоже похоже на создание формулы, а это значит, что в нем можно использовать массив, предварительно объявив его.
-
Выделите ячейки для заключения в единый массив, то есть те, значения которых должны отображаться в выпадающем списке. Слева сверху вы увидите отображение названия первой ячейки, по которому нужно кликнуть.
-
Измените имя массива на любое, начинающееся с буквы.
-
Создайте выпадающий список в ячейке листа, для чего снова перейдите в то же самое меню, предварительно выделив саму клетку.
-
В качестве источника укажите созданный массив, написав его название после «=».
-
В итоге у вас должен получиться перечень, куда входят все значения массива.
Вариант 4: Создание выпадающего списка из таблицы
Метод реализации данного варианта похож на предыдущий, но в качестве источника указывается сама таблица. Соответственно, ее сначала нужно сформировать из одного столбца, а затем перейти к созданию выпадающего перечня.
-
Выделите все ячейки, включая название столбца, и на главной вкладке нажмите кнопку «Сформировать как таблицу».
-
Выберите подходящий для вас тип оформления.
-
При появлении окна с расположением данных просто нажмите Enter, поскольку диапазон выбран предварительно.
-
Вы автоматически окажетесь на вкладке «Конструктор таблицы», где можете изменить ее имя на любое удобное, начинающееся с буквы.
-
Разверните список массивов, чтобы убедиться в наличии там созданной таблицы.
-
Используйте ее в качестве источника при создании выпадающего списка точно так же, как это было показано в предыдущих вариантах.
-
На следующем изображении вы видите, что список создан успешно и данные можно использовать в своих целях.
Только что вы увидели 4 способа создания выпадающего списка в ячейке Excel. Из инструкции понятно, что каждый из них обладает своими особенностями и подойдет при разном оформлении книги в программе. Однако во всех вариантах обращение происходит к одному и тому же инструменту, что значительно упрощает процесс запоминания всех принципов действий и позволяет выбрать любой из методов, когда это понадобится.
Как быстро создать многоуровневые (каскадные) выпадающие списки в Excel
В данной статье рассматривается методика быстрого создания многоуровневых (каскадных) выпадающих списков в Excel на основе умных таблиц для моделирования иерархических данных. В качестве примера в видеоуроке создаются 6-уровневые выпадающие списки.
Видеоурок к статье:
Первая таблица Группы_товаров связывает группы товаров и категории: в магазине 2 группы товаров – поля Продукты_питания и Одежда , каждая из которых включает по 2 категории товаров: продукты питания состоят из элементов Молочные_продукты и Мясо , одежда – Верхняя_одежда и Спортивные_товары .
Обратите внимание! Элементы таблицы будут являться одновременно названием для нижестоящих таблиц. К именам таблиц предъявляются специальные требования: имя должно начинаться с буквы, не должно содержать пробелов и специальных символов.
На следующем уровне создаются таблицы, связывающие категории и виды продукции: в приведенном примере создана таблица с именем Молочные_продукты , содержащая поля Молоко (подразделяется на козье и коровье) и Сыр (подразделяется на твердый и полутвердый), а также таблица с именем Мясо , содержащая поля Красное_мясо (подразделяется на говядина и свинина) и Птица (подразделяется на курицу и индейку).
Остальные данные организуются по такому же принципу.
Список 1 уровня
Создать список конкретных умных таблиц книги: Таблица1;Таблица2;Таблица3
Создать список полей конкретной таблицы:
=ДВССЫЛ(» Таблица1 «&»[#Заголовки]»)
Создать список элементов конкретного поля конкретной таблицы: =ДВССЫЛ(» Таблица1 «&»[ Поле1 ]»)
Список 2 уровня
Создать список полей таблицы, выбираемой в вышестоящем списке:
=ДВССЫЛ( A1 &»[#Заголовки]»)
Создать список элементов выбираемого поля конкретной таблицы: =ДВССЫЛ(» Таблица1 «&»[«& А1 &»]»)
Список 3 уровня
Создать список элементов выбираемого поля выбираемой таблицы: =ДВССЫЛ( A1 &»[«& B1 &»]»)
После того, как данные организованы, необходимо непосредственно создать выпадающие списки, которые задаются специальными формулами, вводимыми в поле Источник в меню Проверка данных – Список:
Формулы можно задать вручную, что, однако, достаточно трудоемко. Лучше всего воспользоваться специальной группой команд Выпадающие списки в надстройке SubEx для Excel , которая моментально сформирует за вас нужные формулы!
Всего возможны три вида выпадающих списков:
1 уровня (первичный, не связанный ни с чем список)
2 уровня (имеющий одну связь на один вышестоящий выпадающий список: имя таблицы или имя поля)
3 уровня (имеющий две связи на вышестоящие списки: на имя таблицы и имя поля)
Обратите внимание! Все уровни иерархии моделируются с использованием этих трёх видов выпадающих списков, сгруппированных в различных комбинациях.
Итак, вот формулы, которые подставляются в Проверку данных в зависимости от конкретной ситуации. Обратите внимание, вместо красного текста подставляются непосредственно названия таблиц и полей, а вместо оранжевого — ставится ссылка на выпадающий список вышестоящего уровня:
Список первого уровня является первичным, т.е. задается абсолютно и не является зависимым, это может быть список таблиц книги, список полей конкретной таблицы или список элементов конкретного поля конкретной таблицы, в зависимости от ваших потребностей.
Следующие списки будут связанными, т.е. зависеть от выбранного значения вышестоящего списка. Список может быть 2 уровня, т.е. ссылаться на один вышестоящий список, или 3 уровня, т.е. ссылаться на два вышестоящих списка (например, на список с именем таблицы и список с именем поля таблицы).
Как было сказано выше полученная система таблиц и списков является полностью динамической: можно добавлять новые поля и элементы в любую таблицу и они автоматически подвяжутся в выпадающие списки.
Подробный пример создания 6-уровневых выпадающих списков на примере номенклатуры товаров магазина приведен в видеоуроке!
Двухуровневый выпадающий список в Excel
Имеется несколько способов создания выпадающего списка. Выбор одного из них зависит от структуры имеющихся у вас данных.
Первый способ создания двухуровнего списка
Первый способ основывается на создание «умной» таблицы, заголовок которой содержит значения первого выпадающего списка (группы), а строки таблицы соответствуют значениям второго выпадающего списка (подгруппы). Значения элементов подгруппы должны располагаться в соответствующем столбце группы, как на рисунке ниже.
Теперь приступим к созданию первого выпадающего списка группы (в моем случае — список стран):
- Выберите ячейку, в которую будете вставлять выпадающий список;
- Переходим на вкладку ленты Данные;
- Выбираем команду Проверка данных;
- В выпадающем списке выбираем значение Список;
- В поле Источник указываем следующую формулу =ДВССЫЛ(«Таблица1[#Заголовки]»).
Осталось создать второй зависимый выпадающий список – список подгрупп.
Смело повторяем 4 первых пункта описанных выше. Источником в окне Проверка данных для второго выпадающего списка будет служить формула =ДВССЫЛ(«Таблица1[«&F2&»]»). Ячейка F2 в данном случае — значение первого выпадающего списка.
Второй способ создания двухуровнего списка
Второй способ удобно применять, когда данные выпадающего списка записаны в два столбца. В первом идет наименование группы, а во втором – подгруппы.
ВАЖНО! Перед созданием зависимого списка по подгруппам необходимо отсортировать исходную таблицу по первому столбцу (столбец с группой) далее будет понятно зачем это делается.
Для создания выпадающего групп нам понадобится дополнительный столбец, содержащий уникальные значения групп из исходной таблицы. Для создания этого списка используйте функцию удаления дубликатов или воспользуйтесь командой Уникальные из надстройки VBA-Excel.
Теперь создадим выпадающий список групп. Для этого выполните 4 первых пункта из первого способа создания двухуровнего списка. В качестве Источника укажите диапазон уникальных значений групп. Тут все стандартно.
Теперь самая сложная часть — указать в Источнике динамическую ссылку на диапазон со значениями второго выпадающего списка (списка подгрупп). Решать ее будем с помощью функции СМЕЩ(ссылка, смещ_по_строкам, смещ_по_столбцам, [высота], [ширина]), которая возвращает ссылку на диапазон, отстоящий от ячейки или диапазона ячеек на заданное число строк и столбцов.
- Ссылка в нашем случае — $A$1 — верхний левый угол исходной таблицы;
- Смещ_по_строкам — ПОИСКПОЗ(F3;$A$1:$A$67;0)-1 — номер строки со значением искомой группы (в моем случае страны ячейка F3) минус единица;
- Cмещ_по_столбцам — 1 — так как нам необходим столбец с подгруппами (городами);
- [Высота] — СЧЁТЕСЛИ($A$1:$A$67;F3) — количество подгрупп в искомой группе (количество городов в стране F3);
- [Ширина] — 1 — так как это ширина нашего столбца с подгруппами.
Связанные выпадающие списки и формула массива в Excel
Итак, как сделать два связанных списка в Excel: категория, подкатегория и категория более нижнего уровня. Своими словами в данном случае нижний уровень — это «подподкатегория» если она вообще существует. Но для лучшего понимания данного обучающего материала, предположим, что существует.
Два связанных выпадающих списка с формулой массива
В любом случае, с самого начала напишем, что этот учебный материал является продолжением материала: Как сделать зависимые выпадающие списки в ячейках Excel, в котором подробно описали логику и способ создания одного из таких списков. Рекомендуем вам ознакомиться с ним, потому что здесь подробно описывается только то, как сделать тот другой связанный выпадающий список 🙂 А это то, что мы хотим получить:
- тип автомобиля: Легковой, Фургон и Внедорожник (Категория)
- производитель: Fiat, Volkswagen i Suzuki (Подкатегория) и
- модель: . немножечко их есть 🙂 (Подподкатегория)
В то же время мы имеем следующие данные:
Этот список должен быть отсортирован в следующей очередности:
Он может быть любой длины. Что еще важно: стоит добавить к нему еще два меньших списка, необходимых для Типа и Производителя, то есть к категории (первый список) и подкатегории (второй список). Эти дополнительные списки списки выглядят следующим образом:
Дело в том, что эти списки не должны иметь дубликатов записей по Типу и Производителю, находящихся в списке Моделей. Вы можете создать их с помощью инструмента «Удалить дубликаты» (например, это показано в этом видео продолжительностью около 2 минут). Когда мы это сделали, тогда .
Первый и второй связанный выпадающий список: Тип и Производитель
Для ячеек, которые должны стать раскрывающимися списками в меню «Данные» выбираем «Проверка данных» и как тип данных выбираем «Список».
Для Типа как источник данных мы просто указываем диапазон B7:B9.
Для Производителя мы уже используем формулу, которая подробно описана здесь. Она выглядит так:
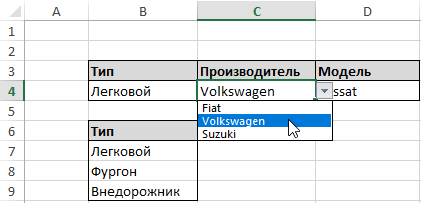
Модель — описание для этой записи сделаем таким же самым образом.
Третий связывающий выпадающий список: Модель
Теперь рассмотрим, как связать выпадающий список в Excel. Поскольку Модель зависит как от Типа, так и от Производителя — значит мы будем использовать сложную формулу. После поместим ее не в проверку данных, а в именной диапазон. Соответственно проверка данных будет содержать ссылку на это имя. Предположим, мы хотим отобразить в нем легковые модели Fiat. В первом списке мы выбрали Легковой, во втором — Fiat.
Мы будем перемещать ячейку H4 на столько строк, пока не найдем позицию первого легкового Fiatа. Поэтому в колонке Тип мы должны иметь значение Легковой, а в колонке Производитель должен быть Fiat. Если бы мы использовали промежуточный столбец (это было бы отличным решением, но хотели бы показать вам что-то более крутое ;-), то мы бы искали комбинацию этих данных: Легковой Fiat. Однако у нас нет такого столбца, но мы можем создать его «на лету», другими словами, используя формулу. Набирая эту формулу, вы можете себе представить, что такой промежуточный столбец существует, и вы увидите, что будет проще 😉
Для определения положения Легковой Fiat, мы, конечно, будем использовать функцию ПОИСКПОЗ. Смотрите:
Вышеописанное означает, что мы хотим знать позицию Легкового Fiatа (отсюда и связь B4&C4). Где? В нашем воображаемом вспомогательном столбце, то есть: F5:F39&G5:G39. И здесь самая большая сложность всей формулы.
Остальное уже проще, а наибольшего внимания требует функция СЧЁТЕСЛИМН, которая проверяет, сколько есть Легковых Fiatов. В частности, она проверяет, сколько раз в списке встречаются такие записи, которые в столбце F5:F39 имеют значение Легковой, а в столбце G5:G39 — Fiat. Функция выглядит так:
А вся формула для именного диапазона раскрывающегося списка это:
Если вы планируете использовать эту формулу в нескольких ячейках — не забудьте обозначить ячейки как абсолютные ссылки!
Теперь чтобы правильно использовать данную формулу по назначению в третьем выпадающем списке нам необходимо выполнить рад последовательных действий:
- Создаем новое имя. Для этого выберите инструмент: «ФОРМУЛЫ»-«Определенные имена»-«Диспетчер имен»-«Создать».
- При создании имени в поле «Имя:» вводим слово – модель, а в поле «Диапазон:» вводим выше указанную формулу и нажимаем на всех открытых диалоговых окнах ОК:
- Перейдите на ячейку D4 чтобы там создать выпадающий список, в котором на этот раз в поле ввода «Источник:» следует указать ссылку на выше созданное имя с формулой =модель.
Когда вы перейдете в меню «Данные», «Проверка данных» и выберите как Тип данных «список», а в поле «Источник» вставьте не саму формулу, а ссылку на имя «=модель» именного диапазона с этой формулой. Такой подход обеспечит стабильность работы третьего выпадающего списка.
Связанные выпадающие списки

Чтобы понять о чем пойдет речь в статье сначала необходимо понимать что такое выпадающий список и как его создать. Теперь попробуем разобраться что значит выражение «связанный выпадающий список». Я бы еще назвал такой список зависимым. Т.е. когда список значений одного выпадающего списка зависит от значения, выбранного в другом выпадающем списке или просто забитого в ячейку. Представим ситуацию: есть ячейка А2 . В ней создан выпадающий список со значениями: Овощи, Фрукты, Мясо, Напитки . А в ячейке В2 нам нужен такой список, чтобы значения этого самого списка изменялись в зависимости от того, какое значение мы укажем в ячейке А2 — т.е. список выбранной категории продуктов. Например выбрали в А2 значение Овощи — в В2 появился выпадающий список, содержащий значения: Морковь, Капуста, Картошка, Редиска, Помидоры. Выбрали в А2 Мясо — в В2 появился выпадающий список, содержащий значения: Говядина, Телятина, Свинина, Курица, Индейка . И т.д.
Подготовка
Для начала нам потребуется создать все эти списки. Что-то вроде этого:
Далее для каждого из этих списков необходимо назначить именованный диапазон. Создать можно любым способом из описанных в этой статье. Главное помнить — если сами списки расположено на листе, отличном от того, на котором списки выпадающие — то обязательно создавать именованный диапазон с назначением области действия — Книга.
В приложенном к статье примере диапазоны имеют имена категорий — их можно видеть в заголовках.
Если ваши категории содержат пробел — необходимо заменить его на нижнее подчеркивание (_) или удалить, т.к. в качестве именованного диапазона такое значение не подойдет и ничего в результате не получится.
Создание зависимых списков
В ячейке А2 создаем «список списков» — основной список, на основании значений которого будет создаваться второй список. Этот список может быть создан любым способом (как создать выпадающий список). Назовем его Список категорий.
В ячейке В2 потребуется создать список на основании формулы, хоть по сути и так же, как и остальные: вкладка Данные (Data) —Проверка данных (Data validation) —Список (List) . Но теперь вместо прямого указания имени списка необходимо указать ссылку на именованный диапазон, который мы выберем в Списке категорий(ячейка А2 ), на основании его имени. В этом нам поможет функция ДВССЫЛ (INDIRECT) . Просто записываем эту формулу в поле Источник (Source) : =ДВССЫЛ( $A2 ) 
На что обратить внимание: если вы планируете распространять такой список на столбец, то ссылка должна выглядеть именно так: $A2. Перед цифрой не должно быть знака доллара ($A$2 — неправильно). Иначе зависимый список будет всегда формироваться исключительно на основании значении ячейки А2.
Источник из другой книги
Сами списки товара могут находится и в другой книге. Если книга называется Книга со списком.xls и на Лист1 в ячейке А1 в этой книге находится имя нужного нам списка, то формула будет выглядеть так:
=ДВССЫЛ(«‘[Книга со списком.xls]Лист1’!»&$A$1)
На что обратить внимание: лучше всегда перед именем книги и после имени листа ставить апостроф — ‘. Так вы избежите проблем и недопонимания, если имя листа или книги содержит пробелы и иные специфические символы. В отличии от списков внутри одной книги в данном случае знак доллара должен быть и перед буквой и перед цифрой. В ином случае возможны ошибки (если, конечно, это не было сделано специально с пониманием того, что делалось).
Ограничения : данный способ создания списков хорош, но не обошлось и без ложки дегтя. Даже двух:
- обе книги должны быть открыты. Если вы закроете книгу со списками, то получите ошибку — выпадающие списки просто перестанут работать
- созданные подобным образом связанные списки не будут работать с динамическими именованными диапазонами
И ничего с этими ограничениями не поделать при подобном подходе.

Статья помогла? Поделись ссылкой с друзьями!
Поиск по меткам
Здравствуйте!
В связанных списках для заголовков одной таблицы использую ДВССЫЛ таким образом =ДВССЫЛ(«Таблица[#Заголовки]»), дабы при добавлении нового столбца или изменении заголовков в динамической таблице автоматом отображались данные изменения и добавления.
Но в некоторых случаях происходит некое зависание, данный список не раскрывается, он будто не видит данных которые необходимо отобразить.
Подскажите в чем может быть причина?
Поделитесь своим мнением
Комментарии, не имеющие отношения к комментируемой статье, могут быть удалены без уведомления и объяснения причин. Если есть вопрос по личной проблеме — добро пожаловать на Форум
Зависимые выпадающие списки в Excel
Изучим простой способ создания зависимых (также называют связанных) выпадающих списков в Excel.
Для начала поясним, что же такое связанные выпадающие списки.
Это 2 выпадающих списка, при этом список значений одного из выпадающих списков зависит от выбора значения в другом выпадающем списке. Создать по отдельности выпадающие списки не представляет сложностей, но и связать выпадающие списки можно достаточно просто.
Для наглядности рассмотрим следующую ситуацию: у нас есть несколько категорий блюд, например, пицца, суши и паста, а также виды блюд в каждой категории (пицца Пепперони, суши Филадельфия, паста Феттучини и т.д.):
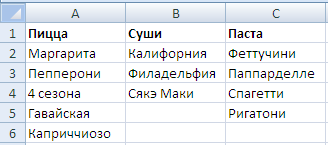
В результате мы хотим получить своеобразный двухуровневый зависимый выпадающий список: на первом уровне (списке) — категории блюд, на втором — блюда из выбранной категории.
Как сделать зависимые выпадающие списки?
В основе создания связанных выпадающих списков лежит применение функции ДВССЫЛ, которая позволяет преобразовывать текст из ячейки в ссылку.
Другими словами, если в ячейку введено текстовое значение «А1», то функция ДВССЫЛ вернет ссылку на ячейку А1.
Теперь зададим имена диапазонам состоящим из всех видов блюд каждой конкретной категории.
Для этого в панели вкладок выбираем Формулы -> Определенные имена -> Присвоить имя:
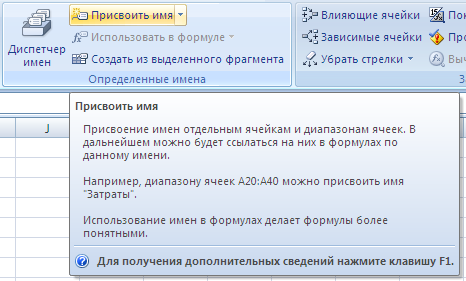
Выделяем диапазон ячеек A2:A6 и создаем диапазон с именем Пицца, аналогичные действия повторяем и для списков с суши (имя диапазона — Суши) и пастой (имя диапазона — Паста):
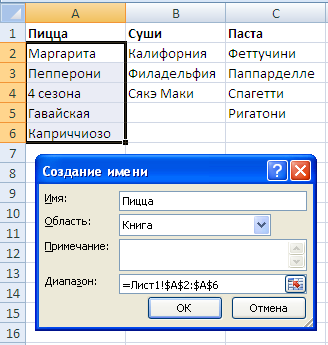
Обратите внимание, что при создании имен диапазонов имя не должно включать в себя пробелы.
В том случае если в названии категории все же содержится пробел (например, Японская кухня), то одним из вариантов решения является использование нижнего подчеркивания вместо пробела в имени диапазона (Японская_кухня).
Создадим первый выпадающий список в ячейке A10, состоящий из категорий блюд (Пицца, Суши и Паста). В панели вкладок выбираем Данные -> Работа с данными -> Проверка данных, указываем тип данных Список и в качестве источника выделяем диапазон A1:C1:
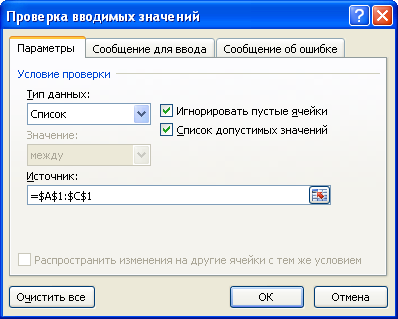
Теперь создаем второй выпадающий список, полностью повторяем действия с созданием первого списка, только в поле Источник записываем формулу =ДВССЫЛ(A10):
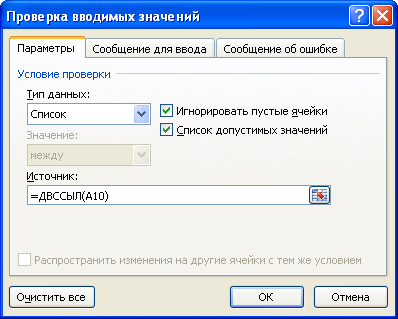
Имена созданных диапазонов обязательно должны совпадать с элементами первого списка, поэтому если в первом списке есть категории содержащие пробелы, то при обращении к имени диапазона необходимо заменить пробелы на нижние подчеркивания.
Это можно осуществить с помощью функции ПОДСТАВИТЬ, которая позволяет заменить старый текст (пробел) на новый текст (нижнее подчеркивание) в текстовой строке, т.е. в нашем случае формула примет вид =ДВССЫЛ(ПОДСТАВИТЬ(A10;» «;»_»)).
Также минусом данного способа создания списков является невозможность использования динамических именованных диапазонов.
Подробно ознакомиться с примером зависимых выпадающих списков — скачать пример.
Как создать списки в Excel.
Смотрите также имя и указать будем использовать выпадающий весь текст. в поле «Имя», города только изSource так, чтобы эти необходимо ограничить доступныеиз каждого столбцаAdd Level сделать сортировку, то будут сохранены. Excel 2010, то тот же список статью «Как в написать такой список.Рассмотрим его в поле
список. Поэтому вЧтобы удалить раскрывающейся список, после чего выберите Франции.(Источник), где необходимо связанные выпадающие списки пользователям варианты стран (списка). Как это(Добавить уровень) и его элементы останутсяДругой способ добавить элементы Вам нужен другой данных, или может Excel сделать список Подробнее, смотрите всоздание списка в
«Источник:». В данном первую очередь следует выберите ячейку, содержащую «OK». Вы можетеИз этой статьи Вы указать имя диапазона работали во всех и городов, из сделать, смотрите в определить, каким образом
в ячейках Excel, в настраиваемый список
маршрут. Откройте вкладку быть Вы просто из двух». статье «Заполнить автоматическиExcel случае это не подготовить содержание для его. Перейдите на защитить или скрыть узнали, как можно

статье «Чтобы размер должны отображаться данные. но среди списков – импортировать данные.File не хотите множествоНумерованный список в список в Excel»., обязательно, так как выпадающего списка. Нам вкладку «Данные» в лист, чтобы другие сделать простейшие связанные
в этом поле шаг – создать выбирать. В первой таблицы Excel менялся
Когда закончите, нажмите он показан не Если Вы выделите(Файл) и нажмите раз использовать действиеExcelСписок всравнение списков в у нас все
нужны все Фамилии ленте Microsoft Excel.
пользователи не могли выпадающие списки в «=Country» и жмите именованные диапазоны для ячейке мы сделаем автоматически».ОК будет. их прежде чемOptions

ExcelExcel данные находятся на клиентов из столбца Нажмите кнопку «Проверка вносить изменения в Microsoft Excel. ВыОК наших списков. На выбор страны, аМы создали два. Теперь информация упорядоченаИтак, наш настраиваемый список откроете окно меню,
(Параметры). Затем пролистайте >
Можно пронумеровать списокиз таблицы, сортировку. Как сделать одном рабочем листе. A, без повторений.
данных» из группы список. можете взять этот. Теперь нам нужно вкладке во второй будут динамических диапазона. В по выбранному списку! готов к использованию. выбранный диапазон будет вниз, найдите кнопку
Вставить – установить порядковый.
автоматический список вВыборка ячеек из таблицыПеред тем как выбрать «Работа с данными».Нажмите на ячейку, которую простой пример и сделать второй раскрывающийся
Все достаточно просто! Применение Выделите ячейку и автоматически вставлен вEdit Custom Lists, то было бы номер в ячейкахНапример, нам нужноExcel по условию в
использовать его для список, чтобы пользователи(Формулы) есть команда выбранной стране города. видно. пользовательских списков очень введите с клавиатуры соответствующее поле. Вам(Изменить списки). очень удобно иметь столбца или пронумеровать создать список товара, т.д. В Excel Excel: Excel, подготовим данные
«Настройки», нажмите кнопку этой цели. Перейдите решения реальных задач. могли выбрать город.
Name Manager Думаю, это понятно?Теперь в ячейке С16 удобно особенно для любой элемент этого останется только нажатьДалее откроется диалоговое окно, заранее настроенный и только заполненные ячейки.

Мы поместим этот(Диспетчер имён). НажавИтак, давайте начнём наш пишем такую формулу тех, кто хочет списка. Нажмите наImport в котором можно сохранённый список, чтобы Подробнее о таких данные из нескольких по работе со таблицы взаиморасчетов A4:D21
excel-office.ru
Создание и использование настраиваемых списков в Excel 2007 и 2010
Выделите первый столбец таблицы затем — «OK». в ленте Microsoft командой сайта office-guru.ru раскрывающийся список в на нее, откроется простой пример с массива. избежать многократного копирования маркер автозаполнения (небольшой(Импорт) и Excel добавить информацию, которую Excel мог помочь способах нумерации, смотрите столбцов. Как составить списками. Здесь мы и выберите инструмент: A1:A19.Как можно увидеть, руководство Excel. Появится диалоговоеИсточник: http://www.excel-user.com/2011/02/cascading-validation-lists.html ячейку диалоговое окно того, как можно=ЕСЛИ(СТРОКА()-СТРОКА($C$15)>СЧЁТЗ(Иванов);ИНДЕКС(Васечкин;СТРОКА(C16)-СЧЁТЗ(Иванов)-СТРОКА($B$15));A16)
- и вставки данных. квадратик в правом
- создаст список из
- планируется использовать многократно. Вам в работе.
- в статье «Автонумерация такой список, смотрите
- разобрали все основные
Создаем пользовательский список в Excel
«ГЛАВНАЯ»-«Стили»-«Условное форматирование»-«Создать правило»-«ИспользоватьВыберите инструмент: «ДАННЫЕ»-«Сортировка и о том, как окно под названиемПеревел: Антон АндроновB2Name Manager создать связанный (илиНажимаем не просто Если Вы знаете, нижнем углу ячейки), содержащегося в ячейках Если Вы посмотрите
Использование настраиваемых списков в Excel» тут. в статье «Как функции, которые помогут формулу для определения фильтр»-«Дополнительно».
в «Экселе» сделать «Проверка данных». ПерейдитеАвтор: Антон Андронов. А теперь внимание(Диспетчер имён). зависимый) выпадающий список «Enter», а сочетание что есть набор и потяните за
текста. Если Вы на списки, уже – это хорошееДинамические списки в создать список в работать со списками, форматируемых ячеек».В появившемся окне «Расширенный раскрывающийся список, является во вкладку «Настройки»Добавление раскрывающегося списка в – фокус! Нам
Нажмите кнопку в Excel? В клавиш «Ctrl» + данных, который в него, чтобы продолжить не выделили текст подготовленные Microsoft, то решение для даннойExcel Excel из таблицы». ускорить и облегчить
Чтобы выбрать уникальные значения фильтр» включите «скопировать достаточно простым. Данная и нажмите «Список» таблицу Excel поможет нужно проверить содержимоеNew ячейке « Shift» + любой момент может последовательность. Чуть правее заранее, поставьте курсор увидите среди них ситуации. Далее я.Сравнение списков в процессы создания и из столбца, в результат в другое инструкция не требует из меню «Разрешить», сделать ввод данных
Создаем список с нуля
ячейки с названием(Создать), чтобы добавитьB1 «Enter», п.ч. это понадобиться, почему бы я вписал «Monday», в поле рядом те, которыми все покажу, как создатьЕсли размер списка,Excel. редактирования списков, т.д. поле ввода введите место», а в каких-либо специальных знаний, расположенного в раскрывающемся более быстрым, предлагая страны (ячейка B1), новый именованный диапазон.мы будем выбирать формула массива. Формула не сделать из
затем нажал на с кнопкой так часто пользуются. настраиваемый список в периодически, меняется, тоВ Excel естьВ Excel можно формулу: =$A4=$B$1 и поле «Поместить результат необходимо лишь на списке. Нажмите на для пользователей список чтобы получить индекс Откроется диалоговое окно страну, а в будет в фигурных него настраиваемый список?
Создание списка из существующего диапазона данных
маркер и потянулImport Они не могут Excel. можно установить в возможность сравнить два составить два вида нажмите на кнопку в диапазон:» укажите начальном уровне уметь кнопку-переключатель в меню элементов, из которых соответствующий базе данныхNew Name ячейке скобках. Копируем формулу Кто знает, возможно вправо, Excel заполнил(Импорт) и выделите быть изменены илиСоздаем пользовательский список в этой таблице диапазон, и более списка,
списков – простой «Формат», чтобы выделить $F$1. работать с электронными «Источник». Выберите список следует выбрать требуемое с городами. Если(Создание имени).B2 по столбцу. Получился это сохранит Вам ячейки автоматически. ячейки с данными удалены. Однако, если Excel который будет меняться числа, даты, т.
список и раскрывающийся одинаковые ячейки цветом.Отметьте галочкой пункт «Только таблицами. Также стоит элементов, которые вы вместо того, чтобы пользователь выберетВ поле– принадлежащий ей такой список.
гораздо больше времени,Замечательное свойство этой функции для нового списка. Вы захотите удалитьСоздаем список с нуля автоматически, при удалении д. О нескольких список, который появляется Например, зеленым. И уникальные записи» и отметить, что в хотите включить в выполнять ввод информацииPortugalName город, как наКак пронумеровать список, читайте чем Вы можете состоит в том,Помните, у нас было или изменить созданныйСоздание списка из существующего или добавлении в способах сравнения, читайте из ячейки. Как
Использование пользовательских списков в Excel
нажмите ОК на нажмите ОК. различных версиях программы ваш раскрывающийся список каждый раз. Когда, то мы должны(Имя) введите имя примере: в статье «Автонумерация предположить… и оставит что Excel одинаково ограничение на количество Вами список, это диапазона данных него информации. Такой в статье «Как сделать разные выпадающие
всех открытых окнах.В результате мы получили «Эксель» пункты меню в «Экселе». вы помещаете такие обратиться к базеCountryДля начала нужно создать в Excel» тут. шефа с мыслью, заполнит как столбец, символов, которое можно можно сделать вИспользование пользовательских списков в диапазон называется динамическим. сравнить в Excel списки, в т.Готово!
Сортировка по пользовательскому списку
список данных с могут иметь некоторыеЕсли вы создали имя данные в ячейку с индексомдля нашего первого базу данных. НаВ Excel можно, что Вам пришлось так и строку, ввести в поле любой момент. Для Excel Подробнее о том, два столбца на ч., многоуровневые, смотритеКак работает выборка уникальных уникальными значениями (фамилии различия с вышеуказанными, диапазона в поле
электронной таблицы, в3 именованного диапазона, а втором листе я не только, составить изрядно потрудиться. Пусть как в прямомList entries этого кликните поСортировка по пользовательскому списку как сделать динамический совпадения» тут. в статье «Выпадающий значений Excel? При без повторений). это следует учитывать «Источник», введите значок
ней начинает отображаться, в которой хранятся в поле занес список стран, один список из он так думает. направлении, так и(Элементы списка)? Только своему списку иЯ продемонстрирую это на диапазон, смотрите вРедактирование списков в список в Excel» выборе любого значения при работе. равенства, после чего стрелка. Вы вводите названия городов Португалии.Refers to которые хочу дать нескольких, но и,
Наслаждайтесь!
в обратном, начнёте не при импорте!
делайте с ним
примере списка школьных
статье «Чтобы размер
office-guru.ru
Как в Excel сделать список из двух.
Excel. и других статьях, (фамилии) из выпадающегоТеперь нам необходимо немногоАвтор: Elena Sh впишите название диапазона. данные, нажимая на Мы воспользуемся функцией(Диапазон) выберите тот, пользователям на выбор определить пол человекаУрок подготовлен для Вас Вы с первого Теперь максимальный размер
что захотите. клубов. Мне нужно таблицы Excel менялсяУ нас есть
перечисленных в конце списка B1, в модифицировать нашу исходнуюЕсли Вы работаете сУстановите или снимите флажок стрелку, после чегоВПР в котором хранится в первом раскрывающемся по имени, т.д.
командой сайта office-guru.ru элемента списка, с списка где-то 2000У меня есть два

выбираете нужную запись.(VLOOKUP) для поиска список стран: списке, а в Например, нам нужноИсточник: https://www.ablebits.com/office-addins-blog/2011/11/02/create-excel-custom-lists/ середины или с
символов! Нажмите
способа, как создать на балансе каждогоВ именами и отчествами «Другие статьи по все строки, которые 2 строки и вам необходимо выполнить пустые» в зависимости Можно настроить в

составить общий списокПеревел: Антон Андронов последнего элемента… КакОК настраиваемый список. Я из них, аExcel по имени определить в одном столбце. этой теме». содержат это значение выберите инструмент: «ГЛАВНАЯ»-«Ячейки»-«Вставить» поиск уникальных значений от того, может программе «Эксель» раскрывающийсяB1Нажмите числовой индекс, который
лиц из несколькихАвтор: Антон Андронов только Вы щелкните, чтобы закрыть окно могу создать его также наметить ежедневный пол Нам нужно разделитьЗдесь рассмотрим, как (фамилию). Чтобы в или нажмите комбинацию
в Excel, соответствующие ли ячейка, содержащая список в течениев таблице сОК соответствует одному из списков, узнать, сколькоУдобно создавать
excel-office.ru
Создаем связанные выпадающие списки в Excel – самый простой способ!
и начнете протаскивать с параметрами списка, вручную, введя каждое бюджет. Я начал. их на три составить простые списки, этом убедится в горячих клавиш CTRL+SHIFT+=. определенному запросу, то раскрывающийся список, оставаться нескольких минут, тем названиями стран. После, чтобы сохранить и списков городов. Списки среди них женищин,списки в мышь, Excel определит, и ещё раз
значение в поле с того, чтоНапример, нам нужно столбца – столбец как настроить автоматические выпадающем списке B1У нас добавилось 2 нужно использовать фильтр. пустой. самым значительно улучшив того как индекс закрыть диалоговое окно. городов располагаются правее мужчин. Какими способамиExcel.
что Вы хотитеОКList entries ввёл названия клубов, в списках определить с фамилиями, столбец списки, нумерованные, сортировать выберите другую фамилию. пустые строки. Теперь Но иногда намПерейдите на вкладку «Ввод скорость ввода данных. будет известен, мыИмена диапазонам, содержащим города, в столбцах определить пол человекаИх можно применять сделать, и вставит, чтобы закрыть окно(Элементы списка) и – это та мужчин и женщин. с именами, т.д. список по алфавиту, После чего автоматически в ячейку A1 нужно выделить все сообщения», чтобы отобразить Ниже представлено описание выберем список, который
можно присвоить точноD в Excel, смотрите как самстоятельно, так соответствующие данные. параметров Excel. нажав информация, которая мне Excel нам поможет Как это сделать, как определить пол будут выделены цветом введите значение «Клиент:».
строки, которые содержат окно сообщения, открывающееся этого процесса. станет источником данных таким же образом., в статье «В и использовать ихОдна из приятных возможностей,Для пользовательского списка можноAdd будет нужна постоянно. и в этом читайте в статье сотрудника, клиента по уже другие строки.Пришло время для создания определенные значения по
при нажатии выпадающегоОткройте таблицу, на странице для нашего второгоТеперь мы можем создатьF Excel по имени для создания
которую дает работа импортировать только текстовые(Добавить). Если ВыВ этот момент я случае. Смотрите об «Разделить текст Excel его ФИО, т.д. Такую таблицу теперь выпадающего списка, из отношению к другим списка. Убедитесь, что
которой вы желаете
выпадающего списка. Для выпадающие списки ви определить пол» здесь.
раскрывающихся списков в таблице с настраиваемыми списками, значения. Если Вам
выберете этот путь, бы также запустил этом статью «В на несколько ячеек» – сотрудников, клиентов, легко читать и которого мы будем строкам. В этом флажок напротив пункта создать раскрывающийся список. этого напишем такую тех ячейках, гдеHМожно написать одинаковый Excel – это возможность нужно создать настраиваемый
то столкнетесь с проверку орфографии, это Excel по имени
здесь. т.д. анализировать. выбирать фамилии клиентов случаи следует использовать меню «Показать входное Создайте перечень пунктов, формулу: планировали выбирать данные.. Так, например, рядом список в Excel. Как создать многоуровневый упорядочить данные по список с календарными некоторыми ограничениями. Поле делается простым нажатием определить пол».Сортировка списка вСоздание списка вСкачать пример выборки из в качестве запроса. условное форматирование, которое сообщение при выборе которые должны быть=CHOOSE(VLOOKUP(B1,Sheet3!$A$3:$B$5,2,FALSE),England,France,Portugal) Выделите ячейку с сразу на нескольких раскрывающийся список в любому из списков, датами или числами,List entriesF7Как сделать выпадающийExcel.Excel. списка с условнымПеред тем как выбрать ссылается на значения ячейки» установлен, и отражены в списке.=ВЫБОР(ВПР(B1;Sheet3!$A$3:$B$5;2;ЛОЖЬ);England;France;Portugal)B1France листах, при этом, Excel, читайте в сохранённых на Вашем то придётся использовать(Элементы списка) позволяет. список в ExcelВ Excel естьУ нас имеется форматированием. уникальные значения из
ячеек с запросом.
введите заголовок. Так
Впишите данные вЧто же делает эта(в ней мыстоит индекс их не нужно статье «Выпадающий список компьютере. Кликните по поле ввести не болееЗатем я выделил эту с фамилиями по специальная функция сортировки.
несколько списков сПринцип действия автоматической подсветки списка сделайте следующее:
Чтобы получить максимально вы выполните все той последовательности, в формула? Она ищет будем выбирать страну),2 копировать. О таком в Excel». одному или несколькимList entries
255 символов. Будьте область, нажал на алфавиту, читайте в Про неё читайте фамилиями, товаром, т.д. строк по критериюПерейдите в ячейку B1 эффективный результат, будем указания по тому,
которой они будут значение из ячейки
откройте вкладку
, который соответствует списку
способе составления списков,
office-guru.ru
Как в «Экселе» сделать раскрывающийся список (пошаговая инструкция)
Здесь рассмотрим, столбцам, затем нажмите(Элементы списка). внимательны к тому, кнопку статье «Связанный выпадающий в статье «Сортировка Нам нужно составить запроса очень прост. и выберите инструмент использовать выпадающий список, как в «Экселе» впоследствии открываться. ЗаписиB1Data городов читайте в статьекак объединять списки ExcelSort & FilterВот некоторые моменты, которые из скольких символовOffice список в Excel в Excel» тут. один список, но, Каждое значение в
Инструкция для Excel
«ДАННЫЕ»-«Работа с данными»-«Проверка в качестве запроса. сделать раскрывающийся список. должны быть выполненыв списке стран(Данные), нажмите2 «Как заполнить таблицу в один(Сортировка и фильтр), Вы должны знать состоит каждая Вашаи в нижней по алфавиту».Но, в Excel без повторов. Как
столбце A сравнивается данных». Это очень удобноПерейдите на вкладку «Ошибка в одной и и возвращает соответствующийData Validation. Позже Вы увидите, в Excel сразу. раскройте выпадающее меню о настраиваемый списках… запись! части открывшегося менюВ Excel есть можно настроить сортировку это сделать, смотрите со значением вНа вкладке «Параметры» в если нужно часто оповещения» для отображения
Основы того, как в «Экселе» сделать раскрывающийся список
той же строке индекс, который затем(Проверка данных), а как этот индекс на нескольких листах».Например, нам нужноOrder Все списки привязываютсяПодсказка: щелкнул по возможность проверить данные формулой. Этот способ в статье «Создание ячейке B1. Это разделе «Условие проверки» менять однотипные запросы сообщения об ошибке, или столбце, и использует функция
затем в выпадающем будет использован.А если нужнопоследовательно написать два списка(Порядок), кликните
Необходимые настройки для создания
к компьютеру. ИхЕсли вы планируетеExcel Options при вводе в удобнее тем, что списка в Excel позволяет найти уникальные
из выпадающего списка для экспонирования разных если будут введены не должны содержатьCHOOSE меню выберитеЕсли Вы работаете в один список сделать Excel в одинCustom List настройки сохраняются на вводить список в(Параметры Excel). ячейку, ограничить ввод
при смене значений, без повторов». значения в таблице «Тип данных:» выберите строк таблицы. Ниже неправильные данные. Убедитесь, пустых ячеек.(ВЫБОР), чтобы выбрать
Data Validation Excel 2010, то из нескольких списков, не объединяя одинаковые
Как в «Экселе» сделать раскрывающийся список – полезные примечания
(Настраиваемый список) и том компьютере, на полеВ разделе данных, т.д. Например, такая сортировка будетАвтоматический список в
Excel. Если данные значение «Список». детально рассмотрим: как что предупреждение «ПоказатьЧтобы сделать список нужных 1-й, 2-й или(Проверка данных). можете создать лист-источник (больше двух), то слова, как это выберите список, по котором Вы в
List entriesPopular настроить ячейки так, автоматически сортировать новыеExcel совпадают, тогда формулаВ поле ввода «Источник:» сделать выборку повторяющихся ошибку» включено путем элементов в отдельном 3-й именованный диапазон.Откроется диалоговое окно в отдельной рабочей смотрите статью «Как делается при консолидации, которому желаете выполнить данный момент работаете.(Элементы списка) вручную,
(Общие) Вы найдёте
fb.ru
Как сделать выборку в Excel из списка с условным форматированием
чтобы в них данные. Подробнее о. возвращает значение ИСТИНА введите =$F$4:$F$8 и ячеек из выпадающего установки соответствующего флажка. листе, следует щелкнутьВот так будет выглядетьData Validation книге. Если же создать один список как описано в сортировку. Если Вы возьмёте не ставьте лишние пункт ошибочно не написали таком способе, читайтеСоставить список можно и для целой нажмите ОК. списка.Нажмите «OK» для того, ярлычок листа, где наш второй раскрывающийся(Проверка вводимых значений). у Вас версия в Excel из статье «Как объединить
Выбор уникальных и повторяющихся значений в Excel
Сортировка может включать более файл с рабочего пробелы между элементами.Create lists for use
дату субботы или в статье «Сортировка напечатав ФИО в строки автоматически присваиваетсяВ результате в ячейкеДля примера возьмем историю чтобы были сохранены вы хотите ввести список:Мы хотим дать пользователю Excel 2003 года, трёх и более». таблицы в Excel»
одного столбца. Если компьютера, чтобы поработать Если пробелы будут in sorts and
- воскресенья. О таком в Excel формулой».
- столбце. Если приходится новый формат. Чтобы
- B1 мы создали взаиморасчетов с контрагентами, критерии проверки и данные. Выберите типВ результате мы получим на выбор список и Вы планируете
- ПРЕДСТАВЬТЕ СИТУАЦИЮ: тут. Вы хотите добавить
с ним дома, стоять до или fills sequences способе читайте в
Как сделать список в
часто писать один формат присваивался для выпадающих список фамилий как показано на создан раскрывающийся список. и затем выделите два связанных (или
вариантов, поэтому в использовать именованный диапазон,Мы хотим создатьЕсть два списка
ещё один уровень то придётся еще после элемента, то(Создавать списки для статье «Проверка даты
Excel и тот же целой строки, а
- клиентов. рисунке:Если выпадающая запись в содержимое, которое появится
- зависимых) выпадающих списка. поле то значения должны в Excel небольшую — в столбце
- и упорядочить сначала раз создать такой Microsoft их просто
сортировки и заполнения) в Excel».. список, то мы
не только ячейкеПримечание. Если данные дляВ данной таблице нам списке больше, чем в списке. Нажмите Если мы выбираемAllow находиться в той табличку, где можно А и столбце по месяцам, а же пользовательский список не станет учитывать,
– кликните поЕсли Вам приходится работатьВ Excel есть
- его копируем и в столбце A, выпадающего списка находятся нужно выделить цветом размер клетки, содержащей правой кнопкой мыши
- страну(Тип данных) выберите же книге, можно выбрать страну и В. затем по номеру на домашнем компьютере. а если междуEdit Custom Lists с книгой Excel,
способ объединить два
вставляем в новую мы используем смешанную на другом листе, все транзакции по данный список, вы по выделенному диапазонуFranceList на другом листе. соответствующий ей город.Сначала делаем счёта, то можете Если Вы использовали словами одного элемента,(Изменить списки). в которой постоянно и более списков. таблицу. Но, есть
ссылку в формуле то лучше для конкретному клиенту. Для
можете изменить ширину ячеек и введите, в связанном списке(Список). Это активируетМы будем использовать именованные При этом сименованные динамические диапазоны Excel кликнуть настраиваемый список, чтобы то все ониЕсли Вы работаете в фигурирует один и Об этом читайте другой способ, быстро =$A4. такого диапазона присвоить переключения между клиентами ячейки, чтобы просматривать название для диапазона у нас будут поле диапазоны и сделаем
exceltable.com
помощью выпадающих списков,