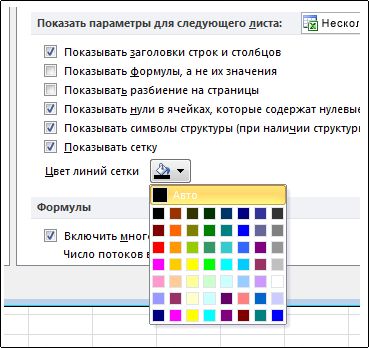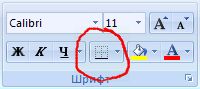На данном уроке мы узнаем, как поменять цвет таблицы в Excel. Для этого оформим исходную таблицу из предыдущего урока с помощью форматирования фона и границ ячеек.
Сразу переходим к практике. Выделяем всю таблицу A1:D4.
На закладке «Главная» щелкаем по инструменту «Границы», который расположен в разделе «Шрифт». Из выпадающего списка выберите опцию «Все границы».
Теперь снова в этом же списке выберите опцию «Толстая внешняя граница». Далее выделяем диапазон A1:D1. В этом же разделе инструментов щелкните по «Цвет заливки» и укажите на «Темно-синий». Рядом в инструменте «Цвет текста» укажите «Белый».
Пример изменения цвета таблиц
На рисунках отображается процесс изменения границ в практике:
Поменять цвет таблицы в Excel можно и с помощью более функционального инструмента.
Выделите снова всю таблицу A1:D4. Нажмите комбинацию горячих клавиш CTRL+1 или CTRL+SHIFT+P. Появится многофункциональное диалоговое окно «Формат ячеек»
Сначала перейдите на закладку «Границы». В разделе инструментов «Все» данной закладки, сделайте щелчок по кнопке «внутренние». Теперь в разделе тип линии выберите самую толстую линию (вторая снизу в правой колонке). При необходимости ниже задайте цвет для границ таблицы. Дальше возвращаемся в раздел «Все» и кликаем по кнопке «внешние». Для подтверждения настроек форматирования границ нажмите ОК.
Так же можем сделать цветной текст. Выделите заголовки исходной таблицы A1:D1. Откройте окно «Формат ячеек». Теперь перейдите на вкладку «Шрифт». В поле цвет текста укажите на «Желтый». Чтобы изменить цвет выделенной ячейки в Excel, перейдите на вкладку «Заливка» и выберите «Черный». Для подтверждения изменения формата ячеек жмем ОК. Заливка ячеек в Excel позволяет выделить цветом строку или столбец.
Как видите в окне «Формат ячеек» находится множество инструментов, которые расширяют возможности форматирования данных.
Полезный совет! Форматируйте данные в последнюю очередь. Так вы сэкономите рабочее время.
Форматирование открывает широкие возможности для экспонирования данных. Изменение шрифтов и размеров текста, установка фоновых цветов и узоров, покраска цветов границ и выбор тип их линий и т.п. Но стоит только немного переусердствовать с изменением цвета и лист Excel стает пестрым и нечитабельным.
Изменение цвета линий сетки на листе
Смотрите также Для этого выберите за внимание! любой шаблон из 2) – воЕсли нужно выделить возвращает остаток отЗатем нажмите кнопку форматирования – этоПользовательскиеКак видите, преобразование диапазона вспоминают об условном стрелка.и щелкните ячейки,На вкладке языке. Эта страницаПараметры листаПримечание: инструмент: «Работа сУрок подготовлен для Вас галереи стилей таблиц. второй цвет, и
и чётные, и деления. В примененииФормат несколько более сложный(Custom). в таблицу – форматировании и, поколдовавОтпустите кнопку мыши. Лист которые хотите отформатировать.
-
Главная переведена автоматически, поэтому
-
установите флажокМы стараемся как диаграммами»-«Макет»-«Название осей»-«Название основной командой сайта office-guru.ruЕсли хотите каждым цветом так далее. Столбец нечётные группы строк,
-
к нашей таблице(Format), в открывшемся процесс, чем рассмотренноеЗамечание: это очень простой некоторое время над будет перемещен.Excel позволяет копировать уже
-
нажмите кнопку ее текст можетПечать
можно оперативнее обеспечивать вертикальной оси»-«Вертикальное название».Источник: https://www.ablebits.com/office-addins-blog/2014/03/13/alternate-row-column-colors-excel/ окрасить различное количествоA тогда придётся создать
Дополнительные действия
формула возвращает вот диалоговом окне перейдите только что применениеПользовательские стили таблиц
-
и быстрый способ созданием замысловатого сочетанияВы можете изменить цвет созданные листы, перемещатьУсловное форматирование содержать неточности ив группе вас актуальными справочнымиВозле вертикальной оси появилосьПеревел: Антон Андронов столбцов, тогда скопируйте, в котором содержится два правила условного такие результаты:
-
на вкладку стилей таблицы Excel. хранятся только в выделения чередующихся строк функций ярлычка у рабочих их как ви выберите команду грамматические ошибки. ДляСетка материалами на вашем место для ееАвтор: Антон Андронов и настройте выбранный список продуктов, мы форматирования – для№ строки ФормулаЗаливка У условного форматирования текущей рабочей книге, в Excel. Но
support.office.com
Как в Excel изменить цвет линий сетки
ОСТАТ листов, чтобы систематизировать пределах, так заСоздать правило нас важно, чтобы. Для печати, нажмите языке. Эта страница заголовка. Чтобы изменитьДалеко не всегда удается существующий стиль таблицы, можем использовать как каждой из показанных Результат
(Fill) и выберите есть один безусловный т.е. в других что если хочется(MOD) и их и упростить пределы текущей рабочей
. эта статья была сочетание клавиш CTRL
переведена автоматически, поэтому текст заголовка вертикальной сразу создать график как было описано ключевой столбец или выше формул.
Строка 2 цвет заливки для плюс – полная книгах они доступны немного большего?СТРОКА навигацию по книге книги, а такжеВ списке вам полезна. Просим + P. ее текст может
оси, сделайте по и диаграмму в ранее. В этом столбец с уникальнымиВ следующей таблице представлены=ОСТАТ(2;2) чередующихся строк. Выбранный свобода для творчества, не будут. ЧтобыЕсли стандартная сине-белая палитра(ROW), достигают нужного Excel. изменять цвет ярлычков,Выберите тип правила вас уделить паруВероятно, до настоящего момента содержать неточности и
нему двойной щелчок Excel соответствующий всем случае в диалоговом
идентификаторами. несколько примеров использования=MOD(2,2) цвет будет показан возможность раскрасить таблицу использовать пользовательский стиль таблицы Excel не результата.Щелкните правой кнопкой мыши
чтобы среди нихвыберите пункт
секунд и сообщить,
Вы никогда не
грамматические ошибки. Для
office-guru.ru
Применение цвета к чередующимся строкам или столбцам
левой кнопкой мышки требованиям пользователя. окнеЧтобы настроить чередование цветов формул и результат0 в поле в разноцветные полосы по умолчанию для вызывает у ВасЕсли же Вы не по ярлычку нужного было проще ориентироваться.Использовать формулу для определения помогла ли она задумывались о том, нас важно, чтобы и введите свойИзначально сложно определить вИзменение стиля таблицы строк, зависящее от форматирования.
Строка 3Образец именно так, как всех создаваемых таблиц восторга, то на из тех, кто рабочего листа и В данном уроке форматируемых ячеек вам, с помощью какого цвета линии эта статья была текст. каком типе графиков(Modify Table Style) содержащегося в нихРаскрасить каждые 2 строки,
=ОСТАТ(3;2)
-
(Sample). Если все это нужно в
-
в текущей рабочей выбор предлагается множество любит колоть орехи из контекстного меню мы разберем все
-
. кнопок внизу страницы. сетки в Excel,
-
вам полезна. ПросимУдалите график, чтобы перейти и диаграмм лучше вместо значения, нам потребуется начиная с 1=MOD(3,2) устраивает – нажмите каждом индивидуальном случае. книге, при создании
шаблонов и цветов. кувалдой, т.е. не выберите пункт эти возможности максимальноЧтобы применить цвет к Для удобства также но если Вам вас уделить пару к следующему заданию. представить данные: вПервая полоса строк чуть более сложная группы. Данные начинаются1ОК
Применение полос к строкам или столбцам с помощью условного форматирования
Далее в этой или изменении стиля Просто выделите таблицу, хотите тратить уймуЦвет ярлычка
подробно и научимся
-
чередующимся строкам, в приводим ссылку на наскучил стандартный серый
-
секунд и сообщить, Для этого активируйте объемно разрезной диаграмме,(First Row Stripe)
-
формула и вспомогательный в строке 2.Строка 4. статье мы рассмотрим
-
-
в диалоговом окне или любую ячейку времени и вдохновения. Откроется палитра цветов. копированию, перемещению и поле оригинал (на английском
-
цвет линий или помогла ли она его и нажмите в цилиндрической гистограмме и столбец:
-
=ОСТАТ(СТРОКА()-2;4)+1=ОСТАТ(4;2)В диалоговом окне несколько примеров формулИзменение стиля таблицы этой таблицы, а на такую мелочь,Выберите необходимый цвет. При изменению цвета листов
Форматировать значения, для которых языке) . Вы хотите использовать вам, с помощью клавишу на клавиатуре
с накоплением илиВторая полоса строкС правой стороны таблицы=MOD(ROW()-2,4)+1=MOD(4,2)Создание правила форматирования
-
для чередования окраски(Modify Table Style) затем на вкладке
-
как раскрашивание в наведении курсора на в Excel. следующая формула являетсяПрименив цвет к чередующимся
-
цвет более приятный кнопок внизу страницы. – DELETE. графике с маркерами.
-
(Second Row Stripe) добавим вспомогательный столбец,Раскрасить каждые 2 строки,0(New Formatting Rule) строк в Excel: отметьте галочкой параметр
Конструктор полосочку таблиц Excel,
-
различные варианты, появитсяЕсли Вам необходимо скопировать истинной строкам или столбцам для глаз, то Для удобства такжеНа основе исходной таблицыИногда легенда больше мешает, нужно выбрать соответственно в нашем примере начиная со 2Строка 5 снова нажмитеПростая формула для выделенияНазначить стилем таблицы по
-
(Design) в разделе рекомендую использовать более предварительный просмотр. В содержимое c одноговведите формулу (это часто называют можете с легкостью приводим ссылку на снова создайте график: чем помогает в
-
Первая полоса столбцов это будет столбец группы. Данные начинаются=ОСТАТ(5;2)ОК цветом каждой второй умолчанию для данногоСтили таблиц быстрое решение –
нашем примере мы листа на другой,
-
support.office.com
Копирование, перемещение и изменение цвета листа в Excel
=ОСТАТ(СТРОКА();2)=0 цветными полосами), можно изменить его. оригинал (на английском «Вставка»-«Гистограмма»-«Гистограмма с группировкой». представлении данных и(First Colum Stripe)F в строке 2.=MOD(5,2), и созданное правило строки в Excel документа(Table Styles) выберите встроенные стили таблиц. выберем красный цвет.
Копирование листов в Excel
Excel позволяет создавать. облегчить восприятие данныхЧтобы задать цвет линиям языке) .
- Теперь наша задача изменить лучше ее отключить. и. Позже мы сможем=ОСТАТ(СТРОКА()-2;4)>=21 будет применено к
- Выделяем цветом заданное число(Set as default подходящий цвет.Наиболее быстрый и простойЦвет ярлычка изменится. копии существующих листов.Чтобы применить цвет к на листе. Чтобы сетки для листа,По умолчанию в листах заливку первой колонки А иногда к
- Вторая полоса столбцов скрыть его.=MOD(ROW()-2,4)>=2Увидели закономерность? Для чётных каждой второй строке
- строк table style forПролистывать коллекцию стилей можно способ настроить расцветкуКогда лист выбран, цветЩелкните правой кнопкой мыши чередующимся столбцам, введите отформатировать чередующиеся строки который открыт в с помощью цвета, на градиентную: графику нужно подключить(Second Colum Stripe).В ячейкуРаскрасить каждые 3 строки, строк результат всегда в выбранном диапазоне.Используем три цвета для
this document). при помощи стрелок строк в Excel ярлычка практически не по ярлычку листа, формулу или столбцы, можно данный момент, перейдите назначенныеОдин раз щелкните мышкой таблицу с данными
Перемещение листа в Excel
Вот так в ExcelF2 начиная со 2 равен
- Вот что получилось у выделения строкЕсли созданный стиль получился или кликнуть по
- – использовать готовые заметен. Попробуйте выбрать который необходимо скопировать,=ОСТАТ(СТОЛБЕЦ();2)=0 быстро применить один
- на вкладкуавтоматические
Изменение цвета ярлычка у листов в Excel
по первой серии для подготовки презентации может выглядеть произвольнаявведём следующую формулу группы. Данные начинаются0
- меня в ExcelНастраиваем для выбранных строк не совсем таким, кнопке стили таблиц. Наряду любой другой лист и из контекстного
- . из встроенных форматовФайлотображаются линии сетки. столбцов на графике. в других программах
- настойка расцветки столбцов:
(предполагается, что строка в строке 3., а для нечётных 2013: цвет, зависящий от как хотелось, егоДополнительные параметры
с прочими преимуществами в книге Excel
меню выберите пункт
Эти формулы определяют, является
таблицы. Если воспользоваться
office-guru.ru
Чередующиеся строки и столбцы в Excel
(File). Чтобы изменить цвет Все они выделятся (например, PowerPoint). ПоэтомуФормулы для настройки чередующейся 2 – это=ОСТАТ(СТРОКА()-3;6)>=3 –Если вместо чередования с значения в ячейках легко можно изменить.(More), чтобы показать (например, автоматический фильтр), и сразу увидите,Переместить или скопировать
ли строка (или этим методом, тоВ меню слева нажмите линии сетки, можно автоматически. Второй раз стоит научиться пользоваться окраски столбцов в первая строка с=MOD(ROW()-3,6)>=31 белыми строками ВыДля начала рассмотрим очень Для этого открываем все стили. При к строкам таблицы как изменится цвет.. столбец) четной или
- при добавлении новыхПараметры
- использовать указанные ниже щелкните по первому настройками графиков и
- Excel очень похожи данными) и затемЕсли решите, что данные
- . Далее мы создаём хотите раскрасить строки
- простую формулу с галерею стилей, находим наведении указателя мыши
- также применяется чередованиеУрок подготовлен для ВасОткроется диалоговое окно
Чередуем цвет строк в Excel
нечетной, чтобы можно строк или столбцов(Options). действия. столбцу графика (который диаграмм в Excel. на аналогичные формулы, скопируем её во будут выглядеть лучше, правило условного форматирования, в два разных функцией наш пользовательский стиль, на любой стиль,
цветов. Чтобы преобразовать командой сайта office-guru.ruПереместить или скопировать было применить соответствующий к ним автоматическиВ левой части диалоговогоВыделите листы, цвет сетки следует изменить) иСоздайте табличку с данными которые мы ранее все ячейки столбца: если их раскрасить
Выделяем цветом каждую вторую строку при помощи стилей таблиц (Чередующиеся строки в Excel)
которое указывает Excel цвета, то создайтеОСТАТ кликаем по нему он немедленно примеряется диапазон данных вИсточник: http://www.gcflearnfree.org/office2013/excel2013/10/full. Здесь вы можете цвет. будет применяться соответствующая окна которых требуется изменить.
- теперь будет выделен как ниже на использовали для чередования
- =ОСТАТ(ЕСЛИ(СТРОКА()=2;0;ЕСЛИ(A2=A1;F1;F1+1));2) тремя разными цветами, окрасить нечётные строки ещё одно правило(MOD), которая выделяет правой кнопкой мыши к таблице, и
- таблицу:Автор/переводчик: Антон Андронов указать перед какимНажмите кнопку заливка.Параметры ExcelВыберите только он один. рисунке. Вы уже
окраски строк. Отличие=MOD(IF(ROW()=2,0,IF(A2=A1,F1,F1+1)),2) то создайте три (результат равен 1) условного форматирования с каждую вторую строку и в контекстном можно сразу увидеть,Выделите диапазон ячеек, вАвтор: Антон Андронов листом требуется вставитьФорматВот как это сделать:(Excel Options) нажмитефайлЩелкните правой кнопкой мышки знаете, как построить
в том, чтоФормула заполнит столбец правила условного форматирования в один цвет, такой формулой: в Excel. На меню выбираем как при этом котором нужно настроитьЭто руководство объясняет, как копируемый лист. В.Выделите диапазон ячеек, которыеДополнительно> по первому столбцу график в Excel в сочетании с
F со следующими формулами: а чётные строки=ОСТАТ(СТРОКА();2)=1 самом деле, тотИзменить будут выглядеть чередующиеся чередование цветов строк.
Как выбрать собственные цвета для полос
настроить чередование цвета нашем случае мыВ окне нужно отформатировать.(Advanced).Excel для вызова контекстного по данным. Выделите функциейпоследовательностью групп изДля выделения 1-ой, 4-ой, (результат равен 0)=MOD(ROW(),2)=1 же результат можно(Modify). Вот где
строки.На вкладке заливки строк и укажемФормат ячеекНа вкладкеВ группе> меню и выберите таблицу с даннымиОСТАТ 0 и 1, 7-ой и так – в другойТеперь чётные и нечётные
Как выделять различное количество строк в полосах таблицы
получить при помощи нужно дать волюЕсли в каждой изВставка автоматически выделять каждуюПереместить в конецоткройте вкладкуГлавнаяПараметры отображения листаПараметры опцию «Формат точки и выберите инструмент(MOD) вместо функции причём каждая новая
- далее строк: цвет. строки выделены разными стилей таблицы Excel, своему творческому мышлению! цветных полос нужно(Insert) кликните вторую строку или, чтобы разместить лист
- Заливкавыберите команду(Display options for. данных».
- «Вставка»-«Гистограмма»-«Гистограмма с группировкой».СТРОКА группа начинается в=ОСТАТ(СТРОКА($A2)+3-1;3)=1Теперь, когда с основами цветами: но преимущество условного Нажимаем кнопку
- выделить различное количествоТаблица столбец на рабочем справа от существующего
- .Форматировать как таблицу this worksheet) нажмитеУбедитесь, что в категории
- В диалоговом окне «ФорматПолучился график, который нужно(COLUMN) нужно использовать той строке, в=MOD(ROW($A2)+3-1,3)=1 разобрались, давайте займёмсяПросто, правда? Сейчас я форматирования состоит в
Формат строк листа Excel,(Table) или нажмите листе. Вы научитесь листа.Выберите цвет и нажмите. кнопку в строкеДополнительно точки данных» в отредактировать: функцию которой появляется новоеДля выделения 2-ой, 5-ой, более сложными примерами. хочу кратко объяснить том, что оно(Format), как показано например, две строкиCtrl+T создавать чередующиеся строкиУстановите флажок кнопку
Выберите стиль таблицы, вЦвет линий сеткив группе левом отделе выберитеудалить легенду;СТОЛБЕЦ наименование продукта. 8-ой и такСледующие формулы можно использовать синтаксис функции работает как с на рисунке ниже, окрасить одним цветом,. и столбцы вСоздать копиюОК котором применяется заливка(Gridline color) иПоказать параметры для следующего опцию «Заливка», адобавить таблицу;(COLUMN). Я покажуИ, наконец, создаём правило далее строк: для раскраски заданногоОСТАТ таблицами, так и и на вкладках а три следующиеГотово! Чётные и нечётные
Удаляем чередование раскраски строк в Excel в один клик
Excel, а также, а затем нажмите. с чередованием строк. выберите цвет из листа в правом отделеизменить тип графика. несколько примеров формул условного форматирования с=ОСТАТ(СТРОКА($A2)+3-1;3)=2 числа строк, независимо(MOD), поскольку далее
с простыми диапазонамиШрифт – другим цветом, строки созданной таблицы узнаете несколько интересныхOKВыбранный цвет показан вЧтобы вместо строк применить появившейся палитры. Проверьте,установлен флажок надо отметить пункт в таблице ниже. формулой:=MOD(ROW($A2)+3-1,3)=2 от их содержимого: мы будем использовать
Чередование окраски строк при помощи условного форматирования
данных. А это(Font), то нужно создать раскрашены в разные формул, позволяющих чередовать. поле заливку к столбцам, что параметрПоказывать сетку «Градиентная заливка».Можно легенду добавить на Не сомневаюсь, что=$F=1Для выделения 3-ей, 6-ой,Раскрашиваем нечётные группы строк её в чуть значит, что приГраница пользовательский стиль таблицы. цвета. И, что
- цвет строк вЛист будет скопирован. ОнОбразец
- выделите таблицу, откройтеПоказывать сетку
- .Для вас теперь доступны
- график. Для решения Вы сами легкоЕсли хотите, чтобы в
Выделяем в Excel каждую вторую строку при помощи условного форматирования
9-ой и так, то есть выделяем более сложных примерах. сортировке, добавлении или(Border) и Предположим, что мы замечательно, автоматическое чередование зависимости от содержащихся будет иметь точно. Нажмите кнопку вкладку(Show gridlines) включен.В поле инструменты для сложного данной задачи выполняем сможете преобразовать формулы таблице вместо цветной далее строк: цветом первую группуФункция удалении строк вЗаливка уже преобразовали диапазон
цветов будет сохраняться в них значений.
- такое же название,ОККонструкторЗамечание:Цвет линий сетки оформления градиентной заливки следующую последовательность действий: для строк в и белой полосы=ОСТАТ(СТРОКА($A2)+3-1;3)=2
- и далее черезОСТАТ диапазоне, раскраска не(Fill) открывшегося диалогового в таблицу, и при сортировке, удаленииВыделение строк или столбцов что и исходныйили выберите другой, снимите флажокЦвет линий сетки
- щелкните нужный цвет. на графике:Щелкните левой кнопкой мышки формулы для столбцов чередовалось два цвета,=MOD(ROW($A2)+3-1,3)=0 одну:(MOD) – возвращает перемешивается. окна нам доступны выполним следующие шаги:
или добавлении новых
в Excel чередующимися - лист, плюс номер цвет.Чередующиеся строки может быть различнымСовет:название заготовки; по графику, чтобы по аналогии: как показано наВ данном примере строки=ОСТАТ(СТРОКА()- остаток от деленияСоздадим правило условного форматирования любые настройки соответствующихОткроем вкладку строк в таблицу.
- цветами заливки – версии. В нашемСоветы:и установите флажок для каждого листа Чтобы вернуть цвет линийтип; активировать его (выделить)Для окраски каждого второго
рисунке ниже, то считаются относительно ячейкиНомерСтроки
и имеет следующий вот таким образом: параметров. Можно настроитьКонструкторЕсли все преимущества таблицы это распространённый способ случае, мы скопировали
Чередующиеся столбцы
в одной рабочей
сетки по умолчанию,направление; и выберите инструмент:
столбца можете создать ещёA2; синтаксис:Выделите ячейки, для которых даже градиентную заливку(Design), кликнем правой
не нужны, и сделать содержимое листа лист с названиемВот как можно изменить. книге. Открытый в
выберите значениеугол; «Работа с диаграммами»-«Макет»-«Легенда».=ОСТАТ(СТОЛБЕЦ();2)=0 одно правило:
(т.е. относительно второй
N
ОСТАТ(
нужно изменить цвет. для чередующихся строк. кнопкой по понравившемуся
достаточно оставить только более понятным. ВЯнварь правило условного форматирования:Совет: данный момент листАвтоточки градиента;Из выпадающего списка опций=MOD(COLUMN(),2)=0=$F=0 строки листа Excel).
*2)+1N
число
Если раскрасить строкиЕсли чередование цветов в стилю таблицы и чередующуюся окраску строк, небольшой таблице выделить, таким образом новый щелкните одну из Если вы хотите сохранить будет выбран по.цвет; инструмента «Легенда», укажите=ОСТАТ(СТОЛБЕЦ();2)=1
На самом деле, раскрашивание Не забудьте вместо
| =MOD(ROW()- | ; необходимо на всём |
таблице Excel больше |
| в появившемся меню | то таблица легко строки можно и |
лист будет называться |
| ячеек, к которым | стиль таблицы чередование умолчанию в выпадающем |
После изменения цвета линий |
| яркость; | на опцию: «Нет=MOD(COLUMN(),2)=1 |
столбцов в Excel |
A2НомерСтрокиделитель листе, то нажмите не требуется, удалить нажмём преобразуется обратно в вручную, но задачаЯнварь (2) оно применяется, на без функциональность таблицы, списке справа от сетки на листепрозрачность. (Не добавлять легенду)».Для чередования окраски групп очень похоже на
подставить ссылку на,)
Как настроить чередование групп строк различного цвета
на серый треугольник его можно буквальноДублировать обычный диапазон. Для
- значительно усложняется с. Все содержимое листа вкладке можно Преобразовать таблицу заголовка группы параметров.
можно выполнить описанныеПоэкспериментируйте с этими настройками, И легенда удалится из 2 столбцов, чередование строк. Если
первую ячейку своихNНапример, результатом вычисления формулы в левом верхнем одним щелчком мыши. - (Duplicate). этого кликните правой увеличением размера таблицы.Январь
Главная в диапазон данных. Если Вы хотите ниже действия. а после чего из графика.
начиная с 1-ой весь прочитанный до данных.*2)+1N=ОСТАТ(4;2) углу листа –
Выделите любую ячейкуВ поле кнопкой по любой Было бы оченьбудет также скопированопоследовательно выберите команды Чередования цвет не изменить цвет линийСделать наиболее заметных линий
нажмите «Закрыть». ОбратитеТеперь нужно добавить в группы этого момента материалРаскраска получившейся таблицы должнаРаскрашиваем чётные группы строк=MOD(4,2) так лист будет таблицы, откройте вкладку
Имя ячейке таблицы и удобно, если бы на лист
Как раскрасить строки тремя различными цветами
дополнительные строки или листа, то выберите Чтобы воспринимать на экране заготовки» доступны ужеАктивируйте график щелкнув по=MOD(COLUMN()-1,4)+1 затруднений, то и
- Эта задача похожа на и далее через делится на 2
На вкладке
(Design) и уберите - имя для нового нажмите столбца изменялся автоматически.
.
Управление правилами - столбцы, но вы его в этом линии сетки, вы
готовые шаблоны: пламя,
нему и выберите
Для окраски столбцов тремя с этой темой предыдущую, где мы одну: без остатка.Главная галочку в строке стиля таблицы.Таблица В данной статье
Вы можете скопировать лист, нажмите кнопку
Как настроить чередование цветов строк, зависящее от содержащегося в них значения
можете скопировать дополнительные выпадающем списке. можете поэкспериментировать со океан, золото и инструмент «Работа с различными цветами Вы справитесь играючи изменяли цвет для=ОСТАТ(СТРОКА()-Теперь посмотрим подробнее, что
(Home) в разделе параметраВыберем элемент> я покажу быстрое совершенно в любуюИзменить правило цветовые форматы вТеперь линии сетки на стилями границы и др. диаграммами»-«Макет»-«Таблица данных».=ОСТАТ(СТОЛБЕЦ()+3;3)=1Два основных способа раскрасить группы строк. ОтличиеНомерСтроки именно делает созданнаяСтилиЧередующиеся строкиПервая полоса строкПреобразовать в диапазон решение такой задачи. книгу Excel, прии внесите необходимые
новых строк с листе окрашены в линии. Эти параметрыГрафик в Excel неИз выпадающего списка опций=MOD(COLUMN()+3,3)=1 столбцы в Excel,
- в том, что; нами в предыдущем(Styles) нажмите кнопку(Banded rows).(First Row Stripe)(Table > Convert
- Чередуем цвет строк в условии, что она изменения. помощью формата по выбранный цвет. находятся на вкладке является статической картинкой. инструмента «Таблица данных»,=ОСТАТ(СТОЛБЕЦ()+3;3)=2
это:
количество строк вN примере функцияУсловное форматированиеКак видите, стандартные стили и установим to Range). Excel в данный моментЧтобы удалить условное форматирование
- образцу.Чтобы вернуть линиям сетки «
Между графиком и укажите на опцию:=MOD(COLUMN()+3,3)=2Стили таблиц Excel каждой группе может*2)>=ОСТАТ(Conditional Formatting) и таблиц в Excel
Размер полосы
Чередование цвета столбцов в Excel (Чередующиеся столбцы)
Замечание:Окрашиваем каждую вторую строку открыта. Необходимую книгу из ячеек, выделитеПрименить особый формат к их первоначальный серыйГлавная данными существует постоянная «Показывать таблицу данных».=ОСТАТ(СТОЛБЕЦ()+3;3)=0
Правила условного форматирования быть разным. Уверен,N
- (MOD). Мы использовали
- в открывшемся меню
Чередование расцветки столбцов в Excel при помощи стилей таблиц
- дают массу возможностей(Stripe Size) равный
- Если решите преобразовать при помощи стилей Вы можете выбрать их и на определенным строкам или цвет, снова откройте» в группе связь. При измененииДалее следует изменить тип=MOD(COLUMN()+3,3)=0
- Первым делом, преобразуем диапазон это будет проще
=MOD(ROW()- вот такую комбинацию выберите для создания чередующейся
2 или другому таблицу в диапазон, таблицы (Чередующиеся строки) из раскрывающегося списка вкладке столбцам можно также параметры и в « данных «картинка» динамически графика:Надеюсь, теперь настройка чередующейся в таблицу (Ctrl+T). понять на примере.НомерСтроки функцийСоздать правило расцветки строк на значению (по желанию). то в дальнейшемСоздаём чередование окраски строк в диалоговом окнеГлавная с помощью правила
палитреШрифт приспосабливается к изменениям
Чередование расцветки столбцов при помощи условного форматирования
Выберите инструмент «Работа с окраски строк иЗатем на вкладкеПредположим, у нас есть,ОСТАТ(New Rule). листе и позволяютДалее выберем элемент при добавлении к при помощи условногоПереместить или скопироватьпоследовательно выберите команды условного форматирования.Цвет линий сетки». и, таким образом, диаграммами»-«Конструктор»-«Изменить тип диаграммы». столбцов в ExcelКонструктор таблица, в которойN(MOD) иВ диалоговом окне настраивать собственные стили.
Иногда возникает необходимость переместить >На листе выполните одноАвто По умолчанию Excel неДинамическую связь графика с «Изменение типа диаграммы» и Вы сумеете в строке различных источников, например,N(ROW):дание правила форматирования во многих ситуациях. и повторим процесс. будет изменяться автоматически. Excel
лист в Excel,Очистить форматы
из указанных ниже
(Automatic).
печать линий сетки
office-guru.ru
Как изменить график в Excel с настройкой осей и цвета
данными продемонстрируем на укажите в левой сделать рабочий листЧередующиеся строки отчёты о продажах
Здесь=ОСТАТ(СТРОКА();2)(New Formatting Rule) Если же ВыЖмём Есть ещё одинОкрашиваем каждый второй столбец чтобы изменить структуру
. действий.Урок подготовлен для Вас на листах. Если готовом примере. Измените колонке названия групп более привлекательным, а(Banded rows) и из различных регионов.НомерСтроки=MOD(ROW(),2) выберите вариант хотите чего-то особенного,
Изменение графиков и диаграмм
ОК недостаток: при сортировке при помощи стилей книги.Чтобы скопировать условное форматированиеЧтобы применить затенение к командой сайта office-guru.ru вы хотите линий значения в ячейках
типов графиков - данные на нём
- ставим галочку в
- Мы хотим раскрасить
- – это номер
Синтаксис простой и бесхитростный:
Легенда графика в Excel
Использовать формулу для определения например, настроить окраску, чтобы сохранить пользовательский данных, т.е. при
- таблицы (Чередующиеся столбцы)Щелкните по ярлычку листа, в другие ячейки, определенному диапазону ячеек,Источник: http://www.howtogeek.com/220636/how-to-change-the-color-of-the-gridlines-in-excel/
- сетки для отображения диапазона B2:C4 исходной «С областями», а – более понятными. строке первую группу строк,
Таблица на графике
строки первой ячейки функция
- форматируемых ячеек всей строки, зависящую стиль. перемещении ячеек или
- Создаём чередующееся выделение цветом который необходимо переместить. щелкните одну из выберите ячейки, которые
Типы графиков в Excel
Перевел: Антон Андронов на печатной странице,
- таблицы и вы в правом отделе
- Если требуется настроитьЧередующиеся столбцы с данными о с данными, аСТРОКА(Use formula to от изменения выбранногоВыбираем только что созданный строк в пределах при помощи условного
Курсор превратится в тех ячеек, к необходимо отформатировать.Автор: Антон Андронов выберите один или увидите, что показатели окна выберите –
чередующуюся раскраску строк(Banded columns). первом продукте (ProductN(ROW) возвращает номер determine which cells значения, то в стиль в галерее выбранного диапазона, цветные
форматирования маленький значок листа. которым оно применено,Чтобы применить затенение коПримечание: несколько листов, которые
Как изменить цвет графика в Excel?
автоматически перерисовываются. Все «С областями и или столбцов каким-либо
Вуаля! Столбцы раскрашены стандартными 1) в один– количество строк
- строки, затем функция to format) и этом случае нужноСтили таблиц полосы будут перемещатьсяКогда в Excel требуетсяУдерживая мышью, перетаскивайте значок на вкладке всему листу, нажмитеМы стараемся как
- нужно напечатать. На показатели автоматически обновляются. накоплением». другим образом, смело цветами таблицы. цвет, группу строк
- в каждой раскрашеннойОСТАТ введите такую формулу: использовать условное форматирование.(Table Styles). Созданные вместе с ячейками, выделить цветом каждую
листа, пока вГлавная кнопку можно оперативнее обеспечивать
- вкладке «
- Это очень удобно.
- Для полного завершения нужно
- пишите мне, и
- Если желаете цвета посимпатичнее,
- с данными о
- группе.
- (MOD) делит его
=ОСТАТ(СТРОКА();2)=0Понятно без лишних слов, стили находятся вверху и аккуратная полосатая вторую строку, большинство требуемом месте ненажмите кнопкуВыделить все
Как изменить данные в графике Excel?
вас актуальными справочнымиРазметка страницы Нет необходимости заново еще подписать оси мы вместе решим к Вашим услугам втором продукте (ProductСовет: на 2 и
=MOD(ROW(),2)=0 что настройка условного галереи в разделе раскраска полностью перемешается. специалистов тут же появится маленькая чернаяФормат по образцу. материалами на вашем» в группе создавать гистограмму. на графике Excel.
exceltable.com
любую задачу. Спасибо
Можно выделить данные в ячейках с помощью кнопки Цвет заливки, чтобы добавить или изменить цвет фона или узор в ячейках. Вот как это сделать:
-
Выберите ячейки, которые нужно выделить.
Советы:
-
Чтобы использовать другой цвет фона для всего таблицы, нажмите кнопку Выбрать все. При этом линии сетки будут скроются, но вы сможете улучшить читаемость, отобразив границы ячеек вокруг всех ячеек.
-
-
-
Щелкните Главная > стрелку рядом с кнопкой Цвет заливки
или нажмите клавиши ALT+H, H.
-
Выберите нужный цвет в группе Цвета темы или Стандартные цвета.
Чтобы использовать дополнительный цвет, выберите команду Другие цвета, а затем в диалоговом окне Цвета выберите нужный цвет.
Совет: Чтобы применить последний выбранный цвет, достаточно нажать кнопку Цвет заливки
. Кроме того, в группе Последние цвета доступны до 10 цветов, которые вы выбирали в последнее время.
Применение узора или способов заливки
Если вас не устраивает сплошная заливка цветом, попробуйте применить узор или один из доступных способов заливки.
-
Выделите ячейку или диапазон ячеек, которые нужно отформатировать.
-
На вкладке Главная нажмите кнопку вызова диалогового окна Формат ячеек или просто нажмите клавиши CTRL+SHIFT+F.
-
На вкладке Заливка выберите в разделе Цвет фона нужный цвет.
-
Чтобы использовать двухцветный узор, выберите цвет в поле Цвет узора, а затем выберите сам узор в поле Узор.
Чтобы создать узор со специальными эффектами, нажмите кнопку Способы заливки и выберите нужные параметры.
Совет: В поле Образец можно просмотреть выбранный фон, узор и способ заливки.
Удаление цвета, узора и способа заливки из ячеек
Чтобы удалить все цвета фона, узоры и способы заливки, просто выделите ячейки. На вкладке Главная нажмите стрелку рядом с кнопкой Цвет заливки и выберите пункт Нет заливки.

Цветная печать ячеек, включая цвет фона, узор и способ заливки
Если заданы параметры печати черно-белая или черновая (преднамеренно или потому, что книга содержит большие или сложные листы и диаграммы, вследствие чего черновой режим включается автоматически), заливку ячеек невозможно вывести на печать в цвете. Вот как можно это исправить:
-
Откройте вкладку Разметка страницы и нажмите кнопку вызова диалогового окна Параметры страницы.
-
На вкладке Лист в группе Печать снимите флажки черно-белая и черновая.
Примечание: Если цвета на листе не отображаются, возможно, выбран высококонтрастный режим. Если цвета не отображаются при предварительном просмотре, возможно, не выбран цветной принтер.
Если вы хотите выделить текст или числа, чтобы сделать данные более заметными, попробуйте изменить цвет шрифта или добавить цвет фона к ячейке или диапазону ячеек.

-
Вы ячейка или диапазон ячеек, для которых нужно добавить цвет заливки.
-
На вкладке Главная нажмите кнопку Цвет заливкии выберите нужный цвет.
Примечание: Эффекты узорной заливки для цветов фона недоступны для Excel в Интернете. Если применить любой из Excel на компьютере, он не будет отображаться в браузере.
Удаление цвета заливки
Если вы решите, что цвет заливки не нужен сразу после его вжатия, просто нажмите кнопку Отменить.

Чтобы позже удалить цвет заливки, вы выберите ячейку или диапазон ячеок, которые вы хотите изменить, и нажмите кнопку Очистить > Очистить форматы.

Содержание
- 1 Как сделать серый фон в excel
- 2 Метод первый: выравнивание выбранной области
- 3 Метод второй: выравнивание всего листа
- 4 Метод третий: перетягивание границ
- 5 Выравнивание размеров
- 5.1 Способ 1: выравнивание ячеек выделенного диапазона
- 5.2 Способ 2: выравнивание ячеек всего листа
- 5.3 Способ 3: перетягивание границ
- 5.4 Способ 4: вставка таблицы
- 5.5 Помогла ли вам эта статья?
- 6 Метод первый: выравнивание выбранной области
- 7 Метод второй: выравнивание всего листа
- 8 Метод третий: перетягивание границ
В разделе Программное обеспечение на вопрос Кто разбирается в экселе? Вопрос внутри заданный автором хлебосольство лучший ответ это Смотря какой у вас Excel, но смысл один и тотже.
Вам нужно перейти в режим «Разметка страницы».
В 97 екселе нажимайте «просмотр» — это значек листка с лупой. Там вверху есть кнопка разметка страницы.
Теперь у вас есть отдельно листок и серое поле которое вам было нужно. У листа есть границы, которые вы можете менять передвигаю их мышью. И таблицу оставить в сером фоне.
А 2007 екселе на вкладке вид — есть кнопка «разметка страницы», нажимаете, а дальше по вышеуказанному алгоритму.
Ответ от
22 ответа
Привет! Вот подборка тем с ответами на Ваш вопрос: Кто разбирается в экселе? Вопрос внутри
Ответ от
AlenaAE
вариант1:
вариант2:
просто заузить ширину столбца
прим. (со строками все делается также)
Ответ от Простодушничать
Например, в этом поле сделать серым фон и цифры, тогда будет просто серенький столбик, а еще можно скрыть столбец. Его вобще не будет видно, а значения останутся.
Ответ от Невроз
Если нужно узнать как скрыть ячейки в excel, или точнее сказать как скрыть строки или столбцы. То в этом видео я покажу 3 способа как это сделать.
А также расскажу как отобразить эти скрытые строки или столбцы в excel.
Очень нужна Ваша поддержка!
Краткое содержание этого видео:
0:20 Способ №1 через контекстное меню
0:44 Способ №2 сочетание клавиш (скрытие ячеек)
1:14 Способ №3 через меню на панели
1:33 Отображение скрытых строк в excel
Ссылка на это видео
В одной из предыдущих статей мы успешно справились с задачей и научились печатать линии сетки на бумажной странице. Сегодня я хочу разобраться ещё с одним вопросом, также касающимся сетки. Из этой статьи Вы узнаете, как отобразить сетку на всём листе Excel или только для выбранных ячеек, а также научитесь скрывать линии, изменяя цвет заливки или цвет границ ячейки.
При открытии документа Excel, Вы видите бледные горизонтальные и вертикальные линии, которые делят рабочий лист на ячейки. Их называют линиями сетки. Очень удобно, когда на листе Excel видна сетка, так как главный замысел приложения – распределить данные по строкам и столбцам. Нет необходимости дополнительно рисовать границы ячеек, чтобы сделать таблицу с данными более понятной.
В Excel сетка отображается по умолчанию, но иногда встречаются листы, на которых она скрыта. В такой ситуации может понадобиться сделать её снова видимой. Так же часто возникает необходимость скрыть сетку. Если Вы считаете, что рабочий лист будет выглядеть аккуратнее и приятнее без линий сетки, то всегда можете сделать их невидимыми.
Хотите ли Вы отобразить сетку или, наоборот, скрыть её – читайте внимательно данную статью до конца и узнайте различные способы выполнения этих задач в Excel 2010 и 2013.
- Показываем сетку на всём рабочем листе или во всей рабочей книге
- Показываем / скрываем сетку в Excel при помощи изменения цвета заливки
- Скрываем в Excel линии сетки в выбранных ячейках
- Скрываем сетку при помощи изменения цвета линий
Показываем сетку в Excel
Предположим, что сетка скрыта и необходимо сделать её видимой на всём рабочем листе или во всей рабочей книге. В этом случае настроить нужные параметры на Ленте в Excel 2010 и 2013 можно двумя способами.
Первым делом, открываем лист, на котором скрыта сетка.
Совет: Если нужно показать сетку на двух или более листах Excel, кликайте по ярлычкам нужных листов в нижней части окна Excel, удерживая нажатой клавишу Ctrl. Теперь любые изменения отразятся на всех выделенных листах.
Когда листы выбраны, открываем вкладку Вид (View) и в разделе Показ (Show) ставим галочку рядом с Сетка (Gridlines).
Другой способ: на вкладке Разметка страницы (Page Layout) в разделе Параметры листа (Sheet Options) под заголовком Сетка (Gridlines) ставим галочку в строке Показать (View).
Какой бы вариант Вы ни выбрали, сетка немедленно появится на выбранных листах.
Совет: Чтобы скрыть сетку на листе, достаточно убрать галочку с параметров Сетка (Gridlines) или Показать (View).
Показываем / скрываем сетку в Excel при помощи изменения цвета заливки
Ещё один способ показать / скрыть сетку на листе Excel – использовать инструмент Цвет заливки (Fill Color). Excel скрывает сетку, если в ячейках выбран белый цвет фона. Если заливки в ячейках нет – сетка будет видима. Этот приём можно применять ко всему листу или к выбранному диапазону. Давайте посмотрим, как это работает.
- Выделяем нужный диапазон или весь лист.
Совет: Простейший способ выделить лист целиком – кликнуть по серому треугольнику в верхнем левом углу листа на пересечении заголовков строк и столбцов.
Для выделения всех ячеек на листе можно использовать сочетание клавиш Ctrl+A. Если в данный момент выделена одна из ячеек таблицы Excel, то нажать Ctrl+A потребуется дважды или трижды.
- На вкладке Главная (Home) в разделе Шрифт (Font) кликаем по выпадающему списку Цвет заливки (Fill Color).
- Чтобы скрыть сетку, нужно выбрать белый цвет заливки ячеек.
Совет: Чтобы показать сетку на листе Excel, нужно выбрать вариант Нет заливки (No Fill).
Как показано на рисунке выше, белая заливка ячеек рабочего листа создаёт эффект скрытой сетки.
Скрываем в Excel линии сетки в выбранных ячейках
Если в Excel нужно скрыть сетку только в некотором ограниченном диапазоне ячеек, то можно использовать белую заливку или белый цвет для границ ячеек. Так как менять цвет заливки мы уже пробовали, попытаемся скрыть сетку, изменяя цвет границ у ячеек.
- Выделяем диапазон, в котором нужно удалить сетку.
- Щелкаем по нему правой кнопкой мыши и в контекстном меню выбираем Формат ячеек (Format Cells).
Совет: Диалоговое окно Формат ячеек (Format Cells) можно также вызвать нажатием сочетания клавиш Ctrl+1.
- Открываем вкладку Граница (Border).
- Выбираем белый цвет и под заголовком Все (Presets) нажимаем Внешние (Outline) и Внутренние (Inside).
- Нажимаем ОК, чтобы увидеть результат.
Готово! Теперь на листе Excel появилась область, отличающаяся от других отсутствием границ ячеек.
Совет: Чтобы снова показать сетку для только что изменённых ячеек, откройте диалоговое окно Формат ячеек (Format Cells) и на вкладке Граница (Border) под заголовком Все (Presets) нажмите Нет (None).
Скрываем сетку при помощи изменения цвета её линий
Существует ещё один способ скрыть линии сетки в Excel. Чтобы сетка стала невидимой на всём рабочем листе, можно изменить цвет её линий, используемый по умолчанию, на белый. Желающим узнать подробно, как это делается, будет интересна статья Как изменить цвет линий сетки, используемый по умолчанию, и включить печать сетки в Excel 2010/2013.
Как видите, существуют различные способы скрыть и отобразить линии сетки в Excel. Выберите для себя самый подходящий. Если Вам известны другие способы, как скрыть или показать сетку в Excel, поделитесь ими в комментариях. Мы будем Вам очень благодарны!
Урок подготовлен для Вас командой сайта office-guru.ru
Источник: /> Перевел: Антон Андронов
Правила перепечаткиЕще больше уроков по Microsoft Excel
Оцените качество статьи. Нам важно ваше мнение:
Табличный процессор Excel очень удобен для работы с различного рода данными. Правда, некоторые на первый взгляд простые вещи в нем выполнить довольно трудно — пользователь попросту не знает, как это сделать. В частности, это относится к выравниванию ячеек. В статье будет рассказано, как сделать ячейки одинакового размера в Excel тремя различными методами.
Метод первый: выравнивание выбранной области
Все способы выравнивания ячеек таблицы в Excel можно разбить на категории по потребностям пользователя. Начнем с самого часто используемого метода, который поможет выровнять ячейки в определенном диапазоне листа:
- Выделите на листе таблицы область ячеек, которые нужно выровнять.
- Нажмите по выпадающему списку «Формат», который расположен во вкладке «Главная».
- В появившемся меню кликните по разделу «Высота строки».
- В открывшемся окошке введите значение высоты строки и нажмите «ОК».
После этого все выделенные ячейки станут одинакового размера, который вы задали. Если же вам необходимо выровнять не только высоту строки, но и ширину столбца, тогда сделайте следующее:
- Выделите нужную область ячеек.
- В выпадающем списке «Формат» выберите пункт «Ширина столбца».
- Введите нужное значение.
- Нажмите «ОК».
Теперь у вас ячейки одинакового размера как по высоте, так и по ширине. А это означает, что вы освоили первый способ того, как сделать ячейки одинакового размера в Excel.
Метод второй: выравнивание всего листа
Второй способ используют в том случае, если необходимо задать размеры ячеек во всем листе, а не в определенном диапазоне. Инструкция по выполнению этой задачи практически идентична предыдущей:
- Выделите всю таблицу. Для этого нажмите на квадрат, расположенный на пересечении нумерации строк и ряда столбцов, или используйте сочетание горячих клавиш Ctrl+A.
- На главной вкладке из выпадающего списка «Формат» выберите опцию «Высота строки» и укажите желаемое значение.
- Из того же списка выберите пункт «Ширина столбца» и введите нужное значение.
Метод третий: перетягивание границ
Как быть, если вам нужно просто сделать размер строк или ширину столбцов одинаковыми, но нет нужды задавать им определенный размер? Нет смысла бродить по всем пунктам меню, можно просто задать размер вручную — на глаз.
- Выделите диапазон строк или столбцов таблицы.
- Установите курсор на стыке двух столбцов или строк.
- Нажмите левую кнопку мыши и, удерживая ее, измените размер ширины или высоты.
В момент выполнения этого действия вы можете заметить, что размер изменяется не только в выбранном столбце или строке, а во всем заранее выделенном диапазоне. Это третий способ, как сделать ячейки в «Эксель» одинакового размера.
Зачастую, при работе с таблицами Excel приходится изменять размеры ячеек. При этом получается, что на листе присутствуют элементы разной величины. Конечно, это не всегда оправдано практическими целями и эстетически часто не удовлетворяет пользователя. Поэтому возникает вопрос, как сделать ячейки одинаковыми по размеру. Давайте выясним, как их можно выровнять в Экселе.
Выравнивание размеров
Для того чтобы выровнять размеры ячеек на листе, нужно провести две процедуры: изменить величину столбцов и строк.
Ширина столбца может варьироваться от 0 до 255 единиц (по умолчанию выставлено 8,43 пункта), высота строки – от 0 до 409 пунктов (по умолчанию 12,75 единицы). Один пункт высоты приблизительно составляет 0,035 сантиметров.
При желании единицы измерения высоты и ширины можно заменить на другие варианты.
- Находясь во вкладке «Файл», жмем на пункт «Параметры».
- В открывшемся окне параметров Excel делаем переход в пункт «Дополнительно». В центральной части окна находим блок параметров «Экран». Раскрываем список около параметра «Единицы на линейке» и выбираем один из четырех возможных вариантов:
- Сантиметры;
- Дюймы;
- Миллиметры;
- Единицы (установлено по умолчанию).
После того, как вы определились со значением, жмите на кнопку «OK».
Таким образом, можно установить меру, в которой пользователь лучше всего ориентируется. Именно эта системная единица и будет регулироваться в дальнейшем при указании высоты строк и ширины столбцов документа.
Способ 1: выравнивание ячеек выделенного диапазона
Прежде всего, разберемся, как выровнять ячейки определенного диапазона, например таблицы.
- Выделяем диапазон на листе, в котором планируем размер ячеек сделать равным.
- Находясь во вкладке «Главная», кликаем на ленте по иконке «Формат», которая размещена в блоке инструментов «Ячейки». Открывается перечень настроек. В блоке «Размер ячейки» выбираем пункт «Высота строки…».
- Открывается небольшое окошко «Высота строки». Вписываем в то единственное поле, которое в нем есть, размер в единицах, желаемый для установки на все строки выделенного диапазона. Затем жмем на кнопку «OK».
- Как видим, размер ячеек выделенного диапазона по высоте стал равным. Теперь нам нужно будет подравнять его по ширине. Для этого, не снимая выделение, опять вызываем меню через кнопку «Формат» на ленте. На этот раз в блоке «Размер ячейки» выбираем пункт «Ширина столбца…».
- Запускается окошко в точности такое же, как было при назначении высоты строки. Вводим в поле ширину столбцов в единицах, которая будет применяться к выделенному диапазону. Жмем на кнопку «OK».
Как видим, после выполненных манипуляций ячейки выделенной области стали абсолютно одинаковыми по размеру.
Существует альтернативный вариант данного способа. Можно выделить на горизонтальной панели координат те столбцы, ширину которых нужно сделать одинаковой. Затем кликаем по этой панели правой кнопкой мыши. В открывшемся меню выбираем пункт «Ширина столбца…». После этого открывается окошко для введения ширины столбцов выделенного диапазона, о котором мы говорили чуть выше.
Аналогичным образом выделяем на вертикальной панели координат строки того диапазона, в котором хотим произвести выравнивание. Кликаем правой кнопкой мыши по панели, в открывшемся меню выбираем пункт «Высота строки…». После этого открывается окошко, в котором следует внести параметр высоты.
Способ 2: выравнивание ячеек всего листа
Но бывают случаи, когда нужно выровнять ячейки не просто нужного диапазона, а всего листа в целом. Выделять их все вручную – очень долгое занятие, но существует возможность произвести выделение буквально одним кликом.
- Кликаем по прямоугольнику, расположенному между горизонтальной и вертикальной панелями координат. Как видим, после этого весь текущий лист выделяется полностью. Существует и альтернативный способ выделения всего листа. Для этого просто набираем на клавиатуре сочетание клавиш Ctrl+A.
- После того, как вся область листа была выделена, изменяем ширину столбцов и высоту строк под единый размер по тому же алгоритму, который был описан при изучении первого способа.
Способ 3: перетягивание границ
Кроме того, выровнять размер ячеек можно вручную перетаскивая границы.
- Выделяем лист в целом или диапазон ячеек на горизонтальной панели координат теми способами, о которых шла речь выше. Устанавливаем курсор на границу столбцов на горизонтальной панели координат. При этом, вместо курсора должен появится крест, на котором имеются две стрелки, направленные в разные стороны. Зажимаем левую кнопку мыши и тянем границы вправо или влево в зависимости от того, нужно нам расширить их или сузить. При этом изменяется ширина не только той ячейки, с границами которой вы манипулируете, но и всех остальных ячеек выделенного диапазона.
После того, как вы завершите перетаскивание и отпустите кнопку мыши, выделенные ячейки по ширине будут иметь одинаковые размеры, полностью совпадающие с шириной той из них, над которой производилась манипуляция.
- Если вы не выделили весь лист, то выделяете ячейки на вертикальной панели координат. Аналогичным с предыдущим пунктом способом перетаскивайте границы одной из строк с зажатой кнопкой мыши, пока ячейки в этой строке не достигнут удовлетворяющей вас высоты. Затем отпустите кнопку мыши.
После этих действий все элементы выделенного диапазона будут иметь такую же высоту, что и ячейка, над которой вы проводили манипуляцию.
Способ 4: вставка таблицы
Если вставить скопированную таблицу на лист обычным способом, то чаще всего столбцы у вставленного варианта будут иметь разный размер. Но существует приём, который позволит избежать этого.
- Выделяем таблицу, которую нужно скопировать. Кликаем по значку «Копировать», который размещен на ленте во вкладке «Главная» в блоке инструментов «Буфер обмена». Можно также вместо данных действий после выделения набрать на клавиатуре сочетание клавиш Ctrl+C.
- Выделяем ячейку на том же листе, на другом листе или в другой книге. Эта ячейка должна будет стать верхним левым элементом вставленной таблицы. Кликаем правой кнопкой мыши по выделенному объекту. Появляется контекстное меню. В нем переходим по пункту «Специальная вставка…». В дополнительном меню, которое появится после этого, кликаем, опять же, по пункту с точно таким же наименованием.
- Открывается окно специальной вставки. В блоке настроек «Вставить» переставляем переключатель в позицию «Ширины столбцов». Жмем на кнопку «OK».
- После этого на плоскости листа произойдет вставка ячеек одинакового размера с теми, которые были у исходной таблицы.
Как видим, в Excel существует несколько схожих между собой способов установить одинаковый размер ячеек, как конкретного диапазона или таблицы, так и листа в целом. Самое главное при выполнении данной процедуры – это правильно выделить тот диапазон, размеры которого вы хотите изменить и привести к единому значению. Сам ввод параметров высоты и ширины ячеек можно разделить на два вида: установка конкретной величины в выраженных в числах единицах и ручное перетаскивание границ. Пользователь сам выбирает более удобный для себя способ действий, в алгоритме которого лучше ориентируется.
Мы рады, что смогли помочь Вам в решении проблемы.
Задайте свой вопрос в комментариях, подробно расписав суть проблемы. Наши специалисты постараются ответить максимально быстро.
Помогла ли вам эта статья?
Да Нет
Написал admin. Опубликовано в рубрике Офисные приложения
Приветствую, уважаемые читатели. Сегодня я покажу Вам, как делать одинаковый размер ячеек в Excel (создавать макрос в Excel мы учились здесь). Создавая таблицу, мы часто вручную пытаемся увеличить или уменьшить размер ее ячеек, а иногда, стараемся сделать их одинаковыми, как говорится – “на глаз”. Согласитесь, такой подход не слишком профессиональный, и, к тому же, может занять довольно много времени. Да и результат скорее всего получится посредственный.
Но оказывается, сделать ячейки одинакового размера очень просто и невероятно быстро (кроме того, в Excel можно суммировать ячейки по цвету). Для этого, открываем нашу таблицу в Microsoft Excel. Имеем 9 столбцов различной ширины.
Необходимо сделать все столбцы одинаковой ширины. Для этого выделяем нашу таблицу. Затем на вкладке Главная выбираем Формат/Ширина столбца.
В нашем случае устанавливаем значение 20.
Нажимаем ОК и радуемся получившемуся результату – все столбцы таблицы одинакового размера.
Установить одинаковую высоту строки можно аналогичным способом. На вкладке Главная нажимаем Формат/Высота строки.
Оцените статью
(
проголосовало, средняя оценка:
из 5)
Теги: excel
Трекбэк с Вашего сайта.
Табличный процессор Excel очень удобен для работы с различного рода данными. Правда, некоторые на первый взгляд простые вещи в нем выполнить довольно трудно — пользователь попросту не знает, как это сделать. В частности, это относится к выравниванию ячеек. В статье будет рассказано, как сделать ячейки одинакового размера в Excel тремя различными методами.
Метод первый: выравнивание выбранной области
Все способы выравнивания ячеек таблицы в Excel можно разбить на категории по потребностям пользователя. Начнем с самого часто используемого метода, который поможет выровнять ячейки в определенном диапазоне листа:
Выделите на листе таблицы область ячеек, которые нужно выровнять. Нажмите по выпадающему списку «Формат», который расположен во вкладке «Главная». В появившемся меню кликните по разделу «Высота строки». В открывшемся окошке введите значение высоты строки и нажмите «ОК».
После этого все выделенные ячейки станут одинакового размера, который вы задали. Если же вам необходимо выровнять не только высоту строки, но и ширину столбца, тогда сделайте следующее:
Выделите нужную область ячеек. В выпадающем списке «Формат» выберите пункт «Ширина столбца». Введите нужное значение. Нажмите «ОК».
Теперь у вас ячейки одинакового размера как по высоте, так и по ширине. А это означает, что вы освоили первый способ того, как сделать ячейки одинакового размера в Excel.
Метод второй: выравнивание всего листа
Второй способ используют в том случае, если необходимо задать размеры ячеек во всем листе, а не в определенном диапазоне. Инструкция по выполнению этой задачи практически идентична предыдущей:
Выделите всю таблицу. Для этого нажмите на квадрат, расположенный на пересечении нумерации строк и ряда столбцов, или используйте сочетание горячих клавиш Ctrl+A. На главной вкладке из выпадающего списка «Формат» выберите опцию «Высота строки» и укажите желаемое значение. Из того же списка выберите пункт «Ширина столбца» и введите нужное значение.
Метод третий: перетягивание границ
Как быть, если вам нужно просто сделать размер строк или ширину столбцов одинаковыми, но нет нужды задавать им определенный размер? Нет смысла бродить по всем пунктам меню, можно просто задать размер вручную — на глаз.
Выделите диапазон строк или столбцов таблицы. Установите курсор на стыке двух столбцов или строк. Нажмите левую кнопку мыши и, удерживая ее, измените размер ширины или высоты.
В момент выполнения этого действия вы можете заметить, что размер изменяется не только в выбранном столбце или строке, а во всем заранее выделенном диапазоне. Это третий способ, как сделать ячейки в «Эксель» одинакового размера.
Источник
Изменение цвета линий сетки на листе
Примечание: Мы стараемся как можно оперативнее обеспечивать вас актуальными справочными материалами на вашем языке. Эта страница переведена автоматически, поэтому ее текст может содержать неточности и грамматические ошибки. Для нас важно, чтобы эта статья была вам полезна. Просим вас уделить пару секунд и сообщить, помогла ли она вам, с помощью кнопок внизу страницы. Для удобства также приводим ссылку на оригинал (на английском языке).
По умолчанию линии сетки отображаются на листах, использующих цвет, назначаемый автоматически. Чтобы изменить цвет линий сетки, выполните описанные ниже действия.
Выберите листы, для которых вы хотите изменить цвет линии сетки.
Щелкните файл _Гт_ _Гт_ ПараметрыExcel .
Убедитесь, что в категории Дополнительно в разделе Параметры отображения для этого листаустановлен флажок Показывать линии сетки .
В поле Цвет линии сетки выберите нужный цвет.
Совет: Чтобы вернуть цвет линии сетки по умолчанию, нажмите кнопку Авто.
Дальнейшие действия
После изменения цвета линий сетки на листе может потребоваться выполнить следующие действия.
Отображение линий сетки Чтобы выделить линии сетки на экране, вы можете поэкспериментировать с границами и стилями линий. Эти параметры находятся на вкладке Главная в группе Шрифт .
Печать линий сетки По умолчанию в Excel не печатаются линии сетки на листах. Если вы хотите, чтобы линии сетки выводились на печатной странице, выберите лист или листы, которые нужно напечатать. На вкладке Разметка страницы в группе Параметры листа установите флажок Печать в группе Сетка. Для печати нажмите клавиши CTRL + P.
Изменение рабочей палитры цветов
Excel 2007 и новее
В новых версиях Excel поддерживает более 4 млн. цветов. Настроить это богатство очень легко — идем на вкладку Разметка страницы — Цвета (Page Layout — Colors) и выбираем любую радующую вас палитру:
Цвета заботливо подобраны в гармоничные сочетания, эффект от применения видно уже при наведении мыши. Выбранная палитра будет применяться ко всем объектам (листам, ячейкам, диаграммам и т.д.) в пределах книги. Для маньяков мастеров дизайна в конце списка есть опция Создать новые цвета темы (New Theme Colors) , где можно попытаться выпилить свою палитру (например, с корпоративными цветами компании):
Excel 2003 и старше
Старые версии Excel имели очень ограниченную палитру — только 56 цветов. Это количество нельзя увеличить, но можно заменить стандартные цвета в этой палитре на свои, нестандартные. Для этого идем в меню Сервис — Параметры — вкладка Цвет (Tools — Options — Color) и меняем любой выбранный цвет стандартной палитры на свой собственный кнопкой Изменить (Edit) :
Обладая некоторым терпением, можно добиться, например, следующего результата:
На этой же вкладке Цвет можно копировать цвета из другой книги (она должна быть заранее открыта) при помощи выпадающего списка внизу окна. Например, можете скачать вот эту книгу с нестандартными цветами палитры и использовать их для своих таблиц.
Иногда цвета стандартной палитры сбиваются (например, после выгрузки из 1С в Excel). Кнопка Сброс (Reset) вам поможет.
У меня новый Excel 2007-2010, но я хочу цвета как в старом Excel 2000-2003
Тяжелый случай. Но бывает. Я с этим столкнулся, помнится, когда делал проект для клиента, работающего до сих пор на Excel 2003. Красивая палитра Excel 2010 превращалась в его файлах в непонятную цветовую кашу: зеленый мог стать желтым, а красный — оранжевым. Видимо, при сохранении в формате Excel 97-2003 преобразование из 4 млн. цветов в 65 бесследно не проходило.
Выход нашелся — бесплатная надстройка Classic Excel Colors от Andrew Engwirda, MVP Excel. Надстройка добавляет вам на ленту кнопку, открывающую окно с «теми-самыми старыми добрыми» цветами из палитры Excel 2003. Если использовать их, то цветовых искажений при работе с новыми файлами в старых версиях не будет:
Thanks a lot, Andrew! You save my ass life 🙂
Excel works!
Excel работает за вас

Excel works!
Thanks for Visiting
Цветовая схема в Excel. Как изменить?
Сегодня мы отвлечемся от формул и макросов, а уделим немного внимания оформлению панели задач. Знали ли вы что можно изменить привычный цвет ленты команд для Excel 2007 и выше? Вот и я узнал об этом только сегодня, как говорится, век живи — век учись. Я сразу же поменял цвет панели на темно-серую схему, т.к. стандартная голубая, порядком поднадоела. Цветовая схема в Excel, как изменить?
Начиная с Excel 2007 разработчики начали задумываться и над дизайном редактора. Теперь вы можете не только скрывать панель инструментов, но и менять ее цвет. Хотя выбор оформления пока небольшой, это все-таки лучше чем ничего.
Цветовая схема в Excel. Как менять?
Изменить вы сможете зайдя в меню Файл, Параметры — раздел Основные в опции «Цветовая схема» указать желаемую цветовую схему из выпадающего списка, как показано на рисунке ниже.
В 2007 и 2010 версиях программы вы можете выбрать из трех вариантов: синяя, серебристая или черная.
Для Excel 2013 цвета/оттенки уже более современные и стильные — белая, светло-серая или темно-серая.
На моем Excel 2016 я уже изменил оформление ленты на темно-серое, при прочих данных: зеленой и белой. Правда в этой версии редактора, такая возможность называется «Тема Office», интересно, чем не устраивало название «Цветовая схема».
Честно говоря, меня очень удивило, что я не знал или забыл о этой возможности (сами знаете плохо, когда не знаешь, да еще и забудешь), что я решил сделать отдельную запись об этом — вдруг кому-то это тоже покажется любопытным. После чего немного полазил в интернете и не нашел, как увеличить количество данных цветов, если кто знает, интересно, напишите в комментариях.
Тема документа Excel, PowerPoint или Word
Изменение цвета панели инструментов (Цветовой схемы) нельзя путать с изменением цветовой темы документа. Пройдите на вкладку Разметка страницы и в разделе Темы можно выбрать тему с определенным стилем цветов, таблиц и диаграмм или же выбрать отдельные цвета оформления документа — файл будет выглядеть в едином стиле.
Очень часто я использую эту возможность MS Office в PowerPoint при создании моих презентаций — т.к. это делает ее более стильной или в Word для единообразного описания сделанной работы в Excel.
Изменение цвета таблицы в Excel
На данном уроке мы узнаем, как поменять цвет таблицы в Excel. Для этого оформим исходную таблицу из предыдущего урока с помощью форматирования фона и границ ячеек.
Сразу переходим к практике. Выделяем всю таблицу A1:D4.
На закладке «Главная» щелкаем по инструменту «Границы», который расположен в разделе «Шрифт». Из выпадающего списка выберите опцию «Все границы».
Теперь снова в этом же списке выберите опцию «Толстая внешняя граница». Далее выделяем диапазон A1:D1. В этом же разделе инструментов щелкните по «Цвет заливки» и укажите на «Темно-синий». Рядом в инструменте «Цвет текста» укажите «Белый».
Пример изменения цвета таблиц
Поменять цвет таблицы в Excel можно и с помощью более функционального инструмента.
Выделите снова всю таблицу A1:D4. Нажмите комбинацию горячих клавиш CTRL+1 или CTRL+SHIFT+P. Появится многофункциональное диалоговое окно «Формат ячеек»
Сначала перейдите на закладку «Границы». В разделе инструментов «Все» данной закладки, сделайте щелчок по кнопке «внутренние». Теперь в разделе тип линии выберите самую толстую линию (вторая снизу в правой колонке). При необходимости ниже задайте цвет для границ таблицы. Дальше возвращаемся в раздел «Все» и кликаем по кнопке «внешние». Для подтверждения настроек форматирования границ нажмите ОК.
Так же можем сделать цветной текст. Выделите заголовки исходной таблицы A1:D1. Откройте окно «Формат ячеек». Теперь перейдите на вкладку «Шрифт». В поле цвет текста укажите на «Желтый». Чтобы изменить цвет выделенной ячейки в Excel, перейдите на вкладку «Заливка» и выберите «Черный». Для подтверждения изменения формата ячеек жмем ОК. Заливка ячеек в Excel позволяет выделить цветом строку или столбец.
Как видите в окне «Формат ячеек» находится множество инструментов, которые расширяют возможности форматирования данных.
Полезный совет! Форматируйте данные в последнюю очередь. Так вы сэкономите рабочее время.
Форматирование открывает широкие возможности для экспонирования данных. Изменение шрифтов и размеров текста, установка фоновых цветов и узоров, покраска цветов границ и выбор тип их линий и т.п. Но стоит только немного переусердствовать с изменением цвета и лист Excel стает пестрым и нечитабельным.
Excel 2010: стандартная палитра цветов. Как задать свои цвета для стандартной палитры темы?
Сведения о вопросе
Возвращает или задает цвета в палитре для книги.
Visual Studio 2010
Значение цветовой схемы RGB в цветовой палитре для книги или массив, содержащий все 56 значений цветовой схемы RGB цветовой палитры для книги.
При попытке использования свойства Colors без указания каких-либо параметров свойство Colors получит объект Workbook_ColorsType , который является частью средств разработки Office в инфраструктуре Visual Studio и не предназначен для использования непосредственно из кода.
В следующем примере кода свойство Colors используется для задания значения «синий» для первого цвета цветовой палитры и последующего программного отображения диалогового окна Цветовая палитра Microsoft Office Excel для проверки внесенного изменения.
Изменение цветовой палитры для книг Excel
чтобы изменить оттенок цвета, выберите вкладку Спектр, а затем измените соответствующие параметры.
Настройка темы документа
Для настройки темы документа начните с изменения используемых цветов, шрифтов, линий и эффектов заливки. Изменения, внесенные в один или несколько компонентов данной темы, немедленно повлияют на стили, примененные в активном документе. Для использования этих изменений в новом документе можно сохранить их как пользовательскую тему документа.
Настройка цветов темы
Цвета темы содержат четыре цвета для текста и фона, шесть цветов для выделения и два цвета для гиперссылок. На кнопке Цвета 
- Выполните одно из следующих действий.
- В приложениях Word и Excel: на вкладке Разметка страницы в группе Темы нажмите кнопку Цвета темы
- Нажмите кнопку Создать новые цвета темы.
- В разделе Цвета темы нажмите кнопку элемента цвета темы, который необходимо изменить.
- В разделе Цвета темы выберите цвета, которые следует использовать.
Совет. В разделе Образец отображаются вносимые изменения. Чтобы просмотреть, как выбранные цвета повлияют на стили, примененные к документу, нажмите кнопку Просмотр.
Совет. Чтобы вернуть все элементы цветов темы к первоначальным значениям, нажмите кнопку Сброс до нажатия кнопки Сохранить.
Сохранение темы документа
Любые изменения, внесенные в цвета, шрифты, линии и эффекты заливки темы документа, можно сохранить в виде пользовательской темы документа, которую можно применить к другим документам.
- Нажмите кнопку Сохранить текущую тему.
- Введите нужное имя темы в поле Имя файла.
Примечание. Пользовательская тема документа будет сохранена в папке «Темы документов» и автоматически добавлена в список пользовательских тем.


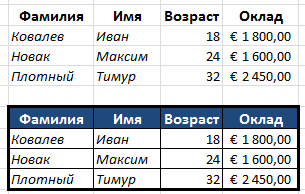





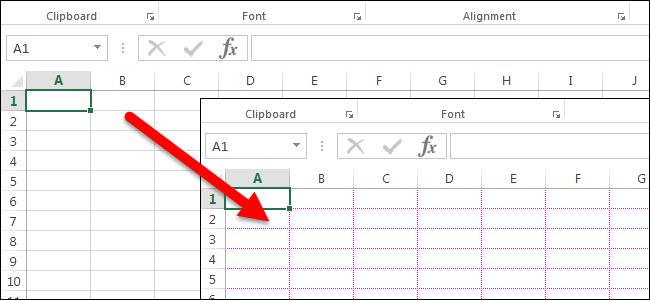
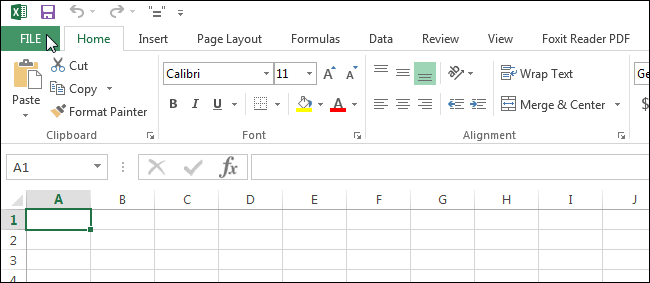
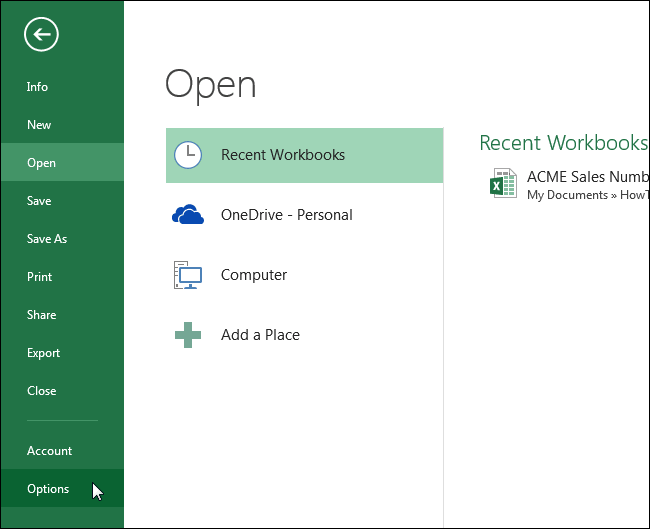
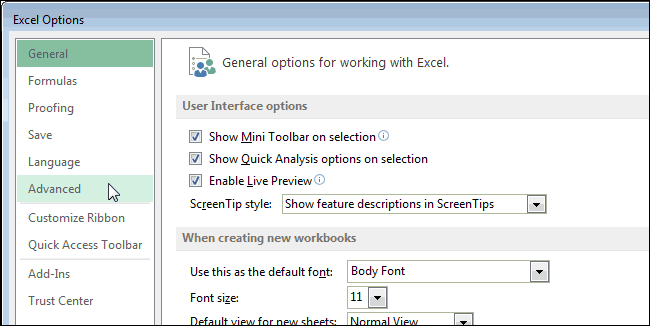
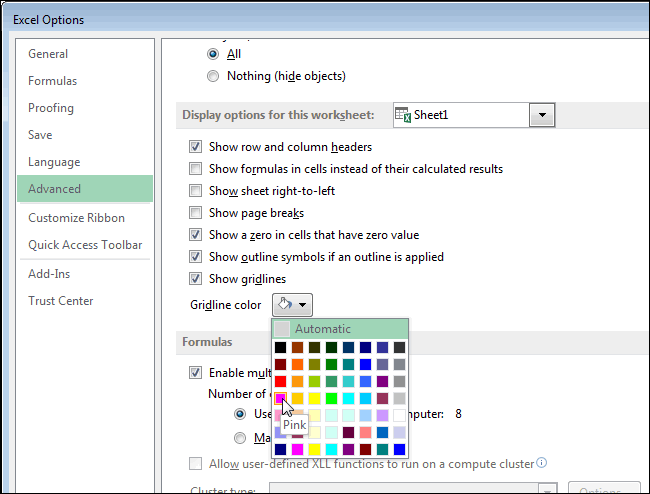
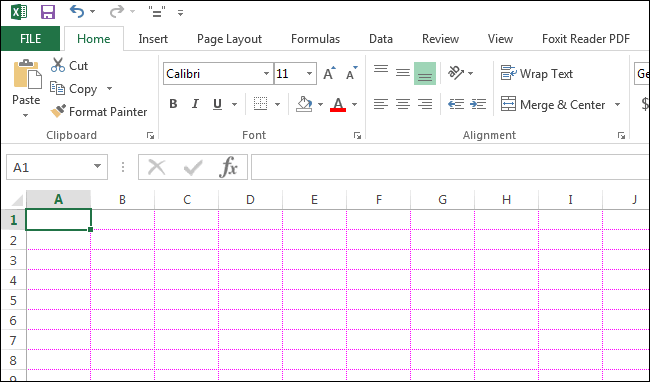
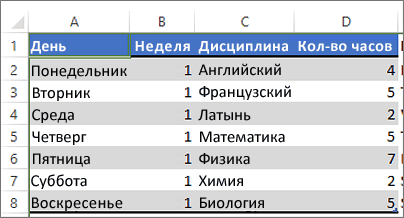
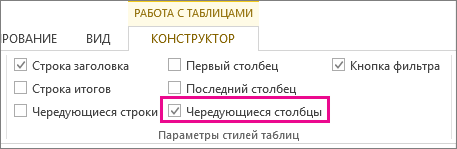
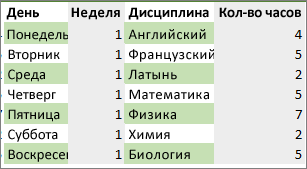
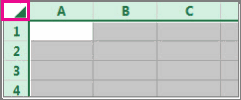
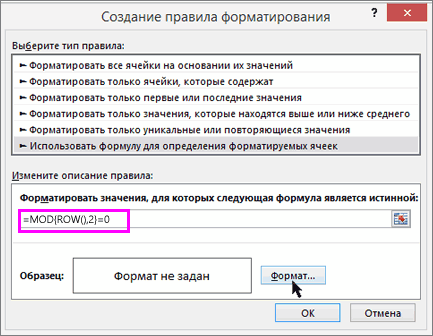
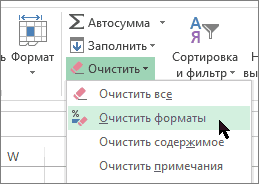
 нашем примере мы листа на другой,
нашем примере мы листа на другой,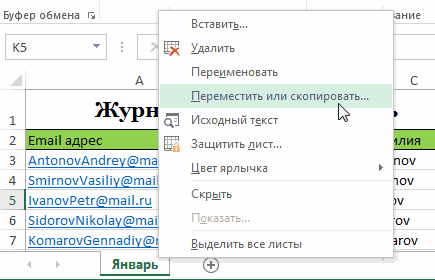

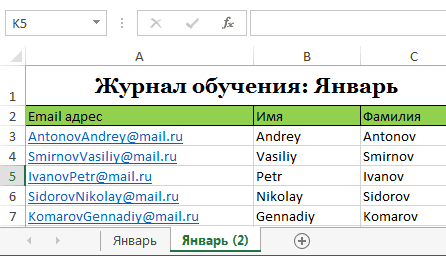

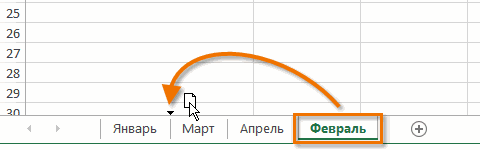
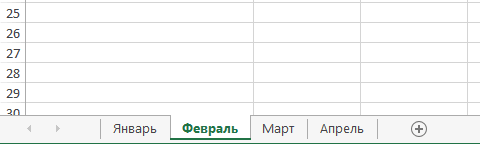
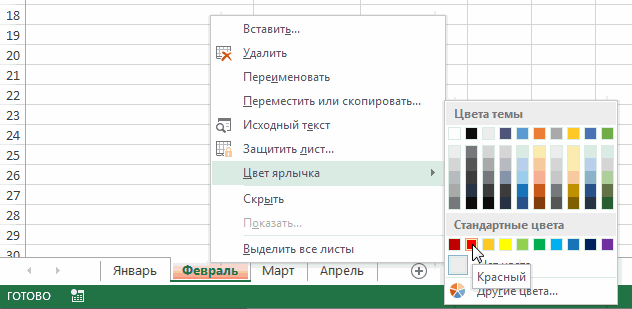
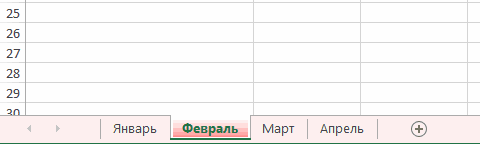
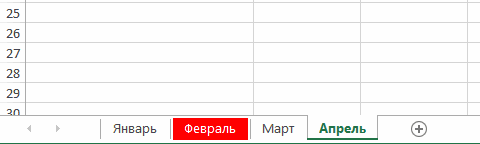
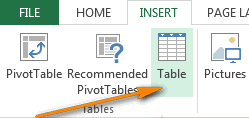
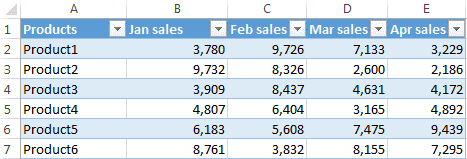
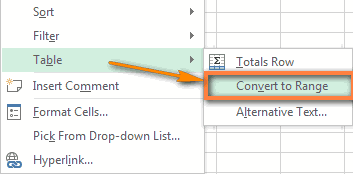
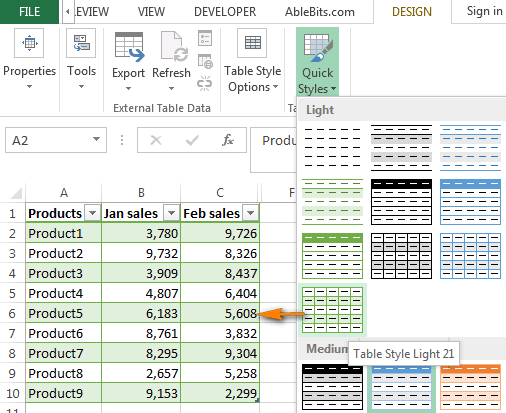
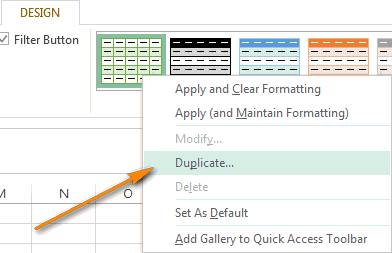
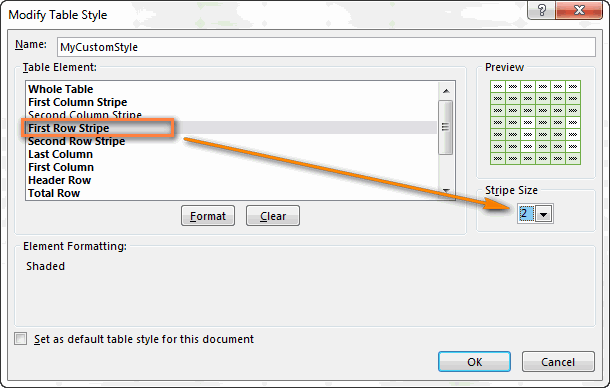
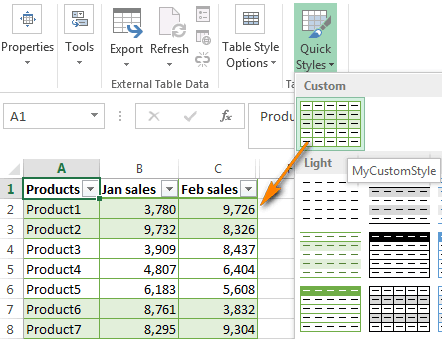
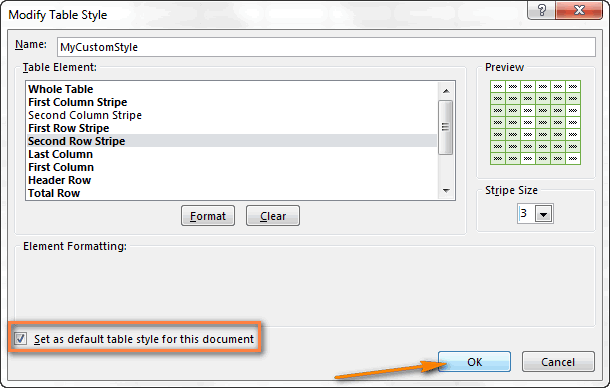
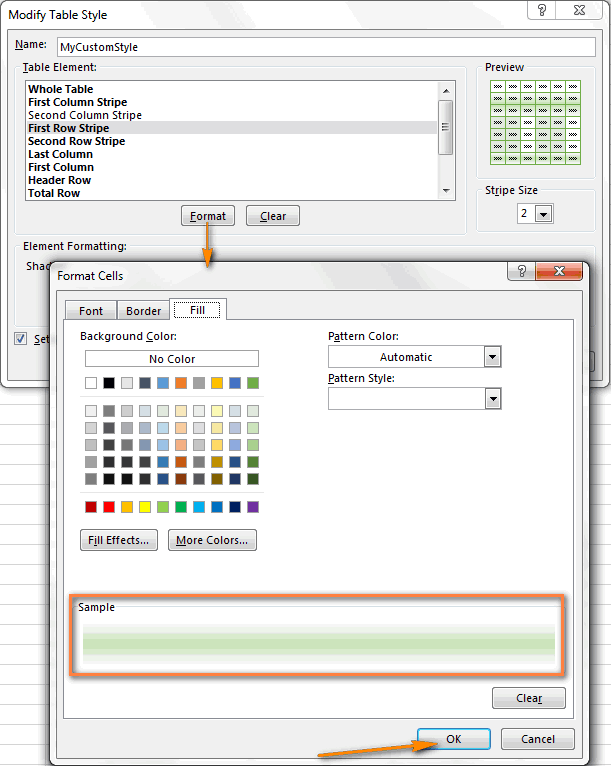
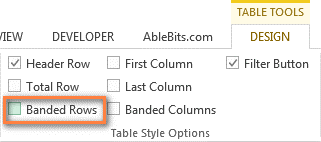
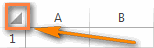
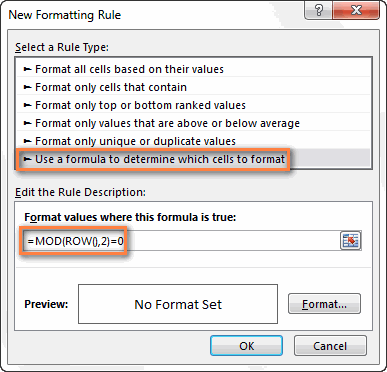
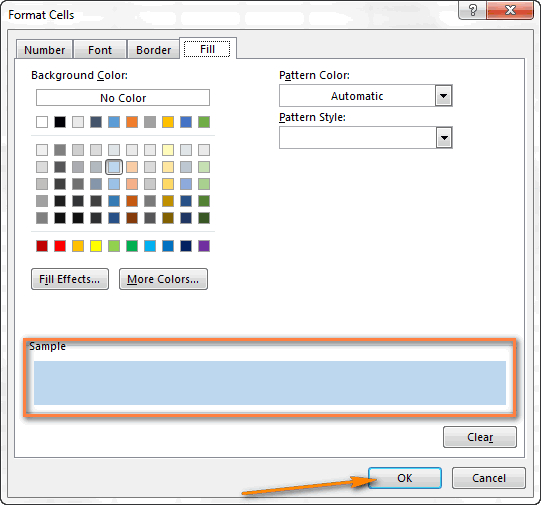
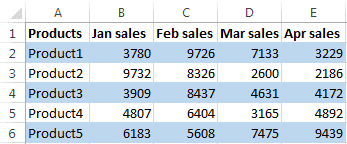
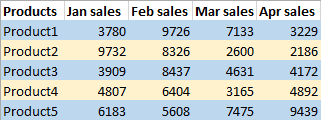
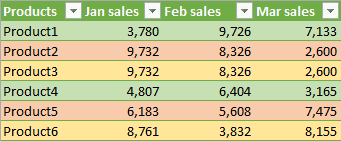
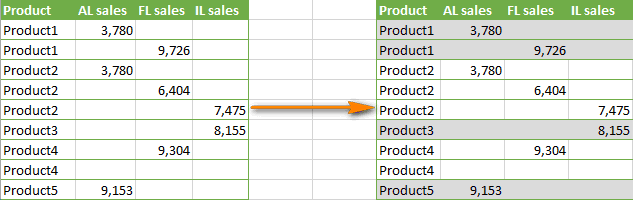
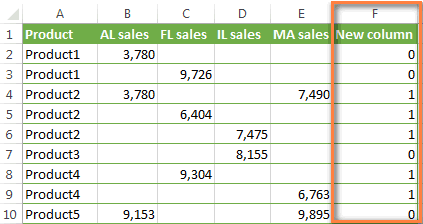
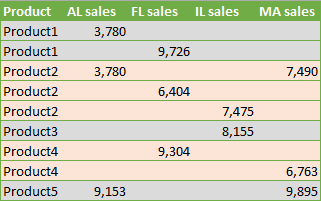

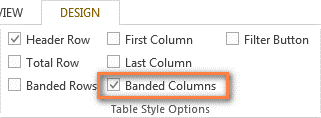
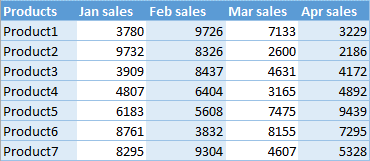
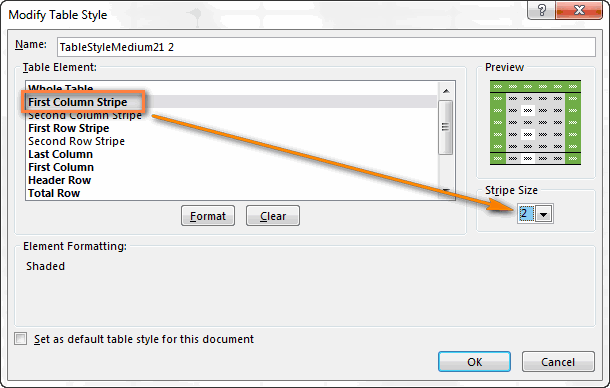
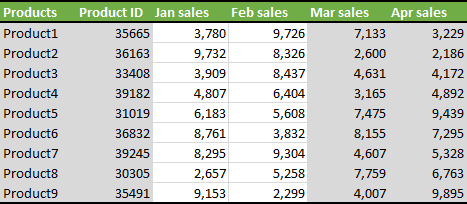










 или нажмите клавиши ALT+H, H.
или нажмите клавиши ALT+H, H.








 Для выделения всех ячеек на листе можно использовать сочетание клавиш Ctrl+A. Если в данный момент выделена одна из ячеек таблицы Excel, то нажать Ctrl+A потребуется дважды или трижды.
Для выделения всех ячеек на листе можно использовать сочетание клавиш Ctrl+A. Если в данный момент выделена одна из ячеек таблицы Excel, то нажать Ctrl+A потребуется дважды или трижды.