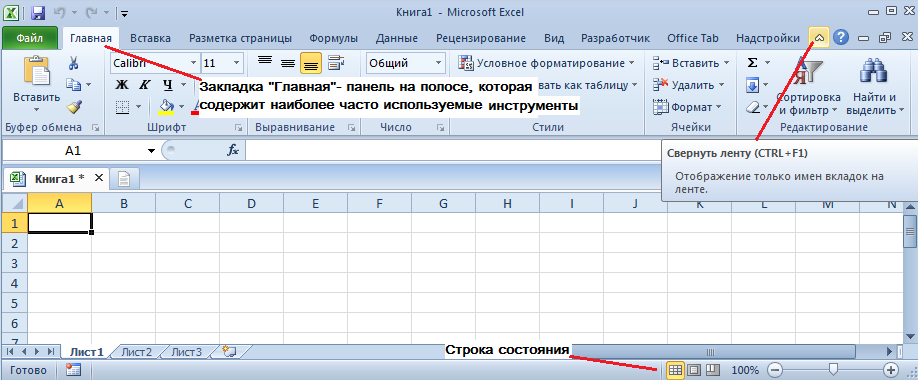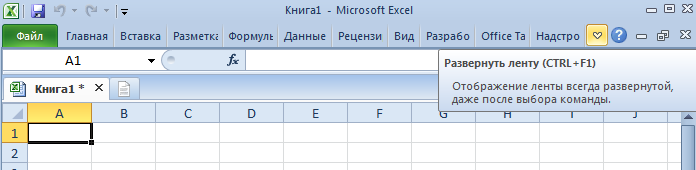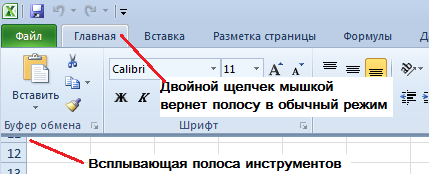Вы когда-нибудь представляли себе создание или вставку закладки для быстрого перехода к определенному диапазону данных, когда на листе или в книге много данных? Однако Excel не поддерживает создание закладок. Но, к счастью, вместо закладки можно создать гиперссылку.
Создать закладку (гиперссылку) на позицию ячейки текущего листа
Создать закладку (гиперссылку) на позицию ячейки других листов
Создать закладку (гиперссылку) на позицию ячейки текущего листа
1. Выберите ячейку, в которую вы хотите добавить закладку, и щелкните правой кнопкой мыши, чтобы открыть контекстное меню.
2. Во вставке Гиперссылка диалоговое окно, нажмите Место в этом документе на левой панели, затем в Текст для отображения текстовое поле, введите имя закладки, которую вы хотите отобразить, затем перейдите к Введите ссылку на ячейку текстовое поле, введите ссылку на ячейку, к которой вы хотите перейти, щелкнув гиперссылку. Нажмите OK.
Вы можете добавить всплывающую подсказку для более подробного описания этой закладки, щелкнув ScreenTip и редактирование описания в всплывающем диалоговом окне.
Теперь выбранная вами ячейка была вставлена с гиперссылкой и отображаемым текстом по мере редактирования. Нажмите, чтобы перейти к указанной вами ссылке на ячейку.
Создать закладку (гиперссылку) на позицию ячейки других листов
1. Выберите ячейку, для которой вы хотите отобразить закладку, и щелкните правой кнопкой мыши, чтобы отобразить контекстное меню.
2. Во вставке Гиперссылка диалоговое окно, нажмите Место в этом документе на левой панели, затем в Текст для отображения текстовое поле, введите имя закладки, которую вы хотите отобразить, затем перейдите к Введите ссылку на ячейку текстовое поле, введите имя листа + ! + ссылка на ячейку к которому вы хотите перейти, щелкнув гиперссылку. Нажмите OK.
Вы можете добавить всплывающую подсказку для получения дополнительной информации об этой закладке, щелкнув всплывающую подсказку и отредактировав описание в появившемся диалоговом окне.
Теперь выбранная вами ячейка была вставлена с гиперссылкой и отображаемым текстом по мере редактирования. Нажмите, чтобы перейти к указанной вами ссылке на ячейку.
Прочие операции (статьи)
Как подсчитать ячейки с текстом в Excel
Эксель везде. Как полезный и мощный инструмент для анализа данных и документации, мы часто используем его в работе и жизни. В некоторых случаях нам может потребоваться лучше понять наши данные, чтобы выполнить анализ данных. В этом уроке мы продемонстрируем несколько способов подсчета ячеек с текстом в Excel.
Лучшие инструменты для работы в офисе
Kutools for Excel Решит большинство ваших проблем и повысит вашу производительность на 80%
- Бар Супер Формулы (легко редактировать несколько строк текста и формул); Макет для чтения (легко читать и редактировать большое количество ячеек); Вставить в отфильтрованный диапазон…
- Объединить ячейки / строки / столбцы и хранение данных; Разделить содержимое ячеек; Объедините повторяющиеся строки и сумму / среднее значение… Предотвращение дублирования ячеек; Сравнить диапазоны…
- Выберите Дубликат или Уникальный Ряды; Выбрать пустые строки (все ячейки пустые); Супер находка и нечеткая находка во многих рабочих тетрадях; Случайный выбор …
- Точная копия Несколько ячеек без изменения ссылки на формулу; Автоматическое создание ссылок на несколько листов; Вставить пули, Флажки и многое другое …
- Избранные и быстро вставляйте формулы, Диапазоны, диаграммы и изображения; Зашифровать ячейки с паролем; Создать список рассылки и отправлять электронные письма …
- Извлечь текст, Добавить текст, Удалить по позиции, Удалить пробел; Создание и печать промежуточных итогов по страницам; Преобразование содержимого ячеек в комментарии…
- Суперфильтр (сохранять и применять схемы фильтров к другим листам); Расширенная сортировка по месяцам / неделям / дням, периодичности и др .; Специальный фильтр жирным, курсивом …
- Комбинируйте книги и рабочие листы; Объединить таблицы на основе ключевых столбцов; Разделить данные на несколько листов; Пакетное преобразование xls, xlsx и PDF…
- Группировка сводной таблицы по номер недели, день недели и другое … Показать разблокированные, заблокированные ячейки разными цветами; Выделите ячейки, у которых есть формула / имя…
Вкладка Office — предоставляет интерфейс с вкладками в Office и значительно упрощает вашу работу
- Включение редактирования и чтения с вкладками в Word, Excel, PowerPoint, Издатель, доступ, Visio и проект.
- Открывайте и создавайте несколько документов на новых вкладках одного окна, а не в новых окнах.
- Повышает вашу продуктивность на 50% и сокращает количество щелчков мышью на сотни каждый день!
Комментарии (0)
Оценок пока нет. Оцените первым!
После загрузки Excel 2010 мы увидим окно (рис 1.1) похожее на интерфейс 2007-го года. Оно значительно отличается от старых версий 2003-го года и старше. Из этого вывод – пользователям версии 2007 не придется много переучиваться и сильно привыкать к новому интерфейсу.
Если вы только начинаете свое первое знакомство с программой, вас не должно беспокоить какие были старые его версии, которые значительно уступают по функциональным возможностям и скорости работы программы.
Главное окно программы
В окне Excel в глаза бросается в первую очередь широкая полоса с кнопками инструментов, которые расположены на каждой вкладке. В интерфейсе данной версии на панель приходится значительная часть окна программы. Это часто мешает при просмотре больших прайс-листов. Но версия 2010 позволяет одним кликом мышки сделать выпадающее меню в Excel, что очень удобно.
Рисунок 1.1. Так выглядит окно после загрузки программы:
Рисунок 1.2:
Полоса инструментов – минимизирована.
Управление полосой инструментов и закладками
Практическое задание 1.1.
После загрузки программы присмотритесь к элементам, отображенным на рисунках 1.1 и 1.3. и попробуйте сделать так, чтобы исчезла полоса инструментов в Excel, а потом снова появилась.
Упражнение 1:
1 Щелкните кнопку как на рисунку 1.1 для минерализации полосы инструментов (или нажмите комбинацию быстрых клавиш CTRL+F1). Это позволить свернуть широкую панель, как показано на рисунке 1.2.
2 Сделайте щелчок по любой закладке, например, «Главная», как показано на рисунке 1.2. На время станут доступными все инструменты закладки, прикрывая верхнюю часть листа как на рисунке 1.3
Рисунок 1.3:
3 Щелкните в любой точке вне панели, например, по листу или по заголовку окна, чтобы опять свернуть панель.
Упражнение 2:
Сделайте двойной щелчок по любой закладке, чтобы сделать выплывающее меню в Excel.
Упражнение 3:
Вызовите контекстное меню, щелкнув правой кнопкой мыши по названию закладки и выберите опцию «Свернуть ленту». Таким способом закрепить главную панель задач в Excel и переключатся между режимами отображения инструментов.
Как видите, на первый взгляд интерфейс версии 2010-го года не сильно отличается версии 2007-го. Но он обладает своими удобными и на первый взгляд не заметными преимуществами. В процессе активной работы с программой стоит воспользоваться разными полезностями, чтобы работа была комфортной.
Цель данного урока ознакомить пользователя с внешним видом окна программы. А также ознакомление с основными инструментами и управления ими для комфортной работы.
Adding Excel Hyperlinks, Bookmarks, and Mailto Links
Updated on November 12, 2019
Ever wondered how to add hyperlinks, bookmarks, or mailto links in Excel? The answers are right here.
The following steps apply to Excel for Microsoft 365, Excel 2019, Excel 2016, Excel 2013, Excel 2010, Excel 2019 for Mac, Excel 2016 for Mac, Excel for Mac 2011 and Excel Online.
What Are Hyperlinks, Bookmarks, and Mailto Links?
First, let’s clarify what we mean with each term.
A hyperlink provides a way to open a web page by selecting a cell in a worksheet. It’s also used in Excel to provide quick and easy access to other Excel workbooks.
A bookmark creates a link to a specific area in the current worksheet or to a different worksheet within the same Excel file using cell references.
A mailto link is a link to an email address. Selecting a mailto link opens a new message window in the default email program and inserts the email address into the To line of the message.
In Excel, both hyperlinks and bookmarks are intended to make it easier to navigate between areas of related data. Mailto links make it easier to send an email message to an individual or organization. In all cases:
- No matter which type of link is created, it is created by entering the necessary information in the Insert Hyperlink dialog box.
- As with links in web pages, links in Excel are attached to anchor text located in a worksheet cell.
- Adding this anchor text before opening the dialog box simplifies the task of creating the link, but it can also be entered after the dialog box is open.
Open the Insert Hyperlink Dialog Box
The key combination to open the Insert Hyperlink dialog box is Ctrl+K on a PC or Command+K on a Mac.
- In an Excel worksheet, select the cell that will contain the hyperlink.
- Type a word to act as anchor text such as «Spreadsheets» or «June_Sales.xlsx» and press Enter.
- Select the cell with the anchor text a second time.
- Press and hold the Ctrl key (in Windows) or the Command key ⌘ (on Mac).
- Press and release the letter K key to open the Insert Hyperlink dialog box.
How to Open the Insert Hyperlink Dialog Box Using the Ribbon
- In an Excel worksheet, select the cell that will contain the hyperlink.
- Type a word to act as anchor text such as «Spreadsheets» or «June_Sales.xlsx» and press Enter.
- Select the cell with the anchor text a second time.
- Select Insert. (In Excel 2011 for Mac go to the Insert menu.)
- Select Hyperlink or Link > Insert Link in the Links group. The Insert Hyperlink dialog box opens.
Add a Hyperlink in Excel
Here’s how to set up a hyperlink to jump to a web page or to an Excel file.
Add a Hyperlink to a Web Page
- Open the Insert Hyperlink dialog box using one of the methods outlined above.
- Select the Existing File or Web Page tab.
- In the Address line, type a full URL address.
- Select OK to complete the hyperlink and close the dialog box.
The anchor text in the worksheet cell is blue in color and underlined to indicate it contains a hyperlink. Whenever it is selected, it will open the designated website in the default browser.
Add a Hyperlink to an Excel File
Note: This option is not available in Excel Online.
- Open the Insert Hyperlink dialog box.
- Select the Existing File or Web Page tab.
- Select Browse for file to open the Link to file dialog box.
- Browse to find the Excel file name, select the file, and select OK. The file name is added to the Address line in the Insert Hyperlink dialog box.
- Select OK to complete the hyperlink and close the dialog box.
The anchor text in the worksheet cell changes to blue in color and is underlined to indicate it contains a hyperlink. Whenever it is selected, it will open the designated Excel workbook.
Create a Bookmark to the Same Excel Worksheet
A bookmark in Excel is similar to a hyperlink except that it is used to create a link to a specific area on the current worksheet or to a different worksheet within the same Excel file.
While hyperlinks use file names to create links to other Excel files, bookmarks use cell references and worksheet names to create links.
How to Create a Bookmark to the Same Worksheet
The following example creates a bookmark to a different location in the same Excel worksheet.
- Type a name in a cell that will act as the anchor text for the bookmark and press Enter.
- Select that cell to make it the active cell.
- Open the Insert Hyperlink dialog box.
- Select the Place in This Document tab (or select the Place in this document button in Excel Online).
- In the Type the cell reference text box, enter a cell reference to a different location on the same worksheet, such as «Z100.»
- Select OK to complete the bookmark and close the dialog box.
The anchor text in the worksheet cell is now blue in color and underlined to indicate that it contains a bookmark.
Select the bookmark and the active cell cursor moves to the cell reference entered for the bookmark.
Create a Bookmark to a Different Worksheet
Creating bookmarks to different worksheets within the same Excel file or workbook has an additional step. You’ll also identify the destination worksheet for the bookmark. Renaming worksheets can make it easier to create bookmarks in files with a large number of worksheets.
- Open a multi-sheet Excel workbook or add additional sheets to a single sheet file.
- On one of the sheets, type a name in a cell to act as the anchor text for the bookmark.
- Select that cell to make it the active cell.
- Open the Insert Hyperlink dialog box.
- Select the Place in This Document tab (or select the Place in this Document button in Excel Online).
- Enter a cell reference in the field under Type in the cell reference.
- In the Or select a place in this document field, select the destination sheet name. Unnamed sheets are identified as Sheet1, Sheet2, Sheet3 and so on.
- Select OK to complete the bookmark and close the dialog box.
The anchor text in the worksheet cell is now blue in color and underlined to indicate that it contains a bookmark.
Select the bookmark and the active cell cursor moves to the cell reference on the sheet entered for the bookmark.
Insert a Mailto Link Into an Excel File
Adding contact information to an Excel worksheet makes it easy to send an email from the document.
- Type a name in a cell that will act as the anchor text for the mailto link and press Enter.
- Select that cell to make it the active cell.
- Open the Insert Hyperlink dialog box.
- Select the E-mail Address tab (or select the Email Address button in Excel Online).
- In the Email address field, enter the email address of the person who will receive the email. This address is entered in the To line of a new email message when the link is selected.
- Under the Subject line, enter the subject for the email. This text is entered into the subject line in the new message. This option is not available in Excel Online.
- Select OK to complete the mailto link and close the dialog box.
The anchor text in the worksheet cell is now blue in color and underlined to indicate it contains a hyperlink.
Select the mailto link and the default email program opens a new message with the address and subject text entered.
Remove a Hyperlink Without Removing the Anchor Text
When you no longer need a hyperlink, you can remove the link information without removing the text that served as the anchor.
- Position the mouse pointer over the hyperlink to be removed. The arrow pointer should change to the hand symbol.
- Right-click on the hyperlink anchor text to open the context menu.
- Select Remove Hyperlink.
The blue color and the underline should is removed from the anchor text to indicate that the hyperlink has been removed.
Thanks for letting us know!
Get the Latest Tech News Delivered Every Day
Subscribe
На чтение 7 мин. Просмотров 2.7k. Опубликовано 08.07.2019
Задумывались ли вы, как добавить гиперссылки, закладки или почтовые ссылки в Excel? Ответы прямо здесь.
Следующие шаги применимы к Excel для Office 365, Excel 2019, Excel 2016, Excel 2013, Excel 2010, Excel 2019 для Mac, Excel 2016 для Mac, Excel для Mac 2011 и Excel Online.
Содержание
- Что такое гиперссылки, закладки и почтовые ссылки?
- Откройте диалоговое окно Вставить гиперссылку
- Как открыть диалоговое окно «Вставить гиперссылку» с помощью ленты
- Добавить гиперссылку в Excel
- Добавить гиперссылку на веб-страницу
- Добавить гиперссылку в файл Excel
- Создать закладку на тот же лист Excel
- Как создать закладку на тот же лист
- Создать закладку на другой лист
- Вставьте ссылку Mailto в файл Excel
- Удалить гиперссылку, не удаляя текст привязки
Во-первых, давайте уточним, что мы подразумеваем под каждым термином.
Гиперссылка позволяет открыть веб-страницу, выбрав ячейку на листе. Он также используется в Excel, чтобы обеспечить быстрый и легкий доступ к другим книгам Excel.
закладка создает ссылку на определенную область в текущем листе или на другой лист в том же файле Excel, используя ссылки на ячейки.
Ссылка mailto – это ссылка на адрес электронной почты. Выбор ссылки mailto открывает новое окно сообщения в программе электронной почты по умолчанию и вставляет адрес электронной почты в строку «Кому» сообщения.
В Excel гиперссылки и закладки предназначены для облегчения навигации между областями связанных данных. Почтовые ссылки упрощают отправку сообщений электронной почты частному лицу или организации. Во всех случаях:
- Независимо от того, какой тип ссылки создан, он создается путем ввода необходимой информации в диалоговом окне Вставить гиперссылку.
- Как и в случае ссылок на веб-страницах, ссылки в Excel прикрепляются к тексту привязки, расположенному в ячейке листа.
- Добавление этого текста привязки перед открытием диалогового окна упрощает задачу создания ссылки, но ее также можно ввести после открытия диалогового окна.
Комбинация клавиш для открытия диалогового окна Вставить гиперссылку : Ctrl + K на ПК или команда + K на Mac.
- На листе Excel выберите ячейку, которая будет содержать гиперссылку.
- Введите слово, которое будет действовать как текст привязки, например «Таблицы» или «June_Sales.xlsx», и нажмите Enter .
- Выберите ячейку с текстом привязки во второй раз.
- Нажмите и удерживайте клавишу Ctrl (в Windows) или клавишу Команда ⌘ (в Mac).
- Нажмите и отпустите клавишу K , чтобы открыть диалоговое окно «Вставить гиперссылку».
- На листе Excel выберите ячейку, которая будет содержать гиперссылку.
- Введите слово, которое будет действовать как текст привязки, например «Таблицы» или «June_Sales.xlsx», и нажмите Enter .
- Выберите ячейку с текстом привязки во второй раз.
- Выберите Вставить . (В Excel 2011 для Mac перейдите в меню Вставка .)
- Выберите Гиперссылка или Ссылка > Вставить ссылку в группе ссылок. Откроется диалоговое окно «Вставить гиперссылку».
Вот как настроить гиперссылку для перехода на веб-страницу или в файл Excel.
- Откройте диалоговое окно Вставить гиперссылку , используя один из методов, описанных выше.
- Откройте вкладку Существующий файл или веб-страница .
- В строке Адрес введите полный URL-адрес.
- Выберите ОК , чтобы завершить гиперссылку и закрыть диалоговое окно.
Текст привязки в ячейке рабочего листа имеет синий цвет и подчеркнут, чтобы указать, что он содержит гиперссылку. Каждый раз, когда он выбран, он открывает назначенный веб-сайт в браузере по умолчанию.
Примечание. Этот параметр недоступен в Excel Online.
- Откройте диалоговое окно Вставить гиперссылку .
- Откройте вкладку Существующий файл или веб-страница .
- Выберите Найти файл , чтобы открыть диалоговое окно «Ссылка на файл».
- Найдите, чтобы найти имя файла Excel, выберите файл и выберите ОК . Имя файла добавляется в строку «Адрес» в диалоговом окне «Вставить гиперссылку».
- Выберите ОК , чтобы завершить гиперссылку и закрыть диалоговое окно.
Текст привязки в ячейке рабочего листа меняется на синий и подчеркивается, чтобы указать, что он содержит гиперссылку. Всякий раз, когда он выбран, он открывает назначенную книгу Excel.
Создать закладку на тот же лист Excel
Закладка в Excel похожа на гиперссылку, за исключением того, что она используется для создания ссылки на определенную область на текущем листе или на другой лист в том же файле Excel.
В то время как гиперссылки используют имена файлов для создания ссылок на другие файлы Excel, закладки используют ссылки на ячейки и имена таблиц для создания ссылок.
Как создать закладку на тот же лист
В следующем примере создается закладка в другом месте на том же листе Excel.
- Введите имя в ячейке, которое будет использоваться в качестве текста привязки для закладки, и нажмите Enter .
- Выберите эту ячейку, чтобы сделать ее активной.
- Откройте диалоговое окно Вставить гиперссылку .
- Откройте вкладку Разместить в этом документе (или нажмите кнопку Разместить в этом документе в Excel Online).
- В текстовом поле Введите ссылку на ячейку введите ссылку на ячейку в другом месте на том же листе, например, «Z100».
- Выберите ОК , чтобы завершить закладку и закрыть диалоговое окно.
Текст привязки в ячейке рабочего листа теперь имеет синий цвет и подчеркнут, чтобы указать, что он содержит закладку.
Выберите закладку, и курсор активной ячейки переместится на ссылку на ячейку, введенную для закладки.
Создать закладку на другой лист
Создание закладок на разных листах в одном и том же файле Excel или рабочей книге имеет дополнительный шаг. Вы также определите лист назначения для закладки. Переименование рабочих листов может упростить создание закладок в файлах с большим количеством рабочих таблиц.
- Откройте многослойную книгу Excel или добавьте дополнительные листы в один файл листа.
- На одном из листов введите имя в ячейку, которое будет использоваться в качестве текста привязки для закладки.
- Выберите эту ячейку, чтобы сделать ее активной.
- Откройте диалоговое окно Вставить гиперссылку .
- Выберите вкладку Поместить в этот документ (или нажмите кнопку Поместить в этот документ в Excel Online).
- Введите ссылку на ячейку в поле Введите ссылку на ячейку .
- В поле Или выберите место в этом документе , выберите имя листа назначения. Безымянные листы идентифицируются как Sheet1, Sheet2, Sheet3 и так далее.
- Выберите ОК , чтобы завершить закладку и закрыть диалоговое окно.
Текст привязки в ячейке рабочего листа теперь имеет синий цвет и подчеркнут, чтобы указать, что он содержит закладку.
Выберите закладку, и курсор активной ячейки переместится на ссылку на ячейку на листе, введенном для закладки.
Вставьте ссылку Mailto в файл Excel
Добавление контактной информации на лист Excel позволяет легко отправить электронное письмо из документа.
- Введите имя в ячейку, которое будет служить якорным текстом для ссылки mailto, и нажмите Enter .
- Выберите эту ячейку, чтобы сделать ее активной.
- Откройте диалоговое окно Вставить гиперссылку .
- Выберите вкладку Адрес электронной почты (или нажмите кнопку Адрес электронной почты в Excel Online).
- В поле Адрес электронной почты введите адрес электронной почты человека, который получит письмо. Этот адрес вводится в строку Кому нового сообщения электронной почты при выборе ссылки.
- Под строкой Тема введите тему сообщения. Этот текст вводится в строку темы в новом сообщении. Эта опция недоступна в Excel Online.
- Выберите ОК , чтобы завершить ссылку на почту и закрыть диалоговое окно.
Текст привязки в ячейке рабочего листа теперь имеет синий цвет и подчеркнут, чтобы указать, что он содержит гиперссылку.
Выберите ссылку mailto, и программа электронной почты по умолчанию откроет новое сообщение с введенным адресом и текстом темы.
Когда вам больше не нужна гиперссылка, вы можете удалить информацию о ссылке, не удаляя текст, который служил якорем.
- Наведите указатель мыши на гиперссылку, которую нужно удалить. Стрелка указателя должна измениться на символ руки.
- Щелкните правой кнопкой мыши текст привязки гиперссылки, чтобы открыть контекстное меню.
- Выберите Удалить гиперссылку .
Синий цвет и подчеркивание должны быть удалены из текста привязки, чтобы указать, что гиперссылка была удалена.
Вы когда-нибудь задавались вопросом, как добавить ссылки гиперссылки, закладки или mailto в Excel? Ответ здесь.
Заметка Следующие шаги применяются к Excel для Office 365, Excel 2019, Excel 2016, Excel 2013, Excel 2010, Excel 2019 для Mac, Excel 2016 для Mac, Excel для Mac 2011 и Excel Online.
Что такое гиперссылки, закладки и ссылки Mailto?
Во-первых, давайте поясним, что мы подразумеваем под каждым термином.
гиперссылка предоставляет возможность открыть веб-страницу, выбрав ячейку на листе. Он также используется в Excel для обеспечения быстрого и легкого доступа к другим книгам Excel.
закладкасоздает ссылку на определенную область на текущем листе или на другой рабочий лист в том же файле Excel, используя ссылки на ячейки.
MAILTO ссылка — это ссылка на адрес электронной почты. Выбор ссылки mailto открывает новое окно сообщения в программе электронной почты по умолчанию и вставляет адрес электронной почты в строку To сообщения.
В Excel обе гиперссылки и закладки предназначены для облегчения навигации между областями связанных данных. Ссылки Mailto облегчают отправку сообщения электронной почты отдельному лицу или организации. Во всех случаях:
- Независимо от того, какой тип ссылки создан, он создается путем ввода необходимой информации в диалоговом окне «Вставить гиперссылку».
- Как и ссылки на веб-страницах, ссылки в Excel прилагаются для привязки текста, находящегося в ячейке рабочего листа.
- Добавление этого якорного текста перед открытием диалогового окна упрощает задачу создания ссылки, но также может быть введено после открытия диалогового окна.
Откройте диалоговое окно «Вставить гиперссылку»
Ключевая комбинация для открытияВставить гиперссылкудиалоговое окно Ctrl+К на ПК или команда+К на Mac.
- На листе Excel выберите ячейку, которая будет содержать гиперссылку.
- Введите слово в качестве якорного текста, например, «Таблицы» или «Июнь_Sales.xlsx», и нажмите Войти.
- Выберите ячейку с текстом привязки во второй раз.
- Нажмите и удерживайтеCtrl (в Windows) или команда ключ ⌘ (на Mac).
- Нажмите и отпустите письмо К чтобы открыть диалоговое окно «Вставить гиперссылку».
Как открыть диалоговое окно «Вставить гиперссылку» с помощью ленты
- На листе Excel выберите ячейку, которая будет содержать гиперссылку.
- Введите слово в качестве якорного текста, например, «Таблицы» или «Июнь_Sales.xlsx», и нажмите Войти.
- Выберите ячейку с текстом привязки во второй раз.
- Выбрать Вставить, (В Excel 2011 для Mac перейдите к Вставить меню.)
- Выбрать Гиперссылка или же Ссылка на сайт > Вставить ссылку в группе «Ссылки». Откроется диалоговое окно «Вставить гиперссылку».
Добавить гиперссылку в Excel
Вот как настроить гиперссылку для перехода на веб-страницу или в файл Excel.
Добавить гиперссылку на веб-страницу
- ОткройВставить гиперссылкудиалогового окна, используя один из методов, описанных выше.
- ВыберитеСуществующий файл или веб-страница Вкладка.
- вАдрес введите полный URL-адрес.
- Выбрать Хорошо для завершения гиперссылки и закрытия диалогового окна.
Якорный текст в ячейке рабочего листа имеет синий цвет и подчеркивает, что он содержит гиперссылку. Всякий раз, когда он выбран, он откроет указанный веб-сайт в браузере по умолчанию.
Добавить гиперссылку в файл Excel
Примечание. Этот параметр недоступен в Excel Online.
- ОткройВставить гиперссылкудиалоговое окно.
- ВыберитеСуществующий файл или веб-страница Вкладка.
- Выбрать Просмотр файла для открытия диалогового окна «Ссылка на файл».
- Найдите, чтобы найти имя файла Excel, выберите файл и выберите Хорошо, Имя файла добавляется в строку адреса в диалоговом окне «Вставить гиперссылку».
- Выбрать Хорошо для завершения гиперссылки и закрытия диалогового окна.
Якорный текст в ячейке листа меняется на синий цвет и подчеркивается, указывая на то, что он содержит гиперссылку. Всякий раз, когда он выбран, он откроет назначенную книгу Excel.
Создайте закладку в тот же рабочий лист Excel
Закладка в Excel похожа на гиперссылку, за исключением того, что она используется для создания ссылки на определенную область на текущем листе или на другой рабочий лист в том же файле Excel.
Хотя гиперссылки используют имена файлов для создания ссылок на другие файлы Excel, закладки используют ссылки на ячейки и имена рабочих листов для создания ссылок.
Как создать закладку для одного и того же рабочего листа
В следующем примере создается закладка в другом месте на том же листе Excel.
- Введите имя в ячейке, которая будет действовать как якорный текст для закладки и нажмите Войти.
- Выберите эту ячейку, чтобы сделать ее активной ячейкой.
- Открой Вставить гиперссылку диалоговое окно.
- Выберите Место в этом документе (или выберите Место в этом документе в Excel Online).
- в Введите ссылку на ячейку текстовое поле, введите ссылку на ячейку в другое место на том же рабочем листе, например «Z100».
- Выбрать Хорошо для завершения закладки и закрытия диалогового окна.
Якорный текст в ячейке рабочего листа теперь имеет синий цвет и подчеркивает, что он содержит закладку.
Выберите закладку, и курсор активной ячейки перемещается к ссылке на ячейку, введенной для закладки.
Создание закладки для другой рабочей таблицы
Создание закладок на разные рабочие листы в одном файле или книге Excel имеет дополнительный шаг. Вы также будете идентифицировать таблицу назначения для закладки.Переименование листов может упростить создание закладок в файлах с большим количеством рабочих листов.
- Откройте многостраничную книгу Excel или добавьте дополнительные листы в один файл листа.
- На одном из листов введите имя в ячейке, чтобы действовать как якорный текст для закладки.
- Выберите эту ячейку, чтобы сделать ее активной ячейкой.
- Открой Вставить гиперссылку диалоговое окно.
- Выберите Место в этом документе (или выберите Место в этом документе в Excel Online).
- Введите ссылку ячейки в поле под Введите ссылку на ячейку.
- вИли выберите место в этом документе поле, выберите имя листа назначения. Безлимитные листы идентифицируются как Sheet1, Sheet2, Sheet3 и так далее.
- Выбрать Хорошо для завершения закладки и закрытия диалогового окна.
Якорный текст в ячейке рабочего листа теперь имеет синий цвет и подчеркивает, что он содержит закладку.
Выберите закладку, и курсор активной ячейки переместится на ссылку ячейки на листе, введенном для закладки.
Вставьте ссылку Mailto в файл Excel
Добавление контактной информации на листе Excel облегчает отправку электронной почты из документа.
- Введите имя в ячейке, которая будет выступать в качестве якорного текста для ссылки mailto и нажмите Войти.
- Выберите эту ячейку, чтобы сделать ее активной ячейкой.
- Открой Вставить гиперссылку диалоговое окно.
- ВыберитеАдрес электронной почты (или выберите Адрес электронной почты в Excel Online).
- вАдрес электронной почты введите адрес электронной почты человека, который получит электронное письмо. Этот адрес вводится в строка нового сообщения электронной почты при выборе ссылки.
- ПодПредмет line, введите тему для письма. Этот текст вводится в строку темы в новом сообщении. Этот вариант недоступен в Excel Online.
- Выбрать Хорошо для завершения связи mailto и закрытия диалогового окна.
Якорный текст в ячейке рабочего листа теперь имеет синий цвет и подчеркивает, что он содержит гиперссылку.
Выберите ссылку mailto, и по умолчанию программа электронной почты открывает новое сообщение с введенным адресом и текстом темы.
Удаление гиперссылки без удаления анкера
Когда вам больше не нужна гиперссылка, вы можете удалить информацию о ссылке, не удаляя текст, который служил якорем.
- Поместите указатель мыши на гиперссылку, которую нужно удалить. Указатель стрелки должен измениться на символ руки.
- Щелкните правой кнопкой мыши текст гиперссылки, чтобы открыть контекстное меню.
- ВыбратьУдалить гиперссылку.
Синий цвет и подчеркивание должны быть удалены из текста привязки, чтобы указать, что гиперссылка удалена.