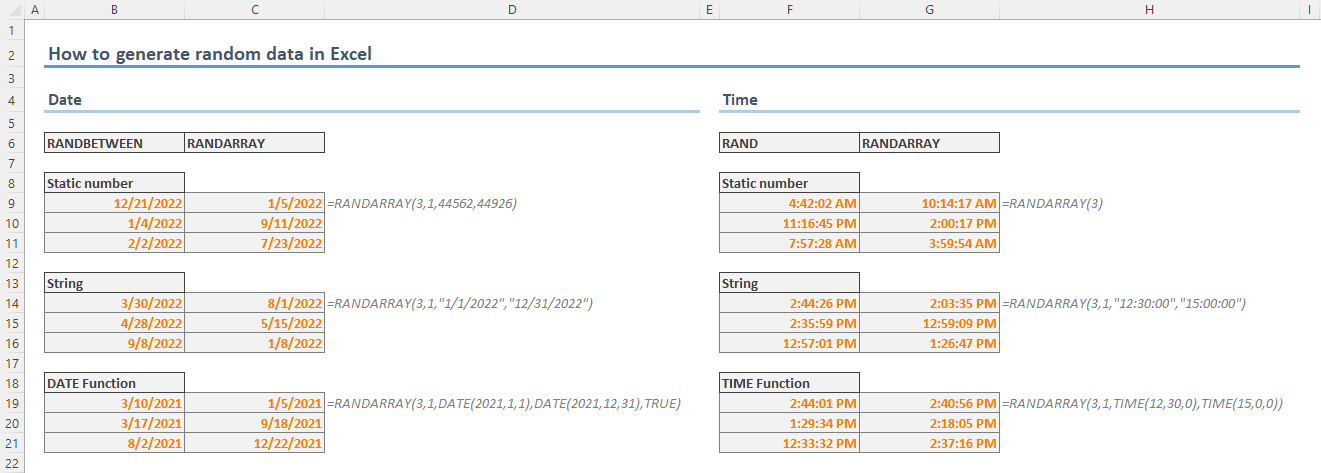Сгенерировать случайное число с помощью MS Excel очень просто. Он имеет две встроенные функции, называемые rand и ranbetween, которые помогут вам в этом.
- rand используется для генерации числа от 0 до 1
- randbetween генерирует целое число в заданном диапазоне
Однако задумывались ли вы когда-нибудь о выборе случайного имени или случайной строки из заданного списка? Могут быть разные сценарии, когда вам это может понадобиться. Например, редактор этого блога планирует вскоре провести розыгрыш призов. Excel может помочь ему выбрать победителей в этом случае.
Однако в Microsoft Excel нет прямой формулы для этого.
Мы изучили несколько способов, где мы можем применить некоторую логику и объединить несколько формул, чтобы выполнить задачу. И мы покажем вам два таких метода.
Полезный совет: ищете способ начать писать с новой строки в той же ячейке в MS Excel? Попробуйте клавиши Alt+Enter.
Способ 1
Шаг 1: Заполните список имен, которые у вас есть, в любом столбце, не беспокоясь о порядке. В нашем примере мы использовали столбец А. Также обратите внимание на номера первой и последней строки. Здесь они 1 и 13.
Шаг 2: Переключитесь на любую произвольную ячейку и введите формулу, показанную ниже.
=ДВССЫЛ(СЦЕПИТЬ(«A», СЛУЧМЕЖДУ(1, 13)))
Где,
A следует заменить столбцом, который вы использовали, и
1 и 13 следует заменить на номера первой и последней строки соответственно.
Шаг 3: Нажмите Войти и вы сможете увидеть первое случайное имя. Всякий раз, когда вы хотите новое случайное имя, просто нажмите F9.
Способ 2
Шаг 1: Заполните список имен, которые у вас есть в любом столбце, не беспокоясь о порядке.
Шаг 2: Заблокируйте область (ячейки, заполненные именами) и дайте ей имя, как показано на диаграмме ниже. Обратите внимание на поле, где я написал NameList. Это имя я присвоил списку.
Шаг 3: Переключитесь на любую произвольную ячейку и используйте любую из формул, показанных ниже.
=ИНДЕКС(A1:A13, СЛУЧМЕЖДУ(1, 13)) или
= ИНДЕКС (Список имен, СЛУЧМЕЖДУ (1, 13))
Где,
A следует заменить столбцом, который вы использовали
1 и 13 следует заменить на номера первой и последней строки соответственно и
NameList следует заменить именем, которое вы дали своему списку на шаге 2.
Ударять F9 всякий раз, когда вы хотите обновить случайно сгенерированное имя. Если вы хотите, чтобы два имени генерировались одновременно, напишите одну и ту же формулу в двух разных ячейках. Точно так же вы можете увеличить число до 3, 4 и так далее.
Преимущество использования последней формулы заключается в том, что ваш список и формула не обязательно должны находиться на одном листе. Это означает, что список может быть на листе 1, а формула на листе 2. Таким образом, никто не сможет увидеть, из какого списка генерируется случайное имя.
Вывод
Таким образом, вы можете выбрать одно или несколько случайных имен из списка с помощью Excel. Можете ли вы придумать какую-либо другую формулу, которая дала бы тот же результат? Если да, поделитесь с нами. Будем рады научиться.
Лучший кредит изображения: Алан Кливер
Post Views: 511
Если сгенерировать случайное число можно легко с помощью функции
СЛУЧМЕЖДУ()
, то для генерации текстовых значений нужно изобретать формулу.
Сгенерируем текстовое значение длиной 8 символов.
В ячейке
А1
введем текстовую строку, из которой в случайном порядке будут выбираться символы (см.
файл примера
):
ABCDEFGHIJKLMNOPQRSTUVWXYZabcdefghijklmnopqrstuvwxyz0123456789
Запишем в ячейке
А4
длинную формулу состоящую из 8 одинаковых частей (для каждого из 8 символов):
=ПСТР($A$1;СЛУЧМЕЖДУ(1;ДЛСТР($A$1));1) & ПСТР($A$1;СЛУЧМЕЖДУ(1;ДЛСТР($A$1));1) & ПСТР($A$1;СЛУЧМЕЖДУ(1;ДЛСТР($A$1));1) & ПСТР($A$1;СЛУЧМЕЖДУ(1;ДЛСТР($A$1));1) & ПСТР($A$1;СЛУЧМЕЖДУ(1;ДЛСТР($A$1));1) & ПСТР($A$1;СЛУЧМЕЖДУ(1;ДЛСТР($A$1));1) & ПСТР($A$1;СЛУЧМЕЖДУ(1;ДЛСТР($A$1));1) & ПСТР($A$1;СЛУЧМЕЖДУ(1;ДЛСТР($A$1));1)
Будут сгенерированы значения типа
ni2z4B8D
.
Другая задача
Сгенерировать текстовое значение длиной 4 символа, состоящее из букв русского алфавита (прописных и строчных). Формула
=СИМВОЛ(СЛУЧМЕЖДУ(192;255))& СИМВОЛ(СЛУЧМЕЖДУ(192;255))& СИМВОЛ(СЛУЧМЕЖДУ(192;255))& СИМВОЛ(СЛУЧМЕЖДУ(192;255))
сгенерирует значения типа
T
ъЦЧ
.
Функция
СЛУЧМЕЖДУ()
пересчитывает свое значение после каждого ввода нового значения в любую ячейку листа (или изменения значения ячейки) или нажатии
клавиши
F9
.
Например, у вас есть список имен, и теперь вам нужно случайным образом выбрать несколько имен и заполнить заданные ячейки, как с этим бороться? Здесь я расскажу о нескольких методах случайного заполнения значений из списка данных в Excel.
- Произвольно заполнять значения из списка данных функциями
- Случайным образом заполните значения из списка данных с помощью Kutools for Excel
Произвольно заполнять значения из списка данных функциями
Чтобы случайным образом заполнить значения из заданного списка данных в Excel, мы можем применить функцию RANDBETWEEN и функцию VLOOKUP, чтобы сделать это следующим образом:
Шаг 1: Щелкните правой кнопкой мыши столбец данного списка и выберите Вставить из контекстного меню.
Шаг 2: Во вставленном столбце введите NO. в качестве заголовка столбца, а затем введите порядковые номера в следующие ячейки, как показано на скриншоте выше:
Шаг 3: Случайным образом заполнять указанные ячейки из данного списка:
(1) В пустую ячейку введите формулу = СЛУЧМЕЖДУ (1,15), и перетащите маркер заполнения в нужный диапазон.
(2) В ячейку, в которую вы будете вводить имя случайным образом из данного списка, введите формулу = ВПР (C2; $ A $ 1: $ B $ 16,2; FALSE), и перетащите маркер заполнения в нужный диапазон.
Ноты:
(1) В формуле = СЛУЧМЕЖДУ (1,15), 1 — наименьший порядковый номер, а 15 — наибольший.
(2) В формуле = ВПР (C2; $ A $ 1: $ B $ 16,2; FALSE), C2 — это случайный порядковый номер, который вы получили только что, $ A $ 1: $ B $ 16 — это диапазон заданного списка и вставленных порядковых номеров, 2 означает второй столбец в диапазоне $ A $ 1: $ B $ 16.
Функции RANDBETWEEN и VLOOKUP могут легко помочь вам в случайном заполнении имен из данного списка в Excel. Однако этот метод оставляет две проблемы:
- Случайные имена меняются после обновления текущего рабочего листа, например, ввод новой формулы в рабочий лист или просто двойной щелчок в ячейке, а затем выход и т. Д.
- Повторяющиеся имена иногда заполняются в указанных ячейках.
Случайным образом заполните значения из списка данных с помощью Kutools for Excel
Чтобы случайным образом заполнить имена из заданного списка без дубликатов и сохранить все заполненные имена статичными, вы можете попробовать Kutools for ExcelАвтора Вставить случайные данные утилита, чтобы сделать это с легкостью.
Шаг 1: Нажмите Кутулс > Вставить > Вставить случайные данные.
Шаг 2: В открывшемся диалоговом окне Вставка случайных данных перейдите к Пользовательский список , нажмите Добавить кнопка; затем в открывшемся диалоговом окне Create Sequence щелкните значок кнопка; в новом диалоговом окне укажите диапазон заданного списка имен; следующий щелчок OK > Ok.
Шаг 3: Теперь указанный список имен добавлен как настраиваемый список в диалоговом окне «Вставить случайные данные». Выберите диапазон, в который вы будете случайным образом заполнять имена из данного списка, нажмите кнопку Ok или Применить кнопку.
Внимание: Для случайного заполнения имен из данного списка без дубликатов, пожалуйста, проверьте Уникальные ценности в диалоговом окне «Вставить случайные данные». См. Снимок экрана выше.
Демонстрация: случайное заполнение значений из списка данных в Excel
Статьи по теме:
Лучшие инструменты для работы в офисе
Kutools for Excel Решит большинство ваших проблем и повысит вашу производительность на 80%
- Снова использовать: Быстро вставить сложные формулы, диаграммы и все, что вы использовали раньше; Зашифровать ячейки с паролем; Создать список рассылки и отправлять электронные письма …
- Бар Супер Формулы (легко редактировать несколько строк текста и формул); Макет для чтения (легко читать и редактировать большое количество ячеек); Вставить в отфильтрованный диапазон…
- Объединить ячейки / строки / столбцы без потери данных; Разделить содержимое ячеек; Объединить повторяющиеся строки / столбцы… Предотвращение дублирования ячеек; Сравнить диапазоны…
- Выберите Дубликат или Уникальный Ряды; Выбрать пустые строки (все ячейки пустые); Супер находка и нечеткая находка во многих рабочих тетрадях; Случайный выбор …
- Точная копия Несколько ячеек без изменения ссылки на формулу; Автоматическое создание ссылок на несколько листов; Вставить пули, Флажки и многое другое …
- Извлечь текст, Добавить текст, Удалить по позиции, Удалить пробел; Создание и печать промежуточных итогов по страницам; Преобразование содержимого ячеек в комментарии…
- Суперфильтр (сохранять и применять схемы фильтров к другим листам); Расширенная сортировка по месяцам / неделям / дням, периодичности и др .; Специальный фильтр жирным, курсивом …
- Комбинируйте книги и рабочие листы; Объединить таблицы на основе ключевых столбцов; Разделить данные на несколько листов; Пакетное преобразование xls, xlsx и PDF…
- Более 300 мощных функций. Поддерживает Office/Excel 2007-2021 и 365. Поддерживает все языки. Простое развертывание на вашем предприятии или в организации. Полнофункциональная 30-дневная бесплатная пробная версия. 60-дневная гарантия возврата денег.
Вкладка Office: интерфейс с вкладками в Office и упрощение работы
- Включение редактирования и чтения с вкладками в Word, Excel, PowerPoint, Издатель, доступ, Visio и проект.
- Открывайте и создавайте несколько документов на новых вкладках одного окна, а не в новых окнах.
- Повышает вашу продуктивность на 50% и сокращает количество щелчков мышью на сотни каждый день!
Комментарии (0)
Оценок пока нет. Оцените первым!
Skip to content
Рассмотрим несколько быстрых способов случайного выбора имен, чисел или любых других данных. Вы также узнаете, как получить случайную выборку без дубликатов и как произвольным образом выбрать указанное количество или определённый процент ячеек, строк или столбцов.
Независимо от того, проводите ли вы исследование рынка для запуска нового продукта или оцениваете результаты своей маркетинговой кампании, важно использовать для анализа объективную выборку данных. И самый простой способ добиться этого — получить случайный выбор в Excel.
- Как произвольно выбрать одно значение из списка
- Как сделать случайный выбор без дубликатов
- Как перемешать и выбрать строки
- Инструмент для простого и быстрого случайного выбора ячеек, строк и столбцов
Что такое случайная выборка?
Прежде чем обсуждать методы выборки, давайте предоставим небольшую справочную информацию о случайном выборе и о том, когда целесообразно его использовать.
В теории вероятностей и статистике случайная выборка — это подмножество данных, выбранных из более крупного набора данных, также известного как генеральная совокупность . Каждый элемент случайной выборки выбирается совершенно произвольно и имеет равную вероятность быть выбранным. Зачем он вам нужен? В основном, чтобы получить непредвзятое представление обо всей совокупности.
Например, вы хотите провести небольшой опрос среди своих клиентов. Очевидно, было бы неразумно рассылать анкету каждому человеку в вашей большой базе данных. Итак, кого вы побеспокоите своими вопросами? Будет ли это 100 новых клиентов, или первые 100 клиентов, перечисленные в алфавитном порядке, или 100 человек с самыми короткими именами? Ни один из этих подходов не соответствует вашим потребностям, потому что они изначально субъективны. Чтобы получить беспристрастную выборку, в которой у всех клиентов есть равные возможности быть выбранными, произведите случайный выбор, используя один из методов, описанных ниже.
Случайный выбор значения из списка
В Excel нет встроенной функции для случайного выбора ячеек, но вы можете использовать одну из функций для генерации случайных чисел в качестве временного решения. Их, наверное, нельзя назвать простыми и интуитивно понятными формулами, но они работают.
Предположим, у вас есть список имен в ячейках A2:A15, и вы хотите выбрать одно из них. Это можно сделать с помощью одной из следующих формул:
=ИНДЕКС($A$2:$A$15;СЛУЧМЕЖДУ(1;СЧЁТЗ($A$2:$A$15)))
или
=ИНДЕКС($A$2:$A$15;СЛУЧМЕЖДУ(1;ЧСТРОК($A$2:$A$15)))
Вот и все! Средство выбора случайных имен для Excel настроено и готово к работе:
Примечание. Имейте в виду, что СЛУЧМЕЖДУ – это непостоянная функция, то есть она будет пересчитываться при каждом изменении, которое вы вносите в рабочий лист. В результате ваш случайный выбор из списка также будет постоянно меняться. Чтобы этого не произошло, вы можете скопировать извлеченное имя и вставить его как значение в другую ячейку (Специальная вставка > Значения).
Естественно, эти формулы могут не только выбирать случайные имена, но также и случайные числа, даты или любые другие данные из ячеек.
Как работают эти формулы
Мы используем функцию ИНДЕКС для извлечения значения из списка на основе случайного порядкового номера, возвращаемого СЛУЧМЕЖДУ.
То есть, функция СЛУЧМЕЖДУ генерирует случайное целое число между двумя указанными вами значениями. Для нижнего порога вы указываете число 1. Для верхнего — используете СЧЁТЗ() или ЧСТРОК(), чтобы получить общее количество ячеек с данными. В результате СЛУЧМЕЖДУ() возвращает случайный номер ячейки в вашем наборе данных. Этот номер передается в функцию ИНДЕКС, сообщая ей, какую по счёту ячейку выбрать. Второй аргумент (номер столбца) можно не указывать, поскольку он у нас только один.
Примечание. Этот метод хорошо подходит для выбора одного случайного значения из списка. Если ваш выбор должен включать несколько результатов, приведенная выше формула может возвращать несколько вхождений одного и того же значения, поскольку функция СЛУЧМЕЖДУ не защищена от дубликатов. Это особенно актуально, когда вы выбираете относительно большую выборку из относительно небольшого списка.
Эту задачу можно также решить с помощью формулы
=ИНДЕКС($A$2:$A$15;СЛУЧМЕЖДУ(1;СЧЁТ($A$2:$A$15)))
Функция СЛУЧМЕЖДУ() случайным образом выбирает позицию списка, из которой нужно взять одно значение ( для этой функции вероятность выбрать любую строку одинакова).
Если скопировать эту формулу вниз по столбцу, то будет выбрано несколько значений из списка. Однако, есть подводный камень: есть вероятность выбора несколько одинаковых значений, то есть получения дубликатов. Особенно, если ваш список относительно небольшой.
В следующем примере показано, как сделать случайный выбор в Excel без дубликатов.
Случайный выбор без дубликатов.
Есть несколько способов выбрать случайные данные без дубликатов в Excel. К примеру, вы должны использовать функцию СЛЧИС, чтобы присвоить случайное число каждой ячейке, а затем выбрать несколько ячеек с помощью формулы индекса ранга.
Со списком имен в ячейках A2: A16 выполните следующие действия, чтобы извлечь несколько имен:
- Введите формулу случайного числа в B2 и скопируйте ее вниз по столбцу:
=СЛЧИС() - Поместите приведенную ниже формулу в C2, чтобы извлечь случайное значение из столбца A:
=ИНДЕКС($A$2:$A$16;РАНГ(B2;$B$2:$B$16))
- Скопируйте приведенную выше формулу в столько ячеек, сколько случайных значений вы хотите выбрать. В нашем примере мы копируем формулу еще в четыре ячейки (C2: C6).
Вот и все! Извлекаются пять имен без повторов:
Как работает эта формула
Как и в предыдущем примере, вы используете функцию ИНДЕКС для извлечения значения из столбца A на основе номера позиции. Для этого требуются две разные функции:
- Формула СЛЧИС() заполняет столбец B случайными числами.
- Функция РАНГ() возвращает ранг случайного числа из колонки B и из той же строки. Например, РАНГ(B2;$B$2:$B$16) получает ранг числа из B2 (0,188906401). B2 сравнивается со всеми числами из диапазона $B$2:$B$16. Оно занимает по величине 13-е место. При копировании в C3 относительная ссылка B2 изменяется на B3 и возвращает ранг числа из B3 и так далее.
- Число, возвращаемое функцией РАНГ(), передается функции INDEX, поэтому она выбирает значение из соответствующей позиции. Значит, в С3 нужно поместить 13-е по порядку значение из диапазона $A$2:$A$16.
Предупреждение! Как показано на скриншоте выше, наша случайная выборка Excel содержит только уникальные значения. Теоретически вероятность появления дубликатов здесь очень мала, но все же существует. И вот почему: в очень большом наборе данных СЛЧИС() может сгенерировать повторяющиеся числа, а РАНГ() будет возвращать одинаковое место для этих чисел. Лично у меня во время тестов ни разу не было дубликатов, но теоретически такая вероятность есть.
Если вы ищете железобетонно надёжную формулу для случайного выбора только с уникальными значениями, используйте комбинацию РАНГ + СЧЁТЕСЛИ вместо просто РАНГ.
Полная формула немного громоздка, но на 100% не содержит дубликатов:
=ИНДЕКС($A$2:$A$16;РАНГ.РВ(B2;$B$2:$B$16)+СЧЁТЕСЛИ($B$2:B2;B2)-1;1)
Примечания:
- Как и СЛУЧМЕЖДУ(), функция СЛЧИС() в Excel также пересоздает новые числа при каждом пересчете вашего рабочего листа, что приводит к изменению набора выбора. Чтобы результат оставался неизменным, скопируйте его и вставьте в другое место как значение (Специальная вставка > Значения).
- Если одно и то же имя (число, дата или любое другое значение) встречается в исходном наборе данных более одного раза, результат может также содержать несколько вхождений одного и того же значения.
А вот еще одно похожее на предыдущее решение, в котором используется функция НАИМЕНЬШИЙ().
Рядом со столбцом значений для выборки добавляем столбец случайных чисел. Как обычно, используем для этого функцию СЛЧИС().
Предположим, нам нужно выбрать 5 имён. Для этого в колонке С записываем цифры от 1 до 5.
Далее используем формулу
=ИНДЕКС($A$2:$A$15;ПОИСКПОЗ(НАИМЕНЬШИЙ($B$2:$B$15;C2),$B$2:$B$15;0))
Поясним, как это работает. При помощи функции НАИМЕНЬШИЙ() выбираем самое маленькое значение из сгенерированных чисел. Функция ПОИСКПОЗ помогает нам определить его позицию в списке. И затем при помощи ИНДЕКС() извлекаем имя, находящееся в этой позиции.
При копировании вниз по столбцу следующая формула будет брать второе наименьшее значение из списка случайных чисел, и так далее.
Но можно сэкономить себе время и не создавать колонку с порядковыми номерами. В качестве счётчика принято использовать функцию СТРОКА().
=ИНДЕКС($A$2:$A$15;ПОИСКПОЗ(НАИМЕНЬШИЙ($B$2:$B$15;СТРОКА(A1));$B$2:$B$15;0))
При копировании вниз СТРОКА(A1) изменится на СТРОКА(А2) и соответственно возвратит номер 2. И так далее. В остальном всё работает точно так же.
Думаю, вы понимаете, что вместо НАИМЕНЬШИЙ() можно вполне использовать НАИБОЛЬШИЙ(). Дело вкуса 😊.
Как выбрать случайные строки в Excel
Если ваш рабочий лист содержит более одного столбца данных, вы можете получить набор значений следующим образом: назначить какое-то число каждой строке, отсортировать эти числа и выбрать необходимое количество строк. Подробные инструкции приведены ниже.
- Вставьте новый столбец справа или слева от вашей таблицы (столбец D в этом примере).
- В первой ячейке вставленного столбца, исключая заголовки столбцов, введите формулу =СЛЧИС()
- Дважды щелкните маркер заполнения, чтобы скопировать формулу вниз по столбцу. В результате в каждой строке будет записано случайное число.
- Сортировка этих чисел от наибольшего к наименьшему (сортировка в порядке возрастания переместит заголовки столбцов в нижнюю часть таблицы, поэтому обязательно выполняйте сортировку по убыванию). Для этого перейдите на вкладку Данные в группу Сортировка и фильтр и нажмите кнопку Сортировка. Excel автоматически расширит выделение и предложит выбрать столбец и порядок сортировки.
Вы можете для экономии времени использовать кнопки сортировки АЯ или ЯА, но при этом курсор нужно обязательно установить на столбец с формулой СЛЧИС(). Заголовок колонки желательно написать по-русски, иначе он имеет шансы переместиться в конец таблицы.
Теперь осталось нажать ОК, и строки таблицы будут пересортированы и произвольно перемешаны.
Пусть вас не смущает тот факт, что после сортировки по столбцу D вы видите в нем совершенно не упорядоченные числа. Дело в том, что сортировка меняет порядок строк, и тут же вновь происходит пересчёт всех формул СЛЧИС(). Но ведь наша задача не отсортировать, а произвольно перемешать строки, не так ли?
Если вас не совсем устраивает рандомизация вашей таблицы, нажмите кнопку сортировки еще раз, чтобы вновь перемешать её.
- Наконец, выберите необходимое количество строк для вашей выборки, скопируйте их в буфер обмена и вставьте куда хотите.
Как случайно выбрать в Excel с помощью инструмента Randomize.
Теперь, когда вы знаете несколько формул для получения случайной выборки в Excel, давайте посмотрим, как можно добиться того же результата буквально одним щелчком мыши.
Если в вашем Excel установлена надстройка Ultimate Suite , вы можете использовать инструмент случайной сортировки. Для этого делаете следующее:
- Выберите любую ячейку в вашей таблице.
- Перейдите на вкладку AblebitsTools > Utilites и нажмите кнопки Randomize > Select Randomly (Случайный выбор):
Слева появится панель настройки, о которой следует сказать чуть подробнее.
Поясним, что скрывается за каждой из цифр.
- По умолчанию будет выбран весь ваш диапазон данных. Выберите другой диапазон, выделив его при помощи мышки или введя адрес в это поле.
- Если вы изменили диапазон, снова выделите всю таблицу, щелкнув значок «Развернуть выделение» .
- Вы можете исключить строки заголовков из выбора, если таковые есть, установив флажок Моя таблица имеет 1 строку заголовка .
Замечание. Если в вашей таблице более широкий заголовок, кликните по этой надписи, введите реальное количество строк, и они не будут выделены и использованы.
- Откройте нужный раздел, который вам больше всего подходит, чтобы произвольно выбрать:
- некоторое количество или процент строк.
- аналогично — столбцы на листе.
- несколько или какую-то часть ячеек из вашего диапазона.
- Укажите количество или процент строк, столбцов или ячеек, которые вы хотите выбрать. Вы можете ввести необходимое значение в процентное или числовое поле соответственно. Или установите эти значения, щелкая стрелки вверх и вниз рядом с полями.
- Ознакомившись с панелью надстройки, выберите, что нужно получить: случайные строки, столбцы или ячейки.
- Укажите число или процент для желаемого размера выборки.
- Нажмите кнопку Select.
Например, вот как мы можем выбрать 5 случайных строк из нашего набора данных:
И через секунду вы получите случайный выбор:
Теперь вы можете нажать Ctrl + C чтобы скопировать выделенное, а затем использовать комбинацию Ctrl + V, чтобы вставить это в нужное место на том же или другом листе.
Совершенно аналогичным образом вы можете сделать случайную выборку столбцов или отдельных ячеек. И точно так же скопировать их в нужное место. Не нужно ни формул, ни дополнительных столбцов. Всего пара кликов.
Если вы хотите протестировать инструмент «Случайный выбор» на своих данных, загрузите полнофункциональную пробную версию Ultimate Suite for Excel.
Если у вас еще остались вопросы относительно случайного выбора из списка либо перемешивания ячеек и строк в произвольном порядке — пишите в комментариях.
|
Как генерировать ФИО ? |
||||||||
Ответить |
||||||||
Ответить |
||||||||
Ответить |
||||||||
Ответить |
||||||||
Ответить |
||||||||
Ответить |
||||||||
Ответить |
The importance and use cases of randomized data is increasing as the information technologies grows. You can lower the margin of error in analyzing methods and testing algorithms or eliminate the bias between subjects in the datasets. In this article will show you How to generate random data in Excel.
Download Workbook
Excel has multiple functions to generate random numbers. Although, generating numbers does not necessarily mean generating random data as the data can include names, categories, dates, locations, or product numbers.
Number generating functions
There are multiple functions to generate random numbers in Excel:
- RAND
- RANDBETWEEN
- RANDARRAY (Excel 365, Excel 2021)
The RAND function returns a random number between 0 and 1. If your sole purpose is to return a single decimal value just type =RAND() and press the Enter button. No argument is needed.
Its sister function, the RANDBETWEEN, on the other hand, can return a random integer number between given limits.
The newest of all, the RANDARRAY, is a successor for both. You can use it to generate either decimal or integer numbers in given limits. But the most important feature of the new function is to generate multiple numbers at once. These advantages make this function a powerhouse. Unfortunately, you should be an Excel 365 subscriber or have Excel 2021 to use this function.
=RANDARRAY([rows],[columns],[min],[max],[integer])
Generating random numbers
If you need uniqueness between generated values, choose either the RAND or the RANDARRAY function with integer = FALSE argument. Decimal numbers between 0 and 1 are essential for statistics.
Use the RANDBETWEEN if all you need is integer values between specified limits. The RANDARRAY is a no-brainer if you have the access.
Generating random date and time
This information may surprise you: According to Excel, date and time values are no more than formatted numbers. Excel assumes that the date 1/1/1900 is 1 and increases this number by 1 for each day. For example, 12/31/2018 is equal to 43465. Along with this, the time values are decimal numbers between 0 and 1. Excel displays 0.5 as 12:00:00 PM to you.
This functionality makes generating random date and time as easy as the previous topic. All you need to do is to change the number formatting.
Random date between 1/1/2022 and 12/31/2022
=RANDARRAY(1,1,»1/1/2022″,»12/31/2022″)
=RANDBETWEEN(«1/1/2022″,»12/31/2022»)
Because the date values are integers, you need to put limits to generate a random date.
Random time between 12:30:00 and 15:00:00
=RANDARRAY(1,1,TIME(12,30,0),TIME(15,0,0)))
=RANDBETWEEN(«1/1/2022″,»12/31/2022»)
You do not need to define limits to generate a random time value. Either RAND or RANDARRAY function returns a number between 0 and 1 by default.
Generating random date/time data samples
You can enter the date and time limits by static numbers, string values or with helper functions like DATE and TIME functions.
Date
=RANDBETWEEN(44562,44926)
=RANDBETWEEN(«1/1/2022″,»12/31/2022»)
=RANDBETWEEN(DATE(2021,1,1),DATE(2021,12,31))
Time
=RAND()*(0.625-0.52083)+0.52083
=RAND()*(«15:00:00»-«12:30:00″)+»12:30:00»
=RAND()*(TIME(15,0,0)-TIME(12,30,0))+TIME(12,30,0)
Generating random data
As you may have guessed, you cannot easily generate random data in Excel like names, addresses, product names, etc. However, you can fetch your sample data randomly from a master database. Once again Excel’s lookup and random generator functions can do the job when you set a master data which includes all the data fields you need. You can create your own, derive from an existing or historical data, or download from plenty of websites doing this. Here a few examples:
generatedata.com
Mockaroo
randat.com
onlinedatagenerator.com
You have plenty of function options to generate your random data from the master. There are VLOOKUP, INDEX or the better INDEX & MATCH combinations as well as the newest of all the XLOOKUP.
The XLOOKUP is the clear winner among them. But it requires a Microsoft 365 subscription too. If you don’t have Microsoft 365, you can still get what you need with good old VLOOKUP and INDEX functions.
The trick is to use a random number generator function to generate a random number for the position of the parsed value.
XLOOKUP
=XLOOKUP(RANDARRAY(10,1,1,137,1),Employee[ID],Employee[Full Name])
INDEX & MATCH
=INDEX(Employee[Full Name],RANDBETWEEN(1,137),1)
VLOOKUP
=VLOOKUP(RANDBETWEEN(1,137),Employee,2,0)
На чтение 3 мин. Просмотров 94 Опубликовано 21.05.2021
Предположим, у вас есть список имен, расположенный в столбце A в Excel, что бы вы сделали для быстрого выбора случайного имени из этого списка? Фактически, вы можете выбрать случайное имя из списка с формулой. Помимо метода формулы, мы покажем вам удобную надстройку, которая легко решит эту проблему.
Выберите случайное имя из списка с формулой
Легко выберите случайное имя из списка с помощью Kutools for Excel
Легко выбирать случайные имена из списка:
Вы можете легко выбирать случайные имена из выбранного списка с помощью утилиты Сортировать диапазон в случайном порядке из Kutools for Excel , как показано ниже. Загрузите полную 60-дневную бесплатную версию Kutools for Excel прямо сейчас!
Kutools for Excel : с более чем 200 удобными надстройками Excel, попробуйте бесплатно без ограничений в течение 60 дней. Загрузите бесплатную пробную версию прямо сейчас!
–>
Содержание
- Выбрать случайное имя из списка с формула
- Выберите случайное имя из списка с помощью Kutools для Excel
- Легко выбрать случайное имя из списка с помощью Kutools for Excel
Выбрать случайное имя из списка с формула
Чтобы выбрать случайное имя из списка в Excel, сделайте следующее.
1. Выберите пустую ячейку помимо списка, скопируйте и вставьте формулу = ИНДЕКС ($ A: $ A, RANDBETWEEN (1, COUNTA ($ A: $ A)), 1) в панель формул , а затем нажмите клавишу Enter . Вы можете видеть, что в выбранной ячейке отображается случайное имя.

Примечания :
1. Выделите эту ячейку и нажмите клавишу F9 , вы получите разные имена случайным образом.
2. Вы также можете выбрать ячейку и перетащить маркер заполнения вниз, чтобы перечислить нужные случайные имена.
3. Случайное имя будет автоматически изменяться каждый раз, когда вы обновляете рабочий лист.
Выберите случайное имя из списка с помощью Kutools для Excel
С помощью утилиты Сортировка диапазона в случайном порядке из Kutools for Excel , вы можете быстро выбрать случайные имена из списка в Excel.
Перед применением Kutools for Excel , пожалуйста, сначала загрузите и установите его .
1. Выделите список имен, которые вы хотите выбрать случайным образом. И нажмите Kutools > Выбрать > Выбрать диапазон случайным образом . См. Снимок экрана:

2. В диалоговом окне Сортировка/выбор диапазона случайным образом и на вкладке «Выбор» настройте следующие параметры.
- Укажите количество ячеек, которое вы хотите выберите в Нет. ячеек для выбора ;
- Выберите параметр Выбрать случайные ячейки в разделе Выбрать тип ;
- Нажмите кнопку OK или Применить . См. Снимок экрана:

Теперь указанное число ячеек в списке имен выбираются случайным образом.
Примечание : если вы хотите перечислить случайно выбранные имена вместе, скопируйте и вставьте их в другие ячейки.
Если вы хотите получить 30-дневную бесплатную пробную версию этой утилиты, , пожалуйста, нажмите, чтобы загрузить ее , а затем перейдите к применению операции, как указано выше. шаги.
Вкладка Office – просмотр, редактирование и управление книгами в Excel с вкладками :
Вкладка Office предоставляет интерфейс с вкладками, как в веб-браузерах, таких как Google Chrome, новые версии Internet Explorer и Firefox в Microsoft Excel. Он станет незаменимым помощником в работе и сэкономит время. См. Демонстрацию ниже:
Нажмите, чтобы получить бесплатную пробную версию вкладки Office!

Легко выбрать случайное имя из списка с помощью Kutools for Excel















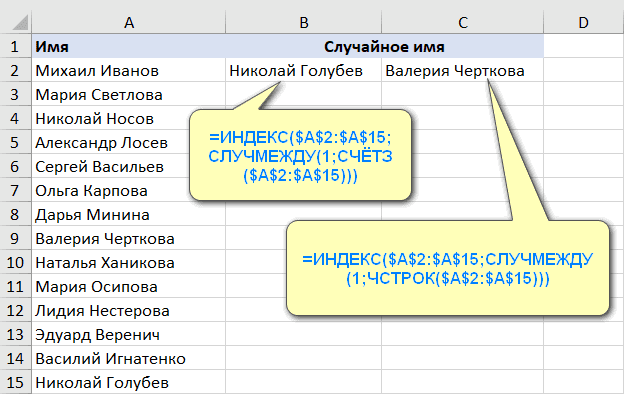










 всю эту формулу целиком просто вписать в функцию и все?
всю эту формулу целиком просто вписать в функцию и все?