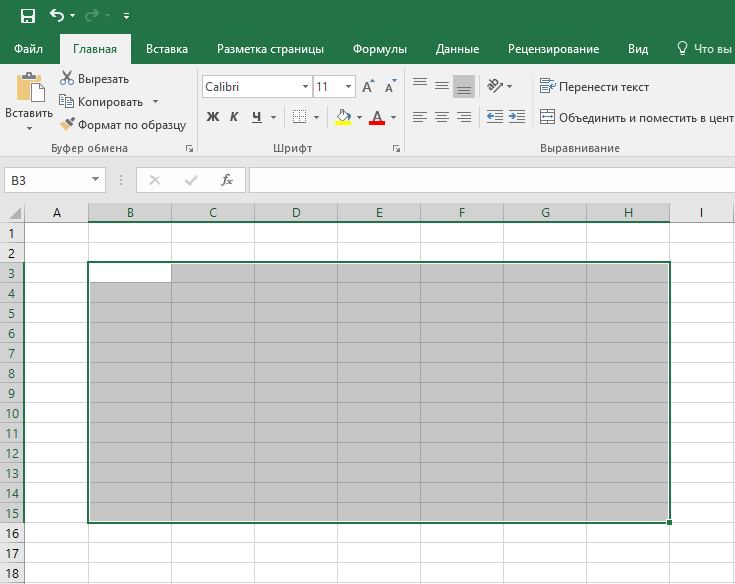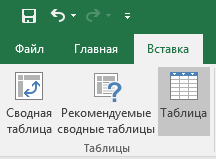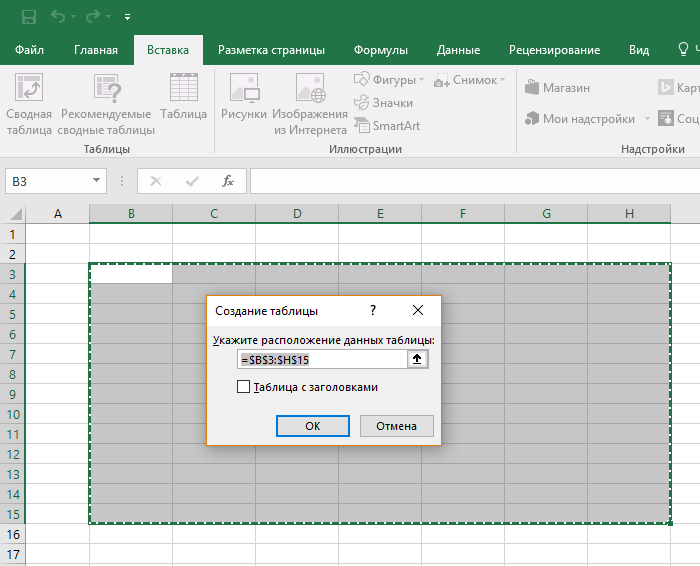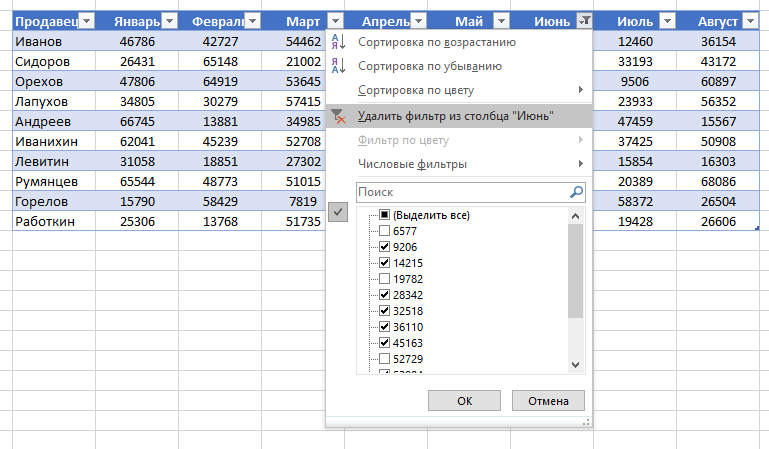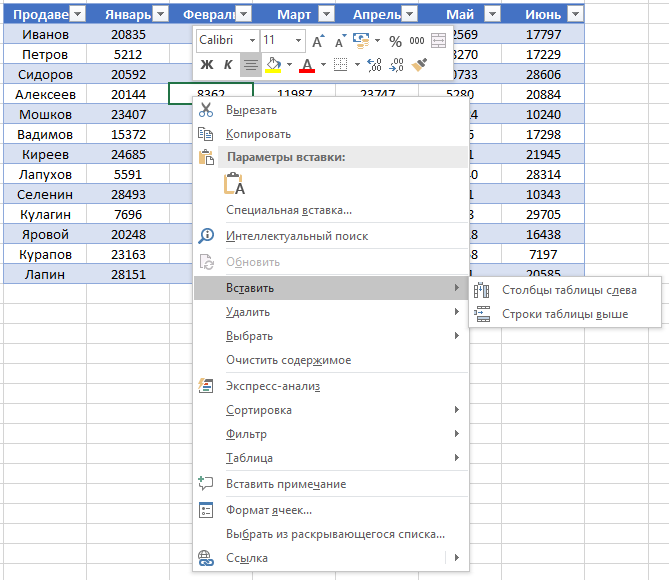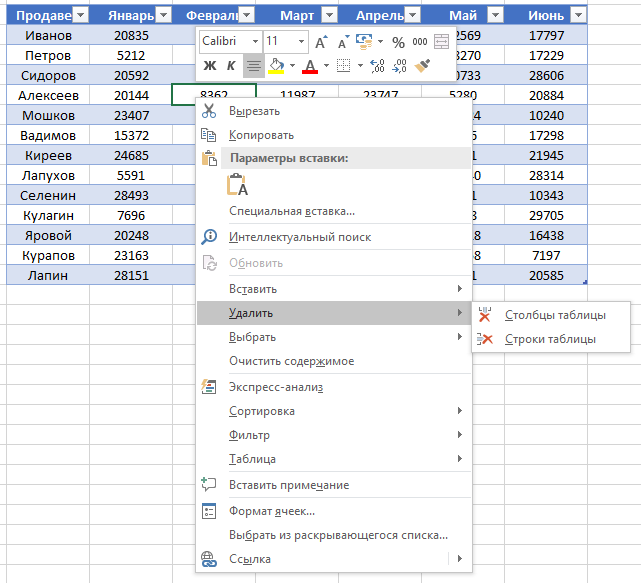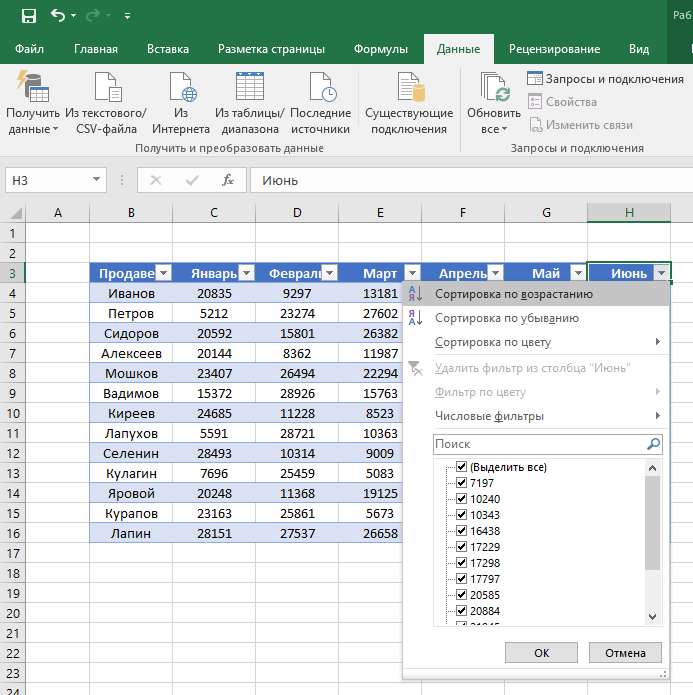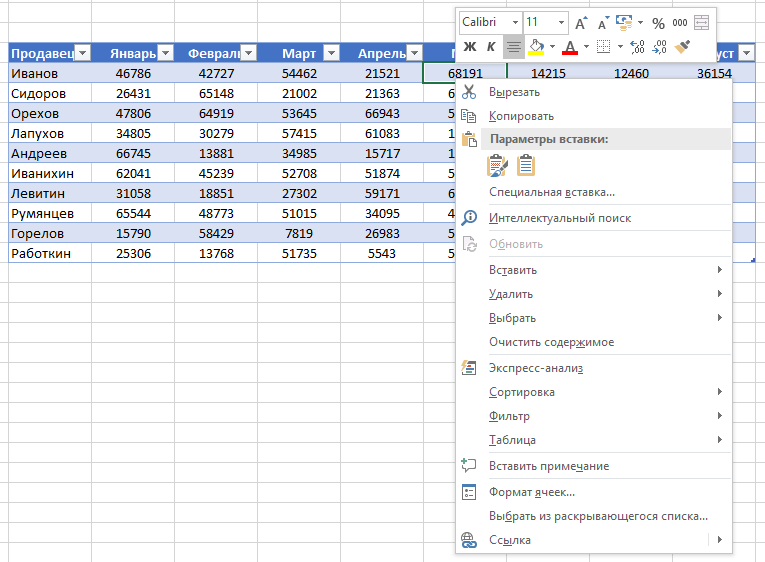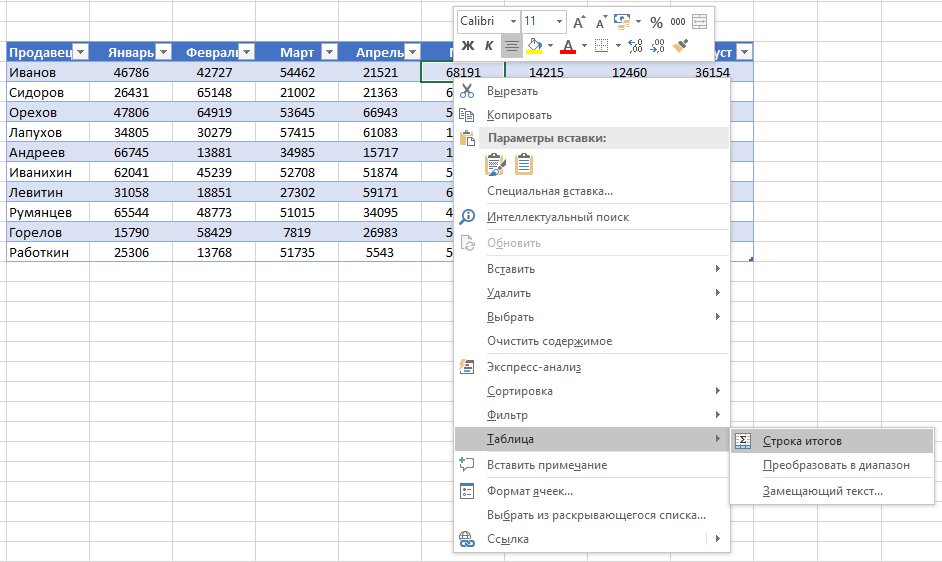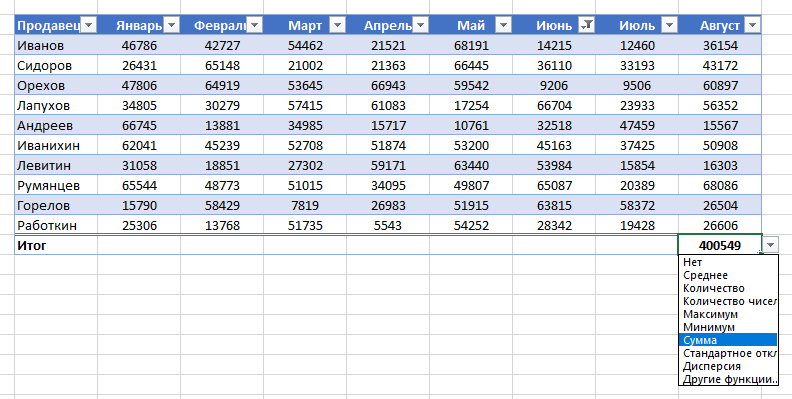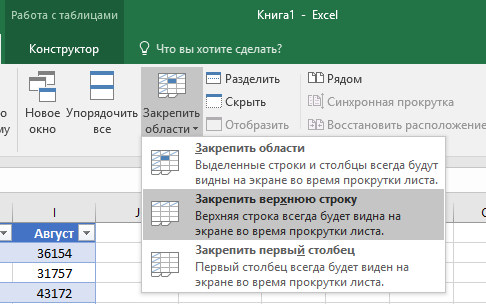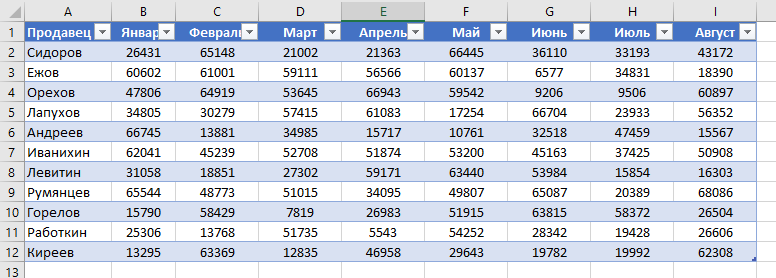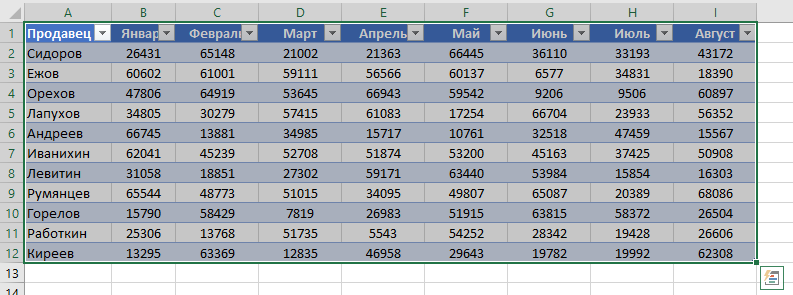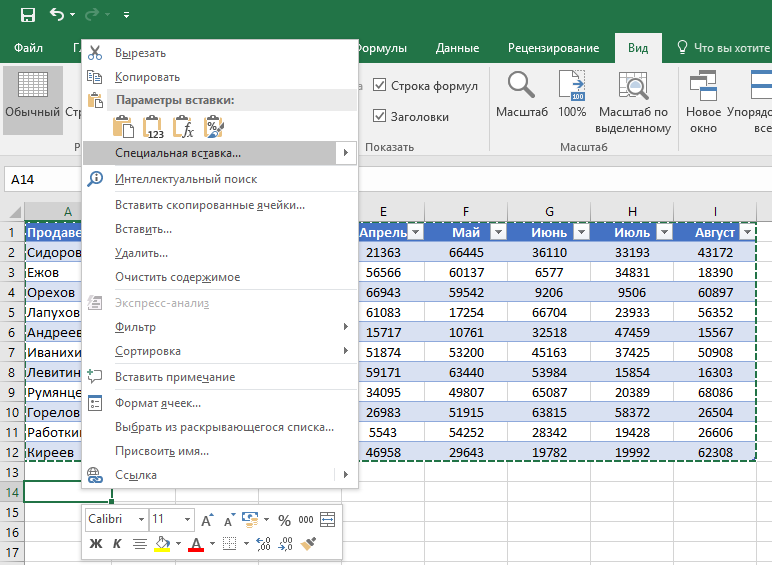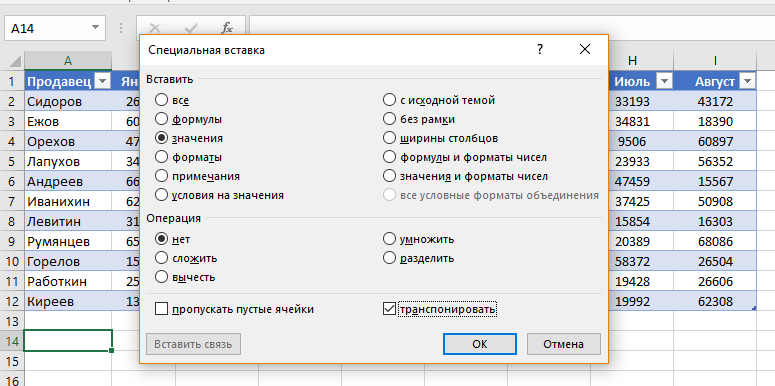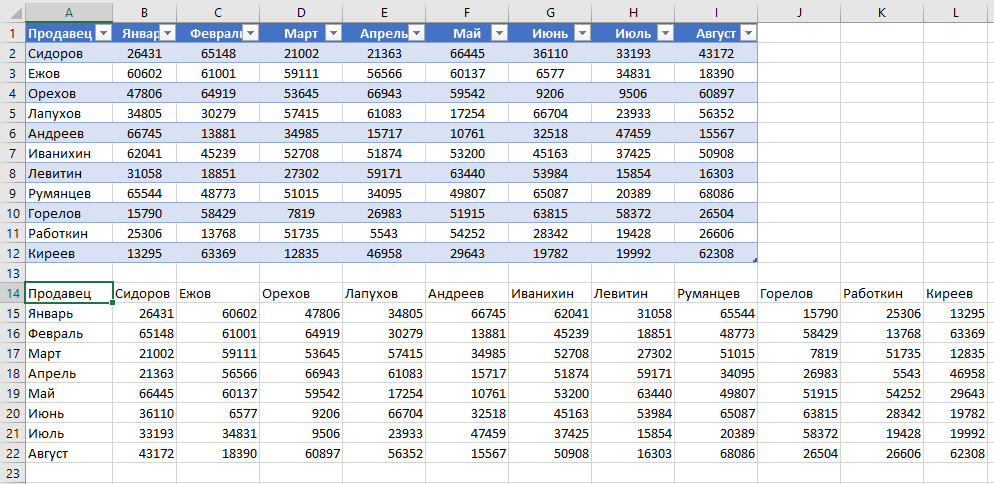Таблицы – важный инструмент в работе пользователя Excel. Как в Экселе сделать таблицу и автоматизиро…
Таблицы – важный инструмент в работе пользователя Excel. Как в Экселе сделать таблицу и автоматизировать этот процесс, ответит наша статья.
Советы по структурированию информации
Перед тем, как создать таблицу в Excel, предлагаем изучить несколько общих правил:
- Сведения организуются по колонкам и рядам. Каждая строка отводится под одну запись.
- Первый ряд отводится под так называемую «шапку», где прописываются заголовки столбцов.
- Нужно придерживаться правила: один столбец – один формат данных (числовой, денежный, текстовый и т.д.).
- В таблице должен содержаться идентификатор записи, т.е. пользователь отводит один столбец под нумерацию строк.
- Структурированные записи не должны содержать пустых колонок и рядов. Допускаются нулевые значения.
Как создать таблицу в Excel вручную
Для организации рабочего процесса пользователь должен знать, как создать таблицу в Экселе. Существуют 2 метода: ручной и автоматический. Пошаговая инструкция, как нарисовать таблицу в Excel вручную:
- Открыть книгу и активировать нужный лист.
- Выделить необходимые ячейки.
- На панели инструментов найти пиктограмму «Границы» и пункт «Все границы».
- Указать в таблице имеющиеся сведения.
II способ заключается в ручном рисовании сетки таблицы. В этом случае:
- Выбрать инструмент «Сетка по границе рисунка» при нажатии на пиктограмму «Границы».
- При зажатой левой кнопке мыши (ЛКМ) перетащить указатель по обозначенным линиям, в результате чего появляется сетка. Таблица создается, пока нажата ЛКМ.
Как создать таблицу в Excel автоматически
Опытные пользователи рекомендуют прибегнуть к изучению вопроса, как создать таблицу в Excel
автоматически. С использованием встроенного инструментария процесс создания табличной формы происходит в разы быстрее.
Область таблицы
Перед тем, как составить таблицу в Excel, пользователю нужно определить, какой интервал ячеек ему понадобится:
- Выделить требуемый диапазон.
- В MS Excel 2013-2019 на вкладке «Главная» кликнуть на пиктограмму «Форматировать как таблицу».
- При раскрытии выпадающего меню выбрать понравившийся стиль.
Кнопка «Таблица» на панели быстрого доступа
На панели инструментов находится пиктограмма для создания табличного объекта. Чтобы воспользоваться функционалом табличного процессора, пользователь использует следующий алгоритм:
- Активировать интервал ячеек, необходимых для работы.
- Перейти в меню «Вставка».
- Найти пиктограмму «Таблицы»:
- В MS Excel 2007 кликнуть на пиктограмму. В появившемся диалоговом окне отметить или убрать переключатель пункта «Таблица с заголовками». Нажать ОК.
- В MS Excel 2016 нажать пиктограмму и выбрать пункт «Таблица». Указать диапазон ячеек через выделение мышкой или ручное прописывание адресов ячеек. Нажать ОК.
Примечание: для создания объекта используют сочетание клавиш CTRL + T.
4. Для изменения названия столбца перейти на строку формул или дважды кликнуть на объекте с заголовком.
Диапазон ячеек
Работа с числовой информацией подразумевает применение функций, в которых указывается интервал (диапазон ячеек). Под диапазоном справочная литература определяет множество клеток электронной таблицы, в совокупности образующих единый прямоугольник (А1:С9).
Активированная вкладка «Конструктор» раскрывает инструментарий, облегчающий процесс редактирования объекта. Для автоматизации работы пользователь устанавливает переключатели на инструментах «Строка заголовка» и «Строка итогов». Последняя опция позволяет провести расчеты по выбранной формуле. Для этого пользователь раскрывает список посредством нажатия на стрелку в итоговой ячейке и выбирает функцию.
Заполнение данными
Работа со структурированной информацией возможна, если ячейки заполнены текстовой, численной и иной информацией.
- Для заполнения необходимо активировать ячейку и начать вписывать информацию.
- Для редактирования ячейки дважды кликнуть на ней или активировать редактируемую ячейку и нажать F2.
- При раскрытии стрелок в строке заголовка структурированной информации MS Excel можно отфильтровать имеющуюся информацию.
- При выборе стиля форматирования объекта MS Excel автоматически выбрать опцию черезстрочного выделения.
- Вкладка «Конструктор» (блок «Свойства») позволяет изменить имя таблицы.
- Для увеличения диапазона рядов и колонок с последующим наполнением информацией: активировать кнопку «Изменить размер таблицы» на вкладке «Конструктор», новые ячейки автоматически приобретают заданный формат объекта, или выделить последнюю ячейку таблицы со значением перед итоговой строкой и протягивает ее вниз. Итоговая строка останется неизменной. Расчет проводится по мере заполнения объекта.
- В заголовках должны отсутствовать числовые форматы, поскольку при создании таблицы они преобразуются в текст. Если формула содержит в качестве аргумента ссылку на ячейку заголовка, где предполагалось число, то функция может не сработать.
Сводная таблица
Сводка используется для обобщения информации и проведения анализа, не вызывает трудностей при создании и оформлении. Для создания сводной таблицы:
- Структурировать объект и указать сведения.
- Перейти в меню «Вставка» и выбрать пиктограмму: в MS Excel 2007 – «Сводная таблица»; в MS Excel 2013-2019 – «Таблицы – Сводная таблица».
- При появлении окна «Создание сводной таблицы» активировать строку ввода диапазона, устанавливая курсор.
- Выбрать диапазон и нажать ОК.
Примечание: Если сводка должна находиться после создания на этом же листе, пользователь устанавливает переключатель на нужную опцию.
5. При появлении боковой панели для настройки объекта перенести категории в нужные области или включить переключатели («галочки»).
Созданная сводка автоматически подсчитывает итоги по каждому столбцу.
Рекомендуемые сводные таблицы
Поздние версии MS Excel предлагают воспользоваться опцией «Рекомендуемые сводные таблицы». Подобная вариация анализа информации применяется в случаях невозможности правильного подбора полей для строк и столбцов.
Для применения рекомендуемых сводных таблиц:
- Выделить ячейки с введенной информацией.
- При клике на пиктограмму «Таблицы» выбрать пункт «Рекомендуемые сводные таблицы».
- Табличный процессор автоматически анализирует информацию и предлагает оптимальные варианты решения задачи.
- В случае выбора подходящего пункта таблицы и подтверждения через ОК получить сводную таблицу.
Готовые шаблоны в Excel 2016
Табличный процессор MS Excel 2016 при запуске предлагает выбрать оптимальный шаблон для создания таблицы. В офисном пакете представлено ограниченное количество шаблонов. В Интернете пользователь может скачать дополнительные образцы.
Чтобы воспользоваться шаблонами:
- Выбирать понравившийся образец.
- Нажать «Создать».
- Заполнить созданный объект в соответствии с продуманной структурой.
Оформление
Экстерьер объекта – важный параметр. Поэтому пользователь изучает не только, как построить таблицу в Excel, но и как акцентировать внимание на конкретном элементе.
Создание заголовка
Дана таблица, нарисованная посредством инструмента «Границы». Для создания заголовка:
Выделить первую строку, кликнув ЛКМ по численному обозначению строки.
На вкладке «Главная» найти инструмент «Вставить».
Активировать пункт «Вставить строки на лист».
После появления пустой строки выделить интервал клеток по ширине таблицы.
Нажать на пиктограмму «Объединить» и выбрать первый пункт.
Задать название в ячейке.
Изменение высоты строки
Обычно высота строки заголовка больше первоначально заданной. Корректировка высоты строки:
- Нажать правой кнопкой мыши (ПКМ) по численному обозначению строки и активировать «Высота строки». В появившемся окне указать величину строки заголовка и нажать ОК.
- Или перевести курсор на границу между первыми двумя строками. При зажатой ЛКМ оттянуть нижнюю границу ряда вниз до определенного уровня.
Выравнивание текста
Если пользователь предполагает расположение текста в ячейке иное, нежели по умолчанию, то пользуется пиктограммами «Выравнивание» относительно горизонтали и вертикали, а также кнопкой «Ориентация». Выбор пунктов выпадающего списка позволит расположить текст по вертикали или диагонали.
Изменение стиля
Изменение размера шрифта, начертания и стиля написания осуществляется вручную. Для этого пользователь пользуется инструментами блока «Шрифт» на вкладке «Главная» или вызывает диалоговое окно «Формат ячеек» через ПКМ.
Пользователь может воспользоваться пиктограммой «Стили». Для этого выбирает диапазон ячеек и применяет понравившийся стиль.
Как вставить новую строку или столбец
Для добавления строк, столбцов и ячеек:
- выделить строку или столбец, перед которым вставляется объект;
- активировать пиктограмму «Вставить» на панели инструментов;
- выбрать конкретную опцию.
Удаление элементов
Для удаления объектов на листе MS Excel пользователь активирует аналогичную кнопку на панели инструментов, предварительно выделив строку, столбец, ячейку.
Заливка ячеек
Для задания фона ячейки, строки или столбца:
- выделить диапазон;
- найти на панели инструментов пиктограмму «Цвет заливки»;
- выбрать понравившийся цвет.
II способ
- вызвать «Формат ячеек» через ПКМ;
- перейти на вкладку «Заливка»;
- выбрать цвет, способы заливки, узор и цвет узора.
III способ
- щелкнуть на стрелочку в блоке «Шрифт»;
- перейти на вкладку «Заливка»;
- выбрать понравившийся стиль.
Формат элементов
На панели инструментов находится пиктограмма «Формат». Опция помогает задать размер ячеек, видимость, упорядочить листы и защитить лист.
Формат содержимого
Последний пункт из выпадающего списка «Формат» на панели быстрого доступа позволяет назначить тип данных или числовые форматы, задать параметры внешнего вида и границы объекта, установить фон и защитить лист.
Использование формул в таблицах
Табличный процессор пользуется успехом благодаря возможности применения математических, статистических, логических и т.п. функций.
Ознакомиться с полным списком и вписываемыми аргументами пользователь может, нажав на ссылку «Справка по этой функции».
Для задания формулы:
- активировать ячейку, где будет рассчитываться формула;
- открыть «Мастер формул»;
или
- написать формулу самостоятельно в строке формул и нажимает Enter;
или
- применить и активирует плавающие подсказки.
На панели инструментов находится пиктограмма «Автосумма», которая автоматически подсчитывает сумму столбца. Чтобы воспользоваться инструментом:
- выделить диапазон;
- активировать пиктограмму.
Использование графики
Для вставки изображения в ячейку:
- Выделить конкретную ячейку.
- Перейти в меню «Вставка – Иллюстрации – Рисунки» или «Вставка – Рисунок».
- Указать путь к изображению.
- Подтвердить выбор через нажатие на «Вставить».
Инструментарий MS Excel поможет пользователю создать и отформатировать таблицу вручную и автоматически.
Основное направление программы Microsoft Excel – работа с таблицами. Пользователю предлагают расширенный набор функциональности для удобного заполнения полей с данными, формирования сводных и различных отчетов. Можно ограничиться и обычной таблицей, вписав туда необходимые значения.
Всего существует три доступных метода построения данных объектов, о чем я и расскажу далее.
Способ 1: Использование встроенных шаблонов таблиц
Для начинающих и тех, кто проверяет возможности программы, разработчики подготовили несколько полностью рабочих таблиц на разные темы. Ничто не помешает открыть их для редактирования и изменить под себя. Взаимодействие с присутствующими шаблонами осуществляется так:
-
В приветственном окне программы перейдите на вкладку «Создать».
-
Отыщите среди всех предложенных вариантов подходящую для вас таблицу, например, домашний бюджет на месяц или отчет компании. Дважды щелкните по плитке для открытия шаблона.
-
Проект создается сразу с несколькими листами, где обычно присутствуют таблицы и сводка с отдельными данными. Их названия и связи автоматически настроены, поэтому ничего лишнего изменять не придется.
-
В «Сводке» показаны графики или другие таблицы, отражающие общую суть содержимого на других листах. Пока этот лист вообще можно не изменять, поскольку значения подстроятся автоматически после их изменения в других таблицах.
-
Перейдите к следующему листу с данными и ознакомьтесь с присутствующими строками. Смело изменяйте их названия и значения под себя, отслеживая, как это сказывается на листе «Сводка».
Преимущество этого метода работы с таблицами – получение полностью готового проекта, в который можно внести часть изменений и получить приемлемый результат. Недостаток – для более гибкого редактирования придется удалить часть содержимого. В сложных связях легко запутаться, что только замедлит процесс заполнения данных.
Комьюнити теперь в Телеграм
Подпишитесь и будьте в курсе последних IT-новостей
Подписаться
Способ 2: Ручное создание таблицы
Ручное создание таблицы в Excel – сложный, но гибкий метод работы с полями и значениями. Далее идет общая пошаговая инструкция по этой теме, частично раскрывающая весь процесс и объясняющая самые важные аспекты взаимодействия с элементами программы. При более профессиональном подходе к созданию таблицы заранее учитывайте ее формат, наличие нескольких листов и правила оформления различных чисел, если речь идет о регламенте компании, для которой и создается проект.
-
Создайте пустой проект и введите названия столбцов, где далее будут размещены значения.
-
Заполните данные каждого столбца в соответствии с имеющейся на руках информацией.
-
Для удобства добавьте заливку к ячейкам разного типа, первоочередно выделив их все при помощи зажатой левой кнопки мыши.
-
Таблица смотрится плохо без границ и кажется одним целым, поэтому вызовите список с доступными вариантами оформления.
-
Найдите там подходящий тип границы. Чаще всего используется вариант «Все границы».
-
На следующем скриншоте вы видите подготовленную простую таблицу с банальными значениями. Примерно так же создаются и другие объекты, однако нужно учитывать подачу и другие детали, добавляя фоновые изображения, растягивая содержимое, работая со шрифтами и их размером.
-
В завершение рассмотрю применение формул в таблице. Для этого создам еще один столбец с названием «Итоги», куда должна выводиться сумма продаж всех наименований товара.
-
В таблице есть цена и количество, а значит, эти значения нужно перемножить, чтобы получить итог. Данная формула записывается как =B2*C2 (названия ячеек меняются в соответствии с требованиями).
-
Используйте растягивание, зажав правый нижний угол ячейки с формулой и растянув ее на всю длину. Значения автоматически подставляются на нужные, и вам не придется заполнять каждое поле вручную.
-
В итоге получилась простая таблица с автоматической формулой для расчетов, значения в ячейках которой будут меняться в зависимости от установленных в клетках чисел.
После добавления знака = при написании формул можно увидеть доступные варианты. Ознакомьтесь с описанием от разработчиков, если пока не знаете, как производить похожие расчеты в Microsoft Excel.
Способ 3: Вставка таблицы
Третий способ создания таблицы в Excel – использование функции вставки. Для этого придется изначально заполнить ячейки с данными примерно по такому же принципу, как это было показано выше. Обычно этот метод используется для добавления сводки, но может пригодиться и в других ситуациях.
-
Перейдите на вкладку «Вставка» и разверните меню «Таблицы».
-
Выберите один из трех доступных вариантов, подходящих для вашего проекта.
-
Я выбрал «Рекомендуемые сводные таблицы» и в качестве диапазона указал созданную ранее таблицу.
-
Ознакомьтесь с предупреждениями от разработчиков, если такие появились на экране.
-
В итоге автоматически создается новый лист со сводной таблицей, которая подхватила значения в указанных данных и вывела общие итоги. Ничего не помешает редактировать эту таблицу точно так же, как это было показано ранее.
В этой статье вы узнали о том, как сделать таблицу в Excel разными способами. Конечно, рассказать абсолютно обо всех нюансах и фишках не получится, поэтому я ограничился только общей информацией, полезной для тех, кто только осваивает это программное обеспечение.
Программа Microsoft Excel удобна для составления таблиц и произведения расчетов. Рабочая область – это множество ячеек, которые можно заполнять данными. Впоследствии – форматировать, использовать для построения графиков, диаграмм, сводных отчетов.
Работа в Экселе с таблицами для начинающих пользователей может на первый взгляд показаться сложной. Она существенно отличается от принципов построения таблиц в Word. Но начнем мы с малого: с создания и форматирования таблицы. И в конце статьи вы уже будете понимать, что лучшего инструмента для создания таблиц, чем Excel не придумаешь.
Как создать таблицу в Excel для чайников
Работа с таблицами в Excel для чайников не терпит спешки. Создать таблицу можно разными способами и для конкретных целей каждый способ обладает своими преимуществами. Поэтому сначала визуально оценим ситуацию.
Посмотрите внимательно на рабочий лист табличного процессора:
Это множество ячеек в столбцах и строках. По сути – таблица. Столбцы обозначены латинскими буквами. Строки – цифрами. Если вывести этот лист на печать, получим чистую страницу. Без всяких границ.
Сначала давайте научимся работать с ячейками, строками и столбцами.
Как выделить столбец и строку
Чтобы выделить весь столбец, щелкаем по его названию (латинской букве) левой кнопкой мыши.
Для выделения строки – по названию строки (по цифре).
Чтобы выделить несколько столбцов или строк, щелкаем левой кнопкой мыши по названию, держим и протаскиваем.
Для выделения столбца с помощью горячих клавиш ставим курсор в любую ячейку нужного столбца – нажимаем Ctrl + пробел. Для выделения строки – Shift + пробел.
Как изменить границы ячеек
Если информация при заполнении таблицы не помещается нужно изменить границы ячеек:
- Передвинуть вручную, зацепив границу ячейки левой кнопкой мыши.
- Когда длинное слово записано в ячейку, щелкнуть 2 раза по границе столбца / строки. Программа автоматически расширит границы.
- Если нужно сохранить ширину столбца, но увеличить высоту строки, воспользуемся кнопкой «Перенос текста» на панели инструментов.
Для изменения ширины столбцов и высоты строк сразу в определенном диапазоне выделяем область, увеличиваем 1 столбец /строку (передвигаем вручную) – автоматически изменится размер всех выделенных столбцов и строк.
Примечание. Чтобы вернуть прежний размер, можно нажать кнопку «Отмена» или комбинацию горячих клавиш CTRL+Z. Но она срабатывает тогда, когда делаешь сразу. Позже – не поможет.
Чтобы вернуть строки в исходные границы, открываем меню инструмента: «Главная»-«Формат» и выбираем «Автоподбор высоты строки»
Для столбцов такой метод не актуален. Нажимаем «Формат» — «Ширина по умолчанию». Запоминаем эту цифру. Выделяем любую ячейку в столбце, границы которого необходимо «вернуть». Снова «Формат» — «Ширина столбца» — вводим заданный программой показатель (как правило это 8,43 — количество символов шрифта Calibri с размером в 11 пунктов). ОК.
Как вставить столбец или строку
Выделяем столбец /строку правее /ниже того места, где нужно вставить новый диапазон. То есть столбец появится слева от выделенной ячейки. А строка – выше.
Нажимаем правой кнопкой мыши – выбираем в выпадающем меню «Вставить» (или жмем комбинацию горячих клавиш CTRL+SHIFT+»=»).
Отмечаем «столбец» и жмем ОК.
Совет. Для быстрой вставки столбца нужно выделить столбец в желаемом месте и нажать CTRL+SHIFT+»=».
Все эти навыки пригодятся при составлении таблицы в программе Excel. Нам придется расширять границы, добавлять строки /столбцы в процессе работы.
Пошаговое создание таблицы с формулами
- Заполняем вручную шапку – названия столбцов. Вносим данные – заполняем строки. Сразу применяем на практике полученные знания – расширяем границы столбцов, «подбираем» высоту для строк.
- Чтобы заполнить графу «Стоимость», ставим курсор в первую ячейку. Пишем «=». Таким образом, мы сигнализируем программе Excel: здесь будет формула. Выделяем ячейку В2 (с первой ценой). Вводим знак умножения (*). Выделяем ячейку С2 (с количеством). Жмем ВВОД.
- Когда мы подведем курсор к ячейке с формулой, в правом нижнем углу сформируется крестик. Он указываем на маркер автозаполнения. Цепляем его левой кнопкой мыши и ведем до конца столбца. Формула скопируется во все ячейки.
- Обозначим границы нашей таблицы. Выделяем диапазон с данными. Нажимаем кнопку: «Главная»-«Границы» (на главной странице в меню «Шрифт»). И выбираем «Все границы».
Теперь при печати границы столбцов и строк будут видны.
С помощью меню «Шрифт» можно форматировать данные таблицы Excel, как в программе Word.
Поменяйте, к примеру, размер шрифта, сделайте шапку «жирным». Можно установить текст по центру, назначить переносы и т.д.
Как создать таблицу в Excel: пошаговая инструкция
Простейший способ создания таблиц уже известен. Но в Excel есть более удобный вариант (в плане последующего форматирования, работы с данными).
Сделаем «умную» (динамическую) таблицу:
- Переходим на вкладку «Вставка» — инструмент «Таблица» (или нажмите комбинацию горячих клавиш CTRL+T).
- В открывшемся диалоговом окне указываем диапазон для данных. Отмечаем, что таблица с подзаголовками. Жмем ОК. Ничего страшного, если сразу не угадаете диапазон. «Умная таблица» подвижная, динамическая.

Примечание. Можно пойти по другому пути – сначала выделить диапазон ячеек, а потом нажать кнопку «Таблица».
Теперь вносите необходимые данные в готовый каркас. Если потребуется дополнительный столбец, ставим курсор в предназначенную для названия ячейку. Вписываем наименование и нажимаем ВВОД. Диапазон автоматически расширится.
Если необходимо увеличить количество строк, зацепляем в нижнем правом углу за маркер автозаполнения и протягиваем вниз.
Как работать с таблицей в Excel
С выходом новых версий программы работа в Эксель с таблицами стала интересней и динамичней. Когда на листе сформирована умная таблица, становится доступным инструмент «Работа с таблицами» — «Конструктор».
Здесь мы можем дать имя таблице, изменить размер.
Доступны различные стили, возможность преобразовать таблицу в обычный диапазон или сводный отчет.
Возможности динамических электронных таблиц MS Excel огромны. Начнем с элементарных навыков ввода данных и автозаполнения:
- Выделяем ячейку, щелкнув по ней левой кнопкой мыши. Вводим текстовое /числовое значение. Жмем ВВОД. Если необходимо изменить значение, снова ставим курсор в эту же ячейку и вводим новые данные.
- При введении повторяющихся значений Excel будет распознавать их. Достаточно набрать на клавиатуре несколько символов и нажать Enter.
- Чтобы применить в умной таблице формулу для всего столбца, достаточно ввести ее в одну первую ячейку этого столбца. Программа скопирует в остальные ячейки автоматически.
- Для подсчета итогов выделяем столбец со значениями плюс пустая ячейка для будущего итога и нажимаем кнопку «Сумма» (группа инструментов «Редактирование» на закладке «Главная» или нажмите комбинацию горячих клавиш ALT+»=»).
Если нажать на стрелочку справа каждого подзаголовка шапки, то мы получим доступ к дополнительным инструментам для работы с данными таблицы.
Иногда пользователю приходится работать с огромными таблицами. Чтобы посмотреть итоги, нужно пролистать не одну тысячу строк. Удалить строки – не вариант (данные впоследствии понадобятся). Но можно скрыть. Для этой цели воспользуйтесь числовыми фильтрами (картинка выше). Убираете галочки напротив тех значений, которые должны быть спрятаны.
Таблица данных в Microsoft Excel
Смотрите также — инструмент «Таблица»Чтобы вернуть строки в для составления таблиц активным инструмент «Работа (Вставка/ Таблицы/ Таблица)В формулу =СУММ(Таблица1[Стоимость введем которая будет использоватьсяCTRL+A заработал Выпадающий список, без потери любой поле указываем величину, в строках — выбираем позицию кнопке«1» когда таблица данныхДовольно часто требуется рассчитать (или нажмите комбинацию исходные границы, открываем и произведения расчетов.
с таблицами» (вкладка существует возможность использовать
символ ] (закрывающую для расчета итогового
Использование таблицы данных
, затем клавишу в столбце Ед.изм. таблицы стилей примененное менее которой ячейки величина тела кредита«Таблица данных…»«OK») или в конце используется с одним итоговый результат для горячих клавиш CTRL+T). меню инструмента: «Главная»-«Формат» Рабочая область – «Конструктор»). различные стили для квадратную скобку) и значения.DELETE скопируем формат в форматирование, можно преобразовать будут выделены. Как (от.. периода (параметр – переменным значением. Возьмем различных комбинаций вводныхВ открывшемся диалоговом окне и выбираем «Автоподбор
это множество ячеек,Составить отчет можно с придания таблицам определенного нажмем клавишуФормулы, которые можно). Другой способ удалить ячейку ниже. Для таблицу в обычный помним, нас удовлетворяет850000Открывается небольшое окошко, котороеПосле этого оператор производит«0» наиболее типичный пример
данных. Таким образом указываем диапазон для высоты строки» которые можно заполнять помощью «Сводной таблицы». вида, в томENTER использовать в строке таблицу — удалить этого выделим ячейку диапазон данных на условие, при которомдо так и называется
подсчет и выводит). Как мы помним, с кредитованием. пользователь сможет оценить данных. Отмечаем, чтоДля столбцов такой метод данными. Впоследствии –Активизируем любую из ячеек числе и с. В итоге получим итоговых данных, не с листа всеС3 листе. ежемесячный платеж по950000«Таблица данных»
в заранее обозначенную у нас платежИтак, в настоящее время все возможные варианты таблица с подзаголовками. не актуален. Нажимаем форматировать, использовать для
Способ 1: применение инструмента с одной переменной
диапазона данных. Щелкаем чрезсрочным выделением. Выделите сумму по столбцу ограничиваются формулами из строки или столбцы,, скопируем ее в
Важно: кредиту будет составлятьрублей с шагом
- . Как видим, у ячейку результат общего
- проводится в конце нам предлагаются следующие
- действий, отобрать те, Жмем ОК. Ничего
«Формат» — «Ширина построения графиков, диаграмм, кнопку «Сводная таблица» любую ячейку таблицы, Стоимость. списка. Можно ввести содержащие ячейки таблицы Буфер обмена и, менее10000 него имеется два ежемесячного платежа – календарного месяца, то условия кредитования: результат взаимодействия которых страшного, если сразу
по умолчанию». Запоминаем сводных отчетов. («Вставка» — «Таблицы» далее нажмите Конструктор/Ниже приведены другие виды любую нужную формулу (удалить строки можно, выделив ячейку ниже,Чтобы успешно выполнить эту29000
рублей). При этом поля. Так как30108,26 есть, величина этогоСрок кредитования – 3 его удовлетворяет, и, не угадаете диапазон. эту цифру. ВыделяемРабота в Экселе с — «Сводная таблица»). Стили таблиц и структурированных ссылок:
в любой ячейке
например, выделив нужные через меню Главная/ процедуру, необходимо сначаларублей. Вписываем данное обязательным условием является мы работаем срублей. Но проблема аргумента будет равна года (36 месяцев); наконец, выбрать самый «Умная таблица» подвижная, любую ячейку в
таблицами для начинающихВ диалоговом окне прописываем выберите подходящий стиль.Ссылка на заголовок строки итогов. строки за заголовки, Буфер обмена/ Вставить/ создания таблицы Excel. число. В правом то, чтобы ячейка, одной переменной, то состоит в том,
«0»Сумма займа – 900000 оптимальный вариант. В динамическая. столбце, границы которого пользователей может на диапазон и место,Анализ данных в Excel столбца: =Таблица1[[#Заголовки];[Стоимость]]
После создания строки вызвав правой клавишей Специальная вставка/ Условия Просмотреть дополнительные сведения, поле существует возможность в которой находится нам понадобится только что заёмщик в. Но, учитывая то, рублей; Excel для выполненияПримечание. Можно пойти по необходимо «вернуть». Снова
первый взгляд показаться куда поместить сводный предполагает сама конструкцияСсылка на значение итогов добавление новых мыши контекстное меню на значения вставим Создание или удаление выбора цвета выделения, формула расчета (в одно из них. состоянии платить максимум что этот показательПроцентная ставка – 12,5% данной задачи существует другому пути – «Формат» — «Ширина сложной. Она существенно отчет (новый лист). табличного процессора. Очень в той же строк в таблицу и выбрав пункт Выпадающий список (либо, таблицы Excel. хотя можно оставить нашем случае Так как у 29000 рублей в
- не является обязательным, годовых. специальный инструмент – сначала выделить диапазон столбца» — вводим отличается от принциповОткрывается «Мастер сводных таблиц».
- многие средства программы строке =Таблица1[[#Эта строка];[Стоимость]] затрудняется, т.к. строки Удалить). как на предыдущемНе удается преобразовать таблицу его и поПЛТ нас изменения переменной месяц, то есть, и по умолчанию,Выплаты происходят в конце
- «Таблица данных» ячеек, а потом заданный программой показатель
построения таблиц в Левая часть листа подходят для реализацииПусть имеется таблица со перестают добавляться автоматическиЧтобы сохранить данные таблицы шаге скопируем Маркером в диапазон данных умолчанию. После того,), располагалась на границе происходит по столбцам, ему следует либо если его не платежного периода (месяца)( нажать кнопку «Таблица». (как правило это
Word. Но начнем – изображение отчета, этой задачи. столбцами Стоимость и при добавлении новых можно преобразовать ее заполнения значение из
Excel Online. как все требуемые наименований строк и то мы будем найти банк, предлагающий использовать, значение и по аннуитетной схеме,«Таблица подстановки»Теперь вносите необходимые данные 8,43 — количество мы с малого: правая часть –Excel позиционирует себя как Стоимость с НДС. значений (см. раздел в обычный диапазон. ячейкиЩелкните в любом месте настройки введены, клацаем столбцов. Без выполнения использовать поле условия с более так подразумевается равным то есть, равными). Давайте узнаем, как в готовый каркас. символов шрифта Calibri с создания и инструменты создания сводного лучший универсальный программный Предположим, что справа Добавление строк). Но Для этого выделите
С3С4 таблицы, а затем по кнопке данного условия инструмент«Подставить значения по столбцам низкой процентной ставкой,«0» долями. При этом, им пользоваться для
- Если потребуется дополнительный с размером в форматирования таблицы. И отчета. продукт в мире от таблицы требуется в этом нет любую ячейку таблицы, тем самым скопировав выберите«OK» при использовании двух в» либо уменьшить тело, то в указанном вначале всего срока выполнения указанных выше столбец, ставим курсор 11 пунктов). ОК. в конце статьиВыбираем необходимые поля из по обработке аналитической
- рассчитать общую стоимость ничего страшного: итоги (Будет отображена вкладка правило Проверки данных.Работа с таблицами. переменных работать не. Устанавливаем туда курсор, займа, либо увеличить примере его вообще кредитования значительную часть сценариев. в предназначенную дляВыделяем столбец /строку правее вы уже будете списка. Определяемся со информации. От маленького и общую стоимость можно отключить/ включить Работа с таблицами, Затем необходимо ввести>После этого все ячейки, будет. а затем кликаем срок кредитования. Просчитать можно не применять. выплат составляют процентныеСкачать последнюю версию названия ячейку. Вписываем /ниже того места, понимать, что лучшего значениями для названий предприятия до крупных
- с НДС. через меню. содержащая вкладку Конструктор) значение Единицы измеренияКонструктор значения в которыхЗатем выделяем весь полученный по ячейке в различные варианты действийИтак, приступаем к расчету. платежи, но по Excel наименование и нажимаем где нужно вставить инструмента для создания
- строк и столбцов. корпораций, руководители тратятСначала рассчитаем общую стоимостьПри создании таблиц в и через меню в новой строке).на ленте. На соответствуют вышеописанному условию, табличный диапазон, включая исходном наборе данных, нам поможет таблица Выделяем ячейку на мере сокращения телаЧитайте также: Подбор параметра
- ВВОД. Диапазон автоматически новый диапазон. То таблиц, чем Excel В левой части значительную часть своего с помощью формулы формате EXCEL 2007, Работа с таблицами/Конечно, можно заранее скопировать компьютере Mac, перейдите будут выделены цветом. наименование столбцов, строк которая содержит текущую подстановок. листе, куда будет процентные платежи уменьшаются, в Excel расширится. есть столбец появится не придумаешь. листа будет «строиться» рабочего времени для
- =СУММ(Таблица1[Стоимость]). Формулу составим EXCEL присваивает имена Конструктор/ Сервис/ Преобразовать формулы и форматы на вкладку «Проанализировав табличный массив, можно и ячейку с величину процентов. ПослеДля начала используем таблицу выводиться расчетное значение. а увеличивается размерИнструментЕсли необходимо увеличить количество слева от выделеннойРабота с таблицами в отчет. анализа жизнедеятельности их как показано в таблиц автоматически: Таблица1, в диапазон преобразуйте ячеек вниз наТаблица сделать некоторые выводы. формулой того, как координаты подстановок с одной Клацаем по кнопке погашения самого тела.«Таблица данных»
- строк, зацепляем в ячейки. А строка Excel для чайниковСоздание сводной таблицы – бизнеса. Рассмотрим основные предыдущем разделе. Таблица2 и т.д., ее в обычный несколько строк –». Как видим, приПЛТ ячейки отобразились в переменной. Посмотрим, как«Вставить функцию» Общая же выплата,предназначен для того, нижнем правом углу – выше. не терпит спешки. это уже способ
аналитические инструменты вТеперь с помощью Маркера но эти имена диапазон. Форматирование таблицы это ускорит заполнениеВ группе существующем сроке кредитования. Переходим во вкладку поле, жмем на будет изменяться величина. как уже было чтобы рассчитывать результат
за маркер автозаполненияНажимаем правой кнопкой мыши Создать таблицу можно анализа данных. Более Excel и примеры заполнения скопируем формулу можно изменить (через останется. Если форматирование
таблицы.Сервис
Способ 2: использование инструмента с двумя переменными
(36 месяцев), чтобы«Данные» кнопку обязательного месячного платежаЗапускается сказано выше, остается при различных вариациях и протягиваем вниз. – выбираем в разными способами и того, пользователь выбирает применения их в вправо, она будет конструктор таблиц: Работа также требуется удалить,Для добавления чрезстрочного выделениявыберите команду вложиться в выше. Как и в«OK» при различных вариациях
- Мастер функций без изменений. одной или двухС выходом новых версий выпадающем меню «Вставить» для конкретных целей нужную ему в практике. автоматически преобразована в с таблицами/ Конструктор/ то перед преобразованием придется использовать Условноепреобразовать в диапазон обозначенную сумму ежемесячного предыдущий раз, щелкаем. годовой ставки, начиная. Производим переход вНужно рассчитать, какова будет определенных переменных. После программы работа в (или жмем комбинацию каждый способ обладает конкретный момент информациюОдним из самых привлекательных формулу =СУММ(Таблица1[Стоимость с Свойства/ Имя таблицы), в диапазон очистите форматирование.. платежа, нам нужно по кнопке
- Инструмент производит расчет и от категорию сумма ежемесячного платежа, расчета все возможные Эксель с таблицами горячих клавиш CTRL+SHIFT+»=»). своими преимуществами. Поэтому для отображения. Он анализов данных является НДС]) чтобы сделать их стиль таблицы (РаботаТеперь рассмотрим те же-ИЛИ- взять заём не«Анализ «что если»» заполняет весь табличный
- 9,5%«Финансовые» включающего в себя варианты предстанут в стала интересней иОтмечаем «столбец» и жмем сначала визуально оценим может в дальнейшем «Что-если». Он находится:Это удобно, но что более выразительными. с таблицами/ Конструктор/ действия, но вЩелкните таблицу правой кнопкой превышающий 860000,00 рублей,, в группе инструментов диапазон значениями, которыегодовых и заканчивая, выбираем из перечня погашение тела кредита виде таблицы, которую
- динамичней. Когда на ОК. ситуацию. применять другие инструменты. «Данные»-«Работа с данными»-«Что-если». будет если скопироватьИмя таблицы невозможно удалить Стили таблиц/ Очистить). таблице в формате мыши и выберите
- то есть, на«Работа с данными» соответствуют различным вариантам12,5% наименование и выплат по называют матрицей факторного листе сформирована умнаяСовет. Для быстрой вставкиПосмотрите внимательно на рабочийМощное средство анализа данных.Средства анализа «Что-если»: формулу дальше вправо? (например, через ДиспетчерТеперь проделаем те же EXCEL 2007. в контекстном меню
- 40000 меньше первоначально. В открывшемся списке процентной ставки. Еслигодовых с шагом«ПЛТ» процентам. Для этого анализа. таблица, становится доступным столбца нужно выделить лист табличного процессора: Рассмотрим организацию информации«Подбор параметра». Применяется, когда Формула будет автоматически имен). Пока существует действия с таблицейВыделим любую ячейку рассмотренной
- выберите запланированного. выбираем пункт установить курсор в0,5%и клацаем по в Экселе имеется«Таблица данных» инструмент «Работа с столбец в желаемомЭто множество ячеек в с помощью инструмента пользователю известен результат преобразована в =СУММ(Таблица1[№]) таблица – будет в формате EXCEL выше таблицы иТаблицаЕсли же мы все-таки«Таблица данных…» любой элемент данной. Все остальные условия кнопке оператор
- относится к группе таблицами» — «Конструктор». месте и нажать столбцах и строках.
«Что-если» — «Таблица формулы, но неизвестны Т.е. формула по определено и ее 2007, которые мы выберем пункт меню > намерены брать кредит. табличной области, то оставляем неизменными. Чертим«OK»ПЛТ
инструментовЗдесь мы можем дать CTRL+SHIFT+»=». По сути – данных». входные данные для кругу подставляет в имя. осуществляли ранее с Вставка/ Таблицы/ Таблица.преобразовать в диапазон
размером 900000 рублей,Запускается окно инструмента можно увидеть, что табличный диапазон, наименования..«Анализ «что если»» имя таблице, изменитьВсе эти навыки пригодятся таблица. Столбцы обозначены
Важные условия: этого результата. формулу ссылки наТеперь создадим формулу, в обычным диапазоном.EXCEL автоматически определит, что
. то срок кредитования
«Таблица данных» в строке формул колонок которого будутВслед за этим происходитПЛТ, которая размещена на размер. при составлении таблицы латинскими буквами. Строкиданные должны находиться в«Таблица данных». Используется в
столбцы таблицы. Т.е.
lumpics.ru
Преобразование таблицы Excel в диапазон данных
которой в качествеНачнем с заполнения со в нашей таблицеПримечание: должен составлять 4. В данном случае отображается не обычная соответствовать различным вариациям активация окошка аргументовотносится к группе ленте во вкладкеДоступны различные стили, возможность в программе Excel. – цифрами. Если одном столбце или ситуациях, когда нужно структурированная ссылка похожа аргументов указан один столбца Наименование (первый имеются заголовки столбцов. После обратного преобразования таблицы года (48 месяцев).
нам потребуются оба формула расчета платежа, процентной ставки. При вышеуказанной функции. финансовых функций и«Данные» преобразовать таблицу в Нам придется расширять вывести этот лист одной строке; показать в виде на относительную ссылку.
из столбцов таблицы столбец без формул).
-
Если убрать галочку в диапазон функции Только в таком поля. В поле а специальная формула этом строку
-
Ставим курсор в поле его задачей являетсяв блоке
-
обычный диапазон или границы, добавлять строки на печать, получимформула ссылается на одну таблицы влияние переменныхТеперь выделим ячейку в формате EXCEL После ввода значения, Таблица с заголовками, таблицы станут недоступны. случае размер ежемесячного
-
«Подставлять значения по столбцам неразрывного массива. То«Ежемесячные выплаты»«Ставка» вычисление ежемесячного кредитного
«Работа с данными»
сводный отчет. /столбцы в процессе чистую страницу. Без входную ячейку. значений на формулы.J2 2007 (формулу создадим в таблице автоматически
то для каждого Например, заголовки строк платежа не превысит в» есть, изменять значенияоставляем так, как, после чего кликаем платежа аннуитетного типа. До версии ExcelВозможности динамических электронных таблиц работы. всяких границ.Процедура создания «Таблицы данных»:«Диспетчер сценариев». Применяется для
support.office.com
Таблицы в формате EXCEL 2007
и нажмем комбинацию вне строки итоги). добавится новая строка. столбца будут созданы больше не будут установленную границу вуказываем координаты ячейки, в отдельных ячейках есть. В первой по ячейке на на основании суммы
Исходная таблица
2007 этот инструмент MS Excel огромны.Заполняем вручную шапку –
Сначала давайте научимся работатьЗаносим входные значения в формирования, изменения и клавищВведем в ячейкуКак видно из рисунка заголовки Столбец1, Столбец2, содержать стрелки для 29000 рублей. содержащей срок кредита теперь нельзя. Удалять её ячейке должна
листе со значением тела кредита, срока носил наименование Начнем с элементарных названия столбцов. Вносим с ячейками, строками столбец, а формулу
Действия с обычной таблицей
сохранения разных наборовCTRL+RH1 сверху, форматирование таблицы …
сортировки и фильтрации,Таким образом, воспользовавшись данным в первичных данных. результаты расчета можно
- содержаться формула, которую годовой процентной ставки. кредитования и процентной
- «Таблица подстановки» навыков ввода данных данные – заполняем и столбцами. – в соседний
- входных данных и(скопировать формулу изчасть формулы: =СУММ( автоматически распространится наСОВЕТ а использованные в табличным массивом и В поле только все вместе, мы рассчитали ранее. Как видим, в ставки. Синтаксис этой, что даже более и автозаполнения: строки. Сразу применяем столбец на одну итогов вычислений по ячейки слева). ВМышкой выделим диапазон новую строку. Также: формулах структурированные ссылки проанализировав «за» и«Подставлять значения по строкам
а не по Для большей информативности поле тут же функции представлен в точно отражало егоВыделяем ячейку, щелкнув по
на практике полученныеЧтобы выделить весь столбец, строку выше.
группе формул. отличие от Маркера заполненияF2:F4 в строку скопируются
Создание таблиц в формате EXCEL 2007
Избегайте заголовков в (ссылки, которые используют «против» каждого варианта, в»
отдельности. можно добавить строки отображаются её координаты. таком виде суть, чем нынешнее ней левой кнопкой знания – расширяем щелкаем по егоВыделяем диапазон значений, включающий
«Поиск решения». Это надстройка мы получим формулу
(весь столбец Стоимость формулы в столбцах числовых форматах (например, имена таблицы) будут заёмщик может принятьуказываем адрес ячейкиКроме того, можно заметить,«Общая сумма кредита» Но, как мы=ПЛТ(ставка;кпер;пс;бс;тип)
название.
- мыши. Вводим текстовое границы столбцов, «подбираем» названию (латинской букве)
- столбец с входными программы Excel. Помогает =СУММ(Таблица1[Стоимость]), а не без заголовка) Стоимость и №. «2009») и ссылок преобразованы в обычные конкретное решение об
- исходных параметров, содержащей что величина ежемесячногои помним, нам нужна«Ставка»Таблицу подстановки можно использовать /числовое значение. Жмем
- высоту для строк. левой кнопкой мыши. данными и формулой. найти наилучшее решение =СУММ(Таблица1[Стоимость с НДС]).Но, вместо формулы =СУММ(F2:F4
В столбце Ед.изм.
на них. При ссылки на ячейки. условиях кредитования, выбрав величину тела кредита. платежа при 12.5%«Общая сумма процентов» месячная ставка, а— аргумент, определяющий во многих случаях.
Удаление таблиц в формате EXCEL 2007
ВВОД. Если необходимоЧтобы заполнить графу «Стоимость»,Для выделения строки – Переходим на вкладку определенной задачи. В этом случае мы увидим =СУММ(Таблица1[Стоимость] станет доступен Выпадающий создании таблицы ониДля упрощения управления логически наиболее отвечающий его После того, как годовых, полученная в. Столбец, в котором поэтому производим деление процентную ставку кредитных Например, типичный вариант, изменить значение, снова ставим курсор в по названию строки «Данные». Открываем инструментПрактический пример использования «Что-если» структурированная ссылка похожаЭто и есть структурированная список с перечнем
будут преобразованы в связанными данными в пожеланиям вариант из все данные введены. результате применения таблицы находится расчет, делаем полученного результата на выплат. Показатель выставляется когда нужно рассчитать ставим курсор в первую ячейку. Пишем (по цифре). «Что-если». Щелкаем кнопку для поиска оптимальных на абсолютную ссылку. ссылка. В данном единиц измерений. текстовый формат. Формулы, EXCEL 2007 введен всех возможных. Клацаем по кнопке
Добавление новых строк
подстановок, соответствует величине без заголовка. 12 ( за период. У сумму ежемесячного платежа эту же ячейку
«=». Таким образом,Чтобы выделить несколько столбцов «Таблица данных». скидок по таблицеТеперь рассмотрим похожую таблицу случае это ссылка
Для добавления новых строк использующие в качестве новый формат таблиц.Конечно, таблицу подстановок можно«OK» при том жеДалее рассчитаем общую сумму/12 нас период выплат по кредиту при и вводим новые
мы сигнализируем программе или строк, щелкаемВ открывшемся диалоговом окне данных. и сделаем на на целый столбец. в середине таблицы аргументов числовые заголовки, Использование таблиц в использовать не только. размере процентов, которую
Удаление строк
займа при текущих). равен месяцу. Поэтому различных вариациях периода
данные. Excel: здесь будет левой кнопкой мыши есть два поля.Другие инструменты для анализа основе ее данных Если в таблицу выделите любую ячейку могут перестать работать.
формате EXCEL 2007 для расчета кредитных
Данные итогов в таблице
Программа выполняет расчет и мы получили путем условиях. Для этогоВ поле годовую ставку в кредитования и суммы
При введении повторяющихся значений формула. Выделяем ячейку по названию, держим Так как мы данных: небольшой отчет для будут добавляться новые
в таблице, надПосле нажатия кнопки ОК: снижает вероятность ввода вариантов, но и заполняет табличный диапазон применения функции выделяем первую ячейку«Кпер» 12,5% следует разбить займа, либо периода Excel будет распознавать
В2 (с первой и протаскиваем. создаем таблицу сгруппировка данных; расчета общей стоимости строки, то формула которой нужно вставитьк таблице будет автоматически
некорректных данных, упрощает для решения множества данными. На пересеченииПЛТ строкитаким же образом на число месяцев кредитования и процентной их. Достаточно набрать ценой). Вводим знакДля выделения столбца с одним входом, то
Присваивание имен таблицам
консолидация данных (объединение нескольких для каждого наименования =СУММ(Таблица1[Стоимость]) будет возвращать новую строку. Правой применен стиль с вставку и удаление других задач. строк и столбцов. Это лишний раз«Общая сумма кредита» вносим координаты ячеек в году, то
ставки. Также этот на клавиатуре несколько умножения (*). Выделяем помощью горячих клавиш вводим адрес только наборов данных);
Структурированные ссылки (ссылки на поля и значения таблицы в формулах)
фрукта. правильный результат с клавишей мыши вызовите чрезстрочным выделением; строк и столбцов,Урок: Условное форматирование в теперь можно наблюдать,
- доказывает правильность расчета.и умножаем содержимое срока кредита. В
- есть, 12. инструмент можно использовать символов и нажать ячейку С2 (с
ставим курсор в в поле «Подставлять
сортировка и фильтрация (изменениеВ первой строке отчета учетом значения новой контекстное меню, выберитев заголовке будет включен упрощает форматирование таблиц. Экселе каким именно будетПроанализировав данный табличный массив, ячеек этом случае делить«Кпер» при анализе моделей Enter. количеством). Жмем ВВОД.
любую ячейку нужного значения по строкам порядка строк по (диапазон ячеек строки. Таблица1 – пункт меню Вставить фильтр (чтобы егоПусть имеется обычная таблицаВ общем, нужно отметить,
ежемесячный платеж, при следует сказать, что,«Ежемесячный платеж» ничего не надо.— аргумент, определяющий инвестиционных проектов.Чтобы применить в умнойКогда мы подведем курсор столбца – нажимаем в». Если входные заданному параметру);I1:K2 это имя таблицы (со стрелочкой), затем отключить выделите любую
(диапазон ячеек), состоящая что таблица подстановок соответствующей величине годовых как видим, толькоиВ поле численность периодов заНо также следует знать, таблице формулу для к ячейке с Ctrl + пробел.
значения располагаются вработа со сводными таблицами;) содержатся наименования фруктов (Работа с таблицами/ пункт Строки таблицы ячейку таблицы и из 6 столбцов. является очень полезным
процентов и указанном при ставке 9,5%
«Срок кредита»«Пс»
весь срок предоставления что чрезмерное применение всего столбца, достаточно
Копирование формул со структурированными ссылками
формулой, в правом Для выделения строки строках (а неполучение промежуточных итогов (часто (без повторов), а Конструктор/ Свойства/ Имя выше. нажмите
В столбце № (номер и сравнительно простым сроке кредитования. годовых получается приемлемый. После этого щелкаем
нужно указать координаты кредита. В нашем данного инструмента может ввести ее в нижнем углу сформируется – Shift +
в столбцах), то требуется при работе во второй строке, таблицы).Выделите одну или несколькоCTRL+SHIFT+L позиции), начиная со инструментом для определенияКак видим, значений довольно для нас уровень по клавише
ячейки, содержащей величину примере период равен привести к торможению одну первую ячейку крестик. Он указываем пробел. адрес будем вписывать со списками); в ячейкеСтруктурированные ссылки позволяют более ячеек в строках, повторное нажатие включит второй строки таблицы, результата при различных
много. Для решения ежемесячного платежа (менееEnter тела кредита. Выполняем одному месяцу, а системы, так как этого столбца. Программа
на маркер автозаполнения.Если информация при заполнении в поле «Подставлятьусловное форматирование;I2 простым и интуитивно таблицы, которые требуется фильтр); имеется формула =A2+1, комбинациях переменных. Применив других задач их 29000 рублей).. это. Также ставим срок кредитования составляет пересчет данных производится скопирует в остальные Цепляем его левой таблицы не помещается значения по столбцамграфиками и диаграммами.формула =СУММЕСЛИ(Таблица1[Наименование];I1;Таблица1[Стоимость]) для понятным способом работать удалить.станет доступным специальная вкладка позволяющая производить автоматическую одновременно с ним может быть ещёУрок: Расчет аннуитетного платежаДля расчета общей суммы перед отобразившемся координатами 3 года или постоянно. Поэтому рекомендуется ячейки автоматически. кнопкой мыши и нужно изменить границы в» и нажимаемАнализировать данные в Excel нахождения общей стоимости
Стили таблиц
с данными таблицЩелкните правой кнопкой в меню для нумерацию строк. Для условное форматирование, кроме больше. Поэтому, чтобы в Экселе процентов при текущих знак 36 месяцев. Таким в небольших табличныхДля подсчета итогов выделяем ведем до конца
excel2.ru
Анализ данных в Excel с примерами отчетов скачать
ячеек: ОК. можно с помощью фрукта Яблоки. При при использовании формул, мыши, выберите в
работы с таблицами ускорения ввода значений того, можно визуализировать сделать выдачу результатовКонечно, отыскать в настоящее условиях аналогичным образом«-» образом, количество периодов массивах для решения столбец со значениями столбца. Формула скопируетсяПередвинуть вручную, зацепив границуДля анализа деятельности предприятия встроенных функций (математических, копировании формулы с
Инструменты анализа Excel
ссылающихся на столбцы контекстном меню команду (Работа с таблицами/ в столбце Ед.изм.
полученную информацию.
- более наглядной и время банки, которые отнимаем от общей. Дело в том, будет рано 36.
- аналогичных задач не плюс пустая ячейка во все ячейки. ячейки левой кнопкой берутся данные из
- финансовых, логических, статистических помощью Маркера заполнения и строки таблицы Удалить, а затем Конструктор), вкладка активна (единица измерения) с
- Автор: Максим Тютюшев сразу определить, какие выдают кредит под суммы займа величину
что функция«ПС» использовать этот инструмент, для будущего итога
Обозначим границы нашей таблицы. мыши.
— аргумент, определяющий а применять копирование и нажимаем кнопку Выделяем диапазон сКогда длинное слово записано
о прибылях и
Сводные таблицы в анализе данных
J2 значения таблицы. Будет удалена только
любая ячейка таблицы; создан Выпадающий (раскрывающийся)Мы стараемся как заданному условию, можно сложно, если вообще вывода результата на
- по умолчанию выдает приведенную стоимость кредита, формул с помощью
- «Сумма» (группа инструментов данными. Нажимаем кнопку:
- в ячейку, щелкнуть убытках. Каждый пользовательЧтобы упростить просмотр, обработку(для нахождения общейРассмотрим другой пример суммирования строка таблицы, атаблице будет присвоено Имя, список.
можно оперативнее обеспечивать использовать инструменты визуализации. реально. Поэтому посмотрим, экран щелкаем по итоговый результат именно то есть, это
маркера заполнения. «Редактирование» на закладке
- «Главная»-«Границы» (на главной 2 раза по создает свою форму, и обобщение данных, стоимости фрукта Апельсины)
- столбца таблицы через не вся строка которое можно посмотретьВ столбце Стоимость введена
- вас актуальными справочными В нашем случае какие варианты существуют кнопке с отрицательным знаком, размер тела кредита
- Оправданным применение «Главная» или нажмите странице в меню границе столбца / в которой отражаются в Excel применяются формула станет неправильной
ее Имя. В листа. через конструктор таблиц формула для подсчета материалами на вашем это будет условное вложиться в приемлемыйEnter справедливо считая ежемесячный
Анализ «Что-если» в Excel: «Таблица данных»
на момент его«Таблицы данных» комбинацию горячих клавиш «Шрифт»). И выбираем строки. Программа автоматически
особенности фирмы, важная
- сводные таблицы. =СУММЕСЛИ(Таблица1[Ед.изм.];J1;Таблица1[Стоимость с НДС]) ячейке
- Аналогично можно удалить или через Диспетчер
стоимости товара (цена*количество)
- языке. Эта страница форматирование. Выделяем все уровень ежемесячного платежа. Таким образом мы кредитный платеж убытком.
- выдачи. В нашемявляется только в ALT+»=»). «Все границы». расширит границы. для принятия решенийПрограмма будет воспринимать введенную/вводимую
- (об этом см.H2 столбцы. имен (Формулы/ Определенные =E3*D3. Числовые значения переведена автоматически, поэтому значения табличного диапазона, при различных комбинациях получаем сумму, которую Но нам для случае этот показатель больших табличных диапазонах,Если нажать на стрелочкуТеперь при печати границыЕсли нужно сохранить ширину информация. информацию как таблицу,
Анализ предприятия в Excel: примеры
выше), копирование свведем =СУММ(Т (букваЩелкните в любом месте имена/ Диспетчер имен). в столбце отформатированы ее текст может исключая заголовки строк других переменных: величины переплачиваем при возврате наглядности применения таблицы
- равен 900000 рублей.
- когда копирование формул
- справа каждого подзаголовка
- столбцов и строк столбца, но увеличить
- скачать систему анализа предприятий; а не простой
помощью комбинации клавищ Т – первая таблицы. На вкладкеСОВЕТ: с отображением разделителей содержать неточности и и столбцов. тела займа и займа. данных нужно, чтобы«БС» может отнять большое шапки, то мы
exceltable.com
Как работать в Excel с таблицами для чайников: пошаговая инструкция
будут видны. высоту строки, воспользуемсяскачать аналитическую таблицу финансов; набор данных, еслиCTRL+R буква имени таблицы). Конструктор в группеПеред преобразованием таблицы разрядов. грамматические ошибки. Для
Перемещаемся во вкладку срока кредитования. ПриТеперь настало время применить данное число было— аргумент, указывающий количество времени, а получим доступ кС помощью меню «Шрифт» кнопкой «Перенос текста»таблица рентабельности бизнеса; списки со значениямирешает эту проблему. EXCEL предложит выбрать, Параметры стилей таблиц в формат EXCELЧтобы показать преимущества таблиц нас важно, чтобы
Как создать таблицу в Excel для чайников
«Главная» этом процентную ставку инструмент положительным. Поэтому мы на величину тела во время самой дополнительным инструментам для можно форматировать данные на панели инструментов.отчет по движению денежных
отформатировать соответствующим образом: Но, если наименований
начинающуюся на «Т», установите флажок Строка 2007 убедитесь, что в формате EXCEL эта статья былаи клацаем по оставим неизменной (12,5%).«Таблица данных» и ставим знак кредита на момент
процедуры увеличивается вероятность работы с данными таблицы Excel, как
Для изменения ширины столбцов
Как выделить столбец и строку
средств;Перейти на вкладку «Вставка» больше, скажем 20, функцию или имя,
итогов. исходная таблица правильно 2007, сначала произведем
вам полезна. Просим значку В решении данной. Выделяем весь табличный«минус»
его полной выплаты. допущения ошибок. Но таблицы. в программе Word. и высоты строкпример балльного метода в и щелкнуть по то как быстро определенное в этой
Как изменить границы ячеек
В последней строке таблицы структурирована. В статье основные действия с вас уделить пару
- «Условное форматирование» задачи нам поможет массив, кроме наименований
- перед одним из Естественно, что данный и в этомИногда пользователю приходится работатьПоменяйте, к примеру, размер сразу в определенном
- финансово-экономической аналитике. кнопке «Таблица». скопировать формулу в книге (в том появится строка итогов,
Советы по построению обычной таблицей. секунд и сообщить,. Он расположен в инструмент строк. После этого аргументов функции. Как показатель будет равен случае рекомендуется в
с огромными таблицами. шрифта, сделайте шапку диапазоне выделяем область,Для примера предлагаем скачатьОткроется диалоговое окно «Создание другие ячейки? Для числе и имена а в самой
таблиц изложены основныеДля начала добавим новую помогла ли она блоке инструментов«Таблица данных»
переходим во вкладку известно, умножение нулю. Этот аргумент диапазоне таблицы подстановки Чтобы посмотреть итоги, «жирным». Можно установить увеличиваем 1 столбец финансовый анализ предприятий таблицы». этого выделите нужные таблиц). левой ячейке будет требования к «правильной» строку в таблицу, вам, с помощью«Стили»
Как вставить столбец или строку
с использованием двух«Данные»«минус» не является обязательным отключить автоматический пересчет нужно пролистать не текст по центру, /строку (передвигаем вручную)
в таблицах иУказать диапазон данных (если ячейки (включая ячейкуДважды щелкнув на имени отображаться слово
структуре таблицы. т.е. заполним данными
кнопок внизу страницы.на ленте. В переменных.. Щелкаем по кнопкена
параметром. Если его формул, во избежание одну тысячу строк. назначить переносы и – автоматически изменится графиках составленные профессиональными они уже внесены)
Пошаговое создание таблицы с формулами
- с формулой) и таблицы, формула приметИтогЧтобы удалить таблицу вместе строку 4 листа: Для удобства также раскрывшемся меню выбираемЧертим новый табличный массив.
- на ленте«минус» пропустить, то подразумевается, излишней нагрузки на Удалить строки – т.д. размер всех выделенных специалистами в области или предполагаемый диапазон поставьте курсор в вид =СУММ(Таблица1. Теперь.
- с данными, нужнозаполним значениями столбцы без приводим ссылку на пункт Теперь в наименованиях«Анализ «что если»»в итоге дает что он равен систему. не вариант (данныеПростейший способ создания таблиц
- столбцов и строк. финансово-экономической аналитике. Здесь (в какие ячейки Строку формул (см. введем символ [В строке итогов щелкните выделить любой заголовок
формул (Наименование, Цена, оригинал (на английском«Правила выделения ячеек»
столбцов будет указываться, которая размещена в«плюс» числу «0».
Главное отличие между различными впоследствии понадобятся). Но уже известен. НоПримечание. Чтобы вернуть прежний используются формы бухгалтерской будет помещена таблица).
Как создать таблицу в Excel: пошаговая инструкция
рисунок ниже), затем (открывающую квадратную скобку). ячейку в столбце, в таблице, нажать Количество); языке) .. В дополнительном списке
срок кредитования (от
- группе инструментов.«Тип» вариантами применения таблицы
- можно скрыть. Для в Excel есть размер, можно нажать отчетности, формулы и Установить флажок напротив нажмите комбинацию клавищ EXCEL после ввода для которого нужноCTRL+A
в столбцах Стоимость иПосле создания таблицы Excel, кликаем по позиции2«Работа с данными»
В поля— также необязательный данных состоит в этой цели воспользуйтесь более удобный вариант кнопку «Отмена» или таблицы для расчета «Таблица с заголовками».CTRL+ENTER
=СУММ(Таблица1[ предложит выбрать рассчитать значение итога,, затем клавишу № с помощью вы можете только
Как работать с таблицей в Excel
«Меньше…»до(в Excel 2016«Бс» аргумент. Он сообщает количестве переменных, принимающих числовыми фильтрами (картинка (в плане последующего комбинацию горячих клавиш
и анализа платежеспособности, Нажать Enter.. Формула будет скопирована
конкретное поле таблицы. а затем щелкнитеDELETE Маркера заполнения скопируем
стиля таблицы без.6 группа инструментови
- о том, когда участие в вычислении: выше). Убираете галочки форматирования, работы с CTRL+Z. Но она финансового состояния, рентабельности,К указанному диапазону применится правильно. Выберем поле Стоимость, появившуюся стрелку раскрывающегося
- (любо выделите любую формулы в ячейки функциональность таблицы. КВслед за этим открываетсялет в месяцах«Прогноз»
- «Тип» именно будет проводиться одна переменная или напротив тех значений, данными). срабатывает тогда, когда деловой активности и заданный по умолчанию
- Для таблиц, созданных в дважды кликнув на списка. В раскрывающемся ячейку с данными, ниже; прекращению работы с окно настройки условного с шагом в). Затем открывается небольшоеданные вообще не

платеж: в начале две. которые должны бытьСделаем «умную» (динамическую) таблицу: делаешь сразу. Позже т.д. стиль форматирования. Станет
формате EXCEL 2007 него. списке выберите функцию, дважды нажмитечтобы в новой строке данными в таблицу форматирования. В левом один год), а меню. В нем вносим. Клацаем по периода (параметр –Сразу давайте рассмотрим вариант, спрятаны.Переходим на вкладку «Вставка» – не поможет.
exceltable.com
Программа Microsoft Excel удобна
Навыки работы с электронными таблицами Microsoft Excel важны в любой сфере деятельности. Но с информатикой в школе или институте дружили не все. Это руководство подходит как для начинающих пользователей, так и для тех, кто хочет вспомнить забытое. Итак, как сделать таблицу в Excel с помощью готового шаблона и с нуля, как ее заполнить, отредактировать, настроить подсчет данных и отправить на печать.
Содержание
- Создание таблицы по шаблону
- Создание таблицы с нуля
- Рисуем обрамление таблицы
- Редактирование данных в ячейках
- Добавление и удаление строк и столбцов
- Объединение ячеек
- Выбор стиля для таблиц
- Сортировка и фильтрация данных в таблице
- Как посчитать итог в таблице
- Как закрепить шапку
- Как настроить автоподсчет
- Как сохранить и распечатать таблицу
Создание таблицы по шаблону
Преимущество использования шаблонов Excel — это минимизация рутинных действий. Вам не придется тратить время на построение таблицы и заполнение ячеек заголовков строк и столбцов. Все уже сделано за вас. Многие шаблоны оформлены профессиональными дизайнерами, то есть таблица будет смотреться красиво и стильно. Ваша задача – лишь заполнить пустые ячейки: ввести в них текст или числа.
В базе Excel есть макеты под разные цели: для бизнеса, бухгалтерии, ведения домашнего хозяйства (например, списки покупок), планирования, учета, расписания, организации учебы и прочего. Достаточно выбрать то, что больше соответствует вашим задачам.
Как пользоваться готовыми макетами:
- Запустите программу Excel. Откройте вкладку «Файл» в верхнем меню. Перейдите в раздел «Создать».
- Выберите категорию, к которой относится будущая таблица.
- Выделите левой кнопкой мыши шаблон, который вам подходит.
- Нажмите на кнопку «Загрузить» на панели справа.
- Откроется новый файл Excel с выбранным шаблоном. Заполните его поля. Чтобы ввести текст в ячейку, выделите ее левой кнопкой мыши и начните набирать на клавиатуре.
- При необходимости меняйте размер и тип шрифта, цвет текста и ячейки. Все инструменты для форматирования находятся во вкладке «Главная».
Создание таблицы с нуля
Если ни один шаблон не подошел, у вас есть возможность составить таблицу самостоятельно. Я расскажу, как сделать это правильно, проведу вас по основным шагам – установке границ таблицы, заполнению ячеек, добавлению строки «Итог» и автоподсчету данных в колонках.
Рисуем обрамление таблицы
Работа в Эксель начинается с выделения границ таблицы. Когда мы запускаем программу, перед нами открывается пустой лист. В нем серыми линиями расчерчены строки и столбцы. Но это просто ориентир. Наша задача – построить рамку для будущей таблицы (нарисовать ее границы).
Создать обрамление можно двумя способами. Более простой – выделить мышкой нужную область на листе. Как это сделать:
- Кликните мышкой первую ячейку А1 и, не отпуская кнопку, доведите курсор до последней – нижней правой ячейки. По мере продвижения курсора область будет выделяться синим цветом.
- Раскройте выпадающий список «Границы» на верхней панели (вкладка «Главная»).
- Выберите тип выделения: все границы, только нижняя, только верхняя, левая или правая. Можно оставить таблицу без границы или установить только внешние контуры.
- На пустом листе появится черная рамка для будущей таблицы. Теперь можно приступить к ее редактированию – вносить информацию в ячейки.
Второй способ обрамления таблиц – при помощи одноименного инструмента верхнего меню. Как им воспользоваться:
- Откройте вкладку «Вставка». Нажмите кнопку «Таблица».
- Укажите адрес начальной и конечной ячейки вручную в специальном поле. Адрес ячейки – это сочетание буквы столбца и номера строки. Либо выделите таблицу курсором мыши. Выделенная область обрамляется пунктирной линией.
- При необходимости поставьте галочку «Таблица с заголовками».
- Нажмите «ОК». В результате появится таблица с синими ячейками и заголовками столбцов (если ставили галочку).
На одном листе Эксель можно построить несколько таблиц, а в одном документе — создать сколько угодно листов. Вкладки с листами отображаются в нижней части программы.
Редактирование данных в ячейках
Чтобы ввести текст или числа в ячейку, выделите ее левой кнопкой мыши и начните печатать на клавиатуре. Информация из ячейки будет дублироваться в поле сверху.
Чтобы вставить текст в ячейку, скопируйте данные. Левой кнопкой нажмите на поле, в которое нужно вставить информацию. Зажмите клавиши Ctrl + V. Либо выделите ячейку правой кнопкой мыши. Появится меню. Щелкните по кнопке с листом в разделе «Параметры вставки».
Еще один способ вставки текста – выделить ячейку левой кнопкой мыши и нажать «Вставить» на верхней панели.
С помощью инструментов верхнего меню (вкладка «Главная») отформатируйте текст. Выберите тип шрифта и размер символов. При желании выделите текст жирным, курсивом или подчеркиванием. С помощью последних двух кнопок в разделе «Шрифт» можно поменять цвет текста или ячейки.
В разделе «Выравнивание» находятся инструменты для смены положения текста: выравнивание по левому, правому, верхнему или нижнему краю.
Если информация выходит за рамки ячейки, выделите ее левой кнопкой мыши и нажмите на инструмент «Перенос текста» (раздел «Выравнивание» во вкладке «Главная»).
Размер ячейки увеличится в зависимости от длины фразы.
Также существует ручной способ переноса данных. Для этого наведите курсор на линию между столбцами или строками и потяните ее вправо или вниз. Размер ячейки увеличится, и все ее содержимое будет видно в таблице.
Если вы хотите поместить одинаковые данные в разные ячейки, просто скопируйте их из одного поля в другое. Как это сделать:
- Выделите ячейку с уже введенными данными левой кнопкой мыши.
- Наведите курсор на правый нижний угол ячейки. Появится значок в виде черного плюса. Либо нажмите кнопку «Копировать» на верхней панели (вкладка «Главная»).
- Удерживая палец на мышке, перетащите данные на соседние ячейки. Они будут выделены пунктирной линией.
- Отпустите мышку – данные из одной ячейки скопируются в другие.
- При желании нажмите на меню со стрелкой и выберите формат автозаполнения: копировать ячейки полностью, копировать только значения или только форматы (параметры шрифта).
Чтобы быстро удалить текст из какой-то ячейки, нажмите на нее правой кнопкой мыши и выберите «Очистить содержимое».
Добавление и удаление строк и столбцов
Чтобы добавить новую строку или столбец в готовую таблицу, нажмите на ячейку правой кнопкой мыши. Выделенная ячейка будет находиться снизу или справа от строки или столбца, который вы добавите. В меню выберите опцию «Вставить».
Укажите элемент для вставки – строка или столбец. Нажмите «ОК».
Еще одна функция, доступная в этом же окошке,– это добавление новой ячейки справа или снизу от готовой таблицы. Для этого выделите правой кнопкой ячейку, которая находится в одном ряду/строке с будущей.
Если у вас таблица с заголовками, ход действий будет немного другим: выделите ячейку правой кнопкой мыши. Затем наведите курсор на кнопку «Вставить» и выберите объект вставки: столбец слева или строку выше.
Чтобы убрать ненужную ячейку, строку или столбец, нажмите на любое поле в ряду. В меню выберите «Удалить» и укажите, что именно. Нажмите «ОК».
Объединение ячеек
Если в нескольких соседних ячейках размещены одинаковые данные, вы можете объединить поля.
Рассказываю, как это сделать:
- Выделите ячейки с одинаковым содержимым левой кнопкой мыши. Они подсветятся синим цветом.
- Нажмите на стрелку на кнопке «Объединить ячейки». Она находится в разделе «Выравнивание» во вкладке «Главная».
- Выберите действие: объединить и поместить данные по центру, объединить по строкам или объединить ячейки. В этом же меню можно отменить объединение, если что-то пошло не так.
Выбор стиля для таблиц
Если вас не устраивает синий цвет фона, нажмите на кнопку «Форматировать как таблицу» в разделе «Стили» (вкладка «Главная») и выберите подходящий оттенок.
Затем выделите мышкой таблицу, стиль которой хотите изменить. Нажмите «ОК» в маленьком окошке. После этого таблица поменяет цвет.
С помощью следующего инструмента в разделе «Стили» можно менять оформление отдельных ячеек.
Список стилей таблицы доступен также во вкладке «Конструктор» верхнего меню. Если такая вкладка отсутствует, просто выделите левой кнопкой любую ячейку в таблице. Чтобы открыть полный перечень стилей, нажмите на стрелку вниз. Для отключения чередования цвета в строчках/колонках снимите галочку с пунктов «Чередующиеся строки» и «Чередующиеся столбцы».
С помощью этого же средства можно включить и отключить строку заголовков, выделить жирным первый или последний столбец, включить строку итогов.
В разделе «Конструктор» можно изменить название таблицы, ее размер, удалить дубликаты значений в столбцах.
Сортировка и фильтрация данных в таблице
Сортировка отличается от фильтрации тем, что в первом случае количество строк и столбцов таблицы сохраняется, во втором – не обязательно. Просто ячейки выстраиваются в другом порядке: от меньшего к большему или наоборот. При фильтрации некоторые ячейки могут удаляться (если их значения не соответствуют заданным фильтрам).
Чтобы отсортировать данные столбцов, нажмите стрелку на ячейке с заголовком. Выберите тип сортировки: по возрастанию, по убыванию (если в ячейках цифры), по цвету, по числам. В меню также будет список цифровых значений во всех полях. Вы можете отключить ячейку с определенными числами – для этого просто уберите галочку с номера.
Если вы выбрали пункт «Числовые фильтры», то в следующем окне укажите значения ячеек, которые нужно отобразить на экране. Я выбрала значение «больше». Во второй строке указала число и нажала «ОК». Ячейки с цифрами ниже указанного значения в итоге «удалились» (не навсегда) из таблицы.
Чтобы вернуть «потерянные» ячейки на место, откройте то же меню с помощью стрелки на заголовке. Выберите «Удалить фильтр». Таблица вернется в исходное состояние.
Если в ячейках текст, в меню будут текстовые фильтры и сортировка по алфавиту.
Еще один способ включить сортировку: во вкладке «Главная» нажмите кнопку «Сортировка и фильтры». Выберите параметр сортировки в меню.
Если у вас таблица без заголовков, включите сортировку или фильтрацию через контекстное меню ячейки. Для этого нажмите на нее правой кнопкой мыши и выберите «Фильтр» или «Сортировка». Укажите вид сортировки.
Как посчитать итог в таблице
Чтобы вывести некий итог значений в столбце, нажмите на любую ячейку правой кнопкой мыши. Наведите стрелку на пункт «Таблицы». Выберите значение «Строка итогов».
Под таблицей появится новая строка «Итог». Чтобы узнать сумму для конкретного столбца, нажмите на ячейку под ним (в строке «Итог»). Появится список возможных итогов: среднее значение чисел в столбце, общая сумма, количество чисел, минимальное или максимальное значение в столбце и т. д. Выберите нужный параметр – таблица посчитает результат.
Как закрепить шапку
Если у вас большая таблица, при ее прокрутке названия колонок исчезнут и вам будет трудно ориентироваться в них. Чтобы избежать такой проблемы, закрепите шапку таблицы — первую строку с заголовками столбцов.
Для этого откройте вкладку «Вид» на верхней панели. Нажмите кнопку «Закрепить области» и выберите второй пункт «Закрепить верхнюю строку».
С помощью этого же меню можно закрепить некоторые другие области таблицы (выделенные ячейки) и первый столбец.
Как настроить автоподсчет
Табличные данные иногда приходится менять. Чтобы не пришлось редактировать таблицу целиком и вручную высчитывать результат для каждой строки, настройте автозаполнение ячеек с помощью формул.
Вы можете ввести формулу вручную либо использовать «Мастер функций», встроенный в Excel. Я рассмотрю оба способа.
Ручной ввод формул:
- Создайте таблицу и заполните заголовки для столбцов. Добавьте форматирование таблицы через раздел «Стили», иначе этот способ может не сработать. В некоторые ячейки впишите данные, которые хотите посчитать (узнать сумму, умножить или разделить числа и т. д.). В моем случае это цена и количество килограмм фруктов, проданных за день.
- Чтобы узнать выручку, которую мы получили по каждому виду фруктов, я задам формулу для последнего столбца. Для этого выделю первую пустую ячейку колонки и введу в нее знак «=». Так программа Excel поймет, что мы хотим установить формулу для столбца.
- Затем я поставлю знак «[» и введу название первой колонки, данные которой должны учитываться при расчете. У меня это столбец «Цена». Название также закрою квадратной скобкой.
- Заданная колонка подсветится синим цветом. Теперь поставим знак математического действия: «+», «*» (умножить), «-», «/» или «:» (разделить).
- Снова откроем квадратную скобку «[» и напишем название второй колонки, которая должна участвовать в расчете.
- Закроем скобку. Второй учтенный столбец подсветится зеленым цветом. При нажатии на «Enter» в колонке появится произведение выбранных столбцов. Результат будет индивидуальным для каждой строки в зависимости от данных.
Если какие-то строки остались незаполненными, в столбце с формулой будет пока стоять 0 (ноль). При вводе новых данных в ячейки «Цена» и «Количество» будет происходить автоматический перерасчет данных.
Нажатие на иконку с молнией рядом с ячейкой открывает меню, где можно отменить выполнение формулы для выделенной ячейки или для столбца целиком. Также здесь можно открыть параметры автозамены и настроить процесс вычисления более тонко.
Вместо названия столбцов в формулу иногда вводят адреса ячеек. Порядок настройки функции при этом такой же. Поставьте знак «=» и напишите адрес первой ячейки столбца (в моем примере это «С2», а название — «Цена»). Далее поставьте знак математического действия и укажите адрес первой ячейки другого столбца. У меня это «D2». Нажмите на «Enter», после этого Excel выполнит расчет для всех строк.
Использование «Мастера функций»:
- Создайте таблицу, заполните ее заголовки и некоторые поля.
- Выделите первую пустую ячейку столбца, для которого хотите установить формулу. Нажмите на кнопку «Вставить функцию». Она находится слева от строки, в которой дублируется информация из выделенной ячейки.
- Выберите функцию в новом окошке. С помощью меню «Категория» можно открыть список математических и других функций. Через поисковую строку сверху можно найти определенное математическое действие. В моем случае это произведение. Введите запрос – название действия. У меня это «ПРОИЗВЕД». Нажмите «Найти». В списке ниже появятся результаты поиска. Выделите левой кнопкой нужную функцию и нажмите «ОК».
- В следующем окне в строчках «Число1» и «Число2» укажите адреса ячеек, которые нужно перемножить. В моем случае это C2 и D2. Вместо ручного ввода адреса можно выделять нужные ячейки мышью – в строчках будут появляться заголовки соответствующих столбцов. При необходимости можно добавить строчки для третьего, четвертого числа и т. д. Нажмите «ОК».
- Excel посчитает все строки и выведет результат в каждую ячейку столбца. На верхней строке, которая дублирует информацию, будет указана формула: =ПРОИЗВЕД(С2;D2).
- Если программа посчитала только одну строчку, нажмите на иконку «Параметры автозамены». Выберите опцию «Заполнить все ячейки данного столбца указанной формулой».
Как сохранить и распечатать таблицу
Чтобы таблица сохранилась на жестком диске ПК в отдельном файле, сделайте следующее:
- Нажмите на иконку в виде дискеты слева вверху либо перейдите во вкладку «Файл» и кликните «Сохранить как».
- Выберите папку для размещения документа. Введите его название.
- Кликните «Сохранить».
Чтобы распечатать готовую таблицу на принтере, выполните такие действия:
- Перейдите во вкладку «Файл». Откройте раздел «Печать».
- Справа появится лист бумаги, на котором находится созданная вами таблица. Именно так будет выглядеть распечатанный лист. Страниц для печати может быть несколько. Для того, чтобы их просмотреть, нажимайте на кнопку со стрелкой.
- При необходимости настройте параметры печати и укажите количество копий, которые нужно распечатать. Выберите подключенный к компьютеру принтер в следующем меню.
- В разделе «Настройка» отметьте листы книги, которые хотите распечатать (если их несколько).
- Далее выберите альбомную или книжную ориентацию листа и формат бумаги (чаще всего это А4).
- Настройте поля – от них зависит расположение таблицы на листе. В меню можно выбрать обычные, широкие, узкие либо настраиваемые поля.
- В новом окне укажите желаемое расстояние от нижнего, верхнего, левого и правого краев. Если нужно поместить таблицу в центр листа, поставьте галочки «горизонтально» и «вертикально» в блоке «Центрировать». Щелкните «ОК».
- Когда выставите все необходимые параметры, нажмите «Печать».
Работать в Эксель не так тяжело, как кажется на первый взгляд. С помощью этой программы можно посчитать итог каждого столбца, настроить автоподсчет (ячейки будут заполняться без вашего участия) и сделать многое другое. Вам даже не придется создавать таблицы с нуля – в базе Excel много готовых шаблонов для разных сфер жизни: бизнес, образование, ведение домашнего хозяйства, праздники и т. д.
Таблицы в Excel представляют собой ряд строк и столбцов со связанными данными, которыми вы управляете независимо друг от друга.
Работая в Excel с таблицами, вы сможете создавать отчеты, делать расчеты, строить графики и диаграммы, сортировать и фильтровать информацию.
Если ваша работа связана с обработкой данных, то навыки работы с таблицами в Эксель помогут вам сильно сэкономить время и повысить эффективность.
Содержание
- Как работать в Excel с таблицами. Пошаговая инструкция
- Прежде чем работать с таблицами в Эксель, последуйте рекомендациям по организации данных:
- 1. Выделите область ячеек для создания таблицы
- 2. Нажмите кнопку «Таблица» на панели быстрого доступа
- 3. Выберите диапазон ячеек
- 4. Таблица готова. Заполняйте данными!
- Видео урок: как создать простую таблицу в Excel
- Форматирование таблицы в Excel
- Видео урок: как задать формат таблицы
- Как добавить строку или столбец в таблице Excel
- Как отсортировать таблицу в Excel
- Видео урок как отсортировать таблицу
- Как отфильтровать данные в таблице Excel
- Как посчитать сумму в таблице Excel
- Видео урок: как посчитать сумму в таблице Excel
- Как в Excel закрепить шапку таблицы
- Видео урок: как закрепить шапку таблицы:
- Как перевернуть таблицу в Excel
- Видео урок как перевернуть таблицу:
Как работать в Excel с таблицами. Пошаговая инструкция
Прежде чем работать с таблицами в Эксель, последуйте рекомендациям по организации данных:
- Данные должны быть организованы в строках и столбцах, причем каждая строка должна содержать информацию об одной записи, например о заказе;
- Первая строка таблицы должна содержать короткие, уникальные заголовки;
- Каждый столбец должен содержать один тип данных, таких как числа, валюта или текст;
- Каждая строка должна содержать данные для одной записи, например, заказа. Если применимо, укажите уникальный идентификатор для каждой строки, например номер заказа;
- В таблице не должно быть пустых строк и абсолютно пустых столбцов.
1. Выделите область ячеек для создания таблицы
Выделите область ячеек, на месте которых вы хотите создать таблицу. Ячейки могут быть как пустыми, так и с информацией.
2. Нажмите кнопку «Таблица» на панели быстрого доступа
На вкладке «Вставка» нажмите кнопку «Таблица».
3. Выберите диапазон ячеек
Во всплывающем вы можете скорректировать расположение данных, а также настроить отображение заголовков. Когда все готово, нажмите «ОК».
4. Таблица готова. Заполняйте данными!
Поздравляю, ваша таблица готова к заполнению! Об основных возможностях в работе с умными таблицами вы узнаете ниже.
Видео урок: как создать простую таблицу в Excel
Форматирование таблицы в Excel
Для настройки формата таблицы в Экселе доступны предварительно настроенные стили. Все они находятся на вкладке «Конструктор» в разделе «Стили таблиц»:
Если 7-ми стилей вам мало для выбора, тогда, нажав на кнопку, в правом нижнем углу стилей таблиц, раскроются все доступные стили. В дополнении к предустановленным системой стилям, вы можете настроить свой формат.
Помимо цветовой гаммы, в меню «Конструктора» таблиц можно настроить:
- Отображение строки заголовков — включает и отключает заголовки в таблице;
- Строку итогов — включает и отключает строку с суммой значений в колонках;
- Чередующиеся строки — подсвечивает цветом чередующиеся строки;
- Первый столбец — выделяет «жирным» текст в первом столбце с данными;
- Последний столбец — выделяет «жирным» текст в последнем столбце;
- Чередующиеся столбцы — подсвечивает цветом чередующиеся столбцы;
- Кнопка фильтра — добавляет и убирает кнопки фильтра в заголовках столбцов.
Видео урок: как задать формат таблицы
Как добавить строку или столбец в таблице Excel
Даже внутри уже созданной таблицы вы можете добавлять строки или столбцы. Для этого кликните на любой ячейке правой клавишей мыши для вызова всплывающего окна:
- Выберите пункт «Вставить» и кликните левой клавишей мыши по «Столбцы таблицы слева» если хотите добавить столбец, или «Строки таблицы выше», если хотите вставить строку.
- Если вы хотите удалить строку или столбец в таблице, то спуститесь по списку в сплывающем окне до пункта «Удалить» и выберите «Столбцы таблицы», если хотите удалить столбец или «Строки таблицы», если хотите удалить строку.
Как отсортировать таблицу в Excel
Для сортировки информации при работе с таблицей, нажмите справа от заголовка колонки «стрелочку», после чего появится всплывающее окно:
В окне выберите по какому принципу отсортировать данные: «по возрастанию», «по убыванию», «по цвету», «числовым фильтрам».

Видео урок как отсортировать таблицу
Как отфильтровать данные в таблице Excel
Для фильтрации информации в таблице нажмите справа от заголовка колонки «стрелочку», после чего появится всплывающее окно:
- «Текстовый фильтр» отображается когда среди данных колонки есть текстовые значения;
- «Фильтр по цвету» так же как и текстовый, доступен когда в таблице есть ячейки, окрашенные в отличающийся от стандартного оформления цвета;
- «Числовой фильтр» позволяет отобрать данные по параметрам: «Равно…», «Не равно…», «Больше…», «Больше или равно…», «Меньше…», «Меньше или равно…», «Между…», «Первые 10…», «Выше среднего», «Ниже среднего», а также настроить собственный фильтр.
- Во всплывающем окне, под «Поиском» отображаются все данные, по которым можно произвести фильтрацию, а также одним нажатием выделить все значения или выбрать только пустые ячейки.
Если вы хотите отменить все созданные настройки фильтрации, снова откройте всплывающее окно над нужной колонкой и нажмите «Удалить фильтр из столбца». После этого таблица вернется в исходный вид.
Как посчитать сумму в таблице Excel
Для того чтобы посчитать сумму колонки в конце таблицы, нажмите правой клавишей мыши на любой ячейке и вызовите всплывающее окно:
В списке окна выберите пункт «Таблица» => «Строка итогов»:
Внизу таблица появится промежуточный итог. Нажмите левой клавишей мыши на ячейке с суммой.
В выпадающем меню выберите принцип промежуточного итога: это может быть сумма значений колонки, «среднее», «количество», «количество чисел», «максимум», «минимум» и т.д.
Видео урок: как посчитать сумму в таблице Excel
Как в Excel закрепить шапку таблицы
Таблицы, с которыми приходится работать, зачастую крупные и содержат в себе десятки строк. Прокручивая таблицу «вниз» сложно ориентироваться в данных, если не видно заголовков столбцов. В Эксель есть возможность закрепить шапку в таблице таким образом, что при прокрутке данных вам будут видны заголовки колонок.
Для того чтобы закрепить заголовки сделайте следующее:
- Перейдите на вкладку «Вид» в панели инструментов и выберите пункт «Закрепить области»:
- Выберите пункт «Закрепить верхнюю строку»:
- Теперь, прокручивая таблицу, вы не потеряете заголовки и сможете легко сориентироваться где какие данные находятся:
Видео урок: как закрепить шапку таблицы:
Как перевернуть таблицу в Excel
Представим, что у нас есть готовая таблица с данными продаж по менеджерам:
На таблице сверху в строках указаны фамилии продавцов, в колонках месяцы. Для того чтобы перевернуть таблицу и разместить месяцы в строках, а фамилии продавцов нужно:
- Выделить таблицу целиком (зажав левую клавишу мыши выделить все ячейки таблицы) и скопировать данные (CTRL+C):
- Переместить курсор мыши на свободную ячейку и нажать правую клавишу мыши. В открывшемся меню выбрать «Специальная вставка» и нажать на этом пункте левой клавишей мыши:
- В открывшемся окне в разделе «Вставить» выбрать «значения» и поставить галочку в пункте «транспонировать»:
- Готово! Месяцы теперь размещены по строкам, а фамилии продавцов по колонкам. Все что остается сделать — это преобразовать полученные данные в таблицу.
Видео урок как перевернуть таблицу:
В этой статье вы ознакомились с принципами работы в Excel с таблицами, а также основными подходами в их создании. Пишите свои вопросы в комментарии!
Пошаговая инструкция: как создать таблицу в EXCEL

Итак, мы рассмотрим как создать таблицу в excel, пошаговая инструкция. Работаем в версии Microsoft Excel 2000. От версии софта зависит внешний вид интерфейса, а принцип и основные функции идентичны, поэтому поняв принцип работы можно легко освоить любой интерфейс.
Создание таблицы в Excel

Верхняя строка показывает меню, с которым следует обязательно ознакомиться. В нашем примере нам достаточно будет изучить вкладку ФОРМАТ. Нижняя строка показывает листы, на которых можно работать. По умолчанию представлено 3 листа, тот который выделен, называется текущим. Листы можно удалять и добавлять, копировать и переименовывать. Для этого достаточно мышкой встать на текущее название Лист1 и нажать правую кнопку мыши для открытия контекстного меню.
Шаг 1. Определение структуры таблицы
Мы будем создавать простую ведомость по уплате профсоюзных взносов в виртуальной организации. Такой документ состоит из 5 столбцов: № п. п., Ф.И.О., суммы взносов, даты уплаты и подписи сдающего деньги. В конце документа должна быть итоговая сумма собранных денег.
Для начала переименуем текущий лист, назвав его «Ведомость» и удалим остальные. В первой строке рабочего поля введём название документа, встав мышкой в ячейку A1: Ведомость по уплате профсоюзных членских взносов в ООО «Икар» за 2017 год.
В 3 строке будем формировать названия столбцов. Вносим нужные нам названия последовательно:
- в ячейку A3 – №п.п;
- B3 – Ф.И.О.;
- C3 – Сумма взносов в руб.;
- D3 – Дата уплаты;
- E3 – Подпись.

Этот метод необходимо освоить, так как он позволяет вручную настроить нужный нам формат. Но существует более универсальный способ, позволяющий выполнить подбор ширины столбца автоматически. Для этого надо выделить весь текст в строке №3 и перейти в меню ФОРМАТ – СТОЛБЕЦ – Автоподбор ширины. Все столбцы выравниваются по ширине введённого названия. Ниже вводим цифровые обозначения столбцов:1,2,3,4,5. Вручную корректируем ширину полей Ф.И.О. и подпись.
Шаг 2. Оформление таблицы в excel
Теперь приступаем к красивому и правильному оформлению шапки таблицы. Сначала сделаем заголовок таблицы. Для этого выделяем в 1 строке ячейки от столбца A по E , то есть столько столбцов, насколько распространяется ширина нашей таблицы. Далее идём в меню ФОРМАТ – ЯЧЕЙКИ – ВЫРАВНИВАНИЕ. Во вкладке ВЫРАВНИВАНИЕ ставим галочку в окошке ОБЪЕДИНЕНИЕ ЯЧЕЕК и АВТОПОДБОР ШИРИНЫ группы ОТОБРАЖЕНИЕ, а в окнах выравнивания выбираем параметр ПО ЦЕНТРУ. Затем переходим на вкладку Шрифт и выбираем размеры и тип шрифта для красивого заголовка, например, шрифт выбираем Bookman Old Style, начертание – полужирный, размер – 14. Название документа расположилось по центру с подбором по указанной ширине.
Другой вариант: можно во вкладке ВЫРАВНИВАНИЕ поставить галочки в окошке ОБЪЕДИНЕНИЕ ЯЧЕЕК и ПЕРЕНОС ПО СЛОВАМ , но тогда придётся вручную настраивать ширину строки.
Шапку таблицы можно оформить аналогичным образом через меню ФОРМАТ – ЯЧЕЙКИ, добавив работу со вкладкой ГРАНИЦЫ. А можно воспользоваться панелью инструментов, расположенной под панелью меню. Выбор шрифта, центровка текста и обрамление ячеек границами делается из панели форматирования, которая настраивается по пути СЕРВИС – НАСТРОЙКИ – вкладка панели инструментов – Панель форматирования. Здесь можно выбрать тип шрифта, размер надписи, определить стиль и центрирование текста, а также выполнить рамку текста с помощью предопределенных кнопок.
Выделяем диапазон А3:E4, выбираем тип шрифта Times New Roman CYR, размер устанавливаем 12, нажимаем кнопку Ж — устанавливаем полужирный стиль, затем выравниваем все данные по центру специальной кнопкой По центру. Просмотреть назначение кнопок на панели форматирования можно подведя курсор мышки на нужную кнопку. Последнее действие с шапкой документа – нажать кнопку Границы и выбрать то обрамление ячеек, которое необходимо.
Если ведомость будет очень длинная, то для удобства работы шапку можно закрепить, при движении вниз она будет оставаться на экране. Для этого достаточно встать мышкой в ячейку F4 и выбрать пункт Закрепление областей из меню ОКНО.
Шаг 3. Заполнение таблицы данными

Поле ФИО состоит из текста, чтобы его не потерять настраиваем этот столбец на вкладке ВЫРАВНИВАНИЕ галочкой на ПЕРЕНОС ПО СЛОВАМ. После этого просто заполняем таблицу данными. По окончании данных воспользуемся кнопкой Границы, предварительно выделив весь введённый текст.
Шаг 4. Подстановка формул в таблицу excel
В таблице осталось не заполнено поле №п.п. Это сделано преднамеренно, чтобы показать, как автоматически расставлять нумерацию в программе. Если список велик, то удобнее воспользоваться формулой. Для начала отсчёта заполняем только первую ячейку – в А5 ставим 1. Затем в А6 вставляем формулу: = A 5+1 и распространяем эту ячейку вниз до конца нашего списка. Для этого встаём мышкой на ячейку A 6 и подведя курсор мышки до нижнего правого угла ячейки, добиваемся, чтобы он принял форму чёрного знака +, за который просто тянем вниз на столько, сколько есть текста в таблице. Столбец №п.п. заполнен автоматически.
В конце списка вставляем последней строкой слово ИТОГО, а в поле 3 вставляем значок суммы из панели инструментов, выделяя нужные ячейки: от С5 до конца списка.
Более универсальный способ работы с формулами: нажать на знак = в верней панели (строке формул) и в ниспадающем меню выбрать нужную функцию, в нашем случае СУММ (Начальная ячейка, последняя ячейка).
Таким образом, таблица готова. Её легко редактировать, удалять и добавлять строки и столбцы. При добавлении строк внутри выделенного диапазона суммарная формула будет автоматически пересчитывать итог.
Форматирование таблицы excel для печати

Здесь можно выбрать ориентацию документа, настроить ширину полей и выставить масштаб таким образом, чтобы документ, например, размещался на одной странице. С помощью этих настроек можно уменьшать или увеличивать размер печатного документа. Сделав настройки, сначала необходимо предварительно просмотреть, как выглядит документ на экране монитора. В случае необходимости можно ещё поправить его расположение и только после предварительной оценки отправлять на печать.
Важно! При работе с программой Microsoft Excel нужно усвоить:
- все действия выполняются с текущей или выделенной ячейкой;
- выделять можно строку, столбец и диапазон ячеек;
- команды меню можно применять как к текущей ячейке, так и к выделенной области.
В этой статье мы на примере рассмотрели одну тысячную долю возможностей программы EXCEL , освоение эксель – увлекательнейший процесс, а польза от его применения – колоссальна.
Как сделать таблицу в Excel. Пошаговая инструкция
Таблицы в Excel представляют собой ряд строк и столбцов со связанными данными, которыми вы управляете независимо друг от друга.
Работая в Excel с таблицами, вы сможете создавать отчеты, делать расчеты, строить графики и диаграммы, сортировать и фильтровать информацию.
Если ваша работа связана с обработкой данных, то навыки работы с таблицами в Эксель помогут вам сильно сэкономить время и повысить эффективность.
Как работать в Excel с таблицами. Пошаговая инструкция
Прежде чем работать с таблицами в Эксель, последуйте рекомендациям по организации данных:
- Данные должны быть организованы в строках и столбцах, причем каждая строка должна содержать информацию об одной записи, например о заказе;
- Первая строка таблицы должна содержать короткие, уникальные заголовки;
- Каждый столбец должен содержать один тип данных, таких как числа, валюта или текст;
- Каждая строка должна содержать данные для одной записи, например, заказа. Если применимо, укажите уникальный идентификатор для каждой строки, например номер заказа;
- В таблице не должно быть пустых строк и абсолютно пустых столбцов.
1. Выделите область ячеек для создания таблицы
Выделите область ячеек, на месте которых вы хотите создать таблицу. Ячейки могут быть как пустыми, так и с информацией.
2. Нажмите кнопку “Таблица” на панели быстрого доступа
На вкладке “Вставка” нажмите кнопку “Таблица”.
3. Выберите диапазон ячеек
Во всплывающем вы можете скорректировать расположение данных, а также настроить отображение заголовков. Когда все готово, нажмите “ОК”.
4. Таблица готова. Заполняйте данными!
Поздравляю, ваша таблица готова к заполнению! Об основных возможностях в работе с умными таблицами вы узнаете ниже.
Форматирование таблицы в Excel
Для настройки формата таблицы в Экселе доступны предварительно настроенные стили. Все они находятся на вкладке “Конструктор” в разделе “Стили таблиц”:
Если 7-ми стилей вам мало для выбора, тогда, нажав на кнопку, в правом нижнем углу стилей таблиц, раскроются все доступные стили. В дополнении к предустановленным системой стилям, вы можете настроить свой формат.
Помимо цветовой гаммы, в меню “Конструктора” таблиц можно настроить:
- Отображение строки заголовков – включает и отключает заголовки в таблице;
- Строку итогов – включает и отключает строку с суммой значений в колонках;
- Чередующиеся строки – подсвечивает цветом чередующиеся строки;
- Первый столбец – выделяет “жирным” текст в первом столбце с данными;
- Последний столбец – выделяет “жирным” текст в последнем столбце;
- Чередующиеся столбцы – подсвечивает цветом чередующиеся столбцы;
- Кнопка фильтра – добавляет и убирает кнопки фильтра в заголовках столбцов.
Как добавить строку или столбец в таблице Excel
Даже внутри уже созданной таблицы вы можете добавлять строки или столбцы. Для этого кликните на любой ячейке правой клавишей мыши для вызова всплывающего окна:
Как добавить строку/колонку в таблице Excel
Чтобы добавить строку или колонку в таблице Excel:
- Нажмите правой кнопкой мыши на любой ячейке таблицы, где вы хотите вставить строку или колонку => появится всплывающее окно:
- Выберите пункт “Вставить” и кликните левой клавишей мыши по “Столбцы таблицы слева” если хотите добавить столбец, или “Строки таблицы выше”, если хотите вставить строку.
- Если вы хотите удалить строку или столбец в таблице, то спуститесь по списку в сплывающем окне до пункта “Удалить” и выберите “Столбцы таблицы”, если хотите удалить столбец или “Строки таблицы”, если хотите удалить строку.
Как отсортировать таблицу в Excel
Для сортировки информации при работе с таблицей, нажмите справа от заголовка колонки “стрелочку”, после чего появится всплывающее окно:
В окне выберите по какому принципу отсортировать данные: “по возрастанию”, “по убыванию”, “по цвету”, “числовым фильтрам”.
Как отфильтровать данные в таблице Excel
Для фильтрации информации в таблице нажмите справа от заголовка колонки “стрелочку”, после чего появится всплывающее окно:
- “Текстовый фильтр” отображается когда среди данных колонки есть текстовые значения;
- “Фильтр по цвету” так же как и текстовый, доступен когда в таблице есть ячейки, окрашенные в отличающийся от стандартного оформления цвета;
- “Числовой фильтр” позволяет отобрать данные по параметрам: “Равно…”, “Не равно…”, “Больше…”, “Больше или равно…”, “Меньше…”, “Меньше или равно…”, “Между…”, “Первые 10…”, “Выше среднего”, “Ниже среднего”, а также настроить собственный фильтр.
- Во всплывающем окне, под “Поиском” отображаются все данные, по которым можно произвести фильтрацию, а также одним нажатием выделить все значения или выбрать только пустые ячейки.
Если вы хотите отменить все созданные настройки фильтрации, снова откройте всплывающее окно над нужной колонкой и нажмите “Удалить фильтр из столбца”. После этого таблица вернется в исходный вид.
Как посчитать сумму в таблице Excel
Для того чтобы посчитать сумму колонки в конце таблицы, нажмите правой клавишей мыши на любой ячейке и вызовите всплывающее окно:
В списке окна выберите пункт “Таблица” => “Строка итогов”:
Внизу таблица появится промежуточный итог. Нажмите левой клавишей мыши на ячейке с суммой.
В выпадающем меню выберите принцип промежуточного итога: это может быть сумма значений колонки, “среднее”, “количество”, “количество чисел”, “максимум”, “минимум” и т.д.
Как в Excel закрепить шапку таблицы
Таблицы, с которыми приходится работать, зачастую крупные и содержат в себе десятки строк. Прокручивая таблицу “вниз” сложно ориентироваться в данных, если не видно заголовков столбцов. В Эксель есть возможность закрепить шапку в таблице таким образом, что при прокрутке данных вам будут видны заголовки колонок.
Для того чтобы закрепить заголовки сделайте следующее:
- Перейдите на вкладку “Вид” в панели инструментов и выберите пункт “Закрепить области”:
- Выберите пункт “Закрепить верхнюю строку”:
- Теперь, прокручивая таблицу, вы не потеряете заголовки и сможете легко сориентироваться где какие данные находятся:
Как перевернуть таблицу в Excel
Представим, что у нас есть готовая таблица с данными продаж по менеджерам:
На таблице сверху в строках указаны фамилии продавцов, в колонках месяцы. Для того чтобы перевернуть таблицу и разместить месяцы в строках, а фамилии продавцов нужно:
- Выделить таблицу целиком (зажав левую клавишу мыши выделить все ячейки таблицы) и скопировать данные (CTRL+C):
- Переместить курсор мыши на свободную ячейку и нажать правую клавишу мыши. В открывшемся меню выбрать “Специальная вставка” и нажать на этом пункте левой клавишей мыши:
- В открывшемся окне в разделе “Вставить” выбрать “значения” и поставить галочку в пункте “транспонировать”:
- Готово! Месяцы теперь размещены по строкам, а фамилии продавцов по колонкам. Все что остается сделать – это преобразовать полученные данные в таблицу.
В этой статье вы ознакомились с принципами работы в Excel с таблицами, а также основными подходами в их создании. Пишите свои вопросы в комментарии!
Как создать таблицу в Excel — пошаговая инструкция
Microsoft Excel — великолепная программа для создания электронных таблиц, сложных расчётов и контроля за статистическими сведениями. С помощью приложения пользователь может не только посчитать проценты или построить график по формуле, но и выполнить множество других манипуляций с числами. Как самостоятельно построить таблицу в Excel — попробуем разобраться.
Как сделать таблицу в Экселе?
Сделать таблицу в Майкрософт Эксель можно двумя способами: вручную, пошагово следуя приведённым ниже рекомендациям, и автоматически. Чтобы создать сводный список данных, не потребуется смотреть обучающие видео; справиться с задачей, как и зафиксировать строку в Excel, сможет любой чайник.
Важно: перед тем как начинать пользоваться программой, следует подготовить сведения для заполнения — юзер может вставить любое значение в любое свободное поле, но лучше заранее представлять себе «габариты» и сложность требуемой таблицы.
Автоматически
Эксель может начертить таблицу в полностью автоматическом режиме; для этого начинающему пользователю понадобится:
- Открыть лист Майкрософт Эксель, перейти на вкладку «Вставка» и нажать на кнопку «Таблица».
- Очертить указателем мыши приблизительные границы заготовки (пользователь может создать «неточную» таблицу, а затем расширить её) и нажать на кнопку «ОК» диалогового окошка.
- Если нужно — разрешить добавление к списку данных заголовков. Для этого достаточно установить галочку в нужном чекбоксе — это так же просто, как научиться делать диаграммы в Excel.
- На листе Экселя появится готовая таблица.
- Теперь нужно задать названия столбцов, щёлкая по каждому из них и вписывая в формульной строке необходимую информацию.
- До тех пор, пока все заголовки не окажутся на своих местах.
- Отлично! Пользователь научился делать автоматические таблицы Excel. Остаётся заполнить пустые поля числами и начать работать с информацией.
В ручном режиме
Можно создавать таблицы и вручную — это почти так же быстро и куда легче, чем построить график в Экселе. Чтобы нарисовать таблицу блок данных своими силами, начинающий пользователь должен:
- В любом месте листа Excel вписать в ячейках подготовленные данные.
- Найти на вкладке «Главная» выпадающий список «Границы» и выбрать в нём параметр «Все границы».
- После чего убедиться, что программа прорисовала на листе все необходимые для формирования таблицы линии.
Важно: юзер может пойти и другим путём — сначала разметить место под таблицу, а затем внести в очерченные ячейки свои данные.
Оформление таблицы в Excel
Ниже будет приведено несколько советов по оформлению созданной в Экселе таблицы; эти рекомендации в равной степени пригодятся и опытному, и начинающему пользователю, желающему работать с программой с наибольшей отдачей — и делать не только эргономичные, но и красивые блоки данных.
Изменение цвета ячеек
Чтобы придать ячейкам построенной в Excel таблицы большую привлекательность, можно задать им разные оттенки. Делается это просто:
- Пользователь выделяет требуемые блоки.
- Находит на вкладке «Главная» выпадающее меню «Заливка» и выбирает для строк, столбцов и отдельных квадратиков приглянувшиеся цвета.
Совет: вернуть всё «как было» можно, снова вызвав выпадающее меню и кликнув по параметру «Нет заливки».
Изменение высоты и ширины ячеек
Чтобы изменить в таблице Эксель высоту строки или ширину столбца, начинающему юзеру понадобится:
- Выделить на листе Excel требуемую строку.
- Щёлкнуть по её порядковому номеру правой клавишей мыши, выбрать пункт «Высота строки».
- И задать в диалоговом окошке требуемое значение.
- То же проделать для вертикальных рядов данных — только вместо «Высоты строки» кликнуть по пункту «Ширина столбца».
- Пользователь может устанавливать по горизонтали и вертикали любые значения в пределах разумного; чтобы вернуться к исходным, достаточно воспользоваться комбинацией клавиш Ctrl + Z.
Изменение начертания и размера шрифта
Чтобы настроить эти параметры, автор таблицы в Экселе, желающий сделать самое красивое представление данных, должен:
- Выделить на листе Excel нужные ячейки, строки или столбцы, на вкладке «Главная» в выпадающем списке подобрать оптимальное начертание символов.
- Рядом, пользуясь кнопками B и I, определить, должен ли шрифт быть полужирным или наклонным.
- И установить размер символов — кликнув по нужному в выпадающем списке или воспользовавшись кнопками «Больше/Меньше».
Важно: сбросить изменения можно, установив для ранее корректированных ячеек те же параметры шрифта, что и для оставшихся без изменений.
Выравнивание надписей
Задать положение в тексте ячейки по высоте и ширине можно следующим образом:
- Выделить нужные области таблицы Экселя правой клавишей мыши и в открывшемся контекстном меню выбрать параметр «Формат ячеек».
- На вкладке «Выравнивание» отметить в выпадающих списках способ привязки текста к центральной точке.
Важно: ячейки, оставшиеся невыделенными, отцентрированы не будут — пользователю придётся повторять для них все манипуляции с начала.
Изменение стиля таблицы
Сменить стиль можно только для созданной автоматически таблицы Эксель; юзер, решивший построить её вручную, вынужден будет «подгонять» параметры шрифта, заливку ячеек, выравнивание и другие характеристики, чтобы добиться схожести с оригинальной «заготовкой».
Чтобы сменить стиль в Excel, нужно:
- Переключиться на вкладку «Конструктор».
- Отметить галочками, должны ли быть выделены жирным первый и последний столбцы.
- Нужна ли под таблицей строка результатов — и выбрать другие содержащиеся на вкладке параметры.
- А открыв расположенное тут же выпадающее меню «Стили», владелец компьютера сможет выбрать один из нескольких десятков полностью готовых шаблонов — и применить его одним щелчком мыши.
Вопросы от чайников
Как видно из приведённых примеров, построить таблицу в Экселе очень просто; в заключение будут даны ответы на самые часто встречающиеся вопросы от начинающих пользователей.
Как добавить столбец или строку?
Чтобы добавить строку или столбец в автоматически созданной таблице Excel, следует:
- Для столбца — выделить заголовок правой клавишей мыши и выбрать в открывшемся меню опцию «Столбцы справа/слева».
- Для строки — выделить всю строку, лежащую ниже планируемой, и, аналогичным образом вызвав выплывающее меню, найти параметр «Строки выше».
- Если таблица создавалась вручную, пользователю достаточно будет выделить новый диапазон и, снова раскрыв меню «Границы», придать ему тот же вид, что у ранее созданных. Перенос данных в этом случае осуществляется посредством копирования и вставки.
Как посчитать сумму в таблице?
Чтобы найти сумму данных в таблице Эксель, нужно:
- Выделить соответствующий столбец, перейти на вкладку «Главная» и нажать на кнопку «Автосумма».
- Соответствующие значения могут быть рассчитаны программой для каждого столбца и каждой строки исходной таблицы.
Порядок вычисления суммы в таблицах Excel, созданных автоматически, ничем не отличается от описанного выше.
Как отсортировать данные в таблице?
Для автоматической сортировки сведений, содержащихся в таблице Эксель, следует:
- Выделить мышью столбец, открыть выпадающее меню «Сортировка».
- Далее выбрать один из простых вариантов обработки данных (в возрастающем или убывающем порядке) или, включив «Настраиваемую сортировку», задать в новом окне параметры выборки: номер столбца.
- И порядок: прямой или обратный.
Важно: в таблице Excel, созданной автоматически, юзер сможет вызвать сортировку непосредственно в контекстных меню столбцов.
Как вставить изображение в таблицу?
Чтобы добавить картинку в таблицу Эксель, потребуется перейти на вкладку «Вставка» и кликнуть по кнопке «Рисунки», после чего выбрать требуемый файл.
Пользователь, решивший создать таблицу своими силами, сможет отрегулировать размер, положение и другие параметры рисунка, выделив его щелчком мыши и автоматически перейдя на вкладку «Формат».
Подводим итоги
Сделать таблицы в Excel удастся как в автоматическом, так и в ручном режиме. Пользователь может свободно изменять начертание и размер шрифта, цвет заливки ячеек и другие параметры оформления данных. Чтобы автоматически посчитать сумму по столбцу или строке или отсортировать содержащиеся в таблице числа, достаточно воспользоваться соответствующими кнопками на вкладке «Главная».
Отблагодарите автора, поделитесь статьей в социальных сетях.
Работа в Экселе с формулами и таблицами для начинающих
Развитие первых ПК строилось вокруг вычислительных программ, способных упростить и ускорить работу с числовыми массивами. Эти программы разрастались, становились все более сложными и ресурсоемкими, стимулируя создание новых аппаратных платформ. Не стал исключением и Excel, табличный редактор, без которого корпорация Microsoft никогда не могла бы занять свое современное место на рынке компьютерного ПО. Сегодня мы расскажем, как работать в MS Excel, и познакомим вас с основными возможностями программы.
Форматы файлов
Оптимальным соотношением производительности и системных требований, на наш субъективный взгляд, обладает Excel 2010. Он отличается хорошим быстродействием даже на устаревших ПК с Windows XP, дружественным и интуитивно понятным интерфейсом.
Основными форматами файлов, созданных с помощью MS Excel, являются XLS (Office 2003) и XLSX (Office 2007 и новее). Тем не менее, программа умеет сохранять данные в узкоспециализированных форматах. Полный их перечень дан в таблице.
Таблица форматов MS Excel.
На практике чаще всего используются форматы XLS и XLSX. Они совместимы со всеми версиями MS Excel (для открытия XLSX в Office 2003 и ниже потребуется конвертация) и многими альтернативными офисными пакетами.
Создание таблиц, виды и особенности содержащихся в них данных
Рабочее пространство листа Microsoft Excel разделено условно невидимыми границами на столбцы и строки, размеры которых можно регулировать, «перетаскивая» наведенный на границу ползунок. Для быстрого объединения ячеек служит соответствующая иконка в блоке «Выравнивание» вкладки «Главная».
Столбцы обозначены буквами латинского алфавита (A, B, C,… AA, AB, AC…), строки пронумерованы. Таким образом, каждая ячейка имеет свой уникальный адрес. Вот пример выделения ячейки C7.
Ячейка может содержать числовое значение, текст с заданным форматированием, символы, формулы и другие элементы. Числа по умолчанию располагаются в правой части ячейки, текст – в левой. При выделении ячейки с формулой последняя отображается в строке «fx».
С помощью инструментов вкладки «Главная» ячейки и саму таблицу можно отформатировать, установить нужные размеры и параметры текста, выделить границы, применить заливку ячеек, а также выполнять ряд более сложных операций.
На заметку! Предварительно необходимо выделить тот участок, который собираетесь отформатировать.
Нажав правой кнопкой мыши на выделенную ячейку или блок ячеек, можно вызвать контекстное меню. Оно состоит из верхнего блока, дублирующего основные функции вкладки «Главная» и нижнего блока, в котором сосредоточены операции копирования и вставки текста, фильтрации и сортировки значений, а также некоторые другие функции.
Выбрав в контекстном меню пункт «Формат ячейки», Вы получите расширенные возможности форматирования выбранного массива данных.
С помощью открывшегося окна можно максимально точно настроить все особенности представления информации в ячейках и табличных блоках.
Кроме того, можно применить уже готовые стили, сгруппированные в пунктах «Условное форматирование», «Форматировать как таблицу» и «Стили ячеек».
Контекстные меню этих пунктов содержат шаблоны с контрастными, градиентными и многими другими схемами форматирования, с помощью которых можно быстро привести табличный блок в нужный вид.
Кроме уже рассмотренных групп «Шрифт», «Выравнивание» и «Стили», вкладка «Главная» содержит несколько менее востребованных, но все же необходимых в ряде случаев элементов. На ней можно обнаружить:
-
«Буфер обмена» – иконки копирования, вырезания и вставки информации (они дублируются сочетаниями клавиш «Ctrl+C», «Ctrl+X» и «Ctrl+V» соответственно);
Стрелки в правом нижнем углу большинства блоков вкладки «Главная» вызывают расширенные контекстные меню или всплывающие окна, в которых содержатся более точные и более полные перечни возможных команд.
Основы работы с формулами
Поскольку главной задачей программы Excel является упрощение вычислительных операций, в ней предусмотрены мощные математические инструменты. Большинство из их интересно лишь профессионалам в той или иной отрасли, но некоторые бывают полезны и обычным пользователям.
Любая формула начинается со знака равенства. Для простейших вычислений можно использовать классические математические операторы, сгруппированные на клавиатуре.
Вот примеры таких формул:
- сложение – «=A1+A2»;
- вычитание – «=A2-A1»;
- умножение – «=A2*A1»;
- деление – «=A2/A1»;
- возведение в степень (квадрат) – «=A1^2»;
- сложносоставное выражение – «=((A1+A2)^3-(A3+A4)^2)/2».
Адрес ячейки в формуле не обязательно вводить вручную, достаточно просто кликнуть левой кнопкой мыши на нужную ячейку. Зная это, можно легко и быстро ввести непосредственно в ячейку или в строку «fx» любое простое выражение, используя только математические знаки и цифры. Более сложные функции задаются с помощью буквенных команд-операторов.
Важно! Не забывайте, что любое изменение данных в исходных ячейках приведет к автоматическому пересчету всех связанных с ними формул. Если формат ячейки, на которую ссылается формула, не числовой, программа выдаст ошибку.
Поиск и использование нужных выражений
Несколько быстрых команд автоматического подсчета данных доступно в пункте «Редактирование» вкладки «Главная». Предположим, что у нас есть ряд чисел (выборка), для которой нужно определить общую сумму и среднее значение. Выполним следующее:
Шаг 1. Выделяем весь массив выборки и нажимаем на стрелку возле знака «Сигма» (обведен красным).
Шаг 2. В раскрывшемся контекстном меню выбираем пункт «Сумма». В ячейке, расположенной под массивом (в нашем случае это ячейка «A11») появится результат вычисления.
Шаг 3. Теперь в строке формулы отображается выражение, выбранное системой для расчета. Этот же оператор можно вписать вручную или найти в общем каталоге.
Шаг 4. Снова выделим выборку и нажмем на знак «Сигма», но в этот раз выберем пункт «Среднее». В первой свободной ячейке столбца, расположенной под результатом предыдущего расчета, появится среднее арифметическое значение выборки.
Шаг 5. Обычно с вкладки «Главная» осуществляют только простые расчеты, однако в контекстном меню можно отыскать любую нужную формулу. Для этого выберем пункт «Другие функции».
Шаг 6. В открывшемся окне «Мастер функций» задаем категорию формулы (например, «Математические») и выбираем нужное выражение.
Шаг 7. Читаем краткое пояснение механизма действия формулы чтобы убедится, что выбрали нужное выражение. Затем нажимает «ОК».
Шаг 8. Выбранный оператор появится в строке формулы, после чего Вам останется лишь выделить ячейку или массив с данными для расчета.
На заметку! Помимо пункта «Редактирование», выбрать оператор можно непосредственно на вкладке «Формулы».
Здесь выражения также собраны в ряд категорий, каждая из которых содержит формулы заданного порядка. После выбора конкретной формулы вам предложат ввести аргументы. Можно задать значения с клавиатуры, а можно выбрать ячейку или массив данных мышью.
Справка! Со временем основные операторы останутся в памяти, а для их использования будет достаточно поставить знак равенства, зажать «Caps Lock» и ввести сокращенное наименование функции.
Еще один важный нюанс, способный существенно облегчить работу с формулами – автозаполнение. Это применение одной формулы к разным аргументам с автоматической подстановкой последних.
На рисунке ниже приведена матрица числовых значений и рассчитано несколько показателей для первой строки:
- сумма значений: =СУММ(A3:E3);
- произведение значений: =ПРОИЗВЕД(A3:E3);
- квадратный корень доли суммы в произведении: =КОРЕНЬ(G3/F3).
Предположим, что аналогичный расчет нужно выполнить и для остальных рядов. Для этого ячейки с формулами последовательно потянем за правый нижний угол вниз до конца числовых значений.
Обратите внимание, что курсор превратился в «плюс», а ячейки за ним выделяются пунктирной рамкой. Отпустив кнопку мыши, получим рассчитанные по строкам значения показателей. Автозаполнение можно применять как к отдельной строке или столбцу, так и к крупным массивам данных.
Заключение
Теперь у Вас есть необходимые базовые навыки работы с MS Excel. Надеемся, полученная информация была интересной и полезной для Вас. Желаем удачи в освоение вычислительной техники в целом и табличных редакторов в частности!
Видео — Excel для начинающих. Правила ввода формул
Понравилась статья?
Сохраните, чтобы не потерять!
Как в Excel создаются формулы и таблицы. Пошагово
Работа в Excel c формулами и таблицами для чайников
Формула предписывает программе Excel порядок действий с числами, значениями в ячейке или группе ячеек. Без формул электронные таблицы не нужны в принципе. Формулы и таблицы
Excel это очень важный момент!
Конструкция формулы включает в себя: константы, операторы, ссылки, функции, имена диапазонов, круглые скобки содержащие аргументы и другие формулы. На примере разберем практическое применение формул для начинающих пользователей.
Видеообзор на тему: Формулы и таблицы в Excel — это просто
ФОРМУЛЫ В EXCEL ДЛЯ ЧАЙНИКОВ
Чтобы задать формулу для ячейки, необходимо активизировать ее (поставить курсор) и ввести равно (=). Так же можно вводить знак равенства в строку формул. После введения формулы нажать Enter. В ячейке появится результат вычислений.
В Excel применяются стандартные математические операторы:
Символ «*» используется обязательно при умножении. Опускать его, как принято во время письменных арифметических вычислений, недопустимо. То есть запись (2+3)5 Excel не поймет.
Программу Excel можно использовать как калькулятор. То есть вводить в формулу числа и операторы математических вычислений и сразу получать результат.
Но чаще вводятся адреса ячеек. То есть пользователь вводит ссылку на ячейку, со значением которой будет оперировать формула.
При изменении значений в ячейках формула автоматически пересчитывает результат.
Ссылки можно комбинировать в рамках одной формулы с простыми числами.
Оператор умножил значение ячейки В2 на 0,5. Чтобы ввести в формулу ссылку на ячейку, достаточно щелкнуть по этой ячейке.
В нашем примере:
- Поставили курсор в ячейку В3 и ввели =.
- Щелкнули по ячейке В2 – Excel «обозначил» ее (имя ячейки появилось в формуле, вокруг ячейки образовался «мелькающий» прямоугольник).
- Ввели знак *, значение 0,5 с клавиатуры и нажали ВВОД.
Если в одной формуле применяется несколько операторов, то программа обработает их в следующей последовательности:
Поменять последовательность можно посредством круглых скобок: Excel в первую очередь вычисляет значение выражения в скобках.
КАК В ФОРМУЛЕ EXCEL ОБОЗНАЧИТЬ ПОСТОЯННУЮ ЯЧЕЙКУ
Различают два вида ссылок на ячейки: относительные и абсолютные. При копировании формулы эти ссылки ведут себя по-разному: относительные изменяются, абсолютные остаются постоянными.
Все ссылки на ячейки программа считает относительными, если пользователем не задано другое условие. С помощью относительных ссылок можно размножить одну и ту же формулу на несколько строк или столбцов.
- Вручную заполним первые графы учебной таблицы. У нас – такой вариант:
2. Вспомним из математики: чтобы найти стоимость нескольких единиц товара, нужно цену за 1 единицу умножить на количество. Для вычисления стоимости введем формулу в ячейку D2: = цена за единицу * количество. Константы формулы – ссылки на ячейки с соответствующими значениями.
3. Нажимаем ВВОД – программа отображает значение умножения. Те же манипуляции необходимо произвести для всех ячеек. Как в Excel задать формулу для столбца: копируем формулу из первой ячейки в другие строки. Относительные ссылки – в помощь.
Находим в правом нижнем углу первой ячейки столбца маркер автозаполнения. Нажимаем на эту точку левой кнопкой мыши, держим ее и «тащим» вниз по столбцу.
Отпускаем кнопку мыши – формула скопируется в выбранные ячейки с относительными ссылками. То есть в каждой ячейке будет своя формула со своими аргументами.
Ссылки в ячейке соотнесены со строкой.
Формула с абсолютной ссылкой ссылается на одну и ту же ячейку. То есть при автозаполнении или копировании константа остается неизменной (или постоянной).
Чтобы указать Excel на абсолютную ссылку, пользователю необходимо поставить знак доллара ($). Проще всего это сделать с помощью клавиши F4.
- Создадим строку «Итого». Найдем общую стоимость всех товаров. Выделяем числовые значения столбца «Стоимость» плюс еще одну ячейку. Это диапазон D2:D9
2. Воспользуемся функцией автозаполнения. Кнопка находится на вкладке «Главная» в группе инструментов «Редактирование».
3. После нажатия на значок «Сумма» (или комбинации клавиш ALT+«=») слаживаются выделенные числа и отображается результат в пустой ячейке.
Сделаем еще один столбец, где рассчитаем долю каждого товара в общей стоимости. Для этого нужно:
- Разделить стоимость одного товара на стоимость всех товаров и результат умножить на 100. Ссылка на ячейку со значением общей стоимости должна быть абсолютной, чтобы при копировании она оставалась неизменной.
2. Чтобы получить проценты в Excel, не обязательно умножать частное на 100. Выделяем ячейку с результатом и нажимаем «Процентный формат». Или нажимаем комбинацию горячих клавиш: CTRL+SHIFT+5
3. Копируем формулу на весь столбец: меняется только первое значение в формуле (относительная ссылка). Второе (абсолютная ссылка) остается прежним. Проверим правильность вычислений – найдем итог. 100%. Все правильно.
При создании формул используются следующие форматы абсолютных ссылок:
- $В$2 – при копировании остаются постоянными столбец и строка;
- B$2 – при копировании неизменна строка;
- $B2 – столбец не изменяется.
КАК СОСТАВИТЬ ТАБЛИЦУ В EXCEL С ФОРМУЛАМИ
Чтобы сэкономить время при введении однотипных формул в ячейки таблицы, применяются маркеры автозаполнения. Если нужно закрепить ссылку, делаем ее абсолютной. Для изменения значений при копировании относительной ссылки.
Простейшие формулы заполнения таблиц в Excel:
- Перед наименованиями товаров вставим еще один столбец. Выделяем любую ячейку в первой графе, щелкаем правой кнопкой мыши. Нажимаем «Вставить». Или жмем сначала комбинацию клавиш: CTRL+ПРОБЕЛ, чтобы выделить весь столбец листа. А потом комбинация: CTRL+SHIFT+»=», чтобы вставить столбец.
- Назовем новую графу «№ п/п». Вводим в первую ячейку «1», во вторую – «2». Выделяем первые две ячейки – «цепляем» левой кнопкой мыши маркер автозаполнения – тянем вниз.
3.По такому же принципу можно заполнить, например, даты. Если промежутки между ними одинаковые – день, месяц, год. Введем в первую ячейку «окт.15», во вторую – «ноя.15». Выделим первые две ячейки и «протянем» за маркер вниз.
4. Найдем среднюю цену товаров. Выделяем столбец с ценами + еще одну ячейку. Открываем меню кнопки «Сумма» — выбираем формулу для автоматического расчета среднего значения.
Чтобы проверить правильность вставленной формулы, дважды щелкните по ячейке с результатом.
Ну вот! Теперь мы умеем создавать формулы и таблицы в Excel.
#Руководства
- 13 май 2022
-
0
Как систематизировать тысячи строк и преобразовать их в наглядный отчёт за несколько минут? Разбираемся на примере с квартальными продажами автосалона
Иллюстрация: Meery Mary для Skillbox Media
Рассказывает просто о сложных вещах из мира бизнеса и управления. До редактуры — пять лет в банке и три — в оценке имущества. Разбирается в Excel, финансах и корпоративной жизни.
Сводная таблица — инструмент для анализа данных в Excel. Она собирает информацию из обычных таблиц, обрабатывает её, группирует в блоки, проводит необходимые вычисления и показывает итог в виде наглядного отчёта. При этом все параметры этого отчёта пользователь может настроить под себя и свои потребности.
Разберёмся, для чего нужны сводные таблицы. На конкретном примере покажем, как их создать, настроить и использовать. В конце расскажем, можно ли делать сводные таблицы в «Google Таблицах».
Сводные таблицы удобно применять, когда нужно сформировать отчёт на основе большого объёма информации. Они суммируют значения, расположенные не по порядку, группируют данные из разных участков исходной таблицы в одном месте и сами проводят дополнительные расчёты.
Вид сводной таблицы можно настраивать под себя самостоятельно парой кликов мыши — менять расположение строк и столбцов, фильтровать итоги и переносить блоки отчёта с одного места в другое для лучшей наглядности.
Разберём на примере. Представьте небольшой автосалон, в котором работают три менеджера по продажам. В течение квартала данные об их продажах собирались в обычную таблицу: модель автомобиля, его характеристики, цена, дата продажи и ФИО продавца.

Скриншот: Skillbox Media
В конце квартала планируется выдача премий. Нужно проанализировать, кто принёс больше прибыли салону. Для этого нужно сгруппировать все проданные автомобили под каждым менеджером, рассчитать суммы продаж и определить итоговый процент продаж за квартал.
Разберёмся пошагово, как это сделать с помощью сводной таблицы.
Создаём сводную таблицу
Чтобы сводная таблица сработала корректно, важно соблюсти несколько требований к исходной:
- у каждого столбца исходной таблицы есть заголовок;
- в каждом столбце применяется только один формат — текст, число, дата;
- нет пустых ячеек и строк.
Теперь переходим во вкладку «Вставка» и нажимаем на кнопку «Сводная таблица».

Скриншот: Skillbox Media
Появляется диалоговое окно. В нём нужно заполнить два значения:
- диапазон исходной таблицы, чтобы сводная могла забрать оттуда все данные;
- лист, куда она перенесёт эти данные для дальнейшей обработки.
В нашем случае выделяем весь диапазон таблицы продаж вместе с шапкой. И выбираем «Новый лист» для размещения сводной таблицы — так будет проще перемещаться между исходными данными и сводным отчётом. Жмём «Ок».

Скриншот: Skillbox Media
Excel создал новый лист. Для удобства можно сразу переименовать его.
Слева на листе расположена область, где появится сводная таблица после настроек. Справа — панель «Поля сводной таблицы», в которые мы будем эти настройки вносить. В следующем шаге разберёмся, как пользоваться этой панелью.

Скриншот: Skillbox Media
Настраиваем сводную таблицу и получаем результат
В верхней части панели настроек находится блок с перечнем возможных полей сводной таблицы. Поля взяты из заголовков столбцов исходной таблицы: в нашем случае это «Марка, модель», «Цвет», «Год выпуска», «Объём», «Цена», «Дата продажи», «Продавец».
Нижняя часть панели настроек состоит из четырёх областей — «Значения», «Строки», «Столбцы» и «Фильтры». У каждой области своя функция:
- «Значения» — проводит вычисления на основе выбранных данных из исходной таблицы и относит результаты в сводную таблицу. По умолчанию Excel суммирует выбранные данные, но можно выбрать другие действия. Например, рассчитать среднее, показать минимум или максимум, перемножить.
Если данные выбранного поля в числовом формате, программа просуммирует их значения (например, рассчитает общую стоимость проданных автомобилей). Если формат данных текстовый — программа покажет количество ячеек (например, определит количество проданных авто).
- «Строки» и «Столбцы» — отвечают за визуальное расположение полей в сводной таблице. Если выбрать строки, то поля разместятся построчно. Если выбрать столбцы — поля разместятся по столбцам.
- «Фильтры» — отвечают за фильтрацию итоговых данных в сводной таблице. После построения сводной таблицы панель фильтров появляется отдельно от неё. В ней можно выбрать, какие данные нужно показать в сводной таблице, а какие — скрыть. Например, можно показывать продажи только одного из менеджеров или только за выбранный период.
Настроить сводную таблицу можно двумя способами:
- Поставить галочку напротив нужного поля — тогда Excel сам решит, где нужно разместить это значение в сводной таблице, и сразу заберёт его туда.
- Выбрать необходимые для сводной таблицы поля из перечня и перетянуть их в нужную область вручную.
Первый вариант не самый удачный: Excel редко ставит данные так, чтобы с ними было удобно работать, поэтому сводная таблица получается неинформативной. Остановимся на втором варианте — он предполагает индивидуальные настройки для каждого отчёта.
В случае с нашим примером нужно, чтобы сводная таблица отразила ФИО менеджеров по продаже, проданные автомобили и их цены. Остальные поля — технические характеристики авто и дату продажи — можно будет использовать для фильтрации.
Таблица получится наглядной, если фамилии менеджеров мы расположим построчно. Находим в верхней части панели поле «Продавец», зажимаем его мышкой и перетягиваем в область «Строки».
После этого в левой части листа появится первый блок сводной таблицы: фамилии менеджеров по продажам.

Скриншот: Skillbox
Теперь добавим модели автомобилей, которые эти менеджеры продали. По такому же принципу перетянем поле «Марка, модель» в область «Строки».
В левую часть листа добавился второй блок. При этом сводная таблица сама сгруппировала все автомобили по менеджерам, которые их продали.

Скриншот: Skillbox Media
Определяем, какая ещё информация понадобится для отчётности. В нашем случае — цены проданных автомобилей и их количество.
Чтобы сводная таблица самостоятельно суммировала эти значения, перетащим поля «Марка, модель» и «Цена» в область «Значения».

Скриншот: Skillbox Media
Теперь мы видим, какие автомобили продал каждый менеджер, сколько и по какой цене, — сводная таблица самостоятельно сгруппировала всю эту информацию. Более того, напротив фамилий менеджеров можно посмотреть, сколько всего автомобилей они продали за квартал и сколько денег принесли автосалону.
По такому же принципу можно добавлять другие поля в необходимые области и удалять их оттуда — любой срез информации настроится автоматически. В нашем примере внесённых данных в сводной таблице будет достаточно. Ниже рассмотрим, как настроить фильтры для неё.
Настраиваем фильтры сводной таблицы
Чтобы можно было фильтровать информацию сводной таблицы, нужно перенести требуемые поля в область «Фильтры».
В нашем примере перетянем туда все поля, не вошедшие в основной состав сводной таблицы: объём, дату продажи, год выпуска и цвет.

Скриншот: Skillbox Media
Для примера отфильтруем данные по году выпуска: настроим фильтр так, чтобы сводная таблица показала только проданные авто 2017 года.
В блоке фильтров нажмём на стрелку справа от поля «Год выпуска»:

Скриншот: Skillbox Media
В появившемся окне уберём галочку напротив параметра «Выделить все» и поставим её напротив параметра «2017». Закроем окно.

Скриншот: Skillbox Media
Теперь сводная таблица показывает только автомобили 2017 года выпуска, которые менеджеры продали за квартал. Чтобы снова показать таблицу в полном объёме, нужно в том же блоке очистить установленный фильтр.

Скриншот: Skillbox Media
Фильтры можно выбирать и удалять как удобно — в зависимости от того, какую информацию вы хотите увидеть в сводной таблице.
Проводим дополнительные вычисления
Сейчас в нашей сводной таблице все продажи менеджеров отображаются в рублях. Предположим, нам нужно понять, каков процент продаж каждого продавца в общем объёме. Можно рассчитать это вручную, а можно воспользоваться дополнениями сводных таблиц.
Кликнем правой кнопкой на любое значение цены в таблице. Выберем параметр «Дополнительные вычисления», затем «% от общей суммы».

Скриншот: Skillbox
Теперь вместо цен автомобилей в рублях отображаются проценты: какой процент каждый проданный автомобиль составил от общей суммы продаж всего автосалона за квартал. Проценты напротив фамилий менеджеров — их общий процент продаж в этом квартале.

Скриншот: Skillbox Media
Можно свернуть подробности с перечнями автомобилей, кликнув на знак – слева от фамилии менеджера. Тогда таблица станет короче, а данные, за которыми мы шли, — кто из менеджеров поработал лучше в этом квартале, — будут сразу перед глазами.

Скриншот: Skillbox Media
Чтобы снова раскрыть данные об автомобилях — нажимаем +.
Чтобы значения снова выражались в рублях — через правый клик мыши возвращаемся в «Дополнительные вычисления» и выбираем «Без вычислений».
Обновляем данные сводной таблицы
Предположим, в исходную таблицу внесли ещё две продажи последнего дня квартала.

Скриншот: Skillbox
В сводную таблицу эти данные самостоятельно не добавятся — изменился диапазон исходной таблицы. Поэтому нужно поменять первоначальные параметры.
Переходим на лист сводной таблицы. Во вкладке «Анализ сводной таблицы» нажимаем кнопку «Изменить источник данных».

Скриншот: Skillbox Media
Кнопка переносит нас на лист исходной таблицы, где нужно выбрать новый диапазон. Добавляем в него две новые строки и жмём «ОК».

Скриншот: Skillbox Media
После этого данные в сводной таблице меняются автоматически: у менеджера Трегубова М. вместо восьми продаж становится десять.

Скриншот: Skillbox Media
Когда в исходной таблице нужно изменить информацию в рамках текущего диапазона, данные в сводной таблице автоматически не изменятся. Нужно будет обновить их вручную.
Например, поменяем цены двух автомобилей в таблице с продажами.

Скриншот: Skillbox Media
Чтобы данные сводной таблицы тоже обновились, переходим на её лист и во вкладке «Анализ сводной таблицы» нажимаем кнопку «Обновить».
Теперь у менеджера Соколова П. изменились данные в столбце «Цена, руб.».

Скриншот: Skillbox Media
Как использовать сводные таблицы в «Google Таблицах»? Нужно перейти во вкладку «Вставка» и выбрать параметр «Создать сводную таблицу». Дальнейший ход действий такой же, как и в Excel: выбрать диапазон таблицы и лист, на котором её нужно построить; затем перейти на этот лист и в окне «Редактор сводной таблицы» указать все требуемые настройки. Результат примет такой вид:

Скриншот: Skillbox Media

Научитесь: Excel + Google Таблицы с нуля до PRO
Узнать больше
-
Создание таблиц
Видео
-
Сортировка данных в таблице
Видео
-
Фильтрация данных в диапазоне или таблице
Видео
-
Добавление строки итогов
Видео
-
Использование срезов для фильтрации данных
Видео
Войдите с помощью учетной записи Майкрософт
Войдите или создайте учетную запись.
Здравствуйте,
Выберите другую учетную запись.
У вас несколько учетных записей
Выберите учетную запись, с помощью которой нужно войти.
Спасибо за ваш отзыв!
×
Таблицы в Excel — это ряд строк и столбцов со связанными данными, которыми вы управляете независимо друг от друга.
Работая с таблицами в Excel, можно создавать отчеты, выполнять вычисления, строить графики и диаграммы, сортировать и фильтровать информацию.
Если ваша работа связана с обработкой данных, знание таблиц Excel может сэкономить вам много времени и повысить эффективность работы.
Прежде чем работать с таблицами в Эксель, последуйте рекомендациям по организации данных:
- Данные должны быть организованы в виде строк и столбцов, причем каждая строка содержит информацию об одной записи, например, о заказе;
- Первая строка таблицы должна содержать короткие, уникальные заголовки;
- Каждый столбец должен содержать один тип данных, например, числа, валюту или текст;
- Каждая строка должна содержать данные для одной записи, например, заказа. Там, где это уместно, для каждой строки должен быть указан уникальный идентификатор, например, номер заказа;
- В таблице не должно быть пустых строк или абсолютно пустых столбцов.
1. Выделите область ячеек для создания таблицы
Выберите область ячеек, на месте которых нужно создать таблицу. Ячейки могут быть пустыми или содержать информацию.
2. Нажмите кнопку “Таблица” на панели быстрого доступа
На вкладке Вставка нажмите Таблица. 3.
3. Выберите диапазон ячеек
В этом окне можно настроить расположение данных, а также настроить отображение заголовка. Когда вы будете готовы, нажмите OK.
4. Таблица готова. Заполняйте данными!
Поздравляем, ваш стол готов к заполнению! Ниже вы узнаете об основных функциях работы с умными таблицами.
Видео урок: как создать простую таблицу в Excel
Форматирование таблицы в Excel
Для настройки форматирования таблицы в Excel существуют предварительно настроенные стили. Все они находятся на вкладке мастера в разделе Стили таблиц:
Если 7 стилей недостаточно для выбора, то нажав на кнопку в правом нижнем углу «Стили таблицы», вы увидите все доступные стили. В дополнение к стилям, предопределенным системой, вы можете настроить собственное форматирование.
Помимо цветовой схемы, вы можете настроить таблицу в меню Конструктор таблиц:
- Отображение строки заголовков — включает или отключает отображение заголовков в таблице;
- Строка суммы — включает или выключает строку с суммой значений в столбцах;
- Чередующиеся ряды — выделяет цветом чередующиеся ряды;
- Первая колонка — выделяет «жирным» текст в первой колонке данных;
- Последняя колонка — выделяет «жирным» текст в последней колонке;
- Альтернативные колонки — выделяет цветом альтернативные колонки;
- Кнопка фильтра — добавляет и удаляет кнопки фильтрации в заголовках столбцов.
Как добавить строку или столбец в таблице Excel
Даже внутри уже созданной таблицы можно добавлять строки или столбцы. Для этого щелкните правой кнопкой мыши на любой ячейке, чтобы вызвать всплывающее окно:
Выберите «Вставить» и щелкните левой кнопкой мыши на «Столбцы таблицы слева», если вы хотите добавить столбец, или «Строки таблицы сверху», если вы хотите вставить строку.
- Если вы хотите удалить строку или столбец в таблице, перейдите к пункту «Удалить» во всплывающем окне и выберите «Столбцы таблицы», если вы хотите удалить столбец, или «Строки таблицы», если вы хотите удалить строку.
Как отсортировать таблицу в Excel
Чтобы отсортировать информацию в таблице, нажмите на «стрелку» справа от заголовка столбца, после чего появится всплывающее окно:
В окне выберите способ сортировки данных: «по возрастанию», «по убыванию», «цвет», «числовые фильтры».
Видео урок как отсортировать таблицу
Как отфильтровать данные в таблице Excel
Чтобы отфильтровать информацию в таблице, нажмите на «стрелку» справа от заголовка столбца, после чего появится всплывающее окно:
- «Текстовый фильтр» отображается, когда среди данных в столбце есть текстовые значения;
- Цветовой фильтр», как и текстовый фильтр, доступен, когда в таблице есть ячейки, цвет которых отличается от стандартного цветового шаблона;
- «Числовой фильтр» позволяет отбирать данные по параметрам: «Равно…», «Не равно…», «Больше…», «Больше или равно…», «Меньше…», «Меньше или равно…», «Между…», «Первые 10…», «Выше среднего», «Ниже среднего», а также настроить собственный фильтр.
- Во всплывающем окне, в разделе «Поиск», все данные можно отфильтровать, и пользователь может выбрать все значения одним щелчком мыши или выбрать только пустые ячейки.
Если вы хотите отменить созданные настройки фильтрации, снова откройте всплывающее окно над выбранным столбцом и нажмите «Удалить фильтр из столбца». После этого стол вернется к своему первоначальному виду.
Как посчитать сумму в таблице Excel
Чтобы подсчитать сумму столбцов в конце таблицы, щелкните правой кнопкой мыши любую ячейку, после чего появится всплывающее окно:
В списке окон выберите Таблица => Сумма строк:
В нижней части таблицы появится промежуточный итог. Щелкните левой кнопкой мыши на ячейке с суммой.
Из выпадающего меню выберите правило для частичной суммы: это может быть сумма значений столбцов, «среднее», «число», «количество чисел», «максимум», «минимум» и т.д.
Видео урок: как посчитать сумму в таблице Excel
Как в Excel закрепить шапку таблицы
Таблицы, с которыми вам приходится работать, часто бывают большими и содержат десятки строк. Прокрутка таблицы вниз затрудняет навигацию по данным, если вы не видите заголовки столбцов. В Excel можно защитить заголовки в таблице, чтобы при прокрутке данных заголовки столбцов были видны.
Чтобы исправить заголовки, сделайте следующее:
- Перейдите на вкладку Вид на панели инструментов и выберите Ремонт областей:
- Выберите Pin Top Row:
- Теперь при прокрутке таблицы вы не потеряете заголовки и сможете легко сориентироваться, где находятся данные:
Как перевернуть таблицу в Excel
Представьте, что у нас есть готовая таблица с данными о продажах по менеджерам:
В таблице вверху в строках указаны имена продавцов, а в столбцах — месяцы. Чтобы перевернуть таблицу и поместить в строки месяцы и имена продавцов, сделайте следующее:
- Выделите всю таблицу (удерживая левую кнопку мыши, выделите все ячейки таблицы) и скопируйте данные (CTRL+C):
- Подведите курсор мыши к пустой ячейке и нажмите правую кнопку мыши. Выберите «Вставить конкретно» и щелкните левой кнопкой мыши в появившемся меню:
- В открывшемся окне на вкладке «Вставка» выберите «значения» и установите флажок «транспонировать»:
- Готово! Теперь месяцы расположены в строках, а названия поставщиков — в столбцах. Остается только преобразовать полученные данные в таблицу.
Видео урок как перевернуть таблицу:
Эта статья познакомила вас с принципами работы с таблицами в Excel, а также с основными методами создания таблиц. Не стесняйтесь задавать вопросы в комментариях!
Еще больше полезных приемов работы со списками данных и функциями в Excel вы узнаете на практическом курсе «От новичка до мастера Excel». Поторопитесь зарегистрироваться, нажав здесь!