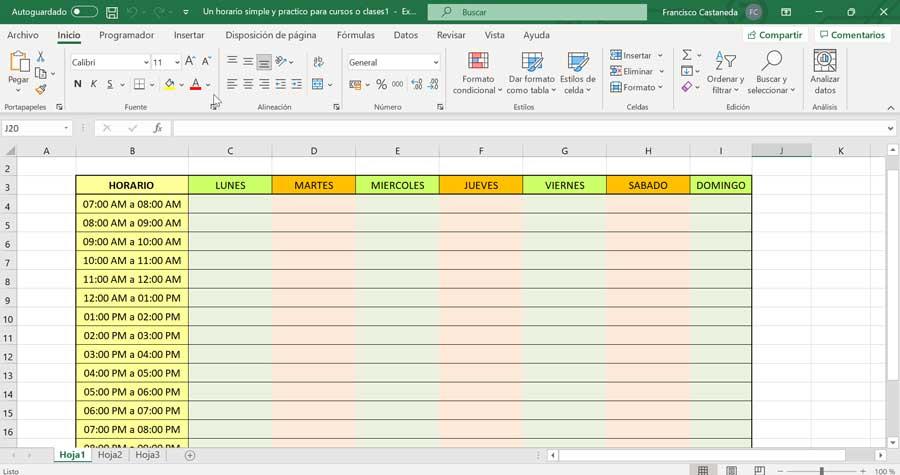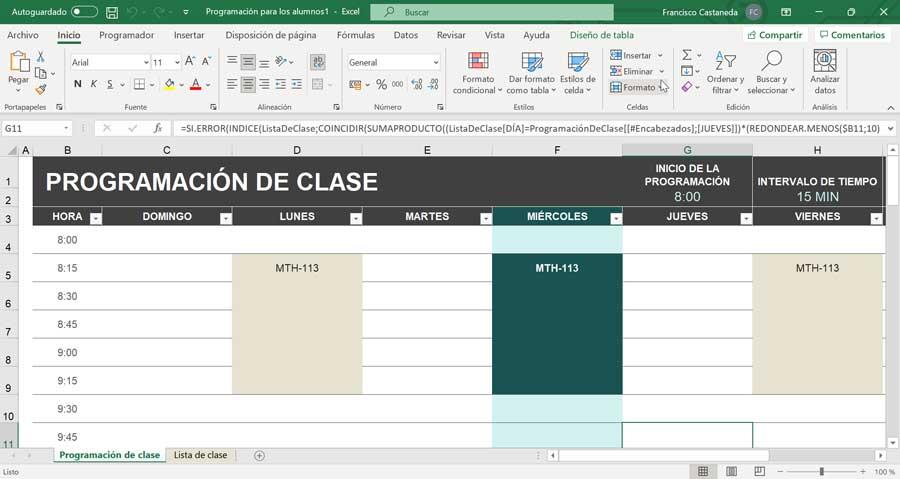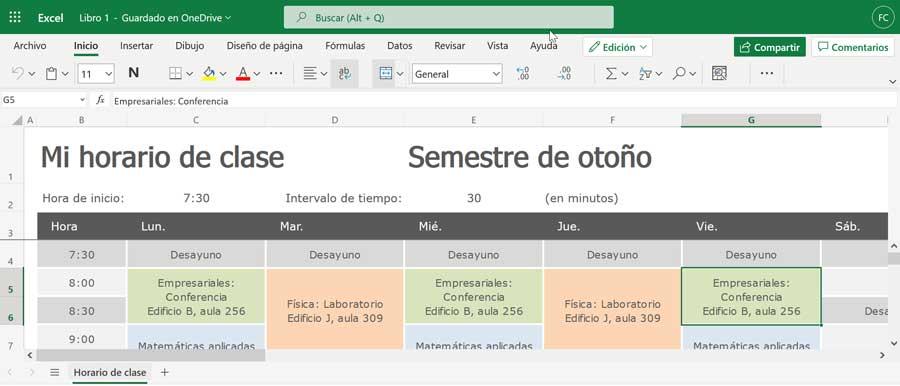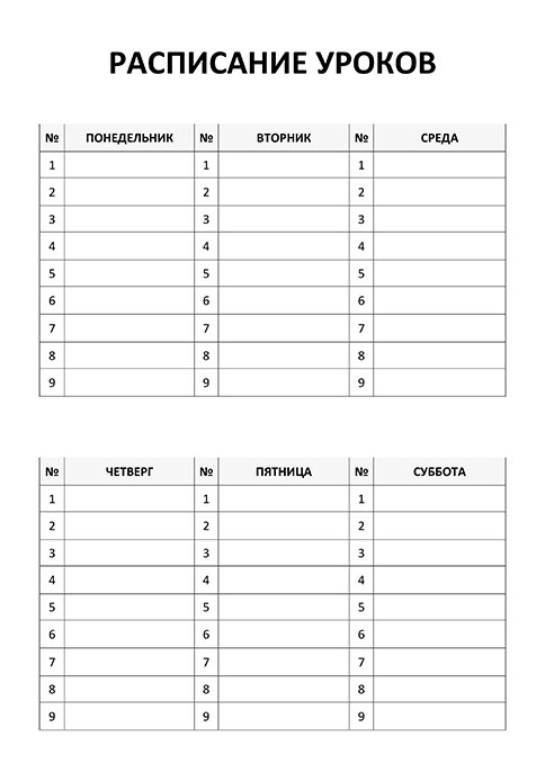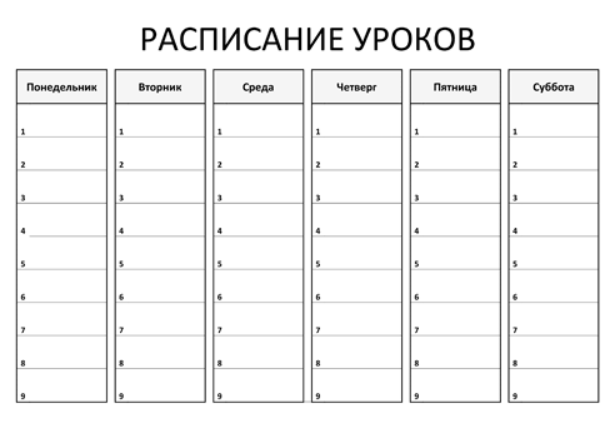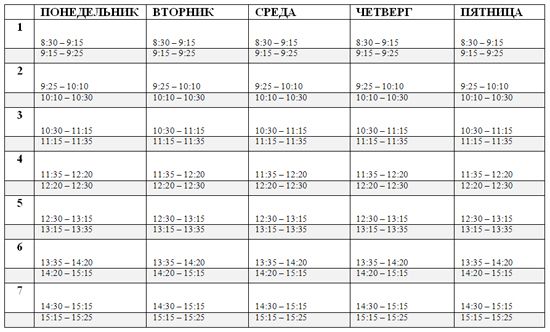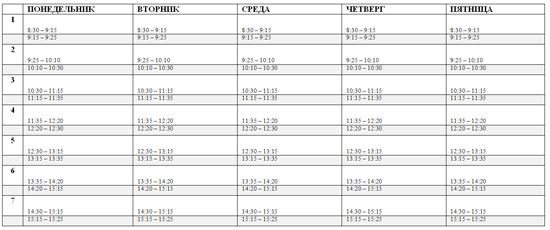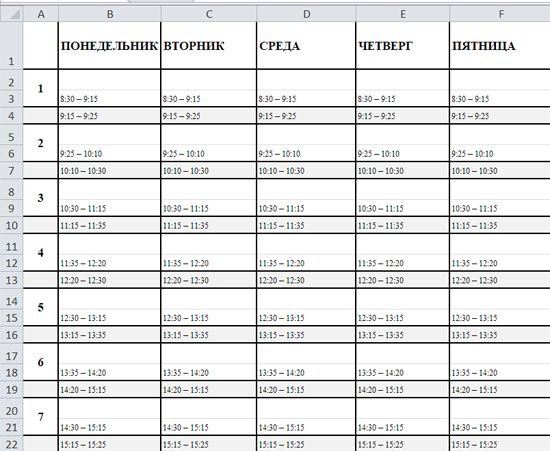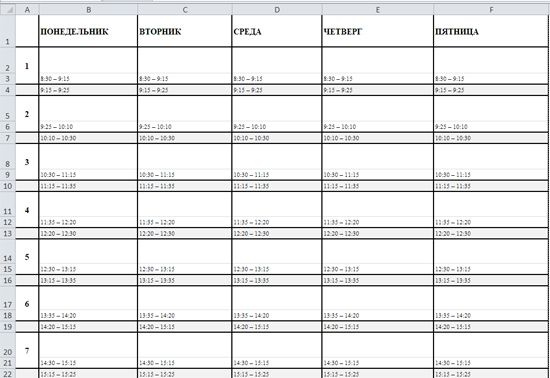Всего один щелчок и вы сможете отслеживать все события с помощью шаблона расписания для ведения согласованного календаря. Используйте шаблон расписания для отслеживания целей фитнеса, рабочих проектов или задач.
Шаблон недельного расписания отлично подходит для повседневных задач или особых событий, например конференций, программ обучения или планов путешествий. Управляйте домашними заданиями или групповыми проектами с помощью шаблона расписания в Excel.
Обеспечьте правильную сменную работу с помощью шаблона графика работы сотрудников и используйте составитель расписания для отслеживания отпусков, отгулов, больничных и других событий.
Управляйте своим домом и работами в нем, включая обслуживание водопровода, электричества, домашних приборов, интерьера и наружного благоустройства с помощью шаблона расписания домашних дел. Делайте то же самое для своего офиса с помощью шаблона расписания с указанием частоты каждой задачи. Для более коротких промежутков времени используйте шаблоны часовых расписаний или графиков работ.
Настраиваемые и удобные бесплатные шаблоны расписаний избавят вас от ненужного стресса.
Расписание – важная часть нашей жизни. С помощью расписаний мы не только распределяем наше время, но и уменьшаем стресс, оцениваем наш прогресс в выполнении работы и готовим себя к непредвиденным событиям.
Не важно, создаете ли вы список дел или планируете мероприятие. Чем бы вы ни занимались, расписание поможет следовать намеченным целям и не упускать ничего из виду.
Шаблон – самый простой способ создания расписания. В этой статье вы найдёте описание самых лучших шаблонов расписания на день, неделю и месяц в Excel, а также пошаговые инструкции по поиску подходящих для ваших задач шаблонов и их индивидуальной настройки.
Вы также узнаете, как использовать шаблон расписания в Smartsheet, инструменте для управления работой на основе электронных таблиц, который позволяет создавать расписания быстрее, чем в Excel, предлагая при этом больше параметров форматирования и возможностей сотрудничества.
Загрузите шаблон расписания на день, неделю или месяц в Excel
В Excel можно найти большое количество шаблонов расписаний, включая расписания на месяц, неделю и расписания с заметками. Эти шаблоны уже содержат форматирование, так что вам нужно лишь добавить в них свои данные.
Как же узнать, какой из доступных шаблонов расписаний самый простой в использовании? Мы уже просмотрели существующие шаблоны и нашли самые лучшие шаблоны расписания на день, неделю и месяц в Excel.
Шаблон расписания на неделю в Excel
В шаблоне расписания на неделю в Excel каждый день разбит на утро, день и вечер, поэтому вы сможете настроить размеры необходимого для каждой из этих частей места.
Основные способы использования:
- Расписание занятий в школе/университете: расписание занятий представляет собой высокий уровень просмотра всех ваших занятий. Вы можете быстро заполнять расписание сведениями о предметах, такими как название предмета, номер аудитории и время проведения занятий, и таким образом лучше управлять своим временем в течение недели.
- Расписание домашних работ: организуйте список ваших дел по хозяйству. Для этого распечатайте шаблон расписания на неделю, заполните его ежедневными задачами, например, уборка пылесосом, влажная уборка, уборка пыли, а затем назначьте ответственного за выполнение каждой задачи члена семьи.
- Расписание смен работников: с помощью расписания смен работников вы всегда будете уверены, что работники выходят на работу по правильному расписанию. Назначайте рабочие часы для каждого работника и определяйте их рабочее место или должность (менеджер, кассир, техническая поддержка, работа в приёмной). Вы даже сможете добавить столбец с выработкой часов за неделю для каждого работника.
- Маршрут путешествия: с маршрутом путешествий на неделю вы никогда не пропустите самолёт, поезд или автобус. Отслеживайте места отправления и прибытия, номера рейсов, местоположения аэропортов, бронь гостиничных номеров и многое другое. Все важные данные будут находиться в одном месте, а вы никуда не будете опаздывать.
- Расписание проекта: координируйте задачи, конечные результаты, сроки выполнения, исполнителей и другие элементы проекта при помощи расписания проекта. Будьте уверены, что ваш проект будет выполнен в срок и управляйте распределением ресурсов.
Загрузить бесплатный шаблон на неделю в Excel (Пн-Пт)
Загрузить бесплатный шаблон на неделю в Excel (Сб-Вс)
Шаблон расписания на день в Excel
Шаблон расписания на день обычно охватывает также субботу и воскресенье и включает длительность в часах с 30-минутными интервалами. Такой тип расписания предлагает наиболее детализированное представление, позволяя вам отслеживать даже самые мелкие задачи в течение дня.
Основные способы использования:
- Личный планировщик встреч/совещаний: управляйте всеми вашими ежедневными личными встречами и совещаниями. Расписание на день можно распечатать и носить с собой, чтобы оно всегда было под рукой.
- Планировщик списка задач: вместо того, чтобы записывать все ваши задачи в нескончаемый список, разбейте их на части и распределите по дням недели, чтобы вы каждый день точно знали, что нужно сделать. Назначайте задачи на разное время дня и вычёркивайте уже сделанные.
- Расписание кормления ребёнка: записывайте точное время кормления вашего малыша в течение дня, чтобы придерживаться правильного графика. Вы также может отслеживать длительность кормления и добавлять общее количество кормлений в день.
Загрузить бесплатный шаблон на день в Excel
Шаблон расписания на месяц в Excel
Шаблон расписания на месяц предлагает очень подробную детализацию целого месяца. Каждому из 12 месяцев в 2016 году отведена отдельная вкладка файла Excel.
Основные способы использования:
- Сезонное техническое обслуживание: напоминайте себе о том, что подошло время сменить фильтры или масло в машине, подготовить дом или дачный участок к зиме, заменить батарейки в пожарных извещателях и т.д. при помощи расписания сезонного обслуживания. Добавьте все элементы для отслеживания в начале года и повесьте расписание в вашем гараже или на холодильник.
- Планировщик меню на месяц: планируйте ваши приёмы пищи на целый месяц с помощью планировщика меню. Запишите ваши идеи для завтрака, обеда, полдника и ужина для каждого дня месяца, распечатайте это расписание и используйте его как список покупок, когда вы в следующий раз пойдёте в магазин.
- Расписание мероприятий: используйте расписание мероприятий на месяц для координации десятков запланированных мероприятий и задач. Добавляйте сроки выполнения и исполнителей, чтобы убедиться, что вы не выбиваетесь из графика.
Загрузить бесплатный шаблон на месяц в Excel
Шаблоны расписаний на неделю в Smartsheet
Эти шаблоны расписания на неделю охватывают все 7 дней недели, с понедельника по воскресенье. Многие шаблоны используют иерархии для организации информации, содержащие дочерние строки, которые вы можете свернуть или развернуть, чтобы спрятать или отобразить нужные даты или задачи.
Все эти шаблоны подчёркивают функции Smartsheet по организации сотрудничества. Например, в расписании занятий на неделю вы можете выбрать цветовой код для занятий, так что вы сможете быстро визуально представить ваше расписание на неделю. В шаблоне планировщика обедов вы можете добавлять ссылки на любимые рецепты для быстроты доступа, а в расписании уборки дома на неделю, вы можете назначать домашние дела определённым людям, чтобы всей семье было чем заняться.
Планировщик обедов на неделю
Шаблоны расписания на день в Smartsheet
Расписания на неделю в Smartsheet разбиты на 30-минутные интервалы в промежутке от 7:00 до 21:00. Если вам нужно расписание, охватывающее больший или меньший промежуток времени, просто кликните правой кнопкой мыши по ячейке и выберите «Удалить строку» или «Вставить строку». Используйте символы (звёзды) в списке дел к выполнению на день, чтобы назначать приоритет и устанавливать напоминания для ежедневных встреч, собраний и рабочих задач, чтобы никогда ничего не упускать из виду.
Рабочее расписание на день
Список дел на день
Расписание встреч и приёмов на день
Шаблоны расписания на месяц в Smartsheet
Эти шаблоны включают в себя все месяцы 2016 года, и вы сможете сами определять, сколько места вы хотите отвести для каждого месяца путём добавления или удаления строк. Если вы хотите изменить какую-либо дату в расписании (например, вам нужно изменить год), просто введите первые несколько дат вручную, затем выделите эти ячейки и перетащите правый нижний угол выделенной группы ячеек вниз для автоматического заполнения.
Добавляйте обсуждения непосредственно в шаблон расписания проекта, чтобы разгрузить ваш ящик электронной почты, автоматически создавайте динамичные диаграммы Ганта и используйте символы, чтобы быстро сообщать о текущем статусе, приоритете и прогрессе.
Расписание мероприятий на месяц
Расписание проекта с диаграммой Ганта на месяц
Спортивный реестр и расписание на неделю
Шаблон расписания проекта
Какой шаблон расписания использовать?
Итак, подходящее вам расписание выбрано. Это может быть расписание на день, неделю или месяц. Теперь вам необходимо определить структуру, тип длительности (понедельник-пятница или суббота-воскресенье), настроить параметры предоставления доступа и печати. Все эти факторы следует принимать во внимание, поэтому выбрать, какой шаблон использовать, может быть не так уж и просто.
При поиске подходящего шаблона обратите внимание на следующее:
1. Временной промежуток или длительность расписания.
В первую очередь, необходимо определить, какое расписание вам требуется: на день, неделю или месяц. Расписание на день – единственный шаблон, который содержит длительность в часах (с интервалами в 30 минут), длительность расписания на неделю представляет собой разбивку на утро, день и вечер, в то время как шаблон на месяц содержит минимальную степень детализации – длительность измеряется в днях.
Выбор подходящего для типа шаблона зависит от событий, задач и проектов, которые нужно будет отслеживать при помощи расписания. Например, если вам нужно структурировать список задач или встречи, лучше всего подойдут расписания на день. Если же необходимо отслеживать более длительные задачи или повторяющиеся события, вам нужен шаблон, охватывающий больший временной промежуток.
2. Кто будет пользоваться этим расписанием?
Подумайте, кто будет иметь доступ к вашему расписанию? Будет ли это документ только для вас, где вы будете отслеживать личные задачи? Или это расписание домашних работ и задач, которое вы планируете распечатать и прикрепить к холодильнику на кухне или отправить по электронной почте членам вашей семьи? Или это будет документ, которым вы будете пользоваться на работе, и который смогут использовать и редактировать ваши коллеги и внештатные сотрудники?
Если вы планируете предоставлять доступ к документу более чем одному человеку, мы рекомендуем найти онлайн версию этого шаблона, чтобы вам было удобнее предоставлять доступ, сотрудничать и редактировать документ в реальном времени. Если же это будет ваш личный документ, убедитесь, что вы нашли шаблон с наиболее подходящими для ваших задач вариантами индивидуальной настройки и возможностями печати.
3. Какие события и проекты необходимо отслеживать?
Вы можете выбирать степень детализации для длительности вашего расписания, но вы также должны определить, какие детали необходимо добавить в ваш шаблон, и количество элементов, которые шаблон должен отображать.
Чтобы понять, насколько сложными и детализированными будут ваши события или проекты, запишите на лист бумаги несколько событий, которые вы планируете добавить в расписание. Укажите все детали, которые вы хотите отметить в расписании (название задачи, подробные сведения, ответственное за исполнение лицо, срок выполнения, местоположение, контактные данные и т.д.). Это упражнение поможет понять, сколько места находимо иметь в вашем расписании. Если достаточно только верхнего уровня детализации, вы можете использовать расписание на месяц. Если же вы отслеживаете несколько задач каждый день, стоит подумать об использовании шаблона расписания на день.
Как индивидуализировать ваш шаблон в Excel
Сделать настройки вашего расписания на день, неделю или месяц индивидуальными в Excel очень просто. Вы можете выбрать цветовой код для определённых элементов, например, для приёмов у доктора или дней рождения, или изменить тип и размер шрифта. Вы также можете добавить логотип в календарь, если вы используете его во время работы с клиентами.
1. Форматирование шрифта
- Чтобы изменить размер шрифта заголовков, выделите все заголовки. На вкладке «Главная» вы можете выбрать тип и размер шрифта.
- Чтобы форматировать дату или время маркеров, выделите целый столбец или все поля дат. На вкладке «Главная» вы можете изменить тип и размер шрифта.
2. Изменение цвета
Вы можете изменить цвет шрифта или фона вашего расписания. Использование цветового кода может быть полезным для выделения определённых мероприятий или задач.
- Чтобы изменить цвет фона целой строки, кликните по иконке в виде ведёрка с краской, а затем выберите цвет заливки.
- Чтобы выбрать цветовой код для мероприятия, поместите информацию о задаче или встрече в поле даты. Затем выберите текст, кликните по иконке в виде ведёрка с краской и выберите подходящий цвет заливки.
3. Добавление изображения
Придавайте вашему расписанию индивидуальность, добавляя изображения, например, логотип вашей компании.
- На вкладке «Вставка» выберите «Иллюстрации». Загрузите изображение, которое вы хотите использовать.
- Изображение будет добавлено в вашу таблицу, после чего вы сможете переместить его в нужное место.
Если вы хотите добавить логотип или изображение в верхнюю часть расписания, вам может понадобиться вначале добавить место для размещения этого элемента.
- Правой кнопкой мыши кликните по первой строке всей таблицы и выберите «Вставить».
- Выберите «Вставить строку».
- Повторите эти действия, чтобы добавить нужное количество строк.
- Чтобы сделать фон для новых строк белым, выделите новые строки, кликните по иконке в виде ведёрка с краской и выберите белый цвет.
- Чтобы удалить линии разметки над строкой названия, выберите строку названия, кликните по иконке «Границы» и выберите опцию «Без границы».
Теперь у вас есть дополнительное пустое место в верхней части, чтобы разместить ваше изображение.
Шаблоны расписаний: доступные для печати или онлайн
В дополнение к выбору самого лучшего шаблона расписания для ваших задач вам необходимо будет решить, какие возможности для печати и совместного использования онлайн будут у этого шаблона.
Многие люди распечатывают свои расписания и потом вешают на стену или холодильник. Если же речь идёт о планировщике списка задач к выполнению или персональных встреч и совещаний, многие хранят их в своём бумажнике или сумочке для удобства доступа и использования.
Распечатанное и доступное всем расписание может быть полезным, но в целом бумажный календарь с большей вероятностью сделает вашу жизнь более хаотичной и неорганизованной. Если вы забудете или потеряете календарь, вам придётся начинать всё с самого начала. Если кто-то захочет отредактировать или добавить данные в календарь, вы не будете знать, кто внёс эти изменения, если только вы не сможете узнать этого человека по почерку. И наконец, место в таком календаре всегда ограничено, он быстро заполнится и будет выглядеть неопрятно, с большим количеством изменений и дополнений.
Если вам нужен гарантированный доступ к вашему расписанию в любое время суток, выберите решение для сотрудничества на основе облачных технологий. Вам необходимо наличие возможности в любое время просматривать и редактировать ваше расписание на смартфоне или компьютере.
Кроме того, перенеся расписание в облако, вы сможете сэкономить большое количество бумаги. Если вы планируете открывать доступ к этому календарю другим людям, онлайн инструмент поможет эффективнее осуществлять коммуникацию и вносить изменения. Вы сможете видеть, что было отредактировано, а также выбирать уровень предоставляемых прав, назначая пользователям права наблюдателя, редактора или администратора.
И наконец, многие онлайн инструменты предлагают функции для сотрудничества, с помощью которых можно добавлять обсуждения, устанавливать напоминания или уведомления, переключаться из обычного режима в представление Ганта или календаря, а также прикреплять вложения.
Создавайте простые и удобные для сотрудничества расписания в Smartsheet
Smartsheet представляет собой инструмент для управления работой на основе электронных таблиц, предлагающий набор эффективных функций для сотрудничества и общения. Smartsheet содержит десятки встроенных шаблонов, а также функции для предоставления доступа, поэтому он идеально подходит как для простого планирования задач к выполнению, так и для более комплексных расписаний проектов. Индивидуализировать шаблоны очень просто: просто кликните правой кнопкой мыши по столбцу, чтобы переименовать заголовок, или дважды кликните по любой ячейке, чтобы добавить необходимые сведения. Вы также можете изменять цвета, шрифты или переключаться между представлениями Ганта, календаря или сетки.
Ниже представлены 14 шаблонов расписаний в Smartsheet:
Самый простой способ создания расписания
Smartsheet помогает улучшить совместную работу и повысить скорость работы для любых типов задач, от простого управления задачами и планирования проектов до комплексного управления ресурсами и портфелями, позволяя вам добиваться большего. Платформа Smartsheet упрощает планирование, сбор, управление и составление отчётов о работе, помогая вашей команде работать более эффективно и добиваться большего, где бы вы ни находились. Создавайте отчёты по ключевым показателям и получайте информацию о работе в режиме реального времени с помощью сводных отчётов, панелей мониторинга и автоматизированных рабочих процессов, специально разработанных для поддержания совместной работы и информированности вашей команды. Когда у команд есть ясность в отношении выполняемой работы, невозможно предсказать, насколько больше они смогут сделать за одно и то же время. Попробуйте Smartsheet бесплатно уже сегодня.
Содержание
- Как составить расписание в Excel
- Как создать расписание в Excel
- Сохранить расписание как шаблон
- Как создать шаблон расписания в Excel за минуты
- Загрузите шаблон расписания на день, неделю или месяц в Excel
- Узнайте, как повысить производительность с помощью Smartsheet
- Шаблон расписания на неделю в Excel
- Основные способы использования:
- Шаблон расписания на день в Excel
- Основные способы использования:
- Шаблон расписания на месяц в Excel
- Основные способы использования:
- Шаблоны расписаний на неделю в Smartsheet
- Шаблоны расписания на день в Smartsheet
- Шаблоны расписания на месяц в Smartsheet
- Какой шаблон расписания использовать?
- 1. Временной промежуток или длительность расписания.
- 2. Кто будет пользоваться этим расписанием?
- 3. Какие события и проекты необходимо отслеживать?
- Как индивидуализировать ваш шаблон в Excel
- 1. Форматирование шрифта
- 2. Изменение цвета
- 3. Добавление изображения
- Шаблоны расписаний: доступные для печати или онлайн
- Создавайте простые и удобные для сотрудничества расписания в Smartsheet
- Самый простой способ создания расписания
- Не опаздывайте на занятия с этими шаблонами расписания для Excel
- Шаблоны расписания в Excel
- Простой и практичный график
- Расписание занятий
- Шаблоны веб-сайтов Microsoft
- Расписание занятий
- Университетские часы
- Как сделать таблицу расписания уроков в excel?
- Как создать таблицу в Excel для чайников
- Как выделить столбец и строку
- Как изменить границы ячеек
- Как вставить столбец или строку
- Пошаговое создание таблицы с формулами
- Как создать таблицу в Excel: пошаговая инструкция
- Как работать с таблицей в Excel
- Создание различных календарей
- Способ 1: создание календаря на год
- Способ 2: создание календаря с использованием формулы
- Способ 3: использование шаблона
Как составить расписание в Excel
Инструкции в этой статье относятся к Excel 2019, Excel 2016, Excel для Office 365 и Excel 2013.
Как создать расписание в Excel
Вы можете создать график в Excel, который имеет основы, необходимые для сотрудников, классов или личного использования. Оттуда, добавьте любые дополнительные функции в соответствии с вашими конкретными требованиями.
Выполните следующие действия, чтобы создать семидневное расписание с почасовыми блоками для одного пользователя.
Запустите Excel и откройте новую пустую книгу.
Введите » ЕЖЕНЕДЕЛЬНЫЙ РАСПИСАНИЕ » в A1: E2, измените размер шрифта на 18 и выберите Среднее выравнивание в группе выравнивания.
Введите « Ежедневное время начала » в F1; « Интервал времени » в G1; и « Дата начала » в H1. Выберите значок « Выбрать все» (от 1 до A на рабочем листе), затем дважды щелкните линию, разделяющую любые два столбца, чтобы изменить размеры всех ячеек, чтобы они соответствовали содержимому.
Выберите ячейку A3 и введите « ВРЕМЯ ».
Выберите ячейку A4 и введите время, когда вы хотите, чтобы ваше расписание началось. Чтобы следовать этому примеру, введите « 7:00 ».
В ячейке A5 введите следующий интервал, который вы хотите отобразить в расписании. Чтобы следовать этому примеру, введите « 7:30 ». Выберите A4: A5 и перетащите маркер заполнения вниз, чтобы заполнить приращения времени до конца дня.
В ячейке B3 введите день недели, с которого вы хотите начать свое расписание. Чтобы следовать этому примеру, введите « Воскресенье ».
Перетащите маркер заполнения вправо, чтобы автоматически заполнить оставшиеся дни недели в расписании.
Измените размер шрифта в столбце A на 12.
При необходимости выберите значок « Выделить все» (от 1 до A на рабочем листе) и дважды щелкните линию, разделяющую любые два столбца, чтобы изменить размеры всех ячеек, чтобы они снова соответствовали содержимому.
Выберите значок « Выбрать все» или нажмите Ctrl + A и выберите « Центр» в группе «Выравнивание» на вкладке «Главная».
Выберите уникальный цвет заливки для каждой из следующих ячеек или диапазонов:
Пропустите этот шаг, если вы предпочитаете черно-белое расписание.
Сохранить расписание как шаблон
Сохранение расписания в качестве шаблона позволяет вам повторно использовать его, не создавая каждый раз новое и не удаляя содержимое вашего существующего расписания.
Откройте папку « Шаблоны пользовательских офисов ».
Чтобы использовать шаблон в будущем, выберите вкладку « Личные » на экране « Новый» и выберите шаблон расписания. Он откроется как новая рабочая тетрадь.
Если вы хотите использовать печатную версию расписания, настройте область печати перед печатью.
Источник
Как создать шаблон расписания в Excel за минуты
Расписание – важная часть нашей жизни. С помощью расписаний мы не только распределяем наше время, но и уменьшаем стресс, оцениваем наш прогресс в выполнении работы и готовим себя к непредвиденным событиям.
Не важно, создаете ли вы список дел или планируете мероприятие. Чем бы вы ни занимались, расписание поможет следовать намеченным целям и не упускать ничего из виду.
Шаблон – самый простой способ создания расписания. В этой статье вы найдёте описание самых лучших шаблонов расписания на день, неделю и месяц в Excel, а также пошаговые инструкции по поиску подходящих для ваших задач шаблонов и их индивидуальной настройки.
Вы также узнаете, как использовать шаблон расписания в Smartsheet, инструменте для управления работой на основе электронных таблиц, который позволяет создавать расписания быстрее, чем в Excel, предлагая при этом больше параметров форматирования и возможностей сотрудничества.
Загрузите шаблон расписания на день, неделю или месяц в Excel
В Excel можно найти большое количество шаблонов расписаний, включая расписания на месяц, неделю и расписания с заметками. Эти шаблоны уже содержат форматирование, так что вам нужно лишь добавить в них свои данные.
Как же узнать, какой из доступных шаблонов расписаний самый простой в использовании? Мы уже просмотрели существующие шаблоны и нашли самые лучшие шаблоны расписания на день, неделю и месяц в Excel.
Узнайте, как повысить производительность с помощью Smartsheet
Посмотрите демонстрационный ролик, чтобы узнать, как эффективно управлять своими командами, проектами и процессами в режиме реального времени в Smartsheet.
Шаблон расписания на неделю в Excel
В шаблоне расписания на неделю в Excel каждый день разбит на утро, день и вечер, поэтому вы сможете настроить размеры необходимого для каждой из этих частей места.
Основные способы использования:
Шаблон расписания на день в Excel
Шаблон расписания на день обычно охватывает также субботу и воскресенье и включает длительность в часах с 30-минутными интервалами. Такой тип расписания предлагает наиболее детализированное представление, позволяя вам отслеживать даже самые мелкие задачи в течение дня.
Основные способы использования:
Шаблон расписания на месяц в Excel
Шаблон расписания на месяц предлагает очень подробную детализацию целого месяца. Каждому из 12 месяцев в 2016 году отведена отдельная вкладка файла Excel.
Основные способы использования:
Шаблоны расписаний на неделю в Smartsheet
Эти шаблоны расписания на неделю охватывают все 7 дней недели, с понедельника по воскресенье. Многие шаблоны используют иерархии для организации информации, содержащие дочерние строки, которые вы можете свернуть или развернуть, чтобы спрятать или отобразить нужные даты или задачи.
Все эти шаблоны подчёркивают функции Smartsheet по организации сотрудничества. Например, в расписании занятий на неделю вы можете выбрать цветовой код для занятий, так что вы сможете быстро визуально представить ваше расписание на неделю. В шаблоне планировщика обедов вы можете добавлять ссылки на любимые рецепты для быстроты доступа, а в расписании уборки дома на неделю, вы можете назначать домашние дела определённым людям, чтобы всей семье было чем заняться.
Шаблоны расписания на день в Smartsheet
Расписания на неделю в Smartsheet разбиты на 30-минутные интервалы в промежутке от 7:00 до 21:00. Если вам нужно расписание, охватывающее больший или меньший промежуток времени, просто кликните правой кнопкой мыши по ячейке и выберите «Удалить строку» или «Вставить строку». Используйте символы (звёзды) в списке дел к выполнению на день, чтобы назначать приоритет и устанавливать напоминания для ежедневных встреч, собраний и рабочих задач, чтобы никогда ничего не упускать из виду.
Шаблоны расписания на месяц в Smartsheet
Эти шаблоны включают в себя все месяцы 2016 года, и вы сможете сами определять, сколько места вы хотите отвести для каждого месяца путём добавления или удаления строк. Если вы хотите изменить какую-либо дату в расписании (например, вам нужно изменить год), просто введите первые несколько дат вручную, затем выделите эти ячейки и перетащите правый нижний угол выделенной группы ячеек вниз для автоматического заполнения.
Добавляйте обсуждения непосредственно в шаблон расписания проекта, чтобы разгрузить ваш ящик электронной почты, автоматически создавайте динамичные диаграммы Ганта и используйте символы, чтобы быстро сообщать о текущем статусе, приоритете и прогрессе.
Какой шаблон расписания использовать?
Итак, подходящее вам расписание выбрано. Это может быть расписание на день, неделю или месяц. Теперь вам необходимо определить структуру, тип длительности (понедельник-пятница или суббота-воскресенье), настроить параметры предоставления доступа и печати. Все эти факторы следует принимать во внимание, поэтому выбрать, какой шаблон использовать, может быть не так уж и просто.
При поиске подходящего шаблона обратите внимание на следующее:
1. Временной промежуток или длительность расписания.
В первую очередь, необходимо определить, какое расписание вам требуется: на день, неделю или месяц. Расписание на день – единственный шаблон, который содержит длительность в часах (с интервалами в 30 минут), длительность расписания на неделю представляет собой разбивку на утро, день и вечер, в то время как шаблон на месяц содержит минимальную степень детализации – длительность измеряется в днях.
Выбор подходящего для типа шаблона зависит от событий, задач и проектов, которые нужно будет отслеживать при помощи расписания. Например, если вам нужно структурировать список задач или встречи, лучше всего подойдут расписания на день. Если же необходимо отслеживать более длительные задачи или повторяющиеся события, вам нужен шаблон, охватывающий больший временной промежуток.
2. Кто будет пользоваться этим расписанием?
Подумайте, кто будет иметь доступ к вашему расписанию? Будет ли это документ только для вас, где вы будете отслеживать личные задачи? Или это расписание домашних работ и задач, которое вы планируете распечатать и прикрепить к холодильнику на кухне или отправить по электронной почте членам вашей семьи? Или это будет документ, которым вы будете пользоваться на работе, и который смогут использовать и редактировать ваши коллеги и внештатные сотрудники?
Если вы планируете предоставлять доступ к документу более чем одному человеку, мы рекомендуем найти онлайн версию этого шаблона, чтобы вам было удобнее предоставлять доступ, сотрудничать и редактировать документ в реальном времени. Если же это будет ваш личный документ, убедитесь, что вы нашли шаблон с наиболее подходящими для ваших задач вариантами индивидуальной настройки и возможностями печати.
3. Какие события и проекты необходимо отслеживать?
Вы можете выбирать степень детализации для длительности вашего расписания, но вы также должны определить, какие детали необходимо добавить в ваш шаблон, и количество элементов, которые шаблон должен отображать.
Чтобы понять, насколько сложными и детализированными будут ваши события или проекты, запишите на лист бумаги несколько событий, которые вы планируете добавить в расписание. Укажите все детали, которые вы хотите отметить в расписании (название задачи, подробные сведения, ответственное за исполнение лицо, срок выполнения, местоположение, контактные данные и т.д.). Это упражнение поможет понять, сколько места находимо иметь в вашем расписании. Если достаточно только верхнего уровня детализации, вы можете использовать расписание на месяц. Если же вы отслеживаете несколько задач каждый день, стоит подумать об использовании шаблона расписания на день.
Как индивидуализировать ваш шаблон в Excel
Сделать настройки вашего расписания на день, неделю или месяц индивидуальными в Excel очень просто. Вы можете выбрать цветовой код для определённых элементов, например, для приёмов у доктора или дней рождения, или изменить тип и размер шрифта. Вы также можете добавить логотип в календарь, если вы используете его во время работы с клиентами.
1. Форматирование шрифта
2. Изменение цвета
Вы можете изменить цвет шрифта или фона вашего расписания. Использование цветового кода может быть полезным для выделения определённых мероприятий или задач.
3. Добавление изображения
Придавайте вашему расписанию индивидуальность, добавляя изображения, например, логотип вашей компании.
Если вы хотите добавить логотип или изображение в верхнюю часть расписания, вам может понадобиться вначале добавить место для размещения этого элемента.
Теперь у вас есть дополнительное пустое место в верхней части, чтобы разместить ваше изображение.
Шаблоны расписаний: доступные для печати или онлайн
В дополнение к выбору самого лучшего шаблона расписания для ваших задач вам необходимо будет решить, какие возможности для печати и совместного использования онлайн будут у этого шаблона.
Многие люди распечатывают свои расписания и потом вешают на стену или холодильник. Если же речь идёт о планировщике списка задач к выполнению или персональных встреч и совещаний, многие хранят их в своём бумажнике или сумочке для удобства доступа и использования.
Распечатанное и доступное всем расписание может быть полезным, но в целом бумажный календарь с большей вероятностью сделает вашу жизнь более хаотичной и неорганизованной. Если вы забудете или потеряете календарь, вам придётся начинать всё с самого начала. Если кто-то захочет отредактировать или добавить данные в календарь, вы не будете знать, кто внёс эти изменения, если только вы не сможете узнать этого человека по почерку. И наконец, место в таком календаре всегда ограничено, он быстро заполнится и будет выглядеть неопрятно, с большим количеством изменений и дополнений.
Если вам нужен гарантированный доступ к вашему расписанию в любое время суток, выберите решение для сотрудничества на основе облачных технологий. Вам необходимо наличие возможности в любое время просматривать и редактировать ваше расписание на смартфоне или компьютере.
Кроме того, перенеся расписание в облако, вы сможете сэкономить большое количество бумаги. Если вы планируете открывать доступ к этому календарю другим людям, онлайн инструмент поможет эффективнее осуществлять коммуникацию и вносить изменения. Вы сможете видеть, что было отредактировано, а также выбирать уровень предоставляемых прав, назначая пользователям права наблюдателя, редактора или администратора.
И наконец, многие онлайн инструменты предлагают функции для сотрудничества, с помощью которых можно добавлять обсуждения, устанавливать напоминания или уведомления, переключаться из обычного режима в представление Ганта или календаря, а также прикреплять вложения.
Создавайте простые и удобные для сотрудничества расписания в Smartsheet
Smartsheet представляет собой инструмент для управления работой на основе электронных таблиц, предлагающий набор эффективных функций для сотрудничества и общения. Smartsheet содержит десятки встроенных шаблонов, а также функции для предоставления доступа, поэтому он идеально подходит как для простого планирования задач к выполнению, так и для более комплексных расписаний проектов. Индивидуализировать шаблоны очень просто: просто кликните правой кнопкой мыши по столбцу, чтобы переименовать заголовок, или дважды кликните по любой ячейке, чтобы добавить необходимые сведения. Вы также можете изменять цвета, шрифты или переключаться между представлениями Ганта, календаря или сетки.
Ниже представлены 14 шаблонов расписаний в Smartsheet:
Самый простой способ создания расписания
Smartsheet помогает улучшить совместную работу и повысить скорость работы для любых типов задач, от простого управления задачами и планирования проектов до комплексного управления ресурсами и портфелями, позволяя вам добиваться большего. Платформа Smartsheet упрощает планирование, сбор, управление и составление отчётов о работе, помогая вашей команде работать более эффективно и добиваться большего, где бы вы ни находились. Создавайте отчёты по ключевым показателям и получайте информацию о работе в режиме реального времени с помощью сводных отчётов, панелей мониторинга и автоматизированных рабочих процессов, специально разработанных для поддержания совместной работы и информированности вашей команды. Когда у команд есть ясность в отношении выполняемой работы, невозможно предсказать, насколько больше они смогут сделать за одно и то же время. Попробуйте Smartsheet бесплатно уже сегодня.
Источник
Не опаздывайте на занятия с этими шаблонами расписания для Excel
Возвращение в школу стало реальностью. Прошли каникулы, и пора сосредоточиться на приходе нового учебного года. Нет лучшего способа правильно начать занятия, чем хорошая организация, в чем наш компьютер может быть большим подспорьем. Возможно, самый популярный офис люкс, такой как Microsoft Офисы не отсутствует в наших учебных инструментах. Если это наш случай, одно из его приложений, Excel, может помочь нам создать собственные шаблоны расписания занятий.
Использование Office в качестве учебного пособия может иметь большой успех. С помощью этого инструмента для работы с электронными таблицами мы можем загружать шаблоны, которые помогают нам записывать различные расписания занятий. Прошли те времена, когда они делались бумагой и ручкой, что приводило к непривлекательным результатам. Теперь у нас могут быть хорошо разработанные шаблоны расписания, так что нам нужно только записывать предметы на каждый день.
Шаблоны расписания в Excel
В Excel по умолчанию есть различные типы шаблонов, которые предоставляются нам бесплатно. Чтобы получить к ним доступ, просто откройте электронную таблицу и нажмите «Создать». Мы найдем поисковую систему, где указано «Шаблоны часов поиска». Для примеров достаточно составить расписание.
Простой и практичный график
Этот шаблон имеет очень привлекательный дизайн с разными оттенками. В нем есть каждый день недели, хотя достаточно сосредоточить внимание на днях с понедельника по пятницу, а также столбик с расписанием. Мы просто должны изменить расписание как нам удобно и запишите каждую тему, соответствующую каждому дню недели. Это очень простой шаблон, но в то же время практичный, который значительно упрощает нам жизнь при создании расписания.
Расписание занятий
Шаблоны веб-сайтов Microsoft
На веб-сайте Microsoft мы также можем найти широкий спектр предопределенных шаблонов, некоторые из них могут помочь нам составить расписание, когда мы вернемся в класс.
Расписание занятий
Этот шаблон позволяет нам сохранить все наши ежемесячные расписания занятий до Дата. Настолько просто, что нам нужно будет только написать время начала и временной интервал каждого расписания, чтобы временные диапазоны создавались автоматически. Мы также можем использовать цветовую кодировку по своему вкусу, даже чтобы зарезервировать время для изучения. Мы можем загрузить его, чтобы открыть в Excel или просмотреть прямо в браузере. Мы можем получить доступ к шаблону, нажав на этой ссылке.
Университетские часы
Источник
Как сделать таблицу расписания уроков в excel?
Программа Microsoft Excel удобна для составления таблиц и произведения расчетов. Рабочая область – это множество ячеек, которые можно заполнять данными. Впоследствии – форматировать, использовать для построения графиков, диаграмм, сводных отчетов.
Работа в Экселе с таблицами для начинающих пользователей может на первый взгляд показаться сложной. Она существенно отличается от принципов построения таблиц в Word. Но начнем мы с малого: с создания и форматирования таблицы. И в конце статьи вы уже будете понимать, что лучшего инструмента для создания таблиц, чем Excel не придумаешь.
Как создать таблицу в Excel для чайников
Работа с таблицами в Excel для чайников не терпит спешки. Создать таблицу можно разными способами и для конкретных целей каждый способ обладает своими преимуществами. Поэтому сначала визуально оценим ситуацию.
Посмотрите внимательно на рабочий лист табличного процессора:
Это множество ячеек в столбцах и строках. По сути – таблица. Столбцы обозначены латинскими буквами. Строки – цифрами. Если вывести этот лист на печать, получим чистую страницу. Без всяких границ.
Сначала давайте научимся работать с ячейками, строками и столбцами.
Как выделить столбец и строку
Чтобы выделить весь столбец, щелкаем по его названию (латинской букве) левой кнопкой мыши.
Для выделения строки – по названию строки (по цифре).
Чтобы выделить несколько столбцов или строк, щелкаем левой кнопкой мыши по названию, держим и протаскиваем.
Для выделения столбца с помощью горячих клавиш ставим курсор в любую ячейку нужного столбца – нажимаем Ctrl + пробел. Для выделения строки – Shift + пробел.
Как изменить границы ячеек
Если информация при заполнении таблицы не помещается нужно изменить границы ячеек:
Для изменения ширины столбцов и высоты строк сразу в определенном диапазоне выделяем область, увеличиваем 1 столбец /строку (передвигаем вручную) – автоматически изменится размер всех выделенных столбцов и строк.
Примечание. Чтобы вернуть прежний размер, можно нажать кнопку «Отмена» или комбинацию горячих клавиш CTRL+Z. Но она срабатывает тогда, когда делаешь сразу. Позже – не поможет.
Чтобы вернуть строки в исходные границы, открываем меню инструмента: «Главная»-«Формат» и выбираем «Автоподбор высоты строки»
Для столбцов такой метод не актуален. Нажимаем «Формат» — «Ширина по умолчанию». Запоминаем эту цифру. Выделяем любую ячейку в столбце, границы которого необходимо «вернуть». Снова «Формат» — «Ширина столбца» — вводим заданный программой показатель (как правило это 8,43 — количество символов шрифта Calibri с размером в 11 пунктов). ОК.
Как вставить столбец или строку
Выделяем столбец /строку правее /ниже того места, где нужно вставить новый диапазон. То есть столбец появится слева от выделенной ячейки. А строка – выше.
Нажимаем правой кнопкой мыши – выбираем в выпадающем меню «Вставить» (или жмем комбинацию горячих клавиш CTRL+SHIFT+»=»).
Отмечаем «столбец» и жмем ОК.
Совет. Для быстрой вставки столбца нужно выделить столбец в желаемом месте и нажать CTRL+SHIFT+»=».
Все эти навыки пригодятся при составлении таблицы в программе Excel. Нам придется расширять границы, добавлять строки /столбцы в процессе работы.
Пошаговое создание таблицы с формулами
Теперь при печати границы столбцов и строк будут видны.
С помощью меню «Шрифт» можно форматировать данные таблицы Excel, как в программе Word.
Поменяйте, к примеру, размер шрифта, сделайте шапку «жирным». Можно установить текст по центру, назначить переносы и т.д.
Как создать таблицу в Excel: пошаговая инструкция
Простейший способ создания таблиц уже известен. Но в Excel есть более удобный вариант (в плане последующего форматирования, работы с данными).
Сделаем «умную» (динамическую) таблицу:
Примечание. Можно пойти по другому пути – сначала выделить диапазон ячеек, а потом нажать кнопку «Таблица».
Теперь вносите необходимые данные в готовый каркас. Если потребуется дополнительный столбец, ставим курсор в предназначенную для названия ячейку. Вписываем наименование и нажимаем ВВОД. Диапазон автоматически расширится.
Если необходимо увеличить количество строк, зацепляем в нижнем правом углу за маркер автозаполнения и протягиваем вниз.
Как работать с таблицей в Excel
С выходом новых версий программы работа в Эксель с таблицами стала интересней и динамичней. Когда на листе сформирована умная таблица, становится доступным инструмент «Работа с таблицами» — «Конструктор».
Здесь мы можем дать имя таблице, изменить размер.
Доступны различные стили, возможность преобразовать таблицу в обычный диапазон или сводный отчет.
Возможности динамических электронных таблиц MS Excel огромны. Начнем с элементарных навыков ввода данных и автозаполнения:
Если нажать на стрелочку справа каждого подзаголовка шапки, то мы получим доступ к дополнительным инструментам для работы с данными таблицы.
Иногда пользователю приходится работать с огромными таблицами. Чтобы посмотреть итоги, нужно пролистать не одну тысячу строк. Удалить строки – не вариант (данные впоследствии понадобятся). Но можно скрыть. Для этой цели воспользуйтесь числовыми фильтрами (картинка выше). Убираете галочки напротив тех значений, которые должны быть спрятаны.


Таблицы в Excel представляют собой ряд строк и столбцов со связанными данными, которыми вы управляете независимо друг от друга.
Работая в Excel с таблицами, вы сможете создавать отчеты, делать расчеты, строить графики и диаграммы, сортировать и фильтровать информацию.
Если ваша работа связана с обработкой данных, то навыки работы с таблицами в Эксель помогут вам сильно сэкономить время и повысить эффективность.
Как работать в Excel с таблицами. Пошаговая инструкция
1. Выделите область ячеек для создания таблицы
Выделите область ячеек, на месте которых вы хотите создать таблицу. Ячейки могут быть как пустыми, так и с информацией.
2. Нажмите кнопку “Таблица” на панели быстрого доступа
На вкладке “Вставка” нажмите кнопку “Таблица”.
3. Выберите диапазон ячеек
В всплывающем вы можете скорректировать расположение данных, а также настроить отображение заголовков. Когда все готово, нажмите “ОК”.
4. Таблица готова. Заполняйте данными!
Поздравляю, ваша таблица готова к заполнению! Об основных возможностях в работе с умными таблицами вы узнаете ниже.
Форматирование таблицы в Excel
Для настройки формата таблицы в Экселе доступны предварительно настроенные стили. Все они находятся на вкладке “Конструктор” в разделе “Стили таблиц”:
Если 7-ми стилей вам мало для выбора, тогда, нажав на кнопку, в правом нижнем углу стилей таблиц, раскроются все доступные стили. В дополнении к предустановленным системой стилям, вы можете настроить свой формат.
Помимо цветовой гаммы, в меню “Конструктора” таблиц можно настроить:
Как добавить строку или столбец в таблице Excel
Даже внутри уже созданной таблицы вы можете добавлять строки или столбцы. Для этого кликните на любой ячейке правой клавишей мыши для вызова всплывающего окна:
Как отсортировать таблицу в Excel
Для сортировки информации при работе с таблицей, нажмите справа от заголовка колонки “стрелочку”, после чего появится всплывающее окно:
В окне выберите по какому принципу отсортировать данные: “по возрастанию”, “по убыванию”, “по цвету”, “числовым фильтрам”.
Как отфильтровать данные в таблице Excel
Для фильтрации информации в таблице нажмите справа от заголовка колонки “стрелочку”, после чего появится всплывающее окно:
Если вы хотите отменить все созданные настройки фильтрации, снова откройте всплывающее окно над нужной колонкой и нажмите “Удалить фильтр из столбца”. После этого таблица вернется в исходный вид.
Как посчитать сумму в таблице Excel
Для того чтобы посчитать сумму колонки в конце таблицы, нажмите правой клавишей мыши на любой ячейке и вызовите всплывающее окно:
В списке окна выберите пункт “Таблица” => “Строка итогов”:
Внизу таблица появится промежуточный итог. Нажмите левой клавишей мыши на ячейке с суммой.
В выпадающем меню выберите принцип промежуточного итога: это может быть сумма значений колонки, “среднее”, “количество”, “количество чисел”, “максимум”, “минимум” и т.д.
Как в Excel закрепить шапку таблицы
Таблицы, с которыми приходится работать, зачастую крупные и содержат в себе десятки строк. Прокручивая таблицу “вниз” сложно ориентироваться в данных, если не видно заголовков столбцов. В Эксель есть возможность закрепить шапку в таблице таким образом, что при прокрутке данных вам будут видны заголовки колонок.
Для того чтобы закрепить заголовки сделайте следующее:
Как перевернуть таблицу в Excel
Представим, что у нас есть готовая таблица с данными продаж по менеджерам:
На таблице сверху в строках указаны фамилии продавцов, в колонках месяцы. Для того чтобы перевернуть таблицу и разместить месяцы в строках, а фамилии продавцов нужно:
В этой статье вы ознакомились с принципами работы в Excel с таблицами, а также основными подходами в их создании. Пишите свои вопросы в комментарии!
При создании таблиц с определенным типом данных иногда нужно применять календарь. Кроме того, некоторые пользователи просто хотят его создать, и использовать в бытовых целях. Программа Microsoft Office позволяет несколькими способами вставить календарь в таблицу или на лист. Давайте выясним, как это можно сделать.
Создание различных календарей
Все календари, созданные в Excel, можно разделить на две большие группы: охватывающие определенный отрезок времени (например, год) и вечные, которые будут сами обновляться на актуальную дату. Соответственно и подходы к их созданию несколько отличаются. Кроме того, можно использовать уже готовый шаблон.
Способ 1: создание календаря на год
Прежде всего, рассмотрим, как создать календарь за определенный год.
Открывается окно, в котором нужно установить требуемую высоту строки. Ели вы впервые делаете подобную операцию и не знаете, какой размер установить, то ставьте 18. Потом жмите на кнопку «OK».
Теперь нужно установить ширину. Кликаем по панели, на которой указаны наименования столбцов буквами латинского алфавита. В появившемся меню выбираем пункт «Ширина столбцов».
В открывшемся окне установите нужный размер. Если не знаете, какой размер установить, можете поставить цифру 3. Жмите на кнопку «OK».
После этого, ячейки на листе приобретут квадратную форму.
После этого, можно считать, что календарь готов, хотя вы можете дополнительно отформатировать его на своё усмотрение.
Урок: Как сделать автозаполнение в Excel
Способ 2: создание календаря с использованием формулы
Но, все-таки у предыдущего способа создания есть один весомый недостаток: его каждый год придется делать заново. В то же время, существует способ вставить календарь в Excel с помощью формулы. Он будет каждый год сам обновляться. Посмотрим, как это можно сделать.
=»Календарь на » & ГОД(СЕГОДНЯ()) & » год» Таким образом, мы создаем заголовок календаря с текущим годом.
Но, как видим, в том месте, где должно отобразиться просто название месяца установилась дата. Для того, чтобы привести формат ячейки к нужному виду, кликаем по ней правой кнопкой мыши. В контекстном меню выбираем пункт «Формат ячеек…».
В открывшемся окне формата ячеек переходим во вкладку «Число» (если окно открылось в другой вкладке). В блоке «Числовые форматы» выделяем пункт «Дата». В блоке «Тип» выбираем значение «Март». Не беспокойтесь, это не значит, что в ячейке будет слово «Март», так как это всего лишь пример. Жмем на кнопку «OK».
=ДАТАМЕС(B4;1) В нашем случае, B4 – это адрес ячейки с наименованием «Январь». Но в каждом конкретном случае координаты могут быть другими. Для следующего элемента уже ссылаемся не на «Январь», а на «Февраль», и т.д. Форматируем ячейки так же, как это было в предыдущем случае. Теперь мы имеем наименования месяцев во всех элементах календаря.
=ДАТА(ГОД(D4);МЕСЯЦ(D4);1-1)-(ДЕНЬНЕД(ДАТА(ГОД(D4);МЕСЯЦ(D4);1-1))-1)+<0:1:2:3:4:5:6>*7+ <1;2;3;4;5;6;7>Жмем сочетание клавиш на клавиатуре Ctrl+Shift+Enter.
Производим в блоке календаря за январь выделение ячеек, в которых содержатся числа. Кликаем по значку «Условное форматирование», размещенному на ленте во вкладке «Главная» в блоке инструментов «Стили». В появившемся перечне выбираем значение «Создать правило».
Открывается окно создания правила условного форматирования. Выбираем тип «Использовать формулу для определения форматируемых ячеек». В соответствующее поле вставляем формулу:
=И(МЕСЯЦ(D6)1+3*(ЧАСТНОЕ(СТРОКА(D6)-5;9))+ЧАСТНОЕ(СТОЛБЕЦ(D6);9)) D6 – это первая ячейка выделяемого массива, который содержит даты. В каждом конкретном случае её адрес может отличаться. Затем кликаем по кнопке «Формат».
В открывшемся окне переходим во вкладку «Шрифт». В блоке «Цвет» выбираем белый или цвет фона, если у вас установлен цветной фон календаря. Жмем на кнопку «OK».
Вернувшись в окно создания правила, жмем на кнопку «OK».
Точно такую же операцию проделываем и с другими элементами календаря.
=СЕГОДНЯ() В формате заливки выбираем любой цвет, отличающийся от общего фона, например зеленый. Жмем на кнопку «OK».
После этого, ячейка, соответствующая текущему числу, будет иметь зеленый цвет.
В целом работа над созданием «вечного» календаря завершена, хотя вы можете ещё долго проводить над ним различные косметические работы, редактируя внешний вид на свой вкус. Кроме того, отдельно можно будет выделить, например, праздничные дни.
Урок: Условное форматирование в Excel
Способ 3: использование шаблона
Те пользователи, которые ещё в недостаточной мере владеют Экселем или просто не хотят тратить время на создание уникального календаря, могут воспользоваться готовым шаблоном, закачанным из интернета. Таких шаблонов в сети довольно много, причем велико не только количество, но и разнообразие. Найти их можно, просто вбив соответствующий запрос в любую поисковую систему. Например, можно задать следующий запрос: «календарь шаблон Excel».
Примечание: В последних версиях пакета Microsoft Office огромный выбор шаблонов (в том числе и календарей) интегрирован в состав программных продуктов. Все они отображаются непосредственно при открытии программы (не конкретного документа) и, для большего удобства пользователя, разделены на тематические категории. Именно здесь можно выбрать подходящий шаблон, а если такового не найдется, его всегда можно скачать с официального сайта Office.com.
По сути, такой шаблон — уже готовый календарь, в котором вам только останется занести праздничные даты, дни рождения или другие важные события. Например, таким календарем является шаблон, который представлен на изображении ниже. Он представляет собой полностью готовую к использованию таблицу.
Вы можете в нем с помощью кнопки заливки во вкладке «Главная» закрасить различными цветами ячейки, в которых содержатся даты, в зависимости от их важности. Собственно, на этом вся работа с подобным календарем может считаться оконченной и им можно начинать пользоваться.
Мы разобрались, что календарь в Экселе можно сделать двумя основными способами. Первый из них предполагает выполнение практически всех действий вручную. Кроме того, календарь, сделанный этим способом, придется каждый год обновлять. Второй способ основан на применении формул. Он позволяет создать календарь, который будет обновляться сам. Но, для применения данного способа на практике нужно иметь больший багаж знаний, чем при использовании первого варианта. Особенно важны будут знания в сфере применения такого инструмента, как условное форматирование. Если же ваши знания в Excel минимальны, то можно воспользоваться готовым шаблоном, скачанным из интернета.
Мы рады, что смогли помочь Вам в решении проблемы.
Задайте свой вопрос в комментариях, подробно расписав суть проблемы. Наши специалисты постараются ответить максимально быстро.
Источник
-
Скачать материал
-
04.10.2016
13875
-
RAR
70.1 кбайт -
1150
скачиваний -
Рейтинг:
4 из 5 -
Оцените материал:
-
-
Настоящий материал опубликован пользователем АЛЕКСИКОВ АЛЕКСАНДР ПЕТРОВИЧ. Инфоурок является
информационным посредником и предоставляет пользователям возможность размещать на сайте
методические материалы. Всю ответственность за опубликованные материалы, содержащиеся в них
сведения, а также за соблюдение авторских прав несут пользователи, загрузившие материал на сайтЕсли Вы считаете, что материал нарушает авторские права либо по каким-то другим причинам должен быть удален с
сайта, Вы можете оставить жалобу на материал.Удалить материал
-
- На сайте: 6 лет и 6 месяцев
- Подписчики: 0
- Всего просмотров: 23481
-
Всего материалов:
24
Как сделать таблицу расписания уроков в excel?
Программа Microsoft Excel удобна для составления таблиц и произведения расчетов. Рабочая область – это множество ячеек, которые можно заполнять данными. Впоследствии – форматировать, использовать для построения графиков, диаграмм, сводных отчетов.
Работа в Экселе с таблицами для начинающих пользователей может на первый взгляд показаться сложной. Она существенно отличается от принципов построения таблиц в Word. Но начнем мы с малого: с создания и форматирования таблицы. И в конце статьи вы уже будете понимать, что лучшего инструмента для создания таблиц, чем Excel не придумаешь.
Загрузите шаблон расписания на день, неделю или месяц в Excel
В Excel можно найти большое количество шаблонов расписаний, включая расписания на месяц, неделю и расписания с заметками. Эти шаблоны уже содержат форматирование, так что вам нужно лишь добавить в них свои данные.
Как же узнать, какой из доступных шаблонов расписаний самый простой в использовании? Мы уже просмотрели существующие шаблоны и нашли самые лучшие шаблоны расписания на день, неделю и месяц в Excel.
Как создать таблицу в Excel: пошаговая инструкция
Простейший способ создания таблиц уже известен. Но в Excel есть более удобный вариант (в плане последующего форматирования, работы с данными).
Сделаем «умную» (динамическую) таблицу:
- Переходим на вкладку «Вставка» — инструмент «Таблица» (или нажмите комбинацию горячих клавиш CTRL+T).
- В открывшемся диалоговом окне указываем диапазон для данных. Отмечаем, что таблица с подзаголовками. Жмем ОК. Ничего страшного, если сразу не угадаете диапазон. «Умная таблица» подвижная, динамическая.
Примечание. Можно пойти по другому пути – сначала выделить диапазон ячеек, а потом нажать кнопку «Таблица».
Теперь вносите необходимые данные в готовый каркас. Если потребуется дополнительный столбец, ставим курсор в предназначенную для названия ячейку. Вписываем наименование и нажимаем ВВОД. Диапазон автоматически расширится.
Если необходимо увеличить количество строк, зацепляем в нижнем правом углу за маркер автозаполнения и протягиваем вниз.
Как индивидуализировать ваш шаблон в Excel
Сделать настройки вашего расписания на день, неделю или месяц индивидуальными в Excel очень просто. Вы можете выбрать цветовой код для определённых элементов, например, для приёмов у доктора или дней рождения, или изменить тип и размер шрифта. Вы также можете добавить логотип в календарь, если вы используете его во время работы с клиентами.
- Чтобы изменить размер шрифта заголовков, выделите все заголовки. На вкладке «Главная» вы можете выбрать тип и размер шрифта.
- Чтобы форматировать дату или время маркеров, выделите целый столбец или все поля дат. На вкладке «Главная» вы можете изменить тип и размер шрифта.
Как создать график работы в Excel: пошаговая инструкция
График работы в Excel это простой и легкий способ составить таблицу рабочих смен, а сделать это можно при помощи инструкции ниже.
Составление графика работы в Excel
Для этого в первую очередь потребуется создать каркас для будущей таблицы с осями:
- X – дни;
- Y – сотрудники.
После заполняем смены для каждого сотрудника.
Готово, далее требуется визуально заполнить его.
Автозакрашивание ячеек
На этом этапе потребуется перейти в «Главная»-«Условное форматирование»-«Создать правило».
Выбираем «Использовать формулу для определения форматируемых ячеек» и вписываем нужную форму, где ячейка будет равно 0 и переходим в форматирование.
Заключение
Мы разобрали несколько способов сделать таблицу в Word, узнали, как заполнить ее, отредактировать и оформить. Я надеюсь, что эта инструкция помогла вам, а если возникли трудности, то напишите об этом в комментариях. Я постараюсь помочь.
Сохраняйте статью в закладки, ведь с первого раза бывает сложно запомнить последовательность действий. Подписывайтесь на новые материалы iklife.ru, вместе с нами вы легко освоите работу программ, сервисов и сайтов и станете уверенным пользователем ПК, телефона и интернета.
Как сделать расписание работы в Excel
После скачивания шаблона для расписания работы в Excel нам просто нужно настроить расчётный лист Excel для наших потребностей, в зависимости от работы которую мы выполняем каждый день в течение недели. Поэтому, чтобы знать, как планировать рабочий график в Excel мы просто должны сделать несколько простых шагов и превратить их в нашу привычку:
- Определить наиболее важные задачи, так чтобы дать приоритет наиболее срочной работе и для того чтобы выполнить сроки сдачи.
- Организовывать работу день за днём, записывать оставшиеся задачи, презентации, собрания каждый день недели.
- Анализировать рабочий день, в конце каждого рабочего дня пересмотрите все оставшиеся задачи, чтобы знать как прошел день.
Запустите Excel и откройте новую пустую книгу.

Выберите диапазон ячеек A1: E2 , затем выберите « Слияние и центр» в группе «Выравнивание» на вкладке «Главная».

Введите » ЕЖЕНЕДЕЛЬНЫЙ РАСПИСАНИЕ » в A1: E2, измените размер шрифта на 18 и выберите Среднее выравнивание в группе выравнивания.

Выберите ячейки F1: H2 , выберите раскрывающийся список « Границы» в группе «Шрифт» на вкладке «Главная», затем выберите « Все границы» .

Введите « Ежедневное время начала » в F1; « Интервал времени » в G1; и « Дата начала » в H1. Выберите значок « Выбрать все» (от 1 до A на рабочем листе), затем дважды щелкните линию, разделяющую любые два столбца, чтобы изменить размеры всех ячеек, чтобы они соответствовали содержимому.

Выберите ячейку A3 и введите « ВРЕМЯ ».

Выберите ячейку A4 и введите время, когда вы хотите, чтобы ваше расписание началось. Чтобы следовать этому примеру, введите « 7:00 ».

В ячейке A5 введите следующий интервал, который вы хотите отобразить в расписании. Чтобы следовать этому примеру, введите « 7:30 ». Выберите A4: A5 и перетащите маркер заполнения вниз, чтобы заполнить приращения времени до конца дня.

Если вы хотите изменить формат времени, выберите столбец, щелкните правой кнопкой мыши и выберите « Формат ячеек» . Выберите Time в списке Category на вкладке Number и выберите формат времени, который вы хотите использовать.
В ячейке B3 введите день недели, с которого вы хотите начать свое расписание. Чтобы следовать этому примеру, введите « Воскресенье ».

Перетащите маркер заполнения вправо, чтобы автоматически заполнить оставшиеся дни недели в расписании.

Выберите строку 3 . Сделайте шрифт полужирным и измените размер шрифта на 14.

Измените размер шрифта в столбце A на 12.

При необходимости выберите значок « Выделить все» (от 1 до A на рабочем листе) и дважды щелкните линию, разделяющую любые два столбца, чтобы изменить размеры всех ячеек, чтобы они снова соответствовали содержимому.
Выберите значок « Выбрать все» или нажмите Ctrl + A и выберите « Центр» в группе «Выравнивание» на вкладке «Главная».

Выберите ячейки A1: H2 . Выберите раскрывающийся список « Цвет заливки» в группе «Шрифт» на вкладке «Главная» и выберите цвет заливки для выбранных ячеек.

Выберите уникальный цвет заливки для каждой из следующих ячеек или диапазонов:
- A3
- B3: H3
- A4: A28 (или диапазон ячеек, содержащих времена на вашем листе)
- B4: H28 (или диапазон ячеек, составляющих остаток вашего расписания)

Пропустите этот шаг, если вы предпочитаете черно-белое расписание.
Выберите тело расписания. Выберите раскрывающийся список « Границы» в группе «Шрифт» и выберите « Все границы» .

Сохраните расписание.
В этой статье мы рассмотрим достаточно интересную разработку, позволяющую автоматизировать процесс составления расписания занятий в учебном заведении (это может быть вуз, колледж, школа и др.). Фактически мы попробуем построить информационную систему для эффективного управления аудиторным фондом. В понятие управление вкладывается создание разнообразных сервисных функций для пользователя, необходимых ему при составлении расписания учебных занятий. Это будут формы для ввода информации о занятиях и подбора аудитории, возможности просмотра расписания и занятости аудиторного фонда.
Как вы увидите, решение рассматриваемой задачи приводит к разработке сложного управления информационной базой. Автоматизированная книга включает в себя несколько листов и электронных форм ввода. Разработанные алгоритмы позволяют пользователю исключать ошибки и принимать правильные решения при составлении расписания занятий и подборе аудиторий.
Функциональные возможности разрабатываемой книги Microsoft Excel рассчитаны на широкую категорию пользователей. В связи с тем, что все читатели знакомы с учебным процессом по школе, колледжу или вузу, перечисленные далее основные сервисные возможности разработки должны быть понятны:
- ввод заявок на проведение учебных занятий с помощью электронной формы;
- подбор свободных аудиторий для занятий;
- возможность быстрого получения информации о свободном аудиторном фонде;
- удобная возможность просмотра расписания по учебным группам.
Ввод начальной информации
Понятно, что рассматриваемая разработка требует некоторой начальной информации — о группах, аудиторном фонде и т. д. Фактически нам необходимы справочники по группам, аудиториям, преподавателям и еще ряду категорий. Такие данные заносятся на отдельный лист книги; один из вариантов его заполнения представлен на рис. 5.15.
Рис. 5.15. Лист, содержащий справочную информацию
Здесь в столбцы А и В нужно ввести информацию об имеющихся аудиториях (при этом в первый столбец заносится номер аудитории, а во второй — количество мест в ней). В столбец С следует занести номера учебных недель в семестре (нумерация недель достаточно широко распространена в учебных заведениях).
В столбце D располагаются учебные дни в течение недели, а столбец Е отводится для времени начала занятий. Так, во второй строке этого столбца отображается время начала первого занятия, в третьей строке — начало второго занятия, и т. д.
В следующих столбцах располагаются другие списки: заявители (это могут быть названия факультетов, фамилии деканов или руководителей учебных программ), затем — преподаватели, группы (с указанием количества учащихся). В последнем столбце располагаются названия учебных дисциплин.
Таким образом, лист Нач. инф. представляет собой совокупность исходных данных для работы программы составления расписания и должен заполняться в первую очередь. Все рассматриваемые далее процедуры используют эту начальную информацию.
Перейдем к рассмотрению листа Заявки (рис. 5.16), который предназначен для фиксации заявок на проведение занятий, а также для указания аудиторий, где они должны проходить.
Традиционно в большинстве разработок на первом листе рабочей книги располагаются элементы управления, связанные с основными действиями пользователя, и здесь мы поступим таким же образом. В дальнейших программных процедурах учитывается, что лист Заявки является первым в последовательности листов книги, а лист Нач. инф. располагается на втором месте.
Рис. 5.16. Организация листа Заявки
Основное содержание листа Заявки — регистрация заявок на проведение учебных занятий и аудиторий, которые для этих занятий выделяются. Для этого в верхней части листа располагаются два элемента управления. О них мы поговорим позднее, но уже из надписей на кнопках понятны их функции.
Посмотрим теперь на информацию, расположенную начиная с четвертой строки листа (третья строка отводится для заголовков столбцов). Здесь каждая строка в этой области содержит заявку на проведение определенного занятия новая заявка вводится в очередную свободную строку на этом листе. При этом информацию по заявке условно можно разделить на две категории:
- начальная информация о занятиях (заявитель, преподаватель, день, время, группа, количество студентов в группе, название дисциплины и номера учебных недель, когда занятия должны проводиться);
- информация об обслуживании данной заявки (обслужена ли она, и если да, то номер аудитории, выбранной для проведения занятия).
Алгоритм подбора аудитории составляет важную содержательную часть рассматриваемой разработки. Здесь учитывается вместимость аудитории и количество студентов.
Так, в каждой строке столбцы F и G отводятся для записи информации об обслуживании заявки (подобранной для нее аудитории). И если аудитория подобрана, то в столбец F программно записывается слово «да», а в следующий столбец вписывается номер аудитории. Фактически информация на первом листе представляет собой определенную базу данных.
Начальные столбцы содержат информацию о заявителе (это может быть деканат или учебное подразделение), преподавателе, дне и времени проведения занятий. Данная информация не требует ручного заполнения, а извлекается из предварительно заполненного второго листа, как описано ранее. Непосредственно ввод данных будет выполняться с помощью специально разработанной формы ввода. Например, для ввода фамилии преподавателя мы будем выбирать ее из перечня, предварительно заполненного на втором листе.
В столбце Е для каждой заявки указывается количество студентов, которые учатся в данной группе. Эта информация вносится автоматически после выбора названия группы (вы уже видели, что на втором листе присутствует два связанных столбца — название группы и число студентов в ней). В столбцах, начиная с J, отмечаются недели, когда должны проводиться занятия по данной заявке. Звездочка в соответствующем столбце говорит о том, что на этой неделе занятие планируется. В дальнейшем для исключения лишних фрагментов мы ограничимся семью неделями учебного процесса.
Нумерация учебных недель является типичной для учебных заведений. Это связано с тем, что количество аудиторных часов для разных дисциплин по учебному плану неодинаково. В связи с этим какие-то дисциплины в семестре ограничены тремя занятиями, а какие-то продолжаются в течение всего семестра.
Рассмотрим теперь элементы управления на рис. 5.16. Это две кнопки, которые на листе расположены в области первых двух строк. В табл. 5.1 приведены значения их свойств Name и Caption.
Таблица 5.1. Значения свойств кнопок, расположенных на листе Заявки
| Name | Caption |
|---|---|
| Input_New | Ввод новой заявки |
| Input_Auditoria | Подбор аудитории |
Понятно, что заполнение информации о заявке и тем более подбор для нее подходящей аудитории требуют определенного алгоритма. Так, программа должна обнаруживать возможный ввод некорректных заявок. Например, при вводе очередной заявки преподаватель может быть в указанное время уже занят. Другая возможная ситуация — для указанной в заявке группы уже зафиксировано другое занятие в это время. Все эти и другие подобные ситуации создаваемая разработка должна отслеживать. При этом автоматическая блокировка подобных накладок не требуется, так как, возможно, они закладываются в расписание не случайно.
Форма для ввода заявок
Форма, которую мы здесь рассмотрим, связана с вводом новой заявки на проведение занятий. Пользователю для вызова этой формы нужно просто щелкнуть на кнопке Ввод новой заявки. После этого автоматически выполняется предопределенная процедура, приведенная в листинге 5.20.
1 2 3 4 |
' Листинг 5.20. Обработка щелчка на кнопке Ввод новой заявки Private Sub Input_New_Click() Form_Add.Show End Sub |
Здесь Form_Add — значение свойства Name формы, которую мы далее разработаем для ввода информации. Выполняется метод Show этой формы, который загружает ее в память и отображает на экране. Фактически для пользователя щелчок на кнопке ввода новой заявки приводит к появлению формы на экране. На рис. 5.17 представлена рассматриваемая форма ввода.
Рис. 5.17. Форма ввода заявок на занятия
На форме расположено шесть элементов управления типа «Поле со списком» или ComboBox (в табл. 5.2 приведены значения их свойства Name). Для каждого подобного объекта рядом имеется поясняющая надпись. При активизации формы эти элементы автоматически заполняются информацией со второго листа книги. Скажем, при щелчке на поле со списком преподавателей мы увидим фамилии преподавателей, предварительно внесенные нами на второй лист.
Таблица 5.2. Значения свойства Name полей со списками на рис. 5.17
| Name | Подпись |
|---|---|
| Boss | Декан |
| Prepod | Преподаватель |
| Day | День |
| Time | Время |
| Group | Группа |
| Disp | Дисциплина |
В правой части формы расположено текстовое окно Количество студентов (Name — Col_Stud), в которое автоматически заносится информация о количестве студентов после выбора группы. Это обеспечивает процедура, представленная в листинге 5.21.
1 2 3 4 |
' Листинг 5.21. Обработка щелчка в поле со списком групп учащихся Private Sub Group_Click() Col_Stud.Text = Worksheets(2).Cells(Group.ListIndex + 2, 2).Value End Sub |
В верхней части формы присутствует набор элементов управления тина «Флажок». Каждый флажок предназначен для указания определенного номера недели, когда должно проводиться занятие. Значения свойства Name флажков формируются как комбинация символов Ch и номера недели: Chi, Ch2 и т. д. Здесь предполагается, что в учебном блоке не больше 7 учебных недель.
В нижней части формы располагаются три важные функциональные кнопки. При щелчке на кнопке Выход (Name — Com_Out) форма просто закрывается, и никакой записи информации в базу данных первого листа не производится. В листинге 5.22 приведен текст предопределенной процедуры для обработки щелчка на кнопке Выход. Метод Hide позволяет закрыть форму и вернуться на рабочий лист.
1 2 3 4 |
' Листинг 5.22. Обработка щелчка на кнопке Выход Private Sub Com_Out_Click() Form_Add.Hide End Sub |
Другие две кнопки позволяют перенести на рабочий лист данные, внесенные пользователем в форму. При этом одна из кнопок (Зафиксировать и ввести следующую, Name — Com_Next) после записи оставляет форму активной, а другая (Name — Com_Wr_Out) закрывает ее. При активизации формы автоматически выполняется предопределенная процедура UserForm_Activate, а ее текст приведен в листинге 5.23. Основное ее назначение заключается в заполнении списков преподавателей, групп и т. д. Данные для заполнения берутся со второго листа, о чем уже говорилось.
1 2 3 4 5 6 7 8 9 10 11 12 13 14 15 16 17 18 19 20 21 22 23 24 25 26 27 28 29 30 31 32 33 34 35 36 37 38 39 40 41 42 43 44 45 46 47 48 49 50 51 52 53 54 55 56 57 58 59 60 61 62 63 64 65 |
' Листинг 5.23. Процедура, выполняемая при активизации формы на рис. 5.17 Private Sub UserForm_Activate() Ch1.Value = False Ch2.Value = False Ch3.Value = False Ch4.Value = False Ch5.Value = False Ch6.Value = False Ch7.Value = False 'Заполнение заявителей N = 0 While Worksheets(2).Cells(N + 2, 6).Value <> "" N = N + 1 Wend Boss.Clear For i = 1 To N Boss.AddItem Worksheets(2).Cells(i + 1, 6).Value Next 'Заполнение преподавателей N = 0 While Worksheets(2).Cells(N + 2, 7).Value <> "" N = N + 1 Wend Prepod.Clear For i = 1 To N Prepod.AddItem Worksheets(2).Cells(i + 1, 7).Value Next ' Заполнение учебных дней N = 0 While Worksheets(2).Cells(N + 2, 4).Value <> "" N = N + 1 Wend Day.Clear For i = 1 To N Day.AddItem Worksheets(2).Cells(i + 1, 4).Value Next 'Заполнение начала пар N = 0 While Worksheets(2).Cells(N + 2, 5).Value <> "" N = N + 1 Wend Time.Clear For i = 1 To N Time.AddItem Worksheets(2).Cells(i + 1, 5).Value Next ' Заполнение названий групп N = 0 While Worksheets(2).Cells(N + 2, 8).Value <> "" N = N + 1 Wend Group.Clear For i = 1 To N Group.AddItem Worksheets(2).Cells(i + 1, 8).Value Next ' Заполнение названий дисциплин N = 0 While Worksheets(2).Cells(N + 2, 10).Value <> "" N = N + 1 Wend Disp.Clear For i = 1 To N Disp.AddItem Worksheets(2).Cells(i + 1, 10).Value Next Col_Stud.Text = "" End Sub |
Выполнение рассмотренной процедуры приводит к тому, что при активизации формы ввода все расположенные на ней списки автоматически заполняются. Теперь от пользователя требуется указать в них параметры заявки. Когда эго будет сделано, требуется щелчком на одной из двух кнопок зафиксировать введенную информацию. В листинге 5.24 приведена процедура обработки щелчка на кнопке Зафиксировать и ввести следующую.
1 2 3 4 5 6 7 8 9 10 11 12 13 14 15 16 17 18 19 20 21 22 23 24 25 26 27 28 29 30 31 32 33 34 35 36 37 38 39 40 41 42 43 44 45 46 47 48 49 50 51 52 53 54 55 56 57 58 59 60 61 62 63 64 65 66 67 68 69 70 71 72 73 74 75 76 77 78 79 80 81 82 83 84 85 86 87 88 89 90 91 92 93 94 95 96 97 98 99 100 101 102 103 104 105 106 107 108 109 110 111 112 113 114 115 116 117 118 119 120 121 122 123 124 125 126 127 128 129 130 131 132 133 134 135 136 137 138 139 140 141 142 143 144 145 146 147 148 149 150 151 152 153 154 155 156 157 158 159 160 161 |
' Листинг 5.24. Процедура щелчка на кнопке Зафиксировать и ввести следующую Private Sub Com_Next_Click() ' Массивы для фиксации пересечений в занятиях ' по группам и преподавателям Dim Mass(10) As Integer Dim Mass2(10) As Integer ' Поле заявителя необходимо заполнить If Boss.ListIndex = -1 Then MsgBox ("Выберите заявителя") Exit Sub End If ' Поле преподавателя необходимо заполнить If Prepod.ListIndex = -1 Then MsgBox ("Выберите преподавателя") Exit Sub End If ' Поле для указания дня недели должно быть заполнено If Day.ListIndex = -1 Then MsgBox ("Выберите день") Exit Sub End If ' Поле для указания начала занятий должно быть заполнено If Time.ListIndex = -1 Then MsgBox ("Выберите время") Exit Sub End If ' Поле для указания группы должно быть заполнено If Group.ListIndex = -1 Then MsgBox ("Выберите группу") Exit Sub End If ' Необходимо выбрать дисциплину If Disp.ListIndex = -1 Then MsgBox ("Выберите дисциплину") Exit Sub End If ' Необходимо указать количество студентов If IsNumeric(Col_Stud.Text) = False Then MsgBox ("Не указано количество студентов") Exit Sub End If ' Подсчет числа заявок на первом листе N = 0 While Worksheets(1).Cells(N + 4, 1).Value <> "" N = N + 1 Wend ' Запись информации на первый лист Worksheets(1).Cells(N + 4, 1).Value = Boss.Text Worksheets(1).Cells(N + 4, 2).Value = Prepod.Text Worksheets(1).Cells(N + 4, 3).Value = Day.Text Worksheets(1).Cells(N + 4, 4).Value = Time.Text Worksheets(1).Cells(N + 4, 5).Value = Col_Stud.Text Worksheets(1).Cells(N + 4, 8).Value = Group.Text Worksheets(1).Cells(N + 4, 9).Value = Disp.Text If Ch1.Value = True Then Worksheets(1).Cells(N + 4, 10).Value = "*" End If If Ch2.Value = True Then Worksheets(1).Cells(N + 4, 11).Value = "*" End If If Ch3.Value = True Then Worksheets(1).Cells(N + 4, 12).Value = "*" End If If Ch4.Value = True Then Worksheets(1).Cells(N + 4, 13).Value = "*" End If If Ch5.Value = True Then Worksheets(1).Cells(N + 4, 14).Value = "*" End If If Ch6.Value = True Then Worksheets(1).Cells(N + 4, 15).Value = "*" End If If Ch7.Value = True Then Worksheets(1).Cells(N + 4, 16).Value = "*" End If Key = 0 ' Переменная-индикатор при наличии накладок в расписании Ch_mass = 0 ' Счетчик накладок по группам Ch_mass2 = 0 ' Счетчик накладок по преподавателям ' Цикл по заявкам For it = 4 To 4 + N - 1 ' Проверка преподавателя q1 = Worksheets(1).Cells(it, 2).Value 'Преподаватель q2 = Worksheets(1).Cells(it, 3).Value 'День q3 = Worksheets(1).Cells(it, 4).Value 'Время Zan_Pr = 0 ' Сброс индикатора занятости преподавателя If q1 = Worksheets(1).Cells(N + 4, 2).Value And _ q2 = Worksheets(1).Cells(N + 4, 3).Value And _ q3 = Worksheets(1).Cells(N + 4, 4).Value Then For Ned = 10 To 16 If Worksheets(1).Cells(N + 4, Ned).Value <> "" _ And Worksheets(1).Cells(it, Ned).Value <> "" Then Zan_Pr = 1 ' Преподаватель занят Exit For End If Next If Zan_Pr = 1 Then Mass(Ch_mass) = it Ch_mass = Ch_mass + 1 Key = 1 ' Отмечается факт противоречия в данных End If End If 'Проверка группы q1 = Worksheets(1).Cells(it, 8).Value q2 = Worksheets(1).Cells(it, 3).Value q3 = Worksheets(1).Cells(it, 4).Value Zan_Gr = 0 If q1 = Worksheets(1).Cells(N + 4, 8).Value And _ q2 = Worksheets(1).Cells(N + 4, 3).Value And _ q3 = Worksheets(1).Cells(N + 4, 4).Value Then For Ned = 10 To 16 If Worksheets(1).Cells(N + 4, Ned).Value <> "" And _ Worksheets(1).Cells(it, Ned).Value <> "" Then Zan_Gr = 1 Exit For End If Next If Zan_Gr = 1 Then Mass2(Ch_mass2) = it Ch_mass2 = Ch_mass2 + 1 Key = 1 ' Отмечается факт противоречия в данных End If End If Next ' Завершение цикла по заявкам If Key = 1 Then If Ch_mass > 0 Then ' Если есть противоречия по преподавателю Inform_str = "" ' Формирование информационной строки For i = 0 To Ch_mass - 1 If Inform_str <> "" Then Inform_str = Inform_str + "," End If Inform_str = Inform_str + CStr(Mass(i)) Next Inform_str = "Преподаватель занят. Заявка в стр. " + Inform_str MsgBox (Inform_str) End If If Ch_mass2 > 0 Then ' Накладка по группе Inform_str = "" ' Формирование информационной строки For i = 0 To Ch_mass2 - 1 If Inform_str <> "" Then Inform_str = Inform_str + "," End If Inform_str = Inform_str + CStr(Mass2(i)) Next Inform_str = "У группы уже есть занятие. Заявка в стр. " + Inform_str MsgBox (Inform_str) End If ' Выбор варианта действия пользователя Inform = MsgBox("Если все равно записать заявку - Да. " + _ " Если продолжить редактирование - Отмена. " + _ " Если удалить, то нажмите - Нет. ", _ vbYesNoCancel) If Inform = vbNo Or Inform = vbCancel Then ' Удаление только что введенных данных For i = 1 To 16 Worksheets(1).Cells(N + 4, i).Value = "" Next End If End If End Sub |
В начале процедуры подсчитывается количество уже имеющихся заявок на первом листе:
1 2 3 4 |
N = 0 While Worksheets(1).Cells(N + 4, 1).Value <> "" N = N + 1 Wend |
Это делается для того, чтобы записать новую заявку в очередную свободную строку. Однако до этого проверяется, все ли данные введены: заявитель, преподаватель, группа и т. д. Что касается полей со списками, то для них индикатором выбора элемента в списке является значение свойства ListIndex (номер выбранного элемента): -1 означает, что в списке не выбран ни один элемент. Например, если не указан день, то следующая конструкция выводит соответствующее сообщение и процедура на этом завершается:
1 2 3 4 |
If Day.ListIndex = -1 Then MsgBox ("Выберите день") Exit Sub End If |
Программный фрагмент проверки ввода числа студентов немного сложнее. Так, для дальнейших действий в этом поле обязательно должно быть число, и это проверяется с помощью внутренней функции IsNumeric:
1 2 3 4 |
If IsNumeric(Col_Stud.Text) = False Then MsgBox ("Введите число студентов") Exit Sub End If |
Функция IsNumeric возвращает значение False, если входной параметр не является числом. Таким образом, если вместо количества студентов пользователь введет строку с включением букв или других символов, то процедура воспримет подобную информацию как некорректную.
Итак, мы рассмотрели так называемый блок предварительной проверки данных. Далее в процедуре располагается фрагмент, позволяющий выявить противоречия с уже имеющимися данными. Для этой проверки вводится переменная Key, которая в начале проверки принимает значение 0, а если в процессе просмотра имеющихся заявок обнаруживается накладка (по преподавателю или по группе), программно устанавливается в значение 1. Это является индикатором для вывода информационного сообщения в конце процедуры. Сама проверка технически достаточно проста — проверяется, есть ли в указанное время занятия в выбранной группе и у данного преподавателя. Однако несколько деталей мы все же поясним.
Так, в начале процедуры определены массивы Mass и Mass2. При вводе новой заявки процедура просматривает все предыдущие, проверяя, нет ли накладок в расписании по преподавателю и группе. Допустим, преподаватель может вести занятие для нескольких групп. Тогда при вводе новой заявки, если у преподавателя уже есть заявка на это время, в массиве Mass запоминается ее строка на первом листе книги, а в счетчик заявок Ch_mass добавляется 1. Например, если в результате просмотра всех имеющихся заявок в переменной Ch_mass будет число 5, это говорит о том, что у преподавателя в это время уже есть 5 других занятий (такое возможно при проведении занятия для нескольких групп одновременно). В конце процедуры на экран будет выведено одно сообщение с упоминанием обо всех этих заявках.
Массив Mass2 предназначен для проверки накладок по группе. Если у рассматриваемой группы yжe есть заявка на это время, то в массиве Mass2 запоминается номер строки этой имеющейся заявки, а в счетчик заявок Ch_mass2 добавляется 1. Например, если в результате просмотра всех имеющихся заявок в переменной Ch_mass2 будет число 1, это говорит о том, что у группы в это время уже есть другое занятие. В конце процедуры на экран выводится окно сообщения с упоминанием обо всех этих заявках. Фактически предназначение массивов — служить буфером для хранения информации, который очищается в начале процедуры.
Теперь несколько слов о завершении процедуры. Если накладок нет, то заявка, созданная в форме, просто остается записанной на первом листе. Если обнаруживается противоречие по группе или преподавателю, то предлагается либо удалить заявку, либо продолжить ее корректировать, либо просто ее оставить на листе. Это реализуется с помощью уже известной вам стандартной функции:
1 2 3 |
Inform = MsgBox("Если все равно записать, то нажмите — Да. " + _ " Если продолжить редактировать, то нажмите — Отмена. " + _ " Если удалить заявку, то нажмите — Нет. ", vbYesNoCancel) |
В этом месте процедуры на экран выводится стандартное диалоговое окно с кнопками Да, Нет и Отмена. В случае выбора варианта Отмена либо Нет выполняется очистка только что введенных данных на листе:
1 2 3 4 5 |
If inform = vbNo Or inform = vbCancel Then For i = 1 To 16 Worksheets(1).Cells(N + 4, i).Value = "" Next End If |
Таким образом, пользователь может отредактировать имеющуюся заявку в форме либо создать новую. А если накладок нет, то набранная заявка просто остается записанной на первом листе. На рис. 5.18 показан результат ввода одной из заявок на занятие.
Рис. 5.18. Заполненная заявка на проведение занятий
Процедура обработки щелчка на кнопке Зафиксировать и выйти принципиально не отличается от только что рассмотренной. Различия лишь в заключительном фрагменте программного кода, который отдельно приведен в листинге 5.25.
1 2 3 4 5 6 7 8 9 10 11 12 13 14 15 16 17 18 19 20 21 22 23 24 25 26 27 28 29 30 31 32 33 34 35 36 37 38 39 40 41 42 43 |
' Листинг 5.25. Фрагмент процедуры щелчка на кнопке Зафиксировать и выйти Private Sub Com_Wr_Out_Click() If Key = 1 Then If Ch_mass > 0 Then ' Если есть противоречия по преподавателю Inform_str = "" ' Формирование информационной строки For i = 0 To Ch_mass - 1 If Inform_str <> "" Then Inform_str = Inform_str + "," End If Inform_str = Inform_str + CStr(Mass(i)) Next Inform_str = "Преподаватель занят. Заявка в стр. " + Inform_str MsgBox (Inform_str) End If If Ch_mass2 > 0 Then ' Накладка по группе Inform_str = "" ' Формирование информационной строки For i = 0 To Ch_mass2 - 1 If Inform_str <> "" Then Inform_str = Inform_str + "," End If Inform_str = Inform_str + CStr(Mass2(i)) Next Inform_str = "У группы уже есть занятие. Заявка в стр. " + Inform_str MsgBox (Inform_str) End If ' Выбор варианта действия пользователя Inform = MsgBox("Если все равно записать заявку - Да. " + _ " Если продолжить редактирование - Отмена. " + _ " Если удалить, то нажмите - Нет. ", _ vbYesNoCancel) If Inform = vbNo Or Inform = vbCancel Then ' Удаление только что введенных данных For i = 1 To 16 Worksheets(1).Cells(N + 4, i).Value = "" Next Else Form_Add.Hide End If Else Form_Add.Hide End If End Sub |
Итак, можно подвести итоги. Мы познакомились с процедурами, связанными с формой для ввода заявок. Однако, несмотря на внешне привлекательный вид электронной формы и некоторые сервисные возможности, подобное заполнение заявок при активной работе пользователя является в некоторых случаях не очень удобным.
В дальнейшем мы рассмотрим более удобную возможность формирования новых заявок на базе существующих. При этом наши действия будут аналогичны функциям меню Копировать и Вставить. В этом случае при минимуме действий со стороны пользователя автоматически будет формироваться новая строка на первом листе с частично заполненной информацией.
Форма для подбора аудитории
В этом разделе мы рассмотрим один из наиболее интересных компонентов разработки — форму для подбора аудиторий для заявок на проведение учебных занятий. Сама форма с разнообразными элементами управления приведена на рис. 5.19, а для ее активизации на первом листе имеется кнопка с соответствующей надписью. В листинге 5.26 приведен текст процедуры, с помощью которой рассматриваемую электронную форму можно вывести на экран. Из текста видно, что в качестве значения свойства Name для формы подбора аудитории выбрано Form_Podbor.
1 2 3 4 |
' Листинг 5.26. Обработка щелчка на кнопке Подбор аудитории на первом листе Private Sub Input_Auditoria_Click() Form_Podbor.Show End Sub |
Рис. 5.19. Форма подбора аудитории
Рассмотрим последовательно все основные расположенные на форме (рис. 5.19) элементы. В левом верхнем углу находится элемент управления типа ListBox (Name — Num_Str), а чуть выше располагается поясняющая подпись к нему — Номер строки. Этот список при активизации формы автоматически заполняется заявками, для которых еще не подобрана аудитория. Точнее не самими заявками, а номерами строк первого листа, где эти заявки расположены. В дальнейшем, выбрав (выделив) в списке номер заявки, мыс помощью специально разработанного алгоритма будем подбирать для нее подходящую аудиторию.
В левой части рис. 5.19 расположена группа элементов типа Label — они предназначены для отображения параметров заявки, выбранной в списке Num_Str. Эти элементы выделяются светлым цветом на фоне формы и снабжены поясняющими подписями. В табл. 5.3 приведены значения свойства Name элементов типа Label и соответствующие подписи.
Теперь перейдем к элементу управления Frame с подписью Поиск аудитории, который включает в себя несколько объектов. В верхней части этого условного контейнера объектов располагается кнопка Начать (Name — Begin_Poisk), щелчком на которой запускается алгоритм подбора аудитории для указанной в списке Num_Str заявки.
Таблица 5.3. Элементы управления Label для указания параметров заявок
| Name | Подпись |
|---|---|
| Boss | Декан |
| Prepod | Преподаватель |
| Day | День |
| Times | Время |
| Group | Группа |
| Disp | Дисциплина |
| Col_Stud | Количество студентов |
Программа обнаруживает совместные заявки на одно занятие для нескольких групп и подбирает им одну (достаточно вместительную) аудиторию. Так, при выборе в списке Num_Str заявки для обслуживания, возможна ситуация, когда у указанного преподавателя аналогичное занятие есть и в других группах. Эту ситуацию программа «видит» (при выделении одной из таких фупповых заявок в списке Num_Str) и запоминает во внутренней структуре данных. В дальнейшем по щелчку на кнопке Начать производится поиск общей аудитории для всех этих групп.
Продолжим обсуждение элементов, находящихся в рамке Поиск аудитории на форме. Элемент управления типа ListBox (Name — SpAyd), куда программная процедура записывает подходящие для заявки аудитории, расположен ниже кнопки Начать. Действия пользователя заключаются в указании конкретной аудитории в этом списке (щелчком мышью следует выделить одну из подходящих аудиторий). Элемент управления типа Label (Name — Inf_vmest), расположенный рядом с подписью Вместимость, используется для отображения вместимости выбранной аудитории в списке SpAyd. Теперь пользователю следует нажать кнопку Записать аудиторию (Name — Com_Write), что позволяет зафиксировать аудиторию, выбранную в списке, в строке заявки на первом листе.
Важно отметить следующую особенность, о которой выше мыуже упоминали. При выборе в списке Num_Str заявки для обслуживания алгоритм автоматически просматривает наличие групповых занятий (одно занятие для нескольких групп). Эта ситуация запоминается во внутренней структуре данных, которая будет использоваться в дальнейшем при подборе аудитории.
В правой нижней части формы расположен элемент «Надпись» (Name — Inf_z), который предназначен для вывода информационных сообщений о наличии групповых заявок. Заполнение этого элемента производится при щелчке на списке Num_Str. В этом случае указывается, какие заявки комбинируются с выбранной. Таким образом, мы рассмотрели основные элементы управления, присутствующие на форме, и теперь можем перейти к описанию программного кода.
По щелчку на кнопке Подобрать аудиторию на первом листе происходит активизация этой формы. В этом случае выполняется предопределенная процедура UserForm_Activate (листинг 5.27).
1 2 3 4 5 6 7 8 9 10 11 12 13 14 15 16 17 18 19 20 21 22 23 24 25 26 |
' Листинг 5.27. Процедура, выполняемая при активизации формы подбора аудиторий Private Sub UserForm_Activate() ' Подсчет числа заявок на первом листе N = 0 While Worksheets(1).Cells(N + 4, 1).Value <> "" N = N + 1 Wend ' Подсчет числа аудиторий N_Rooms = 0 While Worksheets(2).Cells(N_Rooms + 2, 1).Value <> "" N_Rooms = N_Rooms + 1 Wend ' Заполнение списка заявок Num_Str.Clear For i = 1 To N Obslz = Worksheets(1).Cells(i + 3, 6).Value If Obslz = "" Then Num_Str.AddItem Worksheets(1).Cells(i + 3, 1).Row End If Next 'Заполнение списка аудиторий If Num_Str.ListCount > 0 Then Num_Str.ListIndex = Num_Str.ListCount - 1 End If Com_Write.Enabled = False End Sub |
Действия, выполняемые в соответствии с данной процедурой, достаточно несложные, поэтому мы ограничимся комментарием, присутствующим в тексте листинга. Таким образом, пользователь при открытии формы подбора аудитории получил заполненный список заявок, для которых еще не подобрана аудитория. От него далее требуется выделить заявку на занятие, для которой он собирается поставить аудиторию. В этом случае нам понадобится процедура, выполняемая по щелчку на списке Num_Str, текст которой приведен в листинге 5.28. Далее мы прокомментируем ее основные программные конструкции.
1 2 3 4 5 6 7 8 9 10 11 12 13 14 15 16 17 18 19 20 21 22 23 24 25 26 27 28 29 30 31 32 33 34 35 36 37 38 39 40 41 42 43 44 45 46 47 48 49 50 51 52 53 54 55 56 57 58 59 60 61 62 63 |
' Листинг 5.28. Процедура, выполняемая при щелчке на списке Num_Str Private Sub Num_Str_Click() Inf_z.Caption = "" 'Очистка информационного поля Select_vibor = CInt(Num_Str.Text) 'Номер выделенной заявки ' Перенос информации о параметрах заявки на форму Boss.Caption = Worksheets(1).Cells(Select_vibor, 1).Value Prepod.Caption = Worksheets(1).Cells(Select_vibor, 2).Value Day.Caption = Worksheets(1).Cells(Select_vibor, 3).Value Times.Caption = Worksheets(1).Cells(Select_vibor, 4).Value Col_Stud.Caption = Worksheets(1).Cells(Select_vibor, 5).Value Group.Caption = Worksheets(1).Cells(Select_vibor, 8).Value Disp.Caption = Worksheets(1).Cells(Select_vibor, 9).Value Ned.Caption = "" For i = 10 To 16 If Worksheets(1).Cells(Select_vibor, i).Value <> "" Then Ned.Caption = Ned.Caption + CStr(i - 9) + "," End If Next ' Подсчет числа заявок на первом листе N = 0 While Worksheets(1).Cells(N + 4, 1).Value <> "" N = N + 1 Wend N_Group = 0 ' Переменная для подсчета разных групп в одной аудитории For i = 1 To N ' Основной цикл по заявкам Num = i + 3 If Num <> Select_vibor Then ' Пропускаем выбранную заявку Prep = Worksheets(1).Cells(Num, 2).Value Day_Ned = Worksheets(1).Cells(Num, 3).Value Vre = Worksheets(1).Cells(Num, 4).Value Ob = Worksheets(1).Cells(Num, 6).Value ' Если у необслуженной заявки совпадают — день, время и преподаватель If Prep = Prepod.Caption And Day_Ned = Day.Caption And _ Vre = Times.Caption And Ob = "" Then Zan = 0 For j = 10 To 16 If Worksheets(1).Cells(Num, j).Value = "*" And Worksheets(1).Cells(Select_vibor, j).Value = "*" Then Zan = 1 ' Если есть пересечение занятий Exit For End If Next If Zan = 1 Then ' Отмечаем информацию о совместных занятиях N_Group = N_Group + 1 Mass_Group(N_Group) = Num End If End If End If Next ' Завершение цикла по заявкам ' Выбранная завка сохраняется в элементе с нулевым индексом Mass_Group(0) = Select_vibor ' Вывод информации о совместных заявках If N_Group > 0 Then Inf_z.Caption = "Совместные заявки в строках " For i = 1 To N_Group ' Корректировка числа студентов Col_Stud.Caption = CInt(Col_Stud.Caption) + _ Worksheets(1).Cells(Mass_Group(i), 5).Value ' Перечисление строк групповых занятий на 1-м листе Inf_z.Caption = Inf_z.Caption + Str(Mass_Group(i)) + "," Next End If End Sub |
В начале процедуры в совокупность надписей на форме записывается информация о параметрах выбранной заявки. Например, строка Boss.Caption = Worksheets(1).Cells(Select_vibor, 2).Value заполняет поле заявителя на форме — элемент Label с именем Boss. Далее в цикле
1 2 3 4 5 |
For i = 10 To 16 If Worksheets(1).Cells(Select_vibor, i).Value <> "" Then Ned.Caption = Ned.Caption + CStr(i - 9) + "," End If Next |
в надпись с именем Ned записываются номера недель, когда занятия будут проводиться. Как уже говорилось, если на первом листе в соответствующей ячейке присутствует символ звездочка, то, следовательно, запятые на этой неделе есть.
Для отслеживания групповых занятий в разделе General определяется счетчик количества групповых занятий (N_Group). Еще один массив предназначен для запоминания номеров строк заявок с общим одновременным занятием в одной аудитории (Mass_Group). На рис. 5.20 показана область описания общих переменных для рассматриваемой формы.
Рис. 5.20. Общие переменные формы подбора аудитории
Понятно, что информация о групповых заявках должна быть известна и процедурам, связанным с их обслуживанием, а именно: процедуре поиска аудитории и процедуре записи выбранной аудитории. Поэтому в общей области определения для рассматриваемой формы необходимо отвести память для переменной и массива.
В процедуре Num_Str_Click основной цикл заключается в переборе всех необслуженных заявок на первом листе. В начале этой процедуры переменная N_Group устанавливается в 0, а при обнаружении такого же занятия (у того же преподавателя) в другой группе увеличивается на 1.
В результате, если у выбранной в списке Num_Str заявки находятся совместные, то информация о них выводится в элемент надпись, расположенный в нижней части формы:
1 2 3 4 5 6 7 8 |
If N_Group > 0 Then Inf_z.Caption = "Совместные заявки в строках " For i = 1 To N_Group Col_Stud.Caption = CInt(Col_Stud.Caption) + _ Worksheets(1).Cells(Mass_Group(i), 5).Value Inf_z.Caption = Inf_z.Caption + Str(Mass_Group(i)) + "," Next End If |
Здесь производится суммирование количества студентов во всех объединяемых группах в надписи Col_Stud.
Таким образом, когда мы выделяем мышью в списке одну из заявок, то с помощью предопределенной процедуры, выполняемой по щелчку в списке Num_Str (с подписью Номер строки), выполняются следующие действия:
- Заполняются информационные надписи на форме параметрами заявки.
- Просматривается наличие групповых заявок, и если они есть, то в массив Mass_Group записываются номера строк, в которых эти заявки расположены на первом листе. Количество групповых заявок отображается в переменной N_Group.
- Информация об имеющихся групповых занятиях выводится в информационную надпись в нижней части экрана.
Таким образом, в результате описанных действий мы подготовились к процедуре , выполняемой по кнопке Начать, которая запускает алгоритм поиска подходящих аудиторий для указанной заявки. Эта процедура Begin_Poisk_Click приведена в листинге 5.29, а далее мы прокомментируем ее основные моменты.
1 2 3 4 5 6 7 8 9 10 11 12 13 14 15 16 17 18 19 20 21 22 23 24 25 26 27 |
' Листинг 5.29. Процедура, выполняемая при щелчке на кнопке Начать Private Sub Begin_Poisk_Click() Inf_vmest.Caption = "" SpAyd.Clear If Num_Str.ListIndex = -1 Then MsgBox ("Не выбрана заявка на занятие") Exit Sub End If ' Подсчет числа аудиторий Nom = 0 While Worksheets(2).Cells(Nom + 2, 1).Value <> "" Nom = Nom + 1 Wend ' Подсчет числа заявок N = 0 While Worksheets(1).Cells(N + 4, 1).Value <> "" N = N + 1 Wend For i = 1 To Nom ' Цикл по аудиториям Ayd = Worksheets(2).Cells(i + 1, 1).Value ' Проверка вместимости If Worksheets(2).Cells(i + 1, 2).Value >= CInt(Col_Stud.Caption) Then SpAyd.AddItem Ayd End If Next End Sub |
Например, на рис. 5.21 показано, что вместе с текущей заявкой есть еще одна — совместная (одно занятие для нескольких групп). В списке аудиторий приведен перечень подходящих для указанного занятия аудиторий (результат щелчка на кнопке Начать — в этом случае подбираются аудитории подходящие по вместимости для двух групп).
Рис. 5.21. Форма подбора аудиторий
Так, в начале процедуры в листинге 5.28 проверяется, сделан ли выбор заявки, и если нет, то процедура завершается, так как обслуживать нечего:
1 2 3 4 |
If Num_Str.ListIndex.ListIndex = -1 Then MsgBox ("Не выбран номер строки заявки") Exit Sub End If |
После этого сравнивается количество мест в аудитории с числом студентов и если аудитория мала, то она также не рассматривается. Это реализуется с помощью следующей конструкции:
1 |
If Worksheets(2).Cells(i + 1, 2).Value >= CInt(Col_Stud.Caption) Then, |
где учитывается, что во втором столбце на втором листе указано количество мест в аудитории.
На рис. 5.21 была показана форма с подбором возможных аудиторий для указанной заявки. Далее пользователь должен гцелчком мыши в списке с отобранными аудиториями указать, какую конкретно он намеревается записать для обслуживаемой заявки.
При щелчке на списке выполняется предопределенная процедура SpAyd_Click. Основное ее назначение — фиксация (для процедуры, выполняемой по щелчку на кнопке Записать аудиторию) конкретной аудитории для заявки, а также вывод информации о ее вместимости. Сама процедура приведена в листинге 5.30.
1 2 3 4 5 6 7 8 9 10 11 12 13 14 15 16 |
' Листинг 5.30. Процедура, выполняемая при щелчке на списке SpAyd Private Sub SpAyd_Click() ' Подсчет числа аудиторий на втором листе N = 0 While Worksheets(2).Cells(N + 2, 1).Value <> "" N = N + 1 Wend For i = 2 To N + 1 If SpAyd.Text = Worksheets(2).Cells(i, 1).Value Then ' При нахождении выбранной аудитории на втором листе Inf_vmest.Caption = Worksheets(2).Cells(i, 2).Value Exit For End If Next Com_Write.Enabled = True End Sub |
Для рассматриваемой формы осталось рассмотреть процедуру записи информации на лист Заявки (листинг 5.31).
1 2 3 4 5 6 7 8 9 10 11 12 13 14 15 16 17 18 19 20 21 22 23 24 25 26 27 |
' Листинг 5.31. Процедура, выполняемая при щелчке на кнопке Записать Private Sub Com_Write_Click() If SpAyd.ListIndex = -1 Then MsgBox ("Не выбрана аудитория") Exit Sub End If Select_vibor = CInt(Num_Str.Text) Inf_vmest.Caption = "" ' Очистка информационного поля ' Запись информации на первый лист For i = 0 To N_Group Worksheets(1).Cells(Mass_Group(i), 6).Value = "да" Worksheets(1).Cells(Mass_Group(i), 7).Value = SpAyd.Text Next Com_Write.Enabled = False ' Запрет доступа для записи Num_Str.Clear ' Очистка списков SpAyd.Clear ' Заполнение списка заявок N = 0 While Worksheets(1).Cells(N + 4, 1).Value <> "" N = N + 1 Wend For i = 1 To N If CStr(Worksheets(1).Cells(i + 3, 6).Value) = "" Then Num_Str.AddItem Worksheets(1).Cells(i + 3, 1).Row End If Next End Sub |
Лист Расписание
В этом разделе разберем одну из основных возможностей программы составление расписания. Для этого в программе используются два листа Расписание и Потоки.
Лист Потоки является вспомогательным и используется для задания потоков и групп, для которых мы намереваемся построить расписание занятий. Поэтому созданные нами ранее две группы объединим в общий поток и внесем в лист Потоки (рис. 5.22). Структура листа Потоки следующая: в первом столбце располагаются потоки, а последующих столбцах соответствующей строки — группы, входящие в поток.
Рис. 5.22. Организация листа Потоки
Далее необходимо создать лист Расписание (рис. 5.23). Здесь три элемента управления: одна кнопка и два поля со списком. В полях со списком пользователю следует выбрать интервалы недель и затем щелкнуть на кнопке Заполнить. В результате на листе отобразится расписание для групп, указанных на листе Потоки.
Рис. 5.23. Организация листа Расписание
На рис. 5.24 показан результат заполнения листа Расписание. И теперь разберем необходимые технические шаги для этого. Для работы с расписанием нам необходимо иметь заполненные списки недель. Данное заполнение мы выполним при активизации листа Расписание (листинг 5.32).
1 2 3 4 5 6 7 8 9 10 11 12 13 |
' Листинг 5.32. Процедура, выполняемая при активизации листа Расписание Private Sub Worksheet_Activate() N = 0 While Worksheets(2).Cells(N + 2, 3).Value <> "" N = N + 1 Wend L1.Clear L2.Clear For i = 1 To N L1.AddItem Worksheets(2).Cells(i + 1, 3).Value L2.AddItem Worksheets(2).Cells(i + 1, 3).Value Next End Sub |
Рис. 5.24. Формирование листа Расписание
Значения свойства Name элементов типа «Поле со списком» выберем L1 и L2 соответственно, а для кнопки Заполнить установим у аналогичного свойства значение Zapolnit. В листинге 5.33 приведена ключевая процедура, которая формирует заполнение листа Расписание.
1 2 3 4 5 6 7 8 9 10 11 12 13 14 15 16 17 18 19 20 21 22 23 24 25 26 27 28 29 30 31 32 33 34 35 36 37 38 39 40 41 42 43 44 45 46 47 48 49 50 51 52 53 54 55 56 57 58 59 60 61 62 63 64 65 66 67 68 69 70 71 72 73 74 75 76 77 78 79 80 81 82 83 84 85 86 87 88 89 90 91 92 93 94 95 96 97 98 99 100 101 102 103 104 105 106 107 108 109 110 111 112 113 114 115 116 117 118 119 120 121 122 123 |
' Листинг 5.33. Процедура, выполняемая при щелчке на кнопке Заполнить Private Sub Com_Start_Click() Dim Mass(10) As Integer ' Очистка предыдущего расписания Range("a5:AZ100").Select Selection.ClearContents Selection.Interior.ColorIndex = 0 ' Подсчет числа потоков NP = 0 While Worksheets("Потоки").Cells(NP + 2, 1).Value <> _ "" Or Worksheets("Потоки").Cells(NP + 2, 2).Value <> "" NP = NP + 1 Wend ' Подсчет количества групп, входящих в поток For i = 1 To NP Mass(i) = 0 j = 0 While Worksheets("Потоки").Cells(i + 1, j + 2).Value <> "" j = j + 1 Wend Mass(i) = j Next ' Подсчет числа аудиторий N_Rooms = 0 While Worksheets("Нач. инф.").Cells(N_Rooms + 2, 1).Value <> "" N_Rooms = N_Rooms + 1 Wend Sct = 0 ' Счетчик столбцов 'Заполнение названий групп и потоков For i = 1 To NP Potok = Worksheets("Потоки").Cells(i + 1, 1).Value For j = 1 To Mass(i) Cells(5, Sct + 3).Value = Potok Cells(6, Sct + 3).Value = Worksheets("Потоки").Cells(i + 1, 1).Value Sct = Sct + 1 Next Next ' Подсчет числа дней N_Days = 0 While Worksheets("Нач. инф.").Cells(N_Days + 2, 4).Value <> "" N_Days = N_Days + 1 Wend 'Подсчет числа занятий в течение дня N_Times = 0 While Worksheets("Нач. инф.").Cells(N_Times + 2, 5).Value <> "" N_Times = N_Times + 1 Wend ' Количество строк в расписании DayTimes = N_Times * N_Days ' Заполнение первых двух столбцов Stroka = 7 For i = 1 To N_Days For j = 1 To N_Times Cells(Stroka, 1).Value = Worksheets("Нач. инф.").Cells(i + 1, 4).Value Cells(Stroka, 2).Value = Worksheets("Нач. инф.").Cells(j + 1, 5).Value Stroka = Stroka + 1 Next Next ' Вычисление числа записей на первом листе N = 0 While Worksheets("Заявки").Cells(N + 4, 1).Value <> "" N = N + 1 Wend ' Цикл по строкам первого листа For i = 1 To N Days = CStr(Worksheets("Заявки").Cells(i + 3, 3).Value) Times = CStr(Worksheets("Заявки").Cells(i + 3, 4).Value) Group = CStr(Worksheets("Заявки").Cells(i + 3, 8).Value) Prepod = CStr(Worksheets("Заявки").Cells(i + 3, 2).Value) Disp = CStr(Worksheets("Заявки").Cells(i + 3, 9).Value) Aud = CStr(Worksheets("Заявки").Cells(i + 3, 7).Value) Obs = CStr(Worksheets("Заявки").Cells(i + 3, 6).Value) Indic = 0 ' Попадает ли заявка в указанный интервал недель? For j = CInt(L1.Text) To CInt(L2.Text) If CStr(Worksheets(1).Cells(i + 3, 9 + j).Value) = "*" Then Indic = 1 Exit For End If Next ' Если заявка попадает в указанный интервал недель If Indic = 1 Then ' Цикл по столбцам For im = 1 To Sct If Group = CStr(Cells(5, im + 2).Value) Or Group = CStr(Cells(6, im + 2).Value) Then Stolbec = im + 2 For j = 1 To DayTimes If CStr(Cells(6 + j, 1).Value) = Days And CStr(Cells(6 + j, 2).Value) = Times Then If Cells(6 + j, Stolbec).Value <> "" Then Cells(6 + j, Stolbec).Value = _ Cells(6 + j, Stolbec).Value + Chr(10) End If Cells(6 + j, Stolbec).Value = Cells(6 + j, Stolbec).Value + Disp + " " Cells(6 + j, Stolbec).Value = Cells(6 + j, Stolbec).Value + Prepod Cells(6 + j, Stolbec).Value = Cells(6 + j, Stolbec).Value + " Ауд." + Aud + Chr(10) For jj = CInt(L1.Text) To CInt(L2.Text) ask = CStr(Worksheets(1).Cells(i + 3, jj + 9).Value) If ask = "*" Then Cells(6 + j, Stolbec).Value = Cells(6 + j, Stolbec).Value + " " + Str(jj) + "," End If Next End If Next End If Next End If Next Cvet1 = 35 ' Оформление цветом Cvet2 = 40 Cell1= Cells(7, 1).Value For i = 7 To 100 Cel12= Cells(i, 1).Value If Cell1 <> Cell2 Then Vr_cvet = Cvet1 Cvet1 = Cvet2 Cvet2 = Vr_cvet End If Cel11= Cel12 Rows(i).Select Selection.Interior.ColorIndex = Cvet1 Next Range("A7").Select End Sub |
Разберем некоторые конструкции процедуры, выполняемой по щелчку на кнопке Заполнить. Вначале производится очистка имеющейся старой информации на листе:
1 2 |
Range("A5:Z100").Select Selection.ClearContents |
Здесь для упрощения выделяется, а затем очищается заведомо большая область на листе, внутри которой находится информация о расписании. В следующем фрагменте подсчитывается количество потоков, выводимых в расписании:
1 2 3 4 5 |
NP = 0 While Worksheets("Потоки").Cells(NP + 2, 1).Value <> _ "" Or Worksheets("Потоки").Cells(NP + 2, 2).Value <> "" NP = NP + 1 Wend |
Затем в массиве Mass вычисляется, сколько групп в каждом потоке. Так, в элементе Mass (1) подсчитывается количество групп в первом выводимом в расписании потоке, в Mass (2) — во втором, и т. д. Процесс заполнения массива Mass выполняется следующим образом:
1 2 3 4 5 6 7 8 |
For i = 1 To NP Mass(i) = 0 j = 0 While Worksheets("Потоки").Cells(i + 1, j + 2).Value <> "" j = j + 1 Wend Mass(i) = j Next |
Далее в пятую и шестую строки листа Расписание выводятся названия потоков и групп, для которых мы его составляем. Аналогичным образом в первые два столбца листа программно заносятся учебные дни и время начала занятий. После этого выполняется цикл но всем строкам на первом листе, и если при этом очередная заявка относится к одной из рассматриваемых групп, то она выводится в соответствующей ячейке (которая определяется днем, временем, группой либо потоком).
Если подвести некий промежуточный итог, то можно сказать следующее: мы имеем почти готовую версию расписания. На рис. 5.24 поля со списками позволяют выбрать интервал недель, для которого мы хотим составить расписание. Фактически на этом функциональные возможности листа можно было бы считать исчерпанными. Однако мы реализуем дополнительные сервисные возможности по вводу заявок. В большой доли случаев приходится копировать занятие по определенной дисциплине. Часто также приходится какие-то заявки удалять. Реализуем это с помощью дополнительных элементов управления. На рис. 5.25 добавлены:
- кнопка Копировать (Name — Com_Copy);
- кнопка Вставить (Name — Com_Paste);
- кнопка Удалить (Name — Com_Delete);
- текстовое окно (Name — Inform).
Рис. 5.25. Добавление элементов управления на лист Расписание
Начнем рассмотрение с кнопки Копировать. В этом случае необходимо выделить заполненную ячейку расписания. Далее с помощью кнопки Копировать выделенная (или выделенные) заявка копируется во внутренний буфер. В листинге 5.34 показана процедура, которую необходимо выполнить но щелчку на кнопке.
1 2 3 4 5 6 7 8 9 10 11 12 13 14 15 16 17 18 19 20 21 22 23 24 25 26 27 28 29 30 31 32 33 34 35 36 37 38 39 40 |
' Листинг 5.34. Процедура, выполняемая при щелчке на кнопке Копировать Private Sub CommandButton4_Click() NumRow = ActiveCell.Row NumCol = ActiveCell.Column Group = CStr(Cells(6, NumCol)) Days = CStr(Cells(NumRow, 1)) Times = CStr(Cells(NumRow, 2)) ColZaavok = 0 ' Переменная для подсчета выделенных заявок N = 0 ' Расчет числа заявок на 1-м листе While Worksheets(1).Cells(N + 4, 1).Value <> "" N = N + 1 Wend For i = 1 To N Day1 = CStr(Worksheets(1).Cells(i + 3, 3).Value) Time1 = CStr(Worksheets(1).Cells(i + 3, 4).Value) Group1 = CStr(Worksheets(1).Cells(i + 3, 8).Value) ' Если параметры заявки совпадают If Time1 = Times And Day1 = Days And Group = Group1 Then For j = CInt(L1.Text) To CInt(L2.Text) Zan = Worksheets("Заявки").Cells(i + 3, 9 + j).Value If Zan = "*" Then ColZaavok = ColZaavok + 1 MassZaavok(ColZaavok) = i + 3 Exit For End If Next End If Next Inform.Text = "" ' Очистка текстового окна для сообщений If ColZaavok > 0 Then ' Вывод номеров строк заявок в окно сообщений For i = 1 To ColZaavok Number.Text = Number.Text + Str(MassZaavok(i)) + "," Next Else Number.Text = "" End If End Sub |
Данная процедура фиксирует в переменной ColZaavok количество заявок в выделенной ячейке (как правило, эго одна заявка, однако может быть две или три). Также в массиве MassZaavok запоминаются номера строк первого листа, в которых размещаются отмеченные заявки. Разместить эти переменную и массив необходимо в общей области (рис. 5.26)
Рис. 5.26. Описание переменной и массива в общей области
Теперь необходимо разместить процедуру обработки щелчка на кнопке Вставить. Она представлена в листинге 5.35.
1 2 3 4 5 6 7 8 9 10 11 12 13 14 15 16 17 18 19 20 21 22 23 24 25 26 27 28 29 30 31 32 33 34 35 36 37 38 39 40 41 42 43 44 |
' Листинг 5.35. Процедура, выполняемая при щелчке на кнопке Вставить Private Sub Com_Paste_Click() NewRow = ActiveCell.Row NewCol = ActiveCell.Column If Inform.Text = "" Then Exit Sub End If Ngroup = 0 While Worksheets(2).Cells(Ngroup + 2, 8).Value <> "" Ngroup = Ngroup + 1 Wend For i = 1 To ColZaavok ' Цикл по числу скопированных заявок N = 0 While Worksheets("Заявки").Cells(N + 4, 1).Value <> "" N = N + 1 Wend Worksheets(1).Cells(N + 4, 1).Value = _ Worksheets(1).Cells(MassZaavok(i), 1).Value Worksheets(1).Cells(N + 4, 2).Value = _ Worksheets(1).Cells(MassZaavok(i), 2).Value Worksheets(1).Cells(N + 4, 3).Value = CStr(Cells(NewRow, 1)) Worksheets(1).Cells(N + 4, 4).Value = Cells(NewRow, 2) For j = 1 To Ngroup If Worksheets(2).Cells(j + 1, 8).Value = Cells(6, NewCol) Then Exit For End If Next Worksheets(1).Cells(N + 4, 5).Value = Worksheets(2).Cells(ib + 1, 9).Value Worksheets(1).Cells(N + 4, 8).Value = CStr(Cells(6, NewCol)) For m = 9 To 16 Worksheets(1).Cells(N + 4, m).Value = Worksheets(1).Cells(MassZaavok(i), m).Value Next Cells(NewRow, NewCol).Value = _ Cells(NewRow, NewCol).Value + Worksheets(1).Cells(N + 4, 9).Value + _ " " + Worksheets(1).Cells(N + 4, 2).Value + Chr(10) For l = CInt(L1.Text) To CInt(L2.Text) If CStr(Worksheets(1).Cells(i + 3, l + 9).Value) = "*" Then Cells(NewRow, NewCol).Value = _ Cells(NewRow, NewCol).Value + " " + Str(l) + "," End If Next Next End Sub |
Теперь мы можем легко добавить еще одно занятие. На рис. 5.27 добавлено еще одно занятие к показанным на рис. 5.24. Для этого мы сначала выделили ячейку D14 и щелчком на кнопке Копировать зафиксировали параметры заявки во внутренней структуре данных. После этого необходимо выделить ячейку D10 и щелкнуть на кнопке Вставить. В результате на первом листе сформируется новая заявка и мы ее увидим на листе Расписание.
Рис. 5.27. Выполнение изменений н расписании занятий
На рис. 5.27 присутствует кнопка Удалить. Уже из названия следует, что она предназначена для удаления заявок. Для этого требуется лишь предварительно выделить заполненную ячейку расписания. В листинге 5.36 приведена процедура, выполняемая по щелчку на кнопке Удалить.
1 2 3 4 5 6 7 8 9 10 11 12 13 14 15 16 17 18 19 20 21 22 23 24 25 26 27 28 29 30 31 32 33 34 |
' Листинг 5.36. Процедура, выполняемая при щелчке на кнопке Удалить Private Sub Com_Delete_Click() Dim Mass(10) As Integer NumRow = ActiveCell.Row NumCol = ActiveCell.Column Group = CStr(Cells(6, NumCol)) Days = CStr(Cells(NumRow, 1)) Times = CStr(Cells(NumRow, 2)) ColZaavok = 0 N = 0 While Worksheets(1).Cells(N + 4, 1).Value <> "" N = N + 1 Wend For i = 1 To N If CStr(Worksheets(1).Cells(i + 3, 4).Value) = Times And _ Days = CStr(Worksheets(1).Cells(i + 3, 3).Value) _ And Group = CStr(Worksheets(1).Cells(i + 3, 8).Value) Then For j = CInt(L1.Text) To CInt(L2.Text) If Worksheets(1).Cells(i + 3, 9 + j).Value = "*" Then ColZaavok = ColZaavok + 1 Mass(ColZaavok) = i + 3 Exit For End If Next End If Next Inform.Text = "" For i = ColZaavok To 1 Step -1 j = Mass(i) Worksheets(1).Rows(j).Delete Inform.Text = "Заявки удалены" Next Cells(NumRow, NumCol).Value = "" End Sub |
Лист Загрузка
Рассмотрим еще один лист, который дает представление о загрузке аудиторного фонда. Первый шаг заключается в несложном оформлении листа и создании двух элементов управления: поля со списком и кнопки (рис. 5.28).
Рис. 5.28. Организация листа Загрузка
Для заполнения номерок недель в поле со списком мы воспользуемся процедурой, выполняемой при активизации рассматриваемого листа.
1 2 3 4 5 6 7 8 9 10 11 |
' Листинг 5.37. Процедура, выполняемая при активизации листа Загрузка Private Sub Worksheet_Activate() N = 0 While Worksheets(2).Cells(N + 2, 3).Value <> "" N = N + 1 Wend L1.Clear For i = 1 To N L1.AddItem Worksheets(2).Cells(i + 1, 3).Value Next End Sub |
Теперь пользователю необходимо выбрать интересующую его учебную неделю, после чего щелчок на кнопке Заполнить позволяет получить на листе информацию об использовании аудиторного фонда (рис. 5.29). Для этого необходимо оформить процедуру обработки щелчка на кнопке Заполнить в виде, представленном в листинге 5.38.
Рис. 5.29. Просмотр загрузки аудиторного фонда
1 2 3 4 5 6 7 8 9 10 11 12 13 14 15 16 17 18 19 20 21 22 23 24 25 26 27 28 29 30 31 32 33 34 35 36 37 38 39 40 41 42 43 44 45 46 47 48 49 50 51 52 53 54 55 56 57 58 59 60 61 62 63 64 65 66 67 68 69 70 71 72 73 74 75 76 77 78 79 80 81 82 83 84 85 86 87 88 89 90 91 92 93 94 95 96 97 98 99 100 101 102 103 104 105 106 107 108 109 110 111 112 113 114 115 116 117 118 119 120 121 |
' Листинг 5.38. Процедура, выполняемая при щелчке на кнопке Заполнить Private Sub Zapolnit_Click() ' Установка цветов для обозначения факультетов Dim Colors(50) As Integer Colors(1) = 4 Colors(2) = 22 Colors(3) = 19 Colors(4) = 24 Colors(5) = 26 For i = 6 To 50 Colors(i) = 28 Next If L1.ListIndex = -1 Then ' Выход, если не выбрана неделя MsgBox (" Не выбрана неделя ") Exit Sub End If Range("A5:AZ100").Select ' Очистка области данных Selection.ClearContents ' Подсчет количества учебных дней в неделе N_Day = 0 While Worksheets(2).Cells(N_Day + 2, 4).Value <> "" N_Day = N_Day + 1 Wend ' Подсчет количества занятий в течение дня N_Times = 0 While Worksheets(2).Cells(N_Times + 2, 5).Value <> "" N_Times = N_Times + 1 Wend ' Подсчет количества аудиторий N_Ayd = 0 While Worksheets(2).Cells(N_Ayd + 2, 1).Value <> "" N_Ayd = N_Ayd + 1 Wend DaysTimes = N_Day * N_Times N_Boss = 0 ' Подсчет заявителей While Worksheets(2).Cells(N_Boss + 2, 6).Value <> "" N_Boss = N_Boss + 1 Wend Range("B7:AZ100").Select With Selection.Interior ' Заливка белым цветом области вывода .ColorIndex = 0 .Pattern = xlSolid End With For i = 1 To 10 Cells(2, 2 + i * 2).Select With Selection.Interior ' Установка обозначений цветов .ColorIndex = colors(i) ' заявителей .Pattern = xlSolid End With ' Установка подписей заявителей для соответствующих цветов Cells(1, 2 + i * 2).Value = Worksheets(2).Cells(i + 1, 6).Value Next ' Подсчет количества строк с заявками на 1-м листе N = 0 While Worksheets(1).Cells(N + 4, 1).Value <> "" N = N + 1 Wend Stroka = 7 ' Данные на листе размещаются начиная с седьмой строки For i = 1 To N_Ayd ' Установка подписей аудиторий Cells(Stroka, 1).Value = Worksheets(2).Cells(i + 1, 1).Value Stroka = Stroka + 1 Next St = 1 For i = 1 To N_Day ' Установка подписей занятий For j = 1 To N_Times St = St + 1 Cells(5, St).Value = Worksheets(2).Cells(i + 1, 4).Value Cells(6, St).Value = Worksheets(2).Cells(j + 1, 5).Value Next Next For i = 1 To DaysTimes For j = 1 To N_Ayd Cells(6 + j, i + 1) = 0 'Инициализация ячеек Next Next For i = 4 To N + 3 ' Цикл по строкам заявок If CStr(Worksheets(1).Cells(i, 6).Value) = "да" Then ' Выполнение условия по обслуживанию заявки Stroka = 0 For m = 1 To N_Ayd If CStr(Worksheets(1).Cells(i, 7).Value) = _ CStr(Cells(m + 6, 1).Value) Then Stroka = m + 6 Exit For End If Next If Stroka > 0 And _ CStr(Worksheets(1).Cells(i, CInt(L1.Text) + 9).Value) ="*" Then ' Если есть строка с указанной аудиторией For m = 1 To DaysTimes ' Нахождение столбца на листе для помещения заявки If CStr(Worksheets(1).Cells(i, 3).Value) = _ CStr(Cells(5, 1 + m).Value) Then If CStr(Worksheets(1).Cells(i, 4).Value) = _ CStr(Cells(6, 1 + m).Value) Then Stolbec = 1 + m Exit For End If End If Next Nomer = 1 For l = 1 To N_Boss 'Определение заявителя в заявке If CStr(Worksheets(1).Cells(i, 1).Value) _ = CStr(Worksheets(2).Cells(l + 1, 6).Value) Then Nomer = l Exit For End If Next Cells(Stroka, Stolbec).Value = Cells(Stroka, Stolbec).Value + Worksheets(1).Cells(i, 5).Value Cells(Stroka, Stolbec).Select With Selection.Interior .ColorIndex = colors(nomer) ' Установка заливки .Pattern = xlSolid ' для ячейки End With End If End If Next End Sub |
Рассмотренный в данном разделе отчет позволяет компактно, с помощью различных цветных заливок ячеек, представить информацию об использовании аудиторного фонда заявителями (факультетами или руководителями программ). Численная информация, выводимая в ячейках листа, показывает соотношение вместимости аудитории и количества учащихся в группах студентов.
Перейти к содержанию
Расписание уроков
На чтение 1 мин Просмотров 56.7к. Опубликовано 07.04.2022
Мы собрали 50 самых красивых шаблонов расписания уроков для мальчиков и девочек, на 5 и 7 уроков, на неделю и в А4 формате.
Скачать шаблоны можно бесплатно в doc формате для заполнения, и в jpg — для распечатки .
Скачать шаблоны расписания уроков для редактирования
Скачать шаблон в формате doc для Word
Скачать шаблон в формате doc для Word
Скачать шаблон в формате doc для Word
Скачать шаблон в формате doc для Word
Скачать шаблон в формате doc для Word
Скачать шаблон в формате doc для Word
Скачать шаблон в формате doc для Word
Скачать шаблон в формате doc для Word
Скачать шаблоны расписания уроков для распечатки

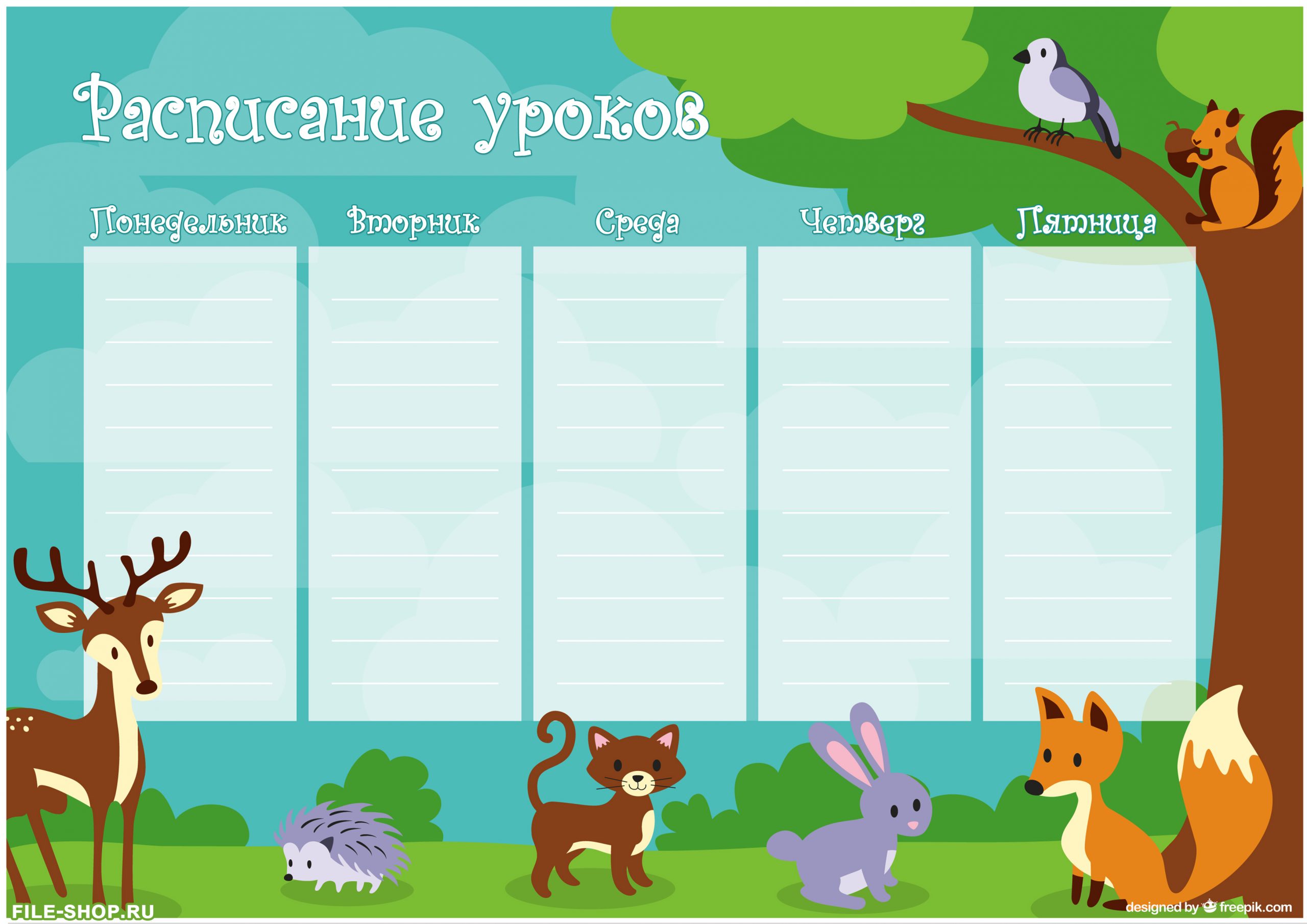
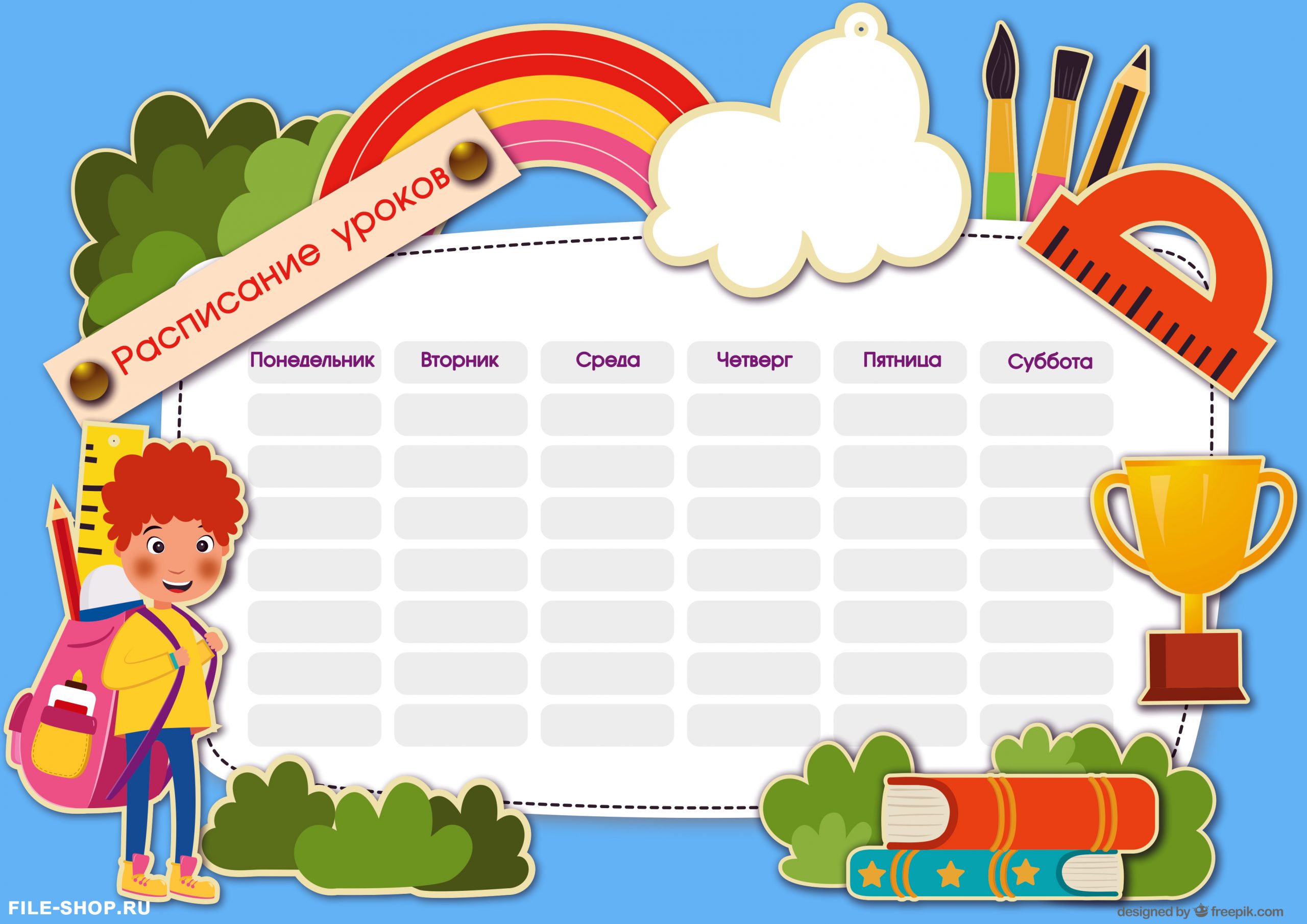


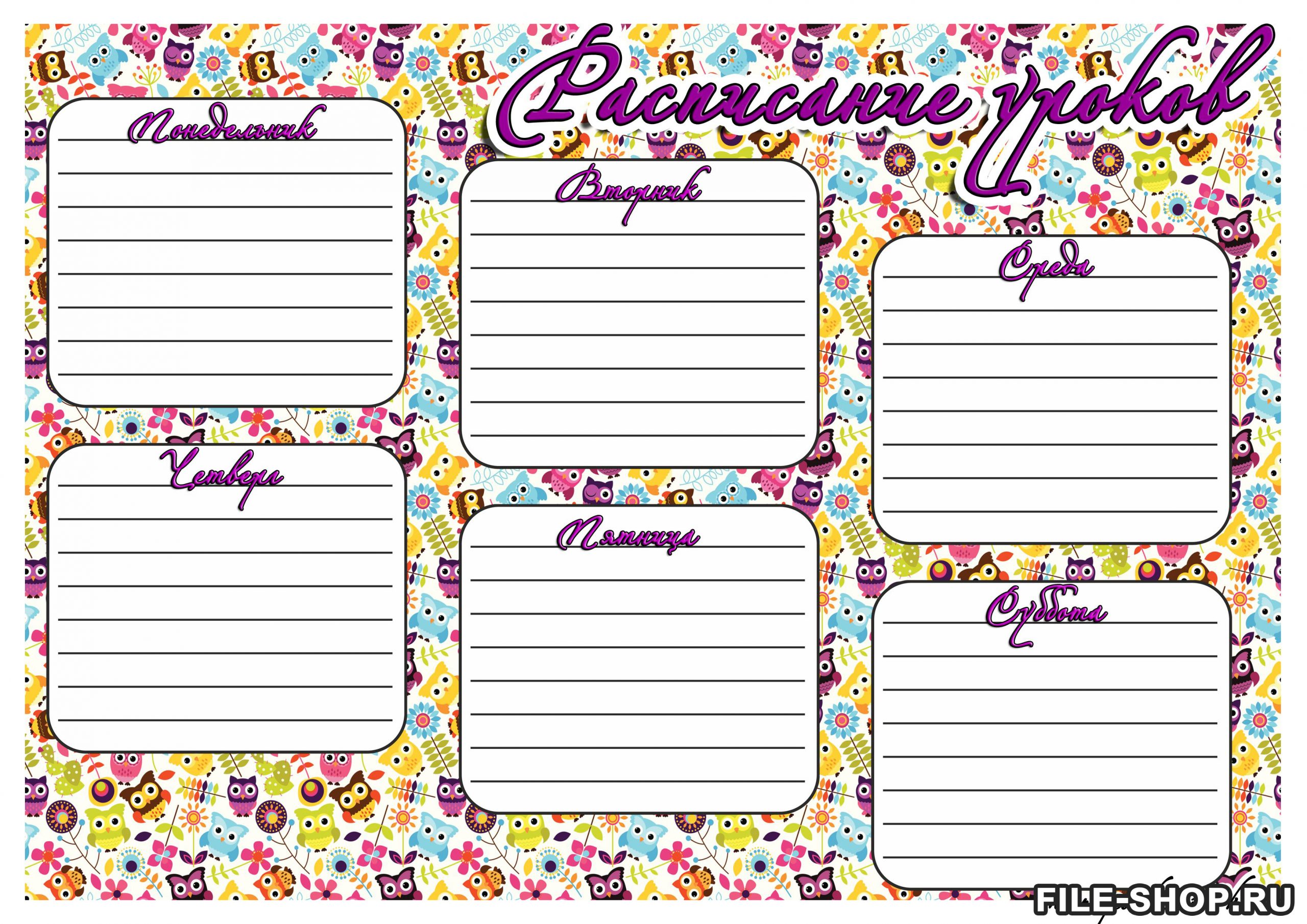
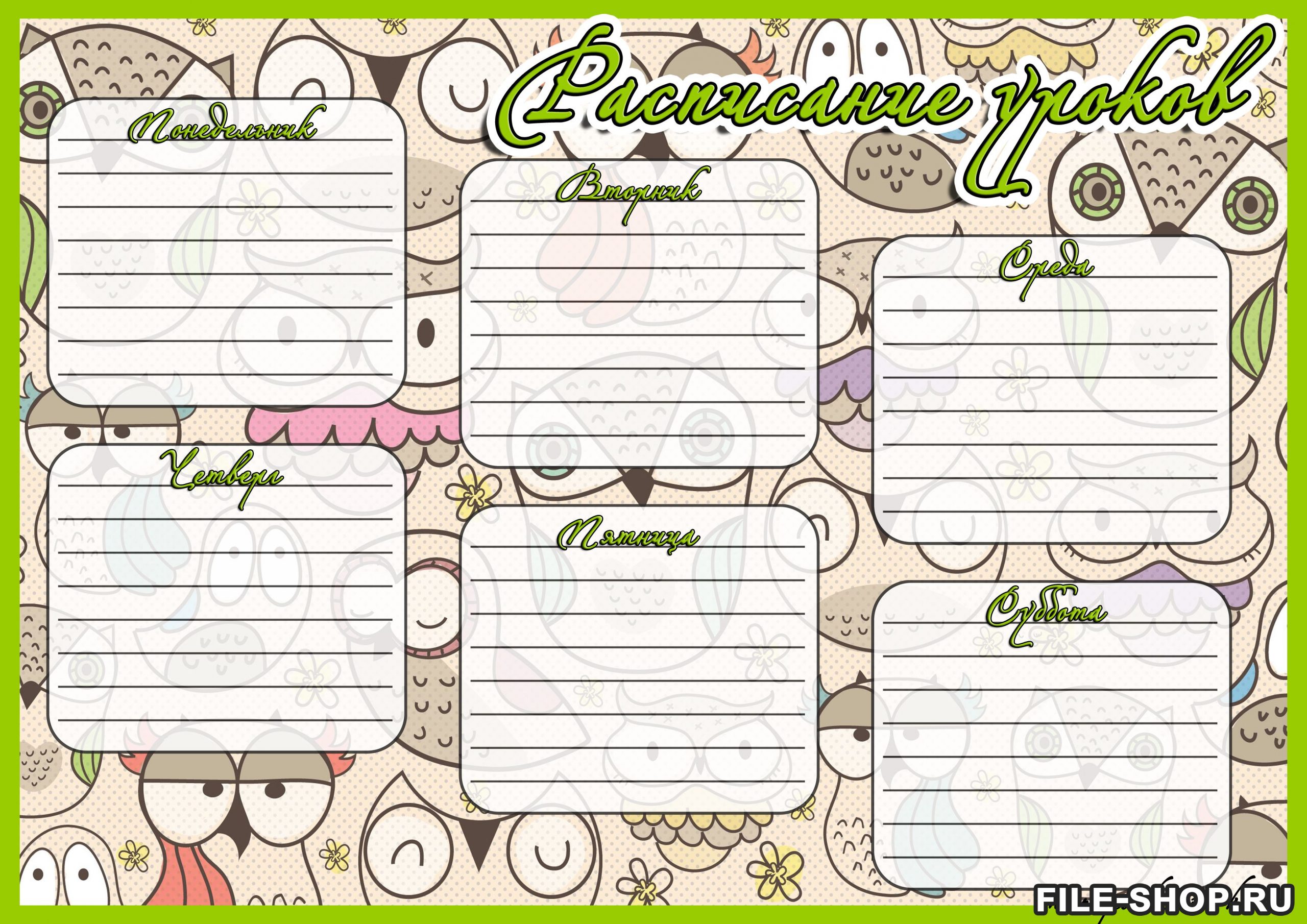
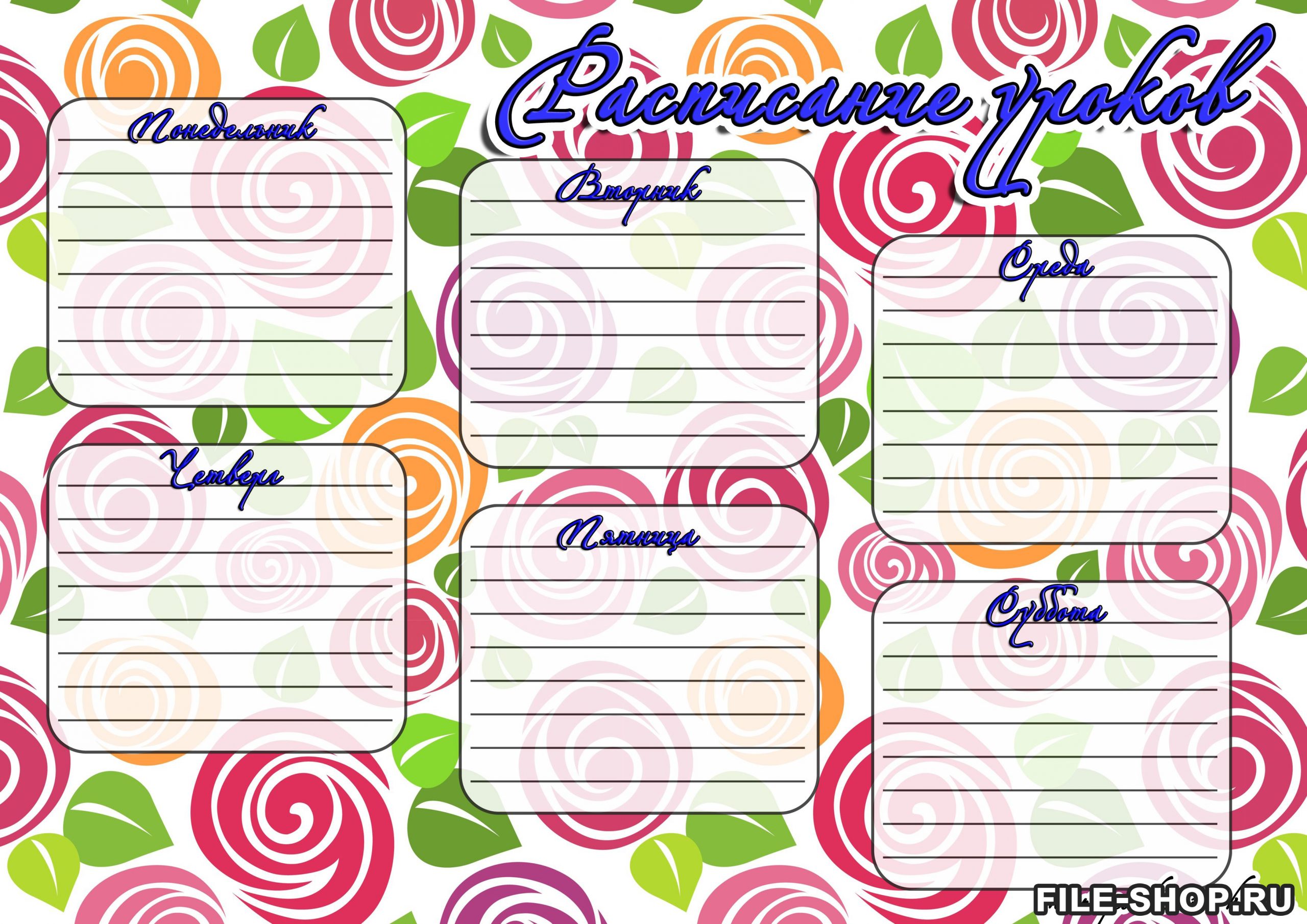




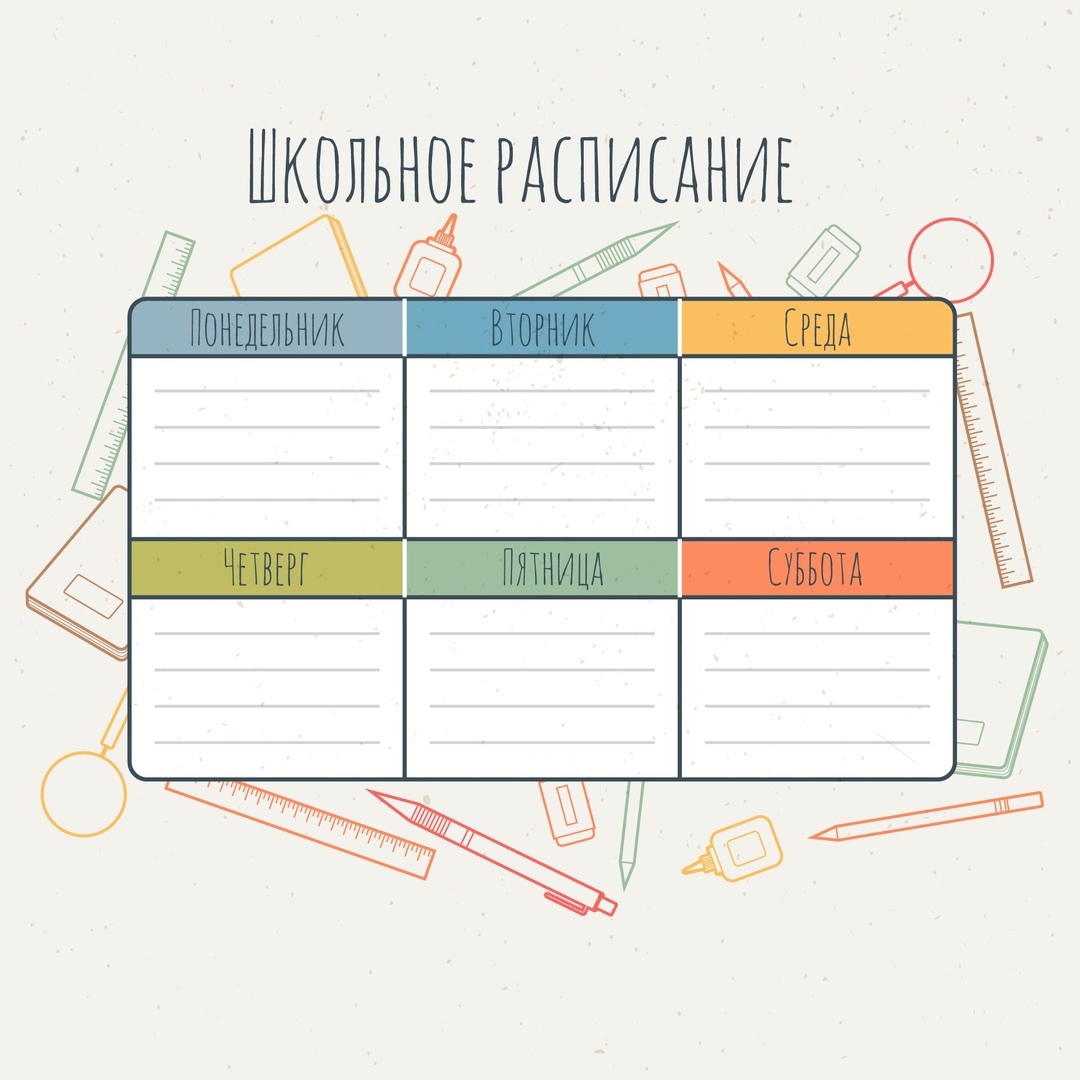
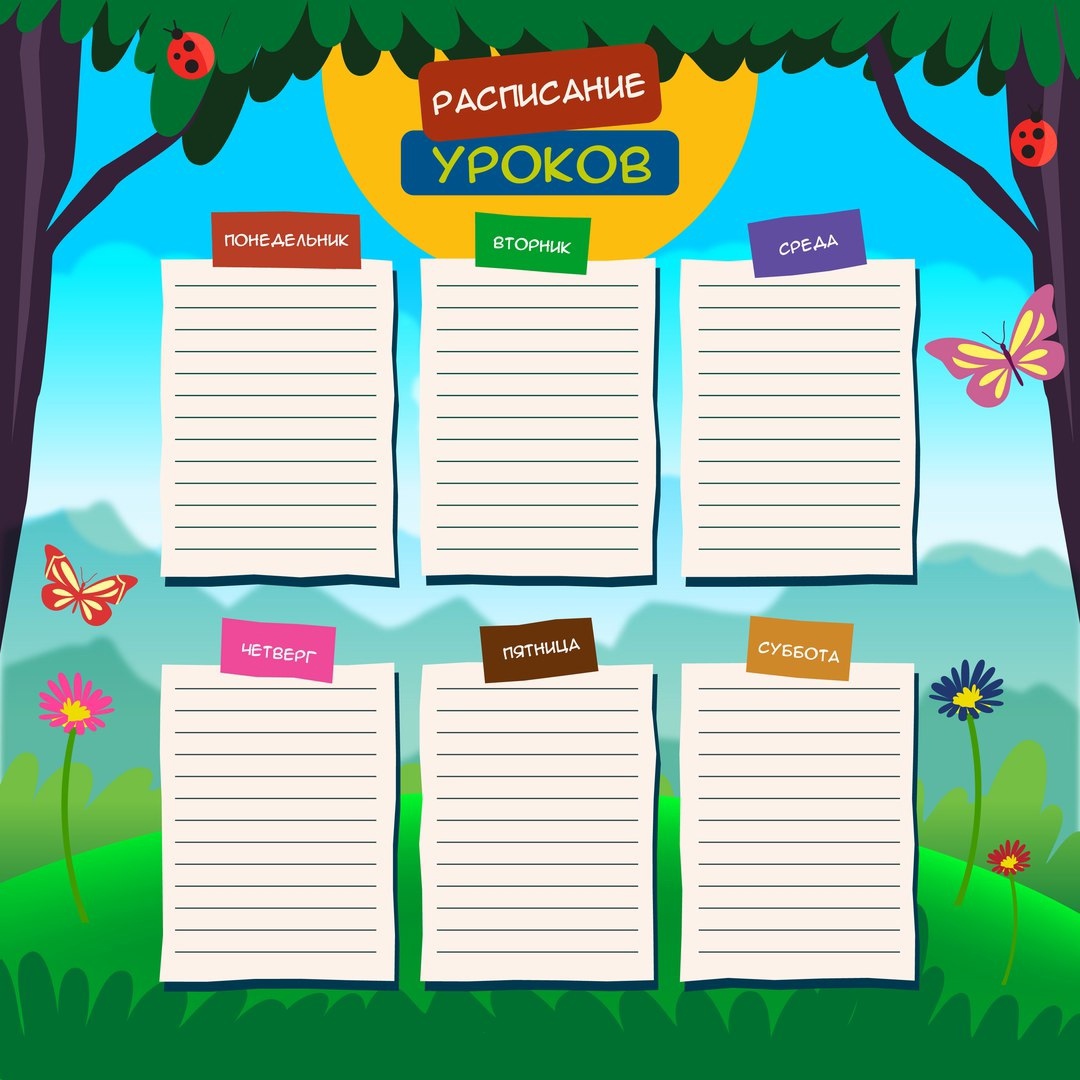

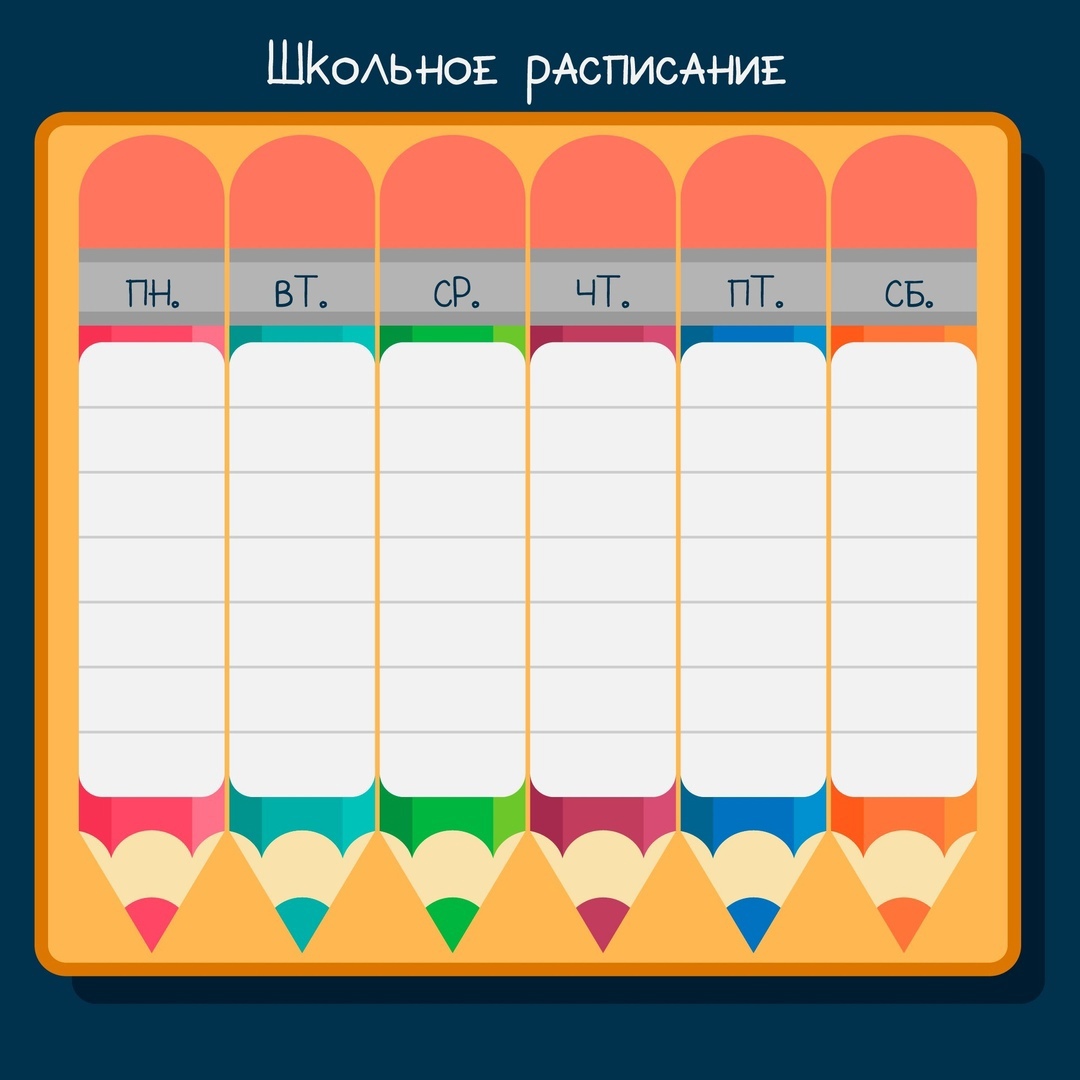


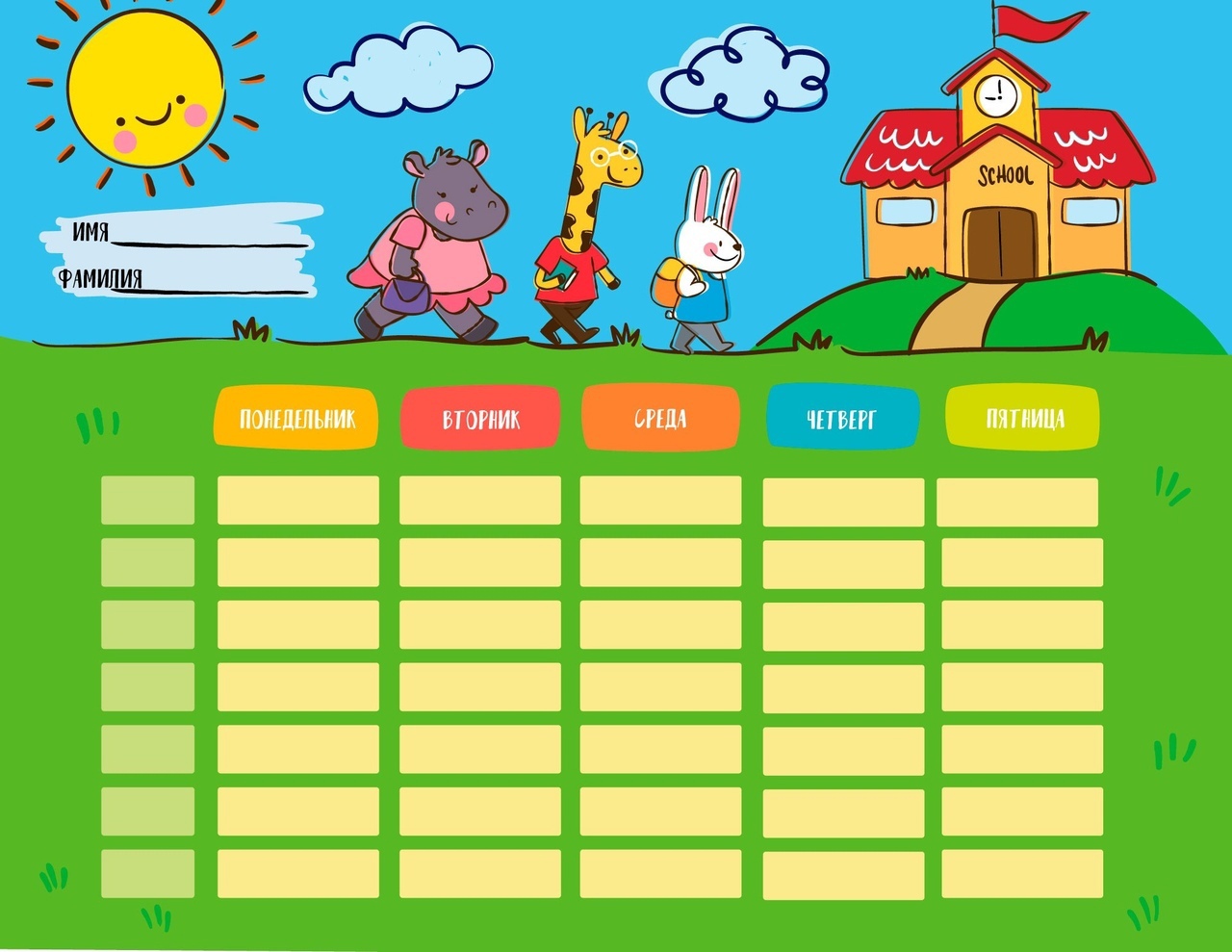



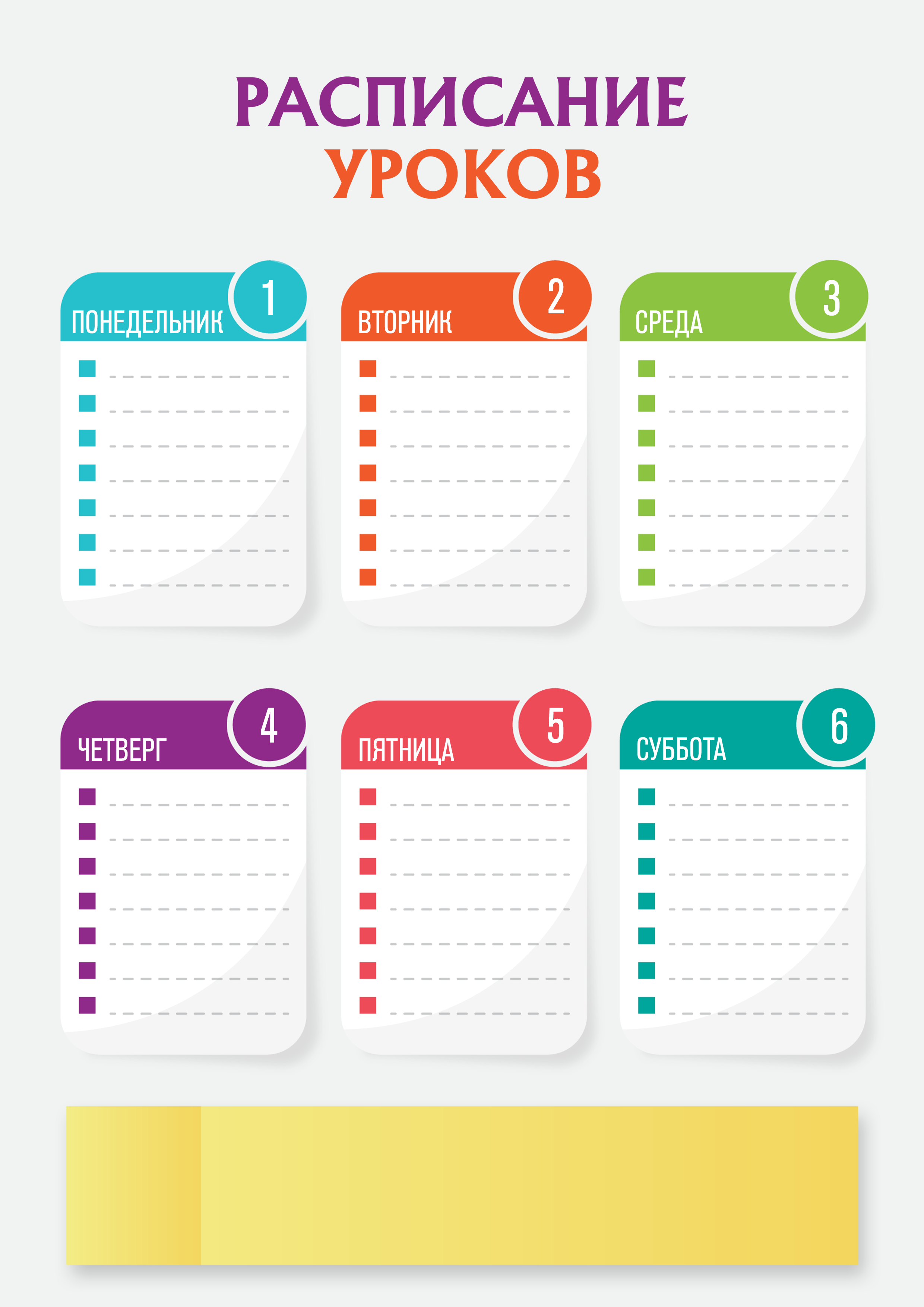



На нашем сайте вы можете скачать, заполнить и распечатать шаблон расписания школьных занятий (расписание уроков для заполнения). Для Вашего удобства мы подготовили несколько вариантов, такие как страничный и альбомный вариант, в файлах Word и Exel (ворд и эксель).
Расписание звонков для уроков по 45 минут.
Если у вас в школе другие по длительности перемены, вы всегда можете отредактировать скаченный файл.
Расписание меняется в течение года, поэтому очень удобно заполнить наши шаблоны своими данными и распечатать на обычном листе А4. Советуем добавить наш сайт в избранное.
Чтобы сохранить шаблон себе, кликните на картинку или на слово «СКАЧАТЬ >>» Вы получите файл в формате Word с своё пользование.
Расписание шаблон Word №1 (минималистичное, страничное)
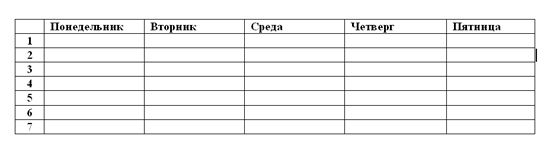
СКАЧАТЬ >>
Расписание шаблон Word №2 (с указанием времени уроков и перемен). Страничный.
Текстовый файл расписания уроков в таблице, в формате Word с понедельника по пятницу, 7 уроков. С указанием времени уроков и перемен. А4 страничный лист, чёрно-белое.
СКАЧАТЬ >>
Расписание шаблон Word №3 (с указанием времени уроков и перемен). Альбомный.
Текстовый файл расписания уроков в таблице, в формате Word с понедельника по пятницу, 7 уроков. С указанием времени уроков и перемен. А4 альбомный лист, чёрно-белое.
СКАЧАТЬ >>
Расписание уроков шаблон Excel №1. Страничный.
Файл расписания уроков в таблице, в формате Exel с понедельника по пятницу, 7 уроков. С указанием времени уроков и перемен. А4 страничный лист, чёрно-белое.
СКАЧАТЬ >>
Расписание уроков шаблон Excel №2. Альбомный.
Файл расписания уроков в таблице, в формате Exel с понедельника по пятницу, 7 уроков. С указанием времени уроков и перемен. А4 альбомный лист, чёрно-белое.
СКАЧАТЬ >>
Содержание
- 1 Как создать таблицу в Excel для чайников
- 1.1 Как выделить столбец и строку
- 1.2 Как изменить границы ячеек
- 1.3 Как вставить столбец или строку
- 1.4 Пошаговое создание таблицы с формулами
- 2 Как создать таблицу в Excel: пошаговая инструкция
- 3 Как работать с таблицей в Excel
- 4 Создание различных календарей
- 4.1 Способ 1: создание календаря на год
- 4.2 Способ 2: создание календаря с использованием формулы
- 4.3 Способ 3: использование шаблона
- 4.4 Помогла ли вам эта статья?
Программа Microsoft Excel удобна для составления таблиц и произведения расчетов. Рабочая область – это множество ячеек, которые можно заполнять данными. Впоследствии – форматировать, использовать для построения графиков, диаграмм, сводных отчетов.
Работа в Экселе с таблицами для начинающих пользователей может на первый взгляд показаться сложной. Она существенно отличается от принципов построения таблиц в Word. Но начнем мы с малого: с создания и форматирования таблицы. И в конце статьи вы уже будете понимать, что лучшего инструмента для создания таблиц, чем Excel не придумаешь.
Работа с таблицами в Excel для чайников не терпит спешки. Создать таблицу можно разными способами и для конкретных целей каждый способ обладает своими преимуществами. Поэтому сначала визуально оценим ситуацию.
Посмотрите внимательно на рабочий лист табличного процессора:
Это множество ячеек в столбцах и строках. По сути – таблица. Столбцы обозначены латинскими буквами. Строки – цифрами. Если вывести этот лист на печать, получим чистую страницу. Без всяких границ.
Сначала давайте научимся работать с ячейками, строками и столбцами.
Как выделить столбец и строку
Чтобы выделить весь столбец, щелкаем по его названию (латинской букве) левой кнопкой мыши.
Для выделения строки – по названию строки (по цифре).
Чтобы выделить несколько столбцов или строк, щелкаем левой кнопкой мыши по названию, держим и протаскиваем.
Для выделения столбца с помощью горячих клавиш ставим курсор в любую ячейку нужного столбца – нажимаем Ctrl + пробел. Для выделения строки – Shift + пробел.
Как изменить границы ячеек
Если информация при заполнении таблицы не помещается нужно изменить границы ячеек:
- Передвинуть вручную, зацепив границу ячейки левой кнопкой мыши.
- Когда длинное слово записано в ячейку, щелкнуть 2 раза по границе столбца / строки. Программа автоматически расширит границы.
- Если нужно сохранить ширину столбца, но увеличить высоту строки, воспользуемся кнопкой «Перенос текста» на панели инструментов.
Для изменения ширины столбцов и высоты строк сразу в определенном диапазоне выделяем область, увеличиваем 1 столбец /строку (передвигаем вручную) – автоматически изменится размер всех выделенных столбцов и строк.
Примечание. Чтобы вернуть прежний размер, можно нажать кнопку «Отмена» или комбинацию горячих клавиш CTRL+Z. Но она срабатывает тогда, когда делаешь сразу. Позже – не поможет.
Чтобы вернуть строки в исходные границы, открываем меню инструмента: «Главная»-«Формат» и выбираем «Автоподбор высоты строки»
Для столбцов такой метод не актуален. Нажимаем «Формат» — «Ширина по умолчанию». Запоминаем эту цифру. Выделяем любую ячейку в столбце, границы которого необходимо «вернуть». Снова «Формат» — «Ширина столбца» — вводим заданный программой показатель (как правило это 8,43 — количество символов шрифта Calibri с размером в 11 пунктов). ОК.
Как вставить столбец или строку
Выделяем столбец /строку правее /ниже того места, где нужно вставить новый диапазон. То есть столбец появится слева от выделенной ячейки. А строка – выше.
Нажимаем правой кнопкой мыши – выбираем в выпадающем меню «Вставить» (или жмем комбинацию горячих клавиш CTRL+SHIFT+»=»).
Отмечаем «столбец» и жмем ОК.
Совет. Для быстрой вставки столбца нужно выделить столбец в желаемом месте и нажать CTRL+SHIFT+»=».
Все эти навыки пригодятся при составлении таблицы в программе Excel. Нам придется расширять границы, добавлять строки /столбцы в процессе работы.
Пошаговое создание таблицы с формулами
- Заполняем вручную шапку – названия столбцов. Вносим данные – заполняем строки. Сразу применяем на практике полученные знания – расширяем границы столбцов, «подбираем» высоту для строк.
- Чтобы заполнить графу «Стоимость», ставим курсор в первую ячейку. Пишем «=». Таким образом, мы сигнализируем программе Excel: здесь будет формула. Выделяем ячейку В2 (с первой ценой). Вводим знак умножения (*). Выделяем ячейку С2 (с количеством). Жмем ВВОД.
- Когда мы подведем курсор к ячейке с формулой, в правом нижнем углу сформируется крестик. Он указываем на маркер автозаполнения. Цепляем его левой кнопкой мыши и ведем до конца столбца. Формула скопируется во все ячейки.
- Обозначим границы нашей таблицы. Выделяем диапазон с данными. Нажимаем кнопку: «Главная»-«Границы» (на главной странице в меню «Шрифт»). И выбираем «Все границы».
Теперь при печати границы столбцов и строк будут видны.
С помощью меню «Шрифт» можно форматировать данные таблицы Excel, как в программе Word.
Поменяйте, к примеру, размер шрифта, сделайте шапку «жирным». Можно установить текст по центру, назначить переносы и т.д.
Как создать таблицу в Excel: пошаговая инструкция
Простейший способ создания таблиц уже известен. Но в Excel есть более удобный вариант (в плане последующего форматирования, работы с данными).
Сделаем «умную» (динамическую) таблицу:
- Переходим на вкладку «Вставка» — инструмент «Таблица» (или нажмите комбинацию горячих клавиш CTRL+T).
- В открывшемся диалоговом окне указываем диапазон для данных. Отмечаем, что таблица с подзаголовками. Жмем ОК. Ничего страшного, если сразу не угадаете диапазон. «Умная таблица» подвижная, динамическая.
Примечание. Можно пойти по другому пути – сначала выделить диапазон ячеек, а потом нажать кнопку «Таблица».
Теперь вносите необходимые данные в готовый каркас. Если потребуется дополнительный столбец, ставим курсор в предназначенную для названия ячейку. Вписываем наименование и нажимаем ВВОД. Диапазон автоматически расширится.
Если необходимо увеличить количество строк, зацепляем в нижнем правом углу за маркер автозаполнения и протягиваем вниз.
Как работать с таблицей в Excel
С выходом новых версий программы работа в Эксель с таблицами стала интересней и динамичней. Когда на листе сформирована умная таблица, становится доступным инструмент «Работа с таблицами» — «Конструктор».
Здесь мы можем дать имя таблице, изменить размер.
Доступны различные стили, возможность преобразовать таблицу в обычный диапазон или сводный отчет.
Возможности динамических электронных таблиц MS Excel огромны. Начнем с элементарных навыков ввода данных и автозаполнения:
- Выделяем ячейку, щелкнув по ней левой кнопкой мыши. Вводим текстовое /числовое значение. Жмем ВВОД. Если необходимо изменить значение, снова ставим курсор в эту же ячейку и вводим новые данные.
- При введении повторяющихся значений Excel будет распознавать их. Достаточно набрать на клавиатуре несколько символов и нажать Enter.
- Чтобы применить в умной таблице формулу для всего столбца, достаточно ввести ее в одну первую ячейку этого столбца. Программа скопирует в остальные ячейки автоматически.
- Для подсчета итогов выделяем столбец со значениями плюс пустая ячейка для будущего итога и нажимаем кнопку «Сумма» (группа инструментов «Редактирование» на закладке «Главная» или нажмите комбинацию горячих клавиш ALT+»=»).
Если нажать на стрелочку справа каждого подзаголовка шапки, то мы получим доступ к дополнительным инструментам для работы с данными таблицы.
Иногда пользователю приходится работать с огромными таблицами. Чтобы посмотреть итоги, нужно пролистать не одну тысячу строк. Удалить строки – не вариант (данные впоследствии понадобятся). Но можно скрыть. Для этой цели воспользуйтесь числовыми фильтрами (картинка выше). Убираете галочки напротив тех значений, которые должны быть спрятаны.
Таблицы в Excel представляют собой ряд строк и столбцов со связанными данными, которыми вы управляете независимо друг от друга.
Работая в Excel с таблицами, вы сможете создавать отчеты, делать расчеты, строить графики и диаграммы, сортировать и фильтровать информацию.
Если ваша работа связана с обработкой данных, то навыки работы с таблицами в Эксель помогут вам сильно сэкономить время и повысить эффективность.
Как работать в Excel с таблицами. Пошаговая инструкция
Прежде чем работать с таблицами в Эксель, последуйте рекомендациям по организации данных:
- Данные должны быть организованы в строках и столбцах, причем каждая строка должна содержать информацию об одной записи, например о заказе;
- Первая строка таблицы должна содержать короткие, уникальные заголовки;
- Каждый столбец должен содержать один тип данных, таких как числа, валюта или текст;
- Каждая строка должна содержать данные для одной записи, например, заказа. Если применимо, укажите уникальный идентификатор для каждой строки, например номер заказа;
- В таблице не должно быть пустых строк и абсолютно пустых столбцов.
1. Выделите область ячеек для создания таблицы
Выделите область ячеек, на месте которых вы хотите создать таблицу. Ячейки могут быть как пустыми, так и с информацией.
2. Нажмите кнопку “Таблица” на панели быстрого доступа
На вкладке “Вставка” нажмите кнопку “Таблица”.
3. Выберите диапазон ячеек
В всплывающем вы можете скорректировать расположение данных, а также настроить отображение заголовков. Когда все готово, нажмите “ОК”.
4. Таблица готова. Заполняйте данными!
Поздравляю, ваша таблица готова к заполнению! Об основных возможностях в работе с умными таблицами вы узнаете ниже.
Форматирование таблицы в Excel
Для настройки формата таблицы в Экселе доступны предварительно настроенные стили. Все они находятся на вкладке “Конструктор” в разделе “Стили таблиц”:
Если 7-ми стилей вам мало для выбора, тогда, нажав на кнопку, в правом нижнем углу стилей таблиц, раскроются все доступные стили. В дополнении к предустановленным системой стилям, вы можете настроить свой формат.
Помимо цветовой гаммы, в меню “Конструктора” таблиц можно настроить:
- Отображение строки заголовков – включает и отключает заголовки в таблице;
- Строку итогов – включает и отключает строку с суммой значений в колонках;
- Чередующиеся строки – подсвечивает цветом чередующиеся строки;
- Первый столбец – выделяет “жирным” текст в первом столбце с данными;
- Последний столбец – выделяет “жирным” текст в последнем столбце;
- Чередующиеся столбцы – подсвечивает цветом чередующиеся столбцы;
- Кнопка фильтра – добавляет и убирает кнопки фильтра в заголовках столбцов.
Как добавить строку или столбец в таблице Excel
Даже внутри уже созданной таблицы вы можете добавлять строки или столбцы. Для этого кликните на любой ячейке правой клавишей мыши для вызова всплывающего окна:
- Выберите пункт “Вставить” и кликните левой клавишей мыши по “Столбцы таблицы слева” если хотите добавить столбец, или “Строки таблицы выше”, если хотите вставить строку.
- Если вы хотите удалить строку или столбец в таблице, то спуститесь по списку в сплывающем окне до пункта “Удалить” и выберите “Столбцы таблицы”, если хотите удалить столбец или “Строки таблицы”, если хотите удалить строку.
Как отсортировать таблицу в Excel
Для сортировки информации при работе с таблицей, нажмите справа от заголовка колонки “стрелочку”, после чего появится всплывающее окно:
В окне выберите по какому принципу отсортировать данные: “по возрастанию”, “по убыванию”, “по цвету”, “числовым фильтрам”.
Как отфильтровать данные в таблице Excel
Для фильтрации информации в таблице нажмите справа от заголовка колонки “стрелочку”, после чего появится всплывающее окно:
- “Текстовый фильтр” отображается когда среди данных колонки есть текстовые значения;
- “Фильтр по цвету” также как и текстовый, доступен когда в таблице есть ячейки, окрашенные в отличающийся от стандартного оформления цвета;
- “Числовой фильтр” позволяет отобрать данные по параметрам: “Равно…”, “Не равно…”, “Больше…”, “Больше или равно…”, “Меньше…”, “Меньше или равно…”, “Между…”, “Первые 10…”, “Выше среднего”, “Ниже среднего”, а также настроить собственный фильтр.
- В всплывающем окне, под “Поиском” отображаются все данные, по которым можно произвести фильтрацию, а также одним нажатием выделить все значения или выбрать только пустые ячейки.
Если вы хотите отменить все созданные настройки фильтрации, снова откройте всплывающее окно над нужной колонкой и нажмите “Удалить фильтр из столбца”. После этого таблица вернется в исходный вид.
Как посчитать сумму в таблице Excel
Для того чтобы посчитать сумму колонки в конце таблицы, нажмите правой клавишей мыши на любой ячейке и вызовите всплывающее окно:
В списке окна выберите пункт “Таблица” => “Строка итогов”:
Внизу таблица появится промежуточный итог. Нажмите левой клавишей мыши на ячейке с суммой.
В выпадающем меню выберите принцип промежуточного итога: это может быть сумма значений колонки, “среднее”, “количество”, “количество чисел”, “максимум”, “минимум” и т.д.
Как в Excel закрепить шапку таблицы
Таблицы, с которыми приходится работать, зачастую крупные и содержат в себе десятки строк. Прокручивая таблицу “вниз” сложно ориентироваться в данных, если не видно заголовков столбцов. В Эксель есть возможность закрепить шапку в таблице таким образом, что при прокрутке данных вам будут видны заголовки колонок.
Для того чтобы закрепить заголовки сделайте следующее:
- Перейдите на вкладку “Вид” в панели инструментов и выберите пункт “Закрепить области”:
- Выберите пункт “Закрепить верхнюю строку”:
- Теперь, прокручивая таблицу, вы не потеряете заголовки и сможете легко сориентироваться где какие данные находятся:
Как перевернуть таблицу в Excel
Представим, что у нас есть готовая таблица с данными продаж по менеджерам:
На таблице сверху в строках указаны фамилии продавцов, в колонках месяцы. Для того чтобы перевернуть таблицу и разместить месяцы в строках, а фамилии продавцов нужно:
- Выделить таблицу целиком (зажав левую клавишу мыши выделить все ячейки таблицы) и скопировать данные (CTRL+C):
- Переместить курсор мыши на свободную ячейку и нажать правую клавишу мыши. В открывшемся меню выбрать “Специальная вставка” и нажать на этом пункте левой клавишей мыши:
- В открывшемся окне в разделе “Вставить” выбрать “значения” и поставить галочку в пункте “транспонировать”:
- Готово! Месяцы теперь размещены по строкам, а фамилии продавцов по колонкам. Все что остается сделать – это преобразовать полученные данные в таблицу.
В этой статье вы ознакомились с принципами работы в Excel с таблицами, а также основными подходами в их создании. Пишите свои вопросы в комментарии!
При создании таблиц с определенным типом данных иногда нужно применять календарь. Кроме того, некоторые пользователи просто хотят его создать, и использовать в бытовых целях. Программа Microsoft Office позволяет несколькими способами вставить календарь в таблицу или на лист. Давайте выясним, как это можно сделать.
Создание различных календарей
Все календари, созданные в Excel, можно разделить на две большие группы: охватывающие определенный отрезок времени (например, год) и вечные, которые будут сами обновляться на актуальную дату. Соответственно и подходы к их созданию несколько отличаются. Кроме того, можно использовать уже готовый шаблон.
Способ 1: создание календаря на год
Прежде всего, рассмотрим, как создать календарь за определенный год.
- Разрабатываем план, как он будет выглядеть, где будет размещаться, какую ориентацию иметь (альбомную или книжную), определяем, где будут написаны дни недели (сбоку или сверху) и решаем другие организационные вопросы.
- Для того, чтобы сделать календарь на один месяц выделяем область, состоящую из 6 ячеек в высоту и 7 ячеек в ширину, если вы решили писать дни недели сверху. Если вы будете их писать слева, то, соответственно, наоборот. Находясь во вкладке «Главная», кликаем на ленте по кнопке «Границы», расположенной в блоке инструментов «Шрифт». В появившемся списке выбираем пункт «Все границы».
- Выравниваем ширину и высоту ячеек, чтобы они приняли квадратную форму. Для того, чтобы установить высоту строки кликаем на клавиатуре сочетание клавиш Ctrl+A. Таким образом, выделяется весь лист. Затем вызываем контекстное меню кликом левой кнопки мыши. Выбираем пункт «Высота строки».
Открывается окно, в котором нужно установить требуемую высоту строки. Ели вы впервые делаете подобную операцию и не знаете, какой размер установить, то ставьте 18. Потом жмите на кнопку «OK».
Теперь нужно установить ширину. Кликаем по панели, на которой указаны наименования столбцов буквами латинского алфавита. В появившемся меню выбираем пункт «Ширина столбцов».
В открывшемся окне установите нужный размер. Если не знаете, какой размер установить, можете поставить цифру 3. Жмите на кнопку «OK».
После этого, ячейки на листе приобретут квадратную форму.
- Теперь над расчерченным шаблоном нам нужно зарезервировать место для названия месяца. Выделяем ячейки, находящиеся выше строки первого элемента для календаря. Во вкладке «Главная» в блоке инструментов «Выравнивание» жмем на кнопку «Объединить и поместить в центре».
- Прописываем дни недели в первом ряду элемента календаря. Это можно сделать при помощи автозаполнения. Вы также можете на свое усмотрение отформатировать ячейки этой небольшой таблицы, чтобы потом не пришлось форматировать каждый месяц в отдельности. Например, можно столбец, предназначенный для воскресных дней залить красным цветом, а текст строки, в которой находятся наименования дней недели, сделать полужирным.
- Копируем элементы календаря ещё для двух месяцев. При этом не забываем, чтобы в область копирования также входила объединенная ячейка над элементами. Вставляем их в один ряд так, чтобы между элементами была дистанция в одну ячейку.
- Теперь выделяем все эти три элемента, и копируем их вниз ещё в три ряда. Таким образом, должно получиться в общей сложности 12 элементов для каждого месяца. Дистанцию между рядами делайте две ячейки (если используете книжную ориентацию) или одну (при использовании альбомной ориентации).
- Затем в объединенной ячейке пишем название месяца над шаблоном первого элемента календаря – «Январь». После этого, прописываем для каждого последующего элемента своё наименование месяца.
- На заключительном этапе проставляем в ячейки даты. При этом, можно значительно сократить время, воспользовавшись функцией автозаполнения, изучению которой посвящен отдельный урок.
После этого, можно считать, что календарь готов, хотя вы можете дополнительно отформатировать его на своё усмотрение.
Урок: Как сделать автозаполнение в Excel
Способ 2: создание календаря с использованием формулы
Но, все-таки у предыдущего способа создания есть один весомый недостаток: его каждый год придется делать заново. В то же время, существует способ вставить календарь в Excel с помощью формулы. Он будет каждый год сам обновляться. Посмотрим, как это можно сделать.
- В левую верхнюю ячейку листа вставляем функцию:
="Календарь на " & ГОД(СЕГОДНЯ()) & " год"Таким образом, мы создаем заголовок календаря с текущим годом. - Чертим шаблоны для элементов календаря помесячно, так же как мы это делали в предыдущем способе с попутным изменением величины ячеек. Можно сразу провести форматирование этих элементов: заливка, шрифт и т.д.
- В место, где должно отображаться названия месяца «Январь», вставляем следующую формулу:
=ДАТА(ГОД(СЕГОДНЯ());1;1)Но, как видим, в том месте, где должно отобразиться просто название месяца установилась дата. Для того, чтобы привести формат ячейки к нужному виду, кликаем по ней правой кнопкой мыши. В контекстном меню выбираем пункт «Формат ячеек…».
В открывшемся окне формата ячеек переходим во вкладку «Число» (если окно открылось в другой вкладке). В блоке «Числовые форматы» выделяем пункт «Дата». В блоке «Тип» выбираем значение «Март». Не беспокойтесь, это не значит, что в ячейке будет слово «Март», так как это всего лишь пример. Жмем на кнопку «OK».
- Как видим, наименование в шапке элемента календаря изменилось на «Январь». В шапку следующего элемента вставляем другую формулу:
=ДАТАМЕС(B4;1)В нашем случае, B4 – это адрес ячейки с наименованием «Январь». Но в каждом конкретном случае координаты могут быть другими. Для следующего элемента уже ссылаемся не на «Январь», а на «Февраль», и т.д. Форматируем ячейки так же, как это было в предыдущем случае. Теперь мы имеем наименования месяцев во всех элементах календаря. - Нам следует заполнить поле для дат. Выделяем в элементе календаря за январь все ячейки, предназначенные для внесения дат. В Строку формул вбиваем следующее выражение:
=ДАТА(ГОД(D4);МЕСЯЦ(D4);1-1)-(ДЕНЬНЕД(ДАТА(ГОД(D4);МЕСЯЦ(D4);1-1))-1)+{0:1:2:3:4:5:6}*7+{1;2;3;4;5;6;7}Жмем сочетание клавиш на клавиатуре Ctrl+Shift+Enter. - Но, как видим, поля заполнились непонятными числами. Для того, чтобы они приняли нужный нам вид. Форматируем их под дату, как это уже делали ранее. Но теперь в блоке «Числовые форматы» выбираем значение «Все форматы». В блоке «Тип» формат придется ввести вручную. Там ставим просто букву «Д». Жмем на кнопку «OK».
- Вбиваем аналогичные формулы в элементы календаря за другие месяцы. Только теперь вместо адреса ячейки D4 в формуле нужно будет проставить координаты с наименованием ячейки соответствующего месяца. Затем, выполняем форматирование тем же способом, о котором шла речь выше.
- Как видим, расположение дат в календаре все ещё не корректно. В одном месяце должно быть от 28 до 31 дня (в зависимости от месяца). У нас же в каждом элементе присутствуют также числа из предыдущего и последующего месяца. Их нужно убрать. Применим для этих целей условное форматирование.
Производим в блоке календаря за январь выделение ячеек, в которых содержатся числа. Кликаем по значку «Условное форматирование», размещенному на ленте во вкладке «Главная» в блоке инструментов «Стили». В появившемся перечне выбираем значение «Создать правило».
Открывается окно создания правила условного форматирования. Выбираем тип «Использовать формулу для определения форматируемых ячеек». В соответствующее поле вставляем формулу:
=И(МЕСЯЦ(D6)1+3*(ЧАСТНОЕ(СТРОКА(D6)-5;9))+ЧАСТНОЕ(СТОЛБЕЦ(D6);9))D6 – это первая ячейка выделяемого массива, который содержит даты. В каждом конкретном случае её адрес может отличаться. Затем кликаем по кнопке «Формат».В открывшемся окне переходим во вкладку «Шрифт». В блоке «Цвет» выбираем белый или цвет фона, если у вас установлен цветной фон календаря. Жмем на кнопку «OK».
Вернувшись в окно создания правила, жмем на кнопку «OK».
- Используя аналогичный способ, проводим условное форматирование относительно других элементов календаря. Только вместо ячейки D6 в формуле нужно будет указывать адрес первой ячейки диапазона в соответствующем элементе.
- Как видим, числа, которые не входят в соответствующий месяц, слились с фоном. Но, кроме того, с ним слились и выходные дни. Это было сделано специально, так как ячейки, где содержаться числа выходных дней мы зальём красным цветом. Выделяем в январском блоке области, числа в которых выпадают на субботу и воскресение. При этом, исключаем те диапазоны, данные в которых были специально скрыты путем форматирования, так как они относятся к другому месяцу. На ленте во вкладке «Главная» в блоке инструментов «Шрифт» кликаем по значку «Цвет заливки» и выбираем красный цвет.
Точно такую же операцию проделываем и с другими элементами календаря.
- Произведем выделение текущей даты в календаре. Для этого, нам нужно будет опять произвести условное форматирование всех элементов таблицы. На этот раз выбираем тип правила «Форматировать только ячейки, которые содержат». В качестве условия устанавливаем, чтобы значение ячейки было равно текущему дню. Для этого вбиваем в соответствующее поля формулу (показано на иллюстрации ниже).
=СЕГОДНЯ()В формате заливки выбираем любой цвет, отличающийся от общего фона, например зеленый. Жмем на кнопку «OK».После этого, ячейка, соответствующая текущему числу, будет иметь зеленый цвет.
- Установим наименование «Календарь на 2017 год» посередине страницы. Для этого выделяем всю строку, где содержится это выражение. Жмем на кнопку «Объединить и поместить в центре» на ленте. Это название для общей презентабельности можно дополнительно отформатировать различными способами.
В целом работа над созданием «вечного» календаря завершена, хотя вы можете ещё долго проводить над ним различные косметические работы, редактируя внешний вид на свой вкус. Кроме того, отдельно можно будет выделить, например, праздничные дни.
Урок: Условное форматирование в Excel
Способ 3: использование шаблона
Те пользователи, которые ещё в недостаточной мере владеют Экселем или просто не хотят тратить время на создание уникального календаря, могут воспользоваться готовым шаблоном, закачанным из интернета. Таких шаблонов в сети довольно много, причем велико не только количество, но и разнообразие. Найти их можно, просто вбив соответствующий запрос в любую поисковую систему. Например, можно задать следующий запрос: «календарь шаблон Excel».
Примечание: В последних версиях пакета Microsoft Office огромный выбор шаблонов (в том числе и календарей) интегрирован в состав программных продуктов. Все они отображаются непосредственно при открытии программы (не конкретного документа) и, для большего удобства пользователя, разделены на тематические категории. Именно здесь можно выбрать подходящий шаблон, а если такового не найдется, его всегда можно скачать с официального сайта Office.com.
По сути, такой шаблон — уже готовый календарь, в котором вам только останется занести праздничные даты, дни рождения или другие важные события. Например, таким календарем является шаблон, который представлен на изображении ниже. Он представляет собой полностью готовую к использованию таблицу.
Вы можете в нем с помощью кнопки заливки во вкладке «Главная» закрасить различными цветами ячейки, в которых содержатся даты, в зависимости от их важности. Собственно, на этом вся работа с подобным календарем может считаться оконченной и им можно начинать пользоваться.
Мы разобрались, что календарь в Экселе можно сделать двумя основными способами. Первый из них предполагает выполнение практически всех действий вручную. Кроме того, календарь, сделанный этим способом, придется каждый год обновлять. Второй способ основан на применении формул. Он позволяет создать календарь, который будет обновляться сам. Но, для применения данного способа на практике нужно иметь больший багаж знаний, чем при использовании первого варианта. Особенно важны будут знания в сфере применения такого инструмента, как условное форматирование. Если же ваши знания в Excel минимальны, то можно воспользоваться готовым шаблоном, скачанным из интернета.
Мы рады, что смогли помочь Вам в решении проблемы.
Задайте свой вопрос в комментариях, подробно расписав суть проблемы. Наши специалисты постараются ответить максимально быстро.
Помогла ли вам эта статья?
Да Нет