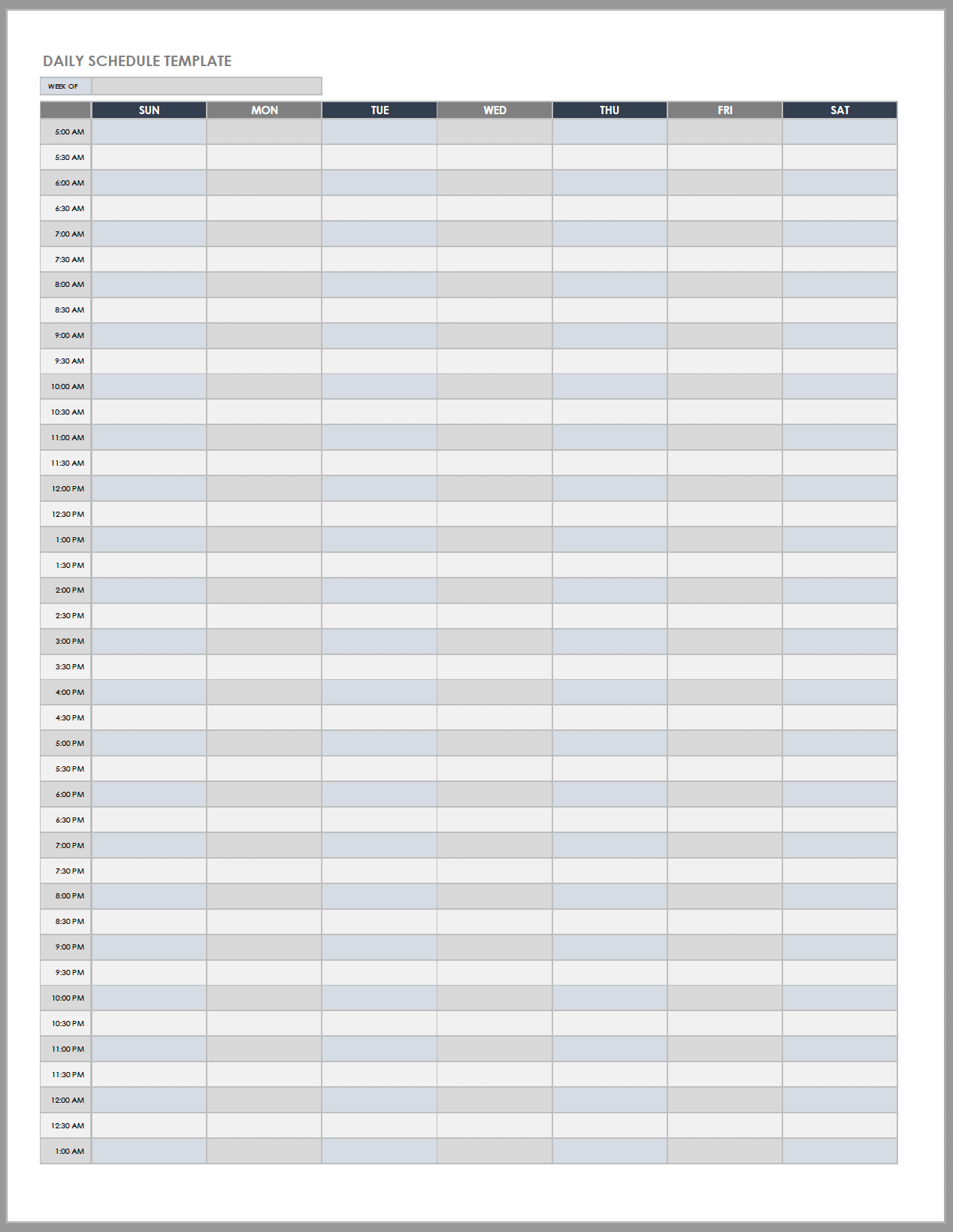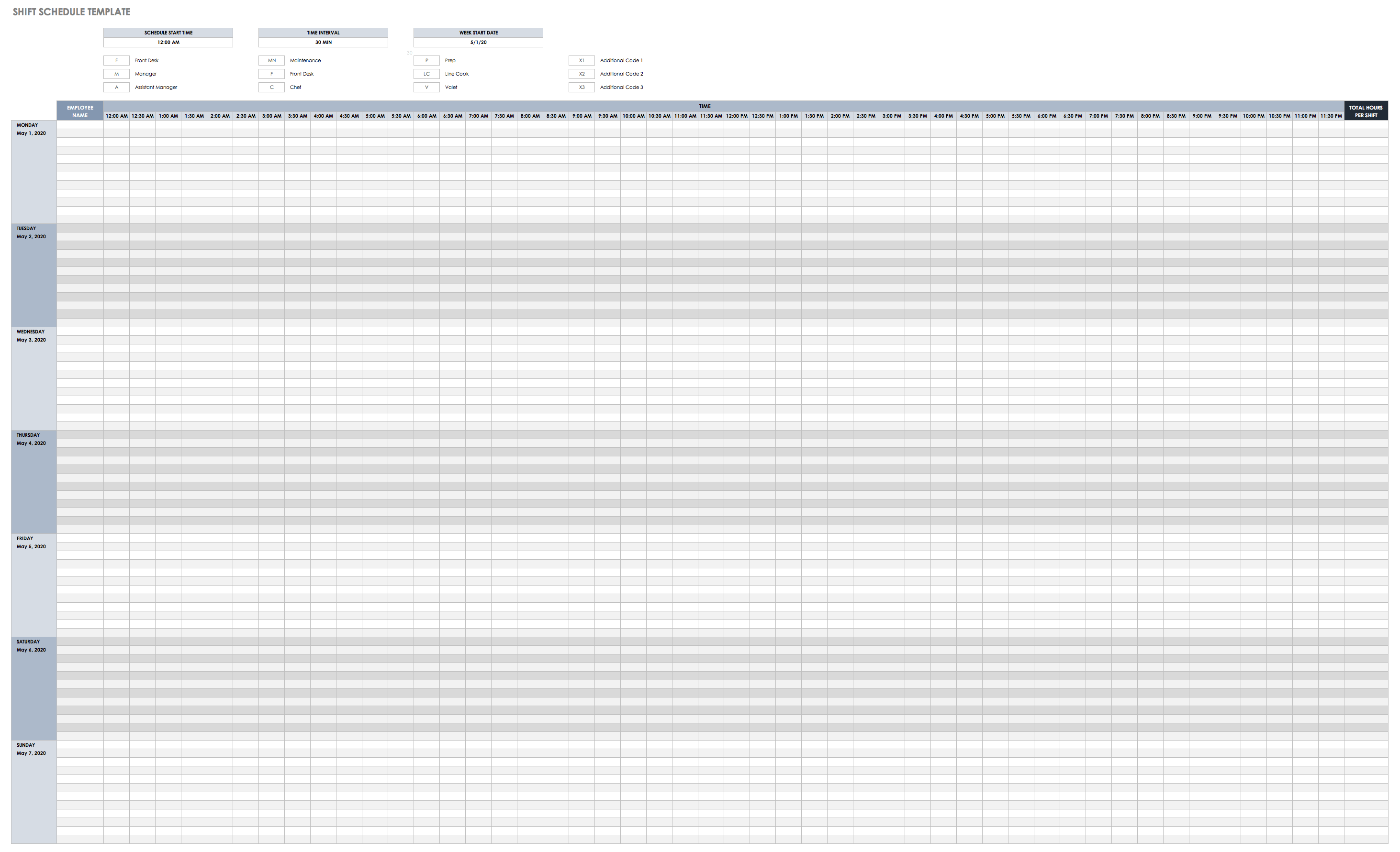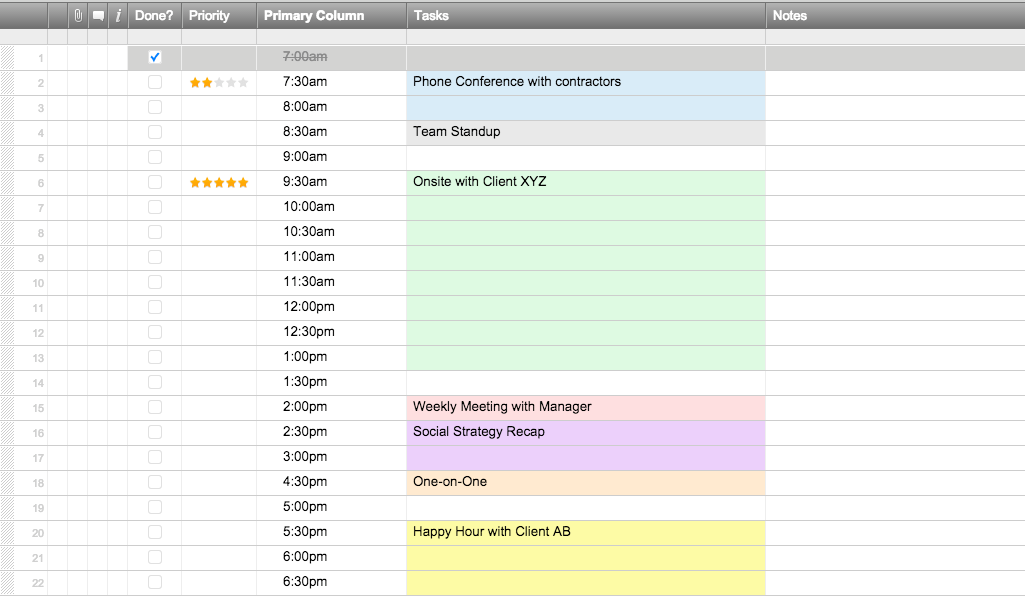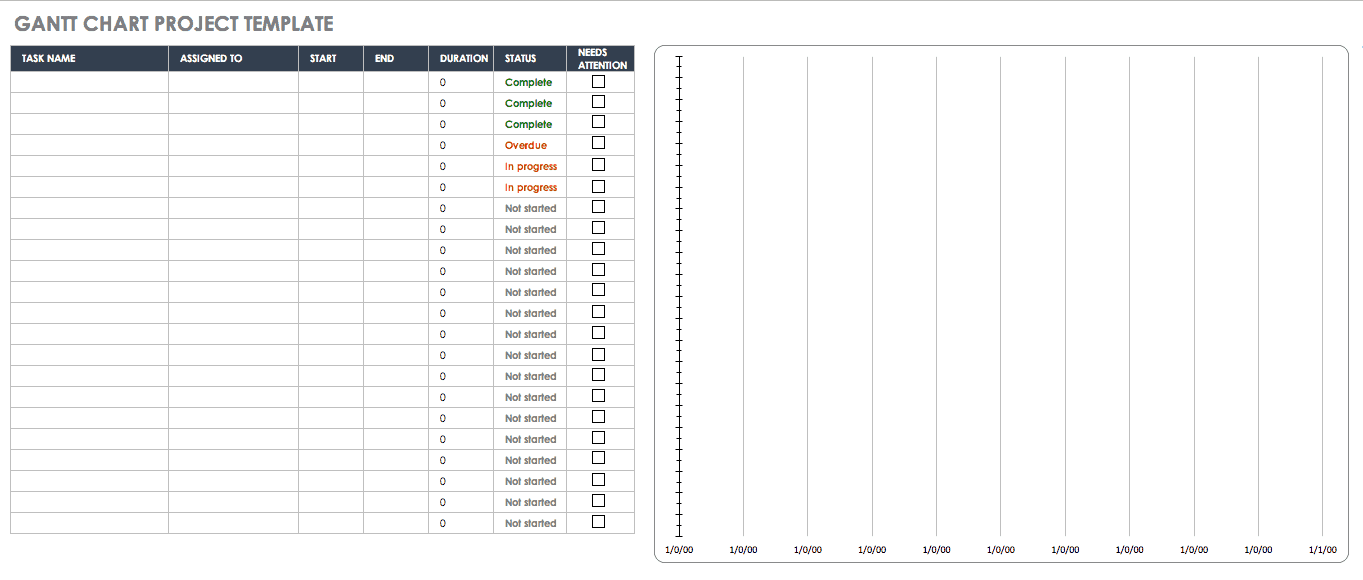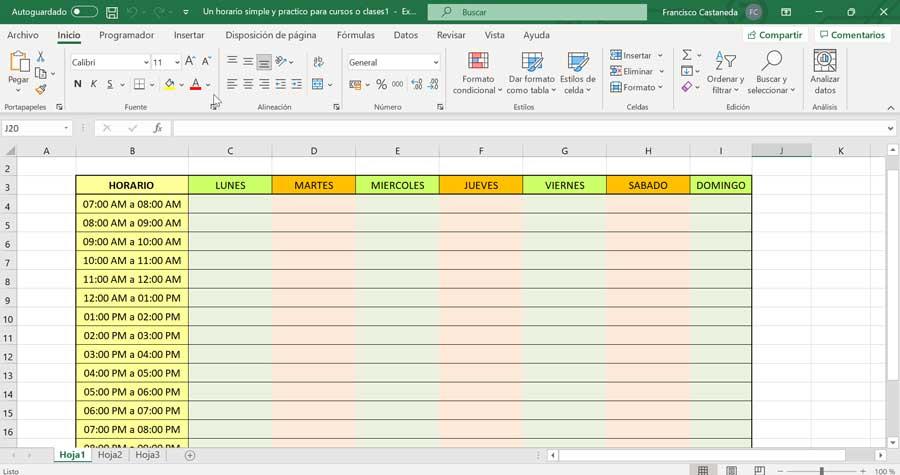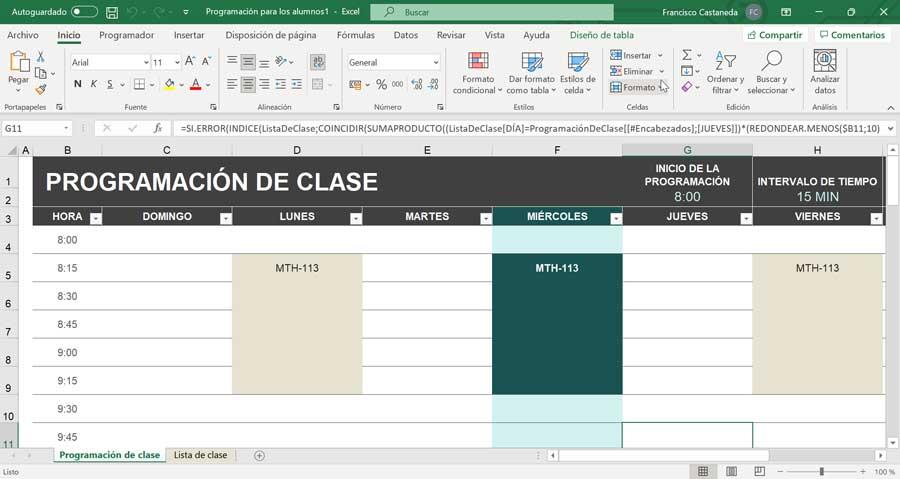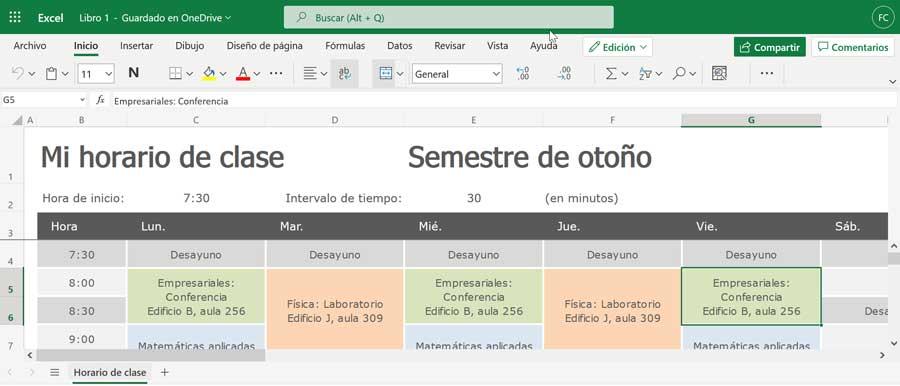Всего один щелчок и вы сможете отслеживать все события с помощью шаблона расписания для ведения согласованного календаря. Используйте шаблон расписания для отслеживания целей фитнеса, рабочих проектов или задач.
Шаблон недельного расписания отлично подходит для повседневных задач или особых событий, например конференций, программ обучения или планов путешествий. Управляйте домашними заданиями или групповыми проектами с помощью шаблона расписания в Excel.
Обеспечьте правильную сменную работу с помощью шаблона графика работы сотрудников и используйте составитель расписания для отслеживания отпусков, отгулов, больничных и других событий.
Управляйте своим домом и работами в нем, включая обслуживание водопровода, электричества, домашних приборов, интерьера и наружного благоустройства с помощью шаблона расписания домашних дел. Делайте то же самое для своего офиса с помощью шаблона расписания с указанием частоты каждой задачи. Для более коротких промежутков времени используйте шаблоны часовых расписаний или графиков работ.
Настраиваемые и удобные бесплатные шаблоны расписаний избавят вас от ненужного стресса.
Расписание – важная часть нашей жизни. С помощью расписаний мы не только распределяем наше время, но и уменьшаем стресс, оцениваем наш прогресс в выполнении работы и готовим себя к непредвиденным событиям.
Не важно, создаете ли вы список дел или планируете мероприятие. Чем бы вы ни занимались, расписание поможет следовать намеченным целям и не упускать ничего из виду.
Шаблон – самый простой способ создания расписания. В этой статье вы найдёте описание самых лучших шаблонов расписания на день, неделю и месяц в Excel, а также пошаговые инструкции по поиску подходящих для ваших задач шаблонов и их индивидуальной настройки.
Вы также узнаете, как использовать шаблон расписания в Smartsheet, инструменте для управления работой на основе электронных таблиц, который позволяет создавать расписания быстрее, чем в Excel, предлагая при этом больше параметров форматирования и возможностей сотрудничества.
Загрузите шаблон расписания на день, неделю или месяц в Excel
В Excel можно найти большое количество шаблонов расписаний, включая расписания на месяц, неделю и расписания с заметками. Эти шаблоны уже содержат форматирование, так что вам нужно лишь добавить в них свои данные.
Как же узнать, какой из доступных шаблонов расписаний самый простой в использовании? Мы уже просмотрели существующие шаблоны и нашли самые лучшие шаблоны расписания на день, неделю и месяц в Excel.
Шаблон расписания на неделю в Excel
В шаблоне расписания на неделю в Excel каждый день разбит на утро, день и вечер, поэтому вы сможете настроить размеры необходимого для каждой из этих частей места.
Основные способы использования:
- Расписание занятий в школе/университете: расписание занятий представляет собой высокий уровень просмотра всех ваших занятий. Вы можете быстро заполнять расписание сведениями о предметах, такими как название предмета, номер аудитории и время проведения занятий, и таким образом лучше управлять своим временем в течение недели.
- Расписание домашних работ: организуйте список ваших дел по хозяйству. Для этого распечатайте шаблон расписания на неделю, заполните его ежедневными задачами, например, уборка пылесосом, влажная уборка, уборка пыли, а затем назначьте ответственного за выполнение каждой задачи члена семьи.
- Расписание смен работников: с помощью расписания смен работников вы всегда будете уверены, что работники выходят на работу по правильному расписанию. Назначайте рабочие часы для каждого работника и определяйте их рабочее место или должность (менеджер, кассир, техническая поддержка, работа в приёмной). Вы даже сможете добавить столбец с выработкой часов за неделю для каждого работника.
- Маршрут путешествия: с маршрутом путешествий на неделю вы никогда не пропустите самолёт, поезд или автобус. Отслеживайте места отправления и прибытия, номера рейсов, местоположения аэропортов, бронь гостиничных номеров и многое другое. Все важные данные будут находиться в одном месте, а вы никуда не будете опаздывать.
- Расписание проекта: координируйте задачи, конечные результаты, сроки выполнения, исполнителей и другие элементы проекта при помощи расписания проекта. Будьте уверены, что ваш проект будет выполнен в срок и управляйте распределением ресурсов.
Загрузить бесплатный шаблон на неделю в Excel (Пн-Пт)
Загрузить бесплатный шаблон на неделю в Excel (Сб-Вс)
Шаблон расписания на день в Excel
Шаблон расписания на день обычно охватывает также субботу и воскресенье и включает длительность в часах с 30-минутными интервалами. Такой тип расписания предлагает наиболее детализированное представление, позволяя вам отслеживать даже самые мелкие задачи в течение дня.
Основные способы использования:
- Личный планировщик встреч/совещаний: управляйте всеми вашими ежедневными личными встречами и совещаниями. Расписание на день можно распечатать и носить с собой, чтобы оно всегда было под рукой.
- Планировщик списка задач: вместо того, чтобы записывать все ваши задачи в нескончаемый список, разбейте их на части и распределите по дням недели, чтобы вы каждый день точно знали, что нужно сделать. Назначайте задачи на разное время дня и вычёркивайте уже сделанные.
- Расписание кормления ребёнка: записывайте точное время кормления вашего малыша в течение дня, чтобы придерживаться правильного графика. Вы также может отслеживать длительность кормления и добавлять общее количество кормлений в день.
Загрузить бесплатный шаблон на день в Excel
Шаблон расписания на месяц в Excel
Шаблон расписания на месяц предлагает очень подробную детализацию целого месяца. Каждому из 12 месяцев в 2016 году отведена отдельная вкладка файла Excel.
Основные способы использования:
- Сезонное техническое обслуживание: напоминайте себе о том, что подошло время сменить фильтры или масло в машине, подготовить дом или дачный участок к зиме, заменить батарейки в пожарных извещателях и т.д. при помощи расписания сезонного обслуживания. Добавьте все элементы для отслеживания в начале года и повесьте расписание в вашем гараже или на холодильник.
- Планировщик меню на месяц: планируйте ваши приёмы пищи на целый месяц с помощью планировщика меню. Запишите ваши идеи для завтрака, обеда, полдника и ужина для каждого дня месяца, распечатайте это расписание и используйте его как список покупок, когда вы в следующий раз пойдёте в магазин.
- Расписание мероприятий: используйте расписание мероприятий на месяц для координации десятков запланированных мероприятий и задач. Добавляйте сроки выполнения и исполнителей, чтобы убедиться, что вы не выбиваетесь из графика.
Загрузить бесплатный шаблон на месяц в Excel
Шаблоны расписаний на неделю в Smartsheet
Эти шаблоны расписания на неделю охватывают все 7 дней недели, с понедельника по воскресенье. Многие шаблоны используют иерархии для организации информации, содержащие дочерние строки, которые вы можете свернуть или развернуть, чтобы спрятать или отобразить нужные даты или задачи.
Все эти шаблоны подчёркивают функции Smartsheet по организации сотрудничества. Например, в расписании занятий на неделю вы можете выбрать цветовой код для занятий, так что вы сможете быстро визуально представить ваше расписание на неделю. В шаблоне планировщика обедов вы можете добавлять ссылки на любимые рецепты для быстроты доступа, а в расписании уборки дома на неделю, вы можете назначать домашние дела определённым людям, чтобы всей семье было чем заняться.
Планировщик обедов на неделю
Шаблоны расписания на день в Smartsheet
Расписания на неделю в Smartsheet разбиты на 30-минутные интервалы в промежутке от 7:00 до 21:00. Если вам нужно расписание, охватывающее больший или меньший промежуток времени, просто кликните правой кнопкой мыши по ячейке и выберите «Удалить строку» или «Вставить строку». Используйте символы (звёзды) в списке дел к выполнению на день, чтобы назначать приоритет и устанавливать напоминания для ежедневных встреч, собраний и рабочих задач, чтобы никогда ничего не упускать из виду.
Рабочее расписание на день
Список дел на день
Расписание встреч и приёмов на день
Шаблоны расписания на месяц в Smartsheet
Эти шаблоны включают в себя все месяцы 2016 года, и вы сможете сами определять, сколько места вы хотите отвести для каждого месяца путём добавления или удаления строк. Если вы хотите изменить какую-либо дату в расписании (например, вам нужно изменить год), просто введите первые несколько дат вручную, затем выделите эти ячейки и перетащите правый нижний угол выделенной группы ячеек вниз для автоматического заполнения.
Добавляйте обсуждения непосредственно в шаблон расписания проекта, чтобы разгрузить ваш ящик электронной почты, автоматически создавайте динамичные диаграммы Ганта и используйте символы, чтобы быстро сообщать о текущем статусе, приоритете и прогрессе.
Расписание мероприятий на месяц
Расписание проекта с диаграммой Ганта на месяц
Спортивный реестр и расписание на неделю
Шаблон расписания проекта
Какой шаблон расписания использовать?
Итак, подходящее вам расписание выбрано. Это может быть расписание на день, неделю или месяц. Теперь вам необходимо определить структуру, тип длительности (понедельник-пятница или суббота-воскресенье), настроить параметры предоставления доступа и печати. Все эти факторы следует принимать во внимание, поэтому выбрать, какой шаблон использовать, может быть не так уж и просто.
При поиске подходящего шаблона обратите внимание на следующее:
1. Временной промежуток или длительность расписания.
В первую очередь, необходимо определить, какое расписание вам требуется: на день, неделю или месяц. Расписание на день – единственный шаблон, который содержит длительность в часах (с интервалами в 30 минут), длительность расписания на неделю представляет собой разбивку на утро, день и вечер, в то время как шаблон на месяц содержит минимальную степень детализации – длительность измеряется в днях.
Выбор подходящего для типа шаблона зависит от событий, задач и проектов, которые нужно будет отслеживать при помощи расписания. Например, если вам нужно структурировать список задач или встречи, лучше всего подойдут расписания на день. Если же необходимо отслеживать более длительные задачи или повторяющиеся события, вам нужен шаблон, охватывающий больший временной промежуток.
2. Кто будет пользоваться этим расписанием?
Подумайте, кто будет иметь доступ к вашему расписанию? Будет ли это документ только для вас, где вы будете отслеживать личные задачи? Или это расписание домашних работ и задач, которое вы планируете распечатать и прикрепить к холодильнику на кухне или отправить по электронной почте членам вашей семьи? Или это будет документ, которым вы будете пользоваться на работе, и который смогут использовать и редактировать ваши коллеги и внештатные сотрудники?
Если вы планируете предоставлять доступ к документу более чем одному человеку, мы рекомендуем найти онлайн версию этого шаблона, чтобы вам было удобнее предоставлять доступ, сотрудничать и редактировать документ в реальном времени. Если же это будет ваш личный документ, убедитесь, что вы нашли шаблон с наиболее подходящими для ваших задач вариантами индивидуальной настройки и возможностями печати.
3. Какие события и проекты необходимо отслеживать?
Вы можете выбирать степень детализации для длительности вашего расписания, но вы также должны определить, какие детали необходимо добавить в ваш шаблон, и количество элементов, которые шаблон должен отображать.
Чтобы понять, насколько сложными и детализированными будут ваши события или проекты, запишите на лист бумаги несколько событий, которые вы планируете добавить в расписание. Укажите все детали, которые вы хотите отметить в расписании (название задачи, подробные сведения, ответственное за исполнение лицо, срок выполнения, местоположение, контактные данные и т.д.). Это упражнение поможет понять, сколько места находимо иметь в вашем расписании. Если достаточно только верхнего уровня детализации, вы можете использовать расписание на месяц. Если же вы отслеживаете несколько задач каждый день, стоит подумать об использовании шаблона расписания на день.
Как индивидуализировать ваш шаблон в Excel
Сделать настройки вашего расписания на день, неделю или месяц индивидуальными в Excel очень просто. Вы можете выбрать цветовой код для определённых элементов, например, для приёмов у доктора или дней рождения, или изменить тип и размер шрифта. Вы также можете добавить логотип в календарь, если вы используете его во время работы с клиентами.
1. Форматирование шрифта
- Чтобы изменить размер шрифта заголовков, выделите все заголовки. На вкладке «Главная» вы можете выбрать тип и размер шрифта.
- Чтобы форматировать дату или время маркеров, выделите целый столбец или все поля дат. На вкладке «Главная» вы можете изменить тип и размер шрифта.
2. Изменение цвета
Вы можете изменить цвет шрифта или фона вашего расписания. Использование цветового кода может быть полезным для выделения определённых мероприятий или задач.
- Чтобы изменить цвет фона целой строки, кликните по иконке в виде ведёрка с краской, а затем выберите цвет заливки.
- Чтобы выбрать цветовой код для мероприятия, поместите информацию о задаче или встрече в поле даты. Затем выберите текст, кликните по иконке в виде ведёрка с краской и выберите подходящий цвет заливки.
3. Добавление изображения
Придавайте вашему расписанию индивидуальность, добавляя изображения, например, логотип вашей компании.
- На вкладке «Вставка» выберите «Иллюстрации». Загрузите изображение, которое вы хотите использовать.
- Изображение будет добавлено в вашу таблицу, после чего вы сможете переместить его в нужное место.
Если вы хотите добавить логотип или изображение в верхнюю часть расписания, вам может понадобиться вначале добавить место для размещения этого элемента.
- Правой кнопкой мыши кликните по первой строке всей таблицы и выберите «Вставить».
- Выберите «Вставить строку».
- Повторите эти действия, чтобы добавить нужное количество строк.
- Чтобы сделать фон для новых строк белым, выделите новые строки, кликните по иконке в виде ведёрка с краской и выберите белый цвет.
- Чтобы удалить линии разметки над строкой названия, выберите строку названия, кликните по иконке «Границы» и выберите опцию «Без границы».
Теперь у вас есть дополнительное пустое место в верхней части, чтобы разместить ваше изображение.
Шаблоны расписаний: доступные для печати или онлайн
В дополнение к выбору самого лучшего шаблона расписания для ваших задач вам необходимо будет решить, какие возможности для печати и совместного использования онлайн будут у этого шаблона.
Многие люди распечатывают свои расписания и потом вешают на стену или холодильник. Если же речь идёт о планировщике списка задач к выполнению или персональных встреч и совещаний, многие хранят их в своём бумажнике или сумочке для удобства доступа и использования.
Распечатанное и доступное всем расписание может быть полезным, но в целом бумажный календарь с большей вероятностью сделает вашу жизнь более хаотичной и неорганизованной. Если вы забудете или потеряете календарь, вам придётся начинать всё с самого начала. Если кто-то захочет отредактировать или добавить данные в календарь, вы не будете знать, кто внёс эти изменения, если только вы не сможете узнать этого человека по почерку. И наконец, место в таком календаре всегда ограничено, он быстро заполнится и будет выглядеть неопрятно, с большим количеством изменений и дополнений.
Если вам нужен гарантированный доступ к вашему расписанию в любое время суток, выберите решение для сотрудничества на основе облачных технологий. Вам необходимо наличие возможности в любое время просматривать и редактировать ваше расписание на смартфоне или компьютере.
Кроме того, перенеся расписание в облако, вы сможете сэкономить большое количество бумаги. Если вы планируете открывать доступ к этому календарю другим людям, онлайн инструмент поможет эффективнее осуществлять коммуникацию и вносить изменения. Вы сможете видеть, что было отредактировано, а также выбирать уровень предоставляемых прав, назначая пользователям права наблюдателя, редактора или администратора.
И наконец, многие онлайн инструменты предлагают функции для сотрудничества, с помощью которых можно добавлять обсуждения, устанавливать напоминания или уведомления, переключаться из обычного режима в представление Ганта или календаря, а также прикреплять вложения.
Создавайте простые и удобные для сотрудничества расписания в Smartsheet
Smartsheet представляет собой инструмент для управления работой на основе электронных таблиц, предлагающий набор эффективных функций для сотрудничества и общения. Smartsheet содержит десятки встроенных шаблонов, а также функции для предоставления доступа, поэтому он идеально подходит как для простого планирования задач к выполнению, так и для более комплексных расписаний проектов. Индивидуализировать шаблоны очень просто: просто кликните правой кнопкой мыши по столбцу, чтобы переименовать заголовок, или дважды кликните по любой ячейке, чтобы добавить необходимые сведения. Вы также можете изменять цвета, шрифты или переключаться между представлениями Ганта, календаря или сетки.
Ниже представлены 14 шаблонов расписаний в Smartsheet:
Самый простой способ создания расписания
Smartsheet помогает улучшить совместную работу и повысить скорость работы для любых типов задач, от простого управления задачами и планирования проектов до комплексного управления ресурсами и портфелями, позволяя вам добиваться большего. Платформа Smartsheet упрощает планирование, сбор, управление и составление отчётов о работе, помогая вашей команде работать более эффективно и добиваться большего, где бы вы ни находились. Создавайте отчёты по ключевым показателям и получайте информацию о работе в режиме реального времени с помощью сводных отчётов, панелей мониторинга и автоматизированных рабочих процессов, специально разработанных для поддержания совместной работы и информированности вашей команды. Когда у команд есть ясность в отношении выполняемой работы, невозможно предсказать, насколько больше они смогут сделать за одно и то же время. Попробуйте Smartsheet бесплатно уже сегодня.
A schedule is important for every aspect of your life. It not only helps you manage your time, it can also reduce stress, help you evaluate progress as you work, and prepare you for the unexpected.
From organizing your to-do list to planning an event, a schedule will keep you on track and make sure you never miss a thing.
Using a template is the easiest way to make a schedule. In this article, you’ll find the best daily, weekly, and monthly schedule templates in Excel. We’ll give you step-by-step instructions for finding the best schedule template for your needs and tell you how to customize these Excel templates.
Additionally, we’ve provided customizable schedule templates in Smartsheet, a work execution platform that empowers you to better manage tasks, timelines, and due dates with real-time collaboration and process automation.
Download Daily, Weekly, and Monthly Schedule Templates for Excel
You can find a variety of schedule templates in Excel, ranging from monthly schedules, weekday displays, and schedules with notes. There templates are pre-made and formatted, ready for you to add your own information.
With so many available schedule templates, how do you know which one is the easiest to use? We’ve sorted through them all and found the best daily, weekly, and monthly schedule templates for Excel.
Weekly Schedule Template in Excel
Download Free Work Week Schedule Excel Template (Mon-Fri)
Download Free Full Week Schedule Excel Template (Sun-Sat)
In a weekly Excel schedule template, each day is broken up into morning, afternoon, and evening, and you can adjust how much space you would like for each block of the day.
Common uses:
- College class schedule: Get a high-level view of all your classes for the week with a class schedule. You can quickly fill in their course information, like class name, location, and time, and better manage your time during the week.
- Housekeeping/chore schedule: Organize your housekeeping and chore list by printing out a weekly schedule template and filling in the task for each day, like vacuuming, sweeping, dusting, etc., and assigning each task. It’s an easy way to see all the housekeeping planned for the week and who is doing what.
- Employee shift schedule: Make sure the right people are working at the right times with an employee shift schedule. Assign shifts to each person and indicate their position (manager, cashier, front desk, support, etc). You could even add a column with total weekly hours to track employee workload.
- Travel itinerary: Never miss a flight, train, or bus again. Track departure cities, arrival cities, flight numbers, airport locations, hotel reservations and more with a weekly travel itinerary. All your important information will be in one place, keeping you on time and informed.
- Project schedule: Coordinate tasks, deliverables, due dates, owners, and more with a project schedule. Ensure your project meets deadlines and manage resource allocation over your workweek.
Daily Schedule Template in Excel
Free Daily Template: Excel | Smartsheet
A daily schedule template usually spans Sunday-Saturday and includes duration in hours, with 30 minute increments. This kind of schedule will give you the most granular level of detail, letting you track even the smallest tasks during the day.
Common uses:
- Personal appointment/meeting planner: Manage all your personal appointments and meetings on a daily, hour-by-hour basis. Print out the daily schedule and put it in your purse, bag, or wallet so it’s always accessible. Or, even better, access it on your phone so you can easily add, delete, or edit items.
- To-do list planner: Instead of writing all your to-do items in a never-ending list, break them out and distribute them during the week so you know exactly what you have to achieve each day. Organize your to-dos by time of day and cross them out when you’ve completed each one.
- Baby feeding schedule: Record the exact times you nurse throughout the day to make sure you’re sticking with the appropriate feeding schedule. You can also track how long you nurse for and the number of total feeds per day.
Monthly Schedule Template in Excel
Download Free Monthly Excel Template
A monthly schedule template provides a high-level view of the entire month. Each of the 12 months in 2016 are typically a different tab in the Excel file.
Common uses:
- Seasonal maintenance: Remind yourself to change your HVAC filters, clean the gutters, winterize the air conditioning system and more with a monthly seasonal maintenance schedule. Add all the items you need to track at the beginning of the calendar year and display the schedule in your garage or on the fridge.
- Monthly menu planner: Plan out your meals for the entire month with a menu planner. Include breakfast, lunch, dinner and snack ideas for each calendar day and print out the planner when you go grocery shopping for a ready-made list.
- Event planning schedule: Use a monthly event planning schedule to coordinate the hundreds of activities and tasks that need to happen before the big day. Add due dates and owners to ensure you meet deadlines.
Weekly Schedule Templates in Smartsheet
These weekly schedule templates span the entire week, from Monday-Sunday. Many of the templates use hierarchy to organize information, with collapsible rows so you can hide or display certain dates or tasks.
All these templates highlight Smartsheet’s collaboration features. For example, in the weekly class schedule, you can color-code your courses so you can quickly visualize your schedule for the week. In the meal planner template, you can easily attach links to your favorite recipes for easy access. And, in the house cleaning schedule, you can assign chores to certain people to hold your family accountable.
Shift Schedule: Excel | Smartsheet
Daily Schedule Templates in Smartsheet
Daily Work Schedule
Daily To-Do List
Daily Meetings & Appointments Schedule
Smartsheet’s daily schedules are organized by 30-minute increments, from 7am-9pm. If you want the schedule to span more or less time, just right-click on a cell and select Delete Row or Insert Row. Use the star symbols in the daily to-do list to designate priority and set reminders for your daily meetings and appointments, and daily work so you never miss a beat.
Monthly Schedule Templates in Smartsheet
Event Planning Schedule
These monthly schedules include every month of the year for 2017, and you can adjust how much space you want to designate for each month by adding or delete rows. If you want to change any of the dates in the schedule (like if you need to change the year), simply enter the first couples date by hand, then select these cells and drag the bottom right-hand corner all the way down to autofill the rest.
Have comments directly in the project schedule template to unclog your inbox, automatically create dynamic Gantt charts, and use symbols to quickly convey status, priority, and progress.
Gantt Chart Project Schedule: Excel | Smartsheet
Sports Roster & Schedule
Project Schedule Template
Which Schedule Template to Use?
Once you decide on a daily, weekly, or monthly template, you then need to choose a layout, duration type (do you want Monday-Friday or Sunday-Saturday?), the sharing capabilities, and printing options. With all these factors to consider, it can be difficult to know which schedule template to use.
Here are some things to consider as you’re searching for a schedule template:
1. What is your timeframe or duration?
You first need to figure out if you need a daily, weekly, or monthly template. The daily schedule is the only template that has duration in hours (with 30 minute increments), the weekly schedule’s duration is broken up into morning, afternoon, and evening, and the monthly template has the least amount of granularity, with duration in days.
The events, tasks, or projects that you need to track on the schedule will dictate what kind of template you need. If you need to organize to-dos or appointments, the daily schedule will work the best. If you need to track longer term tasks or repeating events, consider a template that spans more time.
2. How many people will be using it?
Think about who you need to share your schedule with. Is this a personal document that you will to track your own tasks and to-dos? Is this a family housekeeping/chore schedule that you need to print out and tape on the fridge or email to your spouse and children? Or, will you be using this schedule at work, collaborating and editing it with colleagues and external collaborators?
As a general tip, if you need to share your schedule with more than one person, you should look for an online version of the template so you can share, collaborate, and edit it in real time. If it will be a personal schedule, then make sure you have robust customization and printing capabilities to make sure it fits all your needs.
3. How many events or projects need to be tracked?
While you can choose the level of granularity in duration of your schedule, you also need to identify the level of detail you need to add to your template and the number of items you want to include.
To get a sense of the complexity of your events or projects, jot down one or two items you anticipate adding to your schedule. Write down all the details you need to include (item name, item details, assigned to, due date, location, contact information, etc). This exercise will give you a sense of the amount of space you need on your schedule. If you are sticking with a high-level view of the details, you could use the monthly schedule. If you are tracking multiple tasks per day, you may want to look at the daily schedule template.
How to Customize Your Excel Template
It’s easy to customize your daily, weekly, or monthly schedule template in Excel. You can color-code certain items, like appointments or birthdays, or change font size and type. You can even add a logo to the calendar if you’re using it for work or with clients.
1. Format Fonts
- To change the font size of the headers, first highlight all the headers. In the Home tab, you can format the font type and size.
- To format the date or time markers, highlight the entire column or all the date boxes. In the Home tab, you can adjust the font type and size.
2. Change Colors
You can change the font colors or the background colors in your schedule. Color-coding may be especially helpful for labeling certain types of events or tasks.
- To change the background color of a header, highlight the whole row, click the paint bucket icon, and select the fill color.
- To color code an event, type a task or appointment into a date box. Then, select the text, click the paint bucket icon, and select the appropriate fill color.
3. Add a Photo
Customize your schedule by adding images, like your company logo.
- In the Insert tab, click Pictures. Upload the picture you would like to use.
- The image will be added to your spreadsheet and you can drag it anywhere in the sheet.
If you would like to add your logo or picture to the top of the schedule, you may need to add extra space so the image can fit.
- Right-click the first row of the whole spreadsheet and select Insert.
- Click Entire Row.
- Repeat depending on how many extra rows you’d like.
- To make the background of the new rows white, highlight the new rows, click the paint bucket icon, and select white.
- To remove the grid line above the title row, select the title row, click the grid icon, and click the options with the removed gridlines.
Now you have extra white space to drag your image to the top.
Printable vs Online Schedule Templates
In addition to finding the best schedule template for your needs, you’ll also have to think about printing and online collaboration capabilities.
Many people print out their schedules and put them on a fridge or wall. Or, for schedules like the to-do list planner or personal appointment/meeting planner, some put them in their purse or wallet for easy access.
While it can be helpful to print out and display the schedule for everyone to see, a paper calendar can actually make your life more chaotic and disorganized. If you forget or misplace the schedule, you have to start over from scratch. If someone wants to edit or add something, you won’t know who did it, unless you can recognize their handwriting. And, with limited space, your calendar can quickly get cluttered and messy with multiple edits and additions.
To have guaranteed, 24/7 access to your schedule, look for a cloud-based, collaborative solution. You want to be able to view and edit your schedule wherever you are, on a smartphone or on a desktop.
And, you’ll save a ton of paper by moving your schedule online. If you are sharing your calendar with multiple people, an online tool will streamline communication and changes. You can track edits and control permission levels, choosing whether someone is a viewer, editor, or admin.
And, many online tools have collaboration features to bring your schedule to the next level. You can have comments directly in the tool, set reminders or notifications, switch between a normal view, a Gantt view, or a calendar view, or add attachments.
Create Easier, Collaborative Schedules with Smartsheet
Smartsheet is a spreadsheet-inspired work management tool with robust collaboration and communication features. With dozens of pre-built templates and sharing capabilities, Smartsheet is perfect for simple to-do list planners or more complex project schedules. And it’s easy to customize the templates — simply right-click on any column to rename the column headers and double-click on any cell to add your own information. You can also change the colors, fonts, and switch between grid view, Gantt view, or calendar view.
Improve Scheduling Efforts with Real-Time Task Management in Smartsheet
Tracking schedules, documenting deadlines, and staying up-to-date on daily, weekly, and monthly schedules is the key to making sure day-to-day operations run smoothly. Having the right tool to keep everyone in sync ensures that all projects and processes stay on track and all critical deadlines are met.
One such tool is Smartsheet, an enterprise work execution platform that is fundamentally changing the way businesses and teams work. Over 74,000 brands and millions of information workers trust Smartsheet as the best way to plan, track, automate, and report on schedules and timelines.
The familiar Smartsheet interface that is designed for how people actually work leads to rapid and broad adoption across your organization. Use Smartsheet to gain real-time visibility into task lists and schedules, and then access and manage them from anywhere, at any time. Share schedules with an unlimited number of internal and external team members, to improve collaboration and ensure that deadlines are met.
Try Smartsheet to discover how you can maximize your scheduling efforts, today.
Еженедельный планировщик помогает нам не отставать от наших еженедельных целей. Самое приятное в этом то, что мы можем использовать его для официальных запланированных задач. Например, вы можете назначить все встречи на следующую неделю, прежде чем посетить филиал в другом месте на следующей неделе в определенный день. Вы можете добавить его в еженедельный планировщик. Самое лучшее в этом планировщике то, что мы можем его распечатать. Таким образом, вы всегда можете держать его перед глазами и не пропустите ни одного действия. У нас есть два способа создать бесплатный шаблон Excel для еженедельного планировщика:
Оглавление
- Бесплатный шаблон Еженедельного Планировщика и Календаря Excel
- 2 способа создать бесплатный шаблон Excel для еженедельного планировщика и календаря
- Пример №1: встроенный шаблон еженедельного планировщика
- Пример №2: Создание шаблона еженедельного планировщика
- То, что нужно запомнить
- Рекомендуемые статьи
- 2 способа создать бесплатный шаблон Excel для еженедельного планировщика и календаря
- Использование встроенных в Excel шаблонов еженедельного расписания/планировщика. Основная цель создания этих шаблонов Microsoft — предоставить пользователю простоту использования. Их можно скачать и использовать в той же форме.
- Создайте шаблон еженедельного планировщика Excel по своему усмотрению с нуля и использовать его. Преимущество этого шаблона в том, что пользователь может иметь полный контроль над созданием.
Мы увидим эти способы создания бесплатного шаблона Excel для еженедельного планировщика.
2 способа создать бесплатный шаблон Excel для еженедельного планировщика и календаря
Здесь мы объяснили два способа создания бесплатного еженедельного планировщика и шаблона календаря Excel.
.free_excel_div{фон:#d9d9d9;размер шрифта:16px;радиус границы:7px;позиция:относительная;margin:30px;padding:25px 25px 25px 45px}.free_excel_div:before{content:»»;фон:url(центр центр без повтора #207245;ширина:70px;высота:70px;позиция:абсолютная;верх:50%;margin-top:-35px;слева:-35px;граница:5px сплошная #fff;граница-радиус:50%} Вы можете скачать этот шаблон Еженедельного Планировщика Excel здесь — Еженедельный планировщик Excel шаблон
Пример №1: встроенный шаблон еженедельного планировщика
Ниже приведены шаги для доступа к бесплатному встроенному шаблону еженедельного планировщика в Excel.
- Мы должны сначала открыть новый Excel. Затем щелкните меню «Файл» и нажмите «Создать».
- Как только мы нажмем «Создать», он покажет вам список шаблонов Excel с окном поиска. Поместите Еженедельный планировщик в качестве критерия поиска под окном поиска и нажмите клавишу Enter, чтобы выполнить поиск по всем готовым шаблонам.
На данный момент у нас есть только эти три планировщика. Но если мы введем Weekly Schedule, у нас может быть много шаблонов.
- Затем мы должны нажать на шаблон простого планировщика еды.
- После этого нажмите на кнопку «Создать», которая появится в окне, всплывающем, как только мы нажмем на шаблон.
- Как только мы нажимаем кнопку «Создать», шаблон загружается, и его можно увидеть, как показано на частичном снимке экрана ниже:
Хотя это кажется планировщиком еды на неделю, никогда не разочаровывайся. У нас есть тысячи онлайн-шаблонов, предоставленных пользователями и самой Microsoft. Вы всегда можете скачать их через Интернет и использовать в качестве готовых шаблонов. Для этого убедитесь, что вы подключены к высокоскоростной сети.
Пример №2: Создание шаблона еженедельного планировщика
В этом примере мы обсуждаем создание бесплатного шаблона Excel для еженедельного планировщика.
Шаг 1: В ячейке C2 мы должны использовать формулу как =СЕГОДНЯ()-НЕДЕНЬ(СЕГОДНЯ(),2)+1. Эта формула будет фиксировать дату понедельника на текущей неделе каждый раз, когда вы открываете лист. Поскольку мы написали эту статью 18 ноября 2019 года (понедельник), датой понедельника будет 18 ноября 2019 года.
Шаг 2: Теперь в ячейках от D2 до I2 мы должны использовать ячейку C2 в качестве постоянного значения и добавлять 1, 2, 3, 4, 5 и 6 в качестве приращений. Он должен дать вам все даты, связанные с этой конкретной неделей, начиная с понедельника. Это может выглядеть так, как показано на скриншоте ниже:
Шаг 3: Для строки C3 используйте формулу «Текст» в Excel:Формула «Текст». В ExcelФункция ТЕКСТ в Excel — это строковая функция, используемая для изменения заданного ввода на текст, предоставленный в указанном числовом формате. Он используется, когда мы получаем большие наборы данных от нескольких пользователей и форматы разные.Подробнее =ТЕКСТ(C2, «дддд»). Он извлечет день, связанный со значением даты в ячейке C2. Теперь перетащите эту формулу между D3 и I3, чтобы получить дни, связанные с датами, представленными в D2 и I2.
Шаг 4: Отформатируйте C2:I3 следующим образом:
- «Шрифт» / «Размер шрифта» — «Calibri» / «12», изменение цвета ячейки.
- Сделайте жирным и добавьте границы.
- Добавьте «Пользовательский» формат даты как «дд ммм».
Шаг 5: В ячейке C4: I4 мы должны использовать ключевое слово «Список дел». Это будет поле, где мы можем написать все задачи. Нам нужно отформатировать его с помощью «Шрифт / Размер шрифта» — «Calibri / 12», «Жирный», «Курсив» и «Цвет текста» — «Серый». Мы оставим несколько строк пустыми под этим текстом, чтобы пользователь мог добавлять заметки о делах в эти строки. В идеале он должен выглядеть так:
Обратите внимание, что мы также добавили «Внешние границы» и «Правая граница», чтобы придать ему табличный вид.
Шаг 6: Повторите ту же процедуру, что и на шаге 5, чтобы добавить список собраний/встреч в планировщик из строк C10:I15. Вы можете увидеть скриншот ниже:
Обратите внимание, что Meets/Appts расшифровывается как Meetings/Appointments.
Шаг 7: Наконец, найдите время, чтобы добавить заметки под еженедельником в строки C16:I21, следуя той же процедуре, что и в шаге 5.
Шаг 8: Теперь мы хотели бы добавить красивую цитату, которая будет мотивировать пользователя на протяжении всей недели каждый раз, когда он открывает этот планировщик. Используйте Merge & Center в Excel и опцию «Wrap Text», чтобы объединить ячейки B2: B6. И добавьте цитату «Оставайтесь сосредоточенными». Отформатируйте его с помощью «Шрифт» — «Каллиграфия Lucida», «Жирный», «Цвет текста» — «Черный».
Обратите внимание, что мы использовали «Внешние границы» для ячеек B2: B6.
Шаг 9: В ячейке B7 мы должны ввести «Список дел на неделю», «Шрифт / Размер шрифта» — «Calibri / 12» и «Выравнивание» — «По центру». Здесь мы можем упомянуть все наши еженедельные дела. Мы можем отформатировать его с помощью границы ячейки и использовать две строки для «Списка дел на неделю» во всех ячейках. Мы можем разделить каждые две строки, используя «Нижнюю границу» и «Левую границу».
Окончательный макет еженедельного планировщика должен выглядеть следующим образом:
Примечание: Мы убрали линии сетки. В разделе «Показать» мы можем удалить линии сетки, перейдя в «Просмотр»> «Сетка» (снимите флажок).
Таким образом, мы можем создать еженедельный планировщик в Microsoft Excel. Давайте закончим эту статью некоторыми моментами, на которые стоит обратить внимание.
То, что нужно запомнить
- Доступны тысячи онлайн-шаблонов, совместимых с Excel, которые можно использовать в качестве готового варианта для еженедельного планировщика. Эти шаблоны настраиваются. Следовательно, мы можем загрузить тот, который, по нашему мнению, подходит для нужд и использования.
- Создание еженедельного планировщика с нуля также является лучшим способом, поскольку мы можем настроить шаблон в соответствии с вашими потребностями и отформатировать его соответствующим образом.
- При создании шаблона следите за форматированием, стилем ячеек и объединением, так как это играет большую роль в визуальном виде шаблона.
Рекомендуемые статьи
Эта статья представляет собой руководство по шаблону еженедельного планировщика Excel. Здесь мы обсудим два способа создания бесплатного еженедельного планировщика и шаблона календаря в Excel с примерами. Вы можете узнать больше об Excel из следующих статей: –
- Шаблон списка дел
- Пустой шаблон счета-фактуры в Excel
- Шаблон семейного древа в Excel
- Создать организационную диаграмму в Excel
Благодаря шаблонам Excel для скачивания у нас есть возможность значительно лучше организовать рабочий день. Таким образом, у нас есть возможность сделать расписание работы в Excel в несколько простых шагов , чтобы получить максимально возможную выгоду от наших заданий. Таким образом, с помощью этих расчётных листов можно более эффективно и удовлетворительно организовывать наше время в компании.
Как сделать расписание работы в Excel
После скачивания шаблона для расписания работы в Excel нам просто нужно настроить расчётный лист Excel для наших потребностей, в зависимости от работы которую мы выполняем каждый день в течение недели. Поэтому, чтобы знать, как планировать рабочий график в Excel мы просто должны сделать несколько простых шагов и превратить их в нашу привычку:
- Определить наиболее важные задачи, так чтобы дать приоритет наиболее срочной работе и для того чтобы выполнить сроки сдачи.
- Организовывать работу день за днём, записывать оставшиеся задачи, презентации, собрания каждый день недели.
- Анализировать рабочий день, в конце каждого рабочего дня пересмотрите все оставшиеся задачи, чтобы знать как прошел день.
Шаблон расписания работы в Excel для скачивания
Воспользуйтесь этим шаблоном расписания работы в Excel и начните планировать свое время. Вы должны лишь заполнить свои функции, задачи и цели для каждой недели в несколько простых шагов благодаря этому шаблону Excel для скачивания. Но если вы хотите максимально индивидуализировать, вы можете последовать этим инструкциям чтобы создать расписание работы в Excel и создать распределение на основе ваших потребностей.
Шаблон расписания работы для Excel
Описание: Используйте этот шаблон Excel для расписания работы и организуйте все ваши задания на неделю. Скачайте этот шаблон Excel бесплатно и вы сможете приспособить его для вашей работы и вы будете контролирвать время для каждой из ваших задач.
Содержание
- Как составить расписание в Excel
- Как создать расписание в Excel
- Сохранить расписание как шаблон
- Как создать шаблон расписания в Excel за минуты
- Загрузите шаблон расписания на день, неделю или месяц в Excel
- Узнайте, как повысить производительность с помощью Smartsheet
- Шаблон расписания на неделю в Excel
- Основные способы использования:
- Шаблон расписания на день в Excel
- Основные способы использования:
- Шаблон расписания на месяц в Excel
- Основные способы использования:
- Шаблоны расписаний на неделю в Smartsheet
- Шаблоны расписания на день в Smartsheet
- Шаблоны расписания на месяц в Smartsheet
- Какой шаблон расписания использовать?
- 1. Временной промежуток или длительность расписания.
- 2. Кто будет пользоваться этим расписанием?
- 3. Какие события и проекты необходимо отслеживать?
- Как индивидуализировать ваш шаблон в Excel
- 1. Форматирование шрифта
- 2. Изменение цвета
- 3. Добавление изображения
- Шаблоны расписаний: доступные для печати или онлайн
- Создавайте простые и удобные для сотрудничества расписания в Smartsheet
- Самый простой способ создания расписания
- Не опаздывайте на занятия с этими шаблонами расписания для Excel
- Шаблоны расписания в Excel
- Простой и практичный график
- Расписание занятий
- Шаблоны веб-сайтов Microsoft
- Расписание занятий
- Университетские часы
- Как сделать таблицу расписания уроков в excel?
- Как создать таблицу в Excel для чайников
- Как выделить столбец и строку
- Как изменить границы ячеек
- Как вставить столбец или строку
- Пошаговое создание таблицы с формулами
- Как создать таблицу в Excel: пошаговая инструкция
- Как работать с таблицей в Excel
- Создание различных календарей
- Способ 1: создание календаря на год
- Способ 2: создание календаря с использованием формулы
- Способ 3: использование шаблона
Как составить расписание в Excel
Инструкции в этой статье относятся к Excel 2019, Excel 2016, Excel для Office 365 и Excel 2013.
Как создать расписание в Excel
Вы можете создать график в Excel, который имеет основы, необходимые для сотрудников, классов или личного использования. Оттуда, добавьте любые дополнительные функции в соответствии с вашими конкретными требованиями.
Выполните следующие действия, чтобы создать семидневное расписание с почасовыми блоками для одного пользователя.
Запустите Excel и откройте новую пустую книгу.
Введите » ЕЖЕНЕДЕЛЬНЫЙ РАСПИСАНИЕ » в A1: E2, измените размер шрифта на 18 и выберите Среднее выравнивание в группе выравнивания.
Введите « Ежедневное время начала » в F1; « Интервал времени » в G1; и « Дата начала » в H1. Выберите значок « Выбрать все» (от 1 до A на рабочем листе), затем дважды щелкните линию, разделяющую любые два столбца, чтобы изменить размеры всех ячеек, чтобы они соответствовали содержимому.
Выберите ячейку A3 и введите « ВРЕМЯ ».
Выберите ячейку A4 и введите время, когда вы хотите, чтобы ваше расписание началось. Чтобы следовать этому примеру, введите « 7:00 ».
В ячейке A5 введите следующий интервал, который вы хотите отобразить в расписании. Чтобы следовать этому примеру, введите « 7:30 ». Выберите A4: A5 и перетащите маркер заполнения вниз, чтобы заполнить приращения времени до конца дня.
В ячейке B3 введите день недели, с которого вы хотите начать свое расписание. Чтобы следовать этому примеру, введите « Воскресенье ».
Перетащите маркер заполнения вправо, чтобы автоматически заполнить оставшиеся дни недели в расписании.
Измените размер шрифта в столбце A на 12.
При необходимости выберите значок « Выделить все» (от 1 до A на рабочем листе) и дважды щелкните линию, разделяющую любые два столбца, чтобы изменить размеры всех ячеек, чтобы они снова соответствовали содержимому.
Выберите значок « Выбрать все» или нажмите Ctrl + A и выберите « Центр» в группе «Выравнивание» на вкладке «Главная».
Выберите уникальный цвет заливки для каждой из следующих ячеек или диапазонов:
Пропустите этот шаг, если вы предпочитаете черно-белое расписание.
Сохранить расписание как шаблон
Сохранение расписания в качестве шаблона позволяет вам повторно использовать его, не создавая каждый раз новое и не удаляя содержимое вашего существующего расписания.
Откройте папку « Шаблоны пользовательских офисов ».
Чтобы использовать шаблон в будущем, выберите вкладку « Личные » на экране « Новый» и выберите шаблон расписания. Он откроется как новая рабочая тетрадь.
Если вы хотите использовать печатную версию расписания, настройте область печати перед печатью.
Источник
Как создать шаблон расписания в Excel за минуты
Расписание – важная часть нашей жизни. С помощью расписаний мы не только распределяем наше время, но и уменьшаем стресс, оцениваем наш прогресс в выполнении работы и готовим себя к непредвиденным событиям.
Не важно, создаете ли вы список дел или планируете мероприятие. Чем бы вы ни занимались, расписание поможет следовать намеченным целям и не упускать ничего из виду.
Шаблон – самый простой способ создания расписания. В этой статье вы найдёте описание самых лучших шаблонов расписания на день, неделю и месяц в Excel, а также пошаговые инструкции по поиску подходящих для ваших задач шаблонов и их индивидуальной настройки.
Вы также узнаете, как использовать шаблон расписания в Smartsheet, инструменте для управления работой на основе электронных таблиц, который позволяет создавать расписания быстрее, чем в Excel, предлагая при этом больше параметров форматирования и возможностей сотрудничества.
Загрузите шаблон расписания на день, неделю или месяц в Excel
В Excel можно найти большое количество шаблонов расписаний, включая расписания на месяц, неделю и расписания с заметками. Эти шаблоны уже содержат форматирование, так что вам нужно лишь добавить в них свои данные.
Как же узнать, какой из доступных шаблонов расписаний самый простой в использовании? Мы уже просмотрели существующие шаблоны и нашли самые лучшие шаблоны расписания на день, неделю и месяц в Excel.
Узнайте, как повысить производительность с помощью Smartsheet
Посмотрите демонстрационный ролик, чтобы узнать, как эффективно управлять своими командами, проектами и процессами в режиме реального времени в Smartsheet.
Шаблон расписания на неделю в Excel
В шаблоне расписания на неделю в Excel каждый день разбит на утро, день и вечер, поэтому вы сможете настроить размеры необходимого для каждой из этих частей места.
Основные способы использования:
Шаблон расписания на день в Excel
Шаблон расписания на день обычно охватывает также субботу и воскресенье и включает длительность в часах с 30-минутными интервалами. Такой тип расписания предлагает наиболее детализированное представление, позволяя вам отслеживать даже самые мелкие задачи в течение дня.
Основные способы использования:
Шаблон расписания на месяц в Excel
Шаблон расписания на месяц предлагает очень подробную детализацию целого месяца. Каждому из 12 месяцев в 2016 году отведена отдельная вкладка файла Excel.
Основные способы использования:
Шаблоны расписаний на неделю в Smartsheet
Эти шаблоны расписания на неделю охватывают все 7 дней недели, с понедельника по воскресенье. Многие шаблоны используют иерархии для организации информации, содержащие дочерние строки, которые вы можете свернуть или развернуть, чтобы спрятать или отобразить нужные даты или задачи.
Все эти шаблоны подчёркивают функции Smartsheet по организации сотрудничества. Например, в расписании занятий на неделю вы можете выбрать цветовой код для занятий, так что вы сможете быстро визуально представить ваше расписание на неделю. В шаблоне планировщика обедов вы можете добавлять ссылки на любимые рецепты для быстроты доступа, а в расписании уборки дома на неделю, вы можете назначать домашние дела определённым людям, чтобы всей семье было чем заняться.
Шаблоны расписания на день в Smartsheet
Расписания на неделю в Smartsheet разбиты на 30-минутные интервалы в промежутке от 7:00 до 21:00. Если вам нужно расписание, охватывающее больший или меньший промежуток времени, просто кликните правой кнопкой мыши по ячейке и выберите «Удалить строку» или «Вставить строку». Используйте символы (звёзды) в списке дел к выполнению на день, чтобы назначать приоритет и устанавливать напоминания для ежедневных встреч, собраний и рабочих задач, чтобы никогда ничего не упускать из виду.
Шаблоны расписания на месяц в Smartsheet
Эти шаблоны включают в себя все месяцы 2016 года, и вы сможете сами определять, сколько места вы хотите отвести для каждого месяца путём добавления или удаления строк. Если вы хотите изменить какую-либо дату в расписании (например, вам нужно изменить год), просто введите первые несколько дат вручную, затем выделите эти ячейки и перетащите правый нижний угол выделенной группы ячеек вниз для автоматического заполнения.
Добавляйте обсуждения непосредственно в шаблон расписания проекта, чтобы разгрузить ваш ящик электронной почты, автоматически создавайте динамичные диаграммы Ганта и используйте символы, чтобы быстро сообщать о текущем статусе, приоритете и прогрессе.
Какой шаблон расписания использовать?
Итак, подходящее вам расписание выбрано. Это может быть расписание на день, неделю или месяц. Теперь вам необходимо определить структуру, тип длительности (понедельник-пятница или суббота-воскресенье), настроить параметры предоставления доступа и печати. Все эти факторы следует принимать во внимание, поэтому выбрать, какой шаблон использовать, может быть не так уж и просто.
При поиске подходящего шаблона обратите внимание на следующее:
1. Временной промежуток или длительность расписания.
В первую очередь, необходимо определить, какое расписание вам требуется: на день, неделю или месяц. Расписание на день – единственный шаблон, который содержит длительность в часах (с интервалами в 30 минут), длительность расписания на неделю представляет собой разбивку на утро, день и вечер, в то время как шаблон на месяц содержит минимальную степень детализации – длительность измеряется в днях.
Выбор подходящего для типа шаблона зависит от событий, задач и проектов, которые нужно будет отслеживать при помощи расписания. Например, если вам нужно структурировать список задач или встречи, лучше всего подойдут расписания на день. Если же необходимо отслеживать более длительные задачи или повторяющиеся события, вам нужен шаблон, охватывающий больший временной промежуток.
2. Кто будет пользоваться этим расписанием?
Подумайте, кто будет иметь доступ к вашему расписанию? Будет ли это документ только для вас, где вы будете отслеживать личные задачи? Или это расписание домашних работ и задач, которое вы планируете распечатать и прикрепить к холодильнику на кухне или отправить по электронной почте членам вашей семьи? Или это будет документ, которым вы будете пользоваться на работе, и который смогут использовать и редактировать ваши коллеги и внештатные сотрудники?
Если вы планируете предоставлять доступ к документу более чем одному человеку, мы рекомендуем найти онлайн версию этого шаблона, чтобы вам было удобнее предоставлять доступ, сотрудничать и редактировать документ в реальном времени. Если же это будет ваш личный документ, убедитесь, что вы нашли шаблон с наиболее подходящими для ваших задач вариантами индивидуальной настройки и возможностями печати.
3. Какие события и проекты необходимо отслеживать?
Вы можете выбирать степень детализации для длительности вашего расписания, но вы также должны определить, какие детали необходимо добавить в ваш шаблон, и количество элементов, которые шаблон должен отображать.
Чтобы понять, насколько сложными и детализированными будут ваши события или проекты, запишите на лист бумаги несколько событий, которые вы планируете добавить в расписание. Укажите все детали, которые вы хотите отметить в расписании (название задачи, подробные сведения, ответственное за исполнение лицо, срок выполнения, местоположение, контактные данные и т.д.). Это упражнение поможет понять, сколько места находимо иметь в вашем расписании. Если достаточно только верхнего уровня детализации, вы можете использовать расписание на месяц. Если же вы отслеживаете несколько задач каждый день, стоит подумать об использовании шаблона расписания на день.
Как индивидуализировать ваш шаблон в Excel
Сделать настройки вашего расписания на день, неделю или месяц индивидуальными в Excel очень просто. Вы можете выбрать цветовой код для определённых элементов, например, для приёмов у доктора или дней рождения, или изменить тип и размер шрифта. Вы также можете добавить логотип в календарь, если вы используете его во время работы с клиентами.
1. Форматирование шрифта
2. Изменение цвета
Вы можете изменить цвет шрифта или фона вашего расписания. Использование цветового кода может быть полезным для выделения определённых мероприятий или задач.
3. Добавление изображения
Придавайте вашему расписанию индивидуальность, добавляя изображения, например, логотип вашей компании.
Если вы хотите добавить логотип или изображение в верхнюю часть расписания, вам может понадобиться вначале добавить место для размещения этого элемента.
Теперь у вас есть дополнительное пустое место в верхней части, чтобы разместить ваше изображение.
Шаблоны расписаний: доступные для печати или онлайн
В дополнение к выбору самого лучшего шаблона расписания для ваших задач вам необходимо будет решить, какие возможности для печати и совместного использования онлайн будут у этого шаблона.
Многие люди распечатывают свои расписания и потом вешают на стену или холодильник. Если же речь идёт о планировщике списка задач к выполнению или персональных встреч и совещаний, многие хранят их в своём бумажнике или сумочке для удобства доступа и использования.
Распечатанное и доступное всем расписание может быть полезным, но в целом бумажный календарь с большей вероятностью сделает вашу жизнь более хаотичной и неорганизованной. Если вы забудете или потеряете календарь, вам придётся начинать всё с самого начала. Если кто-то захочет отредактировать или добавить данные в календарь, вы не будете знать, кто внёс эти изменения, если только вы не сможете узнать этого человека по почерку. И наконец, место в таком календаре всегда ограничено, он быстро заполнится и будет выглядеть неопрятно, с большим количеством изменений и дополнений.
Если вам нужен гарантированный доступ к вашему расписанию в любое время суток, выберите решение для сотрудничества на основе облачных технологий. Вам необходимо наличие возможности в любое время просматривать и редактировать ваше расписание на смартфоне или компьютере.
Кроме того, перенеся расписание в облако, вы сможете сэкономить большое количество бумаги. Если вы планируете открывать доступ к этому календарю другим людям, онлайн инструмент поможет эффективнее осуществлять коммуникацию и вносить изменения. Вы сможете видеть, что было отредактировано, а также выбирать уровень предоставляемых прав, назначая пользователям права наблюдателя, редактора или администратора.
И наконец, многие онлайн инструменты предлагают функции для сотрудничества, с помощью которых можно добавлять обсуждения, устанавливать напоминания или уведомления, переключаться из обычного режима в представление Ганта или календаря, а также прикреплять вложения.
Создавайте простые и удобные для сотрудничества расписания в Smartsheet
Smartsheet представляет собой инструмент для управления работой на основе электронных таблиц, предлагающий набор эффективных функций для сотрудничества и общения. Smartsheet содержит десятки встроенных шаблонов, а также функции для предоставления доступа, поэтому он идеально подходит как для простого планирования задач к выполнению, так и для более комплексных расписаний проектов. Индивидуализировать шаблоны очень просто: просто кликните правой кнопкой мыши по столбцу, чтобы переименовать заголовок, или дважды кликните по любой ячейке, чтобы добавить необходимые сведения. Вы также можете изменять цвета, шрифты или переключаться между представлениями Ганта, календаря или сетки.
Ниже представлены 14 шаблонов расписаний в Smartsheet:
Самый простой способ создания расписания
Smartsheet помогает улучшить совместную работу и повысить скорость работы для любых типов задач, от простого управления задачами и планирования проектов до комплексного управления ресурсами и портфелями, позволяя вам добиваться большего. Платформа Smartsheet упрощает планирование, сбор, управление и составление отчётов о работе, помогая вашей команде работать более эффективно и добиваться большего, где бы вы ни находились. Создавайте отчёты по ключевым показателям и получайте информацию о работе в режиме реального времени с помощью сводных отчётов, панелей мониторинга и автоматизированных рабочих процессов, специально разработанных для поддержания совместной работы и информированности вашей команды. Когда у команд есть ясность в отношении выполняемой работы, невозможно предсказать, насколько больше они смогут сделать за одно и то же время. Попробуйте Smartsheet бесплатно уже сегодня.
Источник
Не опаздывайте на занятия с этими шаблонами расписания для Excel
Возвращение в школу стало реальностью. Прошли каникулы, и пора сосредоточиться на приходе нового учебного года. Нет лучшего способа правильно начать занятия, чем хорошая организация, в чем наш компьютер может быть большим подспорьем. Возможно, самый популярный офис люкс, такой как Microsoft Офисы не отсутствует в наших учебных инструментах. Если это наш случай, одно из его приложений, Excel, может помочь нам создать собственные шаблоны расписания занятий.
Использование Office в качестве учебного пособия может иметь большой успех. С помощью этого инструмента для работы с электронными таблицами мы можем загружать шаблоны, которые помогают нам записывать различные расписания занятий. Прошли те времена, когда они делались бумагой и ручкой, что приводило к непривлекательным результатам. Теперь у нас могут быть хорошо разработанные шаблоны расписания, так что нам нужно только записывать предметы на каждый день.
Шаблоны расписания в Excel
В Excel по умолчанию есть различные типы шаблонов, которые предоставляются нам бесплатно. Чтобы получить к ним доступ, просто откройте электронную таблицу и нажмите «Создать». Мы найдем поисковую систему, где указано «Шаблоны часов поиска». Для примеров достаточно составить расписание.
Простой и практичный график
Этот шаблон имеет очень привлекательный дизайн с разными оттенками. В нем есть каждый день недели, хотя достаточно сосредоточить внимание на днях с понедельника по пятницу, а также столбик с расписанием. Мы просто должны изменить расписание как нам удобно и запишите каждую тему, соответствующую каждому дню недели. Это очень простой шаблон, но в то же время практичный, который значительно упрощает нам жизнь при создании расписания.
Расписание занятий
Шаблоны веб-сайтов Microsoft
На веб-сайте Microsoft мы также можем найти широкий спектр предопределенных шаблонов, некоторые из них могут помочь нам составить расписание, когда мы вернемся в класс.
Расписание занятий
Этот шаблон позволяет нам сохранить все наши ежемесячные расписания занятий до Дата. Настолько просто, что нам нужно будет только написать время начала и временной интервал каждого расписания, чтобы временные диапазоны создавались автоматически. Мы также можем использовать цветовую кодировку по своему вкусу, даже чтобы зарезервировать время для изучения. Мы можем загрузить его, чтобы открыть в Excel или просмотреть прямо в браузере. Мы можем получить доступ к шаблону, нажав на этой ссылке.
Университетские часы
Источник
Как сделать таблицу расписания уроков в excel?
Программа Microsoft Excel удобна для составления таблиц и произведения расчетов. Рабочая область – это множество ячеек, которые можно заполнять данными. Впоследствии – форматировать, использовать для построения графиков, диаграмм, сводных отчетов.
Работа в Экселе с таблицами для начинающих пользователей может на первый взгляд показаться сложной. Она существенно отличается от принципов построения таблиц в Word. Но начнем мы с малого: с создания и форматирования таблицы. И в конце статьи вы уже будете понимать, что лучшего инструмента для создания таблиц, чем Excel не придумаешь.
Как создать таблицу в Excel для чайников
Работа с таблицами в Excel для чайников не терпит спешки. Создать таблицу можно разными способами и для конкретных целей каждый способ обладает своими преимуществами. Поэтому сначала визуально оценим ситуацию.
Посмотрите внимательно на рабочий лист табличного процессора:
Это множество ячеек в столбцах и строках. По сути – таблица. Столбцы обозначены латинскими буквами. Строки – цифрами. Если вывести этот лист на печать, получим чистую страницу. Без всяких границ.
Сначала давайте научимся работать с ячейками, строками и столбцами.
Как выделить столбец и строку
Чтобы выделить весь столбец, щелкаем по его названию (латинской букве) левой кнопкой мыши.
Для выделения строки – по названию строки (по цифре).
Чтобы выделить несколько столбцов или строк, щелкаем левой кнопкой мыши по названию, держим и протаскиваем.
Для выделения столбца с помощью горячих клавиш ставим курсор в любую ячейку нужного столбца – нажимаем Ctrl + пробел. Для выделения строки – Shift + пробел.
Как изменить границы ячеек
Если информация при заполнении таблицы не помещается нужно изменить границы ячеек:
Для изменения ширины столбцов и высоты строк сразу в определенном диапазоне выделяем область, увеличиваем 1 столбец /строку (передвигаем вручную) – автоматически изменится размер всех выделенных столбцов и строк.
Примечание. Чтобы вернуть прежний размер, можно нажать кнопку «Отмена» или комбинацию горячих клавиш CTRL+Z. Но она срабатывает тогда, когда делаешь сразу. Позже – не поможет.
Чтобы вернуть строки в исходные границы, открываем меню инструмента: «Главная»-«Формат» и выбираем «Автоподбор высоты строки»
Для столбцов такой метод не актуален. Нажимаем «Формат» — «Ширина по умолчанию». Запоминаем эту цифру. Выделяем любую ячейку в столбце, границы которого необходимо «вернуть». Снова «Формат» — «Ширина столбца» — вводим заданный программой показатель (как правило это 8,43 — количество символов шрифта Calibri с размером в 11 пунктов). ОК.
Как вставить столбец или строку
Выделяем столбец /строку правее /ниже того места, где нужно вставить новый диапазон. То есть столбец появится слева от выделенной ячейки. А строка – выше.
Нажимаем правой кнопкой мыши – выбираем в выпадающем меню «Вставить» (или жмем комбинацию горячих клавиш CTRL+SHIFT+»=»).
Отмечаем «столбец» и жмем ОК.
Совет. Для быстрой вставки столбца нужно выделить столбец в желаемом месте и нажать CTRL+SHIFT+»=».
Все эти навыки пригодятся при составлении таблицы в программе Excel. Нам придется расширять границы, добавлять строки /столбцы в процессе работы.
Пошаговое создание таблицы с формулами
Теперь при печати границы столбцов и строк будут видны.
С помощью меню «Шрифт» можно форматировать данные таблицы Excel, как в программе Word.
Поменяйте, к примеру, размер шрифта, сделайте шапку «жирным». Можно установить текст по центру, назначить переносы и т.д.
Как создать таблицу в Excel: пошаговая инструкция
Простейший способ создания таблиц уже известен. Но в Excel есть более удобный вариант (в плане последующего форматирования, работы с данными).
Сделаем «умную» (динамическую) таблицу:
Примечание. Можно пойти по другому пути – сначала выделить диапазон ячеек, а потом нажать кнопку «Таблица».
Теперь вносите необходимые данные в готовый каркас. Если потребуется дополнительный столбец, ставим курсор в предназначенную для названия ячейку. Вписываем наименование и нажимаем ВВОД. Диапазон автоматически расширится.
Если необходимо увеличить количество строк, зацепляем в нижнем правом углу за маркер автозаполнения и протягиваем вниз.
Как работать с таблицей в Excel
С выходом новых версий программы работа в Эксель с таблицами стала интересней и динамичней. Когда на листе сформирована умная таблица, становится доступным инструмент «Работа с таблицами» — «Конструктор».
Здесь мы можем дать имя таблице, изменить размер.
Доступны различные стили, возможность преобразовать таблицу в обычный диапазон или сводный отчет.
Возможности динамических электронных таблиц MS Excel огромны. Начнем с элементарных навыков ввода данных и автозаполнения:
Если нажать на стрелочку справа каждого подзаголовка шапки, то мы получим доступ к дополнительным инструментам для работы с данными таблицы.
Иногда пользователю приходится работать с огромными таблицами. Чтобы посмотреть итоги, нужно пролистать не одну тысячу строк. Удалить строки – не вариант (данные впоследствии понадобятся). Но можно скрыть. Для этой цели воспользуйтесь числовыми фильтрами (картинка выше). Убираете галочки напротив тех значений, которые должны быть спрятаны.


Таблицы в Excel представляют собой ряд строк и столбцов со связанными данными, которыми вы управляете независимо друг от друга.
Работая в Excel с таблицами, вы сможете создавать отчеты, делать расчеты, строить графики и диаграммы, сортировать и фильтровать информацию.
Если ваша работа связана с обработкой данных, то навыки работы с таблицами в Эксель помогут вам сильно сэкономить время и повысить эффективность.
Как работать в Excel с таблицами. Пошаговая инструкция
1. Выделите область ячеек для создания таблицы
Выделите область ячеек, на месте которых вы хотите создать таблицу. Ячейки могут быть как пустыми, так и с информацией.
2. Нажмите кнопку “Таблица” на панели быстрого доступа
На вкладке “Вставка” нажмите кнопку “Таблица”.
3. Выберите диапазон ячеек
В всплывающем вы можете скорректировать расположение данных, а также настроить отображение заголовков. Когда все готово, нажмите “ОК”.
4. Таблица готова. Заполняйте данными!
Поздравляю, ваша таблица готова к заполнению! Об основных возможностях в работе с умными таблицами вы узнаете ниже.
Форматирование таблицы в Excel
Для настройки формата таблицы в Экселе доступны предварительно настроенные стили. Все они находятся на вкладке “Конструктор” в разделе “Стили таблиц”:
Если 7-ми стилей вам мало для выбора, тогда, нажав на кнопку, в правом нижнем углу стилей таблиц, раскроются все доступные стили. В дополнении к предустановленным системой стилям, вы можете настроить свой формат.
Помимо цветовой гаммы, в меню “Конструктора” таблиц можно настроить:
Как добавить строку или столбец в таблице Excel
Даже внутри уже созданной таблицы вы можете добавлять строки или столбцы. Для этого кликните на любой ячейке правой клавишей мыши для вызова всплывающего окна:
Как отсортировать таблицу в Excel
Для сортировки информации при работе с таблицей, нажмите справа от заголовка колонки “стрелочку”, после чего появится всплывающее окно:
В окне выберите по какому принципу отсортировать данные: “по возрастанию”, “по убыванию”, “по цвету”, “числовым фильтрам”.
Как отфильтровать данные в таблице Excel
Для фильтрации информации в таблице нажмите справа от заголовка колонки “стрелочку”, после чего появится всплывающее окно:
Если вы хотите отменить все созданные настройки фильтрации, снова откройте всплывающее окно над нужной колонкой и нажмите “Удалить фильтр из столбца”. После этого таблица вернется в исходный вид.
Как посчитать сумму в таблице Excel
Для того чтобы посчитать сумму колонки в конце таблицы, нажмите правой клавишей мыши на любой ячейке и вызовите всплывающее окно:
В списке окна выберите пункт “Таблица” => “Строка итогов”:
Внизу таблица появится промежуточный итог. Нажмите левой клавишей мыши на ячейке с суммой.
В выпадающем меню выберите принцип промежуточного итога: это может быть сумма значений колонки, “среднее”, “количество”, “количество чисел”, “максимум”, “минимум” и т.д.
Как в Excel закрепить шапку таблицы
Таблицы, с которыми приходится работать, зачастую крупные и содержат в себе десятки строк. Прокручивая таблицу “вниз” сложно ориентироваться в данных, если не видно заголовков столбцов. В Эксель есть возможность закрепить шапку в таблице таким образом, что при прокрутке данных вам будут видны заголовки колонок.
Для того чтобы закрепить заголовки сделайте следующее:
Как перевернуть таблицу в Excel
Представим, что у нас есть готовая таблица с данными продаж по менеджерам:
На таблице сверху в строках указаны фамилии продавцов, в колонках месяцы. Для того чтобы перевернуть таблицу и разместить месяцы в строках, а фамилии продавцов нужно:
В этой статье вы ознакомились с принципами работы в Excel с таблицами, а также основными подходами в их создании. Пишите свои вопросы в комментарии!
При создании таблиц с определенным типом данных иногда нужно применять календарь. Кроме того, некоторые пользователи просто хотят его создать, и использовать в бытовых целях. Программа Microsoft Office позволяет несколькими способами вставить календарь в таблицу или на лист. Давайте выясним, как это можно сделать.
Создание различных календарей
Все календари, созданные в Excel, можно разделить на две большие группы: охватывающие определенный отрезок времени (например, год) и вечные, которые будут сами обновляться на актуальную дату. Соответственно и подходы к их созданию несколько отличаются. Кроме того, можно использовать уже готовый шаблон.
Способ 1: создание календаря на год
Прежде всего, рассмотрим, как создать календарь за определенный год.
Открывается окно, в котором нужно установить требуемую высоту строки. Ели вы впервые делаете подобную операцию и не знаете, какой размер установить, то ставьте 18. Потом жмите на кнопку «OK».
Теперь нужно установить ширину. Кликаем по панели, на которой указаны наименования столбцов буквами латинского алфавита. В появившемся меню выбираем пункт «Ширина столбцов».
В открывшемся окне установите нужный размер. Если не знаете, какой размер установить, можете поставить цифру 3. Жмите на кнопку «OK».
После этого, ячейки на листе приобретут квадратную форму.
После этого, можно считать, что календарь готов, хотя вы можете дополнительно отформатировать его на своё усмотрение.
Урок: Как сделать автозаполнение в Excel
Способ 2: создание календаря с использованием формулы
Но, все-таки у предыдущего способа создания есть один весомый недостаток: его каждый год придется делать заново. В то же время, существует способ вставить календарь в Excel с помощью формулы. Он будет каждый год сам обновляться. Посмотрим, как это можно сделать.
=»Календарь на » & ГОД(СЕГОДНЯ()) & » год» Таким образом, мы создаем заголовок календаря с текущим годом.
Но, как видим, в том месте, где должно отобразиться просто название месяца установилась дата. Для того, чтобы привести формат ячейки к нужному виду, кликаем по ней правой кнопкой мыши. В контекстном меню выбираем пункт «Формат ячеек…».
В открывшемся окне формата ячеек переходим во вкладку «Число» (если окно открылось в другой вкладке). В блоке «Числовые форматы» выделяем пункт «Дата». В блоке «Тип» выбираем значение «Март». Не беспокойтесь, это не значит, что в ячейке будет слово «Март», так как это всего лишь пример. Жмем на кнопку «OK».
=ДАТАМЕС(B4;1) В нашем случае, B4 – это адрес ячейки с наименованием «Январь». Но в каждом конкретном случае координаты могут быть другими. Для следующего элемента уже ссылаемся не на «Январь», а на «Февраль», и т.д. Форматируем ячейки так же, как это было в предыдущем случае. Теперь мы имеем наименования месяцев во всех элементах календаря.
=ДАТА(ГОД(D4);МЕСЯЦ(D4);1-1)-(ДЕНЬНЕД(ДАТА(ГОД(D4);МЕСЯЦ(D4);1-1))-1)+<0:1:2:3:4:5:6>*7+ <1;2;3;4;5;6;7>Жмем сочетание клавиш на клавиатуре Ctrl+Shift+Enter.
Производим в блоке календаря за январь выделение ячеек, в которых содержатся числа. Кликаем по значку «Условное форматирование», размещенному на ленте во вкладке «Главная» в блоке инструментов «Стили». В появившемся перечне выбираем значение «Создать правило».
Открывается окно создания правила условного форматирования. Выбираем тип «Использовать формулу для определения форматируемых ячеек». В соответствующее поле вставляем формулу:
=И(МЕСЯЦ(D6)1+3*(ЧАСТНОЕ(СТРОКА(D6)-5;9))+ЧАСТНОЕ(СТОЛБЕЦ(D6);9)) D6 – это первая ячейка выделяемого массива, который содержит даты. В каждом конкретном случае её адрес может отличаться. Затем кликаем по кнопке «Формат».
В открывшемся окне переходим во вкладку «Шрифт». В блоке «Цвет» выбираем белый или цвет фона, если у вас установлен цветной фон календаря. Жмем на кнопку «OK».
Вернувшись в окно создания правила, жмем на кнопку «OK».
Точно такую же операцию проделываем и с другими элементами календаря.
=СЕГОДНЯ() В формате заливки выбираем любой цвет, отличающийся от общего фона, например зеленый. Жмем на кнопку «OK».
После этого, ячейка, соответствующая текущему числу, будет иметь зеленый цвет.
В целом работа над созданием «вечного» календаря завершена, хотя вы можете ещё долго проводить над ним различные косметические работы, редактируя внешний вид на свой вкус. Кроме того, отдельно можно будет выделить, например, праздничные дни.
Урок: Условное форматирование в Excel
Способ 3: использование шаблона
Те пользователи, которые ещё в недостаточной мере владеют Экселем или просто не хотят тратить время на создание уникального календаря, могут воспользоваться готовым шаблоном, закачанным из интернета. Таких шаблонов в сети довольно много, причем велико не только количество, но и разнообразие. Найти их можно, просто вбив соответствующий запрос в любую поисковую систему. Например, можно задать следующий запрос: «календарь шаблон Excel».
Примечание: В последних версиях пакета Microsoft Office огромный выбор шаблонов (в том числе и календарей) интегрирован в состав программных продуктов. Все они отображаются непосредственно при открытии программы (не конкретного документа) и, для большего удобства пользователя, разделены на тематические категории. Именно здесь можно выбрать подходящий шаблон, а если такового не найдется, его всегда можно скачать с официального сайта Office.com.
По сути, такой шаблон — уже готовый календарь, в котором вам только останется занести праздничные даты, дни рождения или другие важные события. Например, таким календарем является шаблон, который представлен на изображении ниже. Он представляет собой полностью готовую к использованию таблицу.
Вы можете в нем с помощью кнопки заливки во вкладке «Главная» закрасить различными цветами ячейки, в которых содержатся даты, в зависимости от их важности. Собственно, на этом вся работа с подобным календарем может считаться оконченной и им можно начинать пользоваться.
Мы разобрались, что календарь в Экселе можно сделать двумя основными способами. Первый из них предполагает выполнение практически всех действий вручную. Кроме того, календарь, сделанный этим способом, придется каждый год обновлять. Второй способ основан на применении формул. Он позволяет создать календарь, который будет обновляться сам. Но, для применения данного способа на практике нужно иметь больший багаж знаний, чем при использовании первого варианта. Особенно важны будут знания в сфере применения такого инструмента, как условное форматирование. Если же ваши знания в Excel минимальны, то можно воспользоваться готовым шаблоном, скачанным из интернета.
Мы рады, что смогли помочь Вам в решении проблемы.
Задайте свой вопрос в комментариях, подробно расписав суть проблемы. Наши специалисты постараются ответить максимально быстро.
Источник
Хотя это правда, в офисной среде , Excel — это наиболее широко используемая электронная таблица, основанная на устройствах с различными операционными системами. Благодаря этому есть действительно комплексная программа для управлять данные, выполнить расчеты, в utilisant дез графические инструменты и др. .
В общем, эта электронная таблица, разработанная Microsoft, используется для решения формул и построения графиков. Но, помимо этого, это идеальный инструмент для обеспечения общей организации информационного потока . Следовательно, он также используется для создания календарей, создания календарей и даже сделать календарь .
Поэтому, если вам нужно эффективно распределять свое время или, например, читать расписание каждого сотрудника, вы можете использовать эту программу. Тогда мы покажем вам как создать любое расписание в Excel .
В основном график состоит из своего рода календаря, используемого как инструмент управления временем . В связи с этим это позволяет легкое распространение часы, когда выполняется определенная деятельность или работа, и даже когда предоставляется услуга.
Таким образом, он состоит из списка часов, в течение которых могут иметь место определенные события или действия, и, следовательно, это широко используемый механизм. как в учебе, так и в профессиональном или профессиональном плане . Но, несмотря на то, что существуют инструменты, предназначенные исключительно для этого, правда в том, что это для этого целесообразнее использовать Microsoft Excel .
В этом смысле, чтобы вы могли легко и бесплатно подготовить свое расписание, не прибегая к сторонним и / или платным программам, мы объясняем как можно составить расписание в электронная таблица Excel с помощью двух доступных механизмов :
С моделями
Сегодня Интернет предлагает бесконечные возможности для упрощения процессов своих пользователей. По этой причине возможно получение моделей разных моделей расписаний, совместимых с Excel, скачать и использовать их бесплатно .
Затем мы дадим вам инструкции, которые необходимо выполнить в следующих случаях:
- Прежде всего, прямо из Интернета, вам необходимо найдите модель, которую хотите использовать, и загрузите ее на свой компьютер .
- Как только рассматриваемая модель будет сохранена в любой папке на вашем компьютере, откройте программу Microsoft Excel и нажмите «Открыть» Затем нажмите «Обзор» и найдите шаблон, который вы скачали из Интернета.

- Найдя его, просто дважды щелкните указанный файл, чтобы открыть его в электронной таблице, или выберите его и нажмите «Открыть» .

- Затем, после нескольких секунд ожидания, вы сможете увидеть загруженный вами шаблон расписания и управлять им по своему усмотрению, выбрав изменение каждого из доступных полей .

- Наконец, вам просто нужно сохраните сделанные изменения и это все.
вручную
Другой механизм, который существует для создания календаря любого типа в Excel, основан на справедливом распределении каждой из ячеек и вводе необходимой информации. Этот, без использования какой-либо базовой модели и выполняя это вручную .
Хотя описанная выше процедура показывает гораздо больше простоты и производительности, в этом случае пользователи имеют большую свободу распределять свое время и настраивать внешний вид расписания .
Здесь мы покажем вам, как это сделать:
- Первоначально вы должны открыть лист в Microsoft Excel .
- Затем начните вводить ячейка A1 следующий текст «Рабочие часы» и нажмите клавишу Enter.
- в настоящее время в ячейке A2 введите «Неделя, соответствующая:» и снова нажмите Enter.
- Затем оставьте пустое место в ячейке A3, чтобы отметить разделение и лучше организовать текст. Затем переходите к ячейка A4 et введите «понедельник» нажать Enter.
- После этого, в ячейках A5, A6 и A7 , выберите записывать каждую смену дня (первую, вторую и третью соответственно).

- Как только это будет сделано, перейдите к ячейка A8 et введите термин «вторник» . Затем добавьте три команды, соответствующие этому дню, в ячейки A9, A10 и A11 .
- Итак, пора повторить ту же процедуру в следующих ячейках, чтобы добавить информацию для среды, четверга, пятницы, субботы и воскресенья в каждую из ваших трех смен.

- Если вы уже включили все дни недели и время, выберите все от ячейки A4 до ячейки A31 (где кончается), то перейдите на вкладку «Вставка» лента и выберите опцию «Таблица» в группе Таблицы.
«ОБНОВЛЕНИЕ ✅ Вы хотите знать, как создать расписание работы или учебы в таблицах Excel? ⭐ ВОЙДИТЕ ЗДЕСЬ ⭐ и узнайте все С НУЛЯ! »

- Затем через ле Вкладки «Инструменты таблицы» и «Дизайн» , выберите стиль таблицы для спецификации, особенно в «Табличные стили» .

- Наконец, с той же вкладки, показанной выше, перейдите к редактирование таблицы другими доступными инструментами . Чтобы ввести всю необходимую информацию в соответствующие ячейки позже.
Список лучших шаблонов расписаний, которые вы можете использовать в Microsoft Excel
Для простоты, продуктивности или удобства многие люди предпочитают создавать свое расписание на основе шаблона, совместимого с Excel, а не создавать его с нуля.
Поэтому, чтобы упростить поиск при загрузке этих моделей, мы список ci – Ниже приведены несколько бесплатных и интересных альтернатив с соответствующими ссылками для скачивания:
Простой и практичный график
Он распределяет время с понедельника по пятницу каждой недели и предоставляет для этого разные временные интервалы. Он характеризуется тем, что очень красочный и универсальный .
Загрузите простой и практичный календарь Excel
График домашних заданий
Он состоит из календаря, который имеет очень чистый дизайн и позволяет вам перечислять свои задачи с часами учебы в списке дел. Для этого нужно выбрать его по месяцам, так как это своего рода календарь.
Скачать календарь домашних заданий Excel
Расписание по датам — с понедельника
Это график, который представляет собой более профессиональный аспект и предлагает на выбор три варианта (еженедельно, до 31 дня и до 5 недель) в соответствии с вашими потребностями.
Скачать календарь по датам — с понедельника Excel
Еженедельный график с перерывами
Это официальный шаблон Microsoft Office, который позволяет вводить данные о задачах и классах на отдельном листе. Таким образом, он предлагает возможность перечислить все еженедельные задачи (с указанием дня и времени).
Загрузите еженедельную программу с помощью Recess Excel
Еженедельное расписание университетских программ
Это элегантная, привлекательная и очень функциональная модель . Это позволяет вам записывать элементы в дневное и временное пространство, а также расставлять приоритеты для каждой задачи. Рекомендуется использовать его на академическом и / или университетском уровне.
Загрузите простой и практичный календарь Excel
Школьные часы (без выходных)
Как следует из названия, это относится к календарю, который не содержит выходных дней и, следовательно, вы можете добавить задачи, которые нужно выполнить с понедельника по пятницу. Он включает четыре варианта, основанные на графиках и их горизонтальном или вертикальном распределении.
Скачать школьную программу (без выходных) Excel
Ежедневный график работы
Идеально подходит для управлять всеми ежедневными и еженедельными задачами , а также для планирования мероприятий. В основном это очень интерактивная модель.
Скачать ежедневную рабочую программу Excel
Расписание для студентов
Он используется в академической и образовательной среде для обеспечения оптимального контроля выполнения домашних заданий и расписания занятий в течение 12 месяцев в году. Одно из его самых больших преимуществ заключается в том, что даты доставки выделяются автоматически .
Скачать календарь для студентов Excel
Если у вас есть какие-либо вопросы, оставляйте их в комментариях, мы свяжемся с вами как можно скорее, и это будет большим подспорьем для большего числа участников сообщества. Je Vous remercie!
Запустите Excel и откройте новую пустую книгу.

Выберите диапазон ячеек A1: E2 , затем выберите « Слияние и центр» в группе «Выравнивание» на вкладке «Главная».

Введите » ЕЖЕНЕДЕЛЬНЫЙ РАСПИСАНИЕ » в A1: E2, измените размер шрифта на 18 и выберите Среднее выравнивание в группе выравнивания.

Выберите ячейки F1: H2 , выберите раскрывающийся список « Границы» в группе «Шрифт» на вкладке «Главная», затем выберите « Все границы» .

Введите « Ежедневное время начала » в F1; « Интервал времени » в G1; и « Дата начала » в H1. Выберите значок « Выбрать все» (от 1 до A на рабочем листе), затем дважды щелкните линию, разделяющую любые два столбца, чтобы изменить размеры всех ячеек, чтобы они соответствовали содержимому.

Выберите ячейку A3 и введите « ВРЕМЯ ».

Выберите ячейку A4 и введите время, когда вы хотите, чтобы ваше расписание началось. Чтобы следовать этому примеру, введите « 7:00 ».

В ячейке A5 введите следующий интервал, который вы хотите отобразить в расписании. Чтобы следовать этому примеру, введите « 7:30 ». Выберите A4: A5 и перетащите маркер заполнения вниз, чтобы заполнить приращения времени до конца дня.

Если вы хотите изменить формат времени, выберите столбец, щелкните правой кнопкой мыши и выберите « Формат ячеек» . Выберите Time в списке Category на вкладке Number и выберите формат времени, который вы хотите использовать.
В ячейке B3 введите день недели, с которого вы хотите начать свое расписание. Чтобы следовать этому примеру, введите « Воскресенье ».

Перетащите маркер заполнения вправо, чтобы автоматически заполнить оставшиеся дни недели в расписании.

Выберите строку 3 . Сделайте шрифт полужирным и измените размер шрифта на 14.

Измените размер шрифта в столбце A на 12.

При необходимости выберите значок « Выделить все» (от 1 до A на рабочем листе) и дважды щелкните линию, разделяющую любые два столбца, чтобы изменить размеры всех ячеек, чтобы они снова соответствовали содержимому.
Выберите значок « Выбрать все» или нажмите Ctrl + A и выберите « Центр» в группе «Выравнивание» на вкладке «Главная».

Выберите ячейки A1: H2 . Выберите раскрывающийся список « Цвет заливки» в группе «Шрифт» на вкладке «Главная» и выберите цвет заливки для выбранных ячеек.

Выберите уникальный цвет заливки для каждой из следующих ячеек или диапазонов:
- A3
- B3: H3
- A4: A28 (или диапазон ячеек, содержащих времена на вашем листе)
- B4: H28 (или диапазон ячеек, составляющих остаток вашего расписания)

Пропустите этот шаг, если вы предпочитаете черно-белое расписание.
Выберите тело расписания. Выберите раскрывающийся список « Границы» в группе «Шрифт» и выберите « Все границы» .

Сохраните расписание.
Были ли сведения полезными?
(Чем больше вы сообщите нам, тем больше вероятность, что мы вам поможем.)
(Чем больше вы сообщите нам, тем больше вероятность, что мы вам поможем.)
Насколько вы удовлетворены качеством перевода?
Что повлияло на вашу оценку?
Моя проблема решена
Понятные инструкции
Понятные сведения
Без профессиональной лексики
Полезные изображения
Качество перевода
Не соответствует интерфейсу
Неверные инструкции
Слишком техническая информация
Недостаточно информации
Недостаточно изображений
Качество перевода
Добавите что-нибудь? Это необязательно
Спасибо за ваш отзыв!
×