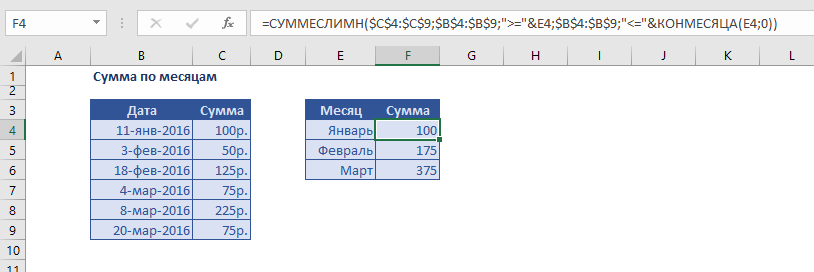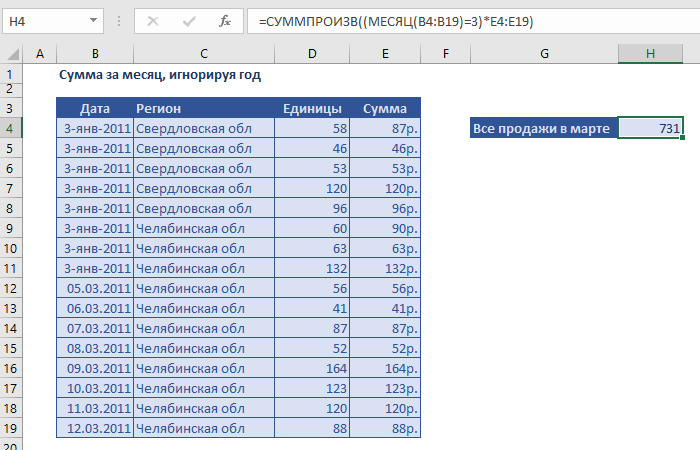Содержание:
- Зачем контролировать семейный бюджет?
- Учет расходов и доходов семьи в таблице Excel
- Подборка бесплатных шаблонов Excel для составления бюджета
- Таблицы Excel против программы «Домашняя бухгалтерия»: что выбрать?
- Ведение домашней бухгалтерии в программе «Экономка»
- Облачная домашняя бухгалтерия «Экономка Онлайн»
- Видео на тему семейного бюджета в Excel
Зачем контролировать семейный бюджет?
Проблема нехватки денег актуальна для большинства современных семей. Многие буквально мечтают о том, чтобы расплатиться с долгами и начать новую финансовую жизнь. В условиях кризиса бремя маленькой зарплаты, кредитов и долгов, затрагивает почти все семьи без исключения. Именно поэтому люди стремятся контролировать свои расходы. Суть экономии расходов не в том, что люди жадные, а в том, чтобы обрести финансовую стабильность и взглянуть на свой бюджет трезво и беспристрастно.
Польза контроля финансового потока очевидна – это снижение расходов. Чем больше вы сэкономили, тем больше уверенности в завтрашнем дне. Сэкономленные деньги можно пустить на формирование финансовой подушки, которая позволит вам некоторое время чувствовать себя комфортно, например, если вы остались без работы.
Главный враг на пути финансового контроля – это лень. Люди сначала загораются идеей контролировать семейный бюджет, а потом быстро остывают и теряют интерес к своим финансам. Чтобы избежать подобного эффекта, требуется обзавестись новой привычной – контролировать свои расходы постоянно. Самый трудный период – это первый месяц. Потом контроль входит в привычку, и вы продолжаете действовать автоматически. К тому же плоды своих «трудов» вы увидите сразу – ваши расходы удивительным образом сократятся. Вы лично убедиться в том, что некоторые траты были лишними и от них без вреда для семьи можно отказаться.
Опрос: Таблицы Excel достаточно для контроля семейного бюджета?
Учет расходов и доходов семьи в таблице Excel
Если вы новичок в деле составления семейного бюджета, то прежде чем использовать мощные и платные инструменты для ведения домашней бухгалтерии, попробуйте вести бюджет семьи в простой таблице Excel. Польза такого решения очевидна – вы не тратите деньги на программы, и пробуете свои силы в деле контроля финансов. С другой стороны, если вы купили программу, то это будет вас стимулировать – раз потратили деньги, значит нужно вести учет.
Начинать составления семейного бюджета лучше в простой таблице, в которой вам все понятно. Со временем можно усложнять и дополнять ее.
Читайте также:

В настоящем обзоре мы приводим результаты тестирования пяти программ для ведения домашней бухгалтерии. Все эти программы работают на базе ОС Windows. Программы для домашней бухгалтерии можно скачать бесплатно .
Главный принцип составления финансового плана заключается в том, чтобы разбить расходы и доходы на разные категории и вести учет по каждый из этих категорий. Как показывает опыт, начинать нужно с небольшого числа категорий (10-15 будет достаточно). Вот примерный список категорий расходов для составления семейного бюджета:
- Автомобиль
- Бытовые нужды
- Вредные привычки
- Гигиена и здоровье
- Дети
- Квартплата
- Кредит/долги
- Одежда и косметика
- Поездки (транспорт, такси)
- Продукты питания
- Развлечения и подарки
- Связь (телефон, интернет)
Рассмотрим расходы и доходы семейного бюджета на примере этой таблицы.

Здесь мы видим три раздела: доходы, расходы и отчет. В разделе «расходы» мы ввели вышеуказанные категории. Около каждой категории находится ячейка, содержащая суммарный расход за месяц (сумма всех дней справа). В области «дни месяца» вводятся ежедневные траты. Фактически это полный отчет за месяц по расходам вашего семейного бюджета. Данная таблица дает следующую информацию: расходы за каждый день, за каждую неделю, за месяц, а также итоговые расходы по каждой категории.
Что касается формул, которые использованы в этой таблице, то они очень простые. Например, суммарный расход по категории «автомобиль» вычисляется по формуле =СУММ(F14:AJ14). То есть это сумма за все дни по строке номер 14. Сумма расходов за день рассчитывается так: =СУММ(F14:F25) – суммируются все цифры в столбце F c 14-й по 25-ю строку.
Аналогичным образом устроен раздел «доходы». В этой таблице есть категории доходов бюджета и сумма, которая ей соответствует. В ячейке «итог» сумма всех категорий (=СУММ(E5:E8)) в столбце Е с 5-й по 8-ю строку. Раздел «отчет» устроен еще проще. Здесь дублируется информация из ячеек E9 и F28. Сальдо (доход минус расход) – это разница между этими ячейками.

Теперь давайте усложним нашу таблицу расходов. Введем новые столбцы «план расхода» и «отклонение» (скачать таблицу расходов и доходов). Это нужно для более точного планирования бюджета семьи. Например, вы знаете, что затраты на автомобиль обычно составляют 5000 руб/мес, а квартплата равна 3000 руб/мес. Если нам заранее известны расходы, то мы можем составить бюджет на месяц или даже на год.
Зная свои ежемесячные расходы и доходы, можно планировать крупные покупки. Например, доходы семьи 70 000 руб/мес, а расходы 50 000 руб/мес. Значит, каждый месяц вы можете откладывать 20 000 руб. А через год вы будете обладателем крупной суммы – 240 000 рублей.
Таким образом, столбцы «план расхода» и «отклонение» нужны для долговременного планирования бюджета. Если значение в столбце «отклонение» отрицательное (подсвечено красным), то вы отклонились от плана. Отклонение рассчитывается по формуле =F14-E14 (то есть разница между планом и фактическими расходами по категории).
Как быть, если в какой-то месяц вы отклонились от плана? Если отклонение незначительное, то в следующем месяце нужно постараться сэкономить на данной категории. Например, в нашей таблице в категории «одежда и косметика» есть отклонение на -3950 руб. Значит, в следующем месяце желательно потратить на эту группу товаров 2050 рублей (6000 минус 3950). Тогда в среднем за два месяца у вас не будет отклонения от плана: (2050 + 9950) / 2 = 12000 / 2 = 6000.
Используя наши данные из таблицы расходов, построим отчет по затратам в виде диаграммы.

Аналогично строим отчет по доходам семейного бюджета.

Польза этих отчетов очевидна. Во-первых, мы получаем визуальное представление о бюджете, а во-вторых, можно проследить долю каждой категории в процентах. В нашем случае самые затратные статьи – «одежда и косметика» (19%), «продукты питания» (15%) и «кредит» (15%).
В программе Excel есть готовые шаблоны, которые позволяют в два клика создать нужные таблицы. Если зайти в меню «Файл» и выбрать пункт «Создать», то программа предложит вам создать готовый проект на базе имеющихся шаблонов. К нашей теме относятся следующие шаблоны: «Типовой семейный бюджет», «Семейный бюджет (месячный)», «Простой бюджет расходов», «Личный бюджет», «Полумесячный домашний бюджет», «Бюджет студента на месяц», «Калькулятор личных расходов».
Подборка бесплатных шаблонов Excel для составления бюджета
Бесплатно скачать готовые таблицы Excel можно по этим ссылкам:
- Простая таблица расходов и доходов семейного бюджета
- Продвинутая таблица с планом и диаграммами
- Таблица только с доходом и расходом
- Стандартные шаблоны по теме финансов из Excel
Первые две таблицы рассмотрены в данной статье. Третья таблица подробно описана в статье про домашнюю бухгалтерию. Четвертая подборка – это архив, содержащий стандартные шаблоны из табличного процессора Excel.
Попробуйте загрузить и поработать с каждой таблицей. Рассмотрев все шаблоны, вы наверняка найдете таблицу, которая подходит именно для вашего семейного бюджета.
Таблицы Excel против программы «Домашняя бухгалтерия»: что выбрать?
У каждого способа ведения домашней бухгалтерии есть свои достоинства и недостатки. Если вы никогда не вели домашнюю бухгалтерию и слабо владеете компьютером, то лучше начинать учет финансов при помощи обычной тетради. Заносите в нее в произвольной форме все расходы и доходы, а в конце месяца берете калькулятор и сводите дебет с кредитом.
Если уровень ваших знаний позволяет пользоваться табличным процессором Excel или аналогичной программой, то смело скачивайте шаблоны таблиц домашнего бюджета и начинайте учет в электронном виде.
Когда функционал таблиц вас уже не устраивает, можно использовать специализированные программы. Начните с самого простого софта для ведения личной бухгалтерии, а уже потом, когда получите реальный опыт, можно приобрести полноценную программу для ПК или для смартфона. Более детальную информацию о программах учета финансов можно посмотреть в следующих статьях:
- Программы для домашней бухгалтерии
- Программы для ведения семейного бюджета
Плюсы использования таблиц Excel очевидны. Это простое, понятное и бесплатное решение. Также есть возможность получить дополнительные навыки работы с табличным процессором. К минусам можно отнести низкую производительность, слабую наглядность, а также ограниченный функционал.
У специализированных программ ведения семейного бюджета есть только один минус – почти весь нормальный софт является платным. Тут актуален лишь один вопрос – какая программа самая качественная и дешевая? Плюсы у программ такие: высокое быстродействие, наглядное представление данных, множество отчетов, техническая поддержка со стороны разработчика, бесплатное обновление.
Если вы хотите попробовать свои силы в сфере планирования семейного бюджета, но при этом не готовы платить деньги, то скачивайте бесплатно шаблоны таблиц и приступайте к делу. Если у вас уже есть опыт в области домашней бухгалтерии, и вы хотите использовать более совершенные инструменты, то рекомендуем установить простую и недорогую программу под названием Экономка. Рассмотрим основы ведение личной бухгалтерии при помощи «Экономки».
Ведение домашней бухгалтерии в программе «Экономка»
Подробное описание программы можно посмотреть на этой странице. Функционал «Экономки» устроен просто: есть два главных раздела: доходы и расходы.

Чтобы добавить расход, нужно нажать кнопку «Добавить» (расположена вверху слева). Затем следует выбрать пользователя, категорию расхода и ввести сумму. Например, в нашем случае расходную операцию совершил пользователь Олег, категория расхода: «Семья и дети», подкатегория: «Игрушки», а сумма равна 1500 руб. Средства будут списаны со счета «Наличные».

Аналогичным образом устроен раздел «Доходы». Счета пользователей настраиваются в разделе «Пользователи». Вы можете добавить любое количество счетов в разной валюте. Например, один счет может быть рублевым, второй долларовым, третий в Евро и т.п. Принцип работы программы прост – когда вы добавляете расходную операцию, то деньги списываются с выбранного счета, а когда доходную, то деньги наоборот зачисляются на счет.
Чтобы построить отчет, нужно в разделе «Отчеты» выбрать тип отчета, указать временной интервал (если нужно) и нажать кнопку «Построить».

Как видите, все просто! Программа самостоятельно построит отчеты и укажет вам на самые затратные статьи расходов. Используя отчеты и таблицу расходов, вы сможете более эффективно управлять своим семейным бюджетом.
Облачная домашняя бухгалтерия «Экономка Онлайн»
Учет расходов и доходов можно вести прямо в веб-браузере – для этого существует специальный сервис «Экономка Онлайн». Примечательно, что у данного сервиса есть Телеграм-бот Enomka_bot, который удобно использовать на мобильных устройствах. Функционал сайта (и бота) подразумевает следующие функции:
- Учет расходов и доходов в виде таблицы.
- Использование любой валюты Мира.
- Готовый справочник расходов и доходов.
- Учет долгов (своих и чужих).
- Интеграция с Telegram.
- Отчеты (за месяц, за интервал, остатки на счетах).

Веб-сервис можно использовать бесплатного, если доход не превышает 25000 руб. в месяц. «Экономка Онлайн» содержит все необходимые инструменты, которые могут потребоваться для учета расходов и доходов семейного бюджета. Простой интерфейс, удобное представление данных в табличном виде, подробная справочная информация – все это позволит освоить основные функции сервиса за считанные минуты. «Экономку» может использовать любой человек без дополнительных знаний из области бухгалтерского учета.
Видео на тему семейного бюджета в Excel
На просторах интернета есть немало видеороликов, посвященных вопросам семейного бюджета. Главное, чтобы вы не только смотрели, читали и слушали, но и на практике применяли полученные знания. Контролируя свой бюджет, вы сокращаете лишние расходы и увеличиваете накопления.
17 авг. 2022 г.
читать 2 мин
Часто вам может понадобиться суммировать значения некоторого набора данных в Excel на основе месяца.
Например, предположим, что у нас есть следующий набор данных, и мы хотели бы просуммировать общий объем продаж по месяцам:
В следующем пошаговом примере показано, как это сделать.
Шаг 1: введите данные
Сначала введите значения данных в Excel:
Шаг 2: извлеките месяц из дат
Далее нам нужно использовать функцию =МЕСЯЦ() для извлечения месяца из каждой даты.
В нашем примере мы введем следующую формулу в ячейку D2 :
=MONTH( A2 )
Затем мы перетащим и заполним эту формулу в каждую оставшуюся ячейку в столбце D:
Шаг 3: Найдите уникальные месяцы
Затем нам нужно использовать функцию =UNIQUE() для создания списка уникальных месяцев.
В нашем примере мы введем следующую формулу в ячейку F2 :
=UNIQUE( D2:D10 )
Это создаст список уникальных месяцев:
Шаг 4: Найдите сумму по месяцам
Далее мы будем использовать функцию СУММЕСЛИ(диапазон, критерий, диапазон_суммы) , чтобы найти сумму продаж, сделанных в течение каждого месяца.
В нашем примере мы введем следующую формулу в ячейку G2 :
=SUMIF( $D$2:$D$10 , F2 , $B$2:$B$10 )
Затем мы перетащим и заполним эту формулу в оставшиеся ячейки в столбце G:
Это говорит нам:
- В январе было совершено 117 продаж.
- Всего в феврале было совершено 50 продаж.
- Всего в марте было совершено 111 продаж.
Дополнительные ресурсы
В следующих руководствах объясняется, как выполнять другие распространенные задачи в Excel:
Как рассчитать сводку из пяти чисел в Excel
Как суммировать несколько листов в Excel
Как считать по группам в Excel
Написано

Замечательно! Вы успешно подписались.
Добро пожаловать обратно! Вы успешно вошли
Вы успешно подписались на кодкамп.
Срок действия вашей ссылки истек.
Ура! Проверьте свою электронную почту на наличие волшебной ссылки для входа.
Успех! Ваша платежная информация обновлена.
Ваша платежная информация не была обновлена.
Если вы решили упорядочить свой бюджет, проанализировать поступления и расходы, устранить “слабое звено”, то вам поможет таблица учета доходов и расходов в Excel. Ее ведение позволит вам “трезво” взглянуть на вещи и начать экономить. Ведь неважно сколько вы зарабатываете пару тысяч в месяц или доход исчисляется сотнями тысяч, главное то, сколько у вас сохраняется.
Мне помогает использование таблицы Excel, потому как, используя необходимые формулы, можно легко посчитать и наглядно увидеть, сколько денег ушло на различные нужды.
К примеру, я использую такой способ вести учет доходов и расходов в excel не только для ведения семейного бюджета, но и для своего бизнеса, в котором являюсь не только руководителем, но и бухгалтером. Потому как вроде работаешь, работаешь, зарабатываешь, а куда деньги утекают непонятно, а с появлением такого анализа, сразу становится видно целевые траты или нет.
В этой заметке расскажу вам, как создать такую таблицу самостоятельно, оформить с формулами для автоматического подсчета и применить другие необходимые приемы. Возможно, этот опыт по работе с таблицей Excel будет вам полезен и в других случаях.
Читайте ее до конца и если останутся вопросы, напишите о них в комментариях, поясню, дополню и всем отвечу, а если окажется и полезной, буду признательна распространению ее в социальных сетях.
Таблица учета доходов и расходов в Excel
Сейчас очень много различных приложений, разработанных для смартфонов, но мне кажется удобнее таблица учета доходов и расходов в Excel для использования.
Потому как если вы впервые свои бюджетом пристально будете заниматься, то использовать платные приложения не ваш вариант. Причина не покупать дорогие сервисы – это банальная человеческая лень, деньги потратите, а использовать не станете. И лень – это главный враг на пути систематизации расходов.
Но привычка вырабатывается за 21 день, поэтому нужно всего лишь начать и маленькими шагами идти к своей цели – снижению расходов.
А таблица учета доходов и расходов в Excel позволит вам самостоятельно добавляете и удалять необходимые столбцы, графы, позиции. Все делаете для своего удобства и без постоянного появления навязчивой рекламы, которая без конца выскакивает в бесплатных приложениях 
Создание таблицы Excel “Доходы”
В конце статьи можно будет скачать полученный файл, в котором легко вести учет расходов и доходов в Excel, но если вы хотите разобраться и сделать самостоятельно, то для начала необходимо создать файл Excel где еще совсем ничего нет.
Сначала создадим таблицу “Доходы”, зажав левую клавишу мышки, выделим необходимый участок. Нажав кнопку “Границы” и далее “Все границы”, необходимая область будет выделена. У меня это 14 столбцов и 8 строк.
Таблица готова, необходимо ее заполнить. В сводный столбец “Доходы” нужно перечислить все поступления, какие у вас могут быть и ничего не забыть, для правильности подсчетов.
Добавив результирующие строки “Итого” и “Всего” вы сразу будете видеть, сколько всего в месяц общий семейный доход и за год в целом, а также по каждой из позиций. Заполним их суммирующей формулой для автоматического подсчета.
Для этого в нужном столбце или строке напишем следующую комбинацию без пробелов “=СУММ(”, далее выделим необходимую для подсчета область, например, с января по декабрь и нажимаем Enter. Скобка формулы закроется автоматически и будет считать при заполнении этих строк.
Заполнила таблицу для большей наглядности, жирным выделила результирующие строки, чтобы сразу бросались в глаза и не путались с общим списком.
Создание таблицы Excel “Расходы”
Для начала создадим новые листы в нашем файле для того, чтобы фиксировать домашний учет расходов и доходов в Excel по дням каждого месяца, потому как лучше заносить информацию каждый день по чуть-чуть, чем потом сидеть полдня и вспоминать, что и куда было потрачено. И совсем не факт, что точно вспомните.
Для этого в нижней части листа нажимаем на “Плюс” и второй лист добавится. Сразу переименуем его и назовем “Январь”. Для этого дважды левой клавишей мышки щелкнем по надписи “Лист2” и она станет активной для исправления. Аналогично исправлю и “Лист1”, написав “Доходы и расходы”.
Сразу добавлять еще 11 листов для других месяцев не стоит, потому как мы упростим себе работу, создав один, а остальные просто скопировав.
Аналогичным образом создаем границы таблицы. Я выделю 31 столбца и 15 строк. Верхнюю строку заполню по дням месяца и в конце отдельный столбец будет “подбивать” итог.
Теперь нужно определиться с расходами, приведу самые распространенные, а вы можете их корректировать в зависимости от своих потребностей:
- продукты;
- коммунальные расходы;
- кредит;
- ипотека;
- одежда;
- косметика;
- бытовая химия;
- расходы на детей (платные занятия, карманные деньги и т.д.);
- лекарства;
- платные услуги врачей (прием, УЗИ, анализы и т.д.)
- подарки;
- транспортные расходы (такси, автобус/трамвай, бензин)
- непредвиденные расходы (ремонт автомобиля, покупка телевизора, если старый вдруг отказался работать и т.п.).
Последняя строчка будет подводить результат расходов в день, чтобы можно было увидеть, в какой из дней вы особенно сильно “разгулялись” 
И, чтобы не заносить в каждую строчку формулу, можно просто отметить заполненную, навести курсор мыши на нижний правый угол, зажать левую кнопку и потянуть в нужном направлении. Формулы “протянутся” автоматически.
Если у вас надпись строки с расходом “выползает” на соседнюю ячейку, то расширить ее можно, наведя указатель мыши на разделитель между двух столбцов, зажав левую клавишу и потянув ее влево.
Создание нового листа в Excel
Далее создадим остальные месяца, для этого наведем указатель мыши на название листа, в нашем случае “Январь”, нажимаем правую клавишу и выбираем “Переместить или скопировать”.
Далее нужно выбрать “Переместить вконец” и не забыть поставить галочку в окошке “ Создать копию”. Если пропустите один из этих моментов, то может лист не добавиться или скопироваться в произвольном порядке, а нам нужно, чтобы каждый месяц шел, как в календаре. Это и удобно и путаницы не возникнет.
Копируем новый лист и сразу же переименовываем в последующий месяц. В принципе на этом можно было бы закончить, но хочется видеть картинку целиком, то есть расходы по месяцам без затрат по дням и при этом, не переключаясь между листами.
Создание сводной таблицы
Все сделаем быстро, и без лишних заморочек. Для начала перейдем в лист “Доходы и расходы” и копируем таблицу “доходы”. Сделать это можно, “встав” на левую колонку, в которой нумеруются строки.
Зажав левую клавишу мыши, нужно спуститься до окончания таблицы, которую планируем скопировать. Далее, отпускаем и нажимаем правую клавишу мыши, чтобы появилось контекстное меню. В нем нужно нажать “Копировать”. Нужная нам таблица находится в буфере обмена и теперь остается ее добавить в файл.
Точно так же отмечаем строку ниже несколькими ячейками, нажимаем правую кнопку мыши и контекстном меню выбираем “Вставить скопированные ячейки”.
Теперь меняем название таблицы на “Расходы” и удаляем заполненные строки. Далее нужно занести все пункты наших затрат. Сделать это можно разными способами, например, просто заполнив “от руки”, но я выберу другой вариант.
Посчитала, что строк в таблице с доходами было всего 6, а с расходами 13. Выделяем пустые строки, и копируем в буфер обмена.
Переходим в верхнюю ячейку, в моем случае № 14 и нажимаем “Вставить скопированные ячейки”. Теперь у нас 12 строк, но мне нужно еще одна, добавлю ее другим способом, просто нажав в контекстном меню “Вставить”.
Переходим лист “Январь” и выделяем столбец с нашими затратами для копирования. Для этого нажимаем ячейку “Продукты”, зажимаем левую клавишу мыши и протягиваем до последней ячейки “Непредвиденные расходы”. Нажимаем правую клавишу мыши, в появившемся контекстном меню, нужно кликнуть на “Копировать”.
Возвращаемся в лист “Доходы и расходы”, отмечаем первую пустую ячейку в нашей таблице, в контекстном меню нужно выбрать значок “Вставить” в разделе “Параметры вставки”.
Дело близится к финишу по созданию нашей таблицы учета доходов и расходов. Остается только ввести формулы для суммарного подсчета расходов по каждому месяцу и “подбить” результат.
Ведение формул для подсчета расходов
Не нужно думать, что сейчас мы запутаемся с формулами и это займет у нас много времени, все совсем не так 
Начнем заполнять, в пустой ячейке нажимаем знак “=”, далее кликаем на лист “Январь”, там нажимаем соответствующую ячейку и ставим “+”, переходим в следующий лист, нажимая всю ту же ячейку. Продолжаем так с каждым месяцем.
На картинке наглядно видно, что все ячейки в формуле одинаковые и месяца идут один за другим.
Рекомендую все внимательно проверить, прежде чем перейти к протягиванию формулы.
Чтобы “протянуть” формулу нужно кликнуть на заполненную ячейку, навести курсор мыши на правый нижний угол, зажать левую клавишу мыши и потянуть вниз, а затем вправо. Все, таблица учета доходов и расходов в Excel готова к использованию. Ура! 
Теперь остается только начать заносить в Excel ежедневный учет доходов и расходов и все будет автоматически “перетекать” в сводку. Удобно и наглядно, что все на одном листе.
Дополнительные функции таблицы доходов и расходов
Дополнить таблицу можно добавив строку “Сальдо”, то есть разница между доходами и расходами. Для этого нужно в ячейке ниже таблиц, добавить форму с вычитанием общих доходов и расходов за каждый месяц.
Отметив мышкой пустую ячейку под таблицами, нажмите знак “=”, далее итоговую сумму расходов за январь, потом знак “–” и общие расходы за этот же месяц, готово, жмем Enter.
“Протяните” эту формулу по всем ячейкам и вы сможете теперь сразу видеть сколько денег осталось в плюсе, а если нет, то значит что-то забыли внести 
Основные выводы
Вот так легко и быстро у вас получится своя таблица учета доходов и расходов в Excel, нужно лишь только повторить все манипуляции, приведенные в данной статье.
Заполнять такие таблицы рекомендуют многие коучи по финансовой грамотности, потому как ведение домашней бухгалтерии поможет выявить излишние траты, вовремя принять меры по экономии и начать откладывать на “светлое будущее”.
А если вы не умели раньше пользоваться Excel, то это не проблема, ведь моя инструкция очень подробно рассказывает, в какой последовательности, куда нажимать 
Напишите об этом в комментарии, если что-то не получается, помогу разобраться и отвечу всем. А если понравилась статья, буду признательна, если вы поделитесь ей в социальных сетях, это будет мотивировать писать еще больше заметок о том, как работать с Excel.
Всего вам самого доброго и светлого!
На чтение 5 мин. Просмотров 27.8k.
= СУММЕСЛИМН( значения ; Диапазон_Значений ; «> =» & A1 ; Диапазон_Значений; «<=» & КОНМЕСЯЦА( A1 ; 0 ))
Эта функция поможет подвести итоги по месяцу при помощи функции КОНМЕСЯЦА. В примере формула выглядит так:
=СУММЕСЛИМН(C4:C9;B4:B9; «>=» & E4; B4:B9; «<=» &КОНМЕСЯЦА( E4; 0 ))
Функция СУММЕСЛИМН может суммировать диапазоны на основе нескольких критериев.
В этом случае мы устанавливаем СУММЕСЛИМН суммировать суммы по месяцам , используя два критерия: один для соответствующей даты больше или равной первому дню месяца, второй, для соответствующей даты меньше или равной последнему дню месяца. Другими словами, нам нужна формула , как эта:
= СУММЕСЛИМН( сумма ; дата ; «> =» & «1/1/2016» ; дата ; «<=» & «1/31/2016» )
Более безопасная альтернатива
=СУММЕСЛИМН ( сумма ; дата ; «> =» & ДАТА ( 2016 ; 1 ; 1 ); дата ; «<=» & ДАТА ( 2016 ; 1 ; 31 ))
Он более безопасен, поскольку сроки построены с отдельными значениями год, месяц и день, а не вводятся как текст, который должен быть интерпретирован Excel).
Как правило, это болезненно, потому что если вы добавляете названия месяцев в виде текста (т.е. «январь», «Февраль», «март» и т.д.) в столбце Е вы должны пойти на лишние хлопоты, чтобы создать даты, которые можно использовать для критериев.
Тем не менее, в данном случае, мы используем простой трюк, чтобы сделать это легко: В колонке Е, вместо того, чтобы печатать названия месяцев, мы добавим фактические даты (1/1/2016, 2/1/2016, 3/1/2016), затем используем формат дат ( «мммм») для отображения названия месяцев.
Это позволяет легко строить критерии нужных нам для СУММЕСЛИ. Чтобы соответствующая дата была больше или равна первому числу месяца, мы используем:
«> =» & E4
И чтобы соответствующая дата была меньше или равна последнему дню месяца, мы используем:
«<=» &КОНМЕСЯЦА( E4 ; 0 )
Где КОНМЕСЯЦА автоматически возвращается в последний день.
Конъюнкция с операндом (&) необходима при построении критериев, которые использует логический оператор с числовым значением.
Сумма за месяц игнорируя год
=СУММПРОИЗВ (( МЕСЯЦ ( даты ) = месяц ) * количество )
Подводя данные по месяцам, игнорируя год, вы можете использовать формулу, основанную на функциях СУММПРОИЗВ и МЕСЯЦ.
В показанном примере, формула в Н5:
=СУММПРОИЗВ((МЕСЯЦ(B4:B19)=3)*E4:E19)
В результате получится сумма всех продаж в марте, независимо от года.
Внутри функции СУММПРОИЗВ, функция МЕСЯЦ используется для извлечения номера месяца для каждой даты в наборе данных. Сокращенный вариант результата массива выглядит следующим образом:
{ 1 ; 1 ; 1 ; 2 ; 2 ; 2 ; 3 ; 3 ; 3 }
Каждое значение сравнивается с 3 (номер месяца март), чтобы получить результат, как этот:
{ ЛОЖЬ ; ЛОЖЬ ; ЛОЖЬ ; ЛОЖЬ ; ЛОЖЬ ; ЛОЖЬ ; ИСТИНА ; ИСТИНА ; ИСТИНА }
Этот массив затем умножается на значения суммы, ассоциированных с каждой датой марта. Арифметическая операция изменяет ИСТИНА/ЛОЖЬ значения в единицы и нули, поэтому операция выглядит примерно так:
{ 0 ; 0 ; 0 ; 0 ; 0 ; 0 ; 1 ; 1 ; 1 } * { 100 ; 100 ; 100 ; 100 ; 100 ; 100 ; 100 ; 100 ; 100 }
Где 100 это просто заполнитель на любую сумму. В результате получится один массив следующим образом:
{ 0 ; 0 ; 0 ; 0 ; 0 ; 0 ; 100 ; 100 ; 100 }
Обратите внимание, что только «выжившие« суммы связаны с мартом, а остальные равны нулю.
СУММПРОИЗВ затем суммирует элементы в массиве и рассчитывает результат, 300 в сокращенном примере выше.
Среднее значение по месяцам
=СРЗНАЧЕСЛИМН( значения ; даты ; «> =» & A1 ; даты ; «<=» & КОНМЕСЯЦА( A1 ))
Чтобы высчитать среднее за месяц, вы можете использовать формулу, основанную на функции СРЗНАЧЕСЛИМН, с помощью функции КОНМЕСЯЦА.
В показанном примере, формула в F4 является:
=СРЗНАЧЕСЛИМН(D5:D12;C5:C12;»>=F5″;C5:C12;»»<=КОНМЕСЯЦА(F5;0))
Функция СРЗНАЧЕСЛИМН может находить среднее в диапазонах на основе нескольких критериев. В этом случае мы устанавливаем СРЗНАЧЕСЛИМН составлять среднее по месяцам , используя два критерия: (1) дата больше или равна первому дню месяца, (2) дата меньше или равна последнему дню месяца. Если мы жестко закодируем даты в январе 2016 года в формулу с использованием функции ДАТА, она будет выглядеть следующим образом:
=СРЗНАЧЕСЛИМН( суммы ; сроки ; «> =» & ДАТА ( 2016 ; 1 ; 1 ); даты ; «<=» & ДАТА ( 2016 ; 1 ; 31 ))
Кодирование дат
Но мы не хотим, чтобы даты жестко кодировались, мы хотим, чтобы Excel создал эти даты для нас. Как правило, это сложно, потому что если вы добавляете названия месяцев в виде текста (т.е. «январь», «февраль», «март» и т.д.) в столбце Е вы должны пойти на лишние хлопоты, чтобы создать даты, которые можно использовать для критериев,
Тем не менее, в данном случае, мы используем простой трюк, чтобы сделать вещи проще: в колонке Е, вместо того, чтобы печатать названия месяцев, мы добавим фактические даты для первого числа каждого месяца (1/1/2016, 2/1/2016, 3 / 1/2016, и т.д.), а также используем пользовательский формат даты ( «МММ») для отображения названия месяцев.
Это позволяет легко строить критерии, нужные нам для СРЗНАЧЕСЛИМН. Чтобы соответствующие даты были больше или равны первому числу месяца, мы используем:
«> =» & E4
И чтобы соответствующие даты были меньше или равны последнему дню месяца, мы используем:
«<=» & КОНМЕСЯЦА( E4 ; 0 )
КОНМЕСЯЦА автоматически возвращается в последний день того же месяца, потому что мы поставляем ноль для месяца аргумента.
Примечание: конъюнкция с операндом (&) необходима при построении критериев на основе ссылки на ячейку.
О таблице учета доходов и расходов в excel
Учет доходов и расходов в excel для бизнеса, личного и семейного бюджета — один из важнейших аспектов эффективного ведения хозяйства, в основе которого лежит баланс этих величин. Грамотный подход к контролю денежных потоков, с одной стороны, поможет сохранить Ваши финансы в целостности, избегая излишних трат на второстепенные нужды, с другой стороны, позволит направить положительный остаток на достижение основной цели.
Времена, когда учет финансовой деятельности велся вручную на листах, давно прошли, на смену пришли современные технологичные инструменты. Одним из таких решений является таблица учета доходов и расходов бюджета в excel. Программа позволит в несколько кликов создать шаблоны таблиц доходов и расходов excel за выбранный месяц в ежедневной детализации со всеми расчетными формулами и итогами, а также отобразит итоговый баланс в режиме реального времени, что избавит Вас от необходимости разбираться с функционалом excel.
Ссылки для скачивания:
— Скачать учет доходов и расходов семейного бюджета в excel (архив 45КБ)
— Скачать учет доходов и расходов бизнеса в excel (архив 46КБ)
Как начать работу с учетом доходов и расходов в excel:
1. Разархивируйте скачанный архив с файлом с помощью программы 7zip или WinRar.
2. При появлении сообщения о доверенном источнике: закройте программу, кликните правой кнопкой мыши на файле — «Свойства», далее установите галочку напротив «Разблокировать».
3. Если в Вашем Excel запуск макросов по умолчанию отключен, в данном окне необходимо нажать «Включить содержимое».
4. Для полноценной работы с файлом необходимо нажать «Разрешить редактирование» при появлении данного сообщения.
Планирование доходов и расходов. Виды личных потребностей.
Прежде чем мы перейдем к изучению таблицы учета доходов и расходов в excel стоит затронуть тему планирования как семейного, так и личного бюджета. Ни для кого не секрет, что наши потребности делятся на базовые первостепенные и второстепенные, навязанные нам реалиями современного маркетинга. Таким образом, главным ключом к эффективному планированию доходов и расходов бюджета является удовлетворение основных жизненных потребностей и минимизация расходов на необязательные нужды.
Какие же потребности можно отнести к необходимым базовым?
- Физиологические потребности. Не будем перечислять их все, только те, которые относятся к нашим расходам. А именно потребность в пищи, воде, одежде и жилье (сюда отнесем оплату самого жилья и коммунальных услуг). Данные нужды непосредственно влияют на наше физическое и эмоциональное состояние, поэтому их нельзя игнорировать и необходимо удовлетворять в первую очередь.
- Потребность в безопасности. В первую очередь сюда можно отнести защищенность собственного здоровья и здоровья членов наших семей. Человек должен быть уверен, что ему ничего не угрожает и, в случае возникновения непредвиденных обстоятельств (например, болезни), он и его семья смогут получить квалифицированную помощь. Сюда же относится и покупка лекарств, что особенно актуально в наше непростое время.
- Потребность в комфорте. Наше психоэмоциональное состояние напрямую зависит от условий комфорта нашей жизни. Но здесь нужно видеть тонкую грань между необходимыми потребностями, такими как: удобная кровать для сна или обувь для работы, и навязанными: последняя модель телефона, компьютерные игры и т.д..
Инструкция макроса учет доходов и расходов в excel
Рассмотрим главную вкладку макроса «Настройки» на рисунке снизу для потребностей бизнеса. В данном примере учет идет по всей торговой точке. Заведите отдельные строки для каждого продавца, если нужно детализировать продажи:
Рассмотрим главную вкладку макроса «Настройки» на рисунке снизу для ведения семейного бюджета:
Перед построением расчета необходимо заполнить две простые таблички: перечень расходов и перечень доходов. Списки имеют идентичный формат, и, для примера, заполнены наиболее часто встречающимися категориями. Отредактируйте их по своему усмотрению, введите суммы планируемых доходов и расходов. Далее выберите год и месяц для расчета и нажмите кнопку «Создать лист учета». После этих действий учет доходов и расходов в excel создаст лист-шаблон с именем выбранного месяца.
Пример учета для бизнеса:
Пример учета для бизнеса с группировкой статей расходов/доходов:
Пример учета для семейного бюджета:
Макрос создаст 3 таблицы: Перечень доходов, Перечень расходов и Сравнение итогов. Итак, Вы успешно создали шаблон на месяц для учета своих денежных потоков!
Ваши дальнейшие шаги по ведению учета доходов и расходов в excel:
- Заполняйте столбец «Факт, сумма» таблицы «Перечень доходов» при поступлении средств в Ваш бюджет,
- Расходы заполняются в детализации по дням, что позволит отслеживать траты в разрезе дневных и недельных сумм, столбец «Факт, сумма» таблицы «Перечень расходов» вычисляется формулами автоматически,
- Контролируйте баланс доходов и расходов, а также отклонения от плана в сводной таблице «Сравнение итогов»,
- Радуйтесь сэкономленным средствам!=)
Заказать доработку программы или разработку индивидуального ПО
Спасибо за прочтение данной статьи!
Буду рад, если данная программа окажется полезной для Вас и Вашего бизнеса, с удовольствием отвечу на любые Ваши вопросы в комментариях и по WhatsUp 8(950)709-47-70.
Учет доходов и расходов в excel является лишь скромной демонстрацией моих навыков программирования и работы в Microsoft Excel. Более 10 лет профессионально занимаюсь разработкой в области автоматизации: Excel, Python; парсинг сайтов, написание ботов, имитация действий пользователя и т.д.. Готов взяться за любую задачу, проконсультировать по автоматизации бизнес процессов Вашей организации. Связаться со мной можно по телефону, через сайт или написать на почту: goryaninov@bk.ru
Ссылки для скачивания:
— Скачать учет доходов и расходов семейного бюджета в excel (архив 45КБ)
— Скачать учет доходов и расходов бизнеса в excel (архив 46КБ)
Здесь можно ознакомиться с другими программами автоматизации, которые представлены на данном сайте:
— Дневной табель учета рабочего времени в excel
— Почасовой табель учета рабочего времени в excel
— Табель учета рабочего времени в днях по форме Т-13
— Табель расчет и планирование вахты
— Табель учета рабочего времени с учетом ночных смен