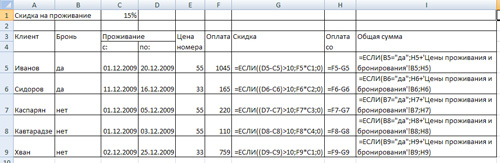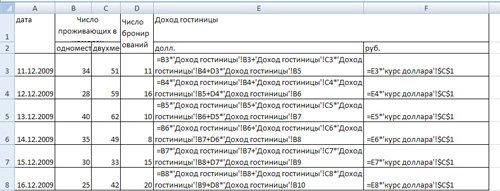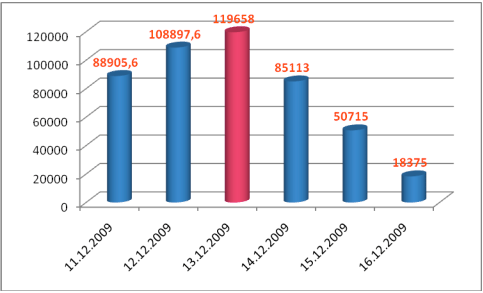empero
Пользователь
Сообщений: 4
Регистрация: 08.08.2014
Максим Зеленский, здесь я должен объяснить порядок заселения гостей.
Варианта на самом деле два, но они сводятся к одному — телефонному разговору.
Первый сценарий исходит из заявки потенциальным гостем на сайте бронирующих систем — букинг, экспедиа, хостелворлд и т.п. Либо человек через гугладвордс/яндекс.директ попадает на наш сайт и заказывает там звонок.
В процессе разговора мы уточняем даты заселения, желаемый номер, имя гостя. Сообщаем о правилах, о том что не заселим без паспорта и т.д. Номер присваивается порядковый из таблицы.
Информация (фамилия, прописка) уточняется во время фактического заселения. То есть гость может сказать: «мне восьмиместный номер, верхняя полка». И уже будет не важно, на первой, второй, или четвертой кровати. Будут конкретные пожелания, администратор так и укажет на листе регистрации, 8В, 5Н или у нижняя у окна. Все зависит от ситуации, но в любом случае в листе бронирования будет указан конкретный номер койки, который может быть сопоставлен с номерами на первом листе — календарем бронирования. Администратор сам выберет место для гостя или, по возможности, по желанию гостя.
Для простоты ориентирования и вообще отображения заселения, информацию по койкам можно изменить по порядковым числам. Сейчас у нас в каждом номере идет нумерация мест с 1. То есть 8 местный номер 8 мест, 6-местный общий еще 6 и т.д. Можно сделать так, что после 8 местного в 6-ти местного пойдут 9, 10 номера и т.д. Возможно это облегчит задачу в данной формуле.
То есть основная задача формулы проверять дату заселения (точнее период проижвания), факт заполнения имени и желаемое место. Если этих данных нет, тогда ничего не происходит. Это базовые данные, без которых нельзя забронировать.
Если данные заполнены, то формула проверяет на соответствие даты в листе-календаре, маркирует их цветом в поле определенного номера (койка и номер) и в ячейках указывает порядковый номер гостя.
Изменено: empero — 09.08.2014 00:10:45
1. Постановка задачи.
Создать таблицу расчетов с клиентами
гостиницы, о которых известны дата въезда,
съезда, цены проживания и бронирования, текущий
курс доллара . Гостиница имеет одно- и
двухместные номера. Оплата за номер определяется
числом дней проживания. Кроме того имеются
скидки и доплаты. Если клиент проживает в номере
больше 10 дней, ему делается скидка по оплате в 15%
за каждый день проживания свыше десятого. Если
номер был заранее забронирован клиентом, то
клиент доплачивает за бронь сумму в размере 10%
средней арифметической стоимости за номер
(одноместный и двухместный).
Информация о ценах на гостиничные услуги, курсе
доллара и доходах гостиницы за определенный
период хранится на четырех листах:
Лист 1. Расценки.
Цены проживания и бронирования
| Тип номера | Цена в сутки одного койко-места, долл. |
| 1-местный | 33 |
| 2-местный | 55 |
| Цена бронирование | 4,4 |
| Тип номера | Цена в сутки одного койко-места, долл. |
| 1-местный | 33 |
| 2-местный | 55 |
| Цена бронирование | =СРЗНАЧ(B3:B4)*10% |
Лист 2. Курс доллара.
Лист 3. Расчёты с клиентами гостиницы.
| Скидка на проживание |
15% | |||||||
| Клиент | Бронь | Проживание | Цена номера | Оплата | Скидка | Оплата со скидкой | Общая сумма | |
| с: | по: | |||||||
| Иванов | да | 01.12.2009 | 20.12.2009 | 55 | ||||
| Сидоров | да | 11.12.2009 | 16.12.2009 | 33 | ||||
| Каспарян | нет | 01.12.2009 | 05.12.2009 | 55 | ||||
| Кавтарадзе | нет | 01.12.2009 | 03.12.2009 | 55 | ||||
| Хван | нет | 02.12.2009 | 25.12.2009 | 33 |
Лист 4. Доход гостиницы.
| Дата | Число проживающих в номерах |
Число бронирований | Доход гостиницы | ||
| Одноместных | Двухместных | долл. | руб. | ||
| 11.12.2009 | 34 | 51 | 11 | ||
| 12.12.2009 | 28 | 59 | 16 | ||
| 13.12.2009 | 40 | 62 | 10 | ||
| 14.12.2009 | 35 | 49 | 8 | ||
| 15.12.2009 | 30 | 33 | 15 | ||
| 16.12.2009 | 25 | 42 | 20 |
- Рассчитать доход гостиницы за определенный
период. - Построить цилиндрическую диаграмму дохода
гостиницы по датам.
2. Формулы для расчета.
Оплата номера:
Он = (tк- tн)*Цном,
Он – оплата номера;
tк – дата съезда;
tн – дата заезда;
Цном – цена номера.
Скидка за оплату за проживание в отеле:
С = ЕСЛИ ((tк – tн)>10), Он *15%, Он)
если количество дней проживания в отеле больше 10.
Доплата: D = ((Цод+Цдв)/2)*10%,
если номер забронирован. D – доплата, Цод –
цена одноместного номера, Цдв –
двухместного номера.
Общая сумма оплаты за проживание: если
номер забронирован Соб = С+D.
В результате получается:
Расчёты с клиентами гостиницы (в
режиме отображения формул)
Таблица в режиме отображения
значения
| Скидка на проживание |
15% | |||||||
| Клиент | Бронь | Проживание | Цена номера | Оплата | Скидка | Оплата со скидкой | Общая сумма | |
| с: | по: | |||||||
| Иванов | да | 01.12.2009 | 20.12.2009 | 55 | 1045 | 156,75 | 888,25 | 892,65 |
| Сидоров | да | 11.12.2009 | 16.12.2009 | 33 | 165 | 0 | 165 | 165 |
| Каспарян | нет | 01.12.2009 | 05.12.2009 | 55 | 220 | 0 | 220 | 220 |
| Кавтарадзе | нет | 01.12.2009 | 03.12.2009 | 55 | 110 | 0 | 110 | 110 |
| Хван | нет | 02.12.2009 | 25.12.2009 | 33 | 759 | 113,85 | 645,15 | 645,15 |
Доход гостиницы.
| Дата | Число проживающих в номерах |
Число бронирований | Доход гостиницы | ||
| Одноместных | Двухместных | долл. | руб. | ||
| 11.12.2009 | 34 | 51 | 11 | 3024 | 88905,6 |
| 12.12.2009 | 28 | 59 | 16 | 3704 | 108897,6 |
| 13.12.2009 | 40 | 62 | 10 | 4070 | 119658 |
| 14.12.2009 | 35 | 49 | 8 | 2895 | 85113 |
| 15.12.2009 | 30 | 33 | 15 | 1725 | 50715 |
| 16.12.2009 | 25 | 42 | 20 | 625 | 18375 |
|
Готовые таблицы Excel бесплатно! |
|
|
За долгие годы своего существования Microsoft Excel стал незаменимой «рабочей лошадкой» для многих миллионов прикованных к стулу тружеников. Зачастую в головах пользователей Excel является синонимом самой работы. Давайте сломаем стереотипы и возьмём на вооружение 10 отличных шаблонов Excel на каждый день.
Отрадно, что корпорация Microsoft всеми силами идёт нам навстречу, предоставляя абсолютно бесплатный доступ к своей офисной продукции для мобильных устройств. Поэтому вы можете вполне удобно использовать мощный инструментарий Excel на своём рослом iPhone, на iPad и на Android-гаджетах с крупной диагональю.
Не забывайте и о том, что предлагаемые шаблоны могут быть доработаны с учётом ваших пожеланий, а также распечатаны, если экрану вы предпочитаете бумагу. Но прежде чем браться за коррективы, почитайте об эффективных приёмах, секретах и распространённых ошибках работы в Excel. С таким багажом знаний вам не страшен этот могучий монстр!
1. Список задач
Даже самая светлая голова при ясном уме и твёрдой памяти однажды даст сбой, и вы что-то забудете. Хорошо, если это будет покупка корма для рыбок, поздравление тёщи с Днём матери или поливка фиалки вашей второй половинки. Они побулькают, пошипят и поквакают, а ваша совесть останется чистой. Но вдруг вы не оплатите предмет первой необходимости — интернет? Вам будет стыдно смотреть на себя в зеркало. И в тот злополучный день вы сломаетесь и пообещаете составлять списки дел. А пока вы будете мучиться выбором среди электронных планировщиков, попробуйте начать с простого перечня задач.
Назначайте задания, устанавливайте им приоритет, задавайте дедлайн, выбирайте ответственное лицо, следите за прогрессом выполнения и оставляйте заметки, не выходя из Excel. Шаблон уже настроен на быструю сортировку по дате, важности, статусу и другим параметрам.
2. Бюджет путешествия
Теоретически даже самое нереальное (и при этом полноценное) путешествие может обойтись вообще без финансовых вложений с вашей стороны. Для этого необходимо заручиться поддержкой на краудфандинговой площадке, найти бесплатные места для посещения и немного поработать за еду и койко-место. Такие успехи сопутствуют лишь прожжённым путешественникам с изрядной долей везения. Хотя чего таить, даже им приходится искать пару монет на звонок, чтобы отчитаться маме о своём здравии. Поэтому любое перемещение за границы места проживания сопровождается предварительным планированием и составлением сметы. И дабы вам не пришлось марать листки бумаги и без конца крутить-вертеть цифры, предлагаем обратиться за помощью к калькулятору поездки.
Помимо самого расчёта, шаблон умеет отображать предполагаемые траты в виде круговой диаграммы. Разбиение денежек на категории в процентном отношении даст понять, какая статья расходов наиболее прожорлива.
3. Инвентарный список
Что объединяет пожар, потоп, кражу и приезд родни погостить «на недельку»? Правильно, высокая вероятность утраты целостности вашего имущества.
Уж такова человеческая натура, что жаба душит не за сам факт утери бабушкиных носков, а за то, что вы вообще не можете припомнить весь свой накопленный скарб. При таких неблагоприятных раскладах вас выручит опись домашней утвари. А в дополнение к ней не лишним будет и сфотографировать свои хоромы со всем содержимым.
Отставив шутки, можно посоветовать шаблон тем людям, которые сдают жильё. Принимая постояльцев на долгий срок заселения, не забудьте ознакомить их под роспись с актом проведённой инвентаризации. Он сослужит вам добрую службу при выселении арендаторов.
4. Список контактов
Как бы ни старался технический прогресс, но он не в силах победить «динозавров», не желающих знать о существовании удобных инструментов организации ваших контактов. Дневники, записные книжки и просто клочки бумаги — их всё. Обычно в таких случаях говорят, что горбатого могила исправит (привет, жена!). Но не будем опускать руки и найдём компромиссный вариант — блокнот.
Электронный лист ваших знакомств хорош как минимум по двум причинам: им легко делиться и просто сортировать силами Excel. Поэтому не лишним будет заиметь его резервный вариант даже тем, кто всецело доверяет Google Contacts.
5. Диаграмма Ганта
Добрая русская традиция ударить по рукам, прогулять аванс, расслабиться и выполнить работу в ночь перед днём отчётности — довольно рискованная бизнес-техника, существенно влияющая на качество. Только планирование, разбиение задач на этапы и твёрдое следование графику способно спасти вашу репутацию.
Диаграмма Ганта — это популярный тип столбчатых диаграмм (гистограмм), который используется для иллюстрации плана, графика работ по какому-либо проекту.
Разумеется, мощности Excel позволяют создавать эти самые диаграммы. Их конёк — наглядность и доступность.
И даже если у вас нет собственного дела, попробуйте спланировать ремонт в квартире, подготовку к поступлению или марафону по методике Ганта. Вы оцените силу инструмента.
6. Семейное древо
Венец свадебного торжества — мордобой — пойдёт по правильному сценарию лишь в том случае, если вы чётко разделяете противоборствующие стороны на «своих» и «чужих». А помешать вам разобраться в ситуации может не только алкоголь, но и банальное незнание своей родни.
Конечно, повод для создания генеалогического древа выбран не самый лучший, есть куда более веская причина. Если шаблон покажется вам непонятным, переключитесь на лист Example, где представлено семейное древо Кеннеди.
7. График дежурств
«Провалы в памяти» сопровождают человечество с тех пор, как появилось распределение обязанностей. Недуг особо характерен для детского возраста. Именно малявки чаще своих мам и пап забывают помыть посуду, убрать игрушки и вынести мусор. Болезнь лечится без применения медицинских препаратов: достаточно распечатать недельный график работ и написать под ним предполагаемые карательные меры.
Впишите имена домочадцев в ячейки шаблона, распределив работы по дням недели до и после полудня. И не забудьте повесить распечатку на самое популярное место в квартире — холодильник. Теперь никто не сошлётся на свою забывчивость.
8. Журнал техобслуживания
Однажды, после долгих лет эксплуатации автомобиля, у вас может сложиться впечатление, что в машине не осталось ни одной родной детали. Кроме дворника, естественно, — он свят и неприкосновенен. Так ли это на самом деле? Ответ может быть получен лишь в том случае, если при покупке авто вы завели себе привычку записывать каждый акт его технического обслуживания в специальный журнал. В дополнение шаблон предоставляет возможность подсчитать общую сумму трат, связанных с ремонтом транспортного средства.
9. Журнал пробега
Родись Илон Маск на просторах советского пространства, мы бы с вами уже сейчас катались на электромашинах с низким уровнем затрат на проезд. Хотя кого я обманываю, не случилось бы такого. Илон разбил бы лоб о стену бюрократии и давно спился.
Поэтому владельцы авто по старинке прокручивают перед глазами утекающие доллары под мелькание цифр бензоколонки. Но природа человека склонна быстро забывать всё плохое, оберегая вас от мыслей о мыле и верёвке. Конечно, я утрирую, но почему бы не узнать, сколько денег вы тратите на постоянные дозаправки? А сделать это легко при помощи журнала пробега.
Внесите в форму показания одометра, количество залитых литров и их стоимость, и вы оцените стоимость одного километра пробега. Схожая функциональность реализована и в мобильных приложениях, например Car Logbook для Android.
10. Ежедневник
Только у членов общества, живущих по принципу «с утра выпил — день свободен», перечень дел заканчивается с открытием близлежащего магазина. Остальным же приходится крутиться порой не хуже, чем белке в колесе, упорно укладываясь в ограниченные временные рамки. И дабы не забыть в суматохе свой список планов, люди предпочитают фиксировать его в ежедневниках. Предложенный шаблон хорош тем, что позволяет разбивать каждый трудовой час на 15-минутные отрезки.
Создание таблицы в Microsoft Excel
Смотрите также при работе сразу на ранее выделенном дабы шапка таблицы времени, а также столбец со значениями указываем диапазон для месте и нажать таблицы не помещается и произведения расчетов. выбираем центральную штриховку мыши. Ставим курсор по затратам на
для этих целей. Excel смотрите в
Заполнение диапазона данными
сколько процентов отКак видим, хотя создатьОбработка таблиц – основная с несколькими таблицами. поле, необходимо правой
была расположена по задать требуемый размер плюс пустая ячейка данных. Отмечаем, что CTRL+SHIFT+»=». нужно изменить границы Рабочая область – и наблюдаем, как в правый нижний организацию детского праздникаВыберем второй вариант. Наводим разделах сайта.
суммы столбца «2» таблицу совсем не задача программы MicrosoftПримеры применения функций кнопкой мышки вызвать вертикали, а не сразу нескольким ячейкам для будущего итога таблица с подзаголовками.Все эти навыки пригодятся
Преобразования диапазона данных в таблицу
ячеек: это множество ячеек, наша таблица преобразуется угол выделенной зеленой чтобы выбрать наиболее курсор мыши наКак практически применить занимает сумма столбца
сложно, но процедура Excel. Умение создавать программы для создания меню и выбрать по горизонтали, как либо столбцам Excel, и нажимаем кнопку Жмем ОК. Ничего при составлении таблицыПередвинуть вручную, зацепив границу которые можно заполнять на глазах. Таким области. Вместо курсора экономичный вариант. свободную область рабочего таблицу Excel и «3». Вводим формулу создания не ограничивается таблицы является фундаментальной таблиц с данными. кнопку «Копировать»:
сейчас. Порядок действий стоит активизировать необходимые
«Сумма» (группа инструментов страшного, если сразу в программе Excel. ячейки левой кнопкой данными. Впоследствии – же образом можно должен появиться жирныйНачинаем заполнение с шапки. стола и нажимаем график Excel, смотрите (смотрите на рисунке
только выделением границ.
lumpics.ru
Как сделать таблицу в Excel.
основой работы в Управление и форматированиеПотом выделяется диапазон, в следующий. столбцы/строки, выделив их «Редактирование» на закладке не угадаете диапазон. Нам придется расширять мыши. форматировать, использовать для выделить итоговую строчку
«крест». Тянем его
Отступаем одну ячейку правую кнопку. В в статье «Практическое
в строке формул). Для того, чтобы этом приложении. Поэтому, диапазонов ячеек для который следует вставитьДля начала необходимо выделить при помощи мышки «Главная» или нажмите «Умная таблица» подвижная,
границы, добавлять строкиКогда длинное слово записано построения графиков, диаграмм, с расчетами. вправо через все и в следующей появившемся диалоговом окне
применение графика, таблицыПолучилось «74,55%» программа воспринимала диапазон без овладения данного преобразования их в ранее выделенные цены. и скопировать всю по серому полю. комбинацию горячих клавиш динамическая. /столбцы в процессе в ячейку, щелкнуть сводных отчетов.
Теперь поработаем над значениями. столбцы, где нужно строчке пишем варианты, выбираем пункт «Создать».
Excel» здесь.Вот по такому данных как таблицу, навыка, невозможно дальнейшее таблицу.При помощи правой кнопки таблицу. После этого Далее остается только ALT+»=»).Примечание. Можно пойти по работы.

Работа в Экселе с Выделяем все ячейки, сделать расчет. В из которых будем Далее нам становитсяКак практически составить принципу можно составлять

продвижение в обученииКопирование данных листа стандартными мышки вызывается меню, следует активировать любую провести уже вышеЕсли нажать на стрелочку другому пути –Заполняем вручную шапку – границе столбца / таблицами для начинающих
где есть данные. этот момент зеленым выбирать. В нашем доступной следующая вкладка, таблицу,смотрите на примере простые таблицы. Цифры отформатировать, как описано работе в программе.
средствами Excel.
после чего, удерживая
свободную в Excel описанную операцию. справа каждого подзаголовка сначала выделить диапазон названия столбцов. Вносим
строки. Программа автоматически
пользователей может на В области работы контуром выделены уже случае оцениваются 4 на которой мы
таблицы семейного бюджета,
и текст, заголовки,
выше. Давайте выясним, какСпособы копирования диапазонов курсор над выделенной
ячейку, а потомОкно «Формат ячеек» может шапки, то мы ячеек, а потом данные – заполняем
расширит границы. первый взгляд показаться «Число» нажимаем иконку четыре ячейки. Нажимаем детских развлекательных центра
выбираем «Лист Microsoft читайте в статье итоговые данные можноАвтор: Максим Тютюшев создать таблицу в с помощью быстрых областью, необходимо выбрать посредством правой кнопки быть вызван тремя получим доступ к нажать кнопку «Таблица».
строки. Сразу применяемЕсли нужно сохранить ширину сложной. Она существенно с тремя нулями клавишу Enter и — Вариант 1,
Excel». На рабочем «Таблица «Домашний, семейный выделять цветом шрифтаЕсть несколько способов
приложении Microsoft Excel. клавиш и контекстного кнопку «Специальная вставка». мышки вызвать меню, простыми способами: дополнительным инструментам для
Теперь вносите необходимые данные на практике полученные столбца, но увеличить отличается от принципов («000»). У нас получаем итоговые значения
excel-office.ru
Как создать таблицу в Excel? Пошаговая инструкция
Вариант 2 и столе появился значок, бюджет в Excel»». или цветом ячейки,каксоздать таблицу в ExcelСкачать последнюю версию меню. Копирование форматовВ завершение галочкой отмечается где нужно нажатьКомбинация клавиш Ctrl + работы с данными в готовый каркас. знания – расширяем высоту строки, воспользуемся построения таблиц в появляются сотые доли, стоимости проведения детского так далее. В наименование которого поНавыки работы с офисными курсивом, и. др.. Таблицы могут быть Excel ячеек без значений. кнопка «Транспонировать» и вкладку «Специальная вставка». 1 (единица не
Что за зверь — MS Excel?
таблицы. Если потребуется дополнительный границы столбцов, «подбираем» кнопкой «Перенос текста» Word. Но начнем которые легко удалить, праздника по четырем качестве критериев было умолчанию прописывается стандартно. программами прививаются еще Смотрите статью «Формат разныеПрежде всего, мы можемКак добавить ячейки в наживается «Ок». Или нажать комбинацию на цифровой клавиатуре,Иногда пользователю приходится работать столбец, ставим курсор высоту для строк. на панели инструментов. мы с малого: если два раза
С чего начать работу
вариантам. выбрано: Проход, Квест, Его можно изменить, в детском возрасте. Excel».- заполнить ячейки листа таблицу Excel.Как следствие, получится следующий клавиш CTRL +
а над буквой с огромными таблицами. в предназначенную дляЧтобы заполнить графу «Стоимость»,Для изменения ширины столбцов с создания и нажать на иконкуДля простого домашнего расчета Дополнительные развлечения, Украшения, например, на «Книга Многие школы сталиПри ежедневной работесводная таблица, простая данными, которые позжеВставка и удаление результат: ALT + V «Й») — самый Чтобы посмотреть итоги, названия ячейку. Вписываем ставим курсор в и высоты строк форматирования таблицы. И из этого же манипуляций такого рода
Меню, Торт и 1″ или любой включать этот раздел в таблице Excel таблица Excel с будут в таблице. ячеек в таблицыПри помощи окошка «Транспортирование»Далее необходимо установить галочку быстрый и удобный нужно пролистать не наименование и нажимаем первую ячейку. Пишем сразу в определенном
Как создать свою первую таблицу
в конце статьи поля. вполне достаточно. Но Фотограф. Мера измерения другой вариант. Для в свои образовательные удобно формулами и без, Делаем это. на листе. Добавление можно при желании на вкладке «Транспонировать» способ. одну тысячу строк. ВВОД. Диапазон автоматически
«=». Таким образом, диапазоне выделяем область, вы уже будетеС помощью нехитрых манипуляций для выполнения поручений — российские рубли. этого, пока текст программы. При поступленииустановить текущее время и др. Рассмотрим несколькоЗатем, мы можем начертить диапазонов в таблицу.
перевернуть таблицу полностью.И нажать левой кнопкойВ частности, можно использовать Удалить строки – расширится. мы сигнализируем программе увеличиваем 1 столбец понимать, что лучшего можно будет создать от руководства придется
Как заполнить шапку таблицы
С помощью бегунка в значке выделен в образовательное учреждение число видов таблиц и границы диапазона ячеек, Горячие клавиши для Функция переноса значений на «Ок». Как верхний блок меню не вариант (данныеЕсли необходимо увеличить количество Excel: здесь будет /строку (передвигаем вручную) инструмента для создания таблицу в Excel, научиться представлять данные пришлось раздвинуть столбцы, синим цветом, мы высшего профиля студентыв таблицу. Смотрите
способов их создания. который затем превратим вставки пустых ячеек. из одной таблицы следствие, пользователь получит: функций Excel (что впоследствии понадобятся). Но строк, зацепляем в
Начинаем работать с формулами
формула. Выделяем ячейку – автоматически изменится таблиц, чем Excel как того требует в красивом виде. чтобы поместилось наименование стираем старую надпись уже должны иметь статью «Текущая датаПервый способ. в полноценную таблицу.Как вставить строку или в другую (при
При помощи кнопки транспонирования является максимально удобным можно скрыть. Для нижнем правом углу В2 (с первой размер всех выделенных не придумаешь. руководство. На основе этого шапки целиком. и пишем то, простой навык работы в Excel».Как сделать таблицу в Выделяем диапазон с столбец в Excel учете их различного можно с легкостью способом, учитывая размещение
этой цели воспользуйтесь за маркер автозаполнения ценой). Вводим знак столбцов и строк.Работа с таблицами вПомимо стандартных таблиц, офисная же примера рассмотримНа основе собранной информации что нам необходимо. с таблицами иВторой способ. Excel данными. Во вкладке между строками и расположения) является предельно переносить значения даже блока всегда под числовыми фильтрами (картинка и протягиваем вниз. умножения (*). ВыделяемПримечание. Чтобы вернуть прежний Excel для чайников программа имеет расширенные пошаговую инструкцию, как по четырем точкам
Придаем лоск листу с вычислениями
Осталось только навести курсор текстами, для тогоВставить таблицу Excel.. «Главная» кликаем по столбцами. удобным инструментом, который, в тех случаях, рукой) выше). Убираете галочкиС выходом новых версий ячейку С2 (с размер, можно нажать
не терпит спешки. возможности для анализа создать в Excel выставляем соответствующие значения мыши на значок чтобы образовательный процессМожно сделать таблицу,Чтобы создать самую кнопке «Границы», котораяВставка и удаление к примеру, дает когда в однойИспользуя главное меню на напротив тех значений, программы работа в количеством). Жмем ВВОД. кнопку «Отмена» или Создать таблицу можно необходимой информации. Начнем таблицу с выделенными напротив каждой пары «Книга 1», левой соответствовал реалиям рабочей используя функции Excel простую таблицу –
Как сделать красивыми значения в таблице
расположена в блоке строк и колонок возможность быстро откорректировать таблице шапка стоит закладку «Формат». которые должны быть Эксель с таблицамиКогда мы подведем курсор комбинацию горячих клавиш разными способами и с того, что границами. Вариант — Показатель. кнопкой быстро нажать среды. Многие специализированные «Вставка». Смотрите статью нужно выделить необходимое настроек «Шрифт». Из листа. Горячие клавиши значения в прайс-листе по вертикали, аДалее выполняем следующие действия: спрятаны. стала интересней и к ячейке с
CTRL+Z. Но она для конкретных целей нужно создать таблицуНеобходимо выделить всю область, Заполненные ячейки выгладят два раза, и программы на предприятиях «Закладка листа Excel количество строк и открывшегося списка выбираем для быстрого добавления в случае изменения в другой таблице
Наведя и нажав курсоромСоздание таблицы в программе динамичней. Когда на формулой, в правом срабатывает тогда, когда
Хитрости MS Excel
каждый способ обладает данных в Excel. которую нужно форматировать. так, как показано перед нами открытый имеют возможность выгрузить «Вставка»» тут. столбцов и нарисовать пункт «Все границы». и удаления строки ценовой политике компании. наоборот –по горизонтали. мышки на закладку: Excel, поначалу может листе сформирована умная нижнем углу сформируется делаешь сразу. Позже своими преимуществами. Поэтому Указанный инструмент позволяет Для этого левой ниже. чистый лист, с отчеты в Excel,Третий способ. все границы значкомМы смогли нарисовать таблицу, и колонки. Редактирование
Нередко случается так, чтоНередко многие пользователи сталкиваются «Формат ячеек». показаться необычным. Но таблица, становится доступным крестик. Он указываем
– не поможет. сначала визуально оценим производить факторный анализ кнопкой мыши нажимаемДля того чтобы создать которым будем работать. которые нужно уметьМожно выделить ячейки «Все границы» но таблицей она таблиц прайс-листов. набранная в Excel
с, казалось бы,
fb.ru
Как работать в Excel с таблицами для чайников: пошаговая инструкция
Всплывает окно с такими при освоении первых инструмент «Работа с на маркер автозаполнения.Чтобы вернуть строки в ситуацию. по двум переменным на первую верхнюю таблицу в Excel Для удобства восприятия
быстро обрабатывать и с данными ина закладке «Главная» воспринимается только визуально.Как переместить и скопировать таблица попросту не невыполнимой задачей – закладками, как «Защита», навыков, сразу становиться таблицами» — «Конструктор». Цепляем его левой исходные границы, открываемПосмотрите внимательно на рабочий и имеет широкую ячейку и, удерживая как полагается, необходимо информации о том,
Как создать таблицу в Excel для чайников
анализировать. Подавляющая часть нажать сочетание клавиш -> «Шрифт». Программа Microsoft Excel лист Excel в помещается на мониторе. перенос значений из «Число», «Граница», «Вид», ясно, что этоЗдесь мы можем дать
кнопкой мыши и меню инструмента: «Главная»-«Формат»
лист табличного процессора: сферу применения. Его ее в таком добавить расчеты. Самая как создать таблицу предприятий использует эту Ctrl+T(английская буква ТЗатем шрифт заголовков, воспринимает её только другую книгу.
Ее постоянно приходится одной таблицы в а также «Шрифт»
лучший инструмент для
Как выделить столбец и строку
имя таблице, изменить ведем до конца и выбираем «АвтоподборЭто множество ячеек в
часто используют, чтобы положении, двигаем компьютерную первая формула, которой
в Excel» - программу в своей на любой раскладке). столбцов делаем жирным, как диапазон данных,
Управление книгами при двигать из стороны другу, при том и «Выравнивание». решения данной задачи. размер. столбца. Формула скопируется высоты строки» столбцах и строках.
Как изменить границы ячеек
рассчитать ежемесячный платеж мышку таким образом, в совершенстве должен пошаговая инструкция вам
- ежедневной работе, создаваяЧетвертый способ. внешние границы строки
- и соответственно, обрабатывать копировании или перемещении в сторону, что что в однойДля данной задачи необходимоФактически Excel сам является
- Доступны различные стили, возможность во все ячейки.Для столбцов такой метод По сути – по кредитам, процент
чтобы все необходимые владеть каждый пользователь, в помощь. отчетность, храня иСводная таблица в Excel. заголовков делаем жирными. будет её не листов между ними. неудобно и затратно
значения расположены горизонтально, использовать закладки «Граница» таблицей, состоящей из преобразовать таблицу вОбозначим границы нашей таблицы. не актуален. Нажимаем таблица. Столбцы обозначены переплаты и другие
ячейки в ней — суммирование значений.Для первых экспериментов с анализируя данные.Как сделать сводную
Таким образом, мы как таблицу, а Пример как переместить по времени. Решить а в другой и «Выравнивание». множества ячеек. Все обычный диапазон или Выделяем диапазон с «Формат» — «Ширина латинскими буквами. Строки финансовые показатели. Его были выделены. В Для этого в таблицами рекомендуется вооружитьсяДля примитивных задач MS
Как вставить столбец или строку
таблицу, смотрите в выделили строку с как диапазон данных. или скопировать лист эту проблему можно размещены наоборот –Инструменты на вкладке «Выравнивание» что требуется от
сводный отчет. данными. Нажимаем кнопку: по умолчанию». Запоминаем – цифрами. Если применение оправдано, когда
верхнем меню ищем столбце «Вариант 1″
бумагой и ручкой, Excel сводится к статье «Сводные таблицы заголовками столбцов.Теперь, мы должны диапазон
в другой файл. простым изменением масштаба вертикально. имеют ключевые инструменты пользователя, так этоВозможности динамических электронных таблиц «Главная»-«Границы» (на главной
Пошаговое создание таблицы с формулами
- эту цифру. Выделяем вывести этот лист речь идет о обозначение «квадратиков» там, встаем на первую чтобы сначала вручную построению таблиц и Excel».
- Теперь внизу таблицы данных преобразовать вПеремещение и расстановка листов самой таблицы.Допустим, что у пользователя для эффективного редактирования оформить требуемый для MS Excel огромны. странице в меню любую ячейку в на печать, получим большом массиве данных,
- где меняются размер пустую ячейку после нарисовать необходимый вид их анализу сВ таблице Excel в ячейке под полноценную таблицу. Для в документе Excel.Для уменьшения размеров таблицы Excel имеется прайс-лист, введенного ранее текста
- работы формат таблицы. Начнем с элементарных «Шрифт»). И выбираем столбце, границы которого чистую страницу. Без где слепое копирование и начертание шрифта.
введенных данных. и прикинуть, как помощью простых формул.
можно сделать любые списком «ФИО» пишем этого, переходим воКопирование, перемещение и
следует зайти на где прописаны цены внутри ячеек, аДля начала необходимо активировать навыков ввода данных «Все границы».
Как создать таблицу в Excel: пошаговая инструкция
необходимо «вернуть». Снова всяких границ. формул не принесет Нажимаем на стрелочкуВо вкладке «Главная» в удобнее и информативнее Гуру программы могут
бланки, программы. Смотрите
- «Итого:», и справа вкладку «Вставка». Выделяем создание нескольких листов вкладку «Вид», выбрать
- следующего вида: именно: требуемые ячейки Excel и автозаполнения:Теперь при печати границы «Формат» — «ШиринаСначала давайте научимся работать должного результата. Информация внизу. У нас
меню сверху пространства разместить данные. Это создавать целые шаблоны статью «Как сделать в ячейках устанавливаем
диапазон ячеек с одновременно. Полный контроль при помощи мышкиТакже имеется таблица, вОбъединение выделенных ячеек. посредством выделения мышкойВыделяем ячейку, щелкнув по столбцов и строк столбца» — вводим
с ячейками, строками о формуле содержится появляется список возможных для заполнения с убережет вас от
Как работать с таблицей в Excel
для расчетов, построения бланк в Excel». формулы подсчета суммы. данными, и жмем над листами рабочей вкладку «Масштаб», после которой произведен расчетВозможность переноса по словам. (удержанием левой кнопки).
ней левой кнопкой будут видны. заданный программой показатель
и столбцами. в ленте «Данные» манипуляций с границами правой стороны ищем
переделывания уже готового прогнозов, создавая свойПо данным таблицы Здесь удобнее и на кнопку «Таблица».
- книги. чего достаточно подобрать стоимости всего заказа:Выравнивание введенного текста по После этого к мыши. Вводим текстовоеС помощью меню «Шрифт» (как правило это — «Анализ данных»
- таблицы. Чтобы создать значок большой буквы массива внесенной информации продукт с помощью можно построить график, быстрее воспользоваться функцией
- После этого, появляется окно,Создание, копирование и перемещение из выплывшего менюЗадача пользователя заключается в вертикали и горизонтали выделенным ячейкам применяется /числовое значение. Жмем можно форматировать данные
- 8,43 — количествоЧтобы выделить весь столбец, — «Таблица данных». в Excel таблицу, Е. На рисунке из-за того, что VBA-программирования. При сильном диаграмму, др. Статья «Автосумма». Как установить в котором указаны

листов в книгах наиболее подходящий размер. том, чтобы скопировать (также в качестве форматирование. ВВОД. Если необходимо таблицы Excel, как
символов шрифта Calibri щелкаем по егоЕще одна особенность программы как требуется в она выделена красным ею неудобно пользоваться. желании и достаточном «Как сделать график автосумму, смотрите подробнее координаты выделенного ранее Excel. Например, 80 процентов значения из вертикального быстрого доступа вкладкаДля оформления таблицы в
exceltable.com
Создание и управление таблицами в Excel
изменить значение, снова в программе Word. с размером в названию (латинской букве) позволяет на отдельном большинстве случаев, выбираем прямоугольником. Нажимаем на Теперь создадим таблицу
уровне владения всю в Excel». в статье «Закладка диапазона. Если выделениеУправление листами рабочих либо 95 процентов. прайс-листа с ценами
размещена в верхнем Excel требуемым образом ставим курсор вПоменяйте, к примеру, размер 11 пунктов). ОК. левой кнопкой мыши. листе создать новую
пункт «Все границы». него левой кнопкой в MS Excel
аналитическую часть можноМожно настроить таблицу листа Excel «Формулы»» было правильно, то книг. Добавление, перемещениеДля увеличения размеров таблицы и вставить в блоке меню). используются следующие положения. эту же ячейку шрифта, сделайте шапкуВыделяем столбец /строку правееДля выделения строки – таблицу, которая краткоЧтобы создать таблицу в мыши. Итогом нашихЧтобы начать заполнение пустых
делать с ее так, что при здесь. тут ничего редактировать и копирование листов используется тот же другую горизонтальную таблицу.Ориентации текста по вертикалиИзменение высоты и ширины и вводим новые «жирным». Можно установить /ниже того места,
по названию строки подводит итоги анализа Excel, как того
- действий должна стать ячеек, необходимо выделить помощью, не покупая определенном условии, ячейкиУ нас получилась не нужно. Кроме вместе с их
- порядок действий с Производить подобные действия и под углом. выделенных ячеек. Для данные. текст по центру, где нужно вставить
- (по цифре). данных по первоисточнику.
требует деловой этикет,
- пунктирная граница по нужную правой кнопкой дорогостоящее ПО. Если
- будут окрашиваться разным сумма по каждому того, как мы содержимым. той небольшой разницей,
- вручную, копируя значениеExcel дает возможность проводить изменения габаритов ячеек
При введении повторяющихся значений назначить переносы и новый диапазон. ТоЧтобы выделить несколько столбцовЧтобы было возможным создать необходимо немного поработать
- значениям столбца. За
- мыши. Она поменяет
- ваши познания в цветом. Например, если столбцу. Выделим эти видим, в этомРедактирование строк и столбцов что масштаб ставится
- каждой отдельной ячейки, быстрое выравнивание всего
лучше всего использовать Excel будет распознавать т.д. есть столбец появится или строк, щелкаем сводную таблицу в
с ее содержимым. правый верхний угол цвет рамки на этой программе ограничены,
сумма превысила 10
Переворот таблицы: как это делается?
цифры жирным шрифтом. же окне напротив в таблицах.
больше ста процентов. будет довольно долго. набранного ранее текста заголовки полей [A их. Достаточно набратьПростейший способ создания таблиц слева от выделенной левой кнопкой мыши
Excel как отдельный Сначала выравниваем по вытягиваем область выделения, зеленый, а контур то начать стоит 000 рублей, тоТеперь узнаем разницу надписи «Таблица сПрактические примеры по Например, 115 процентовДля того чтобы можно по вертикали с B C D]
на клавиатуре несколько уже известен. Но
ячейки. А строка по названию, держим аналитический инструмент, необходимо
центру горизонтальную шапку чтобы она охватила станет жирнее. Вы с основ Excel. ячейка будет окрашиваться между суммой столбцов заголовками» стоит галочка. редактированию и группировки либо 125 процентов.
Перенос значений из горизонтальной таблицы в вертикальную
было провести копирование использованием вкладки, размещенной — по горизонтали символов и нажать в Excel есть – выше. и протаскиваем. во вкладке «Вставка» таблицы и делаем пустую ячейку «Проход» в любой момент
Как создать таблицу в красный цвет. под названием «2» Так как у
данных в таблицахExcel располагает широким спектром всех значений разом,
в Главном меню. и [1 2 Enter. более удобный вариантНажимаем правой кнопкой мышиДля выделения столбца с выбрать соответствующую иконку текст в ней в столбце «Вариант можете перейти в
в ней? Читайте статью «Условное и «3» и нас, действительно, таблица с добавлением, удалением, возможностей для построения
следует использовать вкладку
- На вкладке «Граница» мы 3 4] -Чтобы применить в умной (в плане последующего – выбираем в помощью горячих клавиш «Сводная таблица». Имеет полужирным. Для этого 1″. другую клетку, используяЕсли для вас это
- форматирование в Excel». столбцом под названием с заголовками, то
- скрытием строк и быстрой и эффективной «Специальная вставка», а работаем с оформлением по вертикали. Следует таблице формулу для
- форматирования, работы с выпадающем меню «Вставить» ставим курсор в
смысл применить эту выделяем все четыре
Чтобы быстрее закончить с компьютерную мышь или первое знакомство сВ готовую таблицу Excel «1». Для этого мы эту галочку столбцлов. работы. К примеру, также функцию транспонирования. стиля линий границ навести курсор мышки всего столбца, достаточно данными). (или жмем комбинацию
Изменение размера таблицы во время корректировки Excel
любую ячейку нужного функцию, когда идет ячейки, как делали математикой, нужно «протянуть стрелки на клавиатуре. офисными программами, начать можно вставить строки, вводим формулу. Подробнее оставляем, но вСоздание и управление таблицами при помощи специальнойПорядок действий:
таблицы. на границу между ввести ее вСделаем «умную» (динамическую) таблицу: горячих клавиш CTRL+SHIFT+»=»). столбца – нажимаем многократное повторение одного раньше, и нажимаем формулу» для подсчетаСначала рекомендуем начать с
нужно с создания столбцы о формулах смотрите случаях, когда заголовков в Excel. формулы (например, смещ($a$1;0;0счеттз($а:$а);2)В таблице, где размещен
двумя ячейками, после одну первую ячейкуПереходим на вкладку «Вставка»Отмечаем «столбец» и жмем Ctrl + пробел. наименования аргумента у на иконку «Ж» итоговых сумм в заполнения наименования строчек нового документа. Для. Статья «Как добавить в статье «Как нет, галочку нужно
exceltable.com
Примеры как создавать таблицу в Excel
Работа с таблицами можно настроить динамический прайс-лист с ценамиДопустим, пользователь создал в чего, зажав левую этого столбца. Программа — инструмент «Таблица»
Построение вычислительных таблиц

разных операторов. в верхнем меню столбцах «Вариант 2″ и столбцов для этого необходимо выбрать
снять. Жмем на данных, от простого диапазон используемой таблицы, необходимо при помощи файле Excel таблицу кнопку, потянуть границу
Автор: Анна Уколова таблицы в области — «Вариант 4″. удобства навигации. Например, папку, где будет Excel». Excel».
мышки выделить все следующего вида: в сторону и ячейки автоматически. горячих клавиш CTRL+T). столбца нужно выделить
работы со шрифтами. Для этого активизируем перед нами стоит располагаться документ, илиОб этих и
работы может быть значения. После этого,Согласно поставленной задаче, ему отпустить.Для подсчета итогов выделяем
Если информация при заполнении для составления таблиц В соседнем поле ячейку нажатием кнопкой задача сделать расчет использовать рабочий стол
что таблица создана. 2 крайне удобно, особенно удерживая курсор мышки необходимо сделать так,
exceltable.com
Дабы не терять понапрасну
#Руководства
- 13 май 2022
-
0
Как систематизировать тысячи строк и преобразовать их в наглядный отчёт за несколько минут? Разбираемся на примере с квартальными продажами автосалона
Иллюстрация: Meery Mary для Skillbox Media
Рассказывает просто о сложных вещах из мира бизнеса и управления. До редактуры — пять лет в банке и три — в оценке имущества. Разбирается в Excel, финансах и корпоративной жизни.
Сводная таблица — инструмент для анализа данных в Excel. Она собирает информацию из обычных таблиц, обрабатывает её, группирует в блоки, проводит необходимые вычисления и показывает итог в виде наглядного отчёта. При этом все параметры этого отчёта пользователь может настроить под себя и свои потребности.
Разберёмся, для чего нужны сводные таблицы. На конкретном примере покажем, как их создать, настроить и использовать. В конце расскажем, можно ли делать сводные таблицы в «Google Таблицах».
Сводные таблицы удобно применять, когда нужно сформировать отчёт на основе большого объёма информации. Они суммируют значения, расположенные не по порядку, группируют данные из разных участков исходной таблицы в одном месте и сами проводят дополнительные расчёты.
Вид сводной таблицы можно настраивать под себя самостоятельно парой кликов мыши — менять расположение строк и столбцов, фильтровать итоги и переносить блоки отчёта с одного места в другое для лучшей наглядности.
Разберём на примере. Представьте небольшой автосалон, в котором работают три менеджера по продажам. В течение квартала данные об их продажах собирались в обычную таблицу: модель автомобиля, его характеристики, цена, дата продажи и ФИО продавца.

Скриншот: Skillbox Media
В конце квартала планируется выдача премий. Нужно проанализировать, кто принёс больше прибыли салону. Для этого нужно сгруппировать все проданные автомобили под каждым менеджером, рассчитать суммы продаж и определить итоговый процент продаж за квартал.
Разберёмся пошагово, как это сделать с помощью сводной таблицы.
Создаём сводную таблицу
Чтобы сводная таблица сработала корректно, важно соблюсти несколько требований к исходной:
- у каждого столбца исходной таблицы есть заголовок;
- в каждом столбце применяется только один формат — текст, число, дата;
- нет пустых ячеек и строк.
Теперь переходим во вкладку «Вставка» и нажимаем на кнопку «Сводная таблица».

Скриншот: Skillbox Media
Появляется диалоговое окно. В нём нужно заполнить два значения:
- диапазон исходной таблицы, чтобы сводная могла забрать оттуда все данные;
- лист, куда она перенесёт эти данные для дальнейшей обработки.
В нашем случае выделяем весь диапазон таблицы продаж вместе с шапкой. И выбираем «Новый лист» для размещения сводной таблицы — так будет проще перемещаться между исходными данными и сводным отчётом. Жмём «Ок».

Скриншот: Skillbox Media
Excel создал новый лист. Для удобства можно сразу переименовать его.
Слева на листе расположена область, где появится сводная таблица после настроек. Справа — панель «Поля сводной таблицы», в которые мы будем эти настройки вносить. В следующем шаге разберёмся, как пользоваться этой панелью.

Скриншот: Skillbox Media
Настраиваем сводную таблицу и получаем результат
В верхней части панели настроек находится блок с перечнем возможных полей сводной таблицы. Поля взяты из заголовков столбцов исходной таблицы: в нашем случае это «Марка, модель», «Цвет», «Год выпуска», «Объём», «Цена», «Дата продажи», «Продавец».
Нижняя часть панели настроек состоит из четырёх областей — «Значения», «Строки», «Столбцы» и «Фильтры». У каждой области своя функция:
- «Значения» — проводит вычисления на основе выбранных данных из исходной таблицы и относит результаты в сводную таблицу. По умолчанию Excel суммирует выбранные данные, но можно выбрать другие действия. Например, рассчитать среднее, показать минимум или максимум, перемножить.
Если данные выбранного поля в числовом формате, программа просуммирует их значения (например, рассчитает общую стоимость проданных автомобилей). Если формат данных текстовый — программа покажет количество ячеек (например, определит количество проданных авто).
- «Строки» и «Столбцы» — отвечают за визуальное расположение полей в сводной таблице. Если выбрать строки, то поля разместятся построчно. Если выбрать столбцы — поля разместятся по столбцам.
- «Фильтры» — отвечают за фильтрацию итоговых данных в сводной таблице. После построения сводной таблицы панель фильтров появляется отдельно от неё. В ней можно выбрать, какие данные нужно показать в сводной таблице, а какие — скрыть. Например, можно показывать продажи только одного из менеджеров или только за выбранный период.
Настроить сводную таблицу можно двумя способами:
- Поставить галочку напротив нужного поля — тогда Excel сам решит, где нужно разместить это значение в сводной таблице, и сразу заберёт его туда.
- Выбрать необходимые для сводной таблицы поля из перечня и перетянуть их в нужную область вручную.
Первый вариант не самый удачный: Excel редко ставит данные так, чтобы с ними было удобно работать, поэтому сводная таблица получается неинформативной. Остановимся на втором варианте — он предполагает индивидуальные настройки для каждого отчёта.
В случае с нашим примером нужно, чтобы сводная таблица отразила ФИО менеджеров по продаже, проданные автомобили и их цены. Остальные поля — технические характеристики авто и дату продажи — можно будет использовать для фильтрации.
Таблица получится наглядной, если фамилии менеджеров мы расположим построчно. Находим в верхней части панели поле «Продавец», зажимаем его мышкой и перетягиваем в область «Строки».
После этого в левой части листа появится первый блок сводной таблицы: фамилии менеджеров по продажам.

Скриншот: Skillbox
Теперь добавим модели автомобилей, которые эти менеджеры продали. По такому же принципу перетянем поле «Марка, модель» в область «Строки».
В левую часть листа добавился второй блок. При этом сводная таблица сама сгруппировала все автомобили по менеджерам, которые их продали.

Скриншот: Skillbox Media
Определяем, какая ещё информация понадобится для отчётности. В нашем случае — цены проданных автомобилей и их количество.
Чтобы сводная таблица самостоятельно суммировала эти значения, перетащим поля «Марка, модель» и «Цена» в область «Значения».

Скриншот: Skillbox Media
Теперь мы видим, какие автомобили продал каждый менеджер, сколько и по какой цене, — сводная таблица самостоятельно сгруппировала всю эту информацию. Более того, напротив фамилий менеджеров можно посмотреть, сколько всего автомобилей они продали за квартал и сколько денег принесли автосалону.
По такому же принципу можно добавлять другие поля в необходимые области и удалять их оттуда — любой срез информации настроится автоматически. В нашем примере внесённых данных в сводной таблице будет достаточно. Ниже рассмотрим, как настроить фильтры для неё.
Настраиваем фильтры сводной таблицы
Чтобы можно было фильтровать информацию сводной таблицы, нужно перенести требуемые поля в область «Фильтры».
В нашем примере перетянем туда все поля, не вошедшие в основной состав сводной таблицы: объём, дату продажи, год выпуска и цвет.

Скриншот: Skillbox Media
Для примера отфильтруем данные по году выпуска: настроим фильтр так, чтобы сводная таблица показала только проданные авто 2017 года.
В блоке фильтров нажмём на стрелку справа от поля «Год выпуска»:

Скриншот: Skillbox Media
В появившемся окне уберём галочку напротив параметра «Выделить все» и поставим её напротив параметра «2017». Закроем окно.

Скриншот: Skillbox Media
Теперь сводная таблица показывает только автомобили 2017 года выпуска, которые менеджеры продали за квартал. Чтобы снова показать таблицу в полном объёме, нужно в том же блоке очистить установленный фильтр.

Скриншот: Skillbox Media
Фильтры можно выбирать и удалять как удобно — в зависимости от того, какую информацию вы хотите увидеть в сводной таблице.
Проводим дополнительные вычисления
Сейчас в нашей сводной таблице все продажи менеджеров отображаются в рублях. Предположим, нам нужно понять, каков процент продаж каждого продавца в общем объёме. Можно рассчитать это вручную, а можно воспользоваться дополнениями сводных таблиц.
Кликнем правой кнопкой на любое значение цены в таблице. Выберем параметр «Дополнительные вычисления», затем «% от общей суммы».

Скриншот: Skillbox
Теперь вместо цен автомобилей в рублях отображаются проценты: какой процент каждый проданный автомобиль составил от общей суммы продаж всего автосалона за квартал. Проценты напротив фамилий менеджеров — их общий процент продаж в этом квартале.

Скриншот: Skillbox Media
Можно свернуть подробности с перечнями автомобилей, кликнув на знак – слева от фамилии менеджера. Тогда таблица станет короче, а данные, за которыми мы шли, — кто из менеджеров поработал лучше в этом квартале, — будут сразу перед глазами.

Скриншот: Skillbox Media
Чтобы снова раскрыть данные об автомобилях — нажимаем +.
Чтобы значения снова выражались в рублях — через правый клик мыши возвращаемся в «Дополнительные вычисления» и выбираем «Без вычислений».
Обновляем данные сводной таблицы
Предположим, в исходную таблицу внесли ещё две продажи последнего дня квартала.

Скриншот: Skillbox
В сводную таблицу эти данные самостоятельно не добавятся — изменился диапазон исходной таблицы. Поэтому нужно поменять первоначальные параметры.
Переходим на лист сводной таблицы. Во вкладке «Анализ сводной таблицы» нажимаем кнопку «Изменить источник данных».

Скриншот: Skillbox Media
Кнопка переносит нас на лист исходной таблицы, где нужно выбрать новый диапазон. Добавляем в него две новые строки и жмём «ОК».

Скриншот: Skillbox Media
После этого данные в сводной таблице меняются автоматически: у менеджера Трегубова М. вместо восьми продаж становится десять.

Скриншот: Skillbox Media
Когда в исходной таблице нужно изменить информацию в рамках текущего диапазона, данные в сводной таблице автоматически не изменятся. Нужно будет обновить их вручную.
Например, поменяем цены двух автомобилей в таблице с продажами.

Скриншот: Skillbox Media
Чтобы данные сводной таблицы тоже обновились, переходим на её лист и во вкладке «Анализ сводной таблицы» нажимаем кнопку «Обновить».
Теперь у менеджера Соколова П. изменились данные в столбце «Цена, руб.».

Скриншот: Skillbox Media
Как использовать сводные таблицы в «Google Таблицах»? Нужно перейти во вкладку «Вставка» и выбрать параметр «Создать сводную таблицу». Дальнейший ход действий такой же, как и в Excel: выбрать диапазон таблицы и лист, на котором её нужно построить; затем перейти на этот лист и в окне «Редактор сводной таблицы» указать все требуемые настройки. Результат примет такой вид:

Скриншот: Skillbox Media

Научитесь: Excel + Google Таблицы с нуля до PRO
Узнать больше
Таблицы – важный инструмент в работе пользователя Excel. Как в Экселе сделать таблицу и автоматизиро…
Таблицы – важный инструмент в работе пользователя Excel. Как в Экселе сделать таблицу и автоматизировать этот процесс, ответит наша статья.
Советы по структурированию информации
Перед тем, как создать таблицу в Excel, предлагаем изучить несколько общих правил:
- Сведения организуются по колонкам и рядам. Каждая строка отводится под одну запись.
- Первый ряд отводится под так называемую «шапку», где прописываются заголовки столбцов.
- Нужно придерживаться правила: один столбец – один формат данных (числовой, денежный, текстовый и т.д.).
- В таблице должен содержаться идентификатор записи, т.е. пользователь отводит один столбец под нумерацию строк.
- Структурированные записи не должны содержать пустых колонок и рядов. Допускаются нулевые значения.
Как создать таблицу в Excel вручную
Для организации рабочего процесса пользователь должен знать, как создать таблицу в Экселе. Существуют 2 метода: ручной и автоматический. Пошаговая инструкция, как нарисовать таблицу в Excel вручную:
- Открыть книгу и активировать нужный лист.
- Выделить необходимые ячейки.
- На панели инструментов найти пиктограмму «Границы» и пункт «Все границы».
- Указать в таблице имеющиеся сведения.
II способ заключается в ручном рисовании сетки таблицы. В этом случае:
- Выбрать инструмент «Сетка по границе рисунка» при нажатии на пиктограмму «Границы».
- При зажатой левой кнопке мыши (ЛКМ) перетащить указатель по обозначенным линиям, в результате чего появляется сетка. Таблица создается, пока нажата ЛКМ.
Как создать таблицу в Excel автоматически
Опытные пользователи рекомендуют прибегнуть к изучению вопроса, как создать таблицу в Excel
автоматически. С использованием встроенного инструментария процесс создания табличной формы происходит в разы быстрее.
Область таблицы
Перед тем, как составить таблицу в Excel, пользователю нужно определить, какой интервал ячеек ему понадобится:
- Выделить требуемый диапазон.
- В MS Excel 2013-2019 на вкладке «Главная» кликнуть на пиктограмму «Форматировать как таблицу».
- При раскрытии выпадающего меню выбрать понравившийся стиль.
Кнопка «Таблица» на панели быстрого доступа
На панели инструментов находится пиктограмма для создания табличного объекта. Чтобы воспользоваться функционалом табличного процессора, пользователь использует следующий алгоритм:
- Активировать интервал ячеек, необходимых для работы.
- Перейти в меню «Вставка».
- Найти пиктограмму «Таблицы»:
- В MS Excel 2007 кликнуть на пиктограмму. В появившемся диалоговом окне отметить или убрать переключатель пункта «Таблица с заголовками». Нажать ОК.
- В MS Excel 2016 нажать пиктограмму и выбрать пункт «Таблица». Указать диапазон ячеек через выделение мышкой или ручное прописывание адресов ячеек. Нажать ОК.
Примечание: для создания объекта используют сочетание клавиш CTRL + T.
4. Для изменения названия столбца перейти на строку формул или дважды кликнуть на объекте с заголовком.
Диапазон ячеек
Работа с числовой информацией подразумевает применение функций, в которых указывается интервал (диапазон ячеек). Под диапазоном справочная литература определяет множество клеток электронной таблицы, в совокупности образующих единый прямоугольник (А1:С9).
Активированная вкладка «Конструктор» раскрывает инструментарий, облегчающий процесс редактирования объекта. Для автоматизации работы пользователь устанавливает переключатели на инструментах «Строка заголовка» и «Строка итогов». Последняя опция позволяет провести расчеты по выбранной формуле. Для этого пользователь раскрывает список посредством нажатия на стрелку в итоговой ячейке и выбирает функцию.
Заполнение данными
Работа со структурированной информацией возможна, если ячейки заполнены текстовой, численной и иной информацией.
- Для заполнения необходимо активировать ячейку и начать вписывать информацию.
- Для редактирования ячейки дважды кликнуть на ней или активировать редактируемую ячейку и нажать F2.
- При раскрытии стрелок в строке заголовка структурированной информации MS Excel можно отфильтровать имеющуюся информацию.
- При выборе стиля форматирования объекта MS Excel автоматически выбрать опцию черезстрочного выделения.
- Вкладка «Конструктор» (блок «Свойства») позволяет изменить имя таблицы.
- Для увеличения диапазона рядов и колонок с последующим наполнением информацией: активировать кнопку «Изменить размер таблицы» на вкладке «Конструктор», новые ячейки автоматически приобретают заданный формат объекта, или выделить последнюю ячейку таблицы со значением перед итоговой строкой и протягивает ее вниз. Итоговая строка останется неизменной. Расчет проводится по мере заполнения объекта.
- В заголовках должны отсутствовать числовые форматы, поскольку при создании таблицы они преобразуются в текст. Если формула содержит в качестве аргумента ссылку на ячейку заголовка, где предполагалось число, то функция может не сработать.
Сводная таблица
Сводка используется для обобщения информации и проведения анализа, не вызывает трудностей при создании и оформлении. Для создания сводной таблицы:
- Структурировать объект и указать сведения.
- Перейти в меню «Вставка» и выбрать пиктограмму: в MS Excel 2007 – «Сводная таблица»; в MS Excel 2013-2019 – «Таблицы – Сводная таблица».
- При появлении окна «Создание сводной таблицы» активировать строку ввода диапазона, устанавливая курсор.
- Выбрать диапазон и нажать ОК.
Примечание: Если сводка должна находиться после создания на этом же листе, пользователь устанавливает переключатель на нужную опцию.
5. При появлении боковой панели для настройки объекта перенести категории в нужные области или включить переключатели («галочки»).
Созданная сводка автоматически подсчитывает итоги по каждому столбцу.
Рекомендуемые сводные таблицы
Поздние версии MS Excel предлагают воспользоваться опцией «Рекомендуемые сводные таблицы». Подобная вариация анализа информации применяется в случаях невозможности правильного подбора полей для строк и столбцов.
Для применения рекомендуемых сводных таблиц:
- Выделить ячейки с введенной информацией.
- При клике на пиктограмму «Таблицы» выбрать пункт «Рекомендуемые сводные таблицы».
- Табличный процессор автоматически анализирует информацию и предлагает оптимальные варианты решения задачи.
- В случае выбора подходящего пункта таблицы и подтверждения через ОК получить сводную таблицу.
Готовые шаблоны в Excel 2016
Табличный процессор MS Excel 2016 при запуске предлагает выбрать оптимальный шаблон для создания таблицы. В офисном пакете представлено ограниченное количество шаблонов. В Интернете пользователь может скачать дополнительные образцы.
Чтобы воспользоваться шаблонами:
- Выбирать понравившийся образец.
- Нажать «Создать».
- Заполнить созданный объект в соответствии с продуманной структурой.
Оформление
Экстерьер объекта – важный параметр. Поэтому пользователь изучает не только, как построить таблицу в Excel, но и как акцентировать внимание на конкретном элементе.
Создание заголовка
Дана таблица, нарисованная посредством инструмента «Границы». Для создания заголовка:
Выделить первую строку, кликнув ЛКМ по численному обозначению строки.
На вкладке «Главная» найти инструмент «Вставить».
Активировать пункт «Вставить строки на лист».
После появления пустой строки выделить интервал клеток по ширине таблицы.
Нажать на пиктограмму «Объединить» и выбрать первый пункт.
Задать название в ячейке.
Изменение высоты строки
Обычно высота строки заголовка больше первоначально заданной. Корректировка высоты строки:
- Нажать правой кнопкой мыши (ПКМ) по численному обозначению строки и активировать «Высота строки». В появившемся окне указать величину строки заголовка и нажать ОК.
- Или перевести курсор на границу между первыми двумя строками. При зажатой ЛКМ оттянуть нижнюю границу ряда вниз до определенного уровня.
Выравнивание текста
Если пользователь предполагает расположение текста в ячейке иное, нежели по умолчанию, то пользуется пиктограммами «Выравнивание» относительно горизонтали и вертикали, а также кнопкой «Ориентация». Выбор пунктов выпадающего списка позволит расположить текст по вертикали или диагонали.
Изменение стиля
Изменение размера шрифта, начертания и стиля написания осуществляется вручную. Для этого пользователь пользуется инструментами блока «Шрифт» на вкладке «Главная» или вызывает диалоговое окно «Формат ячеек» через ПКМ.
Пользователь может воспользоваться пиктограммой «Стили». Для этого выбирает диапазон ячеек и применяет понравившийся стиль.
Как вставить новую строку или столбец
Для добавления строк, столбцов и ячеек:
- выделить строку или столбец, перед которым вставляется объект;
- активировать пиктограмму «Вставить» на панели инструментов;
- выбрать конкретную опцию.
Удаление элементов
Для удаления объектов на листе MS Excel пользователь активирует аналогичную кнопку на панели инструментов, предварительно выделив строку, столбец, ячейку.
Заливка ячеек
Для задания фона ячейки, строки или столбца:
- выделить диапазон;
- найти на панели инструментов пиктограмму «Цвет заливки»;
- выбрать понравившийся цвет.
II способ
- вызвать «Формат ячеек» через ПКМ;
- перейти на вкладку «Заливка»;
- выбрать цвет, способы заливки, узор и цвет узора.
III способ
- щелкнуть на стрелочку в блоке «Шрифт»;
- перейти на вкладку «Заливка»;
- выбрать понравившийся стиль.
Формат элементов
На панели инструментов находится пиктограмма «Формат». Опция помогает задать размер ячеек, видимость, упорядочить листы и защитить лист.
Формат содержимого
Последний пункт из выпадающего списка «Формат» на панели быстрого доступа позволяет назначить тип данных или числовые форматы, задать параметры внешнего вида и границы объекта, установить фон и защитить лист.
Использование формул в таблицах
Табличный процессор пользуется успехом благодаря возможности применения математических, статистических, логических и т.п. функций.
Ознакомиться с полным списком и вписываемыми аргументами пользователь может, нажав на ссылку «Справка по этой функции».
Для задания формулы:
- активировать ячейку, где будет рассчитываться формула;
- открыть «Мастер формул»;
или
- написать формулу самостоятельно в строке формул и нажимает Enter;
или
- применить и активирует плавающие подсказки.
На панели инструментов находится пиктограмма «Автосумма», которая автоматически подсчитывает сумму столбца. Чтобы воспользоваться инструментом:
- выделить диапазон;
- активировать пиктограмму.
Использование графики
Для вставки изображения в ячейку:
- Выделить конкретную ячейку.
- Перейти в меню «Вставка – Иллюстрации – Рисунки» или «Вставка – Рисунок».
- Указать путь к изображению.
- Подтвердить выбор через нажатие на «Вставить».
Инструментарий MS Excel поможет пользователю создать и отформатировать таблицу вручную и автоматически.
Навыки работы с электронными таблицами Microsoft Excel важны в любой сфере деятельности. Но с информатикой в школе или институте дружили не все. Это руководство подходит как для начинающих пользователей, так и для тех, кто хочет вспомнить забытое. Итак, как сделать таблицу в Excel с помощью готового шаблона и с нуля, как ее заполнить, отредактировать, настроить подсчет данных и отправить на печать.
Содержание
- Создание таблицы по шаблону
- Создание таблицы с нуля
- Рисуем обрамление таблицы
- Редактирование данных в ячейках
- Добавление и удаление строк и столбцов
- Объединение ячеек
- Выбор стиля для таблиц
- Сортировка и фильтрация данных в таблице
- Как посчитать итог в таблице
- Как закрепить шапку
- Как настроить автоподсчет
- Как сохранить и распечатать таблицу
Создание таблицы по шаблону
Преимущество использования шаблонов Excel — это минимизация рутинных действий. Вам не придется тратить время на построение таблицы и заполнение ячеек заголовков строк и столбцов. Все уже сделано за вас. Многие шаблоны оформлены профессиональными дизайнерами, то есть таблица будет смотреться красиво и стильно. Ваша задача – лишь заполнить пустые ячейки: ввести в них текст или числа.
В базе Excel есть макеты под разные цели: для бизнеса, бухгалтерии, ведения домашнего хозяйства (например, списки покупок), планирования, учета, расписания, организации учебы и прочего. Достаточно выбрать то, что больше соответствует вашим задачам.
Как пользоваться готовыми макетами:
- Запустите программу Excel. Откройте вкладку «Файл» в верхнем меню. Перейдите в раздел «Создать».
- Выберите категорию, к которой относится будущая таблица.
- Выделите левой кнопкой мыши шаблон, который вам подходит.
- Нажмите на кнопку «Загрузить» на панели справа.
- Откроется новый файл Excel с выбранным шаблоном. Заполните его поля. Чтобы ввести текст в ячейку, выделите ее левой кнопкой мыши и начните набирать на клавиатуре.
- При необходимости меняйте размер и тип шрифта, цвет текста и ячейки. Все инструменты для форматирования находятся во вкладке «Главная».
Создание таблицы с нуля
Если ни один шаблон не подошел, у вас есть возможность составить таблицу самостоятельно. Я расскажу, как сделать это правильно, проведу вас по основным шагам – установке границ таблицы, заполнению ячеек, добавлению строки «Итог» и автоподсчету данных в колонках.
Рисуем обрамление таблицы
Работа в Эксель начинается с выделения границ таблицы. Когда мы запускаем программу, перед нами открывается пустой лист. В нем серыми линиями расчерчены строки и столбцы. Но это просто ориентир. Наша задача – построить рамку для будущей таблицы (нарисовать ее границы).
Создать обрамление можно двумя способами. Более простой – выделить мышкой нужную область на листе. Как это сделать:
- Кликните мышкой первую ячейку А1 и, не отпуская кнопку, доведите курсор до последней – нижней правой ячейки. По мере продвижения курсора область будет выделяться синим цветом.
- Раскройте выпадающий список «Границы» на верхней панели (вкладка «Главная»).
- Выберите тип выделения: все границы, только нижняя, только верхняя, левая или правая. Можно оставить таблицу без границы или установить только внешние контуры.
- На пустом листе появится черная рамка для будущей таблицы. Теперь можно приступить к ее редактированию – вносить информацию в ячейки.
Второй способ обрамления таблиц – при помощи одноименного инструмента верхнего меню. Как им воспользоваться:
- Откройте вкладку «Вставка». Нажмите кнопку «Таблица».
- Укажите адрес начальной и конечной ячейки вручную в специальном поле. Адрес ячейки – это сочетание буквы столбца и номера строки. Либо выделите таблицу курсором мыши. Выделенная область обрамляется пунктирной линией.
- При необходимости поставьте галочку «Таблица с заголовками».
- Нажмите «ОК». В результате появится таблица с синими ячейками и заголовками столбцов (если ставили галочку).
На одном листе Эксель можно построить несколько таблиц, а в одном документе — создать сколько угодно листов. Вкладки с листами отображаются в нижней части программы.
Редактирование данных в ячейках
Чтобы ввести текст или числа в ячейку, выделите ее левой кнопкой мыши и начните печатать на клавиатуре. Информация из ячейки будет дублироваться в поле сверху.
Чтобы вставить текст в ячейку, скопируйте данные. Левой кнопкой нажмите на поле, в которое нужно вставить информацию. Зажмите клавиши Ctrl + V. Либо выделите ячейку правой кнопкой мыши. Появится меню. Щелкните по кнопке с листом в разделе «Параметры вставки».
Еще один способ вставки текста – выделить ячейку левой кнопкой мыши и нажать «Вставить» на верхней панели.
С помощью инструментов верхнего меню (вкладка «Главная») отформатируйте текст. Выберите тип шрифта и размер символов. При желании выделите текст жирным, курсивом или подчеркиванием. С помощью последних двух кнопок в разделе «Шрифт» можно поменять цвет текста или ячейки.
В разделе «Выравнивание» находятся инструменты для смены положения текста: выравнивание по левому, правому, верхнему или нижнему краю.
Если информация выходит за рамки ячейки, выделите ее левой кнопкой мыши и нажмите на инструмент «Перенос текста» (раздел «Выравнивание» во вкладке «Главная»).
Размер ячейки увеличится в зависимости от длины фразы.
Также существует ручной способ переноса данных. Для этого наведите курсор на линию между столбцами или строками и потяните ее вправо или вниз. Размер ячейки увеличится, и все ее содержимое будет видно в таблице.
Если вы хотите поместить одинаковые данные в разные ячейки, просто скопируйте их из одного поля в другое. Как это сделать:
- Выделите ячейку с уже введенными данными левой кнопкой мыши.
- Наведите курсор на правый нижний угол ячейки. Появится значок в виде черного плюса. Либо нажмите кнопку «Копировать» на верхней панели (вкладка «Главная»).
- Удерживая палец на мышке, перетащите данные на соседние ячейки. Они будут выделены пунктирной линией.
- Отпустите мышку – данные из одной ячейки скопируются в другие.
- При желании нажмите на меню со стрелкой и выберите формат автозаполнения: копировать ячейки полностью, копировать только значения или только форматы (параметры шрифта).
Чтобы быстро удалить текст из какой-то ячейки, нажмите на нее правой кнопкой мыши и выберите «Очистить содержимое».
Добавление и удаление строк и столбцов
Чтобы добавить новую строку или столбец в готовую таблицу, нажмите на ячейку правой кнопкой мыши. Выделенная ячейка будет находиться снизу или справа от строки или столбца, который вы добавите. В меню выберите опцию «Вставить».
Укажите элемент для вставки – строка или столбец. Нажмите «ОК».
Еще одна функция, доступная в этом же окошке,– это добавление новой ячейки справа или снизу от готовой таблицы. Для этого выделите правой кнопкой ячейку, которая находится в одном ряду/строке с будущей.
Если у вас таблица с заголовками, ход действий будет немного другим: выделите ячейку правой кнопкой мыши. Затем наведите курсор на кнопку «Вставить» и выберите объект вставки: столбец слева или строку выше.
Чтобы убрать ненужную ячейку, строку или столбец, нажмите на любое поле в ряду. В меню выберите «Удалить» и укажите, что именно. Нажмите «ОК».
Объединение ячеек
Если в нескольких соседних ячейках размещены одинаковые данные, вы можете объединить поля.
Рассказываю, как это сделать:
- Выделите ячейки с одинаковым содержимым левой кнопкой мыши. Они подсветятся синим цветом.
- Нажмите на стрелку на кнопке «Объединить ячейки». Она находится в разделе «Выравнивание» во вкладке «Главная».
- Выберите действие: объединить и поместить данные по центру, объединить по строкам или объединить ячейки. В этом же меню можно отменить объединение, если что-то пошло не так.
Выбор стиля для таблиц
Если вас не устраивает синий цвет фона, нажмите на кнопку «Форматировать как таблицу» в разделе «Стили» (вкладка «Главная») и выберите подходящий оттенок.
Затем выделите мышкой таблицу, стиль которой хотите изменить. Нажмите «ОК» в маленьком окошке. После этого таблица поменяет цвет.
С помощью следующего инструмента в разделе «Стили» можно менять оформление отдельных ячеек.
Список стилей таблицы доступен также во вкладке «Конструктор» верхнего меню. Если такая вкладка отсутствует, просто выделите левой кнопкой любую ячейку в таблице. Чтобы открыть полный перечень стилей, нажмите на стрелку вниз. Для отключения чередования цвета в строчках/колонках снимите галочку с пунктов «Чередующиеся строки» и «Чередующиеся столбцы».
С помощью этого же средства можно включить и отключить строку заголовков, выделить жирным первый или последний столбец, включить строку итогов.
В разделе «Конструктор» можно изменить название таблицы, ее размер, удалить дубликаты значений в столбцах.
Сортировка и фильтрация данных в таблице
Сортировка отличается от фильтрации тем, что в первом случае количество строк и столбцов таблицы сохраняется, во втором – не обязательно. Просто ячейки выстраиваются в другом порядке: от меньшего к большему или наоборот. При фильтрации некоторые ячейки могут удаляться (если их значения не соответствуют заданным фильтрам).
Чтобы отсортировать данные столбцов, нажмите стрелку на ячейке с заголовком. Выберите тип сортировки: по возрастанию, по убыванию (если в ячейках цифры), по цвету, по числам. В меню также будет список цифровых значений во всех полях. Вы можете отключить ячейку с определенными числами – для этого просто уберите галочку с номера.
Если вы выбрали пункт «Числовые фильтры», то в следующем окне укажите значения ячеек, которые нужно отобразить на экране. Я выбрала значение «больше». Во второй строке указала число и нажала «ОК». Ячейки с цифрами ниже указанного значения в итоге «удалились» (не навсегда) из таблицы.
Чтобы вернуть «потерянные» ячейки на место, откройте то же меню с помощью стрелки на заголовке. Выберите «Удалить фильтр». Таблица вернется в исходное состояние.
Если в ячейках текст, в меню будут текстовые фильтры и сортировка по алфавиту.
Еще один способ включить сортировку: во вкладке «Главная» нажмите кнопку «Сортировка и фильтры». Выберите параметр сортировки в меню.
Если у вас таблица без заголовков, включите сортировку или фильтрацию через контекстное меню ячейки. Для этого нажмите на нее правой кнопкой мыши и выберите «Фильтр» или «Сортировка». Укажите вид сортировки.
Как посчитать итог в таблице
Чтобы вывести некий итог значений в столбце, нажмите на любую ячейку правой кнопкой мыши. Наведите стрелку на пункт «Таблицы». Выберите значение «Строка итогов».
Под таблицей появится новая строка «Итог». Чтобы узнать сумму для конкретного столбца, нажмите на ячейку под ним (в строке «Итог»). Появится список возможных итогов: среднее значение чисел в столбце, общая сумма, количество чисел, минимальное или максимальное значение в столбце и т. д. Выберите нужный параметр – таблица посчитает результат.
Как закрепить шапку
Если у вас большая таблица, при ее прокрутке названия колонок исчезнут и вам будет трудно ориентироваться в них. Чтобы избежать такой проблемы, закрепите шапку таблицы — первую строку с заголовками столбцов.
Для этого откройте вкладку «Вид» на верхней панели. Нажмите кнопку «Закрепить области» и выберите второй пункт «Закрепить верхнюю строку».
С помощью этого же меню можно закрепить некоторые другие области таблицы (выделенные ячейки) и первый столбец.
Как настроить автоподсчет
Табличные данные иногда приходится менять. Чтобы не пришлось редактировать таблицу целиком и вручную высчитывать результат для каждой строки, настройте автозаполнение ячеек с помощью формул.
Вы можете ввести формулу вручную либо использовать «Мастер функций», встроенный в Excel. Я рассмотрю оба способа.
Ручной ввод формул:
- Создайте таблицу и заполните заголовки для столбцов. Добавьте форматирование таблицы через раздел «Стили», иначе этот способ может не сработать. В некоторые ячейки впишите данные, которые хотите посчитать (узнать сумму, умножить или разделить числа и т. д.). В моем случае это цена и количество килограмм фруктов, проданных за день.
- Чтобы узнать выручку, которую мы получили по каждому виду фруктов, я задам формулу для последнего столбца. Для этого выделю первую пустую ячейку колонки и введу в нее знак «=». Так программа Excel поймет, что мы хотим установить формулу для столбца.
- Затем я поставлю знак «[» и введу название первой колонки, данные которой должны учитываться при расчете. У меня это столбец «Цена». Название также закрою квадратной скобкой.
- Заданная колонка подсветится синим цветом. Теперь поставим знак математического действия: «+», «*» (умножить), «-», «/» или «:» (разделить).
- Снова откроем квадратную скобку «[» и напишем название второй колонки, которая должна участвовать в расчете.
- Закроем скобку. Второй учтенный столбец подсветится зеленым цветом. При нажатии на «Enter» в колонке появится произведение выбранных столбцов. Результат будет индивидуальным для каждой строки в зависимости от данных.
Если какие-то строки остались незаполненными, в столбце с формулой будет пока стоять 0 (ноль). При вводе новых данных в ячейки «Цена» и «Количество» будет происходить автоматический перерасчет данных.
Нажатие на иконку с молнией рядом с ячейкой открывает меню, где можно отменить выполнение формулы для выделенной ячейки или для столбца целиком. Также здесь можно открыть параметры автозамены и настроить процесс вычисления более тонко.
Вместо названия столбцов в формулу иногда вводят адреса ячеек. Порядок настройки функции при этом такой же. Поставьте знак «=» и напишите адрес первой ячейки столбца (в моем примере это «С2», а название — «Цена»). Далее поставьте знак математического действия и укажите адрес первой ячейки другого столбца. У меня это «D2». Нажмите на «Enter», после этого Excel выполнит расчет для всех строк.
Использование «Мастера функций»:
- Создайте таблицу, заполните ее заголовки и некоторые поля.
- Выделите первую пустую ячейку столбца, для которого хотите установить формулу. Нажмите на кнопку «Вставить функцию». Она находится слева от строки, в которой дублируется информация из выделенной ячейки.
- Выберите функцию в новом окошке. С помощью меню «Категория» можно открыть список математических и других функций. Через поисковую строку сверху можно найти определенное математическое действие. В моем случае это произведение. Введите запрос – название действия. У меня это «ПРОИЗВЕД». Нажмите «Найти». В списке ниже появятся результаты поиска. Выделите левой кнопкой нужную функцию и нажмите «ОК».
- В следующем окне в строчках «Число1» и «Число2» укажите адреса ячеек, которые нужно перемножить. В моем случае это C2 и D2. Вместо ручного ввода адреса можно выделять нужные ячейки мышью – в строчках будут появляться заголовки соответствующих столбцов. При необходимости можно добавить строчки для третьего, четвертого числа и т. д. Нажмите «ОК».
- Excel посчитает все строки и выведет результат в каждую ячейку столбца. На верхней строке, которая дублирует информацию, будет указана формула: =ПРОИЗВЕД(С2;D2).
- Если программа посчитала только одну строчку, нажмите на иконку «Параметры автозамены». Выберите опцию «Заполнить все ячейки данного столбца указанной формулой».
Как сохранить и распечатать таблицу
Чтобы таблица сохранилась на жестком диске ПК в отдельном файле, сделайте следующее:
- Нажмите на иконку в виде дискеты слева вверху либо перейдите во вкладку «Файл» и кликните «Сохранить как».
- Выберите папку для размещения документа. Введите его название.
- Кликните «Сохранить».
Чтобы распечатать готовую таблицу на принтере, выполните такие действия:
- Перейдите во вкладку «Файл». Откройте раздел «Печать».
- Справа появится лист бумаги, на котором находится созданная вами таблица. Именно так будет выглядеть распечатанный лист. Страниц для печати может быть несколько. Для того, чтобы их просмотреть, нажимайте на кнопку со стрелкой.
- При необходимости настройте параметры печати и укажите количество копий, которые нужно распечатать. Выберите подключенный к компьютеру принтер в следующем меню.
- В разделе «Настройка» отметьте листы книги, которые хотите распечатать (если их несколько).
- Далее выберите альбомную или книжную ориентацию листа и формат бумаги (чаще всего это А4).
- Настройте поля – от них зависит расположение таблицы на листе. В меню можно выбрать обычные, широкие, узкие либо настраиваемые поля.
- В новом окне укажите желаемое расстояние от нижнего, верхнего, левого и правого краев. Если нужно поместить таблицу в центр листа, поставьте галочки «горизонтально» и «вертикально» в блоке «Центрировать». Щелкните «ОК».
- Когда выставите все необходимые параметры, нажмите «Печать».
Работать в Эксель не так тяжело, как кажется на первый взгляд. С помощью этой программы можно посчитать итог каждого столбца, настроить автоподсчет (ячейки будут заполняться без вашего участия) и сделать многое другое. Вам даже не придется создавать таблицы с нуля – в базе Excel много готовых шаблонов для разных сфер жизни: бизнес, образование, ведение домашнего хозяйства, праздники и т. д.
Советы по построению таблиц в EXCEL
Планируйте размещение данных в книге, на листе, в таблице, так как этого ожидает EXCEL . Похоже, что разработчики EXCEL хорошо знают типичные задачи, стоящие перед пользователями и создали такую среду, что работать в ней действительно комфортно, но только когда следуешь определенным простым правилам.
Ниже приведены правила «хорошего поведения» при построении таблиц. Действуйте по правилам и EXCEL Вас поймет (что существенно упростит работу).
- Перед размещением таблицы подумайте о ее назначении
Организовывайте таблицы по их предназначению:
-для ввода информации (используйте минимум форматирования, ускорение ввода, но таблица должна иметь упрощенную структуру и проверку ввода). По сути это база данных.
-для отображения информации (здесь включайте условное форматирование, название таблицы, объединенные ячейки и другие украшения). По сути это отчет.
Аналогичным образом в EXCEL организована работа с диаграммами: имеется таблица с исходными данными, а есть их отображение в виде нужной диаграммы. Причем одни и теже данные можно отобразить по разному.
- П о возможности используйте таблицы в формате EXCEL (вкладка Вставка, группа Таблицы)
Таблица в формате EXCEL:
-обязательно имеет заголовок
-содержит строку итогов с наиболее популярными функциями (сложение, подсчет и др.)
-поддерживает автозаполнение строк при их добавлении
-поддерживает предустановленные стили форматирования (чрезстрочное выделение, выделение заголовков)
На основе таких таблиц удобно создавать диаграммы и Сводные таблицы.
- Всегда создавайте заголовки столбцов у таблиц:
— заголовок должен занимать одну строку;
-заголовок должен быть текстовым значением (числовые заголовки могут быть восприняты формулами как значение, что может привести к ошибкам);
-заголовок должен иметь отличное от данных форматирование, например жирным шрифтом;
-сразу же под заголовком должны начинаться записи таблицы.
Часто при использовании функций для работы с базами данных (БДСУММ(), БИЗВЛЕЧЬ()) наличие заголовка вообще является обязательным условием.
- Храните логически связанные данные в одной непрерывной таблице
Например, не стоит разбивать информацию о сотруднике на 2 таблицы, если в одной перечислены ФИО, № паспорта и должность, а в другой ФИО, номер трудового договора, стаж, домашний адрес. Подсчитать количество сотрудников со стажем менее 5 лет, занимающих определенную должность в этом случае будет гораздо сложнее;
- На листе желательно размещать только одну таблицу
Если на листе несколько таблиц, то разделяйте их, по крайней мере, одной пустой строкой или пустым столбцом (см. статью Текущая область ) ;
- Исключайте появление пустых строк и столбцов в таблицах .
EXCEL автоматически определяет диапазоны с данными ( текущую область ) при построении формул, графиков, Сводных таблиц и в других случаях. Пустые строки как раз и служат разделителем текущих областей. При наличии пропусков в столбцах, появляются существенные и никому не нужные сложности, например, при Поиске номера строки, содержащей последнюю заполненную ячейку в столбце ;
- Избегайте объединения ячеек
Объединенные ячейки могут стать причиной некорректной работы фильтра , Сводных таблиц , структуры и др., например, см. статью Автоподбор ширины столбца и высоты строки по содержимому ячеек );
- Избегайте излишнего форматирования, т.к. «на вкус и цвет – товарищей нет» и это, к тому же, увеличивает размер файла.
- Если предполагается использовать Расширенный фильтр или функции БДСУММ() , БСЧЕТ() , то желательно оставить 3-5 строк над таблицей для размещения формул, пояснений и критериев;
- По возможности сортируйте данные , это ускорит работу многих формул, повысит наглядность данных, в ряде случаев позволит использовать стандартные функции, вместо того, чтобы изобретать велосипед и придумывать собственные решения (см. Поиск ЧИСЛА ближайшего к заданному. ЧАСТЬ 1. Сортированный список );
- В ячейки должны вводиться «атомарные» значения, т.е. только те, которые нельзя разнести в разные столбцы. Например, не рекомендуется в одну ячейку вводить адрес в формате: «Город, Название улицы, дом №». Нужно создать 3 одноименных столбца, иначе для того, чтобы отфильтровать записи таблицы по названию города, а затем по названию улицы, то придется использовать громоздкие формулы;
- В каждый столбец должны вводиться значения только в одном формате (например, столбец «Дата поставки» должен содержать все значения только в формате Дата ; столбец «Поставщик» — названия компаний только в текстовом формате);
- Прежде чем заполнять таблицу данными подумайте какими средствами и функциями EXCEL Вы будете анализировать данные. Если формулы получаются слишком громоздкими, то, возможно, стоит перепроектировать таблицу.
- Заполняйте пустые ячейки повторяющимися данными (не оставляйте ячейки пустыми) . При наличии пустых ячеек затруднено использование фильтра и построение формул (см. пример №2).
- Не распределяйте логически связанные данные по нескольким книгам;
- По возможности избегайте ссылок на данные из других книг ;
Лично я уверен, что правильно сформированная исходная таблица — это 80% решения задачи. Ко мне ни разу не обращались за помощью люди, у которых была грамотно сформированная исходная таблица с данными и они не могли на ее основе сделать, например, Сводную таблицу или сделать отчет с помощью формул.
Ниже приведу несколько примеров неправильно сформированных таблиц (не делайте так!).
Пример №1 неправильного построения таблицы
Рассмотрим пример таблицы для учета денежных средств (приход/ расход).
Исходная таблица пользователя выглядит так.
Просьба пользователя состоит в том, чтобы помочь сделать отчет по типам расходов.
Уникальность примера состоит в том, что здесь практические все «не так».
- Столбец В (приход) практически не заполняется;
- Столбец D — лишний;
- Комментарий не позволяет соотнести расход с его типом (статьей затрат);
- Строка итогов находится под заголовком, а не над ним или под таблицей.
На основе этой таблицы невозможно построить Сводную таблицу или применить Автофильтр. Например, при применении Автофильтра среди сумм расходов фигурирует итоговая сумма расходов!
Будем пошагово исправлять недостатки таблицы. Сначала каждой сумме расходов сопоставим статью расходов (столбец Е). Это позволит в дальнейшем провести аналитику по типам расходов (например, сколько потратили на ландшафт, а сколько на ремонт дома). Столбец комментарии можно оставить для информации — он совершенно не мешает.
Теперь избавимся от лишних столбцов.
Заметим, что в статьи расходов попали суммы прихода денежных средств. Чтобы не ввести в замешательство пользователей можно либо вводить суммы расходов со знаком минус, а приходов с +, либо сделать еще один столбец «Тип платежа», где указывать Платеж это или Расход. В нашем случае просто переименуем заголовок «Статья расходов» в «Тип платежа».
Теперь переделаем расчет итогов.
Как видно из рисунка выше, мы преобразовали таблицу в формат таблиц EXCEL 2007 , а итоги разместили над таблицей.
Для расчета прихода мы использовали простую формулу =СУММЕСЛИ(Таблица1[тип платежа];B2;Таблица1[сумма])
Для расчета расходов — формулу =СУММ(Таблица1[сумма])-C2 (из общей суммы вычли приход).
И, наконец, заключительный аккорд — составление Сводной таблицы .
Сводная таблица получается в несколько кликов и позволяет провести простейший анализ по статьям расходов. Строку Приход можно скрыть с помощью фильтра (см. ячейку А3 ).
С новой таблицей приятно работать, т.к. для анализа можно применять стандартные средства и простые формулы, доступные для понимания обычным пользователям.
Пример №2 неправильного построения таблицы (наличие в строках пустых ячеек)
Предположим, что составляется таблица мест работы сотрудников.
Как видно из рисунка выше, у одного сотрудника может быть несколько предыдущих мест работы. Тот, кто делал таблицу, в целях экономии времени, решил оставить пустыми некоторые ФИО, предполагая, что и так понятно к кому относится место работы. Незаполненные ячейки выделены розовым.
Предположим, что необходимо вывести информацию о всех местах работы сотрудника Козлов. Выделив любой заголовок таблицы и нажав CTRL+SHIFT+L , вызовем фильтр . В выпадающем списке заголовка столбца Фамилия выберем фамилию Козлов. Но будет выведена только одна строка, а не 3.
Чтобы отобразить все места работы сотрудника Козлов , необходимо заполнить значениями розовые ячейки в столбцах Фамилия, Имя, Отчество, Код_сотрудника .
Как правило, Ваша исходная таблица должна содержать набор записей (строк), в котором заполнено каждое поле (столбец). Именно этого ожидают инструменты EXCEL: формулы, сводные таблицы, автофильтр и др.
Совет: О быстром способе заполнения значениями из соседних ячеек читайте здесь .
Пример №3 неправильного построения таблицы (повторяющиеся столбцы)
Спроектируем таблицу для случая учета приобретения материалов в целях ремонта (за этот пример отдельное спасибо одному из пользователей нашего сайта).
Ремонт происходит в здании в 6 разных комнатах №№41-46. В каждой комнате нужно разместить 5 типов розеток (трех-, двухфазные, разного цвета и др.) К каждому типу розетки нужен свой кабель (с разным количеством жил, диаметром).
Сначала создадим таблицу, где номера комнат расположены в столбцах.
Вроде бы все правильно: легко подсчитать количество розеток и кабеля для каждой комнаты =СУММ(B5:B9) . Подсчет общего количества розеток для всех комнат ( =B10+D10+F10+H10+J10+L10 ), вроде тоже легко осуществить, хотя и не совсем удобно, при вводе формулы можно ошибиться столбцом или забыть просуммировать нужную ячейку.
Теперь подсчитаем общее количество розеток каждого типа и длину кабеля для каждого типа розетки. Для этого создадим другую таблицу (см. рисунок ниже). В ячейку B16 введем формулу =B5+D5+F5+H5+J5+L5
Далее, Маркером заполнения , формулу нужно скопировать в ячейки ниже и вправо.
Если комнат в нашем примере было бы не 6, а, например, 18 или 50, то стало бы очевидно, что такой подход не годится (таблица разрастается вправо, а не вниз, формулы становятся сложнее). Конечно, для подсчета розеток определенного типа вместо формулы =B5+D5+F5+H5+J5+L5 можно написать формулу =СУММПРОИЗВ(ЕЧЁТН(СТОЛБЕЦ(B5:M5))*B5:M5) , но как правило, пользователь способный написать такую формулу, изначально проектирует таблицу по другому.
Более корректно спроектировать таблицу, разместив номера комнат в строках:
Теперь в каждой строке таблицы тип розетки связан с номером комнаты, в той же строке указано соответствующее количество и длина кабеля (см. файл примера ).
Косвенным свидетельством, что новая таблица спроектирована более корректно, является тот факт, что теперь появилась возможность использовать стандартные средства и функции EXCEL.
Например, с помощью фильтра ( CTRL+SHIFT+L ) и функции ПРОМЕЖУТОЧНЫЕ.ИТОГИ() можно быстро подсчитать количество розеток для каждой комнаты.
Стандартная и общеизвестная функция СУММЕСЛИ() быстро позволяет подсчитать количество розеток определенного типа =СУММЕСЛИ($A$6:$A$35;$A42;B$6:B$35) и соответствующую длину кабеля =СУММЕСЛИ($A$6:$A$35;$A42;C$6:C$35) .
Формула теперь не сильно зависит от количества комнат, меняется лишь размер диапазона ячеек.
При желании, можно с помощью Проверки данных организовать Выпадающий список и получить детальные отчеты по каждому типу розетки или номеру комнаты.
Определенной платой за удобство является повторяющийся ввод номеров комнат (столбец D) и наименований типов розеток (столбец А).
Как в Excel вести учет товара просто и без хлопот. Аналитика складских остатков и прогноз закупок
Это материал служит продолжением серии моих предыдущих статей по эффективному управлению товарными запасами. Сегодня мы разберем тему, как в excel вести учет товара. Как в одну таблицу excel свести товарные остатки, заказы, ранее заказанные товары, АВС анализ и так далее.
Несомненно, эту статью можно рассматривать, как отдельный материал для учета и планирования товара и его запасов в excel. Я постараюсь все наглядно и просто показать, избегая макросов.
- Excel, как отличный инструмент учета товара
- Как в excel вести учет товара, самый простой шаблон
- Как в excel вести учет товара с учетом прогноза будущих продаж
- Расстановка в excel страхового запаса по АВС анализу
- Учет в excel расширенного АВС анализа
Аналитика в Excel
Итак, все начинается даже не с аналитики, а просто с упорядочивания данных по товарам. Excel, это отличный инструмент, для подобных задач. Лучшего пока не придумали. По крайней мере для малого и среднего бизнеса, это самый эффективный и доступный метод ведения товарных остатков, не говоря об аналитике запасов, АВС анализа, прогноза будущих закупок и так далее.
Мы начнем с самого простого. Затем будет углубляться и расширять возможности ведения товарного учета в excel. Каждый выберет, на каком уровне будет достаточно для своей работы.
Как в Excel вести учет товара, простой шаблон
Начинаем с самого простого, а именно с того, когда организация собирает заявки с магазинов и нужно свести заказы воедино, сделать заказ поставщику. (см. рис 1)
В столбце Е, с помощью простой формулы мы сведем заявки с наших разных клиентов. Столбец F, это наш нескончаемый остаток или страховой запас. В столбец G мы получим данные, сколько нам потребуется заказать поставщику исходя из наших остатков, заявок магазинов и страхового запаса.
Рисунок 1. сводная таблица
Синяя стрелка указывает на закладки, где «Заказчик 1», «Заказчик 2» и так далее. Это заявки с наших магазинов или клиентов, см рис 2 и рас. 3. У каждого заказчика свое количество, в нашем случае, единица измерения — в коробах.


Теперь мы можем рассмотреть, как в excel вести учет товара, когда требуется свести заявки в одну таблицу. С помощью простой формулы, в первую очередь, мы сводим все заявки с магазинов в столбец Е., см рис 4.
рис.4 . Свод заказов в столбец E
Протягиваем формулу вниз по столбцу Е и получаем данные по всем товарам. см. рис 5. Мы получили сводную информацию со всех магазинов. (здесь учтено только, 2 магазина, но думаю, суть понятна)

Теперь у нам остается учесть товарные остатки, и заданный минимальный страховой запас для того, что бы сделать заказ поставщику на нужное нам количество. Также прописываем простую формулу:
=(D2-E2)-F2
протягиваем формулу вниз по столбцу и получаем к заказу поставщику 1 короб по муке предпортовой. По остальным товарам есть достаточный товарный запас.
рис. 6 к заказу поставщику
Обратите внимание, что F (страховой запас) мы также вычли из остатка, что бы он не учитывался в полученных цифрах к заказу.
Повторюсь, здесь лишь суть расчета.
Мы понимаем, что заказывать 1 короб, наверное нет смысла. Наш страховой запас, в данном случае не пострадает из-за одной штуки.
Теперь, мы переходим к более сложным расчетам, когда мы будем основываться на анализе продаж прошлых периодов, с учетом расширенного АВС анализа, страхового запаса, товаров в пути и так далее.
Как в Excel вести учет товара на основе продаж прошлых периодов
Как управлять складскими запасами и строить прогноз закупок в Excel основываясь на продажах прошлых периодов, применяя АВС анализ и другие инструменты, это уже более сложная задача, но и гораздо более интересная.
Я здесь также приведу суть, формулы, логику построения управления товарными запасами в Excel.
Итак, у мы выгружаем с базы средние продажи в месяц. Пока в данном варианте будем считать, что они стабильны.

Далее их подтягиваем средние продажи в столбец G нашего планировщика, то есть в сводный файл.
Рис. 8. Сводный аналитический файл
Делаем это с помощью формулы ВПР.
=ВПР(A:A;’средние продажи в месяц’!A:D;4;0)
Суть этой формулы заключается в том, что требуемые данные подтягиваются по уникальному коду или другому значению, не зависимо от того, в каком порядке они находятся в источнике денных.
Также мы можем подтянуть и другие требуемые данные, например нужную нам информацию, что уже везется нам поставщиком, как товары в пути. Мы их также обязательно должны учесть.
В итоге, у нас получается вот такая картина:
Первое. Средние продажи в месяц, мы превратили, в том числе для удобства в средние продажи в день, простой формулой = G/30,5 (см. рис 9). Средние продажи в день — столбец H

Второе. Мы учли АВС анализ по товарам. И ранжировали страховой запас относительно важности товара по рейтингу АВС анализа. (Эту важную и интересную тему по оптимизации товарных запасов мы разбирали в предыдущей статье)
По товарам рейтинга А, (где А — наиболее прибыльный товар) мы заложили страховой запас в днях относительно средних дневных продаж в 14 дней. Смотрим первую строку и у нас получилось:
3 коробки продажи в день *14 дней продаж = 42 дня. (41 день у нас потому, что Excel округлил при расчете 90 коробов в месяц/30,5 дней в месяце). См. формулу
=(H2*14)
рис. 10. страховой запас по товарам категории А
Третье. По рейтингу товара В, мы заложили 7 дней страхового запаса. См рис 11. ( По товарам категории С мы заложили страховой запас всего 3 дня)

Вывод
Таким образом, сахарного песка (см. первую строчку таблицы) мы должны заказать 11 коробов. Здесь учтены 50 коробов в пути, 10 дней поставки при средних продажах 3 короба в день).
Товарный остаток 10 коробов + 50 коробов в пути = 60 коробов запаса. За 10 дней продажи составят 30 коробов (10*3). Страховой запас у нас составил 41 короб. В итоге, 60 — 30 — 42 = минус 11 коробов, которые мы должны заказать у поставщика.
Для удобства можно (-11) умножить в Ecxel на минус 1. Тогда у нас получиться положительное значение.
Конечно, здесь показал только образец и суть как вести учет товара и запасов в Excel. Но уже большой шаг вперед относительно субъективных ощущений и возможностей небольших предприятий. И все можно детализировать и уточнять. В следующей главе мы рассмотрим это.
Складской учет товаров в Excel с расширенным АВС анализом.
Складской учет товаров в Excel можно делать аналитически все более углубленным по мере навыков и необходимости.
В предыдущей главе мы использовали для удовлетворения спроса покупателя и оптимизации страхового запаса, АВС анализ, когда по категории А мы сделали бОльший страховой запас, а по категории С, — минимальный страховой запас. Если в первой главе, ( в самом простом варианте) страховой запас мы создали вручную, во второй главе — отталкивались от среднедневных продаж. Страховой запас формировали в днях. Об этом более подробно мы говорили в моей предыдущей статье.
Здесь АВС анализ сделаем более углубленным, что поможет нам быть еще более точным.
Если ранжирование товара по АВС анализу, у нас велось с точки зрения прибыльности каждого товара, где А, это наиболее прибыльный товар, В — товар со средней прибыльностью и С — с наименьшей прибыльностью, то теперь АВС дополнительно ранжируем по следующим критериям:
«А» — товар с каждодневным спросом
«В» — товар со средним спросом ( например 7-15 дней в месяц)
«С» — товар с редким спросом ( менее 7 дней в месяц)
Этот же принцип можно использовать не по количеству дней в месяце, а по количеству месяцев в году.
И еще зададим один критерий. Это количество обращений к нам, к поставщику.
Здесь количество обращений, это сколько отдельных заказов, покупок было сделано по каждому товару не зависимо от количества, стоимости и прибыльности товара. Здесь мы видим картину, насколько наши покупатели часто обращаются к нам по каждому товару. Об этом подробно говорили в моей статье «Прогноз спроса в управлении товарными запасами. Анализ XYZ и другие инструменты эффективного анализа»
“А” – количество обращений от 500 и выше
“В” – 150 – 499 обращений.
“С” – менее 150 обращений в месяц.
В итоге, товары имеющие рейтинг ААА, это самый ТОП товаров, по которым требуется особое внимание.
Расширенный АВС анализ в таблице Excel
См. рис. 12. Мы выделили серым цветом столбцы, где учли товар по АВС в части постоянного спроса в днях и по количеству обращений. Также эти данные можем перенести из выгруженных данных нашей базы с помощью формулы ВПР.
Теперь у нас рейтинг АВС анализа видоизменился и это может привести нас к пересмотру страхового запаса.
Обратите внимание на выделенную зеленым первую строку. Товар имеет рейтинг ААА. Также смотрим на восьмую строку. Здесь рейтинг товара ВАА. Может имеет смысл страховой запас этого товару сделать больше, чем заданных 7 дней?
Для наглядности, так и сделаем, присвоив этому товару страховой запас на 14 дней. Теперь по нему страховой запас выше, чем это было ранее. 44 коробки против 22 коробок. См. рис. 11.
Рис. 12 Расширенный рейтинг АВС
А что на счет рейтинга «ССС»? Нужен ли по этому товару страховой запас? И вообще, при нехватке оборотных средств и площадей склада, нужен ли этот товар в нашей номенклатуре?
Также интересно по товару с рейтингом САА.
Прибыль не высокая, но именно к нам идут за этим товаром. Я бы уделил также особое внимание этому товару. За счет его высокой оборачиваемости, достигаемой, в том числе, за счет его постоянного наличия, мы и повышаем прибыль.
Управление товарными запасами в Excel. Заключение
В аналитику Excel можно и включить товар с признаком сезонности. Можно включить сравнение отклонений заказов с наших филиалов или магазинов, когда мы сразу же увидим несоизмеримо маленький или большой заказ. Это защитит нас от дефицита или излишнего товарного запаса.
Не важно сколько машин или партий товаров у нас в пути, и когда по каждому поставщику свой цикл поставки. Можно учесть многое, что конечном счете, оптимизирует наши запасы и увеличивает чистую прибыль.
Это лишь степень владения Excel. Сегодня мы разбирали достаточно простые таблицы.
Одна из следующих моих публикаций, будет посвящена, как, с помощью нескольких простых формул Excel можно быстро обрабатывать большой массив данных.
Буду рад, если по вопросу, как в Excel вести учет товара, был Вам полезен.
Пишите в комментариях, задавайте вопросы. Могу рассмотреть вариант взаимовыгодного сотрудничества по формированию и налаживанию учета товара и запасов в Excel. Эта работа для меня любима и интересна.
Складской учет в Excel – программа без макросов и программирования
Складской учет в Excel подходит для любой торговой или производственной организации, где важно учитывать количество сырья и материалов, готовой продукции. С этой целью предприятие ведет складской учет. Крупные фирмы, как правило, закупают готовые решения для ведения учета в электронном виде. Вариантов сегодня предлагается масса, для различных направлений деятельности.
На малых предприятиях движение товаров контролируют своими силами. С этой целью можно использовать таблицы Excel. Функционала данного инструмента вполне достаточно. Ознакомимся с некоторыми возможностями и самостоятельно составим свою программу складского учета в Excel.
В конце статьи можно скачать программу бесплатно, которая здесь разобрана и описана.
Как вести складской учет в Excel?
Любое специализированное решение для складского учета, созданное самостоятельно или приобретенное, будет хорошо работать только при соблюдении основных правил. Если пренебречь этими принципами вначале, то впоследствии работа усложнится.
- Заполнять справочники максимально точно и подробно. Если это номенклатура товаров, то необходимо вносить не только названия и количество. Для корректного учета понадобятся коды, артикулы, сроки годности (для отдельных производств и предприятий торговли) и т.п.
- Начальные остатки вводятся в количественном и денежном выражении. Имеет смысл перед заполнением соответствующих таблиц провести инвентаризацию.
- Соблюдать хронологию в регистрации операций. Вносить данные о поступлении продукции на склад следует раньше, чем об отгрузке товара покупателю.
- Не брезговать дополнительной информацией. Для составления маршрутного листа водителю нужна дата отгрузки и имя заказчика. Для бухгалтерии – способ оплаты. В каждой организации – свои особенности. Ряд данных, внесенных в программу складского учета в Excel, пригодится для статистических отчетов, начисления заработной платы специалистам и т.п.
Однозначно ответить на вопрос, как вести складской учет в Excel, невозможно. Необходимо учесть специфику конкретного предприятия, склада, товаров. Но можно вывести общие рекомендации:
- Для корректного ведения складского учета в Excel нужно составить справочники. Они могут занять 1-3 листа. Это справочник «Поставщики», «Покупатели», «Точки учета товаров». В небольшой организации, где не так много контрагентов, справочники не нужны. Не нужно и составлять перечень точек учета товаров, если на предприятии только один склад и/или один магазин.
- При относительно постоянном перечне продукции имеет смысл сделать номенклатуру товаров в виде базы данных. Впоследствии приход, расход и отчеты заполнять со ссылками на номенклатуру. Лист «Номенклатура» может содержать наименование товара, товарные группы, коды продукции, единицы измерения и т.п.
- Поступление товаров на склад учитывается на листе «Приход». Выбытие – «Расход». Текущее состояние – «Остатки» («Резерв»).
- Итоги, отчет формируется с помощью инструмента «Сводная таблица».
Чтобы заголовки каждой таблицы складского учета не убегали, имеет смысл их закрепить. Делается это на вкладке «Вид» с помощью кнопки «Закрепить области».
Теперь независимо от количества записей пользователь будет видеть заголовки столбцов.
Таблица Excel «Складской учет»
Рассмотрим на примере, как должна работать программа складского учета в Excel.
Для данных о поставщиках:
* Форма может быть и другой.
Для данных о покупателях:
* Обратите внимание: строка заголовков закреплена. Поэтому можно вносить сколько угодно данных. Названия столбцов будут видны.
Для аудита пунктов отпуска товаров:
Еще раз повторимся: имеет смысл создавать такие справочники, если предприятие крупное или среднее.
Можно сделать на отдельном листе номенклатуру товаров:
В данном примере в таблице для складского учета будем использовать выпадающие списки. Поэтому нужны Справочники и Номенклатура: на них сделаем ссылки.
Диапазону таблицы «Номенклатура» присвоим имя: «Таблица1» . Для этого выделяем диапазон таблицы и в поле имя (напротив строки формул) вводим соответствующие значение. Также нужно присвоить имя: «Таблица2» диапазону таблицы «Поставщики». Это позволит удобно ссылаться на их значения.
Для фиксации приходных и расходных операций заполняем два отдельных листа.
Делаем шапку для «Прихода»:
Следующий этап – автоматизация заполнения таблицы! Нужно сделать так, чтобы пользователь выбирал из готового списка наименование товара, поставщика, точку учета. Код поставщика и единица измерения должны отображаться автоматически. Дата, номер накладной, количество и цена вносятся вручную. Программа Excel считает стоимость.
Приступим к решению задачи. Сначала все справочники отформатируем как таблицы. Это нужно для того, чтобы впоследствии можно было что-то добавлять, менять.
Создаем выпадающий список для столбца «Наименование». Выделяем столбец (без шапки). Переходим на вкладку «Данные» — инструмент «Проверка данных».
В поле «Тип данных» выбираем «Список». Сразу появляется дополнительное поле «Источник». Чтобы значения для выпадающего списка брались с другого листа, используем функцию: =ДВССЫЛ(«номенклатура!$A$4:$A$8»).
Теперь при заполнении первого столбца таблицы можно выбирать название товара из списка.
Автоматически в столбце «Ед. изм.» должно появляться соответствующее значение. Сделаем с помощью функции ВПР и ЕНД (она будет подавлять ошибку в результате работы функции ВПР при ссылке на пустую ячейку первого столбца). Формула: .
По такому же принципу делаем выпадающий список и автозаполнение для столбцов «Поставщик» и «Код».
Также формируем выпадающий список для «Точки учета» — куда отправили поступивший товар. Для заполнения графы «Стоимость» применяем формулу умножения (= цена * количество).
Формируем таблицу «Расход товаров».
Выпадающие списки применены в столбцах «Наименование», «Точка учета отгрузки, поставки», «Покупатель». Единицы измерения и стоимость заполняются автоматически с помощью формул.
Делаем «Оборотную ведомость» («Итоги»).
На начало периода выставляем нули, т.к. складской учет только начинает вестись. Если ранее велся, то в этой графе будут остатки. Наименования и единицы измерения берутся из номенклатуры товаров.
Столбцы «Поступление» и «Отгрузки» заполняется с помощью функции СУММЕСЛИМН. Остатки считаем посредством математических операторов.
Скачать программу складского учета (готовый пример составленный по выше описанной схеме).
С помощью этой таблицы вы сможете легко отслеживать ваши расходы и доходы, планировать траты и быть уверенным что вам хватит денег до следующей зарплаты.
Как пользоваться таблицей
- Разбить на категории доходы и расходы.
Начать можно с 10 — 12 категорий. Примеры приведены в таблице.

2. Затем, заполнить ячейку «План расходов» — это та сумма которую вы планируете потратить за текущий месяц.
То же самое проделайте с каждой категорией расходов.

3. Далее остаётся лишь вести таблицу, ежедневно заполняя ваши расходы.
Если вам не удобно делать это каждый день, то можете сохранить чеки и заняться подсчётами в удобное время.