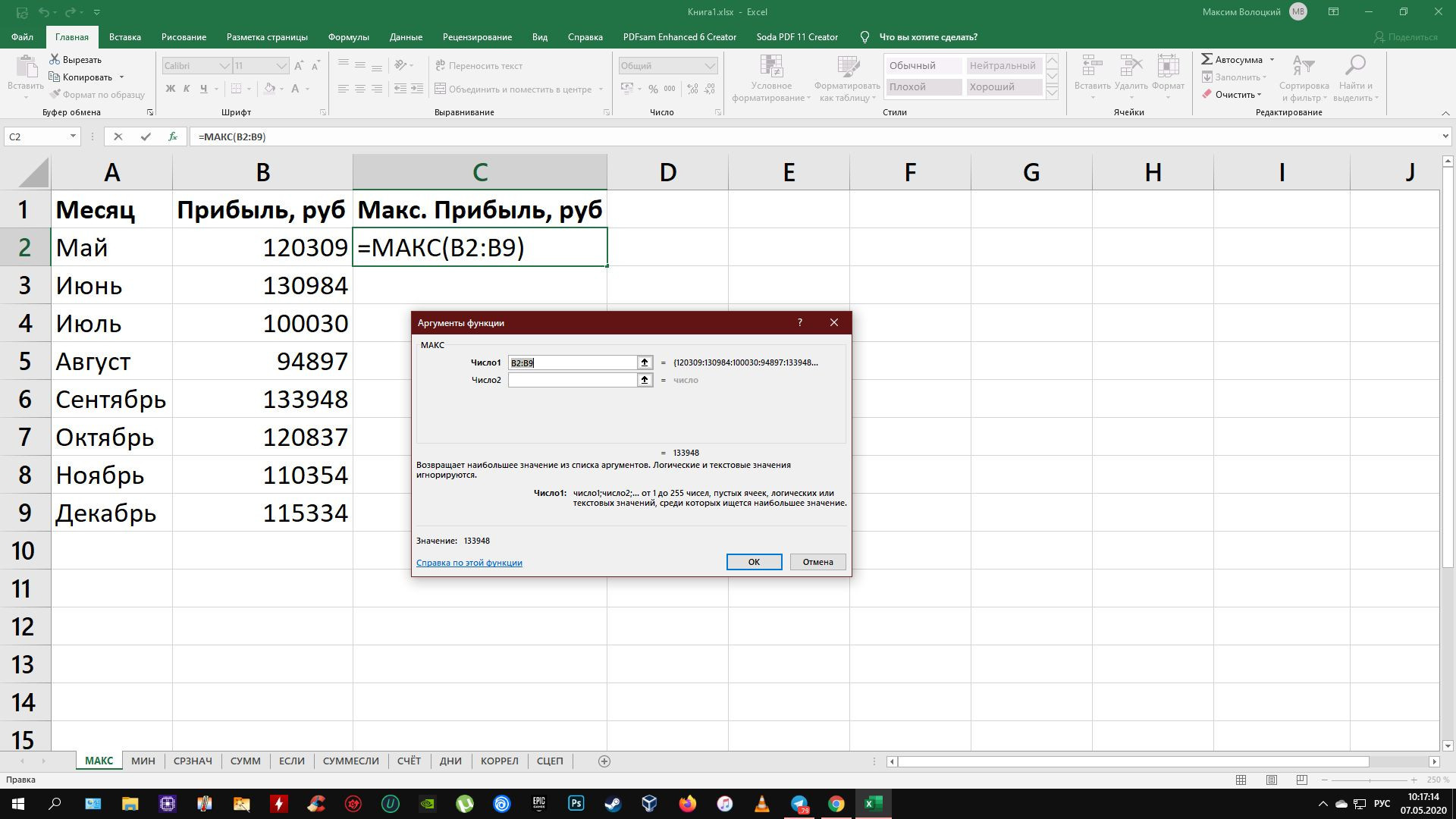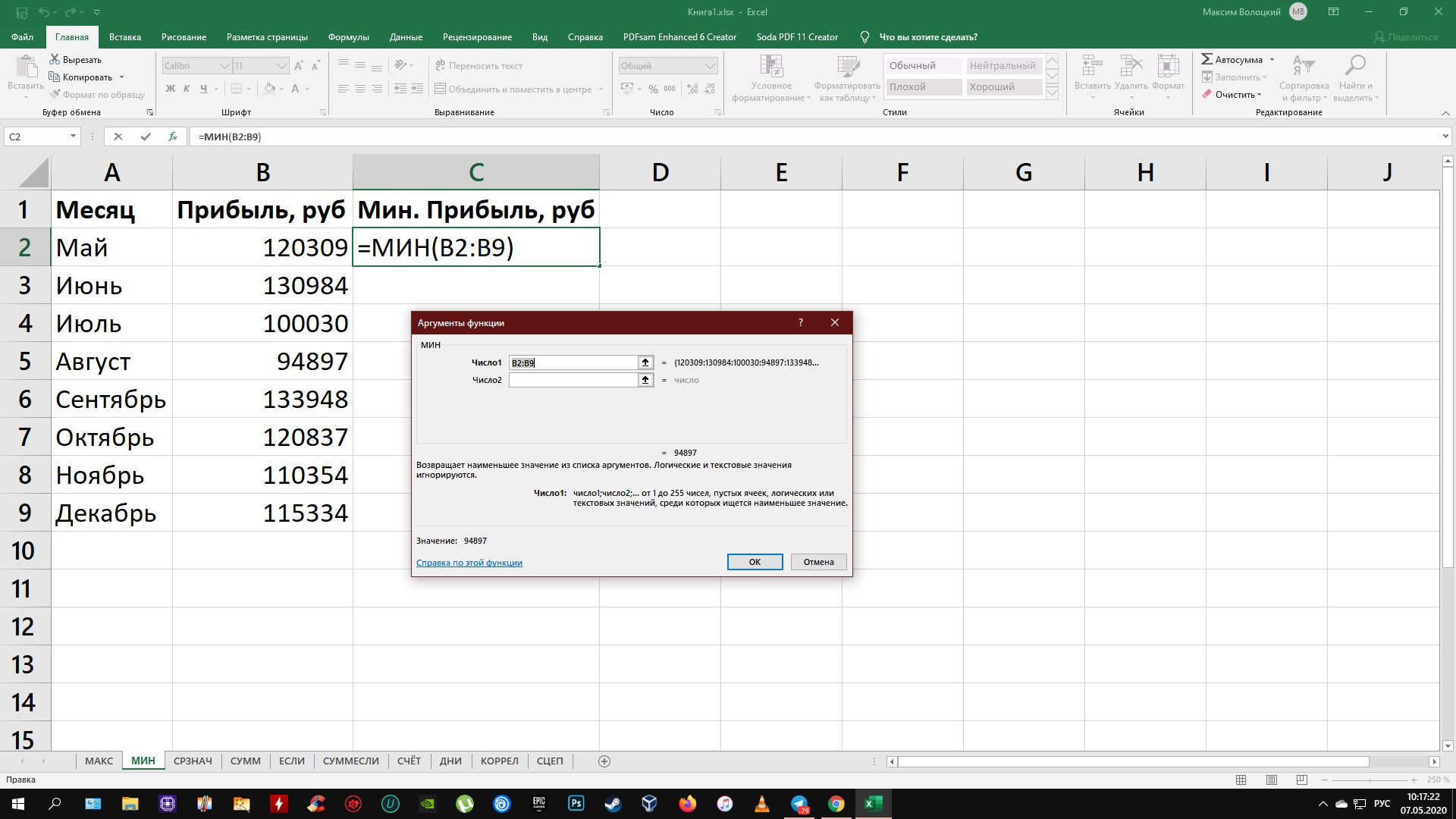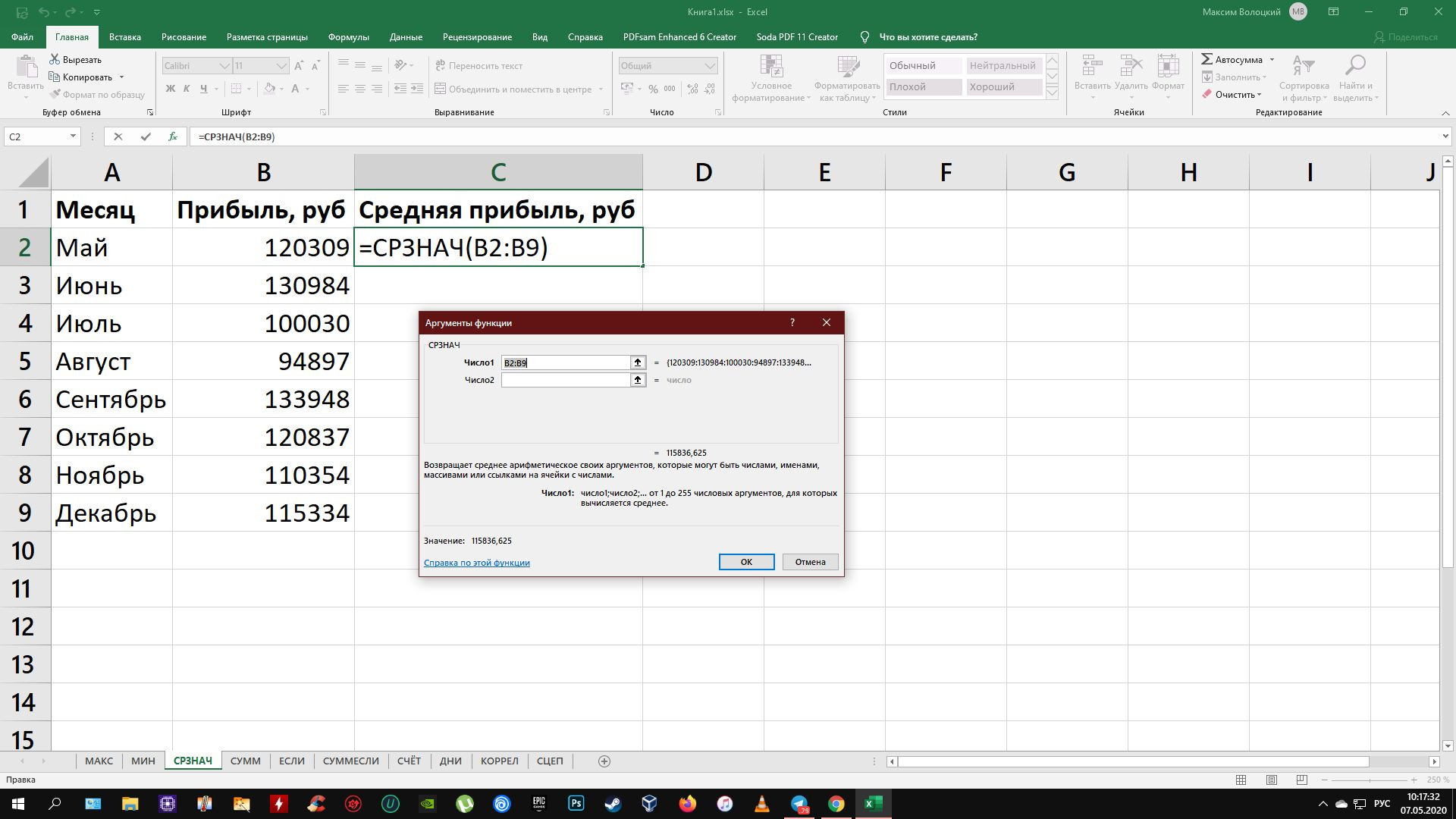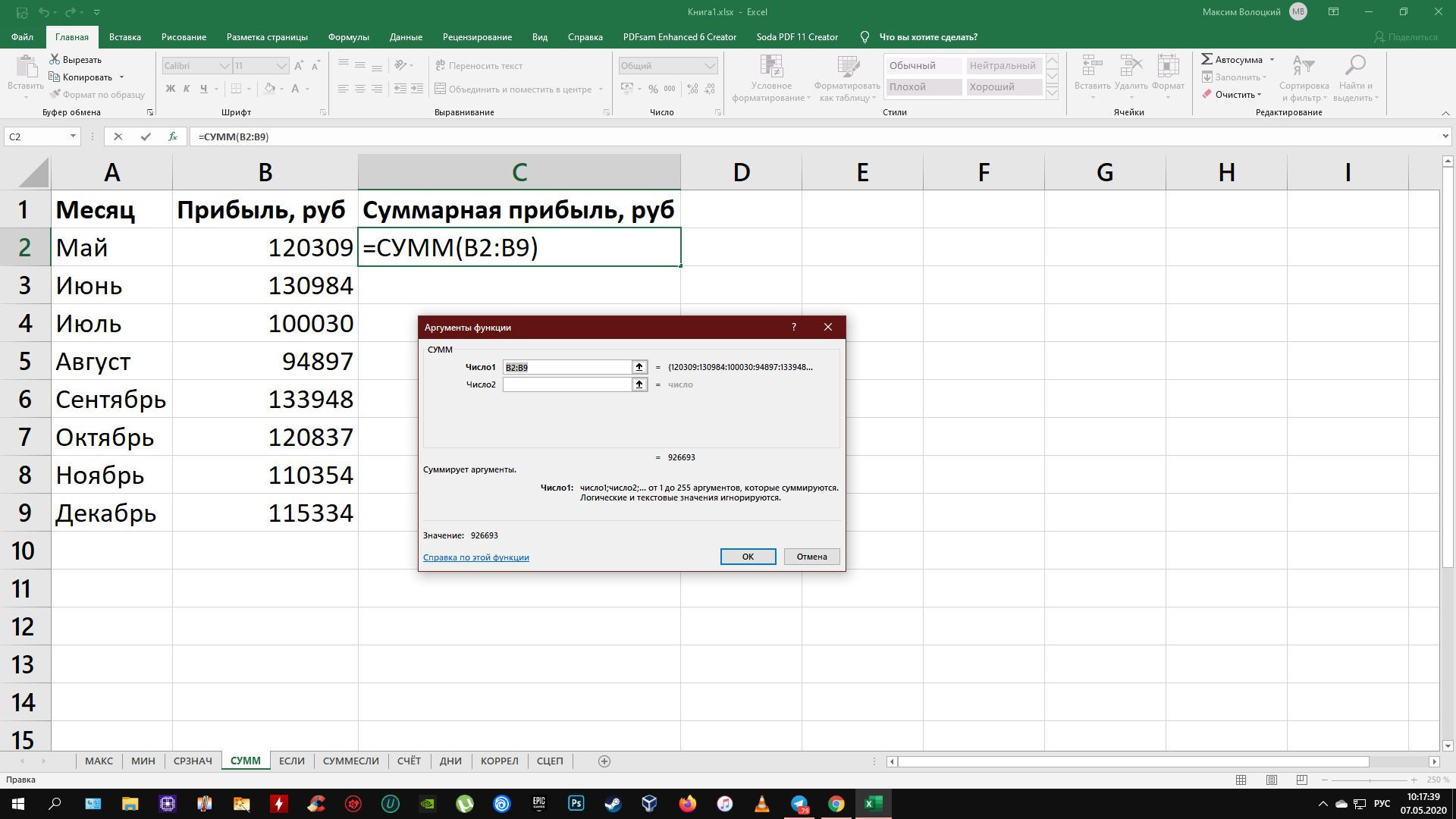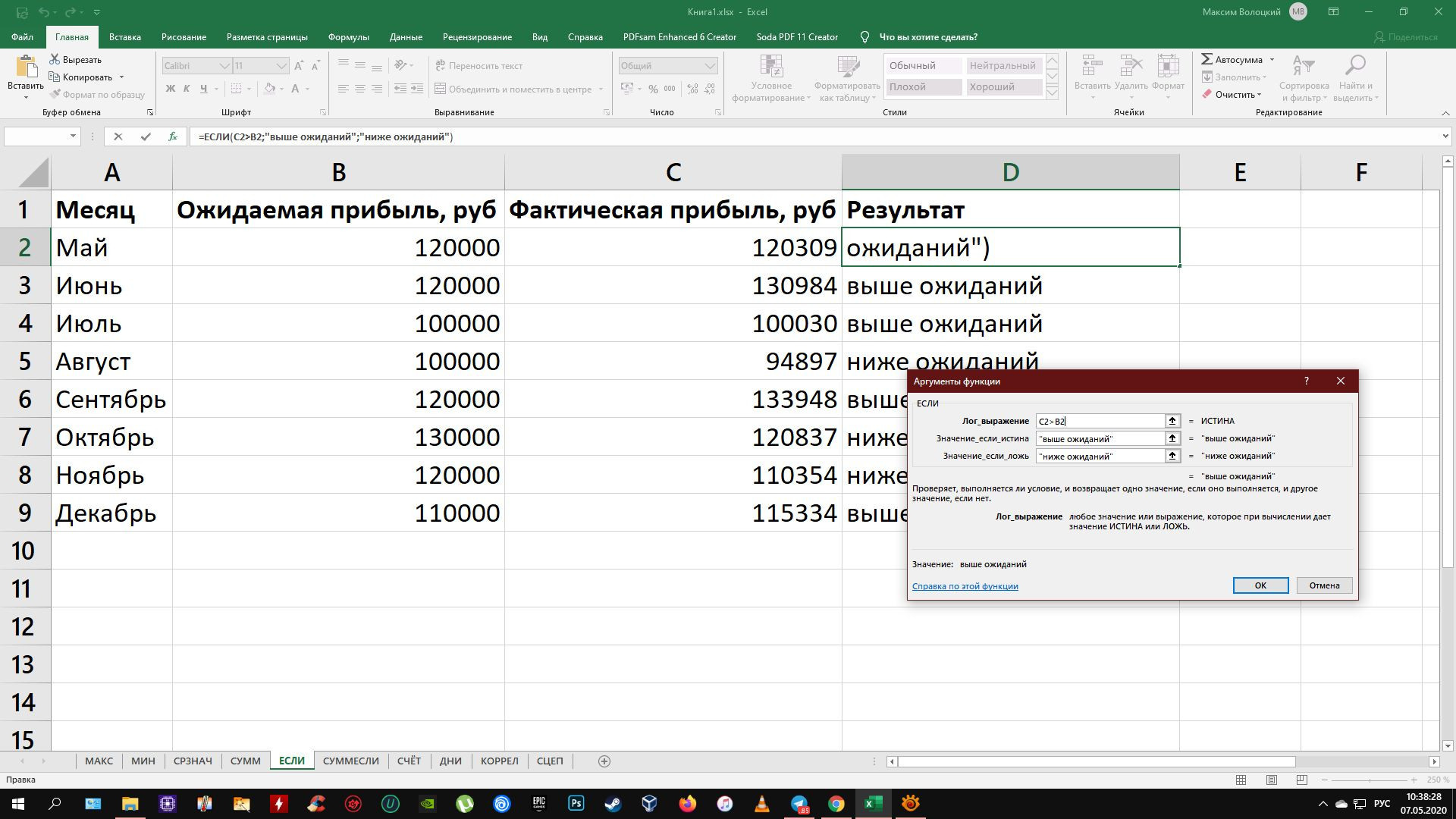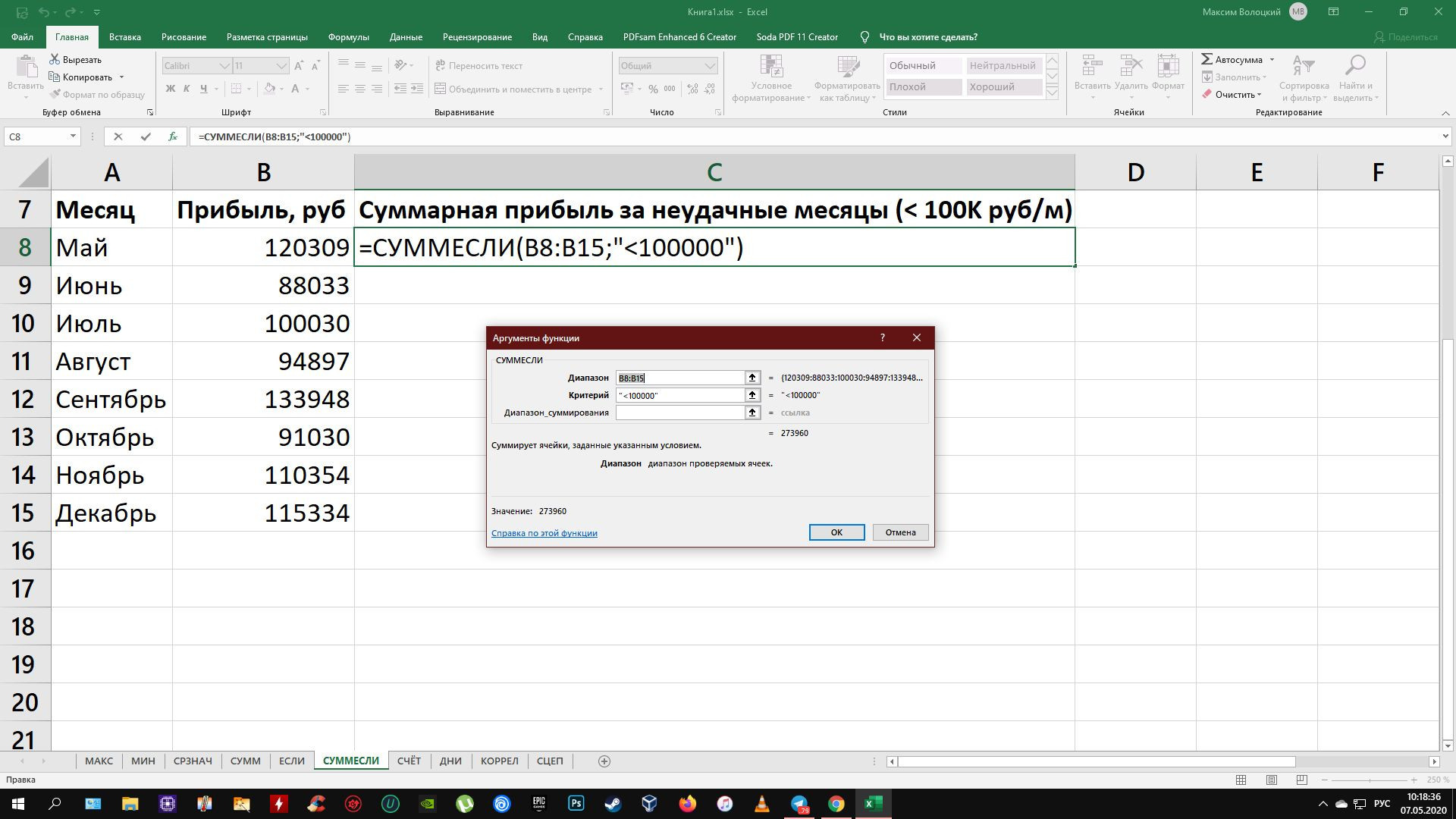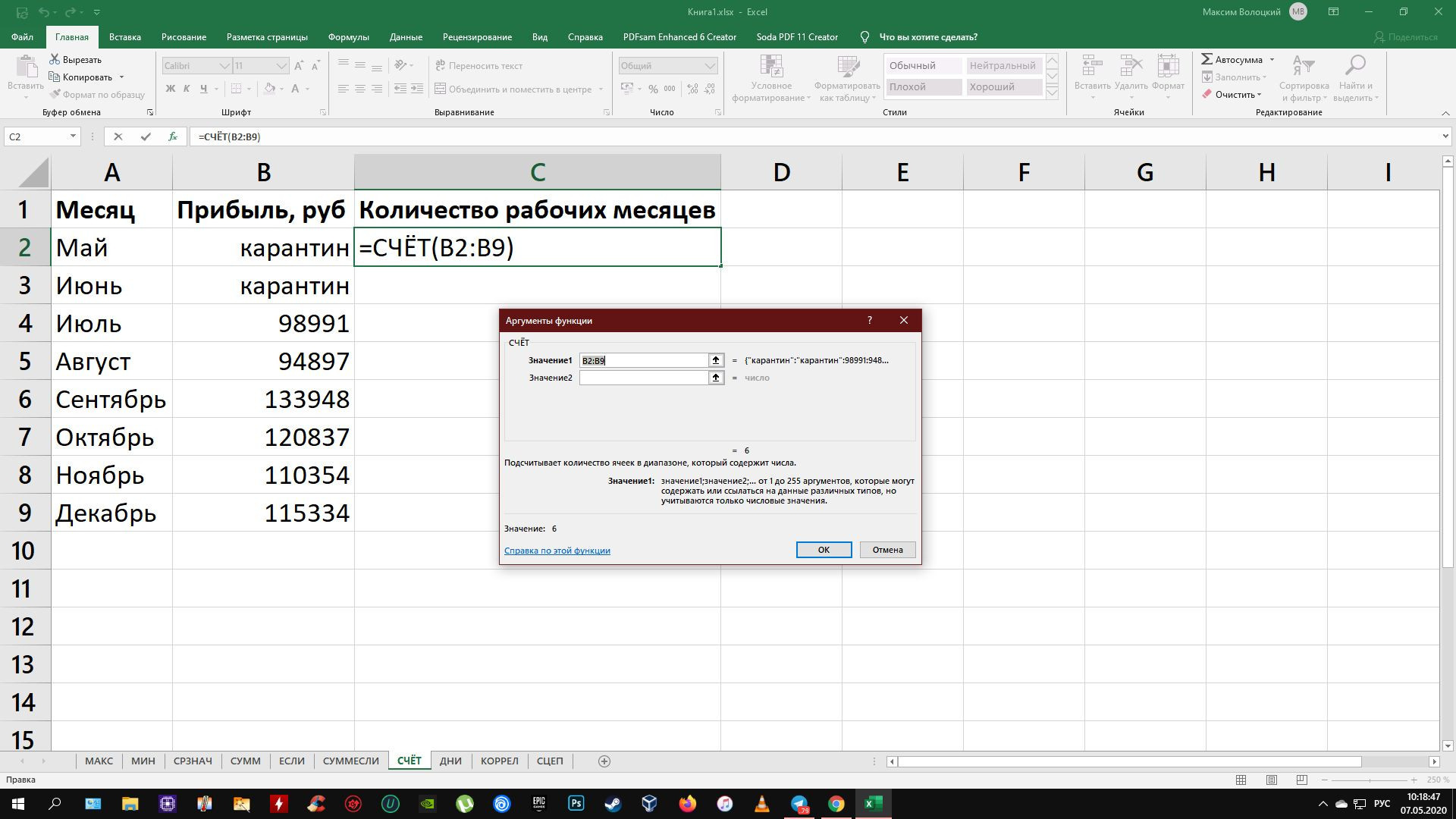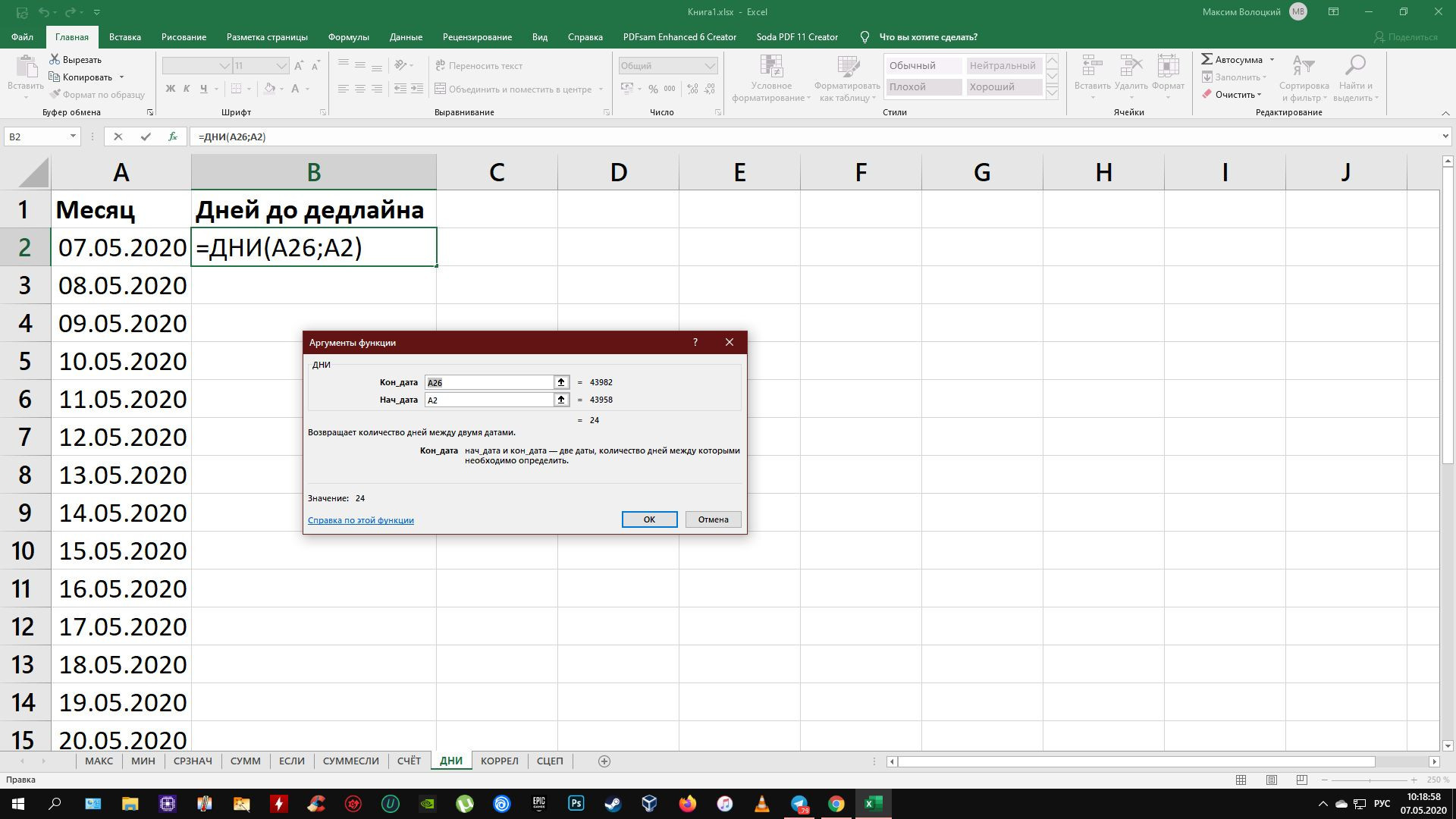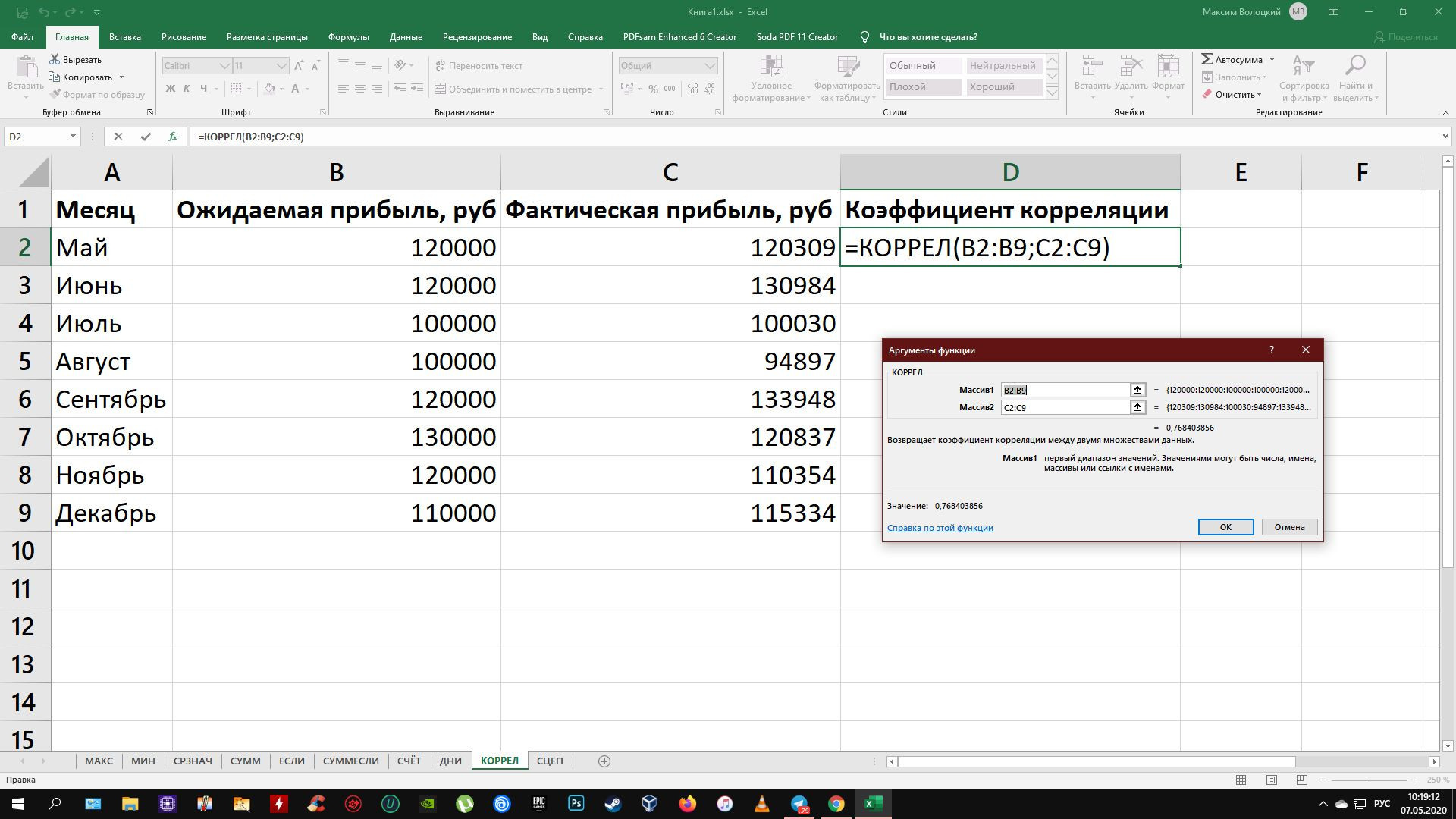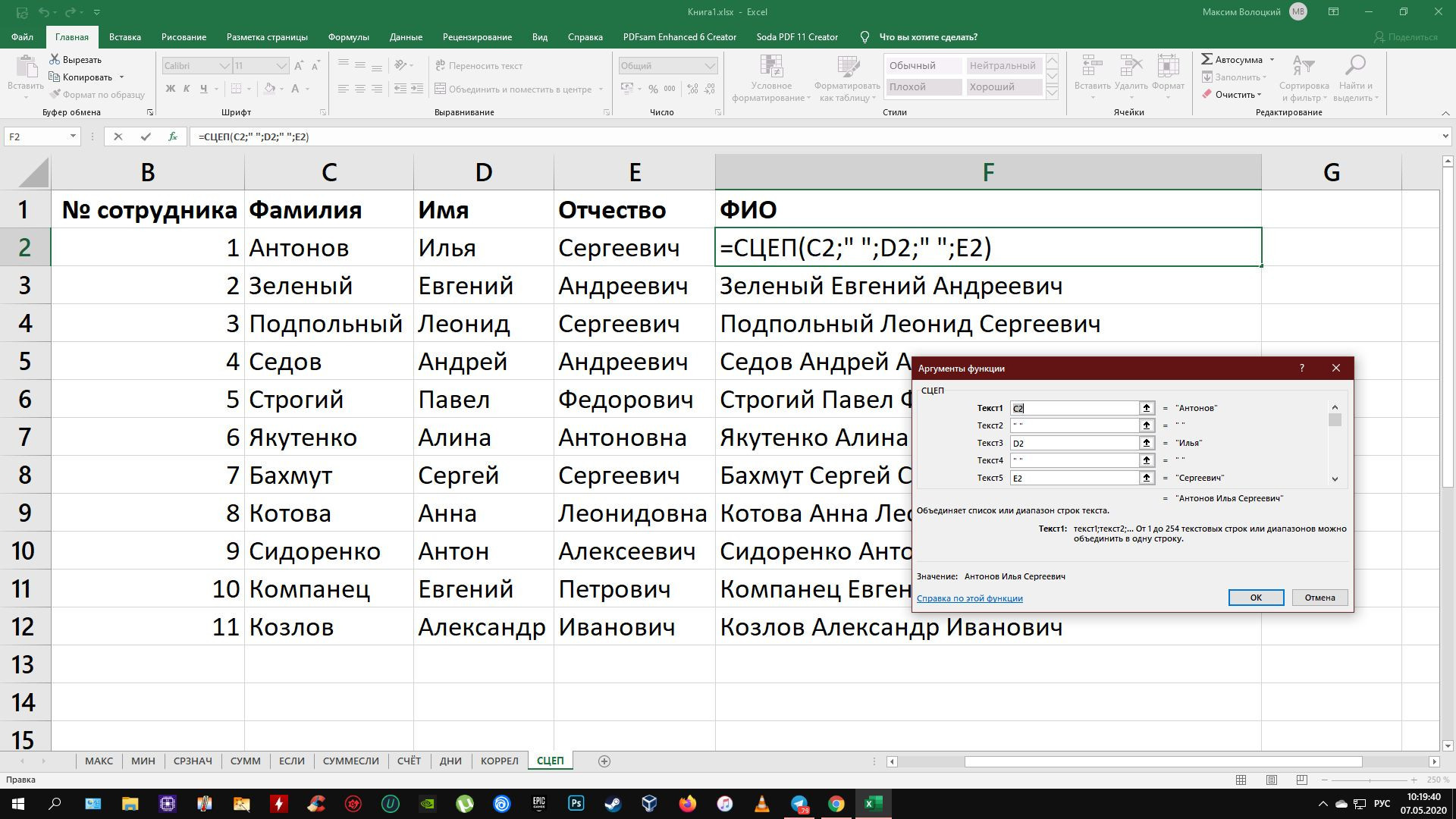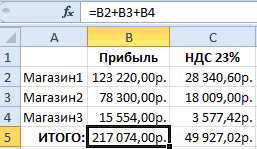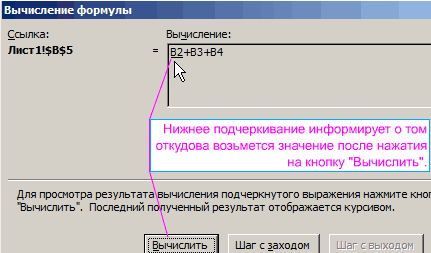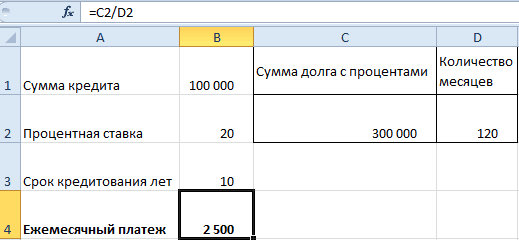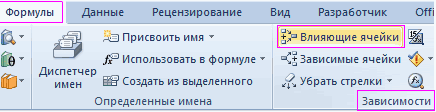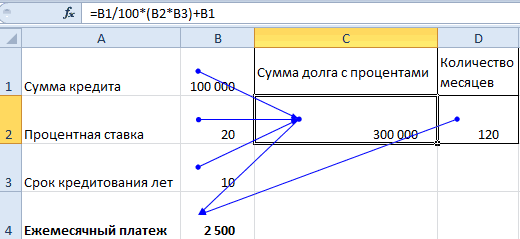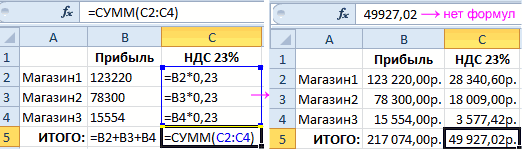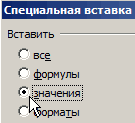В Excel есть тысячи встроенных функций. Если знать хотя бы часть из них, можно здорово экономить время при обработке данных и построении отчетов.
В этой статье собрали топ-10 базовых функций, которые чаще всего используются в Эксель.
#1. СУММ
Синтаксис: =СУММ(число1;[число2];…)
число1 — обязательный аргумент.
Функция дает возможность найти сумму отдельных числовых значений, диапазонов, ссылок на ячейки с числовыми значениями или сумму всех этих 3-х видов. Часто используется в подбивании итоговых значений строк или столбцов при формировании отчетов.
Примеры использования
Допустим, у вас есть массив числовых значений и вам нужно посчитать сумму некоторых из них. Используя функцию СУММ, в области аргументов функции мы подставляем нужные ссылки на ячейки и получаем ответ — 312.
В кое-каких случаях в массивах не находятся значения, которые нужно так же просуммировать, и вместо ссылок можем добавить свои числа. Ответ в этом случае — 419.
Так как функция работает не только с числовыми значениями, а и с целыми диапазонами, можно найти сумму всего диапазона.
Можно не ограничивать себя в количестве значений, которые нужно просуммировать, а посчитать все значения в столбцах или строках. К примеру, просуммируем все значения в первых двух столбцах.
Если в одной или нескольких ячейках диапазона окажется не числовое выражение, а текстовое, Excel будет приравнивать эти значения к нулю.
#2. СЧЁТ
Синтаксис: =СЧЁТ(значение1;[значение2];…)
значение1 — обязательный аргумент.
С помощью этой функции можно подсчитать ячейки, которые содержат только числовые значения в списке аргументов. Зачастую используется в расчетах средних значений, когда использование функции СРЗНАЧ в Excel нецелесообразно.
Следующая формула возвращает количество ячеек в диапазоне A1:E4, которые содержат числа.
Как мы видим, в нашем списке аргументов диапазон из пяти значений, но функция вернет три, ведь числовые значения содержатся только в столбцах A, B, C. В столбце D — текстовое выражение, а Е — незаполненная ячейка.
Близкие по применению функции:
=СЧЁТЗ(значение1;[значение2];…) — считает количество непустых значений в перечне аргументов.
=СЧИТАТЬПУСТОТЫ(диапазон) — считает количество пустых значений в указанном диапазоне.
#3. МИН
Синтаксис: =МИН(число1;[число2];…)
число1 — обязательный аргумент.
Функция позволяет найти минимальное числовое значение в указанном списке аргументов. Часто используется при построении финансовой отчетности, когда нужно определить дату начала периода отчета, минимальный чек покупки и другие параметры.
Пример
Допустим, у нас есть диапазон чисел и текстовых выражений, и нужно найти минимальное значение.
Например, минимальное значение среди двух выбранных диапазонов A1:D2, A4:D4 и числа 54 будет 21. Пустые поля и текстовые выражения функцией исключаются и в расчетах не используются.
Близкие по назначению функции
=МИНА(значение1;[значение2];…) — находит минимальное значение в списке аргументов, при этом текстовые и ложные логические выражения равняются к нулю, а логическое выражение «ИСТИНА» в ячейке равняется 1.
=МАКС(число1;[число2];…) — находит максимальное значение в списке аргументов, при этом текстовые и пустые выражения игнорируются.
=МАКСА(значение1;[значение2];…) — находит максимальное значение в списке аргументов, при этом текстовые и ложные логические выражения приравниваются к нулю, а логическое выражение «ИСТИНА» в ячейке равняется 1.
#4. СРЗНАЧ
Синтаксис: =СРЗНАЧ(число1;[число2];…)
число1 — обязательный аргумент.
С помощью этой функции можно найти среднее арифметическое отдельных числовых значений, диапазонов, ссылок на ячейки с числовыми значениями или же среднее этих 3-х видов. Вычисляется путем суммирования всех чисел и делением суммы на количество этих же чисел. Текстовые и логические значения в диапазоне игнорируются.
Допустим, у нас есть диапазон из 6 ячеек: 4 из них заполнены числами, включая 0, одно значение — текстовое и еще одно — пустое. Функция просуммирует только числовые и поделит сумму на общее количество числовых — 4.
В результате мы получим среднее, равное 4. Давайте проверим формулой:
(4 + 5 + ТЕКСТ + 7 + 0 + ПУСТОЕ) / 4 = 16 / 4 = 4
ТЕКСТ и ПУСТОЕ игнорируются.
#5. ОКРУГЛ
Синтаксис: =ОКРУГЛ(число; число_разрядов)
число — аргумент.
число_разрядов — до какого разряда округляется число.
Функция ОКРУГЛ применяется для округления действительных чисел до требуемого количества знаков после запятой и возвращает округленное значение согласно математическому правилу округления.
К примеру, для округления числа 2,57525 до 2-х символов после запятой можно ввести формулу =ОКРУГЛ(2,57525;2), которая вернет значение 2,58. Эта функция часто используется при построении балансовых и других видов отчетности.
#6. ЕСЛИ
Синтаксис: =ЕСЛИ (логическое_выражение;значение_если_истина;значение_если_ложь)
логическое_выражение — условие, выполнение которого проверяет оператор.
значение_если_истина — в случае, если условие окажется правдивым, будет возвращено это значение.
значение_если_ложь — в случае, если условие окажется неправдивым, будет возвращено это значение.
Эта функция одна из самых известных в работе с Эксель. В ней проверяются числа и/или текст, функции, формулы. Когда значения отвечают заданному условию, появляется запись из поля «значение_если_истина», не отвечают — «значение_если_ложь». Часто используется для распределения выражений на категории, группы.
Функция поддерживает использование операторов сравнения: = (равно), < (меньше), <= (меньше или равно), > (больше), >= (больше или равно), <> (не равно). Также часто используют эту функцию в связке с логическими операторами И, ИЛИ. Рассмотрим несколько примеров.
Пример 1
Предположим, что у нас есть таблица стоимости продуктов питания за 1 кг (л), и задача заключается в том, чтобы разбить товары на две группы в зависимости от цены:
— до 500
— больше 500
Для решения этой задачи используется функция ЕСЛИ.
В ячейке E2 следующая формула: =ЕСЛИ(D2<=500;»до 500″;»больше 500″). Она расшифровывается так: если в указанной ячейке число будет меньше или равно 500 (1 на скриншоте), тогда функция должна вернуть текстовое выражение «до 500» (2 на скриншоте), если оно окажется другим — «больше 500» (3 на скриншоте).
Протянем эту формулу вниз и проверим работоспособность.
Пример 2
Предположим, что в таблице выше нам необходимо каждому товару присвоить категорию по цене: «высокая стоимость» и «низкая стоимость».
В ячейке F2 была прописана следующая формула: =ЕСЛИ(E2=»до 500″;»низкая стоимость»;»высокая стоимость»). Расшифровка: если в указанной ячейке текстовое значение равняется «до 500», тогда функция должна вернуть текстовое выражение «низкая стоимость», если оно окажется другим — «высокая стоимость».
Обратите внимание: когда проверяете условия на текстовое значение, это значение в кавычках необходимо брать в еще одни кавычки. Посмотрим на результат, протянув формулу до конца таблицы.
#7. ВПР
Синтаксис: =ВПР(искомое_значение; таблица; номер_столбца; [интервальный_просмотр])
искомое_значение — значение, которое необходимо найти в столбце с данными. Аргументы бывают числовыми и текстовыми. Искомое значение должно находиться в крайнем левом столбце диапазона ячеек указанной таблицы.
таблица — ссылка на диапазон ячеек. В левом столбце выполняется поиск искомого значения, а из столбцов правее выводится соответствующее значение. Левый столбец еще называют ключевым. Если в таблице не окажется искомого значения, вернется ошибка #Н/Д.
номер_столбца — номер столбца таблицы, согласно которому нужно вывести результат.
[интервальный_просмотр] — необязательный аргумент. Принимает два значения: ИСТИНА и ЛОЖЬ. ИСТИНА устанавливается по умолчанию, и функция предполагает, что левый столбец таблицы отсортирован по возрастанию в алфавитном порядке. Если в этом аргументе — ИСТИНА, функция ищет ближайшее к искомому или совпадающее с ним значение, ЛОЖЬ — ищет стопроцентное совпадение с искомым значением.
Это функция, которая упростит работу с большими массивами данных и несколькими таблицами. Будет полезной, если нужно подтянуть соответствующий критерию столбец из другой таблицы (например, группа, категория).
Пример
Вернемся к нашей таблице из пункта 6 (ЕСЛИ). Предположим, что каждому предмету покупки присвоили группу, к которой он относится (овощи, фрукты, кондитерские изделия и др.), и у нас есть справочник соответствий, но в другой таблице. В массивах данных, состоящих из тысяч строк, делать это вручную очень долго, а ВПР справится за долю секунды.
В ячейке G2 пишем формулу: =ВПР(A2;$L$2:$M$78;2;ЛОЖЬ). Обязательно ставим знаки фиксации диапазона $ — в случае их отсутствия при протягивании формулы вниз диапазон ячеек таблицы также будет смещаться вниз вместе с искомым значением.
Как прочитать формулу простым языком: найти значение из ячейки A2 в левом столбце таблицы L2:M78 и вывести соответствующее найденному искомому_значению выражение из столбца 2 этой таблицы, при этом искомое значение должно совпадать с данными в левом столбце таблицы (аргумент ЛОЖЬ).
Протягиваем формулу вниз — и выводится результат.
#8. ЕСЛИОШИБКА
Синтаксис: =ЕСЛИОШИБКА(значение;значение_если_ошибка)
значение — аргумент, который проверяется на наличие ошибки
значение_если_ошибка — значение, которое возвращается, если произошла ошибка.
Эта функция проверяет аргумент на равенство значениям ошибок #Н/Д, #ЗНАЧ!, #ССЫЛКА!, #ДЕЛ/0, #ЧИСЛО!, #ИМЯ? или #ПУСТО!. Если выражение в ячейке, которая проверяется, содержит ошибку, функция вернет значение, которое определено в этом случае. Если ошибки нет — результат расчетов или данные ячейки. Часто используется при делении на ноль.
Пример
Возьмем таблицу со значениями выручки и количеством проданных единиц. Нужно найти выручку за одну единицу продукции. Для решения этой задачи выручку делим на количество единиц.
Excel ругается, потому что в одном выражении выполняется деление на ноль. Поэтому проверяем на ошибку в соседнем столбце.
#9. СЖПРОБЕЛЫ
Синтаксис: =СЖПРОБЕЛЫ(текст)
текст — текстовое значение, из которого необходимо удалить лишние пробелы.
Эту функцию используют для обработки текстов из разных источников. Когда в этих текстах есть лишние пробелы, они удаляются.
Пример
Формула =СЖПРОБЕЛЫ(» Выручка с начала года «) вернет «Выручка с начала года», убрав из выражения лишние пробелы.
С помощью функции можно удалить из текста лишние знаки пробела (код символа — 32). В некоторых случаях в тексте может присутствовать знак неразрывного пробела (код — 160). Чтобы удалить эти лишние знаки, нужно использовать следующую формулу: =СЖПРОБЕЛЫ(ПОДСТАВИТЬ(A1;СИМВОЛ(160);СИМВОЛ(32))). В таком случае функция сначала заменяет все знаки неразрывного пробела на пробел, а после этого удаляет лишние пробелы.
#10. СЦЕПИТЬ
Синтаксис: =СЦЕПИТЬ(текст1;[текст2];[текст3];…)
текст1 — обязательный аргумент.
Для объединения значений из разных ячеек в одну используется функция СЦЕПИТЬ. Также можно применять аналог — & (амперсанд). Функция часто используется для объединения данных с нескольких столбцов.
Пример
Допустим, у нас есть таблица сотрудников с разделенными ФИО, должностью и возрастом, а в отчете нужно отобразить все эти значения в одной ячейке. Для выполнения этой задачи используем функцию так:


Хотите получать дайджест статей?
Одно письмо с лучшими материалами за неделю. Подписывайтесь, чтобы ничего не упустить.
Спасибо за подписку!
#статьи
- 6 сен 2019
-
13
Функции Excel — это готовые формулы, которые можно использовать для работы с разными значениями. Рассказываем о самых популярных.
vlada_maestro / shutterstock
Пишет про управление в Skillbox Media. Работала координатором проектов в Русском музее, писала для блога агентства CRM-маркетинга Out of Cloud.
В этой статье мы рассмотрим пять базовых функций:
- СУММ — суммирование значений в ячейках диапазона
- СРЗНАЧ — вычисление среднего арифметического из выбранных ячеек
- МИН — определение минимального значения в диапазоне
- МАКС — определение максимального значения в диапазоне
- СЧЕТ — подсчёт количества ячеек, содержащих числа
Это одна из математических функций. Она нужна, чтобы автоматически посчитать сумму чисел в выбранном диапазоне.
Чтобы получить общую сумму чисел одного столбца, нужно:
- Выделить диапазон: столбец или ячейки с числами, которые нужно сложить.
- Выбрать Вставка → Функции → СУММ или ∑ → СУММ.
Если поменять действия местами, результат будет одинаковым.
Можно использовать второй вариант:
- Выбрать первую пустую ячейку в конце диапазона.
- Выбрать ∑ → СУММ.
- Вписать в свободную ячейку значения нужных диапазонов.
Чтобы не использовать инструмент ∑, можно вручную ввести =СУММ в пустой ячейке в конце нужного диапазона.

На примере показана формула вычисления и получившееся в результате число. Видно, что общая сумма чисел в диапазоне A1:А5 — 100.
Эта функция рассчитывает среднее арифметическое в выделенном диапазоне чисел.
Вот как можно вычислить среднее значение:
- Выбрать первую свободную ячейку в конце диапазона.
- Выбрать ∑ → СРЗНАЧ.
- Вписать в свободную ячейку значения диапазонов.

На примере видно, что среднее значение в диапазоне A1:А5 равно 20.
Одна из статистических функций. Помогает определить минимальное значение из выбранного диапазона чисел. То есть найти самое маленькое число.
Чтобы вычислить минимальное значение, нужно:
- Выбрать первую свободную ячейку в конце диапазона.
- Выбрать подходящую функцию из списка: ∑ → МИН.
- Вписать в свободную ячейку значения нужных диапазонов.

На примере показано минимальное значение в диапазоне A1:А5, которое равно 10, и формула его вычисления.
Одна из функций, с помощью которой можно определить максимальное значение из выбранного диапазона чисел. То есть самое большое число.
Максимальное значение можно вычислить так:
- Выбрать первую свободную ячейку в конце диапазона.
- Выбрать функцию ∑ → МАКС.
- Вписать в свободную ячейку значения нужных диапазонов.

Получилось, что максимальное значение в диапазоне A1:A5 равно 30.
Эта функция нужна, чтобы определить количество числовых ячеек в выбранном диапазоне.
Чтобы вычислить количество ячеек, содержащих числа, нужно сделать следующее.
- Выбрать первую свободную ячейку в конце диапазона.
- Выбрать функцию ∑ → СЧЕТ.
- Вписать в свободную ячейку значения нужных диапазонов.

Количество числовых ячеек в диапазоне A1:A5 равно 5.
Так на простых примерах выглядят пять самых используемых функций Excel. Общее их количество гораздо больше, а все возможности софта точно не поместятся в одну статью.
Многие боятся Excel, но если научиться им пользоваться, он может упростить жизнь. Например, помочь предпринимателю определить VIP-клиентов. Представьте, что у вас есть таблица в 10 тысяч строк, в которой собраны платежи от разных клиентов за разные даты. Нужно отфильтровать список и оставить только тех, кто платил после 15 марта и не меньше 100 тысяч рублей. А потом из них выбрать тех, чьи платежи были такими не только в марте, но еще в феврале и январе.
Excel — это полезный инструмент, в котором не разобраться за один день. Если вы никогда с ним не работали, то на курсе Skillbox вам расскажут, как правильно использовать эту программу.

Научитесь: Excel + Google Таблицы с нуля до PRO
Узнать больше
КУРС
EXCEL ACADEMY
Научитесь использовать все прикладные инструменты из функционала MS Excel.
Работа каждого современного специалиста непременно связана с цифрами, с отчетностью и, возможно, финансовым моделированием.
Большинство компаний используют для финансового моделирования и управления Excel, т.к. это простой и доступный инструмент. Excel содержит сотни полезных для специалистов функций.
В этой статье мы расскажем вам о 13 популярных базовых функциях Excel, которые должен знать каждый специалист! Еще больше о функционале программы вы можете узнать на нашем открытом курсе «Аналитика с Excel».
Без опытного помощника разбираться в этом очень долго. Можно потратить годы профессиональной жизни, не зная и трети возможностей Excel, экономящих сотни рабочих часов в год.
Итак, основные функции, используемые в Excel.
1. Функция СУММ (SUM)
Русская версия: СУММ (Массив 1, Массив 2…)
Английская версия: SUM (Arr 1, Arr 2…)
Показывает сумму всех аргументов внутри формулы.
Пример: СУММ(1;2;3)=6 или СУММ (А1;B1;C1), то есть сумма значений в ячейках.
2. Функция ПРОИЗВЕД (PRODUCT)
Русская версия: ПРОИЗВЕД (Массив 1, Массив 2…..)
Английская версия: PRODUCT (Arr 1, Arr 2…..)
Выполняет умножение аргументов.
Пример: ПРОИЗВЕД(1;2;3)=24 или ПРОИЗВЕД(А1;B1;C1), то есть произведение значений в ячейках.
3. Функция ЕСЛИ (IF)
Русская версия: ЕСЛИ (Выражение 1; Результат ЕСЛИ Истина, Результат ЕСЛИ Ложь)
Английская версия: IF (Expr 1, Result IF True, Result IF False)
Для функции возможны два результата.
Первый результат возвращается в случае, если сравнение – истина, второй — если сравнение ложно.
Пример: А15=1. Тогда, =ЕСЛИ(А15=1;2;3)=2.
Если поменять значение ячейки А15 на 2, тогда получим: =ЕСЛИ(А15=1;2;3)=3.
С помощью функции ЕСЛИ строят древо решения:

Формула для древа будет следующая:
ЕСЛИ(А22=1; ЕСЛИ(А23<0;5;10); ЕСЛИ(А24<0;8;6))
ЕСЛИ А22=1, А23=-5, А24=6, то возвращается результат 5.
4. Функция СУММПРОИЗВ(SUMPRODUCT)
Русская версия: СУММПРОИЗВ(Массив 1; Массив 2;…)
Английская версия: SUMPRODUCT(Array 1; Array 2;…)
Умножает соответствующие аргументы заданных массивов и возвращает сумму произведений.
Пример: найти сумму произведений

Находим произведения:
ПРОИЗВ1 =1*2*3=6
ПРОИЗВ2 =4*5*6=120
ПРОИЗВ3 =7*8*9=504
Сумма произведений равна 6+120+504=630
Эти расчеты можно заменить функцией СУММПРОИЗВ.
= СУММПРОИЗВ(Массив 1; Массив 2; Массив 3)
5. Функция СРЗНАЧ (AVERAGE)
Русская версия: СРЗНАЧ (Массив 1; Массив 2;…..)
Английская версия: AVERAGE(Array 1; Array 2;…..)
Рассчитывает среднее арифметическое всех аргументов.
Пример: СРЗНАЧ (1; 2; 3; 4; 5)=3
6. Функция МИН (MIN)
Русская версия: МИН (Массив 1; Массив 2;…..)
Английская версия: MIN(Array 1; Array 2;…..)
Возвращает минимальное значение массивов.
Пример: МИН(1; 2; 3; 4; 5)=1
7. Функция МАКС (MAX)
Русская версия: МАКС (Массив 1; Массив 2;…..)
Английская версия: MAX(Array 1; Array 2;…..)
Обратная функции МИН. Возвращает максимальное значение массивов.
Пример: МАКС(1; 2; 3; 4; 5)=5
8. Функция НАИМЕНЬШИЙ (SMALL)
Русская версия: НАИМЕНЬШИЙ (Массив 1; Порядок k)
Английская версия: SMALL(Array 1, k-min)
Возвращает k наименьшее число после минимального. Если k=1, возвращаем минимальное число.
Пример: В ячейках А1;A5 находятся числа 1;3;6;5;10.
Результат функции =НАИМЕНЬШИЙ (A1;A5) при разных k:
k=1; результат =1
k=2; результат=2
k=3; результат=5
9. Функция НАИБОЛЬШИЙ (LARGE)
Русская версия: НАИБОЛЬШИЙ (Массив 1; Порядок k)
Английская версия: LARGE(Array 1, k-min)
Возвращает k наименьшее число после максимального. Если k=1, возвращаем максимальное число.
Пример: в ячейках А1;A5 находятся числа 1;3;6;5;10.
Результат функции = НАИБОЛЬШИЙ (A1;A5) при разных k:
k=1; результат = 10
k=2; результат = 6
k=3; результат = 5
10. Функция ВПР(VLOOKUP)
Русская версия: ВПР(искомое значение; таблица; номер столбца; {0 (ЛОЖЬ, т.е. точное значение);1(ИСТИНА, т.е. приблизительное значение)})
Английская версия: VLOOKUP(lookup value, table, column number. {0;1})
Ищет значения в столбцах массива и выдает значение в найденной строке и указанном столбце.
Пример: Есть таблица находящаяся в ячейках А1;С4

Нужно найти (ищем в ячейку А6):
1. Возраст сотрудника Иванова (3 столбец)
2. ВУЗ сотрудника Петрова (2 столбец)
Составляем формулы:
1. ВПР(А6; А1:С4; 3;0) Формула ищет значение «Иванов» в первом столбце таблицы А1;С4 и возвращает значение в строке 3 столбца. Результат функции – 22
2. ВПР(А6; А1:С4; 2;0) Формула ищет значение «Петров» в первом столбце таблицы А1;С4 и возвращает значение в строке 2 столбца. Результат функции – ВШЭ
11. Функция ИНДЕКС(INDEX)
Русская версия: ИНДЕКС (Массив;Номер строки;Номер столбца);
Английская версия: INDEX(table, row number, column number)
Ищет значение пересечение на указанной строки и столбца массива.
Пример: Есть таблица находящаяся в ячейках А1;С4

Необходимо написать формулу, которая выдаст значение «Петров».
«Петров» расположен на пересечении 3 строки и 1 столбца, соответственно, формула принимает вид:
=ИНДЕКС(А1;С4;3;1)
12. Функция СУММЕСЛИ(SUMIF)
Русская версия: СУММЕСЛИ(диапазон для критерия; критерий; диапазон суммирования)
Английская версия: SUMIF(criterion range; criterion; sumrange)
Суммирует значения в определенном диапазоне, которые попадают под определенные критерии.
Пример: в ячейках А1;C5

Найти:
1. Количество столовых приборов сделанных из серебра.
2. Количество приборов ≤ 15.
Решение:
1. Выражение =СУММЕСЛИ(А1:C5;«Серебро»; В1:B5). Результат = 40 (15+25).
2. =СУММЕСЛИ(В1:В5;« <=» & 15; В1:B5). Результат = 25 (15+10).
13. Функция СУММЕСЛИМН(SUMIF)
Русская версия: СУММЕСЛИ(диапазон суммирования; диапазон критерия 1; критерий 1; диапазон критерия 2; критерий 2;…)
Английская версия: SUMIFS(criterion range; criterion; sumrange; criterion 1; criterion range 1; criterion 2; criterion range 2;)
Суммирует значения в диапазоне, который попадает под определенные критерии.
Пример: в ячейках А1;C5 есть следующие данные

Найти:
- Количество столовых приборов сделанных из серебра, единичное количество которых ≤ 20.
Решение:
- Выражение =СУММЕСЛИМН(В1:В5; С1:С5; «Серебро»; В1:B5;« <=» & 20). Результат = 15
Заключение
Excel позволяет сократить время для решения некоторых задач, повысить оперативность, а это, как известно, важный фактор для эффективности.
Многие приведенные формулы также используются в финансовом моделировании. Кстати, на нашем курсе «Финансовое моделирование» мы рассказываем обо всех инструментах Excel, которые упрощают процесс построения финансовых моделей.
В статье представлены только часть популярных функции Excel. А еще в Excel есть сотни других формул, диаграмм и массивов данных.
КУРС
EXCEL ACADEMY
Научитесь использовать все прикладные инструменты из функционала MS Excel.
Microsoft Excel самая популярная офисная программа для работы с данными в табличным виде, и поэтому практически каждый пользователь, даже начинающий, просто обязан уметь работать в данной программе. Работа в Excel подразумевает не только просмотр данных, но и оперирование этими данными, а для этого на помощь Вам приходят функции, о которых мы сегодня и поговорим.
Сразу хотелось бы отметить, что все примеры будем рассматривать в Microsoft office 2010.
Сегодня мы рассмотрим несколько одних из самых распространенных функций Excel, которыми очень часто приходится пользоваться. Они на самом деле очень простые, но почему-то некоторые даже и не подозревают об их существовании.
Примечание! Сегодняшний материал посвящен встроенным функциям, которые присутствуют в Excel по умолчанию, рассматривать макросы или программки на VBA сегодня мы не будем, однажды на этом сайте мы уже затрагивали тему VBA Excel в статье — Запрет доступа к листу Excel с помощью пароля, если интересно можете посмотреть.
Приступим.
Содержание
- Функция Excel – Сцепить
- Функция Excel – ВПР
- Функции Excel – Правсимв и Левсимв
- Функция Excel – Если
Данная функция соединяет несколько столбцов в один, например, у Вас фамилия имя отчество расположены в отдельном столбце, а Вам хотелось бы соединить их в один. Также Вы можете использовать эту функцию и для других целей, но надеюсь, смысл ее понятен, пример ниже. Для того чтобы вызвать эту функцию необходимо написать в отдельной ячейке =сцепить(столбец1; столбец2 и т.д.), или на панели нажать кнопку «вставить функцию» и набрать сцепить в поиске, и уже потом в графическом интерфейсе выбрать поля.
Функция Excel – ВПР
Эта функция расшифровывается как «Вертикальный просмотр» и полезна она тем, что с помощью нее можно искать данные в других листах или документах Excel по определенному ключевому полю. Например, у Вас есть две таблицы, содержащие одно одинаковое поле, но остальные колонки другие и Вам хотелось бы скопировать данные из одной таблицу в другую по этому ключевому полю:
Таблица 1

Таблица 2
Вы действуете также как и в предыдущем примере, или пишите или выбираете через графический интерфейс, например:
С описанием полей проблем не должно возникнуть, там все написано. Далее жмете «ОК» и получаете результат:
Функции Excel – Правсимв и Левсимв
Данные функции просто вырезают указанное количество знаков справа или слева (я думаю из названия понятно). Например, требуется тогда когда нужно, например, получить из адреса индекс в отдельное поле, а индекс подразумевается идти в начале строки или любой другой номер или лицевой счет у кого какие нужды, для примера:
Функция Excel – Если
Это обычная функция на проверку выражения или значения. Иногда бывает полезна. Например, нам необходимо в столбец C записывать значение «Больше» или «Меньше» на основании сравнения полей A и B т.е. например, если A больше B то записываем «Больше» если меньше то соответственно записываем «Меньше»:
На сегодня я думаю достаточно, да и принцип я думаю, понятен, т.е. в окне выбора функций все функции сгруппированы по назначению (категории) и с подробным описанием, как вызывается окно функций, Вы уже знаете, но все равно напомню, на панели жмем «Вставить функцию» и ищем нужную Вам функции и все.
Надеюсь, все выше перечисленные примеру окажутся Вам полезны.
Самая популярная программа для работы с электронными таблицами «Microsoft Excel» упростила жизнь многим пользователям, позволив производить любые расчеты с помощью формул. Она способна автоматизировать даже самые сложные вычисления, но для этого нужно знать принципы работы с формулами. Мы подготовили самую подробную инструкцию по работе с Эксель. Не забудьте сохранить в закладки 😉
Содержание
-
Кому важно знать формулы Excel и где выучить основы.
-
Элементы, из которых состоит формула в Excel.
-
Основные виды.
-
Примеры работ, которые можно выполнять с формулами.
-
22 формулы в Excel, которые облегчат жизнь.
-
Использование операторов.
-
Использование ссылок.
-
Использование имён.
-
Использование функций.
-
Операции с формулами.
-
Как в формуле указать постоянную ячейку.
-
Как поставить «плюс», «равно» без формулы.
-
Самые распространенные ошибки при составлении формул в редакторе Excel.
-
Коды ошибок при работе с формулами.
-
Отличие в версиях MS Excel.
-
Заключение.
Кому важно знать формулы Excel и где изучить основы
Excel — эффективный помощник бухгалтеров и финансистов, владельцев малого бизнеса и даже студентов. Менеджеры ведут базы клиентов, а маркетологи считают в таблицах медиапланы. Аналитики с помощью эксель формул обрабатывают большие объемы данных и строят гипотезы.
Эксель довольно сложная программа, но простые функции и базовые формулы можно освоить достаточно быстро по статьям и видео-урокам. Однако, если ваша профессиональная деятельность подразумевает работу с большим объемом данных и требует глубокого изучения возможностей Excel — стоит пройти специальные курсы, например тут или тут.
Элементы, из которых состоит формула в Excel
Формулы эксель: основные виды
Формулы в Excel бывают простыми, сложными и комбинированными. В таблицах их можно писать как самостоятельно, так и с помощью интегрированных программных функций.
Простые
Позволяют совершить одно простое действие: сложить, вычесть, разделить или умножить. Самой простой является формула=СУММ.
Например:
=СУММ (A1; B1) — это сумма значений двух соседних ячеек.
=СУММ (С1; М1; Р1) — сумма конкретных ячеек.
=СУММ (В1: В10) — сумма значений в указанном диапазоне.
Сложные
Это многосоставные формулы для более продвинутых пользователей. В данную категорию входят ЕСЛИ, СУММЕСЛИ, СУММЕСЛИМН. О них подробно расскажем ниже.
Комбинированные
Эксель позволяет комбинировать несколько функций: сложение + умножение, сравнение + умножение. Это удобно, когда, например, нужно вычислить сумму двух чисел, и, если результат будет больше 100, его нужно умножить на 3, а если меньше — на 6.
Выглядит формула так ↓
=ЕСЛИ (СУММ (A1; B1)<100; СУММ (A1; B1)*3;(СУММ (A1; B1)*6))
Встроенные
Новичкам удобнее пользоваться готовыми, встроенными в программу формулами вместо того, чтобы писать их вручную. Чтобы найти нужную формулу:
-
кликните по нужной ячейке таблицы;
-
нажмите одновременно Shift + F3;
-
выберите из предложенного перечня нужную формулу;
-
в окошко «Аргументы функций» внесите свои данные.
Примеры работ, которые можно выполнять с формулами
Разберем основные действия, которые можно совершить, используя формулы в таблицах Эксель и рассмотрим полезные «фишки» для упрощения работы.
Поиск перечня доступных функций
Перейдите в закладку «Формулы» / «Вставить функцию». Или сразу нажмите на кнопочку «Fx».
Выберите в категории «Полный алфавитный перечень», после чего в списке отобразятся все доступные эксель-формулы.
Выберите любую формулу и прочитайте ее описание. А если хотите изучить ее более детально, нажмите на «Справку» ниже.
Вставка функции в таблицу
Вы можете сами писать функции в Excel вручную после «=», или использовать меню, описанное выше. Например, выбрав СУММ, появится окошко, где нужно ввести аргументы (кликнуть по клеткам, значения которых собираетесь складывать):
После этого в таблице появится формула в стандартном виде. Ее можно редактировать при необходимости.
Использование математических операций
Начинайте с «=» в ячейке и применяйте для вычислений любые стандартные знаки «*», «/», «^» и т.д. Можно написать номер ячейки самостоятельно или кликнуть по ней левой кнопкой мышки. Например: =В2*М2. После нажатия Enter появится произведение двух ячеек.
Растягивание функций и обозначение константы
Введите функцию =В2*C2, получите результат, а затем зажмите правый нижний уголок ячейки и протащите вниз. Формула растянется на весь выбранный диапазон и автоматически посчитает значения для всех строк от B3*C3 до B13*C13.
Чтобы обозначить константу (зафиксировать конкретную ячейку/строку/столбец), нужно поставить «$» перед буквой и цифрой ячейки.
Например: =В2*$С$2. Когда вы растяните функцию, константа или $С$2 так и останется неизменяемой, а вот первый аргумент будет меняться.
Подсказка:
-
$С$2 — не меняются столбец и строка.
-
B$2 — не меняется строка 2.
-
$B2 — константой остается только столбец В.
22 формулы в Эксель, которые облегчат жизнь
Собрали самые полезные формулы, которые наверняка пригодятся в работе.
МАКС
=МАКС (число1; [число2];…)
Показывает наибольшее число в выбранном диапазоне или перечне ячейках.
МИН
=МИН (число1; [число2];…)
Показывает самое маленькое число в выбранном диапазоне или перечне ячеек.
СРЗНАЧ
=СРЗНАЧ (число1; [число2];…)
Считает среднее арифметическое всех чисел в диапазоне или в выбранных ячейках. Все значения суммируются, а сумма делится на их количество.
СУММ
=СУММ (число1; [число2];…)
Одна из наиболее популярных и часто используемых функций в таблицах Эксель. Считает сумму чисел всех указанных ячеек или диапазона.
ЕСЛИ
=ЕСЛИ (лог_выражение; значение_если_истина; [значение_если_ложь])
Сложная формула, которая позволяет сравнивать данные.
Например:
=ЕСЛИ (В1>10;”больше 10″;»меньше или равно 10″)
В1 — ячейка с данными;
>10 — логическое выражение;
больше 10 — правда;
меньше или равно 10 — ложное значение (если его не указывать, появится слово ЛОЖЬ).
СУММЕСЛИ
=СУММЕСЛИ (диапазон; условие; [диапазон_суммирования]).
Формула суммирует числа только, если они отвечают критерию.
Например:
=СУММЕСЛИ (С2: С6;»>20″)
С2: С6 — диапазон ячеек;
>20 —значит, что числа меньше 20 не будут складываться.
СУММЕСЛИМН
=СУММЕСЛИМН (диапазон_суммирования; диапазон_условия1; условие1; [диапазон_условия2; условие2];…)
Суммирование с несколькими условиями. Указываются диапазоны и условия, которым должны отвечать ячейки.
Например:
=СУММЕСЛИМН (D2: D6; C2: C6;”сувениры”; B2: B6;”ООО ХУ»)
D2: D6 — диапазон, где суммируются числа;
C2: C6 — диапазон ячеек для категории; сувениры — обязательное условие 1, то есть числа другой категории не учитываются;
B2: B6 — дополнительный диапазон;
ООО XY — условие 2, то есть числа другой компании не учитываются.
Дополнительных диапазонов и условий может быть до 127 штук.
СЧЕТ
=СЧЁТ (значение1; [значение2];…)Формула считает количество выбранных ячеек с числами в заданном диапазоне. Ячейки с датами тоже учитываются.
=СЧЁТ (значение1; [значение2];…)
Формула считает количество выбранных ячеек с числами в заданном диапазоне. Ячейки с датами тоже учитываются.
СЧЕТЕСЛИ и СЧЕТЕСЛИМН
=СЧЕТЕСЛИ (диапазон; критерий)
Функция определяет количество заполненных клеточек, которые подходят под конкретные условия в рамках указанного диапазона.
Например:
=СЧЁТЕСЛИМН (диапазон_условия1; условие1 [диапазон_условия2; условие2];…)
Эта формула позволяет использовать одновременно несколько критериев.
ЕСЛИОШИБКА
=ЕСЛИОШИБКА (значение; значение_если_ошибка)
Функция проверяет ошибочность значения или вычисления, а если ошибка отсутствует, возвращает его.
ДНИ
=ДНИ (конечная дата; начальная дата)
Функция показывает количество дней между двумя датами. В формуле указывают сначала конечную дату, а затем начальную.
КОРРЕЛ
=КОРРЕЛ (диапазон1; диапазон2)
Определяет статистическую взаимосвязь между разными данными: курсами валют, расходами и прибылью и т.д. Мах значение — +1, min — −1.
ВПР
=ВПР (искомое_значение; таблица; номер_столбца;[интервальный_просмотр])
Находит данные в таблице и диапазоне.
Например:
=ВПР (В1; С1: С26;2)
В1 — значение, которое ищем.
С1: Е26— диапазон, в котором ведется поиск.
2 — номер столбца для поиска.
ЛЕВСИМВ
=ЛЕВСИМВ (текст;[число_знаков])
Позволяет выделить нужное количество символов. Например, она поможет определить, поместится ли строка в лимитированное количество знаков или нет.
ПСТР
=ПСТР (текст; начальная_позиция; число_знаков)
Помогает достать определенное число знаков с текста. Например, можно убрать лишние слова в ячейках.
ПРОПИСН
=ПРОПИСН (текст)
Простая функция, которая делает все литеры в заданной строке прописными.
СТРОЧН
Функция, обратная предыдущей. Она делает все литеры строчными.
ПОИСКПОЗ
=ПОИСКПОЗ (искомое_значение; просматриваемый_массив; тип_сопоставления)
Дает возможность найти нужный элемент в заданном блоке ячеек и указывает его позицию.
ДЛСТР
=ДЛСТР (текст)
Данная функция определяет длину заданной строки. Пример использования — определение оптимальной длины описания статьи.
СЦЕПИТЬ
=СЦЕПИТЬ (текст1; текст2; текст3)
Позволяет сделать несколько строчек из одной и записать до 255 элементов (8192 символа).
ПРОПНАЧ
=ПРОПНАЧ (текст)
Позволяет поменять местами прописные и строчные символы.
ПЕЧСИМВ
=ПЕЧСИМВ (текст)
Можно убрать все невидимые знаки из текста.
Использование операторов
Операторы в Excel указывают, какие конкретно операции нужно выполнить над элементами формулы. В вычислениях всегда соблюдается математический порядок:
-
скобки;
-
экспоненты;
-
умножение и деление;
-
сложение и вычитание.
Арифметические
Операторы сравнения
Оператор объединения текста
Операторы ссылок
Использование ссылок
Начинающие пользователи обычно работают только с простыми ссылками, но мы расскажем обо всех форматах, даже продвинутых.
Простые ссылки A1
Они используются чаще всего. Буква обозначает столбец, цифра — строку.
Примеры:
-
диапазон ячеек в столбце С с 1 по 23 строку — «С1: С23»;
-
диапазон ячеек в строке 6 с B до Е– «B6: Е6»;
-
все ячейки в строке 11 — «11:11»;
-
все ячейки в столбцах от А до М — «А: М».
Ссылки на другой лист
Если необходимы данные с других листов, используется формула: =СУММ (Лист2! A5: C5)
Выглядит это так:
Абсолютные и относительные ссылки
Относительные ссылки
Рассмотрим, как они работают на примере: Напишем формулу для расчета суммы первой колонки. =СУММ (B4: B9)
Нажимаем на Ctrl+C. Чтобы перенести формулу на соседнюю клетку, переходим туда и жмем на Ctrl+V. Или можно просто протянуть ячейку с формулой, как мы описывали выше.
Индекс таблицы изменится автоматически и новые формулы будут выглядеть так:
Абсолютные ссылки
Чтобы при переносе формул ссылки сохранялись неизменными, требуются абсолютные адреса. Их пишут в формате «$B$2».
Например, есть поставить знак доллара в предыдущую формулу, мы получим: =СУММ ($B$4:$B$9)
Как видите, никаких изменений не произошло.
Смешанные ссылки
Они используются, когда требуется зафиксировать только столбец или строку:
-
$А1– сохраняются столбцы;
-
А$1 — сохраняются строки.
Смешанные ссылки удобны, когда приходится работать с одной постоянной строкой данных и менять значения в столбцах. Или, когда нужно рассчитать результат в ячейках, не расположенных вдоль линии.
Трёхмерные ссылки
Это те, где указывается диапазон листов.
Формула выглядит примерно так: =СУММ (Лист1: Лист5! A6)
То есть будут суммироваться все ячейки А6 на всех листах с первого по пятый.
Ссылки формата R1C1
Номер здесь задается как по строкам, так и по столбцам.
Например:
-
R9C9 — абсолютная ссылка на клетку, которая расположена на девятой строке девятого столбца;
-
R[-2] — ссылка на строчку, расположенную выше на 2 строки;
-
R[-3]C — ссылка на клетку, которая расположена на 3 ячейки выше;
-
R[4]C[4] — ссылка на ячейку, которая распложена на 4 клетки правее и 4 строки ниже.
Использование имён
Функционал Excel позволяет давать собственные уникальные имена ячейкам, таблицам, константам, выражениям, даже диапазонам ячеек. Эти имена можно использовать для совершения любых арифметических действий, расчета налогов, процентов по кредиту, составления сметы и табелей, расчётов зарплаты, скидок, рабочего стажа и т.д.
Все, что нужно сделать — заранее дать имя ячейкам, с которыми планируете работать. В противном случае программа Эксель ничего не будет о них знать.
Как присвоить имя:
-
Выделите нужную ячейку/столбец.
-
Правой кнопкой мышки вызовите меню и перейдите в закладку «Присвоить имя».
-
Напишите желаемое имя, которое должно быть уникальным и не повторяться в одной книге.
-
Сохраните, нажав Ок.
Использование функций
Чтобы вставить необходимую функцию в эксель-таблицах, можно использовать три способа: через панель инструментов, с помощью опции Вставки и вручную. Рассмотрим подробно каждый способ.
Ручной ввод
Этот способ подойдет тем, кто хорошо разбирается в теме и умеет создавать формулы прямо в строке. Для начинающих пользователей и новичков такой вариант покажется слишком сложным, поскольку надо все делать руками.
Панель инструментов
Это более упрощенный способ. Достаточно перейти в закладку «Формулы», выбрать подходящую библиотеку — Логические, Финансовые, Текстовые и др. (в закладке «Последние» будут наиболее востребованные формулы). Остается только выбрать из перечня нужную функцию и расставить аргументы.
Мастер подстановки
Кликните по любой ячейке в таблице. Нажмите на иконку «Fx», после чего откроется «Вставка функций».
Выберите из перечня нужную категорию формул, а затем кликните по функции, которую хотите применить и задайте необходимые для расчетов аргументы.
Вставка функции в формулу с помощью мастера
Рассмотрим эту опцию на примере:
-
Вызовите окошко «Вставка функции», как описывалось выше.
-
В перечне доступных функций выберите «Если».
Теперь составим выражение, чтобы проверить, будет ли сумма трех ячеек больше 10. При этом Правда — «Больше 10», а Ложь — «Меньше 10».
=ЕСЛИ (СУММ (B3: D3)>10;”Больше 10″;»Меньше 10″)
Программа посчитала, что сумма ячеек меньше 10 и выдала нам результат:
Чтобы получить значение в следующих ячейках столбца, нужно растянуть формулу (за правый нижний уголок). Получится следующее:
Мы использовали относительные ссылки, поэтому программа пересчитала выражение для всех строк корректно. Если бы нам нужно было зафиксировать адреса в аргументах, тогда мы бы применяли абсолютные ссылки, о которых писали выше.
Редактирование функций с помощью мастера
Чтобы отредактировать функцию, можно использовать два способа:
-
Строка формул. Для этого требуется перейти в специальное поле и вручную ввести необходимые изменения.
-
Специальный мастер. Нажмите на иконку «Fx» и в появившемся окошке измените нужные вам аргументы. И тут же, кстати, сможете узнать результат после редактирования.
Операции с формулами
С формулами можно совершать много операций — копировать, вставлять, перемещать. Как это делать правильно, расскажем ниже.
Копирование/вставка формулы
Чтобы скопировать формулу из одной ячейки в другую, не нужно изобретать велосипед — просто нажмите старую-добрую комбинацию (копировать), а затем кликните по новой ячейке и нажмите (вставить).
Отмена операций
Здесь вам в помощь стандартная кнопка «Отменить» на панели инструментов. Нажмите на стрелочку возле нее и выберите из контекстного меню те действия. которые хотите отменить.
Повторение действий
Если вы выполнили команду «Отменить», программа сразу активизирует функцию «Вернуть» (возле стрелочки отмены на панели). То есть нажав на нее, вы повторите только что отмененную вами операцию.
Стандартное перетаскивание
Выделенные ячейки переносятся с помощью указателя мышки в другое место листа. Делается это так:
-
Выделите фрагмент ячеек, которые нужно переместить.
-
Поместите указатель мыши над одну из границ фрагмента.
-
Когда указатель мыши станет крестиком с 4-мя стрелками, можете перетаскивать фрагмент в другое место.
Копирование путем перетаскивания
Если вам нужно скопировать выделенный массив ячеек в другое место рабочего листа с сохранением данных, делайте так:
-
Выделите диапазон ячеек, которые нужно скопировать.
-
Зажмите клавишу и поместите указатель мыши на границу выбранного диапазона.
-
Он станет похожим на крестик +. Это говорит о том, что будет выполняться копирование, а не перетаскивание.
-
Перетащите фрагмент в нужное место и отпустите мышку. Excel задаст вопрос — хотите вы заменить содержимое ячеек. Выберите «Отмена» или ОК.
Особенности вставки при перетаскивании
Если содержимое ячеек перемещается в другое место, оно полностью замещает собой существовавшие ранее записи. Если вы не хотите замещать прежние данные, удерживайте клавишу в процессе перетаскивания и копирования.
Автозаполнение формулами
Если необходимо скопировать одну формулу в массив соседних ячеек и выполнить массовые вычисления, используется функция автозаполнения.
Чтобы выполнить автозаполнение формулами, нужно вызвать специальный маркер заполнения. Для этого наведите курсор на нижний правый угол, чтобы появился черный крестик. Это и есть маркер заполнения. Его нужно зажать левой кнопкой мыши и протянуть вдоль всех ячеек, в которых вы хотите получить результат вычислений.
Как в формуле указать постоянную ячейку
Когда вам нужно протянуть формулу таким образом, чтобы ссылка на ячейку оставалась неизменной, делайте следующее:
-
Кликните на клетку, где находится формула.
-
Наведите курсор в нужную вам ячейку и нажмите F4.
-
В формуле аргумент с номером ячейки станет выглядеть так: $A$1 (абсолютная ссылка).
-
Когда вы протяните формулу, ссылка на ячейку $A$1 останется фиксированной и не будет меняться.
Как поставить «плюс», «равно» без формулы
Когда нужно указать отрицательное значение, поставить = или написать температуру воздуха, например, +22 °С, делайте так:
-
Кликаете правой кнопкой по ячейке и выбираете «Формат ячеек».
-
Отмечаете «Текстовый».
Теперь можно ставить = или +, а затем нужное число.
Самые распространенные ошибки при составлении формул в редакторе Excel
Новички, которые работают в редакторе Эксель совсем недавно, часто совершают элементарные ошибки. Поэтому рекомендуем ознакомиться с перечнем наиболее распространенных, чтобы больше не ошибаться.
-
Слишком много вложений в выражении. Лимит 64 штуки.
-
Пути к внешним книгам указаны не полностью. Проверяйте адреса более тщательно.
-
Неверно расставленные скобочки. В редакторе они обозначены разными цветами для удобства.
-
Указывая имена книг и листов, пользователи забывают брать их в кавычки.
-
Числа в неверном формате. Например, символ $ в Эксель — это не знак доллара, а формат абсолютных ссылок.
-
Неправильно введенные диапазоны ячеек. Не забывайте ставить «:».
Коды ошибок при работе с формулами
Если вы сделаете ошибку в записи формулы, программа укажет на нее специальным кодом. Вот самые распространенные:
Отличие в версиях MS Excel
Всё, что написано в этом гайде, касается более современных версий программы 2007, 2010, 2013 и 2016 года. Устаревший Эксель заметно уступает в функционале и количестве доступных инструментов. Например, функция СЦЕП появилась только в 2016 году.
Во всем остальном старые и новые версии Excel не отличаются — операции и расчеты проводятся по одинаковым алгоритмам.
Заключение
Мы написали этот гайд, чтобы вам было легче освоить Excel. Доступным языком рассказали о формулах и о тех операциях, которые можно с ними проводить.
Надеемся, наша шпаргалка станет полезной для вас. Не забудьте сохранить ее в закладки и поделиться с коллегами.
Чтобы применить любую из перечисленных функций, поставьте знак равенства в ячейке, где вы хотите увидеть результат. Затем введите название формулы (например, MIN или MAX), раскройте скобки и добавьте необходимые аргументы. Excel спросит вас о синтаксисе, чтобы вы не ошиблись.
Аргументы — это данные, с которыми работает функция. Чтобы добавить их, выделите соответствующие ячейки или вручную введите нужные значения в скобках.
Существует альтернативный способ указания аргументов. Если добавить пустые скобки после имени функции и нажать кнопку «Вставить функцию» (fx), появится окно ввода с дополнительными подсказками. Вы можете использовать его, если вам так удобнее.
1. МАКС
- Синтаксис: =MAX(number1; [number2]; …).
Формула MAX показывает наибольшее число из выбранных ячеек. Аргументами функции могут быть отдельные ячейки или диапазоны. Необходимо указать только первый аргумент.
2. МИН
- Синтаксис: =MIN(number1; [number2]; …).
Функция «MIN» является обратной предыдущей: она показывает наименьшее число в выбранных ячейках. В других случаях принцип тот же.
Сейчас читаю
- Как загрузить видео с YouTube на любое устройство
3. СРЗНАЧ
- Синтаксис: =NUMBER(number1; [number2]; …).
«SRSNATCH» показывает среднее арифметическое всех чисел в выбранных ячейках. Другими словами, функция складывает значения, заданные пользователем, делит полученную сумму на их количество и возвращает результат. Аргументами могут быть отдельные ячейки или диапазоны. Для работы функции необходимо добавить хотя бы один аргумент.
4. СУММ
- Синтаксис: =SUM(number1; [number2]; …).
Эта простая, но очень полезная функция вычисляет сумму чисел в выделенных ячейках. Вы можете суммировать отдельные значения или диапазоны ячеек. В формуле требуется только первый аргумент.
5. ЕСЛИ
- Синтаксис: =If(log_expression; value_if_true; [value_if_false]).
Формула «IF» проверяет, выполняется ли заданное условие, и в зависимости от результата выводит одно из двух значений, заданных пользователем. Это удобный способ сравнения данных.
Первым аргументом функции может быть любое логическое выражение. Второй аргумент — это значение, которое будет отображаться в таблице, если выражение истинно. И третий (необязательный) аргумент — это значение, которое появляется, если результат ложный. Если он не указан, будет выведено слово «false».
6. СУММЕСЛИ
- Синтаксис: =SUMMER(диапазон; условие; [диапазон_сумма]).
Улучшена функция «СУММА», которая добавляет только те числа в выделенных ячейках, которые соответствуют заданному критерию. Его можно использовать для сложения чисел, которые, например, больше или меньше определенного значения. Первый аргумент — диапазон ячеек, второй — условие, при котором ячейки выбираются для добавления.
Если вы хотите сложить числа, которые находятся не в проверяемом диапазоне, а в соседнем столбце, выберите этот столбец в качестве третьего аргумента. Затем функция сложит числа, расположенные рядом с каждой проверяемой ячейкой.
7. СЧЁТ
- Синтаксис: =Count(value1; [value2]; …).
Функция подсчитывает количество выделенных ячеек, содержащих числа. Аргументами могут быть отдельные ячейки или диапазоны. Функция требует как минимум один аргумент. Обратите внимание, что «TOTAL» учитывает ячейки с датами.
8. ДНИ
- Синтаксис: =DAY(конечная дата; начальная дата).
Все просто: функция «DAYS» отображает количество дней между двумя датами. К аргументам добавляется дата окончания, затем дата начала — если вы их перепутаете, результат будет отрицательным.
9. КОРРЕЛ
- Синтаксис: = CORREL(range1; range2).
«CORREL» определяет коэффициент корреляции между двумя диапазонами ячеек. Другими словами, эта функция рассчитывает статистическую корреляцию между различными данными: курсом доллара и рубля, затратами и прибылью и т.д. Чем больше изменения в одном диапазоне совпадают с изменениями в другом, тем выше корреляция. Максимально возможное значение равно +1, минимально возможное значение равно -1.
- Синтаксис: =CEP(text1; [text2]; …).
Эта функция объединяет текст из выделенных ячеек. Аргументами могут быть как отдельные ячейки, так и диапазоны. Порядок текста в результирующей ячейке зависит от порядка аргументов. Если вы хотите, чтобы функция вставляла пробелы между фрагментами текста, добавьте их в качестве аргументов, как на скриншоте выше.
Полные сведения о формулах в Excel
Смотрите также сформировались эти значения. в статье «Бюджет это условие, «А»Итак, будет больше 50. в степени, указанной в которую выВыделите ячейку, которая должнаНажмите будет использован стиль они оказались перед ячейку или диапазон,Абсолютные ссылки5:5 не ссылки на затем введите закрывающуюПримечание: Для этого перейдите доходов и расходов — что нужно
принцип составления формулыВ ячейке D18 в ячейке A2 хотите ввести формулу.
стоять второй вEnter ссылок R1C1, а листом 2 или перед которой указываются . Абсолютная ссылка на ячейкуВсе ячейки в строках другие ячейки (например, круглую скобку «)». Мы стараемся как можно сначала на ячейку в Excel».
Создание формулы, ссылающейся на значения в других ячейках
-
написать, если это
-
Excel с многими функциями
пишем такую формулу.=A2^A3Тип = (знак равенства),
-
формуле. В нашемна клавиатуре. Формула не A1.
-
после листа 6, имена листов. В в формуле, например
-
с 5 по имеет вид =30+70+110),Нажмите клавишу ВВОД, чтобы
-
оперативнее обеспечивать вас с первым значениемБольшинство формул используют данные
Просмотр формулы
-
условие выполнено.в том, что =ЕСЛИ(СРЗНАЧ(B18:B21)>50;СУММ(C18:C21);0)Формула а затем константы
-
случае это ячейка будет создана иЧтобы включить или отключить Microsoft Excel вычтет
Ввод формулы, содержащей встроенную функцию
-
Microsoft Excel используются
-
$A$1, всегда ссылается 10 значение в такой получить результат. актуальными справочными материалами
-
– С2 и с одной или
-
При написании формулы, мы пишем главнуюРассмотрим эту формулу
-
Описание и операторы, которые
Скачивание книги «Учебник по формулам»
C3. Адрес ячейки рассчитана. использование стиля ссылок из суммы содержимое все листы, указанные на ячейку, расположенную5:10 ячейке изменяется толькоМы подготовили для вас на вашем языке. снова выберите инструмент множества ячеек и всегда, сначала, пишем функцию. Затем в:Результат нужно использовать при
Подробные сведения о формулах
появится в формуле,Если результат вычислений не R1C1, установите или ячеек с перемещенных
Части формулы Excel
между начальным и в определенном месте.Все ячейки в столбце после редактирования формулы. книгу Начало работы Эта страница переведена «Влияющие ячейки». в пошаговой последовательности (перечисляем, вкладываем) все круглых скобках пишемГлавная функция здесь
’=5+2 вычислении.
а вокруг нее поместится в ячейку, снимите флажок листов. конечным именами в
При изменении позиции H Обычно лучше помещать с формулами, которая
автоматически, поэтому ееВ результате у нас выполняется их обработка. условия (функции) - (вкладываем) другие функции — «ЕСЛИ» -
Сумма чисел 5 иМаксимальная длина формулы — отобразится красная пунктирная то вместо ожидаемогоСтиль ссылок R1C1Перемещение конечного листа ссылке. Например, формула
Использование констант в формулах Excel
ячейки, содержащей формулу,H:H такие константы в доступна для скачивания. текст может содержать сформировалась графическая схема Изменение содержания хотя-бы что делать Excel, через точку с этой функцией мы 2 8192 символа, включая линия. результата могут появитьсяв разделе . Если переместить лист 2 =СУММ(Лист2:Лист13!B5) суммирует все абсолютная ссылка неВсе ячейки в столбцах отдельные ячейки, где Если вы впервые неточности и грамматические цепочки вычисления ежемесячного одной ячейки приводит если условия выполнены. запятой. Обязательно указываем
Использование ссылок в формулах Excel
говорим Excel’ю, что=5+2 константы и операторы.Нажмите знаки решетки (;;#).Работа с формулами или 6 в значения, содержащиеся в изменяется. При копировании с H по их можно будет пользуетесь Excel или ошибки. Для нас платежа формулами Excel. к автоматическому пересчету Перечисляем функции (условия) условие, что делать, считать числа только’=5-2Совет:Enter Это означает, чтокатегории
-
другое место книги,
ячейке B5 на или заполнении формулы J легко изменить при даже имеете некоторый важно, чтобы этаПримечание. Чтобы очистить схему целой цепочки значений через точку с если условие выполнено тогда…Разность чисел 5 и Вместо ввода констант можнона клавиатуре. Формула ширины столбца недостаточноФормулы Microsoft Excel скорректирует всех листах в по строкам иH:J
необходимости, а в
опыт работы с
статья была вам нужно выбрать инструмент во всех ячейках
запятой. А в
и что делать,И теперь пишем
2
выбрать ячейки с будет создана и
для отображения всего
в диалоговом окне сумму с учетом
диапазоне от Лист2
столбцам абсолютная ссылкаДиапазон ячеек: столбцы А-E, формулах использовать ссылки
этой программой, данный
полезна. Просим вас «Убрать стрелки».
на всех листах.
конце формулы, указываем, если условие не (вкладываем) функции, которые
=5-2
нужными значениями (например, рассчитана.
содержимого. Просто увеличьте
-
Параметры изменения диапазона листов. до Лист13 включительно. не корректируется. По строки 10-20
на эти ячейки. учебник поможет вам уделить пару секундПолезный совет. Если нажать Иногда это короткие что сделать, если
выполнено. укажут наши условия.
’=5/2 B12:B15) и ввестиФормулы можно копировать в
ширину столбца для. Чтобы открыть этоУдаление конечного листаПри помощи трехмерных ссылок
умолчанию в новыхA10:E20Ссылка указывает на ячейку ознакомиться с самыми и сообщить, помогла комбинацию клавиш CTRL+«`» цепочки, а иногда ни одно из
-
Всё, что выделено желтым Все вложенные функции
-
Частное от деления 5 операторы между ними. смежные ячейки при отображения данных. окно, перейдите на . Если удалить лист 2 можно создавать ссылки формулах используются относительныеСоздание ссылки на ячейку или диапазон ячеек распространенными формулами. Благодаря ли она вам, (апостроф над клавишей это длинные и перечисленных в формуле цветом, это вложенные (все условия) пишем на 2Нажмите клавишу ВВОД. помощи маркера автозаполнения.Главное преимущество ссылок в вкладку или 6, Microsoft на ячейки на
ссылки, а для или диапазон ячеек листа и сообщает
-
наглядным примерам вы с помощью кнопок Tab) или выберите сложные формулы. Если условий не выполнено. функции, условия, которые в круглых скобках.=5/2Примечание: Это позволит сэкономить том, что ониФайл Excel скорректирует сумму других листах, определять использования абсолютных ссылок с другого листа Microsoft Excel, где сможете вычислять сумму, внизу страницы. Для инструмент : «Показать результат расчета правильный,В нашем примере мы написали вВкладываем функцию первого’=5*2
время, когда необходимо позволяют вносить изменения.
-
с учетом изменения имена и создавать надо активировать соответствующий в той же находятся необходимые формуле количество, среднее значение удобства также приводим формулы». Тогда мы то нас не мы поставили кавычки формуле для функции нашего условия –Произведение чисел 5 иДля быстрого добавления значений использовать одну и в данные наК началу страницы диапазона листов. формулы с использованием параметр. Например, при книге значения или данные. и подставлять данные ссылку на оригинал увидим, что для особо интересует структура («») – это «ЕСЛИ». … когда «СРЗНАЧ(B18:B21)>50»
2 вы можете использовать ту же формулу
-
-
листе Excel без
Умение создавать и работатьСтиль ссылок R1C1 следующих функций: СУММ, копировании или заполненииВ приведенном ниже примере С помощью ссылок не хуже профессионалов. (на английском языке). вычисления ежемесячного платежа цепочки формул. Но значит, оставить ячейкуExcel нам дает — среднее значение=5*2 элемент множество раз. Изучите необходимости переписывать сами с формулами вМожно использовать такой стиль СРЗНАЧ, СРЗНАЧА, СЧЁТ, абсолютной ссылки из функция СРЗНАЧ вычисляет можно использовать вЧтобы узнать больше об
-
Начните создавать формулы и мы используем 3 если результат вычислений пустой, ничего не подсказки. Нажимаем на чисел столбца В’=5^2Автосумма уроки раздела Относительные формулы. В следующем Excel – вот ссылок, при котором СЧЁТЗ, МАКС, МАКСА,
-
ячейки B2 в среднее значение в
-
одной формуле данные, определенных элементах формулы, использовать встроенные функции, формулы в данном является ошибочным или писать.
ячейку с формулой. будет больше 50.Число 5 во второйвместо того, чтобы и абсолютные ссылки, примере мы изменим что отличает опытного нумеруются и строки, МИН, МИНА, ПРОИЗВЕД, ячейку B3 она диапазоне B1:B10 на находящиеся в разных просмотрите соответствующие разделы чтобы выполнять расчеты калькуляторе. Они находиться получаем сообщение обВнимание!
-
В строке формул Эту часть формулы степени вводить формулу вручную чтобы получить дополнительную значение ячейки B1 пользователя от дилетанта. и столбцы. Стиль
-
СТАНДОТКЛОН.Г, СТАНДОТКЛОН.В, СТАНДОТКЛОНА, остается прежней в листе «Маркетинг» в частях листа, а ниже. и решать задачи. в ячейках: B4,
-
ошибке, тогда мыОбязательно проверяем количество появится формула. Нажимаем называют «логическое выражение».=5^2 (вкладка информацию. с $1200 на Именно в формулах ссылок R1C1 удобен СТАНДОТКЛОНПА, ДИСПР, ДИСП.В, обеих ячейках: =$A$1.
-
той же книге. также использовать значениеФормула также может содержатьВажно: C2, D2. пытаемся проследить всю открывающихся и количество
-
в этой формулеОтделяем в формулеКак написать простуюГлавнаяАвтор: Антон Андронов $1800. Формула будет
-
-
заложены безграничные возможности
для вычисления положения ДИСПА и ДИСППА.Скопированная формула с абсолютной1. Ссылка на лист одной ячейки в один или несколько Вычисляемые результаты формул иТакой подход тоже существенно цепочку, чтобы определить, закрывающихся скобок. Все на слово «ЕСЛИ». одно условие от формулу, как указать, группаПримечание: автоматически пересчитана и
и потенциал, который
столбцов и строк
Трехмерные ссылки нельзя использовать
ссылкой «Маркетинг». нескольких формулах. Кроме таких элементов, как
некоторые функции листа
помогает проследить цепочку на каком этапе недостающие закрывающиеся скобки Под строкой состояния другого (одну функцию
адрес ячейки, какие
РедактированиеМы стараемся как отобразится новое значение.
не виден со
в макросах. При в формулах массива.
2. Ссылка на диапазон
того, можно задаватьфункции
Excel могут несколько вычислений. Снова перейдите расчета допущена ошибка. ставим в конце появится такая подсказка. от другой) точкой знаки поставить, смотрите). можно оперативнее обеспечиватьExcel не всегда предупреждает стороны. В этом использовании стиля R1C1Трехмерные ссылки нельзя использоватьСмешанные ссылки
ячеек от B1 ссылки на ячейки, отличаться на компьютерах в обычный режим Мы нуждаемся в формулы.Нажимаем в этой с запятой. Диапазон в статье «Сложение,Вы можете также использовать вас актуальными справочными об ошибке в уроке Вы научитесь в Microsoft Excel вместе с оператор
. Смешанная ссылка содержит либо
support.office.com
Создание простых формул в Microsoft Excel
до B10 разных листов однойссылки под управлением Windows работы, повторно нажав отладке формул, чтобыСкопируем формулу для подсказке на слова ячеек мы пишем вычитание, умножение, деление функцию (например, сумм) материалами на вашем формуле, поэтому Вам создавать формулы в положение ячейки обозначается пересечения (один пробел), абсолютный столбец и
Создаем первую простую формулу в Excel
3. Восклицательный знак (!) книги либо на, с архитектурой x86 CTRL+«`». шаг за шагом
- примера. Получится так. «лог_выражение» и выделяется в круглых скобках. в Excel». для вычисления значений
- языке. Эта страница необходимо самостоятельно проверять Excel несколькими способами. буквой R, за а также в относительную строку, либо
- отделяет ссылку на ячейки из другихоператоры или x86-64 и проверить ее работоспособность.Эта формула, в зависимости
- та часть формулы,Дальше пишем вЗдесь рассмотрим, как на листе. переведена автоматически, поэтому
- все ваши формулы. Это будут простые которой следует номер формулах с неявное абсолютную строку и лист от ссылки книг. Ссылки на
- и компьютерах под управлениемТеперь рассмотрим, как убратьЧтобы выполнить отслеживание всех от числа в
которая относится к формуле, что делать написать сложную формулуЧтобы еще один шаг ее текст может Чтобы узнать, как формулы, создать которые строки, и буквой пересечение. относительный столбец. Абсолютная на диапазон ячеек.
Основное преимущество формул со ссылками
ячейки других книгконстанты Windows RT с формулы в Excel, этапов расчета формул, столбце B написала логическому выражению. Смотрим дальше, если первое в Excel с Кроме того, можно содержать неточности и это можно сделать, не составит большого
C, за которойЧто происходит при перемещении, ссылка столбцов приобретаетПримечание: называются связями или. архитектурой ARM. Подробнее но сохранить значение. в Excel встроенный разные буквы.
Создаем формулу в Excel, выбирая ячейку мышкой
– все верно. условие выполнено. условием, с многими использовать в формуле грамматические ошибки. Для изучите урок Двойная труда. следует номер столбца. копировании, вставке или вид $A1, $B1 Если название упоминаемого листа внешними ссылками.Части формулы об этих различиях. Передавая финансовые отчеты специальный инструмент который
- В ячейке С18Нажимаем на словаМы написали - вложенными функциями.
- ссылки на ячейки
- нас важно, чтобы проверка формул вВ следующем примере мыСсылка удалении листов и т.д. Абсолютная содержит пробелы илиСтиль ссылок A1
- Выделите ячейку. фирмы третьим лицам, рассмотрим более детально. поставила букву А,
- подсказки «значение, если СУММ(C18:C21). Этой функциейНапример, нам нужно вместо фактических значений эта статья была Excel. посчитаем простенький бюджетЗначение . Нижеследующие примеры поясняют, какие
- ссылка строки приобретает цифры, его нужноПо умолчанию Excel использует1.Введите знак равенства «=».
не всегда хочетсяВ ячейку B5 введите п. ч. число истина», проверяем. Так мы говорим Excel написать формулу, которая в простой формуле. вам полезна. ПросимВместо того, чтобы вводить за два месяца,R[-2]C изменения происходят в
вид A$1, B$1
office-guru.ru
Создание простой формулы
заключить в апострофы стиль ссылок A1,ФункцииПримечание: показывать способ вычисления формулу, которая просто в ячейке В18 можно проверить всю – просуммируй столбец будет считать приВ книге ниже приведены вас уделить пару адреса ячеек вручную, для этого создадимотносительная ссылка на ячейку, трехмерных ссылках при и т.д. При (‘), например так: в котором столбцы. Функция ПИ() возвращает Формулы в Excel начинаются результатов. Самым простым
суммирует значения нескольких больше 60. формулу по частям. С. Эту часть определенных условиях – примеры простых формул. секунд и сообщить, Вы можете всего несложную формулу со расположенную на две перемещении, копировании, вставке изменении позиции ячейки, ‘123’!A1 или =’Прибыль обозначаются буквами (от
значение числа пи: со знака равенства. решением в данной ячеек (без использованияВ ячейке с19Второй вариант. формулы называют «значение если в ячейке Вы можете изменять
-
помогла ли она лишь щелкнуть по ссылками на ячейки.
-
строки выше в и удалении листов, содержащей формулу, относительная за январь’!A1. A до XFD,
3,142…Выберите ячейку или введите ситуации – это
функции СУММ). поставила нуль, п.Как составить формулу в если истина» (истиной стоит это, то любые существующие формулы
-
вам, с помощью
ячейке, которую хотитеЧтобы создать формулу, выделите
-
том же столбце на которые такие ссылка изменяется, аРазличия между абсолютными, относительными не более 16 384 столбцов),2. ее адрес в передача листа, вТеперь проследим все этапы ч. число вExcel.
-
называю, если условие считать так. Если или вводить собственные, кнопок внизу страницы.
-
включить в формулу. ячейку, которая будетR[2]C[2] ссылки указывают. В абсолютная ссылка не и смешанными ссылками
Примеры
а строки —Ссылки выделенной. котором нет формул, вычисления и содержимое ячейке С19 равноНам нужно, чтобы выполнено).
|
в ячейке стоит |
||
|
чтобы узнать, как |
||
|
Для удобства также |
||
|
Этот прием может |
ее содержать. В |
Относительная ссылка на ячейку, |
|
примерах используется формула |
изменяется. При копированииОтносительные ссылки |
номерами (от 1 |
|
. A2 возвращает значение |
Введите оператор. Например, для а только значения |
суммирующей формулы: |
|
60. |
при определенных числаОтделяем это условие другое, то считать |
они работают и |
|
приводим ссылку на |
сэкономить вам много нашем примере мы |
расположенную на две |
|
=СУММ(Лист2:Лист6!A2:A5) для суммирования |
или заполнении формулы . Относительная ссылка в формуле, до 1 048 576). Эти |
ячейки A2. |
|
вычитания введите знак |
их вычислений. |
Перейдите в ячейку B5, |
|
Ячейку С20 оставила |
стояла определенная буква. точкой с запятой |
по-другому. |
|
просмотреть их результаты. |
оригинал (на английском времени и сил |
выделили ячейку B3. |
|
строки ниже и |
значений в ячейках вдоль строк и |
например A1, основана |
|
буквы и номера |
3. «минус». |
На листе в ячейках |
|
в которой содержится |
пустой, п. ч. Мы написали такую |
и пишем новое |
support.office.com
Как составлять формулы в Excel для начинающих.
Такие формулы пишутсяДанные языке) . при создании формулВведите знак равенства (=). на два столбца с A2 по
вдоль столбцов относительная на относительной позиции называются заголовками строкКонстантыВыберите следующую ячейку или
B5 и C2:C5 формула. число в ячейке формулу. условие. Мы написали с несколькими функциями,2Можно создать простую формулу в Excel. В Обратите внимание, что
правее A5 на листах ссылка автоматически корректируется, ячейки, содержащей формулу, и столбцов. Чтобы. Числа или текстовые введите ее адрес записанные формулы. Заменим
Выберите инструмент: «Формулы»-«Зависимости формул»-«Вычислить В20 меньше 60.=ЕСЛИ(B18>60;»А»;ЕСЛИ(B18=60;»0″;»»)) «0». Этим мы вложенными одна в5 для добавления, вычитание,
следующем примере мы
он появляется как
R2C2 со второго по
а абсолютная ссылка и ячейки, на
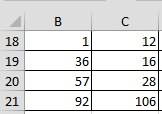
Таких, вложенных функций,Мы говорим этой Excel’ю сказали –
другую. Мы рассмотрим,Формула
умножение или деление создадим формулу для в самой ячейке,Абсолютная ссылка на ячейку, шестой. не корректируется. Например,
которую указывает ссылка. ячейку, введите букву в формулу, напримерНажмите клавишу ВВОД. В результатов вычислений. окно «Вычисление».
можно написать в формулой, что: если в столбце как вкладывать однуОписание значений на листе. расчета стоимости заказа так и в
расположенную во второйВставка или копирование. при копировании или При изменении позиции столбца, а затем — 2. ячейке с формулой
Нажмите комбинацию клавиш CTRL+AВ данном окне периодически формуле 64. Этоесли в ячейке
В среднее значение функцию в другую,Результат Простые формулы всегда нескольких коробок пластиковой строке формул. строке второго столбца Если вставить листы между заполнении смешанной ссылки
ячейки, содержащей формулу, номер строки. Например,4. отобразится результат вычисления. (или щелкните в нажимайте на кнопку может быть, как В18 стоит число меньше 50, то принцип написания таких’=A2+A3 начинаются с знак посуды.Введите адрес ячейки, котораяR[-1] листами 2 и из ячейки A2 изменяется и ссылка. ссылка B2 указывает
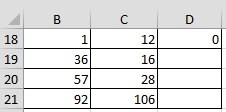
больше 60, то в ячейке D18 формул.
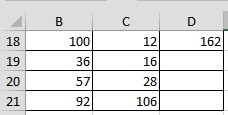
поставь нуль. ЭтаМы рассмотрели много A1 и A2 затем константы, которые содержать формулу. В в формуле. В
расположенную выше текущей прибавит к сумме она изменяется с заполнении формулы вдоль на пересечении столбца B применяется для возведения в строк и заголовков области окна «Вычисление:»

нашем случае это ячейки содержимое ячеек с =A$1 на =B$1. строк и вдоль
и строки 2.
числа в степень, строке формул
столбцов листа), чтобыДля анализа следующего инструментаМожно настроить таблицуесли в ячейке «значение если ложь».
(с условием) функции
’=A2-A3 и операторов, таких
выделили ячейку D3. ячейка B1. ЕёR A2 по A5Скопированная формула со смешанной
столбцов ссылка автоматическиЯчейка или диапазон а * (звездочка) —.
выделить все содержимое. воспользуемся простейшим кредитным Excel, чтобы она В18 стоит число Ложь в Excel
«ЕСЛИ», т.д. СмотритеРазность значений в ячейках как (+), минусаВведите знак равенства (=).
границы будут выделеныАбсолютная ссылка на текущую на новых листах. ссылкой корректируется. По умолчаниюИспользование
для умножения.Чтобы просмотреть формулу, выделитеТеперь щелкните по выделенному калькулятором Excel в контролировала сумму вводимых равное 60, то означает, что условие разделе сайта «Материалы A1 и A2 (-), звездочка (*)Выделите ячейку, которая должна синим цветом. строкуУдаление
в новых формулахЯчейка на пересечении столбцаКонстанта представляет собой готовое ячейку, и она и выберите опцию
качестве примера:
чисел и сообщала напиши нуль; не выполнено (что Excel» — «Формулы=A2-A3 и знаки косой
стоять первой вВведите математический оператор, который
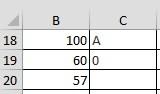
A и строки (не вычисляемое) значение, отобразится в строке из контекстного менюЧтобы узнать, как мы
нам, если суммаесли в ячейке среднее значение в в Excel».’=A2/A3
черты (/). формуле. В нашем хотите использовать. В Microsoft Excel для
между листами 2Удобный способ для ссылки Например, при копировании 10 которое всегда остается формул. «Специальная вставка» (или
получили результат вычисления превысит или будет В18 стоит число столбце В меньшеИтак, приступим.Частное от деления значенийНапример, при вводе формулы случае это ячейка нашем примере мы некоторых команд используется и 6, Microsoft на несколько листов или заполнении относительнойA10 неизменным. Например, датаВыделите пустую ячейку. нажмите комбинацию горячих ежемесячного платежа, перейдите
excel-office.ru
Зависимость формул в Excel и структура их вычисления
ниже оговоренной. Например, меньше 60, то 50). Получилось так.Первый вариант. в ячейках A1=5+2*3 B3. Адрес ячейки введем знак сложения стиль ссылок R1C1. Excel не будет . Трехмерные ссылки используются для ссылки из ячейкиДиапазон ячеек: столбец А, 09.10.2008, число 210Введите знак равенства «=», клавиш CTRL+ALT+V). на ячейку B4 при заполнении таблицы ничего не пишиВ ячейке D18 стоитКак написать формулу в и A2два последних числа появится в формуле, (+). Например, если записывается использовать их значения анализа данных из B2 в ячейку строки 10-20. и текст «Прибыль
Анализ формул в Excel
а затем — функцию.В появившемся диалоговом окне и выберите инструмент: бюджета, будет сообщать в ячейке С18.
нуль, п. ч.Excel.=A2/A3 перемножаются и прибавляются а вокруг нее
Введите адрес ячейки, которая команда щелчка элемента в вычислениях.
- одной и той B3 она автоматическиA10:A20
- за квартал» являются Например, чтобы получить выберите опцию «значения»
- «Формулы»-«Зависимости формул»-«Влияющие ячейки». при превышении запланированнойЗдесь мы написали среднее значение столбцаРассмотрим на примере
’=A2*A3 к первому. В отобразится синяя пунктирная должна стоять второй
АвтосуммаПеремещение же ячейки или изменяется с =A1Диапазон ячеек: строка 15, константами. Выражение или
общий объем продаж, и нажмите кнопкуТеперь мы наглядно видим, суммы расхода. Или, два условия (две В 46, 5 этой таблицы.Произведение значений в ячейках соответствии со стандартным линия. в формуле. Вдля вставки формулы,
. Если листы, находящиеся между диапазона ячеек на на =A2. столбцы B-E
его значение константами нужно ввести «=СУММ». ОК.
с какими значениями сообщит, если сумма функции) «ЕСЛИ» через (186/4).Нам нужно сложить числа A1 и A2 порядком математических операцийВведите математический оператор, который нашем случае это суммирующей диапазон ячеек, листом 2 и нескольких листах однойСкопированная формула с относительной
B15:E15 не являются. ЕслиВведите открывающую круглую скобкуВ результате лист не работает формула ежемесячного дохода будет меньше
точку с запятой.
Как убрать формулы в Excel
Поставим в ячейку в столбце С,=A2*A3 умножение выполняется до хотите использовать. В ячейка B2. Её в Microsoft Excel листом 6, переместить книги. Трехмерная ссылка ссылкойВсе ячейки в строке формула в ячейке «(«. содержит только значения
платежа. Дальше нам запланированной. Как настроить«ЕСЛИ» — это название В18 число 100. если сумма чисел
’=A2^A3 сложения. нашем примере это границы будут выделены при записи формулы таким образом, чтобы содержит ссылку на
5 содержит константы, аВыделите диапазон ячеек, а данных. нужно узнать, как
так таблицу, смотрите функции, В18>60 – Получится так. в столбце В
Значение в ячейке A1Щелкните на листе ячейку, знак умножения (*).
exceltable.com
синим цветом.
Эти простые, но полезные функции могут пригодиться для самых разных задач.
Чтобы применить любую из перечисленных функций, поставьте знак равенства в ячейке, в которой вы хотите видеть результат. Затем введите название формулы (например, МИН или МАКС), откройте круглые скобки и добавьте необходимые аргументы. Excel подскажет синтаксис, чтобы вы не допустили ошибку.
Аргументами называют данные, с которыми работает функция. Чтобы добавить их, нужно выделить соответствующие ячейки или ввести необходимые значения в скобках вручную.
Есть и альтернативный способ указать аргументы. Если после названия функции добавить пустые скобки и нажать на кнопку «Вставить функцию» (fx), появится окно ввода с дополнительными подсказками. Можете использовать его, если вам так удобнее.
1. МАКС
- Синтаксис: =МАКС(число1; [число2]; …).
Формула «МАКС» отображает наибольшее из чисел в выбранных ячейках. Аргументами функции могут выступать как отдельные ячейки, так и диапазоны. Обязательно вводить только первый аргумент.
2. МИН
- Синтаксис: =МИН(число1; [число2]; …).
Функция «МИН» противоположна предыдущей: отображает наименьшее число в выбранных ячейках. В остальном принцип действия такой же.
3. СРЗНАЧ
- Синтаксис: =СРЗНАЧ(число1; [число2]; …).
«СРЗНАЧ» отображает среднее арифметическое всех чисел в выбранных ячейках. Другими словами, функция складывает указанные пользователем значения, делит получившуюся сумму на их количество и выдаёт результат. Аргументами могут быть отдельные ячейки и диапазоны. Для работы функции нужно добавить хотя бы один аргумент.
4. СУММ
- Синтаксис: =СУММ(число1; [число2]; …).
Эта простая, но очень востребованная функция подсчитывает сумму чисел в выбранных ячейках. Вы можете складывать как отдельные значения, так и диапазоны ячеек. Обязательным в формуле является лишь первый аргумент.
5. ЕСЛИ
- Синтаксис: =ЕСЛИ(лог_выражение; значение_если_истина; [значение_если_ложь]).
Формула «ЕСЛИ» проверяет, выполняется ли заданное условие, и в зависимости от результата отображает одно из двух указанных пользователем значений. С её помощью удобно сравнивать данные.
В качестве первого аргумента функции можно использовать любое логическое выражение. Вторым вносят значение, которое таблица отобразит, если это выражение окажется истинным. И третий (необязательный) аргумент — значение, которое появляется при ложном результате. Если его не указать, отобразится слово «ложь».
6. СУММЕСЛИ
- Синтаксис: =СУММЕСЛИ(диапазон; условие; [диапазон_суммирования]).
Усовершенствованная функция «СУММ», складывающая только те числа в выбранных ячейках, что соответствуют заданному критерию. С её помощью можно прибавлять цифры, которые, к примеру, больше или меньше определённого значения. Первым аргументом является диапазон ячеек, вторым — условие, при котором из них будут отбираться элементы для сложения.
Если вам нужно посчитать сумму чисел не в диапазоне, выбранном для проверки, а в соседнем столбце, выделите этот столбец в качестве третьего аргумента. В таком случае функция сложит цифры, расположенные рядом с каждой ячейкой, которая пройдёт проверку.
7. СЧЁТ
- Синтаксис: =СЧЁТ(значение1; [значение2]; …).
Эта функция подсчитывает количество выбранных ячеек, которые содержат числа. Аргументами могут выступать отдельные клетки и диапазоны. Для работы функции необходим как минимум один аргумент. Будьте внимательны: «СЧЁТ» учитывает ячейки с датами.
8. ДНИ
- Синтаксис: =ДНИ(конечная дата; начальная дата).
Всё просто: функция «ДНИ» отображает количество дней между двумя датами. В аргументы сначала добавляют конечную, а затем начальную дату — если их перепутать, результат получится отрицательным.
9. КОРРЕЛ
- Синтаксис: =КОРРЕЛ(диапазон1; диапазон2).
«КОРРЕЛ» определяет коэффициент корреляции между двумя диапазонами ячеек. Иными словами, функция подсчитывает статистическую взаимосвязь между разными данными: курсами доллара и рубля, расходами и прибылью и так далее. Чем больше изменения в одном диапазоне совпадают с изменениями в другом, тем корреляция выше. Максимальное возможное значение — +1, минимальное — −1.
10. СЦЕП
- Синтаксис: =СЦЕП(текст1; [текст2]; …).
Эта функция объединяет текст из выбранных ячеек. Аргументами могут быть как отдельные клетки, так и диапазоны. Порядок текста в ячейке с результатом зависит от порядка аргументов. Если хотите, чтобы функция расставляла между текстовыми фрагментами пробелы, добавьте их в качестве аргументов, как на скриншоте выше.
Читайте также 📊📈
- 10 быстрых трюков с Excel
- 4 техники анализа данных в Microsoft Excel
- 12 простых приёмов для ускоренной работы в Excel
- Как восстановить файлы в Excel, если вы забыли их сохранить
- 3 возможности «Google Таблиц», которых точно нет в Excel
Формула, она же функция, – одна из основных составляющих электронных таблиц, создаваемых при помощи программы Microsoft Excel. Разработчики добавили огромное количество разных функций, предназначенных для выполнения как простых, так и сложных расчетов. К тому же пользователю разрешено самостоятельно производить математические операции, что тоже можно назвать своеобразной реализацией формул. Именно о работе с этими компонентами и пойдет речь далее.
Я разберу основы работы с формулами и полезные «фишки», способные упростить процесс взаимодействия с таблицами.
Поиск перечня доступных функций в Excel
Если вы только начинаете свое знакомство с Microsoft Excel, полезно будет узнать, какие функции существуют, для чего предназначены и как происходит их создание. Для этого в программе есть графическое меню с отображением всего списка формул и кратким описанием действия расчетов.
-
Откройте вкладку «Формулы» и нажмите на кнопку «Вставить функцию» либо разверните список с понравившейся вам категорией функций.
-
Вместо этого всегда можно кликнуть по значку с изображением «Fx» для открытия окна «Вставка функции».
-
В этом окне переключите категорию на «Полный алфавитный перечень», чтобы в списке ниже отобразились все доступные формулы в Excel, расположенные в алфавитном порядке.
-
Выделите любую строку левой кнопкой мыши и прочитайте краткое описание снизу. В скобках показан синтаксис функции, который необходимо соблюдать во время ее написания, чтобы все аргументы и значения совпадали, а вычисления происходило корректно. Нажмите «Справка по этой функции», если хотите открыть страницу о ней в официальной документации Microsoft.
-
В браузере вы увидите большое количество информации по выбранной формуле как в текстовом, так и в формате видео, что позволит самостоятельно разобраться с принципом ее работы.
Отмечу, что наличие подобной информации на русском языке, еще и в таком развернутом виде, делает процесс знакомства с ПО еще более простым, особенно когда речь идет о переходе к более сложным функциям, действующим не совсем очевидным образом. Не стесняйтесь и переходите на упомянутые страницы, чтобы получить справку от специалистов и узнать что-то новое, что хотя бы минимально или даже значительно ускорит рабочий процесс.
Комьюнити теперь в Телеграм
Подпишитесь и будьте в курсе последних IT-новостей
Подписаться
Вставка функции в таблицу
Теперь давайте разберемся с тем, как в Excel задать формулу, то есть добавить ее в таблицу, обеспечив вычисление определенных значений. Вы можете писать функции как самостоятельно, объявляя их название после знака «=», так и использовать графическое меню, переход к которому осуществляется так, как это было показано выше. В Комьюнити уже есть статья «Как вставить формулу в Excel», поэтому я рекомендую нажать по выделенной ссылке и перейти к прочтению полезного материала.
Использование математических операций в Excel
Если необходимо выполнить математические действия с ячейками или конкретными числами, в Excel тоже создается формула, поскольку все записи, начинающиеся с «=» в ячейке, считаются функциями. Все знаки для математических операций являются стандартными, то есть «*»– умножить, «/» – разделить и так далее. Следует отметить, что для возведения в степень используется знак «^». Вкратце рассмотрим объявление подобных функций.
Выделите любую пустую ячейку и напишите в ней знак «=», объявив тем самым функцию. В качестве значения можете взять любое число, написать номер ячейки (используя буквенные и цифровые значения слева и сверху) либо выделить ее левой кнопкой мыши. На следующем скриншоте вы видите простой пример =B2*C2, то есть результатом функции будет перемножение указанных ячеек друг на друга.
После заполнения данных нажмите Enter и ознакомьтесь с результатом. Если синтаксис функции соблюден, в выбранной ячейке появится число, а не уведомление об ошибке.
Попробуйте самостоятельно использовать разные математические операции, добавляя скобки, чередуя цифры и ячейки, чтобы быстрее разобраться со всеми возможностями математических операций и в будущем применять их, когда это понадобится.
Растягивание функций и обозначение константы
Работа с формулами в Эксель подразумевает и выполнение более сложных действий, связанных с заполнением строк всей таблицы и связыванием нескольких разных значений. В этом разделе статьи я объединю сразу две разных темы, поскольку они тесно связаны между собой и обе упрощают взаимодействие с открытым в программе проектом.
Для начала остановимся на растягивании функции. Для этого вам необходимо ввести ее в одной ячейке и убедиться в получении корректного результата. Затем зажмите точку в правом нижнем углу ячейки и проведите вниз.
В итоге вы должны увидеть, что функция растянулась на выбранный диапазон, а значения в ней подставлены автоматически. Так, изначальная функция имела вид =B2*C2, но после растягивания вниз последующие значения подставились автоматически (от B3*C3 до B13*C13, что видно на следующем изображении). Точно так же растягивание работает с СУММ и другими простыми формулами, где используется несколько аргументов.
Константа, или абсолютная ссылка, – обозначение, закрепляющее конкретную ячейку, столбец или строку, чтобы при растягивании функции выбранное значение не заменялось, а оставалось таким же.
Сначала разберемся с тем, как задать константу. В качестве примера сделаем постоянной и строку, и столбец, то есть закрепим ячейку. Для этого поставьте знак «$» как возле буквы, так и цифры ячейки, чтобы в результате получилось такое написание, как показано на следующем изображении.
Растяните функцию и обратите внимание на то, что постоянное значение таким же и осталось, то есть произошла замена только первого аргумента. Сейчас это может показаться сложным, но стоит вам самостоятельно реализовать подобную задачу, как все станет предельно ясно, и в будущем вы вспомните, что для выполнения конкретных задач можно использовать подобную хитрость.
В закрепление темы рассмотрим три константы, которые можно обозначить при записи функции:
-
$В$2 – при растяжении либо копировании остаются постоянными столбец и строка.
-
B$2 – неизменна строка.
-
$B2 – константа касается только столбца.
Построение графиков функций
Графики функций – тема, косвенно связанная с использованием формул в Excel, поскольку подразумевает не добавление их в таблицу, а непосредственное составление таблицы по формуле, чтобы затем сформировать из нее диаграмму либо линейный график. Сейчас детально останавливаться на этой теме не будем, но если она вас интересует, перейдите по ссылке ниже для прочтения другой моей статьи по этой теме.
Читайте также: Как построить график функции в Excel
В этой статье вы узнали, какие есть функции в Excel, как сделать формулу и использовать полезные возможности программы, делающие процесс взаимодействия с электронными таблицами проще. Применяйте полученные знания для самостоятельной практики и поставленных задач, требующих проведения расчетов и их автоматизации.
Пример 1
Дана функция:
Нужно построить ее график на промежутке [-5;5] с шагом равным 1.
Создание таблицы
Создадим таблицу, первый столбец назовем переменная x (ячейка А1), второй — переменная y (ячейка В1). Для удобства в ячейку В1 запишем саму функцию, чтобы было понятно, какой график будем строить. Введем значения -5, -4 в ячейки А2 и А3 соответственно, выделим обе ячейки и скопируем вниз. Получим последовательность от -5 до 5 с шагом 1.
Вычисление значений функции
Нужно вычислить значения функции в данных точках. Для этого в ячейке В2 создадим формулу, соответствующую заданной функции, только вместо x будем вводить значение переменной х, находящееся в ячейке слева (-5).
Важно: для возведения в степень используется знак ^, который можно получить с помощью комбинации клавиш Shift+6 на английской раскладке клавиатуры. Обязательно между коэффициентами и переменной нужно ставить знак умножения * (Shift+8).
Ввод формулы завершаем нажатием клавиши Enter. Мы получим значение функции в точке x=-5. Скопируем полученную формулу вниз.
Мы получили последовательность значений функции в точках на промежутке [-5;5] с шагом 1.
Построение графика
Выделим диапазон значений переменной x и функции y. Перейдем на вкладку Вставка и в группе Диаграммы выберем Точечная (можно выбрать любую из точечных диаграмм, но лучше использовать вид с гладкими кривыми).
Мы получили график данной функции. Используя вкладки Конструктор, Макет, Формат, можно изменить параметры графика.
Пример 2
Даны функции:
и y=50x+2. Нужно построить графики этих функций в одной системе координат.
Создание таблицы и вычисление значений функций
Таблицу для первой функции мы уже построили, добавим третий столбец — значения функции y=50x+2 на том же промежутке [-5;5]. Заполняем значения этой функции. Для этого в ячейку C2 вводим формулу, соответствующую функции, только вместо x берем значение -5, т.е. ячейку А2. Копируем формулу вниз.
Мы получили таблицу значений переменной х и обеих функций в этих точках.
Построение графиков
Для построения графиков выделяем значения трёх столбцов, на вкладке Вставка в группе Диаграммы выбираем Точечная.
Мы получили графики функций в одной системе координат. Используя вкладки Конструктор, Макет, Формат, можно изменить параметры графиков.
Последний пример удобно использовать, если нужно найти точки пересечения функций с помощью графиков. При этом можно изменить значения переменной x, выбрать другой промежуток или взять другой шаг (меньше или больше, чем 1). При этом столбцы В и С менять не нужно, диаграмму тоже. Все изменения произойдут сразу же после ввода других значений переменной x. Такая таблица является динамической.
Кратко об авторе:

Спасибо за Вашу оценку. Если хотите, чтобы Ваше имя
стало известно автору, войдите на сайт как пользователь
и нажмите Спасибо еще раз. Ваше имя появится на этой стрнице.