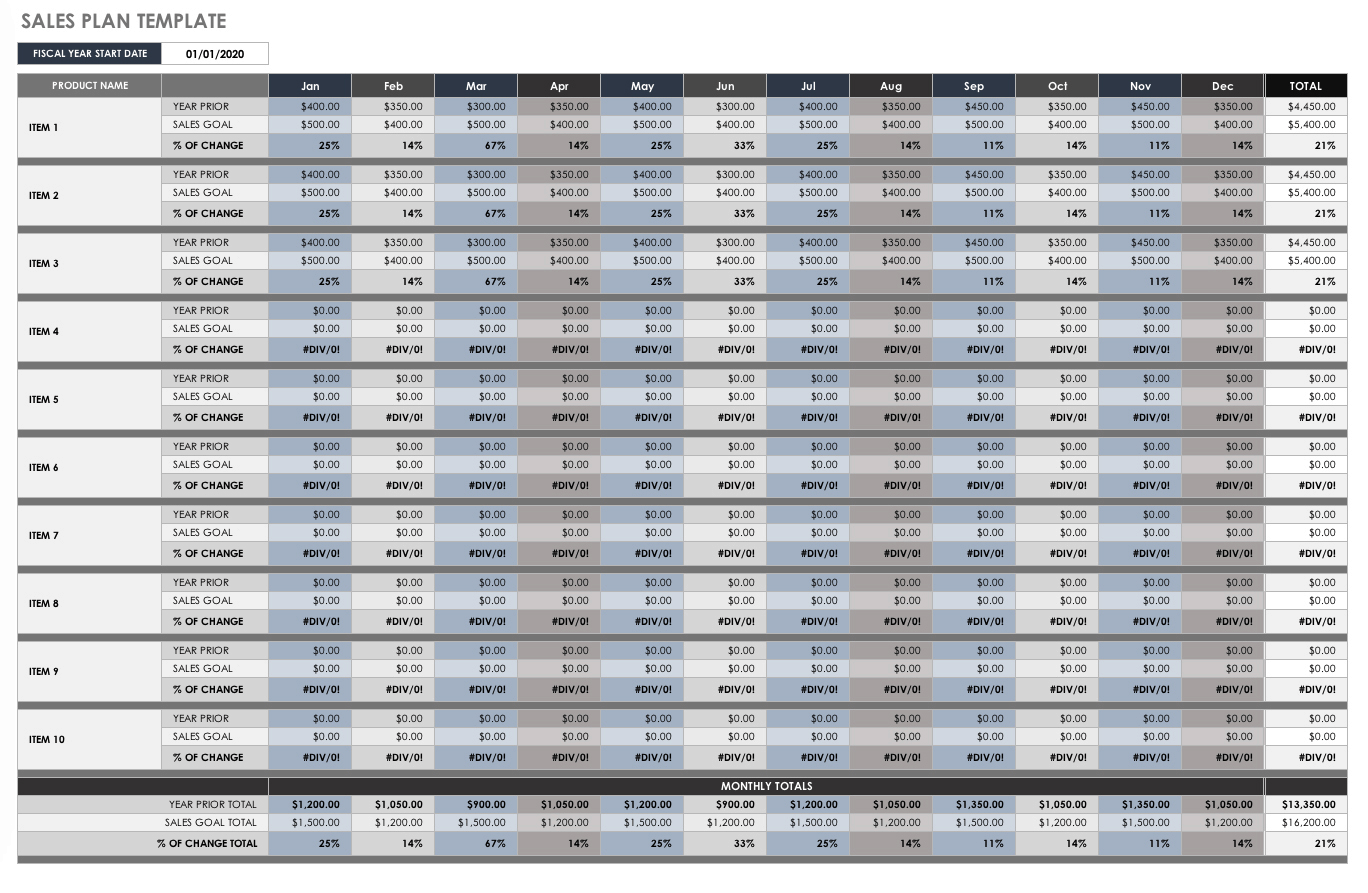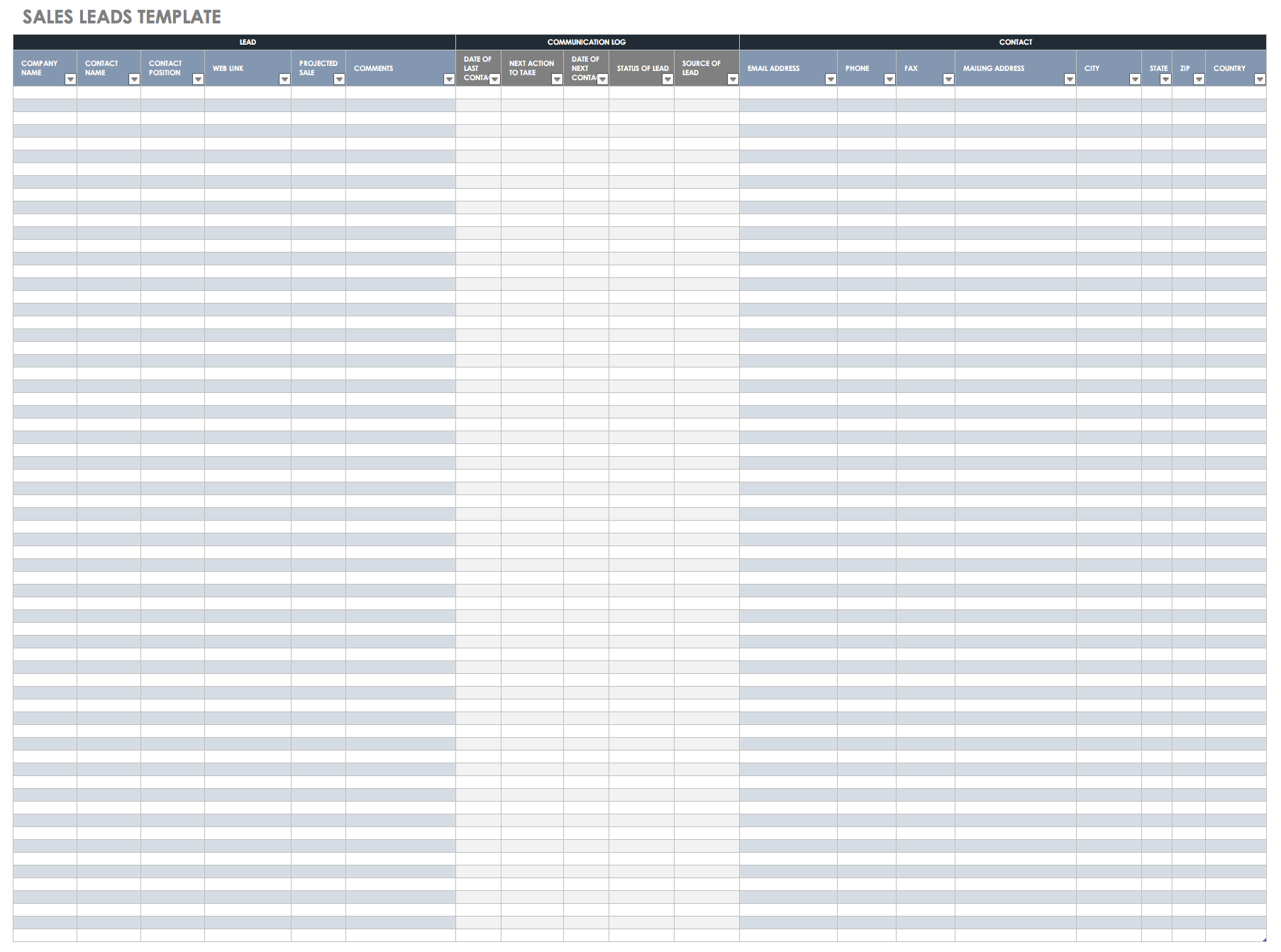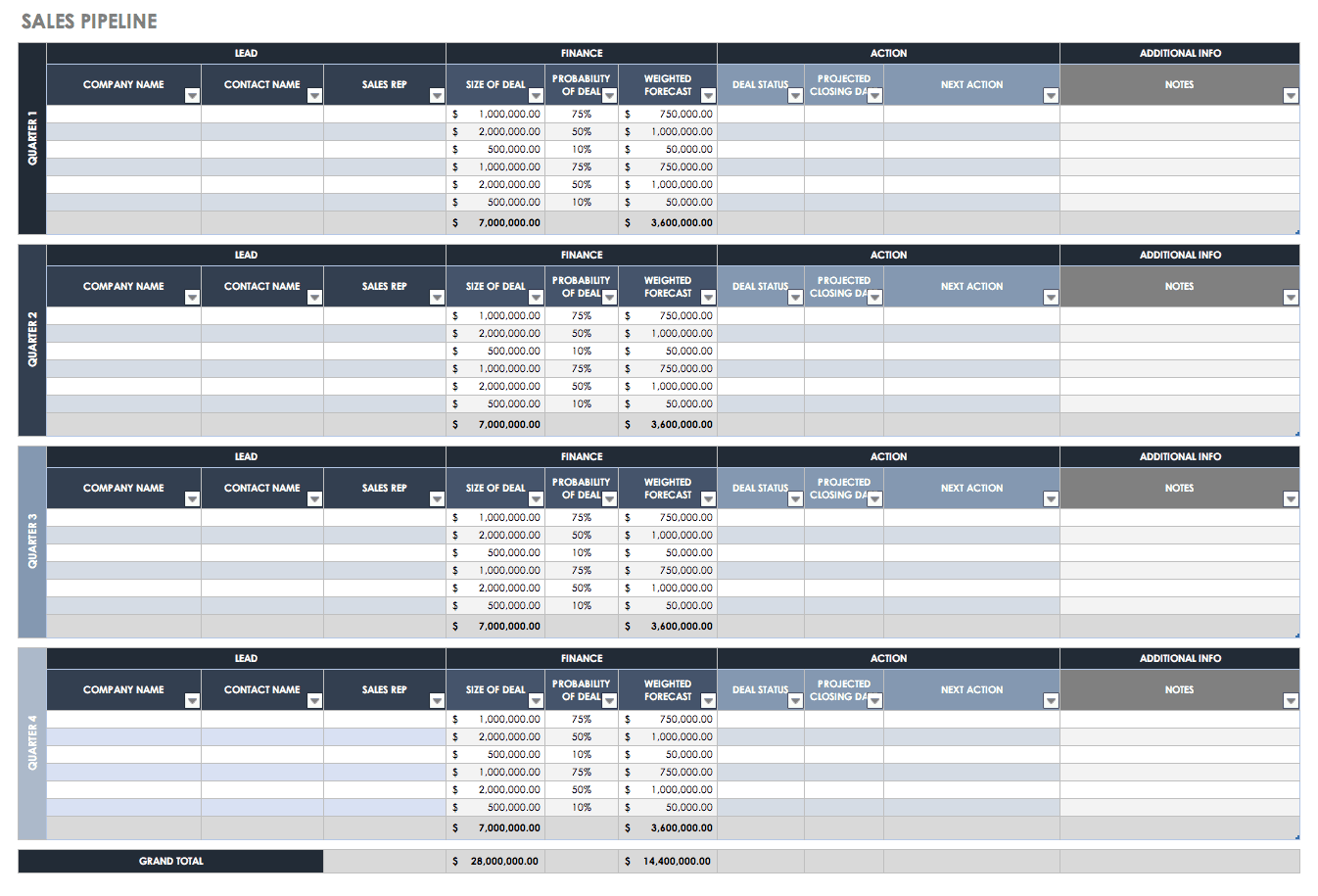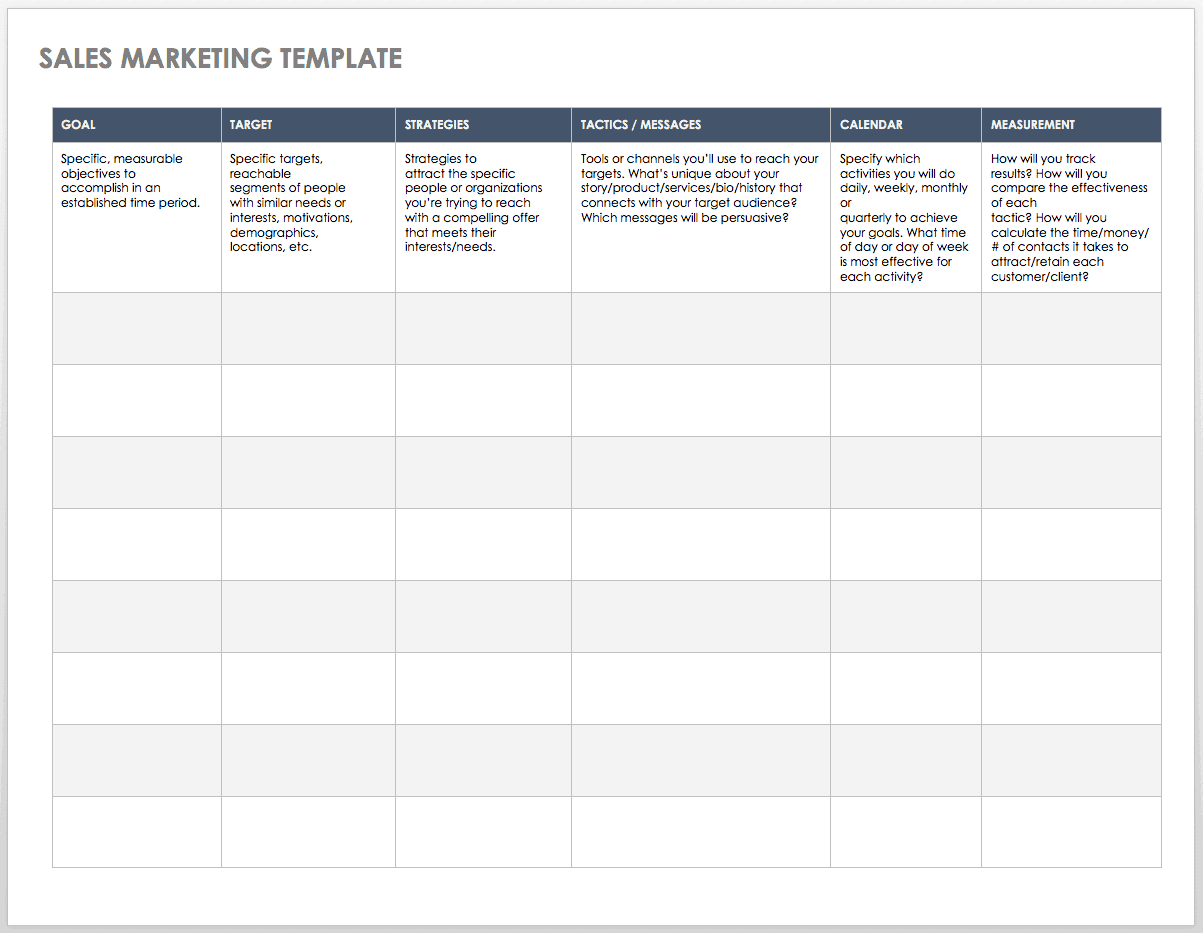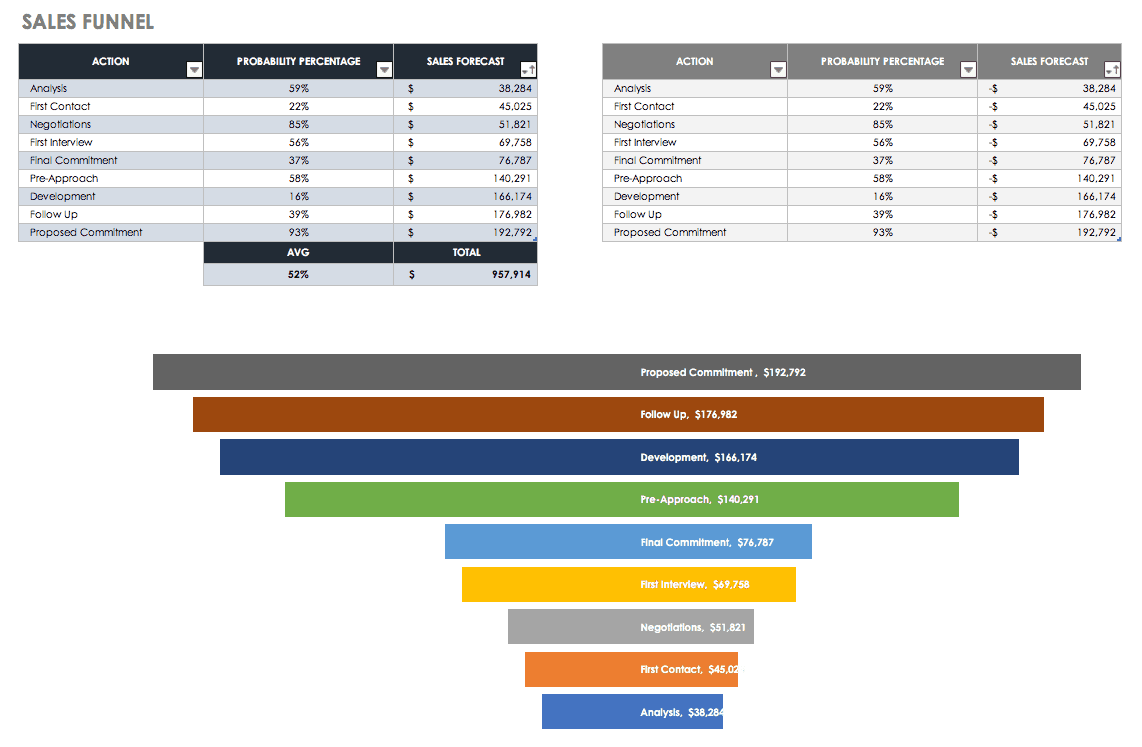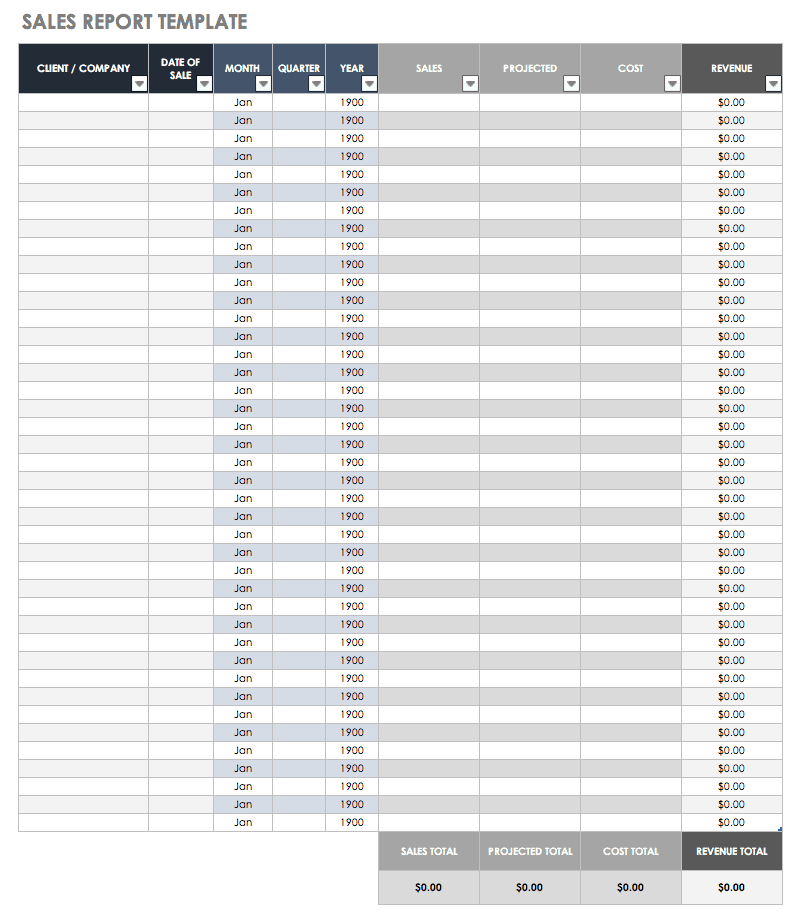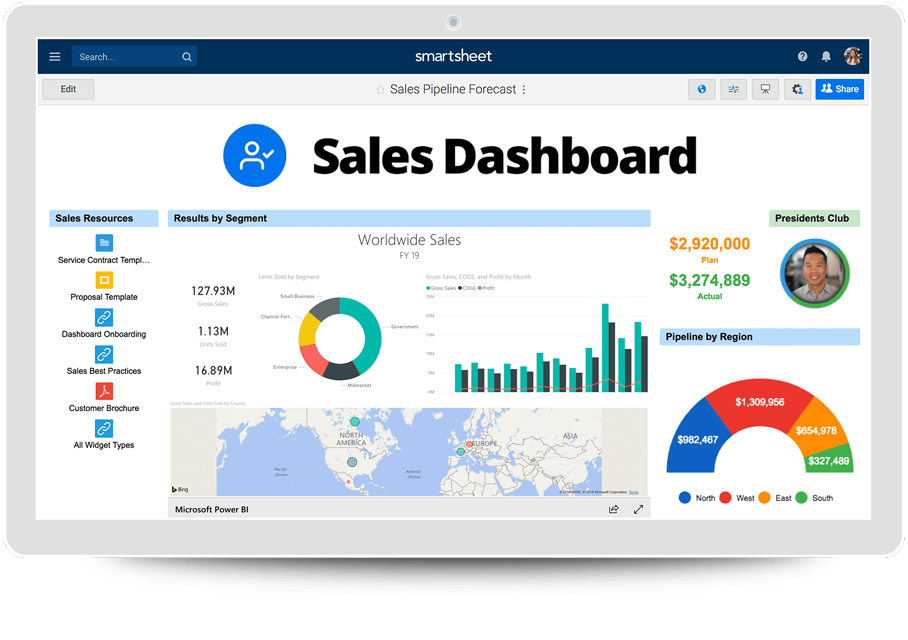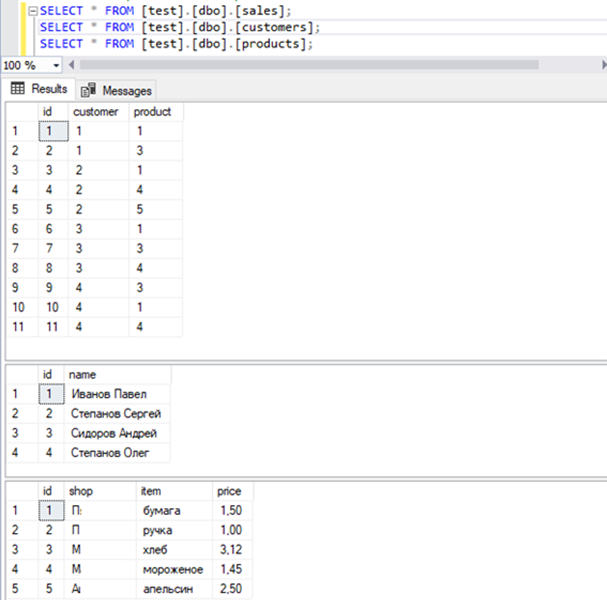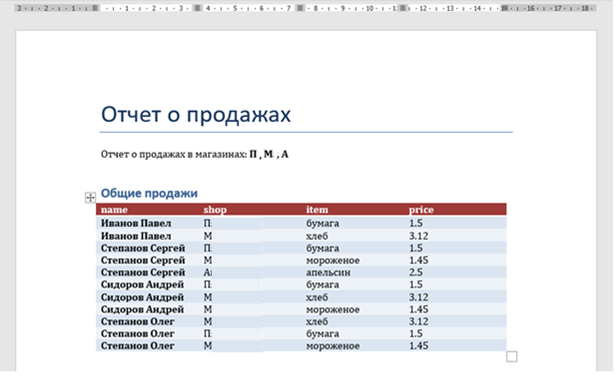Отчет о продажах за месяц
С помощью этого шаблона малые предприятия могут отслеживать и прогнозировать продажи за месяц, квартал и год. Сводная таблица отчета о продажах позволяет при необходимости легко составлять нужные отчеты.
Excel
Скачать
Поделиться
Ежедневный отчет о продажах
С помощью этого превосходного шаблона вы можете вести учет ежедневных продаж и складских запасов. Введите конкретные транзакции на вкладке «Сведения о продажах», а затем перейдите на вкладку «Отчет о продажах», чтобы просмотреть общее число продаж по каждому товару.
Excel
Скачать
Поделиться
Содержание
- Создание таблиц в Ворде
- Способ 1: Базовая таблица
- Способ 2: Таблица с настраиваемыми параметрами
- Способ 3: Самостоятельное рисование
- Способ 4: Экспресс-таблица
- Способ 5: Преобразование текста в таблицу
- Способ 6: Вставка и экспорт из Excel
- Способ 7: Вставка таблицы из интернета
- Заключение
- Вопросы и ответы
При работе с документами в Word нередко может понадобиться создать таблицу, внутри которой необходимо разместить те или иные сведения. Текстовый редактор от компании Microsoft, хоть и не предоставляет такие широкие возможности для создания и редактирования таблиц, как его собрат по офисному пакету Excel, но все же имеет в своем арсенале достаточный набор инструментов для работы с таблицами. В данной статье мы подробно рассмотрим то, как их создавать.
Создание таблиц в Ворде
Существует несколько способов создания таблицы в текстовом документе средствами самого Word. Точнее, как таковой способ всего один, но результаты его выполнения могут быть совершенно разными – все зависит от того, какой цели требуется достичь. Плюс ко всему, можно добавить таблицу «извне» — совместимого офисного приложения Excel или, например, с веб-сайта.
Способ 1: Базовая таблица
Создание и/или добавление в Ворд практически любых, отличных от текста элементов, осуществляется через вкладку «Вставка». К ней же нам потребуется обратиться для создания базовой таблицы.
- Нажмите левой кнопкой мышки (ЛКМ) в том месте текстового документа, куда вы хотите добавить таблицу, и перейдите во вкладку «Вставка».
- Разверните меню кнопки «Таблица», расположенной в одноименной группе инструментов, и выберите желаемое количество строк и столбцов, передвигая мышку по изображению с превью таблицы, а затем, обозначив желаемый диапазон (он подсвечивается оранжевым). Кликните ЛКМ для подтверждения.
- Перед вами появится таблица выбранных размеров.
Одновременно с тем, как вы ее создадите, на панели управления (лента) Word появится группа вкладок «Работа с таблицами», состоящая из вкладок «Конструктор таблиц» и «Макет» и содержащая необходимый набор инструментов для работы с таблицами, их изменения и оформления.
Используя их, вы сможете придать своей таблице желаемый вид и стиль, добавить или удалить границы, сделать обрамление, заливку, вставлять различные формулы и т.д.
Читайте также: Вставка формулы в таблицу в Ворде
Это был самый простой, но далеко не единственный способ создания таблицы в Word.
Читайте также: Форматирование таблиц в Ворде
Способ 2: Таблица с настраиваемыми параметрами
Если же вы имеете более-менее точное представление о том, как должна выглядеть ваша таблица и какие приблизительно размеры она должна иметь, эти параметры можно определить непосредственно при ее создании.
- Все в той же вкладке «Вставка» воспользуйтесь кнопкой «Таблица» и выберите в ее меню пункт «Вставить таблицу».
- В небольшом диалоговом окне, которое будет открыто, задайте желаемые параметры для таблицы. То есть укажите необходимое число строк и столбцов, дополнительно можно выбрать опцию подбора ширины столбцов (хотя для пустой таблицы это не слишком актуально). Доступны следующие варианты:
Вариант Описание Постоянная По умолчанию установлено значение «Авто», то есть ширина столбцов будет изменяться автоматически, по мере их заполнения По содержимому Изначально будут созданы узкие столбцы, ширина которых увеличивается по мере добавления содержимого По ширине окна Таблица автоматически будет изменять свою ширину в соответствие с размерами документа, с которым вы работаете Примечание: Если вам необходимо, чтобы таблицы, которые вы будете создавать в дальнейшем, выглядели точно так же, как и эта, установите галочку напротив пункта «По умолчанию для новых таблиц».
- Задав необходимые параметры в окне «Вставка таблицы», нажмите «ОК» для их подтверждения.
На странице документа появится созданная вами таблица, ширину столбцов и высоту строк которой, скорее всего, придется изменить, а после этого (или в процессе) заполнить информацией.
Читайте также: Как в Word добавить строку и/или столбец в таблицу
Способ 3: Самостоятельное рисование
В случае если вам нужна таблица произвольного размера и вида, например, с объединенными ячейками или с разной высотой и шириной таковых (а также строк и/или столбцов), потребуется нарисовать ее вручную, воспользовавшись соответствующей возможностью текстового редактора.
- В меню вставки таблицы выберите пункт «Нарисовать таблицу». Указатель курсора после этого действия примет вид карандаша.
- Обозначьте внешние границы таблицы, то есть просто нарисуйте прямоугольник с необходимой высотой и шириной (в дальнейшем эти параметры можно будет легко изменить).
Далее нарисуйте внутри него строки и столбцы, проводя карандашом соответствующие горизонтальные и вертикальные линии. Сделав это, снова выберите пункт «Нарисовать таблицу» в меню вставки, чтобы выйти из режима рисования.
Как вы наверняка уже могли догадаться, высота строк и ширина столбцов изначально может быть произвольной (или просто желаемой), а не строго определенной, как это происходит при вставке базовой и настраиваемой таблицы. Также можно сразу нарисовать объединенные столбцы, строки, ячейки, если такая необходимость имеется.
Читайте также: Как объединить ячейки в таблице в Ворде - Как и в рассмотренных выше случаях, вся работа с таблицей, ее элементами и содержимым, выполняется в группе вкладок «Работа с таблицами»,
в которую входят «Конструктор таблиц» и «Макет».
Довольно часто именно произвольное, ручное рисование таблицы в Word является оптимальным решением и позволяет сделать в точности то, требуется (или просто хочется).
Способ 4: Экспресс-таблица
С каждой новой версией редактора Ворд в нем появлялось все больше шаблонов документов. Выбрать их можно при запуске программы или через меню «Файл» — «Создать». Есть в программе и шаблоны таблиц, причем расположены они не в стартовом окне, а во все том же, уже хорошо знакомом нам меню вставки.
- Разверните меню кнопки «Таблица» и выберите пункт «Экспресс-таблицы».
- Выберите подходящий шаблон из небольшого списка «Встроенные», нажав по нему ЛКМ.
- Таблица будет добавлена в текстовый документ и заполнена шаблонным содержимым. Все эти данные можно и нужно заменить на свои.

К сожалению, набор шаблонных таблиц в Word довольно скромный, зато его легко можно расширить собственными проектами. То есть любую созданную вами таблицу можно добавить в этот набор, для чего необходимо выполнить следующее.
- Выделите таблицу вместе со всем ее содержимым и перейдите во вкладку «Вставка».
- В меню кнопки «Таблица» наведите указатель курсора на пункт «Экспресс-таблицы».
- Выберите расположенный в самом низу пункт «Сохранить выделенный фрагмент в коллекцию экспресс-таблиц…»
В появившемся окне создания нового блока дайте своей таблице «Имя» и по желанию добавьте «Описание». Остальные поля лучше оставить по умолчанию. Для сохранения шаблона нажмите «ОК».

С этого момента ваша таблица будет отображаться в списке «Экспресс-таблицы».
Читайте также: Как в Ворде создать шаблон документа
Способ 5: Преобразование текста в таблицу
Все рассмотренные нами выше способы позволяют создать таблицу, которая в дальнейшем будет заполняться необходимыми данными. Но что, если требуется пойти от обратного – то есть данные уже имеются, и теперь их нужно преобразовать в таблицу? Microsoft Word предоставляет нам с вами и такую возможность, а именно, программа позволяет преобразовать текст в таблицу. Проще всего таким образом представлять списки (чаще – маркированные), но это далеко не единственное применение функции.
- Для того чтобы начать перевоплощение уже имеющегося текста в таблицу, необходимо включить отображение скрытых символов. Сделать это можно путем нажатия показанной на изображении ниже кнопки (вкладка «Главная», группа инструментов «Абзац») или закрепленной за ней комбинацией клавиш – «CTRL+*».
Читайте также: Отображение скрытых символов в Ворде - Теперь нам с вами требуется указать места разбивки будущей таблицы на столбцы. Для этого нужно вставить соответствующие знаки разделения, коими могут быть запятые, табуляция или точка с запятой, а также любой другой произвольный символ. Но, так как обычный текст чаще всего уже содержит запятые, для разделения будущих элементов таблицы лучше использовать знаки табуляции, что мы и сделали в нашем примере (скриншот в следующем пункте).
- С разделением текста на строки все проще – скорее всего, он уже правильно записан, а значит, и разделен (особенно, если это список или то, что таковым может стать). Знаки абзацев (буква «пи», такая же, как и кнопка вызова скрытых символов на панели инструментов), которые находятся в конце строки, и будут служить этим самым указателем на разбивку.
Примечание: Обязательно проследите за тем, чтобы в конце строк не было лишних символов-разделителей, а если таковые будут обнаружены, обязательно удалите их. Если там будет стоять и, например, знак табуляции, и знак абзаца, один (последний) столбец таблицы будет лишним и пустым.
Если же таковых в тексте еще нет или они есть не везде, просто кликните ЛКМ в конце строки, установив туда каретку (указатель курсора), и нажмите «ENTER» для переноса остального текста на следующую строку. Это же проделайте в конце каждой последующей строки, чтобы перенести ту, что идет за ней. То есть одна строка текста с нажатым в ее конце «ENTER» — это одна строка будущей таблицы
Примечание: На показанном выше примере знаки табуляции (указывающая вправо стрелка) обозначают будущие столбцы таблицы, а знаки абзаца — строки. Следовательно, в данной таблице будет 6 столбцов и 8 строк.
- Теперь выделите подготовленный текст и перейдите во вкладку «Вставка». Нажмите на значок «Таблица» и в открывшемся списке опций выберите пункт «Преобразовать в таблицу».
- Будет открыто небольшое диалоговое окно, в котором можно установить желаемые параметры для таблицы. Но, если до этого все было сделано правильно, основные из них будут определены автоматически.
Для закрытия диалогового окна «Преобразовать в таблицу» и непосредственного выполнения данной операции нажмите кнопку «ОК». Ниже показано то, что получилось в нашем примере.
Очевидно, что придется как минимум немного поиграться с размерами строк и столбцов и/или отдельных ячеек (либо с вариантом автоматического подбора размеров) для их выравнивания.
Дальнейшие действия по редактированию таблицы выполняются так же, как и в рассмотренных выше способах – с помощью инструментов группы вкладок «Работа с таблицами».
Осталось только отключить отображение скрытых символов в документе (это они отображаются в каждой ячейке таблицы сразу за текстом и за ее правой границей). Сделать это поможет следующая статья:
Подробнее: Как отключить непечатаемые символы в Ворде
Способ 6: Вставка и экспорт из Excel
Как известно, Word – это одно из нескольких приложений, входящих в пакет Microsoft Office. В составе этого же набора есть и табличный процессор Excel, который в значительно большей степени ориентирован на создание таблиц и работу с ними, чем рассматриваемый нами сегодня текстовый редактор. Ввиду тесной взаимосвязи компонентов офисного пакета от Майкрософт друг с другом, неудивительно, что практически любую таблицу, созданную в Эксель, можно буквально в несколько кликов перенести в Ворд. Сделать это можно с помощью простого копирования, специальной вставки или вставки из файла. Более подробно о каждом из доступных способов мы рассказывали в отдельной статье на нашем сайте.
Подробнее: Перенос таблицы из Excel в Word
Помимо экспорта таблицы из Эксель, в Ворд ее можно создать и самостоятельно (именно того вида, который они имеют в табличном процессоре от Майкрософт, а не как в рассмотренных выше случаях). Для этого:
- Перейдите к меню вставки таблицы, нажмите по соответствующей кнопке и выберите пункт «Таблица Excel».
- В документе появится таблица, а точнее, лист из Эксель, сам же интерфейс Ворд (верхняя панель) преобразится и станет больше похож не на текстовый редактор, а на табличный процессор из пакета Майкрософт.
- Дальнейшие действия не отличаются от таковых в Excel, то есть вы просто создаете на листе таблицу желаемых размеров, заполняете, редактируете ее и форматируете, используя для всего этого уже не инструменты Word, а более продвинутый набор из Excel. Представленная по ссылке ниже инструкция поможет вам разобраться во всех нюансах.
Читайте также: Как создать таблицу в Microsoft Excel
Для того чтобы выйти из режима работы с Эксель-таблицей, просто кликните по любому пустому месту на странице документа – перед вами снова появится привычный Ворд, но с несколько нетрадиционной для него таблицей.
Способ 7: Вставка таблицы из интернета
В арсенале Майкрософт Ворд есть довольно много стилей и шаблонов для создания и/или изменения, преобразования таблиц. Какая бы задача перед вами не стояла, какой бы идеей вы не вдохновлялись, вы всегда сможете придать созданной в текстовом редакторе таблице желаемый вид (в разумных пределах, так как для полноценной работы с таблицами все же следует обратиться к Эксель). Но бывает и так, что на таблицу оптимального вида вы наткнулись отнюдь не в библиотеке офисного приложения, а на просторах интернета или же вам просто потребовалось вставить опубликованную в вебе таблицу в текстовый документ. Сделать это довольно просто, то есть таблицу с сайта можно копировать, а затем вставить на нужную страницу. Правда, с ней придется еще немного поработать. О том, что именно потребуется делать в данном случае, мы ранее тоже писали.
Подробнее: Копирование таблицы с веб-сайта в документ Word
Заключение
Ознакомившись с этой статьей, вы наверняка поняли, что Майкрософт Ворд предоставляет довольно широкие возможности для создания таблиц, и даже если в арсенале программы вы не найдете необходимые инструменты и/или функции, их можно добавить извне, просто вставив таблицу из Эксель или из интернета.
In this article, you’ll learn everything you need to know about sales plans: how they relate to sales forecasting and sales pipelines, as well as benefits, challenges, and tips for getting the most out of your sales plans.
Included on this page, you’ll find over 8 free sales plan templates, learn the difference between sales forecasting and sales planning, and find best practices for writing a sales plan.
Free Sales Plan Templates
In this section, you’ll find over 15 free sales planning templates in Microsoft Excel and Word formats.
Sales Plan Template
Download Excel Template
Try Smartsheet Template
This template allows you to plan your sales goals with the flexibility and functionality of an Excel spreadsheet. This sales plan template is divided into 12 months and separate product lines. The template includes columns for the previous year’s performance, current sales goals, and outcome. Create a yearly sales plan, and compare data over time and across products.
Sales Leads Template
Download Excel Template
Try Smartsheet Template
If you want to keep track of sales leads, but don’t need the full functionality of customer relationship management (CRM) software, this spreadsheet may be adequate for your business. The template has columns for detailed information about each sales lead, including contact dates and status — this allows you to keep track of communications with each customer, plan future contacts and follow-ups, and evaluate potential sales. You can also indicate lead sources on the spreadsheet to monitor your marketing efforts and track how customers are referred to your business.
Sales Tracker Template
Download Excel Template
Try Smartsheet Template
This sales tracker template makes it easy to keep track of items sold, along with profit per item and total earned income. You can also track costs, including shipping charges and returns. This template is especially useful for a new business, online retail sales, or any small business that wants to track sales and profits.
Sales Pipeline Template
Download Excel Template
Try Smartsheet Template
This sales pipeline template is an alternative to CRM software and is designed with small businesses in mind, use it to keep track of contacts and estimated sales. It also provides a quarterly sales forecast, along with space to record deal status, projected closing date, and further actions. This simple template is easy to edit and serves as a management tool for your sales pipeline.
Sales and Marketing Plan Template
Download Template in Word
Try Smartsheet Template
Creating an effective sales and marketing plan may involve market research and analysis, evaluating your competition, looking at your sales history, examining future sales projections, and more. Once you have adequate information to develop a sales plan, a template can help you organize the plan into steps that will drive sales. This sales and marketing plan template provides space for identifying your sales goal, target customers, strategies for attracting those customers, marketing tactics and messages, scheduled action steps, and results.
Sales Funnel Template
Download Sales Funnel Template — Excel
This sales funnel template provides a visual representation of the sales process, along with whatever sales data you choose to include. The template can be used as a scorecard to evaluate sales progress, and the funnel makes it easy to visualize the steps in your sales process. This free template is a simple but effective tool for reaching sales and business goals.
Sales Report Template
Download Sales Report Template
Track monthly, quarterly, and yearly sales activity with this free sales report template. Customize the template or use the existing columns to keep track of sales and pertinent data. This sales report template also includes a monthly forecast showing sales history and projections. Use this template to track progress, plan future goals, and create a sales report with pleasing visual design.
Sales Action Plan Template
Download Sales Action Plan Template
Word | PDF
Create a sales plan with actionable steps and a scheduled timeline. This template features sections for listing clearly defined goals, methods for measuring success, action steps, ownership for each step, and deadlines. These are all important components of a sales action plan for reducing risk and increasing the probability that you will reach your sales goals.
Using a Sales Plan Template
Finding the right sales template provides easy organization and efficiency, which frees up resources and time that can go toward reaching business goals. A template can also be a powerful communication tool for sales and marketing teams to develop and track their progress against sales targets. Depending on the nature and scope of your company, some templates can be a component of an effective business plan.
The Basics of a Sales Plan
A sales plan outlines sale goals for a cycle, as well as the steps you will take to hit those targets. The sales plan document also defines tools, high-level tactics, target customers, competitors, obstacles, among other details. A strong plan will communicate company goals to the sales team, keep everyone focused on strategy, and delineate priorities.
What Is the Difference Between Sales Forecasting and Sales Planning?
While many people confuse the two terms, sales forecasting and sales planning are distinct concepts. A sales forecast is a future projection of sales based on business and environmental conditions, while a sales plan defines the concrete steps needed to achieve the sales forecast. You can create a sales forecast for your entire business or for a particular initiative over any period of time (examples include an economic forecast; an industry forecast; a company forecast; and a short-, medium-, or long-term forecast).
Sales plans are helpful tools when budgeting for advertising or travel costs, identifying new sales markets, planning for staffing needs, and creating a timeline to reach milestones. But a sales plan is just one piece of the business planning and management — and it relies on accurate sales forecasting. You can get free sales forecasting templates here.
Large organizations, small businesses, and startups can all equally benefit from sales planning. Sales forecasts and plans are most often used by the sales team, although marketers, executives, and even customers may interact with the documents as well.
What Is a Sales Pipeline?
A sales pipeline is a visual representation of where prospective buyers are in the sales process. A sales pipeline can quickly identify a prospect’s position in the buying journey; use that information to support them and respond to their needs appropriately.
While a specific buyer’s journey will vary based on the industry and type of products or services sold, there are three general phases of any sales pipeline:
-
A prospect initiates contact with a company and explains its needs.
-
A salesperson provides the prospect with a quote (including the product or service and price).
-
The prospect purchases a product or service (and thereby becomes a customer).
Use the targeted sales pipeline templates above to track potential customers’ journeys through the process.
What Is the Sales Funnel?
The sales funnel is a visual representation of the average conversion rate of potential customers and qualified leads move through the sales process. Sales teams can use the sales funnel to help understand the volume of sales, as well as the percentage of each sale that has passed through each sales process stage.
The sales pipeline represents what the seller is doing during the sales process; the sales funnel shows the sales process conversion rates. The sales funnel feeds the sales pipeline; once a lead is converted into a prospect, they move into the sales pipeline.
Benefits of Using a Sales Plan
A high-quality sales plan is one of the key parts of the sales forecasting process as well as the operational plan and the marketing strategy. When done right, a sales plan can provide the following benefits:
- Guide and contribute to business growth.
- Communicate company sales goals, objectives, and strategic direction for the sales team and leadership.
- Expose new angles based on the research performed to fill out the items on the template.
- Define needed actions during the sales cycle.
- Provide easy monitoring of sales team progress as linked to goals.
- Provide a high-level view of expenses, finances, and risks, as well as the competition and target customers.
- Improve and track performance by keeping the team focused on the strategy, priorities and achieving shared milestones.
- Inspire and motivate stakeholders.
- Help keep customers and potential customers as the focus.
- Clarify team capabilities.
- Aid in comparison of targets and results.
Best Practices for Writing a Sales Plan
While creating the sales plan, take the following steps in order to create a quality and realistic plan:
- Perform a SWOT analysis.
- Review prior periods’ performance to gather data.
- Base the targets and goals on market research and historical data.
- Verify facts and data being used.
- Break down data by different sales groups (inside sales, outside sales, etc.).
- Make sure the sales team buys in to the plan.
- Identify patterns that can help reach target customers.
- Pick a time period that makes sense for your industry.
- Ensure that the budget is supported by the research.
- Ensure that sales objectives are linked to sales goals, and that sales goals are linked to business goals.
- Break down estimated expenses to meet sales goals into groups (commissions, sales training, sales tools and resources, contest prizes, team building, travel costs, food, etc.).
- Use the SMART goals model (specific, measurable, achievable, relevant, and time-bound).
- Measure what you want to manage.
- Keep the plan updated throughout the sales cycle — it’s a living document.
- Keep the plan as simple as possible.
- Look for untapped market segments to target.
- Define the value proposition for potential customers.
- Map out the ideal customer journey.
Sales Plans Challenges
While a sales plan is a valuable tool, creating one does pose some challenges:
- Creating a sales plan can be very time consuming.
- Inaccurate data will skew forecasts — verify your numbers before you finalize the plan.
- It’s difficult to predict changing tastes, so forecasts may not be met.
- Rapid growth may increase the workload of the sales team, and throw off forecasts.
- Be careful not to move goalposts mid-cycle.
- Wishful thinking is easy to do, so be realistic and don’t ignore your own assumptions.
- Neglecting to consult with the sales team may prevent them from buying into the plan.
- Neglecting to get feedback from other groups can have a negative impact on the plan.
What Is Included in a Sales Plan?
The sales plan contains numerous sections that provide information to readers, and help guide decisions that will contribute to meeting sales goals.
- Mission and Executive Summary: Include a short history of the business for background.
- Team Structure: Provide a breakdown of the team by sales team, including each person’s role and capabilities. Also include plans for any future hiring.
- Target Customers: Break down the customer list into segments by products or product lines. Build a prospect list that includes referrals, renewals, upsells, and any new segments, and make sure to leverage existing customer relationships.
- Tools, Software, and Other Resources: Include a list of CRM packages or other sales tools (including training tools), and provide any relevant documentation.
- Positioning: Include competitor data, including a comparison of your products with theirs. Anticipate how market trends may impact your business.
- Marketing Strategy: Include pricing information, promotions, and any actions you have planned to increase brand awareness.
- Prospecting Strategy: List criteria for qualifying leads generated by marketing strategy.
- Action Plan: Include a list of steps needed to hit revenue and sales goals.
- Revenue and Sales Goals: Include measurable, realistic goals that support the overall business. Additionally, supply information on how performance will be measured and monitored, and be sure to base projections off historical data.
- Budget: Include estimated costs (including training, sales tools and resources, team building activities, travel, food, contest prizes, etc.). Make a case for the budget you present.
- Schedule: Provide a timeline that addresses the length of the sales cycle covered by the plan (annual, quarterly, month, etc.).
- Other Items: Consider including a performance review of the prior sales cycle, as well as market and industry conditions that may impact sales.
Improve Sales Planning with Smartsheet for Sales
Sales planning is an activitiy to gain and retain customers, meet changing market demands, and ultimately, ensure business success. While premade templates can help you get started developing your plan, you need a tool to manage all of your sales processes and operations that is accessible to your team in real time and allows you to collaborate and track sales activity across multiple reps.
Smartsheet is a work execution platform that enables enterprises and teams to get from idea to impact — fast. Top performing sales organizations rely on Smartsheet to stay on top of leads, accelerate productivity, and exceed every quota.
Use Smartsheet to build a strong opportunity pipeline, reduce risks and identify blockers, and refine your sales forecast. Improve transparency to process and procedure, optimize operations with cross-department collaboration, and accelerate team output.
Discover how Smartsheet can help maximize your sales efforts, today.
Try Smartsheet for Sales
Содержание
- 1 Несколько правил
- 2 Содержание документа
- 3 Классификация
- 4 MS Excel: инструкция по применению
- 5 Как сделать красивый прайс-лист для сайта
-
-
- 5.0.0.1 Этапы создания прайс-листа
- 5.0.1 2. Придумываем уникальные названия продуктов
- 5.0.1.1 Заключительный шаг
-
-
- 6 Как сделать прайс в Excel с картинками
- 6.1 Прайс с постоянными картинками
- 7 Прайс с появляющимися картинками
- 8 Прайс в зависимости от курса валют
- 9 Как пользоваться прайсом
- 10 Процесс разработки прайс-листа
- 10.1 Способ 1: простой прайс-лист
- 10.2 Способ 2: создание прайс-листа с постоянными картинками
- 10.3 Способ 3: создание прайс-листа с появляющимися изображениями
- 10.4 Помогла ли вам эта статья?
Цель работы любой коммерческой организации – получить прибыль. Чтобы привлечь и заинтересовать клиентов, каждый предприниматель прежде всего задумывается, как сделать прайс-лист. Документ выполняет две функции: первая – предоставление информации о фирме, вторая – формирование лояльного отношения к ней.
Несколько правил
Сделать прайс-лист бесплатно, без использования сложных программ, может любой менеджер. Но прежде нужно рассмотреть стандартные нормы составления листа расценок:
- Информативность. Прейскурант остаётся у клиента, и, в отличие от менеджера, он не может что-то дополнительно прорекламировать и рассказать.
- Запоминаемость. Документ должен выделяться на фоне других. Заказчик получает сотни прайсов, содержащих информацию от разных поставщиков. При одинаковом соотношении цен клиент выберет документ, который привлечёт его внимание. Цветному листу труднее затеряться в куче одинаковых белых бумаг, поэтому следует отказаться от печати документа на обычном чёрно-белом принтере. Ещё один способ «зацепить» клиента – выполнить прайс на листе большей плотности (до 160 гр/м2).
- Наличие элементов фирменного стиля, например, логотипа компании. Клиент хочет видеть, с кем работает, а искать написанное мелким шрифтом название организации у него нет времени. Желательно отойти от использования шаблонных шрифтов (например, Times New Roman), выбрав более современный.
- Отсутствие орфографических ошибок. Никто не желает работать с неграмотным менеджером.
- Актуальность. Цены должны соответствовать действительности, поэтому рекомендуется указывать дату составления листа и срок его действия.
Содержание документа
В том, как сделать прайс-лист, есть некоторые тонкости. Касаются они содержания.
Выделяют следующие структурные составляющие:
- Логотип и название организации (как правило, располагают в верхней части листа и дублируют на всех страницах).
- Блок контактной информации.
- Заголовок документа (коммерческое предложение, прайс-лист на поставляемое оборудование, прайс-лист на размещение услуг и т. д.).
- Таблица с наименованием позиций и их цен, особым образом выделяют сезонные акции, бонусные и скидочные программы.
Экономия бумаги – дурной тон. Сжав информацию до одного листа и написав её мелким шрифтом, менеджер заказчика не привлечёт.
Классификация
По форме представления различают два вида документов.
- Бумажные – располагают в торговом зале. Такой лист с ценами покупатель может взять с собой.
- Электронные – размещают на сайте организации или рассылают клиентам по e-mail. Если файл имеет формат приложений MS Office (doc или xls) или же предназначен для просмотра в Acrobat Reader (формат pdf), то его легко , то есть получить бумажный прайс-лист.
Также существует классификация с точки зрения содержимого.
- Прейскурант на товары. Представляет таблицу, графы которой содержат информацию о наименовании товаров, их свойствах (изготовитель, упаковка, технические параметры), цене. Столбцов с ценами может быть несколько, например, для розничных и оптовых клиентов.
- Прейскурант на услуги. Данный документ не стоит оформлять в виде калькуляции на конкретный вид работ. Важно отразить в прайсе основные виды услуг, чтобы клиент в первом приближении смог оценить свои затраты. Если рассчитать затраты на услуги невозможно, достаточно привести стоимость часа работы сотрудника. Накладные и транспортные расходы, зависящие от стоимости всей работы, оцениваются в процентах.
MS Excel: инструкция по применению
Составлять документы на бумаге вручную непрактично. Вести электронный прайс-лист гораздо легче, чем его материальный аналог. Неопытные пользователи компьютера знают, как сделать прайс-лист с помощью текстового редактора Word. Но данное приложение не всегда является лучшим выбором для ведения спецификации цен.
С расширением фирмы увеличивается номенклатура предлагаемых товаров и оказываемых услуг, возникают задачи фильтрации данных и их сортировки. Вот здесь и оказываются полезными функции электронных таблиц.
Вопрос пользователей, как сделать прайс-лист в Excel, может вызвать затруднения. Разрешит их инструкция из семи шагов.
- Открыть новый документ.
- Добавить информацию о фирме и элементы фирменного стиля.
- Написать заголовок.
- Придумать название столбцов. На первых порах будет достаточно пяти колонок: «Артикул товара», «Наименование», «Характеристики», «Количество на складе», «Цена за единицу». Если продуктов много, желательно ввести колонку «Категория товара». Другой способ – размещать товары разных категорий на отдельных листах.
- Заполнить прейскурант.
- Очертить границы получившейся таблицы.
- Выделить цветом важные позиции (например, товары по акции).
Как сделать красивый прайс-лист для сайта
Спецификация цен и форма заказа – необходимые атрибуты веб-сайта торгового предприятия. Преимуществами онлайн-документа являются доступность в любое время в любом месте, простота обновления и широкие возможности по визуализации.
Разработчики интернет-страниц предлагают несколько вариантов того, как сделать прайс-лист. Первый способ простой, он состоит в том, чтобы разместить на сайте иконку на скачивание файла с расценками. Второй вариант – сделать страницу, посвящённую стоимости услуг компании. Данное решение потребует большего времени на работу, но плюсом будет интерактивность документа.
Цена — стоимость плюс разумное вознаграждение за угрызения совести при назначении цены.
Амброз Бирс
Управление ассортиментом, а зачастую и продажи, начинаются с прайс-листа. Это обязательный атрибут любой коммерческой организации, и он может сильно повлиять на уровень доходности. Тем не менее, люди его часто недооценивают, не считают достойным особого внимания и теряют из-за этого клиентов.
Поэтому сегодня будем говорить о том, как правильно составить и оформить продающий прайс-лист. А также расскажем, чего не стоит делать, если хотите, чтобы вашим клиентам да и вам самим было легко ориентироваться в ассортименте вашей продукции.
Этапы создания прайс-листа
В процессе создания прайс-листа можно выделить 9 важных шагов. Давайте рассмотрим их подробно.
1. Создаем прайс-лист в формате Excel
Прайс-лист, конечно, можно составить в Word, можно нарисовать на листочке карандашом. Но мы рекомендуем вести прайс-лист в Excel, так как после его создания последуют постоянные корректировки, а Excel позволяет вносить их без особых усилий. Обычно прайс-лист представляет собой таблицу, в которую вы вносите данные по своим товарам.
2. Придумываем уникальные названия продуктов
Самое главное в прайс-листе — это продукты. У себя в компании мы приняли решение присваивать каждому товару уникальное название, не такое, как у всех.
К примеру, светодиоды — это ниша с высокой конкуренцией, при этом большинство игроков публикуют цены в интернете. И клиентам легко находить более выгодные предложения от «менее жадных» поставщиков. Поэтому мы ввели свою схему наименований светильников, например, «СДУ 60-95» — светодиодный уличный светильник с углом раскрытия светового потока 60 градусов и мощностью 95 Вт.
После этого от клиентов и поставщиков к нам стали поступать вопросы типа: «А почему вы изменили оригинальные названия?» Мы отвечали, что это сделано исключительно для удобства клиентов. У каждого поставщика свой подход к тому, как называть продукты: кто-то указывает ватты, кто-то люксы, и чтобы не путать людей, мы все привели к единому стандарту.
3. Раскрываем максимум информации
Чем больше информации указано в прайс-листе, тем лучше. При создании таблицы хорошо сортировать информацию по колонкам: вес, длина, ширина, цена. Очень рекомендую в ячейки первой колонки вставлять небольшие изображения продуктов, это позволяет лучше ориентироваться в прайс-листе. Все эти действия помогут вашим менеджерам и клиентам структурировать информацию и тратить на подбор продуктов меньше времени.
4. Заводим два прайс-листа: рабочий и клиентский
В первый, рабочий, прайс-лист вы добавляете всю информацию, включая поставщиков и себестоимости продуктов. Этот файл будет очень полезен для работы вашего офиса: администратор всегда будет знать, с кем связаться по тому или иному продукту, а вы легко рассчитаете, какую скидку сможете дать под определенный объем. Безусловно, в клиентском прайс-листе мы не рекомендуем раскрывать себестоимость продуктов.
При этом не нужно вести два документа отдельно. Работая в Excel, можно сделать, например, все изменения в рабочем файле, сохранить его как «Рабочий Прайс-лист_01-08-2012» и после этого сохранить тот же файл под новым именем: «Прайс-лист_01-08-2012» . Затем можно просто удалить все ненужные клиентам колонки из второго файла, что гораздо проще, чем вносить постоянно изменения по каждому продукту.
Могу гарантировать, что вы будете обновлять прайс-лист гораздо чаще, чем думаете. Поэтому очень важно отдельно сохранять каждую новую версию и указывать в названии дату. Иначе легко запутаться, отправить не тот файл или не вспомнить, что было раньше.
5. Определяем наценку
«Какого размера должна быть наценка?» — примерно так звучит наиболее популярный вопрос при создании прайс-листа. Действительно, сложно определить, какую именно цену назначить на продукт. Решение этой проблемы — указать в прайс-листе сразу несколько цен, в три колонки: розница, опт и крупный опт. Для каждой колонки вы определяете требуемый объем закупки и цену. Мы рекомендуем указывать объем не в штуках, тоннах или кубометрах, а в рублях, например:
Розница: менее 50 000 рублей.
Опт: 50 000–500 000 рублей.
Крупный опт: более 500 000 рублей.
Стандартов, как вы понимаете, тут нет. Просто постарайтесь определить более или менее интересный объем сделки — это будет опт, ниже — розница, очень интересный объем — крупный опт.
Разница в цене между колонками должна быть не менее 10%.
Оптовая цена (средняя колонка) не должна быть выше, чем цены конкурентов, опубликованные в интернете. Остальное — это арифметика и ваше предпринимательское чутье. Если клиент берет хороший объем, то можно ужаться в марже, а если «3 штучки», то смысла давать скидку нет.
6. Применяем магию цифр
Многие, конечно, считают, что это полная глупость, но «999 рублей 99 копеек» действительно работает, и не только в рознице. Есть предположение, что люди не доверяют круглым цифрам, так как им кажется, что эти цены назначены «с потолка». Также есть еще одно правило: старайтесь использовать цифры 5, 7 и 9. Ценники с этими цифрами больше нравятся клиентам. Наш бизнес оптовый, в основном в сегменте B2B, поэтому мы стараемся не перегибать палку. К примеру, если выходит цена 16 000, исправляем ее на 15 970, 4000 — на 3980, а 600 — на 590.
7. Набираем широкий ассортимент
Большой ассортимент может быть серьезным конкурентным преимуществом вашей фирмы. Но при этом в прайс-листе не должно быть «лишних» позиций. Прежде чем добавить новую позицию, в первую очередь, надо проверить, есть ли аналогичные по характеристикам продукты. Это в меньшей степени касается сфер, связанных с дизайном, например, бижутерии или мебели, где каждый продукт немного отличается от других. В «промышленных» же и «оптовых» сферах многие производители работают с похожим ассортиментом, когда продукты близки по характеристикам, а дизайн не играет значительной роли.
В клиентском прайс-листе не должно быть идентичных продуктов. Это усложняет процесс выбора и вводит покупателей в ступор. Нужно оставлять либо более дешевый, либо более маржинальный вариант, однако в рабочем прайс-листе «ненужную» позицию лучше оставить. Для этого можно создать отдельный лист и назвать его «Резерв». В бизнесе всякое случается: поставщик сорвал сроки, клиент не может ждать поставки, в сезон все разобрали и многое другое. В таких ситуациях всегда хорошо открыть раздел «Резерв» и посмотреть: возможно, есть чем заменить запрашиваемую позицию.
8. Сортируем товары
Если у вас очень много продуктов, имеет смысл разбить ассортимент на несколько листов. Например, на одном листе у вас будут сережки, на другом — браслеты, на третьем — колье. Не все хорошо владеют Excel и поэтому могут не заметить, что в прайсе есть несколько листов, вот почему лучше выделить листы яркими цветами. Для этого просто нужно кликнуть на ярлычок листа правой клавишей и выбрать «Цвет ярлычка» (Рис. 1).
9. Создаем точку касания с клиентом
Об этом часто забывают, но прайс-лист — это маркетинговый инструмент. Поэтому важно, чтобы он был хорошо сверстан, не содержал ошибок и, самое главное, провоцировал на покупку. Для этого в нем обязательно должны быть указаны название и контакты вашей компании. Можно на первом листе прайса добавить описание компании и ваши конкурентные преимущества.
Если у вас проходят акции по определенным продуктам, не забывайте выделять их в прайсе цветом и обозначать условия спецпредложения.
Заключительный шаг
Рекомендуем тебе зарегистрироваться и обязательно попасть на сегодняшний мастер-класс, на котором, мы уверены, ты закроешь наконец вопрос «что делать» и найдешь действие, которое выведет тебя на новый уровень в деньгах:
Мощная прокачка вашего бизнеса!
Уже в эту субботу, 6 октября стартует новый поток ЦЕХа!
ЦЕХ — это главная 2-х месячная программа БМ. 8 занятий по субботам с Петром Осиповым, Михаилом Дашкиевым и 16 экспертами и опытными предпринимателями с доходом от 1 млн руб.
Суть программы — увеличение дохода. Вначале обучения каждый участник ставит себе денежную цель и расписывает по шагам, как он будет её достигать. Находит свой рычаг, благодаря которому еженедельно будет приближаться к своей точке Б.
Каждое занятие это полноценное раскрытие одной из бизнес-тем.
• Первое занятие — Рычаги и декомпозиции.
В результате: 20 ниш для теста, прописанная декомпозиция, определены рычаги.
• Второе занятие — Быстрые лиды.
Результат: Настроены микроконверторы, получено минимум 30-50 заявок.
• Третье занятие — Продажи.
Результат: Прописаны скрипты и совершены первые сделки, получены первые оплаты и предоплаты.
• Четвертое занятие — Цели.
Результат: Прописана эмоционально значимая цель и шаги достижения.
• Пятое занятие — Упаковка.
Результат: Качественно сделанная упаковка вашего продукта в виде лендинга, маркетинг-кита, презентации или видео.
• Шестое занятие — Поток клиентов.
Результат: Стабильный поток клиентов, удешевление стоимости заявки, повышение эффективности рекламных кампаний.
• Седьмое занятие — Делегирование.
Результат: Технологии выполнения задач чужими руками. Управление командой и подрядчиками.
• Восьмое занятие — Масштабирование.
Результат: Стратегия развития компании на 3 года.
На данный момент во многих городах осталось считанное количество мест, залы ограничены. В Москве осталось только 64 свободных места.
Сегодня до 23.59 у вас еще есть возможность присоединиться к новому потоку ЦЕХа и получить 10 000 руб скидку + 5 онлайн курсов в подарок.
Записывайтесь molodost.bz/csnb7tu_special3
Программа Excel часто используется для создания прайсов – таблиц, в которых указаны основные характеристики товара и его цена. Создание прайса – несложная задача, но она может усложниться, если стоимость товара зависит от курса валют.
Рассмотрим, как быть в таком случае, а также научимся создавать красивые прайсы с изображениями товаров.
Как сделать прайс в Excel с картинками
Есть два способа.
Прайс с постоянными картинками
Допустим, у нас есть небольшой подготовленный прайс.
В графе КАК ВЫГЛЯДИТ будем размещать картинки. На вкладке ВСТАВКА кликаем РИСУНОК. Появляется окно, предлагающее выбрать изображение с компьютера. Выбираем его. Появляется огромная картинка, которую можно уменьшить, потянув за уголок, а также переместить.
Делаем так, чтобы картинка аккуратно вписалась в нужную ячейку. Хотя, правильно будет говорить НА ячейку, потому что фактически, если кликнуть на С3, она будет пустой. Аналогично подгружаем остальные картинки. Получаем красивый прайс.
Прайс с появляющимися картинками
Второй вариант создать прайс лист в Excel с фото. Мы добавим к прайсу примечания, которые будут представлены в виде изображений. И появляться они будут при наведении на название товара.
Стоя на ячейке с названием первого товара, правой кнопкой вызываем контекстное меню и выбираем ВСТАВИТЬ ПРИМЕЧАНИЕ. Появляется такое окошко.
Кликаем правой кнопкой по рамке примечание (именно по рамке, а не внутри окна), выбираем ФОРМАТ ПРИМЕЧАНИЯ – ЦВЕТА И ЛИНИИ. Открываем графу ЦВЕТ и выбираем самый нижний вариант: СПОСОБЫ ЗАЛИВКИ.
Появится еще одно окно, в котором во вкладке РИСУНОК надо выбрать рисунок из файлов компьютера.
И нажимаем везде ОК. Делаем то же самое для остальных товаров. В итоге в каждой ячейке с названиями в углу появится красный треугольник. А при наведении на ячейку будет появляться изображение товара.
Прайс в зависимости от курса валют
Иногда цены на предприятии очень зависят от курса валют. И во время продажи товара учитывается курс, который есть на тот момент. Как сделать так, чтобы в Excel постоянно показывался актуальный курс?
Видоизменим таблицу, проставив цены в евро. Рядом будет столбец, где будет прописываться актуальная цена в рублях. Для начала сделаем заготовку.
На вкладке ДАННЫЕ выбираем пункт ИЗ ИНТЕРНЕТА (в других версиях Excel может быть написано ИЗ ВЕБА).
В появившемся браузере вбиваем в поисковой строке www.cbr.ru/currency_base/dynamics.aspx (сайт Центробанка России). Открывается сайт, на котором нам нужно найти ссылку КУРСЫ ВАЛЮТ, кликнуть по ней. Откроется окно, в котором надо выбрать ДИНАМИКА ОФИЦИАЛЬНОГО КУРСА ЗАДАННОЙ ВАЛЮТЫ.
Выбираем нужную валюту и интервал, за который нам нужны данные. Т.к. нам важны только актуальные данные, можно поставить, например, с 27.02.2016 по 27.02.2016. Но для наглядности захватим одну неделю. Нажимаем ПОЛУЧИТЬ ДАННЫЕ. Появляется таблица, которую нужно выгрузить и синхронизировать. Чтобы это сделать, сначала надо эту таблицу выделить при помощи значка в виде черной стрелки на желтом фоне. Находим ту стрелочку, которая выделит нам нужную таблицу (в некоторых версиях Excel выделяется сразу вся страница), а затем щелкаем на СОХРАНИТЬ ЗАПРОС (в верхнем правом углу).
Сохраняем запрос в компьютере под именем, например, CBR с расширением .IQY.
Теперь заходим в эту папку (C:UsersMyUserNameAppDataRoamingMicrosoftЗапросы) и открываем запрос при помощи блокнота. Откроется код, в котором нам важно заменить конечную дату на плавающую (динамическую). Даем ей имя поля, в котором в будущем у нас будет записываться дата. Пусть оно так и называется – ДАТА.
Сохраняем изменения. Закрываем файл. Возвращаемся к Excel. На вкладке ДАННЫЕ выбираем СУЩЕСТВУЮЩИЕ ПОДКЛЮЧЕНИЯ. В появившемся окне нажимаем НАЙТИ ДРУГИЕ и выбираем запрос, который мы назвали cbr.iqy. Перед тем, как подключиться, программа спросит, куда помещать запрос (можно выбрать любую свободную ячейку) и попросит указать значение параметра, который мы изменили в блокноте (в нашем случае это ДАТА).
В качестве ДАТЫ выбираем любую свободную ячейку, куда мы впоследствии будем вбивать нужную нам дату. Не забываем проставить галочки, чтобы значение курса евро обновлялось при каждом заходе в Excel.
Нажимаем ОК, и на листе появляется информация с сайта cbr.ru. Удаляем все лишнее, оставляя только табличку с курсами евро. А в ячейку D1, где у нас должна быть динамическая дата, вбиваем формулу.
Т.к. в формуле используется функция СЕГОДНЯ, Excel будет автоматически обновлять запрос с сайта Центробанка каждый раз при смене даты. Т.е. ежедневно в таблице будут появляться новые данные. Т.к. 28.02.2016 – это воскресенье, новых данных у Центробанка нет, поэтому конечным значением является курс евро на 27.02.2016.
Как пользоваться прайсом
Для того чтобы пользоваться полученными данными, произведем еще одно дополнительное действие. Справа от таблицы с курсом валют сделаем заготовку. Напишем дату, например, 27.02.2016, а в соседней ячейке формулу с использованием функции ВПР.
Теперь все готово для того чтобы, наконец, узнать цену товара в рублях. В ячейку D4 вводим формулу, которая умножает цену в евро на курс. Дополнительно используем команду ОКРУГЛ, чтобы округлить получившуюся стоимость до рублей (без копеек). Протягиваем на остальные товары.
Располагать таблицу, которая обновляется каждый день, можно в любом месте листа или книги. Делать заготовки тоже можно по-разному, создавать подписи или примечания к ним.
Практически для любой торговой организации важным элементом деятельности является составление прайс-листа предоставляемых товаров или услуг. Его можно создать при помощи различных программных решений. Но, как не удивительным для некоторых людей это может показаться, одним из самых простых и удобных способов является создание прайс-листа с помощью обычного табличного процессора Microsoft Excel. Давайте разберемся, как можно выполнить указанную процедуру в данной программе.
Процесс разработки прайс-листа
Прайс-лист – это таблица, в которой указано наименование товаров (услуг), предоставляемых предприятием, их краткая характеристика (в некоторых случаях), и обязательно – стоимость. Наиболее продвинутые экземпляры содержат в себе ещё и изображения товаров. Ранее традиционно у нас чаще применялось другое синонимичное название – прейскурант. Учитывая, что Microsoft Excel – это мощнейший табличный процессор, составление подобных таблиц у него не должно вызвать проблем. Более того, с его помощью можно оформить прайс-лист на очень высоком уровне в предельно сжатые сроки.
Способ 1: простой прайс-лист
Прежде всего, давайте рассмотрим пример составления простейшего прайс-листа без картинок и дополнительных данных. Он будет состоять всего из двух колонок: название товара и его стоимость.
- Даем наименование будущему прайс-листу. Наименование обязательно в себе должно содержать название организации или торговой точки, для товарного ассортимента которых он составляется.
Наименование должно выделяться и бросаться в глаза. Оформление можно произвести в виде картинки или яркой надписи. Так как у нас простейший прайс, то мы выберем второй вариант. Для начала в крайней левой ячейке второй строки листа Excel пишем название документа, с которым работаем. Делаем это в верхнем регистре, то есть, большими буквами.
Как видим, пока наименование «сырое» и не отцентрованное, так как размещать по центру, по сути, нет относительно чего. «Тело» прайс-листа ещё не готово. Поэтому к завершению оформления названия мы вернемся чуть позже.
- После наименования пропускаем ещё одну строку и в следующей строке листа указываем названия столбцов прейскуранта. Назовем первую колонку «Наименование товара», а вторую – «Стоимость, руб.». При необходимости расширяем границы ячеек, если названия столбцов выходят за них.
- На следующем этапе заполняем прайс-лист собственно информацией. То есть, в соответствующие колонки мы записываем наименования товаров, которые продает организация, и их стоимость.
- Тоже в случае, если наименования товаров выходят за границы ячеек, то расширяем их, а если названия слишком длинные, то форматируем ячейку с возможностью переноса по словам. Для этого выделяем элемент листа или группу элементов, в которых собираемся осуществлять перенос по словам. Щелкаем правой кнопкой мыши, тем самым вызывая контекстное меню. Выбираем в нем позицию «Формат ячеек…».
- Запускается окно форматирования. Переходим в нем во вкладку «Выравнивание». Затем устанавливаем флажок в блоке «Отображение» около параметра «Переносить по словам». Жмем на кнопку «OK» в нижней части окна.
- Как видим, после этого наименования продукции в будущем прейскуранте переносятся по словам, если не помещаются в пространство выделенное для данного элемента листа.
- Теперь для того, чтобы покупатель лучше ориентировался по строкам, можно оформить границы для нашей таблицы. Для этого выделяем весь диапазон таблицы и переходим во вкладку «Главная». В блоке инструментов на ленте «Шрифт» имеется кнопка, отвечающая за нанесение границ. Щелкаем по пиктограмме в виде треугольника справа от неё. Открывается список всевозможных вариантов границ. Выбираем пункт «Все границы».
- Как видим, после этого прайс-лист получил границы и по нему легче ориентироваться.
- Теперь нам нужно добавить цвет фона и шрифта документа. Строгих ограничений в этой процедуре нет, но существуют отдельные неписаные правила. Например, цвета шрифта и фона должны максимально контрастировать друг с другом, чтобы буквы не сливались с фоном. Не желательно при оформлении фона и текста применять близкие по спектру цвета и недопустимо применение одинаковых цветов. В последнем случае буквы полностью сольются с фоном и станут нечитаемые. Также рекомендуется отказаться от использования агрессивных цветов, которые режут глаз.
Итак, зажимаем левую кнопку мыши и выделяем весь диапазон таблицы. При этом можно захватить одну пустую строку под таблицей и над ней. Далее переходим во вкладку «Главная». В блоке инструментов «Шрифт» на ленте имеется иконка «Заливка». Кликаем по треугольнику, который размещен справа от неё. Открывается список доступных цветов. Выбираем тот цвет, который считаем более уместным для прейскуранта.
- Как видим, цвет выбран. Теперь при желании можно изменить шрифт. Для этого опять выделяем диапазон таблицы, но на этот раз без наименования. В той же вкладке «Главная» в группе инструментов «Шрифт» имеется кнопка «Цвет текста». Жмем на треугольник справа от неё. Как и в прошлый раз открывается список с выбором цветов, только на этот раз уже для шрифта. Выбираем цвет согласно своим предпочтениям и тем негласным правилам, о которых шел разговор выше.
- Опять выделяем все содержимое таблицы. Во вкладке «Главная» в блоке инструментов «Выравнивание» щелкаем по кнопке «Выровнять по центру».
- Теперь нужно заняться наименованиями столбцов. Выделяем элементы листа, которые содержат их. Во вкладке «Главная» в блоке «Шрифт» на ленте щелкаем по иконке «Полужирный» в виде буквы «Ж». Можно также вместо этого набрать сочетание горячих клавиш Ctrl+B.
- Теперь следует вернуться к названию прайс-листа. Прежде всего, произведем размещение по центру. Выделяем все элементы листа, которые находятся в той же строке, что и название, до конца таблицы. Кликаем по выделению правой кнопкой мыши. В контекстном меню выбираем пункт «Формат ячеек…».
- Открывается уже знакомое нам окно формата ячеек. Перемещаемся во вкладку «Выравнивание». В блоке настроек «Выравнивание» открываем поле «По горизонтали». Выбираем в списке пункт «По центру выделения». После этого, чтобы сохранить установленные настройки, жмем на кнопку «OK» внизу окна.
- Как видим, теперь наименование прайс-листа размещается по центру таблицы. Но нам нужно ещё поработать над ним. Следует немного увеличить размер шрифта и изменить цвет. Выделяем ячейки, в которых размещено название. Во вкладке «Главная» в блоке «Шрифт» кликаем по треугольнику справа от иконки «Размер шрифта». Из списка выбираем нужный размер шрифта. Он должен быть большим, чем в других элементах листа.
- После этого можно также сделать цвет шрифта наименования отличным от цвета шрифта других элементов. Делаем это так же, как изменяли данный параметр для содержимого таблицы, то есть, с помощью инструмента «Цвет шрифта» на ленте.
На этом можно считать, что простейший прайс-лист готов к распечатке на принтере. Но, несмотря на то, что документ довольно простой, нельзя сказать, что он выглядит коряво или несуразно. Поэтому его оформление не будет отпугивать заказчиков или клиентов. Но, естественно, при желании внешний вид можно совершенствовать практически до бесконечности.
Уроки по теме:
Форматирование таблиц в Экселе
Как страницу в Экселе
Способ 2: создание прайс-листа с постоянными картинками
В более сложном прайс-листе рядом с наименованиями товаров расположены картинки, изображающие их. Это позволяет покупателю получить более полное представление о товаре. Давайте посмотрим, как это можно воплотить в жизнь.
- Прежде всего, у нас уже должны быть заранее подготовленные фотографии товаров, хранящиеся на жестком диске компьютера или на съемном носителе подключенном к ПК. Желательно, чтобы они располагались все в одном месте, а не были разбросаны по разным директориям. В последнем случае задача усложнится, а время её решения будет значительно увеличено. Поэтому и рекомендуется произвести упорядочивание.
- Также, в отличие от предыдущей таблицы, прейскурант можно немного усложнить. Если в предыдущем способе наименование типа товара и модели располагались в одной ячейке, то теперь давайте их разделим на два отдельных столбца.
- Далее нам нужно избрать, в какой колонке будут находиться фотографии товаров. Для этой цели можно добавить колонку слева от таблицы, но более рациональным будет, если столбец с изображениями расположится между колонками с наименованием модели и стоимости товара. Для того, чтобы добавить новую колонку на горизонтальной панели координат кликаем левой кнопкой мыши по сектору, в котором расположен адрес столбца «Стоимость». После этого весь столбец должен быть выделен. Затем переходим во вкладку «Главная» и щелкаем по кнопке «Вставить», которая размещена в блоке инструментов «Ячейки» на ленте.
- Как видим, после этого слева от колонки «Стоимость» будет добавлен новый пустой столбец. Даём ему наименование, например «Изображение товара».
- После этого переходим во вкладку «Вставка». Кликаем по иконке «Рисунок», которая находится на ленте в блоке инструментов «Иллюстрации».
- Открывается окно вставки рисунка. Переходим в ту директорию, где расположены предварительно нами отобранные фотографии товаров. Выделяем то изображение, которое соответствует первому наименованию товара. Щелкаем по кнопке «Вставить» внизу окна.
- После этого фотография вставляется на лист в свою натуральную величину. Нам, естественно, нужно её уменьшить, чтобы вместить в ячейку приемлемой величины. Для этого поочередно становимся на разные края изображения. Курсор преобразуется в двунаправленную стрелку. Зажимаем левую кнопку мыши и тянем курсор к центру картинки. Подобную процедуру проделываем с каждым краем, пока рисунок не примет приемлемые размеры.
- Теперь нам следует отредактировать размеры ячеек, ведь в настоящее время высота ячеек слишком мала, чтобы корректно вместить изображение. Ширина, в общем, нас удовлетворяет. Сделаем элементы листа квадратными, чтобы их высота была равна ширине. Для этого нужно узнать величину ширины.
Чтобы это сделать, устанавливаем курсор на правую границу столбца «Изображение товара» на горизонтальной панели координат. После этого зажимаем левую кнопку мыши. Как видим, отображаются параметры ширины. Вначале указана ширина в определенных условных единицах. На эту величину не обращаем внимания, так как данная единица для ширины и высоты не совпадает. Смотрим и запоминаем количество пикселей, которое указано в скобках. Эта величина универсальная, как для ширины, так и для высоты.
- Теперь следует установить такой же размер высоты ячеек, какой он был указан по ширине. Для этого выделяем курсором на вертикальной панели координат с зажатой левой кнопкой мыши те строки таблицы, которые следует расширить.
- После этого на той же вертикальной панели координат становимся на нижнюю границу любой из выделенных строк. При этом курсор должен преобразоваться в такую же двунаправленную стрелку, которую мы видели на горизонтальной панели координат. Зажимаем левую кнопку мыши и тянем стрелку вниз. Тянем до тех пор, пока высота не достигнет того размера в пикселях, который имеет ширина. После достижения этой величины сразу же отпускаем кнопку мыши.
- Как видим, после этого высота всех выделенных строк увеличилась, несмотря на то, что мы перетаскивали границу только одной из них. Теперь все ячейки столбца «Изображение товара» имеют квадратную форму.
- Далее нам нужно поместить фотографию, которую мы ранее вставили на лист, в первый элемент столбца «Изображение товара». Для этого наводим на неё курсор и зажимаем левую кнопку мышки. Затем тащим фото до целевой ячейки и устанавливаем изображение на неё. Да, это не ошибка. Картинку в Excel можно установить поверх элемента листа, а не вписать в него.
- Вряд ли сразу получится так, что размер изображения полностью совпадет с размером ячейки. Скорее всего фото будет или выходить за её границы или недотягивать до них. Регулируем размер фотографии перетягиванием её границ, как уже это делали выше.
При этом картинка должна быть немного меньше размера ячейки, то есть, между границами элемента листа и изображения должен быть совсем небольшой зазор.
- После этого таким же образом вставляем в соответствующие элементы столбца другие заранее подготовленные картинки товаров.
На этом создание прайс-листа с изображениями товаров считается оконченным. Теперь прейскурант можно распечатывать или предоставлять заказчикам в электронном виде, в зависимости от выбранного вида распространения.
Урок: Как вставить картинку в ячейку в Excel
Способ 3: создание прайс-листа с появляющимися изображениями
Но, как видим, изображения на листе занимают значительную часть места, увеличивая размер прейскуранта в высоту в несколько раз. К тому же для отображения картинок приходится добавлять один дополнительный столбец. Если вы не планируете распечатывать прайс-лист, а собираетесь использовать и предоставлять клиентам его только в электронном виде, то можно убить сразу двух зайцев: вернуть размеры таблицы к тем, которые были в Способе 1, но при этом оставить возможность просмотра фотографий товаров. Этого можно достигнуть, если мы поместим картинки не в отдельный столбец, а в примечания ячеек, содержащих наименование модели.
- Выделяем первую ячейку в столбце «Модель» кликом по ней правой кнопкой мыши. Производится запуск контекстного меню. В нем выбираем позицию «Вставить примечание».
- После этого открывается окно примечания. Наводим курсор на его границу и кликаем правой кнопкой мыши. При наводке курсор должен преобразоваться в пиктограмму в виде стрелок, направленных в четыре стороны. Очень важно произвести наводку именно на границу, а не сделать это внутри окна примечания, так как в последнем случае откроется окно форматирования не такое, как нам нужно в данном случае. Итак, после того, как был произведен щелчок, запускается контекстное меню. В нем выбираем позицию «Формат примечания…».
- Открывается окно формата примечания. Перемещаемся во вкладку «Цвета и линии». В блоке настроек «Заливка» щелкаем по полю «Цвет». Открывается список с перечнем цветов заливки в виде значков. Но нас интересует не это. В самом низу списка расположен параметр «Способы заливки…». Выполняем щелчок по нему.
- Запускается ещё одно окно, которое называется «Способы заливки». Перемещаемся во вкладку «Рисунок». Далее щелкаем по кнопке «Рисунок…», расположенной на плоскости данного окна.
- Запускается точно такое же окно выбора рисунка, которые мы уже применяли при рассмотрении предыдущего способа составления прейскуранта. Собственно, и действия в нем нужно выполнить полностью аналогичные: перейти в директорию расположения изображений, выделить нужную картинку (в данном случае отвечающую наименованию первой модели в списке), нажать на кнопку «Вставить».
- После этого выбранная картинка отобразится в окне способа заливки. Щелкаем по кнопке «OK», размещенной в его нижней части.
- После выполнения данного действия мы опять возвращаемся в окно формата примечаний. Тут тоже следует щелкнуть по кнопке «OK» для того, чтобы указанные настройки были применены.
- Теперь при наведении курсора на первую ячейку в столбце «Модель» в примечании будет отображаться изображение соответствующей модели устройства.
- Далее нам придется повторить все указанные выше шаги данного способа создания прайс-листа для других моделей. К сожалению, ускорить процедуру не получится, так как в примечание конкретной ячейки нужно вставить только определенную фотографию. Так что, если прейскурант состоит из большого перечня товаров, то приготовьтесь потратить значительное количество времени на его заполнение изображениями. Но в итоге вы получите отличный электронный прайс-лист, который будет одновременно максимально компактным и информативным.
Урок: Работа с примечаниями в Excel
Конечно, мы привели примеры далеко не всех возможных вариантов создания прайс-листов. Ограничителем в данном случае может выступать только лишь человеческая фантазия. Но и из тех примеров, которые были указаны в данном уроке, видно, что прайс-лист или, как его по-другому называют, прейскурант может быть как максимально простым и минималистичным, так и довольно сложным, с поддержкой всплывающих изображений при наведении на них курсора мыши. Какой именно выбрать способ, зависит от многого, но прежде всего от того, кто ваши потенциальные покупатели и как вы им собираетесь предоставлять данный прейскурант: на бумаге или в виде электронной таблицы.
Мы рады, что смогли помочь Вам в решении проблемы.
Задайте свой вопрос в комментариях, подробно расписав суть проблемы. Наши специалисты постараются ответить максимально быстро.
Помогла ли вам эта статья?
Да Нет
FAQ — Создание отчета в MS Word
Создавать отчет в программе Word удобно если отчет имеет сложную структуру (тогда его быстрее создать в Word, чем в Qreport от Delphi, кроме того, этот QReport имеет «глюки»), либо, если после создания отчета его нужно будет изменять. Итак, первым делом в Word создается шаблон будущего отчета, это самый обыкновенный не заполненный отчет. А в места куда будет записываться информация нужно поставить метки. Например (для наглядности метки показаны зеленым цветом, реально они конечно не видны):
| No | Поставщик | Наименование товара | Код товара | Кол-во | Цена | Сумма |
| 1 |
Далее в форму, откуда будут выводиться данные, вставляете компоненту DdeClientConv из палитры System. Назовем ее DDE1. Эта компонента позволяет передавать информацию между программами методом DDE. Свойства:
ConnectMode : ddeManual — связь устанавливаем вручную
DdeService : (winword) — с кем устанавливается связь
ServiceApplication : C:MSOfficeWinwordWINWORD.EXE — полный путь доступа к программе. (Вот здесь можно наступить на грабли. Ведь Word может лежать в любой папке! Поэтому путь доступа к нему лучше взять из реестра, а еще лучше использовать OLE см.начало раздела)
Теперь пишем процедуру передачи данных:
Для Delphi 2 и выше
Пример проверен только на русском Word 7.0! Может, поможет.
И еще, как определить установлен ли на компьютере Word, запустить его и загрузить в него текст из программы?
По командам OLE Automation сервера см. help по Microsoft Word Visual Basic.
Учимся говорить на языке диаграмм на всех версиях ворда
Здравствуйте всем, уважаемые читатели! На связи Федор Лыков. Сегодня я вам расскажу о том, как построить диаграмму в ворде.
Сперва рассмотрим определение и назначение этих графических объектов в документе, а после рассмотрим возможные способы их создания. Итак, поехали!
Как построить диаграмму в ворде?
Определение, виды и назначение
Диаграмма – это такое изображение или графический чертеж, который позволяет наглядно увидеть соотношение нескольких величин.
Используется для создания отчетов и более детального представления разницы в расходах, о доходах компании за квартал, о повышении или уменьшении прибыли.
Качественное и уместное использование данных графиков позволяет упростить ваш документ для восприятия, а также очень даже неплохо украсить его в визуальном плане. Согласитесь в разы приятнее глазами увидеть разницу с помощью какого-то красивого графика, чем бесконечно смотреть на черные цифры в тексте.
Существуют самые различные её виды, каждый из которых может подойти лучше всего для отображения каких-то конкретных данных.
- «Биржевая» исходя из названия создана для отображения повышения и понижения курса валют.
- «Круговая» отлично подходит для того, чтобы увидеть самый большой источник расходов.
- «Линейчатая» или «гистограмма» позволяет наглядно сравнить несколько различных кандидатов в сравнении. К примеру, с помощью подобных диаграмм сравниваются процессоры или видеокарты и данные вносятся исходя из результатов тестов конкурирующих продуктов.
И это далеко не все примеры. В самой программе я насчитал 17 разных видов у каждого из которых есть еще несколько разновидностей. В общем, на любой вкус и цвет.
Давайте уже наконец перейдем к рассмотрению возможности создания диаграмм в ворде по данным таблицы пошагово. Начнем с традиционного 2003, а закончим более современными 2007, 2010, 2016 и так далее.
Приятного вам чтения!
Создание диаграмм в 2003 ворде
Итак, создаем для тренировки новый текстовый документ. В нем нас интересует вкладка меню вверху окна программы «вставка». Кликаем левой кнопкой мыши по ней и наводим курсор на пункт раскрывающегося меню «Рисунок» и в нем уже выбираем «Диаграмма».
Перед нами появится гистограмма и окно с таблицей данных, в которую вы можете внести уже свои значения и названия элементов.
Внимательно посмотрите на таблицу и на гистограмму, чтобы верно ввести значения в каждой ячейке.
Для смены данной стандартной гистограммы на какой-либо другой вид необходимо нажать чуть ниже самого графика как на скриншоте ниже и выбрать из контекстного меню пункт «тип диаграммы».
Перед вами откроется окно выбора, в котором просто выбирайте подходящий вам вариант и нажимаете «ОК».
В конце статьи мы обязательно рассмотрим разные виды и их назначение, так что обязательно читайте статью до конца!
После ввода всех данный и выбора типа просто закрывайте окно таблицы и любуйтесь результатом вашей работы. Для повторного редактирования данных таблицы нажмите два раза левой кнопкой мыши по полученной диаграмме, чтобы ее область была обведена диагональными пунктирными линиями. После этого нажмите правой кнопкой мыши в этой области и выберите пункт «режим таблицы».
После этого табличка с данными снова появится и позволит вам отредактировать их.
Для редактирования цвета столбцов необходимо нажать на тот, который хотите изменить правой кнопкой мыши и выбрать пункт «Формат ряда данных». Так же можно просто дважды кликнуть по нему левой клавишей мыши. В открывшемся окне вы сможете настроить столбец более детально.
То же самое касается и фона столбцов. По выше написанной инструкции вы сможете изменить его цвет.
Теперь предлагаю рассмотреть возможность создания диаграмм из уже имеющейся таблички с данными.
Создать диаграмму по таблице в ворде 2003
Часто может возникать необходимость графически отобразить уже готовые таблички данных. В этом случае можете попробовать сделать автоматическую диаграмму на основании данных.
Для этого нам понадобится таблица для примера. Я сделал небольшую 3×4 со случайным расчетом расходов.
В рамках тренировки можете просто сделать точно такую же.
После этого выделяем все ячейки таблицы, зажав левую клавишу мыши и после этого выполняем те же действия, что и в прошлом случае.
Мы увидим созданную гистограмму, которая использует данные из таблицы.
Вот мы и разобрали как построить диаграмму в ворде 2003 пошагово для чайников. Теперь предлагаю рассмотреть данный вопрос на современных версиях офиса.
Создание диаграмм на современных изданиях офиса
Для добавления их в современную версию офиса так же не понадобится особых профессиональных умений.
Переходим на уже хорошо знакомую нам вкладку «Вставка» и нажимаем на кнопку «Диаграмма».
После этого откроется окно выбора макета. Как я уже упоминал в начале статьи их здесь 17 штук и еще в каждой есть свои разновидности.
Выбираем макет, выбираем его разновидность и нажимаем «ОК».
На листе появится выбранная нами диаграмма и также откроется окно таблицы Excel, в которую будет необходимо внести данные. В зависимости от выбранного макета будут различаться и имеющийся в ней стандартный формат данных. То есть, это зависит от прямого типа назначения макета.
В верхней части окна программы мы сразу можем обратить внимание на настройки. Здесь мы можем добавить элемент, выбрать экспресс-макет, изменить цвета, выбрать стиль, поменять данные со строки на столбец и наоборот, выбрать данные, изменить или сменить формат на какой-либо другой, если выбранный вами не подошел или не понравился.
После окончания редактирования просто нажмите в любом свободном месте листа, чтобы выйти из режима настройки параметров. Для повторного редактирования дважды нажмите по любой области диаграммы и снова попадете в настройки. Для изменения данных нажмите кнопку «Изменить данные» в верхней части окна на панели настроек и в этом случае снова откроется окно редактирования таблицы.
Создать диаграмму по таблице в современном издании офиса
Здесь следует сделать небольшое отступление. Не знаю по какой причине, но в современных версиях не работает это так, как в 2003. Как бы я не старался все равно пришлось вводить значения вручную. Лучше делать сразу таблицу средствами Excel в ворде.
Как это сделать я рассказывал в одной из предыдущих статей под названием «12 невероятных способа создания таблицы в ворде на всех версиях офиса», рекомендую ознакомиться.
Если у вас уже есть готовая таблица формата Word, то тогда можно просто построить диаграмму по предыдущему способу. Затем внести данные или преобразовать нынешнюю таблицу в Excel формат.
Разбор
Сейчас покажу как построить диаграмму в ворде 2010 по данным таблицы пошагово.
В начале создадим небольшую табличку Excel ради примера. Я сделал небольшую 3×4 со случайным расчетом расходов. Собственно, это такая же табличка, как и в случае со старой версией ворда, но уже в формате электронных таблиц экселя.
Так как сама программа Excel обладает куда более интересными возможностями в плане построения диаграмм, то это будет даже удобнее. Перейдите на вкладку «Вставка» и увидите большое количество кнопок для построения.
Здесь имеющиеся виды рассортированы по категориям, которые обозначены миниатюрными значками. Я предпочту в данной ситуации просто выбрать «Рекомендуемые диаграммы», чтобы приложение само подобрало подходящую. Для наших расчетов он выбрал несколько видов, в том числе график и гистограмму.
Остановился я на гистограмме, так как она мне больше всего нравится для подобного рода наглядных расчетов. Вы можете выбрать любую другую, читайте описание и смотрите пример. После выбора нажимайте кнопку «ОК».
После этого увидите получившийся результат в рабочей области экселя.
Для того, чтобы выйти из интерфейса Excel, нажмите в любое свободное место листа Word. Чтобы вернуться к редактированию дважды нажмите левой кнопкой мыши по таблице.
Если нет необходимости в изменении данных полученной диаграммы, то рекомендую выделить ее как на скриншоте выше (нажать в область ближе к краю). Затем скопировать (Ctrl-C или правой кнопкой мыши и выбрать «Копировать»). После выйти из режима экселя и вставить (Ctrl-V или правой кнопкой мыши и выбрать «Вставить»).
В этом случае наша гистограмма будет в виде картинки и более лаконично впишется в документ. Взгляните сами.
Рекомендую делать данные действия только в финальном форматировании готового документа, чтобы не вышла ситуация, что вам необходимо поправить какие-то данные, а у вас уже не таблица, а всего лишь картинка. Имейте в виду.
Заключение
Итак, мы рассмотрели все имеющиеся способы воплощения ваших таблиц в виде наглядного графика или гистограммы и тем самым разобрались с вопросом как построить диаграмму в ворде.
Предлагаю вашему вниманию небольшую таблицу с несколькими видами различных диаграмм, их описанием и назначением. Для того, чтобы вы смогли более точно наглядно изобразить в документе необходимые сравнения или подготовить отчеты.
| Название диаграммы | Описание | Назначение |
Гистограмма |
Значение параметров отображаются в виде прямоугольников, высота которых отображает большее значение. | Для сравнения расходов по кварталам или напротив для планирования будущих затрат. |
График |
Данные изображаются в виде точек, соединенных линиями. Для построения используется классическая система прямоугольная система координат | Целесообразно использовать при большом количестве данных в длительном промежутке времени, которые необходимо представить к сравнению |
Круговая |
Значения представляются в виде процентного соотношения и располагаются в кругу, разделенном на сектора, где каждый сектор – определенный параметр таблицы данных. | Удобно использовать при сравнении затрат, так как позволяет увидеть наибольшие элементы расходов. Поэтому данные представлены в процентном соотношении. |
Линейчатая |
Значение параметров отображаются в виде прямоугольников, длина которых отображает большее значение. | Аналогичное как у гистограммы. Применяется для сравнения нескольких значений. |
Каскадная (водопад) |
Значения представлены в виде прямоугольных столбцов разного цвета, который показывает положительный или отрицательный результат. Каждый столбец отвечает за конкретную категорию значения. | Позволяет определить общий эффект, последовательно представляя положительные и отрицательные значения факторов. Классическая диаграмма для проведения факторного анализа. |
А на этом я предлагаю закончить. Надеюсь, что статья была информативной и полезной. Остались вопросы? Милости прошу в блок комментариев, где я обязательно отвечу на ваши вопросы. Спасибо, что дочитали данную публикацию до конца. До скорых встреч в следующих публикациях!
Отчет в Word
На вкладке «Отчет в Word» возможно произвести следующие настройки стандартного отчета в MS Word:
1. Установка галочки в поле, обозначенное на рис. 22 единицей (1) позволяет либо использовать при формировании отчета главу, определяющую наличие признаков преднамеренного и фиктивного банкротства, либо отказаться от ее формирования в отчете.
2. Если отсутствуют данные в форме отчета о движении денежных средств, то с помощью снятия галочки с поля №2 (2), можно отказаться от использования отчета о движении денежных средств в отчете в MS Word.
3. Под номером три (3) на рисунке №22 с помощью ниспадающего меню, можно установить формат ориентации страниц отчета. Это могут быть либо книжные, либо альбомные страницы.
4. Кнопка «Стандартный отчет» начинает построение отчета по финансовому анализу в формате MS Word. Эту кнопку следует нажимать только после проверки данных на следующих шести закладках меню, показанного на рисунке №22.
5. Кнопка «Отчет об оценке бизнеса» начинает построение отчета по оценке бизнеса. Эту кнопку следует нажимать после настройки входных параметров и в «Главном меню» и, при необходимости веса влияния прибыли на стоимость бизнеса на листе «Coefficients».
6. Кнопка «Сформировать отчет в соответствии с ПП 367» начинает построение тестового отчета в формате MS Word. Эту кнопку следует нажимать после проведения всех настроек на вкладке 367ПП данного меню.
Внимание! Перед формированием отчета в MS Word необходимо установить базовый и отчетный периоды на листе «Deviation» (см. п. 5.10. данного руководства).
Приложение.
Внешний вид вкладки «Приложение» показан на рисунке № 23.
При использовании планируемых периодов, для того, чтобы включить в отчет расчетные таблицы с листа «Plan», необходимо установить галочку напротив надписи «Включать в качестве приложения к отчету таблицы с листа «Plan».
Отчет по финансовому анализу, либо по оценке стоимости бизнеса можно дополнить приложением, которое должно быть в файле формата MS Word с расширением .doc. Файл приложения выбирается с помощью кнопки «Выбрать файл». Наименование и путь к файлу в этом случае будут видны в окне «Используемый файл» (2).
Чтобы файл добавлялся в отчет также необходимо установить галочку напротив надписи «Использовать файл приложения к отчету» (2).
Для закрытия диалогового окна предназначена клавиша «X».
10.1.3. Настройка отчетов. Отклонения … Коэффициенты.
Эти вкладки предназначена для настроек стандартного текстового отчета и отчета по оценке бизнеса, так как в нем также проводится минимальный финансовый анализ ликвидности, платежеспособности, деловой активности.
На данных вкладках необходимо определить предельные размеры величин, для которых в отчете будут использоваться наречия «значительно», «незначительно» и т.д.
ПП.
Эта вкладка предназначена для настроек тестового отчета, создаваемого в соответствии с Постановлением Правительства №367.
Время прочтения: 3 мин.
Отчёт – это особая форма представления данных. Он позволяет пользователю познакомиться с отобранными, агрегированными и особо оформленными данными. На сегодняшний день формирование и представление отчетов все еще является актуальной формой доведения до пользователя информации.
В этой статье рассматривается один из способов автоматического формирования отчета в формате файла MS WORD, начиная от непосредственного запроса к данным БД MSSQL и заканчивая его оформлением. В качестве инструментария используется python и модуль docx.
Для начала ознакомимся с используемыми данными. В БД имеются 3 таблицы с данными о товарах, покупателях и продажах.
Для начала нам понадобится импортировать в код необходимые модули:
from docx import Document
import pandas as pd
import pandas.io.sql as psql
import matplotlib.pyplot as plt
from io import BytesIO
import pyodbc
Создаем соединение и формируем запрос. На данном этапе пользователю следует определиться с составом запрашиваемых запросом данных исходя из имеющейся задачи, т.е. на каком этапе производятся расчеты, агрегирование и/или фильтрация данных. В нашем случае будут запрашиваться данные всех продаж с привязкой к ФИО покупателя и данным о товаре. Обработка данных будет производится с помощью модуля pandas.
cnxn = pyodbc.connect("Driver={SQL Server Native Client 11.0};"
"Server=S1;"
"Database=test;"
"uid=sa;pwd=pass;"
"Trusted_Connection=yes;")
cursor = cnxn.cursor()
sql = '''select
c.name
,p.*
from [dbo].[sales] s
join [dbo].[customers] c
on c.id = s.customer
join [dbo].[product] p
on s.product = p.id'''
Полученные данные отправляем в dataframe, закрываем соединение
df = psql.read_sql_query(sql,cnxn)
cnxn.close()
del df['id'] # ненужный столбец df
Следующий этап – непосредственно создание документа.
document = Document() # создается объект
# добавляем первый заголовок
document.add_heading('Отчет о продажах', 0)
# добавляем простой текст с переменными из
# данных таблицы (названия магазинов)
shop_list = ', '.join(df['shop'].unique().tolist())
p = document.add_paragraph('Отчет о продажах в магазинах: ')
# к тексту добавим сам список, выделяем жирным шрифтом
p.add_run(shop_list).bold = True
Формируем таблицу о всех продажах – аналог входных данных запроса.
document.add_heading('Общие продажи', level=1) # заголовок
rows, columns = df.shape # размеры dataframe
table = document.add_table(rows=1, cols=columns) # создаем таблицу
table.style = "Colorful List Accent 1" # определяем стиль
# формируем заголовки таблицы
hdr_cells = table.rows[0].cells
for i in range(columns):
hdr_cells[i].text = list(df.columns.values)[i]
# заполняем данными из dataframe
for row in range(rows):
row_cells = table.add_row().cells
row_data = df.iloc[row].tolist()
for column in range(columns):
row_cells[column].text = str(row_data[column])
На выходе получается следующий документ.
Какой же отчет бывает без графиков. Для примера, создадим график затрат в разрезе клиентов.
# заголовок
document.add_heading(' ', 0)
document.add_heading('График общих затрат покупателей', 0)
# пустой объект, куда будет помещен plot
memfile = BytesIO()
fig = plt.figure()
# данные для графика: клиенты и суммы затрат
plt.plot(df.groupby('name')['price'].sum())
fig.savefig(memfile)
document.add_picture(memfile) # размещение в документе
document.save('demo.docx') # публикация в файловой системе
На выходе получаем.
Это далеко не все возможности модуля docx, позволяющие произвести верстку документа «на лету» с использованием данных, взятых непосредственно из БД и агрегированных с помощью Python. Более подробную информацию о верстке, использовании стилей, вставке объектов и т.п. можно ознакомится на сайте разработчиков https://python-docx.readthedocs.io.
{«id»:13915,»url»:»/distributions/13915/click?bit=1&hash=6bf6b0c7853c287bb5fe5adc65c64f0b629d0dc4b99b11aef464193a2f3383de»,»title»:»u041fu0440u043eu0434u0432u0438u0433u0430u0442u044cu0441u044f u0434u0430u0436u0435 u043fu0440u0438 u0432u044bu0441u043eu043au043eu0439 u043au043eu043du043au0443u0440u0435u043du0446u0438u0438″,»buttonText»:»u041du0430u0443u0447u0438u0442u044cu0441u044f»,»imageUuid»:»c74bb768-53df-5ae8-9544-76ab96b50911″,»isPaidAndBannersEnabled»:false}
Шаблоны таблиц для ведения учета в малом бизнесе
Делимся подборкой шаблонов таблиц управленческого учета, которые мы создавали и совершенствовали весь прошлый год. Мы собирали обратную связь у пользователей и, можно сказать, сделали универсальное решение для микрокомпаний и малого бизнеса.
Каждая таблица была разработана командой helpexcel.pro. Краткое описание и ссылки приведены ниже.
Таблицы устроены довольно просто, поэтому можно спокойно их менять под особенности своего бизнеса.
Учет финансов
Изначально мы создали данную таблицу для одной проектной компании. Потом адаптировали под другие сферы и сделали публичной.
На основе учетной информации, которая вносится в таблицу, автоматически формируется отчет о движении денег, отчет по финансам проектов/направлений деятельности, отчет по сводным выплатам контрагентам/сотрудникам и отчет о прибылях и убытках.
Сейчас данной версией активно пользуются десятки компаний, в том числе мы сами. Спокойно можно назвать ее топом среди всех наших шаблонов по степени важности решаемых ей задач.
Учет небольшого склада
У многих компаний есть проблема с учетом материальных ценностей. Это могут быть расходные материалы, оборудование или реализуемый товар. Устроено все банально просто — на одном листе фиксируются приходы, на другом расходы, третий выводит сводные остатки.
Да, знаем, что есть большое множество складских программ. Но иногда их просто нерационально использовать или неудобно.
Зарплатная ведомость
Частенько бывают сложности с расчетами начислений и в сопоставлении с уже выплаченными суммами. Возможно, многим знакома ситуация, когда сотрудникам выдаются авансы, иногда выплата наперед и также зарплата. Приходится тратить время на сверку, повышается вероятность ошибок.
Все подобные трудности возникают из-за незнания нескольких формул. Посмотрите шаблон и убедитесь сами.
Расчет бонусов менеджерам
В дополнение к зарплатной ведомости мы делимся еще одним шаблоном, показывающим, как ускорить процесс расчета бонусов. Например, у каждого менеджера есть ставка в %, зависящая от разных сумм оборота. Вы просто записываете в таблицу суммарные продажи, и бонусы считаются сами.
Платежный календарь
Кассовый разрыв с большой вероятностью почти всегда можно предвидеть. Сам шаблон состоит из листов для введения плановых операций и сводного отчета, который выводит сводную информацию за выбранный период. Предусмотрено два типа операций: регулярные и разовые. Регулярные вводятся один раз, они будут отображаться в каждом аналогичном периоде календаря.
У нас есть еще около десятка шаблонов. Если вы не нашли нужного вам, оставляйте комментарий, и мы поможем вам с поиском нужной информации или готовых шаблонов.