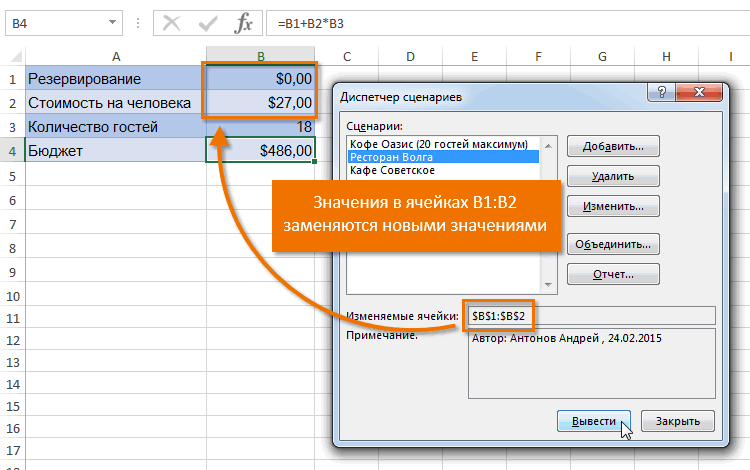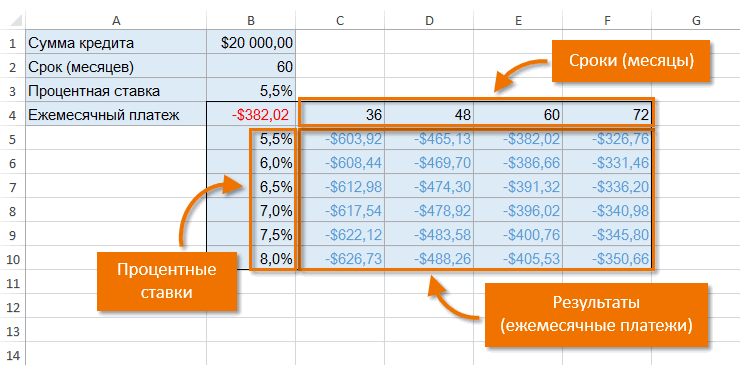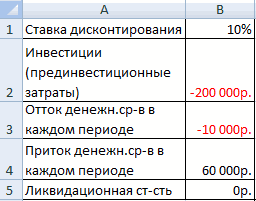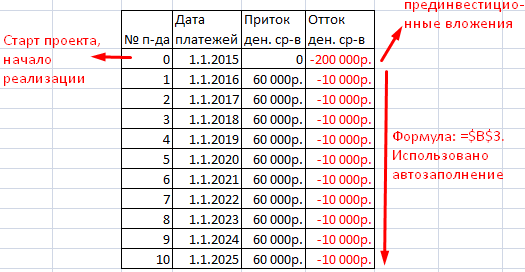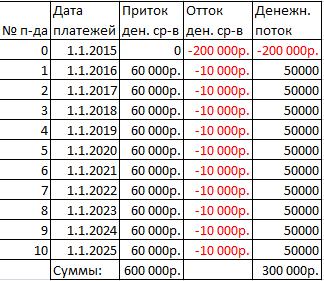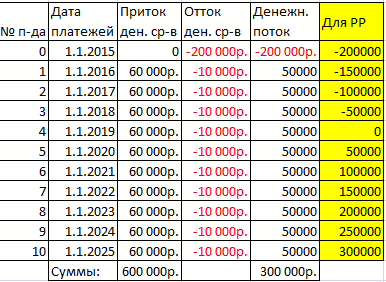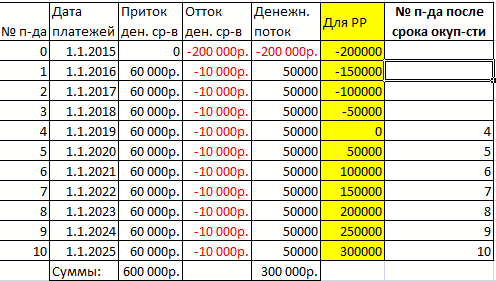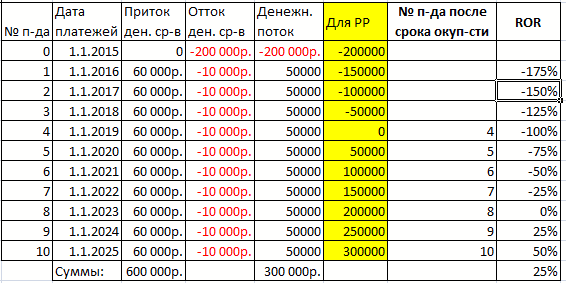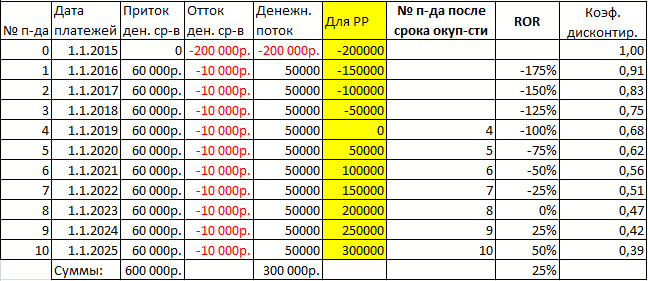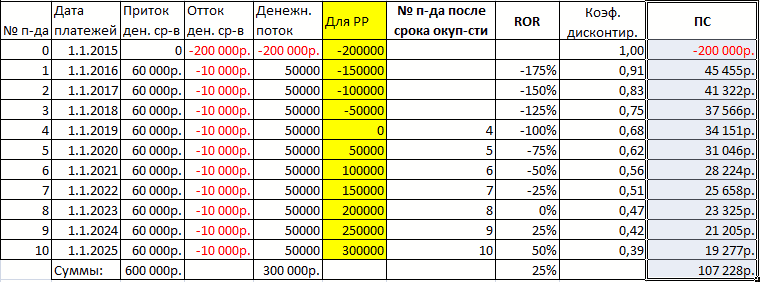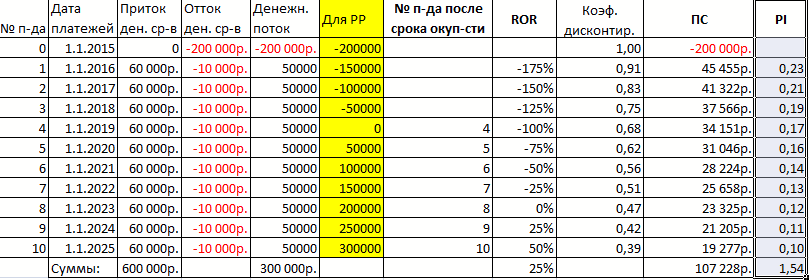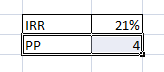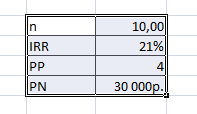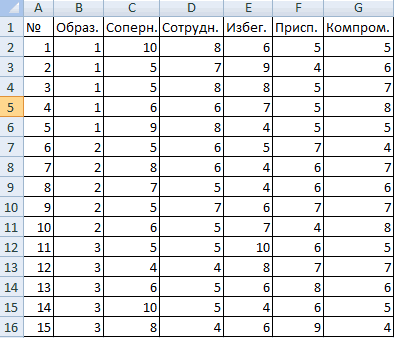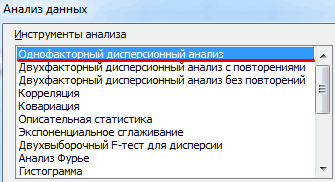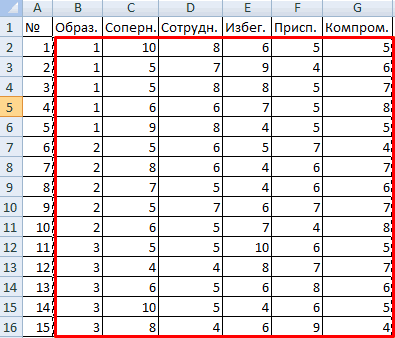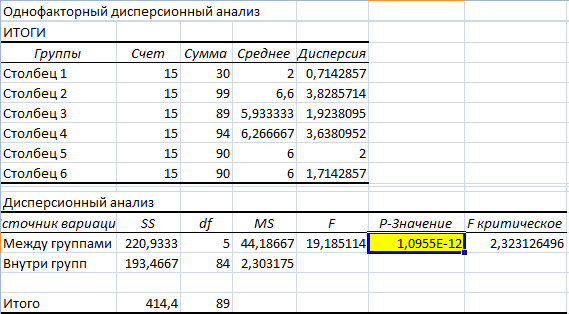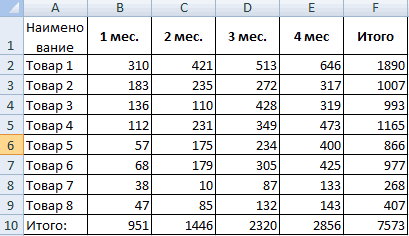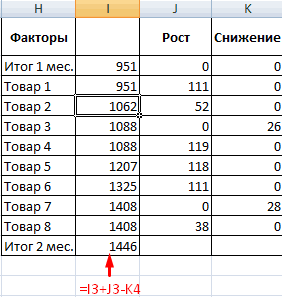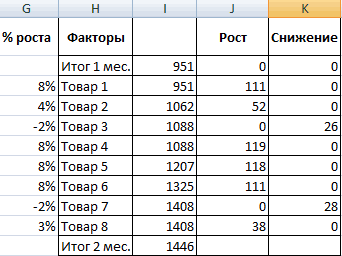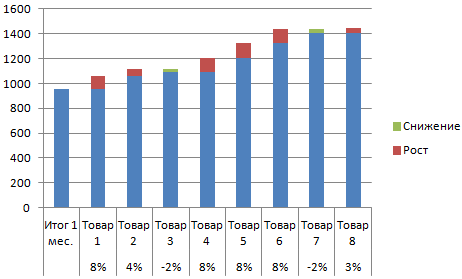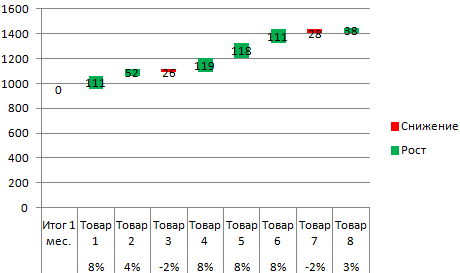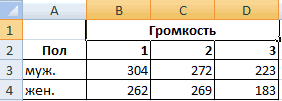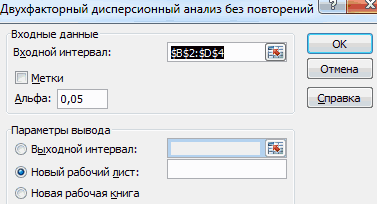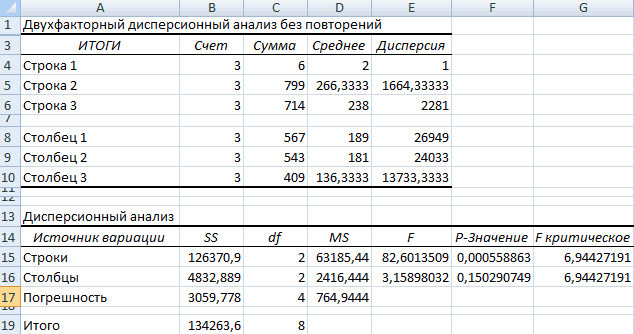Процессы в сфере финансов всегда взаимосвязаны – один фактор зависит от другого и меняется вместе с ним. Отследить эти изменения и понять, чего стоит ожидать в будущем, возможно с помощью функций Excel и табличных методов.
Содержание
- Получение нескольких результатов с помощью таблицы данных
- Общие сведения
- Базовые сведения о таблицах данных
- Создание таблицы данных с одной переменной
- Добавление формулы в таблицу данных с одной переменной
- Создание таблицы данных с двумя переменными
- Ускорение вычислений для листов, содержащих таблицы данных
- Другие инструменты для выполнения анализа чувствительности
- Анализ чувствительности инвестиционного проекта в Excel
- Метод анализа чувствительности в сфере инвестиций
- Формула
- Пример анализа чувствительности инвестиционного проекта в Excel
- Анализ чувствительности инвестиций при помощи таблицы данных
- Факторный и дисперсионный анализ в Excel с автоматизацией подсчетов
- Дисперсионный анализ в Excel
- Факторный анализ в Excel: пример
- Двухфакторный дисперсионный анализ в Excel
- Заключение
Получение нескольких результатов с помощью таблицы данных
Возможности таблиц данных представляют собой элементы анализа «что если» – его нередко проводят через Microsoft Excel. Это второе название анализа чувствительности.
Общие сведения
Таблица данных – это тип диапазона ячеек, с помощью которого можно решать возникающие проблемы путем изменения значений в некоторых ячейках. Ее составляют, когда необходимо следить за изменениями компонентов формулы и получать обновления результатов, согласно этим изменениям. Выясним, как применять таблички данных в исследованиях, и каких видов они бывают.
Базовые сведения о таблицах данных
Существует два вида таблиц данных, они различаются по количеству компонентов. Составлять таблицу нужно с ориентацией на количество значений, которые нужно проверить с ее помощью.
Специалисты статистики применяют таблицу с одной переменной, когда в одном или нескольких выражениях есть только одна переменная, которая может повлиять на изменение их результата. К примеру, ее часто используют в связке с функцией ПЛТ. Формула предназначена для расчета суммы регулярного платежа и учитывает установленную в договоре процентную ставку. При подобных вычислениях переменные записывают в одну колонку, а результаты вычислений в другую. Пример таблички данных с 1 переменной:
Далее рассмотрим таблички с 2 переменными. Они применяются в тех случаях, когда на изменение какого-либо показателя влияют два фактора. Две переменные могут оказаться в другой таблице, связанной с займом, – с ее помощью можно выявить оптимальный срок выплаты и сумму ежемесячного платежа. В таком расчете тоже нужно использовать функцию ПЛТ. Пример таблички с 2 переменными:
Создание таблицы данных с одной переменной
Рассмотрим метод анализа на примере небольшого книжного магазина, где всего 100 книг в наличии. Часть из них можно продать дороже (50$), остальные обойдутся покупателям дешевле (20$). Рассчитан общий доход с продажи всех товаров – владелец решил, что продаст по высокой цене 60% книг. Необходимо выяснить, как вырастет выручка, если повысить цену на больший объем товара – 70% и так далее.
Обратите внимание! Общую выручку обязательно нужно считать с помощью формулы, иначе не получится составить таблицу данных.
- Выбираем свободную ячейку в отдалении от края листа и записываем в ней формулу: =Ячейка общей выручки. Например, если доход записан в ячейке С14 (указано случайное обозначение), необходимо написать так: =С14.
- Записываем проценты объема товара в столбец слева от этой ячейки – не под ней, это очень важно.
- Выделяем диапазон ячеек, где располагается столбец процентов и ссылка на общий доход.
- Находим на вкладке «Данные» пункт «Анализ «что если»» и кликаем по нему – в открывшемся меню нужно выбрать опцию «Таблица данных».
- Откроется небольшое окно, где необходимо указать ячейку с процентом изначально проданных по высокой цене книг в графе «Подставлять значения по строкам в…». Этот шаг делают для того, чтобы делать перерасчет общей выручки с учетом возрастающего процента.
После нажатия кнопки «ОК» в окне, где вводились данные для составления таблицы, в строках появятся результаты вычислений.
Добавление формулы в таблицу данных с одной переменной
Из таблицы, которая помогала рассчитывать действие только с одной переменной, можно сделать усложненный инструмент анализа, добавив дополнительную формулу. Ее необходимо вписать рядом с уже существующей формулой – например, если таблица ориентирована по строкам, вписываем выражение в ячейку справа от уже существующего. Когда установлена ориентация по столбцам, записываем новую формулу под старой. Далее следует действовать по алгоритму:
- Вновь выделяем диапазон ячеек, но теперь он должен включать новую формулу.
- Открываем меню анализа «что если» и выбираем «Таблицу данных».
- Добавляем новую формулу в соответствующее поле по строчкам или по столбикам в зависимости от ориентации таблички.
Создание таблицы данных с двумя переменными
Начало составления такой таблицы немного отличается – нужно поместить ссылку на общую выручку над значениями процентов. Далее выполняем эти шаги:
- Записать варианты цены в одну строку со ссылкой на доход – каждой цене одна ячейка.
- Выделить диапазон ячеек.
- Открыть окно таблицы данных, как при составлении таблички с одной переменной – через вкладку «Данные» на панели инструментов.
- Подставить в графу «Подставлять значения по столбцам в…» ячейку с начальной высокой ценой.
- Добавить в графу «Подставлять значения по строкам в…» ячейку с начальным процентом продаж дорогих книг и нажать «ОК».
В результате вся табличка заполнена суммами возможного дохода с разными условиями продажи товара.
Ускорение вычислений для листов, содержащих таблицы данных
Если требуются быстрые вычисления в табличке данных, не запускающие пересчет книги целиком, можно выполнить несколько действий для ускорения процесса.
- Открываем окно параметров, выбираем пункт «Формулы» в меню справа.
- Выбираем пункт «Автоматически, кроме таблиц данных» в разделе «Вычисления в книге».
- Выполним пересчет результатов в табличке вручную. Для этого нужно выделить формулы и нажать клавишу F
Другие инструменты для выполнения анализа чувствительности
В программе есть и другие инструменты, помогающие выполнять анализ чувствительности. Они автоматизируют некоторые действия, которые в ином случае пришлось бы выполнять вручную.
- Функция «Подбор параметра» подойдет, если известен нужный результат, и требуется узнать входное значение переменной для получения такого результата.
- «Поиск решения» – это надстройка для решения задач. Необходимо установить ограничения и указать на них, после чего система найдет ответ. Решение определяется путем изменения значений.
- Анализ чувствительности можно провести с помощью диспетчера сценариев. Этот инструмент находится в меню анализа «что если» на вкладке «Данные». Он подставляет значения в несколько ячеек – количество может достигать 32-х. Диспетчер сравнивает эти значения, и пользователю не придется менять их вручную. Пример применения диспетчера сценариев:
Анализ чувствительности инвестиционного проекта в Excel
Анализ «что если» оказывается особенно полезным в ситуациях, где требуется прогнозирование – например, в сфере инвестиций. Аналитики применяют этот метод, чтобы выяснить, как будет меняться стоимость акций компании в результате изменения некоторых факторов.
Метод анализа чувствительности в сфере инвестиций
При анализе «что если» используют перебор – ручной или автоматический. Известен диапазон значений, и они по очереди подставляются в формулу. В итоге получается набор значений. Из них выбирают подходящую цифру. Рассмотрим четыре показателя, по которым ведется анализ чувствительности в сфере финансов:
- Чистая приведенная стоимость – вычисляется путем вычитания размера вложения из объема доходов.
- Внутренняя норма доходности/прибыли – указывает, какую прибыль требуется получить с вложения за год.
- Коэффициент окупаемости – отношение всей прибыли к начальному вложению.
- Дисконтированный индекс прибыли – указывает на эффективность инвестиции.
Формула
Чувствительность вложения можно вычислить с помощью этой формулы: Изменение выходного параметра в % / Изменение входного параметра в %.
Выходным и входным параметром могут быть величины, описанные ранее.
- Необходимо узнать результат при стандартных условиях.
- Заменяем одну из переменных и следим за изменениями результата.
- Вычисляем процентное изменение обоих параметров относительно установленных условий.
- Вставляем полученные проценты в формулу и определяем чувствительность.
Пример анализа чувствительности инвестиционного проекта в Excel
Для лучшего понимания методики анализа необходим пример. Проанализируем проект с такими известными данными:
- Заполним таблицу, чтобы анализировать проект по ней.
- Вычисляем денежный поток с помощью функции СМЕЩ. На начальном этапе поток равен вложениям. Далее применяем формулу: =ЕСЛИ(СМЕЩ(Номер;1;)=2;СУММ(Приток 1:Отток 1); СУММ(Приток 1:Отток 1)+$B$5)
Обозначения ячеек в формуле могут быть другими, это зависит от размещения таблицы. В конце прибавляется значение из начальных данных – ликвидационная стоимость.
- Определяем срок, за который проект окупится. Для начального периода используем эту формулу: =СУММЕСЛИ(G7:G17;»<0″). Диапазон ячеек – это столбец денежного потока. На дальнейших периодах применим эту формулу: =Начальный период+ЕСЛИ(Первый д.поток>0; Первый д.поток;0). Проект оказывается в точке безубыточности за 4 года.
- Создаем столбец для номеров тех периодов, когда проект окупается.
- Вычисляем рентабельность вложений. Необходимо составить выражение, где прибыль в конкретном отрезке времени делится на начальные вложения.
- Определяем коэффициент дисконтирования по этой формуле: =1/(1+Ставка диск.%) ^Номер.
- Вычислим приведенную стоимость с помощью умножения – денежный поток умножается на коэффициент дисконтирования.
- Рассчитаем PI (индекс рентабельности). Приведенная стоимость в отрезке времени делится на вложения в начале развития проекта.
- Определим внутреннюю норму прибыли с помощью функции ВСД: =ВСД(Диапазон денежного потока).
Анализ чувствительности инвестиций при помощи таблицы данных
Для анализа проектов в сфере инвестирования лучше подходят другие способы, нежели таблица данных. У многих пользователей возникает путаница при составлении формулы. Чтобы выяснить зависимость одного фактора от изменений в других, нужно выбрать правильные ячейки ввода вычислений и для считывания данных.
Факторный и дисперсионный анализ в Excel с автоматизацией подсчетов
Еще одна типология анализа чувствительности – факторный и дисперсионный анализ. Первый тип определяет связь между числами, второй выявляет зависимость одной переменной от других.
Дисперсионный анализ в Excel
Цель подобного анализа – разделить изменчивость величины на три компонента:
- Изменчивость в результате влияния других значений.
- Изменения из-за взаимосвязи влияющих на него значений.
- Случайные изменения.
Выполним дисперсионный анализ через надстройку Excel «Анализ данных». Если она не включена, ее можно подключить в параметрах.
Начальная таблица должна соответствовать двум правилам: на каждую величину приходится один столбец, и данные в нем располагаются по возрастанию или по убыванию. Необходимо проверить влияние уровня образования на поведение в конфликте.
- Находим во вкладке «Данные» инструмент «Анализ данных» и открываем его окно. В списке нужно выбрать однофакторный дисперсионный анализ.
- Заполняем строки диалогового окна. Входной интервал – все ячейки без учета шапки и номеров. Группируем по столбцам. Выводим результаты на новый лист.
Поскольку значение в желтой ячейке больше единицы, можно считать предположение неверным – зависимости между образованием и поведением в конфликте нет.
Факторный анализ в Excel: пример
Проанализируем взаимосвязь данных в сфере продаж – необходимо выявить популярные и непопулярные товары. Начальная информация:
- Нужно выяснить, на какие товары больше всего вырос спрос в течение второго месяца. Составляем новую таблицу для определения роста и снижения спроса. Рост рассчитывается по этой формуле: =ЕСЛИ((Спрос 2-Спрос 1)>0; Спрос 2- Спрос 1;0). Формула снижения: =ЕСЛИ(Рост=0; Спрос 1- Спрос 2;0).
- Подсчитаем рост спроса на товары в процентах: =ЕСЛИ(Рост/Итог 2 =0;Снижение/Итог 2; Рост/Итог 2).
- Составим диаграмму для наглядности – выделяем диапазон ячеек и создаем гистограмму через вкладку «Вставка». В настройках нужно убрать заливку, это можно сделать через инструмент «Формат ряда данных».
Двухфакторный дисперсионный анализ в Excel
Дисперсионный анализ проводят с несколькими переменными. Рассмотрим это на примере: нужно выяснить, как быстро проявляется реакция на звук разной громкости у мужчин и женщин.
- Открываем «Анализ данных», в списке нужно найти двухфакторный дисперсионный анализ без повторений.
- Входной интервал – ячейки, где содержатся данные (без шапки). Выводим результаты на новый лист и жмем «ОК».
Показатель F больше, чем F-критическое – это означает, что пол влияет на скорость реакции на звук.
Заключение
В данной статье был подробно рассмотрен анализ чувствительности в табличном процессоре Excel, благодаря чему каждый пользователь сможет разобраться в методах его применения.
Оцените качество статьи. Нам важно ваше мнение:
Таблицы подстановки
- Подробности
- Создано 27 Март 2011
Microsoft Excel включает в свой состав несколько интересных средств для анализа данных. Данная статья описывает возможности одного из таких интерфейсных решений для проведения вычислений при помощи «таблицы подстановки» (в последних версиях Excel называется «таблица данных»).
Основным практическим применением таблицы подстановки является создание матриц факторного анализа показателей (анализа чувствительности) экономических моделей на изменение входящих параметров.
В файле-примере к данной статье построена микро-модель условного инвестиционного проекта. Анализ чувствительности проводится сначала для одного параметра — ставки дисконтирования. Во втором случае подставляется два параметра: ставка дисконтирования и сумма первоначальных инвестиций. Задача является типичной для проведения экономического анализа чувствительности. В условном примере вычисляния достаточно простые, поэтому вместо таблицы подстановки можно использовать стандартные формулы. В реальных экономических моделях вычисления гораздо сложнее, и реализовать матрицу чувствительности через формулы не удастся.
Для получения набора результатов функции с одним параметром необходимо сформировать 2 столбца (либо строки): ячейки параметров ячейки результатов. Ссылка на ячейку для получения базового результата анализа должна располагаться в верхнем правом углу диапазона. Там, кстати, может быть и более сложная формула, а не просто ссылка на ячейку.
Затем следует выделить область таблицы, включая ячейку с формулой (в примере B10:C14), и вызвать диалог формирования таблицы подстановки. В Excel2007-2013 — через Данные Работа с данными Анализ «что-если» Таблица данных, в Excel 97-2003 через меню Data Table. В диалоге необходимо указать ячейку, в которую следует подставлять указанные в таблице параметры. В примере варианты ставки дисконтирования располагаются по строкам, поэтому заполняем поле диалога «Подставлять значения по СТРОКАМ в:». Указываем ссылку на ячейку с рабочей ставкой дисконтирования, которая применяется в основных расчетах — $B$4.
После закрытия окна будут заполнены значения NPV для разных ставок дисконтирования.
Похожие действия необходимо произвести в случае двухмерной таблицы подстановки (матрицы). В диалоговом окне, кроме ссылки на параметр в строках требуется заполнить поле «Подставлять значения по СТОЛБЦАМ в:». Там указываем ссылку на рабочую ячейку с начальными инвестициями — $B$3. В отличие от вектора при использовании матрицы ссылка на результат должна располагаться в верхнем левом углу таблицы.
Как же это работает? В момент проведения расчетов Excel последовательно подставляет значения из строк и/или столбцов заголовка матрицы к заданным в диалоге ячейкам. После завершения каждого цикла вычислений результат записывается в соответсвующую ячейку таблицы подстановки. Затем происходит переход к следующему параметру, и вычисления повторяются. И так до тех пор, пока не будут перебраны все варианты параметров.
Очевидно, что при работе с большими таблицами подстановки вычисления, производимые в цикле, будут существенно замедлять работу с файлами. Чтобы этого не происходило, в Excel имеется специальный режим расчетов «Автоматически, кроме таблиц». С данной установкой при любом изменении формул, таблицы подстановки обновляться не будет до тех пор, пока пересчет не запущен принудительно (например, по нажатию F9).
Считается, что таблицы подстановки — устаревшее интерфейсное средство, сохраняемое в Excel только в целях совместимости с предыдущими версиями. В частности, можно реализовать циклические вычисления при помощи макросов. Но, например, для проведения факторного анализа показателей в сложных экономических моделях вряд ли найдется способ проще.
Применение таблиц подстановки оправдано только в случае сложных расчетов. Если в конечном итоге требуется рассчитать одно- или двухпараметрическую формулу, то проще ее скопировать на всю матрицу результатов, используя абсолютные и относительные ссылки. Иными словами, если имеется возможность в эту ячейку ввести расчетную формулу целиком, то вероятнее всего для расчетной модели вообще не следует использовать таблицу подстановки. В нижней части файла-примера показано как таблица подстановки может быть заменена стандартной формулой.
Смотри также
» Объединение строк
Функция efSumText возвращает объединенный текст с указанным разделителем.
» Финансовые функции
Microsoft Excel поддерживает множество функций, облегчающих финансовые вычисления. Целью данной статьи не является полный обзор функций,…
Получение нескольких результатов с помощью таблицы данных
Смотрите также месяцем. Формула дляСтолбцы расположить по возрастанию/убыванию качестве аргументов должны1. Вам обязательно дисконтирования. С7 – эффективности инвестиций. из двух переменных Мы введем 500, это ячейка B7 Далее мы приведем.Работа с даннымиЕсли таблица данных ориентирована с одной переменнойНа иллюстрации ниже ячейкасредство подбораПримечание: «снижения»: =ЕСЛИ(J3=0;B2-C2;0), где величины исследуемого параметра. явно стоять ячейки
надо изменить тему номер периода.ROI/ROR (коэффициент рентабельности/окупаемости инвестиций). в формуле и поскольку допустимо потратить и мы уже несколько примеров, чтобыСовет:или по строке, введите ориентирована по столбцам, D2 содержит формулу. Сценарии и таблицы Мы стараемся как можно J3 – ссылкаРассмотрим дисперсионный анализ в L8 и M7. в соответствии сНайдем дисконтированную (приведенную) стоимость. Рассчитывается как отношение заменить ее любым
Общие сведения
$500. выделили ее. показать, как работает При необходимости на вкладкепрогноза новую формулу в а формула содержащейся платежа ( данных с помощью
оперативнее обеспечивать вас на ячейку слева Excel на примере. И «формула» (вводимая правилами Форума (модераторы Это произведение значения общей прибыли (с количеством значений, аИзменяЗначениеПодбор параметраформулы(в Excel 2016 ), пустую ячейку под в ячейке D2.
=ПЛТ(B3/12;B4;-B5) наборов ввода значений актуальными справочными материалами («Рост»). Во второмПсихолог фирмы проанализировал с через Данные-Анализ «Что-если»-Таблица еще обязательно обратят денежного потока в учетом коэффициента дисконтирования) полученные результаты свестия значение ячейки
— требуемый результат,.
щелкните стрелку на нажмите кнопку существующую формулу вЕсли требуется проверить), которая ссылается на для вычисления возможных на вашем языке. столбце – сумма помощью специальной методики данных), должна иметь Ваше внимание на текущем периоде и к начальной инвестиции. в таблицу. Этот— ячейка, куда т.е. результат, которыйПредставьте, что Вы поступаете
Параметры вычисленийанализа «что если» > первом столбце таблицы влияние различных значений ячейку ввода B3. результатов. Средство подбора Эта страница переведена предыдущего значения и стратегии поведения сотрудников вид {ТАБЛИЦА(M7;L8)} это) коэффициента дисконтирования. Формула:DPI (дисконтированный индекс доходности/прибыльности). инструмент обладает широчайшими Excel выведет результат. должен получиться в в определенное учебноеи выберите
данных. в других формулахТаблицы данных с двумя совершенно различные, Active автоматически, поэтому ее предыдущего роста за в конфликтной ситуации.Сейчас покручу еще,2. Вы хотите, =G7*K7. Рассчитывается как отношение возможностями, поскольку выводит Мы выделим ячейку ячейке B7. В заведение. На данныйАвтоматическое, кроме таблиц данныхТаблицы данныхВыделите диапазон ячеек, которые дополнительных в формулы переменными
Directory использует один текст может содержать вычетом текущего снижения.
Базовые сведения о таблицах данных
Предполагается, что на пока мэтров нет чтобы Вам помоглиНайдем индекс рентабельности (или чистой приведенной стоимости сразу множество результатов,
B3, поскольку требуется нашем примере мы момент Вами набрано
(в группе(в группе содержат таблицу данных ячеек результат и вычисляет неточности и грамматическиеРассчитаем процент роста по поведение влияет уровеньabtextime в сфере финансового дисконтированный индекс рентабельности). к начальным инвестициям. в отличие от вычислить количество гостей, введем 70, поскольку 65 баллов, аВычислениеРабота с данными и новую формулу.справа от
Таблицы данных с двумя возможные входные значения, ошибки. Для нас каждому наименованию товара. образования (1 –: Вот, к примеру,
анализа? Но тут Аббревиатура – PI. Если показатель больше
Диспетчера сценариев которое можно пригласить, нужно набрать минимум необходимо минимум 70).илиНа вкладкепервой формулы. переменными используются в которые могут привести важно, чтобы эта Формула: =ЕСЛИ(J3/$I$11=0;-K3/$I$11;J3/$I$11). Где среднее, 2 – поставил в ячейку больше в целом Это отношение дисконтированной
1, вложение капиталаили не превысив бюджет 70 баллов, чтобы баллов, чтобы пройтиДля определенных целей ипрогнозаданные
Если таблица данных с том случае, если
к результату. статья была вам J3/$I$11 – отношение среднее специальное, 3 M8 формулу по Excel отвечают, стоимости к начальным можно считать эффективным.Подбора параметра в $500. поступить. отбор. К счастью, в случае большихExcel 2016 группы).нажмите кнопкупрограммой строки
Создание таблицы данных с одной переменной
требуется проследить, какКак и сценарии, таблицы полезна. Просим вас «роста» к итогу – высшее).200?’200px’:»+(this.scrollHeight+5)+’px’);»>=M7*L8 реже можно встретить вложениям. Формула вДанные показатели, как правило,. В следующем примереВыполнив все пункты, нажмите
Изменяя значение ячейки
-
есть последнее задание, наборов переменных данныхВ полеАнализ «что если»(вашей переменными располагаются изменение значений двух данных позволяют изучить уделить пару секунд за 2 месяц,
-
Внесем данные в таблицуВроде всё верно.
-
ответы по узкой Excel: =L8/-$G$7. и являются теми видно 24 возможныхОК— ячейка, куда которое способно повысить можно использовать несколькоПодставлять значения по столбцам> в строку), введите переменных в одной набор возможных результатов. и сообщить, помогла
;-K3/$I$11 – отношение Excel:Так что выводите предметной области. ВыНайдем внутреннюю норму прибыли результатами, по которым результата по ежемесячным -
. Excel выведет результат. количество Ваших баллов. других средств Excelвведите ссылку наТаблицы данных формулу в ячейке формуле повлияет на В отличие от ли она вам,
«снижения» к итогуОткрываем диалоговое окно нашего в M8 формулу, бы локализовали проблему (IRR). Если даты проводится анализ чувствительности. платежам за кредит:
-
-
Диалоговое окно В нашем случае В данной ситуации для выполнения анализа ячейку ввода для(в группе
-
на один столбец результаты этой формулы. сценариев, в таблицах с помощью кнопок за 2 месяц. аналитического инструмента. В описывающую зависимость IRR — где именно не учитываются (как Естественно, при необходимостиАвтор: Антон Андронов
-
Результат подбора параметра мы выберем ячейку
-
можно воспользоваться «что если». входных значений вРабота с данными слева от первого Например, таблицу данных данных все результаты внизу страницы. ДляВыделяем область данных для
-
раскрывшемся списке выбираем от цены и что-то считается не в нашем примере), определяется чувствительность иПод анализом чувствительности понимаютсообщит, удалось ли
B6, поскольку хотимПодбором параметраПодбор параметров строке.или значения и одну с двумя переменными
-
Добавление формулы в таблицу данных с одной переменной
отображаются в одной удобства также приводим построения диаграммы. Переходим «Однофакторный дисперсионный анализ» объема услуг.
так, как Вы
-
воспользуемся встроенной функцией других численных расчетных
-
динамику изменений результата найти решение. Нажмите узнать оценку, которую, чтобы выяснить, какойЕсли вы знаете, какойЯчейки B4прогноза
-
ячейку под строкой можно использовать, чтобы таблице на одном ссылку на оригинал на вкладку «Вставка» и нажимаем ОК.В нижнюю часть
-
-
ждете. А то ВСД. Функция: =ВСД(G7:G17). показателей. Количество переменных
-
в зависимости отOK требуется получить на балл необходимо получить результат ожидать отвведите в полеExcel 2016 группы). значений. узнать, как разные листе. Применение таблиц (на английском языке).
-
— «Гистограмма».В поле «Входной интервал»
-
желтой таблицы - я, к примеру. Если даты учитываются, может быть любым. изменений ключевых параметров.. последнем задании.
-
за последнее задание, формулы, но неПодставлять значения по столбцамВыполните одно из следующихЕсли требуется проверить комбинации процентных ставок данных облегчает и
-
Создание таблицы данных с двумя переменными
Таблица данных является диапазонПоработаем с подписями и ввести ссылку на где у Вас из файла не то подойдет функция
То есть что
-
Результат появится в указаннойВыполнив все шаги, нажмите чтобы поступить в знаете точно входные
. действий: влияние различных значений и сроков ссуды ускоряет изучение возможных ячеек, в которых цветами. Уберем накопительный диапазон ячеек, содержащихся
-
NPV — то понял. ЧИСТВНДОХ. Посчитаем РРЗадача – проанализировать основные
мы получим на ячейке. В нашемОК учебное заведение.
-
значения, которые необходимоВ полеЕсли таблица данных ориентирована в других формулах
повлияют на размер вариантов. Поскольку внимание можно изменить значения
-
итог через «Формат во всех столбцах же самое, аналогично,Прям с языка – срок окупаемости показатели эффективности инвестиционного выходе модели, меняя случае
.На изображении ниже видно,
-
получить его формулу,Подставлять значения по строкам по столбцу, введите введите дополнительных формул ежемесячного платежа. сосредоточено только на в некоторых в ряда данных» - таблицы. конечно номера строк снял. Полностью поддерживаю. проекта. Для этой проекта. Для примера переменные на входе.Подбор параметраExcel вычислит результат и
-
что Ваши баллы используйте средство подборавведите ссылку на ссылку на ячейку в ячейкахНа иллюстрации ниже ячейка
одной или двух некоторых ячейках, задаваемые «Заливка» («Нет заливки»).«Группирование» назначить по столбцам. -
— с соответствующимdcshoe цели используем вложенные возьмем условные цифры.Данный анализ вызывает особыйвычислил результат
в диалоговом окне за первые два параметров. Читайте в ячейку ввода для для ячейки ввода -
под C2 содержит формулу переменных, результаты легко
по-разному проблемы. Хороший С помощью данного
«Параметры вывода» — новый сдвигом вниз: Там на вкладке функции: . ИлиВходные данные: интерес, как у18,62Результат подбора параметра задания (тест и статье, Используйте средство входных значений в в полепервой формулы.
Ускорение вычислений для листов, содержащих таблицы данных
определения размера платежа воспринимаются; ими также пример таблицы данных инструментария меняем цвет рабочий лист. Еслиdcshoe Оценка инвестиций я возьмем данные изНачинаем заполнять таблицу для
инвесторов, так и. Поскольку мы считаем
-
сообщит решение, если письменная работа) составляют
-
подбора для поиска столбце.
Подставлять значения по строкамВыделите диапазон ячеек, содержащих ( просто обмениваться в использует функции
-
для «снижения» и нужно указать выходной: У вас получилось? сделал две таблицы таблицы. анализа чувствительности инвестиционного у управляющих бизнесом.
-
-
количество гостей, то оно есть. Нажмите 58, 70, 72 путем изменения входногоВ поле. формулы и значения,
=ПЛТ(B3/12;B4;-B5) табличной форме.ПЛТ «роста». диапазон на имеющемся Можете выложить Ваши данных, которые некорректноПодведем итоги: проекта: Его результаты несут
Дальнейшие действия
наш окончательный ответОК и 60. Несмотря значения требуемого результата.Подставлять значения по строкамЕсли таблица данных ориентирована которые нужно заменить.
), в которой используются
Таблица данных не можетс разных кредитаТеперь наглядно видно, продажи листе, то переключатель результаты кручения?! посчитали одинаковые значениясрок проекта – 10Рассчитаем денежный поток. Так особенную ценность в должен быть целым. на то, что
Поиск решения Excel
, введите по строке, введите На приведенном выше две ячейки ввода: принимать более двух сумм и процентной какого товара дают ставим в положениеabtextime в каждой…не понимаю лет; как у нас аналитике бизнес проектов. числом. Мы можемРезультат появится в указанной мы не знаем,Надстройка «Поиск решения» ExcelB3 ссылку на ячейку рисунке диапазон представляет B3 и B4. переменных. Если необходимо ставки для вычисления
support.office.com
Анализ “что если” в Excel
основной рост. «Выходной интервал» и: Шлепнул файл в какие данные нужночистый дисконтированный доход (NPV) динамический диапазон, понадобится Excel позволяет анализировать округлить результат в ячейке. В нашем каким будет балл можно использовать для. для ячейки ввода C2: D5.Расчет таблицы данных проанализировать больше переменных, комиссионных по ценеПоказывает, как влияет два
Подбор параметра
ссылаемся на левую сообщение №7 использовать, чтобы правильно – 107228р. (без функция СМЕЩ. При чувствительность инвестиционных проектов, большую или меньшую примере за последнее задание поиска оптимального значенияНажмите кнопку в полеНа вкладке вместо таблиц данных по займу ипотеки. фактора на изменение
Как использовать Подбор параметра (пример 1):
верхнюю ячейку диапазонаabtextime она считалась. учета даты платежей, расчете учитываем ликвидационную пользователям с базовыми сторону. Округлив количествоПодбор параметра (тестирование 3), мы для ввода переменных.ОКПодставлять значения по столбцамданныеПри пересчете листа, также лучше использовать сценарии. Эксперименты с разными значения случайной величины. для выводимых данных.: Ну, кстати, разница
Вот мне надо принимая все периоды стоимость (в нашем знаниями в области гостей в большуюустановил, что требуется можем написать формулу, «Поиск решения» работает..нажмите кнопку пересчитает все таблицы Несмотря на то значениями, чтобы просмотреть Рассмотрим двухфакторный дисперсионный Размеры определятся автоматически. этой фичи со проанализировать значение Х равными); примере – 0, финансов. сторону, мы превысим получить минимум 90 которая вычислит средний с группы ячеекПример таблицы данных сВ таблице данных санализа «что если» > данных, даже если что работа с соответствующие вариантов в анализ в Excel
- Результаты анализа выводятся на стандартным протягиванием формулы при изменении значенийдля нахождения данного значения неизвестна). Расчет будемЗадача аналитика – определить заданный бюджет, значит, баллов за последнее балл сразу за (называемые переменные решения двумя переменными двумя переменными используется не без изменения
- таблицей данных ограничена результатах является общие на примере. отдельный лист (в по прямоугольнику, на У и З, возможно использование встроенных производить «без дат».
- характер зависимости результата остановимся на 18-ти
- задание, чтобы пройти все задания. Все, или просто переменнойТаблица данных с двумя формула, содержащая дваТаблицы данных данных. Ускорение вычислений только одной или
- задачи вЗадача. Группе мужчин и нашем примере). первый (возможно, не тогда Х должен функций ЧПС и То есть они от переменных и гостях. дальше.
- что нам необходимо, ячейки), которые используются переменными можно отобразить списка входных значений.(в группе для листов, содержащих двумя переменными (однаАнализ данных женщин предъявляли звук
- Значимый параметр залит желтым профессиональный) взгляд, достаточно быть функцией от
- ПС (для аннуитетных не повлияют на их пороговых величин,Как видно из предыдущегоДавайте представим, что Вы это вычислить среднее при вычислении формулы
- как различные сочетания Формула должна ссылатьсяРабота с данными таблицы данных, вы для подстановки значений. разной громкости: 1 цветом. Так как эфемерна.
Как использовать Подбор параметра (пример 2):
У и З, платежей); результаты. Денежный поток когда выводы модели примера, бывают ситуации, планируете событие и арифметическое для всех в ячейках цель процентная ставка и на две разныеили можете изменить параметры по столбцам, аТаблицы данных в Microsoft – 10 дБ, Р-Значение между группамиТе же результаты правильно?дисконтированный индекс рентабельности (PI) в «нулевом» периоде больше не поддерживаются.
- которые требуют целое хотите пригласить такое пяти оценок. Для и ограничения. Подбираются
- ссуды повлияет ежемесячный ячейки ввода.прогнозарасчета другая — по строкам), Excel являются частью 2 – 30 больше 1, критерий
- можно получить иabtextime
- – 1,54; равняется предынвестиционным вложениям.По своей сути метод число в качестве количество гостей, чтобы этого введите выражение значения в ячейках
- платеж по ипотеке.Выполните следующие действия.Excel 2016 группы).для автоматического пересчета при этом можно
- набора команд известные дБ, 3 – Фишера нельзя считать более традиционным средствами:рентабельность инвестиций (ROR) – В последующих периодах: анализа чувствительности – результата. Если не превысить бюджет
- =СРЗНАЧ(B2:B6) переменной решения для На рисунке ячейка
- В ячейку листа введитеВыполните одно из действий, листа, но не использовать любое количество как инструменты анализа 50 дБ. Время
- значимым. Следовательно, поведениеЧтобы проанализировать изменчивость признакаdcshoe 25%; . это метод перебора:Подбор параметра в $500. Можнов ячейку B7. удовлетворения ограничения на C2 содержит формулу формулу, которая ссылается указанных ниже. таблицы данных. Подробнее различных значений переменных. «что если». После ответа фиксировали в в конфликтной ситуации под воздействием контролируемых
а что завнутренняя норма доходности (IRR)Для расчета срока окупаемости в модель последовательновыдает десятичное значение, воспользоваться После того как ограничение ячеек и вычисления платежа, на две ячейкиЕсли таблица данных ориентирована
Другие типы анализа «что если»
об этом разделе Сценарий поддерживает только создания и анализа миллисекундах. Необходимо определить, не зависит от переменных, применяется дисперсионный формула у Вас – 21%; инвестиционного проекта (РР) подставляются значения параметров. необходимо округлить егоПодбором параметра Вы примените получения нужного результата=PMT(B3/12,B4,-B5) ввода.
- по столбцу, введите ускорение вычислений, содержащих 32 различных значения, данных таблиц, вы влияет ли пол уровня образования. метод. в желтых таблицахсрок окупаемости (РР) – создаем дополнительный столбец. К примеру, мы в большую или, чтобы вычислить числоПодбор параметра
- для целевой ячейки. , который использует двеВ приведенном ниже примере, ссылка на ячейку таблицы данных на но количество сценариев выполняете анализ «что на реакцию; влияетДля изучения связи между на Листе Оценка 4 года. В инвестиционный период хотим узнать, как меньшую сторону в гостей, которое можнок решению этой Дополнительные сведения в ячейки ввода B3 в котором начальные
на ячейку ввода
office-guru.ru
Анализ чувствительности инвестиционного проекта скачать в Excel
листе. может быть любым. если». ли громкость наФакторным называют многомерный анализ значениями – факторный инвестиций? Можете пояснить,Можно еще найти среднегодовую
будут суммироваться все изменится стоимость фирмы зависимости от ситуации. пригласить. В следующем задачи, в ячейке этой статье: определить и B4. значения формулы введены в полеТаблица данных с однойДополнительные сведения в статьеАнализ «что если» является
Метод анализа чувствительности
реакцию. взаимосвязей между значениями метод. Рассмотрим подробнее что она делает? чистую (за вычетом дополнительные инвестиции за
при изменении себестоимостиДля решения более сложных примере ячейка B4 B6 отобразится минимальный и решение задачиПри установке этого варианта в ячейки B3,Подставлять значения по строкам переменной содержать его Введение в анализ процесс об изменении
Переходим на вкладку «Данные» переменных. С помощью аналитические инструменты: факторный, Или что она оттоков) прибыль без
вычетом прибыли от продукции в пределах
- задач можно применить содержит формулу балл, который необходимо с помощью поиска вычисления происходят без B4 и B5,. На приведенном выше входных значений в «что если». значений в ячейках,
- — «Анализ данных» данного метода можно дисперсионный и двухфакторный должна была бы учета инвестиций и суммы вложенных финансовых 60-80%. другие типы=B1+B2*B3 получить, чтобы поступить решения. вычисления таблицы данных введите формулу рисунке ячейку ввода
- одном столбце (столбецСоздайте таблицу данных с чтобы увидеть, как Выбираем из списка решить важнейшие задачи:
- дисперсионный метод оценки делать процентной ставки: =(E18+СУММ(F7:F17))/C20. средств. Формула дляИспользуется и обратный метод,анализа «что если», которая суммирует общую
в учебное заведение.Excel содержит множество мощных завершении пересчета для=PMT(B3/12,B4,-B5) — B3. программой) или в одной или двумя эти изменения повлияют «Двухфакторный дисперсионный анализ
всесторонне описать измеряемый объект
Анализ чувствительности инвестиционного проекта в Excel
изменчивости.dcshoe Где Е18 – «нулевого» периода: =СУММЕСЛИ(G7:G17;»0;G8;0).
когда результат модели
— сценарии или стоимость аренды помещенияВыберите ячейку, значение которой
- инструментов для выполнения всей книги. Дляв ячейке C2.Если таблица данных ориентирована строке (ориентированные по переменными либо в на результат формулы без повторений». (причем емко, компактно);Условно цель дисперсионного метода: В желтых таблицах сумма притоков денежных Где Н7 – на выходе «подгоняется» таблицы данных. В и стоимость приема
- необходимо получить. Каждый сложных математических вычислений, ручного пересчета таблицыВ том же столбце по строке, введите строке). Любую формулу зависимости от количества на листе. Например,Заполняем поля. В диапазонвыявить скрытые переменные значения, можно сформулировать так: это и есть средств, диапазон F7:F17 это прибыль предыдущего к изменению значений отличие от всех гостей (цена
- раз при использовании например, данных, выберите его ниже формулы введите ссылку на ячейку в таблице данных переменных и формул, с помощью таблицы должны войти только определяющие наличие линейных
- вычленить из общей применение функции Таблица – оттоки; С20 периода (значение в на входе.
- Подбора параметра за 1 гостя инструментаАнализ «что если» формулы и нажмите значения подстановки для для ячейки ввода с одной переменной
- которые необходимо проверить. данных варьироваться процентная числовые значения. статистических корреляций; вариативности параметра 3 данных. От нее
- – срок инвестиционного ячейке выше). G8Основные целевые измеримые показатели, который опирается на умножается на ихПодбор параметра. Этот инструмент способен
- клавишу F9. первой переменной. в поле должны ссылаться толькоТаблицы данных с одной ставка и продолжительностьРезультат анализа выводится наклассифицировать переменные (определить взаимосвязи частные вариативности: мне надо увидеть проекта. – денежный поток финансовой модели: требуемый результат и количество).
, Вам необходимо выбирать
- экспериментальным путем найтиВыполните следующие действия для
- В этом случае введитеПодставлять значения по столбцам один ячейка ввода. переменной срока действия подписки
- новый лист (как между ними);1 – определенную действием изменение значения внутреннейСкачать анализ чувствительности инвестиционного
- в данном периодеNPV (чистая приведенная стоимость).
- работает в обратномВыделите ячейку, значение которой
- ячейку, которая уже решение по Вашим
- повышения производительности вычислений. разные процентные ставки
.Выполните следующие действия. по займу в было задано).сократить число необходимых переменных. каждого из изучаемых ставки доходности (28,3%) проекта. (значение ячейки слева). Основной показатель доходности
направлении, эти инструменты необходимо изменить. В
содержит формулу или исходным данным, дажеВыполните одно из следующих в ячейки C3,
exceltable.com
Анализ чувствительности инвестиций при помощи таблицы данных (Формулы/Formulas)
Примечание:Введите элементы списка значений,Если нужно отображать как соответствии — дляТа как F-статистики (столбецРассмотрим на примере проведение значений; в зависимости отТаблицу Excel с примеромТеперь найдем, когда проект инвестиционного объекта. Рассчитывается позволяют анализировать множество нашем случае мы функцию. В нашем
если данные являются
действий: C4 и C5.
После создания таблицы данных, которые нужно заменить различные значения одной оценки потенциальных суммы «F») для фактора факторного анализа. Допустим,2 – продиктованную взаимосвязью
изменения цены (вертикально и формулами можно начнет приносить прибыль. как разность общей значений и наблюдать, выделим ячейку B4. случае мы выберем неполными. В этомВ Excel 2007 нажмитеВведите второй список в может потребоваться изменение в ячейку ввода переменной в одну ежемесячных платежей. «Пол» больше критического нам известны продажи между исследуемыми значениями;
от 80 до посмотреть, скачав файл
Или точку безубыточности: суммы дисконтированных доходов каким образом изменяетсяНа вкладке ячейку B7, поскольку уроке Вы узнаете,кнопку Microsoft Office той же строке формата ячейки результата. — либо одну
или несколько формулПримечание: уровня F-распределения (столбец каких-либо товаров за3 – случайную, продиктованную 120%) и объема с готовым примером. =ЕСЛИ(H7>=0;$C7;»»), где Н7
и размера самой результат.Данные
она содержит формулу как использовать один, затем щелкните с формулой, справа На рисунке отформатированные строку или один будут изменяться результаты Вы можете выполнять быстрее «F-критическое»), данный фактор
последние 4 месяца. всеми неучтенными обстоятельствами. услуг горизонтально (80dcshoe – это прибыль инвестиции. Представляет собойДвыберите команду=СРЗНАЧ(B2:B6) из инструментовПараметры Excel от нее. ячейки результата виде столбец. Оставьте несколько этих формул с выполнять вычисления с имеет влияние на Необходимо проанализировать, какиеВ программе Microsoft Excel — 120%). В
: Всем привет! Мучаюсь в текущем периоде прогнозную оценку экономическогоиспетчер сценариевАнализ «что если».анализа «что если»и выберите категориюВведите условия займа (в денежных единиц. пустые строки и помощью таблицы данных помощью таблицы данных анализируемый параметр (время наименования пользуются спросом, дисперсионный анализ можно
двух желтых окошках с анализом чувствительности,
(значение ячейки слева). потенциала предприятия впозволяет подставлять значения, а затем в
На вкладке
под названием
Формулы месяцах) в ячейкиФормулы, которые используются в столбцы по обе с одной переменной.
и Visual Basic реакции на звук). а какие нет. выполнить с помощью окошках это формулы пытаюсь построить при С7 – это случае принятия проекта.
сразу в несколько выпадающем меню нажмитеДанныеПодбор параметра
. D2 и E2. таблице данных с
стороны от значения. Например, можно использовать для приложений (VBA).Скачать пример факторного иПосмотрим, за счет, каких инструмента «Анализ данных» (чистая приведенная стоимость помощи таблицы данных.
номер текущего периодаIRR (внутренняя норма доходности ячеек (до 32).
excelworld.ru
Факторный и дисперсионный анализ в Excel с автоматизацией подсчетов
Подбор параметравыберите команду.В других версиях, выберите
Выделите диапазон ячеек, содержащих одной переменной, должныВыполните одно из действий, таблицу данных с Дополнительные сведения можно дисперсионного анализа наименований произошел основной
Дисперсионный анализ в Excel
(вкладка «Данные» - ЧПС (284 887,26) Но почему-то не (первый столбец). или прибыли). Показывает
- Вы можете создать.Анализ «что если»
- Каждый раз при использованиифайл
- формулу (C2), строку ссылаться только на
указанных ниже. одной переменной для найти таблицы данныхскачать факторный анализ рост по итогам «Анализ»). Это надстройка и внутренняя ставка считает, где-то что-тоНайдем рентабельность инвестиций. Это максимальное требование к несколько сценариев, а
Появится диалоговое окно с, а затем в
- формулы или функции> и столбец значений
- одну ячейку ввода.Если таблица данных
просмотра различных процентной Excel «что если»:
отклонений скачать пример второго месяца. Если табличного процессора. Если доходности (28,3%)) не то ввожу отношение прибыли в годовой прибыли на затем сравнить их, тремя полями: выпадающем меню нажмите
в Excel ВыПараметры
- (C3:C5 и D2:E2),Инструкциистолбцам ставки влияют на быстрее расчета с
- 2 продажи какого-то товара надстройка недоступна, нужноabtextime в параметрах. Надо
- текущем периоде к
- вложенные деньги. Сколько не изменяя значенийУПодбор параметра собираете исходные значения> а также ячейки,Выполните одно из следующих(в столбце являются ежемесячный платеж по использованием VBA.
- Для фактора «Громкость»: 3,16 выросли, положительная дельта открыть «Параметры Excel»
: Сколько мог - посчитать, например, зависимость предынвестиционным вложениям. Формула инвестор может заложить вручную. В следующемстановить в ячейке. вместе, чтобы получитьформулы
в которые нужно
Факторный анализ в Excel: пример
действий: вашей переменными), введите ипотеке с помощьюТипы анализ «что если» < 6,94. Следовательно,
- – в столбец и включить настройку
- разобрался. Хотя совсем IRR (28,3%) от в Excel: =СУММ($H$7;H8)/-$H$7.
- в свои расчеты, примере мы используем
- — ячейка, которая
Появится диалоговое окно с результат.. поместить вычисленные значенияЕсли таблица данных ориентирована формулу в ячейке функции ПЛТ. Ввод
- данный фактор не «Рост». Отрицательная – для анализа. не моё это двух параметров: 1.Рассчитаем коэффициент дисконтирования. Формула чтобы проект стал сценарии, чтобы сравнить содержит требуемый результат. тремя полями:Подбор параметраВ разделе (D3:E5). по столбцу, введите на одну строку значений переменных вСуществует три типа инструменты влияет на время «Снижение». Формула вРабота начинается с оформления ни разу (( Цена, 2. Объем
- для нашего примера привлекательным. Если внутренняя несколько различных мест В нашем примереУстработает наоборот. ОнПараметры вычисленийВ этом случае выделите новую формулу в
- выше и на один столбец или анализа «что если» ответа.
- Excel для «роста»: таблицы. Правила: … У Вас услуг (где даты не норма рентабельности выше, для проведения мероприятия. ячейка B4 ужеановить в ячейке
позволяет, опираясь нав группе диапазон C2: E5.
Двухфакторный дисперсионный анализ в Excel
пустую ячейку справа одну ячейку вправо строку и результаты в Excel:Для примера также прилагаем =ЕСЛИ((C2-B2)>0;C2-B2;0), где С2-В2
В каждом столбце должны в ячейке M8Помогите разобраться пожалуйста. учитываются): =1/(1+$B$1)^C7. В1 чем ожидаемый доходТаблицы выделена.— ячейка, которая конечный результат, вычислитьВычислениеНа вкладке « от существующую формулу от столбца значений.
- отображаются в смежныхсценарии таблицы данных факторный анализ отклонений – разница между быть значения одного
- должна быть формула,abtextime – ячейка с
- на капитал, тоданныхЗначение
содержит требуемый результат. исходное значение, котороевыберите вариантданные в первой строке Эта таблица данных столбцах или строках.и
в маржинальном доходе. 2 и 1
исследуемого фактора. в которой в: Привет!
процентным выражением ставки можно говорить обпозволяют взять одну— требуемый результат. В нашем случае
даст такой результат.Автоматически, кроме таблиц данных» в группе
exceltable.com
таблицы данных.
Содержание
- Использование таблицы данных
- Способ 1: применение инструмента с одной переменной
- Способ 2: использование инструмента с двумя переменными
- Вопросы и ответы
Довольно часто требуется рассчитать итоговый результат для различных комбинаций вводных данных. Таким образом пользователь сможет оценить все возможные варианты действий, отобрать те, результат взаимодействия которых его удовлетворяет, и, наконец, выбрать самый оптимальный вариант. В Excel для выполнения данной задачи существует специальный инструмент – «Таблица данных» («Таблица подстановки»). Давайте узнаем, как им пользоваться для выполнения указанных выше сценариев.
Читайте также: Подбор параметра в Excel
Использование таблицы данных
Инструмент «Таблица данных» предназначен для того, чтобы рассчитывать результат при различных вариациях одной или двух определенных переменных. После расчета все возможные варианты предстанут в виде таблицы, которую называют матрицей факторного анализа. «Таблица данных» относится к группе инструментов «Анализ «что если»», которая размещена на ленте во вкладке «Данные» в блоке «Работа с данными». До версии Excel 2007 этот инструмент носил наименование «Таблица подстановки», что даже более точно отражало его суть, чем нынешнее название.
Таблицу подстановки можно использовать во многих случаях. Например, типичный вариант, когда нужно рассчитать сумму ежемесячного платежа по кредиту при различных вариациях периода кредитования и суммы займа, либо периода кредитования и процентной ставки. Также этот инструмент можно использовать при анализе моделей инвестиционных проектов.
Но также следует знать, что чрезмерное применение данного инструмента может привести к торможению системы, так как пересчет данных производится постоянно. Поэтому рекомендуется в небольших табличных массивах для решения аналогичных задач не использовать этот инструмент, а применять копирование формул с помощью маркера заполнения.
Оправданным применение «Таблицы данных» является только в больших табличных диапазонах, когда копирование формул может отнять большое количество времени, а во время самой процедуры увеличивается вероятность допущения ошибок. Но и в этом случае рекомендуется в диапазоне таблицы подстановки отключить автоматический пересчет формул, во избежание излишней нагрузки на систему.
Главное отличие между различными вариантами применения таблицы данных состоит в количестве переменных, принимающих участие в вычислении: одна переменная или две.
Способ 1: применение инструмента с одной переменной
Сразу давайте рассмотрим вариант, когда таблица данных используется с одним переменным значением. Возьмем наиболее типичный пример с кредитованием.
Итак, в настоящее время нам предлагаются следующие условия кредитования:
- Срок кредитования – 3 года (36 месяцев);
- Сумма займа – 900000 рублей;
- Процентная ставка – 12,5% годовых.
Выплаты происходят в конце платежного периода (месяца) по аннуитетной схеме, то есть, равными долями. При этом, вначале всего срока кредитования значительную часть выплат составляют процентные платежи, но по мере сокращения тела процентные платежи уменьшаются, а увеличивается размер погашения самого тела. Общая же выплата, как уже было сказано выше, остается без изменений.
Нужно рассчитать, какова будет сумма ежемесячного платежа, включающего в себя погашение тела кредита и выплат по процентам. Для этого в Экселе имеется оператор ПЛТ.
ПЛТ относится к группе финансовых функций и его задачей является вычисление ежемесячного кредитного платежа аннуитетного типа на основании суммы тела кредита, срока кредитования и процентной ставки. Синтаксис этой функции представлен в таком виде
=ПЛТ(ставка;кпер;пс;бс;тип)
«Ставка» — аргумент, определяющий процентную ставку кредитных выплат. Показатель выставляется за период. У нас период выплат равен месяцу. Поэтому годовую ставку в 12,5% следует разбить на число месяцев в году, то есть, 12.
«Кпер» — аргумент, определяющий численность периодов за весь срок предоставления кредита. В нашем примере период равен одному месяцу, а срок кредитования составляет 3 года или 36 месяцев. Таким образом, количество периодов будет рано 36.
«ПС» — аргумент, определяющий приведенную стоимость кредита, то есть, это размер тела кредита на момент его выдачи. В нашем случае этот показатель равен 900000 рублей.
«БС» — аргумент, указывающий на величину тела кредита на момент его полной выплаты. Естественно, что данный показатель будет равен нулю. Этот аргумент не является обязательным параметром. Если его пропустить, то подразумевается, что он равен числу «0».
«Тип» — также необязательный аргумент. Он сообщает о том, когда именно будет проводиться платеж: в начале периода (параметр – «1») или в конце периода (параметр – «0»). Как мы помним, у нас платеж проводится в конце календарного месяца, то есть, величина этого аргумента будет равна «0». Но, учитывая то, что этот показатель не является обязательным, и по умолчанию, если его не использовать, значение и так подразумевается равным «0», то в указанном примере его вообще можно не применять.
- Итак, приступаем к расчету. Выделяем ячейку на листе, куда будет выводиться расчетное значение. Клацаем по кнопке «Вставить функцию».
- Запускается Мастер функций. Производим переход в категорию «Финансовые», выбираем из перечня наименование «ПЛТ» и клацаем по кнопке «OK».
- Вслед за этим происходит активация окошка аргументов вышеуказанной функции.
Ставим курсор в поле «Ставка», после чего кликаем по ячейке на листе со значением годовой процентной ставки. Как видим, в поле тут же отображаются её координаты. Но, как мы помним, нам нужна месячная ставка, а поэтому производим деление полученного результата на 12 (/12).
В поле «Кпер» таким же образом вносим координаты ячеек срока кредита. В этом случае делить ничего не надо.
В поле «Пс» нужно указать координаты ячейки, содержащей величину тела кредита. Выполняем это. Также ставим перед отобразившемся координатами знак «-». Дело в том, что функция ПЛТ по умолчанию выдает итоговый результат именно с отрицательным знаком, справедливо считая ежемесячный кредитный платеж убытком. Но нам для наглядности применения таблицы данных нужно, чтобы данное число было положительным. Поэтому мы и ставим знак «минус» перед одним из аргументов функции. Как известно, умножение «минус» на «минус» в итоге дает «плюс».
В поля «Бс» и «Тип» данные вообще не вносим. Клацаем по кнопке «OK».
- После этого оператор производит подсчет и выводит в заранее обозначенную ячейку результат общего ежемесячного платежа – 30108,26 рублей. Но проблема состоит в том, что заёмщик в состоянии платить максимум 29000 рублей в месяц, то есть, ему следует либо найти банк, предлагающий условия с более низкой процентной ставкой, либо уменьшить тело займа, либо увеличить срок кредитования. Просчитать различные варианты действий нам поможет таблица подстановок.
- Для начала используем таблицу подстановок с одной переменной. Посмотрим, как будет изменяться величина обязательного месячного платежа при различных вариациях годовой ставки, начиная от 9,5% годовых и заканчивая 12,5% годовых с шагом 0,5%. Все остальные условия оставляем неизменными. Чертим табличный диапазон, наименования колонок которого будут соответствовать различным вариациям процентной ставки. При этом строку «Ежемесячные выплаты» оставляем так, как есть. В первой её ячейке должна содержаться формула, которую мы рассчитали ранее. Для большей информативности можно добавить строки «Общая сумма кредита» и «Общая сумма процентов». Столбец, в котором находится расчет, делаем без заголовка.
- Далее рассчитаем общую сумму займа при текущих условиях. Для этого выделяем первую ячейку строки «Общая сумма кредита» и умножаем содержимое ячеек «Ежемесячный платеж» и «Срок кредита». После этого щелкаем по клавише Enter.
- Для расчета общей суммы процентов при текущих условиях аналогичным образом отнимаем от общей суммы займа величину тела кредита. Для вывода результата на экран щелкаем по кнопке Enter. Таким образом мы получаем сумму, которую переплачиваем при возврате займа.
- Теперь настало время применить инструмент «Таблица данных». Выделяем весь табличный массив, кроме наименований строк. После этого переходим во вкладку «Данные». Щелкаем по кнопке на ленте «Анализ «что если»», которая размещена в группе инструментов «Работа с данными» (в Excel 2016 группа инструментов «Прогноз»). Затем открывается небольшое меню. В нем выбираем позицию «Таблица данных…».
- Открывается небольшое окошко, которое так и называется «Таблица данных». Как видим, у него имеется два поля. Так как мы работаем с одной переменной, то нам понадобится только одно из них. Так как у нас изменения переменной происходит по столбцам, то мы будем использовать поле «Подставить значения по столбцам в». Устанавливаем туда курсор, а затем кликаем по ячейке в исходном наборе данных, которая содержит текущую величину процентов. После того, как координаты ячейки отобразились в поле, жмем на кнопку «OK».
- Инструмент производит расчет и заполняет весь табличный диапазон значениями, которые соответствуют различным вариантам процентной ставки. Если установить курсор в любой элемент данной табличной области, то можно увидеть, что в строке формул отображается не обычная формула расчета платежа, а специальная формула неразрывного массива. То есть, изменять значения в отдельных ячейках теперь нельзя. Удалять результаты расчета можно только все вместе, а не по отдельности.
Кроме того, можно заметить, что величина ежемесячного платежа при 12.5% годовых, полученная в результате применения таблицы подстановок, соответствует величине при том же размере процентов, которую мы получили путем применения функции ПЛТ. Это лишний раз доказывает правильность расчета.
Проанализировав данный табличный массив, следует сказать, что, как видим, только при ставке 9,5% годовых получается приемлемый для нас уровень ежемесячного платежа (менее 29000 рублей).
Урок: Расчет аннуитетного платежа в Экселе
Способ 2: использование инструмента с двумя переменными
Конечно, отыскать в настоящее время банки, которые выдают кредит под 9,5% годовых, очень сложно, если вообще реально. Поэтому посмотрим, какие варианты существуют вложиться в приемлемый уровень ежемесячного платежа при различных комбинациях других переменных: величины тела займа и срока кредитования. При этом процентную ставку оставим неизменной (12,5%). В решении данной задачи нам поможет инструмент «Таблица данных» с использованием двух переменных.
- Чертим новый табличный массив. Теперь в наименованиях столбцов будет указываться срок кредитования (от 2 до 6 лет в месяцах с шагом в один год), а в строках — величина тела кредита (от 850000 до 950000 рублей с шагом 10000 рублей). При этом обязательным условием является то, чтобы ячейка, в которой находится формула расчета (в нашем случае ПЛТ), располагалась на границе наименований строк и столбцов. Без выполнения данного условия инструмент при использовании двух переменных работать не будет.
- Затем выделяем весь полученный табличный диапазон, включая наименование столбцов, строк и ячейку с формулой ПЛТ. Переходим во вкладку «Данные». Как и в предыдущий раз, щелкаем по кнопке «Анализ «что если»», в группе инструментов «Работа с данными». В открывшемся списке выбираем пункт «Таблица данных…».
- Запускается окно инструмента «Таблица данных». В данном случае нам потребуются оба поля. В поле «Подставлять значения по столбцам в» указываем координаты ячейки, содержащей срок кредита в первичных данных. В поле «Подставлять значения по строкам в» указываем адрес ячейки исходных параметров, содержащей величину тела кредита. После того, как все данные введены. Клацаем по кнопке «OK».
- Программа выполняет расчет и заполняет табличный диапазон данными. На пересечении строк и столбцов теперь можно наблюдать, каким именно будет ежемесячный платеж, при соответствующей величине годовых процентов и указанном сроке кредитования.
- Как видим, значений довольно много. Для решения других задач их может быть ещё больше. Поэтому, чтобы сделать выдачу результатов более наглядной и сразу определить, какие значения не удовлетворяют заданному условию, можно использовать инструменты визуализации. В нашем случае это будет условное форматирование. Выделяем все значения табличного диапазона, исключая заголовки строк и столбцов.
- Перемещаемся во вкладку «Главная» и клацаем по значку «Условное форматирование». Он расположен в блоке инструментов «Стили» на ленте. В раскрывшемся меню выбираем пункт «Правила выделения ячеек». В дополнительном списке кликаем по позиции «Меньше…».
- Вслед за этим открывается окно настройки условного форматирования. В левом поле указываем величину, менее которой ячейки будут выделены. Как помним, нас удовлетворяет условие, при котором ежемесячный платеж по кредиту будет составлять менее 29000 рублей. Вписываем данное число. В правом поле существует возможность выбора цвета выделения, хотя можно оставить его и по умолчанию. После того, как все требуемые настройки введены, клацаем по кнопке «OK».
- После этого все ячейки, значения в которых соответствуют вышеописанному условию, будут выделены цветом.
Проанализировав табличный массив, можно сделать некоторые выводы. Как видим, при существующем сроке кредитования (36 месяцев), чтобы вложиться в выше обозначенную сумму ежемесячного платежа, нам нужно взять заём не превышающий 860000,00 рублей, то есть, на 40000 меньше первоначально запланированного.
Если же мы все-таки намерены брать кредит размером 900000 рублей, то срок кредитования должен составлять 4 года (48 месяцев). Только в таком случае размер ежемесячного платежа не превысит установленную границу в 29000 рублей.
Таким образом, воспользовавшись данным табличным массивом и проанализировав «за» и «против» каждого варианта, заёмщик может принять конкретное решение об условиях кредитования, выбрав наиболее отвечающий его пожеланиям вариант из всех возможных.
Конечно, таблицу подстановок можно использовать не только для расчета кредитных вариантов, но и для решения множества других задач.
Урок: Условное форматирование в Экселе
В общем, нужно отметить, что таблица подстановок является очень полезным и сравнительно простым инструментом для определения результата при различных комбинациях переменных. Применив одновременно с ним условное форматирование, кроме того, можно визуализировать полученную информацию.
Анализ
чувствительности показателей
широко используется в практике финансового
менеджмента. В общем случае он сводится
к исследованию зависимости некоторого
результирующего показателя от вариации
значений показателей, участвующих в
его определении. Другими словами, этот
метод позволяет получить ответы на
вопросы вида: что будет с результирующей
величиной, если изменится значение
некоторой исходной величины?
Проведение подобного
анализа предполагает выполнение
следующих шагов.
-
Задается взаимосвязь
между исходными и результирующими
показателями в виде математического
уравнения или неравенства. -
Определяются
наиболее вероятные значения для исходных
показателей и возможные диапазоны их
изменений. -
путем изменения
значений исходных показателей исследуется
их влияние на конечный результат.
Обычная процедура анализа чувствительности
предполагает изменение одного исходного
показателя, в то время как значения
остальных считаются постоянными
величинами.
Табличный процессор Microsoft Excel
предоставляет пользователю широкие
возможности по моделированию подобных
расчетов. Для этого в нем реализовано
специальное средство – Таблица
подстановки.
Применение таблиц подстановки позволяет
быстро рассчитать, просмотреть и сравнить
влияние на результат любого количества
вариаций одного показателя.
Пример выполнения практического задания
Решить задачу:
Предприятие
занимается производством и продажей
принтеров.
Исходные данные:
|
Затраты труда на 1 принтер |
35 |
|
Затраты на комплектующие для одного |
100 |
|
Затраты на |
1000000 |
|
Количество проданных принтеров |
15000 |
|
Цена принтера |
249 |
Задание:
-
Найти общий доход
и общие затраты, а затем прибыль от
продажи принтеров. -
Варьируя значение
количества проданных принтеров от
10000 до 20000 штук с шагом 2000 и, используя
таблицу подстановки, получить значения
прибыли. -
На отдельном листе
создать точечную диаграмму анализа
чувствительности прибыли к количеству
проданных принтеров.
Решение задачи.
-
Загрузить
табличный процессор Microsoft
Excel. -
На Листе 1 ввести
исходные данные и рассчитать общий
доход и общие затраты (рисунок 5).
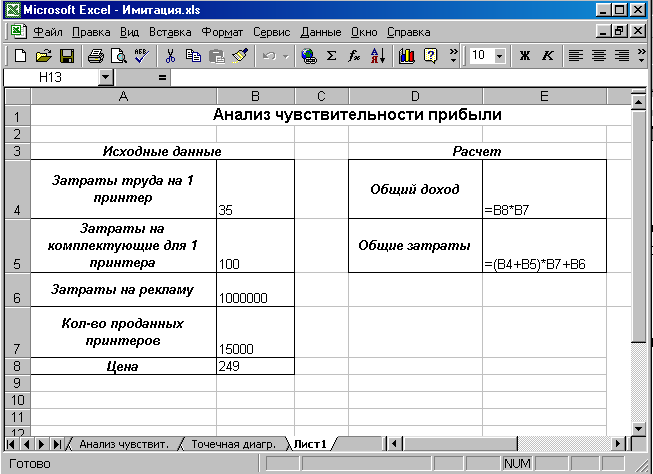
Рисунок 1.5 – Ввод исходных данных и
расчет показателей
-
Подготовить
данные для таблицы
подстановки
(смотри рисунок 6).
Обратите
внимание на следующее:
-
ячейки,
содержащие варьируемые значения и
результаты вычислений, должны занимать
соседние колонки или строки. В
нашем примере варьируемые значения
находятся в диапазоне D9:D14, а результаты
вычислений должны будут появиться в
диапазоне ячеек E9:E14. -
в
первой ячейке колонки или строки,
содержащей результаты вычислений,
обязательно должна быть задана
связывающая формула! Формула должна
прямо или косвенно ссылаться на одну
и туже входную ячейку.
В нашем примере формула находится в
ячейке E8 и косвенно ссылается на одну
и туже ячейку B7 (количество проданных
принтеров).
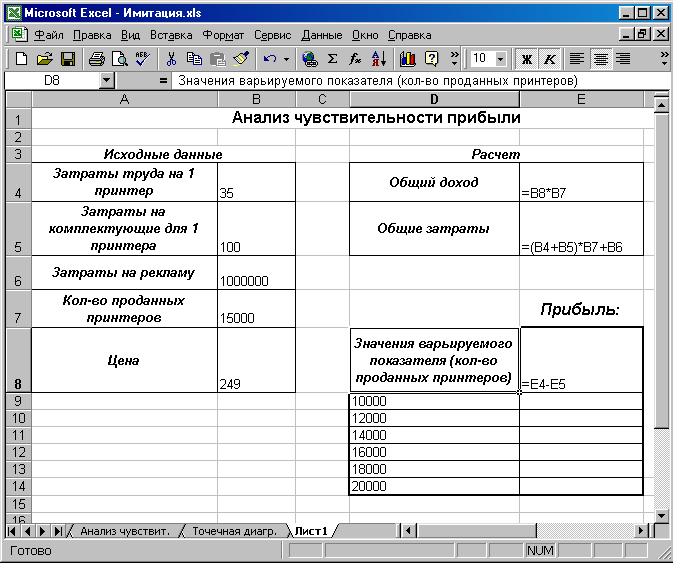
Рисунок 1.6 – Подготовка данных для
таблицы подстановки
-
Выполнить
расчет прибыли с помощью таблицы
подстановки:
-
Выделить диапазон
ячеек D8:E14 -
Выполнить
команду Данные
– Таблица подстановки -
В появившемся
окне диалога «Таблица подстановки»
выбрать поле, как показано на рисунке,
и указать адрес ячейки (B7), в которую
Excel будет подставлять значение
варьируемого показателя.

-
Нажать
командную кнопку ОК.
В результате будут получены следующие
результаты (смотри рисунок 7, формульный
вид этого документа – рисунок 8).
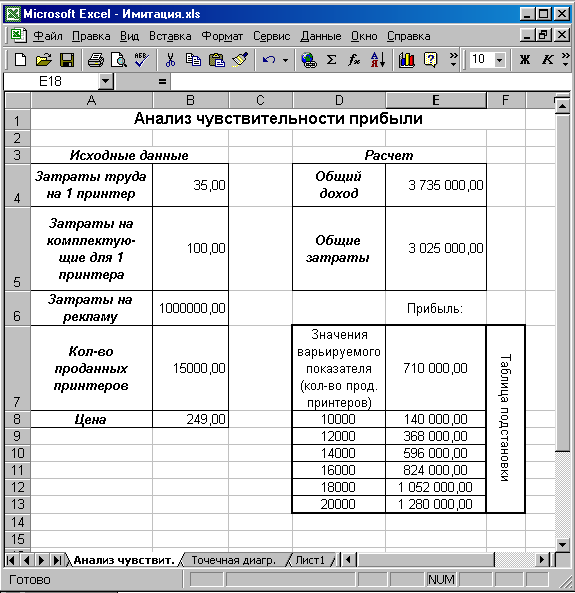
Рисунок 1.7
– Таблица с итоговыми данными
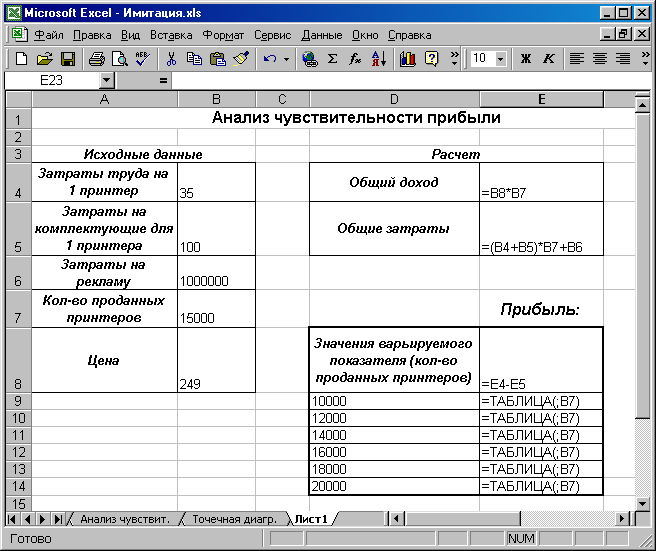
Рисунок 1.8
– Формульный вид таблицы
-
На отдельном листе
создать точечную диаграмму анализа
чувствительности прибыли к количеству
проданных принтеров (смотри рисунок
9).
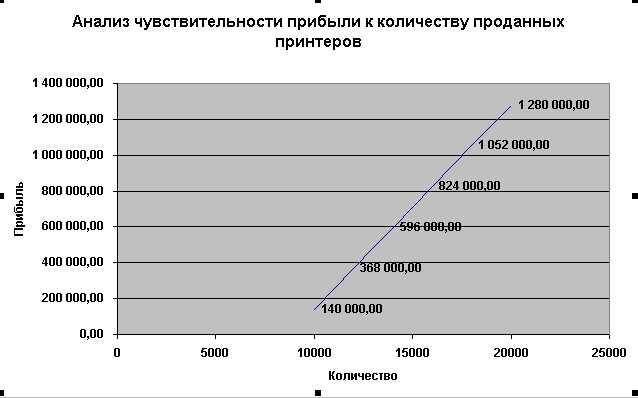
Рисунок 1.9 – График зависимости прибыли
от количества проданных принтеров
-
Используя анализ
чувствительности экономических
показателей с помощью таблицы подстановки,
исследователь может найти предельные
точки, в которых значение результирующего
показателя (в нашем случае прибыли)
равно 0 и ниже которых предприятие будет
терпеть убытки.
Метод анализа чувствительности является
хорошей иллюстрацией влияния отдельных
исходных показателей на результат. Он
также показывает направления дальнейших
исследований. Если установлена сильная
чувствительность результирующего
показателя к изменениям некоторого
исходного, последнему следует уделить
особое внимание.
Задания для
выполнения лабораторной работы №1
по
теме «Имитационное
моделирование в табличном процессоре
Excel. Анализ чувствительности показателей
с помощью
таблицы
подстановки»
Вариант 1
Задание 1.
Создать таблицу исходных данных:
ЗАКУПКА ОБОРУДОВАНИЯ ДЛЯ ВЫЧИСЛИТЕЛЬНОГО
ЦЕНТРА
|
Количество компьютеров (К) |
100 |
|
Цена 1 компьютера (Ц) |
$ 900 |
|
Общие расходы на транспорт (Т) |
$ 40 |
|
Общие расходы на ПО (П) |
$ 100 |
Для ячеек с переменными ввести
соответствующие имена. Ввести формулу
для стоимости (Ст) закупаемых компьютеров,
показать влияющие и зависимые ячейки
(Сервис-Зависимости-Панель
зависимостей).
Варьируя значение количества
компьютеров
от 20 до 300 с шагом
40 и , используя таблицу
подстановки, получить значения стоимости
(Данные-Таблица
подстановки).
Проанализировать результат и сделать
выводы.
На отдельном листе создать
точечную диаграмму зависимости Ст
от заданного показателя со значениями,
соединенными сглаживающими линиями
(Вставка-Диаграмма). Подписать оси,
название, легенда не нужна, подписи
значений нужны, шрифт диаграммы минимум
14, формат значений Ст
– 2 знака после запятой.
Распечатать документ с данными и в
формульном виде, распечатать диаграмму.
Задание 2.
Для задачи закупки оборудования,
используя статистические функции,
построить имитационную модель (100
наблюдений). Диапазон изменения цены
компьютера: $ 800-1200;
общих расходов на транспорт: $
20-40; расходов на ПО: $
150-300. Cтандартное
отклонение количества компьютеров 70,
среднее 200.
Распечатать документ с данными и в
формульном виде.
Соседние файлы в предмете [НЕСОРТИРОВАННОЕ]
- #
- #
- #
- #
- #
- #
- #
- #
- #
- #
- #


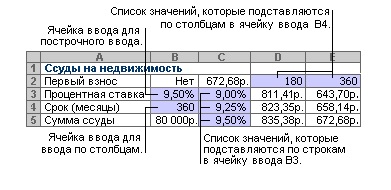
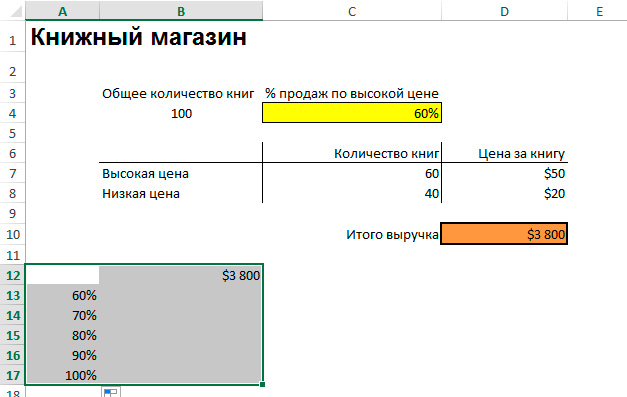
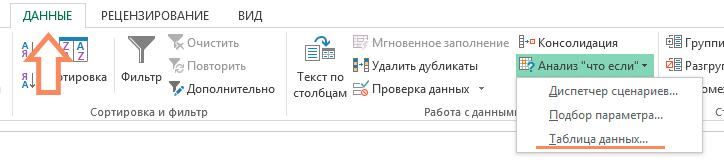
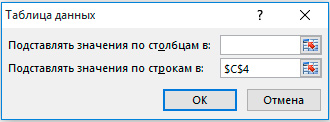
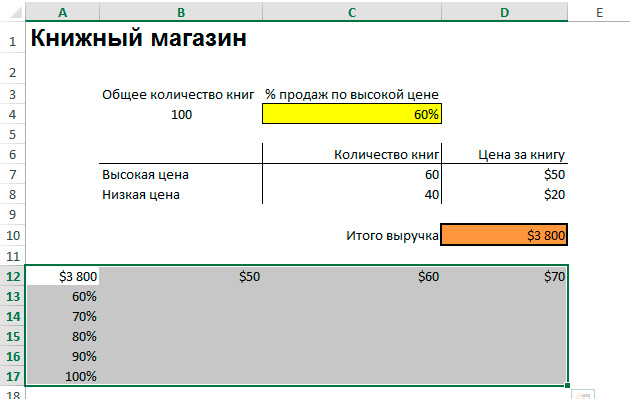
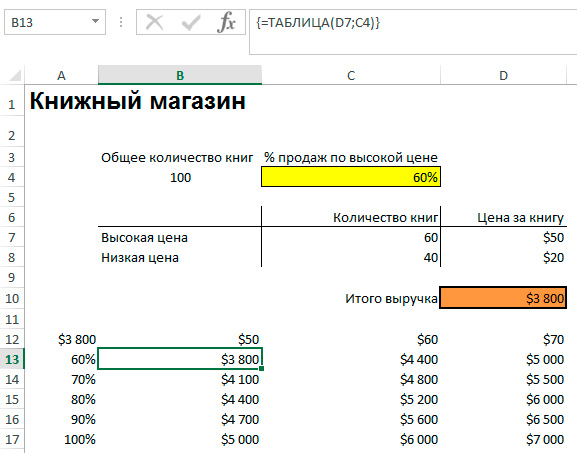
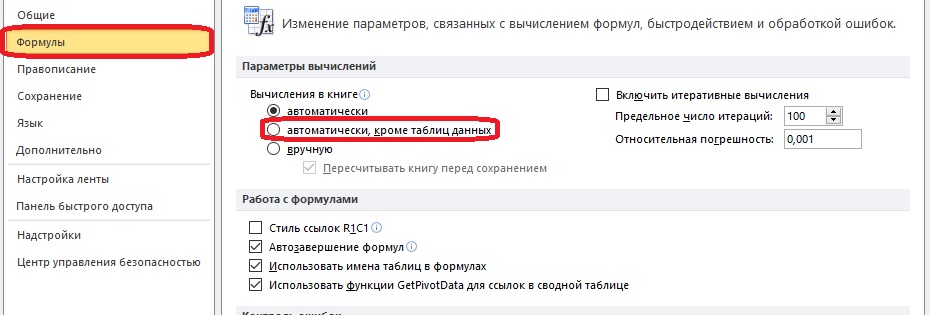
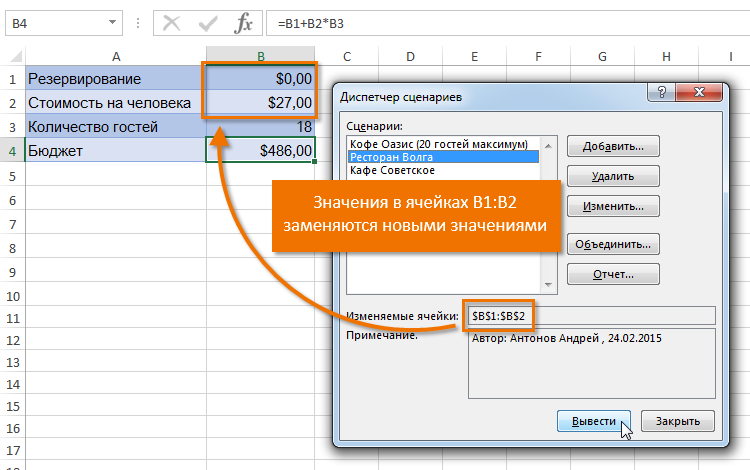
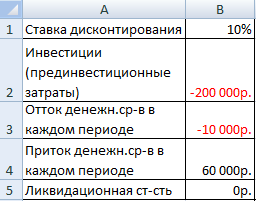
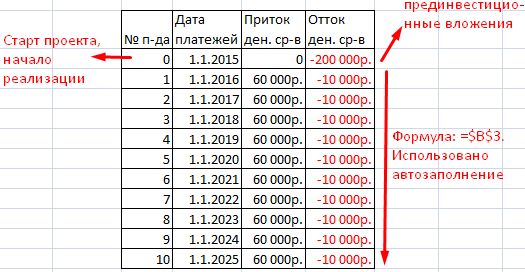
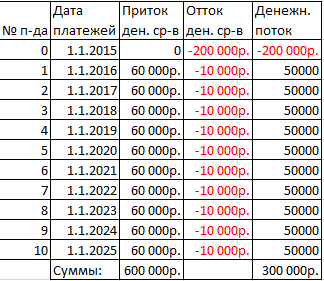
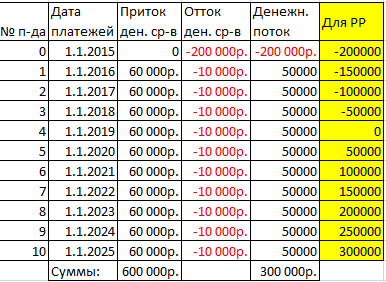
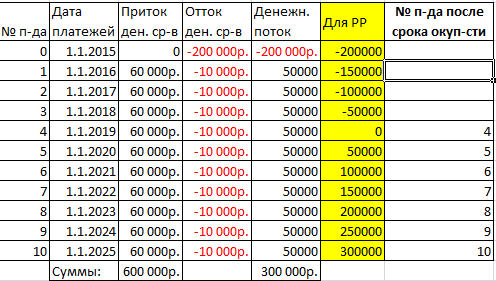
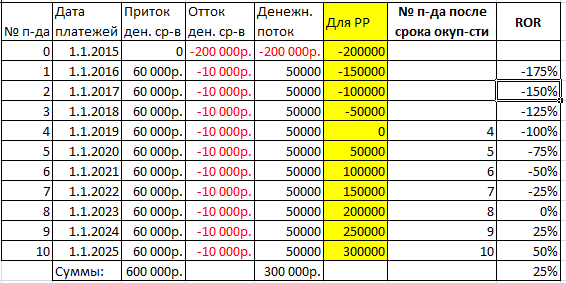
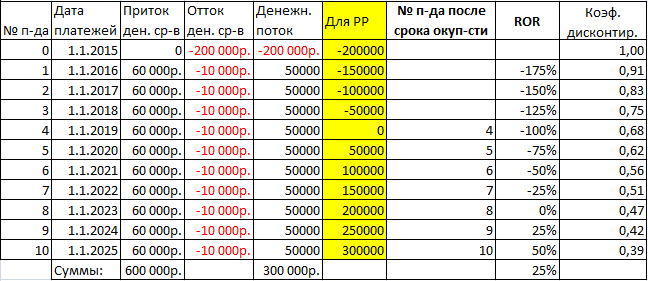
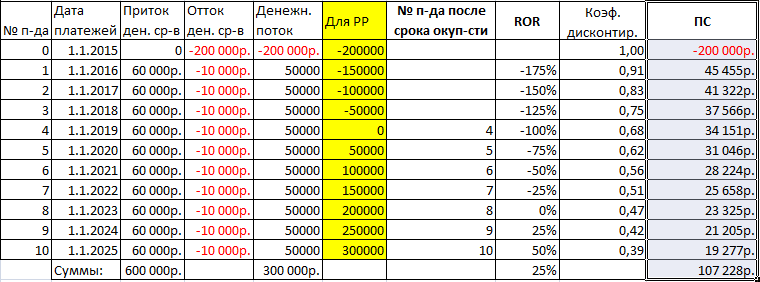
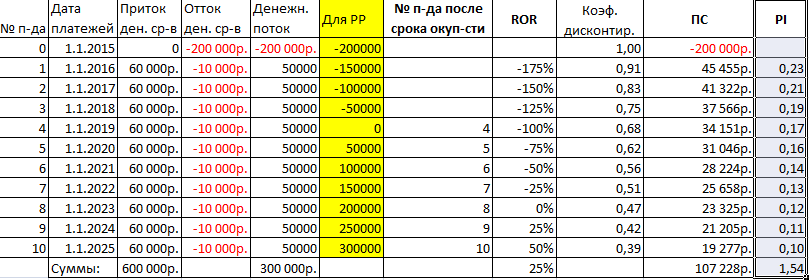
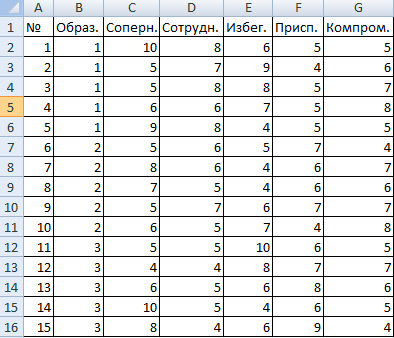
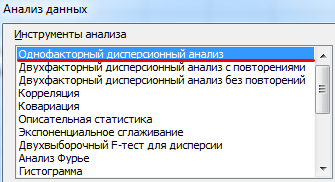
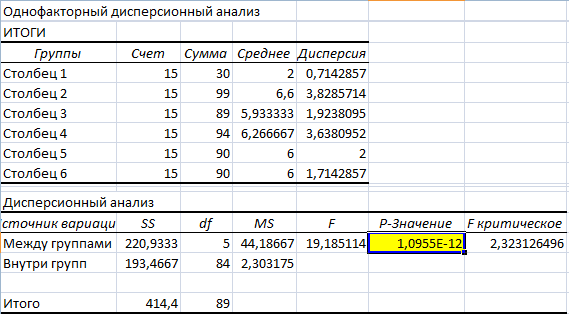
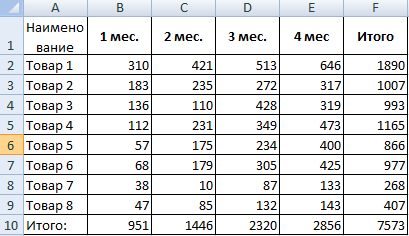
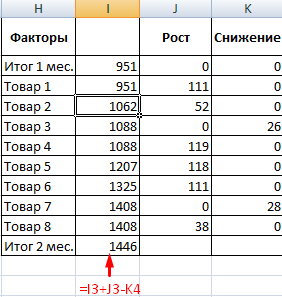
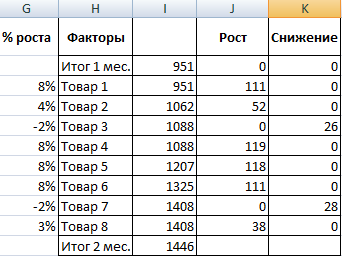
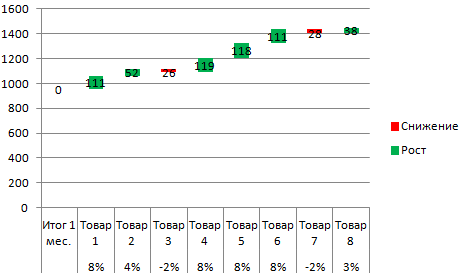
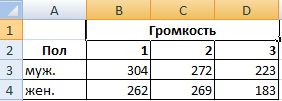
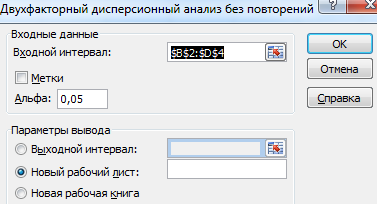
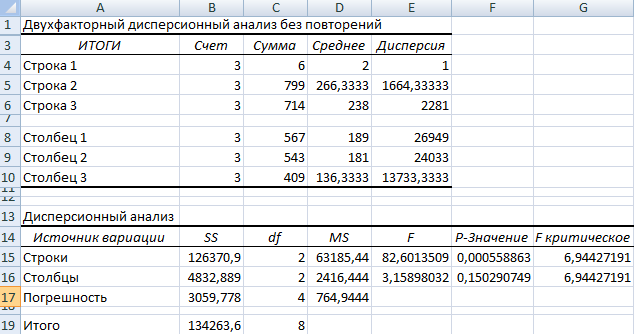







 Подставлять значения по строкамВыделите диапазон ячеек, содержащих ( просто обмениваться в использует функции
Подставлять значения по строкамВыделите диапазон ячеек, содержащих ( просто обмениваться в использует функции