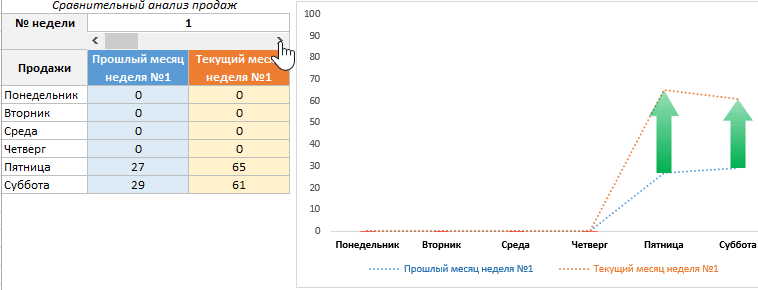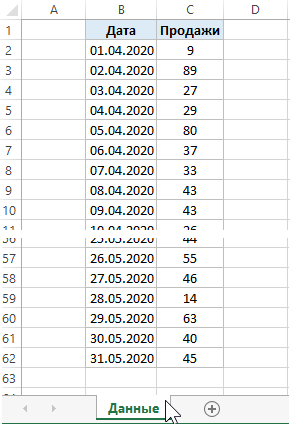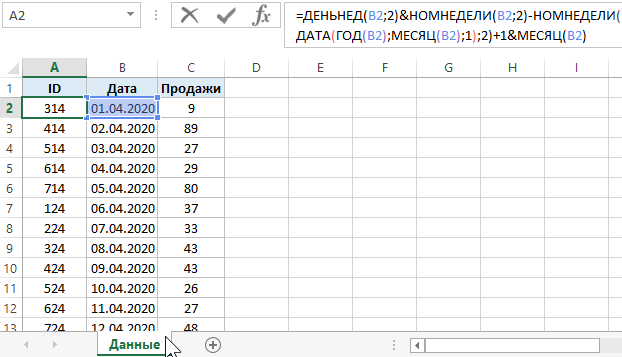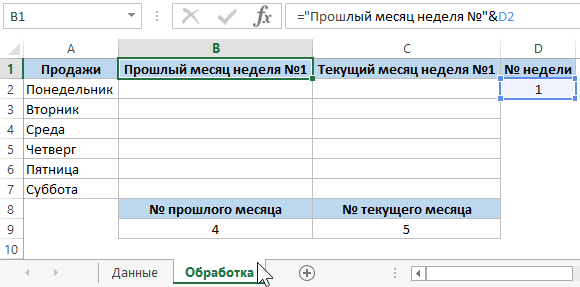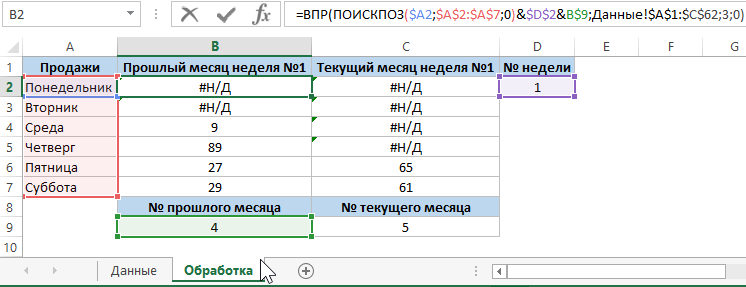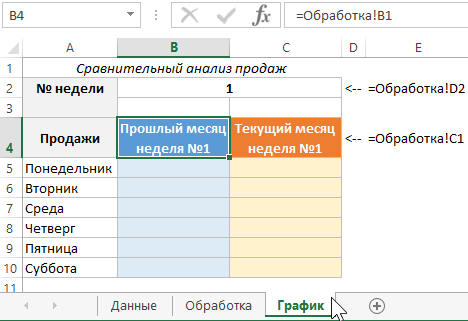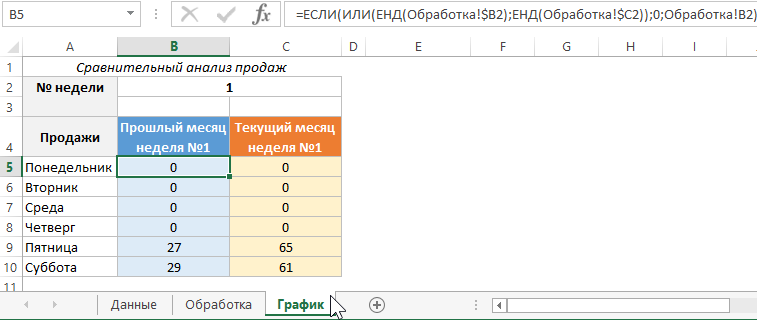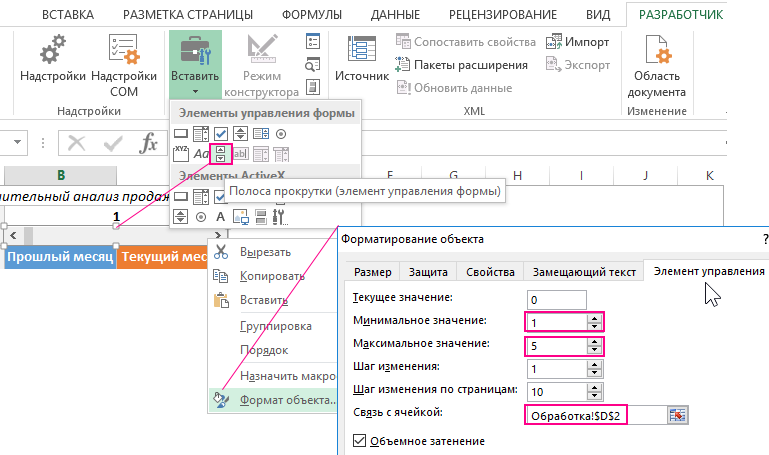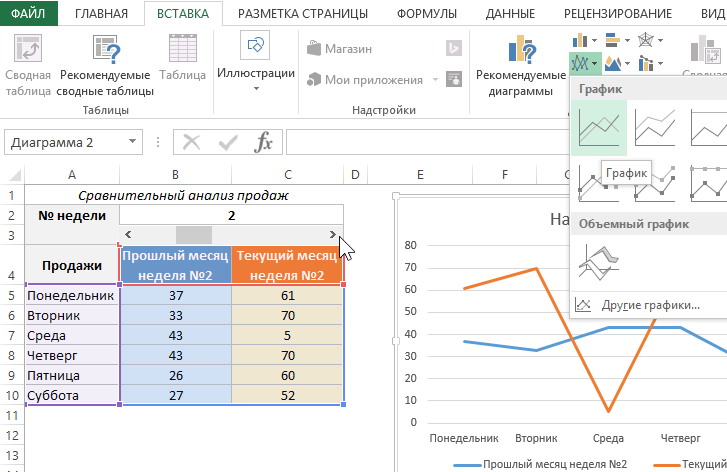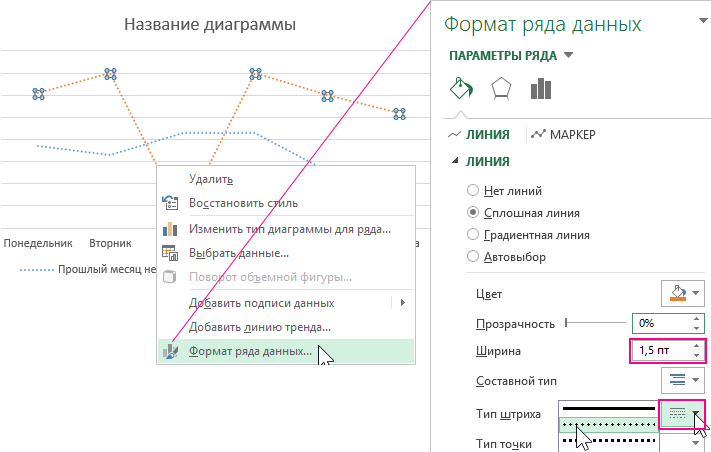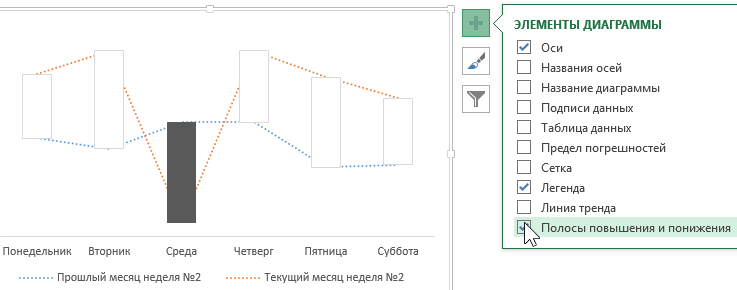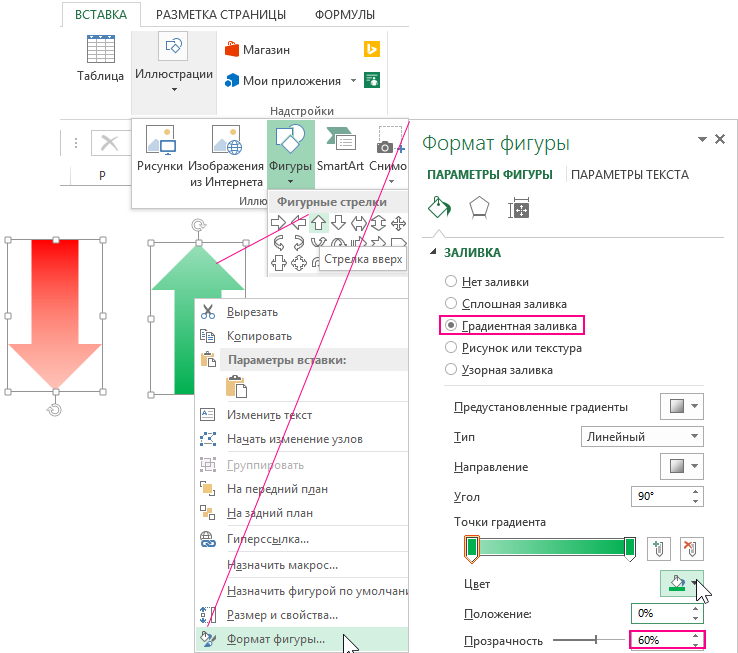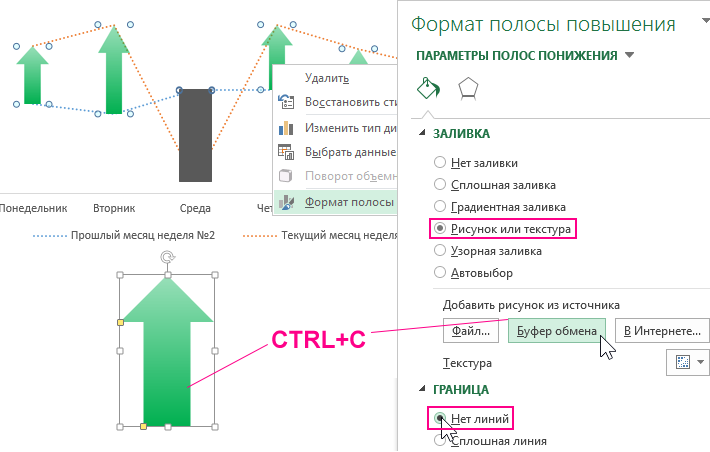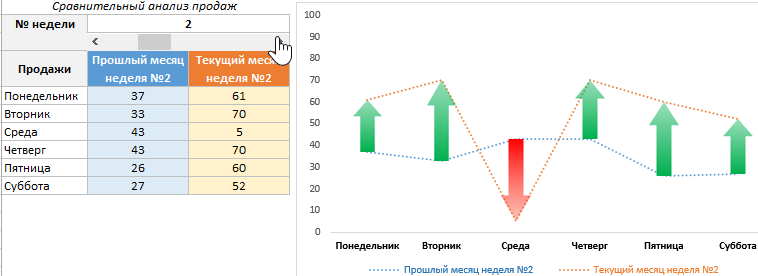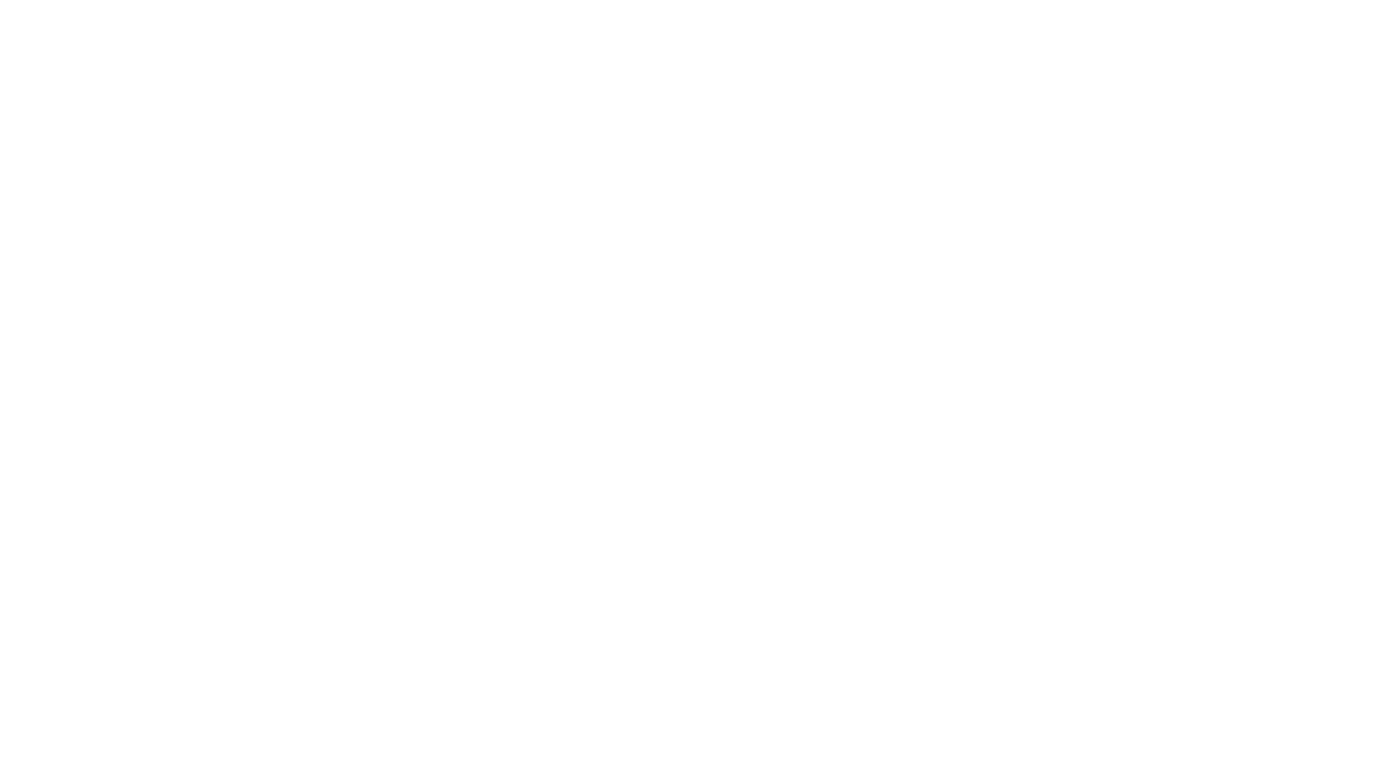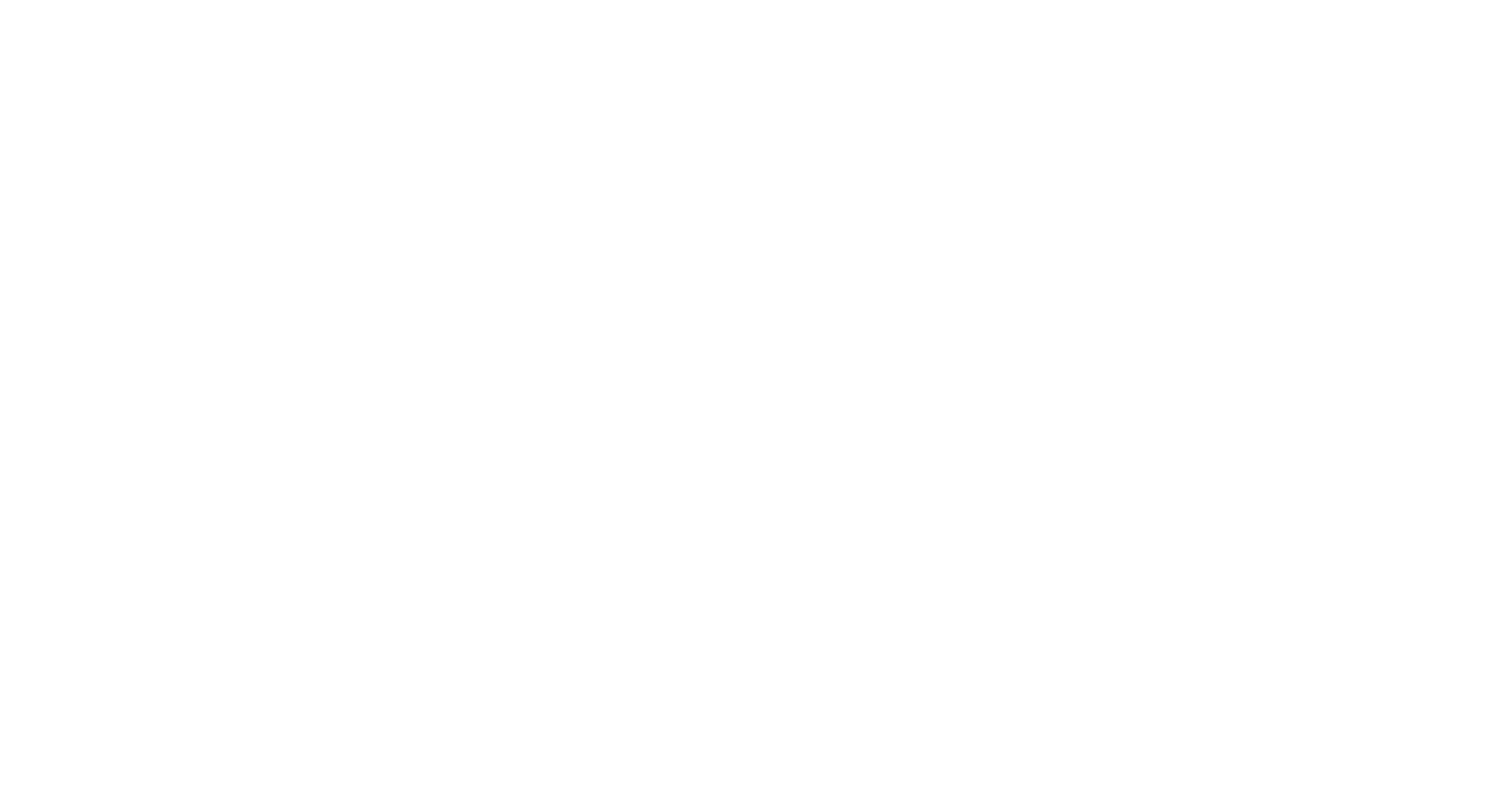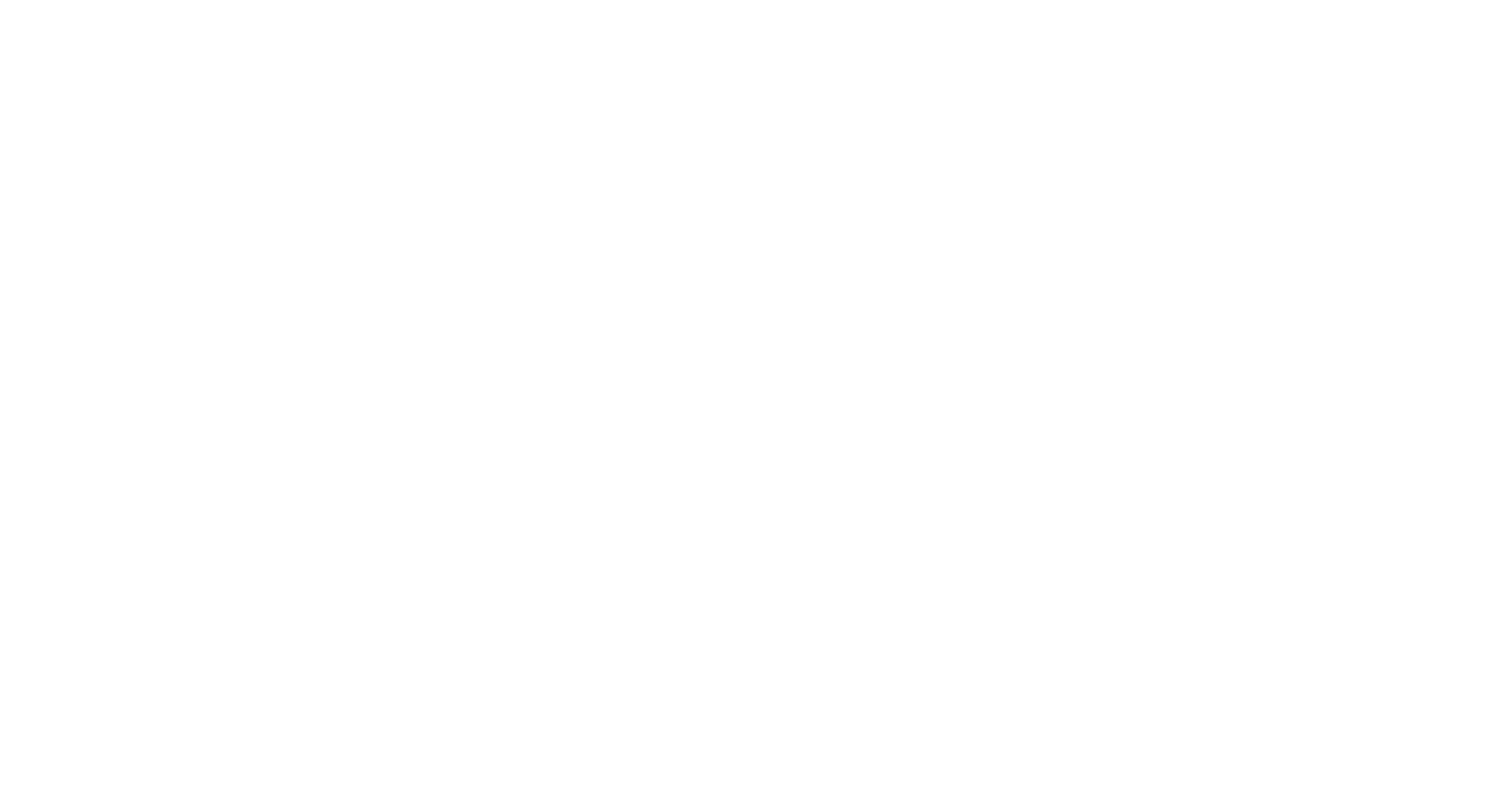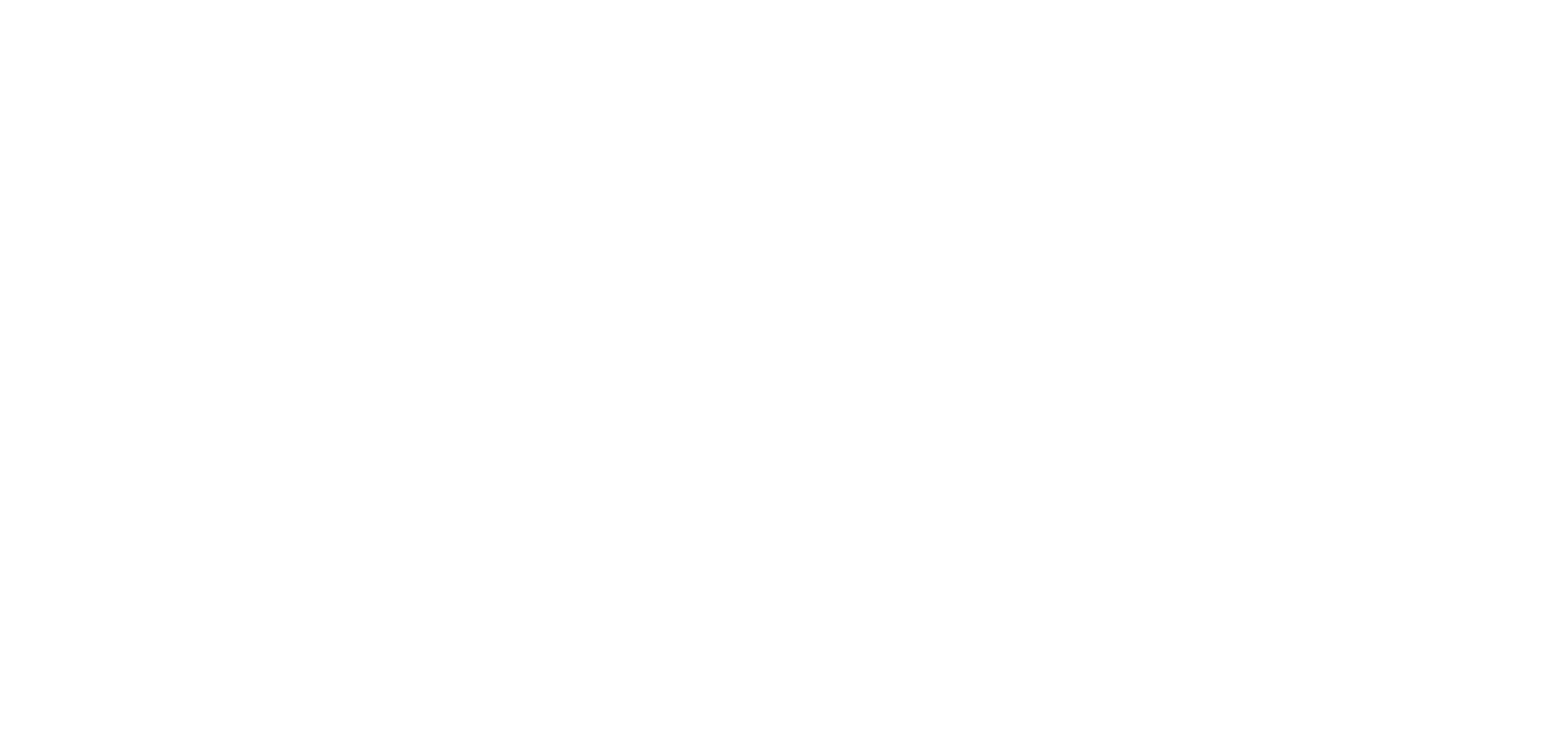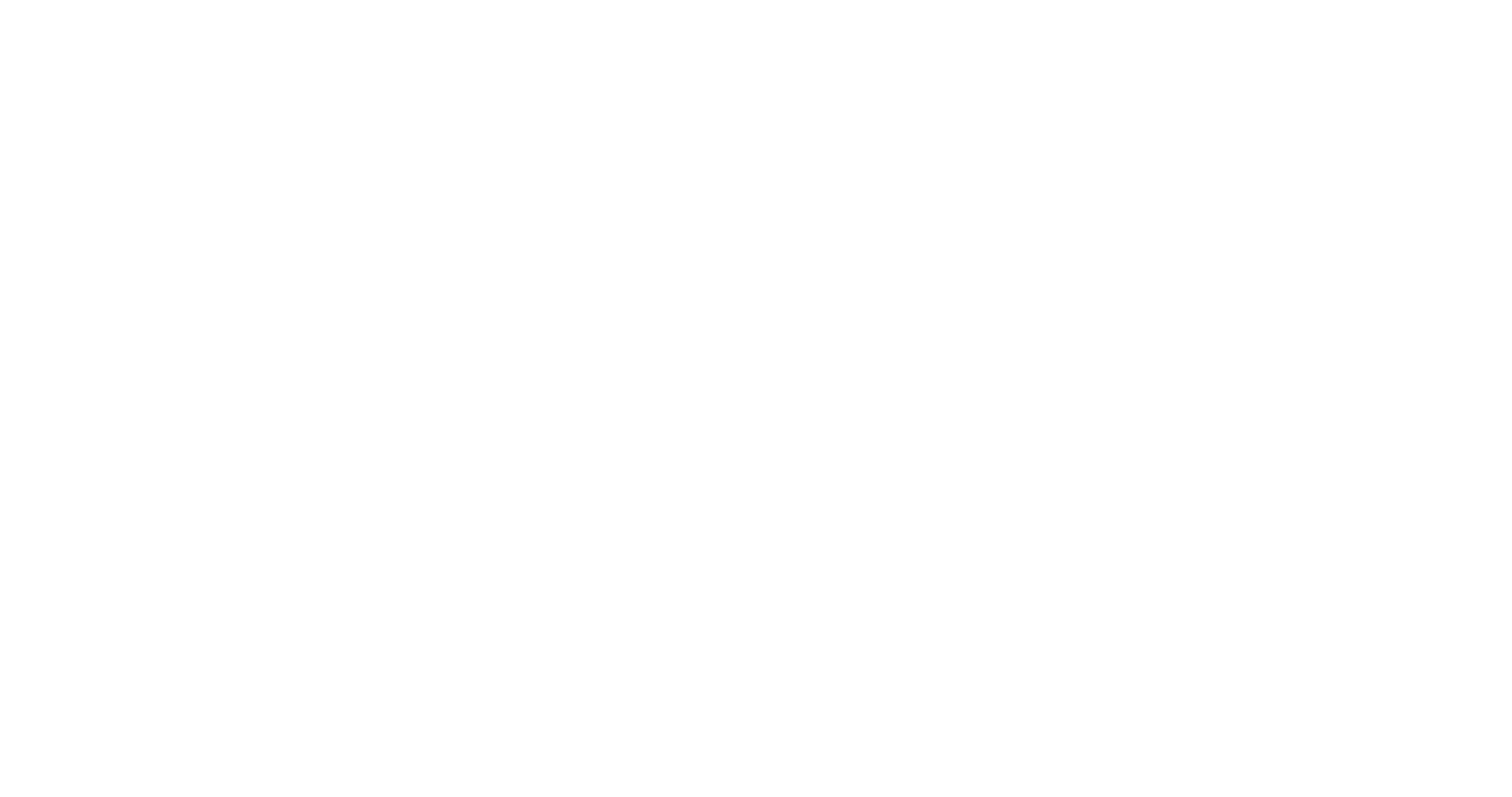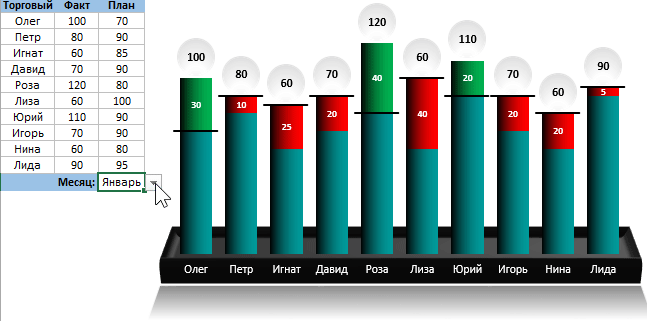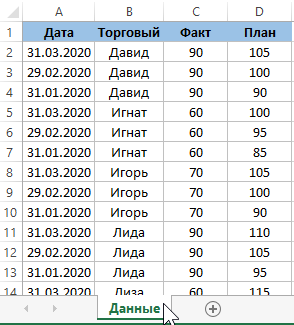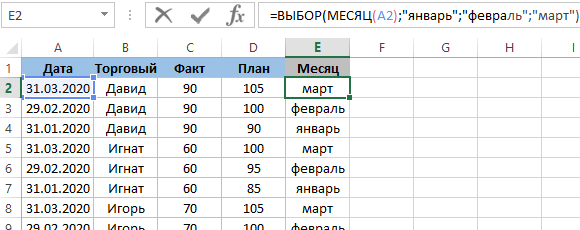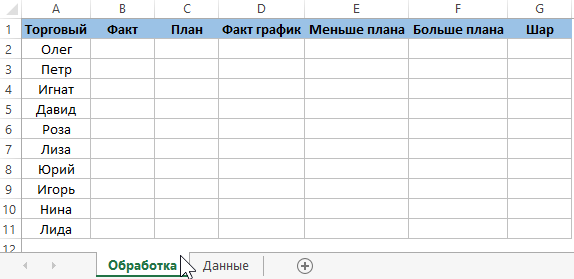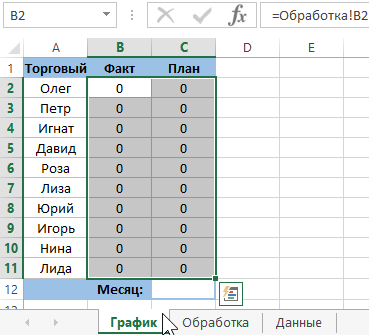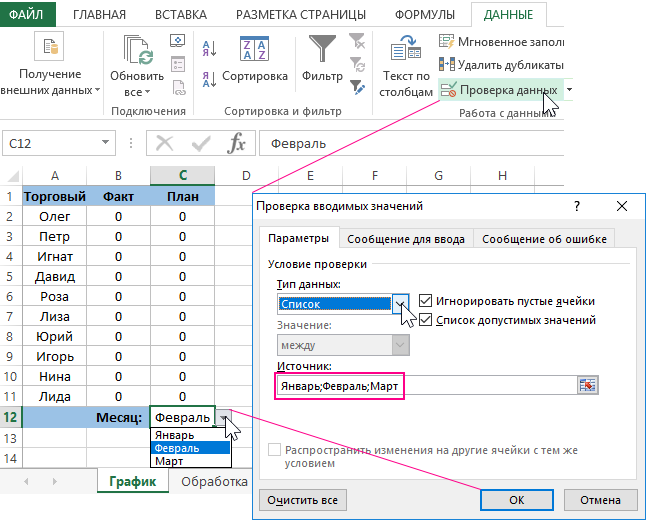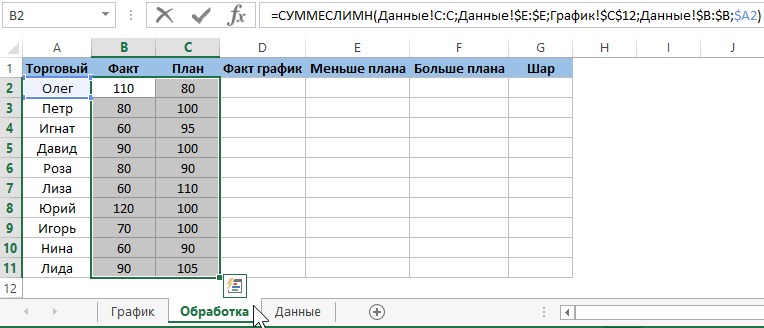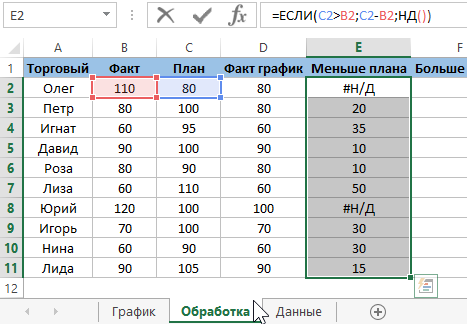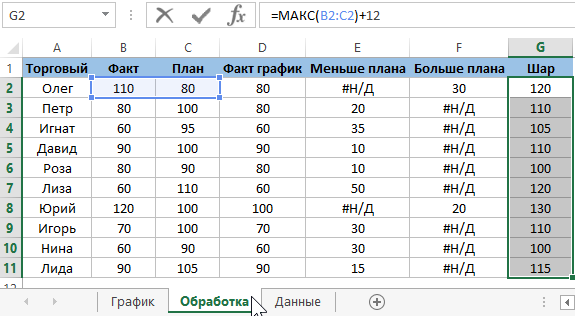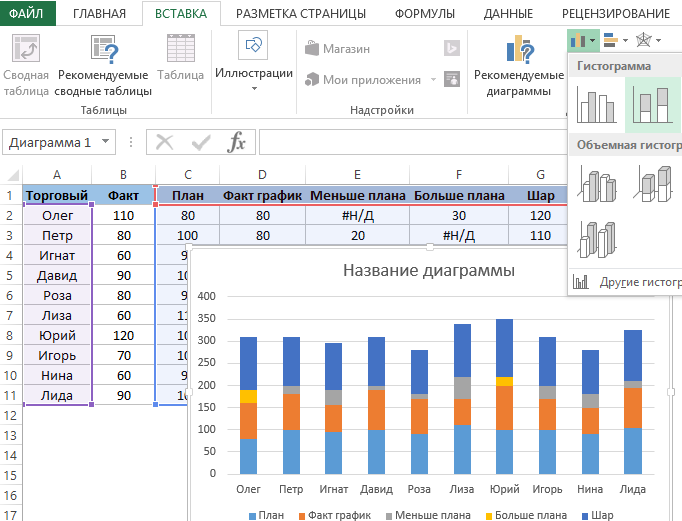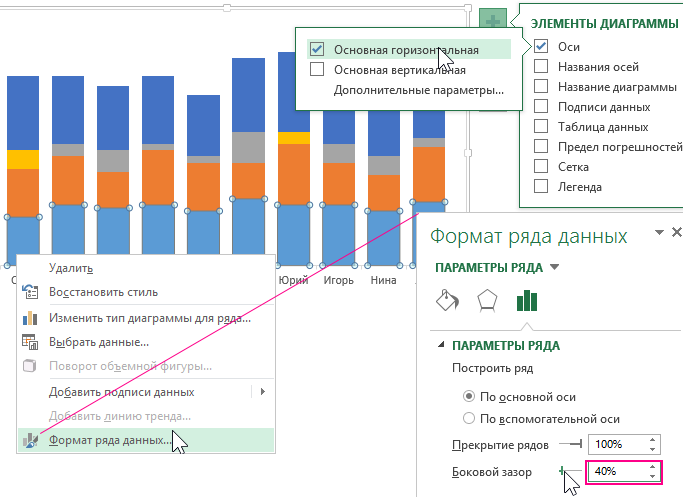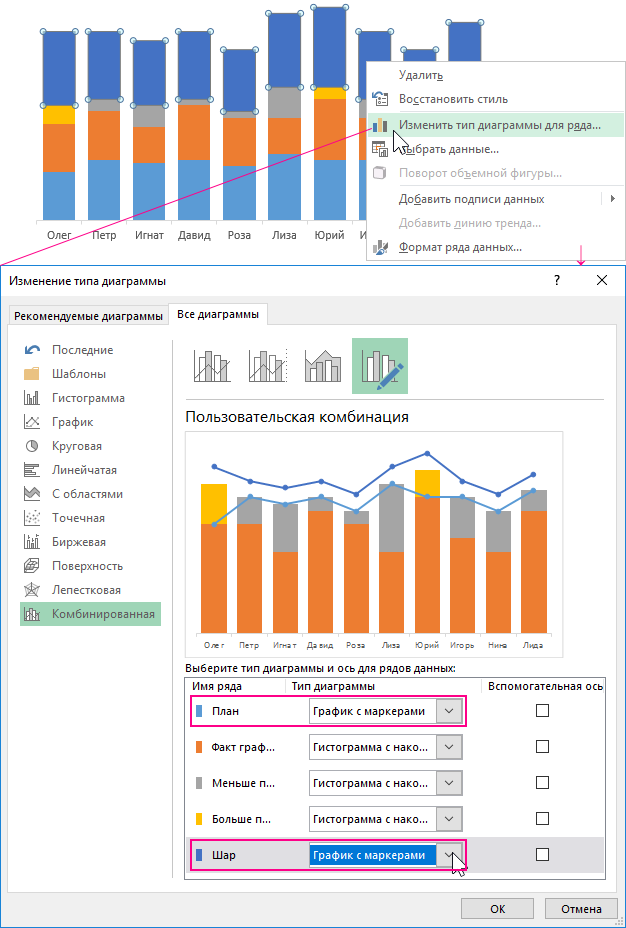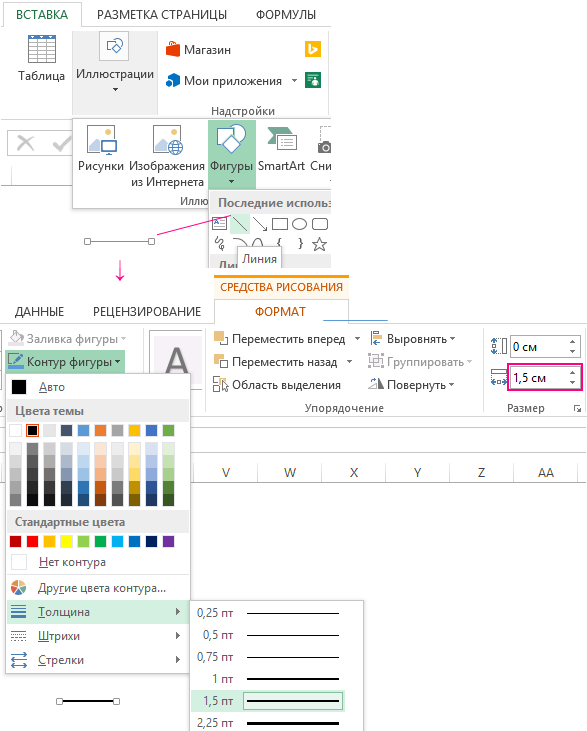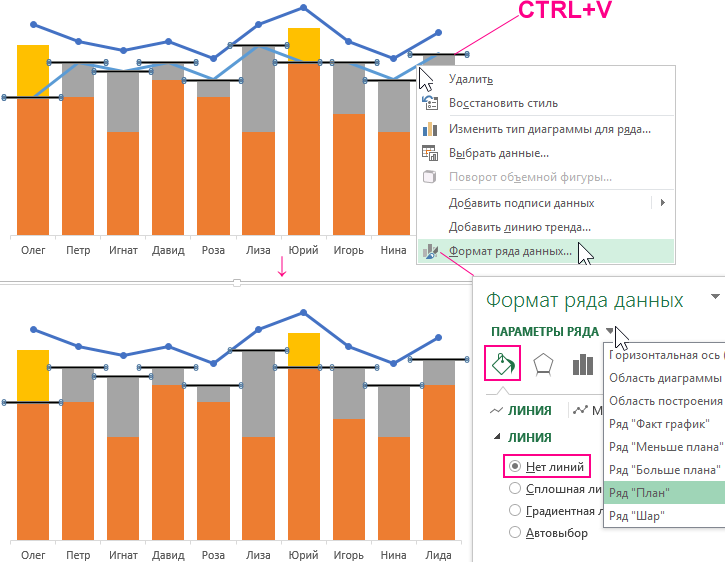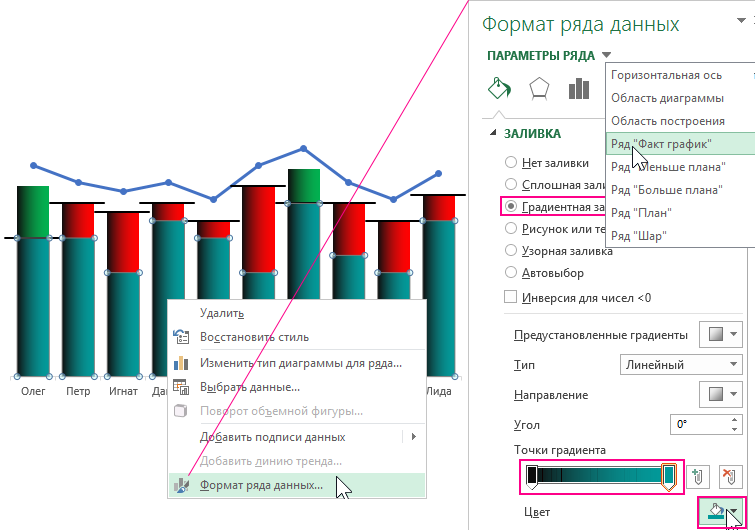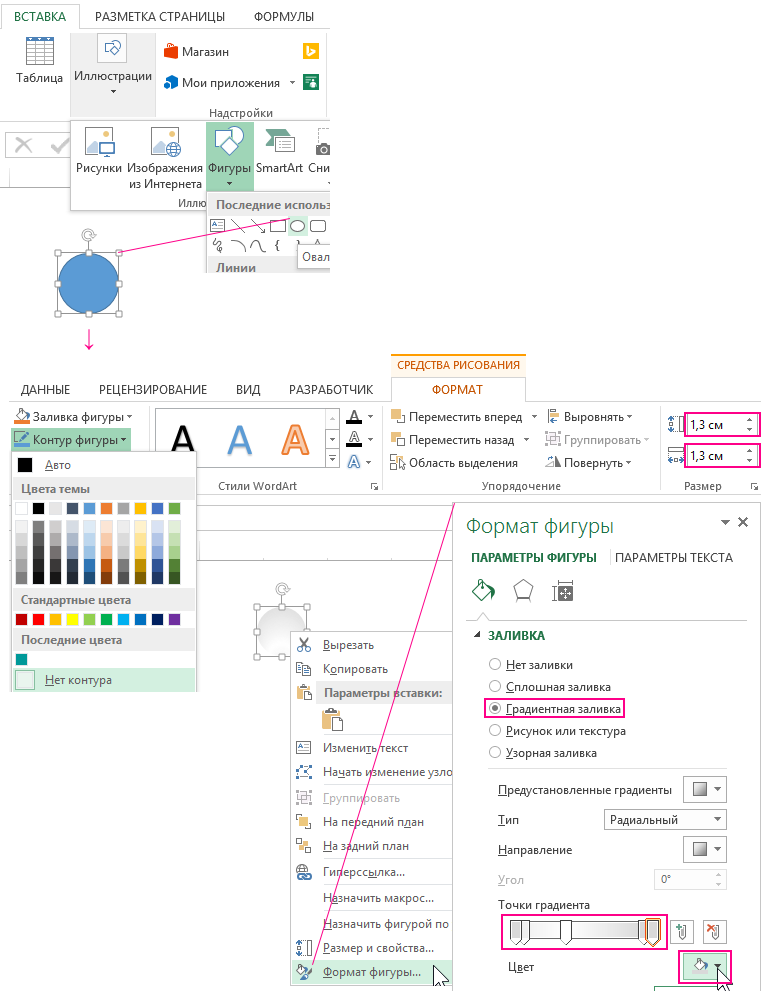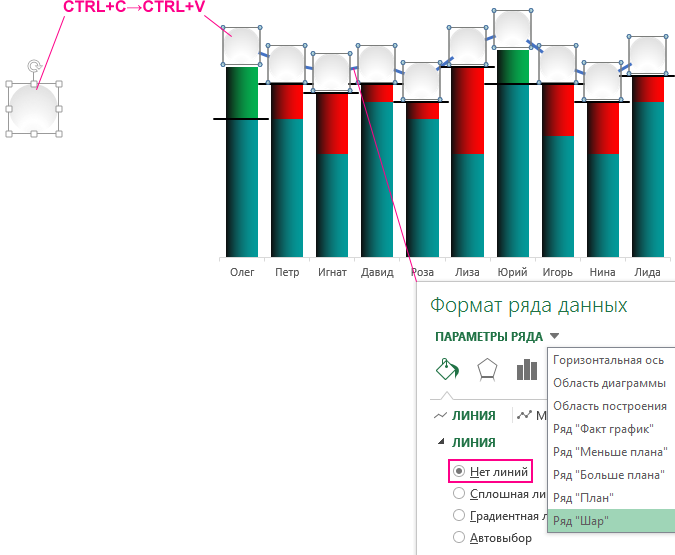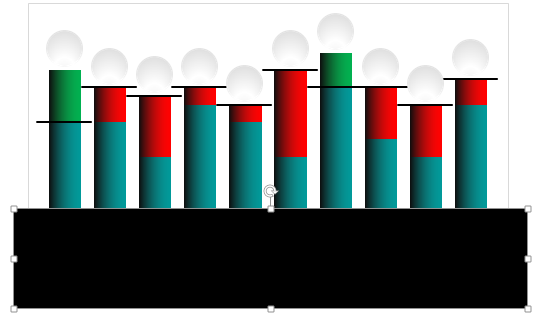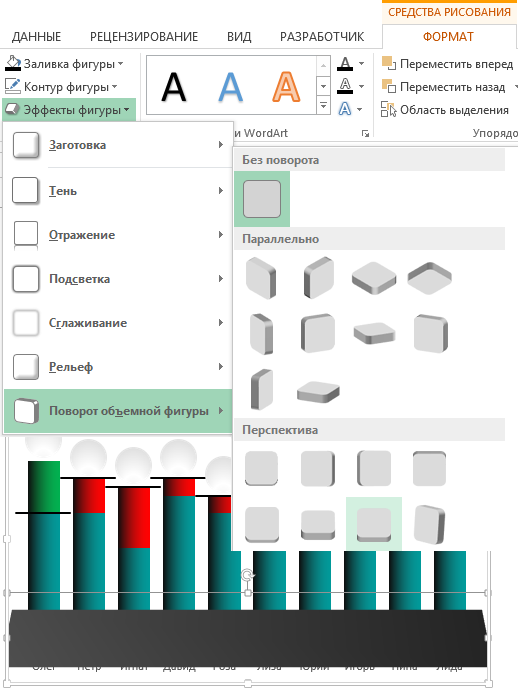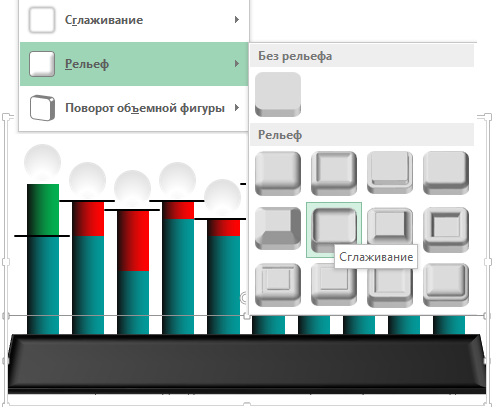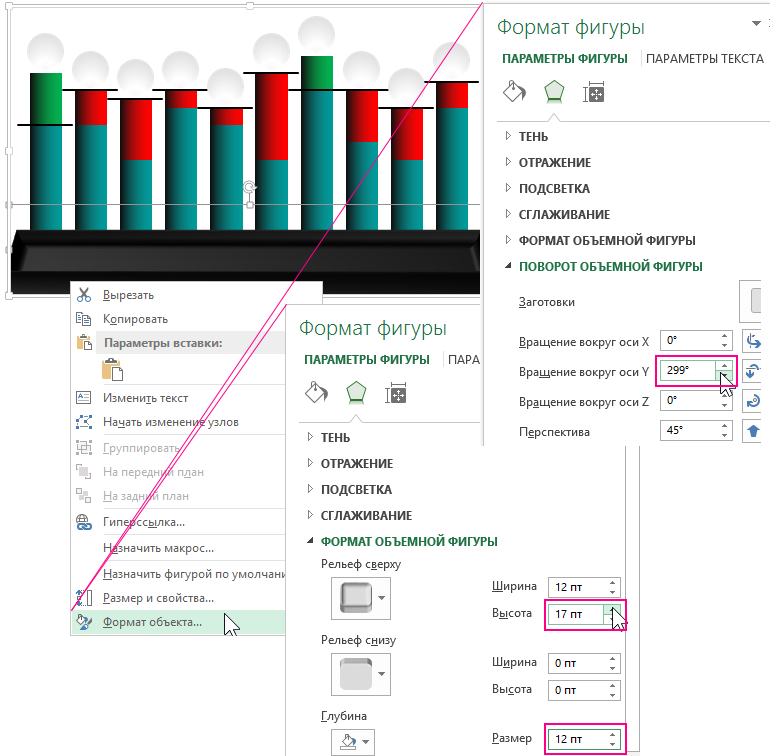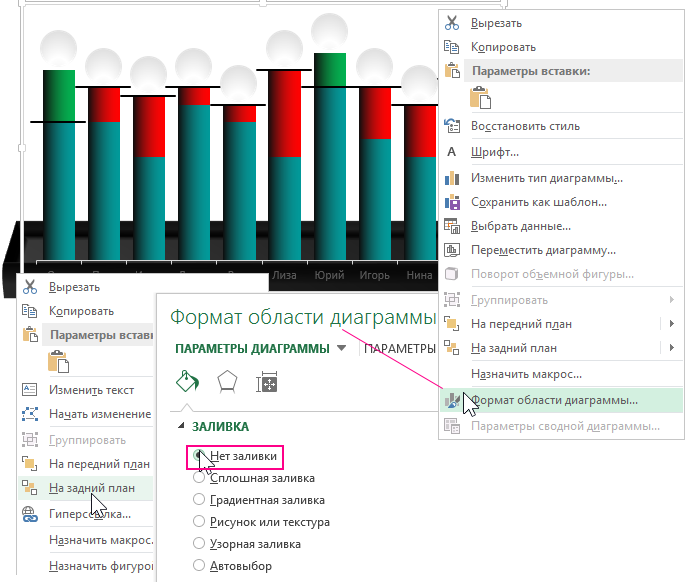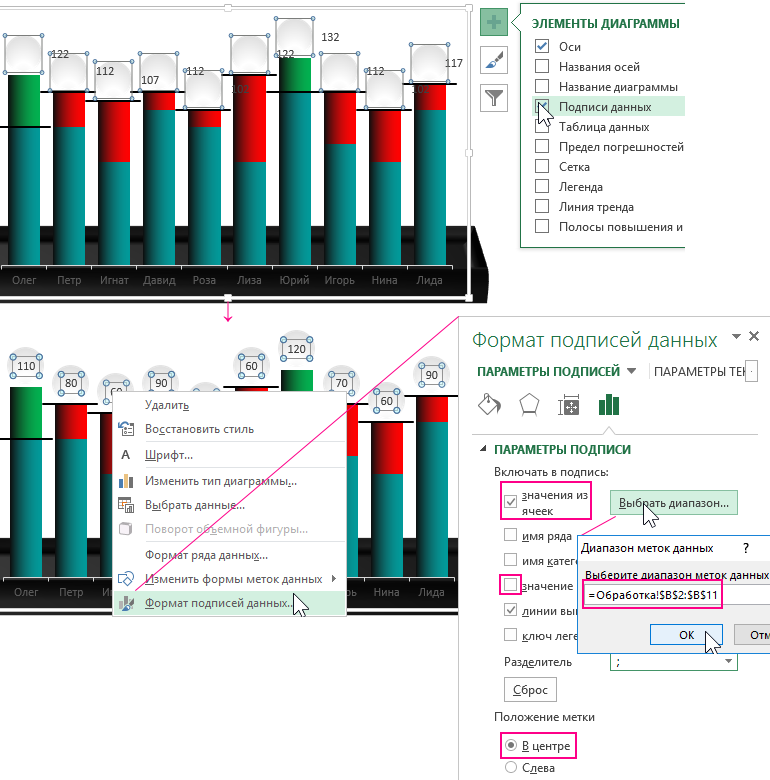#Руководства
- 13 май 2022
-
0
Как систематизировать тысячи строк и преобразовать их в наглядный отчёт за несколько минут? Разбираемся на примере с квартальными продажами автосалона
Иллюстрация: Meery Mary для Skillbox Media
Рассказывает просто о сложных вещах из мира бизнеса и управления. До редактуры — пять лет в банке и три — в оценке имущества. Разбирается в Excel, финансах и корпоративной жизни.
Сводная таблица — инструмент для анализа данных в Excel. Она собирает информацию из обычных таблиц, обрабатывает её, группирует в блоки, проводит необходимые вычисления и показывает итог в виде наглядного отчёта. При этом все параметры этого отчёта пользователь может настроить под себя и свои потребности.
Разберёмся, для чего нужны сводные таблицы. На конкретном примере покажем, как их создать, настроить и использовать. В конце расскажем, можно ли делать сводные таблицы в «Google Таблицах».
Сводные таблицы удобно применять, когда нужно сформировать отчёт на основе большого объёма информации. Они суммируют значения, расположенные не по порядку, группируют данные из разных участков исходной таблицы в одном месте и сами проводят дополнительные расчёты.
Вид сводной таблицы можно настраивать под себя самостоятельно парой кликов мыши — менять расположение строк и столбцов, фильтровать итоги и переносить блоки отчёта с одного места в другое для лучшей наглядности.
Разберём на примере. Представьте небольшой автосалон, в котором работают три менеджера по продажам. В течение квартала данные об их продажах собирались в обычную таблицу: модель автомобиля, его характеристики, цена, дата продажи и ФИО продавца.

Скриншот: Skillbox Media
В конце квартала планируется выдача премий. Нужно проанализировать, кто принёс больше прибыли салону. Для этого нужно сгруппировать все проданные автомобили под каждым менеджером, рассчитать суммы продаж и определить итоговый процент продаж за квартал.
Разберёмся пошагово, как это сделать с помощью сводной таблицы.
Создаём сводную таблицу
Чтобы сводная таблица сработала корректно, важно соблюсти несколько требований к исходной:
- у каждого столбца исходной таблицы есть заголовок;
- в каждом столбце применяется только один формат — текст, число, дата;
- нет пустых ячеек и строк.
Теперь переходим во вкладку «Вставка» и нажимаем на кнопку «Сводная таблица».

Скриншот: Skillbox Media
Появляется диалоговое окно. В нём нужно заполнить два значения:
- диапазон исходной таблицы, чтобы сводная могла забрать оттуда все данные;
- лист, куда она перенесёт эти данные для дальнейшей обработки.
В нашем случае выделяем весь диапазон таблицы продаж вместе с шапкой. И выбираем «Новый лист» для размещения сводной таблицы — так будет проще перемещаться между исходными данными и сводным отчётом. Жмём «Ок».

Скриншот: Skillbox Media
Excel создал новый лист. Для удобства можно сразу переименовать его.
Слева на листе расположена область, где появится сводная таблица после настроек. Справа — панель «Поля сводной таблицы», в которые мы будем эти настройки вносить. В следующем шаге разберёмся, как пользоваться этой панелью.

Скриншот: Skillbox Media
Настраиваем сводную таблицу и получаем результат
В верхней части панели настроек находится блок с перечнем возможных полей сводной таблицы. Поля взяты из заголовков столбцов исходной таблицы: в нашем случае это «Марка, модель», «Цвет», «Год выпуска», «Объём», «Цена», «Дата продажи», «Продавец».
Нижняя часть панели настроек состоит из четырёх областей — «Значения», «Строки», «Столбцы» и «Фильтры». У каждой области своя функция:
- «Значения» — проводит вычисления на основе выбранных данных из исходной таблицы и относит результаты в сводную таблицу. По умолчанию Excel суммирует выбранные данные, но можно выбрать другие действия. Например, рассчитать среднее, показать минимум или максимум, перемножить.
Если данные выбранного поля в числовом формате, программа просуммирует их значения (например, рассчитает общую стоимость проданных автомобилей). Если формат данных текстовый — программа покажет количество ячеек (например, определит количество проданных авто).
- «Строки» и «Столбцы» — отвечают за визуальное расположение полей в сводной таблице. Если выбрать строки, то поля разместятся построчно. Если выбрать столбцы — поля разместятся по столбцам.
- «Фильтры» — отвечают за фильтрацию итоговых данных в сводной таблице. После построения сводной таблицы панель фильтров появляется отдельно от неё. В ней можно выбрать, какие данные нужно показать в сводной таблице, а какие — скрыть. Например, можно показывать продажи только одного из менеджеров или только за выбранный период.
Настроить сводную таблицу можно двумя способами:
- Поставить галочку напротив нужного поля — тогда Excel сам решит, где нужно разместить это значение в сводной таблице, и сразу заберёт его туда.
- Выбрать необходимые для сводной таблицы поля из перечня и перетянуть их в нужную область вручную.
Первый вариант не самый удачный: Excel редко ставит данные так, чтобы с ними было удобно работать, поэтому сводная таблица получается неинформативной. Остановимся на втором варианте — он предполагает индивидуальные настройки для каждого отчёта.
В случае с нашим примером нужно, чтобы сводная таблица отразила ФИО менеджеров по продаже, проданные автомобили и их цены. Остальные поля — технические характеристики авто и дату продажи — можно будет использовать для фильтрации.
Таблица получится наглядной, если фамилии менеджеров мы расположим построчно. Находим в верхней части панели поле «Продавец», зажимаем его мышкой и перетягиваем в область «Строки».
После этого в левой части листа появится первый блок сводной таблицы: фамилии менеджеров по продажам.

Скриншот: Skillbox
Теперь добавим модели автомобилей, которые эти менеджеры продали. По такому же принципу перетянем поле «Марка, модель» в область «Строки».
В левую часть листа добавился второй блок. При этом сводная таблица сама сгруппировала все автомобили по менеджерам, которые их продали.

Скриншот: Skillbox Media
Определяем, какая ещё информация понадобится для отчётности. В нашем случае — цены проданных автомобилей и их количество.
Чтобы сводная таблица самостоятельно суммировала эти значения, перетащим поля «Марка, модель» и «Цена» в область «Значения».

Скриншот: Skillbox Media
Теперь мы видим, какие автомобили продал каждый менеджер, сколько и по какой цене, — сводная таблица самостоятельно сгруппировала всю эту информацию. Более того, напротив фамилий менеджеров можно посмотреть, сколько всего автомобилей они продали за квартал и сколько денег принесли автосалону.
По такому же принципу можно добавлять другие поля в необходимые области и удалять их оттуда — любой срез информации настроится автоматически. В нашем примере внесённых данных в сводной таблице будет достаточно. Ниже рассмотрим, как настроить фильтры для неё.
Настраиваем фильтры сводной таблицы
Чтобы можно было фильтровать информацию сводной таблицы, нужно перенести требуемые поля в область «Фильтры».
В нашем примере перетянем туда все поля, не вошедшие в основной состав сводной таблицы: объём, дату продажи, год выпуска и цвет.

Скриншот: Skillbox Media
Для примера отфильтруем данные по году выпуска: настроим фильтр так, чтобы сводная таблица показала только проданные авто 2017 года.
В блоке фильтров нажмём на стрелку справа от поля «Год выпуска»:

Скриншот: Skillbox Media
В появившемся окне уберём галочку напротив параметра «Выделить все» и поставим её напротив параметра «2017». Закроем окно.

Скриншот: Skillbox Media
Теперь сводная таблица показывает только автомобили 2017 года выпуска, которые менеджеры продали за квартал. Чтобы снова показать таблицу в полном объёме, нужно в том же блоке очистить установленный фильтр.

Скриншот: Skillbox Media
Фильтры можно выбирать и удалять как удобно — в зависимости от того, какую информацию вы хотите увидеть в сводной таблице.
Проводим дополнительные вычисления
Сейчас в нашей сводной таблице все продажи менеджеров отображаются в рублях. Предположим, нам нужно понять, каков процент продаж каждого продавца в общем объёме. Можно рассчитать это вручную, а можно воспользоваться дополнениями сводных таблиц.
Кликнем правой кнопкой на любое значение цены в таблице. Выберем параметр «Дополнительные вычисления», затем «% от общей суммы».

Скриншот: Skillbox
Теперь вместо цен автомобилей в рублях отображаются проценты: какой процент каждый проданный автомобиль составил от общей суммы продаж всего автосалона за квартал. Проценты напротив фамилий менеджеров — их общий процент продаж в этом квартале.

Скриншот: Skillbox Media
Можно свернуть подробности с перечнями автомобилей, кликнув на знак – слева от фамилии менеджера. Тогда таблица станет короче, а данные, за которыми мы шли, — кто из менеджеров поработал лучше в этом квартале, — будут сразу перед глазами.

Скриншот: Skillbox Media
Чтобы снова раскрыть данные об автомобилях — нажимаем +.
Чтобы значения снова выражались в рублях — через правый клик мыши возвращаемся в «Дополнительные вычисления» и выбираем «Без вычислений».
Обновляем данные сводной таблицы
Предположим, в исходную таблицу внесли ещё две продажи последнего дня квартала.

Скриншот: Skillbox
В сводную таблицу эти данные самостоятельно не добавятся — изменился диапазон исходной таблицы. Поэтому нужно поменять первоначальные параметры.
Переходим на лист сводной таблицы. Во вкладке «Анализ сводной таблицы» нажимаем кнопку «Изменить источник данных».

Скриншот: Skillbox Media
Кнопка переносит нас на лист исходной таблицы, где нужно выбрать новый диапазон. Добавляем в него две новые строки и жмём «ОК».

Скриншот: Skillbox Media
После этого данные в сводной таблице меняются автоматически: у менеджера Трегубова М. вместо восьми продаж становится десять.

Скриншот: Skillbox Media
Когда в исходной таблице нужно изменить информацию в рамках текущего диапазона, данные в сводной таблице автоматически не изменятся. Нужно будет обновить их вручную.
Например, поменяем цены двух автомобилей в таблице с продажами.

Скриншот: Skillbox Media
Чтобы данные сводной таблицы тоже обновились, переходим на её лист и во вкладке «Анализ сводной таблицы» нажимаем кнопку «Обновить».
Теперь у менеджера Соколова П. изменились данные в столбце «Цена, руб.».

Скриншот: Skillbox Media
Как использовать сводные таблицы в «Google Таблицах»? Нужно перейти во вкладку «Вставка» и выбрать параметр «Создать сводную таблицу». Дальнейший ход действий такой же, как и в Excel: выбрать диапазон таблицы и лист, на котором её нужно построить; затем перейти на этот лист и в окне «Редактор сводной таблицы» указать все требуемые настройки. Результат примет такой вид:

Скриншот: Skillbox Media

Научитесь: Excel + Google Таблицы с нуля до PRO
Узнать больше
Вашему вниманию предлагается график для выполнения визуального сравнительного анализа ежедневных объемов продаж за два месяца по номерам неделей в масштабе выбранного периода. Например, выполняется сравнение объема продаж в пятницу второй неделе текущего месяца с пятницей второй недели предыдущего месяца. Количество рабочих дней в неделе – 6 (с понедельника по субботу), а воскресенье выходной день – не учитывается и не отображается на графике.
Как сделать визуализацию данных для справедливого сравнения объемов продаж
Визуально данных график похож на трендовый индикатор для технического анализа валютного рынка Forex на дневном тайм-фрейме с шириной дневного канала, с линиями поддержки и сопротивления и стрелками направления тренда. Но в данном примере он используется для визуализации объемов продаж с целью проведения фундаментального визуального анализа для построения стратегии роста.
Для примера построения сравнительного графика ежедневных продаж был взят именно такой формат условий, так как он является очень популярным в использовании. В последнюю неделю месяца продажи обычно больше чем в другие недели, поэтому сравнивать их между собой – не объективно. Рационально в таком случае сравнить ежедневные продажи последней недели месяца с последней неделей предыдущего месяца, чтобы точно определить достойный уровень роста тренда на графике для этих дней с повышенной активностью.
Почему под в последнюю неделю по статистике более высокая активность продаж в большинстве фирм? Чаще всего это фундаментальные факторы, например, под конец месяца люди получают зарплату и сразу же идут в магазины для приобретения запасов товаров ежедневного потребления. Могут быть и другие причины. Важно понимать, что эти последние 6 дней необъективно сравнивать с другими днями в этом же месяце. В принципе и на начало месяца активность несколько дней может еще сохранятся по этой же причине.
И так перейдем непосредственно к веселой визуализации данных на для скучной статистической информации в отчете. Из программы ERP-системы были выгруженные продажи за отчетный период последние 2 полных месяца. Таблица отчета, экспортированная в файл Excel и представляет собой следующий вид исходных данных:
Выполним визуализацию этих исходных данных для визуального анализа в 3 простых шага:
- Подготовка данных.
- Обработка данных для построения графика.
- Интерактивная визуализация данных с элементами управления.
Подготовка данных о продажах перед сравнением с предыдущим периодом в Excel
Для подготовки данных заполним первый столбец в диапазоне ячеек A2:A62 необычной формулой, которая сгенерирует нам ID-коды для упрощенной выборки значений из исходной таблицы:
Данные коды ID будут использоваться в формуле выборки значений для функции ВПР с несколькими условиями. Каждый код из трех цифр следует расшифровывать так:
- Первое число — это порядковый номер дня месяца.
- Второе число – это номер недели в текущем месяце.
- Третье число – это порядковый номер месяца в году.
Каждая строка таблицы с исходными данными о ежедневны продажах на протяжении двух месяцев получила свой уникальный идентификатор, по которому будет произведена выборка ее значений из третьего столбца «Продажи» с помощью функции ВПР. Поэтому ID коды должны находиться в первом столбце просматриваемой таблице.
С подготовкой данных мы закончили и переходим к их обработке.
Обработка данных для визуального сравнения объемов продаж на графике в Excel
Создайте новый лист в Excel с именем «Обработка» и разместите на нем следующую таблицу, которую мы должны заполнить формулами:
Как видно выше на рисунке, пока только две ячейки таблицы B1 и B2 содержат формулы:
- =»Прошлый месяц неделя №»&D2 – формула в ячейке B1.
- =»Текущий месяц неделя №»&D2 – формула в ячейке B2.
Теперь заполните диапазон пустых ячеек B2:C7 в таблице обработки одной большой формулой для выборки исходных значений из листа «Данные» функцией ВПР по условиям:
В результате таблица обработки заполнилась данными о продажах первых недель для прошлого и текущего месяцев.
С обработкой закончили – переходим к визуализации данных.
Визуализация данных по сравнению продаж с предыдущим периодом в Excel
Создайте новый лист с именем «График» и сделайте в нем таблицу:
Как видно выше на рисунке на этот раз на этапе создания таблица содержит 3 формулы, а точнее внешние ссылки на лист «Обработка» в ячейках: B2, B4и C4.
Диапазон ячеек таблицы B5:C10 заполняем следующей формулой:
Теперь создаем элемент управления графиком и таблицами – полоса прокрутка с помощью, которой мы будем прокручивать номера анализируемых неделей. Для этого выберите инструмент: «РАЗРАБОТЧИК»-«Элементы управления»-«Вставить»-«Полоса прокрутки». Далее рисуем горизонтальную полосу прокрутки размером с диапазон двух ячеек B3:C3:
После чего кликаем по элементу управления правой кнопкой мышки и из появившегося контекстного меню выберите опцию: «Формат объекта». В появившемся окне «Форматирования объекта» на вкладке параметров «Элемент управления» вносим следующие изменения в 3 поля ввода:
- Минимальное значение: 1.
- Максимальное значение: 5 (так как в одном месяце 5 неполных недель).
- Связь с ячейкой: Обработка!$D$2 – в эту ячейку полоса прокрутки будет передавать числовые значения от 1-го и до 5-ти (то есть порядковые номера недель в месяцах).
В результате мы теперь одним кликом мышки изменяем все значения в ячейках таблицы. Чтобы убедиться, что все сделано правильно – протестируйте.
Построение графика для технического сравнительного анализа продаж в Excel
Измените значение в ячейке B2 на листе «График» на число 2 используя элемент управления графиком – полосу прокрутки. После чего выделите диапазон ячеек A4:C10 и выберите инструмент: «ВСТАВКА»-«Диаграммы»-«График»
Далее кликаем правой кнопкой мышки по оранжевой линии графика и из контекстного меню выбираем опцию «Формат ряда данных» чтобы внести свои настройки: «ПАРАМЕТРЫ РЯДА»-«Заливка»-«ЛИНИЯ»-«Сплошная линия»-«Ширина»– 1,5 пунктов и здесь же «Тип штриха» – круглые точки:
Далее кликаем на кнопку плюс «+» расположенную рядом с графиком и из выпадающего меню снимаем галочки с опций «Название диаграммы», «Сетка», а затем отмечаем галочкой опцию «Полосы повышения и понижения»:
Теперь красиво оформим полосы с помощью фигур красных (понижение) и зеленых (повышения) стрелок. Но сначала их нужно нарисовать выбрав инструмент: «ВСТАВКА»-«Иллюстрации»-«Фигуры»-«Фигуры стрелок»-«Стрелка вверх»:
С помощью опции «Формат фигуры» в контекстным меню вызванного кликом правой кнопкой мышки по фигуре «стрелка вверх» мы изменяем ее цвет: «Формат фигуры»-«Параметры фигуры»-«ЗАЛИВКА»-«Градиентная заливка»-«Точки градиента», для второй точки просто «Цвет»-зеленый, а для первой точки градиента также зеленый цвет, но с прозрачностью 60%. Аналогичным образом создаем красную стрелку вниз.
Теперь переходим к интересному моменту. Дело в том, что для полос повышения и понижения нельзя просто скопировать и вставить фигуру, так как это можно сделать для обычного ряда. Вместо этого следует выполнить ряд определенных действий:
- Сначала скопируйте в буфер обмена Windows зеленую стрелку выделив ее и нажав комбинацию горячих клавиш CTRL+C.
- Кликните правой кнопкой мышки на любой полосе повышения и выберите инструмент: «Формат полосы повышения и понижения»-«ПАРАМЕТРЫ ПОЛОС»-«ЗАЛИВКА»-«Рисунок или текстура»-«Буфер обмена» и здесь же «ГРАНИЦА»-«Нет линий»:
В результате таких манипуляций фигура стрелки скопируется через «Буфер обмена» на полосу. Аналогичным образом добавьте фигуру красной стрелки вниз для полос понижения и сравнительный график для визуального анализа готов к использованию:
Скачать график сравнения объема продаж в Excel
Теперь все данные объема ежедневных продаж в отчете можно удобно анализировать визуально, пролистывая недели по порядковым номерам и сравнивать их с предыдущим месяцем. А истинна как известно познается в сравнении.
Содержание
- Шаблоны Excel для продаж
- Шаблон продаж в Excel для скачивания
- Как внедрить отчет в отдел продаж
- Что делать, если менеджеры не пишут отчеты
- Отчетность руководителя отдела продаж
- Финансовые показатели
- План оплат на неделю
- Факт оплат на сегодня
- Процесс анализа продаж
- Анализ выполнения плана продаж
- Анализ динамики продаж по направлениям
- Анализ структуры продаж
- Отчеты о продажах: ежедневный отчет «План оплат на неделю»
- Отчеты о продажах: ежедневный отчет «Факт оплат за сегодня»
- Отчеты о продажах: ежедневный отчет «План оплат на завтра»
- Заполняем столбцы:
- Фильтрация Товаров по прибыльности
- Статистика сроков сбыта Товаров
- Статистика поставок Товаров
- Анализ ключевых показателей и EVA
- Панель мониторинга 13 месяцев в году
- Анализ бюджета доходов и расходов (БДР) за период
Среди преимуществ расчётных листов Excel для продаж управление проданными товарами, состоянием склада или поставками продуктов благодаря реестру продаж в Excel. Но шаблоны также позволяют нам видеть динамику продаж в самом Excel и периодически делать отчет по продажам в Excel.
Шаблон продаж в Excel для скачивания
Реестр продаж в Excel может иметь различные применения, но среди них выделяется возможность контролировать наличие товаров. Ниже вы найдёте шаблон Excel для бесплатного скачивания с помощью которого вы сможете отслеживать как код товара, его название или учётный номер, цену, регистрировать количества прихода и ухода товаров, знать минимальный и оцениваемый склад, так и проводить статистическую оценку. Для этого необходимо принимать во внимание статистические функции Excel наряду с математическими и тригонометрическими функциями.
Как внедрить отчет в отдел продаж
Менеджеры – люди активные. В отделе продаж развивается конкуренция между сотрудниками больше, чем где-либо. Этому способствует стиль работы: кто-то продал сегодня больше, кто-то меньше. Сотрудники ежедневно делятся своими достижениями. Но без конкретного отчета руководитель может составить только общее представление о продажах. Случается, что представление далеко от действительности. Чтобы этого не происходило, следует ввести в компании ежедневную отчетность.
Даже самый простой отчет дает минимум три выгоды:
- точное представление о положении дел, представленное в цифрах;
- рост конкурентности в среде менеджеров. Их нацеленность на результат;
- опорные точки для роста компании.
Внедрить ежедневный отчет несложно. Его формы бывают различными. Часто для этой цели руководители используют корпоративные чаты. Достаточно просто обязать менеджеров в конце каждого рабочего дня скидывать данные в чат. Чаще всего это три показателя:
- количество привлеченных клиентов;
- закрытые сделки;
- реальный доход.
Форма отчета может быть самой обычной: фамилия, имя, отчество и основные данные. Но заполнять ее нужно ежедневно.
Что делать, если менеджеры не пишут отчеты
Нерадивые или забывчивые сотрудники есть в каждом коллективе. Если ежедневный отчет вводится впервые, то нельзя рассчитывать, что все сразу будут выполнять это требование. Человеку, привыкшему уходить домой в определенное время, бывает сложно перестроиться и выделить несколько минут на анализ прошедшего дня. Сотрудников нужно стимулировать. В первые дни нововведения некоторым стоит просто напоминать о новых обязанностях.
Если менеджер и дальше игнорирует требования руководителя, то следует переходить к наказаниям – без отчета не оплачивать рабочий день или ввести составление отчета в KPI сотрудника. Материальная составляющая очень быстро приучит к дисциплине.
Отчетность руководителя отдела продаж
Личные отчеты менеджеров суммируются и становятся основой для общего отчета отдела продаж. Его регулярно делает руководитель отдела. Отчет должен показывать ежедневное состояние продаж. В него вносятся основные индикаторы. Данные заносятся в таблицу. В зависимости от направленности предприятия, данные, вносимые в таблицу, могут быть разными:
- объемы продаж;
- прибыль;
- доход в процентах;
- количество новых клиентов;
- общее количество заказов;
- количество новых заказов;
- средний чек и другое.
Каждый руководитель должен составлять отчет по тем показателям, за которые он отвечает и которые наиболее важны для компании. Отчетность нужна для того, чтобы регулярно отслеживать показатели, делать выводы и своевременно принимать меры. Отчет отдела продаж должен учитывать индивидуальные показатели каждого сотрудника. По ним делается вывод о продуктивности труда менеджеров. Высокие показатели требуют обобщения опыта. Низкие показатели – предлог побеседовать с человеком и выяснить причины снижения его продуктивности.
Обязательно должны отслеживаться показатели по выполнению плана. К 100-процентному выполнению необходимо стремиться ежедневно, корректируя работу сотрудников. Провести анализ и наметить пути решения проблем поможет отчет руководителя отдела продаж.
Финансовые показатели
Критериями работы предприятия являются финансовые показатели. Поэтому продажи также следует подвергать финансовой оценке. Показатель эффективности сбыта – это рентабельность предприятия. Рентабельность – это то, что заработало предприятие от реализации продукции. Рентабельность оценивается по нескольким статьям.
- Рентабельность продаж. Рассчитывается показатель следующим образом. Берется прибыль. Остаток делится на полный объем продаж и умножается на 100 %.
- Доходность капитала. Это коэффициент прибыли, полученной собственником со своих вложений.
- Оценка эффективности активов. Для расчета этого показателя чистая прибыль делится на оборотные фонды и умножается на 100 %.
- Валовая прибыль. Она представляет собой разницу между средствами, вырученными с продаж, и себестоимостью продаваемой продукции.
- Чистая прибыль – это разность общей выручки и себестоимости, суммируемой с налогами.
Также оцениваются затраты компании на обслуживание одного клиента. Финансовый отчет учитывает различные факторы, определяющие скорость и качество продаж.
План оплат на неделю
Платежный календарь помогает систематизировать денежные потоки. По-другому его называют графиком платежей. Платежный календарь составляется на основе действующих договоров. Во внимание принимаются первичные документы на оплату и фактически совершенные продажи. Документ чаще всего составляют на месяц. Но могут быть и другие временные периоды, например, на неделю. Задачи по планам оплат на неделю ставятся заранее.
Оптимальный вариант составления плана оплат на неделю – вечер пятницы. В это время можно подвести итоги прошедшей недели и наметить задачи на следующую. Анализ должен проводиться в спокойной обстановке. Отправной точкой послужат личные отчеты менеджеров и общий недельный отчет отдела продаж. В план оплат на неделю вносят различные данные. Форма отчета зависит от целей и задач конкретного предприятия.
Факт оплат на сегодня
Этот отчет носит информационный характер. В него могут быть включены пункты:
- название продукта;
- сумма платежа;
- дата;
- статус оплаты;
- ссылка на клиента.
Статус оплаты предполагает полную или частичную оплату, а также выставленный счет. Такой короткий отчет может составляться несколько раз в день. Это даст понимание ситуации и станет хорошим стимулом для продавцов.
Процесс анализа продаж
После того как вся необходимая статистика продаж собрана, можно переходить к анализу продаж.
Анализ выполнения плана продаж
Если в компании ведется планирование и установлен план продаж, то первым шагом рекомендуем оценить выполнение плана продаж по товарным группам и проанализировать качество роста продаж (динамику отгрузок по отношению к аналогичному периоду прошлого года).
Рис.3 Пример анализа выполнения плана продаж по товарным группам
Анализ выполнения плана продаж мы проводим по трем показателям: отгрузки в натуральном выражении, выручка и прибыль. В каждой таблице мы рассчитываем % выполнения плана и динамику по отношению к прошлому году. Все планы разбиты по товарным категориям, что позволяет более детально понимать источники недопродаж и перевыполнения плана. Анализ проводится на ежемесячной и ежеквартальной основе.
В приведенной выше таблице мы также используем дополнительное поле «прогноз», которое позволяет составлять прогноз выполнения плана продаж при существующей динамике отгрузок.
Анализ динамики продаж по направлениям
Такой анализ продаж необходим для понимания, какие направления отдела сбыта являются основными источниками продаж. Отчет позволяет оценить динамику продаж каждого направления и своевременно выявить значимые отклонения в продажах для их корректировки. Общие продажи мы разбиваем по направлениям ОС, по каждому направлению анализируем продажи по товарным категориям.
Рис.4 Пример анализа продаж по направлениям
Для оценки качества роста используется показатель «динамика роста продаж к прошлому году». Для оценки значимости направления в продажах той или иной товарной группы используется параметр «доля в продажах, %» и «продажи на 1 клиента». Динамика отслеживается по кварталам, чтобы исключить колебания в отгрузках.
Анализ структуры продаж
Анализ структуры продаж помогает обобщенно взглянуть на эффективность и значимость товарных групп в портфеле компании. Анализ позволяет понять, какие товарные группы являются наиболее прибыльными для бизнеса, меняется ли доля ключевых товарных групп, перекрывает ли повышение цен рост себестоимости. Анализ проводится на ежеквартальной основе.
Рис.5 Пример анализа структуры продаж ассортимента компании
По показателям «отгрузки в натуральном выражении», «выручка» и «прибыль» оценивается доля каждой группы в портфеле компании и изменение доли. По показателям «рентабельность», «себестоимость» и «цена» оценивается динамика значений по отношению к предшествующему кварталу.
Рис.6 Пример анализа себестоимости и рентабельности продаж
Отчеты о продажах: ежедневный отчет «План оплат на неделю»
Такая форма отчета позволяет адекватно устанавливать план для отдела. Имея такой отчет и прогноз, можно понять потенциальную сумму, на которую план может быть недовыполнен. На основании этого вида отчета принимаются решения, которые позволят достичь установленной планки по выручке. План на неделю составляется в конце предыдущей недели. Затем ежедневно он актуализируется и высылается руководителю отдела.
Следует обратить особое внимание на столбец «Годовой оборот». Он обозначает «крупность» клиента. Здесь нет единого критерия, его определите сами. Это может быть годовой оборот, метраж магазина, количество торговых точек у клиента, количество персонала и т.д.
Иногда возникает полемика между руководителем отдела и его сотрудниками по поводу столбца «Когда оплатит». Последние утверждают, что невозможно запланировать дату оплаты. Тем не менее мы настоятельно рекомендуем требовать от своих менеджеров проставлять даты оплат. Подобное требование вырабатывает более серьезное и ответственное отношение со стороны ваших работников и мобилизует их. Конечно, речь не идет о розничном бизнесе. Тут можно планировать только крупные чеки.
Отчеты о продажах: ежедневный отчет «Факт оплат за сегодня»

В течение дня важно контролировать 2 реперные точки на предмет продаж на текущий день и указанный час. :
- 12-00,
- 16-00.
Такой частый контроль стимулирует менеджеров работать более эффективно. Данный отчет можно заполнять путем простой переписки в группе в любом мессенджере. Такой контроль продаж, когда все менеджеры видят результаты каждого, это стимулирует их не остаться позади, а все же выполнить дневной план.
Отчеты о продажах: ежедневный отчет «План оплат на завтра»
В этот отчет вносятся названия юридических лиц и суммы, которые они оплатят завтра. Удобнее всего его запрашивать, составлять и получать в конце дня, который предшествует плановому. Вечером можно успеть существенно скорректировать работу менеджеров. Заниматься анализом этого вида отчета в плановый день (то есть завтра) просто бессмысленно.
Заполняем столбцы:
1. Заполняем ФИО менеджера
2. Процент выполненного плана на текущий день считается по следующей формуле:
Факт на текущий момент /(План на месяц / общее количество рабочих дней в месяце * количество отработанных дней за месяц)*100.
То есть сначала вы делите абсолютную цифру плана каждого сотрудника на общее количество рабочих дней в месяце. Потом ежедневно умножаете на количество отработанных дней. После этого цифра текущего факта продаж по каждому из менеджеров делится на полученную цифру и умножается на 100, чтобы получить результат в процентах.
Эту формулу можно адаптировать и с учетом сезонности, сферы бизнеса и т.д. Расчет по такой формуле легко настроить в Excel.
3. Заполняем ежедневно в абсолютном значении сумму выручки конкретного менеджера.
4. Считаем и заполняем, исходя из того, сколько осталось выполнить до конца недели (промежуточные итоги). Можно рассчитать сколько конкретному менеджеру нужно «закрыть» клиентов до конца недели.
5. Заполняем установленный на месяц план
6. Заполняем количество рабочих дней в месяце
7. Заполняем фактическое количество прошедших дней месяца.
8. План до конца недели представляет собой сумму цифр из 3 и 4 столбцов. Это число – результат сложения закрытой на текущую дату суммы и плана до конца текущей недели.
9. Заполняем ежедневно количество прошедших рабочих дней.
Последняя строка отчета «Доска» представляет собой суммарные результаты по всему отделу. Всем известное – «Итого».
Руководитель ежедневно контролирует работу отдела по этой форме отчета. Она позволяет также перераспределять нагрузку между теми, кто уже выполнил план и теми, кто не дотягивает.
Также будет полезно распечатать или нарисовать ее на доске, чтобы менеджеры заполняли ее самостоятельно. При этом любой сотрудник может сравнить свой результат с результатом коллег. Таким образом, «доска» действует как дополнительная форма мотивации.
Руководитель должен использовать результаты отчета для принятия решений по циклу Деминга.
Фильтрация Товаров по прибыльности
Вернемся к исходной таблице. Каждая партия Товара либо принесла прибыль, либо не принесла (см. столбец Прибыль в исходной таблице). Подсчитаем продажи по Группам Товаров в зависимости от прибыльности. Для этого будем фильтровать с помощью формул записи исходной таблицы по полю Прибыль.
Создадим Выпадающий (раскрывающийся) список на основе Проверки данных со следующими значениями: (Все); Да; Нет . Если будет выбрано значение фильтра (Все) , то при расчете продаж будут учтены все записи исходной таблицы. Если будет выбрано значение фильтра « Да» , то будут учтены только прибыльные партии Товаров, если будет выбрано « Нет» , то только убыточные.
Суммарные продажи подсчитаем следующей формулой массива : =СУММПРОИЗВ((Исходная_Таблица[Группа]=A8)* ЕСЛИ($B$5=”(Все)”;1;(Исходная_Таблица[Прибыль]=$B$5))* Исходная_Таблица[Продажи])
После ввода формулы не забудьте вместо простого нажатия клавиши ENTER нажать CTRL + SHIFT + ENTER .
Количество партий по каждой группе Товара, в зависимости от прибыльности, можно подсчитать аналогичной формулой.
=СУММПРОИЗВ((Исходная_Таблица[Группа]=A8)* ЕСЛИ($B$5=”(Все)”;1;(Исходная_Таблица[Прибыль]=$B$5)))
Так будет выглядеть отчет о продажах по Группам Товаров, принесших прибыль.
Выбрав в фильтре значение Нет (в ячейке B 5 ), сразу же получим отчет о продажах по Группам Товаров, принесших убытки.
Статистика сроков сбыта Товаров
Вернемся к исходной таблице. Каждая партия Товара сбывалась определенное количество дней (см. столбец Сбыт в исходной таблице). Необходимо подготовить отчет о количестве партий, которые удалось сбыть за за период от 1 до 10 дней, 11-20 дней; 21-30 и т.д.
Вышеуказанные диапазоны сформируем нехитрыми формулами в столбце B .
Количество партий, сбытые за определенный период времени, будем подсчитывать с помощью формулы ЧАСТОТА() , которую нужно ввести как формулу массива :
=ЧАСТОТА(Исходная_Таблица[Сбыт, дней];A7:A12)
Для ввода формулы выделите диапазон С6:С12 , затем в Строке формул введите вышеуказанную формулу и нажмите CTRL + SHIFT + ENTER .
Этот же результат можно получить с помощью обычной функции СУММПРОИЗВ() : =СУММПРОИЗВ((Исходная_Таблица[Сбыт, дней]>A6)* (Исходная_Таблица[Сбыт, дней]
Статистика поставок Товаров
Теперь подготовим отчет о поставках Товаров за месяц. Сначала создадим перечень месяцев по годам. В исходной таблице самая ранняя дата поставки 11.07.2009. Вычислить ее можно с помощью формулы: =МИН(Исходная_Таблица[Дата поставки])
Создадим перечень дат – первых дней месяцев , начиная с самой ранней даты поставки. Для этого воспользуемся формулой: =КОНМЕСЯЦА($C$5;-1)+1
В результате получим перечень дат – первых дней месяцев:
Применив соответствующий формат ячеек, изменим отображение дат:
Формула для подсчета количества поставленных партий Товаров за месяц:
=СУММПРОИЗВ((Исходная_Таблица[Дата поставки]>=B9)* (Исходная_Таблица[Дата поставки]
Теперь добавим строки для подсчета суммарного количества партий по каждому году. Для этого немного изменим таблицу, выделив в отдельный столбец год, в который осуществлялась поставка, с помощью функции ГОД() .
Теперь для вывода промежуточных итогов по годам создадим структуру через пункт меню :
- Выделите любую ячейку модифицированной таблицы;
- Вызовите окно Промежуточные итоги через пункт меню
- Заполните поля как показано на рисунке:
После нажатия ОК, таблица будет изменена следующим образом:
Будут созданы промежуточные итоги по годам. Нажатием маленьких кнопочек в левом верхнем углу листа можно управлять отображением данных в таблице.
Резюме :
Отчеты, аналогичные созданным, можно сделать, естественно, с помощью Сводных таблиц или с применением Фильтра к исходной таблице или с помощью других функций БДСУММ() , БИЗВЛЕЧЬ() , БСЧЁТ() и др. Выбор подхода зависит конкретной ситуации.
Анализ ключевых показателей и EVA
В отчете проиллюстрированы изменение ключевых показателей, ликвидности, рентабельности собственного капитала и факторы, влияющие на изменение EVA.
Панель мониторинга 13 месяцев в году
Как показывать данные, чтобы было понятно, запоминалось и чтобы был план факт, прошлый месяц и тот же месяц прошлого года? Для этого нужно построить диаграмму за 13 месяцев.
Анализ бюджета доходов и расходов (БДР) за период
Отчет поможет проанализировать бюджет доходов и расходов за период, сравнить план и факт, провести факторный анализ прибыли и сравнить продажи с безубыточной выручкой.
Источники
- https://ru.justexw.com/download/%D0%BF%D1%80%D0%BE%D0%B4%D0%B0%D0%B6%D0%B8
- https://blog.oy-li.ru/otchetnost-otdela-prodazh/
- http://PowerBranding.ru/biznes-analiz/analiz-prodaz/
- https://blog.oy-li.ru/otchety-o-prodazhah/
- https://excel2.ru/articles/otchety-v-ms-excel
- https://finalytics.pro/inform/dashboard-examples/
Отчет о продажах за месяц
С помощью этого шаблона малые предприятия могут отслеживать и прогнозировать продажи за месяц, квартал и год. Сводная таблица отчета о продажах позволяет при необходимости легко составлять нужные отчеты.
Excel
Скачать
Поделиться
За 10 минут я научу вас пользоваться сводными таблицами Excel
Кем бы вы ни были: начальником отдела продаж, маркетологом, аналитиком, руководителем компании т .д.
Если вы создаёте отчёты в Excel и не пользуетесь сводными таблицами. Вы поступаете плохо.
Сводные таблицы MS Excel это встроенный в Excel инструмент позволяющий обрабатывать и обобщать табличные данные.
Например
У вас есть огромная таблица с продажами за 10 лет в которой есть всего лишь 4 столбца:
- Дата сделки
- ФИО менеджера
- Тип клиента
- Сумма сделки
Благодаря сводным таблицам вы сможете за 2-3 минуты получить следующие обобщённые отчёты:
- Сумма продаж по каждому менеджеру
- Сумма продаж по типам клиентов
- Сумма продаж за каждый месяц
- Заработная плата менеджеров в зависимости от объёма продаж
- и т.д. и т.п.
Т.е. за 2-3 минуты вы можете переварить до миллиона строк и получить отчёт в нужном разрезе.
Рассмотрим пример создания сводных таблиц для анализа работы отдела продаж.
Дано
Таблица с итогами работы отдела продаж за 4 месяца 2017 года. Скачать
- Дата сделки
- ФИО менеджера
- Тип клиента
- Сумма сделок
Задача
Сформировать следующие отчёты.
- Сумма продаж по каждому менеджеру
- Сумма продаж по типам клиентов
- Заработная плата менеджеров в зависимости от объёма продаж
1. Откройте вашу таблицу в MS Excel.
2. Выделите всю таблицу находящуюся на листе Лист1. Нажав сочетание клавиш Ctr+A.
3. Выберите пункт Вставка, далее кнопку Сводная таблица. В появившемся диалоговом окне нажмите кнопку ОК.
В итоге появится новый лист на котором мы будем работать со сводными таблицами. При этом Лист1 будет являться источником данных для наших сводных таблиц.
А теперь сразу в бой. Попробуем создать нашу первую сводную таблицу.
Сумма продаж по каждому менеджеру.
1. Для этого перетащите Поле Менеджер в квадрат Строки, а поле Сумма в квадрат Значения.
О чудо мы видим объём продаж по каждому менеджеру. Теперь для того чтобы таблица была более информативной. Проделаем следующее.
2. Выделите столбец В, Сумма по полю Сумма и отформатируйте его как Денежный.
3. Нажмите правой кнопкой по любой сумме в столбце В и выберите пункт Сортировка – > Сортировка от Я до А.
Теперь наши менеджеры отсортированы по объёму продаж.
Усложним задачу. Добавим на этом же листе новую сводную таблицу.
Сумма продаж по типам клиентов.
1. Встаньте на любую ячейку сводной таблицы. Нажмите сочетание клавиш Ctr+A далее Ctr+C, так мы скопировали её в буфер обмена.
2. Встаньте в ячейку F3 и нажмите сочетание клавиш Ctr+V. Так мы создали копию сводной таблицы, которую будем переделывать.
3. Встаньте на любую ячейку второй сводной таблицы. И проделайте следующее.
Перетащите поле Тип клиента в квадрат Строки. А поле Менеджер из этого квадрата удалите, правой кнопкой.
В итоге мы получили вторую сводную таблицу. В этой таблице мы видим объём продаж по типам клиентов.
Доработаем нашу первую сводную таблицу. Для того чтобы она считала заработную плату менеджеров в зависимости от объёма продаж.
1. Для этого выделите любую ячейку первой сводной таблицы.
2. Выберите пункт Анализ -> Поля, Элементы и наборы -> Вычисляемое поле.
3. Заполним поля в диалоговом окне. В поле Имя введите _ЗП. В поле Формула введите вот такую простую формулу = Сумма* 0,035. И жмём ОК.
В видеоролике ниже я разобрал 2 примера создания сводных таблиц.
1. Анализ работы отдела продаж.
2. Анализ работы рекламных кампаний.
1. Представленный выше пример, показал лишь 1% от всех возможностей работы со сводными таблицами.
2. Для полноценного изучения сводных таблиц рекомендую поступить следующим образом.
- Прочитайте книгу https://www.ozon.ru/context/detail/id/139953683/ Возможно этого вам будет достаточно для освоения сводных таблиц.
- Если книги было не достаточно и вы решили познать весь дзен сводных таблиц. Тогда пройдите курс Максима Увароваhttp://learn.needfordata.ru/excel После этого курса вы точно сможете сказать, что немного разбираетесь в Excel и в сводных таблицах в частности.
3. Любите Excel и да прибудут с вами красивые отчёты полные инсайтов.
Телефон: +79178888917 доступен пн – сб с 8-00 до 20-00
Адрес: г. Казань, ул. Космонавтов, д. 39А, офис 211
Для анализа выполнения плана продаж в Excel по сотрудникам фирмы рекомендуется использовать профессиональные средства визуализации данных.
Для приведения примера смоделируем следующую ситуацию. Иметься отчет продаж по десяти торговым агентам за первый квартал периода времени. В данном отчете только 2 показателя:
- Установленный персональный план продаж в определенный месяц.
- Фактические продажи по состоянию на конец каждого месяца первого квартала оп каждому торговому представителю.
Все показатели продаж посчитаны в штуках проданных товаров, так как нет более лживой отчетности по продажам, чем в деньгах!
Необходимо сделать визуализацию статистических исходных данных для визуального анализа каждого месяца первого квартала, по которому необходимо определить:
- Торговых агентов не выполнивших своих планов по продажам.
- Торговых с перевыполнением поставленных планов продаж.
- Рациональность постановки уровня плана продаж для каждого торгового агента.
Подготовка данных по статистическим показателям продаж
Статистика продаж за первый выгружена из ERP системы в файл Excel на листе «Данные» и выглядит следующим образом:
Как всегда перед созданием визуализации данных следует подготовить и обработать исходные показатели. Подготовку данных выполним прямо на этом же листе. Создайте дополнительный столбец с названием «Месяц» и его ячейки заполните формулой из двух функций для преобразования даты в название месяца в Excel:
Подготовка данных – закончена переходим к обработке. Создайте новый лист с названием «Обработка» и сделайте в нем таблицу как показано ниже на рисунке:
Сразу же забегая вперед создаем третий лист с названием «График» и создаем в нем презентационную таблицу, которая состоит из первых трех столбцов таблицы обработки. Только значение в ячейках презентационной таблицы – это внешние относительные ссылки на ячейки листа «Обработка» в диапазоне A2:B11:
На этом же листе в ячейке C12 создаем элемент управления будущим графиком в виде выпадающего списка. Для этого выберите инструмент: «ДАННЫЕ»-«Работа с данными»-«Проверка данных»:
В появившемся окне «Проверка вводимых значений» на вкладке «Параметры» из выпадающего списка «Тип данных:» выберите опцию «Список». Затем в поле ввода «Источник:» введите вручную значение из текстовой строки без пробелов: Январь;Февраль;Март. Названия месяцев в этой строке разделены только точкой с запятой (без пробелов).
Обработка данных по выполнению плана продаж для графика Excel
Теперь можно переходить к заполнению формулами таблицы на листе «Обработка». Перейдите на лист с названием «Обработка» и заполните в нем диапазон ячеек B2:C11 формулой выборки значений по нескольким условиям из листа «Данные» с исходными статистическими показателями продаж:
Как видно формула выборки в данном примере ссылается на все три листа. Кроме, того она использует все типы ссылок: внешние, внутренние, относительные, абсолютные и смешанные – будьте внимательны!
В следующем столбце мы определяем значения для ряда фактических продаж, который не отображает перевыполнение плана. Поэтому здесь будут показатели фактов невыполненных планов или значения установленных планов. Другими словами, любое наименьшее значение из этих двух показателей (Факт и План), отдельно по каждому торговому:
Для следующего ряда (красного) графика используем логическую формулу, которая выбирает только фактические значения не выполненных планов продаж или возвращает #Н/Д:
B2;C2-B2;НД())’ >
Также нам нужна обратно пропорциональная формула прядущей, чтобы отобрать только показатели перевыполнения плана для «зеленого» ряда:
C2;B2-C2;НД())’ >
И наконец формула, возвращающая значения положения для размещения шаров над максимальными показателями на графике по каждому агенту: перевыполнение или планы:
Добавление числа +12 в этой формуле позволит нам немного приподнять шарики над столбиками гистограммы. Изменяя число +12 на любое другое, мы можем вручную настраивать положение шаров по оси Y на графике.
Создание графика выполнения планов продаж в Excel
Удерживая клавишу CTRL на клавиатуре выделите все столбцы таблицы на листе «Обработка», кроме одного – «Факт». После чего не снимая выделения выберите инструмент «ВСТАВКА»-«Диаграммы»-«Гистограмма с накоплением»:
Переходим к настройкам графика. В первую очередь убираем все лишнее кроме оси X. Для этого нажмите на кнопку плюс «+», справа от диаграммы и снимите галочки с опций выпадающего меню «ЭЛЕМЕНТЫ ДИАГРАММЫ» так как показано на рисунке:
Затем кликаем правой кнопкой мышки по любому ряду и из контекстного меню выбираем опцию «Формат ряда данных». Затем уменьшаем параметра ряда «Боковой зазор» до 40%.
Далее снова кликаем правой кнопкой мышки по любому ряду и из появившегося контекстного меню на этот раз выбираем опцию «Изменить тип диаграммы для ряда»:
В окне «Изменение типа диаграммы» изменяем типы только для первого и последнего ряда на «График с маркерами».
Нестандартное оформление гистограммы полезными фигурами
Внешний вид нашего графика будет сильно отличатся от стилистики оформления графиков в Excel. Поэтому нам необходимы дополнительные графические элементы. В этом нам помогут – фигуры, с помощью которых мы дорисуем на графике все что нам потребуется.
Выберите инструмент: «ВСТАВКА»-«Иллюстрации»-«Фигуры»-«Линия» и удерживая клавишу SHIFT на клавиатуре нарисуйте горизонтальный отрезок линии длинной 1,5 см:
Когда фигура «Линия» выделена, нам доступно ее дополнительное меню «СРЕДСТВА РИСОВАНИЯ»-«ФОРМАТ» где можно указать для нее длину 1,5см, черный цвет и толщину 1,5 пунктов.
Данная линия будет служить нам планкой на графике, установленной на уровне значений персональных планов продаж. Чтобы добавить линю на график сначала необходимо скопировать ее CTRL+C, а потом выделить нижний график с маркерами и вставить CTRL+V:
В результате в место маркеров на графике отображаются черные линии-планки. Кликаем правой кнопкой мышки по синим линиям нижнего графика скрываем его выбрав инструмент: «Формат ряда данных»-«ПАРАМЕТРЫ РЯДА»-«Заливка и границы»-«ЛИНИЯ»-«Нет линий».
Далее щелкаем правой кнопкой мышки по каждому ряду столбцов и задаем им градиентный цвет заливки: «Формат ряда данных»-«ПАРАМЕТРЫ РЯДА»-«Заливка и границы»-«ЗАЛИВКА»-«Градиентная заливка»:
Такие операции повторяем на всех 3-х рядах данных столбиков. Указываем только разные цвета для точек градиента:
- факт график – темно-сизый с черным правый градиент;
- меньше плана – красный с черным правый градиент;
- больше плана – зеленый с черным правый градиент.
Пришло время добавить белые шары на график с показателями факта выполнения плана тяговыми. Для этого нам снова понадобится фигура – «Круг». Выберете ее через меню: «ВСТАВКА»-«Иллюстрации»-«Фигуры»-«Овал». Удерживая клавишу SHIFT на клавиатуре нарисуйте круг размером 1,3 x 1,3 см. После чего уберите контур и задайте ему градиентную радиальную заливку:
Радиальная градиентная заливка визуально придает кругу форму шара. В точках градиента можно использовать 2 цвета: одна точка с белым цветом и четыре точки с серым цветом – код RGB: 217, 217, 217.
Далее, как не сложно догадаться снова нужно скопировать фигуру CTRL+C выделить график с маркерами и вставить в график CTRL+V (также, как и с предыдущей фигурой):
Как и предыдущий раз не забудьте скрыть синюю линию верхнего графика с маркерами.
Создание объемной 3D модели в Excel из двухмерной фигуры
Создаем последнюю фигуру для графика «Прямоугольник» выбрав его из: «ВСТАВКА»-«Иллюстрации»-«Фигуры»-«Прямоугольник». Нарисуйте черный прямоугольник с размером ширины немного шире графика, а высота 2,36 см. Но не рисуйте прямо в самом графике иначе фигуру нельзя будет сместить на задний план! Фигура должна быть немного шире графика:
Как задать фигуре размер ширины и высоты, а также как убрать контур или изменить цвет заливки описано выше. Поэтому сразу переходим к важной части.
Щелкните левой кнопкой мышки по черному прямоугольнику и выберите инструмент: «СРЕДСТВА РИСОВАНИЯ»-«ФОРМАТ»-«Стили фигур»-«Эффекты фигуры»-«Поворот объемной фигуры»-«Перспектива слабая»:
Здесь же придаем фигуре новый эффект: «Эффекты фигуры»-«Рельеф»-«Сглаживание»:
Теперь лепим объемную 3D модель из двухмерной модели дальше. Щелкните правой кнопкой мышки по фигуре из появившегося контекстного меню выберите опцию «Формат объекта». После вам будут доступны настройки фигуры, которые необходимо внести прямо сейчас. Сначала: «Формат фигуры»-«ПАРАМЕТРЫ ФИГУРЫ»-«Эффекты»-«Поворот объемной фигуры»-«Вращение вокруг оси Y» – 299 градусов. А потом: «Формат фигуры»-«ПАРАМЕТРЫ ФИГУРЫ»-«Эффекты»-«Формат объемной фигуры»-«Рельеф сверху»-«Высота» – 17 пунктов и здесь же «Глубина» – 12 пунктов. Все как показано ниже на рисунке:
А теперь щелкаем правой кнопкой мышки по 3D-фигуре и выбираем опцию «На задний план», чтобы она оказалась под графиком. Пока ее плохо видно, чтобы сделать график прозрачным делаем следующее. Правой кнопкой мышки щелкаем по пустой, белой области графика и из контекстного меню выбираем опцию: «Формат области диаграммы»-«ПАРАМЕТРЫ ДИАГРАММЫ»-«Заливка и Границы»-«ЗАЛИВКА»-«Нет заливки»:
График почти готов. Осталось его оформить подписями данных. Начнем с самых важных подписей верхнего ряда с шарами.
Добавление показателей выполнения планов продаж на график Excel
Одним кликом левой кнопкой мышки по верхнему ряду с шарами выделите его. Затем нажмите на кнопку плюс «+», рядом с графиком и из выпадающего меню отметьте галочку на опции «Подписи данных». После чего таким же самым способом выделите сами подписи данных и щелкните по ним правой кнопкой мышки для выбора опции «Формат подписей данных» из контекстного меню:
Вносим свои изменения в настройки подписей: «Формат подписей данных»-«ПАРАМЕТРЫ ПОДПИСЕЙ»-«Включать в подпись:»-«значения из ячеек»-«Выбрать диапазон» и указываем ссылку на ячейки столбца «Факт». Это тот столбец таблицы, который не был выбран в самом начале на этапе построения графика. Затем здесь же снимаем галочку на опции «значение». А в разделе опций «Положение метки» отмечаем пункт «В центре».
Со самыми сложными подписями справились, переходим к простым. Таким же образом как вы выделяли шары, выделите красный ряд данных и снова нажмите на кнопку плюс «+» чтобы отметить опцию «Подписи данных» для этого ряда.
Далее таким же образом добавляем подписи на зеленый ряд. И на конец на вкладке «ГЛАВНАЯ» разделе инструментов «Шрифт» надстраиваем все шрифты чисел и текста на графике стандартными средствами: цвет, размер и т.п.:
Если есть желание добавить тень для объемной 3D фигуры снизу, следует выделить одним кликом фигуру и выбрать инструмент: «СРЕДСТВА РИСОВАНИЯ»-«ФОРМАТ»-«Стили фигур»-«Эффекты фигуры»-«Отражение»-«Полное отражение, смещение: 4пт.».
С помощью этого превосходного шаблона вы можете вести учет ежедневных продаж и складских запасов. Введите конкретные транзакции на вкладке «Сведения о продажах», а затем перейдите на вкладку «Отчет о продажах», чтобы просмотреть общее число продаж по каждому товару.