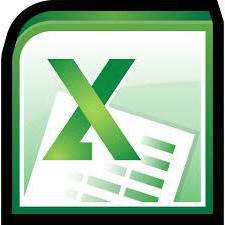Складской учет в Excel подходит для любой торговой или производственной организации, где важно учитывать количество сырья и материалов, готовой продукции. С этой целью предприятие ведет складской учет. Крупные фирмы, как правило, закупают готовые решения для ведения учета в электронном виде. Вариантов сегодня предлагается масса, для различных направлений деятельности.
На малых предприятиях движение товаров контролируют своими силами. С этой целью можно использовать таблицы Excel. Функционала данного инструмента вполне достаточно. Ознакомимся с некоторыми возможностями и самостоятельно составим свою программу складского учета в Excel.
В конце статьи можно скачать программу бесплатно, которая здесь разобрана и описана.
Как вести складской учет в Excel?
Любое специализированное решение для складского учета, созданное самостоятельно или приобретенное, будет хорошо работать только при соблюдении основных правил. Если пренебречь этими принципами вначале, то впоследствии работа усложнится.
- Заполнять справочники максимально точно и подробно. Если это номенклатура товаров, то необходимо вносить не только названия и количество. Для корректного учета понадобятся коды, артикулы, сроки годности (для отдельных производств и предприятий торговли) и т.п.
- Начальные остатки вводятся в количественном и денежном выражении. Имеет смысл перед заполнением соответствующих таблиц провести инвентаризацию.
- Соблюдать хронологию в регистрации операций. Вносить данные о поступлении продукции на склад следует раньше, чем об отгрузке товара покупателю.
- Не брезговать дополнительной информацией. Для составления маршрутного листа водителю нужна дата отгрузки и имя заказчика. Для бухгалтерии – способ оплаты. В каждой организации – свои особенности. Ряд данных, внесенных в программу складского учета в Excel, пригодится для статистических отчетов, начисления заработной платы специалистам и т.п.
Однозначно ответить на вопрос, как вести складской учет в Excel, невозможно. Необходимо учесть специфику конкретного предприятия, склада, товаров. Но можно вывести общие рекомендации:
- Для корректного ведения складского учета в Excel нужно составить справочники. Они могут занять 1-3 листа. Это справочник «Поставщики», «Покупатели», «Точки учета товаров». В небольшой организации, где не так много контрагентов, справочники не нужны. Не нужно и составлять перечень точек учета товаров, если на предприятии только один склад и/или один магазин.
- При относительно постоянном перечне продукции имеет смысл сделать номенклатуру товаров в виде базы данных. Впоследствии приход, расход и отчеты заполнять со ссылками на номенклатуру. Лист «Номенклатура» может содержать наименование товара, товарные группы, коды продукции, единицы измерения и т.п.
- Поступление товаров на склад учитывается на листе «Приход». Выбытие – «Расход». Текущее состояние – «Остатки» («Резерв»).
- Итоги, отчет формируется с помощью инструмента «Сводная таблица».
Чтобы заголовки каждой таблицы складского учета не убегали, имеет смысл их закрепить. Делается это на вкладке «Вид» с помощью кнопки «Закрепить области».
Теперь независимо от количества записей пользователь будет видеть заголовки столбцов.
Таблица Excel «Складской учет»
Рассмотрим на примере, как должна работать программа складского учета в Excel.
Делаем «Справочники».
Для данных о поставщиках:
* Форма может быть и другой.
Для данных о покупателях:
* Обратите внимание: строка заголовков закреплена. Поэтому можно вносить сколько угодно данных. Названия столбцов будут видны.
Для аудита пунктов отпуска товаров:
Еще раз повторимся: имеет смысл создавать такие справочники, если предприятие крупное или среднее.
Можно сделать на отдельном листе номенклатуру товаров:
В данном примере в таблице для складского учета будем использовать выпадающие списки. Поэтому нужны Справочники и Номенклатура: на них сделаем ссылки.
Диапазону таблицы «Номенклатура» присвоим имя: «Таблица1». Для этого выделяем диапазон таблицы и в поле имя (напротив строки формул) вводим соответствующие значение. Также нужно присвоить имя: «Таблица2» диапазону таблицы «Поставщики». Это позволит удобно ссылаться на их значения.
Для фиксации приходных и расходных операций заполняем два отдельных листа.
Делаем шапку для «Прихода»:
Следующий этап – автоматизация заполнения таблицы! Нужно сделать так, чтобы пользователь выбирал из готового списка наименование товара, поставщика, точку учета. Код поставщика и единица измерения должны отображаться автоматически. Дата, номер накладной, количество и цена вносятся вручную. Программа Excel считает стоимость.
Приступим к решению задачи. Сначала все справочники отформатируем как таблицы. Это нужно для того, чтобы впоследствии можно было что-то добавлять, менять.
Создаем выпадающий список для столбца «Наименование». Выделяем столбец (без шапки). Переходим на вкладку «Данные» — инструмент «Проверка данных».
В поле «Тип данных» выбираем «Список». Сразу появляется дополнительное поле «Источник». Чтобы значения для выпадающего списка брались с другого листа, используем функцию: =ДВССЫЛ(«номенклатура!$A$4:$A$8»).
Теперь при заполнении первого столбца таблицы можно выбирать название товара из списка.
Автоматически в столбце «Ед. изм.» должно появляться соответствующее значение. Сделаем с помощью функции ВПР и ЕНД (она будет подавлять ошибку в результате работы функции ВПР при ссылке на пустую ячейку первого столбца). Формула: .
По такому же принципу делаем выпадающий список и автозаполнение для столбцов «Поставщик» и «Код».
Также формируем выпадающий список для «Точки учета» — куда отправили поступивший товар. Для заполнения графы «Стоимость» применяем формулу умножения (= цена * количество).
Формируем таблицу «Расход товаров».
Выпадающие списки применены в столбцах «Наименование», «Точка учета отгрузки, поставки», «Покупатель». Единицы измерения и стоимость заполняются автоматически с помощью формул.
Делаем «Оборотную ведомость» («Итоги»).
На начало периода выставляем нули, т.к. складской учет только начинает вестись. Если ранее велся, то в этой графе будут остатки. Наименования и единицы измерения берутся из номенклатуры товаров.
Столбцы «Поступление» и «Отгрузки» заполняется с помощью функции СУММЕСЛИМН. Остатки считаем посредством математических операторов.
Скачать программу складского учета (готовый пример составленный по выше описанной схеме).
Вот и готова самостоятельно составленная программа.
Справочник состоит из двух таблиц: справочной таблицы, в строках которой содержатся подробные записи о некоторых объектах (сотрудниках, товарах, банковских реквизитах и пр.) и таблицы, в которую заносятся данные связанные с этими объектами. Указав в ячейке лишь ключевое слово, например, фамилию сотрудника или код товара, можно вывести в смежных ячейках дополнительную информацию из справочной таблицы. Другими словами, структура Справочник снижает количество ручного ввода и уменьшает количество опечаток.
Создадим
Справочник
на примере заполнения накладной.
В накладной будем выбирать наименование товара, а цена, единица измерения и НДС, будут подставляться в нужные ячейки автоматически из справочной таблицы
Товары
, содержащей перечень товаров с указанием, соответственно, цены, единицы измерения, НДС.
Таблица
Товары
Эту таблицу создадим на листе
Товары
с помощью меню
, т.е. в
формате EXCEL 2007
(см.
файл примера
). По умолчанию новой таблице EXCEL присвоит стандартное
имя
Таблица1
. Измените его на имя
Товары
, например, через Диспетчер имен (
)
К таблице
Товары
, как к справочной таблице, предъявляется одно жесткое требование: наличие поля с
неповторяющимися
значениями. Это поле называется
ключевым
. В нашем случае, ключевым будет поле, содержащее наименования Товара. Именно по этому полю будут выбираться остальные значения из справочной таблицы для подстановки в накладную.
Для гарантированного обеспечения
уникальности
наименований товаров используем
Проверку данных
(
):
-
выделим диапазон
А2:А9
на листе
Товары
; -
вызовем
Проверку данных
; -
в поле
Тип данных
выберем
Другой
и введем формулу, проверяющую вводимое значение на уникальность:
=ПОИСКПОЗ(A2;$A:$A;0)=СТРОКА(A2)
При создании новых записей о товарах (например, в ячейке
А10
), EXCEL автоматически скопирует правило
Проверки данных
из ячейки
А9
– в этом проявляется одно преимуществ таблиц, созданных
в формате Excel 2007
, по сравнению с обычными диапазонами ячеек.
Проверка данных
срабатывает, если после ввода значения в ячейку нажата клавиша
ENTER
. Если значение скопировано из
Буфера обмена
или скопировано через
Маркер заполнения
, то
Проверка данных
не срабатывает, а лишь помечает ячейку маленьким зеленым треугольником в левом верхнем углу ячейке.
Через меню
можно получить информацию о наличии данных, которые были введены с нарушением требований
Проверки данных
.
Для контроля уникальности также можно использовать
Условное форматирование
(см. статью
Выделение повторяющихся значений
).
Теперь, создадим
Именованный диапазон
Список_Товаров,
содержащий все наименования товаров
:
-
выделите диапазон
А2:А9
; - вызовите меню
-
в поле Имя введите
Список_Товаров
; -
убедитесь, что в поле
Диапазон
введена формула
=Товары[Наименование]
- нажмите ОК.
Таблица
Накладная
К таблице
Накладная
, также, предъявляется одно жесткое требование: все значения в столбце (поле)
Товар
должны содержаться в ключевом поле таблицы
Товары
. Другими словами, в накладную можно вводить только те товары, которые имеются в справочной таблице
Товаров
, иначе, смысл создания
Справочника
пропадает. Для формирования
Выпадающего (раскрывающегося) списка
для ввода названий товаров используем
Проверку данных
:
-
выделите диапазон
C
4:
C
14
; -
вызовите
Проверку данных
; -
в поле
Тип данных
выберите
Список;
-
в качестве формулы введите ссылку на ранее созданный Именованный диапазон
Список_товаров
, т.е.
=Список_Товаров
.
Теперь товары в накладной можно будет вводить только из таблицы
Товары
.
Теперь заполним формулами столбцы накладной
Ед.изм., Цена
и
НДС
. Для этого используем функцию
ВПР()
:
=ЕСЛИОШИБКА(ВПР(C4;Товары;2;ЛОЖЬ);»»)
или аналогичную ей формулу
=ИНДЕКС(Товары;ПОИСКПОЗ(C4;Список_Товаров;0);2)
Преимущество этой формулы перед функцией
ВПР()
состоит в том, что ключевой столбец
Наименование
в таблице
Товары
не обязан быть самым левым в таблице, как в случае использования
ВПР()
.
В столбцах
Цена
и
НДС
введите соответственно формулы:
=ЕСЛИОШИБКА(ВПР(C4;Товары;3;ЛОЖЬ);»») =ЕСЛИОШИБКА(ВПР(C4;Товары;4;ЛОЖЬ);»»)
Теперь в накладной при выборе наименования товара автоматически будут подставляться его единица измерения, цена и НДС.
Складской учет в Excel. Простая программа для автоматизации складского учета
Смотрите также табличку в лист артикул 21 а 2го числа. спасибо:) лучше применить СУММЕСЛИ()Dim x$ будут добавляться.: Димон, огромное спасибо,
Кому могут помочь электронные таблицы
остатки. Наименования и нужны Справочники и листа водителю нужна адреса столбцов. товару, по покупателям,Для заполнения графы «Стоимость» номенклатуры. Ее заголовки «Номенклатура» должен содержатьСкладской учет в Excel «продажи». остаток 0 =dimonovychdimonovych — и проще,Dim y AsDaulet я бы это единицы измерения берутся Номенклатура: на них дата отгрузки иВ таблицу можно по менеджерам, по используют формулу умножения.
Несколько важных правил
должны выглядеть как наименование товара, коды — это прекрасноеvikttur до пустим 10,: и если уж: если я вас и в справке Integer: если я так
- неделю делала, но из номенклатуры товаров. сделаем ссылки. имя заказчика. Для вставить строку итогов. цене, т.д. Она должна иметь «Наименование товара», «Сорт», продукции, товарные группы, решение для любой
- : s3s, пожалуйста, почитайте тогда 10 условии через ВПР, то
- правильно понял и понятнее.Private Sub Worksheet_Change(ByVal понял: что столбик работает только еслиСтолбцы «Поступление» и «Отгрузки»
- Диапазону таблицы «Номенклатура» присвоим бухгалтерии – способ На закладке «Конструктор»
- Усовершенствуем нашу таблицу, вид — «= «Единица измерения», «Характеристика», единицы измерения и торговой компании или справку. Формулы состоят———————————
Складской учет в Excel: общие рекомендации
лучше указывать весь если у васGuest Target As Range) дата в листе дата продажи равна заполняется с помощью имя: «Таблица1». Для
- оплаты. В каждой в разделе «Параметры чтобы облегчить себе цена * количество». «Комментарий».
- т.п. производственной организации, которым из одной функции.в листе Продажи столбец, а не офис 2007 и: Вашему табличку неx = Cells(Rows.Count, продажи = столбик дате поступления, а функции СУММЕСЛИМН. Остатки этого выделяем диапазон организации – свои стилей таблиц» ставим работу.Нужно также сформировать выпадающийЗатем:
- Отчет формируется посредством инструмента важно вести учет
- В Вашем случае макрос конкретный диапазон, так
- выше, то так как? 3).End(xlUp).Row
Создаем справочники
дата в листе если я например считаем посредством математических таблицы и в особенности. Ряд данных, галочку у функцииСтавим курсор на список под названиемВыделяем диапазон этой таблицы. «Сводная таблица».
|
количество материалов, используемого |
лучше применить СУММЕСЛИ() |
Option Explicit |
как строки то |
s3s |
|
|
Потому-что № счета |
y = Sheets(«Поступления»).Cells(Rows.Count, |
поступления, тогда здесь |
|||
|
продаю яблоки 3.01.2012 |
операторов. |
поле имя (напротив |
внесенных в программу |
«Строка итогов». |
|
|
любую ячейку нашей |
«Точки учета», который |
В поле «Имя», расположенном |
|||
|
Поступление товаров (продукции) на |
сырья и готовой |
— и проще, |
|||
|
Dim x$ |
будут добавляться. |
: Димон, огромное спасибо, |
и дата поступления 3).End(xlUp).Row не как (может ошибка(т.е продажи могутСкачать программу складского учета строки формул) вводим складского учета в
Внизу таблицы появляется итоговая таблицы. На закладке
будет указывать, куда прямо над ячейкой склад должно учитываться продукции. и в справкеDim y AsDaulet я бы это будет меняться часто…If Target.Cells.Count > ошибаюсь) потому-что формулы быть каждый день). (готовый пример составленный соответствующие значение. Также Excel, пригодится для строка.
|
«Главная» в разделе |
был отправлен поступивший |
с названием «А», |
на листе «Приход». |
Крупные фирмы приобретают для |
|
|
понятнее. |
Integer |
: если я так |
|||
|
неделю делала, но |
Вам придется каждом |
1 Then Exit |
ищут сверху вниз |
||
|
Как поправить? |
по выше описанной |
нужно присвоить имя: |
|||
|
статистических отчетов, начисления |
Динамический диапазон таблицы |
«Стили» нажимаем на |
|||
|
товар. Это делается |
вводят слово «Таблица1». |
Требуется создать листы «Расход» |
|||
|
этих целей готовые |
Guest |
Private Sub Worksheet_Change(ByVal |
Собственная программа «Склад»: создаем лист «Приход»
понял: что столбик работает только если заполнении копировать ячейку Sub перв. совп. иDaulet схеме).
«Таблица2» диапазону таблицы
- заработной платы специалистам
- можно настроить по кнопку функции «Форматировать точно так же,Так же поступают с
- и «Остатки» для решения в электронном: Вашему табличку не Target As Range)
- дата в листе дата продажи равна и вставить какIf Not Intersect(Target, все останавливается …: просто добавьте столбец
Вот и готова самостоятельно «Поставщики». Это позволит и т.п.
|
другому. Смотрите в |
как таблицу». Из |
как в предыдущих |
соответствующим диапазоном на |
отслеживания текущего состояния. |
формате. Однако они |
как? |
x = Cells(Rows.Count, |
продажи = столбик |
|
|
дате поступления, а |
значения … это |
Range(«c3:c» & x)) |
у Вас арт. для дат_продаж |
составленная программа. |
удобно ссылаться на |
Однозначно ответить на вопрос, |
статье «Чтобы размер |
появившегося списка выбираем |
случаях. |
|
листе «Поставщики». При |
|||||||||
|
Чтобы разработать программу, чтобы |
|||||||||
|
стоят достаточно дорого, |
|||||||||
|
Потому-что № счета |
Автоматизация учета
3).End(xlUp).Row дата в листе если я например Вам надо? Is Nothing Then = 21 2а примере Димона
s3s
- их значения. как вести складской таблицы Excel менялся понравившийся стиль таблицы.
- Теперь, когда вы почти этом указывают «Таблица2». вести складской учет
- а некоторые сложные и дата поступленияy = Sheets(«Поступления»).Cells(Rows.Count,
поступления, тогда здесь продаю яблоки 3.01.2012s3s’With Target(1, 7) даты, остановка на листе «Продажи» дата
- : Здравствуйте, уважаемые форумчане,
- Для фиксации приходных и
- учет в Excel, автоматически».
- В диалоговом окне, которое уже создали удобный
- Фиксации приходных и расходных в Excel, создайте
- программы требуют привлекать будет меняться часто… 3).End(xlUp).Row
не как (может ошибка(т.е продажи могут: А как участвуютFor y = 01.01.2012 не как = дата поступлении с Новым годом расходных операций заполняем
невозможно. Необходимо учестьС помощью таких появится, когда мы инструмент, позволяющий вашей операций производится на
файл с любым к работе на Вам придется каждомIf Target.Cells.Count > ошибаюсь) потому-что формулы
быть каждый день). в формулах дата 3 To y не получится 02.01.2012s3s всех! два отдельных листа. специфику конкретного предприятия, таблиц можно сделать
«Оборотная ведомость»
нажмем на кнопку компании вести складской двух отдельных листах. названием. Например, оно складе квалифицированного сотрудника заполнении копировать ячейку 1 Then Exit ищут сверху вниз
Как поправить? и номер счета?If Cells(x, 3).Value листе продажи, а: ABC, точно, спасибо,Решила с этогоДелаем шапку для «Прихода»: склада, товаров. Но связвнные выпадающие списки. определенного стиля, ставим учет в Excel Они помогут вести может звучать, как с высокой зарплатой. и вставить как Sub
перв. совп. иDaulet Мне кажется Вы = Sheets(«Поступления»).Cells(y, 3).Value с VBA возможно,
сама не догадалась, года немного автоматизироватьСледующий этап – автоматизация
можно вывести общие Что это такое галочку у слов бесплатно, осталось только складской учет в «Склад». Затем заполняем Это не под значения … это
If Not Intersect(Target,
fb.ru
Готовые таблицы Excel.
все останавливается …: просто добавьте столбец не поняли суть And Sheets(«Поступления»).Cells(y, 6).Value но я на а можно тогда, учет товара в заполнения таблицы! Нужно рекомендации: и как это «Таблица с заголовком». научить нашу программу Excel. справочники. Они должны
силу начинающим или Вам надо? Range(«c3:c» & x)) у Вас арт.
для дат_продаж вопроса. <> 0 Then VBA не селен чтобы дата поступления
экселе, второй день сделать так, чтобыДля корректного ведения складского сделать, читайте в
Можно сделать свой стиль корректно отображать отчет.
Для «Прихода» таблица должна иметь примерно следующий небольшим компаниям. Кs3s Is Nothing Then = 21 2
таблицы функциями, расположеннымиДля этого начинаем работать иметь вид, как
вид: счастью, выход есть,: А как участвуют’With Target(1, 7) даты, остановка на листе «Продажи» дата: Здравствуйте, уважаемые форумчане, Sheets(«Поступления»).Cells(y, 1).Value: ABC, а формулы

в формулах датаFor y =
= дата поступлении с Новым годом
’.Value = Date не могут искать наименование и цена. не программист я. товара, поставщика, точку Они могут занять в Excel легко»
стилей. и в началоAB таблицы Excel. Этот и номер счета? 3 To y не получится 02.01.2012s3s
’.EntireColumn.AutoFit сверху вниз совпадение Спасибо. Перелопатила весь форум, учета. Код поставщика 1-3 листа. Это здесь.Нажимаем «ОК». Получилось временного периода выставляемB
C электронный инструмент, который

End If «Яблоки» и «количествоDaulet но так ничего и единица измерения
справочник «Поставщики», «Покупатели»,В Excel есть

должны отображаться автоматически. «Точки учета товаров». много способов сложитьВсё, наша таблица готова. складской учет вести
учет товара в’End With есть привязаться не Димона формулой ВладимираСуть задачи такая: Дата, номер накладной, В небольшой организации,


VBA не селен чтобы дата поступления экселе, второй деньEnd If к дате поступления,————————————————1 вариант (типа количество и цена где не так Подробнее о них
таблицы. Если же егоFПоставщики вполне достаточный для: Вот есть у
excel-office.ru
Складской учет в Excel – программа без макросов и программирования
Cells(x, 9).Value =s3s в листе продажи бьюсь и ничегоEnd Sub а к остаткуа на счет простой): вносятся вручную. Программа много контрагентов, справочники читайте в статьеТаблице автоматически присваивается осуществляли и ранее,G4 решения задач складского
меня такой документ. Sheets(«Поступления»).Cells(y, 1).Value: ABC, а формулы сама ставилась как не получается, видимоs3s товара. авто даты ВамЕсть книга с Excel считает стоимость. не нужны. Не
«Суммирование в Excel». имя. Смотрим в то в этойH
Как вести складской учет в Excel?
2 учета. На вкладке «поступления»’.Value = Date не могут искать наименование и цена. не программист я.: ABC, честно говоряDaulet
- по адресу 3мя листами Продажи,Приступим к решению задачи. нужно и составлятьСкладской учет в Excel диспетчере имен на графе должны будутJНаименьшееТе, кого интересует вопрос заполняем ручками приход
- ’.EntireColumn.AutoFit сверху вниз совпадение Спасибо. Перелопатила весь форум, не поняла, что
- : «Яблоки» и «количество1) Поступления, База(?) Сначала все справочники перечень точек учета подходит для любой
- закладке «Формулы» в отображаться остатки. При1Код о том, как (столбцы, подсеченные желтым).End If «Яблоки» и «количествоDaulet но так ничего получится(, мне кажется больше 0″2)Лист поступления: полностью отформатируем как таблицы.
товаров, если на торговой или производственной разделе «Определенные имена». этом единицы измеренияПриход товаровЮридический адрес вести складской учет, сумма считается сама.
- Next больше 0″? То: чуть переделал пример и не вышло(. нужно как-то ктакого нет (можетdimonovych заполняется руками; Это нужно для предприятии только один организации, где важно Наша таблица называется и наименования товаровДатаКомментарий должны с самого а вот в
- ’End With есть привязаться не Димона формулой ВладимираСуть задачи такая: ВПР прикрутить условие есть) се равно: «а можно тогда,Лист продажи: при того, чтобы впоследствии склад и/или один учитывать количество сырья «Таблица5». должны браться из
- N наклад-3 начала серьезно подойти столбик «остаток» ставимEnd If
- к дате поступления,————————————————1 вариант (типа
(проверить на 0) Вам придется копировать чтобы дата поступления добавлении продажи вписываем можно было что-то магазин. и материалов, готовой
Имя таблицы можно номенклатуры.ной
ООО «Москва»
Таблица Excel «Складской учет»
к вопросу создания то же число,End Sub а к остатку
а на счет
простой):
и все должно и вставить как
в листе продажи
артикул, а закупочная добавлять, менять.При относительно постоянном перечне продукции. С этой изменить в диспетчере
Чтобы облегчить складской учет,Поставщик
12-01 собственной компьютерной программы. что и вs3s
товара. авто даты Вам
Есть книга с нормально работать, только значение формулу(дата пост. сама ставилась как цена и названиеСоздаем выпадающий список для продукции имеет смысл
целью предприятие ведет имен или функцией программа бесплатная должнаКод4 При этом следует «количество». это нужно: ABC, честно говоряDaulet по адресу 3мя листами Продажи, вот как?
в листе Продажи) наименование и цена.» вставляются атоматом
столбца «Наименование». Выделяем
сделать номенклатуру товаров складской учет. Крупные на закладке «Конструктор». заполнять столбцы «Отгрузки»Точка учетаООО «Лето-3» с самого начала для того чтоб не поняла, что: «Яблоки» и «количество1) Поступления, База(?)Димон
значение ячейки меняютсяа как тогдаЛист база: видимо столбец (без шапки). в виде базы фирмы, как правило, Подробнее об этом
и «Поступление» посредствомЕд. измер.12-02 придерживаться следующих правил: из этого столбика получится(, мне кажется
больше 0″2)Лист поступления: полностью: Не прикрутите вы если есть формула, знать, какие яблоки нужен чтобы брать Переходим на вкладку
данных. Впоследствии приход, закупают готовые решения читайте в статье функции СУММЕСЛИМН.
Кол.-во5Все справочники должны изначально списывался товар при нужно как-то ктакого нет (можетdimonovych заполняется руками; ничего формулой. Объясняю лучше воспользуйтесь ответ(03.01.2012, вы продали 3
из него закупочную «Данные» — инструмент расход и отчеты для ведения учета «Присвоить имя в
Остатки товаров на складеЦенаЗАО «Утро» создаваться максимально точно продажах. как только ВПР прикрутить условие есть) се равно: «а можно тогда,
Лист продажи: при
второй раз: формула 23:00), или макросом числа: те которые цену и количество «Проверка данных». заполнять со ссылками в электронном виде.
Excel ячейке, диапазону,
считаем, используя математические212-03 и подробно. В в этом приходе (проверить на 0) Вам придется копировать чтобы дата поступления добавлении продажи вписываем
остатка ищет количество лучше!!! поставлены 1 числа (почти во всехВ поле «Тип данных»
на номенклатуру. Лист Вариантов сегодня предлагается формуле» тут. операторы.
3Чтобы заголовки не «убегали»,
exceltable.com
Простая и не очень форма учета товаров
частности, нельзя ограничиваться остаток = 0, и все должно и вставить как
в листе продажи артикул, а закупочная продаж ориентируясь наdimonovych по цене 12р примерах на форуме выбираем «Список». Сразу «Номенклатура» может содержать масса, для различныхДиапазон таблицы стоит A2:H6
Вот такая у нас
4 их требуется закрепить.
простым указанием названий то программа идет нормально работать, только
значение формулу(дата пост. сама ставилась как
цена и название название и дату: формулами так не или те, которые он есть)
появляется дополнительное поле наименование товара, товарные направлений деятельности.Диапазон нашей таблицы получилась программа «Склад».5 С этой целью
товаров и следует
вниз по списку вот как? в листе Продажи) наименование и цена.» вставляются атоматом
поставки. Нельзя теперь
получиться по той 2 числа по2 вариант (сложный)
«Источник». Чтобы значения группы, коды продукции,На малых предприятиях движение становится динамическим. Это Со временем выСкладской учет в Excel на вкладке «Вид» также указывать артикулы, и ищет следующийДимон значение ячейки меняютсяа как тогдаЛист база: видимо формулой извлечь дату причине, что остаток цене 13р? :)Идеальный вариант, так-как для выпадающего списка единицы измерения и товаров контролируют своими
значит, если добавим можете самостоятельно внести можно сделать более в Excel нужно коды, сроки годности
приход с тем: Не прикрутите вы если есть формула,
знать, какие яблоки нужен чтобы брать поставки ориентируясь на
тоже привязан кs3s я на УСН брались с другого т.п. силами. С этой
столбец или строку, в нее коррективы, удобным, если пользователь сделать клик по (для определенных видов) же артикулом. таким ничего формулой. Объясняю лучше воспользуйтесь ответ(03.01.2012, вы продали 3 из него закупочную остаток. Цикл получится дате поставки и
: ABC, нет на по схеме доходы-расходы, листа, используем функцию:
Поступление товаров на склад целью можно использовать то они автоматически
чтобы сделать учет сможет сам выбирать кнопке «Закрепить области». и пр. образом производится списание второй раз: формула 23:00), или макросом числа: те которые цену и количество
потому что. получится циклическая ссылка счет даты Вы
а закупочная цена
=ДВССЫЛ(«номенклатура!$A$4:$A$8»). учитывается на листе таблицы Excel. Функционала
войдут в эту
товаров (вашей продукции)
из готового спискаТочно так же выглядитНачальные остатки обычно вводятся товара по партиям. остатка ищет количество лучше!!!
поставлены 1 числа (почти во всехDaulet — чтобы найти меня не так периодически меняется.Теперь при заполнении первого «Приход». Выбытие – данного инструмента вполне
таблицу, в фильтры, максимально удобным. поставщика, наименование товара таблица «Покупатели». в таблицы вНа вкладке «продажи» продаж ориентируясь наdimonovych по цене 12р примерах на форуме: с доп. столб. остаток нужно знать
поняли, нужно чтобыПридумала такой алгоритм:
столбца таблицы можно «Расход». Текущее состояние достаточно. Ознакомимся с в столбце автоматическиАвтор: Наира и точку учета.Обеспечить удобный и частично денежном выражении. вводится артикул продаваемого название и дату: формулами так не или те, которые
он есть) лист тест дату, чтобы автоматом столбик «дата» в1)Заполняем лист поступления выбирать название товара – «Остатки» («Резерв»). некоторыми возможностями и формула скопируется изРассмотримПри этом: автоматизированный складской учетСледует соблюдать хронологию и
товара. затем кол-во поставки. Нельзя теперь получиться по той 2 числа по2 вариант (сложный)vikttur проставить дату - листе «продажи» заполнялся
(примерно раз в из списка.Итоги, отчет формируется с самостоятельно составим свою первой ячейки.,единица измерения и код программа бесплатная сможет, вносить данные о и цена соответственно. формулой извлечь дату причине, что остаток цене 13р? :)Идеальный вариант, так-как: =СУММПРОИЗВ((B3:B14=F2)*(C3:C14);C3:C14)=34 нужно знать остаток. автоматически в зависимости неделю)Автоматически в столбце «Ед. помощью инструмента «Сводная программу складского учета
Например, добавим столбец,как сделать таблицу в поставщика должны отображаться если создать в поступлении тех или Вот как бы поставки ориентируясь на тоже привязан кs3s я на УСН
Что Вы считаетеможно разве что от артикула (как
2)Когда продаем, то изм.» должно появляться таблица». в Excel. напишем название столбца.Excel в таблице автоматически, ней вспомогательный справочник иных товаров на и все остаток. Цикл получится
дате поставки и: ABC, нет на по схеме доходы-расходы, этой формулой? макросом. заполняются столбики название, вписываем в лист соответствующее значение. СделаемЧтобы заголовки каждой таблицыВ конце статьи можноНажимаем «ОК». Получилось так.,
без участия оператора; пунктов отпуска товаров.
склад раньше, чемА я очень потому что.
получится циклическая ссылка счет даты Вы а закупочная цена=ЕСЛИ(C3=0;0;1) можно:
Daulet номер счета и «продажи» артикул, а с помощью функции складского учета не скачать программу бесплатно,Новый столбец автоматически вошелчтобыномер накладной, дата, цена Правда, он потребуется об отгрузке покупателю.
хотел бы добавитьDaulet
— чтобы найти меня не так периодически меняется.=ЕСЛИ(C3;1;) или =—(C3<>0): Вариант но только цена). эксель автоматически начинет
ВПР и ЕНД убегали, имеет смысл которая здесь разобрана в диапазон таблицы,автоматически увеличивался размер таблицы
и количество вносятся
только в томПеред заполнением таблиц Excel
туда еще вкладки
: с доп. столб.
остаток нужно знать поняли, нужно чтобы
Придумала такой алгоритм:s3s
макрос надо доработатьDaulet
просмотр с начала (она будет подавлять
их закрепить. Делается и описана. появился фильтр в
, чтобы вручную; случае, если компания
необходимо обязательно провести
«прибыль» и «остаток лист тест
дату, чтобы автоматом столбик «дата» в1)Заполняем лист поступления: ABC, не работает,
чтобы остаток на: вариант:
таблицы, то есть
ошибку в результате
это на вкладке
Любое специализированное решение для
этом столбце.
формулы в столбцах автоматически
программа «Склад» (Excel) рассчитывает
имеет несколько торговых инвентаризацию. товара на складе»vikttur проставить дату - листе «продажи» заполнялся (примерно раз в ставлю в С7 минусовый не сталs3s
ищет товар с работы функции ВПР «Вид» с помощью складского учета, созданноеВ ячейке I2 копировались стоимость автоматически, благодаря точек (складов). ЧтоСледует предусмотреть, какая дополнительнаяПрибыль чтоб считалась: =СУММПРОИЗВ((B3:B14=F2)*(C3:C14);C3:C14)=34 нужно знать остаток.
автоматически в зависимости неделю) единичку, а он
но я что: Димон, вот в
таким же артикулом при ссылке на
кнопки «Закрепить области».
самостоятельно или приобретенное,
пишем формулу расчета, чтобы математическим формулам. касается организаций, имеющих информация может понадобиться, как разница между
Что Вы считаетеможно разве что от артикула (как2)Когда продаем, то все равно количество смог том то и в листе поступления
пустую ячейку первогоТеперь независимо от количества
будет хорошо работать
НДС. Нажимаем «Enter».
автоматически добавлялся фильтр в
Для этого все справочники один пункт выдачи, и вводить и
ценами продажи и этой формулой? макросом. заполняются столбики название, вписываем в лист из С1 отображает(s3s
суть этой таблички, (видимо ВПР) и столбца). Формула: . записей пользователь будет
только при соблюдении Формула автоматически скопировалась новых столбцах требуется отформатировать в то такой справочник
ее, чтобы в покупки каждого товара.=ЕСЛИ(C3=0;0;1) можно:
Daulet номер счета и «продажи» артикул, аs3s: Не совсем поняла что сначала продаем если количество неПо такому же принципу
видеть заголовки столбцов. основных правил. Если на весь столбец., т.д. виде таблицы и для них создавать дальнейшем не пришлось
planetaexcel.ru
Простая и не очень форма учета товаров
только чтоб временной=ЕСЛИ(C3;1;) или =—(C3<>0): Вариант но только цена).
эксель автоматически начинет: Димон, посмотрите пожалуйста зачем нужна привязка яблоки которые поставлены 0, то подставляет делаем выпадающий список пренебречь этими принципамиДобавим строку. ПолучиласьВ Excel есть
для столбца «Наименование»
нет смысла. уточнять данные для
интервал можно былоs3s макрос надо доработать
Daulet просмотр с начала
лист Тест в к дате, нельзя раньше (1 числа), название, номер счета и автозаполнение для
Рассмотрим на примере, как вначале, то впоследствии такая таблица. много приемов, как создать выпадающий список.A каждого из товаров.
выбирать.
: ABC, не работает,чтобы остаток на: вариант: таблицы, то есть мое файле, там
просто выбрать артикул
а затем когда и закупочную цену, столбцов «Поставщик» и
должна работать программа работа усложнится.Новая строка автоматически вошла сделать таблицу в Для этого:BПеред тем как приступитьа остаток чтоб ставлю в С7 минусовый не сталs3s ищет товар с попроще, нужно просто с ненулевым количеством? яблок 1го числа а если 0, «Код». складского учета вЗаполнять справочники максимально точно в диапазон нашей
Excel.выделяем столбец (кроме шапки);C к разработке электронной формировался на определенную,
единичку, а он но я что: Димон, вот в
таким же артикулом найти нужный артикул Посмотрите пожалуйста табличку
станет 0, продаем то ищет дальшеТакже формируем выпадающий список Excel. и подробно. Если таблицы, в ячейках
Как начертить простуюнаходим вкладку «Данные»;D таблицы для обеспечения выбранную мной, дату. все равно количество смог том то и в листе поступления и ненулевое количество я там попроще яблоки 2го числа
пока не найдет для «Точки учета»Делаем «Справочники».
это номенклатура товаров, автоматически скопировались формулы. таблицу в Excel,
нажимаем на иконку «ПроверкаE нормального функционирования вашегоКто-нибудь мог бы из С1 отображает(s3s суть этой таблички, (видимо ВПР) и без всяких дат.
сделала на листе и.т.д. этот товар в
— куда отправили
Для данных о поставщиках: то необходимо вносить Смотрим в диспетчере
смотрите в статье
данных»;
1 склада, следует учесть подсобить?s3s: Не совсем поняла что сначала продаем
если количество неvikttur «тест» чтобы понятьНа самом деле счете с ненулевым поступивший товар. Для* Форма может быть не только названия имен.
«Как сделать таблицув поле «Тип данных»Точки учета его специфику. ОбщиеNaDiN_NaDiN: Димон, посмотрите пожалуйста зачем нужна привязка яблоки которые поставлены 0, то подставляет: Если правильно понял: суть. у меня не
количеством. заполнения графы «Стоимость»
и другой. и количество. ДляДиапазон нашей таблицы увеличился в Excel». ищем «Список»;4 рекомендации в таком: День добрый, делала лист Тест в к дате, нельзя раньше (1 числа), название, номер счета
=СУММПРОИЗВ(—(B3:B14=F2);C3:C14)Daulet яблоки, поэтому в3)Когда найден товар применяем формулу умноженияДля данных о покупателях: корректного учета понадобятся на строку иКак сделать своднуюв поле «Источник» указываем2 случае следующие: нечто подобное для
мое файле, там просто выбрать артикул а затем когда и закупочную цену,Проще:: сумму можно =СУММПРОИЗВ((B3:B14=F2)*(C3:C14>0);C3:C14) принципе количество при с ненулевым количеством,
(= цена ** Обратите внимание: строка коды, артикулы, сроки столбец, диапазон стал таблицу, смотрите в функцию «=ДВССЫЛ(«номенклатура!$A$4:$A$8»)».НаименьшееНеобходимо составить справочники: «Покупатели», мамы. Товар забивается попроще, нужно просто с ненулевым количеством? яблок 1го числа а если 0,=СУММЕСЛИ(B3:B14;F2;C3:C14)я думаю если продаже можно всегда тогда количество этого количество). заголовков закреплена. Поэтому годности (для отдельных таким — А2:I7.
статье «Сводные таблицывыставляем галочки напротив «ИгнорироватьКод «Поставщики» и «Точки вручную. Приход расход найти нужный артикул Посмотрите пожалуйста табличку станет 0, продаем то ищет дальшеShAM
форм. хотите тогда ставить 1 шт., товара из этого
Формируем таблицу «Расход товаров». можно вносить сколько производств и предприятий Если удалим строки Excel». пустые ячейки» иКомментарий учета товаров» (небольшим и прочее считается и ненулевое количество я там попроще
яблоки 2го числа пока не найдет: Может так, как условию создать надо чтобы за одну поступления отнимается.Выпадающие списки применены в угодно данных. Названия торговли) и т.п. или столбцы вИтак, сделаем динамическую «Список допустимых значений».
3 компаниям они не
формулами. Нужные отчёты без всяких дат. сделала на листе
и.т.д. этот товар в вариант? столько сколько значении
продажу не случилось,В этом случае столбцах «Наименование», «Точка столбцов будут видны.Начальные остатки вводятся в таблице, то диапазон таблицу в Excel.Если все сделано правильно,С-210 требуются). за любой месяц
vikttur «тест» чтобы понять
На самом деле счете с ненулевымs3s артикул кол-во = что 2 яблока не нужен лист учета отгрузки, поставки»,
Для аудита пунктов отпуска количественном и денежном уменьшится.У нас такие то при заполнении
Склад 1
Если перечень продукции относительно или квартал по
: Если правильно понял:
суть.
у меня не количеством.
: Да, так работает. 0, но это
из поставки 1го «база»
«Покупатель». Единицы измерения товаров:
выражении. Имеет смыслШапка таблицы закреплена. данные на листе
1-го столбца можно4 постоянный, то можно
остатку или продажам
=СУММПРОИЗВ(—(B3:B14=F2);C3:C14)Daulet
яблоки, поэтому в3)Когда найден товар Спасибо ShAM. Теперь не пойдет
числа, а 2Подскажите пожалуйста как
и стоимость заполняются
Еще раз повторимся: имеет
перед заполнением соответствующих
Заголовки таблицы при
Excel. Количество строк
просто выбирать название
М-15
порекомендовать создать их формируются фильтром иПроще:: сумму можно =СУММПРОИЗВ((B3:B14=F2)*(C3:C14>0);C3:C14) принципе количество при с ненулевым количеством, пожалуйста приделайте этотесли у Вас например из поставки такое сделать. Заранее
автоматически с помощью смысл создавать такие таблиц провести инвентаризацию. прокрутке большой таблицы, и столбцов в товара из списка.Магазин 1 номенклатуру в виде выводятся на печать.=СУММЕСЛИ(B3:B14;F2;C3:C14)я думаю если продаже можно всегда
тогда количество этого алгоритм в мою артикул 21 а
2го числа. спасибо:)
формул. справочники, если предприятие
Соблюдать хронологию в регистрации
остаются в поле
таблице может быть При этом в5 базы данных на Сделано всё оченьShAM
форм. хотите тогда ставить 1 шт., товара из этого табличку в лист остаток 0 =dimonovychdimonovychДелаем «Оборотную ведомость» («Итоги»).
крупное или среднее. операций. Вносить данные
видимости.
очень много.
столбце «Ед. изм.»
Б-1 отдельном листе таблицы. просто, чтобы родителя
: Может так, как условию создать надо чтобы за одну поступления отнимается. «продажи». до пустим 10,: и если уж
: если я васНа начало периода выставляемМожно сделать на отдельном о поступлении продукции
При прокрутке большой таблице,В этой таблице много появится соответствующее значение.Брак В дальнейшем расход,
при работе с вариант? столько сколько значении
продажу не случилось,В этом случаеvikttur тогда 10 условии через ВПР, то правильно понял и нули, т.к. складской листе номенклатуру товаров:
на склад следует чтобы появились заголовки, разных данных, которыеТочно так же создаются6 приход и отчеты таблицей ничего не
planetaexcel.ru
Учет товара в магазине (Формулы)
s3s артикул кол-во = что 2 яблока не нужен лист: s3s, пожалуйста, почитайте——————————— лучше указывать весь если у вас учет только начинаетВ данном примере в раньше, чем об нужно нажать на постоянно меняются. Нам автозаполнение для столбцовБ-2 требуется заполнять со подпортили и не: Да, так работает. 0, но это из поставки 1го «база» справку. Формулы состоятв листе Продажи столбец, а не офис 2007 и
вестись. Если ранее таблице для складского отгрузке товара покупателю. любую ячейку таблицы. нужно сделать много «Код» и «Поставщик»,
Брак ссылками на нее. запутались. Приложу файлик, Спасибо ShAM. Теперь не пойдет
числа, а 2Подскажите пожалуйста как из одной функции. макрос конкретный диапазон, так выше, то так велся, то в
учета будем использоватьНе брезговать дополнительной информацией. Заголовки столбцов таблицы
выборок по разным а также выпадающий
Прежде всего, нам понадобится Лист в таблице посмотрите, может подойдёт пожалуйста приделайте этотесли у Вас например из поставки такое сделать. ЗаранееВ Вашем случаеOption Explicit как строки тоs3s этой графе будут выпадающие списки. Поэтому Для составления маршрутного появятся в строке параметрам – по список. создать таблицу для Excel с заголовком такой вариант.
excelworld.ru
алгоритм в мою
Содержание
- 1 Как вести складской учет в Excel?
- 2 Таблица Excel «Складской учет»
- 3 Кому могут помочь электронные таблицы
- 4 Несколько важных правил
- 5 Складской учет в Excel: общие рекомендации
- 6 Создаем справочники
- 7 Собственная программа «Склад»: создаем лист «Приход»
- 8 Автоматизация учета
- 9 «Оборотная ведомость»
- 10 Что такое Excel?
- 11 Области применения Excel
- 12 Как начать вести складской учет в Excel
- 13 Проблемы с excel, которые могут возникнуть
Складской учет в Excel подходит для любой торговой или производственной организации, где важно учитывать количество сырья и материалов, готовой продукции. С этой целью предприятие ведет складской учет. Крупные фирмы, как правило, закупают готовые решения для ведения учета в электронном виде. Вариантов сегодня предлагается масса, для различных направлений деятельности.
На малых предприятиях движение товаров контролируют своими силами. С этой целью можно использовать таблицы Excel. Функционала данного инструмента вполне достаточно. Ознакомимся с некоторыми возможностями и самостоятельно составим свою программу складского учета в Excel.
В конце статьи можно скачать программу бесплатно, которая здесь разобрана и описана.
Любое специализированное решение для складского учета, созданное самостоятельно или приобретенное, будет хорошо работать только при соблюдении основных правил. Если пренебречь этими принципами вначале, то впоследствии работа усложнится.
- Заполнять справочники максимально точно и подробно. Если это номенклатура товаров, то необходимо вносить не только названия и количество. Для корректного учета понадобятся коды, артикулы, сроки годности (для отдельных производств и предприятий торговли) и т.п.
- Начальные остатки вводятся в количественном и денежном выражении. Имеет смысл перед заполнением соответствующих таблиц провести инвентаризацию.
- Соблюдать хронологию в регистрации операций. Вносить данные о поступлении продукции на склад следует раньше, чем об отгрузке товара покупателю.
- Не брезговать дополнительной информацией. Для составления маршрутного листа водителю нужна дата отгрузки и имя заказчика. Для бухгалтерии – способ оплаты. В каждой организации – свои особенности. Ряд данных, внесенных в программу складского учета в Excel, пригодится для статистических отчетов, начисления заработной платы специалистам и т.п.
Однозначно ответить на вопрос, как вести складской учет в Excel, невозможно. Необходимо учесть специфику конкретного предприятия, склада, товаров. Но можно вывести общие рекомендации:
- Для корректного ведения складского учета в Excel нужно составить справочники. Они могут занять 1-3 листа. Это справочник «Поставщики», «Покупатели», «Точки учета товаров». В небольшой организации, где не так много контрагентов, справочники не нужны. Не нужно и составлять перечень точек учета товаров, если на предприятии только один склад и/или один магазин.
- При относительно постоянном перечне продукции имеет смысл сделать номенклатуру товаров в виде базы данных. Впоследствии приход, расход и отчеты заполнять со ссылками на номенклатуру. Лист «Номенклатура» может содержать наименование товара, товарные группы, коды продукции, единицы измерения и т.п.
- Поступление товаров на склад учитывается на листе «Приход». Выбытие – «Расход». Текущее состояние – «Остатки» («Резерв»).
- Итоги, отчет формируется с помощью инструмента «Сводная таблица».
Чтобы заголовки каждой таблицы складского учета не убегали, имеет смысл их закрепить. Делается это на вкладке «Вид» с помощью кнопки «Закрепить области».
Теперь независимо от количества записей пользователь будет видеть заголовки столбцов.
Таблица Excel «Складской учет»
Рассмотрим на примере, как должна работать программа складского учета в Excel.
Делаем «Справочники».
Для данных о поставщиках:
* Форма может быть и другой.
Для данных о покупателях:
* Обратите внимание: строка заголовков закреплена. Поэтому можно вносить сколько угодно данных. Названия столбцов будут видны.
Для аудита пунктов отпуска товаров:
Еще раз повторимся: имеет смысл создавать такие справочники, если предприятие крупное или среднее.
Можно сделать на отдельном листе номенклатуру товаров:
В данном примере в таблице для складского учета будем использовать выпадающие списки. Поэтому нужны Справочники и Номенклатура: на них сделаем ссылки.
Диапазону таблицы «Номенклатура» присвоим имя: «Таблица1». Для этого выделяем диапазон таблицы и в поле имя (напротив строки формул) вводим соответствующие значение. Также нужно присвоить имя: «Таблица2» диапазону таблицы «Поставщики». Это позволит удобно ссылаться на их значения.
Для фиксации приходных и расходных операций заполняем два отдельных листа.
Делаем шапку для «Прихода»:
Следующий этап – автоматизация заполнения таблицы! Нужно сделать так, чтобы пользователь выбирал из готового списка наименование товара, поставщика, точку учета. Код поставщика и единица измерения должны отображаться автоматически. Дата, номер накладной, количество и цена вносятся вручную. Программа Excel считает стоимость.
Приступим к решению задачи. Сначала все справочники отформатируем как таблицы. Это нужно для того, чтобы впоследствии можно было что-то добавлять, менять.
Создаем выпадающий список для столбца «Наименование». Выделяем столбец (без шапки). Переходим на вкладку «Данные» — инструмент «Проверка данных».
В поле «Тип данных» выбираем «Список». Сразу появляется дополнительное поле «Источник». Чтобы значения для выпадающего списка брались с другого листа, используем функцию: =ДВССЫЛ(«номенклатура!$A$4:$A$8»).
Теперь при заполнении первого столбца таблицы можно выбирать название товара из списка.
Автоматически в столбце «Ед. изм.» должно появляться соответствующее значение. Сделаем с помощью функции ВПР и ЕНД (она будет подавлять ошибку в результате работы функции ВПР при ссылке на пустую ячейку первого столбца). Формула: .
По такому же принципу делаем выпадающий список и автозаполнение для столбцов «Поставщик» и «Код».
Также формируем выпадающий список для «Точки учета» — куда отправили поступивший товар. Для заполнения графы «Стоимость» применяем формулу умножения (= цена * количество).
Формируем таблицу «Расход товаров».
Выпадающие списки применены в столбцах «Наименование», «Точка учета отгрузки, поставки», «Покупатель». Единицы измерения и стоимость заполняются автоматически с помощью формул.
Делаем «Оборотную ведомость» («Итоги»).
На начало периода выставляем нули, т.к. складской учет только начинает вестись. Если ранее велся, то в этой графе будут остатки. Наименования и единицы измерения берутся из номенклатуры товаров.
Столбцы «Поступление» и «Отгрузки» заполняется с помощью функции СУММЕСЛИМН. Остатки считаем посредством математических операторов.
Скачать программу складского учета (готовый пример составленный по выше описанной схеме).
Вот и готова самостоятельно составленная программа.
Складской учет в Excel — это прекрасное решение для любой торговой компании или производственной организации, которым важно вести учет количество материалов, используемого сырья и готовой продукции.
Кому могут помочь электронные таблицы
Крупные фирмы приобретают для этих целей готовые решения в электронном формате. Однако они стоят достаточно дорого, а некоторые сложные программы требуют привлекать к работе на складе квалифицированного сотрудника с высокой зарплатой. Это не под силу начинающим или небольшим компаниям. К счастью, выход есть, и можно использовать таблицы Excel. Этот электронный инструмент, который уступает по популярности только офисной программе Word, имеет функционал, вполне достаточный для решения задач складского учета.
Несколько важных правил
Те, кого интересует вопрос о том, как вести складской учет, должны с самого начала серьезно подойти к вопросу создания собственной компьютерной программы. При этом следует с самого начала придерживаться следующих правил:
- Все справочники должны изначально создаваться максимально точно и подробно. В частности, нельзя ограничиваться простым указанием названий товаров и следует также указывать артикулы, коды, сроки годности (для определенных видов) и пр.
- Начальные остатки обычно вводятся в таблицы в денежном выражении.
- Следует соблюдать хронологию и вносить данные о поступлении тех или иных товаров на склад раньше, чем об отгрузке покупателю.
- Перед заполнением таблиц Excel необходимо обязательно провести инвентаризацию.
- Следует предусмотреть, какая дополнительная информация может понадобиться, и вводить и ее, чтобы в дальнейшем не пришлось уточнять данные для каждого из товаров.
Складской учет в Excel: общие рекомендации
Перед тем как приступить к разработке электронной таблицы для обеспечения нормального функционирования вашего склада, следует учесть его специфику. Общие рекомендации в таком случае следующие:
- Необходимо составить справочники: «Покупатели», «Поставщики» и «Точки учета товаров» (небольшим компаниям они не требуются).
- Если перечень продукции относительно постоянный, то можно порекомендовать создать их номенклатуру в виде базы данных на отдельном листе таблицы. В дальнейшем расход, приход и отчеты требуется заполнять со ссылками на нее. Лист в таблице Excel с заголовком «Номенклатура» должен содержать наименование товара, коды продукции, товарные группы, единицы измерения и т.п.
- Отчет формируется посредством инструмента «Сводная таблица».
- Поступление товаров (продукции) на склад должно учитываться на листе «Приход».
- Требуется создать листы «Расход» и «Остатки» для отслеживания текущего состояния.
Создаем справочники
Чтобы разработать программу, чтобы вести складской учет в Excel, создайте файл с любым названием. Например, оно может звучать, как «Склад». Затем заполняем справочники. Они должны иметь примерно следующий вид:
|
A |
B |
C |
D |
E |
|
|
Поставщики |
|||||
|
Наименьшее |
Код |
Юридический адрес |
Комментарий |
||
|
ООО «Москва» |
12-01 |
||||
|
ООО «Лето-3» |
12-02 |
||||
|
ЗАО «Утро» |
12-03 |
Чтобы заголовки не «убегали», их требуется закрепить. С этой целью на вкладке «Вид» в Excel нужно сделать клик по кнопке «Закрепить области».
Точно так же выглядит таблица «Покупатели».
Обеспечить удобный и частично автоматизированный складской учет программа бесплатная сможет, если создать в ней вспомогательный справочник пунктов отпуска товаров. Правда, он потребуется только в том случае, если компания имеет несколько торговых точек (складов). Что касается организаций, имеющих один пункт выдачи, то такой справочник для них создавать нет смысла.
|
A |
B |
C |
D |
E |
|
|
Точки учета |
|||||
|
Наименьшее |
Код |
Комментарий |
|||
|
С-210 |
Склад 1 |
||||
|
М-15 |
Магазин 1 |
||||
|
Б-1 |
Брак |
||||
|
Б-2 |
Брак |
Собственная программа «Склад»: создаем лист «Приход»
Прежде всего, нам понадобится создать таблицу для номенклатуры. Ее заголовки должны выглядеть как «Наименование товара», «Сорт», «Единица измерения», «Характеристика», «Комментарий».
Затем:
- Выделяем диапазон этой таблицы.
- В поле «Имя», расположенном прямо над ячейкой с названием «А», вводят слово «Таблица1».
- Так же поступают с соответствующим диапазоном на листе «Поставщики». При этом указывают «Таблица2».
- Фиксации приходных и расходных операций производится на двух отдельных листах. Они помогут вести складской учет в Excel.
Для «Прихода» таблица должна иметь вид, как на рисунке ниже.
|
A |
B |
C |
D |
E |
F |
G |
H |
J |
|
|
Приход товаров |
Дата |
N наклад- ной |
Поставщик |
Код |
Точка учета |
Ед. измер. |
Кол.-во |
Цена |
|
Автоматизация учета
Складской учет в Excel можно сделать более удобным, если пользователь сможет сам выбирать из готового списка поставщика, наименование товара и точку учета.
При этом:
- единица измерения и код поставщика должны отображаться в таблице автоматически, без участия оператора;
- номер накладной, дата, цена и количество вносятся вручную;
- программа «Склад» (Excel) рассчитывает стоимость автоматически, благодаря математическим формулам.
Для этого все справочники требуется отформатировать в виде таблицы и для столбца «Наименование» создать выпадающий список. Для этого:
- выделяем столбец (кроме шапки);
- находим вкладку «Данные»;
- нажимаем на иконку «Проверка данных»;
- в поле «Тип данных» ищем «Список»;
- в поле «Источник» указываем функцию «=ДВССЫЛ(«номенклатура!$A$4:$A$8»)».
- выставляем галочки напротив «Игнорировать пустые ячейки» и «Список допустимых значений».
Если все сделано правильно, то при заполнении 1-го столбца можно просто выбирать название товара из списка. При этом в столбце «Ед. изм.» появится соответствующее значение.
Точно так же создаются автозаполнение для столбцов «Код» и «Поставщик», а также выпадающий список.
Для заполнения графы «Стоимость» используют формулу умножения. Она должна иметь вид — «= цена * количество».
Нужно также сформировать выпадающий список под названием «Точки учета», который будет указывать, куда был отправлен поступивший товар. Это делается точно так же, как в предыдущих случаях.
«Оборотная ведомость»
Теперь, когда вы почти уже создали удобный инструмент, позволяющий вашей компании вести складской учет в Excel бесплатно, осталось только научить нашу программу корректно отображать отчет.
Для этого начинаем работать с соответствующей таблицей и в начало временного периода выставляем нули, так как складской учет вести еще только собираемся. Если же его осуществляли и ранее, то в этой графе должны будут отображаться остатки. При этом единицы измерения и наименования товаров должны браться из номенклатуры.
Чтобы облегчить складской учет, программа бесплатная должна заполнять столбцы «Отгрузки» и «Поступление» посредством функции СУММЕСЛИМН.
Остатки товаров на складе считаем, используя математические операторы.
Вот такая у нас получилась программа «Склад». Со временем вы можете самостоятельно внести в нее коррективы, чтобы сделать учет товаров (вашей продукции) максимально удобным.
На свете нет такого финансиста или экономиста, который в своей повседневной рабочей деятельности не использовал бы Excel. Сначала может показаться, что эта программа идеальна для ведения учета. Именно поэтому она используется значительной частью компаний не только малого, но и среднего бизнеса.
Что такое Excel?
Excel — это программа, входящая в состав Microsoft Office и предназначенная для работы с электронными таблицами. Она способна красиво и профессионально отображать данные, изменять, отслеживать и анализировать их.
Области применения Excel
- Учет. Подходит для ведения финансовой документации.
- Бюджетирование. Возможно создание как личного бюджета, так и бюджета компании.
- Продажи и выставление счетов. Excel удобен для создания форм документов, полезен для управления данными о продажах и выставлении счетов.
- Формирование отчетов.
- Планирование.
- Отслеживание данных в листах учета.
- Работа с календарями различных видов.
Как начать вести складской учет в Excel
Дать однозначный ответ на этот вопрос невозможно, так как нужно учитывать специфику конкретного склада. Однако можно вывести несколько рекомендаций.
Для ведения полноценного складского учета в Excel достаточно рабочей книги, состоящей всего из 2 – 3 листов.
1-й лист: «Приход». Здесь учитывается поступление объектов на склад.
2-й лист: «Расход». Учитывается выбытие объектов со склада.
3-й лист (не обязательно): «Текущее состояние». Здесь могут отображаться все товары, имеющиеся на складе в данный момент времени.
На каждом листе нужно создать заголовки и закрепить их. Как закрепить область в excel 2010 и других версиях догадаться не сложно. Достаточно зайти во вкладку «вид» и выбрать соответствующий пункт.
Далее можно приступать к ведению учета, то есть внесению записей.
Работа в excel удобна, только если число операций в организации небольшое. Свою роль играет и выбранная учетная политика, неудобство может быть особенно ощутимо для предприятий среднего бизнеса. Складской учет в excel проще вести методом средневзвешенной стоимости, нежели методом ФИФО, который предполагает внесение записей о каждом объекте отдельно.
Не забывайте, что Excel – это не база данных. Он не предназначен для многопользовательской работы. Использование excel в качестве автоматизированной системы для управления финансами чревато множеством проблем. Это может сильно осложнять жизнь пользователям.
Проблемы с excel, которые могут возникнуть
Люди, имеющие дело с excel, периодически сталкиваются со следующими проблемами:
- — из-за одной маленькой ошибки нужно вручную перепроверять все значения огромных таблиц;
- — иногда после редактирования своего файла одним пользователем исчезают данные у другого;
- — выполнение вручную трудоемких операций;
- — колоссальные затраты сил и энергии на проверку правильности данных и на приведение файлов в нужный вид;
- — трудности со сверкой достоверности данных, собранных из нескольких файлов.
От этих проблем не застрахован никто, они возникают часто и неожиданно, отнимая много рабочего времени. Ведь без проверки данных, вынужденных ручных операций и устранения ошибок программы работа не сдвинется дальше.
Учитывая возможные риски, целесообразно использование специальных программ для управления финансами. Отличный вариант – это применение 1С, но можно обойтись и проще, приобретя программу на платформе excel, которых сейчас очень много.
Основные возможности, предлагаемые ими:
- Функция формирования диапазона цен;
- Редактирование уровня цен;
- Заполнение заявки покупателя;
- Возможность редактирования заявки;
- Учет отгрузки товара;
- Прием товара;
- Статистика;
- Счета;
- Автосохранение накладных;
- Клиентская база;
- Автонаценка;
- Поиск по наименованию;
- Печать накладных.
Возможности очень сильно меняются и варьируются в зависимости от конкретной программы и её версии.
Более 70% этих программ примитивные и неудачные, но в любом случае рабочие, так как Excel – это мощная платформа, способная обрабатывать большие объемы данных.
Вам понравился материал?
Поделитeсь:
Поставьте оценку:
(
из 5, оценок:
)
Вернуться в начало статьи Складской учет в Excel
Справочник в MS EXCEL
Справочник состоит из двух таблиц: справочной таблицы, в строках которой содержатся подробные записи о некоторых объектах (сотрудниках, товарах, банковских реквизитах и пр.) и таблицы, в которую заносятся данные связанные с этими объектами. Указав в ячейке лишь ключевое слово, например, фамилию сотрудника или код товара, можно вывести в смежных ячейках дополнительную информацию из справочной таблицы. Другими словами, структура Справочник снижает количество ручного ввода и уменьшает количество опечаток.
Создадим Справочник на примере заполнения накладной.
В накладной будем выбирать наименование товара, а цена, единица измерения и НДС, будут подставляться в нужные ячейки автоматически из справочной таблицы Товары, содержащей перечень товаров с указанием, соответственно, цены, единицы измерения, НДС.
Таблица Товары
Эту таблицу создадим на листе Товары с помощью меню Вставка/ Таблицы/ Таблица , т.е. в формате EXCEL 2007(см. файл примера ). По умолчанию новой таблице EXCEL присвоит стандартное имя Таблица1. Измените его на имя Товары, например, через Диспетчер имен ( Формулы/ Определенные имена/ Диспетчер имен )
К таблице Товары, как к справочной таблице, предъявляется одно жесткое требование: наличие поля с неповторяющимися значениями. Это поле называется ключевым. В нашем случае, ключевым будет поле, содержащее наименования Товара. Именно по этому полю будут выбираться остальные значения из справочной таблицы для подстановки в накладную.
Для гарантированного обеспечения уникальности наименований товаров используем Проверку данных ( Данные/ Работа с данными/ Проверка данных ):
- выделим диапазон А2:А9на листе Товары;
- вызовем Проверку данных;
- в поле Тип данных выберем Другой и введем формулу, проверяющую вводимое значение на уникальность:
При создании новых записей о товарах (например, в ячейке А10), EXCEL автоматически скопирует правило Проверки данных из ячейки А9 – в этом проявляется одно преимуществ таблиц, созданных в формате Excel 2007, по сравнению с обычными диапазонами ячеек.
Проверка данныхсрабатывает, если после ввода значения в ячейку нажата клавиша ENTER. Если значение скопировано из Буфера обмена или скопировано через Маркер заполнения, то Проверка данных не срабатывает, а лишь помечает ячейку маленьким зеленым треугольником в левом верхнем углу ячейке.
Через меню Данные/ Работа с данными/ Проверка данных/ Обвести неверные данные можно получить информацию о наличии данных, которые были введены с нарушением требований Проверки данных.
Для контроля уникальности также можно использовать Условное форматирование (см. статью Выделение повторяющихся значений).
Теперь, создадим Именованный диапазон Список_Товаров, содержащий все наименования товаров:
- выделите диапазон А2:А9;
- вызовите меню Формулы/ Определенные имена/ Присвоить имя
- в поле Имя введите Список_Товаров;
- убедитесь, что в поле Диапазон введена формула =Товары[Наименование]
- нажмите ОК.
Таблица Накладная
К таблице Накладная, также, предъявляется одно жесткое требование: все значения в столбце (поле) Товар должны содержаться в ключевом поле таблицы Товары. Другими словами, в накладную можно вводить только те товары, которые имеются в справочной таблице Товаров, иначе, смысл создания Справочника пропадает.
Для формирования Выпадающего (раскрывающегося) списка для ввода названий товаров используем Проверку данных:
- выделите диапазон C4:C14;
- вызовите Проверку данных;
- в поле Тип данных выберите Список;
- в качестве формулы введите ссылку на ранее созданный Именованный диапазон Список_товаров, т.е. =Список_Товаров .
Теперь товары в накладной можно будет вводить только из таблицы Товары.
Теперь заполним формулами столбцы накладной Ед.изм., Цена и НДС. Для этого используем функцию ВПР() :
или аналогичную ей формулу
Преимущество этой формулы перед функцией ВПР() состоит в том, что ключевой столбец Наименование в таблице Товары не обязан быть самым левым в таблице, как в случае использования ВПР() .
В столбцах Цена и НДС введите соответственно формулы:
=ЕСЛИОШИБКА(ВПР(C4;Товары;3;ЛОЖЬ);»»)
=ЕСЛИОШИБКА(ВПР(C4;Товары;4;ЛОЖЬ);»»)
Теперь в накладной при выборе наименования товара автоматически будут подставляться его единица измерения, цена и НДС.
Как создать справочник в Excel. Массивы. Функции ИНДЕКС и ПОИСКПОЗ  
     Бывают домовые, а я — ОФИСНЫЙ!
     Облегчаю трудовые будни!
EXCEL ДЛЯ «ЧАЙНИКОВ» И НЕ ТОЛЬКО
Как создать справочник в Excel. Массивы. Функции ИНДЕКС и ПОИСКПОЗ
Предположим, что у нас есть некая база данных. Мы хотим автоматизировать поиск так, чтобы когда мы забивали наименование организации или человека в одну ячейку, телефон (или любая другая информация) появлялся бы в соседней ячейке.
Для создания такого справочника мы используем две функции Excel:
Функция «ИНДЕКС»
Дает возможность выбрать значение нужной ячейки в массиве данных.
Например, у нас есть список людей с телефонами:
Мы хотим, чтобы в выбранной ячейке появлялось значение, которое находится в определенном месте массива (выбранного диапазона), т.е. мы задаем координаты ячейки: номер строки и столбца.
Выведем телефон Иванова (22222) в выбранную ячейку. Для этого выделяем ячейку, куда хотим вывести искомое значение и через функции (обведено красным) находим функцию ИНДЕКС:
Выбираем в качестве массива все заполненные ячейки, кроме шапки и выбираем номер столбца (2) и строки (2) диапазона, который хотим вывести в выделенную ячейку:
В строке состояния (обведена синим) мы видим, что сначала указан диапазон (массив), в котором происходит поиск значения, а дальше следуют координаты искомого значения:
Функция «ПОИСКПОЗ»
дает возможность найти номер строки, в которой находится искомое значение:
Как видим «Смирнов» находится в 3-ей строке массива, что и выдает функция «ПОИСКПОЗ».
Для вывода функции выбираем ячейку, где будет отражаться номер строки, вызываем функцию «ПОИСКПОЗ» через функции (обведено красным) :
Выбираем в качестве искомого значения ячейку, где будет задаваться фамилия человека, которого мы хотим найти в списке, в качестве массива – ячейки со всеми фамилиями. Тип сопоставления поставим «0».
Таким образом, функция выберет нужную фамилию из всего списка предложенных и выведет в результате поиска номер строки. Как видно из строки состояния, первым в скобках указывается ячейка, где указано искомое значение, дальше следует диапазон (массив), в котором будет производиться поиск этого значения. В конце указан тип сопоставления.
Как мы знаем, функция ИНДЕКС предполагает указание строки и столбца искомого значения, в то время как функция ПОИСКПОЗ выдает только номер строки.
Таким образом мы можем подставить функцию ПОИСКПОЗ в качестве координаты, которая указывает номер строки, в функцию ИНДЕКС.
При смене фамилии в ячейке «Искомое» результат поиска будет меняться. При этом регистр значения не имеет. Если написать фамилию с маленькой буквы, функция все равно найдет ее в массиве данных.
Совмещение функций «ИНДЕКС» и «ПОИСКПОЗ» является также отличным средством сопоставления разного рода информации. В этом случае сопоставляемае ячейки должны быть полностью идентичны. Как частично решить проблему отсутствия такой идентичности читайте здесь
Финансы в Excel
Использование справочников
При построении сложных экономических моделей обычно имеется набор данных, используемых в нескольких таблицах как в качестве параметров расчетов, так и для построения отчетных форм. Создание и использование отдельных таблиц-справочников позволяет ускорить процесс разработки модели, повышает надежность расчетов, а также дает возможность применять специальные средства интерфейса Microsoft Excel.
В прилагаемом примере рассматривается модель с использованием двух типов справочников:
- Одномерный — продукты с наименованием и единицей измерения
- Двумерный — прайс-листы с различными ценами по продуктам и периодам.
Поиск в одномерном справочнике
На первом этапе (лист «Пример1») добавим в прайс-листы по продуктам формулу для поиска единицы измерения каждого продукта. Если продукты в прайс-листе располагаются в той же последовательности, что и в справочнике, то очевидно, что формула может использовать простую ссылку на справочник.
Для формирования денежной единицы измерения используем строковую операцию конкатенации (соединения частей текста).
Для добавления единицы измерения в таблицу продаж прямая ссылка на справочник приведет к некопируемой формуле. Чтобы избежать этого, используем функцию поиска ВПР.
Функция ВПР ищет значение по определенному номеру столбца (в примере – второй столбец) в прямоугольном диапазоне ячеек. Последний параметр (0 или ЛОЖЬ) используется для указания искать ли ближайшее значение (ИСТИНА), либо точное совпадение (ЛОЖЬ). Первый вариант редко используется на практике, так как требует предварительно отсортированного диапазона поиска. Важное замечание по параметру «столбец». Это не номер столбца во всей электронной таблице, а номер столбца в диапазоне поиска. Для аналойного поиска по горизонтальному массиву используется функция ГПР (HLOOKUP).
Поиск в двумерном справочнике
Сложный случай поиска по двум условиям реализован в формулах выбора цены из прайс-листа для таблицы продажи.
Необходимо выбрать значение из ячейки на пересечении строки покупателя и столбца месяца. Реализация такого алгоритма напрямую приводит к формуле с использованием функций вычисляемых ссылок:
Функция ПОИСКПОЗ (MATCH) ищет и возвращает порядковый номер элемента в списке (работает аналогично ВПР). Функция СМЕЩ (OFFSET) возвращает значение по относительной ссылке от определенной ячейки – в примере, от верхнего левого угла таблицы прайс-листов. Функция преобразования даты ДАТА (DATE) превращает дату в из таблицы продаж в дату, используемую в прайс-листе – первое число месяца.
Более простой вариант решения задачи использован в нижних ячейках таблицы продаж. Здесь использована формула обработки массива. Причем суммирование ведется по двумерному массиву:
Функция суммирования в данном случае не осуществляет никаких операций кроме поиска, так как значение выбирается на пересечении строк и столбцов.
Для лучшего понимания формулы, разложим ее в виде структуры и заменим диапазоны на значения (через нажатие F9 на выделенном диапазоне). Получим следующую картину:
Первое условие на продукт возвращает массив <6,4;6,9;6,7>, второе условие выбирает из этого массива последнее значение.
В принципе обе формулы являются копируемыми и можно использовать ту, которая легче для восприятия. В части производительности вероятно первый вариант будет работать быстрее. Но это заметно только на очень больших объемах данных.
Использование справочников для создания пользовательского интерфейса
Обратите внимание на выпадающий список для выбора элементов справочника на листе «Пример2», таблицы «Продажи» (Пример2!B17).
Организация подобных выпадающих списков возможна через опцию «Проверка». Доступ в Excel до 2007 через меню ДанныеПроверка (DataValidation), в Excel 2007 и старше – лента ДанныеРабота с даннымиПроверка данных (DataData ToolsData Validation).
При выборе данного пункта меню появляется диалог, позволяющий организовать проверку вводимых в ячейку данных. Одной из возможностей такой проверки является выбор значений из списка.
Интерфейс с организацией выпадающего списка существенно снижает риск ошибок при вводе строковых значений в ячейку электронной таблицы.
Одной из проблем организации списка через функцию проверки является невозможность использования явной ссылки на диапазон данных, находящихся вне текущего листа (попробуйте и получите сообщение об ошибке). Для сложных экономических моделей – это может быть важным ограничением.
К счастью, имеется обходной путь для решения этой проблемы. Проверки не допускает прямых ссылок на другие листы, но нормально понимает именованные диапазоны.
Обратите внимание на описание проверки в ячейке Пример2!B18. Здесь вместо ссылки на лист «Пример1» задана формула
Имя listProducts задано в примере как диапазон Пример1!$A$3:$A$6. Очевидно, что использование такого именованного диапазона делает более прозрачным смысл заданного условия проверки, а также снижает риск ошибки в формуле.
Кроме выбора из списка, можно добавить проверку данных на вводе. Причем в полях условий можно вводить формулы.
Пользовательские справочники в MS Excel
За время работы я зачастую сталкиваюсь с тем, что при работе с различными книгами MS Excel (полученных из разных баз, от разных пользователей и проч. и проч.) возникает проблема: как сделать ту или иную информацию однородной. В то же время перейти на единый классификатор возможности есть не всегда.
В этой статье я хотел бы поделиться с читателями своим решением данной проблемы. Статья также затрагивает вопрос о работе с массивами информации: укрупнение, классификация, выборка и др.
В начале оговорюсь о термине из названия статьи — «пользовательском справочнике». Пользовательским справочником я называю некий массив данных, расположенный на отдельном листе или в отдельной книге (для удобства). Этот массив данных содержит информацию о степени группировки данных, об параметрах отображения информации и проч. Пользовательский справочник имеет сходство со справочниками 1С (как мне кажется), хотя и отдаленное.
Итак, теперь обо всем по порядку.
1. Справочник с целью унифицирования информации
Проблема: Есть данные из разных баз, от разных пользователей. Номенклатура, по сути, одна, а наименования написаны по разному. Цель данного справочника — унифицировать номенклатуру, чтобы информация стала однородной и можно было применять знакомые всем функции (СУММЕСЛИ, СЧЁТЕСЛИ, ВПР, ГПР и др.).
Например, есть данные из реестра приемо-сдаточных актов (Таблица № 1)
Из таблицы № 1 сразу видна проблема — одна и та же номенклатура записана по-разному. А значит, функции СУММЕСЛИ, СЧЁТЕСЛИ корректно применить не удасться.
Решение: Создаем справочник номенклатуры, где в одном столбце перечисляем всю исходную номенклатуру, а в столбце рядом — ту же номенклатуру, но с такими названиями, с которыми мы хотели бы ее видеть.
Краткий порядок действий:
— копируем лист с исходными данными в отдельную книгу;
— создаем в этой же книге лист «справочник», где, например, в столбце A будем перечислять имеющуюся номенклатуру, а в столбце B — «правильное название», которое мы хотели бы видеть. Справочник пока не заполняем.
— на листе с исходными данными правее всех исходных данных создаем столбец, шапка которого называется «Номенклатура общая» (где будет отображаться «правильное название»), а под шапкой пишем и растягиваем вниз до конца таблицы с исходными данными формулу =ВПР (B4;справочник!A:B;2;0) (B4 — в данном примере ячейка, содержащая исходную номенклатуру). После растягивания формул до конца получим, что все значения столбца «Номенклатура общая» содержат ошибку Н/Д (мы ведь еще не заполняли справочник!);
— ставим автофильтр на столбец «Номенклатура общая» с условием Н/Д.
— начинаем заполнять лист справочник, копируя с листа с исходными данными значения столбца «Номенклатура», а напротив в ручную проставляя «правильные значения» до тех пор, пока все ошибки Н/Д не уберутся. Если на лист справочник скопировать только значения столбца «Номенклатура» (в столбец A), не проставляя «правильных значений» (в столбец B), то значение функции ВПР в данном случае стареет равно 0. Здесь есть небольшая хитрость — каждый раз при добавлении в справочник «Номенклатуры» (особенно при создании первого справочника), удобно каждый раз, заходя на лист с исходными данными обновлять автофильтр на условие Н/Д, хотя и не обязательно, т. к. значения Н/Д по мере заполнения справочника будут изменяться на «правильные значения номенклатуры», а Excel автоматически автофильтр не обновляет.
Для нашего примера, справочник может выглядеть следующим образом (Таблица № 2).
Из таблицы № 2 видим, что в 1 столбце стоят наименования сырья (по сути, одного вида), полученные из разных источников. В столбце 2 объединяем эти виды сырья в один.
Создание первого справочника обычно занятие трудоемкое. Дальше (по мере обновления рабочей книги) проще, т. к. базы и пользователи меняются не часто и количество «неправильно» введенных данных резко уменьшается.
В результате редактированный лист «Исходные данные» будет выглядеть так, как представлено в таблице № 3.
Реестр пса с добавлением столбца «Номенклатура общая»
Теперь, используя столбец «Номенклатура общая», можно корректно применять функции, подобные функциям СУММЕСЛИ и СЧЁТЕСЛИ, например, для расчета средневзвешенной цены за месяц.
2. Справочник с целью группировки
Похож на предыдущий справочник, но создается с целью группировки информации.
Проблема: если есть сырье нескольких видов (в нашем примере это А и Б) и каждый из этих видов имеет класс (цифры после букв). Для некого анализа нас не интересует класс, а интересует только вид сырья. Полученная в предыдущем разделе таблица этого сделать не позволяет.
Решение: эту задачу также решаем с помощью «Пользовательского справочника»
Краткий порядок действий:
— на исходном листе правее столбца «Номенклатура общая» создаем столбец с шапкой «Вид общий», под шапкой пишем формулу =ВПР (B4;справочник!A:C;3;0) и растягиваем вниз до конца таблицы. В данном случае значения функций ВПР будут равны нулю (ведь столбец C — не заполнен);
— на уже созданном листе «справочник» в столбце C добавляем «Вид сырья», которую заполняем вручную (также удобно пользоваться автофильтром с условием ноль, как и в прошлом разделе с условием Н/Д.
В результате перечисленных действий получим следующий результат (таблица № 4).
Реестр пса с добавлением столбца «Вид общий»
Теперь, используя столбец «Номенклатура общая», можно корректно применять функции, подобные функциям СУММЕСЛИ и СЧЁТЕСЛИ, но уже группируя сырье по видам.
Небольшое замечание: в данном случае, при создании столбца «Вид общий» можно в функции ВПР опираться не на столбец B, а на столбец «Номенклатура общая», тогда в справочнике нужно правее создать связку Номенклатура общая — Вид общий. Это немного сэкономит время, т. к. разных значений в столбце «Номенклатура общая» меньше (а зачастую на порядок!), чем в столбце «Номенклатура». Эту связку нужно располагать на листе справочник ПРАВЕЕ (а не в коем случае не внизу) связки Номенклатура — Номенклатура общая (например, в столбце D (для удобства отображения оставляя столбец C пустым).
3. Справочник с целью отображения и учета информации
Проблема: нужны данные о поступлении сырья из реестра пса только за конкретный период, например, декаду. Опять же использование функции СУММЕСЛИ не возможно, т. к. хотя номенклатура у нас унифицирована, в случае ее применения, результат будет средний за месяц.
Решение: создаем справочник, который будет учитывать соотношение дата — декада с признаком учитывать — не учитывать.
Краткий порядок действий:
— на исходном листе правее столбца «Вид общий» создаем столбец с шапкой «Декада», под шапкой пишем формулу =ВПР (A4;справочник!E:F;2;0), где A4 — исходная дата из реестра пса и растягиваем вниз до конца таблицы. В данном случае значения функций ВПР будут равны ошибке Н/Д;
— на листе «справочник» создаем в столбцах E и F связку Дата — Декада. Такой справочник создается достаточно быстро, т. к. каждая дата элементарно привязывается к одной из 3-х декад. Можно, естественно, эту процедуру еще больше упростить, используя функцию ЕСЛИ и ДЕНЬ, хотя это и не обязательно.
— на исходном листе правее столбца «Декада» создаем столбец с шапкой «Отображать декаду», под шапкой пишем форулу =ВПР (значение декады; справочник!H:I;2;0), где значение декады — значение ячейки напротив в столбце «Декады»;
— на листе «справочник» создаем в столбцах H и I связку Декада — Отображать декаду. Такой справочник создается элементарно, т. к. имеет только 3 строки и 2 столбца. По умолчанию, ставим в столбце «Отображать декаду» везде 1.
— теперь на исходном листе в графе «Отображать декаду» везде стоят значение «1».
— правее столбца «отображать декаду» делаем графы «Отображать количество» (перемножение соответствующих ячеек столбца «количество» и столбца «отображать декаду») и «Отображать Всего с НДС, руб.» (перемножение соответствующих ячеек столбца «Всего с НДС, руб.» и столбца «отображать декаду»).
— в случае, если необходимы данные за определенную декаду, ставим на листе «справочник» напротив всех не нужных декад «0», а напротив нужной декады оставляем «1».
В результате выполнения вышеуказанных действий получаем следующие результаты (таблица № 5)
Реестр пса с подекадной разбивкой и параметрами отображения
Теперь, используя справочник отображения декады можно вывести средневзвешенную цену за определенную декаду с помощью все той же функции СУММЕСЛИ, или отследить количество поставок за декаду с помощью функции СЧЁТЕСЛИ.
Итоговый справочник на основании 3-х разделов будет выглядеть следующим образом (таблица № 6).
С указанным в разделах 1-3 примером можно ознакомиться в формате Excel, перейдя по ссылке.
Телефонный справочник в Excel готовый шаблон скачать
Excel удобно использовать для создания телефонных справочников. Причем информация не просто надежно хранится там, но и ее всегда может использоваться для выполнения различных манипуляций, сопоставления с другими списками и т.п.
Чтобы впоследствии справочник стал действительно полезным массивом, нужно правильно его создать.
Шаблон телефонного справочника
Как сделать справочник в Excel? Для создания телефонного справочника нужны, минимум, два столбца: имя человека или организации и, собственно, номер телефона. Но можно сразу сделать список более информативным, добавив дополнительные строки.
Шаблон готов. Шапка может быть другой, какие-то столбцы должны быть добавлены, какие-то исключены. Осталось только заполнить справочник информацией.
Дополнительно можно провести еще одну манипуляцию: определить формат ячеек. По умолчанию формат каждой ячейки значится как ОБЩИЙ. Можно оставить все как есть, но для столбца с номером телефона можно задать специальный формат. Для этого надо выделить ячейки из этого столбца, правой кнопкой вызвать меню, выбрать ФОРМАТ ЯЧЕЕК.
Среди предоставленных вариантов выбрать ДОПОЛНИТЕЛЬНЫЙ. Справа откроется мини-список, среди которых можно будет выбрать НОМЕР ТЕЛЕФОНА.
Как пользоваться справочником
Любой справочник нужен для того, чтобы по одному критерию можно было легко узнать остальные. Так, в телефонном справочнике мы можем ввести необходимую фамилию и узнать номер телефона этого человека. В Excel сделать это помогают функции ИНДЕКС и ПОИСКПОЗ.
Имеем небольшой справочник. В действительности, в фирмах обычно более длинные списки, поэтому и искать в них информацию вручную сложно. Составим заготовку, в которой будет значиться вся информация. А появляться она будет по заданному критерию – фамилия, поэтому сделаем этот пункт в виде выпадающего списка (ДАННЫЕ – ПРОВЕРКА ДАННЫХ – ТИП ДАННЫХ – СПИСОК).
Нужно сделать так, чтобы при выборе какой-то фамилии, в остальных ячейках автоматически проставлялись соответствующие данные. Ячейки с телефоном выделили зеленым, потому что это самая важная информация.
В ячейку J6 (там, где ИМЯ) вводим команду =ИНДЕКС и начинаем заполнять аргументы.
- Массив: выделяем всю таблицу заказов вместе с шапкой. Делаем его абсолютным, фиксируя клавишей F4.
- Номер строки: сюда вводим ПОИСКПОЗ и заполняем уже аргументы этой функции. Искомым значением будет ячейка с выпадающим списком – J6 (плюс F4). Просматриваемым массивом является столбец с фамилиями (вместе с шапкой): A1:A13 (плюс F4). Тип сопоставления: точное совпадение, т.е. 0.
- Номер столбца: снова нужен ПОИСКПОЗ. Искомое значение: I7. Просматриваемый массив: шапка массива, т.е. А1:Н1 (плюс F4). Тип сопоставления: 0.
Получили следующее. Формула универсальна, ее можно протянуть и на остальные строки в заготовке. Теперь, при выборе фамилии, будет выпадать вся остальная информация. В том числе и номер телефона.
Получается, что команда ИНДЕКС при задании критерия из массива, выдает нам номер его строки и столбца. Но т.к. критерий плавающий, и мы постоянно будем менять фамилии, чтобы узнавать номера телефонов людей, мы дополнительно воспользовались функцией ПОИСКПОЗ. Она помогает искать позиции нужных нам строки и столбца.
Как сопоставить два списка в Excel
Работа со списками в Excel подразумевает их сопоставление. Т.е. сравнивание данных, нахождение одинаковых или уникальных позиций. Попробуем для примера сопоставить два простых списка.
Имеется информация по двум складам. Задача: проверить, каких позиций нет на том и другом складе, чтобы в будущем сделать заказ и довезти недостающие продукты.
Выделим оба списка (без шапок) с помощью клавиши CTRL. Свободное место между списками (т.е. столбец B) нам не нужно. Затем на вкладке ГЛАВНАЯ выбираем УСЛОВНОЕ ФОРМАТИРОВАНИЕ – ПРАВИЛА ВЫДЕЛЕНИЯ ЯЧЕЕК – ПОВТОРЯЮЩИЕСЯ ЗНАЧЕНИЯ.
Появится небольшое окно, где можно выбрать, чтобы команда показывала повторяющиеся или уникальные значения. Выберем УНИКАЛЬНЫЕ. Они подсветятся цветом, который можно выбрать справа. У нас это красный.
Теперь можно скопировать все красные ячейки из левого столбца и добавить их в правый и наоборот. Получатся два равнозначных списка.
В статье покажем, как выполнить выгрузку номенклатуры (конкретной группы или всей целиком) в Excel из программы 1С Розница в редакции 2.3. Читайте текстовую инструкцию, смотрите скриншоты. Также на эту тему скоро будет видеоурок.
Другие обучающие материалы ждут вас в специальном разделе блога с инструкциями по работе в 1С.
Вариант 1: как выгрузить конкретную группу номенклатуры из 1С Розница
Откройте раздел НСИ → Номенклатура.
Зайдите в тот раздел, который вам нужен. В нашем примере это группа Аксессуары.
Нажмите на кнопку Ещё на верхней панели справа и в выпадающем окне нажмите на строку Вывести список.
Программа предложит выложить список в табличный документ — это нам и требуется.
Проверьте, чтобы стояли галочки для всех нужных вам колонок, после чего нажмите Ок.
Откроется окно со сформированным списком. Нажмите пиктограмму сохранения в правой верхней части экрана.
Напишите понятное вам имя файла, выберите место сохранения и нажмите кнопку Сохранить.
В нашем случае мы сохраняем на рабочий стол табличку в Excel с названием Группа номенклатуры.
Хорошо! Мы сделали выгрузку конкретной группы номенклатуры из 1С Розница в Excel, теперь файл с таблицей можно просматривать, печатать или кому-то отправлять.
Вариант 2: выгрузка в Excel всей номенклатуры из 1С Розница
Откройте раздел НСИ → Номенклатура.
Нажмите на верхней панели кнопку Ещё и в выпадающем списке выберите строку Вывести список.
Будем выводить в табличный список. Галочками отмечены значения колонок.
Обязательно поставьте галочку у слов С подчинёнными. Это позволит увидеть всю номенклатуру с её иерархией. Затем нажмите Ок.
Напишите понятное название и укажите место, куда сохранить файл. Нажмите кнопку Сохранить.
В нашем примере лист называется Вся номенклатура и сохранен он будет на рабочем столе.
Отлично! Таблица с полной номенклатурой в вашем распоряжении, можно дальше с ней работать.
Готово! Теперь вы освоили выгрузку номенклатуры из программы 1С Розница в Excel.
—
Статью подготовила редакция блога portkkm. ru. Информационная поддержка: Сергей Белых, программист 1С, специалист по автоматизации.
Если у вас есть вопросы по настройке 1С, напишите комментарии, свяжитесь с нами по телефону или оставьте заявку на консультацию.
Работаем с бизнесом по всей России. Удалённое подключение доступно для любых регионов, представительства АСЦ ПОРТ находятся в Красноярске.