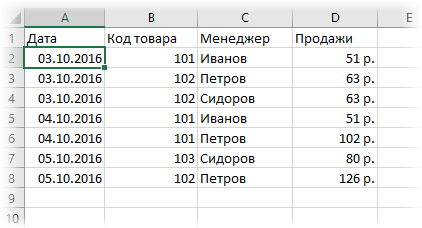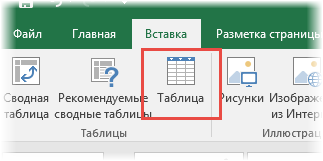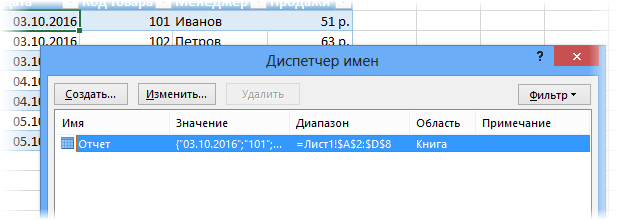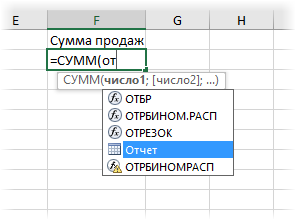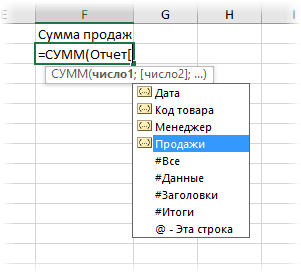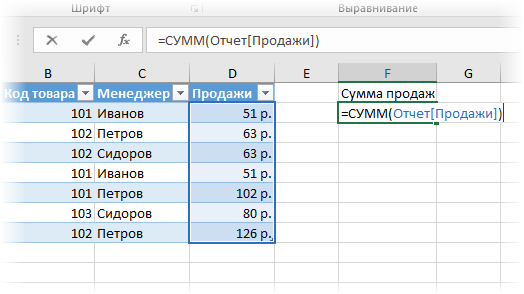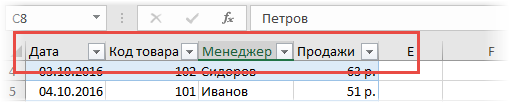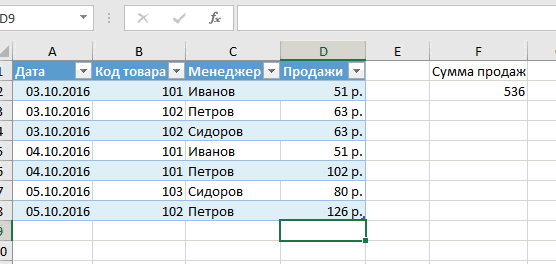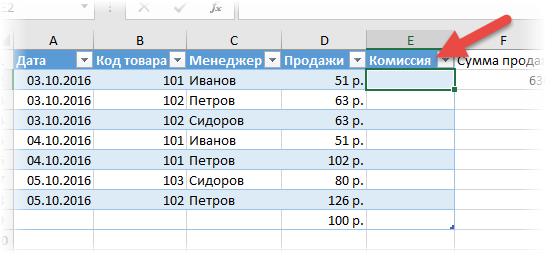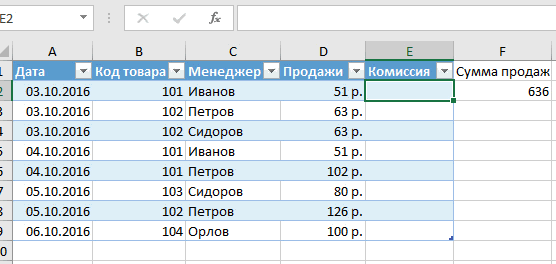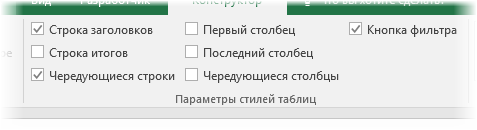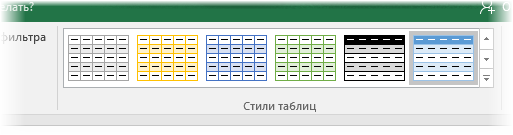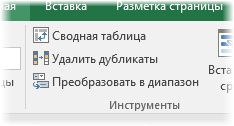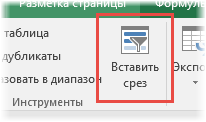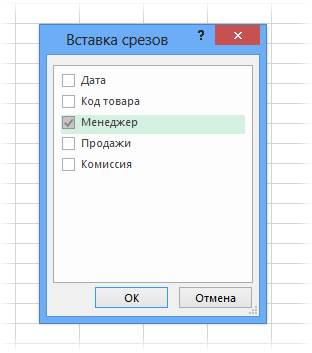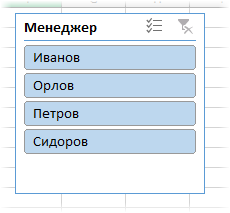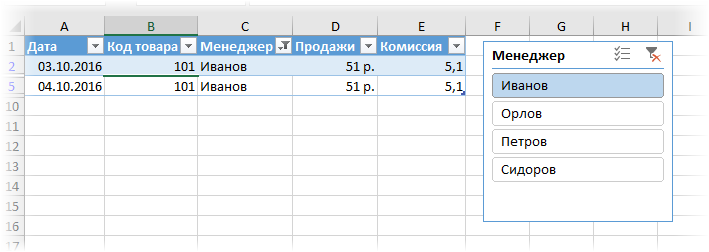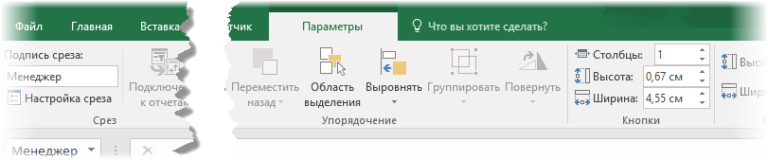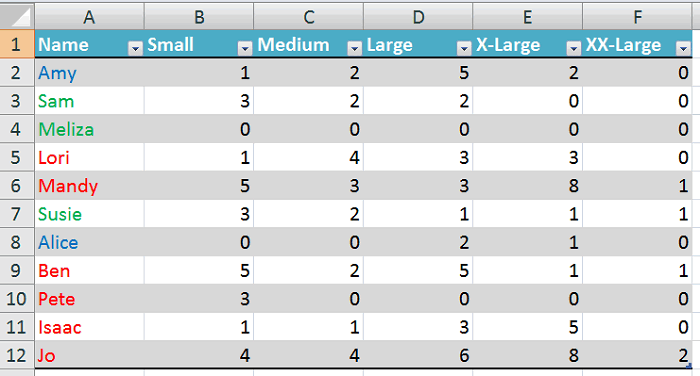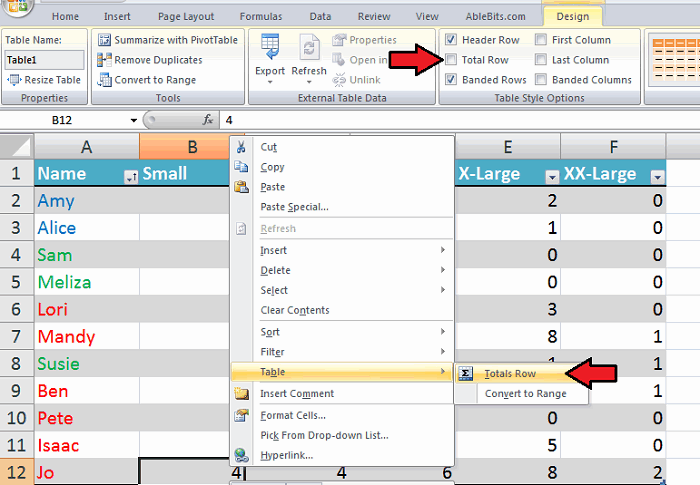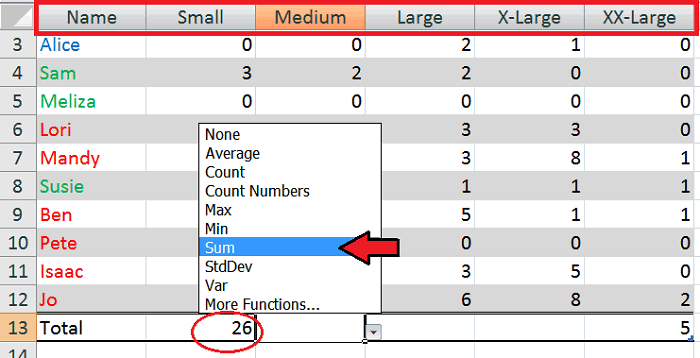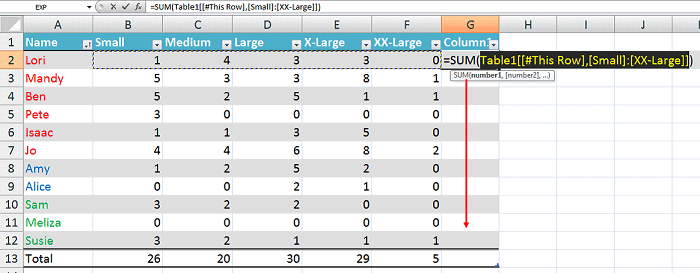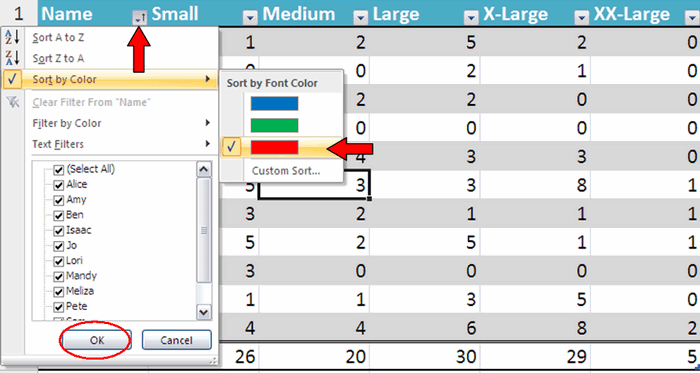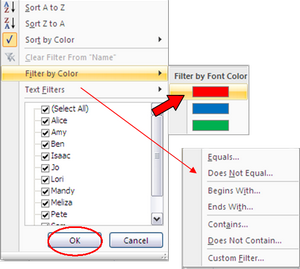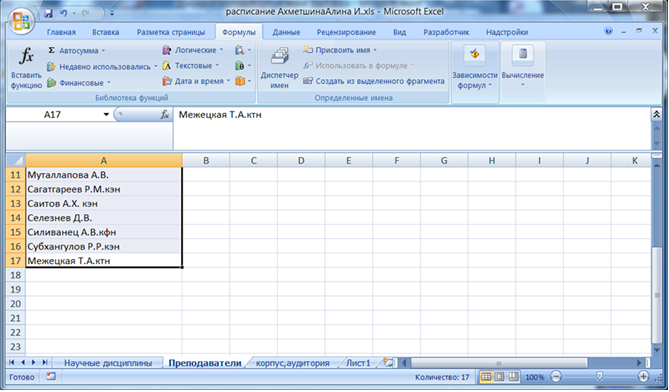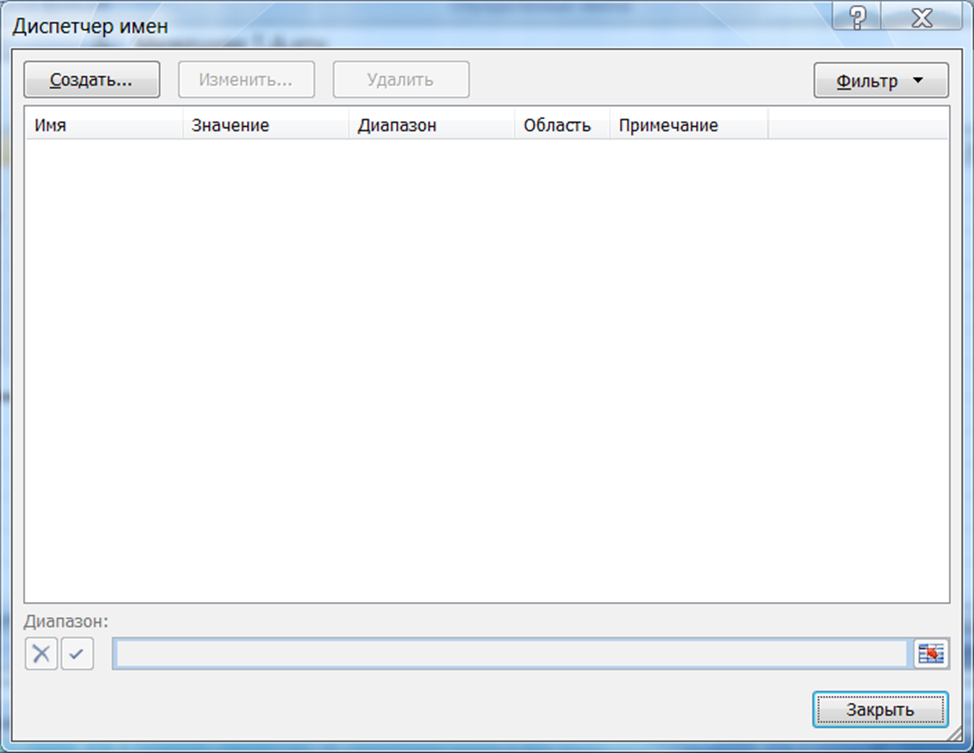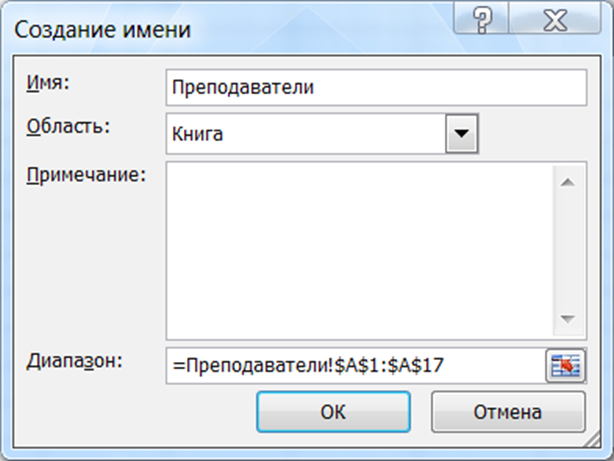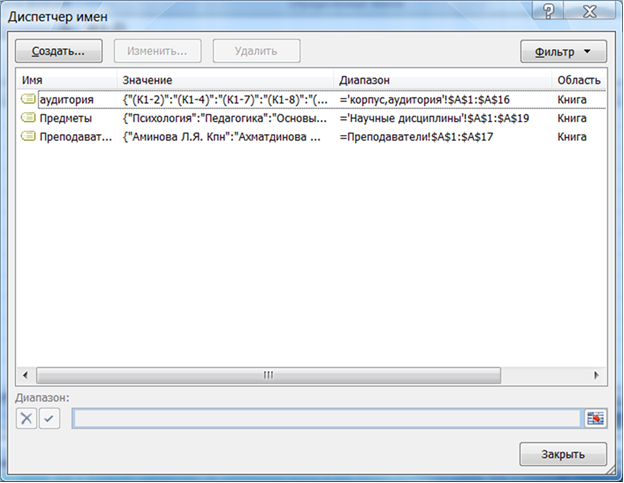Excel – это по мнению многих программа для работы с электронными таблицами. Поэтому вопрос, как создавать и работать с таблицами, может на первый взгляд показаться странным. Но мало кто знает, в чем заключается основное отличие между Excel и таблицами. Кроме этого, данная составная часть пакета Microsoft Office – это не всегда взаимодействие с электронными таблицами. Более того, основная задача Excel – это обработка информации, которая может быть представленной в разной форме. В форме таблиц – также.
А может появиться ситуация, когда необходимо выделить отдельный диапазон под таблицу и оформить ее соответствующим образом. В общем, возможностей применения таблиц огромное количество, поэтому давайте их рассмотрим более подробно.
Содержание
- Понятие умных таблиц
- Создание умной таблицы
- Понятие структуры таблицы Excel
- Таблицы Excel: свойства
- Настройка Таблицы
- Основные ограничения умных таблиц
- Примеры использования умных таблиц
- Подведение итогов с помощью функционала Excel
- Автоматическая вставка формул
- Функция сортировки
- Фильтрация
- Выводы
Понятие умных таблиц
Разница между листом Excel и умной таблицей все же есть. Первый – это просто область, содержащая определенное количество ячеек. Часть из них может быть заполненной определенной информацией, другая же пустая. Но принципиальной разницы между ними нет с технической точки зрения.
А вот таблица Excel – принципиально иное понятие. Оно не сводится к диапазону данных, у него есть свои свойства, название, определенная структура и огромное количество преимуществ.
Поэтому можно выделить отдельное название для таблицы Excel – «Умная таблица» или Smart Table.
Создание умной таблицы
Предположим, мы создали диапазон данных с информацией о продажах.
Это еще не таблица. Чтобы превратить диапазон в нее, необходимо его выделить и найти вкладку «Вставка» и там найти кнопку «Таблица» в одноименном блоке.
Появится маленькое окошко. В нем можно скорректировать набор ячеек, который необходимо превратить в таблицу. Кроме этого, необходимо указать, что в первой строке находятся заголовки столбцов. Также можно воспользоваться комбинацией клавиш Ctrl + T, чтобы вызвать это же диалоговое окно.
В принципе, ничего не нужно менять в большинстве случаев. После того, как действие будет подтверждено путем нажатия кнопки «ОК», выделенный предварительно диапазон сразу станет таблицей.
Перед непосредственно настройкой ее свойств надо понять, как сама программа видит таблицу. После этого много чего станет понятно.
Понятие структуры таблицы Excel
Все таблицы имеют определенное имя, отображаемое на специальной вкладке «Конструктор». Она показывается сразу после выделения любой ячейки. Стандартно имя принимает форму «Таблица 1» или «Таблица 2», и соответственно.
Если вам необходимо иметь несколько таблиц в одном документе, рекомендуется давать им такие имена, чтобы потом можно было понять, какая информация где содержится. В будущем тогда станет значительно проще с ними взаимодействовать, как вам, так и людям, просматривающим ваш документ.
Кроме того, именованные таблицы могут использоваться в Power Query или ряде других надстроек.
Давайте нашу таблицу назовем «Отчет». Имя можно увидеть в окне, которое называется диспетчером имен. Чтобы его открыть, необходимо пройти по следующему пути: Формулы – Определенные Имена – Диспетчер имен.
Также возможен ручной ввод формулы, где также можно увидеть имя таблицы.
Но наиболее забавным является то, что Excel способен одновременно видеть таблицу в нескольких разрезах: целиком, а также по отдельным столбцам заголовкам, итогам. Тогда ссылки будут выглядеть так.
Вообще, такие конструкции приводятся лишь с целью более точно ориентироваться. Но нет никакой необходимости запоминать их. Они автоматически отображаются в подсказках, появляющихся после выбора Таблицы и того, как будут открыты квадратные скобки. Чтобы их вставить, необходимо предварительно включить английскую раскладку.
Требуемый вариант можно найти с помощью клавиши Tab. Не стоит забывать и о том, чтобы закрыть все скобки, которые находятся в формуле. Квадратные здесь не являются исключением.
Если необходимо суммировать содержимое всего столбца с продажами, необходимо написать следующую формулу:
=СУММ(D2:D8)
После этого она автоматически превратится в =СУММ(Отчет[Продажи]). Простыми словами, ссылка будет вести на конкретную колонку. Удобно, согласитесь?
Таким образом, любая диаграмма, формула, диапазон, где умная таблица будет использоваться для того, чтобы из нее брать данные, будет использовать актуальную информацию автоматически.
Теперь давайте более подробно поговорим о том, какие таблицы могут иметь свойства.
Таблицы Excel: свойства
Каждая созданная таблица может иметь несколько заголовков колонок. Первая строка диапазона при этом служит источником данных.
Помимо этого, при чрезмерно большом размере таблицы во время прокрутки вниз вместо букв, обозначающих соответствующие колонки, отображаются названия столбцов. Это придется по душе пользователю, поскольку не нужно будет закреплять области вручную.
Также в функционал входит автофильтр. Но если он не нужен, его всегда можно отключить в настройках.
Также все значения, которые записываются сразу под последней ячейкой колонки таблицы, присоединяются к ней сами. Поэтому их можно найти непосредственно в любом объекте, который использует данные из первого столбца таблицы в своей работе.
При этом происходит форматирование новых ячеек под дизайн таблицы, и в них автоматически записываются все формулы, характерные для этой колонки. Простыми словами, чтобы увеличить размеры таблицы и расширить ее, достаточно просто указать правильные данные. Все остальное добавит программа. То же касается и новых столбцов.
Если хотя бы в одну ячейку вносится формула, то автоматически происходит ее распространение на весь столбец. То есть, не нужно вручную заполнять ячейки, все произойдет автоматически, как показано на этом анимированном скриншоте.
Все эти свойства – хорошо. Но ведь можно самостоятельно настроить таблицу и расширить ее функционал.
Настройка Таблицы
Для начала необходимо открыть вкладку «Конструктор», где располагаются параметры таблицы. Настраивать их можно путем добавления или снятия конкретных флажков, расположенных в группе «Параметры стилей таблиц»
Предусмотрены следующие возможности:
- Добавление или удаление строки заголовков.
- Добавление или удаление строки с итогами.
- Сделать строки чередующимися.
- Выделение крайних колонок жирным начертанием.
- Включение или отключение чередующейся заливки строк.
- Отключение автофильтра.
Можно также настроить другой формат. Это можно сделать с помощью опций, расположенных в группе «Стили таблиц». Изначально формат отличается от того, который расположен выше, но в случае чего всегда можно настроить такой внешний вид, какой хочется.
Также можно найти группу «Инструменты», где возможно создание сводной таблицы, удаление копий и преобразование таблицы в стандартный диапазон.
Но наиболее занимательная функция – создание срезов.
Под срезом подразумевается разновидность фильтра, которая выводится в отдельный графический элемент. Чтобы его вставить, необходимо нажать на одноименную кнопку «Вставить срез», после чего выбрать те столбцы, которые необходимо оставить.
Все, теперь появляется панель, где перечислены все уникальные значения, содержащиеся в ячейках этой колонки.
Чтобы отфильтровать таблицу, необходимо выбрать категорию, которая наиболее интересна в данный момент.
Возможен выбор нескольких категорий с помощью среза. Чтобы это сделать, необходимо нажать клавишу Ctrl или перед началом выделения кликнуть по кнопке, расположенной в верхнем правом углу слева от снятия фильтра.
Чтобы выставлять параметры непосредственно на ленте, можно воспользоваться одноименной вкладкой. С ее помощью возможно редактирование разных свойств среза: внешнего вида, размера кнопок, количества и так далее.
Основные ограничения умных таблиц
Несмотря на то, что таблицы Excel имеют множество преимуществ, все же пользователю придется мириться с некоторыми минусами:
- Представления не функционируют. Простыми словами, нет возможности запомнить определенные параметры листа.
- Нельзя использовать книгу вместе с другим человеком.
- Нет возможности вставлять промежуточные итоги.
- Нельзя использовать формулы массивов.
- Нет возможности объединять ячейки. Но этого не рекомендуется делать и так.
Впрочем, достоинств значительно больше, чем недостатков, поэтому эти минусы будут не очень заметными.
Примеры использования умных таблиц
Теперь настало время поговорить о том, в каких ситуациях нужны умные таблицы Excel и о том, какие действия можно предпринять, которые невозможны при работе со стандартным диапазоном.
Предположим, мы имеем таблицу, где приводятся денежные поступления от покупки футболок. В первой колонке расположены имена членов группы, а в других – сколько футболок было продано, и какой их размер. Давайте на примере этой таблицы посмотрим, какие возможные действия можно предпринять, каких нельзя в случае с обычным диапазоном.
Подведение итогов с помощью функционала Excel
На скриншоте, который приводится выше, можно увидеть нашу таблицу. Давайте сначала подведем итоги по всем размерам футболок по отдельности. Если использовать диапазон данных для того, чтобы достичь этой цели, то придется вручную вводить все формулы. Если же создать таблицу, то этой обременительной ноши уже не будет. Достаточно просто включить один пункт, и после этого строка с итогами будет сгенерирована сама.
Далее делается правый клик по любому месту. Появляется всплывающее меню, где есть пункт «Таблица». В нем есть опция «строка итогов», которую и нужно включить. Также ее добавление возможно через конструктор.
Далее в нижней части таблицы появляется строка с итогами. Если открыть выпадающее меню, там можно увидеть следующие настройки:
- Среднее арифметическое.
- Количество.
- Максимум.
- Смещенное отклонение.
И многое другое. Чтобы получить доступ к функциям, не вошедшим в список выше, нужно нажать по пункту «Другие функции». Здесь удобно то, что диапазон автоматически определяется. Мы выбрали функцию СУММ, потому что в нашем случае надо знать, сколько всего футболок было продано.
Автоматическая вставка формул
Excel – это действительно очень умная программа. Пользователь может даже не знать, что она пытается предугадать его дальнейшие действия. Нами в конец таблицы была добавлена колонка с целью проанализировать результаты продаж по каждому из покупателей. После вставки формулы в первую строку, она сразу копируется во все остальные ячейки, и далее весь столбец становится заполненным нужными нам значениями. Удобно?
Функция сортировки
Очень много людей используют контекстное меню с целью использования той или иной функции. Там есть почти все действия, которые в большинстве случаев нужно выполнять. Если использовать умные таблицы, то функционал еще больше расширяется.
Например, нам нужно проверить, кем уже была переведена предоплата. Для этого необходимо отсортировать данные по первому столбцу. Давайте отформатируем текст таким образом, чтобы была возможность понять, кто уже осуществил оплату, кто нет, и кто не предоставил необходимые для этого документы. Первые будут обозначены зеленым цветом, вторые – красным, а третьи – синим. И предположим, перед нами стоит задача сгруппировать их вместе.
Причем все Excel может сделать вместо вас.
Сперва необходимо нажать по выпадающему меню, расположенному возле заглавия столбца «Name» и кликнуть по пункту «Сортировка по цвету» и выбрать красный цвет шрифта.
Все, теперь информация о том, кто совершил оплату, представлена наглядно.
Фильтрация
Есть также возможность настраивать отображение и скрытие определенной информации таблицы. Например, если необходимо отобразить только тех людей, которые не заплатили, то можно отфильтровать данные по этому цвету. Также возможна фильтрация по другим параметрам.
Выводы
Таким образом, умные таблицы в Excel будут служить прекрасными помощниками для решения любых задач, с которыми только придется столкнуться.
Оцените качество статьи. Нам важно ваше мнение:
Электронная таблица, оформленная в MS Excel в виде списка, т.е. таблицы, строки которой содержат однородную информацию, представляет собой простейшую базу данных.
Программа MS Excel включает набор средств и функций, позволяющих выполнять все основные операции, присущие базам данных.
База данных в MS Excel это просто список, состоящий из одного или более столбцов.
Строки таблицы, оформленной в виде списка, называются записями, а столбцы – полями записей. Столбцам присваиваются уникальные имена полей, которые заносятся в первую строку списка – строку заголовка.
Чтобы содержимое рабочего листа рассматривалось как база данных в MS Excel, необходимо придерживаться строгих правил:
- каждому полю записи соответствует один столбец рабочего листа;
- столбцы базы данных должны идти подряд, без промежутков между ними;
- в первой строке каждого столбца должен быть указан заголовок соответствующего поля;
- заголовок поля должен занимать не более одной ячейки;
- содержимое ячейки заголовка должно быть уникально в пределах рабочего листа;
- записи базы данных должны идти непосредственно ниже строки заголовков;
- пустые строки не допускаются (признак окончания базы данных), т.е. записи должны идти подряд, без промежутков между ними.
Все операции с базами данных в MS Excel выполняются примерно одинаково: сначала необходимо выбрать любую ячейку в списке, а затем начать нужную операцию. При этом весь диапазон записей базы данных или списка выбирается автоматически.
На рабочем листе, содержащем список, выделяются следующие области:
- диапазон данных – область, где хранятся данные списка;
- диапазон критериев – область на рабочем листе, в которой задаются критерии для поиска информации. В диапазоне критериев указываются имена полей и отводится область для записи условий отбора;
- диапазон для извлечения – область, в которую MS Excel копирует выбранные данные из списка. Этот диапазон должен быть расположен на том же листе, что и список.
Существуют следующие способы ввода данных в список:
- использование формы данных, которая автоматически создается после определения заголовка списка с помощью команды Данные → Форма;
- ввод данных во вставляемые в список пустые строки, т.е. непосредственно ввод данных;
- использование средства Автоввод и команды Выбрать из списка для ускорения работы;
- использование форм MS Access и дальнейший перенос данных на лист MS Excel;
- использование мастера шаблонов для преобразования рабочего листа в MS Excel в форму;
- применение VBA – соответствующая программа будет предоставлять форму или окно диалога для ввода данных и их последующего помещения в определенные ячейки рабочего листа MS Excel.
Электронная таблица, оформленная в MS Excel в виде списка, состоящего из одного или более столбцов, содержащих однородную информацию, представляет собой простейшую базу данных.
MS Excel включает набор средств и функций, позволяющих выполнять все основные операции, присущие базам данных.
Строки таблицы, оформленной в виде списка, называются записями, а столбцы – полями записей. Столбцам присваиваются уникальные имена полей, которые заносятся в первую строку списка – строку заголовка.
Чтобы содержимое рабочего листа рассматривалось как база данных в MS Excel, необходимо придерживаться следующих правил:
- каждому полю записи соответствует один столбец рабочего листа;
- в первой строке каждого столбца должен быть указан заголовок соответствующего поля, который должен занимать не более одной ячейки;
- поля и записи в базе данных должны идти подряд, без промежутков между собой (пустые строки и столбцы считаются признаком окончания базы данных);
- записи базы данных должны идти непосредственно ниже строки заголовков;
- содержимое ячейки заголовка должно быть уникально в пределах рабочего листа.
Все операции с базами данных в MS Excel имеют общие принципы выполнения: сначала необходимо выбрать любую ячейку в списке, а затем начать нужную операцию. При этом весь диапазон записей базы данных или списка выбирается автоматически.
На рабочем листе, содержащем список, различают следующие области:
- диапазон данных – область, где хранятся данные списка;
- диапазон критериев – область на рабочем листе, в которой задаются критерии для поиска информации (в диапазоне критериев указываются имена полей и отводится область для записи условий отбора);
- диапазон для извлечения – область, в которую MS Excel копирует выбранные данные из списка (этот диапазон должен быть расположен на одном листе со списком.
К наиболее часто используемым способам ввода данных в список относятся:
а) использование формы данных, которая автоматически создается после определения заголовка списка с помощью команды Данные → Форма;
б) ввод данных в пустые строки списка, т.е. непосредственный ввод данных;
в) использование средства Автоввод и команды Выбрать из списка для ускорения работы.
Работа с подготовленным списком в MS Excel может осуществляться по трем направлениям:
1. Сортировка – выстраивание данных в алфавитном или цифровом порядке по возрастанию и убыванию, выполняется командой Данные → Сортировка; открывается диалоговое окно Сортировка диапазона, в котором задаются ключи сортировки (столбцы или строки) и порядок сортировки. Выбор в списках Сортировать по, Затем по, В последнюю очередь по определяет поля для упорядочивания списка. Пустые клетки всегда помещаются в конце всех данных. В диалоговом окне Параметры сортировки можно задать особый порядок сортировки, например по дням недели.
2. Фильтрация (отбор данных) – извлечение записей данных из списка в соответствии с некоторыми требованиями (критериями). Для поиска и фильтрации данных в MS Excel существует 3 средства: форма данных (кнопка Критерии), автофильтр и расширенный фильтр.
Отбор данных с помощью формы данных производится следующим образом: нужно установить указатель ячейки в любое место внутри списка, выбрать команду Данные → Форма, затем нажать кнопку Критерии; в открывшемся окне в необходимых полях ввести критерии поиска, например первую букву в названии (для перехода к записи, удовлетворяющей критерию, следует использовать кнопки Далее или Назад).
Задавая критерии можно пользоваться символами подстановки: * — для замены любого количества символов (например, Ж* может соответствовать таким наименованиям товаров как жакет и жилет), ? – для замены одного символа.
Поиск с помощью автофильтра производится в следующем порядке:
- Установление указателя ячейки в список данных.
- Выполнение команды Данные → Фильтр → Автофильтр. Возле каждого поля строки заголовка появятся раскрывающиеся списки в виде кнопки с треугольником.
- Переход к нужному полю.
- Выбор необходимого критерия поиска или использование пользовательского автофильтра Условие (больше или равно, не равно и т.д.), который позволяет также задать комплексный критерий, объединяя его компоненты с помощью логического оператора И либо ИЛИ.
Для отображения имеющихся значений (отмене условия) следует обратиться к фильтру Все.
Поиск с помощью расширенного фильтра выполняется командой Данные → Фильтр → Расширенный фильтр. Критерии расширенной фильтрации списка можно определить, непосредственно задав их на рабочем листе. Преимущество этого способа состоит в том, что пользователь всегда имеет четкое представление о применяемых критериях и при необходимости может их изменять.
Критерии задаются в отдельной области, которая должна содержать заголовки столбцов списка, для чего над списком или после него в первую из добавленных или еще незаполненных строк скопировать строку с заголовками столбцов. В пустые ячейки под соответствующими заголовками столбцов можно вставить критерии.
Чтобы получить точное соответствие отобранных значений заданному образцу, например текст, следует ввести следующую формулу: =»=текст». При задании критериев можно также пользоваться символами подстановки. При вычислениях Microsoft Excel не учитывает регистр букв.
В качестве условия отбора можно также использовать вычисляемое значение, являющееся результатом выполнения формулы. При создании условия отбора с помощью формулы нельзя выбирать заголовок столбца в качестве заголовка столбца условий, нужно оставить условие отбора без заголовка либо использовать заголовок, не являющийся заголовком столбца в списке. Например, следующий диапазон условий отбора отображает строки, которые содержат в столбце C значение, превышающее среднее значение ячеек диапазона C7:C10.
=C7>СРЗНАЧ($C$7:$C$10)
Формула, используемая для создания условия отбора, должна использовать относительную ссылку на заголовок столбца (например, «Реализация») или на соответствующее поле в первой записи. Все остальные ссылки в формуле должны быть абсолютными, а формула должна возвращать результат ИСТИНА или ЛОЖЬ. В данном примере «C7» является ссылкой на поле (столбец C) первой записи (строка 7) списка.
Чтобы объединить критерии с помощью оператора И, их следует указывать в одной строке. Например, следующий диапазон условий отбора возвращает все строки, содержащие значения «Брюки» в столбце «Вид изделия», «Костюмная ткань» в столбце «Вид материала» с объемом реализации более 100 руб.
| Вид изделия | Вид материала | Реализация |
| Брюки | Костюмная ткань | >100 |
Чтобы объединить критерии с помощью оператора ИЛИ, их следует указывать в различных строках. Так, при наличии для одного столбца двух и более условий отбора необходимо ввести эти условия отбора непосредственно друг под другом в отдельные строки. Например, следующий диапазон условий отбора отбирает строки, содержащие в столбце «Вид изделия» значения «Брюки», «Юбка» или «Бриджи».
| Вид изделия |
| Брюки |
| Юбка |
| Бриджи |
Для того чтобы найти данные, отвечающие одному условию, в одном столбце, или отвечающие другому условию, в другом столбце, следует ввести условия отбора в разные строки диапазона условий отбора. Например, следующий диапазон условий отбора отображает все строки, содержащие значение «Брюки» в столбце «Вид изделия», «Костюмная ткань» в столбце «Вид материала», либо объем реализации, превышающий 100 шт.
| Вид изделия | Вид материала | Реализация |
| Брюки | ||
| Костюмная ткань | ||
| >100 |
Для того чтобы найти строки, отвечающие одному из двух наборов условий, каждый из которых содержит условия более чем для одного столбца, нужно ввести эти условия отбора в отдельные строки. Например, следующий диапазон условий отбора отображает строки, содержащие как значение «Брюки» в столбце «Вид изделия», так и объем реализации, превышающий 300 шт., а также строки по виду изделия «Юбка» с объемом реализации более 100 руб.
| Вид изделия | Продажи |
| Брюки | >300 |
| Юбка | >100 |
Для того чтобы найти строки, отвечающие более чем двум наборам условий, нужно включить несколько столбцов с одинаковыми заголовками. Например, следующий диапазон условий отбора возвращает реализацию товаров от 200 до 400 шт., а также реализация менее 50 шт.
| Реализация | Реализация |
| >200 | <400 |
| <50 |
В диалоговом окне Расширенный фильтр следует указать исходный диапазон (диапазон списка), диапазон критериев (он должен включать заголовки столбцов и не содержать пустых строк, поскольку пустая строка интерпретируется программой как обычный критерий, связанный с другими критериями логическим оператором ИЛИ, в результате чего после фильтрации будут отображены все имеющиеся записи исходного списка), а также диапазон, в котором будет размещен созданный с помощью фильтра список. При необходимости можно использовать флажок, предписывающий исключить записи с повторяющимися элементами.
Данные списка, в т.ч. отфильтрованные, могут быть подвергнуты анализу. MS Excel предоставляет широкие возможности для проведения анализа данных, к которым относятся:
1) Структуризация рабочих листов, цель которой заключается в разбиении данных, содержащихся на рабочем листе, на определенные уровни детализации. Используя структуру, легче проводить анализ и сравнение данных, поскольку в таком случае при необходимости группы уровня могут быть скрыты, а затем снова отображены (работа аналогично проводимой с папками в окне программы Проводник).
Если уровни структуры уже заложены при построении таблицы, например, осуществлено некое перечисление данных (первый уровень) и итоговая, в данном примере суммирующая, строка (второй уровень), образующие единый блок, структура которого повторяется для остальных данных таблицы, то структура может быть создана автоматически при выборе команды Данные → Группа и структура → Создание структуры.
Для ручной группировки данных необходимо выделить первый диапазон, соответствующий создаваемой группе, обратиться к команде Данные → Группа и структура → Группировать. Группирование следует произвести последовательно для всех уровней структуры. В диалоговом окне Группирование необходимо указать, что будет объединяться: строки или столбцы. В диалоговом окне команды Настройка указывается, где будут расположены данные (в строках под данными или в столбцах справа от данных).
2) Автоматическое подведение итогов: итоги необходимы для создания разнообразных отчетов и для обобщения большого количества однотипной информации. Промежуточные итоги формируются с помощью команды Данные → Итоги. В диалоговом окне указывается, в каком столбце должны отслеживаться изменения данных, после каждого из которых производится выбранная вычисляемая операция. Также указывается, по какому столбцу будут производиться вычисления и где будут располагаться итоги. Перед применением команды к данным следует применить фильтр.
3) Консолидация данных — предназначается для обобщения однородных данных и выполняется в том случае, когда нужно подытожить данные, хранящиеся на разных листах или в различных книгах. При помощи функции консолидации для значений из несмежных диапазонов можно выполнить те же операции, что и при автоматическом определении промежуточных итогов: вычислить сумму, минимальное, максимальное или среднее значение и т. д.
4) Сводные таблицы и диаграммы — представляют собой средства для группировки, обобщения и анализа данных, находящихся в списках MS Excel или таблицах, созданных в других приложениях. Сводные таблицы могут использоваться: для обобщения большого количества однотипных данных; для отбора, группировки или реорганизации данных (с помощью перетаскивания), а также для построения диаграмм.
Рассмотрим принципы работы с инструментами Сводные таблицы и Консолидация данных.
В зависимости от способа организации исходные данные для Консолидации можно задавать тремя способами: с помощью формул, содержащих ссылки, по расположению ячеек и по заголовкам строк или столбцов.
Способ расчета с помощью формул, содержащих ссылки, следует использовать в тех случаях, когда исходные данные расположены бессистемно.
В этом случае для расчета итоговых данных составляются обычные или так называемые, трехмерные формулы — ссылки вида ‘Лист1:Лист3’ !D3, которые содержат ссылки на диапазоны, включающие ячейки разных листов. Для их создания следует открыть первый лист из числа выбираемых, нажать клавишу Shift и, щелкая кнопкой мыши, указать остальные листы диапазона (они должны быть расположены подряд). После этого нужно:
- Выбрать ячейку, в которой должна располагаться формула.
- Вызвать функцию для выполнения итоговых вычислений, воспользовавшись командой Вставка→Функция, кнопкой Функция или Автосумма (если необходимо просуммировать данные) или строкой формул.
- Для ввода аргументов функции нужно перейти на лист, где расположены ячейки с исходными данными, выделить нужную ячейку и ввести символ точки с запятой. Операция повторяется для всех листов с исходными данными (на последнем шаге точка с запятой не вводится).
Может получить выражение вида: = СУММ (поставщики!C4;’материал верха’!C5), где поставщики и материал верха – названия листов, С4 и С5 – ячейки листов «Поставщики» и «Материал верха» соответственно.
Методы определения исходных данных для консолидации — по расположению ячеек и по заголовкам строк или столбцов — реализуются в диалоговом окне Консолидация, которое вызывается с помощью команды Данные → Консолидация. Если исходные данные и результаты консолидации находятся в одной рабочей книге, обновление может осуществляться автоматически, а если в разных — его придется выполнять с помощью команды Правка → Связи.
В способе, использующем расположение ячеек, исходные данные для функции консолидации задаются в диалоговом окне в виде ссылок на диапазоны. Для консолидации используется набор таких ссылок, при этом требуется, чтобы исходные данные в каждом диапазоне имели одинаковую структуру.
В способе, использующем заголовки строк или столбцов, ячейки, содержащие исходные данные для функции консолидации, идентифицируются по заголовкам, а не путем указания их адресов. В этом случае не обязательно, чтобы исходные данные на разных листах были расположены одинаково.
В списке Функция диалогового окна Консолидация выбирается функция, посредством которой будет выполняться консолидация (например, сумма). В поле Ссылка задается ссылка на первый исходный диапазон (для ее определения удобно пользоваться кнопкой свертывания диалогового окна, находящейся в правой части этого поля).
После активизации указанной кнопки на рабочем листе можно выделить необходимый диапазон ячеек. Если консолидируемые диапазоны расположены на разных листах книги одинаково, то после ввода адреса первого диапазона выделять остальные диапазоны не понадобится — достаточно будет перейти на новый лист и щелкнуть на кнопке Добавить.
Если необходимо использовать определение исходных данных по заголовкам строк или столбцов, то, указывая диапазон в поле Ссылка, следует включить в него соответствующие заголовки (выбранный диапазон может охватывать не только исходные, но и другие данные).
Отметив диапазон исходных данных, нужно щелкнуть на кнопке Добавить, и он появится в списке Список диапазонов. После того как будут заданы все исходные данные, можно переходить к другим установкам. В случае использования для определения исходных данных заголовков, нужно установить флажок подписи верхней строки или значения левого столбца либо оба флажка.
В последнем случае выделенные диапазоны будут рассматриваться как таблицы, у которых названия имеют и строки, и столбцы. Для того чтобы обеспечить динамическую связь между исходными и итоговыми данными, следует установить флажок Создавать связи с исходными данными. Преимущество способа консолидации с созданием связей состоит в том, что при выполнении этой операции происходит также структурирование таблицы.
Исходные данные, находящиеся на разных листах, переносятся на второй уровень структуры, и консолидированные значения вычисляются уже на основе данных этого уровня.
Если флажок Создавать связи с исходными данными не устанавливать, то в случае изменения исходных значений консолидацию следует произвести повторно.
Примеры практического использования инструмента «Консолидация» приведены в учебном пособии.
Сводная таблица является интерактивным средством, позволяющим получить данные из некоторого источника (список, таблица, база данных) и выполнить их анализ и просмотр различными способами. С помощью сводной таблицы можно просмотреть необходимую для анализа часть имеющейся информации, отфильтровать данные и разместить результаты на различных рабочих страницах, отсортировать данные, автоматически сгенерировать итоги. Для того чтобы более наглядно представить результаты, наряду со сводной таблицей можно создать диаграмму.
Сводную таблицу можно создать на базе области таблицы, целой таблицы или нескольких таблиц. Построение сводной таблицы на основе внешних источников данных выполняется с помощью Microsoft Query. Исходные данные для сводных таблиц должны быть организованы в виде списка, каждая строка которого содержит одни и те же категории информации, приведенные в определенном порядке.
В первой строке списка должны находиться заголовки столбцов. Они используются для создания полей сводной таблицы и идентификации отдельных элементов данных, то есть уникальных значений полей, взятых из списка. Несмотря на то, что поля создаются на основе столбцов, содержащиеся в них данные можно размещать как в столбцах, так и в строках сводной таблицы.
На рабочем листе не нужно размещать более одного списка, поскольку в этом случае можно получить неожиданный результат при выполнении фильтрации и сортировки или при вычислении общих итогов. Список также должен быть отделен от других данных рабочего листа пустыми строками и столбцами. Если необходимо отделить названия строк или столбцов от данных, лучше использовать границы, а не пустые строки или столбцы.
Создание и обработка сводных таблиц осуществляются с помощью мастера, который запускается командой Данные → Сводная таблица. Параметры сводной таблицы задаются в трех диалоговых окнах.
Создание и обработка сводных таблиц осуществляются с помощью мастера, который запускается командой Данные → Сводная таблица. Параметры сводной таблицы задаются в трех диалоговых окнах. Процесс создания сводной таблицы на примере рассмотрен в учебном пособии.
После вызова мастера появляется диалоговое окно Мастер сводных таблиц и диаграмм — шаг 1 из 3, в котором указываются источник данных для сводной таблицы и тип отчета — сводная таблица или диаграмма.
В области «Создать таблицу на основе данных, находящихся» по умолчанию активизирован переключатель в списке или базе данных Microsoft Office Excel, посредством которого задается поиск источника данных на рабочем листе. Если источник находится в файлах внешней базы данных, то необходимо выбрать переключатель во внешнем источнике данных.
Чтобы объединить несколько списков, имеющих одинаковую структуру, следует выбирать переключатель в нескольких диапазонах консолидации. Также в качестве исходных данных можно использовать информацию, хранящуюся в другой сводной таблице, для этого нужно выбрать переключатель в другой сводной таблице или диаграмме.
В области Вид создаваемого отчета по умолчанию активизирован переключатель сводная таблица. После щелчка на кнопке Далее осуществляется переход к следующему диалоговому окну мастера.
Во втором окне мастера сводных таблиц и диаграмм определяется диапазон ячеек, данные из которого будут включены в сводную таблицу. Если перед запуском мастера указатель ячейки находился внутри таблицы, программа автоматически вставит в поле Диапазон адрес таблицы.
Когда данные для сводной таблицы находятся в другой книге, следует, щелкнув на кнопке Обзор, загрузить таблицу из диалогового окна выбора файла, указать диапазон ячеек, на основе которого должна быть составлена сводная таблица, и, щелкнув на кнопке Далее, перейти в следующее окно мастера, где задать диапазон ячеек, содержащий исходные данные.
Третье окно мастера предназначено для выбора месторасположения сводной таблицы — на новом листе (переключатель новый лист) или на текущем листе (переключатель существующий лист). В том случае если необходимо разместить таблицу на текущем рабочем листе, необходимо указать позицию ее левого верхнего угла.
После щелчка в третьем окне мастера на кнопке Готово будут отображены панель инструментов Сводные таблицы и окно Список полей сводной таблицы, а на рабочем листе появятся области, в которые можно перетаскивать поля. Всего таких областей четыре: Перетащите сюда поля столбцов; Перетащите сюда поля строк; Перетащите сюда поля страниц; Перетащите сюда элементы данных.
В области столбцов и строк размещают поля, по которым производится сравнение или анализ. В область элементов данных перетаскивают поля, предназначенные для расчетов итоговых показателей. Область страниц заполнять не обязательно — ее используют, когда нужно создать несколько однотипных отчетов, задаваемых полями в других областях. Чтобы удалить поле из области перетаскивания, достаточно перетащить его мышью за пределы этой области. Выбор области для перетаскивания поля зависит от типа отчета.
Размещение полей непосредственно в рабочем листе дает определенные преимущества, обеспечивая наглядность построения при наличии небольшого объема данных. Однако, при работе с большим количеством данных более удобным и быстрым является режим макета.
Если при перетаскивании поля непосредственно в область данных рабочего листа туда перемещаются также все данные, связанные с этим полем, то в режиме макета выполняется лишь размещение кнопок полей, а относящиеся к ним данные не затрагиваются.
Для перехода в режим макета в третьем диалоговом окне мастера нужно щелкнуть на кнопке Макет, в результате чего будет открыто диалоговое окно Мастер сводных таблиц и диаграмм — макет.
В данном окне определяется структура создаваемой таблицы. В центре окна расположены области Страница, Строка, Столбец и Данные. Все заголовки (метки) полей таблицы отображаются справа от перечисленных областей в виде кнопок полей, по одной для каждого поля источника данных.
Структура сводной таблицы создается путем перетаскивания кнопок полей в одну из четырех областей макета. Завершив данную операцию, нужно щелкнуть на кнопке 0К, чтобы закрыть окно Макет и вернуться к третьему диалоговому окну мастера.
При необходимости изменить параметры создаваемой сводной таблицы или диаграммы следует щелкнуть в третьем окне мастера на кнопке Параметры (при работе с готовой таблицей используется команда Параметры сводной таблицы из списка команд панели инструментов Сводные таблицы).
После выполнения любого из этих действий будет открыто диалоговое окно Параметры сводной таблицы, которое состоит из двух областей — Формат и Данные. В первой из них устанавливаются параметры форматирования и вид сводной таблицы, а во второй — параметры источника данных сводной таблицы.
Посредством установки флажков общая сумма по столбцам и общая сумма по строкам задается автоматическое определение промежуточных итогов, а с помощью флажка автоформат — возможность использовать при форматировании таблицы параметры автоформата.
Если активизирован флажок сохранять форматирование, заданные пользователем параметры форматирования сводной таблицы сохраняются и после перегруппировки данных. В результате установки флажка включать скрытые значения в сводной таблице будут учитываться значения, находящиеся в скрытых ячейках рабочего листа.
При активизации флажка повторять подписи на каждой странице печати на страницах, выводящихся на печать, слева будут повторяться названия элементов для всех полей строк. Установка флажка печать заголовков позволяет использовать имена полей и элементов отчета сводной таблицы в качестве заголовков строк и столбцов при печати.
С помощью флажков для ошибок отображать и для пустых ячеек отображать можно задать значения, которые будут выводиться на экран вместо стандартных сообщений об ошибках или пустых ячеек.
Флажок сохранять данные вместе с таблицей из области Данные предоставляет возможность сохранить вместе с макетом сводной таблицы все исходные данные, что необходимо в случае создания таблицы на основе нескольких областей, полученных в результате консолидации.
В том случае если установлен флажок обновить при открытии, при открытии сводной таблицы ее значения автоматически обновляются в результате изменения исходных данных. При активизации флажка обновлять каждые…мин. становится доступным поле ввода, в котором указывается период
обновления данных сводной таблицы или диаграммы, задаваемый в минутах. Благодаря флажку развертывание разрешено можно получить на новом листе подробную информацию о той ячейке из области данных, на которой выполняется двойной щелчок.
Флажки группы Внешние данные устанавливают режимы доступа к внешним источникам данных. Запрос на получение информации из внешней базы данных может быть выполнен в фоновом режиме, что позволит не приостанавливать работу.
После создания сводной таблицы справа от поля страницы и в остальных полях сводной таблицы появляются кнопки co стрелками. После щелчка на такой кнопке появляется окно со списком элементов данных соответствующего поля. Устанавливая и сбрасывая флажки в этом окне, можно управлять отображением элементов поля (для поля страницы отображаемый в окне элемент необходимо отметить и щелкнуть на кнопке ОК).
При расчете итоговых значений в сводной таблице по умолчанию применяется операция суммирования исходных данных. Чтобы изменить эту операцию, нужно установить указатель ячейки в соответствующую ячейку области данных, щелкнуть правой кнопки мыши и вызвать из контекстного меню команду Параметры поля, после чего выбрать метод обработки исходных данных в списке Операция открывшегося диалогового окна Вычисление поля сводной таблицы.
Excel позволяет выполнять над итоговыми данными также ряд других операций. Щелкнув на кнопке Дополнительно для расширения диалогового окна Вычисление поля сводной таблицы, можно выбрать в раскрывающемся списке Дополнительные вычисления одну из представленных там функций. Для многих из них нужно установить значения в списках поле и элемент. Посредством первого списка задается столбец в исходных данных, а посредством второго — значение в этом столбце.
В диалоговом окне Вычисление поля сводной таблицы можно также изменить используемый по умолчанию формат данных сводной таблицы Общий. Для этого достаточно щелкнуть на кнопке Формат и задать нужный формат чисел в открывшемся диалоговом окне Формат ячеек.
На этапе создания сводной таблицы изменить вид выполняемой над исходными данными операции, произвести дополнительные вычисления, задать другой формат ячеек можно также помощью мастера. Для этого в его третьем окне нужно перейти в режим макета, воспользовавшись кнопкой Макет. Окно с параметрами, в котором осуществляется удаление общих итогов, также вызывается в третьем окне мастера посредством щелчка на кнопке Параметры.
При необходимости пользователь может получить доступ к исходным данным, которые использовались при расчете значения конкретной ячейки области данных. Для этого необходимо дважды щелкнуть на любом ненулевом значении в области данных, после чего откроется новый рабочий лист с записями, использовавшимися при расчете этой ячейки отчета.
Если после создания таблицы необходимо включить в нее новые поля строк, столбцов или страниц, для этого можно воспользоваться списком полей, который открывается с помощью панели инструментов Сводные таблицы, или вызвать мастер сводных таблиц и диаграмм.
Сводная таблица динамически связана с базой данных, использовавшейся при ее создании. Если значения в базе данных изменились, нужно выбрать команду Данные → Обновить данные или щелкнуть на кнопке Обновить данные панели инструментов Сводные таблицы, и Excel обновит сводную таблицу с учетом все произведенных изменений.
Однако, если в источнике данных появились новые строки или столбцы, необходимо вернуться к мастеру сводных таблиц и диаграмм, а именно: вызвать команду Данные → Сводная таблица или открыть список Сводная таблица панели инструментов и выбрать команду Мастер, в результате чего откроется третье диалоговое окно мастера сводных таблиц, щелкнуть на кнопке Назад для возврата ко второму окну мастера и выбрать источник данных заново или нажать клавишу Shift и расширить область выделения, для закрытия окна мастера щелкнуть на кнопке Готово.
Для добавления в сводную таблицу полей, имеющихся в источнике данных, можно использовать два способа:
- Выделить любое поле в сводной таблице, щелкнуть на кнопке Отобразить список полей панели инструментов Сводные таблицы, чтобы вывести на экран список полей источника данных, перетащить требуемое поле из окна в нужную область сводной таблицы.
- Активизировать команду Данные → Сводная таблица, чтобы открыть третье окно мастера, щелкнуть на кнопке Макет, в открывшемся диалоговом окне добавить необходимые поля, а затем закрыть окно и щелкнуть на кнопке Готово.
Для того чтобы удалить любое поле, нужно перетащить соответствующую ему кнопку на рабочем листе за пределы сводной таблицы.
С помощью автоматического форматирования сводную таблицу можно сделать более наглядной и удобной для восприятия. Для этого нужно установить указатель ячейки в область сводной таблицы и выбрать команду Формат → Автоформат или же щелкнуть на кнопке Формат отчета панели инструментов Сводная таблица. Когда появится диалоговое окно Автоформат, выбрать в нем подходящий вариант оформления таблицы и щелкнуть на кнопке ОК.
Чтобы иметь возможность отформатировать сводную таблицу нужно либо повторно вызывать мастер сводных таблиц и диаграмм либо использовать для выполнения изменений в ней панель инструментов Сводные таблицы. Используя эту панель, можно обновлять исходные данные, показывать или скрывать детали таблицы, а также создавать диаграммы.
Многие из упоминаемых выше команд, которые служат для работы со сводными таблицами, можно вызвать после открытия списка, находящегося в панели инструментов слева.
рамках данного примера вместо одной сводной таблицы, где отображаются данные о предложении и реализации изделий по поставщикам можно создать набор сводных таблиц — по одной для каждого из поставщиков. Реализовать задачу создания сводной таблицы со страничной организацией можно при условии, что поле, для значений которого надо создать таблицы, будет находиться в области страниц.
Для этого требуется выделить любую ячейку сводной таблицы и активизировать команду Отобразить страницы в меню кнопки Сводная таблица, находящейся на панели инструментов Сводные таблицы. Затем в открывшемся диалоговом окне Отображение страниц нужно выбрать поле, для которого создаются отдельные сводные таблицы, и щелкнуть на кнопке ОК. Excel вставит новые рабочие листы, которым присвоит новые названия) и создаст сводную таблицу для каждого уникального значения указанного поля.
Сводная таблица станет более наглядной, если рядом с ней будет расположена сводная диаграмма. Для создания сводной диаграммы можно воспользоваться мастером сводных таблиц и диаграмм, в первом диалоговом окне которого необходимо выбрать переключатель сводная диаграмма (со сводной таблицей). Принцип работы с мастером при создании диаграмм и сводных таблиц аналогичны. После завершения работы с мастером и щелчка на кнопке Готово создаются лист с диаграммой и лист со сводной таблицей.
Если сводная таблица была предварительно создана, то на ее основе также можно создать сводную диаграмму — для этого следует использовать кнопку Мастер диаграмм панели инструментов Сводные таблицы (меню Вид). Между сводной таблицей и сводной диаграммой существует динамическая связь: сообразно с изменением данных в таблице изменяется диаграмма и наоборот.
С
технической точки зрения списки
представляю собой обычные таблицы, для
которых в программе MS
Excel имеются дополнительные операции
обработки.
Списком
Excel называется таблица, оформление
которой отвечает следующим требованиям:
1)
список состоит из строк, называемых
записями;
2)
столбцы списка, называемые полями,
должны содержать однородную (однотипную)
информацию;
3)
верхняя строка списка, называемая
заголовком, должна содержать метки
(имена) соответствующих полей, и ее
формат (шрифт, цвет фона и т.п.) должен
отличаться от формата записей;
4)
внутри списка не должно быть пустых
строк и столбцов, которыми список
отделяется от остальной части рабочего
листа;
5)
не рекомендуется на рабочем листе
располагать еще что либо, кроме списка,
но если что-то и присутствует, то должно
быть расположено либо выше, либо ниже
списка, и рабочий лист рекомендуется
именовать названием списка. В общем
случае база данных может состоять из
нескольких списков, количество которых
сверху ограничено только здравым смыслом
и опытом разработчика.
Первый,
наиболее важный шаг при создании базы
данных — это разработка хорошо продуманной
структуры (организации хранения данных),
которая и определяет возможности будущей
обработки информации. Структура списка
определяется структурой одинаково
организованных записей, его составляющих.
Под
структурой записи принято понимать
совокупность ее полей (их имена, типы,
назначение). Пусть, например, мы хотим
создать список, содержащий предметы,
которые входят в расписание Башкирского
института физической культуры.
Под
сортировкой списка, как и любого другого
набора объектов, принято понимать
расположение его записей в определенном
порядке. Записи можно располагать в
порядке возрастания-убывания числовых
полей, в алфавитном порядке текстовых
полей, в хронологическом порядке полей
типа «дата и время». Поле, по которому
производится сортировка, называется
ключевым полем или ключом сортировки.
Возможности сортировки реализуются с
помощью кнопок Сортировка по возрастанию
и Сортировка по убыванию панели
инструментов Стандартная либо через
команду меню Данные/Сортировка, которая
позволяет отсортировать список за один
прием максимум по трем полям (первичный
ключ, вторичный и т.д.).
В
случае необходимости можно произвести
сортировку и более чем по трем столбцам.
В этой ситуации список сортируется
последовательно, начиная с наименее
важного поля. Сортировать можно и часть
списка, предварительно ее выделив. После
сортировки изменяется расположение
строк списка, поэтому, если результаты
сортировки по каким-либо причинам вас
не устраивают, это действие необходимо
незамедлительно отменить с помощью
кнопки. Отменить панели инструментов
Стандартная.
Глава 2 работа со списками и базами данных в среде ms excel
2.1. Создание списков и базы данных
Список
или база данных рабочего листа – это
упорядоченный набор данных, обладающий
следующими свойствами:
—
данные располагаются в столбцах;
—
каждый столбец имеет однородный тип
данных;
—
каждый столбец имеет уникальное имя;
—
первая строка списка – строка заголовков
столбцов списка.
Столбцы
списка называют полями, а строки –
записями. К списку применимы следующие
операции: сортировка, фильтрация,
подведение итогов, построение сводных
таблиц.
Списки
Microsoft Excel предоставляют средства,
упрощающие управление и анализ групп
связанных данных на листе Excel. Если
объявить некоторый диапазон ячеек
списком, то данными этого списка можно
управлять и анализировать независимо
от данных, не вошедших в список. Например,
используя только данные из списка, можно
фильтровать столбцы, добавлять строки
итоговых значений и создавать отчет
сводной таблицы.
На
листе можно задать несколько списков,
что позволяет гибко делить данные на
отдельные хорошо управляемые наборы.
При
создании списка Excel процесс распознавания
и изменения содержимого списка можно
упростить за счет средств списка и
визуальных элементов, разработанных
для улучшения этих средств.
Рисунок
1-Список преподавателей.
Если
вы вводите постоянно одни и те же
значения, то раскрывающийся список
может здорово облегчить Вам жизнь.
Первый
и самый простой путь — это использовать
встроенную функцию. Если вы вводите
одни и те же значения в столбик и в
следующей пустой ячейке Вам нужно ввести
что то, что было введено выше то можно
использовать стандартную функцию Excel:
встать на ячейку и нажать на сочетание
клавиш (Alt
+стрелочка вниз) .Excel
автоматически сформирует, создаст и
развернет весь список элементов, которые
встречались выше по столбцу.
Минусы
этого способа очевидны: если Вы хотите
использовать что, то, что еще не вводилось
или хотите ввести данные в одну ячейку
ниже то раскрывающейся список нажимая
(Alt+стрелочка
вниз) нам не поможет.
Хотя
в простых случаях это хорошо работает.
Второй
способ заключается в использовании
инструмента «проверка данных», предположим
у нас есть отдельный Лист 1, Лист2, Лист3
и Лист4, в котором мы хотим сделать
открывающийся список с элементами из
предыдущих Лист1,Лист 2,Лист 3.Для начала
Лист1 нужно назвать, для этого нужно
навести курсор мыши на слово Лист внизу
и при помощи правой кнопки мыши выбираем
строчку «переименовать» в нашем примере
переименовываем по названием «научные
дисциплины». После ввода обязательно
нажать кнопку(Enter).Так
же мы переименовываем и оставшиеся
Листы. В нашем работе Лист 2 будет
«преподаватели», Лист 3 назовем «корпус,
аудитория», а Лист 4 в котором мы и будем
создавать выпадающий список «М21»
Так
же очень удобно использовать в складке
«формулы» так называемый «диспетчер
имен», который появился с начала 2007-ой
версии MS
Excel.
Рисунок
2-Диспетчер имен
Рисунок
3-Создание имени
Рисунок
4-Диспетчер имен (2)
«Диспетчер
имен» наглядно отображает список всех
использованных именованных диапазонов,
здесь же эти диапазоны можно
подкорректировать, удалить или создать
новые.
Теперь,
когда выделенному диапазону Лист
1,Лист2,Лист3,Лист4 присвоены имя можно
создать выпадающий список.
Соседние файлы в предмете [НЕСОРТИРОВАННОЕ]
- #
- #
- #
- #
- #
- #
- #
- #
- #
- #
- #
Виды таблиц в экселе
Можно двумя способами. Первый способ это сначала нарисовать таблицу в экселе, а потом её заполнить. Второй способ это сначала заполнить строки и столбцы, а потом построить таблицу в экселе.
Как создать таблицу в экселе первым способом
В Excel переходим на вкладку «Вставка» и нажимаем на «Таблица».
Создание таблиц в Excel
Откроется окошко под названием «Создание таблицы». Нужно навести курсор в место создания таблицы и нажав левую кнопку мыши (не отпуская её) выделить участок под создание таблицы в эксель. Выделив участок нужно отпустить кнопку мыши и нажать в окошке под названием «Создание таблицы» кнопку «ОК». Выделенный участок сразу будет выглядеть как не обведённая линией таблица. В верхней части её все столбцы будут иметь название Столбец. Эти названия можно изменить на любые другие.

Выделение границ делается следующим образом, нужно перейти на вкладку под названием «Главная». Перейдя на эту вкладку нужно снова выделить таблицу и нажать на треугольник около квадрата. Откроется выпадающий список в котором нужно выбрать пункт «Все границы».

После этого таблица Excel будет готова.
Как сделать таблицу в экселе вторым способом
В Excel отступив от верхнего края несколько строк и от левой стороны отступив 1 столбец начинаем заполнять текстом будущую таблицу.

Закончив вводить текст нужно навести курсор в левую верхнюю ячейку будущей таблицы. Нажать левую кнопку мыши (не отпуская её) и выделить весь заполненный текстом участок. Отпустив кнопку мыши нужно нажать на треугольник около квадрата.

Откроется выпадающий список в котором нужно выбрать пункт «Все границы».

После этого таблица будет готова, так можно составить таблицу в эксель любого размера.
Чтобы в таблице выделить некоторые ячейки жирными линиями нужно нажать левой кнопкой мыши на нужную ячейку и если рядом есть ещё ячейки которые надо выделить жирным то выделяем и их. Затем отпустив кнопку мыши нужно нажать на треугольник около квадрата.
Каждый пользователь Windows не однократно слышал о пакете программ MS Office, в частности про Excel. Основная ее функция — работа с таблицами. На первый взгляд среда программы покажется сложной, но прочитав данную статью, вы поймете, насколько все просто.
Создание таблицы
Для начала на компьютере должны быть установленные инструменты Microsoft (Word, Excel, Publisher и Power Point). Создается файл Excel за два клика. Нажмите правой кнопкой мыши по рабочему столу, затем выбираете раздел «Создать» → «Лист Microsoft Excel». После этого откройте файл.
С первого взгляда вы интуитивно понимаете, что в табличку нужно вносить значения, но нам этого недостаточно, поэтому каждую функцию Excel мы рассмотрим отдельно.
Как выделяются строчки и столбцы
Выделение это стандартное действие, которое применяется для дальнейших операций.
Зажимаете левую кнопку мыши на одной клеточке, и перемещайте курсор вдоль столбца или строки, после завершения, отпускайте кнопку.
Как изменить границы ячеек
Бывают случаи, когда текст или число не помещается в ячейке. По физике программы в одной ячейке может храниться бесконечное количество информации, но для визуализации таблицы, можно увеличивать столбцы и строки.
Делается это одним действием. Сверху и сбоку таблицы – разметка. Вы зажимаете ЛКМ на границе разметки и тянете, корректируя размеры.
Совет! Если вы случайно испортите столбец или строчку, то воспользуйтесь комбинацией клавиш Ctrl + Z. Таким образом, вы вернете в исходное состояние размеры столбца или строки.
Вставка столбца или строки
На практике вам обязательно попадется момент, когда придется вставлять строку или столбец в таблице. Это делается при помощи пары действий.
Строки добавляются только сверху и слева. Для этого нажимаем на ячейку, сверху находим раздел «Вставить» и выбираем, что собираетесь вставить (столбец или строчку).
Для экономии времени, создавайте одновременно несколько столбцов. Можно выделить несколько ячеек по горизонтали, тогда добавится столько строк, сколько вы выделили. При выделении по вертикали, по такому же принципу создаются столбцы.
Совет! Это же действие можно провести, используя комбинации клавиш. Для этого выделяем столбец, нажимает Ctrl + Shift + «=» и у нас появляется пустой столбец слева. Аналогично создается пустая строчка.
Объединение ячейки
Делаем из двух ячеек одну. Это действие выполняется очень быстро и просто. Ячейки можно объединять не только по горизонтали и по вертикали, а и одновременно, захватив, к примеру, два столбца по вертикали и 2 строки по горизонтали. Для этого выделяем все необходимые ячейки (минимум две) и вверху нажимаем на кнопку «Объединить и поместить в центре».
Создание таблицы с формулами
По сути, Microsoft Excel построен на применении математических формул. Зная их, можно без проблем делать любые вычисления в таблице. Для того что бы понять как они используются вам будут предоставлены элементарные примеры.
Нам необходимо купить 5 папок. Одна папка стоит 20 рублей. Узнаем сумму, в которую нам обойдутся папки.
Вместо знака умножения (как было показано на примере) можно было использовать любой знак. Можете выбирать больше двух коэффициентов (при работе с действиями «+» и «-»). Так же действия можно комбинировать.
Внимание! Любые вычисления при помощи формул можно проводить только в одной строке или в одном столбце!
Создание динамической (умной) таблицы
Как не странно звучит, но в обычной таблице можно создать «Умную» таблицу. Суть ее заключается в большем функционале. В ней можно задавать более интересные формулы, при помощи которых таблица станет автоматизированной.
Создается она простым нажатием на кнопку «Форматировать как таблицу». Далее выбираете дизайн (можете выбрать любой, в будущем его можно будет менять). Многие считают, что эта функция лишь раскрашивает таблицу, но это не так. После этого ваша таблица становится умной.
Работа с динамической таблицей
Спектр функций динамических таблиц огромен, потому мы остановимся на самых основных.
Основной функцией таблицы является задавание формулы расчетов. Для удобства, снова воспользуемся примерами.
Нам нужно узнать выручку за месяц, имея данные расходов и прибыли.
Используя умную таблицу, у нас появляется раздел «Конструктор». В нем тоже присутствует одна интересная функция.
Эта функция называется «Строка итогов». Поставив возле нее галочку, мы получим еще одну строчку, где указаны итоги.
Теперь вы узнали об основных функциях таблицы Excel: разобрались с применением, и научились правильно использовать скрытые и явные функции данной программы. Если на ваши вопросы статья не ответила, нам. Вместе мы найдем ответ.
Умные Таблицы Excel – секреты эффективной работы
В MS Excel есть много потрясающих инструментов, о которых большинство пользователей не подозревают или сильно недооценивает. К таковым относятся Таблицы Excel. Вы скажете, что весь Excel – это электронная таблица? Нет. Рабочая область листа – это только множество ячеек. Некоторые из них заполнены, некоторые пустые, но по своей сути и функциональности все они одинаковы.
Таблица Excel – совсем другое. Это не просто диапазон данных, а цельный объект, у которого есть свое название, внутренняя структура, свойства и множество преимуществ по сравнению с обычным диапазоном ячеек. Также встречается под названием «умные таблицы».
Как создать Таблицу в Excel
В наличии имеется обычный диапазон данных о продажах.
Для преобразования диапазона в Таблицу выделите любую ячейку и затем Вставка → Таблицы → Таблица
Есть горячая клавиша Ctrl+T.
Появится маленькое диалоговое окно, где можно поправить диапазон и указать, что в первой строке находятся заголовки столбцов.
Как правило, ничего не меняем. После нажатия Ок исходный диапазон превратится в Таблицу Excel.
Перед тем, как перейти к свойствам Таблицы, посмотрим вначале, как ее видит сам Excel. Многое сразу прояснится.
Структура и ссылки на Таблицу Excel
Каждая Таблица имеет свое название. Это видно во вкладке Конструктор, которая появляется при выделении любой ячейки Таблицы. По умолчанию оно будет «Таблица1», «Таблица2» и т.д.
Если в вашей книге Excel планируется несколько Таблиц, то имеет смысл придать им более говорящие названия. В дальнейшем это облегчит их использование (например, при работе в Power Pivot или Power Query). Я изменю название на «Отчет». Таблица «Отчет» видна в диспетчере имен Формулы → Определенные Имена → Диспетчер имен.
А также при наборе формулы вручную.
Но самое интересное заключается в том, что Эксель видит не только целую Таблицу, но и ее отдельные части: столбцы, заголовки, итоги и др. Ссылки при этом выглядят следующим образом.
=Отчет[#Все] – на всю Таблицу
=Отчет[#Данные] – только на данные (без строки заголовка)
=Отчет[#Заголовки] – только на первую строку заголовков
=Отчет[#Итоги] – на итоги
=Отчет[@] – на всю текущую строку (где вводится формула)
=Отчет[Продажи] – на весь столбец «Продажи»
=Отчет[@Продажи] – на ячейку из текущей строки столбца «Продажи»
Для написания ссылок совсем не обязательно запоминать все эти конструкции. При наборе формулы вручную все они видны в подсказках после выбора Таблицы и открытии квадратной скобки (в английской раскладке).
Выбираем нужное клавишей Tab. Не забываем закрыть все скобки, в том числе квадратную.
Если в какой-то ячейке написать формулу для суммирования по всему столбцу «Продажи»
то она автоматически переделается в
Т.е. ссылка ведет не на конкретный диапазон, а на весь указанный столбец.
Это значит, что диаграмма или сводная таблица, где в качестве источника указана Таблица Excel, автоматически будет подтягивать новые записи.
А теперь о том, как Таблицы облегчают жизнь и работу.
Свойства Таблиц Excel
1. Каждая Таблица имеет заголовки, которые обычно берутся из первой строки исходного диапазона.
2. Если Таблица большая, то при прокрутке вниз названия столбцов Таблицы заменяют названия столбцов листа.
Очень удобно, не нужно специально закреплять области.
3. В таблицу по умолчанию добавляется автофильтр, который можно отключить в настройках. Об этом чуть ниже.
4. Новые значения, записанные в первой пустой строке снизу, автоматически включаются в Таблицу Excel, поэтому они сразу попадают в формулу (или диаграмму), которая ссылается на некоторый столбец Таблицы.
Новые ячейки также форматируются под стиль таблицы, и заполняются формулами, если они есть в каком-то столбце. Короче, для продления Таблицы достаточно внести только значения. Форматы, формулы, ссылки – все добавится само.
5. Новые столбцы также автоматически включатся в Таблицу.
6. При внесении формулы в одну ячейку, она сразу копируется на весь столбец. Не нужно вручную протягивать.
Помимо указанных свойств есть возможность сделать дополнительные настройки.
Настройки Таблицы
В контекстной вкладке Конструктор находятся дополнительные инструменты анализа и настроек.
С помощью галочек в группе Параметры стилей таблиц
можно внести следующие изменения.
— Удалить или добавить строку заголовков
— Добавить или удалить строку с итогами
— Сделать формат строк чередующимися
— Выделить жирным первый столбец
— Выделить жирным последний столбец
— Сделать чередующуюся заливку строк
— Убрать автофильтр, установленный по умолчанию
В видеоуроке ниже показано, как это работает в действии.
В группе Стили таблиц можно выбрать другой формат. По умолчанию он такой как на картинках выше, но это легко изменить, если надо.
В группе Инструменты можно создать сводную таблицу, удалить дубликаты, а также преобразовать в обычный диапазон.
Однако самое интересное – это создание срезов.
Срез – это фильтр, вынесенный в отдельный графический элемент. Нажимаем на кнопку Вставить срез, выбираем столбец (столбцы), по которому будем фильтровать,
и срез готов. В нем показаны все уникальные значения выбранного столбца.
Для фильтрации Таблицы следует выбрать интересующую категорию.
Если нужно выбрать несколько категорий, то удерживаем Ctrl или предварительно нажимаем кнопку в верхнем правом углу, слева от снятия фильтра.
Попробуйте сами, как здорово фильтровать срезами (кликается мышью).
Для настройки самого среза на ленте также появляется контекстная вкладка Параметры. В ней можно изменить стиль, размеры кнопок, количество колонок и т.д. Там все понятно.
Ограничения Таблиц Excel
Несмотря на неоспоримые преимущества и колоссальные возможности, у Таблицы Excel есть недостатки.
1. Не работают представления. Это команда, которая запоминает некоторые настройки листа (фильтр, свернутые строки/столбцы и некоторые другие).
2. Текущую книгу нельзя выложить для совместного использования.
3. Невозможно вставить промежуточные итоги.
4. Не работают формулы массивов.
5. Нельзя объединять ячейки. Правда, и в обычном диапазоне этого делать не следует.
Однако на фоне свойств и возможностей Таблиц, эти недостатки практически не заметны.
Множество других секретов Excel вы найдете в онлайн курсе.
Создание сводной таблицы для анализа данных листа
В этом курсе:
Сводная таблица — это эффективный инструмент для вычисления, сведения и анализа данных, который упрощает поиск сравнений, закономерностей и тенденций.
Создание сводной таблицы
Выделите ячейки, на основе которых вы хотите создать сводную таблицу.
Примечание: Ваши данные не должны содержать пустых строк или столбцов. Они должны иметь только однострочный заголовок.
На вкладке Вставка нажмите кнопку Сводная таблица.
В разделе Выберите данные для анализа установите переключатель Выбрать таблицу или диапазон.
В поле Таблица или диапазон проверьте диапазон ячеек.
В разделе Укажите, куда следует поместить отчет сводной таблицы установите переключатель На новый лист, чтобы поместить сводную таблицу на новый лист. Можно также выбрать вариант На существующий лист, а затем указать место для отображения сводной таблицы.
Нажмите кнопку ОК.
Настройка сводной таблицы
Чтобы добавить поле в сводную таблицу, установите флажок рядом с именем поля в области Поля сводной таблицы.
Примечание: Выбранные поля будут добавлены в области по умолчанию: нечисловые поля — в область строк, иерархии значений дат и времени — в область столбцов, а числовые поля — в область значений.
Чтобы переместить поле из одной области в другую, перетащите его в целевую область.
Данные должны быть представлены в виде таблицы, в которой нет пустых строк или столбцов. Рекомендуется использовать таблицу Excel, как в примере выше.
Таблицы — это отличный источник данных для сводных таблиц, так как строки, добавляемые в таблицу, автоматически включаются в сводную таблицу при обновлении данных, а все новые столбцы добавляются в список Поля сводной таблицы. В противном случае необходимо либо изменить исходные данные для сводной таблицы, либо использовать динамический диапазон с именованной формулой.
Все данные в столбце должны иметь один и тот же тип. Например, не следует вводить даты и текст в одном столбце.
Сводные таблицы применяются к моментальному снимку данных, который называется кэшем, а фактические данные не изменяются.
Создание сводной таблицы
Если у вас недостаточно опыта работы со сводными таблицами или вы не знаете, с чего начать, лучше воспользоваться рекомендуемой сводной таблицей. При этом Excel определяет подходящий макет, сопоставляя данные с наиболее подходящими областями в сводной таблице. Это позволяет получить отправную точку для дальнейших экспериментов. После создания рекомендуемой сводной таблицы вы можете изучить различные ориентации и изменить порядок полей для получения нужных результатов.
Вы также можете скачать интерактивный учебник Создание первой сводной таблицы.
Рекомендуемые сводные таблицы
Создание сводной таблицы вручную
Щелкните ячейку в диапазоне исходных данных и таблицы.
На вкладке Вставка нажмите кнопку Рекомендуемые сводные таблицы.

Excel проанализирует данные и предоставит несколько вариантов, как в этом примере:
Выберите сводную таблицу, которая вам понравилась, и нажмите кнопку ОК. Excel создаст сводную таблицу на новом листе и выведет список Поля сводной таблицы.
Щелкните ячейку в диапазоне исходных данных и таблицы.
На вкладке Вставка нажмите кнопку Сводная таблица.
Если вы используете Excel для Mac 2011 или более ранней версии, кнопка «Сводная таблица» находится на вкладке Данные в группе Анализ.
Появится диалоговое окно Создание сводной таблицы, в котором указан ваш диапазон или имя таблицы. В этом случае мы используем таблицу «таблица_СемейныеРасходы».
В разделе Укажите, куда следует поместить отчет сводной таблицы установите переключатель На новый лист или На существующий лист. При выборе варианта На существующий лист вам потребуется указать ячейку для вставки сводной таблицы.
Нажмите кнопку ОК. Excel создаст пустую сводную таблицу и выведет список Поля сводной таблицы.
В верхней части области имя поля установите флажок для поля, которое вы хотите добавить в сводную таблицу. По умолчанию нечисловые поля добавляются в область строк , поля даты и времени добавляются в область столбцов , а числовые поля добавляются в область значений . Вы также можете вручную перетащить любой доступный элемент в любое поле сводной таблицы или если вы больше не хотите использовать элемент в сводной таблице, просто перетащите его из списка полей или снимите флажок. Возможность изменить порядок элементов полей — это одна из функций сводной таблицы, которая делает ее более удобной для быстрого изменения внешнего вида.
Список полей сводной таблицы
Соответствующие поля в сводной таблице
По умолчанию поля сводной таблицы, помещаемые в область значений , будут отображаться в виде суммы. Если приложение Excel интерпретирует данные как текст, оно будет отображаться как количество. Поэтому важно убедиться, что вы не намерены смешивать типы данных для полей значений. Чтобы изменить вычисление по умолчанию, сначала щелкните стрелку справа от имени поля и выберите параметр Параметры поля .
Затем измените функцию в разделе Суммировать по. Обратите внимание на то, что при изменении метода вычисления Excel автоматически добавляет его название в раздел Пользовательское имя (например, «Сумма по полю имя_поля»), но вы можете изменить это имя. Чтобы изменить числовой формат для всего поля, нажмите кнопку Число. .
Совет: Так как при изменении способа вычисления в разделе Суммировать по обновляется имя поля сводной таблицы, не рекомендуется переименовывать поля сводной таблицы до завершения ее настройки. Вместо того чтобы вручную изменять имена, можно выбрать пункт Найти (в меню «Изменить»), в поле Найти ввести Сумма по полю, а поле Заменить оставить пустым.
Значения также можно выводить в процентах от значения поля. В приведенном ниже примере мы изменили сумму расходов на % от общей суммы.
Вы можете настроить такие параметры в диалоговом окне Параметры поля на вкладке Дополнительные вычисления.
Отображение значения как результата вычисления и как процента
Просто перетащите элемент в раздел Значения дважды, щелкните значение правой кнопкой мыши и выберите команду Параметры поля, а затем настройте параметры Суммировать по и Дополнительные вычисления для каждой из копий.
При добавлении новых данных в источник необходимо обновить все основанные на нем сводные таблицы. Чтобы обновить одну сводную таблицу, можно щелкнуть правой кнопкой мыши в любом месте ее диапазона и выбрать команду Обновить. При наличии нескольких сводных таблиц сначала выберите любую ячейку в любой сводной таблице, а затем на ленте откройте вкладку Анализ сводной таблицы, щелкните стрелку под кнопкой Обновить и выберите команду Обновить все.
Если вы создали сводную таблицу и решили, что она больше не нужна, можно просто выделить весь диапазон сводной таблицы, а затем нажать клавишу Delete. Это не повлияет на другие данные, сводные таблицы и диаграммы вокруг него. Если сводная таблица находится на отдельном листе, где больше нет нужных данных, вы можете просто удалить этот лист. Так проще всего избавиться от сводной таблицы.
Теперь вы можете вставить сводную таблицу в электронную таблицу в Excel Online.
Важно: Не рекомендуется создавать сводные таблицы и работать над ними в электронной таблице одновременно с другими пользователями.
Выделите таблицу или диапазон в электронной таблице.
На вкладке Вставка нажмите кнопку Сводная таблица.
В Excel появится диалоговое окно Создание сводной таблицы, в котором будет указан ваш диапазон или имя таблицы.
В разделе Укажите, куда следует поместить отчет сводной таблицы установите переключатель На новый лист или На существующий лист. При выборе варианта На существующий лист вам потребуется указать ячейку для вставки сводной таблицы.
Примечание: Указанная ячейка должна находиться за пределами таблицы или диапазона.
Нажмите кнопку ОК. Excel создаст пустую сводную таблицу и выведет список Поля сводной таблицы.
В верхней части области поля сводной таблицы установите флажок для поля, которое вы хотите добавить в сводную таблицу. По умолчанию нечисловые поля добавляются в область » строки «, поля даты и времени добавляются в область столбцов , а числовые поля — в область » значения «. Вы также можете вручную перетащить любой доступный элемент в любое поле сводной таблицы или если вы больше не хотите использовать элемент в сводной таблице, просто перетащите его из списка полей или снимите флажок. Возможность изменить порядок элементов полей — это одна из функций сводной таблицы, которая делает ее более удобной для быстрого изменения внешнего вида.
Список полей сводной таблицы
Соответствующие поля в сводной таблице
По умолчанию поля сводной таблицы, помещаемые в область значений , будут отображаться в виде суммы. Если приложение Excel интерпретирует данные как текст, оно будет отображаться как количество. Поэтому важно убедиться, что вы не намерены смешивать типы данных для полей значений. Вы можете изменить вычисление по умолчанию, щелкнув стрелку справа от имени поля, а затем выбрав параметр Параметры поля значения .
Затем измените функцию в разделе Операция. Обратите внимание на то, что при изменении метода вычисления Excel автоматически добавляет его название в раздел Пользовательское имя (например, «Сумма по полю имя_поля»), но вы можете изменить имя. Чтобы изменить числовой формат для всего поля, нажмите кнопку Числовой формат.
Совет: Так как при изменении способа вычисления в разделе Операция обновляется имя поля сводной таблицы, не рекомендуется переименовывать поля сводной таблицы до завершения ее настройки. Вместо того чтобы вручную изменять имена, можно нажать кнопку Найти и заменить (CTRL+H), в поле Найти ввести Сумма по полю, а поле Заменить оставить пустым.
Значения можно также выводить в процентах от значения поля. В приведенном ниже примере мы изменили сумму расходов на % от общей суммы.
Вы можете настроить такие параметры в диалоговом окне Параметры поля значений на вкладке Дополнительные вычисления.

Отображение значения как результата вычисления и как процента
Просто перетащите элемент в раздел Значения дважды, а затем настройте параметры Операция и Дополнительные вычисления для каждой из копий.
При добавлении новых данных в источник необходимо обновить все основанные на нем сводные таблицы. Чтобы обновить сводную таблицу, можно щелкнуть правой кнопкой мыши в любом месте ее диапазона и выбрать команду Обновить
Если вы создали сводную таблицу и решили, что она больше не нужна, можно просто выделить весь диапазон сводной таблицы, а затем нажать клавишу DELETE. Это не повлияет на другие данные, сводные таблицы и диаграммы вокруг него. Если сводная таблица находится на отдельном листе, где больше нет нужных данных, вы можете просто удалить этот лист. Так проще всего избавиться от сводной таблицы.
Дополнительные сведения
Вы всегда можете задать вопрос специалисту Excel Tech Community, попросить помощи в сообществе Answers community, а также предложить новую функцию или улучшение на веб-сайте Excel User Voice.
Примечание: Эта страница переведена автоматически, поэтому ее текст может содержать неточности и грамматические ошибки. Для нас важно, чтобы эта статья была вам полезна. Была ли информация полезной? Для удобства также приводим ссылку на оригинал (на английском языке).
Таблицы в Microsoft Excel
Сам по себе лист Excel – это уже одна огромная таблица, предназначенная для хранения самых различных данных. Кроме этого, Microsoft Excel предлагает еще более продвинутый инструмент, который преобразует диапазон ячеек в “официальную” таблицу, значительно упрощает работу с данными и добавляет множество дополнительных преимуществ. Этот урок мы посвятим основам работы с таблицами в Excel.
Вводя данные на рабочий лист, у Вас может возникнуть желание оформить их в виде таблицы. Если сравнивать с обычным форматированием, то таблицы способны улучшить внешний вид и восприятие книги в целом, а также помочь систематизировать данные и упростить их обработку. Excel содержит несколько инструментов и стилей, позволяющих быстро и легко создавать таблицы. Давайте рассмотрим их.
Само понятие “таблица в Excel” может трактоваться по-разному. Многие думают, что таблица – это визуально оформленный диапазон ячеек на листе, и никогда не слышали о чем-то более функциональном. Таблицы, речь о которых пойдет в данном уроке, иногда называют “умными” за их практичность и функциональность.
Как сделать таблицу в Excel
- Выделите ячейки, которые необходимо преобразовать в таблицу. В нашем случае мы выделим диапазон ячеек A1:D7.
- На вкладке Главная в группе команд Стили нажмите команду Форматировать как таблицу.
- В раскрывающемся меню выберите стиль таблицы.
- Появится диалоговое окно, в котором Excel уточняет диапазон будущей таблицы.
- Если она содержит заголовки, установите опцию Таблица с заголовками, затем нажмите OK.
- Диапазон ячеек будет преобразован в таблицу в выбранном стиле.
По умолчанию все таблицы в Excel содержат фильтры, т.е. Вы в любой момент можете отфильтровать или отсортировать данные, используя кнопки со стрелками в заголовках столбцов. Более подробную информацию о сортировке и фильтрации в Excel Вы можете узнать из раздела Работа с данными самоучителя по Excel 2013.
Изменение таблиц в Excel
Добавив таблицу на рабочий лист, Вы всегда можете изменить ее внешний вид. Excel содержит множество инструментов для настройки таблиц, включая добавление строк или столбцов, изменение стиля и многое другое.
Добавление строк и столбцов
Чтобы внести дополнительные данные в таблицу Excel, необходимо изменить ее размерность, т.е. добавить новые строки или столбцы. Существует два простых способа сделать это:
Изменение стиля
- Выделите любую ячейку таблицы.
- Затем откройте вкладку Конструктор и найдите группу команд Стили таблиц. Нажмите на иконку Дополнительные параметры, чтобы увидеть все доступные стили.
- Выберите желаемый стиль.
- Стиль будет применен к таблице.
Изменение параметров
Вы можете включать и отключать часть опций на вкладке Конструктор, чтобы изменять внешний вид таблицы. Всего существует 7 опций: Строка заголовка, Строка итогов, Чередующиеся строки, Первый столбец, Последний столбец, Чередующиеся столбцы и Кнопка фильтра.
- Выделите любую ячейку таблицы.
- На вкладке Конструктор в группе команд Параметры стилей таблиц установите или снимите флажки с требуемых опций. Мы включим опцию Строка итогов, чтобы добавить итоговую строку в таблицу.
- Таблица изменится. В нашем случае внизу таблицы появилась новая строка с формулой, которая автоматически вычисляет сумму значений в столбце D.
Данные опции могут изменять внешний вид таблицы по-разному, все зависит от ее содержимого. Вероятно, Вам потребуется немного поэкспериментировать с этими опциями, чтобы подобрать необходимый внешний вид.
Удаление таблицы в Excel
Со временем необходимость в использовании дополнительного функционала таблиц может пропасть. В таком случае стоит удалить таблицу из книги, при этом сохранив все данные и элементы форматирования.
- Выделите любую ячейку таблицы и перейдите на вкладку Конструктор.
- В группе команд Сервис выберите команду Преобразовать в диапазон.
- Появится диалоговое окно с подтверждением. Нажмите Да.
- Таблица будет преобразована в обычный диапазон, однако, данные и форматирование сохранятся.
Эксель (Excel) для чайников: работа с таблицами, графиками, сортировкой данных и математическими расчетами
Если вы никогда раньше не использовали табличный процессор для создания документов, советуем прочитать наше руководство Эксель (Excel) для чайников.
После этого вы сможете создать свой первый табличный лист с таблицами, графиками, математическими формулами и форматированием.
Подробная информация о базовых функциях и возможностях табличного процессора MS Excel. Описание основных элементов документа и инструкция для работы с ними в нашем материале.
Работа с ячейками. Заполнение и форматирование
Прежде чем приступать к конкретным действиям, необходимо разобраться с базовым элементом любого документа в Excel. Файл Эксель состоит из одного или нескольких листов, разграфленных на мелкие ячейки.
Ячейка – это базовый компонент любого экселевского отчета, таблицы или графика. В каждой клеточке содержится один блок информации. Это может быть число, дата, денежная сумма, единица измерения или другой формат данных.
Чтобы заполнить ячейку, достаточно просто кликнуть по ней указателем и ввести нужную информацию. Чтобы отредактировать ранее заполненную ячейку, нажмите на неё двойным кликом мышки.
Рис. 1 – пример заполнения ячеек
Каждая клеточка на листе имеет свой уникальный адрес. Таким образом, с ней можно проводить расчеты или другие операции. При нажатии на ячейку в верхней части окна появится поле с ее адресом, названием и формулой (если клеточка учуствует в каких-либо расчетах).
Выберем ячейку «Доля акций». Адрес её расположения – А3. Эта информация указана в открывшейся панели свойств. Также мы можем увидеть содержимое. Формул у этой клетки нет, поэтому они не показываются.
Больше свойств ячейки и функций, которые можно задействовать по отношению к ней, доступны в контекстном меню. Кликните на клеточку правой клавишей манипулятора. Откроется меню, с помощью которого можно отформатировать ячейку, провести анализ содержимого, присвоить другое значение и прочие действия.
Рис. 2 – контекстное меню ячейки и ее основные свойства
Сортировка данных
Часто пользователи сталкиваются с задачей сортировки данных на листе в Эксель. Эта функция помогает быстро выбрать и просмотреть только нужные данные из всей таблицы.
Перед вами уже заполненная таблица (как её создать разберемся дальше в статье). Представьте, что вам нужно отсортировать данные за январь по возрастанию. Как бы вы это сделали? Банальное перепечатывание таблицы – это лишняя работа, к тому же, если она объемная, делать этого никто не будет.
Для сортировки в Excel есть специально отведенная функция. От пользователя требуется только:
- Выделить таблицу или блок информации;
- Открыть кладку «Данные»;
- Кликнуть на иконку «Сортировка»;
Рис. 3 – вкладка «Данные»
- В открывшемся окошке выберите колонку таблицы, над которой будем проводить действия (Январь).
- Далее тип сортировки (мы выполняем группировку по значению) и, наконец, порядок – по возрастанию.
- Подтвердите действие, нажав на «ОК».
Рис. 4 – настройка параметров сортировки
Произойдет автоматическая сортировка данных:
Рис. 5 – результат сортировки цифр в столбце «Январь»
Аналогичным образом можно проводить сортировку по цвету, шрифту и другим параметрам.
Математические расчеты
Для этого, вам необходимо кликнуть на третью ячейку, в которую будет вписан конечный результат вычислений. Затем нажмите на значок функции f(x), как показано на рисунке ниже. В открывшемся окошке выберите действие, которое хотите применить. СУММ – это сумма, СРЗНАЧ – среднее значение и так далее. Полный список функций и их наименований в редакторе Excel можно найти на официальном сайте компании Microsoft.
Нам нужно найти сумму двух ячеек, поэтому нажимаем на «СУММ».
Рис. 6 – выбор функции «СУММ»
В окне аргументов функции есть два поля: «Число 1» и «Число 2». Выберите первое поле и кликните мышкой на ячейку с цифрой «2». Её адрес запишется в строку аргумента. Кликните на «Число 2» и нажмите на ячейку с цифрой «17». Затем подтвердите действие и закройте окно. Если необходимо выполнить математические действия с тремя или большим количеством клеточек, просто продолжайте вводить значения аргументов в поля «Число 3», «Число 4» и так далее.
Если в дальнейшем значение суммируемых ячеек будет изменяться, их сумма будет обновляться автоматически.
Рис. 7 – результат выполнения подсчетов
Создание таблиц
В экселевских таблицах можно хранить любые данные. С помощью функции быстрой настройки и форматирования, в редакторе очень просто организовать систему контроля личного бюджета, список расходов, цифровые данные для отчетности и прочее.
Таблицы в Excel имеют преимущество перед аналогичной опцией в Word и других офисных программах. Здесь у вас есть возможность создать таблицу любой размерности. Данные заполняются легко. Присутствует панель функций для редактирования содержимого. К тому же, готовую таблицу можно интегрировать в файл docx с помощью обычной функции копирование-вставка.
Чтобы создать таблицу, следуйте инструкции:
- Откройте вкладку «Вставка». В левой части панели опций выберите пункт «Таблица». Если вам необходимо провести сведение каких-либо данных, выбирайте пункт «Сводная таблица»;
- С помощью мышки выделите место на листе, которое будет отведено для таблицы. А также вы можете ввести расположение данных в окно создания элемента;
- Нажмите ОК, чтобы подтвердить действие.
Рис. 8 – создание стандартной таблицы
Чтобы отформатировать внешний вид получившейся таблички, откройте содержимое конструктора и в поле «Стиль» кликните на понравившийся шаблон. При желании, можно создать собственный вид с другой цветовой гаммой и выделением ячеек.
Рис. 9 – форматирование таблицы
Результат заполнения таблицы данными:
Рис. 10 – заполненная таблица
Добавление графиков/диаграмм
Для построения диаграммы или графика требуется наличие уже готовой таблички, ведь графические данные будут основываться именно на информации, взятой из отдельных строк или ячеек.
Чтобы создать диаграмму/график, нужно:
- Полностью выделить таблицу. Если графический элемент нужно создать только для отображения данных определенных ячеек, выделите только их;
- Откройте вкладку вставки;
- В поле рекомендуемых диаграмм выберите иконку, которая, по вашему мнению, наилучшим образом визуально опишет табличную информацию. В нашем случае, это объемная круговая диаграмма. Поднесите к иконке указатель и выберите внешний вид элемента;
Рис. 11 – выбор типа используемой диаграммы
- Кликните на необходимую форму. На листе автоматически отобразится уже заполненная диаграмма:
Рис. 12 – результат добавление диаграммы
Если нужно изменить внешний вид получившейся визуализации, просто кликните по ней два раза. Произойдёт автоматическое перенаправление в окно конструктора. С его помощью можно применить другой стиль к диаграмме, изменить её тип, цветовую гамму, формат отображения данных, добавить новые элементы и провести их настройку.
Аналогичным образом можно создать точечные графики, линейные диаграммы и схемы зависимости элементов таблицы. Все полученные графические элементы также можно добавить в текстовые документы Ворд.
Тематические видеоролики:
Интерфейс программы
Microsoft Excel для Начинающих #1
Вводим данные
Microsoft Excel для Начинающих #2
В MS Excel есть много потрясающих инструментов, о которых большинство пользователей не подозревают или сильно недооценивает. К таковым относятся Таблицы Excel. Вы скажете, что весь Excel – это электронная таблица? Нет. Рабочая область листа – это только множество ячеек. Некоторые из них заполнены, некоторые пустые, но по своей сути и функциональности все они одинаковы.
Таблица Excel – совсем другое. Это не просто диапазон данных, а цельный объект, у которого есть свое название, внутренняя структура, свойства и множество преимуществ по сравнению с обычным диапазоном ячеек. Также встречается под названием «умные таблицы».
В наличии имеется обычный диапазон данных о продажах.
Для преобразования диапазона в Таблицу выделите любую ячейку и затем Вставка → Таблицы → Таблица
Есть горячая клавиша Ctrl+T.
Появится маленькое диалоговое окно, где можно поправить диапазон и указать, что в первой строке находятся заголовки столбцов.
Как правило, ничего не меняем. После нажатия Ок исходный диапазон превратится в Таблицу Excel.
Перед тем, как перейти к свойствам Таблицы, посмотрим вначале, как ее видит сам Excel. Многое сразу прояснится.
Структура и ссылки на Таблицу Excel
Каждая Таблица имеет свое название. Это видно во вкладке Конструктор, которая появляется при выделении любой ячейки Таблицы. По умолчанию оно будет «Таблица1», «Таблица2» и т.д.
Если в вашей книге Excel планируется несколько Таблиц, то имеет смысл придать им более говорящие названия. В дальнейшем это облегчит их использование (например, при работе в Power Pivot или Power Query). Я изменю название на «Отчет». Таблица «Отчет» видна в диспетчере имен Формулы → Определенные Имена → Диспетчер имен.
А также при наборе формулы вручную.
Но самое интересное заключается в том, что Эксель видит не только целую Таблицу, но и ее отдельные части: столбцы, заголовки, итоги и др. Ссылки при этом выглядят следующим образом.
=Отчет[#Все] – на всю Таблицу
=Отчет[#Данные] – только на данные (без строки заголовка)
=Отчет[#Заголовки] – только на первую строку заголовков
=Отчет[#Итоги] – на итоги
=Отчет[@] – на всю текущую строку (где вводится формула)
=Отчет[Продажи] – на весь столбец «Продажи»
=Отчет[@Продажи] – на ячейку из текущей строки столбца «Продажи»
Для написания ссылок совсем не обязательно запоминать все эти конструкции. При наборе формулы вручную все они видны в подсказках после выбора Таблицы и открытии квадратной скобки (в английской раскладке).
Выбираем нужное клавишей Tab. Не забываем закрыть все скобки, в том числе квадратную.
Если в какой-то ячейке написать формулу для суммирования по всему столбцу «Продажи»
=СУММ(D2:D8)
то она автоматически переделается в
=Отчет[Продажи]
Т.е. ссылка ведет не на конкретный диапазон, а на весь указанный столбец.
Это значит, что диаграмма или сводная таблица, где в качестве источника указана Таблица Excel, автоматически будет подтягивать новые записи.
А теперь о том, как Таблицы облегчают жизнь и работу.
Свойства Таблиц Excel
1. Каждая Таблица имеет заголовки, которые обычно берутся из первой строки исходного диапазона.
2. Если Таблица большая, то при прокрутке вниз названия столбцов Таблицы заменяют названия столбцов листа.
Очень удобно, не нужно специально закреплять области.
3. В таблицу по умолчанию добавляется автофильтр, который можно отключить в настройках. Об этом чуть ниже.
4. Новые значения, записанные в первой пустой строке снизу, автоматически включаются в Таблицу Excel, поэтому они сразу попадают в формулу (или диаграмму), которая ссылается на некоторый столбец Таблицы.
Новые ячейки также форматируются под стиль таблицы, и заполняются формулами, если они есть в каком-то столбце. Короче, для продления Таблицы достаточно внести только значения. Форматы, формулы, ссылки – все добавится само.
5. Новые столбцы также автоматически включатся в Таблицу.
6. При внесении формулы в одну ячейку, она сразу копируется на весь столбец. Не нужно вручную протягивать.
Помимо указанных свойств есть возможность сделать дополнительные настройки.
Настройки Таблицы
В контекстной вкладке Конструктор находятся дополнительные инструменты анализа и настроек.
С помощью галочек в группе Параметры стилей таблиц
можно внести следующие изменения.
— Удалить или добавить строку заголовков
— Добавить или удалить строку с итогами
— Сделать формат строк чередующимися
— Выделить жирным первый столбец
— Выделить жирным последний столбец
— Сделать чередующуюся заливку строк
— Убрать автофильтр, установленный по умолчанию
В видеоуроке ниже показано, как это работает в действии.
В группе Стили таблиц можно выбрать другой формат. По умолчанию он такой как на картинках выше, но это легко изменить, если надо.
В группе Инструменты можно создать сводную таблицу, удалить дубликаты, а также преобразовать в обычный диапазон.
Однако самое интересное – это создание срезов.
Срез – это фильтр, вынесенный в отдельный графический элемент. Нажимаем на кнопку Вставить срез, выбираем столбец (столбцы), по которому будем фильтровать,
и срез готов. В нем показаны все уникальные значения выбранного столбца.
Для фильтрации Таблицы следует выбрать интересующую категорию.
Если нужно выбрать несколько категорий, то удерживаем Ctrl или предварительно нажимаем кнопку в верхнем правом углу, слева от снятия фильтра.
Попробуйте сами, как здорово фильтровать срезами (кликается мышью).
Для настройки самого среза на ленте также появляется контекстная вкладка Параметры. В ней можно изменить стиль, размеры кнопок, количество колонок и т.д. Там все понятно.
Ограничения Таблиц Excel
Несмотря на неоспоримые преимущества и колоссальные возможности, у Таблицы Excel есть недостатки.
1. Не работают представления. Это команда, которая запоминает некоторые настройки листа (фильтр, свернутые строки/столбцы и некоторые другие).
2. Текущую книгу нельзя выложить для совместного использования.
3. Невозможно вставить промежуточные итоги.
4. Не работают формулы массивов.
5. Нельзя объединять ячейки. Правда, и в обычном диапазоне этого делать не следует.
Однако на фоне свойств и возможностей Таблиц, эти недостатки практически не заметны.
Множество других секретов Excel вы найдете в онлайн курсе.
Поделиться в социальных сетях: