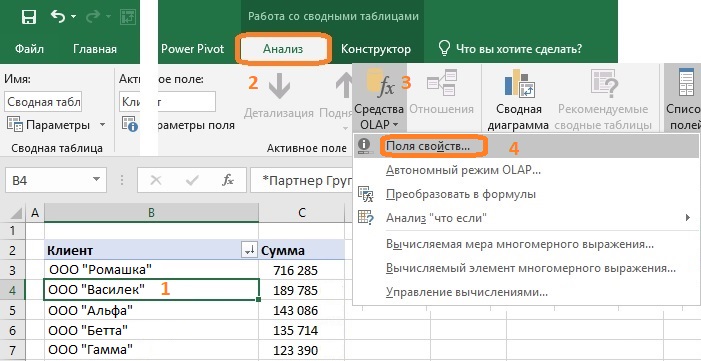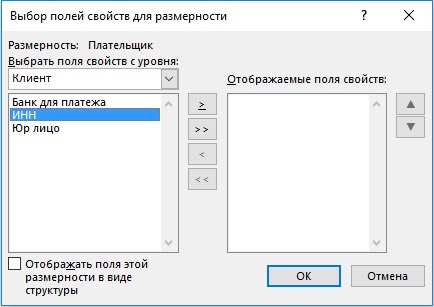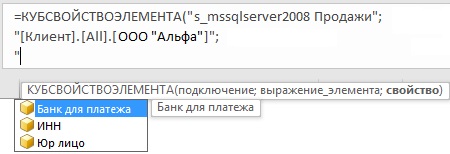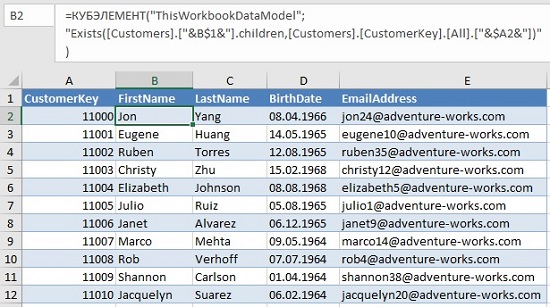0
Как сделать в Эксель таблицу кубов натуральных чисел до 99
Какими формулами можно сделать таблицу кубов.
1 ответ:
0
0
Если таблица начинается с клетки D4, то в эту клетку можно записать формулу:
=(( СТРОКА() — СТРОКА($D$4) )*10 + СТОЛБЕЦ( D4 ) — СТОЛБЕЦ( $D$4 ))^2
Далее эта формула растягивается на весь диапазон, сначала по вертикали, потом по горизонтали (или наоборот)
строка заголовка колонок формируется растянутой флормулой из ячейки D3 вправо
=СТОЛБЕЦ( D3 ) — СТОЛБЕЦ( $D$3 )
колонка заголовка строк формируется растянутой флормулой из ячейки C4 вниз
=СТРОКА() — СТРОКА($C$4)
Читайте также
Бывает, возникает необходимость изменить масштаб всей таблицы, когда, например, что-то написано слишком мелким шрифтом. Это делается просто для удобства чтения. В этом случае можно масштаб регулировать при помощи бегунка в правом нижнем углу таблицы.
Как вариант, заходим во вкладку Вид, расположенную на панели инструментов, выбираем Масштаб. В новом окне остается только выбрать масштаб из предложенных или ввести свое значение масштаба.
<hr />
В случае, когда масштаб требуется поменять для печати, действуем так:
1). В основном меню программы выбираем Файл — Печать — Параметры настраиваемого масштабирования.
2). Если таблицу следует уменьшить для печати, нам нужен масштаб меньше 100%.
3). Для увеличения размеров таблицы при распечатке, выбираем масштаб более 100%.
<hr />
Если же просто нужно изменить размер ячеек, становимся на границу ячейки и раздвигаем границы.
Надо изменить параметры страницы… Измените, расстояния полей слева и справа… Измените, ширину и высоту столбцов…, Сделайте предварительный просмотр страницы. Печатайте после предварительного просмотра и изменения параметров. Выделите текст с таблицами и печатайте выделенный текст после предварительного просмотра.
УДАЧИ!
Для того, что добавленная строка автоматически появлялась в фильтре надо изменить порядок работы. Перед добавлением строки фильтр надо убрать, потом добавить нужную строку и вновь установить фильтр.
Дело в том, что Ваш первоначальный фильтр распространяется только на первоначальные данные и новую строку он не воспринимает.
Чтобы объявления с некоторыми телефонами не мешали просмотру остальных объявлений, необходимо вынести список этих телефонов на отдельный лист(например Лист3), а в таблице ввести поле, с формулой для определения количества слов из списка в тексте конкретной ячейки, тогда Вы сможете поставить фильтр и смотреть только нужные объявления или только ненужные.
Пример список телефонов для вычеркивания
формула массива для количества появлений телефона из списка блокировки в объявлении (вводится через Ctrl+Shift+Enter):
=СУММ( 1- ЕОШИБКА( НАЙТИ( Лист3!$A$2:$A$4 ; D2)))
Эта формула массива растягивается на всю таблицу.
чтобы выделить строки прописываем формулу в условное форматирование для колонки 3 (С3 означает колонка 3):
=ДВССЫЛ(«R»&СТРОКА()<wbr />&»C3»;0)>0
применяем условное форматирование:
или можно поставить фильтр (пример без применения условного форматирования)
после применения фильтра можно выбрать только нужные строки:
или только ненужные
можно использовать и условное форматирование и фильтр одновременно
Чтобы составить таблицу в Excel, особых усилий прилагать не придется, так как программа Excel и предназначена для работы с таблицами.
Сразу после открытия программы мы попадаем на готовый шаблон таблицы, в верхней части которой расположено меню с инструментами для работы.
Сама таблица Excel представляет из себя поле, составленное из отдельных ячеек. Можно сразу увидеть, что структура поля состоит из столбцов и строк, то есть это и есть таблица, которую можно далее преобразовывать так, как это необходимо в конкретном случае.
Столбцы и строки можно выделять и задавать общий формат ячеек, то есть определять их содержание – текстовое, числовое, процентное и так далее. В каждую ячейку можно вставить формулу расчета и связать ее с другими ячейками.
В коротком ответе невозможно изложить все тонкости работы с таблицей Excel, однако для начала нужно понять одно: исходная страница Excel – это и есть таблица.
Содержание
- Как устроен Excel
- Импорт данных
- Предварительная работа с данными
- Функции кубов и сводные таблицы
- Простой способ получить функции кубов
- Функция КУБЗНАЧЕНИЕ()
- Написание формулы «с нуля»
- Синтаксис функции КУБЗНАЧЕНИЕ()
- Автозавершение в помощь
- СУММ
- СЧЁТ
- СЧЁТЗ
- ДЛСТР
- СЖПРОБЕЛЫ
- 3D-карты
- Как работать
- Лист прогнозов
- Как работать
- Быстрый анализ
- Как работать
- ЕСЛИ
- Синтаксис
- Примеры
- Вложенные функции ЕСЛИ
- ЛЕВСИМВ
- Синтаксис
- Пример
- ПРОПИСН
- Синтаксис
- Недостатки обновлений Excel 19
- Интересные улучшения в Excel 19
- Что Excel новой версии позволяет пользователю
- Подбор параметра
Пространство внутри программы похоже на лист бумаги с клетками. Каждая колонка здесь имеет свое название – по букве алфавита, а каждая строка – свой номер. У каждой ячейки есть свой адрес, который состоит из сочетания буквы столбца и номера строки – например, ячейка А1 или B2 – это чем-то похоже на игру в Морской бой. Сам файл похож на книгу со множеством листов. Нажимая на знак плюса в левом нижнем углу страницы, можно создавать новые листы, и например, помещать каждый набор данных на отдельный лист.
Импорт данных
Excel работает с различными форматами данных. Самое распространенное расширение табличного файла – это xlsx, в котором Excel по умолчанию сохраняет данные. Чтобы открыть файл в этом формате, необходимо нажать «Файл» – «Открыть» – и указать путь к файлу.
Еще одно распространенное расширение – csv. Это текстовый файл, значения в котором разделены специальными символами – например, запятыми (отсюда и название – comma-separated values) или другими. Его можно открыть в обычном Блокноте. Там можно посмотреть содержимое файла, но чтобы обрабатывать такие данные, пригодится Excel. Чтобы открыть csv, необходимо нажать «Файл» – «Импортировать» – и указать путь к файлу.
После загрузки появится меню с разделом «Тип разделителя». Обычно Google Sheets сами определяют верный тип разделителя, поэтому галочку можно оставить на опции «Определять автоматически». Если же тип разделителя определен неверно, и вместо табличного представления вы получили данные в нечитаемом виде, можно указать тип разделителя самостоятельно. Выбрать из предложенных опций или вставить свой символ в окно «Другой». Затем нажать «Импортировать данные» и «Открыть сейчас».
Предварительная работа с данными
Когда данные загружены, первым делом стоит проверить, в удобном ли для работе виде они представлены. Важно, например, проверить, есть ли у столбцов (а иногда и строк) названия, это упростит работу с данными.
Данные внутри ячеек в Excel представлены в разных форматах – в нашем примере это даты, текст или числа. Все виды форматов, с которыми работает программа, можно увидеть во вкладке меню «Формат». Перед работой с данными, стоит оценить, верно ли распознан их формат. Например, если числам придать формат текста, с ними нельзя будет производить вычисления. Менять их можно в том же разделе меню «Формат».
Затем важно оценить, хватает ли данных или их стоит преобразовать для дальнейшего анализа. Рассмотрим на нашем примере. В наборе данных с количеством новых сайтов по продаже медицинских масок есть столбец с количеством сайтов в зоне «.рф», и столбец с количеством сайтов в зоне «.ru». Нас интересует общее количество сайтов в обеих зонах. Можно добавить еще один столбец, дать ему название «.рф и .ru» и самостоятельно заполнить. Сложить значения из двух столбцов («.рф» и «.ru») нам поможет формула.
Функции кубов и сводные таблицы
Наиболее простым и в тоже время очень мощным средством представления данных являются сводные таблицы. Они могут быть построены на основе данных, содержащихся: а) на листе Excel, б) кубе OLAP или в) модели данных Power Pivot. В последних двух случаях, помимо сводной таблицы, можно использовать аналитические функции (функции кубов) для формирования отчета на листе Excel. Сводные таблицы проще. Функции кубов сложнее, но предоставляют больше гибкости, особенно в оформлении отчетов, поэтому они широко применяются в дашбордах.
Дальнейшее изложение относится к формулам кубов и сводным таблицам на основе модели Power Pivot и в нескольких случаях на основе кубов OLAP.
Простой способ получить функции кубов
Когда (если) вы начинали изучать код VBA, то узнали, что проще всего получить код, используя запись макроса. Далее код можно редактировать, добавить циклы, проверки и др. Аналогично проще всего получить набор функций кубов, преобразовав сводную таблицу (рис. 2). Встаньте на любую ячейку сводной таблицы, перейдите на вкладку Анализ, кликните на кнопке Средства OLAP, и нажмите Преобразовать в формулы.
Рис. 2. Преобразование сводной таблицы в набор функций куба
Числа сохранятся, причем это будут не значения, а формулы, которые извлекают данные из модели данных Power Pivot (рис. 3). Получившуюся таблицу вы может отформатировать. В том числе, можно удалять и вставлять строки и столбцы внутрь таблицы. Срез остался, и он влияет на данные в таблице. При обновлении исходных данных числа в таблице также обновятся.
Рис. 3. Таблица на основе формул кубов
Функция КУБЗНАЧЕНИЕ()
Это, пожалуй, основная функция кубов. Она эквивалента области Значения сводной таблицы. КУБЗНАЧЕНИЕ извлекает данные из куба или модели Power Pivot, и отражает их вне сводной таблицы. Это означает, что вы не ограничены пределами сводной таблицы и можете создавать отчеты с бесчисленными возможностями.
Написание формулы «с нуля»
Вам не обязательно преобразовывать готовую сводную таблицу. Вы можете написать любую формулу куба «с нуля». Например, в ячейку С10 введена следующая формула (рис. 4):
|
=КУБЗНАЧЕНИЕ(“ThisWorkbookDataModel” “[Measures].[Total Sales]” “[Products].[Category].[All].[Bikes]” ) |
Рис. 4. Функция КУБЗНАЧЕНИЕ() в ячейке С10 возвращает продажи велосипедов за все годы, как и в сводной таблице
Маленькая хитрость. Чтобы удобнее было читать формулы кубов, желательно, чтобы в каждой строке помещался только один аргумент. Можно уменьшить окно Excel. Для этого кликните на значке Свернуть в окно, находящемся в правом верхнем углу экрана. А затем отрегулируйте размер окна по горизонтали. Альтернативный вариант – принудительно переносить текст формулы на новую строку. Для этого в строке формул поставьте курсор в том месте, где хотите сделать перенос и нажмите Alt+Enter.
Рис. 5. Свернуть окно
Синтаксис функции КУБЗНАЧЕНИЕ()
Справка Excel абсолютно точна и абсолютно бесполезна для начинающих:
КУБЗНАЧЕНИЕ(подключение; [выражение_элемента1]; [выражение_элемента2]; …)
Подключение – обязательный аргумент; текстовая строка, представляющая имя подключения к кубу.
Выражение_элемента – необязательный аргумент; текстовая строка, представляющая многомерное выражение, которое возвращает элемент или кортеж в кубе. Кроме того, «выражение_элемента» может быть множеством, определенным с помощью функции КУБМНОЖ. Используйте «выражение_элемента» в качестве среза, чтобы определить часть куба, для которой необходимо возвратить агрегированное значение. Если в аргументе «выражение_элемента» не указана мера, будет использоваться мера, заданная по умолчанию для этого куба.
Прежде, чем перейти к объяснению синтаксиса функции КУБЗНАЧЕНИЕ, пару слов о кубах, моделях данных, и загадочном кортеже.
Автозавершение в помощь
Вернемся к синтаксису функции КУБЗНАЧЕНИЕ. Воспользуемся автозавершением. Начните ввод формулы в ячейке:
=КУБЗНАЧЕНИЕ("
Excel предложит все доступные в книге Excel подключения:
Рис. 6. Подключение к модели данных Power Pivot всегда называется ThisWorkbookDataModel
Рис. 7. Подключения к кубам
Продолжим ввод формулы (в нашем случае для модели данных):
=КУБЗНАЧЕНИЕ("ThisWorkbookDataModel""
Автозавершение предложит все доступные таблицы и меры модели данных:
Рис. 8. Доступные элементы первого уровня – имена таблиц и набор мер (выделен)
Выберите значок Measures. Поставьте точку:
=КУБЗНАЧЕНИЕ("ThisWorkbookDataModel""[Measures].
Автозавершение предложит все доступные меры:
Рис. 9. Доступные элементы второго уровня в наборе мер
Выберите меру [Total Sales]. Добавьте кавычки, закрывающую скобку, нажмите Enter.
=КУБЗНАЧЕНИЕ("ThisWorkbookDataModel""[Measures].[Total Sales]")
Рис. 10. Формула КУБЗНАЧЕНИЕ в ячейке Excel
Аналогичным образом можете добавить третий аргумент в формулу:
|
=КУБЗНАЧЕНИЕ(“ThisWorkbookDataModel” “[Measures].[Total Sales]” “[Products].[Category].[All].[Bikes]” ) |
В итоге формула возвращает продажи по категории Велосипеды (рис. 11). Автозавершение фактически ведет нас по иерархии модели данных:
- название самой модели
- название таблицы (или набор мер – Measures)
- название иерархии/столбца (или имя меры)
- общий итог по столбцу – [All]
- название элемента столбца
Чтобы правильно сослаться на элемент измерения, необходимо описать полный путь к нему по иерархии, начиная с самого верхнего уровня, например: [Products].[Category].[All].[Bikes]. Однако если имя члена уникально в пределах какой-то иерархии, то эту иерархию можно опустить. Если имя уникально в кубе, то можно опустить все промежуточные уровни (рис. 11). В тоже время лучшая практика заключается в том, чтобы оставить на месте все уровни. Это делает формулу более информативной.
Рис. 11. Общие продажи велосипедов; необязательные уровни
Если вы хотите, чтобы формула куба фильтровалась срезом, продолжите набор формулы: введите точку с запятой и продолжайте вводить сре… Выпадет список автозавершения для всех срезов в книге. Выберите один из них, и теперь эта ячейка будет фильтроваться в соответствии с текущими установками этого среза (в качестве аргументов функции КУБЗНАЧЕНИЕ вы можете последовательно добавить несколько срезов).
Рис. 12. Автозавершение предлагает все имеющиеся в модели срезы
В примерах выше выпадающий список появлялся после ввода двух символов:
" открывающие кавычки – в начале каждого аргумента; предлагаются доступные подключения, измерения/таблицы, набор мер;
. точка – после закрывающей прямоугольной скобки; предлагает элементы следующего уровня иерархии.
На самом деле, автозавершение срабатывает и после нескольких других символов. Мы рассмотрим их позже.
Режим автозавершения работает не только при наборе формул. В него можно перейти и для редактирования готовой формулы. Для этого встаньте на ячейку с формулой. Нажмите F2. Вы перейдете в режим редактирования формул (1 на рис. 12а). В левом нижнем углу окна Excel появится надпись Правка (2). Переместите курсор в интересующее вас место формулы (3). Или вместо шагов 1–3 сразу установите курсор в строке формул (4). Нажмите комбинацию клавиш Alt + стрелка вниз. Выпадающий динамический список отразит доступные опции. Обратите внимание, что в другой позиции курсора список иной (5).
Рис. 12а. Работа автозавершения при редактировании формул
СУММ
Формула:
=СУММ(число1; число2)
=СУММ(адрес_ячейки1; адрес_ячейки2)
=СУММ(адрес_ячейки1:адрес_ячейки6)
Англоязычный вариант: =SUM(5; 5) или =SUM(A1; B1) или =SUM(A1:B5)
Функция СУММ позволяет вычислить сумму двух или более чисел. В этой формуле вы также можете использовать ссылки на ячейки.
С помощью формулы вы можете:
- посчитать сумму двух чисел c помощью формулы: =СУММ(5; 5)
- посчитать сумму содержимого ячеек, сссылаясь на их названия: =СУММ(A1; B1)
- посчитать сумму в указанном диапазоне ячеек, в примере во всех ячейках с A1 по B6: =СУММ(A1:B6)
СЧЁТ
Формула: =СЧЁТ(адрес_ячейки1:адрес_ячейки2)
Англоязычный вариант: =COUNT(A1:A10)
Данная формула подсчитывает количество ячеек с числами в одном ряду. Если вам необходимо узнать, сколько ячеек с числами находятся в диапазоне c A1 по A30, нужно использовать следующую формулу: =СЧЁТ(A1:A30).
СЧЁТЗ
Формула: =СЧЁТЗ(адрес_ячейки1:адрес_ячейки2)
Англоязычный вариант: =COUNTA(A1:A10)
С помощью данной формулы можно подсчитать количество заполненных ячеек в одном ряду, то есть тех, в которых есть не только числа, но и другие знаки. Преимущество формулы – её можно использовать для работы с любым типом данных.
ДЛСТР
Формула: =ДЛСТР(адрес_ячейки)
Англоязычный вариант: =LEN(A1)
Функция ДЛСТР подсчитывает количество знаков в ячейке. Однако, будьте внимательны – пробел также учитывается как знак.
СЖПРОБЕЛЫ
Формула: =СЖПРОБЕЛЫ(адрес_ячейки)
Англоязычный вариант: =TRIM(A1)
Данная функция помогает избавиться от пробелов, не включая при этом пробелы между словами. Эта опция может быть чрезвычайно полезной, особенно в тех ситуациях, когда вы вносите в таблицу данные из другого источника и при вставке появляются лишние пробелы.
Мы добавили лишний пробел после фразы “Я люблю Excel”. Формула СЖПРОБЕЛЫ убрала его, в этом вы можете убедиться, взглянув на количество знаков с использованием формулы и без.
3D-карты
Этот способ визуализации данных с географической привязкой позволяет анализировать данные, находить закономерности, имеющие региональное происхождение.
Полезное дополнение. Координаты нигде прописывать не нужно — достаточно лишь корректно указать географическое название в таблице.
Как работать
- Откройте файл с таблицей, данные которой нужно визуализировать. Например, с информацией по разным городам и странам.
- Подготовьте данные для отображения на карте: «Главная» → «Форматировать как таблицу».
- Выделите диапазон данных для анализа.
- На вкладке «Вставка» есть кнопка 3D-карта.
Точки на карте — это наши города. Но просто города нам не очень интересны — интересно увидеть информацию, привязанную к этим городам. Например, суммы, которые можно отобразить через высоту столбика. При наведении курсора на столбик показывается сумма.
Также достаточно информативной является круговая диаграмма по годам. Размер круга задаётся суммой.
Лист прогнозов
Зачастую в бизнес-процессах наблюдаются сезонные закономерности, которые необходимо учитывать при планировании. Лист прогноза — наиболее точный инструмент для прогнозирования в Excel, чем все функции, которые были до этого и есть сейчас. Его можно использовать для планирования деятельности коммерческих, финансовых, маркетинговых и других служб.
Полезное дополнение. Для расчёта прогноза потребуются данные за более ранние периоды. Точность прогнозирования зависит от количества данных по периодам — лучше не меньше, чем за год. Вам требуются одинаковые интервалы между точками данных (например, месяц или равное количество дней).
Как работать
- Откройте таблицу с данными за период и соответствующими ему показателями, например, от года.
- Выделите два ряда данных.
- На вкладке «Данные» в группе нажмите кнопку «Лист прогноза».
- В окне «Создание листа прогноза» выберите график или гистограмму для визуального представления прогноза.
- Выберите дату окончания прогноза.
В примере ниже у нас есть данные за 2011, 2012 и 2013 годы. Важно указывать не числа, а именно временные периоды (то есть не 5 марта 2013 года, а март 2013-го).
Для прогноза на 2014 год вам потребуются два ряда данных: даты и соответствующие им значения показателей. Выделяем оба ряда данных.
На вкладке «Данные» в группе «Прогноз» нажимаем на «Лист прогноза». В появившемся окне «Создание листа прогноза» выбираем формат представления прогноза — график или гистограмму. В поле «Завершение прогноза» выбираем дату окончания, а затем нажимаем кнопку «Создать». Оранжевая линия — это и есть прогноз.
Быстрый анализ
Эта функциональность, пожалуй, первый шаг к тому, что можно назвать бизнес-анализом. Приятно, что эта функциональность реализована наиболее дружественным по отношению к пользователю способом: желаемый результат достигается буквально в несколько кликов. Ничего не нужно считать, не надо записывать никаких формул. Достаточно выделить нужный диапазон и выбрать, какой результат вы хотите получить.
Полезное дополнение. Мгновенно можно создавать различные типы диаграмм или спарклайны (микрографики прямо в ячейке).
Как работать
- Откройте таблицу с данными для анализа.
- Выделите нужный для анализа диапазон.
- При выделении диапазона внизу всегда появляется кнопка «Быстрый анализ». Она сразу предлагает совершить с данными несколько возможных действий. Например, найти итоги. Мы можем узнать суммы, они проставляются внизу.
В быстром анализе также есть несколько вариантов форматирования. Посмотреть, какие значения больше, а какие меньше, можно в самих ячейках гистограммы.
Также можно проставить в ячейках разноцветные значки: зелёные — наибольшие значения, красные — наименьшие.
Надеемся, что эти приёмы помогут ускорить работу с анализом данных в Microsoft Excel и быстрее покорить вершины этого сложного, но такого полезного с точки зрения работы с цифрами приложения.
ЕСЛИ
Функция ЕСЛИ выполняет проверку заданных условий, выбирая один из двух возможных результатов: 1) Если сравнение истинно; 2) Если сравнение ложно.
Синтаксис
Формула функции состоит из трех аргументов и выглядит следующим образом:
=ЕСЛИ(логическое_выражение;«значение_если_истина»;«значение_если_ложь»), где:
- «логическое выражение» – формула;
- «значение если истина» – значение, при котором логическое выражение выполняется;
- «значение если ложь» – значение, при котором логическое выражение не выполняется.
Примеры
Рассмотрим пример использования обычной функции ЕСЛИ.
Для того чтобы узнать, кто из продавцов выполнил план, а кто нет, нужно ввести следующую формулу:
=ЕСЛИ(B2>30000;«План выполнен»;«План не выполнен»)
Логическое выражение здесь – формула «B2>30000».
«Значение если истина» – «План выполнен».
«Значение если ложь» – «План не выполнен».
Вложенные функции ЕСЛИ
Помимо обычной функции ЕСЛИ, которая выдает всего 2 результата – «истина» и «ложь», существуют вложенные функции ЕСЛИ, выдающие от 3 до 64 результатов. В данном случае формула может вмещать в себя несколько функций.
Вложенные функции довольно сложны в использовании и часто выдают всевозможные ошибки в формуле, поэтому рекомендую пользоваться ими в самых исключительных случаях.
Существует еще один способ использования функции ЕСЛИ – для проверки, пуста ячейка или нет. Для этого ее можно использовать вместе с функцией ЕПУСТО.
В этом случае формула будет такой: =ЕСЛИ(ЕПУСТО(номер ячейки);«Пустая»;«Не пустая».
Вместо функции ЕПУСТО также можно использовать другую формулу: «номер ячейки=«» (ничего).
ЕСЛИ – одна из самых популярных функций в Excel, простая и удобная в использовании. Она помогает определить истинность тех или иных значений, получить результаты по разным данным и выявить пустые ячейки, к тому же ее можно использовать в сочетании с другими функциями.
Функция ЕСЛИ является основой других формул: СУММЕСЛИ, СЧЁТЕСЛИ, ЕСЛИОШИБКА, СРЕСЛИ. Мы рассмотрим три из них – СУММЕСЛИ, СЧЁТЕСЛИ и ЕСЛИОШИБКА.
ЛЕВСИМВ
Функция ЛЕВСИМВ позволяет выделить необходимое количество знаков с левой стороны строки.
Синтаксис
Функция состоит из 2 аргументов и представлена формулой: =ЛЕВСИМВ(текст;[число_знаков]), где:
- «текст» – текстовая строка, содержащая знаки, которые необходимо извлечь;
- «число знаков» необязательный аргумент, указывает на количество извлекаемых знаков.
Пример
Использование данной функции позволяет посмотреть, как будут выглядеть тайтлы к страницам сайта или статьям.
К примеру, если вы хотите, чтобы тайтлы были максимально лаконичными и состояли из 60 знаков, функция отсчитает первые 60 символов и покажет, как будет выглядеть тот или иной тайтл. Для этого необходимо составить формулу: =ЛЕВСИМВ(А5;60), где А5 – адрес рассматриваемой ячейки, «60» – число извлекаемых символов.
ПРОПИСН
Функция ПРОПИСН делает все буквы в тексте прописными.
Синтаксис
Формула функции:
=ПРОПИСН(текст)
«Текст» здесь – текстовый элемент или ссылка на ячейку.
Недостатки обновлений Excel 19
Несмотря на все улучшения, новые и дополненные функции, такая программа, с увеличением преимуществ, обрастает и существенными недостатками:
- как упоминалось уже ранее, приложение Excel 19 совместимо только с Mac OS X и ОС Windows 10 (x86, x64)
- предъявляет высокие системные требования к оборудованию;
- возможны сбои при импортировании документов с гаджетов;
- абсолютно весь функционал Excel 19 доступен лишь в полной версии Microsoft Office 2019 Professional Plus.
Интересные улучшения в Excel 19
Разработчики Excel 19 постоянно совершенствуют свой продукт, улучшая не только самые востребованные у пользователей функции и элементы программы, но и обращают внимание даже на менее популярный функционал. Обратите внимание, на то, что нового появилось в Эксель 19:
- звуковые подсказки для людей с плохим зрением;
- функционал, избавляющий от проблем с читаемостью документа;
- возможность ставить ссылки не только на веб-сайты и внутренние документы, но и на документы, хранящиеся в облаке;
- возможность быстрого просмотра изменения в книгах доступных для сторонних пользователей;
- безпроблемное восстановление предыдущих версий документов;
- появился быстрый доступ к командам форматирования;
- функция быстрого автозаполнения;
- новые темы для оформления документа;
- полное устранение языкового барьера;
- исключены проблемы, связанные с сохранением файлов в формате CSV-файлы с кодировкой UTF-8 с их открытием, а также возможность просмотра файлов в формате PDF;
- добавлен функционал вызова Skype;
- быстрая отправка документов по электронной почте;
- обновлённый функционал проверки правописания;
- общий доступ для нескольких пользователей с настройкой ограничения прав на редактирование;
- добавлен встроенный календарь на 2019;
- автоматическое обновление лицензионной версии программы;
Что Excel новой версии позволяет пользователю
Настраивать таблицы в соответствие с пожеланиями, но не только вручную, а с возможностью задавать постоянные данные, указывая характеристики того или иного элемента таблицы, сохранять эти значения и использовать в других документах.
Excel самостоятельно распознает и предлагает пользователю сохраненные ранее модели таблиц, сообщает о возможности связки данных разных таблиц, что позволяет выполнять одним кликом мыши ту работу, на которую ранее тратилось несколько минут.
Эксель 19 экономит время пользователя тем, что создает, изменяет и удаляет настраиваемые меры прямо из списка полей свободной таблицы, что удобно при добавлении новых расчетов. Автоматическая группировка во времени, возможность детализации сводных диаграмм, быстрый поиск сводных полей и интеллектуальное переименование – увеличивает скорость работы с программой, освобождает время и облегчает труд пользователя.
Каждый пользователь теперь может настроить интерфейс по своему предпочтению, появилась возможность одновременного выбора нескольких элементов на устройствах сенсорным управлением, кроме того, благодаря серверам серверам OLAP скорость работы самих таблиц значительно увеличилась.
Подбор параметра
Если вы знаете, какой результат вычисления формулы вам нужен, но не можете определить входные значения, позволяющие его получить, используйте средство подбора параметров.
Как применять:
- Выберите Данные > Работа с данными > Анализ “что если” > Подбор параметра.
- В поле Установить в ячейке введите ссылку на ячейку, в которой находится нужная формула.
- В поле Значение введите нужный результат формулы.
- В поле Изменяя значение ячейки введите ссылку на ячейку, в которой находится корректируемое значение, и нажмите кнопку ОК.

Источники
- https://www.istories.media/workshops/2020/04/30/analiz-dannikh-v-excel-chast-
- https://baguzin.ru/wp/analiticheskie-funktsii-v-excel-funktsii-kubov/
- https://blog.teachmeplease.ru/posts/10-formul-excel-kotorye-pomogut-ne-poterjat-rabotu
- https://Lifehacker.ru/analiz-dannyx-v-ms-excel/
- https://TexTerra.ru/blog/21-poleznaya-funktsiya-excel-dlya-internet-marketologov.html
- https://compsch.com/obzor/excel-19-obzor-obnovlenij-prilozheniya-microsoft-office-2019-novye-vozmozhnosti-eksel.html
- https://www.adme.ru/svoboda-sdelaj-sam/6-maloizvestnyh-no-ochen-poleznyh-funkcij-excel-1183710/
Содержание
- Как сделать в Excel таблицу кубов?
- Функции для работы с кубами (справка)
- Аналитические функции в Excel (функции кубов)
- Функции кубов и сводные таблицы
- Простой способ получить функции кубов
- Функция КУБЗНАЧЕНИЕ()
- Написание формулы «с нуля»
- Синтаксис функции КУБЗНАЧЕНИЕ()
- Некоторые сведения о кубах OLAP и моделях данных Power Pivot
- Автозавершение в помощь
Как сделать в Excel таблицу кубов?
Как сделать в Эксель таблицу кубов натуральных чисел до 99
Какими формулами можно сделать таблицу кубов.
Если таблица начинается с клетки D4, то в эту клетку можно записать формулу:
=(( СТРОКА() — СТРОКА($D$4) )*10 + СТОЛБЕЦ( D4 ) — СТОЛБЕЦ( $D$4 ))^2
Далее эта формула растягивается на весь диапазон, сначала по вертикали, потом по горизонтали (или наоборот)
строка заголовка колонок формируется растянутой флормулой из ячейки D3 вправо
колонка заголовка строк формируется растянутой флормулой из ячейки C4 вниз
Бывает, возникает необходимость изменить масштаб всей таблицы, когда, например, что-то написано слишком мелким шрифтом. Это делается просто для удобства чтения. В этом случае можно масштаб регулировать при помощи бегунка в правом нижнем углу таблицы.
Как вариант, заходим во вкладку Вид, расположенную на панели инструментов, выбираем Масштаб. В новом окне остается только выбрать масштаб из предложенных или ввести свое значение масштаба.
В случае, когда масштаб требуется поменять для печати, действуем так:
1). В основном меню программы выбираем Файл — Печать — Параметры настраиваемого масштабирования.
2). Если таблицу следует уменьшить для печати, нам нужен масштаб меньше 100%.
3). Для увеличения размеров таблицы при распечатке, выбираем масштаб более 100%.
Если же просто нужно изменить размер ячеек, становимся на границу ячейки и раздвигаем границы.
Надо изменить параметры страницы. Измените, расстояния полей слева и справа. Измените, ширину и высоту столбцов. Сделайте предварительный просмотр страницы. Печатайте после предварительного просмотра и изменения параметров. Выделите текст с таблицами и печатайте выделенный текст после предварительного просмотра.
Для того, что добавленная строка автоматически появлялась в фильтре надо изменить порядок работы. Перед добавлением строки фильтр надо убрать, потом добавить нужную строку и вновь установить фильтр.
Дело в том, что Ваш первоначальный фильтр распространяется только на первоначальные данные и новую строку он не воспринимает.
Чтобы объявления с некоторыми телефонами не мешали просмотру остальных объявлений, необходимо вынести список этих телефонов на отдельный лист(например Лист3), а в таблице ввести поле, с формулой для определения количества слов из списка в тексте конкретной ячейки, тогда Вы сможете поставить фильтр и смотреть только нужные объявления или только ненужные.
Пример список телефонов для вычеркивания
формула массива для количества появлений телефона из списка блокировки в объявлении (вводится через Ctrl+Shift+Enter):
=СУММ( 1- ЕОШИБКА( НАЙТИ( Лист3!$A$2:$A$4 ; D2)))
Эта формула массива растягивается на всю таблицу.
чтобы выделить строки прописываем формулу в условное форматирование для колонки 3 (С3 означает колонка 3):
применяем условное форматирование:
или можно поставить фильтр (пример без применения условного форматирования)
после применения фильтра можно выбрать только нужные строки:
можно использовать и условное форматирование и фильтр одновременно
Чтобы составить таблицу в Excel, особых усилий прилагать не придется, так как программа Excel и предназначена для работы с таблицами.
Сразу после открытия программы мы попадаем на готовый шаблон таблицы, в верхней части которой расположено меню с инструментами для работы.
Сама таблица Excel представляет из себя поле, составленное из отдельных ячеек. Можно сразу увидеть, что структура поля состоит из столбцов и строк, то есть это и есть таблица, которую можно далее преобразовывать так, как это необходимо в конкретном случае.
Столбцы и строки можно выделять и задавать общий формат ячеек, то есть определять их содержание – текстовое, числовое, процентное и так далее. В каждую ячейку можно вставить формулу расчета и связать ее с другими ячейками.
В коротком ответе невозможно изложить все тонкости работы с таблицей Excel, однако для начала нужно понять одно: исходная страница Excel – это и есть таблица.
Источник
Функции для работы с кубами (справка)
Важно: Вычисляемые результаты формул и некоторые функции листа Excel могут несколько отличаться на компьютерах под управлением Windows с архитектурой x86 или x86-64 и компьютерах под управлением Windows RT с архитектурой ARM. Дополнительные сведения об этих различиях.
Чтобы просмотреть подробную справку о функции, перейдите по нужной ссылке в представленном ниже списке.
Возвращает свойство ключевого показателя эффективности (КПЭ) и отображает его имя в ячейке. КПЭ представляет собой количественную величину, такую как ежемесячная валовая прибыль или ежеквартальная текучесть кадров, используемой для контроля эффективности работы организации.
Возвращает элемент или кортеж из куба. Используется для проверки существования элемента или кортежа в кубе.
Возвращает значение свойства элемента из куба. Используется для подтверждения того, что имя элемента внутри куба существует, и для возвращения определенного свойства для этого элемента.
Возвращает n-й, или ранжированный, элемент в множестве. Используется для возвращения одного или нескольких элементов в множестве, например лучшего продавца или 10 лучших студентов.
Определяет вычисляемое множество элементов или кортежей, отправляя выражение для множества в куб на сервере, который создает множество, а затем возвращает его в Microsoft Excel.
Возвращает число элементов в множестве.
Возвращает агрегированное значение из куба.
Источник
Аналитические функции в Excel (функции кубов)
Microsoft постоянно добавляет в Excel новые возможности в части анализа и визуализации данных. Работу с информацией в Excel можно представить в виде относительно независимых трех слоев:
- «правильно» организованные исходные данные
- математика (логика) обработки данных
- представление данных
Рис. 1. Анализ данных в Excel: а) исходные данные, б) мера в Power Pivot, в) дашборд; чтобы увеличить изображение кликните на нем правой кнопкой мыши и выберите Открыть картинку в новой вкладке
Скачать заметку в формате Word или pdf, примеры в формате Excel
Функции кубов и сводные таблицы
Наиболее простым и в тоже время очень мощным средством представления данных являются сводные таблицы. Они могут быть построены на основе данных, содержащихся: а) на листе Excel, б) кубе OLAP или в) модели данных Power Pivot. В последних двух случаях, помимо сводной таблицы, можно использовать аналитические функции (функции кубов) для формирования отчета на листе Excel. Сводные таблицы проще. Функции кубов сложнее, но предоставляют больше гибкости, особенно в оформлении отчетов, поэтому они широко применяются в дашбордах.
Дальнейшее изложение относится к формулам кубов и сводным таблицам на основе модели Power Pivot и в нескольких случаях на основе кубов OLAP.
Простой способ получить функции кубов
Когда (если) вы начинали изучать код VBA, то узнали, что проще всего получить код, используя запись макроса. Далее код можно редактировать, добавить циклы, проверки и др. Аналогично проще всего получить набор функций кубов, преобразовав сводную таблицу (рис. 2). Встаньте на любую ячейку сводной таблицы, перейдите на вкладку Анализ, кликните на кнопке Средства OLAP, и нажмите Преобразовать в формулы.
Рис. 2. Преобразование сводной таблицы в набор функций куба
Числа сохранятся, причем это будут не значения, а формулы, которые извлекают данные из модели данных Power Pivot (рис. 3). Получившуюся таблицу вы может отформатировать. В том числе, можно удалять и вставлять строки и столбцы внутрь таблицы. Срез остался, и он влияет на данные в таблице. При обновлении исходных данных числа в таблице также обновятся.
Рис. 3. Таблица на основе формул кубов
Функция КУБЗНАЧЕНИЕ()
Это, пожалуй, основная функция кубов. Она эквивалентна области Значения сводной таблицы. КУБЗНАЧЕНИЕ извлекает данные из куба или модели Power Pivot, и отражает их вне сводной таблицы. Это означает, что вы не ограничены пределами сводной таблицы и можете создавать отчеты с бесчисленными возможностями.
Написание формулы «с нуля»
Вам не обязательно преобразовывать готовую сводную таблицу. Вы можете написать любую формулу куба «с нуля». Например, в ячейку С10 введена следующая формула (рис. 4):
Рис. 4. Функция КУБЗНАЧЕНИЕ() в ячейке С10 возвращает продажи велосипедов за все годы, как и в сводной таблице
Маленькая хитрость. Чтобы удобнее было читать формулы кубов, желательно, чтобы в каждой строке помещался только один аргумент. Можно уменьшить окно Excel. Для этого кликните на значке Свернуть в окно, находящемся в правом верхнем углу экрана. А затем отрегулируйте размер окна по горизонтали. Альтернативный вариант – принудительно переносить текст формулы на новую строку. Для этого в строке формул поставьте курсор в том месте, где хотите сделать перенос и нажмите Alt+Enter.
Синтаксис функции КУБЗНАЧЕНИЕ()
Справка Excel абсолютно точна и абсолютно бесполезна для начинающих:
КУБЗНАЧЕНИЕ(подключение; [выражение_элемента1]; [выражение_элемента2]; …)
Подключение – обязательный аргумент; текстовая строка, представляющая имя подключения к кубу.
Выражение_элемента – необязательный аргумент; текстовая строка, представляющая многомерное выражение, которое возвращает элемент или кортеж в кубе. Кроме того, «выражение_элемента» может быть множеством, определенным с помощью функции КУБМНОЖ. Используйте «выражение_элемента» в качестве среза, чтобы определить часть куба, для которой необходимо возвратить агрегированное значение. Если в аргументе «выражение_элемента» не указана мера, будет использоваться мера, заданная по умолчанию для этого куба.
Прежде, чем перейти к объяснению синтаксиса функции КУБЗНАЧЕНИЕ, пару слов о кубах, моделях данных, и загадочном кортеже.
Некоторые сведения о кубах OLAP и моделях данных Power Pivot
Кубы данных OLAP (Online Analytical Processing — оперативный анализ данных) были разработаны специально для аналитической обработки и быстрого извлечения из них данных. Представьте трехмерное пространство, где по осям отложены периоды времени, города и товары (рис. 5а). В узлах такой координатной сетки расположены значения различных мер: объем продаж, прибыль, затраты, количество проданных единиц и др. Теперь вообразите, что измерений десятки, или даже сотни… и мер тоже очень много. Это и будет многомерный куб OLAP. Создание, настройка и поддержание в актуальном состоянии кубов OLAP – дело ИТ-специалистов.
Аналитические формулы Excel (формулы кубов) извлекают названия осей (например, Время), названия элементов на этих осях (август, сентябрь), значения мер на пересечении координат. Именно такая структура и позволяет сводным таблицам на основе кубов и формулам кубов быть столь гибкими, и подстраиваться под нужды пользователей. Сводные таблицы на основе листов Excel не используют меры, поэтому они не столь гибки в целях анализа данных.
Power Pivot – относительно новая фишка Microsoft. Это встроенная в Excel и отчасти независимая среда с привычным интерфейсом. Power Pivot значительно превосходит по своим возможностям стандартные сводные таблицы. Вместе с тем, разработка кубов в Power Pivot относительно проста, а самое главное – не требует участия ИТ-специалиста. Microsoft реализует свой лозунг: «Бизнес-аналитику – в массы!». Хотя модели Power Pivot не являются кубами на 100%, о них также можно говорить, как о кубах (подробнее см. вводный курс Марк Мур. Power Pivot и более объемное издание Роб Колли. Формулы DAX для Power Pivot).
Основные компоненты куба – это измерения, иерархии, уровни, элементы (или члены; по-английски members) и меры (measures). Измерение – основная характеристика анализируемых данных. Например, категория товаров, период времени, география продаж. Измерение – это то, что мы можем поместить на одну из осей сводной таблицы. Каждое измерение помимо уникальных значений включает элемент [ALL], выполняющий агрегацию всех элементов этого измерения.
Измерения построены на основе иерархии. Например, категория товаров может разбиваться на подкатегории, далее – на модели, и наконец – на названия товаров (рис. 5б) Иерархия позволяет создавать сводные данные и анализировать их на различных уровнях структуры. В нашем примере иерархия Категория включает 4 Уровня.
Рис. 5б. Иерархия категорий товаров
Элементы (отдельные члены) присутствуют на всех уровнях. Например, на уровне Category есть четыре элемента: Accessories, Bikes, Clothing, Components. Другие уровни имеют свои элементы.
Меры – это вычисляемые значения, например, объем продаж. Меры в кубах хранятся в собственном измерении, называемом [Measures] (см. ниже рис. 9). Меры не имеют иерархий. Каждая мера рассчитывает и хранит значение для всех измерений и всех элементов, и нарезается в зависимости от того, какие элементы измерений мы поместим на оси. Еще говорят, какие зададим координаты, или какой зададим контекст фильтра. Например, на рис. 5а в каждом маленьком кубике рассчитывается одна и та же мера – Прибыль. А возвращаемое мерой значение зависит от координат. Справа на рисунке 5а показано, что Прибыль (в трех координатах) по Москве в октябре на яблоках = 63 000 р. Меру можно трактовать, и как одно из измерений. Например, на рис. 5а вместо оси Товары, разместить ось Меры с элементами Объем продаж, Прибыль, Проданные единицы. Тогда каждая ячейка и будет каким-то значением, например, Москва, сентябрь, объем продаж.
Кортеж – несколько элементов разных измерений, задающие координаты по осям куба, в которых мы рассчитываем меру. Например, на рис. 5а Кортеж = Москва, октябрь, яблоки. Также допустимый кортеж – Пермь, яблоки. Еще один – яблоки, август. Не вошедшие в кортеж измерения присутствуют в нем неявно, и представлены членом по умолчанию [All]. Таким образом, ячейка многомерного пространства всегда определяется полным набором координат, даже если некоторые из них в кортеже опущены. Нельзя включить два элемента одного измерения в кортеж, не позволит синтаксис. Например, недопустимый кортеж Москва и Пермь, яблоки. Чтобы реализовать такое многомерное выражение потребуется набор двух кортежей: Москва и яблоки + Пермь и яблоки.
Набор элементов – несколько элементов одного измерения. Например, яблоки и груши. Набор кортежей – несколько кортежей, каждый из которых состоит из одинаковых измерений в одной и той же последовательности. Например, набор из двух кортежей: Москва, яблоки и Пермь, бананы.
Автозавершение в помощь
Вернемся к синтаксису функции КУБЗНАЧЕНИЕ. Воспользуемся автозавершением. Начните ввод формулы в ячейке:
Excel предложит все доступные в книге Excel подключения:
Рис. 6. Подключение к модели данных Power Pivot всегда называется ThisWorkbookDataModel
Рис. 7. Подключения к кубам
Продолжим ввод формулы (в нашем случае для модели данных):
Автозавершение предложит все доступные таблицы и меры модели данных:
Рис. 8. Доступные элементы первого уровня – имена таблиц и набор мер (выделен)
Выберите значок Measures. Поставьте точку:
=КУБЗНАЧЕНИЕ( » ThisWorkbookDataModel » ; » [Measures].
Автозавершение предложит все доступные меры:
Рис. 9. Доступные элементы второго уровня в наборе мер
Выберите меру [Total Sales]. Добавьте кавычки, закрывающую скобку, нажмите Enter.
=КУБЗНАЧЕНИЕ( » ThisWorkbookDataModel » ; » [Measures].[Total Sales] » )
Рис. 10. Формула КУБЗНАЧЕНИЕ в ячейке Excel
Аналогичным образом можете добавить третий аргумент в формулу:
Источник
Microsoft постоянно добавляет в Excel новые возможности в части анализа и визуализации данных. Работу с информацией в Excel можно представить в виде относительно независимых трех слоев:
- «правильно» организованные исходные данные
- математика (логика) обработки данных
- представление данных
Рис. 1. Анализ данных в Excel: а) исходные данные, б) мера в Power Pivot, в) дашборд; чтобы увеличить изображение кликните на нем правой кнопкой мыши и выберите Открыть картинку в новой вкладке
Скачать заметку в формате Word или pdf, примеры в формате Excel
Функции кубов и сводные таблицы
Наиболее простым и в тоже время очень мощным средством представления данных являются сводные таблицы. Они могут быть построены на основе данных, содержащихся: а) на листе Excel, б) кубе OLAP или в) модели данных Power Pivot. В последних двух случаях, помимо сводной таблицы, можно использовать аналитические функции (функции кубов) для формирования отчета на листе Excel. Сводные таблицы проще. Функции кубов сложнее, но предоставляют больше гибкости, особенно в оформлении отчетов, поэтому они широко применяются в дашбордах.
Дальнейшее изложение относится к формулам кубов и сводным таблицам на основе модели Power Pivot и в нескольких случаях на основе кубов OLAP.
Простой способ получить функции кубов
Когда (если) вы начинали изучать код VBA, то узнали, что проще всего получить код, используя запись макроса. Далее код можно редактировать, добавить циклы, проверки и др. Аналогично проще всего получить набор функций кубов, преобразовав сводную таблицу (рис. 2). Встаньте на любую ячейку сводной таблицы, перейдите на вкладку Анализ, кликните на кнопке Средства OLAP, и нажмите Преобразовать в формулы.
Рис. 2. Преобразование сводной таблицы в набор функций куба
Числа сохранятся, причем это будут не значения, а формулы, которые извлекают данные из модели данных Power Pivot (рис. 3). Получившуюся таблицу вы может отформатировать. В том числе, можно удалять и вставлять строки и столбцы внутрь таблицы. Срез остался, и он влияет на данные в таблице. При обновлении исходных данных числа в таблице также обновятся.
Рис. 3. Таблица на основе формул кубов
Функция КУБЗНАЧЕНИЕ()
Это, пожалуй, основная функция кубов. Она эквивалентна области Значения сводной таблицы. КУБЗНАЧЕНИЕ извлекает данные из куба или модели Power Pivot, и отражает их вне сводной таблицы. Это означает, что вы не ограничены пределами сводной таблицы и можете создавать отчеты с бесчисленными возможностями.
Написание формулы «с нуля»
Вам не обязательно преобразовывать готовую сводную таблицу. Вы можете написать любую формулу куба «с нуля». Например, в ячейку С10 введена следующая формула (рис. 4):
|
=КУБЗНАЧЕНИЕ(«ThisWorkbookDataModel»; «[Measures].[Total Sales]»; «[Products].[Category].[All].[Bikes]» ) |
Рис. 4. Функция КУБЗНАЧЕНИЕ() в ячейке С10 возвращает продажи велосипедов за все годы, как и в сводной таблице
Маленькая хитрость. Чтобы удобнее было читать формулы кубов, желательно, чтобы в каждой строке помещался только один аргумент. Можно уменьшить окно Excel. Для этого кликните на значке Свернуть в окно, находящемся в правом верхнем углу экрана. А затем отрегулируйте размер окна по горизонтали. Альтернативный вариант – принудительно переносить текст формулы на новую строку. Для этого в строке формул поставьте курсор в том месте, где хотите сделать перенос и нажмите Alt+Enter.
Рис. 5. Свернуть окно
Синтаксис функции КУБЗНАЧЕНИЕ()
Справка Excel абсолютно точна и абсолютно бесполезна для начинающих:
КУБЗНАЧЕНИЕ(подключение; [выражение_элемента1]; [выражение_элемента2]; …)
Подключение – обязательный аргумент; текстовая строка, представляющая имя подключения к кубу.
Выражение_элемента – необязательный аргумент; текстовая строка, представляющая многомерное выражение, которое возвращает элемент или кортеж в кубе. Кроме того, «выражение_элемента» может быть множеством, определенным с помощью функции КУБМНОЖ. Используйте «выражение_элемента» в качестве среза, чтобы определить часть куба, для которой необходимо возвратить агрегированное значение. Если в аргументе «выражение_элемента» не указана мера, будет использоваться мера, заданная по умолчанию для этого куба.
Прежде, чем перейти к объяснению синтаксиса функции КУБЗНАЧЕНИЕ, пару слов о кубах, моделях данных, и загадочном кортеже.
Некоторые сведения о кубах OLAP и моделях данных Power Pivot
Кубы данных OLAP (Online Analytical Processing — оперативный анализ данных) были разработаны специально для аналитической обработки и быстрого извлечения из них данных. Представьте трехмерное пространство, где по осям отложены периоды времени, города и товары (рис. 5а). В узлах такой координатной сетки расположены значения различных мер: объем продаж, прибыль, затраты, количество проданных единиц и др. Теперь вообразите, что измерений десятки, или даже сотни… и мер тоже очень много. Это и будет многомерный куб OLAP. Создание, настройка и поддержание в актуальном состоянии кубов OLAP – дело ИТ-специалистов.
Рис. 5а. Трехмерный куб OLAP
Аналитические формулы Excel (формулы кубов) извлекают названия осей (например, Время), названия элементов на этих осях (август, сентябрь), значения мер на пересечении координат. Именно такая структура и позволяет сводным таблицам на основе кубов и формулам кубов быть столь гибкими, и подстраиваться под нужды пользователей. Сводные таблицы на основе листов Excel не используют меры, поэтому они не столь гибки в целях анализа данных.
Power Pivot – относительно новая фишка Microsoft. Это встроенная в Excel и отчасти независимая среда с привычным интерфейсом. Power Pivot значительно превосходит по своим возможностям стандартные сводные таблицы. Вместе с тем, разработка кубов в Power Pivot относительно проста, а самое главное – не требует участия ИТ-специалиста. Microsoft реализует свой лозунг: «Бизнес-аналитику – в массы!». Хотя модели Power Pivot не являются кубами на 100%, о них также можно говорить, как о кубах (подробнее см. вводный курс Марк Мур. Power Pivot и более объемное издание Роб Колли. Формулы DAX для Power Pivot).
Основные компоненты куба – это измерения, иерархии, уровни, элементы (или члены; по-английски members) и меры (measures). Измерение – основная характеристика анализируемых данных. Например, категория товаров, период времени, география продаж. Измерение – это то, что мы можем поместить на одну из осей сводной таблицы. Каждое измерение помимо уникальных значений включает элемент [ALL], выполняющий агрегацию всех элементов этого измерения.
Измерения построены на основе иерархии. Например, категория товаров может разбиваться на подкатегории, далее – на модели, и наконец – на названия товаров (рис. 5б) Иерархия позволяет создавать сводные данные и анализировать их на различных уровнях структуры. В нашем примере иерархия Категория включает 4 Уровня.
Рис. 5б. Иерархия категорий товаров
Элементы (отдельные члены) присутствуют на всех уровнях. Например, на уровне Category есть четыре элемента: Accessories, Bikes, Clothing, Components. Другие уровни имеют свои элементы.
Меры – это вычисляемые значения, например, объем продаж. Меры в кубах хранятся в собственном измерении, называемом [Measures] (см. ниже рис. 9). Меры не имеют иерархий. Каждая мера рассчитывает и хранит значение для всех измерений и всех элементов, и нарезается в зависимости от того, какие элементы измерений мы поместим на оси. Еще говорят, какие зададим координаты, или какой зададим контекст фильтра. Например, на рис. 5а в каждом маленьком кубике рассчитывается одна и та же мера – Прибыль. А возвращаемое мерой значение зависит от координат. Справа на рисунке 5а показано, что Прибыль (в трех координатах) по Москве в октябре на яблоках = 63 000 р. Меру можно трактовать, и как одно из измерений. Например, на рис. 5а вместо оси Товары, разместить ось Меры с элементами Объем продаж, Прибыль, Проданные единицы. Тогда каждая ячейка и будет каким-то значением, например, Москва, сентябрь, объем продаж.
Кортеж – несколько элементов разных измерений, задающие координаты по осям куба, в которых мы рассчитываем меру. Например, на рис. 5а Кортеж = Москва, октябрь, яблоки. Также допустимый кортеж – Пермь, яблоки. Еще один – яблоки, август. Не вошедшие в кортеж измерения присутствуют в нем неявно, и представлены членом по умолчанию [All]. Таким образом, ячейка многомерного пространства всегда определяется полным набором координат, даже если некоторые из них в кортеже опущены. Нельзя включить два элемента одного измерения в кортеж, не позволит синтаксис. Например, недопустимый кортеж Москва и Пермь, яблоки. Чтобы реализовать такое многомерное выражение потребуется набор двух кортежей: Москва и яблоки + Пермь и яблоки.
Набор элементов – несколько элементов одного измерения. Например, яблоки и груши. Набор кортежей – несколько кортежей, каждый из которых состоит из одинаковых измерений в одной и той же последовательности. Например, набор из двух кортежей: Москва, яблоки и Пермь, бананы.
Автозавершение в помощь
Вернемся к синтаксису функции КУБЗНАЧЕНИЕ. Воспользуемся автозавершением. Начните ввод формулы в ячейке:
=КУБЗНАЧЕНИЕ("
Excel предложит все доступные в книге Excel подключения:
Рис. 6. Подключение к модели данных Power Pivot всегда называется ThisWorkbookDataModel
Рис. 7. Подключения к кубам
Продолжим ввод формулы (в нашем случае для модели данных):
=КУБЗНАЧЕНИЕ("ThisWorkbookDataModel";"
Автозавершение предложит все доступные таблицы и меры модели данных:
Рис. 8. Доступные элементы первого уровня – имена таблиц и набор мер (выделен)
Выберите значок Measures. Поставьте точку:
=КУБЗНАЧЕНИЕ("ThisWorkbookDataModel";"[Measures].
Автозавершение предложит все доступные меры:
Рис. 9. Доступные элементы второго уровня в наборе мер
Выберите меру [Total Sales]. Добавьте кавычки, закрывающую скобку, нажмите Enter.
=КУБЗНАЧЕНИЕ("ThisWorkbookDataModel";"[Measures].[Total Sales]")
Рис. 10. Формула КУБЗНАЧЕНИЕ в ячейке Excel
Аналогичным образом можете добавить третий аргумент в формулу:
|
=КУБЗНАЧЕНИЕ(«ThisWorkbookDataModel»; «[Measures].[Total Sales]»; «[Products].[Category].[All].[Bikes]» ) |
В итоге формула возвращает продажи по категории Велосипеды (рис. 11). Автозавершение фактически ведет нас по иерархии модели данных:
- название самой модели
- название таблицы (или набор мер – Measures)
- название иерархии/столбца (или имя меры)
- общий итог по столбцу – [All]
- название элемента столбца
Чтобы правильно сослаться на элемент измерения, необходимо описать полный путь к нему по иерархии, начиная с самого верхнего уровня, например: [Products].[Category].[All].[Bikes]. Однако если имя члена уникально в пределах какой-то иерархии, то эту иерархию можно опустить. Если имя уникально в кубе, то можно опустить все промежуточные уровни (рис. 11). В тоже время лучшая практика заключается в том, чтобы оставить на месте все уровни. Это делает формулу более информативной.
Рис. 11. Общие продажи велосипедов; необязательные уровни
Если вы хотите, чтобы формула куба фильтровалась срезом, продолжите набор формулы: введите точку с запятой и продолжайте вводить сре… Выпадет список автозавершения для всех срезов в книге. Выберите один из них, и теперь эта ячейка будет фильтроваться в соответствии с текущими установками этого среза (в качестве аргументов функции КУБЗНАЧЕНИЕ вы можете последовательно добавить несколько срезов).
Рис. 12. Автозавершение предлагает все имеющиеся в модели срезы
В примерах выше выпадающий список появлялся после ввода двух символов:
" открывающие кавычки – в начале каждого аргумента; предлагаются доступные подключения, измерения/таблицы, набор мер;
. точка – после закрывающей прямоугольной скобки; предлагает элементы следующего уровня иерархии.
На самом деле, автозавершение срабатывает и после нескольких других символов. Мы рассмотрим их позже.
Режим автозавершения работает не только при наборе формул. В него можно перейти и для редактирования готовой формулы. Для этого встаньте на ячейку с формулой. Нажмите F2. Вы перейдете в режим редактирования формул (1 на рис. 12а). В левом нижнем углу окна Excel появится надпись Правка (2). Переместите курсор в интересующее вас место формулы (3). Или вместо шагов 1–3 сразу установите курсор в строке формул (4). Нажмите комбинацию клавиш Alt + стрелка вниз. Выпадающий динамический список отразит доступные опции. Обратите внимание, что в другой позиции курсора список иной (5).
Рис. 12а. Работа автозавершения при редактировании формул
Составные строки в качестве аргументов
Аргументы функции КУБЗНАЧЕНИЕ – текстовые строки (кроме срезов). Т.е., аргумент должен быть взят в кавычки, или содержать ссылку на ячейку, возвращающую текстовую строку. Текстовую строку также можно набрать из кусочков, соединенных оператором конкатенации &. Например,
Рис. 13. Аргумент, набранный из нескольких текстовых строк, сцепленных вместе
Кавычки (1 и 2) выделяют первый фрагмент текстовой строки. Знаки конкатенации (3 и 5) – операторы Excel, каждый из них соединяет предыдущий и последующий текстовые фрагменты. Ссылка на ячейку $Е$11 возвращает текст Bikes. Последний фрагмент текстовой строки ] взят в кавычки (6 и 7), поскольку это текст. Результат сцепки фрагментов – "[Products].[Category].[Bikes]".
Изучая формулы в Интернете я заметил, что многие авторы отделяют имена столбцов от конкретного значения знаком &. Например:
"[Products].[Category].[All].&[Bikes]"
Здесь этот знак необязателен. Я предполагаю, что наличие & является признаком хорошего стиля (или традиции), упрощающего чтение формулы. Причем & здесь не оператор конкатенации, а просто текстовый символ (поскольку находится между открывающими и закрывающими кавычками). Этот знак обрабатывается уже внутри модели Power Pivot, и не мешает распознать, к какому элементу обращается формула. Знак конкатенации в других частях аргумента возвращает ошибку:
"[Products].&[Category].[All].[Bikes]"
"[Products].[Category].&[All].[Bikes]"
Знак & также возвращает ошибку (в любом месте текстовой строки) при обращении к кубу OLAP. Т.е., Power Pivot «проглатывает» & в «правильном» месте, а куб OLAP – нет.
Возможно, использование знака & восходит к функции ПОЛУЧИТЬ.ДАННЫЕ.СВОДНОЙ.ТАБЛИЦЫ (см. ниже), где он является обязательным, и отделяет последний фрагмент внутри каждого из аргументов: элемент1, элемент2, …
Еще одна версия, & – элемент языка MDX (подробнее см. ниже), в котором к члену иерархии можно обратиться несколькими способами. Например:
[Calendar].[CY 2004].[H1 CY 2004].[Q1 CY 2004]
[Calendar].[Calendar Quarter].&[2004].&[1]
В первом варианте обращение к члену иерархии происходит через указание полного пути и полных имен членов на этом пути. Во втором варианте к члену иерархии обращаются по ключу в форме &[ЧастьИмени]. При использовании пути по ключу всегда используется символ & перед ключевыми частями имени члена.
Обязательные и необязательные аргументы
В справке MS по синтаксису функции КУБЗНАЧЕНИЕ указано, что обязательный аргумент один – Подключение. Формально это правильно, но… Если никаких аргументов более нет, а для куба не указана мера по умолчанию, то функция КУБЗНАЧЕНИЕ вернет пустоту (рис. 14). В модели данных Power Pivot меру по умолчанию, похоже, задать нельзя (для куба OLAP такая возможность есть). Так что, в общем случае нужно как минимум два аргумента – Подключение и Мера, чтобы было, что подсчитать и возвратить. Все остальные аргументы задают координаты куба (кортеж), для которых будет рассчитана мера.
Рис. 14. Одного аргумента в функции КУБЗНАЧЕНИЕ, как правило, мало
Это не является обязательным, но хороший стиль будет заключаться в том, чтобы сразу после Подключения указывать Меру, и лишь затем иные аргументы. И, естественно, не допускается указание более одной меры. Итак, более понятно синтаксис функции КУБЗНАЧЕНИЕ можно записать так:
КУБЗНАЧЕНИЕ(подключение; мера[; элемент1] [; элемент2] …)
Подключение – обязательный аргумент – текстовая строка, имя подключения к кубу.
Мера – обязательный аргумент – текстовая строка, имя меры.
Элемент1, Элемент2, … – необязательные аргументы; каждый из них – имя среза или текстовая строка, описывающая элемент измерения или кортеж в кубе. Мера будет рассчитана на совокупности всех элементов и кортежей, перечисленных в аргументах.
Два метода записи формул
Формулы на основе КУБЗНАЧЕНИЕ могут быть длинными и трудными для понимания и записи. Используют два основных метода:
- ссылки на ячейки
- полный путь к элементу куба
Преобразование сводной таблицы в формулы использует первый метод (см. строку формул на рис. 3). Например,
=КУБЗНАЧЕНИЕ("ThisWorkbookDataModel";$B3;C$2;Срез_Category)
Обратите внимание на смешанный тип ссылок: $B3 и C$2. Такой подход позволяет протягивать формулу по строкам и столбцам таблицы отчета. В ячейках же B3 и C2 содержатся формулы КУБЭЛЕМЕНТ(), ссылающиеся на элементы модели данных, соответствующие заголовкам строк и столбцов таблицы:
Рис. 15. Формулы КУБЭЛЕМЕНТ() в заголовках строк и столбцов таблицы
Обратите внимание, что в таблице заголовки в ячейках В3 и С2 не могут быть представлены текстовыми строками, например, «2001» и «Total Sales». Если так, то КУБЭЛЕМЕНТ не поймет, что это элементы модели данных. Чтобы КУБЭЛЕМЕНТ справился c таким написанием, используйте второй метод записи формул, указывая полный путь к элементу куба/модели данных. При этом, часть пути может быть описана в виде ссылок на ячейки (в стиле, как на рис. 13). Формула в ячейке С3 примет вид:
|
=КУБЗНАЧЕНИЕ(«ThisWorkbookDataModel»; «[Calendar].[CalendarYear].[All].[«&$B3&«]»; «[Measures].[«&C$2&«]»; Срез_Category ) |
Рис. 16. Формула КУБЭЛЕМЕНТ(), когда в заголовках строк и столбцов текст
Плюсы и минусы двух методов. В методе ссылок формула короче. Метод легко использовать, если на листе уже есть элементы таблицы, на основе формул КУБЭЛЕМЕНТ. Однако метод не позволяет, глядя на формулу КУБЗНАЧЕНИЕ, понять, какие измерения и элементы задают координаты для вычисления меры. Для прояснения ситуации нужно перейти в ячейки, на которые ссылается формула. Метод полного пути не требует перехода в другие ячейки для аудита формулы. Правда, формулы становятся длинными, что затрудняет чтение и запись.
Если вы создаете дашборд с большим количеством мест для пользовательского ввода (срезы, выпадающие списки и т.д.) тогда метод ссылок может оказаться лучше. Метод полного пути будет лучше для статичных отчетов, которые незначительно меняются с течением времени.
Преобразование ПОЛУЧИТЬ.ДАННЫЕ.СВОДНОЙ.ТАБЛИЦЫ в КУБЗНАЧЕНИЕ
Это еще один быстрый способ получить выражение аргументов функции КУБЗНАЧЕНИЕ. Когда вы начинаете вводить формулу " = ", а затем кликаете на ячейку в сводной таблице, автоматически появляется функция ПОЛУЧИТЬ.ДАННЫЕ.СВОДНОЙ.ТАБЛИЦЫ (при соответствующих настройках Excel). Если источником сводной таблицы является модель данных Power Pivot, формула ПОЛУЧИТЬ.ДАННЫЕ.СВОДНОЙ.ТАБЛИЦЫ будет содержать элементы модели данных.
Синтаксис функций ПОЛУЧИТЬ.ДАННЫЕ.СВОДНОЙ.ТАБЛИЦЫ и КУБЗНАЧЕНИЕ немного отличается, поэтому надо удалить кое-что лишнее (удаляемое выделено).
ПОЛУЧИТЬ.ДАННЫЕ.СВОДНОЙ.ТАБЛИЦЫ(поле_данных; сводная_таблица; [поле1; элемент1]; [поле2; элемент2]; …)
КУБЗНАЧЕНИЕ(подключение;[выражение_элемента1];[выражение_элемента2];…)
Вот пошаговое руководство по преобразованию:
Шаг 1. Введите " = " в ячейке, затем щелкните ячейку в сводной таблице. Будет создана формула ПОЛУЧИТЬ.ДАННЫЕ.СВОДНОЙ.ТАБЛИЦЫ.
Рис. 17. Наберите в ячейке Е10 " = ", кликните на ячейку С5
Шаг 2. Скопируйте весь текст между открывающей и закрывающей скобками в буфер.
Шаг 3. В другой ячейке введите =КУБЗНАЧЕНИЕ(«… Автозавершение предложит модель данных. Выберите.
Шаг 4. Вставьте текст из буфера.
Шаг 5. Отредактируйте текст. Функция…
|
=ПОЛУЧИТЬ.ДАННЫЕ.СВОДНОЙ.ТАБЛИЦЫ( «[Measures].[Total Sales]»; $B$2; «[Products].[Category]»;«[Products].[Category].&[Bikes]»; «[Calendar].[CalendarYear]»;«[Calendar].[CalendarYear].&[2002]» ) |
…превращается в…
|
=КУБЗНАЧЕНИЕ(«ThisWorkbookDataModel»; «[Measures].[Total Sales]»; «[Products].[Category].&[Bikes]»; «[Calendar].[CalendarYear].&[2002]» ) |
Шаг 6. Нажмите Enter.
Окно аргументов функции КУБЗНАЧЕНИЕ
Провести аудит функции КУБЗНАЧЕНИЕ можно и в окне Аргументы функции. Находясь в ячейке с формулой КУБЗНАЧЕНИЕ, кликните значок fx в строке формул. Откроется окно (рис. 18). Иногда аргументы такие длинные, что они целиком не помещаются в поле. К сожалению, Microsoft не предусмотрел возможность изменять размер этого окна.
Рис. 18. Окно Аргументы функции
По одному элементу за раз
Функции КУБЗНАЧЕНИЕ может обрабатывать по одному элементу группы за раз. Если вам нужно получить данные по двум элементам группы (например, продажи красных и серебристых велосипедов), формула типа…
|
=КУБЗНАЧЕНИЕ(«ThisWorkbookDataModel»; «[Measures].[Total Sales]»; «[Products].[Color].[All].[Red]|[Silver]» ) |
…или что-то подобное работать не будет (здесь оператор | соответствует логическому ИЛИ). Но можно просто сложить две функции:
Рис. 19. Продажи красных И серебристых велосипедов
На самом деле всё не так плохо, и мы вернемся к этому вопросу ниже.
Функция КУБЭЛЕМЕНТ()
Возвращает элемент (координату по одному измерению) или кортеж (набор координат по разным измерениям) из куба. Синтаксис:
КУБЭЛЕМЕНТ(подключение; выражение_элемента [; подпись])
Подключение – обязательный аргумент; текстовая строка, имя подключения к кубу.
Выражение_элемента – обязательный аргумент; текстовая строка, описывающая элемент в кубе или кортеж.
Подпись – необязательный аргумент; текстовая строка, которая отображается в ячейке вместо элемента измерения из куба.
С первыми двумя вы уже знакомы, а смысл третьего аргумента поясним на примере:
Рис. 20. Аргумент Подпись
При этом, любая мера в формуле КУБЗНАЧЕНИЕ вернет одинаковое значение при ссылке на ячейки А2 и В2. Это связано с тем, что КУБЗНАЧЕНИЕ, обращаясь к функции КУБЭЛЕМЕНТ, запрашивает второй аргумент, и не интересуется третьим.
КУБЭЛЕМЕНТ позволяет в аргументе Выражение_элемента указать кортеж. Последний берется в фигурные скобки:
Рис. 21. Аргумент Выражение_элемента в виде кортежа
Я не нашел объяснение такому синтаксису, и он отличается от стандартного для кортежей, который будет описан ниже.
Если аргумент Подпись отсутствует, в ячейке отражается последний элемент кортежа. На рис. 21 это было бы Bikes.
Если вам кажется, что составление таких формул отнимает много времени, попробуйте метод ссылок на ячейки. Функция КУБЭЛЕМЕНТ() допускает ссылку на диапазон ячеек:
Рис. 22. Аргумент Выражение_элемента в виде ссылки на диапазон ячеек
В качестве аргументов функций КУБ() можно использовать другие функции, возвращающие «правильный» тип данных (часто это текстовые строки). Например, формула…
|
=КУБЗНАЧЕНИЕ(«ThisWorkbookDataModel»; «[Measures].[Total Sales]»; КУБЭЛЕМЕНТ(«ThisWorkbookDataModel»; {«[Products].[Color].[All].[Red]»; «[Products].[Category].[All].[Bikes]»} ) ) |
…вернет продажи красных велосипедов.
Функции КУБЗНАЧЕНИЕ и КУБЭЛЕМЕНТ имеют ряд ограничений. Во-первых, любая иерархия может присутствовать на осях отчета только один раз. Поэтому если элемент куба в функции КУБЭЛЕМЕНТ() определяется с помощью кортежа, то присутствующие в нем измерения уже не могут применяться в КУБЗНАЧЕНИЕ(). Например, на рис. 22, если в ячейке В6 набрать формулу…
|
=КУБЗНАЧЕНИЕ(«ThisWorkbookDataModel»; «[Measures].[Total Sales]»; A5; «[Calendar].[CalendarYear].[All].[2003]» ) |
…она вернет ошибку #ЗНАЧ! Это связано с тем, что измерение [Calendar].[CalendarYear] в последнем аргументе уже присутствует неявно в А5.
Во-вторых, функции КУБЗНАЧЕНИЕ и КУБЭЛЕМЕНТ являются статическими. Т.е., при обновлении исходных данных эти функции не подхватят вновь появившиеся элементы (новую модель, или новые даты; в отличие от сводной таблицы, которая отразит новые элементы).
Семейство функций КУБ()
КУБЗНАЧЕНИЕ и КУБЭЛЕМЕНТ являются основными и, если так можно выразиться, естественными функциями кубов. Именно они появляются на листе Excel после преобразования сводной таблицы в формулы. По большому счету, их достаточно, чтобы извлечь значения мер и координаты измерений из куба. Остальные функции КУБ() являются вспомогательными, упрощают работу с наборами, ячейками листа, позволяют обновлять отчет при добавлении новых элементов и т.п. Вот полный перечень функций кубов:
Рис. 23. Список аналитических функций Excel (функций кубов)
Функция КУБМНОЖ()
Возвращает набор элементов или набор кортежей для их последующего использования в других функциях КУБ(). На вход КУБМНОЖ подаются аргументы в виде ссылок на ячейки Excel, или текстовых строк. На выходе – массив. Синтаксис:
КУБМНОЖ(подключение;выражение_множества;[подпись];[порядок_сортировки];[сорт_по])
Выражение_множества – обязательный аргумент; текстовая строка, задающая условия, какие наборы элементов (кортежей) извлечь из куба. Если Выражение_множества содержит более 255 символов, что является предельной длиной для аргументов функции, КУБМНОЖ возвращает ошибку #ЗНАЧ!. Для использования текстовых строк длиной свыше 255 символов введите строку в ячейку, а затем используйте ссылку на ячейку в качестве аргумента.
Подпись – необязательный аргумент; текстовая строка, отображаемая в ячейке вместо подписи из куба. Поскольку функция возвращает массив, в ячейке ничего не отражается. Присвойте аргументу Подпись значение, чтобы не «потерять» ячейку с функцией КУБМНОЖ.
Порядок_сортировки – необязательный аргумент; тип сортировки; цифры от нуля до шести (в английской версии Excel могут использоваться также смысловые константы); значение по умолчанию 0; при сортировке кортежей выполняется сортировка по последнему элементу кортежа. Значения 1 и 2 требуют наличия аргумента Сорт_по. Если его нет, то функция вернет ошибку. Остальные значения не требуют аргумента Сорт_по, а если он присутствует, то игнорируется.
Рис. 24. Порядок сортировки элементов/кортежей, возвращаемых функцией КУБМНОЖ
Сорт_по – необязательный аргумент; текстовая строка – мера, по которой нужно выполнить сортировку.
Синтаксис функций КУБ() это синтаксис MDX
На мой взгляд, самое загадочное в всей этой истории – это синтаксис формул куба, который довольно сильно отличается от стиля, принятого в Excel. Это связано с тем, что формулы куба унаследовали язык запросов к многомерным данным MDX (MultiDimensional eXpressions), который давно используют разработчики OLAP-кубов.
Чтобы правильно сослаться на элемент измерения, необходимо описать полный путь к нему по иерархии измерения, начиная с самого верхнего уровня, например:
[Products].[Category].[All].[Clothing]
У каждого измерения существует член по умолчанию, который используется в случае, если описание измерения в явном виде в запросе отсутствует. В роли элемента по умолчанию выступает элемент [All], который добавляется автоматически при создании измерения и содержит совокупные результаты по всем элементам измерения.
Я уже писал о двух символах, поддерживающих режим автозавершения: кавычки и точка (см. пояснения после рис. 12). Добавим еще три символа в эту коллекцию. Вспомните, что кортеж – совокупность элементов разных измерений, определяющая координаты точки в многомерном пространстве, для которой вычисляется мера. Например,
Элемент1а = [Products].[Color].[All].[Red]
Элемент1б = [Products].[Category].[All].[Bikes]
Кортеж1 = ([Products].[Color].[All].[Red],[Products].[Category].[All].[Bikes])
Обратите внимание! Элементы кортежа разделены запятой, а не точкой с запятой. Попробуйте в режиме автозавершения набрать формулу…
=КУБМНОЖ("ThisWorkbookDataModel";"([Products].[Color].[All].[Red]
…если вы продолжите точкой с запятой, автозавершение будет безмолвствовать (рис. 24а). Если же вы поставите запятую, автозавершение предложит варианты:
Рис. 24а. Запятая, разделяющая элементы кортежа; точка с запятой не работает
Набор – совокупность элементов или кортежей одинаковой структуры. Если кортеж выделяется круглыми скобками, то набор – фигурными. Вот как выглядит формула, использующая в качестве Выражения_множества набор из двух элементов:
|
=КУБМНОЖ(«ThisWorkbookDataModel»; «{[Products].[Color].[All].[Red], [Products].[Color].[All].[Silver]}»; «Набор из двух элементов» ) |
Обратите внимание! Если в кортеже объединяются элементы разных измерений, то в наборе элементы принадлежат одному измерению.
Еще сложнее формула, использующая в качестве Выражения_множества набор из двух кортежей:
Рис. 24б. Аргумент Выражения_множества в виде набора кортежей
Формула также может быть набрана из частей. Например так:
Рис. 24в. Аргумент Выражения_множества набран из фрагментов текста и ссылок на ячейки
Может быть запись второго аргумента – "{"&E15&","&E16&"}" – будет понятнее, если вместо конкатенации использовать функцию СЦЕПИТЬ:
Рис. 24г. Аргумент Выражения_множества на основе функции СЦЕПИТЬ
Ранее я описал особый синтаксис, который поддерживается функцией КУБЭЛЕМЕНТ (см. рис. 21). КУМНОЖ такой синтаксис не поддерживает…
Рис. 24д. Альтернативный (слева) и стандартный (справа) синтаксис кортежа в аргументе функции КУБЭЛЕМЕНТ
Порядок перечисления измерений и мер в кортеже не имеет существенного значения. Но лучше начать с меры. Синтаксис функций кубов поддерживает выражения на языке MDX. Ниже в примерах я покажу несколько таких трюков. Множество можно не заключать в фигурные скобки, если оно является результатом функции MDX, например:
|
=КУБМНОЖ(«ThisWorkbookDataModel»; «[Products].[Color].children»; «Результат функции MDX» ) |
Здесь множество [Products].[Color].children возвращает названия всех цветов.
Нельзя располагать одно и то же измерение по разным осям отчета, поскольку такая операция лишена смысла.
Вот полный список символов вызывающих автозавершение:
" открывающие кавычки – в начале каждого аргумента; показывают доступные подключения, измерения/таблицы, набор мер;
. точка – после закрывающей прямоугольной скобки; показывает следующие элементы иерархии;
( открывающая круглая скобка – после: а) открывающих кавычек, б) открывающей фигурной скобки, в) запятой – в текстовой строке с многомерными выражениями; говорит о начале кортежа;
, запятая – после закрывающей прямоугольной скобки в текстовой строке с многомерными выражениями; отделяет вторую часть кортежа;
{ открывающая фигурная скобка – после открывающих кавычек в текстовой строке с многомерными выражениями; обозначает начало набора элементов или кортежей;
: двоеточие – после закрывающей прямоугольной скобки в текстовой строке с многомерными выражениями; отделяет начальное значение от конечного, как в обычной ссылке Excel А2:А9.
КУБМНОЖ возвращает массив элементов на основе данных на листе Excel
С помощью КУБМНОЖ можно обойти ограничение функции КУБЗНАЧЕНИЕ (см. рис. 19), которая в качестве аргумента Элемент1 могла «кушать» по одному элементу за раз. Например, мы хотим подсчитать продажи красных велосипедов с 1 по 6 июля 2001 г.
Для начала посмотрим в каком формате эти даты хранятся в кубе. Для этого начните набирать…
=КУБМНОЖ("ThisWorkbookDataModel";"[Calendar].[Date].[All].
…автозавершение предложит варианты:
Рис. 25. Автозавершение покажет формат дат в кубе
Формат даты – "М/Д/ГГГГ". Теперь разместим на листе Excel столбец с интересующими нас датами (в любом удобно для нас формате, см. 1 на рис. 26). Поскольку КУБМНОЖ в качестве аргумента Выражение_множества требует текстовую строку, мы формируем таковую на основе конкатенации текстовых фрагментов и функции ТЕКСТ (2):
|
{=КУБМНОЖ(«ThisWorkbookDataModel»; «[Calendar].[Date].[All].[«&ТЕКСТ(A1:A6;«М/Д/ГГГГ»)&«]»; «множ» )} |
Вводим формулу в ячейку, как формулу массива. В ячейке хранится массив дат, а отображается текст, введенный нами в аргумент Подпись – множ (2). Любопытно, что диапазон А1:А6 должен быть или в одну строку или в один столбец. Прямоугольный диапазон возвращает ошибку.
Рис. 26. КУБМНОЖ позволяет сформировать массив элементов, передаваемых на ось для вычисления меры в функции КУБЗНАЧЕНИЕ
Формула с КУБЗНАЧЕНИЕ (3)…
|
=КУБЗНАЧЕНИЕ(«ThisWorkbookDataModel»; «[Measures].[Total Sales]»; B1; «[Products].[Color].[All].[Red]»; «[Products].[Category].[All].[Bikes]» ) |
…возвращает меру [Total Sales] для красных велосипедов, проданных в период, сформированный в ячейке В1.
И наконец, с помощью сводной таблицы (4) проверяем полученное значение.
Более того, функция КУБМНОЖ() дает возможность ввести первую и последнюю ячейки диапазона, разделив их двоеточием:
|
=КУБМНОЖ(«ThisWorkbookDataModel»; «{[Calendar].[Date].[All].[«&ТЕКСТ(A1;«М/Д/ГГГГ»)&«]: [Calendar].[Date].[All].[«&ТЕКСТ(A6;«М/Д/ГГГГ»)&«]}»; «множ» ) |
Формула вернет тот же массив дат с 1 по 6 июля 2001 г.
Функция КУБПОРЭЛЕМЕНТ()
Возвращает n-й элемент множества. Используется для возвращения одного или нескольких элементов в множестве, например, лучшего продавца или 10 лучших студентов. Синтаксис:
КУБПОРЭЛЕМЕНТ(подключение;выражение_множества;ранг;[подпись])
Выражение_множества – обязательный аргумент; текстовая строка, представляющая выражение множества, например, "[Products].[Category].[All].children". Здесь используется выражение MDX children, означающее все уникальные имена таблицы [Products], столбца [Category]. Выражение_множества также может быть функцией КУБМНОЖ или ссылкой на ячейку, содержащую функцию КУБМНОЖ. Например, КУБМНОЖ может возвращать массив категорий продуктов, отсортированных, по убыванию по объему продаж.
Ранг – обязательный аргумент; целое число. Если Ранг имеет значение 1, возвращается наибольшее значение, если Ранг имеет значение 2, возвращается второе по величине значение, и т.д. Чтобы возвратить 5 наибольших значений, вызовите функцию КУБПОРЭЛЕМЕНТ пять раз, указывая каждый раз новое значение Ранг: от 1 до 5. Если аргумент Выражение_множества представлен строкой типа "[Products].[Category].[All].children", то массив упорядочен в алфавитном порядке.
Подпись – необязательный аргумент; текстовая строка, которая отображается в ячейке вместо подписи из куба.
Функция используется, например, для извлечения элементов какого-то измерения:
|
=КУБПОРЭЛЕМЕНТ(«ThisWorkbookDataModel»; «[Products].[Color].[All].children»; СТРОКА() ) |
Рис. 27. Доступные цвета товаров
Ранг задан функцией СТРОКА(). Цвета выводятся в алфавитном порядке. Оказалось, что цветов 10, так что, начиная с 11-й строки формула возвращает ошибку #Н/Д.
Совместно использование КУБПОРЭЛЕМЕНТ и КУБМНОЖ
Роль функции КУБМНОЖ наилучшим образом раскрывается в связке с КУБПОРЭЛЕМЕНТ. Первая формирует массив на основе данных листа Excel или напрямую из куба, а вторая извлекает элементы массива в ранжированном порядке.
|
=КУБПОРЭЛЕМЕНТ(«ThisWorkbookDataModel»; КУБМНОЖ(«ThisWorkbookDataModel»; «[Products].[ModelName].children»; ; 2; «[Measures].[Total Sales]»); СТРОКА(А1) ) |
Функция КУБМНОЖ говорит кубу: «Верни все уникальные имена моделей из столбца [ModelName] таблицы [Products], и расположи их в массиве в порядке убывания по продажам [Total Sales]».
Рис. 28. Ранжированные продажи различных моделей
Проверяем вычисления с помощью обычной сводной таблицы:
Рис. 29. Проверочная сводная таблица
Ранжирование на основе кортежа
Задача усложняется, если нужно вывести ранжированный список, отфильтрованный не только по объему продаж, но и относящийся, например, к определенной категории продуктов или периоду времени. Повторим фрагмент приведенной выше формулы:
|
=КУБМНОЖ(«ThisWorkbookDataModel»; «[Products].[ModelName].children»; ; 2; «[Measures].[Total Sales]» ) |
Идея в том, чтобы массив "[Products].[ModelName].children", получаемый из куба, оставить без изменений, а дополнительные условия фильтрации отразить в последнем пятом аргументе. Вместо ссылки на меру "[Measures].[Total Sales]", можно сослаться на кортеж, возвращаемый функцией КУБЭЛЕМЕНТ:
|
КУБМНОЖ(«ThisWorkbookDataModel»; «[Products].[ModelName].children»; ; 2; КУБЭЛЕМЕНТ(«ThisWorkbookDataModel»; «([Measures].[Total Sales],[Products].[Category].[All].[Accessories])») ) |
Здесь функция КУБЭЛЕМЕНТ говорит функции КУБМНОЖ: «Ранжируй массив по продажам аксессуаров». Итоговая формула в ячейке В4:
|
=КУБПОРЭЛЕМЕНТ(«ThisWorkbookDataModel»; КУБМНОЖ(«ThisWorkbookDataModel»; «[Products].[ModelName].children»; ; 2; КУБЭЛЕМЕНТ(«ThisWorkbookDataModel»; «([Measures].[Total Sales],[Products]. [Category].[All].[Accessories])»)); СТРОКА(A1) ) |
Эту формулу можно протянуть вдоль столбца до ячейки В13:
Рис. 30. ТОП-10 моделей аксессуаров по объему продаж
Ранжирование с использованием срезов
Формулам ранжирования, описанным в предыдущих разделах можно добавить гибкости, если использовать срезы. Excel допускает использование срезов и без сводных таблиц. Для создание таких срезов можно: 1) создать сводную таблицу; создать к ней срезы, а затем удалить сводную таблицу; 2) создать срез, пройдя по меню Вставка –> Фильтр –> Срез. Каждому срезу соответствует именованный диапазон, начинающийся со слова Срез_ (рис. 31). Хотя срез отражается в Диспетчере имен, соответствующего ему диапазона ячеек в книге Excel нет. К срезу можно обратиться по имени только внутри функций КУБ(). Обращение к срезу возвращает массив элементов (подробнее см. Блеск и нищета сводных таблиц, часть 13).
Рис. 31. Срезы в диспетчере имен
Если вспомнить справку Excel для функции КУБЗНАЧЕНИЕ(), то в ней говорится, что можно использовать имя среза в качестве аргумента Выражение_элемента (см. рис. 12). Поскольку функция КУБЗНАЧЕНИЕ допускает использование нескольких аргументов Выражение_элемента, КУБЗНАЧЕНИЕ поддерживает прямое обращение к нескольким срезам.
В то же время, КУБЭЛЕМЕН() не поддерживает прямого обращения к срезу (хотя аргумент носит такое же имя, как и в функции КУБЗНАЧЕНИЕ – Выражение_элемента). Возможно, это связано с тем, что срез возвращает массив (даже, если выделен один элемент), а аргумент функции КУБЭЛЕМЕН ожидает уникальный элемент.
Создадим отчет, отбирающий ТОП-10 продаваемых моделей в выбранной стране, за один месяц. Добавим так же сравнение с продажами этих же моделей за предыдущий месяц:
Рис. 32. Ранжирование по продажам на основе срезов
Шаг 1. Поместим значения срезов в ячейки G18:G20. Для этого воспользуемся формулами типа
=КУБПОРЭЛЕМЕНТ("ThisWorkbookDataModel";Срез_Country;1)
Аргумент Срез_Country возвращает массив элементов среза, а функция КУБПОРЭЛЕМЕНТ возвращает первый в списке. Поскольку на срезе выбран один элемент, он и возвращается.
Шаг 2. В ячейках К4:К13 извлечем список моделей ранжированный по объему продаж в США за март 2004 года. Этот трюк вы видели ранее. Новый здесь фрагмент, отвечающий за фильтры:
КУБЭЛЕМЕНТ("ThisWorkbookDataModel";($G$17:$G$20)))
Он собирает набор из ячеек G17:G20, добавляя к значениям трех срезов меру [Total Sales]. Набор взят в круглые скобки. Если заменить ссылки на ячейки значениями, хранящимися в этих ячейках, функция КУБЭЛЕМЕНТ не позволит ввести формулу в ячейку К4 появится сообщение, что это не формула. Диапазон G17:G20 может иметь любую прямоугольную форму.
Шаг 3. В ячейке L3 располагаем название месяца из среза.
Шаг 4. В ячейке М3 располагаем название предыдущего месяца. И здесь еще один трюк с привлечением функции MDX lag(1), которая возвращает предыдущий к March элемент из столбца [MonthName]:
=КУБЭЛЕМЕНТ("ThisWorkbookDataModel";"[Calendar].[MonthName].[All].["&L3&"].lag(1)")
Шаг 5. В ячейке L4 прописываем формулу…
|
=КУБЗНАЧЕНИЕ(«ThisWorkbookDataModel»; «[Measures].[Total Sales]»; «[Products].[ModelName].[All].[«&$K4&«]»; Срез_Country; Срез_CalendarYear; «[Calendar].[MonthName].[All].[«&L$3&«]» ) |
… и протягиваем ее на диапазон L4:M13.
Если пользователь выбирает более одной позиции в любом из срезов, предложенное решение не гарантирует истинный ТОП-10. Причина в том, что несколько элементов одного измерения не могут участвовать в создании кортежа и поэтому ранжирование будет основано на первом выбранном элементе. При том что сводная таблица справится с этой задачей:
Рис. 33. Формулы КУБ() дают сбой при выборе более одного элемента в срезе
Если вы хотите проявить строгость в представлении данных, то можете устроить проверку того, что во всех срезах выбран один элемент. Например, разместите в ячейке В22 такую формулу:
|
=ЕСЛИ(КУБЧИСЛОЭЛМНОЖ(Срез_CalendarYear)* КУБЧИСЛОЭЛМНОЖ(Срез_Country)* КУБЧИСЛОЭЛМНОЖ(Срез_MonthName)>1; «Отчет отражает корректные данные только если выбран один элемент в каждом срезе»; «» ) |
Если хотя бы в одном срезе выбрано более одного элемента, произведение трех функций КУБЧИСЛОЭЛМНОЖ() будет более единицы, и в ячейке отобразится введенный текст. Если во всех срезах выбран один элемент, ячейка В22 останется пустой.
Функция КУБЧИСЛОЭЛМНОЖ()
Пожалуй, это самая простая и очевидная функция кубов. Возвращает число элементов в множестве. Синтаксис:
КУБЧИСЛОЭЛМНОЖ(множество)
Не требует указывать Подключение. Это означает, что аргумент Множество не может быть текстовой строкой (хотя справка MS утверждает именно это, пусть и с уточнениями). Аргумент Множество может быть именем среза, функцией КУБМНОЖ или ссылкой на ячейку, содержащую функцию КУБМНОЖ. На рис. 34 левая формула возвращает 9 – число элементов, выделенных на срезе; правая формула возвращает 10 – общее число элементов в множестве [Products].[Color].
Рис. 34. Функция КУБЧИСЛОЭЛМНОЖ()
Если КУБМНОЖ возвращает элементы, КУБЧИСЛОЭЛМНОЖ подсчитает число элементов. Если КУБМНОЖ возвращает кортежи, КУБЧИСЛОЭЛМНОЖ подсчитает число кортежей. Если в массиве, возвращаемом функцией КУБМНОЖ два одинаковых элемента (кортежа), КУБЧИСЛОЭЛМНОЖ посчитает их два раза. Также обратите внимание, что функция КУБЧИСЛОЭЛМНОЖ() подсчитывает только непустые кортежи (элементы):
Рис. 35. Кортежи, мера по которым равна нулю, не подсчитываются
Некоторые выражения MDX, используемые в формулах кубов
Язык MDX включает в себя огромное количество функций и выражений, позволяющих обрабатывать многомерные данные. Язык требует отдельного изучения, а задача раздела познакомить с несколькими выражениями, которые работают в формулах кубов, и могут быть полезны начинающим пользователям. (Можно использовать, как заглавные, так и строчные буквы.)
.children – возвращает упорядоченный по алфавиту набор, содержащий дочерние элементы указанного элемента верхнего уровня; если у элемента нет потомков, функция возвращает пустой набор.
.members – похоже на .children, но возвращает также элемент [All] на первом месте и все элементы более глубоких уровней, если таковые имеются. Например, если создать в модели данных иерархию с именем Territory с двумя подуровнями Continent и Country, то [Territory].children вернет 3 элемента, а [Territory].Members – 10:
Рис. 36. Выражения .members и .children; слева фрагмент модели данных Power Pivot
Ссылку на соседние члены измерения без указания имени члена обеспечивают выражения .PrevMember и .NextMember. Чтобы обратиться к элементу, отстоящему на два назад, можно повторить выражение два раза .PrevMember.PrevMember, но удобнее применить более общее выражение Lag(2). Отрицательное число в скобках меняет направление отсчета членов измерения.
Чтобы определить первый или последний элемент того же уровня можно использовать .FirstSibling и .LastSibling. Для дочерних элементов подойдет .FirstChild и .LastChild. Чтобы получить родителя воспользуйтесь .Parent. Это выражение можно применить, если нужно найти долю продаж элемента в классе, например:
Рис. 37. Выражение .Parent позволяет находить вклад элемента в общие продажи, прибыль, …
Для того чтобы определить «дедушку» (родителя родителя), можно использовать выражение: .Parent.Parent. Для этого в кубе должна быть определена соответствующая иерархия.
Функция КУБЭЛЕМЕНТКИП()
Возвращает свойство ключевого показателя эффективности, КПЭ, и отображает его имя в ячейке. (В аббревиатуре русского названия функции используется другое наименование – ключевой индикатор производительности, КИП. В английском варианте CubeKPImember). Синтаксис:
КУБЭЛЕМЕНТКИП(подключение;имя_КПЭ;свойство_КПЭ;[подпись])
Имя_КПЭ – обязательный аргумент; текстовая строка, представляющая имя ключевого показателя эффективности в кубе (как создать КПЭ см. раздел KPI заметки Марк Мур. Power Pivot).
Свойство_КПЭ – обязательный аргумент; указывает, какое именно свойство KPI следует вернуть функции КУБЭЛЕМЕНТКИП (рис. 38). В модели данных из примера доступны только первые три свойства.
Рис. 38. Возможные свойства ключевого показателя эффективности
Подпись – необязательный аргумент; альтернативная текстовая строка. Имя по умолчанию формируется так: Имя_КПЭ + Свойство_КПЭ (имя свойства Значение КИП опускается):
Рис. 39. Имена, возвращаемые для меры [Profit Pct]
Чтобы использовать КПЭ в вычислениях, нужно разместить функцию КУБЭЛЕМЕНТКИП в аргументе «выражение_элемента» функции КУБЗНАЧЕНИЕ (рис. 40). Данные отчета на основе функций КУБ() проверены с помощью сводной таблицы. В правой части рис. 40 выделены поля KPI. И сводная таблица (ячейки F12:F15), и отчет (F4:F7) возвращают числа от 0 до 1. При этом сводная таблица выводит значки благодаря внутренним механизмам, а для замены чисел на «светофор» в отчете применяется условное форматирование.
Рис. 40. Отчет о продажах с использованием функции КУБЭЛЕМЕНТКИП
Функция КУБСВОЙСТВОЭЛЕМЕНТА()
Возвращает значение свойства элемента куба. Используется для отображения свойства на осях отчета или для расчетов, если свойство числовое (например, сезонный коэффициент). Синтаксис:
КУБСВОЙСТВОЭЛЕМЕНТА(подключение; выражение_элемента; свойство)
Новым здесь является только третий элемент – имя свойства измерения. Если в процессе набора формулы автозавершение безмолвствует, значит свойство для данного измерения не определено. К сожалению, это единственная функция кубов, которая работает только с кубами OLAP (но не с моделями данных Power Pivot). Чтобы в кубе OLAP проверить, обладает ли измерение свойством, поместите измерение в сводную таблицу в область строк (или столбцов). Встаньте на одну из ячеек в этой области, и пройдите по меню Работа со сводными таблицами –> Анализ –> Средства OLAP –> Поля свойств (рис. 41).
Рис. 41. Проверка наличия свойств у измерения
Если у измерения есть свойства появится окно Выбор полей свойств для размерности (рис. 42). Если свойств у измерения нет появится сообщение об их отсутствии.
Рис. 42. Окно Выбор полей свойств для размерности
Если перенести свойства из левого окна в правое, они будут отражаться в сводной таблице. Но нас сейчас интересует лишь подтверждение того, что у измерения [Клиент] есть свойства. Теперь можно написать формулу:
Рис. 43. Автозавершение «увидело» свойства измерения
Функция КУБСВОЙСТВОЭЛЕМЕНТА может быть полезной для отображения на осях отчета неких измерений, связанных с базовым. Например, номера квартала по дате, e-mail по ID клиента, университета по имени игрока и т.п. С числовыми свойствами (в нашем примере это ИНН) можно выполнять все математические операции. Подробнее о свойствах измерений куба OLAP см. Павел Сухарев Блеск и нищета сводных таблиц, часть 5.
Как обойти ограничение Power Pivot и получить свойство элемента измерения
Хотя КУБСВОЙСТВОЭЛЕМЕНТА не поддерживает модели Power Pivot, можно эмулировать работу функции в этой среде. Попробуем на основе уникального ID клиента получить иные сведения о нем, хранящиеся в модели Power Pivot в таблице [Customers]. Для этого воспользуемся MDX функцией EXISTS. Она возвращает набор кортежей первого аргумента, которые встречаются во втором аргументе. Синтаксис:
Exists(Выражение1, Выражение2 [, Мера])
Выражение1 и Выражение2 – обязательные аргументы; многомерные выражения, возвращающее набор элементов (кортежей). Мера – необязательный аргумент; если он указан, то возвращаются только такие элементы (кортежи), для которых мера определена. Например, следующее выражение вернет клиентов, проживающих в Калифорнии и совершивших сделки в Интернете:
|
EXISTS( [Customer].members, [Customer].[State—Province].&[CA], [Internet Sales] ) |
Первый аргумент определит набор, который мы хотим вернуть, второй и третий – условия, которые мы проверяем. Поскольку в нашей задаче не важно, были ли продажи, мы можем опустить третий аргумент. Итак:
Рис. 44. Формула, эмулирующая работу КУБСВОЙСТВОЭЛЕМЕНТА в среде Power Pivot
Источники
Jon Acampora Tips & Tricks for Writing CUBEVALUE Formulas
Excel-файл с примерами я построил на основе модели из книги Роб Колли. Формулы DAX для Power Pivot (глава 15).
Обсуждение, можно ли задать в Power Pivot меру по умолчанию.
Павел Сухарев. Блеск и нищета сводных таблиц. Цикл статей в журнале Компьютер Пресс.
Статьи по формулам кубов на сайте powerpivotpro.com
Обсуждение, можно ли в функции КУБЗНАЧЕНИЕ использовать диапазоны дат.
Полина Трофимова, Алексей Шуленин. Введение в MDX. Цикл статей в журнале Компьютер Пресс.
Cube Functions in Microsoft Excel 2010
A CUBEMEMBERPROPERTY Equivalent With PowerPivot
Актуальность ссылок проверена 29 июня 2019 г.
Сводные таблицы Excel
В стандартной сводной таблице исходные данные хранятся на локальном жестком диске. Таким образом, вы всегда можете управлять ими и переорганизовывать их, даже не имея доступа к сети. Но это ни в коей мере не касается сводных таблиц OLAP. В сводных таблицах OLAP кеш никогда не хранится на локальном жестком диске. Поэтому сразу же после отключения от локальной сети ваша сводная таблица утратит работоспособность. Вы не сможете переместить в ней ни одного поля.
Если вам все же необходимо анализировать OLAP-данные после отключения от сети, создайте автономный куб данных. Автономный куб данных — это отдельный файл, который представляет собой кеш сводной таблицы и хранит OLAP-данные, просматриваемые после отключения от локальной сети. OLAP-данные, скопированные в сводную таблицу, можно распечатать, на сайте http://everest.ua подробно об этом рассказано.
Чтобы создать автономный куб данных, сначала создайте сводную таблицу OLAP. Поместите курсор в пределах сводной таблицы и щелкните на кнопке Средства OLAP (OLAP Tools) контекстной вкладки Параметры (Tools), входящей в группу контекстных вкладок Работа со сводными таблицами (PivotTable Tools). Выберите команду Автономный режим OLAP (Offline OLAP) (рис. 9.8).
Рис. 9.8. Создание автономного куба данных
На экране появится диалоговое окно настроек автономного куба данных OLAP. Щелкните в нем на кнопке Создать автономный файл данных (Create Offline Data File). Вы запустили мастер создания файла куба данных. Щелкните на кнопке Далее (Next), чтобы продолжить процедуру.
Cначала необходимо указать размерности и уровни, которые будут включаться в куб данных. В диалоговом окне необходимо выбрать данные, которые будут импортироваться из базы данных OLAP. Идея состоит в том, чтобы указать только те размерности, которые понадобятся после отключения компьютера от локальной сети. Чем больше размерностей укажете, тем больший размер будет иметь автономный куб данных.
Щелкните на кнопке Далее для перехода к следующему диалоговому окну мастера. В нем вы получаете возможность указать члены или элементы данных, которые не будут включаться в куб. В частности, вам не потребуется мера Internet Sales-Extended Amount, поэтому флажок для нее будет сброшен в списке. Сброшенный флажок указывает на то, что указанный элемент не будет импортироваться и занимать лишнее место на локальном жестком диске.
На последнем этапе укажите расположение и имя куба данных. В нашем случае файл куба будет назван MyOfflineCube.cub и будет располагаться в папке Work.
Файлы кубов данных имеют расширение .cub
Спустя некоторое время Excel сохранит автономный куб данных в указанной папке. Чтобы протестировать его, дважды щелкните на файле, что приведет к автоматической генерации рабочей книги Excel, которая содержит сводную таблицу, связанную с выбранным кубом данных. После создания вы можете распространить автономный куб данных среди всех заинтересованных пользователей, которые работают в режиме отключенной локальной сети.
После подключения к локальной сети можно открыть автономный файл куба данных и обновить его, а также соответствующую таблицу данных. Главный принцип гласит, что автономный куб данных применяется только для работы при отключенной локальной сети, но он в обязательном порядке обновляется после восстановления соединения. Попытка обновления автономного куба данных после разрыва соединения приведет к сбою.
Работа с файлами автономного куба
автономный файл куба (. cub) хранит данные в форме куба OLAP (Online Analytical Processing). Эти данные могут представлять часть базы данных OLAP на сервере OLAP или могут создаваться независимо от базы данных OLAP. Используйте автономный файл куба, чтобы продолжить работу с отчетами сводной таблицы и сводной диаграммы, если сервер недоступен или когда вы отключены от сети.
Примечание по безопасности: Будьте внимательны при использовании или распространении файла автономного куба, содержащего конфиденциальные или личные данные. Вместо файла куба рекомендуется сохранить данные в книге, чтобы можно было управлять доступом к данным с помощью функции управления правами. Дополнительные сведения можно найти в разделе Управление правами на доступ к данным в Office.
При работе с отчетом сводной таблицы или сводной диаграммы, основанными на исходных данных сервера OLAP, вы можете с помощью мастера автономного куба скопировать исходные данные в отдельный файл автономного куба на компьютере. Для создания этих автономных файлов необходимо, чтобы поставщик данных OLAP поддерживал такую возможность, например MSOLAP из служб Microsoft SQL Server Analysis Services, установленных на компьютере.
Примечание: Создание и использование файлов автономных кубов из служб Microsoft SQL Server Analysis Services регулируется термином и лицензированием установки Microsoft SQL Server. Ознакомьтесь с соответствующими сведениями о лицензировании версии SQL Server.
Работа с мастером автономного куба
Для создания файла автономного куба вы можете выбрать подмножество данных в базе данных OLAP с помощью мастера автономного куба, а затем сохранить это подмножество. В отчете не нужно включать все поля, включенные в файл, а также выбирать из них любые из них и поля данных, доступные в базе данных OLAP. Чтобы сохранить файл как минимум, вы можете включить только те данные, которые должны отображаться в отчете. Вы можете опустить все измерения и для большинства типов измерений вы также можете исключить сведения о более низком уровне и элементы верхнего уровня, которые не нужно отображать. Для всех элементов, которые вы включаете, поля свойств, доступные в базе данных для этих элементов, также сохраняются в автономном файле.
Перевод данных в автономный режим и их обратное подключение
Для этого сначала нужно создать отчет сводной таблицы или сводной диаграммы, основанный на базе данных сервера, а затем создать файл автономного куба из отчета. После этого вы можете переключить отчет между базой данных сервера и автономным файлом в любое время. Например, если вы используете портативный компьютер для работы в домашних и видеопоездках, а затем снова подключите компьютер к сети.
Ниже описаны основные шаги, которые следует выполнить для автономной работы с данными, а затем снова перевести данные в Интернет.
Создайте или откройте сводную таблицу или отчет сводной диаграммы, основанную на данных OLAP, к которым вы хотите получить доступ в автономном режиме.
Создание автономный файл куба на компьютере. В разделе Создание файла автономного куба из базы данных OLAP-сервера (ниже в этой статье).
Отключение от сети и работа с файлом автономного куба.
Подключитесь к сети и повторно подключите файл куба автономно. Ознакомьтесь с разделом Повторное подключение файла автономного куба к базе данных OLAP-сервера (ниже, в этой статье).
Обновление файла автономного куба с новыми данными и повторное создание автономного файла куба. Ознакомьтесь с разделом обновление и повторное создание файла автономного куба (ниже в этой статье).
БЛОГ
Только качественные посты
Что такое Сводные таблицы Excel и OLAP кубы
Смотрите видео к статье:
OLAP – это англ. online analytical processing, аналитическая технология обработки данных в реальном времени. Простым языком – хранилище с многомерными данными (Куб), еще проще – просто база данных, из которой можно получить данные в Excel и проанализировать с помощью инструмента Excel – Сводные таблицы.
Сводные таблицы – это пользовательский интерфейс для отображения многомерных данных. Иными словами — специальный вид таблиц, с помощью которых можно сделать практически любой отчет.
Чтобы было понятно, давайте сравним «Обычную таблицу» со «Сводной таблицей»
Обычная таблица:
Сводная таблица:
Основное отличие Сводных таблиц – это наличие окна «Список полей сводной таблицы», из которого можно выбирать нужные поля и получать любую таблицу автоматически!
Как пользоваться
Откройте файл Excel, который подключен к OLAP-кубу, например «BIWEB»:
Теперь, что это означает и как этим пользоваться?
Перетащите нужные поля, чтобы получить, например, такую таблицу:
«Плюсики» позволяют детализировать отчет. В этом примере «Бренд» детализируется до «Сокращенных названий», а «Квартал» до «Месяца», т.е. так:
Аналитические функции в Excel (функции кубов)
Microsoft постоянно добавляет в Excel новые возможности в части анализа и визуализации данных. Работу с информацией в Excel можно представить в виде относительно независимых трех слоев:
- «правильно» организованные исходные данные
- математика (логика) обработки данных
- представление данных
Рис. 1. Анализ данных в Excel: а) исходные данные, б) мера в Power Pivot, в) дашборд; чтобы увеличить изображение кликните на нем правой кнопкой мыши и выберите Открыть картинку в новой вкладке
Скачать заметку в формате Word или pdf, примеры в формате Excel
Функции кубов и сводные таблицы
Наиболее простым и в тоже время очень мощным средством представления данных являются сводные таблицы. Они могут быть построены на основе данных, содержащихся: а) на листе Excel, б) кубе OLAP или в) модели данных Power Pivot. В последних двух случаях, помимо сводной таблицы, можно использовать аналитические функции (функции кубов) для формирования отчета на листе Excel. Сводные таблицы проще. Функции кубов сложнее, но предоставляют больше гибкости, особенно в оформлении отчетов, поэтому они широко применяются в дашбордах.
Дальнейшее изложение относится к формулам кубов и сводным таблицам на основе модели Power Pivot и в нескольких случаях на основе кубов OLAP.
Простой способ получить функции кубов
Когда (если) вы начинали изучать код VBA, то узнали, что проще всего получить код, используя запись макроса. Далее код можно редактировать, добавить циклы, проверки и др. Аналогично проще всего получить набор функций кубов, преобразовав сводную таблицу (рис. 2). Встаньте на любую ячейку сводной таблицы, перейдите на вкладку Анализ, кликните на кнопке Средства OLAP, и нажмите Преобразовать в формулы.
Рис. 2. Преобразование сводной таблицы в набор функций куба
Числа сохранятся, причем это будут не значения, а формулы, которые извлекают данные из модели данных Power Pivot (рис. 3). Получившуюся таблицу вы может отформатировать. В том числе, можно удалять и вставлять строки и столбцы внутрь таблицы. Срез остался, и он влияет на данные в таблице. При обновлении исходных данных числа в таблице также обновятся.
Рис. 3. Таблица на основе формул кубов
Функция КУБЗНАЧЕНИЕ()
Это, пожалуй, основная функция кубов. Она эквивалента области Значения сводной таблицы. КУБЗНАЧЕНИЕ извлекает данные из куба или модели Power Pivot, и отражает их вне сводной таблицы. Это означает, что вы не ограничены пределами сводной таблицы и можете создавать отчеты с бесчисленными возможностями.
Написание формулы «с нуля»
Вам не обязательно преобразовывать готовую сводную таблицу. Вы можете написать любую формулу куба «с нуля». Например, в ячейку С10 введена следующая формула (рис. 4):
Рис. 4. Функция КУБЗНАЧЕНИЕ() в ячейке С10 возвращает продажи велосипедов за все годы, как и в сводной таблице
Маленькая хитрость. Чтобы удобнее было читать формулы кубов, желательно, чтобы в каждой строке помещался только один аргумент. Можно уменьшить окно Excel. Для этого кликните на значке Свернуть в окно, находящемся в правом верхнем углу экрана. А затем отрегулируйте размер окна по горизонтали. Альтернативный вариант – принудительно переносить текст формулы на новую строку. Для этого в строке формул поставьте курсор в том месте, где хотите сделать перенос и нажмите Alt+Enter.
Рис. 5. Свернуть окно
Синтаксис функции КУБЗНАЧЕНИЕ()
Справка Excel абсолютно точна и абсолютно бесполезна для начинающих:
КУБЗНАЧЕНИЕ(подключение; [выражение_элемента1]; [выражение_элемента2]; …)
Подключение – обязательный аргумент; текстовая строка, представляющая имя подключения к кубу.
Выражение_элемента – необязательный аргумент; текстовая строка, представляющая многомерное выражение, которое возвращает элемент или кортеж в кубе. Кроме того, «выражение_элемента» может быть множеством, определенным с помощью функции КУБМНОЖ. Используйте «выражение_элемента» в качестве среза, чтобы определить часть куба, для которой необходимо возвратить агрегированное значение. Если в аргументе «выражение_элемента» не указана мера, будет использоваться мера, заданная по умолчанию для этого куба.
Прежде, чем перейти к объяснению синтаксиса функции КУБЗНАЧЕНИЕ, пару слов о кубах, моделях данных, и загадочном кортеже.
Некоторые сведения о кубах OLAP и моделях данных Power Pivot
Кубы данных OLAP (Online Analytical Processing — оперативный анализ данных) были разработаны специально для аналитической обработки и быстрого извлечения из них данных. Представьте трехмерное пространство, где по осям отложены периоды времени, города и товары (рис. 5а). В узлах такой координатной сетки расположены значения различных мер: объем продаж, прибыль, затраты, количество проданных единиц и др. Теперь вообразите, что измерений десятки, или даже сотни… и мер тоже очень много. Это и будет многомерный куб OLAP. Создание, настройка и поддержание в актуальном состоянии кубов OLAP – дело ИТ-специалистов.
Рис. 5а. Трехмерный куб OLAP
Аналитические формулы Excel (формулы кубов) извлекают названия осей (например, Время), названия элементов на этих осях (август, сентябрь), значения мер на пересечении координат. Именно такая структура и позволяет сводным таблицам на основе кубов и формулам кубов быть столь гибкими, и подстраиваться под нужды пользователей. Сводные таблицы на основе листов Excel не используют меры, поэтому они не столь гибки в целях анализа данных.
Power Pivot – относительно новая фишка Microsoft. Это встроенная в Excel и отчасти независимая среда с привычным интерфейсом. Power Pivot значительно превосходит по своим возможностям стандартные сводные таблицы. Вместе с тем, разработка кубов в Power Pivot относительно проста, а самое главное – не требует участия ИТ-специалиста. Microsoft реализует свой лозунг: «Бизнес-аналитику – в массы!». Хотя модели Power Pivot не являются кубами на 100%, о них также можно говорить, как о кубах (подробнее см. вводный курс Марк Мур. Power Pivot и более объемное издание Роб Колли. Формулы DAX для Power Pivot).
Основные компоненты куба – это измерения, иерархии, уровни, элементы (или члены; по-английски members) и меры (measures). Измерение – основная характеристика анализируемых данных. Например, категория товаров, период времени, география продаж. Измерение – это то, что мы можем поместить на одну из осей сводной таблицы. Каждое измерение помимо уникальных значений включает элемент [ALL], выполняющий агрегацию всех элементов этого измерения.
Измерения построены на основе иерархии. Например, категория товаров может разбиваться на подкатегории, далее – на модели, и наконец – на названия товаров (рис. 5б) Иерархия позволяет создавать сводные данные и анализировать их на различных уровнях структуры. В нашем примере иерархия Категория включает 4 Уровня.
Рис. 5б. Иерархия категорий товаров
Элементы (отдельные члены) присутствуют на всех уровнях. Например, на уровне Category есть четыре элемента: Accessories, Bikes, Clothing, Components. Другие уровни имеют свои элементы.
Меры – это вычисляемые значения, например, объем продаж. Меры в кубах хранятся в собственном измерении, называемом [Measures] (см. ниже рис. 9). Меры не имеют иерархий. Каждая мера рассчитывает и хранит значение для всех измерений и всех элементов, и нарезается в зависимости от того, какие элементы измерений мы поместим на оси. Еще говорят, какие зададим координаты, или какой зададим контекст фильтра. Например, на рис. 5а в каждом маленьком кубике рассчитывается одна и та же мера – Прибыль. А возвращаемое мерой значение зависит от координат. Справа на рисунке 5а показано, что Прибыль (в трех координатах) по Москве в октябре на яблоках = 63 000 р. Меру можно трактовать, и как одно из измерений. Например, на рис. 5а вместо оси Товары, разместить ось Меры с элементами Объем продаж, Прибыль, Проданные единицы. Тогда каждая ячейка и будет каким-то значением, например, Москва, сентябрь, объем продаж.
Кортеж – несколько элементов разных измерений, задающие координаты по осям куба, в которых мы рассчитываем меру. Например, на рис. 5а Кортеж = Москва, октябрь, яблоки. Также допустимый кортеж – Пермь, яблоки. Еще один – яблоки, август. Не вошедшие в кортеж измерения присутствуют в нем неявно, и представлены членом по умолчанию [All]. Таким образом, ячейка многомерного пространства всегда определяется полным набором координат, даже если некоторые из них в кортеже опущены. Нельзя включить два элемента одного измерения в кортеж, не позволит синтаксис. Например, недопустимый кортеж Москва и Пермь, яблоки. Чтобы реализовать такое многомерное выражение потребуется набор двух кортежей: Москва и яблоки + Пермь и яблоки.
Набор элементов – несколько элементов одного измерения. Например, яблоки и груши. Набор кортежей – несколько кортежей, каждый из которых состоит из одинаковых измерений в одной и той же последовательности. Например, набор из двух кортежей: Москва, яблоки и Пермь, бананы.
Автозавершение в помощь
Вернемся к синтаксису функции КУБЗНАЧЕНИЕ. Воспользуемся автозавершением. Начните ввод формулы в ячейке:
Excel предложит все доступные в книге Excel подключения:
Рис. 6. Подключение к модели данных Power Pivot всегда называется ThisWorkbookDataModel
Рис. 7. Подключения к кубам
Продолжим ввод формулы (в нашем случае для модели данных):
Автозавершение предложит все доступные таблицы и меры модели данных:
Рис. 8. Доступные элементы первого уровня – имена таблиц и набор мер (выделен)
Выберите значок Measures. Поставьте точку:
=КУБЗНАЧЕНИЕ( » ThisWorkbookDataModel » ; » [Measures].
Автозавершение предложит все доступные меры:
Рис. 9. Доступные элементы второго уровня в наборе мер
Выберите меру [Total Sales]. Добавьте кавычки, закрывающую скобку, нажмите Enter.
=КУБЗНАЧЕНИЕ( » ThisWorkbookDataModel » ; » [Measures].[Total Sales] » )
Рис. 10. Формула КУБЗНАЧЕНИЕ в ячейке Excel
Аналогичным образом можете добавить третий аргумент в формулу:
VBA в Excel Объект Excel.PivotTable и работа со сводными таблицами и кубами OLAP в Excel
10.8 Работа со сводными таблицами (объект PivotTable)
Объект Excel.PivotTable, программная работа со сводными таблицами и кубами OLAP в Excel средствами VBA, объект PivotCache, создание макета сводной таблицы
В процессе работы большинства предприятий накапливаются так называемые необработанные данные (raw data) о деятельности. Например, для торгового предприятия могут накапливаться данные о продажах товаров — по каждой покупке отдельно, для предприятий сотовой связи — статистика нагрузки на базовые станции и т.п. Очень часто менеджменту предприятия необходима аналитическая информация, которая генерируется на основе необработанной — например, посчитать вклад каждого вида товара в доходы предприятия или качество обслуживания в зоне данной станции. Из необработанной информации такие сведения извлечь очень тяжело: нужно выполнять очень сложные SQL-запросы, которые выполняются долго и часто мешают текущей работе. Поэтому все чаще в настоящее время необработанные данные сводятся вначале в хранилище архивных данных — Data Warehouse, а затем — в кубы OLAP, которые очень удобны для интерактивного анализа. Проще всего представить себе кубы OLAP как многомерные таблицы, в которых вместо стандартных двух измерений (столбцы и строки, как в обычных таблицах), измерений может быть очень много. Обычно для описания измерений в кубе используется термин «в разрезе». Например, отделу маркетинга может быть нужна информация во временном разрезе, в региональном разрезе, в разрезе типов продукта, в разрезе каналов продаж и т.п. При помощи кубов (в отличие от стандартных SQL-запросов) очень просто получать ответы на вопросы типа «сколько товаров такого-то типа было продано в четвертом квартале прошлого года в Северо-Западном регионе через региональных дистрибьюторов.
Конечно же, в обычных базах данных такие кубы не создать. Для работы с кубами OLAP требуются специализированные программные продукты. Вместе с SQL Server поставляется база данных OLAP от Microsoft, которая называется Analysis Services. Есть OLAP-решения от Oracle, IBM, Sybase и т.п.
Для работы с такими кубами в Excel встроен специальный клиент. По-русски он называется Сводная таблица (на графическом экране он доступен через меню Данные -> Сводная таблица), а по-английски — Pivot Table. Соответственно, объект, который представляет этот клиент, называется PivotTable. Необходимо отметить, что он умеет работать не только с кубами OLAP, но и с обычными данными в таблицах Excel или баз данных, но многие возможности при этом теряются.
Сводная таблица и объект PivotTable — это программные продукты фирмы Panorama Software, которые были приобретены Microsoft и интегрированы в Excel. Поэтому работа с объектом PivotTable несколько отличается от работы с другими объектами Excel. Догадаться, что нужно сделать, часто бывает непросто. Поэтому рекомендуется для получения подсказок активно использовать макрорекордер. В то же время при работе со сводными таблицами пользователям часто приходится выполнять одни и те же повторяющиеся операции, поэтому автоматизация во многих ситуациях необходима.
Как выглядит программная работа со сводной таблицей?
Первое, что нам потребуется сделать — создать объект PivotCache, который будет представлять набор записей, полученных с источника OLAP. Очень условно этот объект PivotCache можно сравнить с QueryTable. Для каждого объекта PivotTable можно использовать только один объект PivotCache. Создание объекта PivotCache производится при помощи метода Add() коллекции PivotCaches:
Dim PC1 As PivotCache
Set PC1 = ActiveWorkbook.PivotCaches.Add(xlExternal)
PivotCaches — стандартная коллекция, и из методов, которые заслуживают подробного рассмотрения, в ней можно назвать только метод Add(). Этот метод принимает два параметра:
- SourceType — обязательный, определяет тип источника данных для сводной таблицы. Можно указать создание PivotTable на основе диапазона в Excel, данных из базы данных, во внешнем источнике данных, другой PivotTable и т.п. На практике обычно OLAP есть смысл использовать только тогда, когда данных много — соответственно нужно специализированное внешнее хранилище (например, Microsoft Analysis Services). В этой ситуации выбирается значение xlExternal.
- SourceData — обязательный во всех случаях, кроме тех, когда значение первого параметра — xlExternal. Собственно говоря, определяет тот диапазон данных, на основе которого и будет создаваться PivotTable. Обычно принимает объект Range.
Следующая задача — настроить параметры объекта PivotCache. Как уже говорилось, этот объект очень напоминает QueryTable, и набор свойств и методов у него очень похожий. Некоторые наиболее важные свойства и методы:
- ADOConnection — возможность возвратить объект ADO Connection, который автоматически создается для подключения к внешнему источнику данных. Используется для дополнительной настройки свойств подключения.
- Connection — работает точно так же, как и одноименное свойство объекта QueryTable. Может принимать строку подключения, готовый объект Recordset, текстовый файл, Web-запрос. файл Microsoft Query. Чаще всего при работе с OLAP прописывается строка подключения напрямую (поскольку получать объект Recordset, например для изменения данных, большого смысла нет — источники данных OLAP практически всегда доступны только на чтение). Например, настройка этого свойства для подключения к базе данных Foodmart (учебная база данных Analysis Services) на сервере LONDON может выглядеть так:
PC1.Connection = «OLEDB;Provider=MSOLAP.2;Data Source=LONDON1;Initial Catalog = FoodMart 2000»
- свойства CommandType и CommandText точно так же описывают тип команды, которая передается на сервер баз данных, и текст самой команды. Например, чтобы обратиться на куб Sales и получить его целиком в кэш на клиенте, можно использовать код вида
- свойство LocalConnection позволяет подключиться к локальному кубу (файлу *.cub), созданному средствами Excel. Конечно, такие файлы для работы с «производственными» объемами данных использовать очень не рекомендуется — только для целей создания макетов и т.п.
- свойство MemoryUsed возвращает количество оперативной памяти, используемой PivotCache. Если PivotTable на основе этого PivotCache еще не создана и не открыта, возвращает 0. Можно использовать для проверок, если ваше приложение будет работать на слабых клиентах.
- свойство OLAP возвращает True, если PivotCache подключен к серверу OLAP.
- OptimizeCache — возможность оптимизировать структуру кэша. Изначальная загрузка данных будет производиться дольше, но потом скорость работы может возрасти. Для источников OLE DB не работает.
Остальные свойства объекта PivotCache совпадают с аналогичными свойствами объекта QueryTable, и поэтому здесь рассматриваться не будут.
Главный метод объекта PivotCache — это метод CreatePivotTable(). При помощи этого метода и производится следующий этап — создание сводной таблицы (объекта PivotTable). Этот метод принимает четыре параметра:
- TableDestination — единственный обязательный параметр. Принимает объект Range, в верхний левый угол которого будет помещена сводная таблица.
- TableName — имя сводной таблицы. Если не указано, то автоматически сгенерируется имя вида «СводнаяТаблица1».
- ReadData — если установить в True, то все содержимое куба будет автоматически помещено в кэш. С этим параметром нужно быть очень осторожным, поскольку неправильное его применение может резко увеличить нагрузку на клиента.
- DefaultVersion — это свойство обычно не указывается. Позволяет определить версию создаваемой сводной таблицы. По умолчанию используется наиболее свежая версия.
Создание сводной таблицы в первой ячейке первого листа книги может выглядеть так:
PC1.CreatePivotTable Range («A1»)
Сводная таблица у нас создана, однако сразу же после создания она пуста. В ней предусмотрено четыре области, в которые можно размещать поля из источника (на графическом экране все это можно настроить либо при помощи окна Список полей сводной таблицы — оно открывается автоматически, либо при помощи кнопки Макет на последнем экране мастера создания сводных таблиц):
- область столбцов — в нее помещаются те измерения («разрез», в котором будут анализироваться данные), членов которых меньше;
- область строк — те измерения, членов которых больше;
- область страницы — те измерения, по которым нужно только проводить фильтрацию (например, показать данные только по такому-то региону или только за такой-то год);
- область данных — собственно говоря, центральная часть таблицы. Те числовые данные (например, сумма продаж), которые мы и анализируем.
Полагаться на пользователя в том, что он правильно разместит элементы во всех четырех областях, трудно. Кроме того, это может занять определенное время. Поэтому часто требуется расположить данные в сводной таблице программным образом. Эта операция производится при помощи объекта CubeField. Главное свойство этого объекта — Orientation, оно определяет, где будет находиться то или иное поле. Например, помещаем измерение Customers в область столбцов:
PT1.CubeFields («[Customers]»).Orientation = xlColumnField
Затем — измерение Time в область строк:
PT1.CubeFields («[Time]»).Orientation = xlRowField
Затем — измерение Product в область страницы:
PT1.CubeFields («[Product]»).Orientation = xlPageField
И наконец, показатель (числовые данные для анализа) Unit Sales:
PT1.CubeFields(«[Measures].[Unit Sales]»).Orientation = xlDataField
Теперь сводная таблица создана и с ней вполне можно работать. Однако часто необходимо выполнить еще одну операцию — раскрыть нужный уровень иерархии измерения. Например, если нас интересует поквартальный анализ, то нужно раскрыть уровень Quarter измерения Time (по умолчанию показывается только самый верхний уровень). Конечно, пользователь может сделать это самостоятельно, но не всегда можно рассчитывать, что он догадается, куда щелкнуть мышью. Программным образом раскрыть, например, иерархию измерения Time на уровень кварталов для 1997 года можно при помощи объектов PivotField и PivotItem:
Excel для Microsoft 365 Excel для Microsoft 365 для Mac Excel для Интернета Excel 2021 Excel 2021 для Mac Excel 2019 Excel 2019 для Mac Excel 2016 Excel 2016 для Mac Excel 2013 Excel для iPad Excel для iPhone Excel для планшетов с Android Excel 2010 Excel 2007 Excel для Mac 2011 Excel для телефонов с Android Excel Starter 2010 Еще…Меньше
Важно: Вычисляемые результаты формул и некоторые функции листа Excel могут несколько отличаться на компьютерах под управлением Windows с архитектурой x86 или x86-64 и компьютерах под управлением Windows RT с архитектурой ARM. Дополнительные сведения об этих различиях.
Чтобы просмотреть подробную справку о функции, перейдите по нужной ссылке в представленном ниже списке.
|
Функция |
Описание |
|
КУБЭЛЕМЕНТКИП |
Возвращает свойство ключевого показателя эффективности (КПЭ) и отображает его имя в ячейке. КПЭ представляет собой количественную величину, такую как ежемесячная валовая прибыль или ежеквартальная текучесть кадров, используемой для контроля эффективности работы организации. |
|
КУБЭЛЕМЕНТ |
Возвращает элемент или кортеж из куба. Используется для проверки существования элемента или кортежа в кубе. |
|
КУБСВОЙСТВОЭЛЕМЕНТА |
Возвращает значение свойства элемента из куба. Используется для подтверждения того, что имя элемента внутри куба существует, и для возвращения определенного свойства для этого элемента. |
|
КУБПОРЭЛЕМЕНТ |
Возвращает n-й, или ранжированный, элемент в множестве. Используется для возвращения одного или нескольких элементов в множестве, например лучшего продавца или 10 лучших студентов. |
|
КУБМНОЖ |
Определяет вычисляемое множество элементов или кортежей, отправляя выражение для множества в куб на сервере, который создает множество, а затем возвращает его в Microsoft Excel. |
|
КУБЧИСЛОЭЛМНОЖ |
Возвращает число элементов в множестве. |
|
КУБЗНАЧЕНИЕ |
Возвращает агрегированное значение из куба. |













































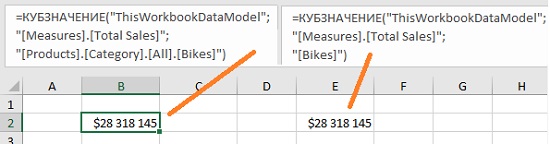

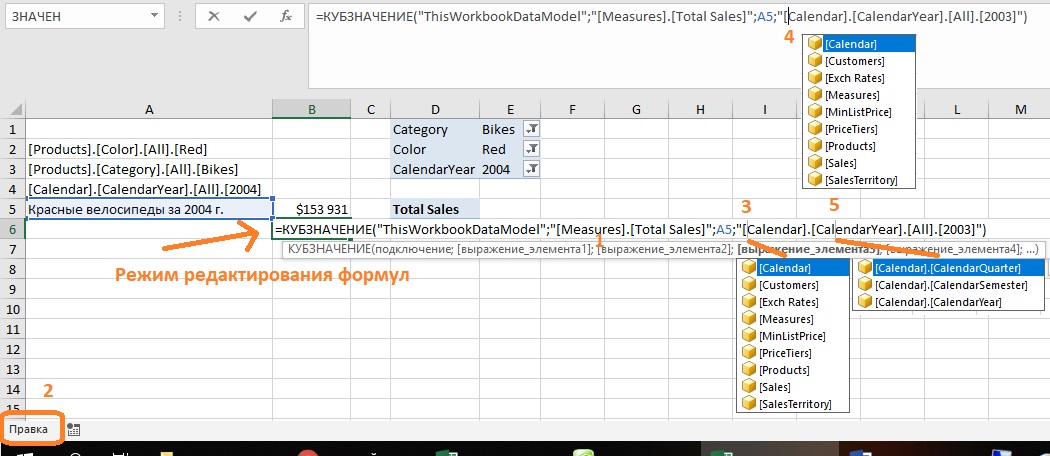
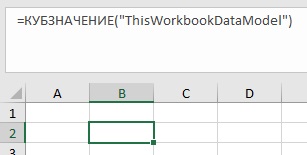
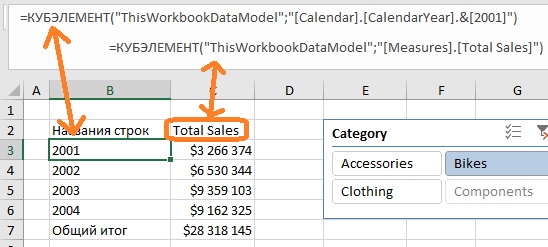
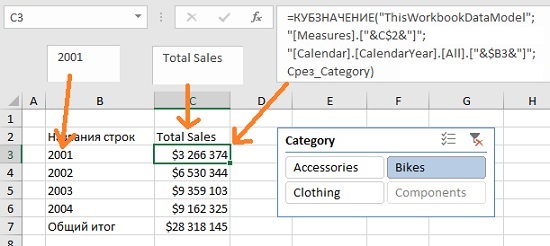
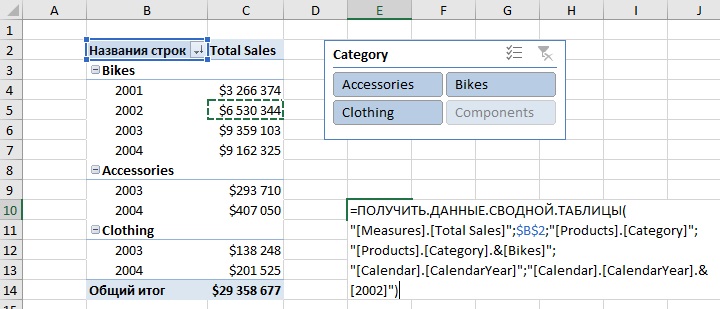

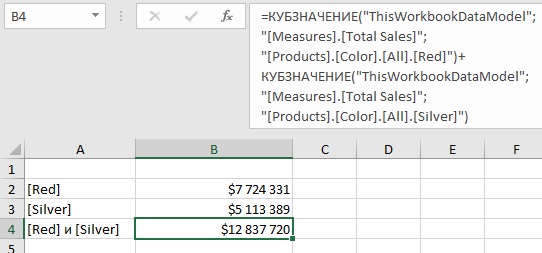
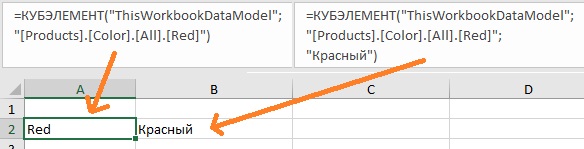

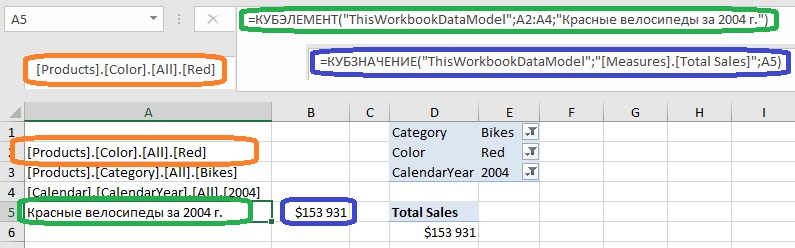
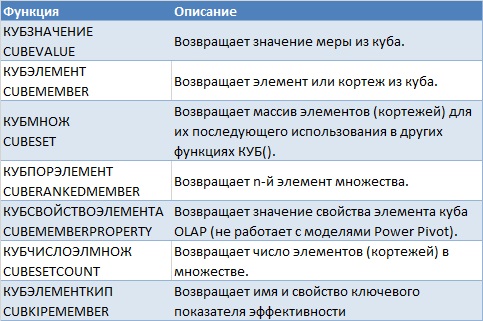
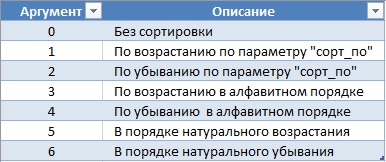
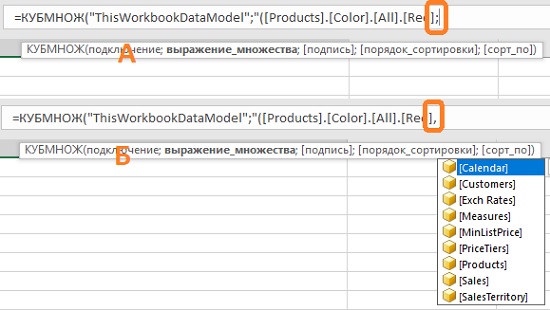
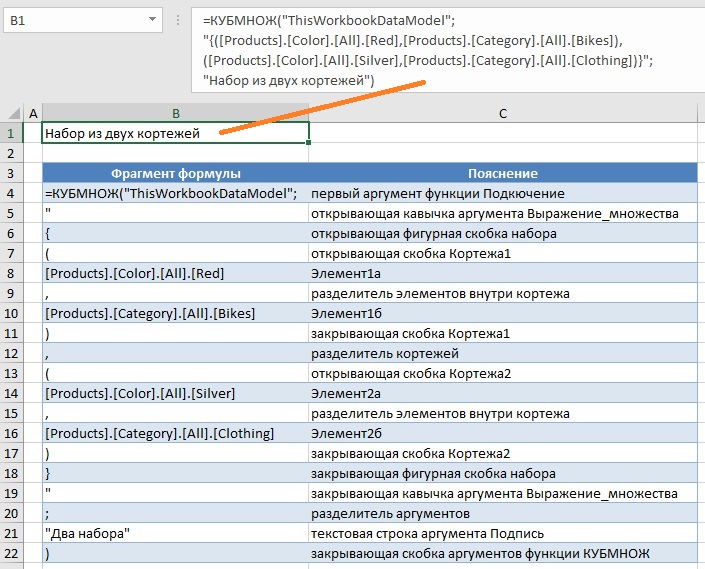
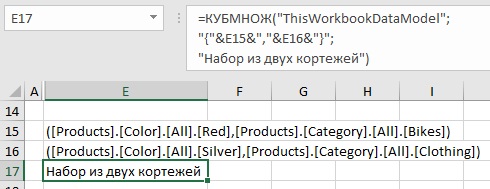
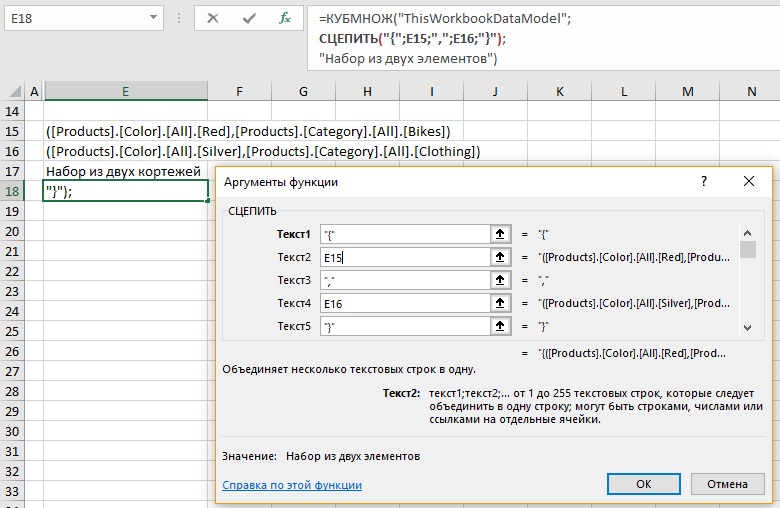
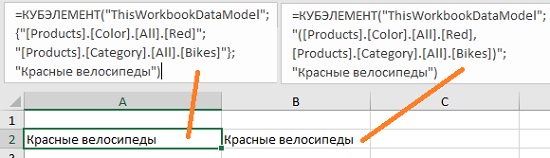
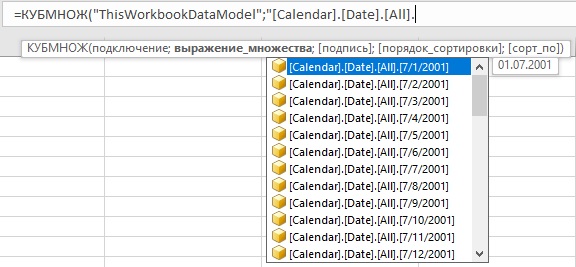
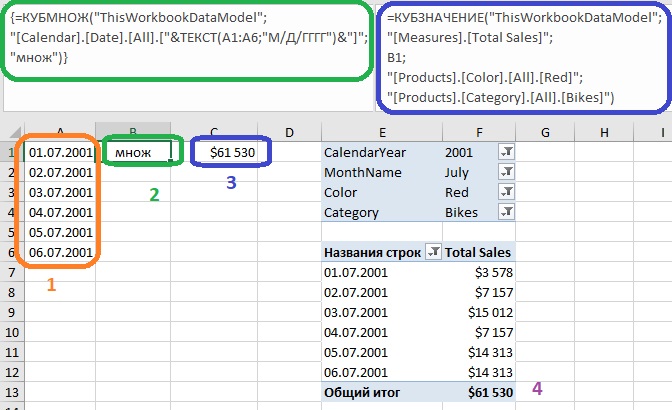
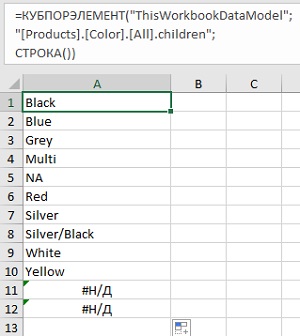
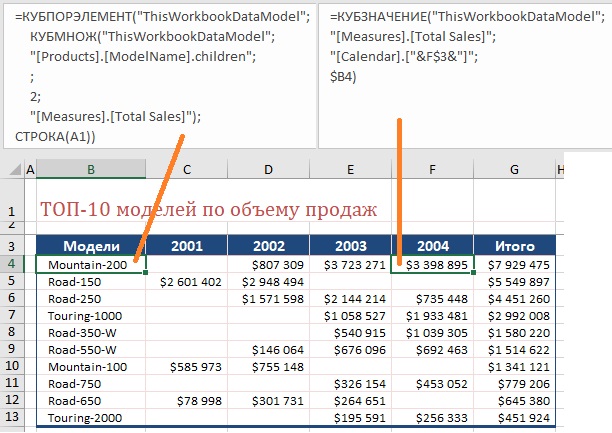

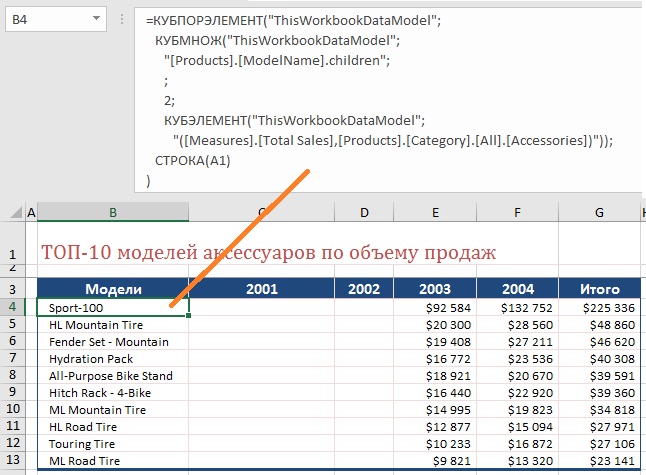
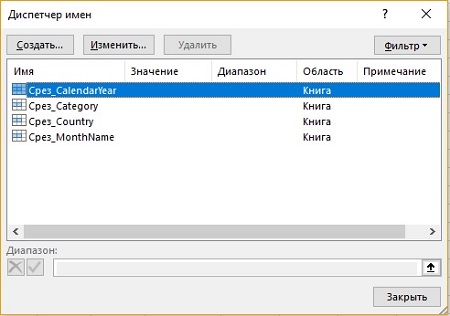
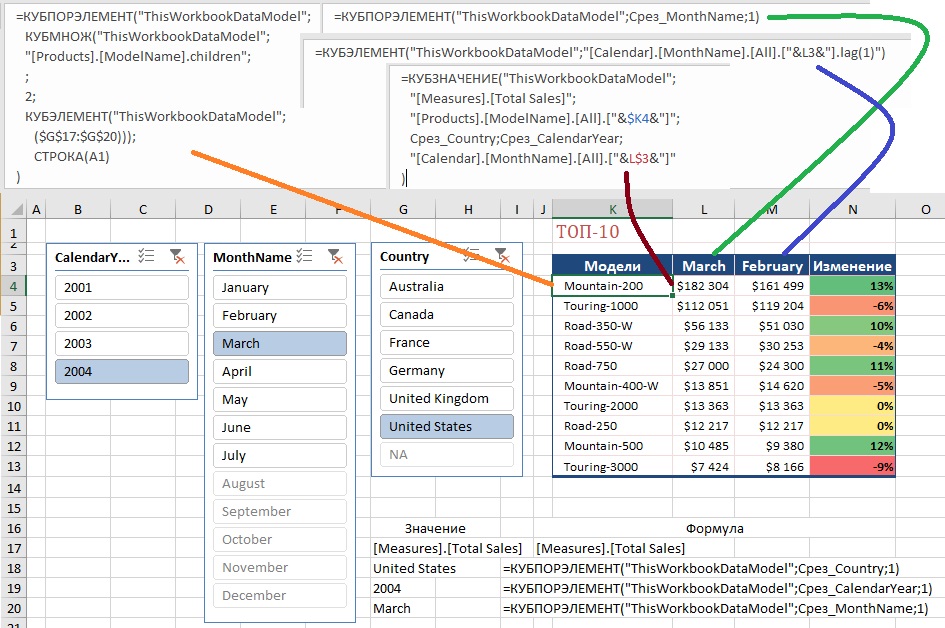
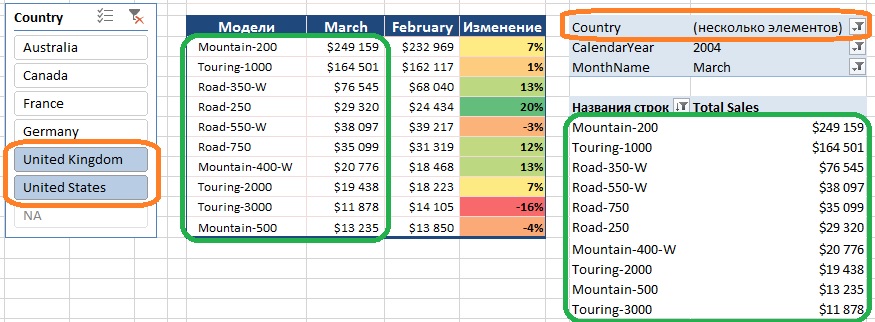
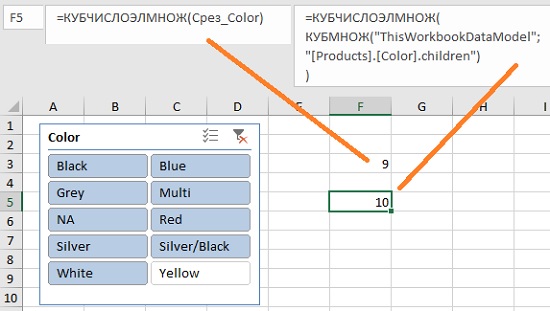
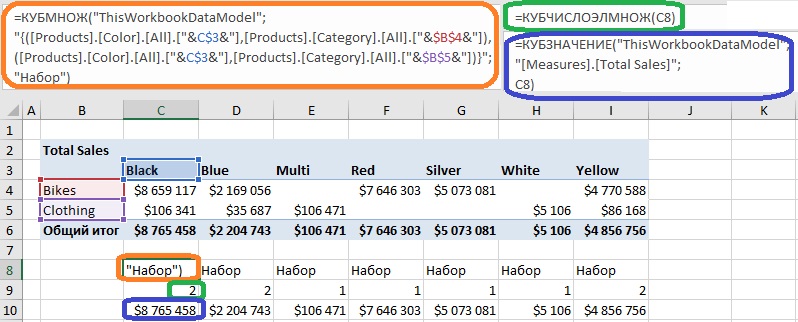
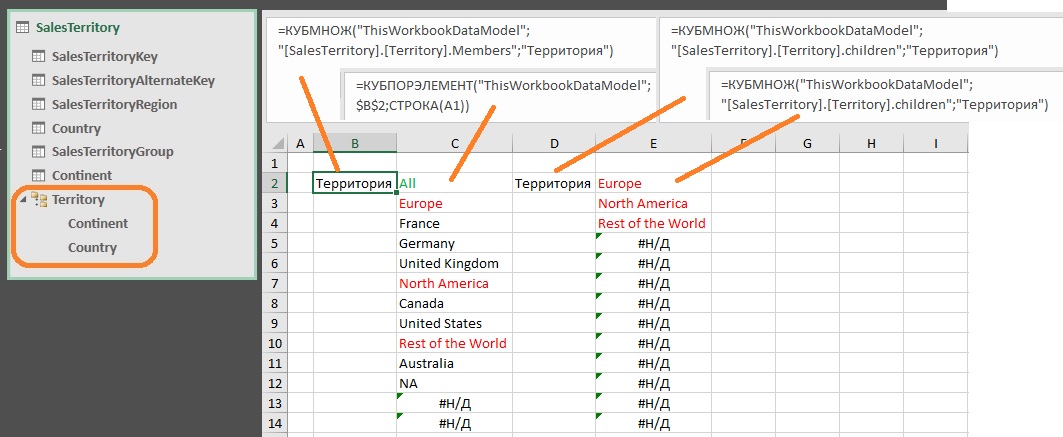
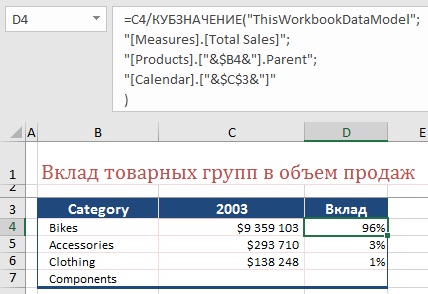
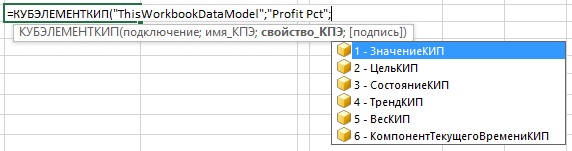
![Рис. 39. Имена, возвращаемые для меры [Profit Pct] Ris. 39. Imena vozvrashhaemye dlya mery Profit Pct](https://baguzin.ru/wp/wp-content/uploads/2019/06/Ris.-39.-Imena-vozvrashhaemye-dlya-mery-Profit-Pct.jpg)