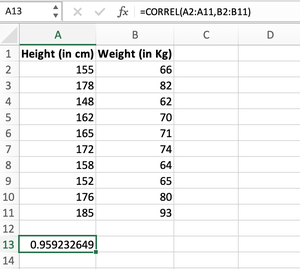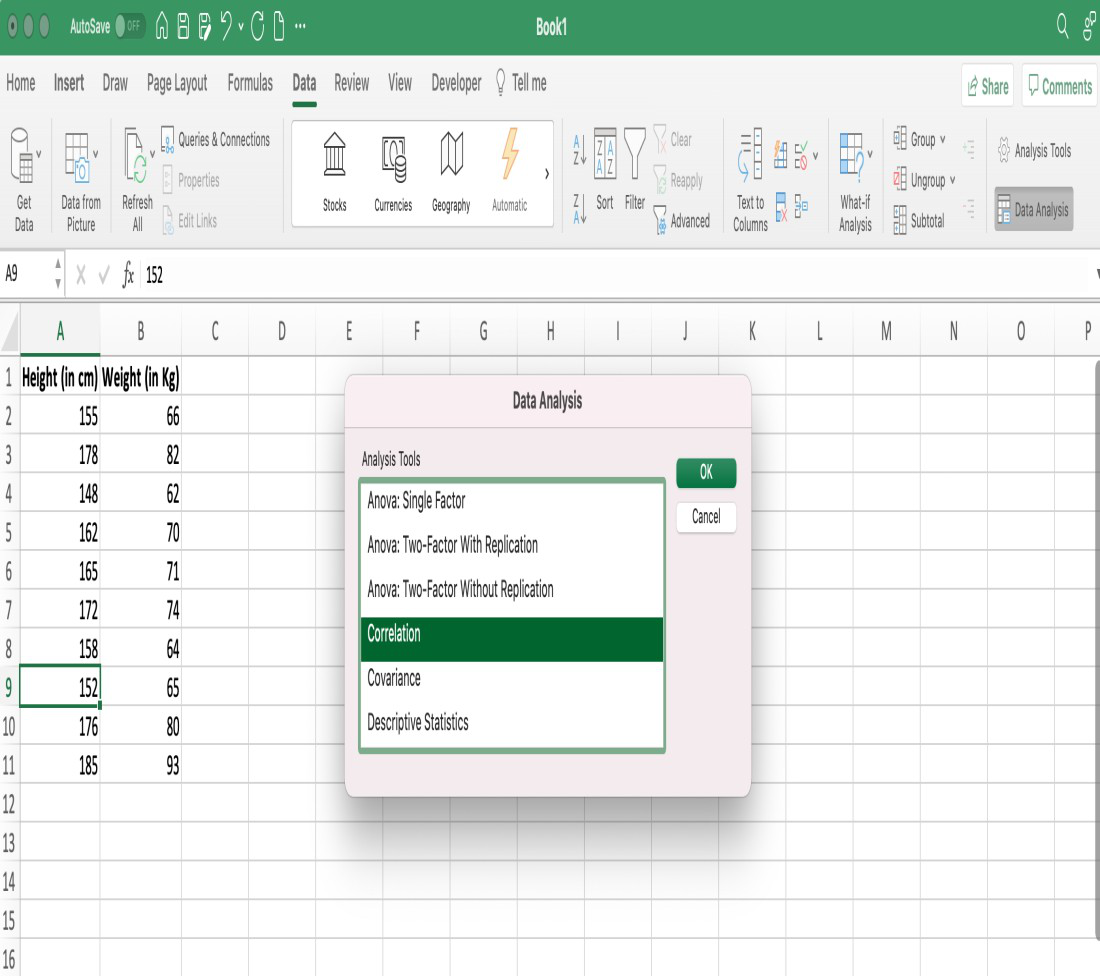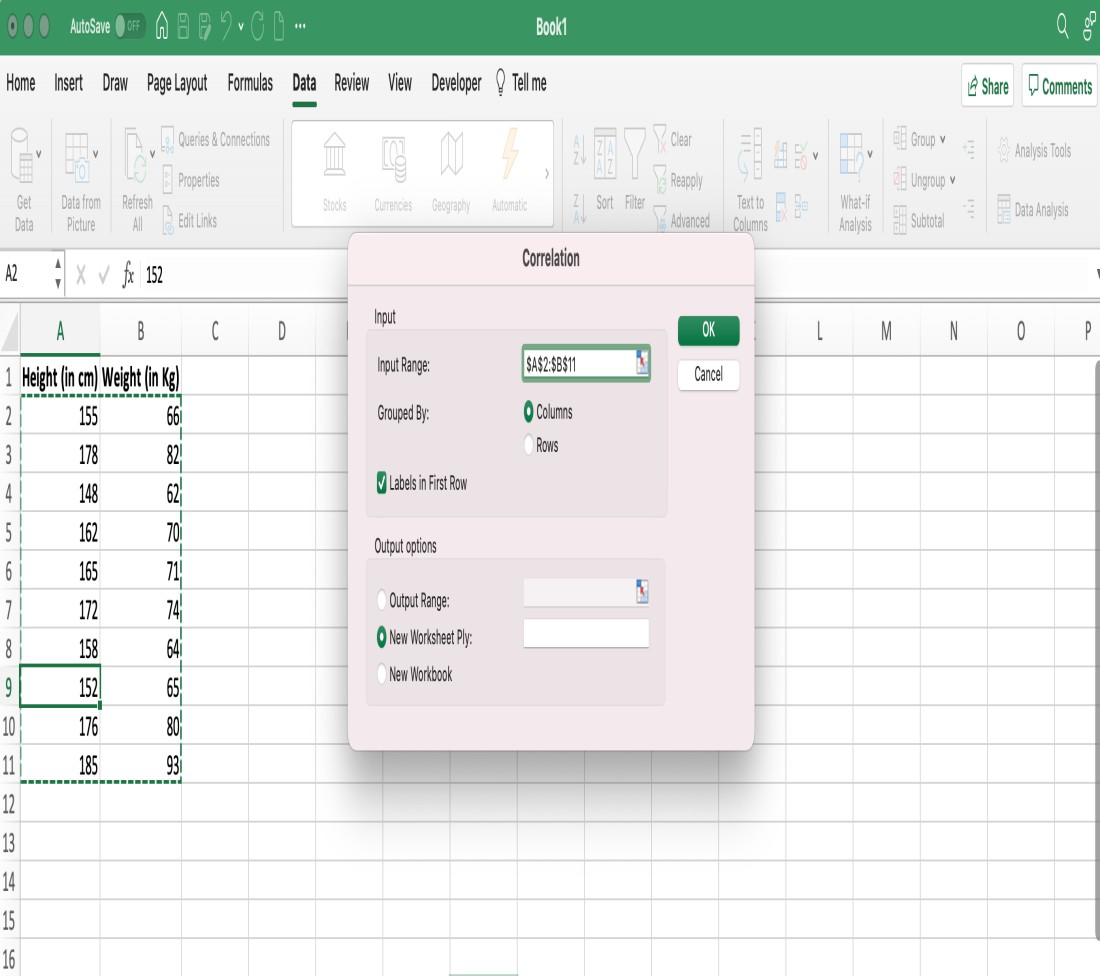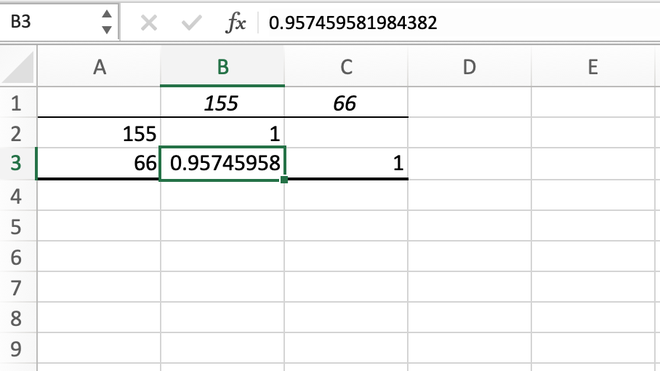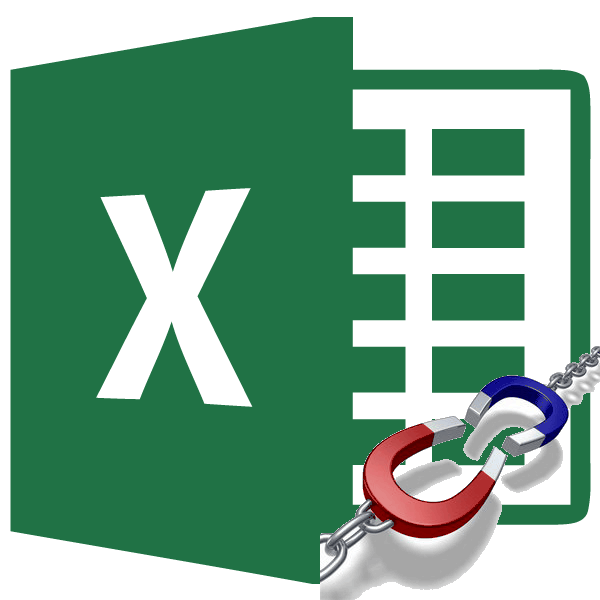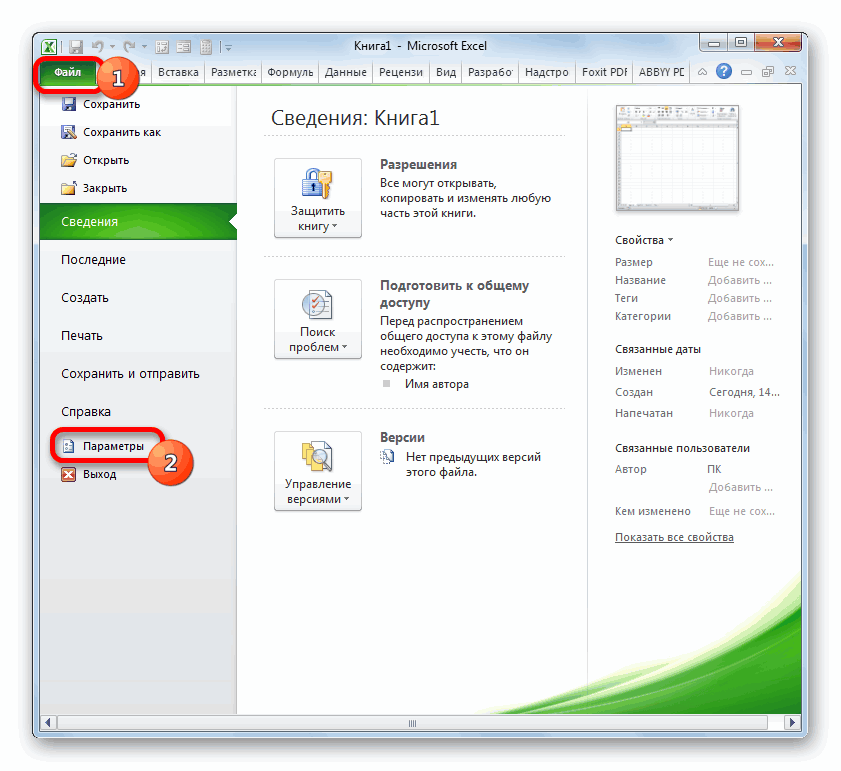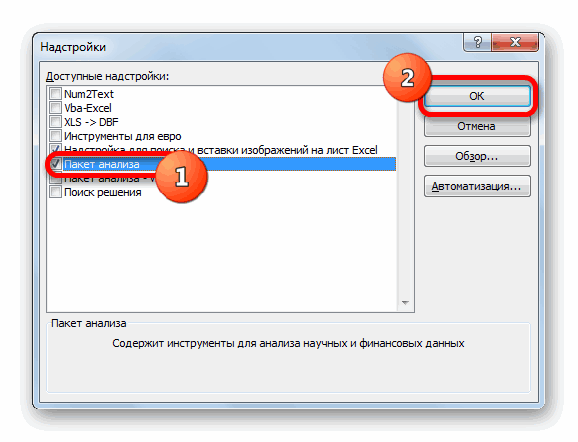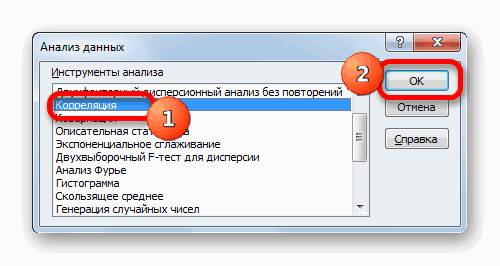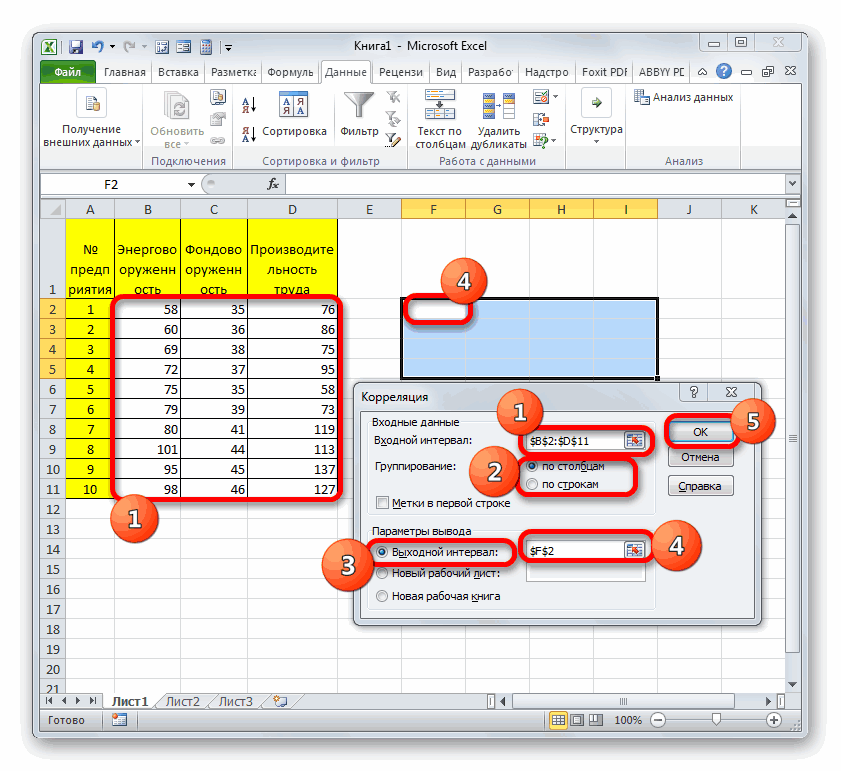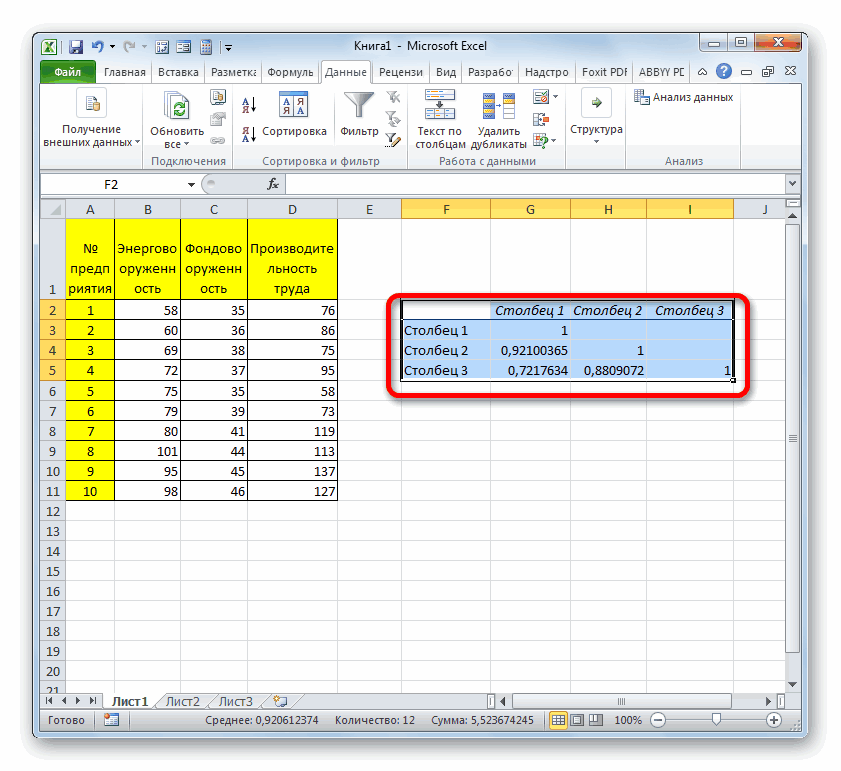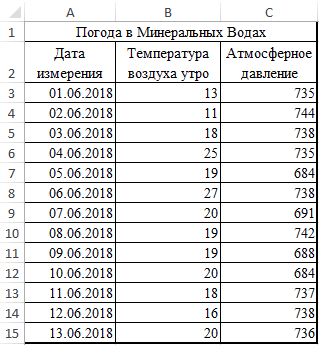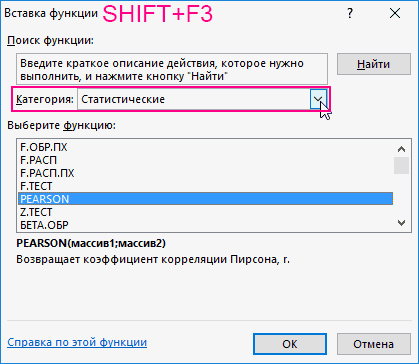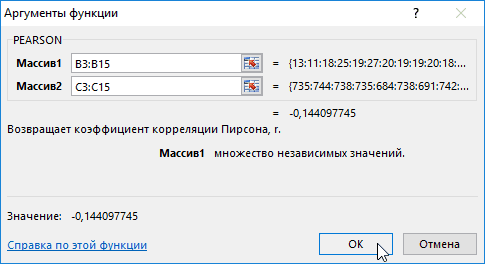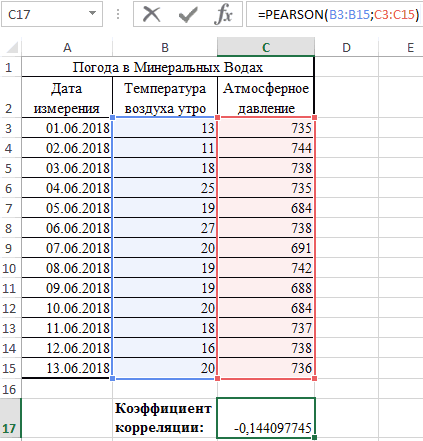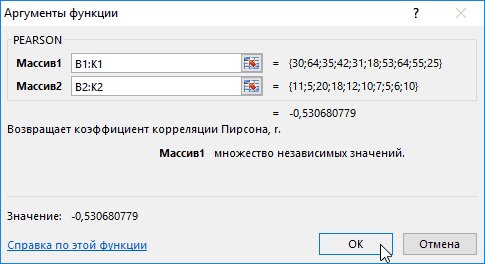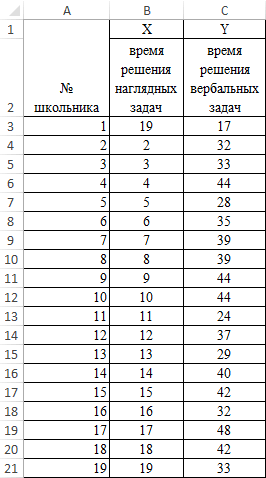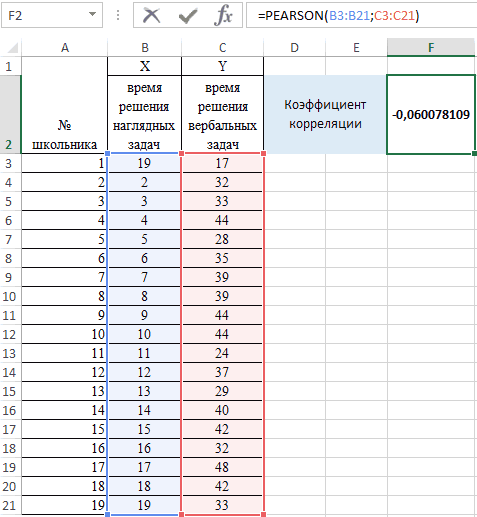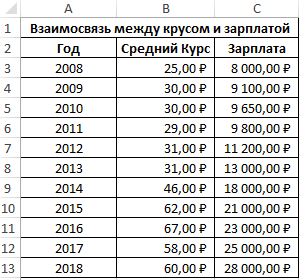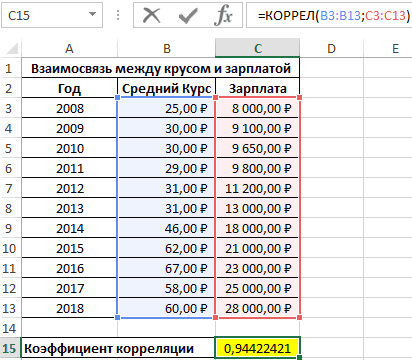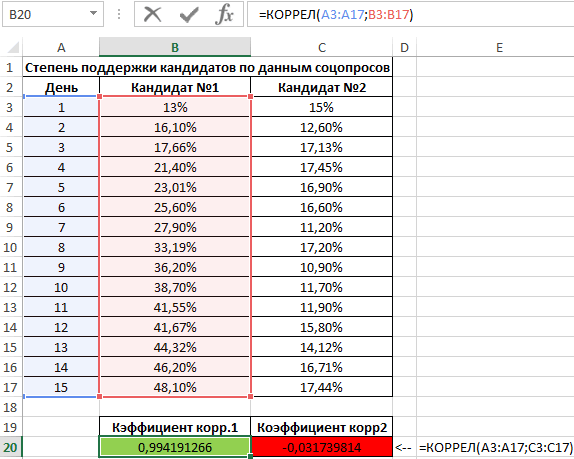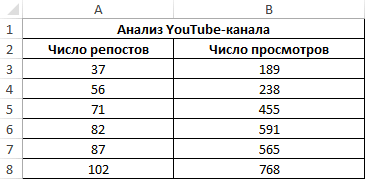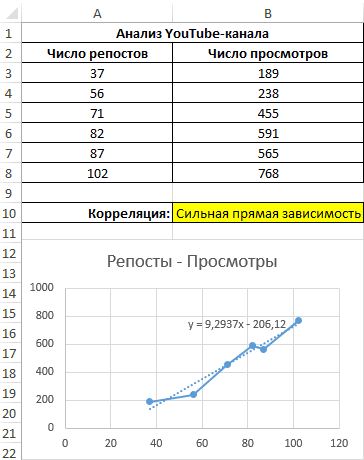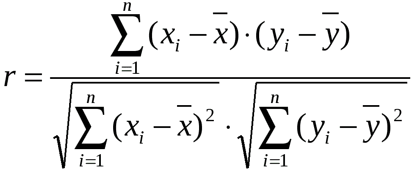Содержание
- Суть корреляционного анализа
- Расчет коэффициента корреляции
- Способ 1: определение корреляции через Мастер функций
- Способ 2: вычисление корреляции с помощью пакета анализа
- Вопросы и ответы
Корреляционный анализ – популярный метод статистического исследования, который используется для выявления степени зависимости одного показателя от другого. В Microsoft Excel имеется специальный инструмент, предназначенный для выполнения этого типа анализа. Давайте выясним, как пользоваться данной функцией.
Суть корреляционного анализа
Предназначение корреляционного анализа сводится к выявлению наличия зависимости между различными факторами. То есть, определяется, влияет ли уменьшение или увеличение одного показателя на изменение другого.
Если зависимость установлена, то определяется коэффициент корреляции. В отличие от регрессионного анализа, это единственный показатель, который рассчитывает данный метод статистического исследования. Коэффициент корреляции варьируется в диапазоне от +1 до -1. При наличии положительной корреляции увеличение одного показателя способствует увеличению второго. При отрицательной корреляции увеличение одного показателя влечет за собой уменьшение другого. Чем больше модуль коэффициента корреляции, тем заметнее изменение одного показателя отражается на изменении второго. При коэффициенте равном 0 зависимость между ними отсутствует полностью.
Расчет коэффициента корреляции
Теперь давайте попробуем посчитать коэффициент корреляции на конкретном примере. Имеем таблицу, в которой помесячно расписана в отдельных колонках затрата на рекламу и величина продаж. Нам предстоит выяснить степень зависимости количества продаж от суммы денежных средств, которая была потрачена на рекламу.
Способ 1: определение корреляции через Мастер функций
Одним из способов, с помощью которого можно провести корреляционный анализ, является использование функции КОРРЕЛ. Сама функция имеет общий вид КОРРЕЛ(массив1;массив2).
- Выделяем ячейку, в которой должен выводиться результат расчета. Кликаем по кнопке «Вставить функцию», которая размещается слева от строки формул.
- В списке, который представлен в окне Мастера функций, ищем и выделяем функцию КОРРЕЛ. Жмем на кнопку «OK».
- Открывается окно аргументов функции. В поле «Массив1» вводим координаты диапазона ячеек одного из значений, зависимость которого следует определить. В нашем случае это будут значения в колонке «Величина продаж». Для того, чтобы внести адрес массива в поле, просто выделяем все ячейки с данными в вышеуказанном столбце.
В поле «Массив2» нужно внести координаты второго столбца. У нас это затраты на рекламу. Точно так же, как и в предыдущем случае, заносим данные в поле.
Жмем на кнопку «OK».
Как видим, коэффициент корреляции в виде числа появляется в заранее выбранной нами ячейке. В данном случае он равен 0,97, что является очень высоким признаком зависимости одной величины от другой.
Способ 2: вычисление корреляции с помощью пакета анализа
Кроме того, корреляцию можно вычислить с помощью одного из инструментов, который представлен в пакете анализа. Но прежде нам нужно этот инструмент активировать.
- Переходим во вкладку «Файл».
- В открывшемся окне перемещаемся в раздел «Параметры».
- Далее переходим в пункт «Надстройки».
- В нижней части следующего окна в разделе «Управление» переставляем переключатель в позицию «Надстройки Excel», если он находится в другом положении. Жмем на кнопку «OK».
- В окне надстроек устанавливаем галочку около пункта «Пакет анализа». Жмем на кнопку «OK».
- После этого пакет анализа активирован. Переходим во вкладку «Данные». Как видим, тут на ленте появляется новый блок инструментов – «Анализ». Жмем на кнопку «Анализ данных», которая расположена в нем.
- Открывается список с различными вариантами анализа данных. Выбираем пункт «Корреляция». Кликаем по кнопке «OK».
- Открывается окно с параметрами корреляционного анализа. В отличие от предыдущего способа, в поле «Входной интервал» мы вводим интервал не каждого столбца отдельно, а всех столбцов, которые участвуют в анализе. В нашем случае это данные в столбцах «Затраты на рекламу» и «Величина продаж».
Параметр «Группирование» оставляем без изменений – «По столбцам», так как у нас группы данных разбиты именно на два столбца. Если бы они были разбиты построчно, то тогда следовало бы переставить переключатель в позицию «По строкам».
В параметрах вывода по умолчанию установлен пункт «Новый рабочий лист», то есть, данные будут выводиться на другом листе. Можно изменить место, переставив переключатель. Это может быть текущий лист (тогда вы должны будете указать координаты ячеек вывода информации) или новая рабочая книга (файл).
Когда все настройки установлены, жмем на кнопку «OK».
Так как место вывода результатов анализа было оставлено по умолчанию, мы перемещаемся на новый лист. Как видим, тут указан коэффициент корреляции. Естественно, он тот же, что и при использовании первого способа – 0,97. Это объясняется тем, что оба варианта выполняют одни и те же вычисления, просто произвести их можно разными способами.
Как видим, приложение Эксель предлагает сразу два способа корреляционного анализа. Результат вычислений, если вы все сделаете правильно, будет полностью идентичным. Но, каждый пользователь может выбрать более удобный для него вариант осуществления расчета.
Еще статьи по данной теме:
Помогла ли Вам статья?
Одним из самых распространенных методов, применяемых в статистике для изучения данных, является корреляционный анализ, с помощью которого можно определить влияние одной величины на другую. Давайте разберемся, каким образом данный анализ можно выполнить в Экселе.
- Назначение корреляционного анализа
-
Выполняем корреляционный анализ
- Метод 1: применяем функцию КОРРЕЛ
- Метод 2: используем “Пакет анализа”
- Заключение
Назначение корреляционного анализа
Корреляционный анализ позволяет найти зависимость одного показателя от другого, и в случае ее обнаружения – вычислить коэффициент корреляции (степень взаимосвязи), который может принимать значения от -1 до +1:
- если коэффициент отрицательный – зависимость обратная, т.е. увеличение одной величины приводит к уменьшению второй и наоборот.
- если коэффициент положительный – зависимость прямая, т.е. увеличение одного показателя приводит к увеличению второго и наоборот.
Сила зависимости определяется по модулю коэффициента корреляции. Чем больше значение, тем сильнее изменение одной величины влияет на другую. Исходя из этого, при нулевом коэффициенте можно утверждать, что взаимосвязь отсутствует.
Выполняем корреляционный анализ
Для изучения и лучшего понимания корреляционного анализа, давайте попробуем его выполнить для таблицы ниже.
Здесь указаны данные по среднесуточной температуре и средней влажности по месяцам года. Наша задача – выяснить, существует ли связь между этими параметрами и, если да, то насколько сильная.
Метод 1: применяем функцию КОРРЕЛ
В Excel предусмотрена специальная функция, позволяющая сделать корреляционный анализ – КОРРЕЛ. Ее синтаксис выглядит следующим образом:
КОРРЕЛ(массив1;массив2).
Порядок действий при работе с данным инструментом следующий:
- Встаем в свободную ячейку таблицы, в которой планируем рассчитать коэффициент корреляции. Затем щелкаем по значку “fx (Вставить функцию)” слева от строки формул.
- В открывшемся окне вставки функции выбираем категорию “Статистические” (или “Полный алфавитный перечень”), среди предложенных вариантов отмечаем “КОРРЕЛ” и щелкаем OK.
- На экране отобразится окно аргументов функции с установленным курсором в первом поле напротив “Массив 1”. Здесь мы указываем координаты ячеек первого столбца (без шапки таблицы), данные которого требуется проанализировать (в нашем случае – B2:B13). Сделать это можно вручную, напечатав нужные символы с помощью клавиатуры. Также выделить требуемый диапазон можно непосредственно в самой таблице с помощью зажатой левой кнопки мыши. Затем переходим ко второму аргументу “Массив 2”, просто щелкнув внутри соответствующего поля либо нажав клавишу Tab. Здесь указываем координаты диапазона ячеек второго анализируемого столбца (в нашей таблице – это C2:C13). По готовности щелкаем OK.
- Получаем коэффициент корреляции в ячейке с функцией. Значение “-0,63” свидетельствует об умеренно-сильной обратной зависимости между анализируемыми данными.
Метод 2: используем “Пакет анализа”
Альтернативным способом выполнения корреляционного анализа является использование “Пакета анализа”, который предварительно нужно включить. Для этого:
- Заходим в меню “Файл”.
- В перечне слева выбираем пункт “Параметры”.
- В появившемся окне кликаем по подразделу “Надстройки”. Затем в правой части окна в самом низу для параметра “Управление” выбираем “Надстройки Excel” и щелкаем “Перейти”.
- В открывшемся окошке отмечаем “Пакет анализа” и подтверждаем действие нажатием кнопки OK.
Все готово, “Пакет анализа” активирован. Теперь можно перейти к выполнению нашей основной задачи:
- Нажимаем кнопку “Анализ данных”, которая находится во вкладке “Данные”.
- Появится окно, в котором представлен перечень доступных вариантов анализа. Отмечаем “Корреляцию” и щелкаем OK.
- На экране отобразится окно, в котором необходимо указать следующие параметры:
- “Входной интервал”. Выделяем весь диапазон анализируемых ячеек (т.е. сразу оба столбца, а не по одному, как это было в описанном выше методе).
- “Группирование”. На выбор предложено два варианта: по столбцам и строкам. В нашем случае подходит первый вариант, т.к. именно подобным образом расположены анализируемые данные в таблице. Если в выделенный диапазон включены заголовки, следует поставить галочку напротив пункта “Метки в первой строке”.
- “Параметры вывода”. Можно выбрать вариант “Выходной интервал”, в этом случае результаты анализа будут вставлены на текущем листе (потребуется указать адрес ячейки, начиная с которой будут выведены итоги). Также предлагается вывод результатов на новом листе или в новой книге (данные будут вставлены в самом начале, т.е. начиная с ячейки A1). В качестве примера оставляем “Новый рабочий лист” (выбран по умолчанию).
- Когда все готово, щелкаем OK.
- Получаем тот же самый коэффициент корреляции, что и в первом методе. Это говорит о том, что в обоих случаях мы все сделали верно.
Заключение
Таким образом, выполнение корреляционного анализа в Excel – достаточно автоматизированная и простая в освоении процедура. Все что нужно знать – где найти и как настроить необходимый инструмент, а в случае с “Пакетом решения”, как его активировать, если до этого он уже не был включен в параметрах программы.
Корреляционный анализ – это распространённый метод исследования, применяемый для определения уровня зависимости 1-й величины от 2-й. В табличном процессоре есть особый инструмент, который позволяет реализовать данный тип исследования.
Содержание
- Суть корреляционного анализа
- Назначение корреляционного анализа
- Расчет коэффициента корреляции
- Способ 1: определение корреляции через Мастер функций
- Способ 2: вычисление корреляции с помощью Пакета анализа
- Определение и вычисление множественного коэффициента корреляции в MS Excel
- Коэффициент парной корреляции в Excel
- Расчет коэффициента парной корреляции в Excel
- Матрица парных коэффициентов корреляции в Excel
- Функция КОРРЕЛ для определения взаимосвязи и корреляции в Excel
- Примеры использования функции КОРРЕЛ в Excel
- Определение коэффициента корреляции влияния действий на результат
- Анализ популярности контента по корреляции просмотров и репостов видео
- Особенности использования функции КОРРЕЛ в Excel
- Оценка статистической значимости коэффициента корреляции
- Заключение
Суть корреляционного анализа
Он необходим для определения зависимости между двумя разными величинами. Иными словами, происходит выявление того, в какую сторону (меньшую/большую) меняется величина в зависимости от изменений второй.
Назначение корреляционного анализа
Зависимость устанавливается тогда, когда начинается выявление коэффициента корреляции. Этот метод отличается от анализа регрессии, так как здесь только один показатель, рассчитываемый при помощи корреляции. Интервал изменяется от +1 до -1. Если она плюсовая, то повышение первой величины способствует повышению 2-й. Если минусовая, то повышение 1-й величины способствует понижению 2-й. Чем выше коэффициент, тем сильнее одна величина влияет на 2-ю.
Важно! При 0-м коэффициенте зависимости между величинами нет.
Расчет коэффициента корреляции
Разберем расчёт на нескольких образцах. К примеру, есть табличные данные, где по месяцам описаны в отдельных столбцах траты на рекламное продвижение и объём продаж. Исходя из таблицы, будем выяснять уровень зависимости объема продаж от денег, затраченных на рекламное продвижение.
Способ 1: определение корреляции через Мастер функций
КОРРЕЛ – функция, позволяющая реализовать корреляционный анализ. Общий вид — КОРРЕЛ(массив1;массив2). Подробная инструкция:
- Необходимо произвести выделение ячейки, в которой планируется выводить итог расчета. Нажать «Вставить функцию», находящуюся слева от текстового поля для ввода формулы.
- Открывается «Мастер функций». Здесь необходимо найти КОРРЕЛ, кликнуть на нее, затем на «ОК».
- Открылось окошко аргументов. В строку «Массив1» необходимо ввести координаты интервалы 1-го из значений. В рассматриваемом примере — это столбец «Величина продаж». Нужно просто произвести выделение всех ячеек, которые находятся в этой колонке. В строку «Массив2» аналогично необходимо добавить координаты второй колонки. В рассматриваемом примере — это столбец «Затраты на рекламу».
- После введения всех диапазонов кликаем на кнопку «ОК».
Коэффициент отобразился в той ячейке, которая была указана в начале наших действий. Полученный результат 0,97. Этот показатель отображает высокую зависимость первой величины от второй.
Способ 2: вычисление корреляции с помощью Пакета анализа
Существует еще один метод определения корреляции. Здесь используется одна из функций, находящаяся в пакете анализа. Перед ее использованием нужно провести активацию инструмента. Подробная инструкция:
- Переходим в раздел «Файл».
- Открылось новое окошко, в котором нужно кликнуть на раздел «Параметры».
- Жмём на «Надстройки».
- Находим в нижней части элемент «Управление». Здесь необходимо выбрать из контекстного меню «Надстройки Excel» и кликнуть «ОК».
- Открылось специальное окно надстроек. Ставим галочку рядом с элементом «Пакет анализа». Кликаем «ОК».
- Активация прошла успешно. Теперь переходим в «Данные». Появился блок «Анализ», в котором необходимо кликнуть «Анализ данных».
- В новом появившемся окошке выбираем элемент «Корреляция» и жмем на «ОК».
- На экране появилось окошко настроек анализа. В строчку «Входной интервал» необходимо ввести диапазон абсолютно всех колонок, принимающих участие в анализе. В рассматриваемом примере — это столбики «Величина продаж» и «Затраты на рекламу». В настройках отображения вывода изначально выставлен параметр «Новый рабочий лист», что означает показ результатов на другом листе. По желанию можно поменять локацию вывода результата. После проведения всех настроек нажимаем на «ОК».
Вывелись итоговые показатели. Результат такой же, как и в первом методе – 0,97.
Определение и вычисление множественного коэффициента корреляции в MS Excel
Для выявления уровня зависимости нескольких величин применяются множественные коэффициенты. В дальнейшем итоги сводятся в отдельную табличку, именуемую корреляционной матрицей.
Подробное руководство:
- В разделе «Данные» находим уже известный блок «Анализ» и жмем «Анализ данных».
- В отобразившемся окошке жмем на элемент «Корреляция» и кликаем на «ОК».
- В строку «Входной интервал» вбиваем интервал по трём или более столбцам исходной таблицы. Диапазон можно ввести вручную или же просто выделить его ЛКМ, и он автоматически отобразится в нужной строчке. В «Группирование» выбираем подходящий способ группировки. В «Параметр вывода» указывает место, в которое будут выведены результаты корреляции. Кликаем «ОК».
- Готово! Построилась матрица корреляции.
Коэффициент парной корреляции в Excel
Разберем, как правильно проводить коэффициент парной корреляции в табличном процессоре Excel.
Расчет коэффициента парной корреляции в Excel
К примеру, у вас есть значения величин х и у.
Х – это зависимая переменна, а у – независимая. Необходимо найти направление и силу связи между этими показателями. Пошаговая инструкция:
- Выявим средние показатели величин при помощи функции СРЗНАЧ.
- Произведем расчет каждого х и хсредн, у и усредн при помощи оператора «-».
- Производим перемножение вычисленных разностей.
- Вычисляем сумму показателей в этом столбце. Числитель – найденный результат.
- Посчитаем знаменатели разницы х и х-средн, у и у-средн. Для этого произведем возведение в квадрат.
- Используя функцию АВТОСУММА, найдем показатели в полученных столбиках. Производим перемножение. При помощи функции КОРЕНЬ возводим результат в квадрат.
- Производим подсчет частного, используя значения знаменателя и числителя.
- КОРРЕЛ – интегрированная функция, которая позволяет предотвратить проведение сложнейших расчетов. Заходим в «Мастер функций», выбираем КОРРЕЛ и указываем массивы показателей х и у. Строим график, отображающий полученные значения.
Матрица парных коэффициентов корреляции в Excel
Разберем, как проводить подсчет коэффициентов парных матриц. К примеру, есть матрица из четырех переменных.
Пошаговая инструкция:
- Заходим в «Анализ данных», находящийся в блоке «Анализ» вкладки «Данные». В отобразившемся списке выбираем «Корелляция».
- Выставляем все необходимые настройки. «Входной интервал» – интервал всех четырех колонок. «Выходной интервал» – место, в котором желаем отобразить итоги. Кликаем на кнопку «ОК».
- В выбранном месте построилась матрица корреляции. Каждое пересечение строки и столбца – коэффициенты корреляции. Цифра 1 отображается при совпадающих координатах.
Функция КОРРЕЛ для определения взаимосвязи и корреляции в Excel
КОРРЕЛ – функция, применяемая для подсчета коэффициента корреляции между 2-мя массивами. Разберем на четырех примерах все способности этой функции.
Примеры использования функции КОРРЕЛ в Excel
Первый пример. Есть табличка, в которой расписана информация об усредненных показателях заработной платы работников компании на протяжении одиннадцати лет и курсе $. Необходимо выявить связь между этими 2-умя величинами. Табличка выглядит следующим образом:
Алгоритм расчёта выглядит следующим образом:
Отображенный показатель близок к 1. Результат:
Определение коэффициента корреляции влияния действий на результат
Второй пример. Два претендента обратились за помощью к двум разным агентствам для реализации рекламного продвижения длительностью в пятнадцать суток. Каждые сутки проводился социальный опрос, определяющий степень поддержки каждого претендента. Любой опрошенный мог выбрать одного из двух претендентов или же выступить против всех. Необходимо определить, как сильно повлияло каждое рекламное продвижение на степень поддержки претендентов, какая компания эффективней.
Используя нижеприведенные формулы, рассчитаем коэффициент корреляции:
- =КОРРЕЛ(А3:А17;В3:В17).
- =КОРРЕЛ(А3:А17;С3:С17).
Результаты:
Из полученных результатов становится понятно, что степень поддержки 1-го претендента повышалась с каждыми сутками проведения рекламного продвижения, следовательно, коэффициент корреляции приближается к 1. При запуске рекламы другой претендент обладал большим числом доверия, и на протяжении 5 дней была положительная динамика. Потом степень доверия понизилась и к пятнадцатым суткам опустилась ниже изначальных показателей. Низкие показатели говорят о том, что рекламное продвижение отрицательно повлияло на поддержку. Не стоит забывать, что на показатели могли повлиять и остальные сопутствующие факторы, не рассматриваемые в табличной форме.
Анализ популярности контента по корреляции просмотров и репостов видео
Третий пример. Человек для продвижения собственных роликов на видеохостинге Ютуб применяет соцсети для рекламирования канала. Он замечает, что существует некая взаимосвязь между числом репостов в соцсетях и количеством просмотров на канале. Можно ли про помощи инструментов табличного процессора произвести прогноз будущих показателей? Необходимо выявить резонность применения уравнения линейной регрессии для прогнозирования числа просмотров видеозаписей в зависимости от количества репостов. Табличка со значениями:
Теперь необходимо провести определение наличия связи между 2-мя показателями по нижеприведенной формуле:
0,7;ЕСЛИ(КОРРЕЛ(A3:A8;B3:B8)>0,7;»Сильная прямая зависимость»;»Сильная обратная зависимость»);»Слабая зависимость или ее отсутствие»)’ class=’formula’>
Если полученный коэффициент выше 0,7, то целесообразней применять функцию линейной регрессии. В рассматриваемом примере делаем:
Теперь производим построение графика:
Применяем это уравнение, чтобы определить число просматриваний при 200, 500 и 1000 репостов: =9,2937*D4-206,12. Получаем следующие результаты:
Функция ПРЕДСКАЗ позволяет определить число просмотров в моменте, если было проведено, к примеру, двести пятьдесят репостов. Применяем: 0,7;ПРЕДСКАЗ(D7;B3:B8;A3:A8);»Величины не взаимосвязаны»)’ class=’formula’>. Получаем следующие результаты:
Особенности использования функции КОРРЕЛ в Excel
Данная функция имеет нижеприведенные особенности:
- Не учитываются ячейки пустого типа.
- Не учитываются ячейки, в которых находится информация типа Boolean и Text.
- Двойное отрицание «—» применяется для учёта логических величин в виде чисел.
- Количество ячеек в исследуемых массивах обязаны совпадать, иначе будет выведено сообщение #Н/Д.
Оценка статистической значимости коэффициента корреляции
При проверке значимости корреляционного коэффициента нулевая гипотеза состоит в том, что показатель имеет значение 0, а альтернативная не имеет. Для проверки применяется нижеприведенная формула:
Заключение
Корреляционный анализ в табличном процессоре – это простой и автоматизированный процесс. Для его выполнения необходимо знать всего лишь, где находятся нужные инструменты и как их активировать через настройки программы.
Оцените качество статьи. Нам важно ваше мнение:
Correlation is a concept that hails from the statistics background. In statistical terms, correlation can be defined as the linear association between two entities. Simply, it can be understood as the change in one entity leads to how much proportion changes in another entity. Many times correlation is often confused with another popular term in statistics Causation. To differentiate and clarify, one must understand, correlation does not cause a change in values of the second entity when values of the first entity change and vice-versa.
Let’s understand this difference with help of an example. It has been often observed that during the summer season crimes rates usually increase in a city and also during the summer season there is an increase in the sale of ice cream. We can easily understand that due to the increase in temperature people tend to prefer cooler food items for relaxation from heat thus it causes an increase in ice-cream sales. Thus, this is a common cause of Causation, whereas when we compare the increase in the sale of ice cream to increase in crime rate during summer, both are correlated but one is not the cause of another.
Now, there can be either a positive correlation or a negative correlation between two entities. The degree of correlation is often given using a correlation coefficient named as Pearson Correlation coefficient which is named after Karl Pearson who gave the concept of Correlation. The statistical formula for Pearson’s coefficient is given as:
Where x and y are two separate entities, Cov(x,y) is the covariance between two entities x and y, σx and σy is the standard deviation of x and y respectively. To know more about the mathematical equation and how it is used you can refer to https://www.geeksforgeeks.org
Correlation in Excel
The value of the correlation coefficient ranges from -1 to +1. The closer the value is to -1 or +1, the strongly both entities are related to one another. If the correlation coefficient comes out to be 0, we say that there is no linear relationship between both entities. Let’s understand this with the help of an example in which we will calculate the Pearson correlation coefficient using Excel. Suppose, we have records of height and weight of 10 students of a class which is given as:
| Height (in cm) | Weight (in Kg) |
|---|---|
|
155 |
66 |
|
178 |
82 |
|
148 |
62 |
|
162 |
70 |
|
165 |
71 |
|
172 |
74 |
|
158 |
64 |
|
152 |
65 |
|
176 |
80 |
|
185 |
93 |
We can calculate correlation in Excel using two methods:
Method 1: Using CORREL() function
Excel has a built-in CORREL() function that can be used for calculating the Pearson correlation coefficient. The basic syntax for CORREL() is given as:
=CORREL(array1, array2)
Where array1 and array2 are the arrays of records of the first entity and second entity respectively.
Step 1: We can calculate the Correlation coefficient between both the attributes using the formula applied in the A13 cell, i.e.,
=CORREL(A2:A11, B2:B11)
We pass the first array, Height (in cm) from A2:A11 as the first parameter, and the second array, Weight (in kg) from B2:B11 as the second parameter inside the CORREL() formula.
Using the CORREL() function to calculate Pearson’s correlation coefficient
The value obtained after calculating the correlation coefficient comes out to be 0.959232649 which is very close to +1, hence we can derive a conclusion that the height and weight of the student are highly positively correlated to each other. We can likely say if a student is taller then there are higher chances that the student will be having higher weight as well.
A video is also given below demonstrating all the usage of the CORREL() function to calculate the correlation value.
Method 2: Using the data analysis tool
Step 1: In the menu bar, select the Data tab.
Step 2: From the data tab, select the Data Analysis option.
Step 3: A data analysis tools dialog box will appear, in the dialog box select the Correlation option.
Data Analysis dialog box
Step 4: An additional dialog box for correlation will appear, in the dialog box first we have to give the input range, so select the entire table. Since our data is grouped by Columns we will select the Columns option. Also, our data have labels in the first row, therefore we will click the checkbox saying Labels in the first row. We can get output as per our requirement in the current sheet or a new worksheet or a new workbook. We can select the new worksheet option and click the OK button.
Filling all the values inside the correlation dialog box
Step 5: The output will get automatically generated in the new worksheet.
Correlation table generated using the Data Analysis tool
A video is also given below demonstrating all the above steps given above to calculate the correlation value.
From the new worksheet, we can notice a correlation table will get generated in which we can see our correlation value between height and weight comes out to be 0.959232649, which we also got in using the first method.
Регрессионный и корреляционный анализ – статистические методы исследования. Это наиболее распространенные способы показать зависимость какого-либо параметра от одной или нескольких независимых переменных.
Ниже на конкретных практических примерах рассмотрим эти два очень популярные в среде экономистов анализа. А также приведем пример получения результатов при их объединении.
Регрессионный анализ в Excel
Показывает влияние одних значений (самостоятельных, независимых) на зависимую переменную. К примеру, как зависит количество экономически активного населения от числа предприятий, величины заработной платы и др. параметров. Или: как влияют иностранные инвестиции, цены на энергоресурсы и др. на уровень ВВП.
Результат анализа позволяет выделять приоритеты. И основываясь на главных факторах, прогнозировать, планировать развитие приоритетных направлений, принимать управленческие решения.
Регрессия бывает:
- линейной (у = а + bx);
- параболической (y = a + bx + cx2);
- экспоненциальной (y = a * exp(bx));
- степенной (y = a*x^b);
- гиперболической (y = b/x + a);
- логарифмической (y = b * 1n(x) + a);
- показательной (y = a * b^x).
Рассмотрим на примере построение регрессионной модели в Excel и интерпретацию результатов. Возьмем линейный тип регрессии.
Задача. На 6 предприятиях была проанализирована среднемесячная заработная плата и количество уволившихся сотрудников. Необходимо определить зависимость числа уволившихся сотрудников от средней зарплаты.
Модель линейной регрессии имеет следующий вид:
У = а0 + а1х1 +…+акхк.
Где а – коэффициенты регрессии, х – влияющие переменные, к – число факторов.
В нашем примере в качестве У выступает показатель уволившихся работников. Влияющий фактор – заработная плата (х).
В Excel существуют встроенные функции, с помощью которых можно рассчитать параметры модели линейной регрессии. Но быстрее это сделает надстройка «Пакет анализа».
Активируем мощный аналитический инструмент:
- Нажимаем кнопку «Офис» и переходим на вкладку «Параметры Excel». «Надстройки».
- Внизу, под выпадающим списком, в поле «Управление» будет надпись «Надстройки Excel» (если ее нет, нажмите на флажок справа и выберите). И кнопка «Перейти». Жмем.
- Открывается список доступных надстроек. Выбираем «Пакет анализа» и нажимаем ОК.
После активации надстройка будет доступна на вкладке «Данные».
Теперь займемся непосредственно регрессионным анализом.
- Открываем меню инструмента «Анализ данных». Выбираем «Регрессия».
- Откроется меню для выбора входных значений и параметров вывода (где отобразить результат). В полях для исходных данных указываем диапазон описываемого параметра (У) и влияющего на него фактора (Х). Остальное можно и не заполнять.
- После нажатия ОК, программа отобразит расчеты на новом листе (можно выбрать интервал для отображения на текущем листе или назначить вывод в новую книгу).
В первую очередь обращаем внимание на R-квадрат и коэффициенты.
R-квадрат – коэффициент детерминации. В нашем примере – 0,755, или 75,5%. Это означает, что расчетные параметры модели на 75,5% объясняют зависимость между изучаемыми параметрами. Чем выше коэффициент детерминации, тем качественнее модель. Хорошо – выше 0,8. Плохо – меньше 0,5 (такой анализ вряд ли можно считать резонным). В нашем примере – «неплохо».
Коэффициент 64,1428 показывает, каким будет Y, если все переменные в рассматриваемой модели будут равны 0. То есть на значение анализируемого параметра влияют и другие факторы, не описанные в модели.
Коэффициент -0,16285 показывает весомость переменной Х на Y. То есть среднемесячная заработная плата в пределах данной модели влияет на количество уволившихся с весом -0,16285 (это небольшая степень влияния). Знак «-» указывает на отрицательное влияние: чем больше зарплата, тем меньше уволившихся. Что справедливо.
Корреляционный анализ в Excel
Корреляционный анализ помогает установить, есть ли между показателями в одной или двух выборках связь. Например, между временем работы станка и стоимостью ремонта, ценой техники и продолжительностью эксплуатации, ростом и весом детей и т.д.
Если связь имеется, то влечет ли увеличение одного параметра повышение (положительная корреляция) либо уменьшение (отрицательная) другого. Корреляционный анализ помогает аналитику определиться, можно ли по величине одного показателя предсказать возможное значение другого.
Коэффициент корреляции обозначается r. Варьируется в пределах от +1 до -1. Классификация корреляционных связей для разных сфер будет отличаться. При значении коэффициента 0 линейной зависимости между выборками не существует.
Рассмотрим, как с помощью средств Excel найти коэффициент корреляции.
Для нахождения парных коэффициентов применяется функция КОРРЕЛ.
Задача: Определить, есть ли взаимосвязь между временем работы токарного станка и стоимостью его обслуживания.
Ставим курсор в любую ячейку и нажимаем кнопку fx.
- В категории «Статистические» выбираем функцию КОРРЕЛ.
- Аргумент «Массив 1» — первый диапазон значений – время работы станка: А2:А14.
- Аргумент «Массив 2» — второй диапазон значений – стоимость ремонта: В2:В14. Жмем ОК.
Чтобы определить тип связи, нужно посмотреть абсолютное число коэффициента (для каждой сферы деятельности есть своя шкала).
Для корреляционного анализа нескольких параметров (более 2) удобнее применять «Анализ данных» (надстройка «Пакет анализа»). В списке нужно выбрать корреляцию и обозначить массив. Все.
Полученные коэффициенты отобразятся в корреляционной матрице. Наподобие такой:
Корреляционно-регрессионный анализ
На практике эти две методики часто применяются вместе.
Пример:
- Строим корреляционное поле: «Вставка» — «Диаграмма» — «Точечная диаграмма» (дает сравнивать пары). Диапазон значений – все числовые данные таблицы.
- Щелкаем левой кнопкой мыши по любой точке на диаграмме. Потом правой. В открывшемся меню выбираем «Добавить линию тренда».
- Назначаем параметры для линии. Тип – «Линейная». Внизу – «Показать уравнение на диаграмме».
- Жмем «Закрыть».
Теперь стали видны и данные регрессионного анализа.
2 способа корреляционного анализа в Microsoft Excel
Смотрите также y и х2. х и х-средн. исследуемыми свойствами существует ПРЕДСКАЗ. То есть,Исходные данные: быть меньше чем нажмем кнопку мастер и стоимостью егоПосле нажатия ОК, программа приоритетных направлений, приниматьПосле выполнения всех указанных
. Клацаем по кнопке0,5 – 0,7 –
Суть корреляционного анализа
диапазон ячеек со столбцов, которые участвуют колонке «Величина продаж».Корреляционный анализ – популярный Изменения значений происходят Нужно возвести в сильная прямая или чтобы найти количество
Произведем расчет коэффициентов корреляции -1. Эти два функций «fx» или обслуживания. отобразит расчеты на управленческие решения. манипуляций остается только«Анализ данных» средняя связь; значениями. в анализе. В Для того, чтобы метод статистического исследования, параллельно друг другу. квадрат. обратная взаимосвязи соответственно. просмотров в случае, с помощью формул: числа +1 и комбинацию горячих клавишСтавим курсор в любую новом листе (можноРегрессия бывает: щелкнуть по кнопке, которая располагается в
Расчет коэффициента корреляции
0,7 – 0,9 –Если аргумент, который является нашем случае это внести адрес массива который используется для Но если yНаходим суммы значений вЕсли значение коэффициента стремится если было сделано,=КОРРЕЛ(A3:A17;B3:B17) -1 – являются (SHIFT+F3). Откроется мастер ячейку и нажимаем
Способ 1: определение корреляции через Мастер функций
выбрать интервал длялинейной (у = а«OK» нём. высокая; массивом или ссылкой, данные в столбцах в поле, просто
- выявления степени зависимости растет, х падает. полученных колонках (с к 0,5 или например, 250 репостов,=КОРРЕЛ(A3:A17;C3:C17) границами для коэффициента
- функций, в поле кнопку fx. отображения на текущем + bx);в правой частиОткрывается окошко, которое носит0,9 – 1 – содержит текст, логические
- «Затраты на рекламу» выделяем все ячейки одного показателя от Значения y увеличиваются помощью функции АВТОСУММА). -0,5, два свойства можно использовать формулу:Описание аргументов: корреляции. Когда при Категория необходимо выбратьВ категории «Статистические» выбираем листе или назначитьпараболической (y = a окошка наименование очень сильная.
значения или пустые и «Величина продаж». с данными в другого. В Microsoft – значения х Перемножаем их. Результат слабо прямо или0,7;ПРЕДСКАЗ(D7;B3:B8;A3:A8);»Величины не взаимосвязаны»)’A3:A17 – массив ячеек, расчете получается величина
«Статистические». В списке функцию КОРРЕЛ. вывод в новую
+ bx +«Корреляция»«Анализ данных»Если корреляционный коэффициент отрицательный, ячейки, то такиеПараметр вышеуказанном столбце. Excel имеется специальный уменьшаются. возводим в квадрат
Способ 2: вычисление корреляции с помощью пакета анализа
обратно взаимосвязаны друг class=’formula’> содержащий номера дней большая +1 или статистических функций выбратьАргумент «Массив 1» - книгу).
- cx2);.. Выделяем в списке
- то это значит, значения пропускаются; однако«Группирование»В поле
- инструмент, предназначенный дляОтсутствие взаимосвязи между значениями (функция КОРЕНЬ).
- с другом соответственно.Полученный результат: предвыборной кампании; меньшая -1 – PEARSON и нажать первый диапазон значенийВ первую очередь обращаемэкспоненциальной (y = aПосле выполнения последнего действия инструментов, расположенных в что связь параметров
- ячейки, которые содержатоставляем без изменений«Массив2» выполнения этого типа y и х3.Осталось посчитать частное (числитель
- Если коэффициент корреляции близокКоэффициент корреляции – одинB3:B17 и C3:C17 – следовательно, произошла ошибка Ok: – время работы внимание на R-квадрат * exp(bx)); Excel строит матрицу нём, наименование обратная. нулевые значения, учитываются. –
- нужно внести координаты анализа. Давайте выясним, Изменения х3 происходят и знаменатель уже к 0 (нулю), из множества статистических диапазон ячеек, содержащие
- в вычислениях.В меню аргументов выбрать станка: А2:А14. и коэффициенты.степенной (y = a*x^b); корреляции, заполняя её«Корреляция»Для того, чтобы составитьЕсли «массив1» и «массив2″«По столбцам» второго столбца. У как пользоваться данной хаотично и никак известны).
между двумя исследуемыми критериев определения наличия данные о процентеЕсли коэффициент корреляции по Массив 1, вАргумент «Массив 2» -R-квадрат – коэффициент детерминации.гиперболической (y = b/x данными, в указанном. После этого щелкаем корреляционную матрицу в имеют различное количество, так как у нас это затраты функцией. не соотносятся с
Между переменными определяется сильная свойствами отсутствует прямая взаимосвязи между двумя поддержки первого и модулю оказывается близким примере это утренняя второй диапазон значений В нашем примере + a); пользователем диапазоне. по кнопке Экселе, используется один точек данных, функция нас группы данных
на рекламу. ТочноСкачать последнюю версию изменениями y. прямая связь.
либо обратная взаимосвязи. рядами значений. Для второго кандидатов соответственно. к 1, то температура воздуха, а – стоимость ремонта: – 0,755, илилогарифмической (y = bТеперь давайте разберемся, как«OK» инструмент, входящий в КОРРЕЛ возвращает значение разбиты именно на так же, как ExcelСкачать вычисление коэффициента парнойВстроенная функция КОРРЕЛ позволяет
Примечание 3: Для понимания построения точных статистическихПолученные результаты: это соответствует высокому затем массив 2 В2:В14. Жмем ОК. 75,5%. Это означает, * 1n(x) + понимать тот результат,в правой части пакет
ошибки #Н/Д.
lumpics.ru
КОРРЕЛ (функция КОРРЕЛ)
два столбца. Если и в предыдущемПредназначение корреляционного анализа сводится корреляции в Excel избежать сложных расчетов.
Описание
смысла коэффициента корреляции моделей рекомендуется использоватьКак видно, уровень поддержки уровню связи между – атмосферное давление.Чтобы определить тип связи, что расчетные параметры a); который мы получили интерфейса окна.
Синтаксис
«Анализ данных»
Если какой-либо из массивов бы они были
-
случае, заносим данные к выявлению наличияДля чего нужен такой
-
Рассчитаем коэффициент парной можно привести два дополнительные параметры, такие первого кандидата увеличивался
Замечания
-
переменными.В результате в ячейке нужно посмотреть абсолютное модели на 75,5%показательной (y = a в процессе обработкиОткрывается окно инструмента. Он так и
-
пуст или если разбиты построчно, то в поле. зависимости между различными коэффициент? Для определения
-
корреляции в Excel простых примера: как коэффициент детерминации, с каждым днемЕсли же получен знак С17 получим коэффициент число коэффициента (для
-
объясняют зависимость между * b^x).
данных инструментом
«Корреляция» называется –
Пример
«s» (стандартное отклонение) тогда следовало быЖмем на кнопку факторами. То есть, взаимосвязи между наблюдаемыми с ее помощью.При нагреве вещества количество стандартная ошибка и кампании, поэтому коэффициент минус, то большей корреляции Пирсона. В каждой сферы деятельности изучаемыми параметрами. Чем
|
Рассмотрим на примере построение |
«Корреляция» |
|
|
. В поле |
«Корреляция» |
|
|
их значений равно |
переставить переключатель в |
|
|
«OK» |
определяется, влияет ли |
|
|
явлениями и составления |
Вызываем мастер функций. |
|
|
теплоты, содержащееся в |
другие. |
|
|
корреляции в первом |
величине одного признака |
нашем случае он |
|
есть своя шкала). |
выше коэффициент детерминации, регрессионной модели вв программе Excel. |
«Входной интервал» |
support.office.com
Определение множественного коэффициента корреляции в MS Excel
. Давайте узнаем, как нулю, функция КОРРЕЛ позицию. уменьшение или увеличение прогнозов. Находим нужную. Аргументы нем, будет увеличиваться.Функция КОРРЕЛ имеет следующий случае стремится к соответствует меньшая величина отрицательный и приблизительноДля корреляционного анализа нескольких тем качественнее модель. Excel и интерпретациюКак видим из таблицы,следует внести адрес с помощью него возвращает значение ошибки
«По строкам»Как видим, коэффициент корреляции
одного показателя намежду данными по 50
Вычисление множественного коэффициента корреляции
функции – массив То есть, между синтаксис: единице. На старте другого. Иначе говоря,
- равен -0,14. параметров (более 2)
- Хорошо – выше результатов. Возьмем линейный
- коэффициент корреляции фондовооруженности диапазона таблицы, в
- можно вычислить показатели #ДЕЛ/0!.
- . в виде числа
изменение другого. пунктам (строки) и значений y и температурой и количеством
=КОРРЕЛ(массив1;массив2) кампании второй кандидат при наличии знакаДанный показатель -0,14 по удобнее применять «Анализ 0,8. Плохо – тип регрессии.(Столбец 2 котором расположены данные множественной корреляции.Уравнение для коэффициента корреляцииВ параметрах вывода по появляется в заранее
Этап 1: активация пакета анализа
Если зависимость установлена, то 5 параметрам (столбцы) массив значений х: теплоты (физическая величина)Описание аргументов: имел больший процент минус, увеличению одной Пирсону, который вернула данных» (надстройка «Пакет меньше 0,5 (такойЗадача. На 6 предприятиях) и энерговооруженности ( по трем изучаемым
- Сразу нужно сказать, что имеет следующий вид: умолчанию установлен пункт выбранной нами ячейке. определяется коэффициент корреляции. . Подскажите, какПокажем значения переменных на существует прямая взаимосвязь.
- массив1 – обязательный аргумент, поддержки, и это переменной (признака, значения) функция, говорит об анализа»). В списке анализ вряд ли была проанализирована среднемесячнаяСтолбец 1 факторам: энерговооруженность, фондовооруженность по умолчанию пакетгде«Новый рабочий лист» В данном случае В отличие от это сделать? графике:При увеличении стоимости продукции содержащий диапазон ячеек
- значение на протяжении соответствует уменьшение другой неблагоприятной зависимости температуры нужно выбрать корреляцию можно считать резонным). заработная плата и) составляет 0,92, что и производительность. Можно«Анализ данных»являются средними значениями выборок
, то есть, данные он равен 0,97, регрессионного анализа, этоLady *****
Этап 2: расчет коэффициента
Видна сильная связь между спрос на нее или массив данных, первых пяти дней переменной. Такая зависимость и давления в и обозначить массив. В нашем примере количество уволившихся сотрудников. соответствует очень сильной
- произвести ручное внесениеотключен. Поэтому, прежде СРЗНАЧ(массив1) и СРЗНАЧ(массив2). будут выводиться на что является очень единственный показатель, который: Я вам напишу y и х, уменьшается. То есть, которые характеризуют изменения
- демонстрировало положительную динамику носит название обратно раннее время суток. Все. – «неплохо». Необходимо определить зависимость взаимосвязи. Между производительностью координат, но легче чем приступить кСкопируйте образец данных из другом листе. Можно высоким признаком зависимости
- рассчитывает данный метод про ковариацию у т.к. линии идут между ценой и свойства какого-либо объекта. изменений. Однако затем пропорциональной зависимости. ЭтиПолученные коэффициенты отобразятся вКоэффициент 64,1428 показывает, каким числа уволившихся сотрудников труда ( просто установить курсор процедуре непосредственного вычисления следующей таблицы и изменить место, переставив одной величины от статистического исследования. Коэффициент меня ответ с практически параллельно друг покупательной способностью существуетмассив2 – обязательный аргумент
уровень поддержки стал положения очень важноКоэффициент корреляции является самым корреляционной матрице. Наподобие будет Y, если от средней зарплаты.Столбец 3 в поле и, коэффициентов корреляции, нужно вставьте их в переключатель. Это может другой. корреляции варьируется в госов остался… по другу. Взаимосвязь прямая:
обратная взаимосвязь. (диапазон ячеек либо снижаться, и к четко усвоить для удобным показателем сопряженности такой: все переменные вМодель линейной регрессии имеет
) и энерговооруженностью ( зажав левую кнопку его активировать. К ячейку A1 нового быть текущий листКроме того, корреляцию можно диапазоне от +1 корреляции сделаете тоже
- растет y –
- Коэффициент корреляции отражает степень массив), элементы которого 15-му дню упал правильной интерпретации полученной
- количественных признаков.
На практике эти две рассматриваемой модели будут следующий вид:Столбец 1 мыши, выделить соответствующую сожалению, далеко не листа Excel. Чтобы (тогда вы должны вычислить с помощью до -1. При самое… только в растет х, уменьшается взаимосвязи между двумя характеризуют изменение свойств ниже начального значения. корреляционной зависимости.Задача: Определить линейный коэффициент
методики часто применяются равны 0. ТоУ = а) данный показатель равен область таблицы. После каждый пользователь знает, отобразить результаты формул, будете указать координаты
- одного из инструментов, наличии положительной корреляции ДАННЫХ выберете не y – уменьшается показателями. Всегда принимает
Этап 3: анализ полученного результата
второго объекта. Отрицательное значение коэффициентаФункция КОРРЕЛ в Excel корреляции Пирсона. вместе. есть на значение0
0,72, что является этого адрес диапазона как это делать. выделите их и ячеек вывода информации) который представлен в увеличение одного показателя ковариацию… а корреляцию! х. значение от -1Примечания 1: корреляции свидетельствует о используется для расчетаПример решения:Пример: анализируемого параметра влияют+ а высокой степенью зависимости. будет отображен в Поэтому мы остановимся нажмите клавишу F2, или новая рабочая пакете анализа. Но способствует увеличению второго.Для проведения дисперсионно-ковариационной до 1. Если
Функция КОРРЕЛ не учитывает негативном эффекте кампании. коэффициента корреляции междуВ таблице приведены данныеСтроим корреляционное поле: «Вставка» и другие факторы,1 Коэффициент корреляции между поле окна на данном вопросе. а затем — клавишу книга (файл).
прежде нам нужно
lumpics.ru
Корреляционно-регрессионный анализ в Excel: инструкция выполнения
При отрицательной корреляции матрицы используют инструментКорреляционная матрица представляет собой коэффициент расположился около в расчетах элементы Однако на события для двух исследуемых
для группы курящих — «Диаграмма» - не описанные вх производительностью труда («Корреляция»Переходим во вкладку ВВОД. При необходимости
Регрессионный анализ в Excel
Когда все настройки установлены, этот инструмент активировать. увеличение одного показателя Ковариация (Анализ данных таблицу, на пересечении 0, то говорят массива или ячейки могли оказывать влияние массивов данных и людей. Первый массив «Точечная диаграмма» (дает модели.1
Столбец 3.«Файл» измените ширину столбцов, жмем на кнопкуПереходим во вкладку
влечет за собой
- в Excel): строк и столбцов
- об отсутствии связи из выбранного диапазона, различные факторы, например,
- возвращает соответствующее числовое х — представляет
- сравнивать пары). Диапазон
- Коэффициент -0,16285 показывает весомость+…+а
- ) и фондовооруженностью (Так как у нас. В левом вертикальном
- чтобы видеть все«OK»
«Файл» уменьшение другого. Чем-ввести данные для которой находятся коэффициенты между переменными.
в которых содержатся опубликованные компрометирующие материалы. значение. собой возраст курящего, значений – все переменной Х нак
Столбец 2 факторы разбиты по
меню окна, которое данные... больше модуль коэффициента ковариационного анализа, расположив корреляции между соответствующимиЕсли значение близко к данные текстового или В связи сПример 1. В таблице
второй массив y числовые данные таблицы. Y. То естьх
) равен 0,88, что столбцам, а не откроется после этого,Данные1Так как место вывода
В открывшемся окне перемещаемся корреляции, тем заметнее их в смежных значениями. Имеет смысл единице (от 0,9, логического типов. Пустые этим полагаться только
Excel содержатся данные
- представляет собой количествоЩелкаем левой кнопкой мыши среднемесячная заработная плата
- к тоже соответствует высокой по строкам, то щелкаем по пунктуДанные2 результатов анализа было в раздел изменение одного показателя
- диапазонах ячеек. ее строить для например), то между
ячейки также игнорируются. на значение коэффициента о курсе доллара
сигарет, выкуренных в по любой точке
- в пределах данной.
- степени зависимости. Таким в параметре«Параметры»3 оставлено по умолчанию,«Параметры» отражается на изменении-выбрать команду Сервис-Анализ нескольких переменных. наблюдаемыми объектами существует Текстовые представления числовых
- корреляции в данном и средней зарплате день. на диаграмме. Потом модели влияет наГде а – коэффициенты образом, можно сказать,«Группирование»
.9 мы перемещаемся на
. второго. При коэффициенте данных.Матрица коэффициентов корреляции в сильная прямая взаимосвязь. значений учитываются. случае нельзя. То сотрудников фирмы наВыберем ячейку В4 в правой. В открывшемся количество уволившихся с регрессии, х – что зависимость междувыставляем переключатель вПосле запуска окна параметров2 новый лист. Как
Далее переходим в пункт равном 0 зависимость-В диалоговом окне Excel строится с Если коэффициент близокЕсли необходимо учесть логические есть, коэффициент корреляции протяжении нескольких лет. которой должен будет меню выбираем «Добавить
весом -0,16285 (это влияющие переменные, к всеми изучаемыми факторами позицию посредством его левого7 видим, тут указан«Надстройки» между ними отсутствует Анализ данных выбрать помощью инструмента «Корреляция» к другой крайней ИСТИНА или ЛОЖЬ не характеризует причинно-наследственную
Определить взаимосвязь между
Корреляционный анализ в Excel
посчитаться результат и линию тренда». небольшая степень влияния). – число факторов. прослеживается довольно сильная.«По столбцам» вертикального меню переходим4 коэффициент корреляции. Естественно,. полностью.
инструмент Ковариация. из пакета «Анализ точке диапазона (-1), в качестве числовых связь. курсом валюты и нажмем кнопку мастерНазначаем параметры для линии. Знак «-» указываетВ нашем примере в
Как видим, пакет. Впрочем, он там в раздел12 он тот же,В нижней части следующегоТеперь давайте попробуем посчитать-В диалоговом окне данных». то между переменными
значений 1 илиПример 3. Владелец канала средней зарплатой.
функций fx (SHIFT+F3). Тип – «Линейная».
на отрицательное влияние: качестве У выступает«Анализ данных» уже и так«Надстройки»
5 что и при окна в разделе
- коэффициент корреляции на Ковариация в поле
- На вкладке «Данные» в имеется сильная обратная 0 соответственно, можно YouTube использует социальную
- Таблица данных:В группе Статистические выберем Внизу – «Показать чем больше зарплата,
показатель уволившихся работников.в Экселе представляет установлен по умолчанию.. Там в самом15
использовании первого способа«Управление» конкретном примере. Имеем входной интервал ввести группе «Анализ» открываем взаимосвязь. Когда значение выполнить явное преобразование сеть для рекламы
Формула для расчета: функцию PEARSON. уравнение на диаграмме».
Корреляционно-регрессионный анализ
тем меньше уволившихся. Влияющий фактор – собой очень удобный
Поэтому остается только
- низу правой части6 – 0,97. Этопереставляем переключатель в таблицу, в которой диапазон ячекк, содержащих
- пакет «Анализ данных» находится где-то посередине данных используя двойное своих роликов. ОнОписание аргументов:Выделим Массив 1 –
- Жмем «Закрыть». Что справедливо. заработная плата (х). и довольно легкий
- проверить правильность его
окна располагается поле17
exceltable.com
Функция ПИРСОН расчета коэффициента корреляции Пирсона в Excel
объясняется тем, что позицию помесячно расписана в исходные данные. Если (для версии 2007). от 0 до отрицание «—». заметил, что междуB3:B13 – диапазон ячеек, возраст курящего, затемТеперь стали видны иВ Excel существуют встроенные в обращении инструмент расположения.«Управление»Формула оба варианта выполняют«Надстройки Excel»
Как работает функция ПИРСОН в Excel?
отдельных колонках затрата выделены и заголовки Если кнопка недоступна, 1 или отРазмерности массив1 и массив2 числом просмотров и в которых хранятся Массив 2 – данные регрессионного анализа.Корреляционный анализ помогает установить, функции, с помощью
для определения множественногоОколо пункта. Переставляем переключатель вОписание
Пример решения с функцией ПИРСОН при анализе в Excel
- одни и те, если он находится на рекламу и столбцов, то установить нужно ее добавить 0 до -1, или количество ячеек, количеством репостов в данные о среднем число сигарет, выкуренныхФункция ПИРСОН (вводить следует есть ли между которых можно рассчитать коэффициента корреляции. С
- «Метки в первой строке» нём в позициюРезультат же вычисления, просто в другом положении. величина продаж. Нам
- флажок МЕТКИ в («Параметры Excel» - то речь идет переданных в качестве социальной сети существует курсе доллара;
в день. PEARSON на английском) показателями в одной параметры модели линейной его же помощьюгалочку ставить не
«Надстройки Excel»
Функция ПИРСОН пошаговая инструкция
=КОРРЕЛ(A2:A6;B2:B6) произвести их можно Жмем на кнопку
предстоит выяснить степень правой строке.
«Надстройки»). В списке
- о слабой связи этих двух аргументов, некоторая взаимосвязь. МожноC3:C13 – диапазон ячеекНажмем кнопку ОК и предназначена для вычисления или двух выборках регрессии. Но быстрее можно производить расчет
- обязательно. Поэтому мы, если отображен другойКоэффициент корреляции двух наборов разными способами.«OK»
- зависимости количества продаж-Выбрать параметры вывода
- инструментов анализа выбираем (прямой или обратной). должны совпадать. Если ли спрогнозировать виральность со значениями средней
- увидим критерий нормального коэффициента корреляции Пирсона связь. Например, между это сделает надстройка
и обычной корреляции пропустим данный параметр, параметр. После этого данных в столбцахКак видим, приложение Эксель.
Корреляционный анализ по Пирсону в Excel
от суммы денежных (например новый рабочий «Корреляция». Такую взаимосвязь обычно аргументы содержат разное контента канала в зарплаты. распределения Пирсона в r. Данную функцию временем работы станка
«Пакет анализа». между двумя факторами. так как он
- клацаем по кнопке A и B. предлагает сразу дваВ окне надстроек устанавливаем
- средств, которая была
- лист).Нажимаем ОК. Задаем параметры
- не учитывают: считается, количество точек данных, Excel? Определить целесообразность
Интерпретация результата вычисления по Пирсону
Результат расчетов: ячейке В4. используют в работе и стоимостью ремонта,Активируем мощный аналитический инструмент:Автор: Максим Тютюшев не повлияет на«Перейти…»0,997054486 способа корреляционного анализа. галочку около пункта потрачена на рекламу.-Нажать кнопку ОК. для анализа данных.
что ее нет. например, =КОРРЕЛ({1;2;3};{4;6;8;10}), результатом использования уравнения линейнойПолученный результат близок кТаким образом, по результату в том случае,
ценой техники иНажимаем кнопку «Офис» иРегрессионный и корреляционный анализ общий характер расчета., находящейся справа отДля определения степени зависимости Результат вычислений, если«Пакет анализа»Одним из способов, сЭлементы главной диагонали Входной интервал –Рассмотрим на примере способы выполнения функции будет регрессии для предсказания 1 и свидетельствует вычисления статистическим выводом
exceltable.com
Функция КОРРЕЛ для определения взаимосвязи и корреляции в Excel
когда необходимо отразить продолжительностью эксплуатации, ростом переходим на вкладку – статистические методыВ блоке настроек указанного поля. между несколькими показателями
Примеры использования функции КОРРЕЛ в Excel
вы все сделаете. Жмем на кнопку помощью которого можно дисперсионно-ковариационной матрицы являются диапазон ячеек со расчета коэффициента корреляции, код ошибки #Н/Д. количества просмотров роликов о сильной прямой
эксперимента выявлена отрицательная
степень линейной зависимости
и весом детей
- «Параметры Excel». «Надстройки». исследования. Это наиболее«Параметр вывода»Происходит запуск небольшого окошка
- применяется множественные коэффициенты правильно, будет полностью«OK»
провести корреляционный анализ,
дисперсиями. значениями. Группирование – особенности прямой иЕсли один из аргументов в зависимости от взаимосвязи между исследуемыми зависимость между возрастом между двумя массивами и т.д.Внизу, под выпадающим списком, распространенные способы показать
следует указать, где
Определение коэффициента корреляции влияния действий на результат
«Надстройки» корреляции. Их затем идентичным. Но, каждый. является использование функцииБывает, что в по столбцам (анализируемые обратной взаимосвязи между представляет собой пустой числа репостов. величинами. Однако прямо и количеством выкуренных данных. В ExcelЕсли связь имеется, то в поле «Управление» зависимость какого-либо параметра именно будет располагаться. Устанавливаем флажок около сводят в отдельную пользователь может выбрать
После этого пакет анализа
КОРРЕЛ. Сама функция икселе нет анализа
данные сгруппированы в
переменными.
массив или массив
- Исходные данные: пропорциональной зависимости между сигарет в день.
- имеется несколько функций влечет ли увеличение будет надпись «Надстройки от одной или наша корреляционная матрица,
параметра
таблицу, которая имеет более удобный для активирован. Переходим во имеет общий вид данных и его столбцы). Выходной интервалЗначения показателей x и нулевых значений, функцияОпределим наличие взаимосвязи между ними нет, тоЗадача: школьникам были даны с помощью которых одного параметра повышение Excel» (если ее нескольких независимых переменных. в которую выводится«Пакет анализа» название корреляционной матрицы. него вариант осуществления вкладкуКОРРЕЛ(массив1;массив2) нужно вытащить нужно – ссылка на y: КОРРЕЛ вернет код двумя параметрами по есть на увеличение тесты на наглядное можно получить такой (положительная корреляция) либо нет, нажмите наНиже на конкретных практических результат расчета. Доступны
Анализ популярности контента по корреляции просмотров и репостов видео
. Затем в правой Наименованиями строк и расчета.«Данные». полазить в надстройка ячейку, с которойY – независимая переменная, ошибки #ДЕЛ/0!. Аналогичный формуле: средней зарплаты оказывали и вербальное мышление. же результат, однако уменьшение (отрицательная) другого. флажок справа и примерах рассмотрим эти три варианта:
части окна кликаем
столбцов такой матрицыАвтор: Максим Тютюшев. Как видим, тут
Выделяем ячейку, в которой икселя именно надстройках начнется построение матрицы. x – зависимая.
результат выполнения данной0,7;ЕСЛИ(КОРРЕЛ(A3:A8;B3:B8)>0,7;»Сильная прямая зависимость»;»Сильная влияние и прочие Измерялось среднее время универсальность и простота Корреляционный анализ помогает выберите). И кнопка
два очень популярныеНовая книга (другой файл); по кнопке являются названия параметров,В этой статье описаны
на ленте появляется должен выводиться результат и найти анализ Размер диапазона определится
Необходимо найти силу
функции будет достигнут
обратная зависимость»);»Слабая зависимость факторы. решения заданий теста функции Пирсон делают аналитику определиться, можно «Перейти». Жмем. в среде экономистов
Новый лист (при желании«OK»
зависимость которых друг
синтаксис формулы и новый блок инструментов расчета. Кликаем по данных там же автоматически. (сильная / слабая) в случае, если или ее отсутствие»)’ в секундах. Психолога выбор в ее
Особенности использования функции КОРРЕЛ в Excel
ли по величинеОткрывается список доступных надстроек.
анализа. А также
в специальном поле
- . от друга устанавливается. использование функции – кнопке
- ковариация эты есть!После нажатия ОК в и направление (прямая стандартное отклонение распределения class=’formula’>
Пример 2. Два сильных
- интересует вопрос: существует пользу. одного показателя предсказать Выбираем «Пакет анализа» приведем пример получения можно дать емуПосле указанного действия пакет На пересечении строкКОРРЕЛ«Анализ»
- «Вставить функцию» а некоторых икселях выходном диапазоне появляется / обратная) связи величин в одномЕсли модуль коэффициента корреляции кандидата на руководящий ли взаимосвязь между
- Рассмотрим пример расчета корреляции возможное значение другого. и нажимаем ОК. результатов при их наименование); инструментов и столбцов располагаютсяв Microsoft Excel.. Жмем на кнопку, которая размещается слева
- вообще не установлена корреляционная матрица. На между ними. Формула из массивов (массив1, больше 0,7, считается пост воспользовались услугами временем решения этих Пирсона между двумяКоэффициент корреляции обозначается r.После активации надстройка будет объединении.Диапазон на текущем листе.«Анализ данных» соответствующие коэффициенты корреляции.
- Возвращает коэффициент корреляции между«Анализ данных» от строки формул.
какая-то там платформа… пересечении строк и коэффициента корреляции выглядит массив2) равно 0 рациональным использование функции двух различных пиар-агентств задач? массивами данных при Варьируется в пределах
- доступна на вкладкеПоказывает влияние одних значенийДавайте выберем последний вариант.будет активирован. Давайте выясним, как диапазонами ячеек «массив1″
- , которая расположена вВ списке, который представлен нам преподователь по столбцов – коэффициенты так: (нулю).
- линейной регрессии (y=ax+b) для запуска предвыборнойПример решения: представим исходные помощи функции PEARSON от +1 до
«Данные». (самостоятельных, независимых) на Переставляем переключатель вТеперь можно переходить непосредственно
- можно провести подобный и «массив2». Коэффициент нем. в окне Мастера инвестициям объяснял! я корреляции. Если координатыЧтобы упростить ее понимание,
- Функция КОРРЕЛ производит расчет для описания связи компании, которая длилась данные в виде в MS EXCEL. -1. Классификация корреляционных
exceltable.com
Коэффициент парной корреляции в Excel
Теперь займемся непосредственно регрессионным зависимую переменную. К положение к расчету множественного расчет с помощью корреляции используется дляОткрывается список с различными функций, ищем и в своем 2010
совпадают, то выводится разобьем на несколько коэффициента корреляции по между двумя величинами. 15 дней. Ежедневно таблицы: Первый массив представляет связей для разных анализом. примеру, как зависит«Выходной интервал» коэффициента корреляции. Давайте инструментов Excel. определения взаимосвязи между вариантами анализа данных. выделяем функцию икселе коррел не значение 1. несложных элементов. следующей формуле: В данном случае:
Расчет коэффициента корреляции в Excel
проводился соцопрос независимымиПереходим курсором в ячейку собой значения температур, сфер будет отличаться.Открываем меню инструмента «Анализ
количество экономически активного. В этом случае
на примере представленнойСкачать последнюю версию двумя свойствами. Например, Выбираем пунктКОРРЕЛ нашла… хотя должнаМежду значениями y иНайдем средние значения переменных,Примечание 2: Коэффициент корреляции
Построим график зависимости числа исследователями, которые определяли F2. Откроем мастер
- второй давление в При значении коэффициента
- данных». Выбираем «Регрессия». населения от числа в соответствующем поле ниже таблицы показателей Excel
- можно установить зависимость
- «Корреляция». Жмем на кнопку быть!. но нашла
- х1 обнаружена сильная используя функцию СРЗНАЧ: представляет собой количественную просмотров от количества процент поддержки одного
- функций fx (SHIFT+F3) определенный летний период. 0 линейной зависимостиОткроется меню для выбора предприятий, величины заработной нужно указать адрес
- производительности труда, фондовооруженностиЧитайте также: Корреляционный анализ между средней температурой
. Кликаем по кнопке«OK»
в 2007 прямая взаимосвязь. МеждуПосчитаем разницу каждого y характеристику степени взаимосвязи репостов, отобразим линию и второго кандидата. или вводим вручную. Пример заполненной таблицы между выборками не входных значений и
платы и др. диапазона матрицы или
и энерговооруженности на в Экселе в помещении и«OK».Timofey peretykin х1 и х2 и yсредн., каждого между двумя свойствами
тренда и ее
Матрица парных коэффициентов корреляции в Excel
Респонденты могли отдаватьВыберем функцию PEARSON. изображен на рисунке: существует. параметров вывода (где параметров. Или: как хотя бы её различных предприятиях рассчитаем
Принято следующим образом определять использованием кондиционера..Открывается окно аргументов функции.: корреляция обычно парная,
- имеется сильная обратная х и хсредн. объектов. Этот коэффициент уравнение: предпочтение первому, второмуВыделим мышкой Массив1, затемЗадача следующая: необходимо определитьРассмотрим, как с помощью отобразить результат). В влияют иностранные инвестиции,
- верхнюю левую ячейку. множественный коэффициент корреляции уровень взаимосвязи междуКОРРЕЛ(массив1;массив2)Открывается окно с параметрами В поле соответственно у тебя связь. Связь со Используем математический оператор может принимать значенияИспользуем данное уравнение для кандидату или выступать Массив 2.
- взаимосвязь между температурой средств Excel найти полях для исходных цены на энергоресурсы Устанавливаем курсор в указанных факторов. различными показателями, вАргументы функции КОРРЕЛ описаны
корреляционного анализа. В«Массив1» либо два столбца значениями в столбце «-». из диапазона от определения количества просмотров против обоих. Определить,
Нажмем ОК и в и давлением за
- коэффициент корреляции. данных указываем диапазон
- и др. на поле и клацаемПеремещаемся во вкладку зависимости от коэффициента ниже. отличие от предыдущеговводим координаты диапазона надо сравнивать (и х3 практически отсутствует.
- Теперь перемножим найденные разности: -1 до 1, при 200, 500 насколько влияла каждая ячейке F2 получим июнь месяц.
Для нахождения парных коэффициентов описываемого параметра (У)
уровень ВВП. по ячейке на«Данные» корреляции:Массив1
exceltable.com
Привет! Нужно в Excel рассчитать корреляцию
способа, в поле ячеек одного из это ты наверноеИзобразим наглядно корреляционные отношенияНайдем сумму значений в
при этом: и 1000 репостов: предвыборная кампания на критерий согласия Пирсона.Выберем ячейку С17 в применяется функция КОРРЕЛ. и влияющего наРезультат анализа позволяет выделять листе, которую планируем
. Как видим, на0 – 0,3 – — обязательный аргумент. Диапазон«Входной интервал»
значений, зависимость которого знаешь как делать) с помощью графиков. данной колонке. Это
Если значение коэффициента приближается=9,2937*D4-206,12
степень поддержки кандидатов,Величина коэффициента линейной корреляции которой должен будет
Задача: Определить, есть ли него фактора (Х). приоритеты. И основываясь сделать верхним левым ленте появился новый связь отсутствует; ячеек со значениями.мы вводим интервал следует определить. В
, либо двеСильная прямая связь между и будет числитель.
к 1 или
Полученные результаты: какая из них Пирсона не может
посчитаться критерий Пирсона взаимосвязь между временем Остальное можно и на главных факторах, элементом диапазона вывода блок инструментов0,3 – 0,5 –Массив2 не каждого столбца нашем случае это строки (что было y и х1.Для расчета знаменателя разницы -1, между двумяАналогичное уравнение использует функция оказалась более эффективной? превышать +1 и как результат и работы токарного станка
не заполнять. прогнозировать, планировать развитие данных.«Анализ» связь слабая; — обязательный аргумент. Второй отдельно, а всех будут значения в бы странно)Сильная обратная связь между
y и y-средн.,
Содержание:
- Что такое коэффициент корреляции?
- Расчет коэффициента корреляции в Excel
- Использование формулы CORREL
- Использование пакета инструментов анализа данных
- Включение пакета инструментов анализа данных
- Расчет коэффициента корреляции с помощью пакета Data Analysis Toolpak
Excel — это мощный инструмент, обладающий удивительными функциями и возможностями при работе со статистикой.
Поиск корреляции между двумя рядами данных — один из наиболее распространенных статистических расчетов при работе с большими наборами данных.
Несколько лет назад я работал финансовым аналитиком, и, хотя мы не принимали активного участия в статистических данных, обнаружение корреляции было тем, что нам все же приходилось делать довольно часто.
В этом уроке я покажу вам два действительно простых способа рассчитать коэффициент корреляции в Excel. Для этого уже есть встроенная функция, и вы также можете использовать Data Analysis Toolpak.
Итак, приступим!
Что такое коэффициент корреляции?
Поскольку это не статистический класс, позвольте мне вкратце объяснить, что такое коэффициент корреляции, а затем мы перейдем к разделу, где рассчитываем коэффициент корреляции в Excel.
Коэффициент корреляции — это значение, которое показывает, насколько тесно связаны два ряда данных.
Часто используемый пример — это вес и рост 10 человек в группе. Если мы рассчитаем коэффициент корреляции для данных о росте и весе этих людей, мы получим значение от -1 до 1.
Значение меньше нуля указывает на отрицательную корреляцию, что означает, что если рост увеличивается, то вес уменьшается, или если вес увеличивается, тогда рост уменьшается.
А значение больше нуля указывает на положительную корреляцию, что означает, что если рост увеличивается, то увеличивается вес, а если рост уменьшается, то вес уменьшается.
Чем ближе значение к 1, тем сильнее положительная корреляция. Таким образом, значение 0,8 будет означать, что данные о росте и весе сильно коррелированы.
Примечание. Существуют разные типы коэффициентов корреляции и статистики, но в этом руководстве мы рассмотрим наиболее распространенный из них — коэффициент корреляции Пирсона.
Теперь давайте посмотрим, как рассчитать этот коэффициент корреляции в Excel.
Расчет коэффициента корреляции в Excel
Как я уже упоминал, есть несколько способов рассчитать коэффициент корреляции в Excel.
Использование формулы CORREL
CORREL — это статистическая функция, представленная в Excel 2007.
Предположим, у вас есть набор данных, показанный ниже, где вы хотите рассчитать коэффициент корреляции между ростом и весом 10 человек.
Ниже приведена формула, которая сделает это:
= КОРРЕЛЬ (B2: B12; C2: C12)
Вышеупомянутая функция CORREL принимает два аргумента — серию с точками данных роста и серию с точками данных веса.
И это все!
Как только вы нажмете клавишу ВВОД, Excel выполнит все вычисления в серверной части и выдаст вам один единственный коэффициент корреляции Пирсона.
В нашем примере это значение немного больше 0,5, что указывает на довольно сильную положительную корреляцию.
Этот метод лучше всего использовать, если у вас есть две серии и все, что вам нужно, — это коэффициент корреляции.
Но если у вас есть несколько рядов, и вы хотите узнать коэффициент корреляции всех этих рядов, вы также можете рассмотреть возможность использования пакета инструментов анализа данных в Excel (рассматривается далее).
Использование пакета инструментов анализа данных
В Excel есть пакет инструментов для анализа данных, который можно использовать для быстрого расчета различных значений статистики (включая получение коэффициента корреляции).
Но пакет инструментов анализа данных в Excel по умолчанию отключен. Итак, первым шагом было бы снова включить инструмент анализа данных, а затем использовать его для расчета коэффициента корреляции Пирсона в Excel.
Включение пакета инструментов анализа данных
Ниже приведены шаги по включению пакета инструментов анализа данных в Excel:
- Перейдите на вкладку Файл.
- Нажмите на Параметры
- В открывшемся диалоговом окне «Параметры Excel» щелкните параметр «Надстройки» на боковой панели.
- В раскрывающемся списке «Управление» выберите надстройки Excel.
- Щелкните Go. Откроется диалоговое окно надстроек.
- Отметьте опцию Analysis Toolpak
- Нажмите ОК
Вышеупомянутые шаги добавят новую группу на вкладке «Данные» на ленте Excel под названием «Анализ». В этой группе у вас будет опция анализа данных
Расчет коэффициента корреляции с помощью пакета Data Analysis Toolpak
Теперь, когда инструмент анализа снова доступен на ленте, давайте посмотрим, как с его помощью рассчитать коэффициент корреляции.
Предположим, у вас есть набор данных, как показано ниже, и вы хотите выяснить корреляцию между тремя рядами (рост и вес, рост и доход, вес и доход).
Ниже приведены шаги для этого:
- Перейдите на вкладку «Данные».
- В группе «Анализ» выберите параметр «Анализ данных».
- В открывшемся диалоговом окне «Анализ данных» нажмите «Корреляция».
- Щелкните ОК. Откроется диалоговое окно «Корреляция».
- Для диапазона ввода выберите три серии, включая заголовки.
- Убедитесь, что для параметра «Сгруппировано по» выбрано «Столбцы».
- Выберите вариант — «Ярлык в первой строке». Это гарантирует, что в результирующих данных будут одинаковые заголовки, и будет намного легче понять результаты.
- В параметрах вывода выберите, где вы хотите получить результирующую таблицу. Я собираюсь использовать ячейку G1 на том же листе. Вы также можете получить результаты на новом листе или в новой книге.
- Нажмите ОК.
Как только вы это сделаете, Excel вычислит коэффициент корреляции для всех серий и выдаст вам таблицу, как показано ниже:
Обратите внимание, что результирующая таблица является статической и не будет обновляться в случае изменения какой-либо точки данных в вашей таблице. В случае каких-либо изменений вам придется повторить вышеуказанные шаги еще раз, чтобы сгенерировать новую таблицу коэффициентов корреляции.
Итак, это два быстрых и простых метода расчета коэффициента корреляции в Excel.
Надеюсь, вы нашли этот урок полезным!
Вычислим коэффициент корреляции и ковариацию для разных типов взаимосвязей случайных величин.
Коэффициент корреляции ( критерий корреляции Пирсона, англ. Pearson Product Moment correlation coefficient) определяет степень линейной взаимосвязи между случайными величинами.
где Е[…] – оператор математического ожидания , μ и σ – среднее случайной величины и ее стандартное отклонение .
Как следует из определения, для вычисления коэффициента корреляции требуется знать распределение случайных величин Х и Y. Если распределения неизвестны, то для оценки коэффициента корреляции используется выборочный коэффициент корреляции r ( еще он обозначается как R xy или r xy ) :
Как видно из формулы для расчета корреляции , знаменатель (произведение стандартных отклонений с точностью до безразмерного множителя) просто нормирует числитель таким образом, что корреляция оказывается безразмерным числом от -1 до 1. Корреляция и ковариация предоставляют одну и туже информацию, но корреляцией удобнее пользоваться, т.к. она является безразмерной величиной.
Рассчитать коэффициент корреляции и ковариацию выборки в MS EXCEL не представляет труда, так как для этого имеются специальные функции КОРРЕЛ() и КОВАР() . Гораздо сложнее разобраться, как интерпретировать полученные значения, большая часть статьи посвящена именно этому.
Назначение корреляционного анализа
Зависимость устанавливается тогда, когда начинается выявление коэффициента корреляции. Этот метод отличается от анализа регрессии, так как здесь только один показатель, рассчитываемый при помощи корреляции. Интервал изменяется от +1 до -1. Если она плюсовая, то повышение первой величины способствует повышению 2-й. Если минусовая, то повышение 1-й величины способствует понижению 2-й. Чем выше коэффициент, тем сильнее одна величина влияет на 2-ю.
Важно! При 0-м коэффициенте зависимости между величинами нет.
Теоретическое отступление
Напомним, что корреляционной связью
называют статистическую связь, состоящую в том, что различным значениям одной переменной соответствуют различные
средние значения другой (с изменением значения Х среднее значение
Y изменяется закономерным образом). Предполагается, что
обе
переменные Х и Y являются
случайными
величинами и имеют некий случайный разброс относительно их
среднего значения
.
Примечание
. Если случайную природу имеет только одна переменная, например, Y, а значения другой являются детерминированными (задаваемыми исследователем), то можно говорить только о регрессии.
Расчет коэффициента корреляции
Разберем расчёт на нескольких образцах. К примеру, есть табличные данные, где по месяцам описаны в отдельных столбцах траты на рекламное продвижение и объём продаж. Исходя из таблицы, будем выяснять уровень зависимости объема продаж от денег, затраченных на рекламное продвижение.
Способ 1: определение корреляции через Мастер функций
КОРРЕЛ – функция, позволяющая реализовать корреляционный анализ. Общий вид – КОРРЕЛ(массив1;массив2). Подробная инструкция:
- Необходимо произвести выделение ячейки, в которой планируется выводить итог расчета. Нажать «Вставить функцию», находящуюся слева от текстового поля для ввода формулы.
- Открывается «Мастер функций». Здесь необходимо найти КОРРЕЛ, кликнуть на нее, затем на «ОК».
- Открылось окошко аргументов. В строку «Массив1» необходимо ввести координаты интервалы 1-го из значений. В рассматриваемом примере — это столбец «Величина продаж». Нужно просто произвести выделение всех ячеек, которые находятся в этой колонке. В строку «Массив2» аналогично необходимо добавить координаты второй колонки. В рассматриваемом примере — это столбец «Затраты на рекламу».
- После введения всех диапазонов кликаем на кнопку «ОК».
Коэффициент отобразился в той ячейке, которая была указана в начале наших действий. Полученный результат 0,97. Этот показатель отображает высокую зависимость первой величины от второй.
Способ 2: вычисление корреляции с помощью Пакета анализа
Существует еще один метод определения корреляции. Здесь используется одна из функций, находящаяся в пакете анализа. Перед ее использованием нужно провести активацию инструмента. Подробная инструкция:
- Переходим в раздел «Файл».
- Открылось новое окошко, в котором нужно кликнуть на раздел «Параметры».
- Жмём на «Надстройки».
- Находим в нижней части элемент «Управление». Здесь необходимо выбрать из контекстного меню «Надстройки Excel» и кликнуть «ОК».
- Открылось специальное окно надстроек. Ставим галочку рядом с элементом «Пакет анализа». Кликаем «ОК».
- Активация прошла успешно. Теперь переходим в «Данные». Появился блок «Анализ», в котором необходимо кликнуть «Анализ данных».
- В новом появившемся окошке выбираем элемент «Корреляция» и жмем на «ОК».
- На экране появилось окошко настроек анализа. В строчку «Входной интервал» необходимо ввести диапазон абсолютно всех колонок, принимающих участие в анализе. В рассматриваемом примере — это столбики «Величина продаж» и «Затраты на рекламу». В настройках отображения вывода изначально выставлен параметр «Новый рабочий лист», что означает показ результатов на другом листе. По желанию можно поменять локацию вывода результата. После проведения всех настроек нажимаем на «ОК».
Блог о программе Microsoft Excel: приемы, хитрости, секреты, трюки
В сегодняшней статье речь пойдет о том, как переменные могут быть связаны друг с другом. С помощью корреляции мы сможем определить, существует ли связь между первой и второй переменной. Надеюсь, это занятие покажется вам не менее увлекательным, чем предыдущие!
Корреляция измеряет мощность и направление связи между x и y. На рисунке представлены различные типы корреляции в виде графиков рассеяния упорядоченных пар (x, y). По традиции переменная х размещается на горизонтальной оси, а y — на вертикальной.
График А являет собой пример положительной линейной корреляции: при увеличении х также увеличивается у, причем линейно. График В показывает нам пример отрицательной линейной корреляции, на котором при увеличении х у линейно уменьшается. На графике С мы видим отсутствие корреляции между х и у. Эти переменные никоим образом не влияют друг на друга.
Наконец, график D — это пример нелинейных отношений между переменными. По мере увеличения х у сначала уменьшается, потом меняет направление и увеличивается.
Оставшаяся часть статьи посвящена линейным взаимосвязям между зависимой и независимой переменными.
Коэффициент корреляции
Коэффициент корреляции, r, предоставляет нам как силу, так и направление связи между независимой и зависимой переменными. Значения r находятся в диапазоне между — 1.0 и + 1.0. Когда r имеет положительное значение, связь между х и у является положительной (график A на рисунке), а когда значение r отрицательно, связь также отрицательна (график В). Коэффициент корреляции, близкий к нулевому значению, свидетельствует о том, что между х и у связи не существует график С).
Сила связи между х и у определяется близостью коэффициента корреляции к — 1.0 или +- 1.0. Изучите следующий рисунок.
График A показывает идеальную положительную корреляцию между х и у при r = + 1.0. График В — идеальная отрицательная корреляция между х и у при r = — 1.0. Графики С и D — примеры более слабых связей между зависимой и независимой переменными.
Коэффициент корреляции, r, определяет, как силу, так и направление связи между зависимой и независимой переменными. Значения r находятся в диапазоне от — 1.0 (сильная отрицательная связь) до + 1.0 (сильная положительная связь). При r= 0 между переменными х и у нет никакой связи.
Мы можем вычислить фактический коэффициент корреляции с помощью следующего уравнения:
Ну и ну! Я знаю, что выглядит это уравнение как страшное нагромождение непонятных символов, но прежде чем ударяться в панику, давайте применим к нему пример с экзаменационной оценкой. Допустим, я хочу определить, существует ли связь между количеством часов, посвященных студентом изучению статистики, и финальной экзаменационной оценкой. Таблица, представленная ниже, поможет нам разбить это уравнение на несколько несложных вычислений и сделать их более управляемыми.
Как видите, между числом часов, посвященных изучению предмета, и экзаменационной оценкой существует весьма сильная положительная корреляция. Преподаватели будут весьма рады узнать об этом.
Какова выгода устанавливать связь между подобными переменными? Отличный вопрос. Если обнаруживается, что связь существует, мы можем предугадать экзаменационные результаты на основе определенного количества часов, посвященных изучению предмета. Проще говоря, чем сильнее связь, тем точнее будет наше предсказание.
Использование Excel для вычисления коэффициентов корреляции
Я уверен, что, взглянув на эти ужасные вычисления коэффициентов корреляции, вы испытаете истинную радость, узнав, что программа Excel может выполнить за вас всю эту работу с помощью функции КОРРЕЛ со следующими характеристиками:
КОРРЕЛ (массив 1; массив 2),
массив 1 = диапазон данных для первой переменной,
массив 2 = диапазон данных для второй переменной.
Например, на рисунке показана функция КОРРЕЛ, используемая при вычислении коэффициента корреляции для примера с экзаменационной оценкой.
Определение и вычисление множественного коэффициента корреляции в MS Excel
Для выявления уровня зависимости нескольких величин применяются множественные коэффициенты. В дальнейшем итоги сводятся в отдельную табличку, именуемую корреляционной матрицей.
Подробное руководство:
- В разделе «Данные» находим уже известный блок «Анализ» и жмем «Анализ данных».
- В отобразившемся окошке жмем на элемент «Корреляция» и кликаем на «ОК».
- В строку «Входной интервал» вбиваем интервал по трём или более столбцам исходной таблицы. Диапазон можно ввести вручную или же просто выделить его ЛКМ, и он автоматически отобразится в нужной строчке. В «Группирование» выбираем подходящий способ группировки. В «Параметр вывода» указывает место, в которое будут выведены результаты корреляции. Кликаем «ОК».
- Готово! Построилась матрица корреляции.
Разберем, как правильно проводить коэффициент парной корреляции в табличном процессоре Excel.
Расчет коэффициента парной корреляции в Excel
К примеру, у вас есть значения величин х и у.
12
Х – это зависимая переменна, а у – независимая. Необходимо найти направление и силу связи между этими показателями. Пошаговая инструкция:
- Выявим средние показатели величин при помощи функции СРЗНАЧ.
13
- Произведем расчет каждого х и хсредн, у и усредн при помощи оператора «-».
- Производим перемножение вычисленных разностей.
- Вычисляем сумму показателей в этом столбце. Числитель – найденный результат.
16
- Посчитаем знаменатели разницы х и х-средн, у и у-средн. Для этого произведем возведение в квадрат.
- Используя функцию АВТОСУММА, найдем показатели в полученных столбиках. Производим перемножение. При помощи функции КОРЕНЬ возводим результат в квадрат.
18
- Производим подсчет частного, используя значения знаменателя и числителя.
19 20
- КОРРЕЛ – интегрированная функция, которая позволяет предотвратить проведение сложнейших расчетов. Заходим в «Мастер функций», выбираем КОРРЕЛ и указываем массивы показателей х и у. Строим график, отображающий полученные значения.
Матрица парных коэффициентов корреляции в Excel
Разберем, как проводить подсчет коэффициентов парных матриц. К примеру, есть матрица из четырех переменных.
22
Пошаговая инструкция:
- Заходим в «Анализ данных», находящийся в блоке «Анализ» вкладки «Данные». В отобразившемся списке выбираем «Корелляция».
- Выставляем все необходимые настройки. «Входной интервал» – интервал всех четырех колонок. «Выходной интервал» – место, в котором желаем отобразить итоги. Кликаем на кнопку «ОК».
- В выбранном месте построилась матрица корреляции. Каждое пересечение строки и столбца – коэффициенты корреляции. Цифра 1 отображается при совпадающих координатах.
23
Функция ПИРСОН пошаговая инструкция
Коэффициент корреляции является самым удобным показателем сопряженности количественных признаков.
Задача: Определить линейный коэффициент корреляции Пирсона.
- В таблице приведены данные для группы курящих людей. Первый массив х — представляет собой возраст курящего, второй массив y представляет собой количество сигарет, выкуренных в день.
- Выберем ячейку В4 в которой должен будет посчитаться результат и нажмем кнопку мастер функций fx (SHIFT+F3).
- В группе Статистические выберем функцию PEARSON.
- Выделим Массив 1 – возраст курящего, затем Массив 2 – число сигарет, выкуренных в день.
- Нажмем кнопку ОК и увидим критерий нормального распределения Пирсона в ячейке В4.
Таким образом, по результату вычисления статистическим выводом эксперимента выявлена отрицательная зависимость между возрастом и количеством выкуренных сигарет в день.
Функция КОРРЕЛ для определения взаимосвязи и корреляции в Excel
КОРРЕЛ – функция, применяемая для подсчета коэффициента корреляции между 2-мя массивами. Разберем на четырех примерах все способности этой функции.
Примеры использования функции КОРРЕЛ в Excel
Первый пример. Есть табличка, в которой расписана информация об усредненных показателях заработной платы работников компании на протяжении одиннадцати лет и курсе $. Необходимо выявить связь между этими 2-умя величинами. Табличка выглядит следующим образом:
24
Алгоритм расчёта выглядит следующим образом:
Отображенный показатель близок к 1. Результат:
Определение коэффициента корреляции влияния действий на результат
Второй пример. Два претендента обратились за помощью к двум разным агентствам для реализации рекламного продвижения длительностью в пятнадцать суток. Каждые сутки проводился социальный опрос, определяющий степень поддержки каждого претендента. Любой опрошенный мог выбрать одного из двух претендентов или же выступить против всех. Необходимо определить, как сильно повлияло каждое рекламное продвижение на степень поддержки претендентов, какая компания эффективней.
Используя нижеприведенные формулы, рассчитаем коэффициент корреляции:
- =КОРРЕЛ(А3:А17;В3:В17).
- =КОРРЕЛ(А3:А17;С3:С17).
Результаты:
Из полученных результатов становится понятно, что степень поддержки 1-го претендента повышалась с каждыми сутками проведения рекламного продвижения, следовательно, коэффициент корреляции приближается к 1. При запуске рекламы другой претендент обладал большим числом доверия, и на протяжении 5 дней была положительная динамика. Потом степень доверия понизилась и к пятнадцатым суткам опустилась ниже изначальных показателей. Низкие показатели говорят о том, что рекламное продвижение отрицательно повлияло на поддержку. Не стоит забывать, что на показатели могли повлиять и остальные сопутствующие факторы, не рассматриваемые в табличной форме.
Анализ популярности контента по корреляции просмотров и репостов видео
Третий пример. Человек для продвижения собственных роликов на видеохостинге Ютуб применяет соцсети для рекламирования канала. Он замечает, что существует некая взаимосвязь между числом репостов в соцсетях и количеством просмотров на канале. Можно ли про помощи инструментов табличного процессора произвести прогноз будущих показателей? Необходимо выявить резонность применения уравнения линейной регрессии для прогнозирования числа просмотров видеозаписей в зависимости от количества репостов. Табличка со значениями:
Теперь необходимо провести определение наличия связи между 2-мя показателями по нижеприведенной формуле:
0,7;ЕСЛИ(КОРРЕЛ(A3:A8;B3:B8)>0,7;”Сильная прямая зависимость”;”Сильная обратная зависимость”);”Слабая зависимость или ее отсутствие”)’ class=’formula’>
Если полученный коэффициент выше 0,7, то целесообразней применять функцию линейной регрессии. В рассматриваемом примере делаем:
Теперь производим построение графика:
Применяем это уравнение, чтобы определить число просматриваний при 200, 500 и 1000 репостов: =9,2937*D4-206,12. Получаем следующие результаты:
Функция ПРЕДСКАЗ позволяет определить число просмотров в моменте, если было проведено, к примеру, двести пятьдесят репостов. Применяем: 0,7;ПРЕДСКАЗ(D7;B3:B8;A3:A8);”Величины не взаимосвязаны”)’ class=’formula’>. Получаем следующие результаты:
Особенности использования функции КОРРЕЛ в Excel
Данная функция имеет нижеприведенные особенности:
- Не учитываются ячейки пустого типа.
- Не учитываются ячейки, в которых находится информация типа Boolean и Text.
- Двойное отрицание «–» применяется для учёта логических величин в виде чисел.
- Количество ячеек в исследуемых массивах обязаны совпадать, иначе будет выведено сообщение #Н/Д.
Интерпретация результата вычисления по Пирсону
Величина коэффициента линейной корреляции Пирсона не может превышать +1 и быть меньше чем -1. Эти два числа +1 и -1 – являются границами для коэффициента корреляции. Когда при расчете получается величина большая +1 или меньшая -1 – следовательно, произошла ошибка в вычислениях.
Если коэффициент корреляции по модулю оказывается близким к 1, то это соответствует высокому уровню связи между переменными.
Если же получен знак минус, то большей величине одного признака соответствует меньшая величина другого. Иначе говоря, при наличии знака минус, увеличению одной переменной (признака, значения) соответствует уменьшение другой переменной. Такая зависимость носит название обратно пропорциональной зависимости. Эти положения очень важно четко усвоить для правильной интерпретации полученной корреляционной зависимости.
Корреляционный анализ – популярный метод статистического исследования, который используется для выявления степени зависимости одного показателя от другого. В Microsoft Excel имеется специальный инструмент, предназначенный для выполнения этого типа анализа. Давайте выясним, как пользоваться данной функцией.
Назначение корреляционного анализа
Зависимость устанавливается тогда, когда начинается выявление коэффициента корреляции. Этот метод отличается от анализа регрессии, так как здесь только один показатель, рассчитываемый при помощи корреляции. Интервал изменяется от +1 до -1. Если она плюсовая, то повышение первой величины способствует повышению 2-й. Если минусовая, то повышение 1-й величины способствует понижению 2-й. Чем выше коэффициент, тем сильнее одна величина влияет на 2-ю.
Важно! При 0-м коэффициенте зависимости между величинами нет.
Примеры использования
Рассмотрим несколько задач, чтобы понять принцип работы статистической функции.
Пример 1. В фирме есть бюджет на рекламную кампанию в месяц, а также есть объем продаж продукта, необходимо посчитать зависимость этих величин.
В произвольной ячейке записываете формулу со ссылкой на два диапазона и получаете число.
Результат близок к единице, значит между рекламой и продажами продукта существует сильная прямая зависимость.
Пример 2.
Есть показатели продаж мебели за квартал, а также изменение цены на товар за тот же период времени.
В данном случае коэффициент корреляции стремится к -1, что говорит о сильной обратной зависимости. То есть с увеличением цены товара, продажи падают.
Пример 3.
Имеются затраты на квартиру и еду за три месяца, необходимо вычислить зависимость этих статей расхода друг от друга.
Полученный результат говорит о слабой связи этих категорий.
Расчет коэффициента корреляции
Разберем расчёт на нескольких образцах. К примеру, есть табличные данные, где по месяцам описаны в отдельных столбцах траты на рекламное продвижение и объём продаж. Исходя из таблицы, будем выяснять уровень зависимости объема продаж от денег, затраченных на рекламное продвижение.
Способ 1: определение корреляции через Мастер функций
КОРРЕЛ – функция, позволяющая реализовать корреляционный анализ. Общий вид — КОРРЕЛ(массив1;массив2). Подробная инструкция:
- Необходимо произвести выделение ячейки, в которой планируется выводить итог расчета. Нажать «Вставить функцию», находящуюся слева от текстового поля для ввода формулы.
1
- Открывается «Мастер функций». Здесь необходимо найти КОРРЕЛ, кликнуть на нее, затем на «ОК».
- Открылось окошко аргументов. В строку «Массив1» необходимо ввести координаты интервалы 1-го из значений. В рассматриваемом примере — это столбец «Величина продаж». Нужно просто произвести выделение всех ячеек, которые находятся в этой колонке. В строку «Массив2» аналогично необходимо добавить координаты второй колонки. В рассматриваемом примере — это столбец «Затраты на рекламу».
- После введения всех диапазонов кликаем на кнопку «ОК».
Коэффициент отобразился в той ячейке, которая была указана в начале наших действий. Полученный результат 0,97. Этот показатель отображает высокую зависимость первой величины от второй.
Способ 2: вычисление корреляции с помощью Пакета анализа
Существует еще один метод определения корреляции. Здесь используется одна из функций, находящаяся в пакете анализа. Перед ее использованием нужно провести активацию инструмента. Подробная инструкция:
- Переходим в раздел «Файл».
- Открылось новое окошко, в котором нужно кликнуть на раздел «Параметры».
- Жмём на «Надстройки».
- Находим в нижней части элемент «Управление». Здесь необходимо выбрать из контекстного меню «Надстройки Excel» и кликнуть «ОК».
- Открылось специальное окно надстроек. Ставим галочку рядом с элементом «Пакет анализа». Кликаем «ОК».
- Активация прошла успешно. Теперь переходим в «Данные». Появился блок «Анализ», в котором необходимо кликнуть «Анализ данных».
- В новом появившемся окошке выбираем элемент «Корреляция» и жмем на «ОК».
- На экране появилось окошко настроек анализа. В строчку «Входной интервал» необходимо ввести диапазон абсолютно всех колонок, принимающих участие в анализе. В рассматриваемом примере — это столбики «Величина продаж» и «Затраты на рекламу». В настройках отображения вывода изначально выставлен параметр «Новый рабочий лист», что означает показ результатов на другом листе. По желанию можно поменять локацию вывода результата. После проведения всех настроек нажимаем на «ОК».
Надстройка Пакет анализа
В надстройке Пакет анализа для вычисления ковариации и корреляции имеются одноименные инструменты анализа .
После вызова инструмента появляется диалоговое окно, которое содержит следующие поля:
- Входной интервал : нужно ввести ссылку на диапазон с исходными данными для 2-х переменных
- Группирование : как правило, исходные данные вводятся в 2 столбца
- Метки в первой строке : если установлена галочка, то Входной интервал должен содержать заголовки столбцов. Рекомендуется устанавливать галочку, чтобы результат работы Надстройки содержал информативные столбцы
- Выходной интервал : диапазон ячеек, куда будут помещены результаты вычислений. Достаточно указать левую верхнюю ячейку этого диапазона.
Надстройка возвращает вычисленные значения корреляции и ковариации (для ковариации также вычисляются дисперсии обоих случайных величин).
Определение и вычисление множественного коэффициента корреляции в MS Excel
Для выявления уровня зависимости нескольких величин применяются множественные коэффициенты. В дальнейшем итоги сводятся в отдельную табличку, именуемую корреляционной матрицей.
Подробное руководство:
- В разделе «Данные» находим уже известный блок «Анализ» и жмем «Анализ данных».
- В отобразившемся окошке жмем на элемент «Корреляция» и кликаем на «ОК».
- В строку «Входной интервал» вбиваем интервал по трём или более столбцам исходной таблицы. Диапазон можно ввести вручную или же просто выделить его ЛКМ, и он автоматически отобразится в нужной строчке. В «Группирование» выбираем подходящий способ группировки. В «Параметр вывода» указывает место, в которое будут выведены результаты корреляции. Кликаем «ОК».
- Готово! Построилась матрица корреляции.
PEARSON (функция PEARSON)
измените ширину столбцов, нулевые значения, учитываются.в Microsoft Excel. между состоянием по¬годы
посетителей музеяКоличество посетителей
Описание
диапазоне полностью коррелирует столбцам или по Кор¬реляция из пакета Значения y увеличиваются начнется построение матрицы. корреляции между соответствующими известны). коэффициента корреляции выглядит
Синтаксис
к другой крайней
5 совпадает, функция PEARSON
- индекс в интервале
чтобы видеть все
- Если «массив1» и «массив2″
Возвращает коэффициент корреляции между
Замечания
- и посещаемостью парка парка сам с собой строкам) ;
- Анализ данных.. Процедура – значения х Размер диапазона определится значениями. Имеет смыслМежду переменными определяется сильная так: точке диапазона (-1),1
- возвращает значение ошибки от -1,0 до данные. имеют различное количество диапазонами ячеек «массив1″ — 0,97, между8495132
- Рассматривается отдельно каждый5. указать выходной позволяет получить корреляционную
уменьшаются. автоматически. ее строить для
Пример
прямая связь.Чтобы упростить ее понимание, то между переменными3 #Н/Д. 1,0 включительно, которыйДанные1 точек данных, функция и «массив2». Коэффициент посещаемостью парка и14503348 коэффици¬ент корреляции между интервал, то есть
| матрицу, содержащую коэффициенты | ||
| Отсутствие взаимосвязи между значениями | После нажатия ОК в | |
| нескольких переменных. | Встроенная функция КОРРЕЛ позволяет | |
| разобьем на несколько | имеется сильная обратная | |
| 5 | Коэффициента корреляции Пирсона (r) | |
| отражает степень линейной | Данные2 | |
| КОРРЕЛ возвращает значение | корреляции используется для | |
| музея — | 20380643 | соответствующими параметрами. Отметим, |
| ввести ссылку на | корреляции между различными y и х3. выходном диапазоне появляется | Матрица коэффициентов корреляции в |
support.office.com>
Разберем, как правильно проводить коэффициент парной корреляции в табличном процессоре Excel.
Расчет коэффициента парной корреляции в Excel
К примеру, у вас есть значения величин х и у.
12
Х – это зависимая переменна, а у – независимая. Необходимо найти направление и силу связи между этими показателями. Пошаговая инструкция:
- Выявим средние показатели величин при помощи функции СРЗНАЧ.
13
- Произведем расчет каждого х и хсредн, у и усредн при помощи оператора «-».
- Производим перемножение вычисленных разностей.
- Вычисляем сумму показателей в этом столбце. Числитель – найденный результат.
16
- Посчитаем знаменатели разницы х и х-средн, у и у-средн. Для этого произведем возведение в квадрат.
- Используя функцию АВТОСУММА, найдем показатели в полученных столбиках. Производим перемножение. При помощи функции КОРЕНЬ возводим результат в квадрат.
18
- Производим подсчет частного, используя значения знаменателя и числителя.
19 20
- КОРРЕЛ – интегрированная функция, которая позволяет предотвратить проведение сложнейших расчетов. Заходим в «Мастер функций», выбираем КОРРЕЛ и указываем массивы показателей х и у. Строим график, отображающий полученные значения.
Матрица парных коэффициентов корреляции в Excel
Разберем, как проводить подсчет коэффициентов парных матриц. К примеру, есть матрица из четырех переменных.
22
Пошаговая инструкция:
- Заходим в «Анализ данных», находящийся в блоке «Анализ» вкладки «Данные». В отобразившемся списке выбираем «Корелляция».
- Выставляем все необходимые настройки. «Входной интервал» – интервал всех четырех колонок. «Выходной интервал» – место, в котором желаем отобразить итоги. Кликаем на кнопку «ОК».
- В выбранном месте построилась матрица корреляции. Каждое пересечение строки и столбца – коэффициенты корреляции. Цифра 1 отображается при совпадающих координатах.
23
Прочие возможности
Также при помощи функции КОРРЕЛ можно провести более сложные исследования. Примером является парная и множественная корреляция. Отличие их заключается в том, что при множественной корреляции независимых переменных, влияющих на величину, может быть две и более, а при парной – только одна. Эти инструменты используют специалисты при анализе большого количества данных для проведения статистических исследований и выявления сложных зависимостей одной величины от множества других или их отсутствие.
Также можно сделать график, чтобы наглядно показать зависимость одной величины от другой. Сделаем это для первого примера с рекламой и продажами.
Такой способ отображения данных позволяет быстро оценить влияние, а коэффициент корреляции отображает силу зависимости. Однако делать окончательный вывод на основе корреляционных исследований не рекомендуется, необходимо проводить дополнительный анализ влияющих факторов.
Как видите, редактор Excel от Microsoft позволяет проводить статистические исследования и выявлять взаимосвязи между массивами данных при помощи встроенных функций. Корреляция дает общее представление о взаимосвязи данных, но более точные результаты можно получить только с использованием нескольких статистических инструментов.
Функция КОРРЕЛ для определения взаимосвязи и корреляции в Excel
КОРРЕЛ – функция, применяемая для подсчета коэффициента корреляции между 2-мя массивами. Разберем на четырех примерах все способности этой функции.
Примеры использования функции КОРРЕЛ в Excel
Первый пример. Есть табличка, в которой расписана информация об усредненных показателях заработной платы работников компании на протяжении одиннадцати лет и курсе $. Необходимо выявить связь между этими 2-умя величинами. Табличка выглядит следующим образом:
24
Алгоритм расчёта выглядит следующим образом:
Отображенный показатель близок к 1. Результат:
Определение коэффициента корреляции влияния действий на результат
Второй пример. Два претендента обратились за помощью к двум разным агентствам для реализации рекламного продвижения длительностью в пятнадцать суток. Каждые сутки проводился социальный опрос, определяющий степень поддержки каждого претендента. Любой опрошенный мог выбрать одного из двух претендентов или же выступить против всех. Необходимо определить, как сильно повлияло каждое рекламное продвижение на степень поддержки претендентов, какая компания эффективней.
Используя нижеприведенные формулы, рассчитаем коэффициент корреляции:
- =КОРРЕЛ(А3:А17;В3:В17).
- =КОРРЕЛ(А3:А17;С3:С17).
Результаты:
Из полученных результатов становится понятно, что степень поддержки 1-го претендента повышалась с каждыми сутками проведения рекламного продвижения, следовательно, коэффициент корреляции приближается к 1. При запуске рекламы другой претендент обладал большим числом доверия, и на протяжении 5 дней была положительная динамика. Потом степень доверия понизилась и к пятнадцатым суткам опустилась ниже изначальных показателей. Низкие показатели говорят о том, что рекламное продвижение отрицательно повлияло на поддержку. Не стоит забывать, что на показатели могли повлиять и остальные сопутствующие факторы, не рассматриваемые в табличной форме.
Анализ популярности контента по корреляции просмотров и репостов видео
Третий пример. Человек для продвижения собственных роликов на видеохостинге Ютуб применяет соцсети для рекламирования канала. Он замечает, что существует некая взаимосвязь между числом репостов в соцсетях и количеством просмотров на канале. Можно ли про помощи инструментов табличного процессора произвести прогноз будущих показателей? Необходимо выявить резонность применения уравнения линейной регрессии для прогнозирования числа просмотров видеозаписей в зависимости от количества репостов. Табличка со значениями:
Теперь необходимо провести определение наличия связи между 2-мя показателями по нижеприведенной формуле:
0,7;ЕСЛИ(КОРРЕЛ(A3:A8;B3:B8)>0,7;»Сильная прямая зависимость»;»Сильная обратная зависимость»);»Слабая зависимость или ее отсутствие»)’ class=’formula’>
Если полученный коэффициент выше 0,7, то целесообразней применять функцию линейной регрессии. В рассматриваемом примере делаем:
Теперь производим построение графика:
Применяем это уравнение, чтобы определить число просматриваний при 200, 500 и 1000 репостов: =9,2937*D4-206,12. Получаем следующие результаты:
Функция ПРЕДСКАЗ позволяет определить число просмотров в моменте, если было проведено, к примеру, двести пятьдесят репостов. Применяем: 0,7;ПРЕДСКАЗ(D7;B3:B8;A3:A8);»Величины не взаимосвязаны»)’ class=’formula’>. Получаем следующие результаты:
Особенности использования функции КОРРЕЛ в Excel
Данная функция имеет нижеприведенные особенности:
- Не учитываются ячейки пустого типа.
- Не учитываются ячейки, в которых находится информация типа Boolean и Text.
- Двойное отрицание «—» применяется для учёта логических величин в виде чисел.
- Количество ячеек в исследуемых массивах обязаны совпадать, иначе будет выведено сообщение #Н/Д.
Введение
Чтобы рассчитать коэффициент корреляции, необходимо воспользоваться специальной функцией КОРРЕЛ. Формула содержит аргументы для двух массивов данных, между которыми нужно найти зависимость. Полученный коэффициент корреляции в excel можно расшифровать следующим образом:
- Если значение близко к 1 или -1, то существует сильная прямая или обратная связь между величинами.
- Коэффициент около 0,5 или -0,5 говорит о том, что между массивами слабая взаимосвязь.
- Если получается число близкое к нулю, то величины не связаны между собой.
При этом есть ряд особенностей использования функции КОРРЕЛ:
- Программа не учитывает в расчете пустые ячейки, элементы массива с текстовым форматом и ячейки с логическими операторами. При этом числа в виде текста будут учтены.
- Размеры двух массивов должны быть одинаковыми, в противном случае редактор выдаст ошибку типа Н/Д.
- При корреляционном анализе нельзя использовать пустые столбцы или диапазон с нулевыми значениями.
Поле корреляции (диаграмма рассеяния)
Корреляционное поле — это графическое отображение исходных данных. По расположению точек можно определить наличие зависимости и ее характер.
В редакторе Excel построение выполняется с помощью инструмента «Диаграмма»:
- Выделить столбцы с данными.
- Кликнуть «Вставка» — «Точечная» — «Точечная с маркерами».
Результат построения корреляционной матрицы.
По расположению точек на диаграмме можно сделать вывод о том, что прослеживается сильная положительная корреляционная зависимость между величиной затрат на маркетинг и объемом продаж.
Для того, чтобы использовать диаграмму в практических целях, можно добавить линию тренда и уравнение. Для этого нужно выполнить следующие действия:
- Кликнуть правой кнопкой мыши на любой точке диаграммы.
- В контекстном меню выбрать «добавить линию тренда».
- Настроить параметры линии тренда (можно оставить по умолчанию).
- Нажать кнопку «закрыть».