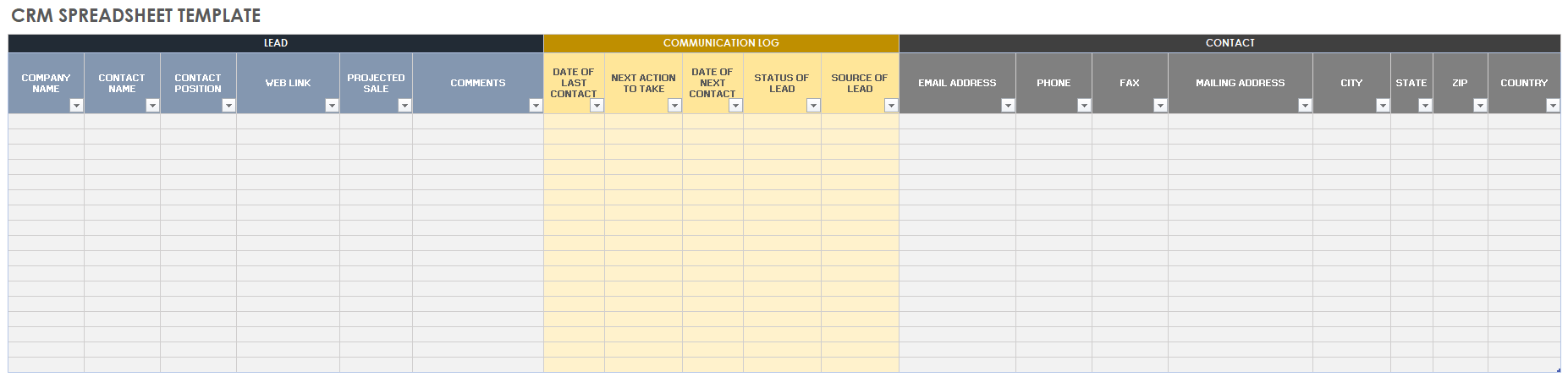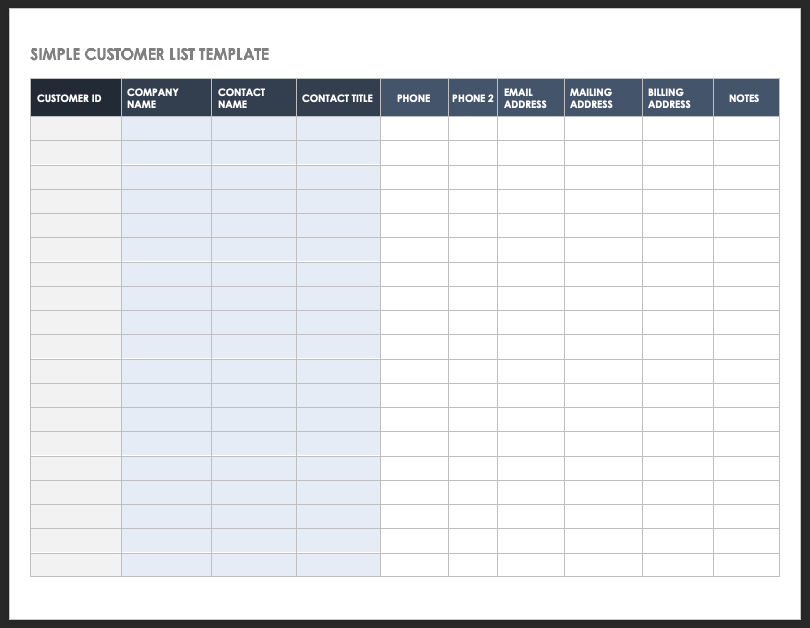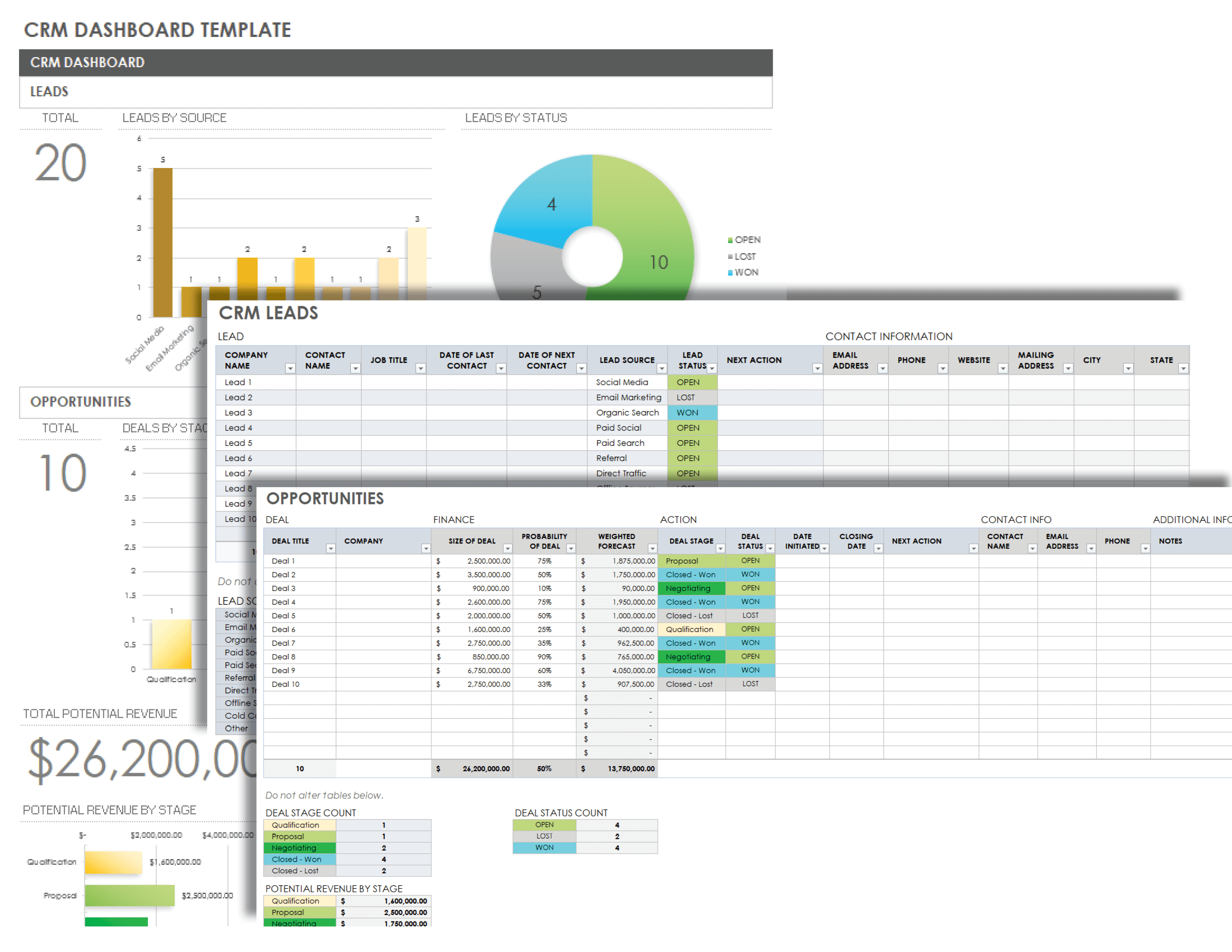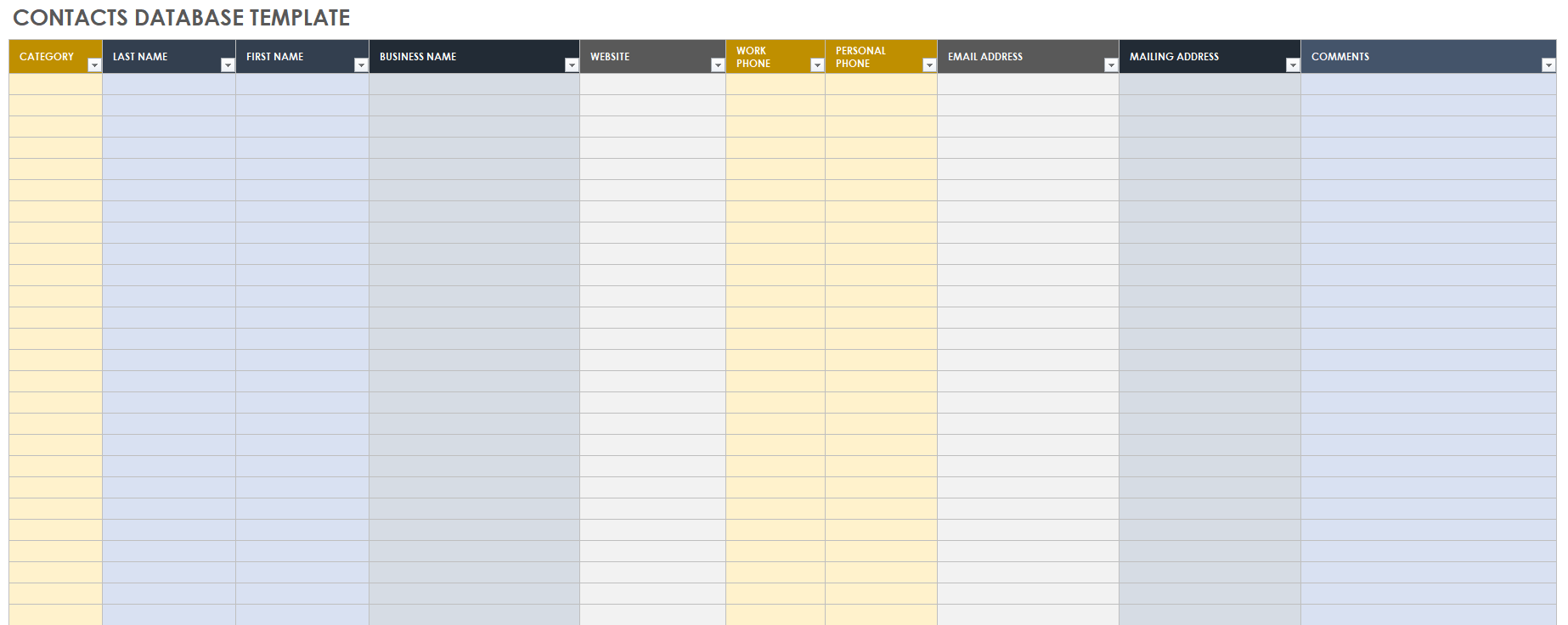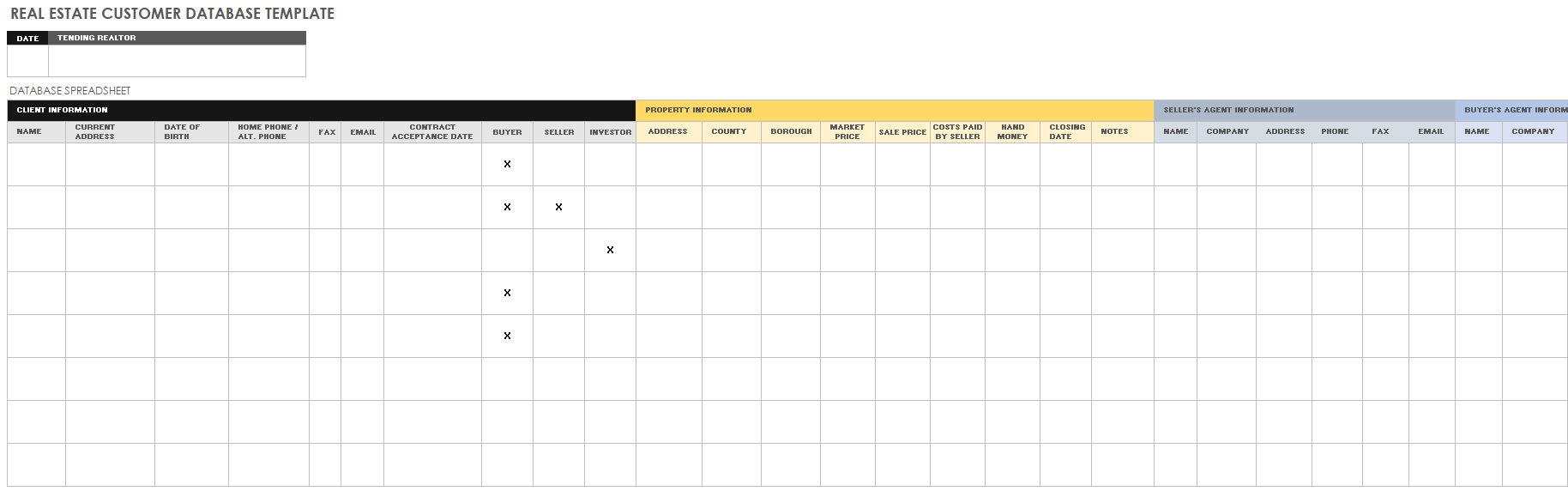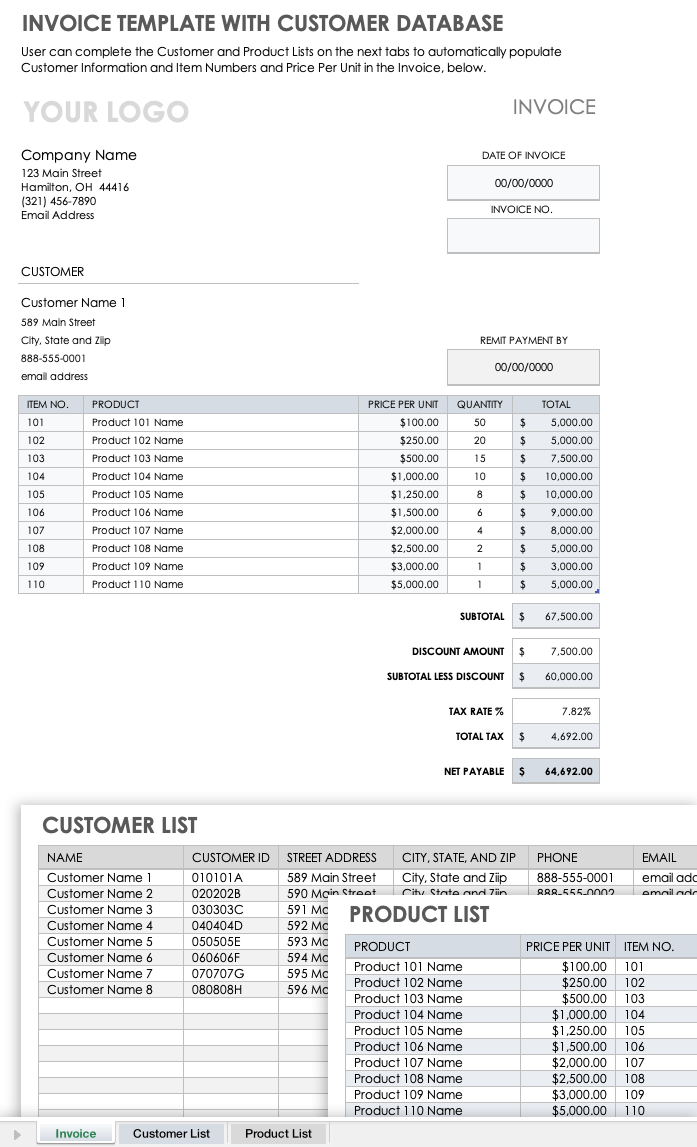Список контактов
Ведите список клиентов и отслеживайте встречи с ними с помощью этого удобного шаблона Excel. Вам достаточно просто вводить данные. Это шаблон с поддержкой специальных возможностей.
Excel
Скачать
Поделиться
Опубликовано 2014-12-29 16:53 пользователем
Необходимо создать персональный список контактов, чтобы отслеживать контакты или сохранить в одном месте список телефонов или адресов?
Бесплатный настраиваемый Шаблон «Список контактов» поможет составить организованный список. Подходит для клубов, организаций, семей или личных потребностей. Шаблон позволяет легко сортировать и фильтровать по любому заголовку, и он уж подготовлен для печати.
Этот шаблон можно легко настроить, превратив его в список адресов электронной почты, список фактических адресов или простой список телефонов. Просто выберите один из предустановленных заголовков или создайте собственный. Не стесняйтесь добавлять столько столбцов, сколько вы хотите или удалить несколько для упрощения.
Описание шаблона «Список контактов»
Шаблон «Список контактов» легко настраивается и простой в использовании. Теперь вы можете организованно хранить все ваши контакты.
Вы можете добавить столько столбцов, сколько вы хотите, использовать этот список для отслеживания дней рождения, юбилеев, и даже списка тех, кого необходимо поздравить новогодней открыткой.
Использование списка контактов
Можно
- Добавить дополнительные столбцы для списка адресов с помощью копирования столбца и изменения его названия;
- Добавить категорию или группу столбцов, для лучшей организации ваших контактов. Это позволит вам легко фильтровать список, по тем категориям, которые Вы определили;
- Использовать этот шаблон для функции слияния Microsoft Word для печати писем и конвертов. Подходит для этикеток, свадебных приглашений и тд.
- Сохранить файл список контактов, как файл CSV, чтобы затем провести импорт контактов в другие программы, такие как Outlook, и Gmail Контакты.
Рубрика:
- Карьера и Саморазвитие
Ключевые слова:
- Список контактов
- Excel
- Шаблоны
Track client information with our comprehensive collection of Microsoft Excel customer database templates. Download and customize free templates that are designed for small businesses.
On this page you’ll find a customer relationship management spreadsheet template, a customer contact database template, an invoice template with built-in customer database, and more template options.
Customer Relationship Management Spreadsheet Template
Download Customer Relationship Management Spreadsheet Template — Microsoft Excel
Use this customer relationship management (CRM) spreadsheet for tracking customer relationship leads and maintaining a single, central database in which to record contact information and log communications. For each lead, list individual and company names, contact dates, lead status, and projected sales, and use this information to plan your next actions and contact dates. Easily add or remove spreadsheet columns to customize your CRM template.
Client Information Database Template
Download Client Information Database Template — Microsoft Excel
Use this fully customizable spreadsheet template to compile client data, including contact and payment information, in one convenient location. Record client identification numbers, relevant mailing addresses, and phone numbers; also track payment information, including payment methods, amounts, receipt numbers, account balances, and payment periods. Add notes for updates, reminders, and follow-up actions.
Simple Customer List Template
Download Simple Customer List Template — Microsoft Excel
Create a simple customer list database that serves as a reference and tracking sheet. This comprehensive template comes prefilled with sample headings on each column, such as customer identification number, company name, contact name and title, phone numbers, and billing address. Edit these columns to reflect the needs of your business and the relevant customer data you want to record.
For more options, see our client and customer list templates in Microsoft Excel and other formats.
Customer Relationship Management Dashboard Template
Download Customer Relationship Management Dashboard Template — Microsoft Excel
This customer relationship management dashboard template includes spreadsheets for tracking leads and opportunities, as well as a dashboard for providing a quick visual overview of vital customer data. On the leads spreadsheet, you will find helpful dropdown menus with sample lead sources and status options. You can use this spreadsheet to collect contact information, communication dates, and upcoming actions. Use the opportunities sheet to outline the probability and value, potential initiation and closing dates, and customer contact information of each deal.
Contacts Database Template
Download Contacts Database Template — Microsoft Excel
Add business, client, or customer details to this template to create an organized database of contacts. Choose a category for each contact to make the spreadsheet searchable by contact type. Include names, affiliated companies, websites, and contact information. Use the pre-filled headers in the template or customize them to suit your business needs.
Real Estate Customer Database Template
Download Real Estate Customer Database Template — Microsoft Excel
Designed for real estate agents, this template includes fields for recording client and property information, as well as realtor and mortgage broker contacts. Keep track of any contract acceptance date, sale price, closing date, and other important details. For buyers, add loan approval amounts and loan officer contact information. This template allows you to compile all relevant contacts, financial details, and property information for each client into one data sheet.
Potential Client Tracker Template
Download Potential Client Tracker Template — Microsoft Excel
Create a list of potential clients in this quarterly tracking sheet. The template provides sections for projected sales data, action planning, and lead contact information. In this spreadsheet, you will find two sheets: one that is prefilled with sample data and one that is blank. The template automatically calculates the weighted forecast for each potential deal and total amounts for each quarter.
See our client management and tracking templates for related small business templates.
Invoice Template with Customer Database
Download Invoice Template with Customer Database — Microsoft Excel
This invoice template includes customer and product databases to expedite the billing process. Enter your product and customer information into the provided spreadsheets. On the invoice tab, use dropdown menus to populate the cells with customer contact information and items purchased. After you add the number of units purchased for each item, the template will automatically calculate subtotals and total costs.
What Is an Excel Customer Database Template?
A customer database template in Microsoft Excel allows you to store information about current, previous, or potential clients. It serves as both a contact list and a method for managing client relationships.
Excel is a spreadsheet tool designed for analyzing and calculating data, so it does not work well as a relational database with multiple linked tables. Instead, Excel customer database templates are appropriate for monitoring simple lists and creating snapshot views of data.
Get a Handle on Client Information with Real-Time Work Management in Smartsheet
Empower your people to go above and beyond with a flexible platform designed to match the needs of your team — and adapt as those needs change.
The Smartsheet platform makes it easy to plan, capture, manage, and report on work from anywhere, helping your team be more effective and get more done. Report on key metrics and get real-time visibility into work as it happens with roll-up reports, dashboards, and automated workflows built to keep your team connected and informed.
When teams have clarity into the work getting done, there’s no telling how much more they can accomplish in the same amount of time. Try Smartsheet for free, today.
Excel удобно использовать для создания телефонных справочников. Причем информация не просто надежно хранится там, но и ее всегда может использоваться для выполнения различных манипуляций, сопоставления с другими списками и т.п.
Чтобы впоследствии справочник стал действительно полезным массивом, нужно правильно его создать.
Шаблон телефонного справочника
Как сделать справочник в Excel? Для создания телефонного справочника нужны, минимум, два столбца: имя человека или организации и, собственно, номер телефона. Но можно сразу сделать список более информативным, добавив дополнительные строки.
Шаблон готов. Шапка может быть другой, какие-то столбцы должны быть добавлены, какие-то исключены. Осталось только заполнить справочник информацией.
Дополнительно можно провести еще одну манипуляцию: определить формат ячеек. По умолчанию формат каждой ячейки значится как ОБЩИЙ. Можно оставить все как есть, но для столбца с номером телефона можно задать специальный формат. Для этого надо выделить ячейки из этого столбца, правой кнопкой вызвать меню, выбрать ФОРМАТ ЯЧЕЕК.
Среди предоставленных вариантов выбрать ДОПОЛНИТЕЛЬНЫЙ. Справа откроется мини-список, среди которых можно будет выбрать НОМЕР ТЕЛЕФОНА.
Как пользоваться справочником
Любой справочник нужен для того, чтобы по одному критерию можно было легко узнать остальные. Так, в телефонном справочнике мы можем ввести необходимую фамилию и узнать номер телефона этого человека. В Excel сделать это помогают функции ИНДЕКС и ПОИСКПОЗ.
Имеем небольшой справочник. В действительности, в фирмах обычно более длинные списки, поэтому и искать в них информацию вручную сложно. Составим заготовку, в которой будет значиться вся информация. А появляться она будет по заданному критерию – фамилия, поэтому сделаем этот пункт в виде выпадающего списка (ДАННЫЕ – ПРОВЕРКА ДАННЫХ – ТИП ДАННЫХ – СПИСОК).
Нужно сделать так, чтобы при выборе какой-то фамилии, в остальных ячейках автоматически проставлялись соответствующие данные. Ячейки с телефоном выделили зеленым, потому что это самая важная информация.
В ячейку J6 (там, где ИМЯ) вводим команду =ИНДЕКС и начинаем заполнять аргументы.
- Массив: выделяем всю таблицу заказов вместе с шапкой. Делаем его абсолютным, фиксируя клавишей F4.
- Номер строки: сюда вводим ПОИСКПОЗ и заполняем уже аргументы этой функции. Искомым значением будет ячейка с выпадающим списком – J6 (плюс F4). Просматриваемым массивом является столбец с фамилиями (вместе с шапкой): A1:A13 (плюс F4). Тип сопоставления: точное совпадение, т.е. 0.
- Номер столбца: снова нужен ПОИСКПОЗ. Искомое значение: I7. Просматриваемый массив: шапка массива, т.е. А1:Н1 (плюс F4). Тип сопоставления: 0.
Получили следующее. Формула универсальна, ее можно протянуть и на остальные строки в заготовке. Теперь, при выборе фамилии, будет выпадать вся остальная информация. В том числе и номер телефона.
Получается, что команда ИНДЕКС при задании критерия из массива, выдает нам номер его строки и столбца. Но т.к. критерий плавающий, и мы постоянно будем менять фамилии, чтобы узнавать номера телефонов людей, мы дополнительно воспользовались функцией ПОИСКПОЗ. Она помогает искать позиции нужных нам строки и столбца.
Как сопоставить два списка в Excel
Работа со списками в Excel подразумевает их сопоставление. Т.е. сравнивание данных, нахождение одинаковых или уникальных позиций. Попробуем для примера сопоставить два простых списка.
Имеется информация по двум складам. Задача: проверить, каких позиций нет на том и другом складе, чтобы в будущем сделать заказ и довезти недостающие продукты.
Выделим оба списка (без шапок) с помощью клавиши CTRL. Свободное место между списками (т.е. столбец B) нам не нужно. Затем на вкладке ГЛАВНАЯ выбираем УСЛОВНОЕ ФОРМАТИРОВАНИЕ – ПРАВИЛА ВЫДЕЛЕНИЯ ЯЧЕЕК – ПОВТОРЯЮЩИЕСЯ ЗНАЧЕНИЯ.
Появится небольшое окно, где можно выбрать, чтобы команда показывала повторяющиеся или уникальные значения. Выберем УНИКАЛЬНЫЕ. Они подсветятся цветом, который можно выбрать справа. У нас это красный.
Скачать телефонный справочник шаблон в Excel
Теперь можно скопировать все красные ячейки из левого столбца и добавить их в правый и наоборот. Получатся два равнозначных списка.
Определение заинтересованных сторон и документирование сведений о них является одной из главных задач руководителя проекта. Когда впоследствии мы перейдем к определению непосредственных исполнителей проекта и займемся документированием сведений о них, вы сможете воспользоваться полученными здесь навыками по созданию списка контактов. Типичный фрагмент «файла контактов» показан на рис. 1.
Рис. 1. Список контактов
Так как электронная таблица довольно большая, на этом рисунке представлены далеко не все столбцы. В их названиях мы использовали схему Outlook Contacts (Контакты Outlook), но вы можете ввести и собственные варианты. Еще лучше, загрузите таблицу, а затем заполните ее. Вы увидите, что мы не изменяли схему, а просто скрыли столбцы, которые не используются в данном списке. Выделите заголовки всех столбцов таблицы, а затем щелкните правой кнопкой мыши на выделении. В появившемся контекстном меню выберите команду Unhide (Отобразить), чтобы отобразить все ранее скрытые столбцы таблицы.
Наверное, данная рабочая книга во многом напоминает вам контактную информацию. Это действительно так, и вам нет необходимости вводить заново все то, что содержится в Outlook Contacts. В разделе «Планирование и приобретение ресурсов», мы покажем, как создать такую электронную таблицу в формате Outlook Contacts. Это даст вам возможность импортировать соответствующие поля в Outlook.
Формируя информацию о заинтересованных сторонах, обязательно заполните следующие поля:
- Title (Название);
- FirstName (Имя);
- LastName (Фамилия);
- Company (Компания);
- Department (Отдел);
- BusinessPhone (Рабочий телефон);
- EmailAddress (Адрес электронной почты);
- Categories (Категории).
В столбце Categories используйте слово Stakeholder (Заинтересованная сторона). Позже, когда мы добавим непосредственных исполнителей проекта, то употребим здесь словосочетание Team Members (Непосредственные исполнители проекта). Благодаря этому, вы сможете быстро выполнять сортировку по категориям заинтересованных сторон. Прежде всего — и это очень важно — выделите все данные в своей электронной таблице. Если хотите сделать это быстро, нажмите клавиши Ctrl+A (Excel автоматически исключит первую строку списка, поскольку в ней введены заголовки столбцов).
Затем на ленте программы Excel активизируйте вкладку Data (Данные) и щелкните на кнопке Sort (Сортировка), чтобы открыть одноименное диалоговое окно. В качестве первого критерия сортировки данных списка выберите элемент Categories, а затем укажите следующий по важности (для вас) критерий, например фамилию заинтересованного лица или название компании. В этот список можно также включить информацию об адресе, если заинтересованные лица не сосредоточены в вашем здании или находятся в других организациях.
Вместо списка заинтересованных сторон можно создать контактную базу данных и включить в нее поля, отображающие информацию о ролях и обязанностях относительно выполняемого проекта, об особых потребностях и проблемах и т.п. Выбор — за вами.