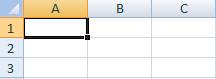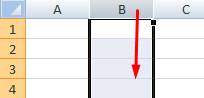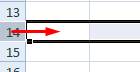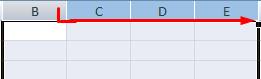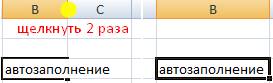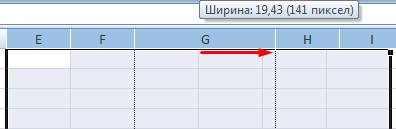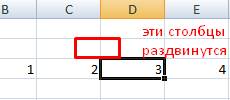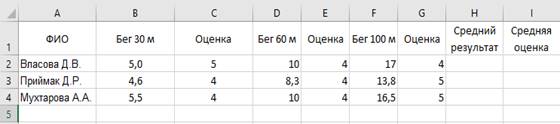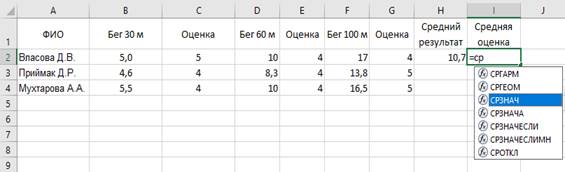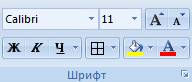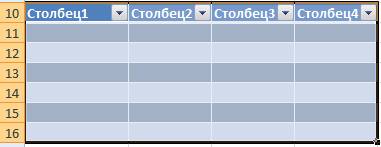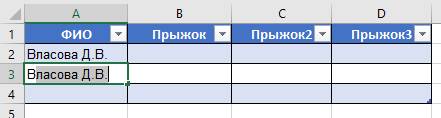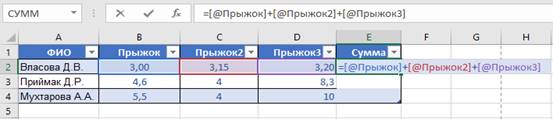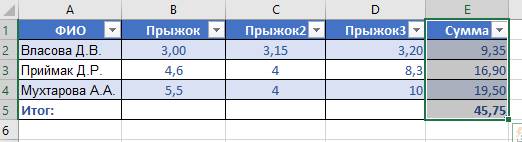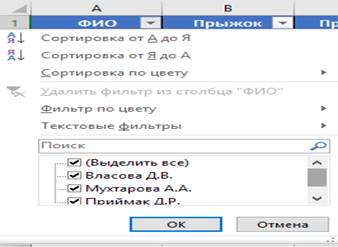Таблица результатов соревнований
Таблица результатов соревнований
Excel
Скачать
Поделиться
Содержание
- 1 Как создать таблицу в Excel для чайников
- 1.1 Как выделить столбец и строку
- 1.2 Как изменить границы ячеек
- 1.3 Как вставить столбец или строку
- 1.4 Пошаговое создание таблицы с формулами
- 2 Как создать таблицу в Excel: пошаговая инструкция
- 3 Как работать с таблицей в Excel
- 4 Как сделать Турнирную таблицу в программе «Excel».
Таблицы в Excel представляют собой ряд строк и столбцов со связанными данными, которыми вы управляете независимо друг от друга.
Работая в Excel с таблицами, вы сможете создавать отчеты, делать расчеты, строить графики и диаграммы, сортировать и фильтровать информацию.
Если ваша работа связана с обработкой данных, то навыки работы с таблицами в Эксель помогут вам сильно сэкономить время и повысить эффективность.
Как работать в Excel с таблицами. Пошаговая инструкция
Прежде чем работать с таблицами в Эксель, последуйте рекомендациям по организации данных:
- Данные должны быть организованы в строках и столбцах, причем каждая строка должна содержать информацию об одной записи, например о заказе;
- Первая строка таблицы должна содержать короткие, уникальные заголовки;
- Каждый столбец должен содержать один тип данных, таких как числа, валюта или текст;
- Каждая строка должна содержать данные для одной записи, например, заказа. Если применимо, укажите уникальный идентификатор для каждой строки, например номер заказа;
- В таблице не должно быть пустых строк и абсолютно пустых столбцов.
1. Выделите область ячеек для создания таблицы
Выделите область ячеек, на месте которых вы хотите создать таблицу. Ячейки могут быть как пустыми, так и с информацией.
2. Нажмите кнопку “Таблица” на панели быстрого доступа
На вкладке “Вставка” нажмите кнопку “Таблица”.
3. Выберите диапазон ячеек
В всплывающем вы можете скорректировать расположение данных, а также настроить отображение заголовков. Когда все готово, нажмите “ОК”.
4. Таблица готова. Заполняйте данными!
Поздравляю, ваша таблица готова к заполнению! Об основных возможностях в работе с умными таблицами вы узнаете ниже.
Форматирование таблицы в Excel
Для настройки формата таблицы в Экселе доступны предварительно настроенные стили. Все они находятся на вкладке “Конструктор” в разделе “Стили таблиц”:
Если 7-ми стилей вам мало для выбора, тогда, нажав на кнопку, в правом нижнем углу стилей таблиц, раскроются все доступные стили. В дополнении к предустановленным системой стилям, вы можете настроить свой формат.
Помимо цветовой гаммы, в меню “Конструктора” таблиц можно настроить:
- Отображение строки заголовков – включает и отключает заголовки в таблице;
- Строку итогов – включает и отключает строку с суммой значений в колонках;
- Чередующиеся строки – подсвечивает цветом чередующиеся строки;
- Первый столбец – выделяет “жирным” текст в первом столбце с данными;
- Последний столбец – выделяет “жирным” текст в последнем столбце;
- Чередующиеся столбцы – подсвечивает цветом чередующиеся столбцы;
- Кнопка фильтра – добавляет и убирает кнопки фильтра в заголовках столбцов.
Как добавить строку или столбец в таблице Excel
Даже внутри уже созданной таблицы вы можете добавлять строки или столбцы. Для этого кликните на любой ячейке правой клавишей мыши для вызова всплывающего окна:
- Выберите пункт “Вставить” и кликните левой клавишей мыши по “Столбцы таблицы слева” если хотите добавить столбец, или “Строки таблицы выше”, если хотите вставить строку.
- Если вы хотите удалить строку или столбец в таблице, то спуститесь по списку в сплывающем окне до пункта “Удалить” и выберите “Столбцы таблицы”, если хотите удалить столбец или “Строки таблицы”, если хотите удалить строку.
Как отсортировать таблицу в Excel
Для сортировки информации при работе с таблицей, нажмите справа от заголовка колонки “стрелочку”, после чего появится всплывающее окно:
В окне выберите по какому принципу отсортировать данные: “по возрастанию”, “по убыванию”, “по цвету”, “числовым фильтрам”.
Как отфильтровать данные в таблице Excel
Для фильтрации информации в таблице нажмите справа от заголовка колонки “стрелочку”, после чего появится всплывающее окно:
- “Текстовый фильтр” отображается когда среди данных колонки есть текстовые значения;
- “Фильтр по цвету” также как и текстовый, доступен когда в таблице есть ячейки, окрашенные в отличающийся от стандартного оформления цвета;
- “Числовой фильтр” позволяет отобрать данные по параметрам: “Равно…”, “Не равно…”, “Больше…”, “Больше или равно…”, “Меньше…”, “Меньше или равно…”, “Между…”, “Первые 10…”, “Выше среднего”, “Ниже среднего”, а также настроить собственный фильтр.
- В всплывающем окне, под “Поиском” отображаются все данные, по которым можно произвести фильтрацию, а также одним нажатием выделить все значения или выбрать только пустые ячейки.
Если вы хотите отменить все созданные настройки фильтрации, снова откройте всплывающее окно над нужной колонкой и нажмите “Удалить фильтр из столбца”. После этого таблица вернется в исходный вид.
Как посчитать сумму в таблице Excel
Для того чтобы посчитать сумму колонки в конце таблицы, нажмите правой клавишей мыши на любой ячейке и вызовите всплывающее окно:
В списке окна выберите пункт “Таблица” => “Строка итогов”:
Внизу таблица появится промежуточный итог. Нажмите левой клавишей мыши на ячейке с суммой.
В выпадающем меню выберите принцип промежуточного итога: это может быть сумма значений колонки, “среднее”, “количество”, “количество чисел”, “максимум”, “минимум” и т.д.
Как в Excel закрепить шапку таблицы
Таблицы, с которыми приходится работать, зачастую крупные и содержат в себе десятки строк. Прокручивая таблицу “вниз” сложно ориентироваться в данных, если не видно заголовков столбцов. В Эксель есть возможность закрепить шапку в таблице таким образом, что при прокрутке данных вам будут видны заголовки колонок.
Для того чтобы закрепить заголовки сделайте следующее:
- Перейдите на вкладку “Вид” в панели инструментов и выберите пункт “Закрепить области”:
- Выберите пункт “Закрепить верхнюю строку”:
- Теперь, прокручивая таблицу, вы не потеряете заголовки и сможете легко сориентироваться где какие данные находятся:
Как перевернуть таблицу в Excel
Представим, что у нас есть готовая таблица с данными продаж по менеджерам:
На таблице сверху в строках указаны фамилии продавцов, в колонках месяцы. Для того чтобы перевернуть таблицу и разместить месяцы в строках, а фамилии продавцов нужно:
- Выделить таблицу целиком (зажав левую клавишу мыши выделить все ячейки таблицы) и скопировать данные (CTRL+C):
- Переместить курсор мыши на свободную ячейку и нажать правую клавишу мыши. В открывшемся меню выбрать “Специальная вставка” и нажать на этом пункте левой клавишей мыши:
- В открывшемся окне в разделе “Вставить” выбрать “значения” и поставить галочку в пункте “транспонировать”:
- Готово! Месяцы теперь размещены по строкам, а фамилии продавцов по колонкам. Все что остается сделать – это преобразовать полученные данные в таблицу.
В этой статье вы ознакомились с принципами работы в Excel с таблицами, а также основными подходами в их создании. Пишите свои вопросы в комментарии!
Программа Microsoft Excel удобна для составления таблиц и произведения расчетов. Рабочая область – это множество ячеек, которые можно заполнять данными. Впоследствии – форматировать, использовать для построения графиков, диаграмм, сводных отчетов.
Работа в Экселе с таблицами для начинающих пользователей может на первый взгляд показаться сложной. Она существенно отличается от принципов построения таблиц в Word. Но начнем мы с малого: с создания и форматирования таблицы. И в конце статьи вы уже будете понимать, что лучшего инструмента для создания таблиц, чем Excel не придумаешь.
Работа с таблицами в Excel для чайников не терпит спешки. Создать таблицу можно разными способами и для конкретных целей каждый способ обладает своими преимуществами. Поэтому сначала визуально оценим ситуацию.
Посмотрите внимательно на рабочий лист табличного процессора:
Это множество ячеек в столбцах и строках. По сути – таблица. Столбцы обозначены латинскими буквами. Строки – цифрами. Если вывести этот лист на печать, получим чистую страницу. Без всяких границ.
Сначала давайте научимся работать с ячейками, строками и столбцами.
Как выделить столбец и строку
Чтобы выделить весь столбец, щелкаем по его названию (латинской букве) левой кнопкой мыши.
Для выделения строки – по названию строки (по цифре).
Чтобы выделить несколько столбцов или строк, щелкаем левой кнопкой мыши по названию, держим и протаскиваем.
Для выделения столбца с помощью горячих клавиш ставим курсор в любую ячейку нужного столбца – нажимаем Ctrl + пробел. Для выделения строки – Shift + пробел.
Как изменить границы ячеек
Если информация при заполнении таблицы не помещается нужно изменить границы ячеек:
- Передвинуть вручную, зацепив границу ячейки левой кнопкой мыши.
- Когда длинное слово записано в ячейку, щелкнуть 2 раза по границе столбца / строки. Программа автоматически расширит границы.
- Если нужно сохранить ширину столбца, но увеличить высоту строки, воспользуемся кнопкой «Перенос текста» на панели инструментов.
Для изменения ширины столбцов и высоты строк сразу в определенном диапазоне выделяем область, увеличиваем 1 столбец /строку (передвигаем вручную) – автоматически изменится размер всех выделенных столбцов и строк.
Примечание. Чтобы вернуть прежний размер, можно нажать кнопку «Отмена» или комбинацию горячих клавиш CTRL+Z. Но она срабатывает тогда, когда делаешь сразу. Позже – не поможет.
Чтобы вернуть строки в исходные границы, открываем меню инструмента: «Главная»-«Формат» и выбираем «Автоподбор высоты строки»
Для столбцов такой метод не актуален. Нажимаем «Формат» — «Ширина по умолчанию». Запоминаем эту цифру. Выделяем любую ячейку в столбце, границы которого необходимо «вернуть». Снова «Формат» — «Ширина столбца» — вводим заданный программой показатель (как правило это 8,43 — количество символов шрифта Calibri с размером в 11 пунктов). ОК.
Как вставить столбец или строку
Выделяем столбец /строку правее /ниже того места, где нужно вставить новый диапазон. То есть столбец появится слева от выделенной ячейки. А строка – выше.
Нажимаем правой кнопкой мыши – выбираем в выпадающем меню «Вставить» (или жмем комбинацию горячих клавиш CTRL+SHIFT+»=»).
Отмечаем «столбец» и жмем ОК.
Совет. Для быстрой вставки столбца нужно выделить столбец в желаемом месте и нажать CTRL+SHIFT+»=».
Все эти навыки пригодятся при составлении таблицы в программе Excel. Нам придется расширять границы, добавлять строки /столбцы в процессе работы.
Пошаговое создание таблицы с формулами
- Заполняем вручную шапку – названия столбцов. Вносим данные – заполняем строки. Сразу применяем на практике полученные знания – расширяем границы столбцов, «подбираем» высоту для строк.
- Чтобы заполнить графу «Стоимость», ставим курсор в первую ячейку. Пишем «=». Таким образом, мы сигнализируем программе Excel: здесь будет формула. Выделяем ячейку В2 (с первой ценой). Вводим знак умножения (*). Выделяем ячейку С2 (с количеством). Жмем ВВОД.
- Когда мы подведем курсор к ячейке с формулой, в правом нижнем углу сформируется крестик. Он указываем на маркер автозаполнения. Цепляем его левой кнопкой мыши и ведем до конца столбца. Формула скопируется во все ячейки.
- Обозначим границы нашей таблицы. Выделяем диапазон с данными. Нажимаем кнопку: «Главная»-«Границы» (на главной странице в меню «Шрифт»). И выбираем «Все границы».
Теперь при печати границы столбцов и строк будут видны.
С помощью меню «Шрифт» можно форматировать данные таблицы Excel, как в программе Word.
Поменяйте, к примеру, размер шрифта, сделайте шапку «жирным». Можно установить текст по центру, назначить переносы и т.д.
Как создать таблицу в Excel: пошаговая инструкция
Простейший способ создания таблиц уже известен. Но в Excel есть более удобный вариант (в плане последующего форматирования, работы с данными).
Сделаем «умную» (динамическую) таблицу:
- Переходим на вкладку «Вставка» — инструмент «Таблица» (или нажмите комбинацию горячих клавиш CTRL+T).
- В открывшемся диалоговом окне указываем диапазон для данных. Отмечаем, что таблица с подзаголовками. Жмем ОК. Ничего страшного, если сразу не угадаете диапазон. «Умная таблица» подвижная, динамическая.
Примечание. Можно пойти по другому пути – сначала выделить диапазон ячеек, а потом нажать кнопку «Таблица».
Теперь вносите необходимые данные в готовый каркас. Если потребуется дополнительный столбец, ставим курсор в предназначенную для названия ячейку. Вписываем наименование и нажимаем ВВОД. Диапазон автоматически расширится.
Если необходимо увеличить количество строк, зацепляем в нижнем правом углу за маркер автозаполнения и протягиваем вниз.
Как работать с таблицей в Excel
С выходом новых версий программы работа в Эксель с таблицами стала интересней и динамичней. Когда на листе сформирована умная таблица, становится доступным инструмент «Работа с таблицами» — «Конструктор».
Здесь мы можем дать имя таблице, изменить размер.
Доступны различные стили, возможность преобразовать таблицу в обычный диапазон или сводный отчет.
Возможности динамических электронных таблиц MS Excel огромны. Начнем с элементарных навыков ввода данных и автозаполнения:
- Выделяем ячейку, щелкнув по ней левой кнопкой мыши. Вводим текстовое /числовое значение. Жмем ВВОД. Если необходимо изменить значение, снова ставим курсор в эту же ячейку и вводим новые данные.
- При введении повторяющихся значений Excel будет распознавать их. Достаточно набрать на клавиатуре несколько символов и нажать Enter.
- Чтобы применить в умной таблице формулу для всего столбца, достаточно ввести ее в одну первую ячейку этого столбца. Программа скопирует в остальные ячейки автоматически.
- Для подсчета итогов выделяем столбец со значениями плюс пустая ячейка для будущего итога и нажимаем кнопку «Сумма» (группа инструментов «Редактирование» на закладке «Главная» или нажмите комбинацию горячих клавиш ALT+»=»).
Если нажать на стрелочку справа каждого подзаголовка шапки, то мы получим доступ к дополнительным инструментам для работы с данными таблицы.
Иногда пользователю приходится работать с огромными таблицами. Чтобы посмотреть итоги, нужно пролистать не одну тысячу строк. Удалить строки – не вариант (данные впоследствии понадобятся). Но можно скрыть. Для этой цели воспользуйтесь числовыми фильтрами (картинка выше). Убираете галочки напротив тех значений, которые должны быть спрятаны.
Для настоящего болельщика не всегда достаточно смотреть турнирные таблицы на сайтах интернета. Всегда интереснее самому вести статистику сыгранных матчей , проводить аналитику, строить графики эффективности команд и предугадывать результаты матчей на основании проведенных расчетов .
В этом Вам поможет таблица «График турнирная таблица по футболу в Excel» созданная в программе «Эксель». На основании данных таблицы вы сможете не только отслеживать время проведения игр, но и анализировать итоги игр, планировать результаты будущих игр.
Как сделать Турнирную таблицу в программе «Excel».
Для начала следует расчертить «шапку таблицы». В шапку вносятся даты игр, места проведения матчей, наименования команд, результаты сыгранных матчей: количество забитых и пропущенных голов, количество побед, поражений и игр, сыгранных в ничью.
В колонку «Осталось дней до матча.» вносится формула вычисляющая, сколько дней остается до матча: «=ЕСЛИ((C2-СЕГОДНЯ())>0;C2-СЕГОДНЯ(); «Прошел»)».
В колонке «Количество игр» ставится формула, подсчитывающая автоматически количество сыгранных командой игр: «=СЧЁТЕСЛИ($F$2:F2;F2)»
На листе с графиком – турнирной таблицей выведена сводная таблица, которая при обновлении производит подсчет забитых и пропущенных мячей, а так же количество побед.
Создание и оформление протокола
внутриклассных спортивно-оздоровительных
состязаний
Приложение 1
Создание протокола
- Запустить программу Microsoft Excel для создания
протокола. - Изменить параметры страницы.
Вкладка Страница. Ориентация — альбомная.
Вкладка Поля. Размеры отступов от края листа
бумаги: Левое — 2; верхнее — 1; правое — 0; нижнее — 1. - Изменить ширину столбцов: A — ширина 2; B —
19; C — 3; D — 4; E — 3; F — 3; G — 5;
H — 4; I — 4; J — 5; K — 4; L — 4; M — 5; N —
4; O — 4; P — 5; Q — 4; R — 4;
S — 5; T — 4; U — 4; V — 5; W — 5;
X — 6.14. - Изменить высоту строк таблицы: 11-49 — высота 10.
- Добавить границы к следующим диапазонам ячеек:
A10:X50 — Внешние границы;
A14:X49, E13:V13 — Все границы;
B10:B13, D10:D13, E11:G12, H11:J12, K11:M12, N11:P12, Q11:S12, T11:V12, W10:W13 —
Внешние границы.
Оформление протокола
Ввести данные в ячейки:
- Выделить диапазон ячеек E1:R1. Щёлкнуть мышью
на кнопках Объединить и поместить в центре, Полужирный
и ввести — «Протокол внутриклассных
спортивно- оздоровительных состязаний». - Выделить диапазон ячеек G2:P2. Щёлкнуть мышью
на кнопках Объединить и поместить в центре, Полужирный
и ввести — «школьников России “Президентские
состязания”. - Выделить диапазон ячеек A4:X50 и изменить
размер шрифта на 8. - A4 — Общеобразовательное учреждение.
- A5 — Класс.
- A6 — Дата Состязаний.
- A7 — Количество учащихся в классе.
- A8 — Количество учащихся, принявших участие в
Состязаниях. - A9 — % учащихся, принявших участие в Состязаниях
от общего числа учащихся в классе. - P4 — Директор школы (Ф.И.О.).
- P5 — Классный руководитель (Ф.И.О.).
- P6 — Учитель физической культуры (Ф.И.О.) .
- A10 — №; A11 — п/п.
- B10 — Фамилия, имя. Выделить ячейку В10 и
щёлкнуть мышью на кнопке По центру. - C10 — п; C11 — о; C12 — л. Выделить диапазон
ячеек C10:C12 и щёлкнуть мышью на кнопке По
центру. - D10 — воз; D11 — раст; D12 — (лет). Выделить
диапазон ячеек D10:D12 и щёлкнуть мышью на
кнопке По центру. - L10 — Результаты Состязаний; E11 — Отжимание.
Выделить диапазон ячеек E11:G11 и щёлкнуть мышью
на кнопке Объединить и поместить в центре. - E12 — (кол.раз). Выделить диапазон ячеек E12:G12
и щёлкнуть мышью на кнопке Объединить и
поместить в центре. - H11 — Прыжки в длину. Выделить диапазон ячеек
H11:J11 и щёлкнуть мышью на кнопке Объединить и
поместить в центре. - I12 — (см). Выделить ячейку I12 и щёлкнуть
мышью на кнопке По центру. - K11 — Поднимание. Выделить диапазон ячеек K11:M11
и щёлкнуть мышью на кнопке Объединить и
поместить в центре. - K12 — туловища (кол.раз). Выделить диапазон ячеек
K12:M12 и щёлкнуть мышью на кнопке Объединить и
поместить в центре. - O11 — Вис; O12 — (сек). Выделить диапазон О11:O12
и щёлкнуть мышью на кнопке По центру. - Q11 — Наклон вперёд. Выделить диапазон ячеек
Q11:S11 и щёлкнуть мышью на кнопке Объединить и
поместить в центре. - R12 — (см). Выделить ячейку R12 и щёлкнуть
мышью на кнопке По центру. - T11 — Бег на 1000 м. Выделить диапазон ячеек T11:V11
и щёлкнуть мышью на кнопке Объединить и
поместить в центре. - T12 — (мин.сек). Выделить диапазон ячеек T12:V12
и щёлкнуть мышью на кнопке Объединить и
поместить в центре. - E13 — р (результат); F13 — нвп (норматив); G13 —
уфп. Выделить диапазон ячеек E13:G13 и щёлкнуть
мышью на кнопке По центру и Копировать. - Выделить диапазон ячеек H13:V13 и нажать
клавишу Enter. - W11 — оу; W12 — фп; Выделить диапазон ячеек W11:W12
и щёлкнуть мышью на кнопке По центру. - X10 — оценка; X11 — оу; X12 -фп. Выделить
диапазон ячеек X10:X12 и щёлкнуть мышью на
кнопке По центру. - M50 — Средний уровень физической
подготовленности класса. - Выделить диапазон ячеек E4:J4. Щёлкнуть мышью
на кнопке Объединить и поместить в центре.
Изменить размер шрифта на 10 и щёлкнуть мышью
на кнопках Полужирный и По левому краю. - Выделить ячейку С5. Изменить размер шрифта
на 10 и щёлкнуть мышью на кнопке Полужирный. - Выделить диапазон ячеек C6:G6. Щёлкнуть мышью
на кнопке Объединить и поместить в центре.
Изменить размер шрифта на 10 и щёлкнуть мышью
на кнопках Полужирный и По левому краю. - Выделить ячейку D7. Изменить размер шрифта на
10 и щёлкнуть мышью на кнопке Полужирный. - Выделить ячейку H8. Изменить размер шрифта на
10 и щёлкнуть мышью на кнопке Полужирный. - Выделить диапазон ячеек L9:M9 и щёлкнуть на
кнопке Объединить и поместить в центре. Изменить
размер шрифта на 10 и щёлкнуть мышью на кнопке Полужирный. - Выделить диапазон ячеек V4:X4 и щёлкнуть
мышью на кнопке Объединить и поместить в центре.
Изменить размер шрифта на 10 и щёлкнуть мышью
на кнопках Полужирный и По левому краю. - Выделить диапазон ячеек V5:X5 и щёлкнуть
мышью на кнопке Объединить и поместить в центре.
Изменить размер шрифта на 10 и щёлкнуть мышью
на кнопках Полужирный и По левому краю. - Выделить диапазон ячеек V6:X6 и щёлкнуть
мышью на кнопке Объединить и поместить в центре.
Изменить размер шрифта на 10 и щёлкнуть мышью
на кнопках Полужирный и По левому краю. - Выделить диапазон ячеек C14:D49 и щёлкнуть
мышью на кнопке По центру.
Ввод формул для вычислений
Для отображения возрастных оценочных
нормативов, соответствующих данному тесту,
полу и возрасту (7-18 лет), ввести формулы в ячейки:
- F14 ( норматив в отжимании в упоре лёжа):
= ЕСЛИ(C14=»м»;ВЫБОР((D14-6);13;15;17;19;21;23;25;28;32;37;40;42);
ЕСЛИ(C14=»д»;ВЫБОР((D14-6);8;9;10;11;12;13;14;14;15;15;16;16))) - I14 (норматив в прыжках в длину с места):
=ЕСЛИ(C14=»м»;ВЫБОР((D14-6);112;127;140;152;163;174;185;196;206;216;225;233);
ЕСЛИ(C14=»д»;ВЫБОР((D14-6);104;120;132;142;152;160;167;173;177;180;180;178))) - L14 (норматив в поднимании туловища):
= ЕСЛИ(C14=»м»;ВЫБОР((D14-6);13;14;15;16;17;18;19;20;21;22;23;24);
ЕСЛИ(C14=»д»;ВЫБОР((D14-6);12;13;14;15;16;17;18;19;20;21;21;21))) - O14 (норматив в висе на перекладине):
= ЕСЛИ(C14=»м»;ВЫБОР((D14-6);9;11;14;18;22;26;30;35;40;46;51;55);
ЕСЛИ(C14=»д»;ВЫБОР((D14-6);6;9;12;15;19;23;27;31;35;39;41;42))) - R14 (норматив в наклоне туловища вперёд):
=ЕСЛИ(C14=»м»;ВЫБОР((D14-6);4;5;6;7;8;9;9;10;10;11;11;11);
ЕСЛИ(C14=»д»;ВЫБОР((D14-6);6;7;8;9;10;11;12;12;13;13;13;13))) - U14 (норматив в беге на 1000 м.):
=ЕСЛИ(C14=»м»;ВЫБОР((D14-6);332;315;298;281;268;256;243;233;224;216;209;203);
ЕСЛИ(C14=»д»;ВЫБОР((D14-6);374;357;340;325;311;298;288;279;271;265;262;262)))
Для вычисления значения уровня физической
подготовленности учащихся (УФП) ввести формулы
в ячейки:
- G14 (значение УФП в отжимании в упоре лёжа): = (E14-F14)/F14,
где E14 — результат в отжимании в упоре лёжа, F14
— норматив, соответствующий данному тесту, полу и
возрасту. - J14 (значение УФП в прыжках в длину с места): = (H14-I14)/I14,
где H14 — результат в прыжках в длину с места, I14
— норматив, соответствующий данному тесту, полу
и возрасту. - M14 (значение УФП в поднимании туловища): =
(K14-L14)/L14, где K14 — результат в поднимании
туловища, L14 — норматив, соответствующий
данному тесту, полу и возрасту. - P14 (значение УФП в висе на перекладине): =
(N14-O14)/O14, где N14 — результат в висе на
перекладине, O14 — норматив, соответствующий
данному тесту, полу и возрасту. - S14 (значение УФП в наклоне туловища вперёд): =
(Q14-R14)/R14, где Q14 — результат в наклоне
туловища вперёд, R14 — норматив,
соответствующий данному тесту, полу и возрасту. - V14 (значение УФП в беге на 1000 м.): = (U14-T14)/U14,
где T14 — результат в беге на 1000 м., U14 —
норматив, соответствующий данному тесту, полу и
возрасту.
Для вычисления значения общего уровня
физической подготовленности (ОУФП) учащихся в
ячейку W14 ввести формулу: =
СРЗНАЧ(G14;J14;M14;P14;S14;V14).
Для вычисления оценки уровня физической
подготовленности (ОУФП) учащихся в ячейку X14 ввести
формулу: = ЕСЛИ(W14>=0,61;»супер»;
ЕСЛИ(W14>=0,21;»отлично»;
ЕСЛИ(W14>=-0,2;»хорошо»;ЕСЛИ(W14>=-0,6;»удовл.»;
ЕСЛИ(W14>=-1;»неуд.»;ЕСЛИ(W14<=-1,01;»оп.зона»;))))))
Все формулы скопировать в нижележащие ячейки
соответствующих столбцов.
После копирования всех формул выделить
диапазоны ячеек: G14:G49; J14:J49; M14:M49; P14:P49;
S14:S49; V14:V49; W14:W49 и ячейку W50. В меню
Формат выбрать пункт Ячейки. В диалоговом
окне Формат ячеек выбрать вкладку Число — Числовые
форматы: Числовой и число десятичных знаков: 2.
Для вычисления % учащихся, принявших участие в
Состязаниях от общего числа учащихся в классе,
выделить ячейку L9. В меню Формат выбрать
пункт Ячейки. В диалоговом окне Формат
Ячеек выбрать вкладку Число — Числовые
форматы: Процентный и число десятичных
знаков 1. Ввести формулу: = H8/D7.
Обработка результатов
спортивно-оздоровительных состязаний
- Скопировать рабочие листы, чтобы их количество
соответствовало количеству классов в школе. - Переименовать рабочие листы, чтобы имя листа
соответствовало номеру класса. Например — 1а, 1б
и т.д. - В столбце A создать последовательность
номеров, соответствующую количеству учащихся в
классе. - В столбец В ввести фамилию и имя учащихся.
- В столбец С ввести пол учащихся.
- В столбец D ввести возраст учащихся. После
ввода возраста отображаются нормативы,
соответствующие полу и возрасту учащихся, а
также значение УФП (-1,00) в каждом упражнении, значение
ОУФП (-0,67) и оценка ОУФП (неуд.), которые
после ввода результатов будут пересчитываться
автоматически. - Ввести результаты состязаний в столбцы: Е — в
отжимании (кол.раз); Н — в прыжках в длину (см); К
— в поднимании туловища (кол.раз); N — в висе на
перекладине (сек.); Q — в наклоне туловища (см.); T
— в беге на 1000 м. (мин.сек.). - Если у учащихся по какой-либо причине
отсутствует результат, то из ячеек,
соответствующих нормативам (нвп) и значению
уровня физической подготовленности (уфп),
необходимо удалить формулы. Иначе при вычислении
значения общего уровня физической
подготовленности учащихся, оценки уровня
физической подготовленности учащихся и среднего
уровня физической подготовленности класса будет
выведен неправильный результат. - Вычислить средний уровень физической
подготовленности класса с помощью функции СРЗНАЧ
(среднее арифметическое значение). - Выделить ячейку, расположенную в нижней части
столбца W. Например: W50 - Щёлкнуть на кнопке Изменить формулу. В
строке формул появится знак равенства. - Ввести функцию СРЗНАЧ и в скобках указать
диапазон ячеек, среднее арифметическое которых
необходимо вычислить. Например: = СРЗНАЧ(W14:W49) - Для вычисления оценки среднего уровня
физической подготовленности класса скопировать
в ячейку, расположенную в нижней части столбца X
(например: Х50) формулу из любой ячейки этого
же столбца.
Заполнение “шапки” протокола
Ввести данные в ячейки:
- E4 — название общеобразовательного учреждения.
- С5 — номер класса.
- C6 — дату проведения состязаний.
- D7 — количество учащихся в классе.
- H8 — количество учащихся, принявших участие в
состязаниях. - V4 — фамилию и инициалы директора.
- V5 — фамилию и инициалы классного руководителя.
- V6 — фамилию и инициалы учителя физической
культуры.
Создание и оформление бланка отчёта
образовательного учреждения
Приложение 2
Создание бланка отчёта
- Изменить параметры страницы.
- Вкладка Страница. Ориентация — книжная.
- Вкладка Поля. Размеры отступов от края листа
бумаги: левое- 3; верхнее- 1,5;
правое- 2; нижнее- 2. - Изменить ширину столбцов: А — ширина столбца:
13,43; B — 7,71; C — 8,43; D — 11,71; E
— 7,71; F — 13; G — 6,43. - Изменить высоту строк: 1 — высота: 18,75; 2-4
— высота 15,75; 5-11 — высота 12,75; 12-49 —
высота 15,75. - Изменить параметры шрифта диапазона ячеек A1:G49
на шрифт Times New Roman и размер шрифта 12.
Оформление бланка отчёта
- Выделить ячейку D1. Щёлкнуть мышью на кнопке По
центру, изменить размер шрифта на 14 и
ввести — Отчёт. - Ввести в ячейку B2 — образовательного
учреждения. - Выделить диапазон ячеек E2:G2. Щёлкнуть мышью
на кнопках Объединить и поместить в центре, По
левому краю и Полужирный (ввести название
образовательного учреждения). - Ввести в ячейку B3 — по целевой
спортивно-оздоровительной программе. - Выделить диапазон ячеек С4:E4. Щёлкнуть мышью
на кнопке Объединить и поместить в центре и
ввести — «Президентские состязания». - Ввести в ячейку F8 дату составления отчёта.
- Ввести в ячейки: A12 — Общее количество
класс-комплектов — ; A13 — Число классов,
принявших участие; А14 — в Состязаниях — ; С15
— в том числе в % — ; А16 — Общее количество
учащихся в школе — ; А17 — Количество учащихся,
принявших; А18 — участие в состязаниях — ; А19
— в том числе в %. - Выделить диапазон ячеек Е12:Е19 и щёлкнуть на
кнопках Полужирный и По левому краю. - Выделить ячейку Е15. В меню Формат
выбрать пункт Ячейки. В диалоговом окне Формат
Ячеек выбрать вкладку Число — Числовой формат:
Процентный, выбрать число десятичных знаков: 1
и ввести формулу: = Е14/Е12. - Выделить ячейку Е19. В меню Формат выбрать
пункт Ячейки. В диалоговом окне Формат
Ячеек выбрать вкладку Число — Числовой формат:
Процентный, выбрать число десятичных знаков: 1
и ввести формулу: = Е18/Е16. - Добавить границы к следующим диапазонам ячеек: A24:G37;
В24:В26 — Внешние границы. A27:B37; F26:G37 —
Все границы. С27:Е27; С29:Е29; С31:Е31; С33:Е33; С35:Е35; С37:Е37 —
Верхняя и нижняя границы. F24:F25 — Левая граница.
- Ввести данные, в ячейки: А24 — Параллели; А27
— 1-ые классы; А28 — 2-ые классы; А29 — 3-ие
классы; А30 — 4-ые классы; А31 — 5-ые классы; А32
— 6-ые классы; А33 — 7-ые классы; А34 — 8-ые
классы; А35 — 9-ые классы; А36 — 10-ые классы; А37
— 11-ые классы; В24 — Кол-во; В25 — классов; С24 —
Средний уровень физической; С25 —
подготовленности параллели; D26 —
(коэффициент); F24 — Лучший класс; F25 — в
каждой параллели; F26 — коэффициент; A39 —
Средний уровень физической подготовленности; А40
— учащихся всего учреждения; А42 — Учителя
физической культуры; А47 — Директор; А48 —
образовательного учреждения. - Выделить диапазоны ячеек: B27:B37; D27:D37; F27:F37; G27:G37 и
щёлкнуть на кнопке По центру. - Выделить диапазоны ячеек: D27:D37; F27:F37. В меню Формат
выбрать пункт Ячейки. В диалоговом окне Формат
Ячеек выбрать вкладку Число — Числовой формат:
Числовой и выбрать число десятичных знаков: 2. - Выделить ячейку D40 и щёлкнуть на кнопках Полужирный
и По центру. Ввести в ячейку формулу: =
СРЗНАЧ(D27:D37). - Выделить ячейку Е40 и щёлкнуть на кнопке Полужирный.
Ввести в ячейку формулу:
=ЕСЛИ(D40>=0,61;»супер»;ЕСЛИ(D40>=0,21;»отлично»;
ЕСЛИ(D40>=-0,2;»хорошо»;
ЕСЛИ(D40>=-0,6;»удовл.»;ЕСЛИ(D40>=-1;»неуд.»;ЕСЛИ(D40<=-1,01;»оп.зона»;)))))). - Выделить диапазон ячеек: F42:G42; F43:G43; F43:G43;
F45:G45; F46:G46; F48:G48 и щёлкнуть на кнопках Объединить
и поместить в центре и По правому краю.
Составление отчета образовательного
учреждения
Ввести данные в ячейки:
- Е2 — название образовательного учреждения.
- F7 — дату составления отчета.
- E12 — общее количество класс — комплектов.
- E14 — число классов, принявших участие в
состязаниях. - E16 — общее количество учащихся в школе.
- E18 — количество учащихся, принявших участие в
состязаниях. - B27-В37 — количество классов в каждой параллели.
- D27-D37 — средний уровень физической
подготовленности параллели (коэффициент). - F27-F37 — лучший класс в каждой параллели
(коэффициент). - G27-G37 — лучший класс в каждой параллели.
- F42,F43,F44,F45,F46 — фамилию и инициалы учителей
физической культуры. - F48 — фамилию и инициалы директора.
МЕТОДИЧЕСКАЯ
РЕКОМЕНДАЦИЯ ПО СОСТАВЛЕНИЮ ПРОТОКОЛОВ СОРЕВНОВАНИЙ С ПОМОЩЬЮ ТАБЛИЧНОГО
РЕДАКТОРА MICROSOFT EXCEL
Педагоги,
реализующие программы общего и дополнительного образования очень часто
сталкиваются с такой проблемой как «составление итоговых протоколов проведения
спортивно-массовых, патриотических, духовно-нравственных, туристических
соревнований и конкурсов». Облегчить работу в подведении итогов соревнований и
конкурсов, а также составлении их итоговых протоколов поможет программа
Microsoft Excel, она удобна для составления таблиц и произведения расчетов.
Рабочая
область – это множество ячеек, которые можно заполнять данными. Впоследствии –
форматировать, использовать для построения графиков, диаграмм, сводных отчетов.
Работа в Экселе с
таблицами для начинающих пользователей может на первый взгляд показаться
сложной. Она существенно отличается от принципов построения таблиц в Word. Но
начнем мы с малого: с создания и форматирования таблицы. И в конце вы уже
будете понимать, что лучшего инструмента для создания таблиц, чем Excel на
сегодняшний день тяжело найти.
КАК
СОЗДАТЬ ТАБЛИЦУ В EXCEL
Работа с таблицами в
Excel не терпит спешки. Создать таблицу можно разными способами и для
конкретных целей каждый способ обладает своими преимуществами. Поэтому сначала
визуально оценим ситуацию.
Посмотрите
внимательно на рабочий лист табличного процессора:
Это
множество ячеек в столбцах и строках. По сути – таблица. Столбцы обозначены
латинскими буквами. Строки – цифрами. Если вывести этот лист на печать, получим
чистую страницу. Без всяких границ.
Сначала
давайте научимся работать с ячейками, строками и столбцами.
КАК
ВЫДЕЛИТЬ СТОЛБЕЦ И СТРОКУ
Чтобы
выделить весь столбец, щелкаем по его названию (латинской букве) левой кнопкой
мыши.
Для
выделения строки – по названию строки (по цифре).
Чтобы
выделить несколько столбцов или строк, щелкаем левой кнопкой мыши по названию,
держим и протаскиваем.
Для
выделения столбца с помощью горячих клавиш ставим курсор в любую ячейку нужного
столбца – нажимаем Ctrl + пробел. Для выделения строки – Shift + пробел.
КАК
ИЗМЕНИТЬ ГРАНИЦЫ ЯЧЕЕК
Если
информация при заполнении таблицы не помещается нужно изменить границы ячеек:
1.
Передвинуть
вручную, зацепив границу ячейки левой кнопкой мыши.
2.
Когда длинное
слово записано в ячейку, щелкнуть 2 раза по границе столбца / строки. Программа
автоматически расширит границы.
3.
Если нужно
сохранить ширину столбца, но увеличить высоту строки, воспользуемся кнопкой
«Перенос текста» на панели инструментов.
Для
изменения ширины столбцов и высоты строк сразу в определенном диапазоне
выделяем область, увеличиваем 1 столбец /строку (передвигаем вручную) –
автоматически изменится размер всех выделенных столбцов и строк.
Примечание.
Чтобы вернуть прежний размер, можно нажать кнопку «Отмена» или комбинацию
горячих клавиш CTRL+Z. Но она срабатывает тогда, когда делаешь сразу. Позже –
не поможет.
Чтобы
вернуть строки в исходные границы, открываем меню инструмента:
«Главная»-«Формат» и выбираем «Автоподбор высоты строки»
Для
столбцов такой метод не актуален. Нажимаем «Формат» — «Ширина по умолчанию».
Запоминаем эту цифру. Выделяем любую ячейку в столбце, границы которого
необходимо «вернуть». Снова «Формат» — «Ширина столбца» — вводим заданный
программой показатель (как правило это 8,43 — количество символов шрифта
Calibri с размером в 11 пунктов). ОК.
КАК
ВСТАВИТЬ СТОЛБЕЦ ИЛИ СТРОКУ
Выделяем
столбец /строку правее /ниже того места, где нужно вставить новый диапазон. То
есть столбец появится слева от выделенной ячейки. А строка – выше.
Нажимаем
правой кнопкой мыши – выбираем в выпадающем меню «Вставить» (или жмем
комбинацию горячих клавиш CTRL+SHIFT+»=»).
Отмечаем «столбец» и жмем ОК.
Совет. Для быстрой вставки столбца
нужно выделить столбец в желаемом месте и нажать CTRL+SHIFT+»=».
Все эти навыки пригодятся при
составлении таблицы в программе Excel. Нам придется расширять границы,
добавлять строки /столбцы в процессе работы.
ПОШАГОВОЕ СОЗДАНИЕ ТАБЛИЦЫ С
ФОРМУЛАМИ
1.
Заполняем
вручную шапку – названия столбцов. Вносим данные – заполняем строки. Сразу
применяем на практике полученные знания – расширяем границы столбцов,
«подбираем» высоту для строк.
2.
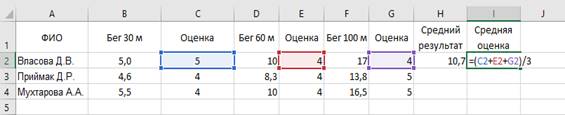
заполнить графу «Средняя оценка», ставим курсор в соответствующую ячейку. Пишем
«=». Таким образом, мы сигнализируем программе Excel: здесь будет формула.
Открываем круглые скобки «()» (скобки открываются для того, чтобы сложение
выполнялось в первую очередь, т.к. в дальнейшем будет идти деление) и выделяем
ячейку С2 (с первой оценкой). Вводим знак сложения (+). Выделяем ячейку Е2 (со
второй оценкой). Вводим знак сложения (+). И выделяем последнюю ячейку G2. Закрываем круглые скобки «()».
Вводим знак деления «/» и прописываем общее число ячеек «3». Жмем ВВОД.
2.1.
Проделанную
выше операцию можно гораздо упростить если в поле «Средняя оценка» написать
знак равно «=» (тем самым открыть нашу формулу) и ввести буквы «ср». Выбрать в
выпадающем меню «СРЗНАЧ» (среднее значение). Зажать клавишу «CTRL» и выделить курсором наши три
ячейки с оценками (C2, E2, G2). Нажать клавишу ВВОД. Формула
сама подсчитает среднее значение и выдаст результат в ячейке, в которой мы
открыли формулу.
3.
Когда мы
подведем курсор к ячейке с формулой, в правом нижнем углу сформируется крестик.
Он указывает на маркер автозаполнения. Цепляем его левой кнопкой мыши и ведем
до конца столбца. Формула скопируется во все ячейки.
4.
Обозначим
границы нашей таблицы. Выделяем диапазон с данными. Нажимаем кнопку:
«Главная»-«Границы» (на главной странице в меню «Шрифт»). И выбираем «Все
границы».
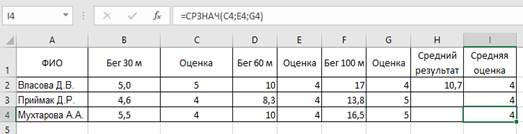
и строк будут видны.
С
помощью меню «Шрифт» можно форматировать данные таблицы Excel, как в программе
Word.
Поменяйте,
к примеру, размер шрифта, сделайте шапку «жирным». Можно установить текст по
центру, назначить переносы и т.д.
КАК
СОЗДАТЬ ТАБЛИЦУ В EXCEL: ПОШАГОВАЯ ИНСТРУКЦИЯ
Простейший
способ создания таблиц уже известен. Но в Excel есть более удобный вариант (в
плане последующего форматирования, работы с данными).
Сделаем
«умную» (динамическую) таблицу:
1.
Переходим на
вкладку «Вставка» — инструмент «Таблица» (или нажмите комбинацию горячих клавиш
CTRL+T).
2.
В открывшемся
диалоговом окне указываем диапазон для данных. Отмечаем, что таблица с
подзаголовками. Жмем ОК. Ничего страшного, если сразу не угадаете диапазон.
«Умная таблица» подвижная, динамическая.
Примечание.
Можно пойти по другому пути – сначала выделить диапазон ячеек, а потом нажать
кнопку «Таблица».
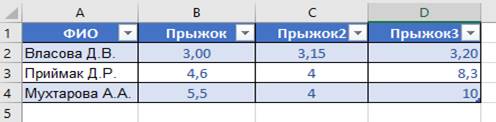
готовый каркас. Если потребуется дополнительный столбец, ставим курсор в
предназначенную для названия ячейку. Вписываем наименование и нажимаем ВВОД.
Диапазон автоматически расширится.
Если
необходимо увеличить количество строк, зацепляем в нижнем правом углу за маркер
автозаполнения и протягиваем вниз.
КАК РАБОТАТЬ С ТАБЛИЦЕЙ В EXCEL
С
выходом новых версий программы работа в Эксель с таблицами стала интересней и
динамичней. Когда на листе сформирована умная таблица, становится доступным
инструмент «Работа с таблицами» — «Конструктор».
Здесь
мы можем дать имя таблице, изменить размер.
Доступны
различные стили, возможность преобразовать таблицу в обычный диапазон или
сводный отчет.
Возможности
динамических электронных таблиц MS Excel огромны. Начнем с элементарных
навыков ввода данных и автозаполнения:
1.
Выделяем
ячейку, щелкнув по ней левой кнопкой мыши. Вводим текстовое /числовое значение.
Жмем ВВОД. Если необходимо изменить значение, снова ставим курсор в эту же
ячейку и вводим новые данные.
2.
При введении
повторяющихся значений Excel будет распознавать их. Достаточно набрать на
клавиатуре несколько символов и нажать Enter.
3.
Чтобы применить
в умной таблице формулу для всего столбца, достаточно ввести ее в одну первую
ячейку этого столбца. Программа скопирует в остальные ячейки автоматически.
4.
Для подсчета
итогов выделяем столбец со значениями плюс пустая ячейка для будущего итога и
нажимаем кнопку «Сумма» (группа инструментов «Редактирование» на закладке «Главная»
или нажмите комбинацию горячих клавиш ALT+»=»).
Если
нажать на стрелочку справа каждого подзаголовка шапки, то мы получим доступ к
дополнительным инструментам для работы с данными таблицы.
Иногда
педагогу приходится работать с огромными таблицами. Чтобы посмотреть итоги,
нужно пролистать не один десяток строк. Удалить строки – не вариант (данные
впоследствии понадобятся). Но можно скрыть. Для этой цели воспользуйтесь
фильтрами (картинка выше). Убирайте галочки напротив тех значений, которые
должны быть спрятаны.
Интернет-ресурсы:
1. https://micro-solution.ru/excel/ranges/creating-tables
2. https://exceltable.com/vozmojnosti-excel/kak-nauchitsya-rabotat-v-excel
Скачано с www.znanio.ru
Microsoft Excel — одна из немногих программ, мастерство владения которой можно совершенствовать бесконечно. А для самых продвинутых пользователей есть даже чемпионат под названием All-Star Battle Excel Esports, в котором профессионалы боролись за призовой фонд в $10 000. Расскажем, как проходило соревнование, и посмотрим на задачи, которые нужно было решить участникам. Может быть, вы сможете найти более быстрое и простое решение.
Как проходил чемпионат
Соревнование было частью масштабного мероприятия Financial Modeling World Cup (FMWC), в рамках которого специалисты по финансовому моделированию соревнуются в решении сложных задач в виде кейсов. Естественно, финансовые модели участники составляют в Microsoft Excel — лучше программы для этого пока не придумали.
Но как мероприятие FMWC довольно скучное — большая часть работы участников находится за кулисами и транслировать тут особо нечего. Поэтому, чтобы привлечь больше внимание и развлечь аудиторию мирового кубка по финансовому моделированию, организаторы устроили соревнование по решению задач в Excel на скорость. Вещательная компания ESPN провела двухчасовую трансляцию киберспортивного состязания, за которой на YouTube следили почти 100 000 человек.
Соревнование состояло из трех задач, на решение каждой было отведено 30 минут. Далеким от финансового анализа людям было бы сложно следить за действиями участников, поэтому все их действия в прямом эфире озвучивали комментаторы. После состязания еще примерно час ушел на интервью с участниками и посттурнирный анализ, по итогам которого был выбран победитель — австралиец Эндрю Нгай, директор консалтинговой фирмы Taylor Fry. Победитель, впрочем, набрал всего 411 очков из 1000 возможных – задачи были сложными.
Предлагаем и вам самостоятельно поразгадывать задачи соревнования — можете не ограничивать себя по времени, а просто попробуйте найти одно из возможных решений. Конечно же, кроме Microsoft Excel ничего для решения использовать нельзя.
Продвинем ваш бизнес
В Google и «Яндексе», соцсетях, рассылках, на видеоплатформах, у блогеров
Подробнее

Задачи с чемпионата мира по Excel
На чемпионате участникам нужно было решить три задачи. Каждая из них имеет прикладной аспект, что делает их в разы интереснее. Итак, вот условия каждой из трех задач.
Задача 1. «Регата»
Участникам нужно сделать в Excel симулятор настольной игры. В ней у каждого игрока есть свой корабль, его задача — первым проплыть через поле величиной в 100 клеток. При этом для каждой клетки в начале игры определяются сила и направление ветра — в зависимости от этого корабль может плыть с разной скоростью или даже двигаться назад. Каждый из кораблей имеет разный цвет и уникальные характеристики, определяющие то, насколько сильно на них влияет ветер того или иного направления.

20+ функций Excel, которые ускорят работу в несколько раз
На основе характеристик клетки и корабля по формуле нужно определить, на сколько клеток в результате хода передвинется каждый игрок. При этом корабль не может остаться на той же ячейке в результате хода — если расчеты показывают, что игрок не сдвинулся с места, корабль все равно должен переместиться на ячейку вперед.
Каждый игрок начинает игру с 10 000 очков, каждый ход его корабль теряет количество очков, соответствующее номеру клетки, на которой он закончил ход. По итогам матча победителем объявляется тот, кто смог сохранить больше очков. Также на поле присутствуют и красные клетки, попадая на которые количество очков в арсенале игрока делится на два вместо вычитания номера клетки, на которой был закончен ход. При попадании на зеленую клетку действует аналогичная схема, только количество очков на данный момент умножается на 2.
Игрокам на All-Star Battle Excel Esports были предоставлены готовые таблицы с размеченными игровыми полями. Вы тоже можете решить эту задачу, скачав файлы с этими таблицами с официального сайта (но, увы, за $10).
Впрочем, даже без таблиц прикинуть хотя бы логику решения – уже будет круто.
Задача 2. «Моделарио, платформенная игра»
В этой задаче нужно создать платформенную игру из 6 уровней, в которой персонаж по имени Моделарио (аллюзия на Марио, ну вы поняли) должен спасти финансовую модель компании. В каждом из уровней иконка с персонажем перемещается каждую секунду на 1 клетку вперед, а игрок может управлять персонажем, нажимая кнопку для прыжка или стрельбы. При этом на каждом уровне есть как монстры, которых нужно убивать, прыгая на них, так и бонусы, которые нужно собирать.
Убийство монстра, достижение финишного флага или сбор подарка дают очки, которые подсчитываются в конце игры. Собранный подарок также дает дополнительную жизнь — игру персонаж начинает с одной жизнью. Потерять жизнь можно, если врезаться в стену или прыгнуть в потолок, попасть на ячейку, занятую монстром или погибнуть от выстрела дракона.
Как и в прошлом случае, можно приобрести готовую таблицу с данными для решения на сайте All-Star Battle Excel Esports.
Задача 3. «История о барабанах»
Участникам нужно было смоделировать работу старых механических игровых автоматов. На входе вам дается пять полос с 19 секторами, в каждом из которых содержится один из 8 символов.
Игра начинается с момента, когда каждый из 5 барабанов стоит на начальном секторе и для каждого из барабанов задается количество секторов, которые он должен пройти за ход. Задача участника — подсчитать количество очков, которые игрок наберет по итогам заданного количества ходов.
Спасибо!
Ваша заявка принята.
Мы свяжемся с вами в ближайшее время.
С подсчетом очков все довольно просто — каждый из элементов приносит от 10 до 100 очков игроку, распределение задается организаторами. Если на каждом из 5 барабанов по итогам хода выпадают разные символы, то их очки суммируются. Если же символы на двух и более идущих подряд барабанах совпадают, количество очков, которые они приносят, умножаются друг на друга, а несовпадающие символы складываются.
Скачать таблицу для решения задачи вы можете по ссылке.

17 фишек Excel, с которыми будет проще запустить рекламу