Excel для Microsoft 365 Outlook для Microsoft 365 PowerPoint для Microsoft 365 Publisher для Microsoft 365 Excel 2021 Outlook 2021 PowerPoint 2021 Publisher 2021 Visio профессиональный 2021 Visio стандартный 2021 OneNote 2021 Excel 2019 Outlook 2019 PowerPoint 2019 Publisher 2019 Visio профессиональный 2019 Visio стандартный 2019 Excel 2016 Outlook 2016 PowerPoint 2016 OneNote 2016 Publisher 2016 Visio профессиональный 2016 Visio стандартный 2016 Excel 2013 Outlook 2013 PowerPoint 2013 OneNote 2013 Publisher 2013 Visio 2013 Excel 2010 Outlook 2010 PowerPoint 2010 OneNote 2010 Publisher 2010 Visio 2010 Visio стандартный 2010 Еще…Меньше
С помощью кодировок символов ASCII и Юникода можно хранить данные на компьютере и обмениваться ими с другими компьютерами и программами. Ниже перечислены часто используемые латинские символы ASCII и Юникода. Наборы символов Юникода, отличные от латинских, можно посмотреть в соответствующих таблицах, упорядоченных по наборам.
В этой статье
-
Вставка символа ASCII или Юникода в документ
-
Коды часто используемых символов
-
Коды часто используемых диакритических знаков
-
Коды часто используемых лигатур
-
Непечатаемые управляющие знаки ASCII
-
Дополнительные сведения
Вставка символа ASCII или Юникода в документ
Если вам нужно ввести только несколько специальных знаков или символов, можно использовать таблицу символов или сочетания клавиш. Список символов ASCII см. в следующих таблицах или статье Вставка букв национальных алфавитов с помощью сочетаний клавиш.
Примечания:
-
Многие языки содержат символы, которые не удалось уплотить в расширенный набор ACSII, содержащий 256 символов. Таким образом, существуют варианты ASCII и Юникода, которые включают региональные символы и символы. См. таблицы кодов символов Юникода по сценариям.
-
Если у вас возникают проблемы с вводом кода необходимого символа, попробуйте использовать таблицу символов.
Вставка символов ASCII
Чтобы вставить символ ASCII, нажмите и удерживайте клавишу ALT, вводя код символа. Например, чтобы вставить символ градуса (º), нажмите и удерживайте клавишу ALT, затем введите 0176 на цифровой клавиатуре.
Для ввода чисел используйте цифровую клавиатуру, а не цифры на основной клавиатуре. Если на цифровой клавиатуре необходимо ввести цифры, убедитесь, что включен индикатор NUM LOCK.
Вставка символов Юникода
Чтобы вставить символ Юникода, введите код символа, затем последовательно нажмите клавиши ALT и X. Например, чтобы вставить символ доллара ($), введите 0024 и последовательно нажмите клавиши ALT и X. Все коды символов Юникода см. в таблицах символов Юникода, упорядоченных по наборам.
Важно: Некоторые программы Microsoft Office, например PowerPoint и InfoPath, не поддерживают преобразование кодов Юникода в символы. Если вам необходимо вставить символ Юникода в одной из таких программ, используйте таблицу символов.
Примечания:
-
Если после нажатия клавиш ALT+X отображается неправильный символ Юникода, выберите правильный код, а затем снова нажмите ALT+X.
-
Кроме того, перед кодом следует ввести «U+». Например, если ввести «1U+B5» и нажать клавиши ALT+X, отобразится текст «1µ», а если ввести «1B5» и нажать клавиши ALT+X, отобразится символ «Ƶ».
Использование таблицы символов
Таблица символов — это программа, встроенная в Microsoft Windows, которая позволяет просматривать символы, доступные для выбранного шрифта.

С помощью таблицы символов можно копировать отдельные символы или группу символов в буфер обмена и вставлять их в любую программу, поддерживающую отображение этих символов. Открытие таблицы символов
-
В Windows 10 Введите слово «символ» в поле поиска на панели задач и выберите таблицу символов в результатах поиска.
-
В Windows 8 Введите слово «символ» на начальном экране и выберите таблицу символов в результатах поиска.
-
В Windows 7: Нажмите кнопку Пуск, а затем последовательно выберите команды Программы, Стандартные, Служебные и Таблица знаков.
Символы группются по шрифтам. Щелкните список шрифтов, чтобы выбрать набор символов. Чтобы выбрать символ, щелкните его, нажмите кнопку Выбрать, щелкните правой кнопкой мыши место в документе, в котором он должен быть, а затем выберите в документе кнопку Вировать.
К началу страницы
Коды часто используемых символов
Полный список символов см. в таблице символов на компьютере, таблице кодов символов ASCII или таблицах символов Юникода, упорядоченных по наборам.
|
Глиф |
Код |
Глиф |
Код |
|---|---|---|---|
|
Денежные единицы |
|||
|
£ |
ALT+0163 |
¥ |
ALT+0165 |
|
¢ |
ALT+0162 |
$ |
0024+ALT+X |
|
€ |
ALT+0128 |
¤ |
ALT+0164 |
|
Юридические символы |
|||
|
© |
ALT+0169 |
® |
ALT+0174 |
|
§ |
ALT+0167 |
™ |
ALT+0153 |
|
Математические символы |
|||
|
° |
ALT+0176 |
º |
ALT+0186 |
|
√ |
221A+ALT+X |
+ |
ALT+43 |
|
# |
ALT+35 |
µ |
ALT+0181 |
|
< |
ALT+60 |
> |
ALT+62 |
|
% |
ALT+37 |
( |
ALT+40 |
|
[ |
ALT+91 |
) |
ALT+41 |
|
] |
ALT+93 |
∆ |
2206+ALT+X |
|
Дроби |
|||
|
¼ |
ALT+0188 |
½ |
ALT+0189 |
|
¾ |
ALT+0190 |
||
|
Знаки пунктуации и диалектные символы |
|||
|
? |
ALT+63 |
¿ |
ALT+0191 |
|
! |
ALT+33 |
‼ |
203+ALT+X |
|
— |
ALT+45 |
‘ |
ALT+39 |
|
« |
ALT+34 |
, |
ALT+44 |
|
. |
ALT+46 |
| |
ALT+124 |
|
/ |
ALT+47 |
ALT+92 |
|
|
` |
ALT+96 |
^ |
ALT+94 |
|
« |
ALT+0171 |
» |
ALT+0187 |
|
« |
ALT+174 |
» |
ALT+175 |
|
~ |
ALT+126 |
& |
ALT+38 |
|
: |
ALT+58 |
{ |
ALT+123 |
|
; |
ALT+59 |
} |
ALT+125 |
|
Символы форм |
|||
|
□ |
25A1+ALT+X |
√ |
221A+ALT+X |
К началу страницы
Коды часто используемых диакритических знаков
Полный список глифов и соответствующих кодов см. в таблице символов.
|
Глиф |
Код |
Глиф |
Код |
|
|---|---|---|---|---|
|
à |
ALT+0195 |
å |
ALT+0229 |
|
|
Å |
ALT+143 |
å |
ALT+134 |
|
|
Ä |
ALT+142 |
ä |
ALT+132 |
|
|
À |
ALT+0192 |
à |
ALT+133 |
|
|
Á |
ALT+0193 |
á |
ALT+160 |
|
|
 |
ALT+0194 |
â |
ALT+131 |
|
|
Ç |
ALT+128 |
ç |
ALT+135 |
|
|
Č |
010C+ALT+X |
č |
010D+ALT+X |
|
|
É |
ALT+144 |
é |
ALT+130 |
|
|
È |
ALT+0200 |
è |
ALT+138 |
|
|
Ê |
ALT+202 |
ê |
ALT+136 |
|
|
Ë |
ALT+203 |
ë |
ALT+137 |
|
|
Ĕ |
0114+ALT+X |
ĕ |
0115+ALT+X |
|
|
Ğ |
011E+ALT+X |
ğ |
011F+ALT+X |
|
|
Ģ |
0122+ALT+X |
ģ |
0123+ALT+X |
|
|
Ï |
ALT+0207 |
ï |
ALT+139 |
|
|
Î |
ALT+0206 |
î |
ALT+140 |
|
|
Í |
ALT+0205 |
í |
ALT+161 |
|
|
Ì |
ALT+0204 |
ì |
ALT+141 |
|
|
Ñ |
ALT+165 |
ñ |
ALT+164 |
|
|
Ö |
ALT+153 |
ö |
ALT+148 |
|
|
Ô |
ALT+212 |
ô |
ALT+147 |
|
|
Ō |
014C+ALT+X |
ō |
014D+ALT+X |
|
|
Ò |
ALT+0210 |
ò |
ALT+149 |
|
|
Ó |
ALT+0211 |
ó |
ALT+162 |
|
|
Ø |
ALT+0216 |
ø |
00F8+ALT+X |
|
|
Ŝ |
015C+ALT+X |
ŝ |
015D+ALT+X |
|
|
Ş |
015E+ALT+X |
ş |
015F+ALT+X |
|
|
Ü |
ALT+154 |
ü |
ALT+129 |
|
|
Ū |
ALT+016A |
ū |
016B+ALT+X |
|
|
Û |
ALT+0219 |
û |
ALT+150 |
|
|
Ù |
ALT+0217 |
ù |
ALT+151 |
|
|
Ú |
00DA+ALT+X |
ú |
ALT+163 |
|
|
Ÿ |
0159+ALT+X |
ÿ |
ALT+152 |
К началу страницы
Коды часто используемых лигатур
Дополнительные сведения о лигатурах см. в статье Лигатура (соединение букв). Полный список лигатур и соответствующих кодов см. в таблице символов.
|
Глиф |
Код |
Глиф |
Код |
|
|---|---|---|---|---|
|
Æ |
ALT+0198 |
æ |
ALT+0230 |
|
|
ß |
ALT+0223 |
ß |
ALT+225 |
|
|
Π|
ALT+0140 |
œ |
ALT+0156 |
|
|
ʩ |
02A9+ALT+X |
|||
|
ʣ |
02A3+ALT+X |
ʥ |
02A5+ALT+X |
|
|
ʪ |
02AA+ALT+X |
ʫ |
02AB+ALT+X |
|
|
ʦ |
0246+ALT+X |
ʧ |
02A7+ALT+X |
|
|
Љ |
0409+ALT+X |
Ю |
042E+ALT+X |
|
|
Њ |
040A+ALT+X |
Ѿ |
047E+ALT+x |
|
|
Ы |
042B+ALT+X |
Ѩ |
0468+ALT+X |
|
|
Ѭ |
049C+ALT+X |
ﷲ |
FDF2+ALT+X |
К началу страницы
Непечатаемые управляющие знаки ASCII
Знаки, используемые для управления некоторыми периферийными устройствами, например принтерами, в таблице ASCII имеют номера 0–31. Например, знаку перевода страницы/новой страницы соответствует номер 12. Этот знак указывает принтеру перейти к началу следующей страницы.
Таблица непечатаемых управляющих знаков ASCII
|
Десятичное число |
Знак |
Десятичное число |
Знак |
|
|---|---|---|---|---|
|
NULL |
0 |
Освобождение канала данных |
16 |
|
|
Начало заголовка |
1 |
Первый код управления устройством |
17 |
|
|
Начало текста |
2 |
Второй код управления устройством |
18 |
|
|
Конец текста |
3 |
Третий код управления устройством |
19 |
|
|
Конец передачи |
4 |
Четвертый код управления устройством |
20 |
|
|
Запрос |
5 |
Отрицательное подтверждение |
21 |
|
|
Подтверждение |
6 |
Синхронный режим передачи |
22 |
|
|
Звуковой сигнал |
7 |
Конец блока передаваемых данных |
23 |
|
|
BACKSPACE |
8 |
Отмена |
24 |
|
|
Горизонтальная табуляция |
9 |
Конец носителя |
25 |
|
|
Перевод строки/новая строка |
10 |
Символ замены |
26 |
|
|
Вертикальная табуляция |
11 |
ESC |
27 |
|
|
Перевод страницы/новая страница |
12 |
Разделитель файлов |
28 |
|
|
Возврат каретки |
13 |
Разделитель групп |
29 |
|
|
Сдвиг без сохранения разрядов |
14 |
Разделитель записей |
30 |
|
|
Сдвиг с сохранением разрядов |
15 |
Разделитель данных |
31 |
|
|
Пробел |
32 |
DEL |
127 |
К началу страницы
Дополнительные сведения
-
Коды символов ASCII
-
Клавиатура (иврит)
-
Вставка букв национальных алфавитов с помощью сочетаний клавиш
-
Вставка флажка или другого символа
Нужна дополнительная помощь?
Ç
ü
é
â
ä
à
å
ç
ê
ë
è
ï
î
ì
Ä
Å
É
æ
Æ
ô
ö
ò
û
ù
ÿ
Ö
Ü
¢
£
¥
₧
ƒ
á
í
ó
ú
ñ
Ñ
ª
º
¿
⌐
¬
½
¼
¡
«
»
░
▒
▓
│
┤
╡
╢
╖
╕
╣
║
╗
╝
╜
╛
┐
└
┴
┬
├
─
┼
╞
╟
╚
╔
╩
╦
╠
═
╬
╧
╨
╤
╥
╙
╘
╒
╓
╫
╪
┘
┌
█
▄
▌
▐
▀
α
ß
Γ
π
Σ
σ
µ
Τ
Φ
Θ
Ω
δ
∞
φ
ε
∩
≡
±
≥
≤
⌠
⌡
÷
≈
°
∙
·
√
ⁿ
²
■
€
‚
ƒ
„
…
†
‡
ˆ
‰
Š
‹
Œ
Ž
‘
’
“
”
•
–
—
˜
š
›
œ
ž
Ÿ
¡
¢
£
¤
¥
¦
§
¨
ª
«
¬
¯
°
±
²
³
´
µ
¶
·
¸
¹
º
»
¼
½
¾
¿
À
Á
Â
Ã
Ä
Å
Æ
Ç
È
É
Ê
Ë
Ì
Í
Î
Ï
Ð
Ñ
Ò
Ó
Ô
Õ
Ö
×
Ø
Ù
Ú
Û
Ü
Ý
Þ
ß
à
á
â
ã
ä
å
æ
ç
è
é
ê
ë
ì
í
î
ï
ð
ñ
ò
ó
ô
õ
ö
÷
ø
ù
ú
û
ü
ý
þ
ÿ
Альт коды – таблица всех символов
Приветствую вас снова на нашем сайте! Вы знали, что с помощью самой обыкновенной клавиатуры можно вводить гораздо больше символов, чем на ней нарисовано? Ну, скорее всего, знали, если вы попали в эту статью с поиска. Если нет, то сегодня вы узнаете, что такое альт коды и как ими пользоваться, а также, почему они могут не сработать.
Некоторые символы, которые можно ввести при помощи альт кодов, вы конечно же знаете (например ТМ, градусы, длинное тире, диаметр). Но также не лишним будет узнать, что же есть вы можете иметь в своем арсенале. Мало ли когда это вам пригодится.
Если вам нужны только таблицы альт кодов со всеми символами, то сразу проматывайте статью до картинок с таблицами. Если же хотите узнать что-то другое, то читайте статью внимательно.
Для чего нужны альт коды
Вот, допустим, вы пишете какую-нибудь работу, скажем, по физике, и вам необходимо написать «60 градусов по Цельсию». Если вы пишите в MS Word, то символ градуса Цельсия вы всегда сможете найти в спецсимволах. Но не все знают, как это сделать. Да и к тому же, поиски некоторых редких символов могут отнять достаточно много времени.
Уверяю вас, когда вы научитесь пользоваться альт кодами, то у вас вставка градуса Цельсия займет не более пары секунд.
Еще распространенная ситуация – это когда дефис упорно не хочет автоматически превращаться в тире (удлиняться). Проблему с тире тоже вам помогут решить Alt коды.
Как воспользоваться этими скрытыми символами
Использовать символы, которых нет на клавиатуре предельно просто. Нужно просто зажать левый Alt на клавиатуре и параллельно с этим набрать цифровой код символа.
Например, Alt + 1 даст вам такой вот смайлик ☺. Можете потренироваться в комментариях. PS: в текстовых документах смайлик будет не цветным, а черно-белым.
Тут правда есть один нюанс – цифры, которые расположены над буквами, не сработают. Нажимать нужно именно на цифры, расположенные на правой части клавиатуры. Поэтому вот на такой компактной клавиатуре альт коды не работают.
Какими-то символами пользуются реже, какими-то чаще. Сейчас мы приведем примеры самых часто используемых символов, которые желательно выучить наизусть. Остальные же вы всегда сможете подсмотреть в шпаргалке, если оставите эту статью в закладках или сделаете ее репост, чтобы она оставалась у вас на виду.
Альт коды символов, которые вам точно пригодятся:
| Название | Символ | Альт коды | Примечание |
| Градус Цельсия | ° | Alt + 0176 | |
| Диаметр | Ø | Alt + 0216 | Альт код диаметра доступен только на латинской раскладке клавиатуры |
| Тире | – — |
Alt + 0150 Alt + 0151 |
Их два. Работают на обеих раскладках. |
| Кавычки елочки | «» | Alt + 0171 Alt + 0187 |
Если в вашем шрифте по умолчанию вот такие кавычки “” |
| Плюс/минус | ± | Alt + 0177 | |
| Галочка | √ ✓ ✔ |
Alt + 251 Alt + 10003 Alt + 10004 |
Несколько вариантов, которые можно назвать галочками. |
| Галочка в квадрате | ☑ | Alt + 9745 | На случай важных переговоров! |
| Стрелка вправо, влево, вверх, вниз | ←→↑↓ | Alt + 26 Alt + 27 Alt + 24 Alt + 25 |
Альт код стрелки вправо бывает необходим, когда нужно показать следствие из чего-либо. |
| Знак ударения | ударе́ние | Alt + 769 | Ставим курсор после нужной буквы и набираем альт код ударения. Важно! Через поиск это слово больше не найдется, так как символы «е» и «е́» это совершенно разные символы. |
| Знак копирайта | © | Alt + 0169 | |
| Сердечко | ♥ | Alt + 3 | Есть еще альт код белого сердечка, но он у меня не работает почему-то, поэтому я его не даю вам. У нас только проверенная информация. |
| Бесконечность | ∞ | Alt + 8734 | |
| Неразрывный пробел | Пример: а, б, в, г, д, е | Alt + 0160 | Мы применили альт код неразрывного пробела между буквами. Несмотря на то, что «а» и «б» могли бы поместиться на первой строке, они приклеились к остальным буквам. |
| Параграф | § | Alt + 0167 |
Альт коды всех основных символов в таблице
В этих таблицах представлены все основные символы, которые можно ввести при помощи альт кодов. Однако не берусь утверждать, что это абсолютно все символы. Их очень много, и часто бывает, что несколько кодов могут выдавать один и тот же символ. Если что-то не нашли, то спрашивайте в комментариях, попробуем разобраться вместе.
Только для русской раскладки клавиатуры
Только для английской раскладки клавиатуры
Зачем использовать альт коды для букв
Вы, конечно же, заметили, что помимо всяких необычных знаков и символов в таблице есть также аль коды обыкновенных букв. Это абсолютно те же самые буквы, которые вы вводите с клавиатуры и даже через поиск можно будет найти слово, в котором одна из букв вставлена Alt кодом.
Это, пожалуй, может пригодиться вам, если у вас на клавиатуре не работает какая-то клавиша. Это неудобно, но на первое время это может вас спасти, если есть срочные дела.
Другого полезного применения таких букв я не нашел. Если у вас есть интересные идеи, блесните ими в комментариях.
Если не работают альт коды, то…
То значит, вы что-то делаете не так. В принципе альт коды могут не работать по нескольким причинам.
Например, вы не очень внимательно прочитали инструкцию и пытаетесь использовать цифры, расположенные над буквенными клавишами. Они не сработают. Вам нужно использовать только те цифры, которые расположены справа (numpad).
Если у вас небольшой ноутбук, то и клавиатура на нем, скорее всего, урезанная. В таком случае есть небольшая вероятность, что вы сможете использовать верхние цифры, если дополнительно зажать клавишу Fn. У меня этот способ не сработал, но его активно советуют в интернете.
Также если у вас неправильно работают альт коды (получается не тот символ, который должен быть), то попробуйте сменить раскладку клавиатуры (Alt+Shift).
Еще очень банальная причина – проверьте, включен ли numpad (кнопка NUM над ним).
Вместо итога
Даже не знаю, чем подытожить. Просто пользуйтесь на здоровье. Потренироваться вы можете прям тут, в комментариях. Давайте посмотрим, насколько вы усвоили тему. Если возникли трудности, то не стесняйтесь спрашивать совета и вам помогут (либо я, либо другие пользователи). Чтобы не запоминать все коды, просто добавьте эту статью в закладки в своем браузере.
Понравилась статья?
Нам очень приятно! Не могли бы вы поделиться этой статьей с друзьями? А также мы будем рады, если вы оставите комментарий.
Обещаем исправиться! Если вам есть, чем дополнить статью, напишите об этом в комментариях. А также будем благодарны за конструктивную критику. Спасибо!
Ворд | Вставить диаметр, ударение, апостроф
Как вставить в текст Word знаки
диаметра, ударения, кавычек или апострофа…
- Таблица символов Ворд
- Ввод символов с клавиатуры (Юникод)
- Вставить ударение в Ворд
- Знак диаметра в Word
- Как включить цифровую клавиатуру
Таблица символов Ворд
Выбор символа из таблицы – классический способ вставки символьных знаков в текст Ворд: устанавливаем курсор в нужное место текста, открываем вкладку-меню Ворда «Вставка», жмём последовательно, как на рисунке: «Символы», «Символ», «Другие символы». Появится «Таблица символов», в которой нужно щёлкнуть (кликнуть) по требуемому символу и нажать кнопку «Вставить». Выбранный символ появится в тексте документа Word. Для просмотра всей таблицы символов Word – пользоваться боковым ползунком.
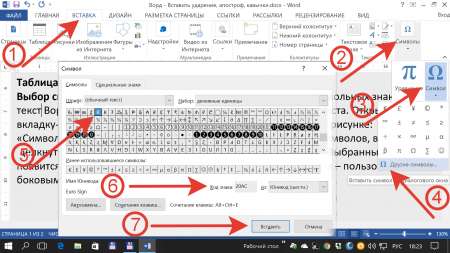
Выбор и вставка символов из таблицы – простая, но трудоёмкая процедура. Таблица символов текстового редактора Word напичкана всякой белибердой, в которой просто немыслимо быстро отыскать нужный значок.
Ввод символов с клавиатуры (Юникод)
Господин Юникод позволяет вставлять печатные и непечатные знаки и символы с клавиатуры. Коды символов в Юникод (сочетания клавиш) поддерживают почти все текстовые редакторы, начиная с нотепада и заканчивая фотошопом. В таблице символов Ворда, код выбранного символа отображается в специальном окошке (6), см. рис.
Вестимо, от слов «набор клавиш» – половина жителей Интернета впадает в транс. Однако, если человеку больше пяти лет, и он уже знает буквы и цифры – в этом нет ничего сложного. Скорей наоборот – наблюдается тихий кайф от дикой экономии времени. Коды часто используемых символов можно выписать на листик и тупо топтать «клаву», на вдаваясь в подробности всяких менюшек.
Для вставки требуемого знака или символа – устанавливаем курсор в нужное место текста, зажимаем (давим, топчем, не отпускаем) клавишу «Alt» и, в цифровой части «клавы» – последовательно набираем код символа. Отпускаем клавишу «Alt» – требуемый символ немедленно появится в тексте.
Коды некоторых популярных символов:
- “английские двойные кавычки”: 0147 и 0148
- ‘английские одинарные кавычки’: 0145 и 0146
(правая английская одинарная кавычка
используется в украинском языке в качестве апострофа:
подвiр’я, сузiр’я, бур’ян) - «русские кавычки (ёлочки)»: 0171 и 0187
- „кавычки-лапки“: 0132 и 0147
- – простое тире: 0150
- — длинное тире: 0151
Более широкую картину примера использования клавиатупы при введении симолов даёт таблица символов Word в Юникод:

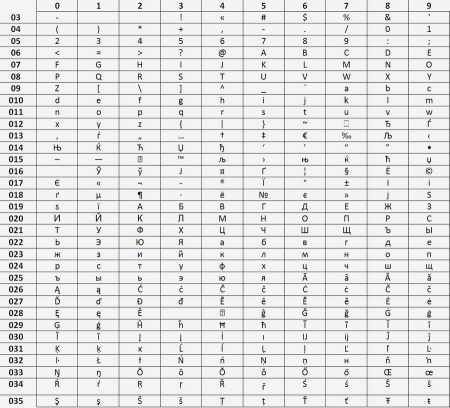
Пример использования таблицы:
alt + 1 = ☺; alt + 2 = ☻; alt + 3 = ♥; alt + 4 = ♦; alt + 5 = ♣;
alt + 6 = ♠; alt + 7 = •; alt + 8 = ◘; alt + 9 = ○; alt + 10 = ◙; и т.д.
Слева указаны десятки, а сверху – единицы. Для вставки символа – устанавливаем курсор в текст, зажимаем клавишу «Alt» и, не отпуская её – код символа. После чего – отпускаем клавишу «Alt», и – в строке текста появится требуемый значок.
Внимание! Набор кода символа выполнять исключительно в правой цифровойчасти клавиатуры. При этом, она должна быть включена (активирована)!
Найти и включить (активировать)
правую цифровую клавиатуру
Правая цифровая клавиатура – правый цифровой блок клавиш на обычной компьютерной клавиатуре. На эти клавиши возложены функции, недоступные верхней цифровой клавиатуре, в частности – ввод цифрового кода. По умолчанию, правая цифровая клавиатура неактивна. Для активации цифрового блока используется клавиша «Num Lock». Каждое повторное нажатие «Num Lock», поочерёдно – активирует/дезактивирует (включает/выключает) правые цифровые клавиши. В ноутбуках (особенно в нетбуках), правый цифровой блок часто отсутствует. Цифровые клавиши, или объединяются с основной клавиатурой, или функцию ввода цифровых кодов несут другие клавиши на основном блоке. Активирующей клавиши «Num Lock», на ноутах – тоже может не быть.
Однако, правая цифровая клавиатура не может полностью исчезнуть с компьютерного устройства. Её просто скрывают и деактивируют, для удобства пользователя. Самый верный способ узнать, как включить и активировать функции правого цифрового блока – спросить у производителя.
В противном случае – вызываем «Экранную клавиатуру», которая есть всегда, везде и во всех. Экранная клавиатура находится, примерно так: Меню «Пуск / (Служебные, Стандартные) / Специальные возможности / Экранная клавиатура».
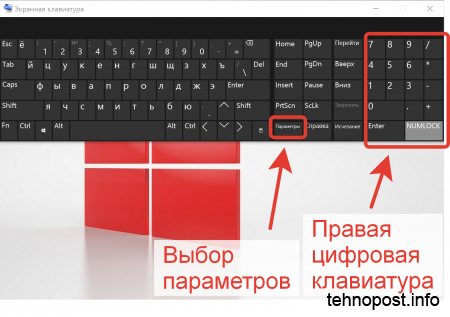
Экранная клавиатура обычно отображает актуальное состояние реальной клавиатуры. На экранной клавиатуре может и не быть правого цифрового блока и клавиши «Num Lock». Не страшно. Нажимаем клавишу «Параметры» на экранной клавиатуре (см. рисунок вверху). Откроется диалоговое окно, где нужно поставить галку, чтобы включить цифровую клавиатуру. Жмём «OK» – цифровой блок появится на экране. Нажимаем «Num Lock» – клавиатура активирована.
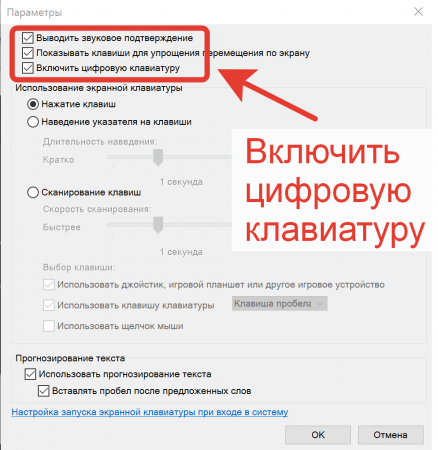
Вставить ударение в Ворд
Отдельной жопой вставляется знак ударения в тексте Word:
- Устанавливаем курсор после нужной буквы
- Набираем (печатаем) код символа: 0300 или 0301 (наклон левый/правый).
Цифры кода отобразятся прямо в тексте.
Не трогаем, не убираем курсор. - Зажимаем «Alt» и, за тем – «X»
(в русской раскладке – «Ч») - Появится значок ударения над нашей буковкой.
На данный момент, простановку знака ударения поддерживает только Ворд. В остальных текстовых редакторах, вставить знак ударения можно, скопировав его готового из текста Word. В блокноте (Notepad), скопированный знак, ударения – не сохраняются в файл…
Пользуйтесь Notepad++…
Знак диаметра в Word
На данный момент Word не поддерживает простановку знака диаметра, равно как и все остальные текстовые редакторы. Вместо классического знака диаметра (перечёркнутый круг) повсеместно предлагается использовать старый добрый перечёркнутый ноль: Ø Ø. Визуально, практически не отличимо, а программистам – на одну головную боль меньше. Они (программисты), и перечёркнутый ноль-то придумали, исключительно чтобы отличить цифирьку 0 (нолик) от буковки О. А тут ещё этот ужасный знак диаметра (перечёркнутый круг), совершенно неотличимый от перечёркнутого ноля. За сим, знак диаметра канул в лету. Единственый способ вставить в текст Word-а настоящий знак диаметра (перечёркнутый круг) – скопировать его из старых документов, когда этот значок поддерживался текстовым редактором. Скачать :word.zip [12.32 Kb] (cкачиваний: 241) для копирования знака диаметра. Что касается перечёркнутого ноля, то он вводится набором клавиш, вида: «Alt» + 0248 (нижний регистр – ø), «Alt» + 0216 (верхний регистр – Ø). Набирать горячие главиши нужно, непременно в английской раскладке клавиатуры. Иначе будет буква Ш !!!
Стыха Пышек для tehnopost.info
| Alt-код | Символ | Alt-код | Символ | Alt-код | Символ | Alt-код | Символ | Alt-код | Символ | Alt-код | Символ | Alt-код | Символ |
|---|---|---|---|---|---|---|---|---|---|---|---|---|---|
| Alt+1 | ☺ | Alt+21 | § | Alt+41 | ) | Alt+61 | = | Alt+81 | Q | Alt+101 | e | Alt+121 | y |
| Alt+2 | ☻ | Alt+22 | ▬ | Alt+42 | * | Alt+62 | > | Alt+82 | R | Alt+102 | f | Alt+122 | z |
| Alt+3 | ♥ | Alt+23 | ↨ | Alt+43 | + | Alt+63 | ? | Alt+83 | S | Alt+103 | g | Alt+123 | { |
| Alt+4 | ♦ | Alt+24 | ↑ | Alt+44 | , | Alt+64 | @ | Alt+84 | T | Alt+104 | h | Alt+124 | | |
| Alt+5 | ♣ | Alt+25 | ↓ | Alt+45 | — | Alt+65 | A | Alt+85 | U | Alt+105 | i | Alt+125 | } |
| Alt+6 | ♠ | Alt+26 | → | Alt+46 | . | Alt+66 | B | Alt+86 | V | Alt+106 | j | Alt+126 | ~ |
| Alt+7 | • | Alt+27 | ← | Alt+47 | / | Alt+67 | C | Alt+87 | W | Alt+107 | k | Alt+127 | ⌂ |
| Alt+8 | ◘ | Alt+28 | ∟ | Alt+48 | 0 | Alt+68 | D | Alt+88 | X | Alt+108 | l | Alt+128 | А |
| Alt+9 | ○ | Alt+29 | ↔ | Alt+49 | 1 | Alt+69 | E | Alt+89 | Y | Alt+109 | m | Alt+129 | Б |
| Alt+10 | ◙ | Alt+30 | ▲ | Alt+50 | 2 | Alt+70 | F | Alt+90 | Z | Alt+110 | n | Alt+130 | В |
| Alt+11 | ♂ | Alt+31 | ▼ | Alt+51 | 3 | Alt+71 | G | Alt+91 | [ | Alt+111 | o | Alt+131 | Г |
| Alt+12 | ♀ | Alt+32 | пробел | Alt+52 | 4 | Alt+72 | H | Alt+92 | Alt+112 | p | Alt+132 | Д | |
| Alt+13 | ♪ | Alt+33 | ! | Alt+53 | 5 | Alt+73 | I | Alt+93 | ] | Alt+113 | q | Alt+133 | Е |
| Alt+14 | ♫ | Alt+34 | « | Alt+54 | 6 | Alt+74 | J | Alt+94 | ^ | Alt+114 | r | Alt+134 | Ж |
| Alt+15 | ☼ | Alt+35 | # | Alt+55 | 7 | Alt+75 | K | Alt+95 | _ | Alt+115 | s | Alt+135 | З |
| Alt+16 | ► | Alt+36 | $ | Alt+56 | 8 | Alt+76 | L | Alt+96 | ` | Alt+116 | t | Alt+136 | И |
| Alt+17 | ◄ | Alt+37 | % | Alt+57 | 9 | Alt+77 | M | Alt+97 | a | Alt+117 | u | Alt+137 | Й |
| Alt+18 | ↕ | Alt+38 | & | Alt+58 | : | Alt+78 | N | Alt+98 | b | Alt+118 | v | Alt+138 | К |
| Alt+19 | ‼ | Alt+39 | ‘ | Alt+59 | ; | Alt+79 | O | Alt+99 | c | Alt+119 | w | Alt+139 | Л |
| Alt+20 | ¶ | Alt+40 | ( | Alt+60 | < | Alt+80 | P | Alt+100 | d | Alt+120 | x | Alt+140 | М |
| Alt-код | Символ | Alt-код | Символ | Alt-код | Символ | Alt-код | Символ | Alt-код | Символ | Alt-код | Символ |
|---|---|---|---|---|---|---|---|---|---|---|---|
| Alt+141 | Н | Alt+161 | б | Alt+181 | ╡ | Alt+201 | ╔ | Alt+221 | ▌ | Alt+241 | ё |
| Alt+142 | О | Alt+162 | в | Alt+182 | ╢ | Alt+202 | ╩ | Alt+222 | ▐ | Alt+242 | Є |
| Alt+143 | П | Alt+163 | г | Alt+183 | ╖ | Alt+203 | ╦ | Alt+223 | ▀ | Alt+243 | є |
| Alt+144 | Р | Alt+164 | д | Alt+184 | ╕ | Alt+204 | ╠ | Alt+224 | р | Alt+244 | Ї |
| Alt+145 | С | Alt+165 | е | Alt+185 | ╣ | Alt+205 | ═ | Alt+225 | с | Alt+245 | ї |
| Alt+146 | Т | Alt+166 | ж | Alt+186 | ║ | Alt+206 | ╬ | Alt+226 | т | Alt+246 | Ў |
| Alt+147 | У | Alt+167 | з | Alt+187 | ╗ | Alt+207 | ╧ | Alt+227 | у | Alt+247 | ў |
| Alt+148 | Ф | Alt+168 | и | Alt+188 | ╝ | Alt+208 | ╨ | Alt+228 | ф | Alt+248 | ° |
| Alt+149 | Х | Alt+169 | й | Alt+189 | ╜ | Alt+209 | ╤ | Alt+229 | х | Alt+249 | ∙ |
| Alt+150 | Ц | Alt+170 | к | Alt+190 | ╛ | Alt+210 | ╥ | Alt+230 | ц | Alt+250 | · |
| Alt+151 | Ч | Alt+171 | л | Alt+191 | ┐ | Alt+211 | ╙ | Alt+231 | ч | Alt+251 | √ |
| Alt+152 | Ш | Alt+172 | м | Alt+192 | └ | Alt+212 | ╘ | Alt+232 | ш | Alt+252 | № |
| Alt+153 | Щ | Alt+173 | н | Alt+193 | ┴ | Alt+213 | ╒ | Alt+233 | щ | Alt+253 | ¤ |
| Alt+154 | Ъ | Alt+174 | о | Alt+194 | ┬ | Alt+214 | ╓ | Alt+234 | ъ | Alt+254 | ■ |
| Alt+155 | Ы | Alt+175 | п | Alt+195 | ├ | Alt+215 | ╫ | Alt+235 | ы | Alt+255 | неразрывный пробел |
| Alt+156 | Ь | Alt+176 | ░ | Alt+196 | ─ | Alt+216 | ╪ | Alt+236 | ь | Alt+256 | Ā |
| Alt+157 | Э | Alt+177 | ▒ | Alt+197 | ┼ | Alt+217 | ┘ | Alt+237 | э | Alt+257 | ā |
| Alt+158 | Ю | Alt+178 | ▓ | Alt+198 | ╞ | Alt+218 | ┌ | Alt+238 | ю | Alt+258 | Ă |
| Alt+159 | Я | Alt+179 | │ | Alt+199 | ╟ | Alt+219 | █ | Alt+239 | я | Alt+259 | ă |
| Alt+160 | а | Alt+180 | ┤ | Alt+200 | ╚ | Alt+220 | ▄ | Alt+240 | Ё | Alt+260 | Ą |
| Alt-код | Символ | Alt-код | Символ | Alt-код | Символ | Alt-код | Символ | Alt-код | Символ |
|---|---|---|---|---|---|---|---|---|---|
| Alt+0127 | пусто | Alt+0154 | š | Alt+0180 | ´ | Alt+0206 | Î | Alt+0232 | è |
| Alt+0128 | Ђ | Alt+0155 | › | Alt+0181 | µ | Alt+0207 | Ï | Alt+0233 | é |
| Alt+0129 | пусто | Alt+0156 | œ | Alt+0182 | ¶ | Alt+0208 | Ð | Alt+0234 | ê |
| Alt+0130 | ‚ | Alt+0157 | пусто | Alt+0183 | · | Alt+0209 | Ñ | Alt+0235 | ë |
| Alt+0131 | y | Alt+0158 | ž | Alt+0184 | ¸ | Alt+0210 | Ò | Alt+0236 | ì |
| Alt+0132 | „ | Alt+0159 | Ÿ | Alt+0185 | ¹ | Alt+0211 | Ó | Alt+0237 | í |
| Alt+0133 | … | Alt+0160 | неразрывный пробел |
Alt+0186 | º | Alt+0212 | Ô | Alt+0238 | î |
| Alt+0134 | † | Alt+0161 | ¡ | Alt+0187 | » | Alt+0213 | Õ | Alt+0239 | ï |
| Alt+0135 | ‡ | Alt+0162 | ¢ | Alt+0188 | ¼ | Alt+0214 | Ö | Alt+0240 | ð |
| Alt+0136 | € | Alt+0163 | £ | Alt+0189 | ½ | Alt+0215 | × | Alt+0241 | ñ |
| Alt+0137 | ‰ | Alt+0164 | ¤ | Alt+0190 | ¾ | Alt+0216 | Ø | Alt+0242 | ò |
| Alt+0138 | Š | Alt+0165 | ¥ | Alt+0191 | ¿ | Alt+0217 | Ù | Alt+0243 | ó |
| Alt+0139 | ‹ | Alt+0166 | ¦ | Alt+0192 | À | Alt+0218 | Ú | Alt+0244 | ô |
| Alt+0140 | Œ | Alt+0167 | ! | Alt+0193 | Á | Alt+0219 | Û | Alt+0245 | õ |
| Alt+0142 | Ž | Alt+0168 | ¨ | Alt+0194 | Â | Alt+0220 | Ü | Alt+0246 | ö |
| Alt+0143 | Џ | Alt+0169 | © | Alt+0195 | Ã | Alt+0221 | Ý | Alt+0247 | ÷ |
| Alt+0144 | пусто | Alt+0170 | ª | Alt+0196 | Ä | Alt+0222 | Þ | Alt+0248 | ø |
| Alt+0145 | ‘ | Alt+0171 | « | Alt+0197 | Å | Alt+0223 | ß | Alt+0249 | ù |
| Alt+0146 | ’ | Alt+0172 | ¬ | Alt+0198 | Æ | Alt+0224 | à | Alt+0250 | ú |
| Alt+0147 | “ | Alt+0173 | н | Alt+0199 | Ç | Alt+0225 | á | Alt+0251 | û |
| Alt+0148 | ” | Alt+0174 | о | Alt+0200 | È | Alt+0226 | â | Alt+0252 | ü |
| Alt+0149 | • | Alt+0175 | ¯ | Alt+0201 | É | Alt+0227 | ã | Alt+0253 | ý |
| Alt+0150 | – | Alt+0176 | ° | Alt+0202 | Ê | Alt+0228 | ä | Alt+0254 | þ |
| Alt+0151 | — | Alt+0177 | ± | Alt+0203 | Ë | Alt+0229 | å | Alt+0255 | ÿ |
| Alt+0152 | ˜ | Alt+0178 | ² | Alt+0204 | Ì | Alt+0230 | æ | ||
| Alt+0153 | ™ | Alt+0179 | ³ | Alt+0205 | Í | Alt+0231 | ç |
| Alt-код | Символ | Alt-код | Символ | Alt-код | Символ | Alt-код | Символ | Alt-код | Символ |
|---|---|---|---|---|---|---|---|---|---|
| Alt+0127 | пусто | Alt+0154 | љ | Alt+0180 | ґ | Alt+0206 | О | Alt+0232 | и |
| Alt+0128 | Ђ | Alt+0155 | › | Alt+0181 | µ | Alt+0207 | П | Alt+0233 | й |
| Alt+0129 | Ѓ | Alt+0156 | њ | Alt+0182 | ¶ | Alt+0208 | Р | Alt+0234 | к |
| Alt+0130 | ‚ | Alt+0157 | ќ | Alt+0183 | · | Alt+0209 | С | Alt+0235 | л |
| Alt+0131 | ѓ | Alt+0158 | ћ | Alt+0184 | ё | Alt+0210 | Т | Alt+0236 | м |
| Alt+0132 | „ | Alt+0159 | џ | Alt+0185 | № | Alt+0211 | У | Alt+0237 | н |
| Alt+0133 | … | Alt+0160 | неразрывный пробел |
Alt+0186 | є | Alt+0212 | Ф | Alt+0238 | о |
| Alt+0134 | † | Alt+0161 | Ў | Alt+0187 | » | Alt+0213 | Х | Alt+0239 | п |
| Alt+0135 | ‡ | Alt+0162 | ў | Alt+0188 | ј | Alt+0214 | Ц | Alt+0240 | р |
| Alt+0136 | € | Alt+0163 | Ј | Alt+0189 | Ѕ | Alt+0215 | Ч | Alt+0241 | с |
| Alt+0137 | ‰ | Alt+0164 | ¤ | Alt+0190 | ѕ | Alt+0216 | Ш | Alt+0242 | т |
| Alt+0138 | Љ | Alt+0165 | Ґ | Alt+0191 | ї | Alt+0217 | Щ | Alt+0243 | у |
| Alt+0139 | ‹ | Alt+0166 | ¦ | Alt+0192 | А | Alt+0218 | Ъ | Alt+0244 | ф |
| Alt+0140 | Њ | Alt+0167 | § | Alt+0193 | Б | Alt+0219 | Ы | Alt+0245 | х |
| Alt+0142 | Ћ | Alt+0168 | Ё | Alt+0194 | В | Alt+0220 | Ь | Alt+0246 | ц |
| Alt+0143 | Џ | Alt+0169 | © | Alt+0195 | Г | Alt+0221 | Э | Alt+0247 | ч |
| Alt+0144 | ђ | Alt+0170 | Є | Alt+0196 | Д | Alt+0222 | Ю | Alt+0248 | ш |
| Alt+0145 | ‘ | Alt+0171 | « | Alt+0197 | Е | Alt+0223 | Я | Alt+0249 | щ |
| Alt+0146 | ’ | Alt+0172 | ¬ | Alt+0198 | Ж | Alt+0224 | а | Alt+0250 | ъ |
| Alt+0147 | “ | Alt+0173 | - | Alt+0199 | З | Alt+0225 | б | Alt+0251 | ы |
| Alt+0148 | « | Alt+0174 | ® | Alt+0200 | И | Alt+0226 | в | Alt+0252 | ь |
| Alt+0149 | • | Alt+0175 | Ї | Alt+0201 | Й | Alt+0227 | г | Alt+0253 | э |
| Alt+0150 | – | Alt+0176 | ° | Alt+0202 | К | Alt+0228 | д | Alt+0254 | ю |
| Alt+0151 | — | Alt+0177 | ± | Alt+0203 | Л | Alt+0229 | е | Alt+0255 | я |
| Alt+0152 | пусто | Alt+0178 | І | Alt+0204 | М | Alt+0230 | ж | ||
| Alt+0153 | ™ | Alt+0179 | і | Alt+0205 | Н | Alt+0231 | з |
Как вводить Alt-коды
🏠 Вернуться на главную







