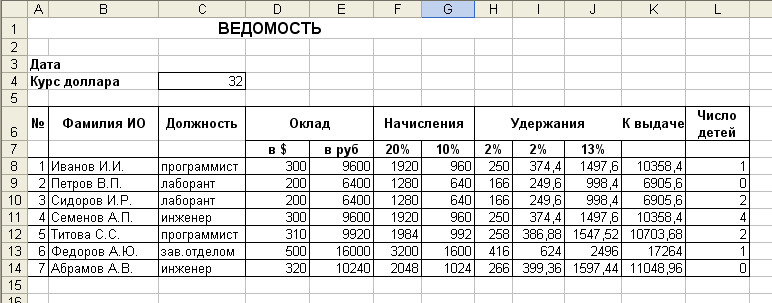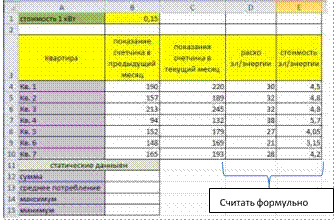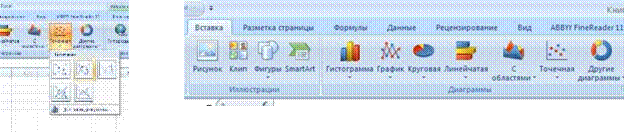|
Учет канцелярии в файле эксель |
||||||||
Ответить |
||||||||
Ответить |
||||||||
Ответить |
Работа добавлена на сайт samzan.net: 2016-03-13
Поможем написать учебную работу
Если у вас возникли сложности с курсовой, контрольной, дипломной, рефератом, отчетом по практике, научно-исследовательской и любой другой работой — мы готовы помочь.
Предоплата всего
от 25%
Подписываем
договор
1. EXCEL
Создать (по образцу) таблицу для расчета затрат на приобретение канцтоваров.
|
Смета на приобретение канцелярских товаров |
||||||
|
№ |
Наименование |
Кол-во |
Цена |
Стоимость |
||
|
1 |
Тетради простые в клеточку |
50 |
3р. |
150,00р. |
||
|
2 |
Ручки шариковые |
25 |
12р. |
300,00р. |
||
|
3 |
Карандаши простые |
10 |
6р. |
60,00р. |
||
|
4 |
Ластики |
20 |
0р. |
0,00р. |
||
|
5 |
Линейки пластмассовые |
20 |
8р. |
160,00р. |
||
|
Итого: |
670,00р. |
|||||
|
Общее количество предметов |
125 |
Построить диаграмму
2. EXCEL
Создать (по образцу) таблицу для расчета заработной платы.
На втором листе сформировать ведомость на начисление детского пособия, учитывая количество детей и размер пособия на одного ребенка.
3. EXCEL
Подготовить таблицу для продавца мороженым, по которой можно быстро определить стоимость нескольких порций. Вводить только стоимость одной порции каждого вида. (Используйте абсолютную адресацию)
|
ШПАРГАЛКА |
||||||
|
1 |
2 |
3 |
4 |
5 |
6 |
|
|
РОЖОК |
6,00р. |
12,00р. |
18,00р. |
24,00р. |
30,00р. |
36,00р. |
|
ЭСКИМО |
10,00р. |
20,00р. |
30,00р. |
40,00р. |
50,00р. |
60,00р. |
|
ФАКЕЛ |
8,50р. |
17,00р. |
25,50р. |
34,00р. |
42,50р. |
51,00р. |
|
ТОРТ-МОРОЖЕНОЕ |
45,60р. |
91,20р. |
136,80р. |
182,40р. |
228,00р. |
273,60р. |
|
ФИШКА |
6,00р. |
12,00р. |
18,00р. |
24,00р. |
30,00р. |
36,00р. |
|
КРУЖЕВА |
10,20р. |
20,40р. |
30,60р. |
40,80р. |
51,00р. |
61,20р. |
|
ДЖЕМКА |
9,90р. |
19,80р. |
29,70р. |
39,60р. |
49,50р. |
59,40р. |
|
ЩЕЛКУНЧИК |
8,90р. |
17,80р. |
26,70р. |
35,60р. |
44,50р. |
53,40р. |
4. EXCEL
|
Оформите таблицу в которую внесена раскладка продуктов на одну порцию, чтобы можно было, введя общее число порций, получить необходимое количество продуктов. |
||
|
Подготовьте отдельную ячейку, в которую будет вводится количество порций. |
||
|
Введите формулу для расчета необходимого количества продуктов в зависимости от числа заказанных порций, примените абсолютные ссылки на ячейку, содержащую число заказанных порций при расчете требуемого количества продуктов. |
||
|
ПЛОВ ИЗ КАЛЬМАРОВ |
||
|
Всего порций |
||
|
Продукт |
Раскладка на 1 порцию (г) |
Всего (г) |
|
Кальмары |
48 |
|
|
Лук репчатый |
17 |
|
|
Морковь |
9 |
|
|
Рис |
12 |
|
|
Масло растительное |
8 |
5. EXCEL
|
Подготовьте бланк по образцу. |
||||||
|
Введите стоимость подписки на один месяц. |
||||||
|
Заполните формулами остальные ячейки. |
||||||
|
Примените денежный формат числа для соответствующих ячеек. |
||||||
|
||||||
|
Стоимость подписки |
||||||
|
Кол-во месяцев |
||||||
|
1 |
2 |
3 |
4 |
5 |
6 |
|
|
«Аргументы и факты« |
||||||
|
«Вечерняя Москва« |
||||||
|
«Экран и сцена« |
6. EXCEL
Подготовьте таблицу для расчета суммы процентных выплат продавцам разных отделов некоторого магазина, по принципу: если выручка в отделе более 10 000 рублей, то продавцу причитается 2% от суммы, в противном случае 3%. Предусмотреть подсчет итоговых сумм, максимальной и минимальной выручки.
Добавил:
Upload
Опубликованный материал нарушает ваши авторские права? Сообщите нам.
Вуз:
Предмет:
Файл:
Скачиваний:
51
Добавлен:
14.03.2016
Размер:
1.16 Mб
Скачать
1. Excel
Создать (по образцу) таблицу для расчета
затрат на приобретение канцтоваров.
|
Смета |
|||||||
|
№ |
Наименование |
Кол-во |
Цена |
Стоимость |
|||
|
1 |
Тетради |
50 |
3р. |
150,00р. |
|||
|
2 |
Ручки |
25 |
12р. |
300,00р. |
|||
|
3 |
Карандаши |
10 |
6р. |
60,00р. |
|||
|
4 |
Ластики |
20 |
0р. |
0,00р. |
|||
|
5 |
Линейки |
20 |
8р. |
160,00р. |
|||
|
Итого: |
670,00р. |
||||||
|
Общее |
125 |
Построить диаграмму
2. Excel
Создать (по образцу) таблицу для расчета
заработной платы.
На втором листе сформировать ведомость
на начисление детского пособия, учитывая
количество детей и размер пособия на
одного ребенка.
3. Excel
Подготовить таблицу для
продавца мороженым, по которой можно
быстро определить стоимость нескольких
порций. Вводить только
стоимость одной порции
каждого вида. (Используйте абсолютную
адресацию)
|
ШПАРГАЛКА |
||||||
|
1 |
2 |
3 |
4 |
5 |
6 |
|
|
РОЖОК |
6,00р. |
12,00р. |
18,00р. |
24,00р. |
30,00р. |
36,00р. |
|
ЭСКИМО |
10,00р. |
20,00р. |
30,00р. |
40,00р. |
50,00р. |
60,00р. |
|
ФАКЕЛ |
8,50р. |
17,00р. |
25,50р. |
34,00р. |
42,50р. |
51,00р. |
|
ТОРТ-МОРОЖЕНОЕ |
45,60р. |
91,20р. |
136,80р. |
182,40р. |
228,00р. |
273,60р. |
|
ФИШКА |
6,00р. |
12,00р. |
18,00р. |
24,00р. |
30,00р. |
36,00р. |
|
КРУЖЕВА |
10,20р. |
20,40р. |
30,60р. |
40,80р. |
51,00р. |
61,20р. |
|
ДЖЕМКА |
9,90р. |
19,80р. |
29,70р. |
39,60р. |
49,50р. |
59,40р. |
|
ЩЕЛКУНЧИК |
8,90р. |
17,80р. |
26,70р. |
35,60р. |
44,50р. |
53,40р. |
4. Excel
|
Оформите |
||
|
Подготовьте |
||
|
Введите |
||
|
ПЛОВ ИЗ |
||
|
Всего порций |
||
|
Продукт |
Раскладка |
Всего (г) |
|
Кальмары |
48 |
|
|
Лук репчатый |
17 |
|
|
Морковь |
9 |
|
|
Рис |
12 |
|
|
Масло |
8 |
Практическая отчетная работа в MS Excel.
Практическая работа выполняется в одном
документе с названием «Практическая отчетная работа в MS Excel», каждое
задание выполняется на отдельном Листе, название листа соответствует номеру
задания «Задание №1» и т.д.
Задание №1
• Составьте
прайс-лист по образцу:
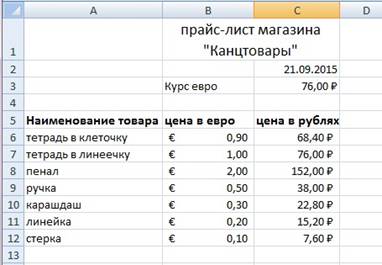
•
Выделите ячейку В1 и введите в нее заголовок
таблицы Прайс-лист магазина «Канцтовары»
•
В ячейку С2 введите функцию СЕГОДНЯ
(Поставьте знак «=», на панели инструментов вкладка ФОРМУЛЫ
выберите Дата и Время вставить функцию СЕГОДНЯ).

•
В ячейку В3 введите слова «Курс евро»,
в С3 – курс евро на сегодняшний день — 76.
•
К ячейке С3 примените денежный формат (Главная,
Вкладка Число, Числовой формат, Денежный. (Обозначение можно выбрать
произвольное).
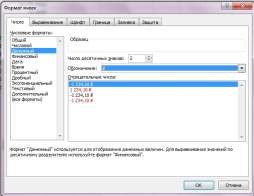
•
В ячейки А5:С5 введите заголовки столбцов таблицы.
•
Выделите их и примените полужирный стиль начертания и более
крупный шрифт.
•
В ячейки А6:А12 и В6:В12 введите
данные.
•
В ячейку С6 введите формулу: = В6*$C$3 .
($ означает, что используется абсолютная ссылка).
•
Выделите ячейку С6 и протяните за маркер заполнения
вниз до ячейки С13.
•
Выделите диапазон ячеек С6:С12 и примените к ним
денежный формат.
•
Выделите заголовок – ячейки В1:С1 и выполните
команду: щелчок правой клавишей, Формат Ячеек, вкладка Выравнивание
и установите переключатель «по центру выделения» (Горизонтальное
выравнивание), «Переносить по словам». Увеличьте шрифт заголовка.
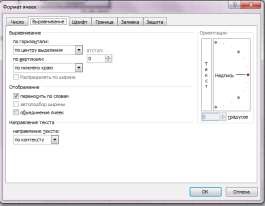
Задание №2
Рассчитайте ведомость выполнения плана
товарооборота
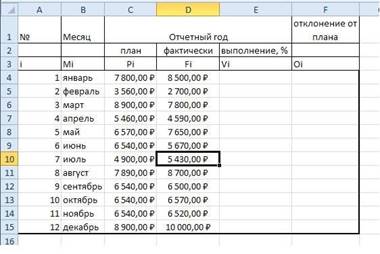
•
Заполнение столбца Mi можно выполнить протяжкой
маркера.
•
Значения столбцов Vi и Oi вычисляются
по формулам: Vi=Fi / Pi; Oi=Fi – Pi
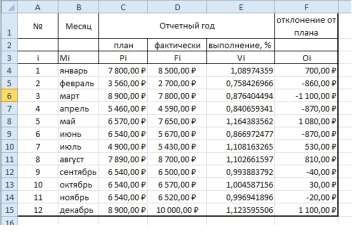
Задание №3
Посчитайте, хватит ли вам 550 рублей, чтоб купить все
продукты, которые вам заказала мама,
и хватит ли купить чипсы за 30 рублей?
|
№ |
Наименование |
Цена в рублях |
Количество |
Стоимость |
|
1 |
Хлеб |
27 |
2 |
=С2*D2 |
|
2 |
Кофе |
150 |
1 |
=С3*D3 |
|
3 |
Молоко |
50 |
3 |
=С4*D4 |
|
4 |
Пельмени |
170 |
1 |
=С5*D5 |
|
5 |
Чипсы |
30 |
1 |
=С6*D6 |
|
Итого |
=Е2+Е3+Е4+Е5+Е6 |
Задание №4
Дополните таблицу «Расписание» расчетами
времени стоянок поезда в каждом населенном пункте. Вычислите суммарное время
стоянок, общее время в пути, время, затрачиваемое поездом на передвижение от
одного населенного пункта к другому.
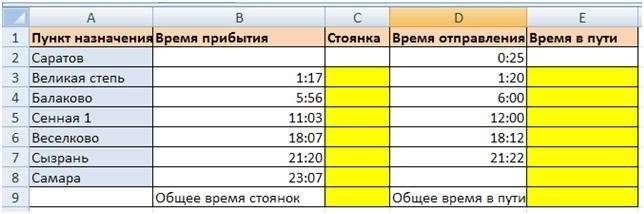
Выполнения задания:
1.
Измените формат чисел для блоков С2:С9 и Е2:Е9. Для этого
выполните следующие действия:
— Выделите блок ячеек
С2:С9;
— Выполните
команду основного меню Главная – Число – Формат ячеек- вкладка
Число — Числовые форматы — Время и установите параметры (часы:минуты).
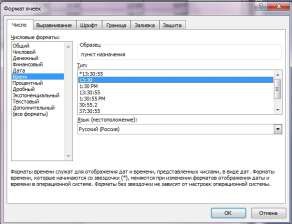
2.
Посчитайте время стоянок:
— в ячейке С3
введите формулу: = D3-В3 — аналогично посчитайте
ячейки С4:С7
3.
Посчитайте время в пути:
— в ячейке Е2
введите формулу: =В3-D2
— аналогично
посчитайте ячейки Е3:Е7 4. Вычислите суммарное время стоянок. —
Выберите ячейку С9;
— Щелкните
кнопку : Формулы —
Автосумма на панели инструментов; — Выделите блок ячеек С3:С7 и
нажмите клавишу Enter. 5. Вычислите суммарное время в
пути (аналогично 4 пункту)
6. Оформите таблицу цветом (выделить — щелчок правой
клавишей мыши — формат ячеек — заливка — выбрать цвет — ок) и выделите границы
таблицы (выделить таблицу — щелчок правой клавишей мыши — формат ячеек —
граница — выбрать границы — ок).
Итог:
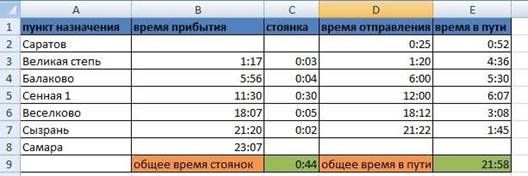
Задание №5
Виды ссылок
|
Название |
Запись |
При копировании |
Технология ввода |
|
|
Относительная |
C3 |
Меняется |
Щелкнуть в ячейке |
|
|
Абсолютная |
$C$3 |
Не меняется |
Щелкнуть в ячейке и нажимать F4 до преобразования нужному виду |
адреса к |
|
Смешанная |
С$3 |
Не меняется номер строки |
||
|
$C3 |
Не меняется имя столбца |
1. Заданы стоимость 1 кВт./ч. электроэнергии и показания
счетчика за предыдущий и текущий месяцы. Необходимо вычислить расход
электроэнергии за прошедший период и стоимость израсходованной электроэнергии.
Выполнение работы:
1.
Выровняйте текст в ячейках. Выделите ячейки А3:Е3. Главная
— Формат –Формат ячейки – Выравнивание: по горизонтали – по центру, по
вертикали – по центру, отображение – переносить по словам.
2.
В ячейку А4 введите: Кв. 1, в ячейку А5
введите: Кв. 2. Выделите ячейки А4:А5 и с помощью маркера
автозаполнения заполните нумерацию квартир по 7 включительно.
5.
Заполните ячейки B4:C10 по рисунку.
6.
В ячейку D4 введите формулу для нахождения расхода
эл/энергии. И заполните строки ниже с помощью маркера автозаполнения.
7.
В ячейку E4 введите формулу для нахождения
стоимости эл/энергии =D4*$B$1 И заполните строки ниже с помощью
маркера автозаполнения.
8.
В ячейке А11 введите текст «Статистические данные»
выделите ячейки A11:B11 и щелкните на панели инструментов кнопку
«Объединить и поместить в центре».
9.
В ячейках A12:A15 введите текст, указанный на
рисунке. 10. Щелкнуть мышью по ячейке B12 и
ввести математическую функцию СУММ, для этого необходимо щелкнуть
в строке формулпо знаку fx и выбрать
функцию, а также подтвердить диапазон ячеек В4:В10.
11. Аналогично функции задаются и в ячейках B13:B15.
12. Таблицу заполнить цветом, выделить границы.
Итог:
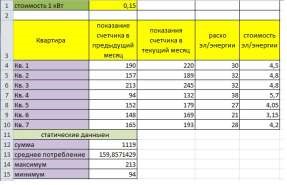
Задание №6
Заполнить таблицу по образцу, рассчитать возраст каждого.
Выполнение:
1. Заполнить
таблицу по образцу. В С2:С11 отметить формат Время (главная
– число — дата)
2. 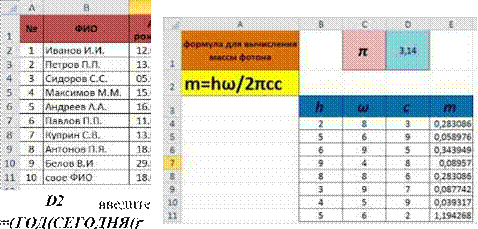
формулу:
С2)-1900)
Эта формула будет вычислять всегда правильное количество
полных лет человека, т.к. для вычисления используется функция СЕГОДНЯ, которая
в каждый конкретный момент времени использует текущую дату. (Таблица была
составлена 01.10.2015, при использовании этого примера позже 5.12.2015 будут
другие данные в столбце С)
3. Протяните
значения на С2:С11
4. Заполните
таблицу цветом
Итог:
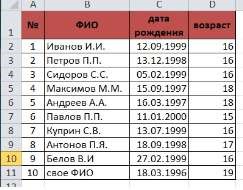
Задание №7
Посчитать формулу
Выполнение:
1. Заполните таблицу
аналогично картинке. Заполните цветом
2. Посчитайте по формуле
значение m

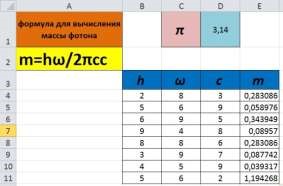
Задание №8
Построить график для формулы
Выполнение:
1. В задании №7 построить диаграммы
—
для столбца m (выделить весь столбец, на
панели инструментов выбрать вкладку Вставка – Диаграммы – График – выбрать
любой — ОК)
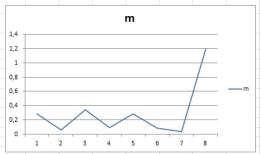
—
для всех столбцов: выделить все столбцы, Вставка
– Диаграммы – Гистограмма – выбрать любую — ОК)
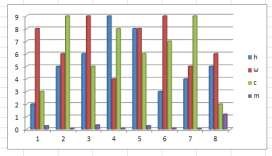
—
для столбцов h и ω: выделить
столбцы, Вставка – Диаграммы – Линейчатая – выбрать любую
— ОК)
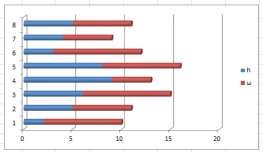
—
для столбцов c и m: выделить столбцы,
Вставка – Диаграммы – Другие – Поверхность — выбрать любую — ОК)
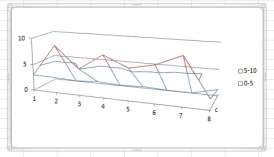
Задание №9
Построить график «ЗОНТИК» по приведенной функции:
у1= -1/18х2 + 12, х[-12;12]
Порядок выполнения действий:
1. Устанавливаем курсор
в ячейку В1 и вводим у1
2. В ячейку В2 вводим
формулу
3. Растягиваем формулу
до ячейки В26
4. Аналогично в ячейку С10 (т.к.
значение функции находим только на отрезке х[-4;4])
вводим формулу для графика функции y2= -1/8х2 +6. и
т.д.
В результате должна получиться следующая ЭТ
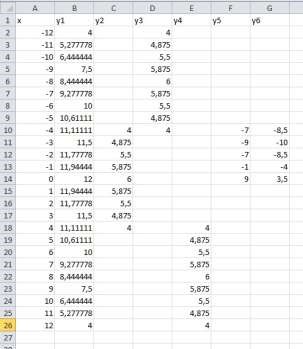
5. После того, как все
значения функций подсчитаны, можно строить графики этих функций.
Выделяем диапазон ячеек А1:G26
На панели инструментов выбираем меню Вставка →
Диаграмма.
В окне Мастера диаграмм выберите Точечная → Выбрать
нужный вид→ Нажать Ok.
В результате должен получиться следующий рисунок:
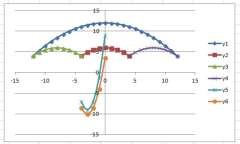
Задание №10
В электронных таблицах с использованием
в формулах смешанных ссылок создать таблицу умножения:
1. Заполните название
таблицы, строку и столбец с множителями:
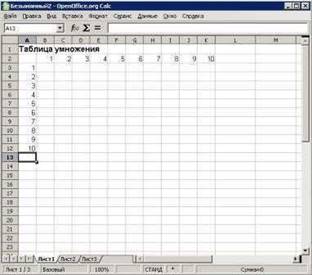
2. В ячейку В3 запишите
формулу =A3*В2 растяните ее в право и сразу, не снимая выделения, вниз:
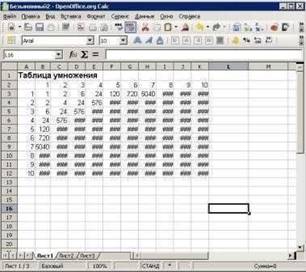
3. Допустили
ошибку. Для ее исправления вернемся в ячейку В3 и проанализируем формулу =А3*В2
при растягивании этой формулы вправо должна остаться неизменной ссылка на
столбец А: =$А3*В2 при растягивании формулы вниз необходимо зафиксировать
ссылку на строку 2: =$А3*В$2 растяните полученную формулу вправо и вниз
3. Убедитесь, что теперь формулы заполнены верно:
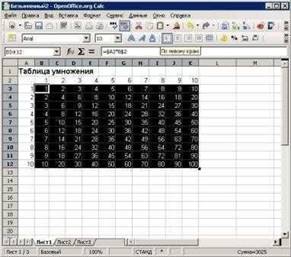
Складской учет в Excel подходит для любой торговой или производственной организации, где важно учитывать количество сырья и материалов, готовой продукции. С этой целью предприятие ведет складской учет. Крупные фирмы, как правило, закупают готовые решения для ведения учета в электронном виде. Вариантов сегодня предлагается масса, для различных направлений деятельности.
На малых предприятиях движение товаров контролируют своими силами. С этой целью можно использовать таблицы Excel. Функционала данного инструмента вполне достаточно. Ознакомимся с некоторыми возможностями и самостоятельно составим свою программу складского учета в Excel.
В конце статьи можно скачать программу бесплатно, которая здесь разобрана и описана.
Как вести складской учет в Excel?
Любое специализированное решение для складского учета, созданное самостоятельно или приобретенное, будет хорошо работать только при соблюдении основных правил. Если пренебречь этими принципами вначале, то впоследствии работа усложнится.
- Заполнять справочники максимально точно и подробно. Если это номенклатура товаров, то необходимо вносить не только названия и количество. Для корректного учета понадобятся коды, артикулы, сроки годности (для отдельных производств и предприятий торговли) и т.п.
- Начальные остатки вводятся в количественном и денежном выражении. Имеет смысл перед заполнением соответствующих таблиц провести инвентаризацию.
- Соблюдать хронологию в регистрации операций. Вносить данные о поступлении продукции на склад следует раньше, чем об отгрузке товара покупателю.
- Не брезговать дополнительной информацией. Для составления маршрутного листа водителю нужна дата отгрузки и имя заказчика. Для бухгалтерии – способ оплаты. В каждой организации – свои особенности. Ряд данных, внесенных в программу складского учета в Excel, пригодится для статистических отчетов, начисления заработной платы специалистам и т.п.
Однозначно ответить на вопрос, как вести складской учет в Excel, невозможно. Необходимо учесть специфику конкретного предприятия, склада, товаров. Но можно вывести общие рекомендации:
- Для корректного ведения складского учета в Excel нужно составить справочники. Они могут занять 1-3 листа. Это справочник «Поставщики», «Покупатели», «Точки учета товаров». В небольшой организации, где не так много контрагентов, справочники не нужны. Не нужно и составлять перечень точек учета товаров, если на предприятии только один склад и/или один магазин.
- При относительно постоянном перечне продукции имеет смысл сделать номенклатуру товаров в виде базы данных. Впоследствии приход, расход и отчеты заполнять со ссылками на номенклатуру. Лист «Номенклатура» может содержать наименование товара, товарные группы, коды продукции, единицы измерения и т.п.
- Поступление товаров на склад учитывается на листе «Приход». Выбытие – «Расход». Текущее состояние – «Остатки» («Резерв»).
- Итоги, отчет формируется с помощью инструмента «Сводная таблица».
Чтобы заголовки каждой таблицы складского учета не убегали, имеет смысл их закрепить. Делается это на вкладке «Вид» с помощью кнопки «Закрепить области».
Теперь независимо от количества записей пользователь будет видеть заголовки столбцов.
Таблица Excel «Складской учет»
Рассмотрим на примере, как должна работать программа складского учета в Excel.
Делаем «Справочники».
Для данных о поставщиках:
* Форма может быть и другой.
Для данных о покупателях:
* Обратите внимание: строка заголовков закреплена. Поэтому можно вносить сколько угодно данных. Названия столбцов будут видны.
Для аудита пунктов отпуска товаров:
Еще раз повторимся: имеет смысл создавать такие справочники, если предприятие крупное или среднее.
Можно сделать на отдельном листе номенклатуру товаров:
В данном примере в таблице для складского учета будем использовать выпадающие списки. Поэтому нужны Справочники и Номенклатура: на них сделаем ссылки.
Диапазону таблицы «Номенклатура» присвоим имя: «Таблица1». Для этого выделяем диапазон таблицы и в поле имя (напротив строки формул) вводим соответствующие значение. Также нужно присвоить имя: «Таблица2» диапазону таблицы «Поставщики». Это позволит удобно ссылаться на их значения.
Для фиксации приходных и расходных операций заполняем два отдельных листа.
Делаем шапку для «Прихода»:
Следующий этап – автоматизация заполнения таблицы! Нужно сделать так, чтобы пользователь выбирал из готового списка наименование товара, поставщика, точку учета. Код поставщика и единица измерения должны отображаться автоматически. Дата, номер накладной, количество и цена вносятся вручную. Программа Excel считает стоимость.
Приступим к решению задачи. Сначала все справочники отформатируем как таблицы. Это нужно для того, чтобы впоследствии можно было что-то добавлять, менять.
Создаем выпадающий список для столбца «Наименование». Выделяем столбец (без шапки). Переходим на вкладку «Данные» — инструмент «Проверка данных».
В поле «Тип данных» выбираем «Список». Сразу появляется дополнительное поле «Источник». Чтобы значения для выпадающего списка брались с другого листа, используем функцию: =ДВССЫЛ(«номенклатура!$A$4:$A$8»).
Теперь при заполнении первого столбца таблицы можно выбирать название товара из списка.
Автоматически в столбце «Ед. изм.» должно появляться соответствующее значение. Сделаем с помощью функции ВПР и ЕНД (она будет подавлять ошибку в результате работы функции ВПР при ссылке на пустую ячейку первого столбца). Формула: .
По такому же принципу делаем выпадающий список и автозаполнение для столбцов «Поставщик» и «Код».
Также формируем выпадающий список для «Точки учета» — куда отправили поступивший товар. Для заполнения графы «Стоимость» применяем формулу умножения (= цена * количество).
Формируем таблицу «Расход товаров».
Выпадающие списки применены в столбцах «Наименование», «Точка учета отгрузки, поставки», «Покупатель». Единицы измерения и стоимость заполняются автоматически с помощью формул.
Делаем «Оборотную ведомость» («Итоги»).
На начало периода выставляем нули, т.к. складской учет только начинает вестись. Если ранее велся, то в этой графе будут остатки. Наименования и единицы измерения берутся из номенклатуры товаров.
Столбцы «Поступление» и «Отгрузки» заполняется с помощью функции СУММЕСЛИМН. Остатки считаем посредством математических операторов.
Скачать программу складского учета (готовый пример составленный по выше описанной схеме).
Вот и готова самостоятельно составленная программа.