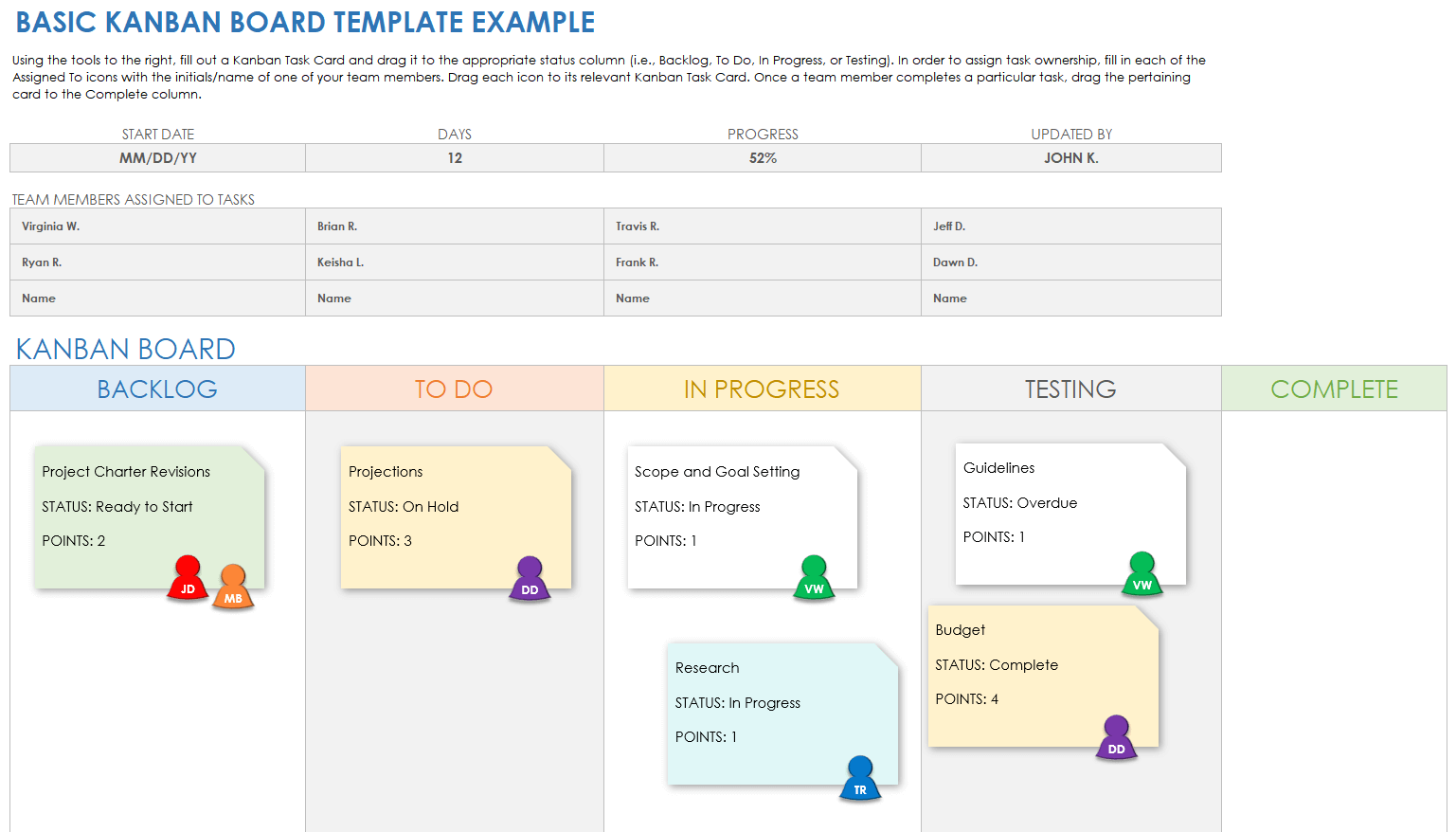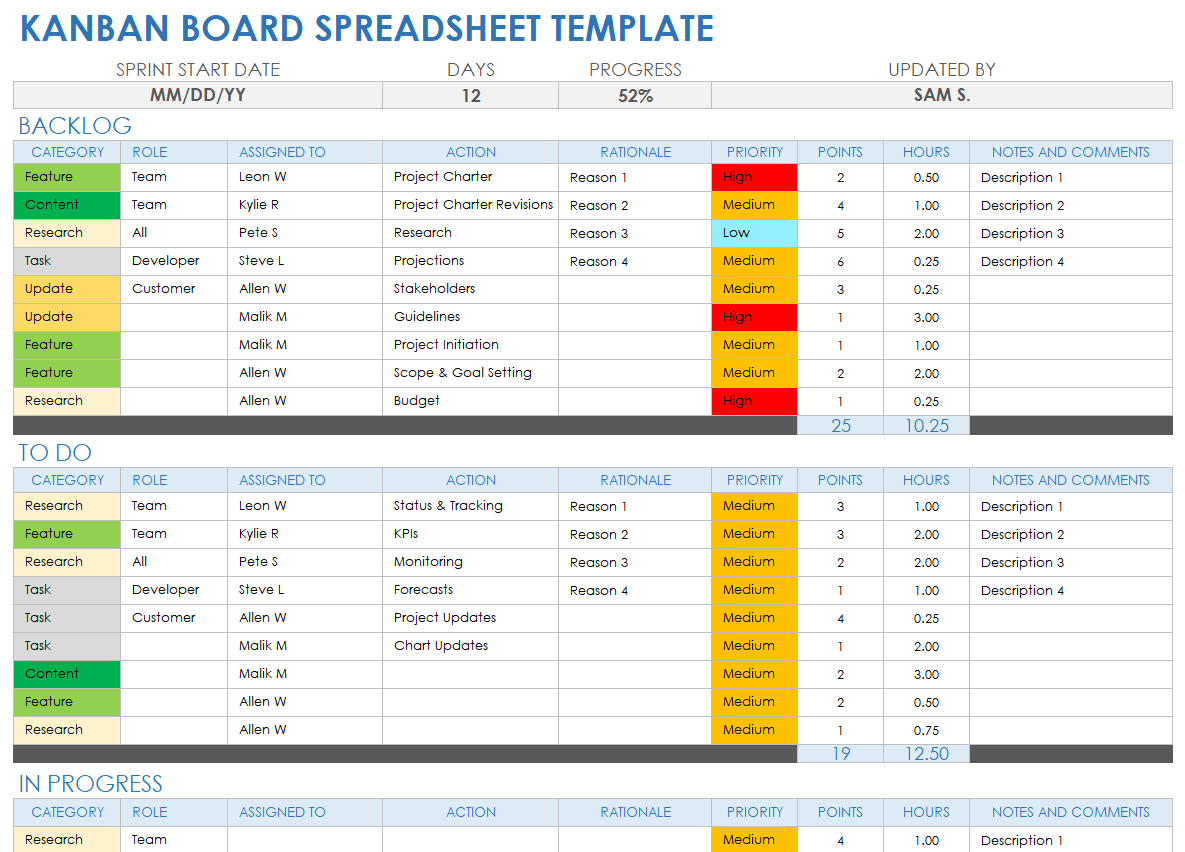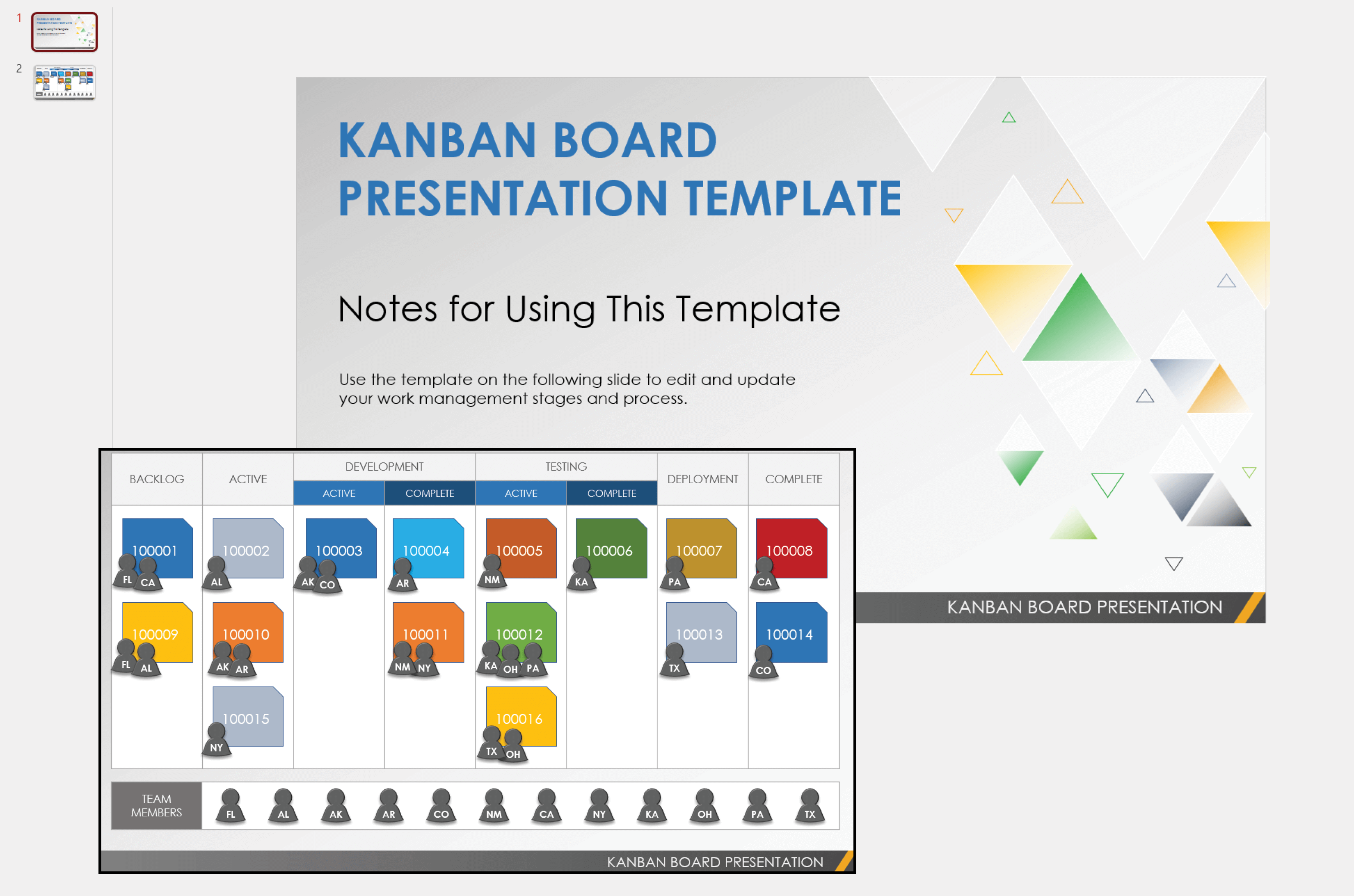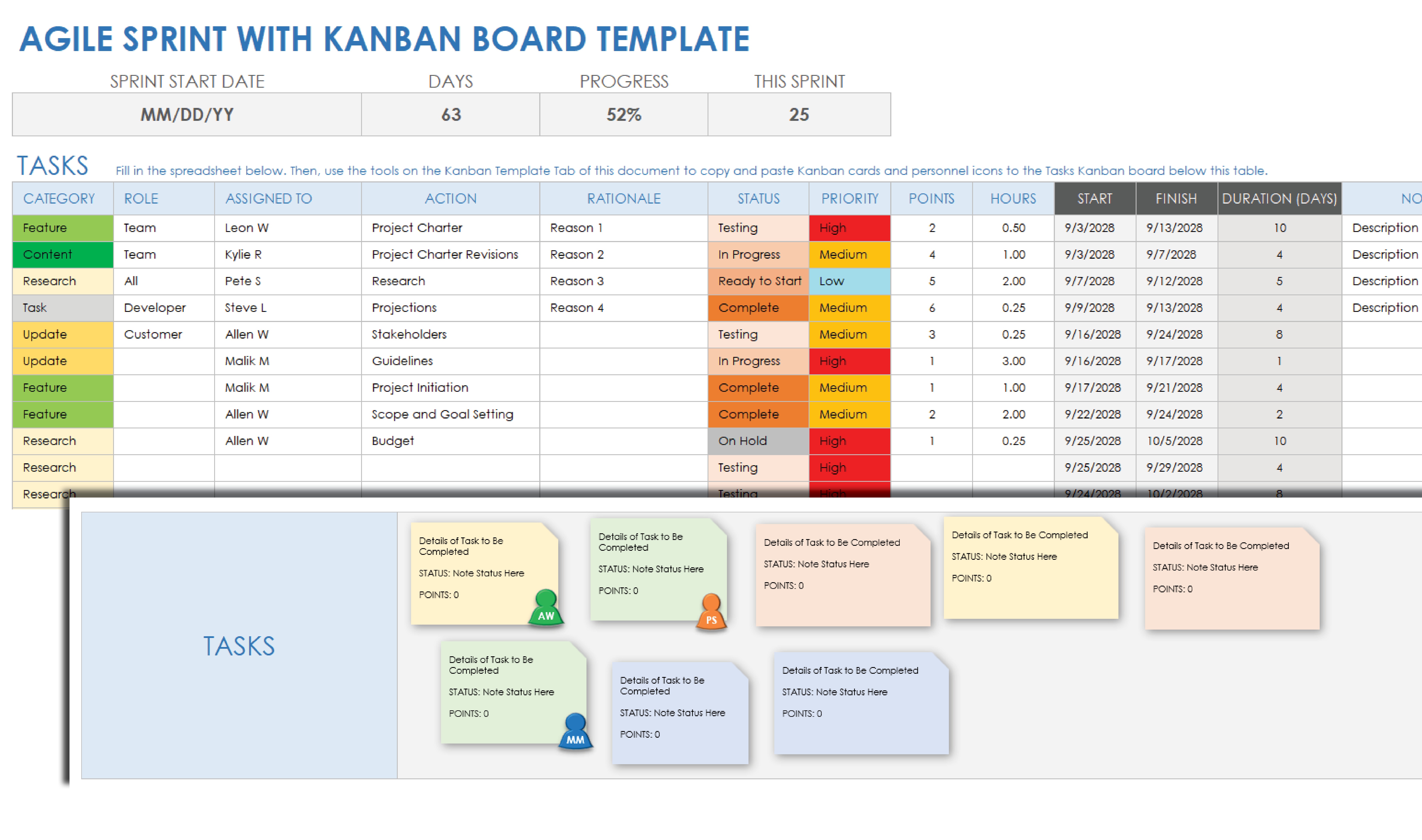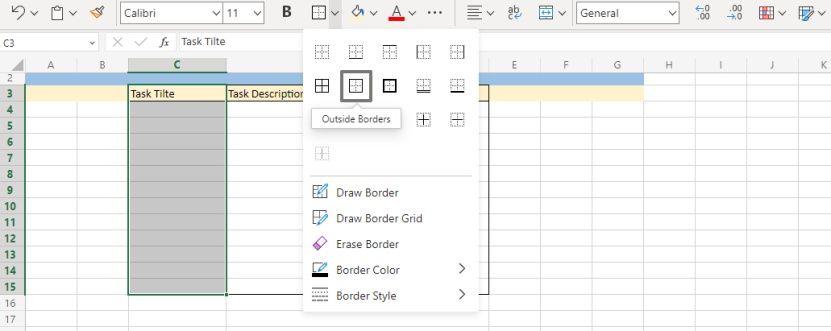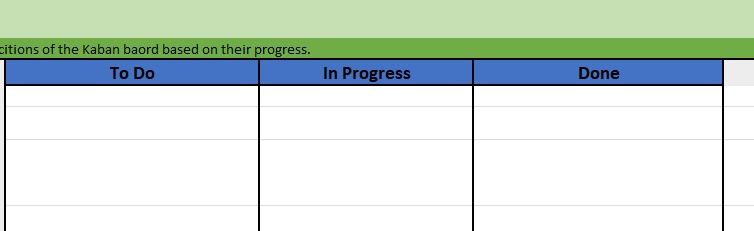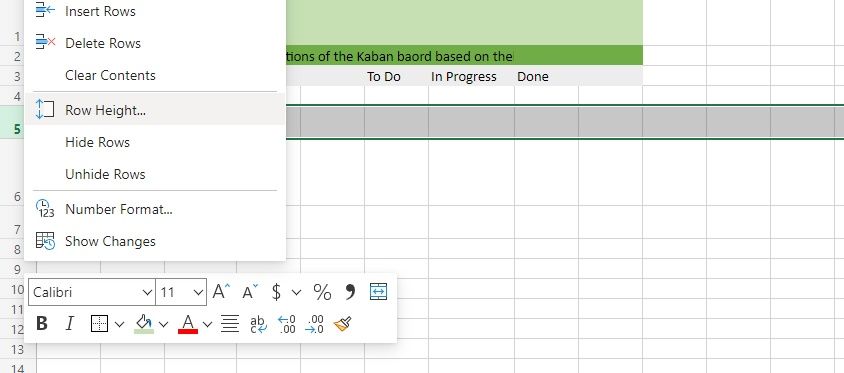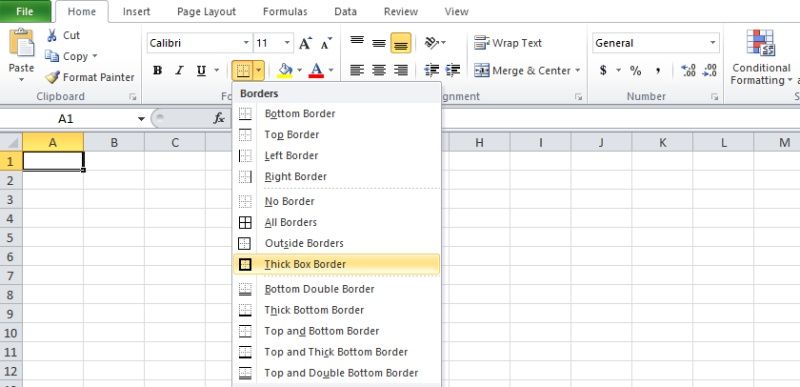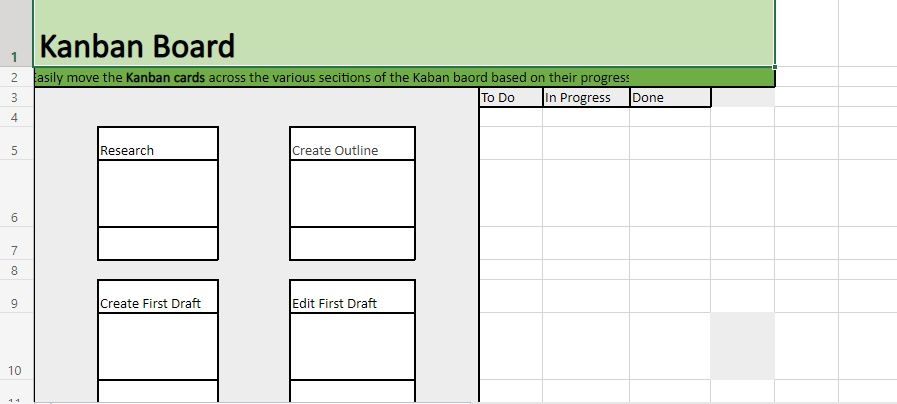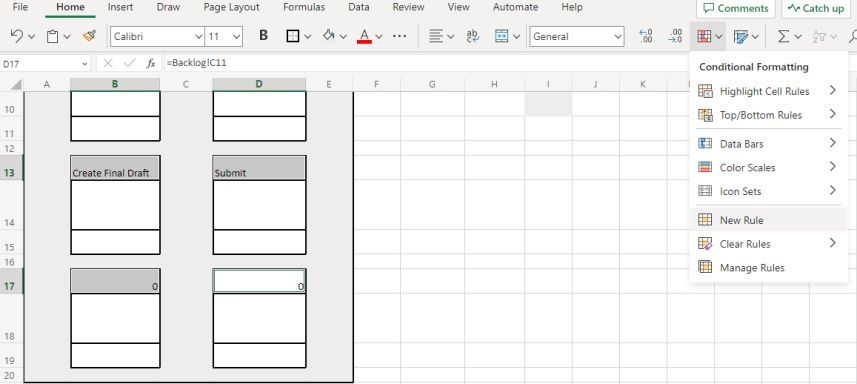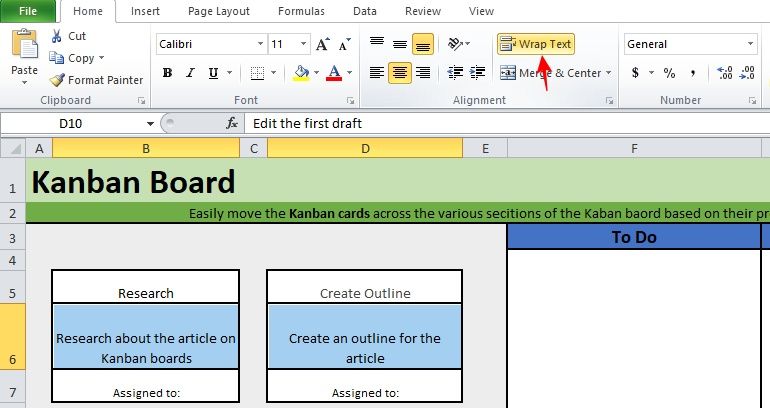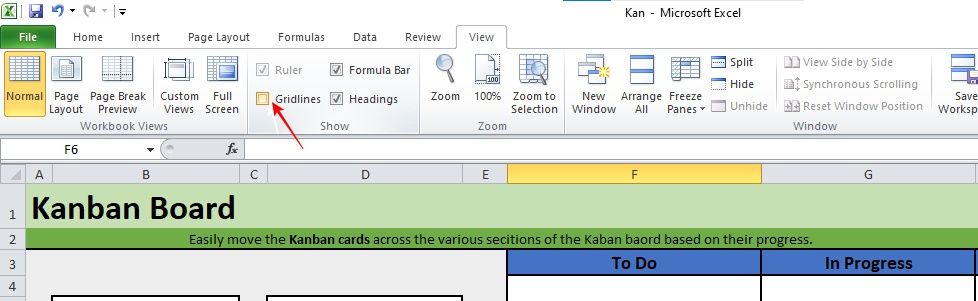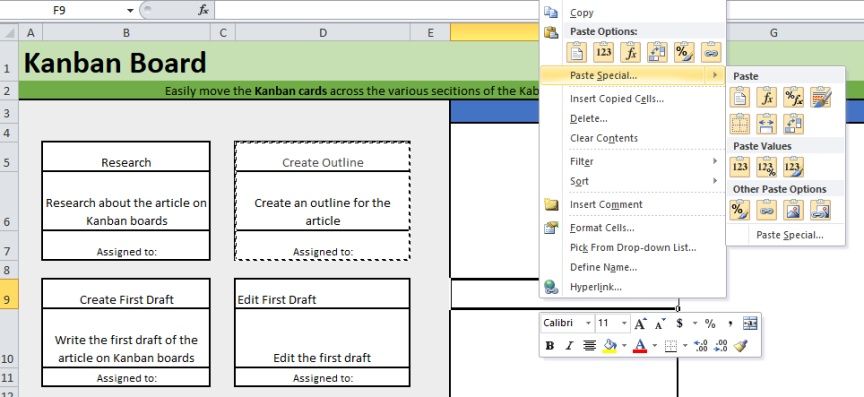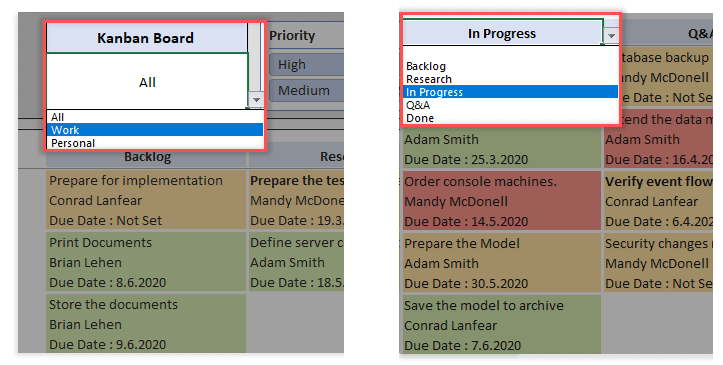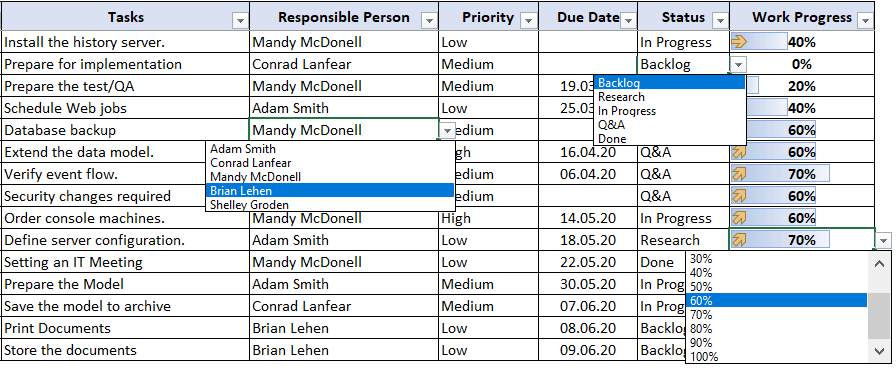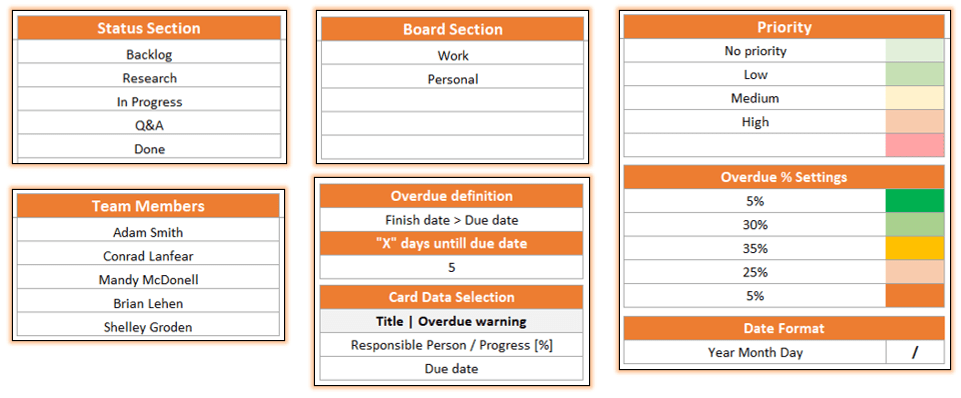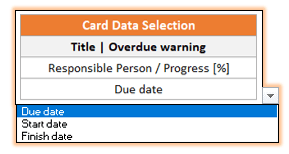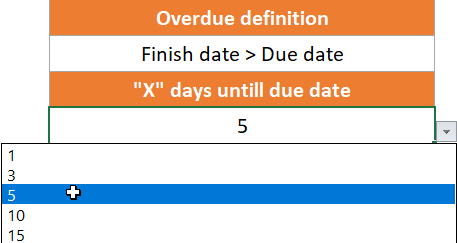We’ve compiled the most useful Kanban board templates for Kanban leads, Scrum masters, project managers, service delivery managers (SDMs), service request managers (SRMs), and Agile team members.
Included on this page, you’ll find four essential Kanban board templates: a basic Kanban board template, a Kanban board spreadsheet template, a Kanban board presentation template, and an Agile sprint with Kanban board template. Plus, find tips for using Kanban board templates, and discover the benefits of using a Kanban board template.
Basic Kanban Board Template
Download a Sample Basic Kanban Board Template for
Excel | Microsoft Word | Adobe PDF | Google Sheets | Google Docs
Download a Blank Basic Kanban Board Template for
Excel | Microsoft Word | Adobe PDF | Google Sheets | Google Docs
Try this easy-to-use basic Kanban board template to increase your Agile team’s efficiency and establish a framework for your future sprints. Create a Kanban card for each task in your sprint, and place it in any of the five columns or swimlanes: Backlog, To Do, In Progress, Testing, and Completed. The template is available with and without sample data, and each Kanban swimlane is color coded to distinguish between project stages. This completely customizable basic Kanban board template is the perfect solution for Agile teams looking to benefit from the visually dynamic Kanban method of development.
To learn more about optimizing your team’s development projects using Kanban boards and cards, read this comprehensive article on free Kanban card templates.
Kanban Board Spreadsheet Template
Download a Kanban Board Spreadsheet Template for
Excel | Google Sheets
Increase productivity with this all-inclusive Kanban board spreadsheet template. The template enables you and your team to document detailed tasks and move them between swimlanes. This detailed template is unique in that it provides several selectable details, such as the type of Kanban card (e.g., Feature, Research, Content, Update, Task), the role or team member who will complete it, a description of the feature or activity, the reason for the task, its priority, the total number of Agile story points, and the projected hours to complete it. The template enables you to set the length of your sprint, gauge task-completion progress, and track the story points completed at any point in the sprint.
Check out this comprehensive guide to creating an online Kanban board, and ensure that you maximize all the benefits that the Kanban method has to offer.
Kanban Board Presentation Template
Download a Kanban Board Presentation Template for
PowerPoint | Google Slides
Provide compelling and accurate information on your sprint or project progress with this presentation-ready, visually rich Kanban board presentation template. The template enables you to create your own numbered Kanban tickets, assign them to team members, and move them through the stages of an Agile sprint: Backlog, Active, Development, Testing, Deployment, and Complete. This unique template is shareable and presentable online, and it helps Scrum masters, project managers, project sponsors, and Agile team members ensure that the sprint is progressing on schedule.
Agile Sprint with Kanban Board Template
Download an Agile Sprint with Kanban Board Template for
Excel | Google Sheets
Ensure that you meet, and even exceed, your sprint workload obligations with this extensive Agile sprint with Kanban board template. For each feature or task on the Tasks tab, you can assign a swimlane, a type (Feature, Update, Task, etc.), the roles responsible for completing it, the reason for the task or feature, and who gets the assignment. The template also allows you to set a priority level and projected time to completion for each task or feature. Use this unique template’s Backlog tab to create tasks. In the Archive tab, you can add archived tasks for your records. Finally, compare the efficiency and productivity achievements of your sprints in the Record Book tab.
What Are Kanban Board Templates?
Kanban board templates are project management tools used by Agile teams to maximize productivity. Use a Kanban board template to apply Kanban’s scheduling system and help your team visualize tasks that need to be completed on time.
A Kanban board provides a structure for reviewing active project tasks, priority levels, and team member assignments. Project managers, Scrum masters, project sponsors, and Agile team members who use a Kanban board can easily see each task, the person responsible for completing it, and its current status. Use a Kanban board to lend structure to your Agile team’s development sprint cycles and to keep all stakeholders apprised of project progress.
While Kanban board templates are customizable, they typically include at least the following four status columns, or swimlanes, depicting the linear progress of development tasks:
- To Do: List all of your required tasks on individual Kanban cards, then assign team members to be responsible for each. Also include the effort each will take, either in points or work hours.
- In Progress: Sometimes called Doing, this column indicates that the team members assigned to each task have begun work on them.
- Review: Once each task is completed, a team member or manager should review it to verify that the work has been successfully completed.
- Done: Also called Completed, this column indicates that a task has been reviewed and verified as completed.
As Kanban templates often vary, some include the following stages-of-progress columns, depending on the nature of the project or the team’s process:
- Backlog: Create a backlog of to-do tasks that, although they might not be included in the current sprint, will need to be completed at some point in the future.
- Ready for Refinement: Place sprint or project tasks that need additional details before your team adopts them into this column. This way, it’s clear to team members and stakeholders that more information is required before a task can be pulled onto a sprint.
- Verify: Similar to the Review column, you can apply a Verify Kanban stage in which a team member verifies a task.
- In Test: Place Kanban cards in this status column to indicate that they’re currently being tested for accuracy.
- Open: Use this Kanban board status option to indicate any items that are still open and need to be completed by sprint’s end.
- Blocked: For any task that is blocked, place its Kanban card into this category to indicate that it needs to be unblocked to be successfully completed.
A Kanban board template provides a visual representation of your remaining work and the progress made on each task. Use a Kanban board template to track your project’s progress and to ensure that you meet your efficiency and productivity goals.
For Scrum and other Agile development teams, if you don’t have a way to track each sprint’s deliverables, you probably aren’t working as efficiently as you could be. By using a Kanban board template, you can easily create Kanban cards for each task that must be completed and ensure that it progresses across the status or stage columns. When you have a task-tracking Kanban board for your sprint, you provide a visual status board of each task’s progress.
By using a Kanban board, teams track not only their sprint or release’s task progress, but how much they can take on in a successive sprint or future project. Kanban boards can help Scrum masters and other team members determine their work-in-process (WIP) limit. Knowing your team’s WIP limit prevents bottlenecks and is paramount to efficiency in the Kanban method.
For example, if your team has 20 tasks to complete in a two-week sprint, but you have 19 tasks in the In Progress or Review stage the day before your sprint ends, you’ve exceeded your WIP limit. Chances are all 19 tasks won’t be completed by the final day of the sprint. By including an upper limit of tasks in progress, or WIP, the team’s Scrum master can ensure that tasks are completed efficiently and meet quality standards.
Use a Kanban board template to visualize the work that needs to be completed, increase your team’s efficiency, and limit your WIP. By using a Kanban board template, you not only help ensure that all work is completed for the current sprint, but that your future sprints are sufficiently planned, staffed, and executed.
Optimize Your Kanban Boards with Real-Time Work Management in Smartsheet
Empower your people to go above and beyond with a flexible platform designed to match the needs of your team — and adapt as those needs change.
The Smartsheet platform makes it easy to plan, capture, manage, and report on work from anywhere, helping your team be more effective and get more done. Report on key metrics and get real-time visibility into work as it happens with roll-up reports, dashboards, and automated workflows built to keep your team connected and informed.
When teams have clarity into the work getting done, there’s no telling how much more they can accomplish in the same amount of time. Try Smartsheet for free, today.
For software development, the front of a Kanban card may include information such as a description of work to be completed, the person or team assigned to the task, and estimated timeline. On the back of the card, metrics such as starting and ending dates, blocks in progress, and lead time can be recorded. These metrics can then be used to improve future workflows. In manufacturing or inventory management, the front of a kanban card may list a description of the part or product, instructions on quantity of parts and processes to be completed, lead time, supplier, order and due dates, and more. These cards should also include information on where to put them once they have been used. Since they are an essential part of maintaining workflow, the cards themselves need to be managed carefully.
One example of how physical Kanban cards are used in production is the two-bin system. In this system, items are pulled from one bin until it’s empty, at which point the Kanban card for that bin gets turned in, and items are pulled from a second bin. An order is placed to replenish the first bin, and that order should be completed before the second bin is empty. Ideally, the system creates a continuous flow of work between the two bins. Some extra inventory can be kept on hand in case an order is delayed. To keep the process flowing, the Kanban card needs to indicate what parts are being ordered and any other pertinent information, including what to do with the card once the order has been placed.
Depending on the type of product being produced, the scale of the production system and other factors, a manual system with physical Kanban cards may work better in some cases while an automated, electronic system may be more beneficial for others. And, some situations may call for a combination of both. Electronic Kanban may be beneficial for easily collecting metrics and making changes remotely.
The Kanban templates included here are free to download and print, and they can easily be customized. You’ll find card templates for both Excel and Word, as well as two Kanban board templates for PowerPoint. Whether you’re managing inventory in a stockroom, streamlining a production process, or need a simple Kanban board for visual project management, simply select the template that best matches your needs, and click on the free download. Customize the template by changing the information included on the card or adjusting the format.
Creating a Kanban board in Excel doesn’t need to be difficult, and this article will show you how to do it.
Using Kanban boards for your projects is a great way to streamline the process and boost productivity. Whether working with a team or going solo, Kanban boards visually represent your progress, making it easier to manage.
This article provides a step-by-step guide on creating and using a Kanban board in Excel.
Creating a Backlog for Your Kanban Board
Let’s start by opening up a new Excel workbook. Once opened, you’ll find a tab named Sheet1 at the bottom of the workbook. Double-click the tab, and you’ll get a Rename Sheet pop-up. Rename the sheet to Backlog.
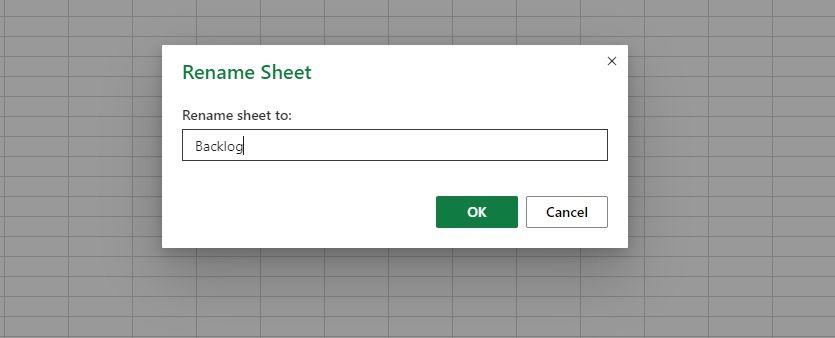
We’ll use this sheet to set up a backlog table of all the workflow tasks that’ll form the basis of our Kanban board.
To create a backlog, follow the steps given below:
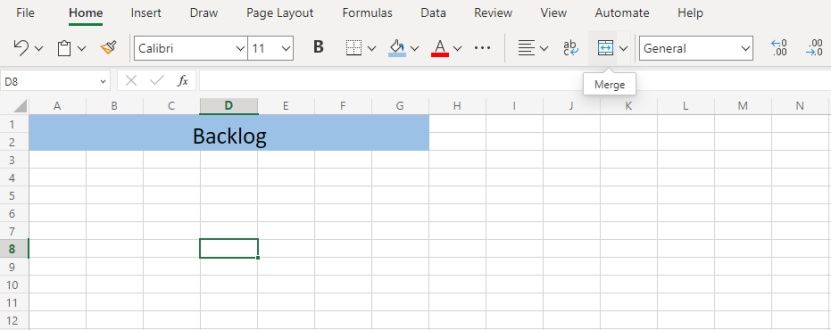
- Select the first few cells of the top two rows and merge them by clicking the Merge icon located inside the toolbar.
- Now write Backlog inside the merged cells to give your table a title.
- Adjust the font size, cell color, and title text alignment according to your liking.
- Since we’re creating a simple Kanban board, we’ll add two columns to our backlog (below the title): Task Title and Task Description. (For a more detailed backlog, simply add the required columns).
- To add borders to the table, select 12 rows (or as many as needed) under the Task Title column. Go to the Borders icon (next to the Bold icon) and click the drop-down arrow. Select the Outside Borders option.
- Do the same for the rows under the Task Description column.
Your backlog table is ready. All you need to do now is to fill it up, and you should have something like this:
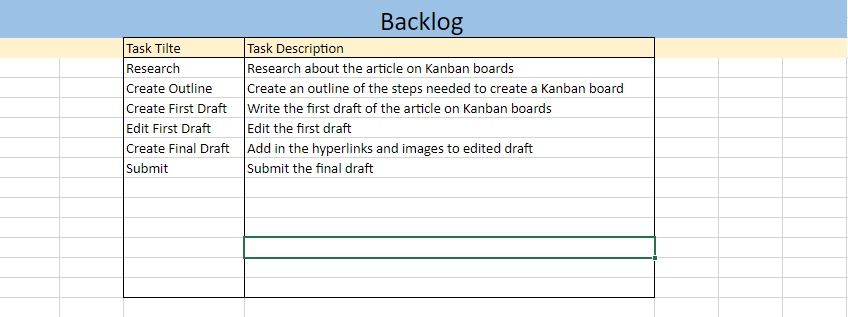
Creating the Kanban Board
Now that we’ve got our backlog, it’s time to create the Kanban board we’ll use in our Kanban board. For that, click the plus sign at the bottom of the sheet to create and open a new sheet.
In the new sheet, let’s create a Kanban board by following the steps given below:
- Create the board’s title by merging the top cells and writing in the title. You can adjust the font size and cell color to your liking.
- Since we’re aiming at simplicity here, we’ll only add three board sections, i.e., To Do, In Progress, and Done. (You can add more sections if your workflow has more phases).
- Add thick borders to the Kanban board sections using the Borders icon.
The Kanban board is pretty much ready, so we’ll move on to creating the cards.
Creating Kanban Cards
Follow the steps given below to create Kanban cards:
- Right-click the row heading and select Row Height.
- A pop-up window will open where you need to enter the desired height; 25 in our case.
- Similarly, adjust the row height of the row below it to 50 and the one below that to 25.
- You’ll get a card consisting of 3 cells with the row heights as follows: 25:50:25
- Select each of the three cells of the Kanban card and add borders by going to the Borders icon and selecting Thick Outside Borders.
- Copy the newly created card to create as many cards as you like.
- You’ll notice that the cell sizes will be set to default. So, you’ll have to adjust the cell sizes one by one.
- To make it faster, press Ctrl and select all the cells that need to have a row height of 25. Now right-click any of the headings of the select rows and adjust the row height (as previously mentioned). All selected rows will now have a row height of 25.
- Repeat the same process for all the cells that need a row height of 50.
- Put a thick border around the area surrounding the cards and fill it with a background color to make it aesthetically pleasing.
Linking the Kanban Cards to the Backlog
To link the data in our backlog to the Kanban cards, follow the steps below:
Adding Task Titles to the Kanban Cards
To get the task title of our first task from the Backlog sheet:
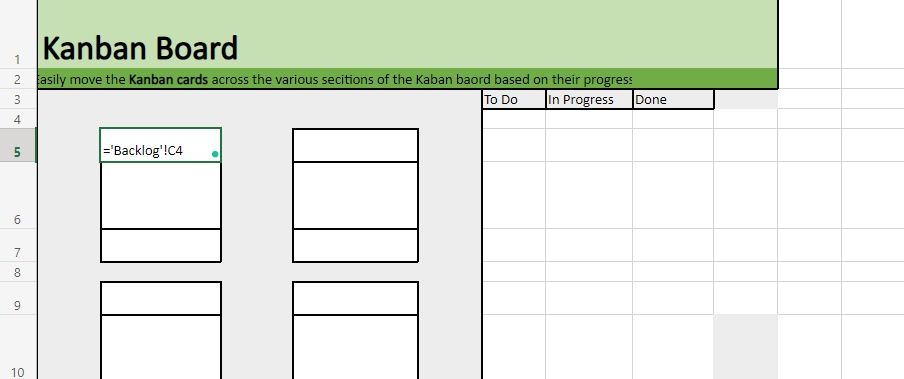
- Select the top cell (B5) of the first card and write =.
- Go to the Backlog sheet and select the first cell (C4) under the Task Title column.
- Go back to the Kanban Board sheet, and you’ll see the following formula:
=Backlog!C4
- Press and enter, and it’ll return the data in the cell (C4) of the Backlog sheet (that is, Research in our case).
- Copy the formula =Backlog!C4 in the top cells of the remaining Kanban cards and change the cell numbers for each card. So the formula would be =Backlog!C5 (corresponding to the second task title) for the second card and =Backlog!C6 for the third task title, and so on. The Kanban cards should look as follows:
Using Conditional Formatting to Make the Cards Visually Pleasing
You’ll see that the top cells of all the cards now return the values of the Task Titles column from the Backlog sheet. However, a few cards (in our case, the last two) return 0 in their top cells because there is no value in the corresponding cells in the Backlog. To make the cards visually pleasing, we’ll use conditional formatting in Excel to format data and remove the 0s:
- Select all the top cells of the Kanban cards and go to Conditional Formatting > Set New Rule.
- In the Conditional Formatting tab, select the cell value equal to 0, change the font color to white, and click done.
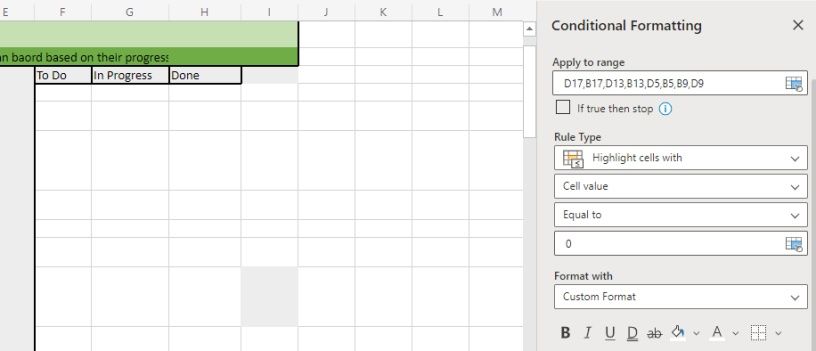
Adding Task Descriptions to the Kanban Cards
We’ll follow a similar approach to return the task descriptions from the Backlog to the middle cells of the Kanban cards. Only this time will the formulae be =Backlog!D4, =Backlog!D5, etc. Just like with task titles, the black cells from the Backlog will return 0, which you can fix through conditional formatting, as already mentioned.
Another issue you’ll notice when adding task descriptions to the Kanban cards is that the text will spill out of the cells. To prevent this, we’ll wrap text in Excel cells:
- Select all the middle cells of the cards.
- Click the Wrap icon (next to the Align icon) on the toolbar.
Adding Final Touches
Even though the Kanban cards are ready (and linked to the backlog), here are a few extra steps to make them even better:
- Use the bottom cell of the cards to (manually) add the task assignee.
- Align the cell data at the center of the cell using the Align icon.
- Remove the gridlines: Go to the toolbar, click the View section, and uncheck the box next to Gridlines to remove them.
Creating Moveable Kanban Cards
If you’ve followed the steps till now, you should have your backlog of tasks, Kanban board, and Kanban cards ready. But you won’t be able to easily moves these cards across the board. Follow the steps below to make the Kanban cards moveable:
- Copy the Kanban card you want to place on the board.
- Right-click on the board where you want to place the card.
- Go to Paste Special and select the Linked Picture option (which is the last option under Other Paste Options).
- Follow the same procedure for other Kanban cards.
Maximize Your Efficiency Using Kanban Boards
Now that you have a basic structure of your Kanban board, it’s up to you to personalize it to suit your project requirements. A great way to maximize the potential of the Kanban technique is to combine it with another productivity strategy, such as the GTD method.
When you are working on a project, you must ensure the sustainability of every project from the very beginning to its end. After all, one of the main tasks of a project manager is to provide effectiveness and efficiency in the company’s best interests. This Kanban Board Excel Template lets you track your entire process by preparing a scrum board.
With Automated Kanban Board following each step will no longer be a painful process. Even without a software program or another tool. All you have to do is input the necessary data into the database and refresh the workbook to display all your results.
If you do not have any idea about kanban board workflow management approach, check this Wikipedia description to learn more.
Kanban Board Excel Template Features:
Basically, the template has 5 main sections:
Kanban
In this section, you will display the kanban cards depending on the selected board and the filter you choose.
You may check and display the projects under many filters such as priority, responsible person, task due date, overdue, and time until the due date.
If you have more than one board you may also input that data in the database and display your tasks on each border separately or you may also display all by choosing “All” from the board section.
It is also possible to change the order of the board status by choosing the required status from the drop-down list and deleting the unnecessary ones on Kanban Sheet.
Calendar of Kanban Board Excel Template
In the calendar, you can select the month and year from the drop-down menu.
Also, you can specify the person responsible, the priority and the status. As a result, you can see the change you created in the calendar.
Dashboard
On the Dashboard section, you may check the performance and the general view of your projects. Once there is a change in your data, use refresh button to update it.
Info: You may also find the notes section in the right upper corner if you have any notes for any task or project.
Database
You can use the database to enter your task and its properties. Just select the board section, responsible person, priority and statistics from the dropdown menu.
To be able to select them, you need to list your options in the Settings section.
- Fiish date is the date that you completed the task
- Due Date is the date that has been set for the end of the project.
If you have any notes you may input them in the remarks section.
Settings
You can use the data you input area in the settings section, to be later on selected in other sections.
Type down your statuses in “Status Section“, Responsible People to “Team Members“, and your boards to “Board Section“.
Following that, you may define five priority levels and decide their color representations in the Kanban Board. Overdue % Settings forms the Overdue Percentage Chart on the Dashboard. Define your levels for each priority to see it on the Dashboard.
The date format on the Kanban board can be changed in the Settings section.
How to make further adjustments in the settings section?
Select your desired Date Format as well as the connector style to be used for dates. You can also decide on the overdue principal, from the Overdue definition settings. Information on both options is provided within the yellow instruction notes.
Offering the next level of customization, you can even decide the exact data to be shown on the Kanban board. For this please use the Card Data Selection.
Having full power on your project will help you plan your route and let you make effective plans in the future.
Moreover, we can choose to see start date, end date or due date. Also, choose to see only the person responsible in the second row or we can also see the progress of the task.
Finally, there is an additional filter for tasks in the kanban sheet. You can filter tasks whose due date is in the next X days. For example, in the next 5 days. You also update the X in the settings.
Kanban Board Excel Template Features Summary:
- Automated Kanban Board in Excel
- Simple workflow management
- Advanced reporting with dynamic charts
- Easy-to-use filters to see overall performance
- Full print ready
- Informational notes included
- No installation needed, ready to use
- Works both on Mac and Windows
- Compatible with Excel 2013 and later versions
- Includes VBA code and macros
Kanban Board Excel Template is a ready-to-use Excel Template and provided as-is. If you need customization on your reports or need more complex templates, please refer to our custom services.
After learning about Agile development, Kanban, and Scrum, we decided to try implementing a very simple system to help our small team work more effectively. Vertex42 is focused on continuous content and product delivery (just like many software companies), but it’s easy to get overwhelmed with too many tasks and competing priorities. So, we decided to combine some principles from both the Kanban and Scrum methods into a simple tool that we can use both collaboratively and remotely. This Kanban Board Template was born from that idea.
Advertisement
for Google Sheets, Excel or Spreadsheet.com

Description
At first look, this spreadsheet may seem like just a glorified task list, but it’s much more than that. It was designed to apply principles from agile project management. The idea of categorizing and prioritizing activities and moving the tasks through the «To Do», «In Progress» and «Done» lanes comes from the Kanban method. The idea of using a backlog and identifying activities to complete within a two-week period or «sprint» comes from the Scrum method.
What makes a good collaborative task management tool? In our experience, the answer is that we actually WANT to use it. And that’s what we’ve found with this spreadsheet … it’s fun to use, extremely simple, and takes very little time to update.
Update 10/1/2021: Try the new Spreadsheet.com version! It has a card-style Kanban board view that allows you to drag cards between lanes. It also features automations that make it easy to move backlog ideas into new sprints and to archive tasks by simply checking a box.
What is a Kanban Board?
A Kanban board is a collaborative work flow or task management tool used in Agile project management. Team members add cards or sticky notes to a board on the wall representing the features or tasks they will be working on during their one or two-week sprint. The team has regular stand-up meetings to discuss their progress, update priorities, and physically move the tasks from In Progress to Testing to Done as they complete them.
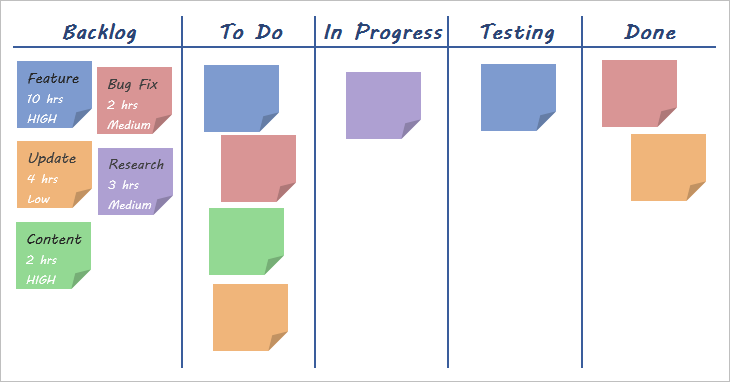
Online Collaborative Kanban Boards
There are quite a few software companies that have developed online agile tools. Many of these, such as LeanKit and smartsheet have developed a «card» system where features and tasks are added to and moved between columns on the screen. With Vertex42’s new template designed specifically for Agile sprints, Spreadsheet.com is now a great option for blending spreadsheet functions with visual Kanban Board views and email notifications.
Kanban in a Spreadsheet
Instead of placing cards in vertical lanes our template for Excel and Sheets uses horizontal lanes, where each row represents a separate card (activity, task, feature, etc.). In the Spreadsheet.com version, you can also switch to the Kanban Board view to see and edit the tasks as cards.
It is easy to move rows around in Excel and Sheets. In Excel: Select a row, then hold the SHIFT key as you left-click on the edge of the range and drag it. In Google Sheets: Select a row and then drag it when the mouse icon changes to a Hand.
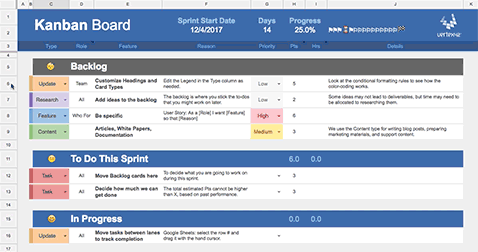
You can add more details or notes to your tasks by adding columns, without making it any more difficult to move tasks between lanes.
Google Sheets vs. Excel
Google Sheets provides a great place to use this Kanban board template because of real-time collaboration and the ease of moving tasks between lanes by dragging and dropping.
When using Excel, we recommend using Microsoft OneDrive because it allows you to upload and share the file with multiple users, giving everyone online access to the file as well as access through Excel’s mobile apps.
An Office 365 subscription allows you to edit the Kanban workbook in real-time using the co-authoring feature of Excel. See this article.
What is a Sprint?
A sprint in the Scrum methodology is normally a week or two-week period where the team works on developing and delivering a fully functional feature, or perhaps even an entire product. In our case, that might be a new template or maybe a new blog article.
What we like most about the sprint approach is that it provides a deadline. By estimating the hours to complete each activity, we can plan how much we might accomplish during the sprint.
Backlog: We love the idea of the backlog. Maybe we don’t use it the way it was meant to be used, but it allows us a place to stick all our ideas without cluttering up our current sprint goal. We can evaluate the list of backlog items before the next sprint to decide what to work on next. Hiding the rows in the backlog keeps them out of sight and out of mind — to avoid having the huge list of to-dos distract us from the priority items.
Sprint Progress Chart: The top of the worksheet shows a new type of chart that I developed specifically for this spreadsheet. It shows the overall progress as filled-in flag icons and the current day as an hourglass, so you can interpret the chart as your race against time.

The formula for creating a sprint chart is explained in this blog article. If you have questions or comments, please let us know by commenting in that post.
References and Resources
This page isn’t meant to teach you everything you need to know about Agile, Kanban, and Scrum. To learn more, here are a few resources we found useful:
- LeanKit Kanban at LeanKit.com — A good explanation of how to use a Kanban board, and it shows their online tool that is based on the card system.
- The Scrum and Sprint within an Agile Project — at dummies.com — Explains some of the basics.
- Collaborate on Excel in Real-Time with Co-Authoring — at support.office.com — Learn how you can co-author this template in real-time with Excel for Office 365.
Note: The information on this page describes how we have adapted some of the Agile principles into our own work and into the Kanban template. It is not meant as a general reference for how Agile, Kanban, and Scrum should be applied in all businesses.