Добрый день.
Дмитрий Иванович Менделеев родился в г. Тобольск Тобольской губернии Российской империи 8 февраля 1834 года в семье директора тобольской гимназии.
В 1869 году, в возрасте 35 лет Д.И. Менделеев открыл закон природы, позднее названный в честь открывателя «Периодический закон Д.И. Менделеева ».
На основании открытого закона природы была создана «Таблица химических элементов Менделеева».
Сначала данная таблица имела не вполне приглядный вид. Сейчас эта таблица существует во множестве вариантов оформления.
Один из наиболее удачных вариантов оформленных в виде таблицы «Excel» Вы можете скачать по ссылке ниже:
Таблица Менделеева в формате Excel/ бесплатно
Таблица полностью готова к печати, но гораздо удобнее ей пользоваться в электронном виде, так как при наведении курсора мыши на ячейки с элементами в «Excel» появляется всплывающая подсказка с подробным описанием элемента.
Тип: Программа
Программные средства: Microsoft Office Excel 2007
Описание: Данная программа представляет собой периодическую систему химических элементов Д. И. Менделеева, разработанную в среде Excel. В таблице содержатся не только основные сведения об элементах, но и дополнительная информация, появляющаяся в виде заметок при наведении курсора на верхний правый угол ячейки элемента. Элементы выделены цветом в зависимости от их свойств. Правила выделения указаны в «Справке» программы.
Практическое применение: Данной программой можно пользоваться не только индивидуально. Содержащиеся в ней данные будут полезны на уроках химии, а красочный дизайн даст наглядное представление о периодической системе элементов и вызовет дополнительный интерес, особенно у учеников первого года обучения химии. Также программу можно использовать на уроках информатики как пример таблицы, созданной в Excel.
Скачать:

Решение
| Visual Basic | ||
|
Вариант не для Windows без словаря
Кликните здесь для просмотра всего текста
| Visual Basic | ||
|
6
Excel для Microsoft 365 Excel для Microsoft 365 для Mac Excel для Интернета Еще…Меньше
С помощью связанных типов данных вы можете легко добавлять химические данные и факты непосредственно в Excel. Для этого сначала преобразуйте текст в тип данныхХимия, а затем извлеките нужные факты в книгу. В этой статье представлены инструкции, как это сделать.
Примечание: Типы данных «Химия» доступны только обладателям подписки Microsoft 365 персональный, Microsoft 365 для семьи и Microsoft 365 для образования. Дополнительные сведения о требованиях см. в статье Связанные типы данных: вопросы, ответы и рекомендации.
Преобразование в тип данных «Химия» и его использование
-
В ячейке введите название химического элемента, химического соединения, изотопа, минерала или химическую формулу. Например, можно ввести «Водород», «Вода» или «H2O». Если вы вводите несколько элементов, располагайте каждый из них в отдельной ячейке столбца.
-
Выделите эти ячейки и выберите Вставка > Таблица, чтобы создать таблицу. При желании добавьте заголовок столбца.
Примечание: Хотя создавать таблицу необязательно, мы рекомендуем помещать текст в таблицу для оптимальной работы.
-
Выбрав таблицу, нажмите Данные, разверните раскрывающуюся коллекцию Типы данных и щелкните Химия.
-
Excel преобразует текст в тип данных «Химия», соответствующий нашим онлайн-источникам. Вы узнаете, что он преобразован, когда в ячейках появится значок типа данных «Химия»
.
Примечание: Если в ячейке отображается вопросительный знак
, это означает, что Excel нужна ваша помощь для уточнения соответствия. См. раздел об использовании средства выбора данных ниже.
-
Чтобы добавить данные в таблицу, выделите одну или несколько преобразованных ячеек. После этого появится кнопка Добавить столбец
. Нажмите эту кнопку и выберите любое из полей, чтобы добавить эти факты в таблицу.
Советы:
-
Если вы хотите просмотреть данные перед их вставкой, вы можете выбрать в ячейке значок «Химия»
, чтобы открыть карточку.
-
Дополнительные сведения см. в статье Просмотр и вставка данных из типа данных.
-
-
После добавления нужных данных в книгу вы можете использовать любимые функции Excel, например формулы, чтобы ссылаться на данные и работать с ними. Дополнительные сведения см. в статье Создание формул, которые ссылаются на типы данных.
Используйте средство выбора данных для уточнения типов данных «Химия».
Ниже приведены советы, которые помогут вам определить правильное соответствие для вашего текста. Если вам нужна помощь по использованию средства выбора данных, см. статью Указание типов данных с помощью мастера выбора данных.
-
При вводе химических формул для преобразования в тип данных «Химия» учитывается регистр. Если не возвращаются нужные вам результаты, проверьте регистр. Например, «Co» представляет «кобальт», а «CO» представляет монооксид углерода.
-
В случае элементов из периодической таблицы может потребоваться выбрать между типом данных, который представляет химическое соединение,и типом данных, который представляет химический элемент:
-
Химические соединения представлены значком
и содержат такие сведения, как структура, фазовая диаграмма, идентификаторы и многое другое.
-
Химические соединения представлены значком
и содержат такие сведения, как размер атома, свойства периодической таблицы, изотопы и многое другое.
-
См. также
Связанные типы данных: вопросы, ответы и рекомендации
Какие типы связанных данных доступны в Excel?
Создание формул, которые ссылаются на типы данных
Функция ЗНАЧПОЛЯ
Ошибка #ПОЛЕ!
Нужна дополнительная помощь?
В следующей статье подробно описано, как вводить химические формулы в Excel.
Например: введите химическую формулу самых сильных кислот в соответствии со следующей таблицей:
Например: введите химическую формулу фторантимоновой кислоты: H2SFbF6.
Способ 1
Шаг 1: В ячейку введите набранную формулу H.
Шаг 2. Щелкните правой кнопкой мыши ячейку, в которой вводится формула, и выберите «Форматировать ячейки».
Шаг 3: Появится диалоговое окно и выберите Нижний индекс -> ОК.
Шаг 4: Вернитесь к ячейке, в которой вводится формула, и введите число 2 ->, указанное ниже.
Шаг 5: Чтобы вернуться в обычный режим набора текста, щелкните правой кнопкой мыши ячейку, в которой вводится формула, выберите «Формат ячеек».
Шаг 6: Откроется диалоговое окно в разделе «Подстрочный индекс» -> «ОК».
Шаг 7: Вернитесь в ячейку, в которой вводится формула, чтобы ввести другие символы.
Шаг 8: Действуйте, как на шаге 3, и введите индекс ниже 6 -> результат представляет собой химическую формулу фторированной сурьмяной кислоты: H2SFbF6.
Способ 2
Шаг 1. Введите все символы в формулу, включая индекс.
Шаг 2: Выделите символы под индексом -> щелкните правой кнопкой мыши и выберите Формат ячеек.
Шаг 3: Появится диалоговое окно и выберите Нижний индекс -> ОК.
Результат записал индекс ниже:
Аналогично другим индикаторам:
Для остальных кислот проделаем то же самое -> результат:
При этом два вышеуказанных способа в основном одинаковы, но отличаются только порядком действий.
Удачи!


 .
. , это означает, что Excel нужна ваша помощь для уточнения соответствия. См. раздел об использовании средства выбора данных ниже.
, это означает, что Excel нужна ваша помощь для уточнения соответствия. См. раздел об использовании средства выбора данных ниже. . Нажмите эту кнопку и выберите любое из полей, чтобы добавить эти факты в таблицу.
. Нажмите эту кнопку и выберите любое из полей, чтобы добавить эти факты в таблицу.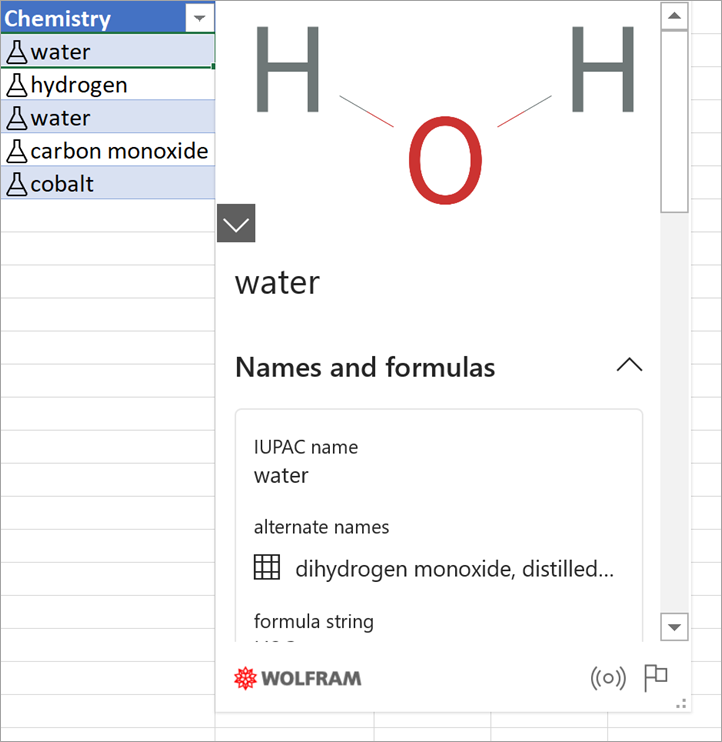
 и содержат такие сведения, как размер атома, свойства периодической таблицы, изотопы и многое другое.
и содержат такие сведения, как размер атома, свойства периодической таблицы, изотопы и многое другое.


