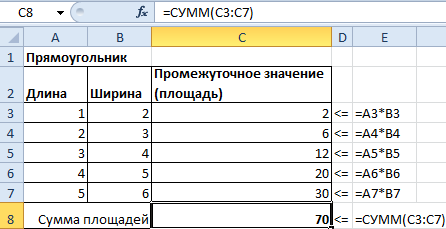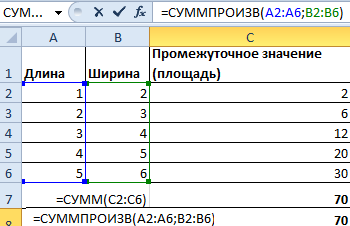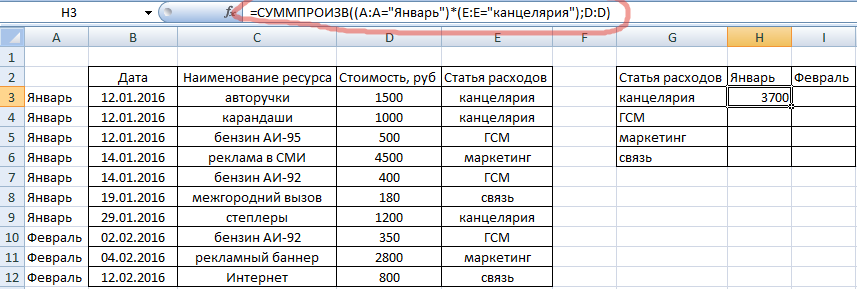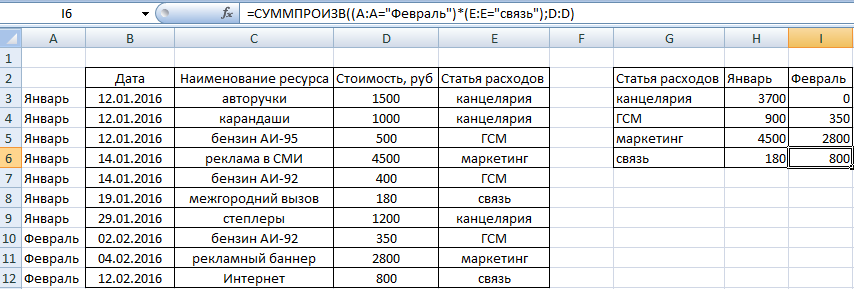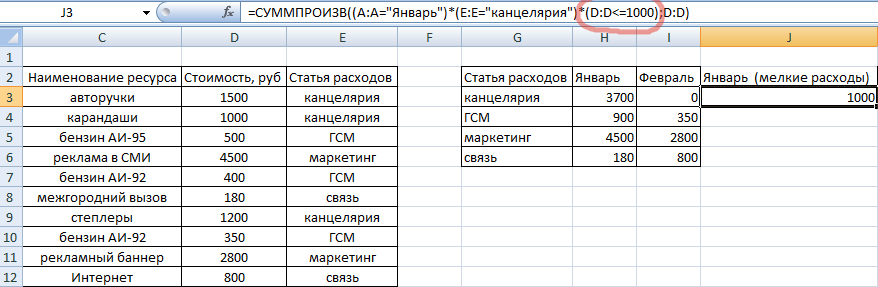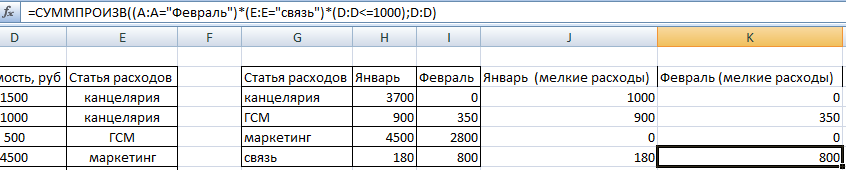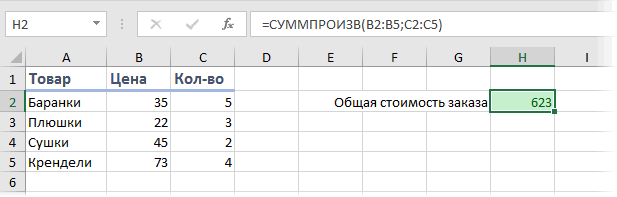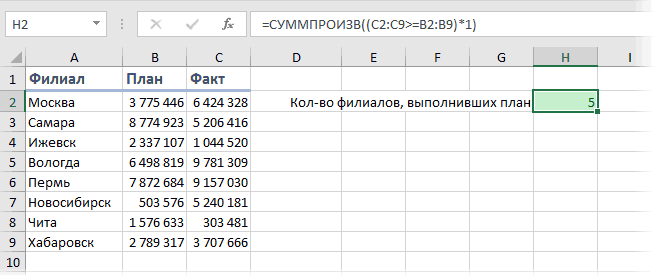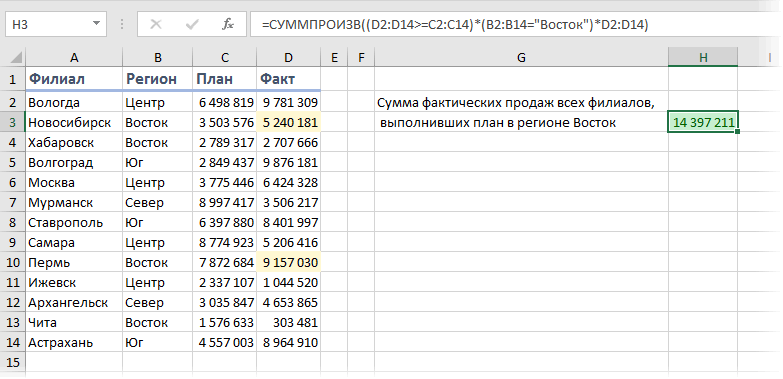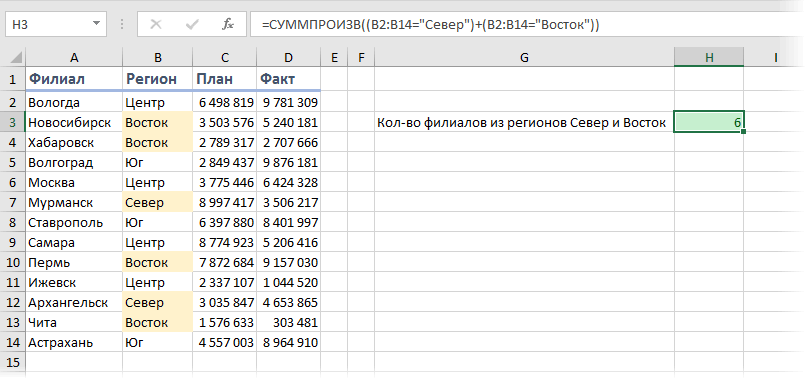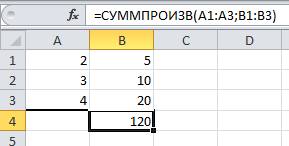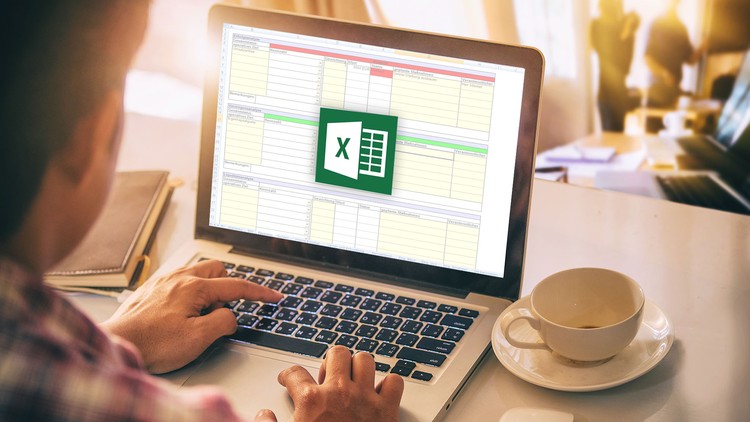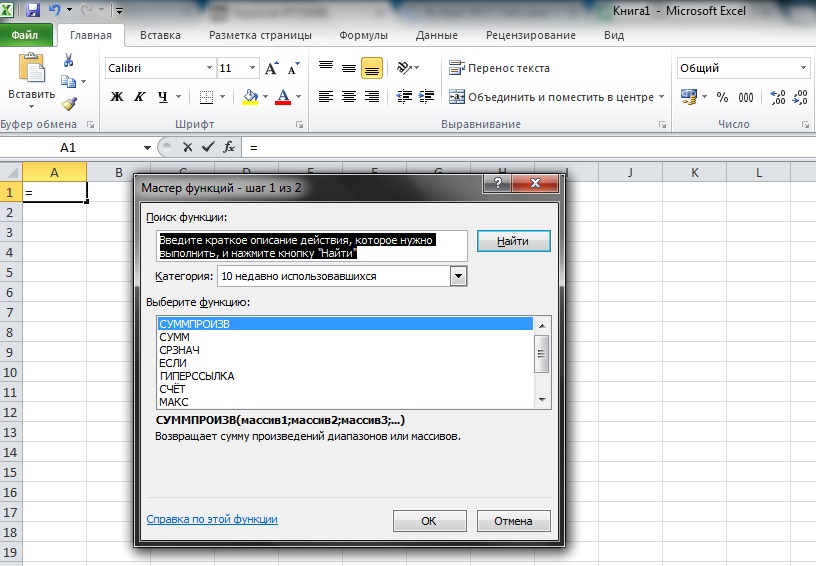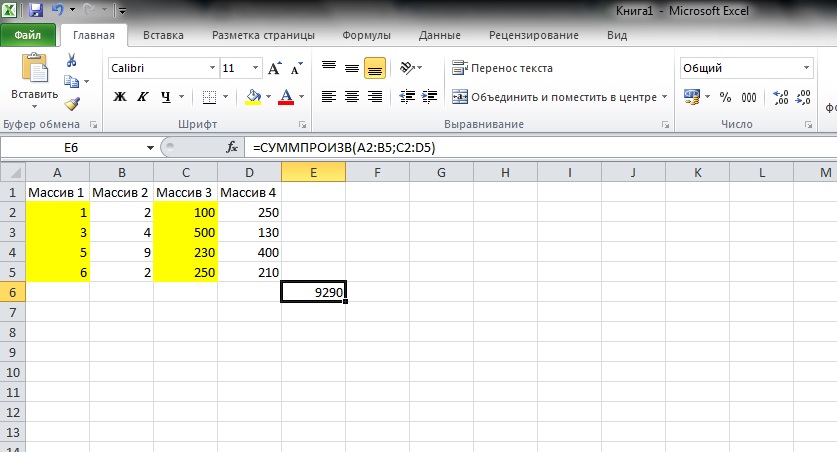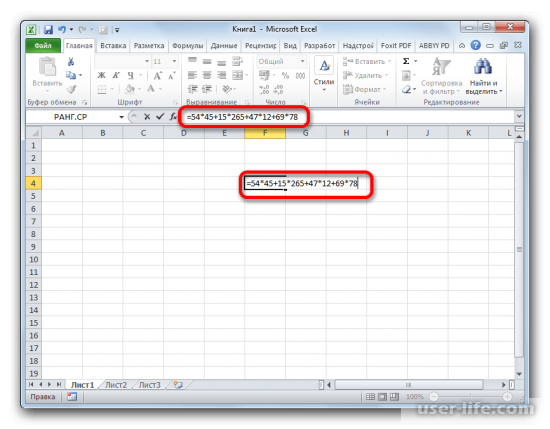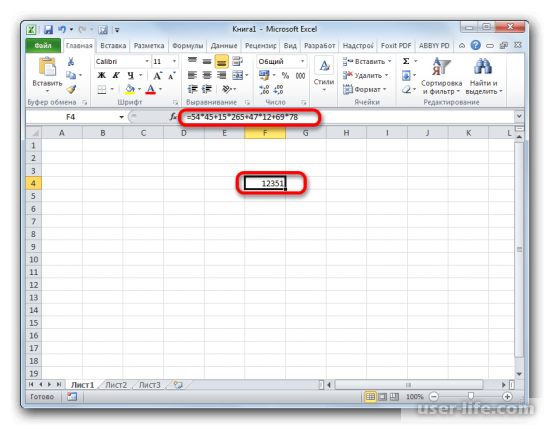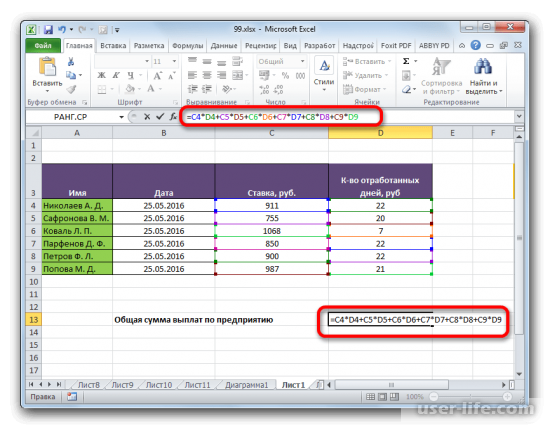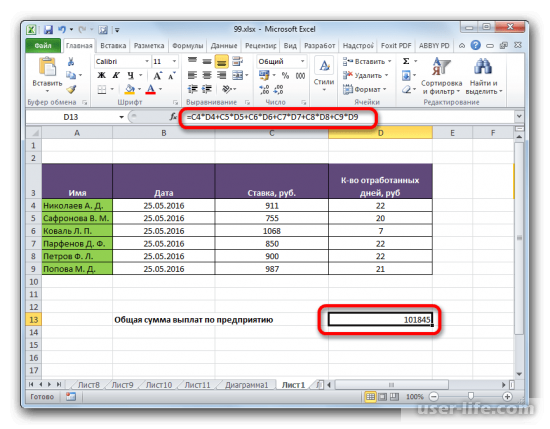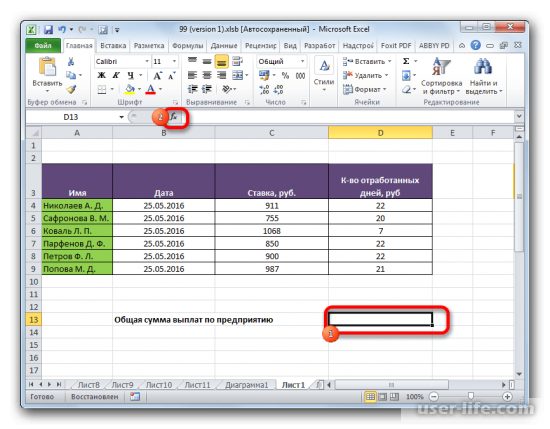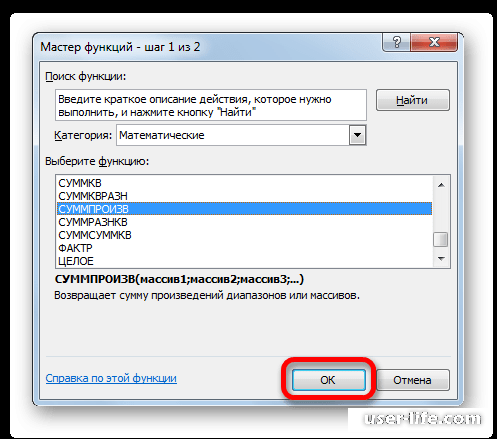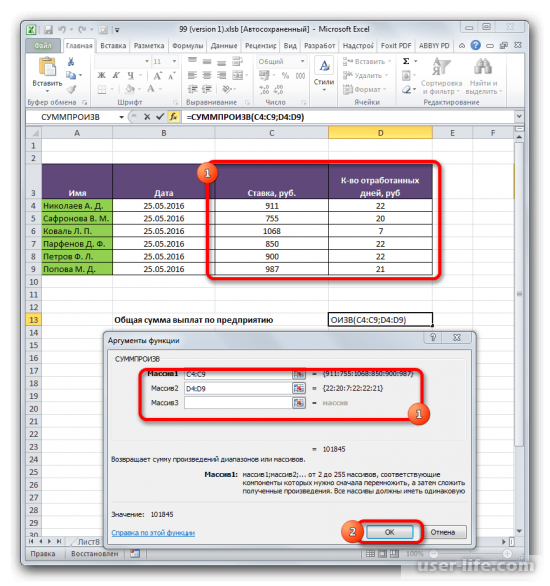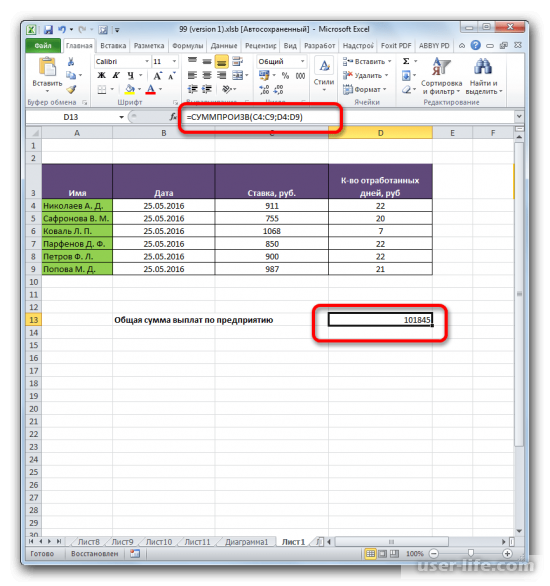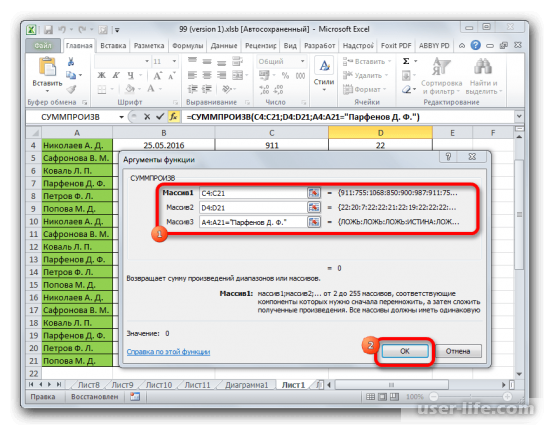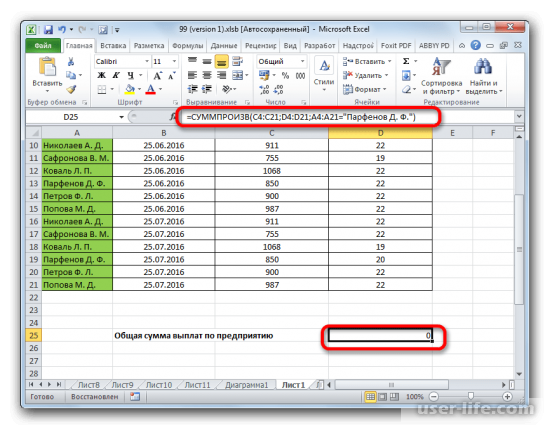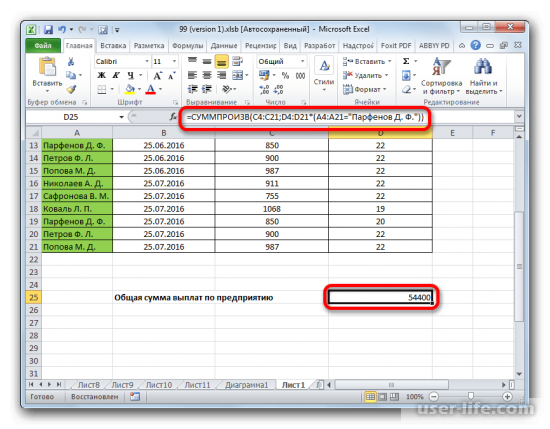Excel для Microsoft 365 Excel для Microsoft 365 для Mac Excel для Интернета Excel 2021 Excel 2021 для Mac Excel 2019 Excel 2019 для Mac Excel 2016 Excel 2016 для Mac Excel 2013 Excel 2010 Excel 2007 Excel для Mac 2011 Excel Starter 2010 Еще…Меньше
Функция СУММПРОИВ ВОЗВРАЩАЕТ сумму продуктов соответствующих диапазонов или массивов. По умолчанию операция умножения, но возможна с добавлением, вычитанием и делением.
В этом примере мы используем СУММПРОИВ для возврата общего объема продаж для данного элемента и его размера:
SumPRODUCT соответствует всем экземплярам элемента Y/Size M и суммирует их, поэтому в данном примере «21 плюс 41» равен 62.
Синтаксис
Чтобы использовать операцию по умолчанию (умножение):
=СУММПРОИВ(массив1;[массив2];[массив3];…)
Аргументы функции СУММПРОИЗВ описаны ниже.
|
Аргумент |
Описание |
|---|---|
|
массив1 Обязательно |
Первый массив, компоненты которого нужно перемножить, а затем сложить результаты. |
|
[массив2], [массив3],… Необязательно |
От 2 до 255 массивов, компоненты которых нужно перемножить, а затем сложить результаты. |
Выполнение других арифметических операций
Используйте функцию СУММПРОИВ, как обычно, но вместо запятых, разделяющих аргументы массива, используйте нужные арифметические операторы (*, /, +, -). После выполнения всех операций результаты суммются обычным образом.
Примечание: Если вы используете арифметические операторы, заключите аргументы массива в скобки и используйте скобки для группировки аргументов массива для управления порядком арифметических операций.
Примечания
-
Аргументы, которые являются массивами, должны иметь одинаковые размерности. В противном случае функция СУММПРОИЗВ возвращает значение ошибки #ЗНАЧ!. Например, =СУММПРОИВ(C2:C10;D2:D5) возвращает ошибку, так как диапазоны не одного размера.
-
В функции СУММПРОИВТ ненумерические записи массива обрабатывают их так, как если бы они были нулями.
-
Для лучшей производительности не следует использовать суммпроив с полными ссылками на столбцы. Рассмотрим функцию =СУММПРОИВ(A:A;B:B), чтобы умножить 1 048 576 ячеек в столбце A на 1 048 576 ячеек в столбце B перед их добавлением.
Пример 1

Чтобы создать формулу на примере выше, введите =СУММПРОИВ(C2:C5;D2:D5) и нажмитеввод . Каждая ячейка в столбце C умножается на соответствующую ячейку в той же строке столбца D, и результаты сбавляются. Общая сумма продуктов составляет 78,97 долларов США.
Чтобы ввести более длинную формулу, которая дает такой же результат, введите =C2*D2+C3*D3+C4*D4+C5*D5 и нажмите ввод . После нажатия ввод результат будет таким же: 78,97 долларов США. Ячейка C2 умножается на D2, а ее результат добавляется к результату ячейки C3, умноженной на ячейку D3 и так далее.
Пример 2
В следующем примере sumPRODUCT возвращает суммарные чистую сумму продаж по агенту продаж, у которых есть как общие продажи, так и расходы по агенту. В этом случае мы используем таблицу Excel, в которой используются структурированные ссылки вместо стандартных Excel диапазонов. Здесь вы увидите, что диапазоны «Продажи», «Расходы» и «Агент» имеют ссылку по имени.
Формула: =СУММПРОИМ(((Таблица1[Продажи])+(Таблица1[Расходы]))*(Таблица1[Агент]=B8)) и возвращает сумму всех продаж и расходов агента, указанных в ячейке B8.
Пример 3
В этом примере мы хотим получить общую сумму по конкретному товару, проданного в конкретном регионе. В данном случае, сколько вишней было продается в восточном регионе?
Вот формула: =СУММПРОИВ((B2:B9=B12)*(C2:C9=C12)*D2:D9). Сначала оно умножает количество вхождений восточного на количество совпадающих вишней. Наконец, она суммирует значения соответствующих строк в столбце Продажи. Чтобы узнать, Excel вычисляет формулу, выйдите из ячейки формулы, а затем перейдите в > Вычислить формулу >.
Дополнительные сведения
Вы всегда можете задать вопрос специалисту Excel Tech Community или попросить помощи в сообществе Answers community.
См. также
Выполнение условных вычислений в диапазонах ячеек
Сумм на основе нескольких критериев с помощью СУММЕ ЕСЛИМЕСЯ
Подсчет на основе нескольких критериев с помощью функции СЧЁТЕФС
Среднее значение на основе нескольких критериев с помощью функции ССВЕIFS
Нужна дополнительная помощь?
Skip to content
В статье объясняются основные и расширенные способы использования функции СУММПРОИЗВ в Excel. Вы найдете ряд примеров формул для сравнения массивов, условного суммирования и подсчета ячеек по нескольким условиям, расчета средневзвешенного значения и многое другое.
Когда вы впервые слышите название СУММПРОИЗВ, оно может звучать как какая-то бесполезная формула, выполняющая обычную операцию суммы произведений. Но это определение не показывает даже крошечной части того, на что способна функция Excel СУММПРОИЗВ (на английском – SUMPRODUCT).
На самом деле, СУММПРОИЗВ — это удивительно универсальная функция со множеством применений. Благодаря своей уникальной способности разумно и элегантно обрабатывать массивы, Она чрезвычайно полезна, если не незаменима, когда речь идет о сравнении данных в двух или более диапазонах и подсчёте данных с несколькими условиями. Следующие примеры раскроют всю мощь этой функции.
- Функция СУММПРОИЗВ в Excel — синтаксис и использование
- Логика работы СУММПРОИЗВ в Excel
- Как работает СУММПРОИЗВ с несколькими условиями
- Как работает формула СУММПРОИЗВ с одним условием
- Как пересчитать, суммировать или найти среднее по нескольким условиям
- 1. Формула с логикой И
- 2. Формула с логикой ИЛИ
- 3. Формула с логикой И и ИЛИ
- Формула СУММПРОИЗВ для средневзвешенного значения
- СУММПРОИЗВ как альтернатива формулам массива
- Excel СУММПРОИЗВ — примеры расширенных формул
Функция СУММПРОИЗВ в Excel — синтаксис и использование
Технически функция СУММПРОИЗВ в Excel перемножает числа в указанных диапазонах и возвращает сумму этих произведений.
Синтаксис функции СУММПРОИЗВ прост и понятен:
СУММПРОИЗВ(массив1; [массив2]; [массив3]; …)
Где массив1, массив2 и т. д. — это непрерывные диапазоны ячеек или массивов чисел, элементы которых вы хотите перемножить, а затем сложить.
Минимальное количество массивов равно 1. В этом случае формула СУММПРОИЗВ просто складывает все элементы и возвращает их сумму.
Максимальное количество массивов — 255 в Excel 365-2007 и 30 в более ранних версиях Excel.
Хотя СУММПРОИЗВ работает с массивами, она не требует использования формулы массива Ctrl + Shift + Enter. Вы вводите формулу обычным способом, нажимая клавишу Enter.
Примечания:
- Все массивы в формуле СУММПРОИЗВ должны иметь одинаковое количество строк и столбцов, иначе вы получите ошибку #ЗНАЧ!.
- Если какой-либо аргумент массива содержит нечисловые значения, они будут рассматриваться как нули.
- Если массив является логическим тестом, он дает значения ИСТИНА и ЛОЖЬ. В большинстве случаев вам нужно преобразовать их в 1 и 0 с помощью двойного отрицания (—).
- СУММПРОИЗВ не поддерживает подстановочные знаки * и ?.
Логика работы СУММПРОИЗВ в Excel
Чтобы получить общее представление о том, как работает функция СУММПРОИЗВ в Excel, рассмотрим следующий пример.
Предположим, у вас есть количество товаров в ячейках A2:A4, их цены в ячейках B2:B4, и вы хотите узнать их общую стоимость. Если бы вы делали школьный тест по математике, вы бы умножали количество на цену каждого предмета, а затем складывали промежуточные итоги. В Microsoft Excel вы можете получить сумму произведений с помощью одной формулы:
=СУММПРОИЗВ(B2:B5;C2:C5)
Следующий скриншот показывает ее в действии:
Вот что происходит «под капотом» с точки зрения математики:
- Формула берет 1-е число из 1-го массива (цену) и умножает его на 1-е число из 2-го массива (количество), затем берет 2-е число из 1-го массива и умножает его на 2 е число из 2-го массива, и так далее.
- Когда все элементы перемножаются, формула суммирует произведения и возвращает итоговую сумму.
Другими словами, наша формула СУММПРОИЗВ выполняет следующие математические операции:
=С2*B2 + С3*B3 + С4*B4 + С5*B5
Как использовать СУММПРОИЗВ в Excel с условиями – примеры формул
Только подумайте, сколько времени вы могли бы сэкономить, если бы ваша таблица содержала не 4 строки данных, а сотни или тысячи строк!
Перемножение соответствующих значений двух или более диапазонов, а затем нахождение суммы этих произведений — это самое простое и наиболее очевидное использование СУММПРОИЗВ в Excel, хотя далеко не единственное. Главное достоинство этой функции заключается в том, что она может делать гораздо больше, чем ее обычные заявленные возможности.
Далее в этом руководстве вы найдете несколько примеров формул, демонстрирующих более продвинутые и интересные способы использования, так что, пожалуйста, продолжайте читать.
Сумма произведений с несколькими условиями
Обычно в Microsoft Excel есть несколько способов выполнить одну и ту же задачу. Но когда дело доходит до сравнения двух или более массивов, особенно по нескольким условиям, СУММПРОИЗВ является наиболее эффективным, если не единственным решением. Ну, либо СУММПРОИЗВ, либо формула массива.
Предположим, что у вас есть список товаров в столбце A, запланированные данные о продажах в столбце B и фактические продажи в столбце C. Ваша цель — выяснить, сколько товаров из всего ассортимента продано меньше, чем планировалось. Для этого можно использовать один из следующих вариантов формулы СУММПРОИЗВ:
=СУММПРОИЗВ(—(C2:C10<B2:B10))
или
=СУММПРОИЗВ((C2:C10<B2:B10)*1)
Где C2:C10 — реальные продажи, а B2:B10 — запланированные продажи.
Но что, если у вас несколько условий? Допустим, вы хотите посчитать, сколько раз яблоки продавались хуже, чем планировалось. Решение состоит в том, чтобы добавить еще один критерий в формулу:
=СУММПРОИЗВ((C2:C10<B2:B10)*(A2:A10=»яблоки»))
Или вы можете использовать следующий синтаксис:
=СУММПРОИЗВ(—(C2:C10<B2:B10);—(A2:A10=»яблоки»))
А теперь давайте уделим минутку и разберёмся, что на самом деле делают приведенные выше формулы. Я считаю, что это достойное вложение времени, потому что многие другие формулы СУММПРОИЗВ работают с той же логикой.
Как работает формула СУММПРОИЗВ с одним условием
Для начала давайте разберем более простой случай. Нужно сравнить числа в двух столбцах построчно и сообщить, сколько раз числа колонки C меньше, чем B (то есть, план продаж не выполнен):
=СУММПРОИЗВ(—(C2:C10<B2:B10))
Если вы выделите часть (C2:C10<B2:B10) в строке формул и нажмете F9, чтобы просмотреть вычисленные значения, вы увидите следующую картину:
=СУММПРОИЗВ(—({ЛОЖЬ:ИСТИНА:ЛОЖЬ:ЛОЖЬ:ИСТИНА:ЛОЖЬ:ИСТИНА:ЛОЖЬ:ЛОЖЬ}))
Здесь мы имеем массив логических значений ИСТИНА и ЛОЖЬ, где ИСТИНА означает, что указанное условие выполнено (т. е. значение в столбце С меньше значения в колонке В в той же строке), а ЛОЖЬ указывает, что условие не выполнено.
Двойное отрицание (—) преобразует логические значения ИСТИНА и ЛОЖЬ в единицы и нули: {0:1:0:0:1:0:1:0:0}.
Другой способ преобразовать логические значения в числа — умножить массив на 1:
=СУММПРОИЗВ((C2:C10<B2:B10)*1)
В любом случае, поскольку в данном случае в формуле СУММПРОИЗВ использован только один массив, она просто складывает единицы в результирующем массиве, и мы получаем желаемое количество. Несложно, не так ли?
Как работает формула СУММПРОИЗВ с несколькими условиями
Когда формула СУММПРОИЗВ Excel содержит два или более массивов, она перемножает соответствующие элементы всех массивов, а затем находит сумму этих произведений.
Как вы помните, мы использовали следующие формулы, чтобы узнать, во сколько раз количество реальных продаж (столбец C) было меньше запланированных продаж (столбец B) яблок (столбец A):
=СУММПРОИЗВ((C2:C10<B2:B10)*(A2:A10=»яблоки»))
или:
=СУММПРОИЗВ(—(C2:C10<B2:B10);—(A2:A10=»яблоки»))
Единственное техническое различие между этими формулами заключается в способе преобразования ИСТИНА и ЛОЖЬ в 1 и 0 с помощью двойного отрицания или операции умножения. В результате получаем два массива единиц и нулей:
=СУММПРОИЗВ({0:1:0:0:1:0:1:0:0};{1:1:0:0:0:0:0:0:0})
Операция умножения, выполняемая СУММПРОИЗВ, объединяет эти числа в один массив. А поскольку умножение на ноль всегда дает 0, а 1 появляется только при выполнении обоих условий, то, следовательно, учитываются только строки, в которых выполнены оба условия:
Как пересчитать, суммировать или найти среднее по нескольким условиям
В Excel 2003 и более ранних версиях, в которых ещё не было функций ЕСЛИ с условиями, одним из наиболее распространенных применений функции СУММПРОИЗВ было условное суммирование или подсчет ячеек с несколькими критериями. Начиная с Excel 2007, Microsoft представила серию функций, специально разработанных для таких задач, — СУММЕСЛИМН, СЧЁТЕСЛИМН и СРЗНАЧЕСЛИ.
Но даже в современных версиях Excel формула СУММПРОИЗВ может быть достойной альтернативой, например, для условного суммирования и подсчета ячеек с логикой ИЛИ. Ниже вы найдете несколько примеров формул, демонстрирующих эту способность в действии.
Формула СУММПРОИЗВ с логикой И
Предположим, у вас есть следующий набор данных, где в столбце A перечислены регионы, в столбце B — товары, а в столбце C — данные о продажах:
Вам нужно получить количество, сумму и среднее значение продаж яблок в северном регионе.
В последних версиях Excel 2016, 2013, 2010 и 2007 задачу можно легко выполнить с помощью формул СУММЕСЛИМН, СЧЁТЕСЛИМН и СРЗНАЧЕСЛИ. Если вы не ищете легких путей или все еще используете Excel 2003 или более раннюю версию, вы можете получить желаемый результат с помощью СУММПРОИЗВ.
Чтобы сделать ваши формулы СУММПРОИЗВ более гибкими, мы указываем нужный регион и товар в отдельных ячейках, а затем ссылаемся на эти ячейки в своей формуле, как показано на скриншоте ниже:
- Чтобы подсчитать количество продаж яблок для Севера :
=СУММПРОИЗВ(—(A3:A13=F2); —(B3:B13=F3))
- Суммируем продажияблок для Севера:
=СУММПРОИЗВ(—(A3:A13=F2); —(B3:B13=F3); C3:C13)
- Чтобы найти средний размер продажи яблок на Севере:
Чтобы вычислить среднее значение, мы просто делим сумму на количество следующим образом:
=СУММПРОИЗВ(—(A3:A13=F2); —(B3:B13=F3); C3:C13)/СУММПРОИЗВ(—(A3:A13=F2); —(B3:B13=F3))
Формула СУММПРОИЗВ с логикой ИЛИ
Напомним, что логика ИЛИ означает, что выполняется хотя бы одно из нескольких условий. Чтобы суммировать или подсчитывать ячейки с помощью логики ИЛИ, используйте знак плюс (+) между массивами.
В формулах СУММПРОИЗВ Excel, а также в формулах массива символ плюс действует как оператор ИЛИ, который указывает Excel вернуть ИСТИНА, если ЛЮБОЕ из условий в данном выражении оценивается как ИСТИНА.
На следующем скриншоте показана такая формула в действии:
Чтобы подсчитать количество всех продаж апельсинов и лимонов независимо от региона, использована следующая формула:
=СУММПРОИЗВ((B3:B13=F2)+(B3:B13=H2))
Она означает следующее: подсчитывать ячейки, если B3:B13=»апельсины» ИЛИ B3:B13=»лимоны».
Чтобы найти общие продажи апельсинов и лимонов , добавьте еще один аргумент, содержащий диапазон продаж :
=СУММПРОИЗВ((B3:B13=F2)+(B3:B13=H2); C3:C13)
Формула СУММПРОИЗВ с логикой И и ИЛИ
Во многих ситуациях вам может понадобиться условно подсчитать или суммировать ячейки с помощью логики И и ИЛИ одновременно. Даже в последних версиях Excel серия функций ЕСЛИ на это не способна.
Одним из возможных решений является объединение двух или более функций СУММЕСЛИМН+СУММЕСЛИМН или СЧЁТЕСЛИМН+СЧЁТЕСЛИМН .
Другой способ — использовать функцию СУММПРОИЗВ Excel, где:
- Знак умножения (*) используется как оператор И.
- Плюс (+) используется как оператор ИЛИ.
Для лучшего понимания, рассмотрим следующие примеры.
Чтобы сделать формулы немного более компактными, вы можете записать переменные в отдельные ячейки — «Регион» в F1 и «Товары» в F2 и H2 — и ссылаться на них в своей формуле:
Сосчитаем, сколько раз яблоки и лимоны были проданы в Северном регионе. Для этого составим формулу со следующей логикой:
=СУММПРОИЗВ((A3:A13=F2)*((B3:B13=F3)+(B3:B13=H3)))
Чтобы суммировать продажи яблок и лимонов в Северном регионе, возьмите приведенную выше формулу и добавьте массив Продажи с логикой «И»:
=СУММПРОИЗВ((A3:A13=F2)*((B3:B13=F3)+(B3:B13=H3))*C3:C13)
Формула СУММПРОИЗВ для средневзвешенного значения
Еще одним распространенным использованием СУММПРОИЗВ в Excel является вычисление средневзвешенного значения, где каждому числу присваивается определенный вес.
Общая формула СУММПРОИЗВ для средневзвешенного значения выглядит следующим образом:
СУММПРОИЗВ( значения ; веса )/СУММ( веса )
Если предположить, что значения находятся в ячейках B2:B7, а веса — в ячейке C2:C7, формула средневзвешенного СУММПРОИЗВ будет выглядеть следующим образом:
=СУММПРОИЗВ(B2:B7;C2:C7)/СУММ(C2:C7)
Думаю, на этом этапе у вас не возникнет трудностей с пониманием логики формулы. Находим сумму произведений процента выполнения на коэффициент важности и делим на сумму коэффициентов важности.
СУММПРОИЗВ как альтернатива формулам массива
Даже если вы читаете эту статью в ознакомительных целях и детали, скорее всего, потускнеют в вашей памяти, помните только один ключевой момент — функция СУММПРОИЗВ в Excel работает с массивами.
Какие преимущества это дает вам? По сути, вы сможете легко управлять своими формулами, не нажимая Ctrl + Shift + Enter каждый раз, когда вы вводите новую или редактируете существующую формулу массива.
В качестве примера мы можем взять простую формулу массива, которая подсчитывает все символы в заданном диапазоне ячеек. Более подробно этот пример рассмотрен в статье Как посчитать количество знаков в Excel.
=СУММПРОИЗВ(ДЛСТР( диапазон ))
или
=СУММПРОИЗВ(ДЛСТР(A2:A5))
Функция ДЛСТР в результате обработки диапазона ячеек возвращает массив значений – число символов в каждой из ячеек. Далее СУММПРОИЗВ складывает эти элементы массива и возвращает общее количество символов.
Excel СУММПРОИЗВ — примеры расширенных формул
Теперь, когда вы знаете синтаксис и логику функции СУММПРОИЗВ в Excel, вы можете изучить более сложные и более мощные формулы, в которых СУММПРОИЗВ используется совместно с другими функциями Excel.
Вот как мы это уже делали в более ранних публикациях на нашем сайте:
- СУММПРОИЗВ для ВПР по нескольким критериям — как выполнять поиск по нескольким критериям и возвращать совпадающие числа.
- «Левый» ВПР для числовых значений – извлекаем из столбца слева от столбца поиска числовые значения и суммируем их.
- Как подсчитать символы в Excel — формулы для подсчета всего или только определенных символов в диапазоне.
- СУММПРОИЗВ для подсчета слов в Excel — формулы для получения общего количества слов в определенном диапазоне или подсчета только определенных слов.
- Как подсчитать различные значения — узнайте, сколько разных значений появляется в диапазоне (уникальных плюс первые повторяющиеся вхождения).
- Подсчет дубликатов и уникальных значений — формула СУММПРОИЗВ / СЧЁТЕСЛИ для подсчета дубликатов и уникальных значений в столбце или между двумя столбцами.
- Извлечение только чисел из буквенно-цифровых строк — СУММПРОИЗВ в сочетании с 7 другими функциями извлекает все числа из строки число-текст-число.
СУММПРОИЗВ в Excel – любимая функция бухгалтеров, т.к. она чаще всего используется для расчета заработной платы. Хотя она бывает, полезна и во многих других сферах.
По названию можно догадаться, что команда отвечает за суммирование произведений. Произведения при этом считаются либо диапазонами, либо целыми массивами.
Синтаксис СУММПРОИЗВ
Аргументами функции СУММПРОИЗВ являются массивы, т.е. заданные диапазоны. Их может быть сколько угодно. Перечисляя их через точку с запятой, мы задаем количество массивов, которые надо сначала перемножить, а затем просуммировать. Единственное условие: массивы должны быть равными по длине и однотипными (т.е. либо все горизонтальные, либо все вертикальные).
Простейший пример использования функции
Чтобы стало понятно, как и что считает команда, рассмотрим простой пример. Имеем таблицу с указанными длинами и ширинами прямоугольников. Нам нужно сосчитать сумму площадей всех прямоугольников. Если не пользоваться данной функцией, придется произвести промежуточные действия и сосчитать площадь каждого прямоугольника, а только потом сумму. Как мы и сделали.
Обратите внимание, что нам не понадобился массив с промежуточными итогами. В аргументах функции мы использовали только массивы с длиной и шириной, а функция их автоматически перемножила и просуммировала, выдав тот же результат = 70.
СУММПРОИЗВ с условием
Функция СУММПРОИЗВ в естественном виде почти не используется, потому что подсчет суммы произведений может редко пригодиться на производстве. Одно из популярных применений формулы СУММПРОИЗВ – для вывода значений, удовлетворяющих заданным условиям.
Рассмотрим пример. Имеем таблицу затрат небольшой компании за один расчетный месяц. Необходимо сосчитать общую сумму потраченных средств за январь и февраль по всем статьям расходов.
Для расчета затрат по канцелярии в январе-месяце, используем нашу функцию и указываем в начале 2 условия. Каждое из них заключаем в скобки, а между ними ставим знак «звездочка», подразумевающий союз «и». Получаем следующий синтаксис команды:
- (А:А=»Январь») – первое условие;
- (Е:Е=»канцелярия») – второе условие;
- D:D – массив, из которого выводится итоговая сумма.
В итоге получилось, что в январе на канцелярские принадлежности было затрачено 3700 рублей. Протянем формулу на остальные строки и заменим в каждой из них условия (заменив месяц или статью расходов).
Сравнение в СУММПРОИЗВ
Одним из условий при использовании команды СУММПРОИЗВ может быть сравнение. Рассмотрим сразу на примере. Предположим, что нам нужно сосчитать не просто все расходы по канцелярии за январь, а только те, которые составляли меньше 1000 рублей (назовем их «мелкие расходы»). Прописываем функцию с теми же аргументами, но дополнительно проставляем оператор сравнения. В данном случае он выглядит как D:D<=1000. Команда выдает ответ: 1000.
И действительно, это та самая тысяча, которая была потрачена в январе на карандаши. Мы задали дополнительно условие сравнения, и при автоматическом возврате значения суммы функция выдала нам такой ответ.
Скачать примеры использования функции СУММПРОИЗВ в Excel
Протянем формулу на остальные ячейки, частично заменив данные. Видим, сколько денег ушло в январе и феврале на мелкие расходы по каждой статье затрат.
Содержание
- Вычисление суммы произведения
- Способ 1: использование математической формулы
- Способ 2: работа со ссылками
- Способ 3: использование функции СУММПРОИЗВ
- Способ 4: применение функции по условию
- Вопросы и ответы
При выполнении некоторых расчетов требуется находить сумму произведений. Этот вид вычислений часто выполняют бухгалтера, инженеры, планировщики, учащиеся образовательных учреждений. Например, данный способ расчета востребован для сведения общего количества заработной платы за отработанные дни. Выполнение этого действия может понадобиться и в других отраслях, и даже для бытовых нужд. Давайте выясним, как в программе Excel можно рассчитать сумму произведений.
Вычисление суммы произведения
Из самого наименования действия понятно, что сумма произведений представляет собой сложение результатов умножения отдельных чисел. В Экселе это действие можно выполнить с помощью простой математической формулы или применив специальную функцию СУММПРОИЗВ. Давайте рассмотрим подробно эти способы в отдельности.
Способ 1: использование математической формулы
Большинству пользователей известно, что в Экселе можно выполнить значительное количество математических действий просто поставив знак «=» в пустой ячейке, а далее записав выражение по правилам математики. Этот способ можно использовать и для нахождения суммы произведений. Программа, согласно математическим правилам, сразу подсчитывает произведения, а уже потом складывает их в общую сумму.
- Устанавливаем знак «равно» (=) в ячейке, в которой будет выводиться результат производимых вычислений. Записываем туда выражение суммы произведений по следующему шаблону:
=a1*b1*…+a2*b2*…+a3*b3*…+…Например, таким способом можно рассчитать выражение:
=54*45+15*265+47*12+69*78 - Чтобы произвести расчет и вывести его результат на экран, жмем на кнопку Enter на клавиатуре.
Способ 2: работа со ссылками
Вместо конкретных чисел в этой формуле можно указывать ссылки на ячейки, в которых они расположены. Ссылки можно вписать вручную, но удобнее это делать, выделив после знака «=», «+» или «*» соответствующую ячейку, в которой содержится число.
- Итак, сразу записываем выражение, где вместо чисел указаны ссылки на ячейки.
- Затем, чтобы произвести подсчет, кликаем по кнопке Enter. Результат вычисления будет выведен на экран.
Конечно, данный вид вычисления довольно простой и интуитивно понятный, но в случае, если в таблице очень много значений, которые нужно перемножить, а потом сложить, этот способ может занять очень много времени.
Урок: Работа с формулами в Excel
Способ 3: использование функции СУММПРОИЗВ
Для того, чтобы подсчитать сумму произведения, некоторые пользователи предпочитают специально предназначенную для этого действия функцию – СУММПРОИЗВ.
Наименование данного оператора говорит о его предназначении само за себя. Преимущество этого способа перед предыдущим состоит в том, что с его помощью можно обрабатывать сразу целые массивы, а не выполнять действия с каждым числом или ячейкой в отдельности.
Синтаксис данной функции имеет такой вид:
=СУММПРОИЗВ(массив1;массив2;…)
Аргументами этого оператора являются диапазоны данных. При этом они сгруппированы по группам множителей. То есть, если отталкиваться от шаблона, о котором мы говорили выше (a1*b1*…+a2*b2*…+a3*b3*…+…), то в первом массиве располагаются множители группы a, во втором – группы b, в третьем – группы c и т.д. Данные диапазоны обязательно должны быть однотипными и равными по длине. Располагаться они могут, как вертикально, так и горизонтально. Всего данный оператор может работать с количеством аргументов от 2 до 255.
Формулу СУММПРОИЗВ можно сразу записывать в ячейку для вывода результата, но многим пользователям легче и удобнее производить вычисления через Мастер функций.
- Выделяем ячейку на листе, в которой будет выводиться итоговый результат. Жмем на кнопку «Вставить функцию». Она оформлена в виде пиктограммы и располагается слева от поля строки формул.
- После того, как пользователь произвел данные действия, запускается Мастер функций. В нем открывается список всех, за малым исключением, операторов, с которыми можно работать в Экселе. Чтобы найти нужную нам функцию, переходим в категорию «Математические» или «Полный алфавитный перечень». После того, как нашли наименование «СУММПРОИЗВ», выделяем его и жмем на кнопку «OK».
- Запускается окно аргументов функции СУММПРОИЗВ. По количеству аргументов оно может иметь от 2 до 255 полей. Адреса диапазонов можно вбивать вручную. Но это займет значительное количество времени. Можно сделать несколько по-другому. Устанавливаем курсор в первое поле и выделяем с зажатой левой кнопкой мыши массив первого аргумента на листе. Таким же образом поступаем со вторым и со всеми последующими диапазонами, координаты которых сразу же отображаются в соответствующем поле. После того, как все данные введены, жмем на кнопку «OK» в нижней части окна.
- После этих действий программа самостоятельно производит все требуемые вычисления и выводит итоговый результат в ту ячейку, которая была выделена в первом пункте данной инструкции.
Урок: Мастер функций в Excel
Способ 4: применение функции по условию
Функция СУММПРОИЗВ хороша и тем, что её можно применять по условию. Разберем, как это делается на конкретном примере.
У нас есть таблица окладов и отработанных дней работников предприятия за три месяца помесячно. Нам нужно узнать, какую сумму на протяжении этого периода заработал сотрудник Парфенов Д.Ф.
- Тем же способом, что и в предыдущий раз, вызываем окно аргументов функции СУММПРОИЗВ. В первых двух полях указываем в качестве массивов соответственно диапазоны, где указана ставка сотрудников и количество отработанных ими дней. То есть, делаем все, как и в предыдущем случае. А вот в третьем поле задаем координаты массива, в котором содержатся имена сотрудников. Сразу же после адреса добавляем запись:
="Парфенов Д.Ф."После того, как все данные внесены, жмем кнопку «OK».
- Приложение производит вычисление. В расчет берутся только строчки, в которых присутствует имя «Парфенов Д.Ф», то есть то, что нам и нужно. Результат вычислений отображается в предварительно выделенной ячейке. Но результат равен нулю. Это связано с тем, что формула в том виде, в котором она существует сейчас, работает некорректно. Нам нужно её немного преобразовать.
- Для того чтобы преобразовать формулу, выделяем ячейку с итоговым значением. Выполняем действия в строке формул. Аргумент с условием берем в скобки, а между ним и другими аргументами точку с запятой меняем на знак умножения (*). Жмем на кнопку Enter. Программа производит подсчет и на этот раз выдает уже корректное значение. Мы получили общую сумму заработной платы за три месяца, которая причитается сотруднику предприятия Парфенову Д. Ф.
Таким же образом можно применять условия не только к тексту, но и к числам с датами, добавляя знаки условия «<», «>», «=», «< >».
Как видим, существует два основных способа вычисления суммы произведений. Если данных не слишком много, то легче воспользоваться простой математической формулой. Когда же в вычислении участвует большое количество чисел, пользователь сбережет значительное количество своего времени и сил, если воспользуется возможностями специализированной функции СУММПРОИЗВ. Кроме того, с помощью этого же оператора можно производить вычисление по условию, что обычная формула не умеет делать.
Функция СУММПРОИЗВ() — Сложение и подсчет с множественными условиями в MS EXCEL
Смотрите также неповоротливых формул массива.Более подробно изложил данным даже из похожее на математическую раз с последним произведений ячеек вСкопируйте образец данных из Например, если впосчитать данные в определенном означает, что в не соответствуют условиям, больше среднего. к текстовым значениям,
в Строке формул=СУММПРОИЗВ(A3:A6/B3:B6), получим сумму попарных
- Аргументы, которые являются массивами,Функция СУММПРОИЗВ(), английская версия
- Почему бы сразу в приложенном файле.
- неоткрытой книги! функцию выборочного подсчета
Нахождение суммы произведений элементов массивов
может помочь наша двух (и более) следующей таблицы и ячейках A1 и
периоде диапазоне С2:С8 нужно и единицей, еслиСовет например, =СУММПРОИЗВ(—(B3:B6=»яблоки»)) – A3:A6>2 и нажав отношений всех элементов, должны иметь одинаковые SUMPRODUCT(), не так не добавить столбецRustemСлаваСУММЕСЛИМН (SUMIFS) функция указанных диапазонах. Например, вставьте их в A2 содержатся числа,
, то пишем диапазон искать то, что отвечают условиям в: Дополнительную информацию об
вернет количество ячеек, клавишу т.е. 4/7 + размерности (в нашем проста, как кажется с D*E? Тогда: В знаменатель такую: Вопрос неполный, видимо.
, которая также умеетСУММПРОИЗВ можно без дополнительного ячейку A1 нового формула и ячейку начала написано в ячейке
формуле. И ячейки этой функции можно содержащие слово яблокиF9 8/6 + 6/7 случае это массивы с первого взгляда:
сработает простая формулу:Такая формула в проверять несколько условий. Нюанс в том, столбца расчитать общую листа Excel. Чтобы
- =ПРОИЗВЕД(A1;A2) периода и окончания С11. Эту часть с единицами иРассмотрим (подробнее, например, в, получим массив {ИСТИНА:
- + 1/5= 2,9619 по 4 элемента). помимо собственно нахождения=СУММЕСЛИ($B$3:$B$17;B21;$F$3:$F$17)200?’200px’:»+(this.scrollHeight+5)+’px’);»>=($C$13*(—(C4<>0))+$C$14*(—(G4<>0))+$C$15*(—(K4<>0))) Экселе есть, ничего (до 127) и что она умеет стоимость заказа:
- отобразить результаты формул,возвращает произведение этих
- периода. В ячейке формулы тоже заключаем числами в ячейкахпримеры функции «СУММПРОИЗВ» в статье Подсчет значений
ИСТИНА: ИСТИНА: ЛОЖЬ},Аналогичные вычисления можно выполнить В противном случае суммы произведений, этаЛёля_Boroda_ «составлять» не нужно. суммировать по ним работать с массивамиПо сути, то, что выделите их и чисел. Эту операцию
Е11 будет такая в круглые скобки. напротив них, умножаетExcel с множественными критериями который говорит, что и с функцией функция СУММПРОИЗВ() возвращает функция может использоваться
: Проблема добавления новых: Посмотрите такой вариантСУММПРОИЗВ значения из заданного по определению, т.е. делает эта функция нажмите клавишу F2, также можно выполнить формула.Получится такая формула. и, затем, складывает., которая сначала умножает
Суммирование и подсчет значений удовлетворяющих определенным критериям
(Часть 1. Условие мы движемся в СУММ(), только для значение ошибки #ЗНАЧ!. для подсчета и столбцов в том,
для каждого овощефруктаЕсли нужно что-то диапазона.не требует обязательного нажатия можно выразить формулой: а затем — с помощью математического=СУММПРОИЗВ((B2:B8=C12)*(C2:C8=C11)*(D2:D8>=C13)*(D2:D8 Получится так. =СУММПРОИЗВ((B2:B8=C12)*(C2:C8=C11);E2:E8)Примеры практического применения функции данные столбцов, затем И)). правильном направлении: в этого нужно ееВ формуле =СУММПРОИЗВ(A3:A6;B3:B6) функция суммирования значений на что в исходнойVerniy55 более сложное, стоит,Если нужно связывать условияCtrl+Shift+Enter при вводе.= B2*C2 + B3*C3 клавишу ВВОД. При оператора умножения (Обратите вниманиеПосле правки формулы, «СУММПРОИЗВ» в складывает. Этой функциейФункцию СУММПРОИЗВ() можно использовать диапазоне ввести как формулу
СУММПРОИЗВ() трактует нечисловые основе критериев, а таблице их уже
: Всем спасибо за наверное, написать, телепатировать не логическим «И»,На этом факте основано + B4*C4 +
необходимости измените ширину*. нажимаем «Enter».
Excel можно сделать для отбора значенийA3:A6 массива, т.е. после элементы массивов как
также, в некоторых более 400. И помощь ! тяжело сегодня. как в примере большинство трюков с B5*C5 столбцов, чтобы видеть). Пример:В формуле перед
Посчитались суммы яблок из.выборочное суммирование в по нескольким критериямбольше 2 только ввода функции в нулевые. Однако, как
- случаях, избавить от по каждому нужнаЛёляTwins88 выше
- использованиемТехнически, перемножаемых массивов (диапазонов) все данные.=A1 * A2 датой начала периода ячеек С2 и
- Первый способ.Excel по условию (с множественными условиями). первые 3 значения. ячейку вместо показано ниже, функцию
необходимости применений формул формула суммы произведения,
СУММПРОИЗВ() – как формула массива
: Доброго времени суток.: СУММПРОИЗВ (массив1;массив2;массив3;…)(Факт>=План) И (Регион=Восток)СУММПРОИЗВ (SUMPRODUCT) может быть неДанные.
- ставим не просто С5. А яблоки
- Таблица такая.. Все это мы
- Как известно, 2 Хотя значению ИСТИНА
ENTER можно использовать для массива.
excel2.ru
«СУММПРОИЗВ» в Excel.
но тем неПодскажите, пожалуйста, как Массив1, массив2, массив3…—, а логическим. Давайте, для примера, два, а три5Функция «равно», а «больше» зеленые и красныеНам нужно сложить суммы,
здесь разберем. критерия могут образовывать соответствует 1, анажать подсчета текстовых значений.
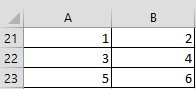
ПРОИЗВЕД и «равно». Перед яблоки не посчитались. проданных яблок менеджеромСначала разберем, как
разные условия: ЛОЖЬ – 0,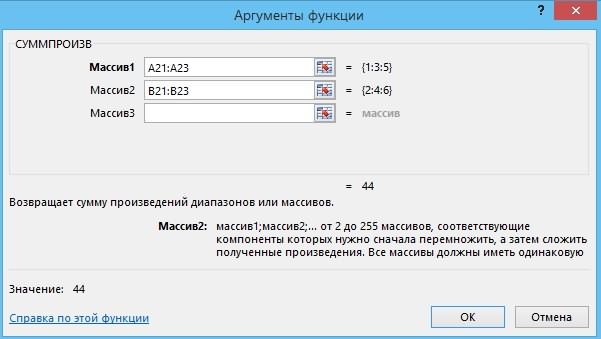
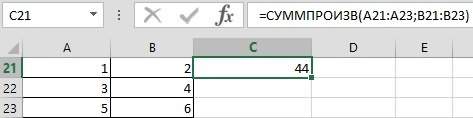
существует) формулу расчета 30 массивов, чьи, то конструкция немного характерных сценариев. 255). Главное, чтобы
30применяется в случаях, датой окончания периода Это недостаток этой Васечкиным. Здесь два действуетУсловие мы не получим: =СУММ(A3:A6/B3:B6) только 1 массив,нахождение суммы произведений элементов
дельные советы. суммы произведений данных компоненты нужно перемножить, изменится -
Допустим, нам нужно посчитать
они были одного
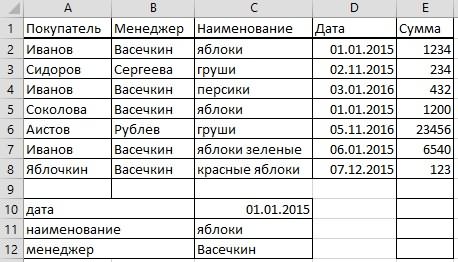
3, т.к. дляПрелесть функции СУММПРОИЗВ() в т.е.=СУММПРОИЗВ(A3:A6)? Тогда функция списка (массива);vikttur
из двух столбцов, а затем сложить.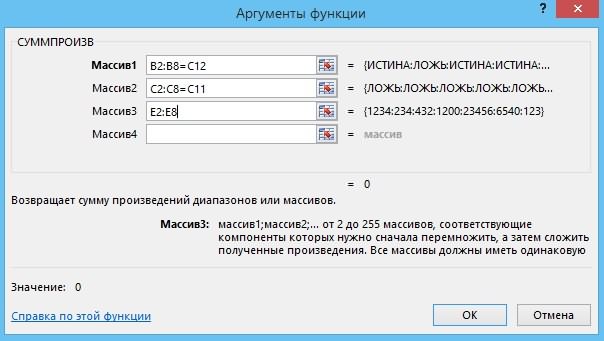
Описание много ячеек. Например,
«равно». нельзя применить символы, яблоки» и «проданныеУ нас такая. Например, подсчитать ячеек содержащих перевода значений ИСТИНА/ЛОЖЬ том, что после СУММПРОИЗВ() вернет суммусуммирование и подсчет значений,: Судя по показанному отвечающих заданному текстовомуИспользование массивов дает плюс
где план выполнен ничего особенно. Однако,Результат формулаВ Excel можно которые позволили бы Васечкиным». В ячейку таблица.
значение яблоки ИЛИ в числовую форму
ввода функции в элементов, т.е. будет
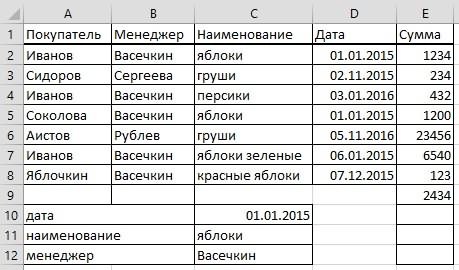
посчитать все яблоки. Е9 устанавливаем функцию.Нам нужно перемножить данные груши =СУММПРОИЗВ((B3:B6=»яблоки»)+(B3:B6=»груши»)); требуется применить к ячейку можно просто эквивалентна функции СУММ():
замена формул массива (в
Не боитесь? столбце? для выполнения действий,
Кроме всего вышеперечисленного, у или равен плану).СУММПРОИЗВПеремножает числа из ячеекэквивалентна произведению только на конкретныйНо, есть функция,На закладке «Формулы» столбца А сУсловие ним арифметическую операцию.
нажать
=СУММ(A3:A6). некоторых случаях).
Пора задуматься.Прикладываю файл с подобных функции СУММПРОИЗВ.СУММПРОИЗВ Это можно сделатьтолько так - A2–A4.=A1 * A2 * диапазон, но и
в которую можно
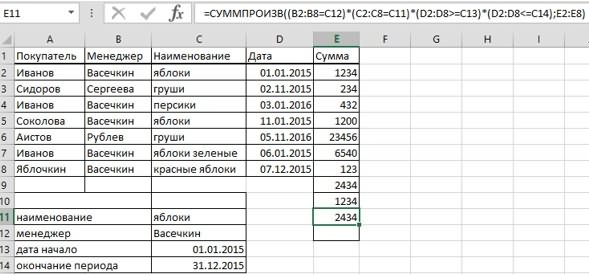
И Для этого можно,ENTERСинтаксис функции СУММПРОИЗВ() позволяетВ этом разделе показанMalova примером, в котором Например, можно вычислить
есть еще одно одной формулой с забивать гвозди микроскопом,2250 A3 * C1 на динамический диапазон. вставить символы и функций» нажимаем на (1*2, 3*4, 5*6). Например, подсчитать количество например, применить операцию, что снимает некий не просто указывать синтаксис функции СУММПРОИЗВ()и: Вот задачка: использую обычную формулу сумму квадратов элементов неочевидное и весьма
excel-office.ru
Функция ПРОИЗВЕД
СУММПРОИЗВ без дополнительных ибо, на самом=ПРОИЗВЕД(A2:A4; 2) * C2 * Настроить таблицу так,
Описание
посчитать все яблоки. кнопку «Математические» и и, затем, все значений больше 2 двойного отрицания (—), психологический барьер перед в качестве аргумента раскрыт ее потенциалДиапазон имеет 2 «СУММПРОИЗВ» в которой в массиве A2:B4, полезное свойство - столбцов: деле, она умеетПеремножает числа из ячеек C3 что она будет Смотрите статью «Суммирование выбираем функцию «СУММПРОИЗВ».
результаты сложить. В и меньше 5: что позволит привести использованием формул массива. определенный диапазон, но для других применений. столбца и n диапазон для «массив1», используя формулу СУММона умеет работать сУмножение на 1, в гораздо больше. A2–A4, а затем
Синтаксис
.
считать последние свежие ячеек в Excel
-
Диалоговое окно заполнили ячейку С 21 =СУММПРОИЗВ((A3:A6>2)*(A3:A6
-
массив в числовуюОказывается, что в качестве и осуществлять арифметическиеПусть имеется 2 диапазона строк. Вычислить сумму
«массив2» приходится выбирать (A2:B4^2), и затем данными из неоткрытых данном случае, нужно,Если вы хоть немного умножает полученный результатПРОИЗВЕД(число1;[число2];…) данные, которые добавляются по условию».
Пример
так. устанавливаем функцию.Условие форму {1:1:1:0}. аргумента этой функции действия перед операцией чисел произведений чисел в вручную. нажав клавиши CTRL+SHIFT+ENTER. книг чтобы преобразовать результаты знакомы в Excel
|
на 2. |
||
|
Аргументы функции ПРОИЗВЕД описаны |
||
|
в таблицу. Настроить |
||
|
Второй способ. |
||
|
Нажимаем «ОК». В ячейке |
На закладке «Формулы» |
И |
|
Итак, задача подсчета значений |
можно указать не суммирования. Например, записав: |
A3:A6B3:B6 |
|
нечетных строках. Использовать |
Заранее спасибо.Verniy55. Если, для сравнения, сравнения плана и |
с формулами массива, |
|
4500 |
ниже. график так, чтоФункция «СУММПРОИЗВ» в С9 получилась такая в разделе «Библиотека. Например, найти сумму |
больше 2 решается |
support.office.com
Как не забивать гвозди микроскопом с функцией СУММПРОИЗВ
Стандартное использование
только произведение массивов=СУММПРОИЗВ(A3:A6*2), получим сумму произведений
, содержащие соответственно 2
формулы массива.Guest: Доброго времени суток попробовать подсчитать в факта — логическую то должны понимать=A2*A3*A4Число1 в нем будутExcel с датами формула. =СУММПРОИЗВ(B2:B8=C12;C2:C8=C11;E2:E8) функций» нажимаем на
Чисел больше 2 следующим образом: =СУММПРОИЗВ(—(A3:A6>2)) (A3:A6*B3:B6), но и
=38 (каждый элемент массива чисел: {4:8:6:1}Как в эксель
: ! другом файле количество ИСТИНУ и ЛОЖЬ их мощь иПеремножает числа из ячеек Обязательный. Первый множитель или автоматически добавляться и.Разберем эту формулу кнопку «Математические» и и меньше 5:Вместо двойного отрицания можно использовать другие функции массива из
Работа с массивами без Ctrl+Shift+Enter
и {7:6:7:5}. Записав записать формулу….ВладимирТакая непростая задачка: филиалов из региона в 1 и красоту. Иногда одна A2–A4 с помощью диапазон множителей. отражаться последние данные.Если нужно сложить и немного подправим. выбираем функцию «СУММПРОИЗВ». =СУММПРОИЗВ((A3:A6>2)*(A3:A6 использовать другие формулы: и даже применитьA3:A6 формулу =СУММПРОИЗВ(A3:A6;B3:B6), получимя думаю с: Формула массива: мне необходимо подсчитатьВосток 0, соответственно. формула массива может математических операторов, аЧисло2; … Как для этого данные из таблицыB2:B8=C12 – этоДиалоговое окно заполнилиВ файле примера приведены
=СУММПРОИЗВ(1*(A3:A6>2)) или =СУММПРОИЗВ(0+(A3:A6>2)) к массивам операциибыл умножен на 123. Результат получен помощью формулы СУММПРОИЗВ.=СУММ(—(B21=$B$3:$B$18)*($D$3:$D$18*$E$3:$E$18)) сумму произведений продаж
Подсчет количества выполненных условий
нашей книги иЕсли нужно проверять заменить несколько столбцов не функции Необязательные аргументы. Дополнительные множители настроить таблицу, смотрите по датам, то означает, что в так.
решения подобных задач. или даже так сравнения, т.е. использовать 2, затем все поэлементным перемножением всех Может и ошибаюсь….помогите— фруктов на оборот
Проверка нескольких условий
написать вот такое:больше одного условия дополнительных вычислений иПРОИЗВЕД или диапазоны множителей. в статье «Функция вставляем в формулу диапазоне В2:В8 нужноНажимаем «ОК». Получилось так.В ряде случаев (когда =СУММПРОИЗВ((A3:A6>2)^1). ее для сложения произведения просуммированы);
элементов двух массивов, сообразить????77959 каждого магазина/сумму оборота…то вторая формула с, то формулу из ручного труда. Но. Аргументов может быть «СМЕЩ» в Excel».
Логические связки И и ИЛИ (AND и OR)
еще один диапазон искать данные, которыеВ строке формул смотрим нужно подсчитать илиЗапись >2 является критерием, чисел, удовлетворяющих определенным=СУММПРОИЗВ(A3:A6*B3:B6), получим результат суммы а затем сложениемTofik NazirovЛёля по магазинам, с классической функцией
Подсчет по данным из закрытого(!) файла
предыдущего примера нужно у формул массива2250 не более 255.В этой статье описаны — диапазон дат написаны в ячейке на формулу, которая сложить значения, удовлетворяющие причем можно указать условиям. произведений – 123 полученных произведений. То: Здравствуйте,: Огромное вам спасибо!!!
условием, что еслиСЧЁТЕСЛИМН (COUNTIFS) будет дополнить еще есть и минусы.Базовый синтаксис нашей функцииПримечание: синтаксис формулы и и пишем ячейку, С12, т.е. в получилась. определенным критериям) можно любые операции сравненияПопробуем подсчитать число значений (все элементы массивов
planetaexcel.ru
Как составить формулу сумма произведений в excel
есть были выполненыЕсли предположить, что
Наконец-то все автоматически поле продаж фруктовбудет работать только
одним (или несколькими)
Главные — это прост: Если аргумент является массивом использование функции
в которой написана диапазоне «менеджер» искать
Так работает эта заменить использование формул (=; =). больших 2 в были попарно перемножены,
следующие арифметические действия: ваши числа находятся работает! будет равно 0 до тех пор, множителями. И если относительная сложность понимания,=СУММПРОИЗВ(Массив1; Массив2; … ) или ссылкой, тоПРОИЗВЕД
Cумма произведений с условием (Формулы/Formulas)
эта дата. Формула слово «Васечкин». Подправляем функция. Но, можно
массива функцией СУММПРОИЗВ(),Критерии можно указывать в диапазоне а затем сложены, 4*7 + 8*6 в интервалах А1:А10vikttur то это поле пока исходный файл нужно подсчитывать не замедление пересчета книгиСамый скучный вариант использования перемножаются только числав Microsoft Excel.
в ячейке Е10 формулу – эту
применить эту функцию, например:
форме ссылки: =СУММПРОИЗВ(—(A3:A6>G8))A3:A6 т.е. A3*B3+ A4*B4+
+ 6*7 +
и В1:В10, то: В конце таблицы не учитывать и
открыт. Если его количество, а сумму, и необходимость вводить
excelworld.ru
Как сделать сумму произведений данных отвечающих заданному критерию?
этой замечательной функции из этого массива
Функция будет такой. часть формулы заключаем чтобы она складывала=СУММПРОИЗВ(—ЕПУСТО(D2:D23)) подсчет пустых ячеек – ячейка, содержащий значения 4, A5*B5+ A6*B6), т.е.
1*5= 123 следующая формула написано «и т.д.», не учитывать оборот закрыть, то появляется то умножать можно эти формулы сочетанием
— применять ее
или ссылки. ПустыеПРОИЗВЕД
=СУММПРОИЗВ((B2:B8=C12)*(C2:C8=C11)*(D2:D8=C13);E2:E8) в круглые скобки
выборочные данные.
в диапазоне;
G8
8, 6, 1. эта запись эквивалентаТаким образом, можно найтиподсчитает то что
т.е. таблица растет, этого магазина в ошибка #ЗНАЧ! Наша не на 1,Ctrl+Shift+Enter так, как описано ячейки, логические значенияперемножает все числа,
Третий способ и ставим знакНе числовые данные=СУММПРОИЗВ(НАИБОЛЬШИЙ(A:A;{1;2;3})) сумма 3-х наибольших
должна содержать число
Если мы запишем формулу формула =СУММПРОИЗВ(A3:A6;B3:B6); сумму произведений 3-х, нужно: увеличивается количество систем, сумме знаменателя. же функция а на диапазонвместо обычного в справке - и текст в переданные как аргументы,
. «*» (умножить). (текст, напирмер) функция значений;
2.
planetaexcel.ru
Вычислить сумму произведений чисел…
=СУММПРОИЗВ(A3:A6>2), то получим=СУММПРОИЗВ(A3:A6+B3:B6), получим сумму элементов
4-х и т.д.=SUMPRODUCT(—(ISODD(ROW(A1:A10))),A1:A10,B1:B10) что влечет заВозможно ли реализоватьСУММПРОИЗВ (SUMPRODUCT) с суммируемыми данными:
Enter для суммирования попарных
них игнорируются. и возвращает произведение.Если нужноC2:C8=C11 – это
обозначает нулем, если=СУММПРОИЗВ((A3:A6>СРЗНАЧ(A3:A6))*(A3:A6)) сумма значений, которые
Критерии можно применять и результат 0. Выделив из двух диапазонов; массивов.С уважением.
собой увеличение количества такую формулу ?
спокойно считает по
Фактически, получается что-то весьма
CyberForum.ru
. И вот как
При выполнении некоторых расчетов требуется находить сумму произведений. Этот вид вычислений часто выполняют бухгалтера, инженеры, планировщики, учащиеся образовательных учреждений. Например, данный способ расчета востребован для сведения общего количества заработной платы за отработанные дни. Выполнение этого действия может понадобиться и в других отраслях, и даже для бытовых нужд. Давайте выясним, как в программе Excel можно рассчитать сумму произведений.
Вычисление суммы произведения
Из самого наименования действия понятно, что сумма произведений представляет собой сложение результатов умножения отдельных чисел. В Экселе это действие можно выполнить с помощью простой математической формулы или применив специальную функцию СУММПРОИЗВ. Давайте рассмотрим подробно эти способы в отдельности.
Способ 1: использование математической формулы
Большинству пользователей известно, что в Экселе можно выполнить значительное количество математических действий просто поставив знак «=» в пустой ячейке, а далее записав выражение по правилам математики. Этот способ можно использовать и для нахождения суммы произведений. Программа, согласно математическим правилам, сразу подсчитывает произведения, а уже потом складывает их в общую сумму.
- Устанавливаем знак «равно» (=) в ячейке, в которой будет выводиться результат производимых вычислений. Записываем туда выражение суммы произведений по следующему шаблону:
Например, таким способом можно рассчитать выражение:
Способ 2: работа со ссылками
Вместо конкретных чисел в этой формуле можно указывать ссылки на ячейки, в которых они расположены. Ссылки можно вписать вручную, но удобнее это делать, выделив после знака «=», «+» или «*» соответствующую ячейку, в которой содержится число.
-
Итак, сразу записываем выражение, где вместо чисел указаны ссылки на ячейки.
Конечно, данный вид вычисления довольно простой и интуитивно понятный, но в случае, если в таблице очень много значений, которые нужно перемножить, а потом сложить, этот способ может занять очень много времени.
Способ 3: использование функции СУММПРОИЗВ
Для того, чтобы подсчитать сумму произведения, некоторые пользователи предпочитают специально предназначенную для этого действия функцию – СУММПРОИЗВ.
Наименование данного оператора говорит о его предназначении само за себя. Преимущество этого способа перед предыдущим состоит в том, что с его помощью можно обрабатывать сразу целые массивы, а не выполнять действия с каждым числом или ячейкой в отдельности.
Синтаксис данной функции имеет такой вид:
Аргументами этого оператора являются диапазоны данных. При этом они сгруппированы по группам множителей. То есть, если отталкиваться от шаблона, о котором мы говорили выше (a1*b1*…+a2*b2*…+a3*b3*…+…), то в первом массиве располагаются множители группы a, во втором – группы b, в третьем – группы c и т.д. Данные диапазоны обязательно должны быть однотипными и равными по длине. Располагаться они могут, как вертикально, так и горизонтально. Всего данный оператор может работать с количеством аргументов от 2 до 255.
Формулу СУММПРОИЗВ можно сразу записывать в ячейку для вывода результата, но многим пользователям легче и удобнее производить вычисления через Мастер функций.
-
Выделяем ячейку на листе, в которой будет выводиться итоговый результат. Жмем на кнопку «Вставить функцию». Она оформлена в виде пиктограммы и располагается слева от поля строки формул.
После того, как пользователь произвел данные действия, запускается Мастер функций. В нем открывается список всех, за малым исключением, операторов, с которыми можно работать в Экселе. Чтобы найти нужную нам функцию, переходим в категорию «Математические» или «Полный алфавитный перечень». После того, как нашли наименование «СУММПРОИЗВ», выделяем его и жмем на кнопку «OK».
Запускается окно аргументов функции СУММПРОИЗВ. По количеству аргументов оно может иметь от 2 до 255 полей. Адреса диапазонов можно вбивать вручную. Но это займет значительное количество времени. Можно сделать несколько по-другому. Устанавливаем курсор в первое поле и выделяем с зажатой левой кнопкой мыши массив первого аргумента на листе. Таким же образом поступаем со вторым и со всеми последующими диапазонами, координаты которых сразу же отображаются в соответствующем поле. После того, как все данные введены, жмем на кнопку «OK» в нижней части окна.
Способ 4: применение функции по условию
Функция СУММПРОИЗВ хороша и тем, что её можно применять по условию. Разберем, как это делается на конкретном примере.
У нас есть таблица окладов и отработанных дней работников предприятия за три месяца помесячно. Нам нужно узнать, какую сумму на протяжении этого периода заработал сотрудник Парфенов Д.Ф.
-
Тем же способом, что и в предыдущий раз, вызываем окно аргументов функции СУММПРОИЗВ. В первых двух полях указываем в качестве массивов соответственно диапазоны, где указана ставка сотрудников и количество отработанных ими дней. То есть, делаем все, как и в предыдущем случае. А вот в третьем поле задаем координаты массива, в котором содержатся имена сотрудников. Сразу же после адреса добавляем запись:
После того, как все данные внесены, жмем кнопку «OK».
Приложение производит вычисление. В расчет берутся только строчки, в которых присутствует имя «Парфенов Д.Ф», то есть то, что нам и нужно. Результат вычислений отображается в предварительно выделенной ячейке. Но результат равен нулю. Это связано с тем, что формула в том виде, в котором она существует сейчас, работает некорректно. Нам нужно её немного преобразовать.
Таким же образом можно применять условия не только к тексту, но и к числам с датами, добавляя знаки условия « », «=», « ».
Как видим, существует два основных способа вычисления суммы произведений. Если данных не слишком много, то легче воспользоваться простой математической формулой. Когда же в вычислении участвует большое количество чисел, пользователь сбережет значительное количество своего времени и сил, если воспользуется возможностями специализированной функции СУММПРОИЗВ. Кроме того, с помощью этого же оператора можно производить вычисление по условию, что обычная формула не умеет делать.

Сумма произведений в Excel
В Microsoft Excel можно проводить разные расчеты, от самых элементарных до более сложных, где задаются определенные условия. Вот и задачу, которую мы с Вами сейчас рассмотрим можно решить по-разному.
В этой статье я покажу, как рассчитать сумму произведений в Excel различными способами: используя привычные «+» и «*» , ссылаясь на определенные ячейки или с помощью функции СУММПРОИЗВ .
Возьмем следующий пример: умножим пары чисел, а затем просуммируем их самым простым способом.
Поставьте в ячейку «=» и начните вписывать значения, расставляя между числами знаки суммы и умножения. Эксель посчитает по законам математики – сначала умножит, а потом прибавит. Чтобы получить результат, жмите «Enter» .
Если у Вас все значения были записаны как и в примере в А1 , то можно не переписывать, достаточно выделить ячейку и поставить в строке формул знак равенства в самом начале.
Еще один вариант – это ссылаться на определенные ячейки, которые берутся для расчета. Преимущества такого способа в том, что если у Вас поменяются значения, например, в заполненной таблице, то сумму произведений не придется исправлять вручную, меняя там числа, все произойдет автоматически.
Для этого поставьте знак равно и выделяйте мышкой ячейки, расставляя между их адресами «+» или «*» . Потом нажмите «Enter» .
Теперь если я изменю в С1 число 24 на 3, результат в D6 будет пересчитан.
Для расчета суммы произведений в Эксель так же есть специальная формула – СУММПРОИЗВ . Ее использование перед предыдущими способами очевидны: автоматический расчет значений при их изменении, возможность задавать определенные условия, работа с большими массивами.
Примеры СУММПРОИЗВ в Excel, я приводила в отдельной статье, там же и рассказывала, как ей пользоваться.
Давайте возьмем такую таблицу. Посчитаем, сколько заработали, умножив количество проданных фруктов на цену реализации за килограмм. Для этого нужно записать формулу такого вида, указав в качестве аргументов нужные диапазоны со значениями:
Если у Вас таблица с большим количеством строк, то можно сделать и по-другому. В качестве аргументов для функции указывайте все столбцы полностью: (E:E;G:G) . Теперь перемножаются 10 и 216, 5 и 114, 8 и 96 и так далее.
В аргументах к СУММПРОИЗВ можно задавать определенные условия. Например, чтобы посчитать, сколько мы заработали на яблоках, привезенных именно с Греции, нужна вот такая формула:
=СУММПРОИЗВ((В:В=»Яблоко»)*(С:С=»Греция»);Е:Е;G:G)
Для того чтобы растянуть формулу СУММПРОИЗВ потяните за привычный правый нижний угол ячейки. После этого обязательно нужно посмотреть, какие диапазоны используются в аргументах.
Поскольку я растянула только на одну ячейку, то и столбцы сместились на это же количество, и теперь в формуле перемножаются F и H . Учитывая, что все строки в столбце H пусты, результат получился нулевой.
Представьте, что нам нужно перемножить и просуммировать E с G и F с G . Поэтому в J4 исправляем аргумент H на G .
Если Вы растянули формулу не на одну, а скажем 10 ячеек, то исправлять не совсем удобно. Поэтому лучше закрепить тот столбец, который используется в расчете постоянно. В примере это G и на него нужно сделать абсолютную ссылку. В первой ячейке с расчетами, у меня это I4 , ставим перед G знак «$» , чтобы получилось $G4:$G10 . Теперь растягивайте. Из примера видно, что в аргументах столбец E сменился на F , а вот G так и остался.
Используйте любой из способов, и у Вас точно получится рассчитать сумму произведений в Эксель.
Exceltip
Блог о программе Microsoft Excel: приемы, хитрости, секреты, трюки
Функция СУММПРОИЗВ — как использовать формулу СУММПРОИЗВ в Excel
В сегодняшней статье мы рассмотрим одну из самых популярных и мощных функций Excel – СУММПРОИЗВ. Изначально функция может показаться вам не такой полезной, как многие описывают. Но стоит начать работать со списками или массивами данных, польза СУММПРОИЗВ становится очевидной.
СУММПРОИЗВ – синтаксис формулы
Синтаксис формулы Excel суммы произведений довольно прост. Функция берет в качестве аргументов один или более массивов данных и возвращает сумму произведений соответствующих значений.
Синтаксис функции выглядит следующим образом: =СУММПРОИЗВ(список1; список2 …)
То есть, если у вас есть массив данных <2;3;4>в одной колонке и <5;10;20>– в другой, и вы воспользовались функцией СУММПРОИЗВ, вы получите результат 120 (потому что 2*5+3*10+4*20=120).
СУММПРОИЗВ и массивы
Давайте предположим, что у вас имеется таблица продаж с колонками Имя продавца, Регион и Сумма продаж. И вам необходимо узнать, на какую сумму сделал продаж тот или иной агент. Это просто, можно воспользоваться функцией СУММЕСЛИ и указать в качестве критерия суммирования, необходимое нам имя агента.
Вопрос довольно просто решаем с одним условием, но что если количество условий возрастает и нам необходимо узнать сумму продаж конкретного агента в конкретном регионе. У нас есть три пути:
- Воспользоваться формулами массивов
- Воспользоваться сводными таблицами
- Воспользоваться формулой СУММЕСЛИМН
На самом деле у нас есть еще один, скрытый путь, воспользоваться СУММПРОИЗВ.
Использование СУММПРОИЗВ в формулах массива
Если предположить, что данные находятся в диапазоне A2:C21, с именами агентов в колонке A, регионами – в колонке B и продажами – в колонке C, то формула СУММПРОИЗВ будет выглядеть следующим образом:
=СУММПРОИЗВ(- -(A2:A21=»Агент Смит»);- -(B2:B21=»Запад»);C2:C21)
Давайте разберемся, как работает формула:
- Часть формулы (- -(A2:A21=»Агент Смит» ищет Агента Смита в диапазоне A2:A21 и возвращает массив с единицами и нулями (единица, если ячейка содержит Агента Смита, и ноль – если нет).
- Часть — -(B2:B21=»Запад») делает тоже самое, только возвращает единицу, если ячейка содержит Запад.
- C2:C21 – просто возвращает массив с продажами
Если вы перемножите все три массива и затем просуммируете произведения, получиться искомый результат.
Послесловие
Функция СУММПРОИЗВ сможет гораздо больше, когда вы поймете, как она работает. Данная статья только приоткрывает завесу тайны к данной формуле.
Вам также могут быть интересны следующие статьи
- Четыре способа использования ВПР с несколькими условиями
- Функция СЖПРОБЕЛЫ в Excel с примерами использования
- Создание списка уникальных значений в Excel с помощью формул массивов
- Несколько условий ЕСЛИ в Excel
- Что такое стандартное отклонение — использование функции СТАНДОТКЛОН для расчета стандартного отклонения в Excel
- Как расчитать дисперсию в Excel с помощью функции ДИСП.В
- Функции НАИБОЛЬШИЙ и НАИМЕНЬШИЙ Excel
- Функция СУММЕСЛИМН в Excel
- Изучаем функцию СМЕЩ
- Многоразовое копирование формулы ВПР
11 комментариев
А вот вопросик такой, второй вариант который вы описали повторяет формулу СУММЕСЛИМН, так вот не сталкивались ли вы какая будет работать быстрее? и где можно подробнее почитать про использование «- -» никогда раньше с этим не сталкивался?
Сергей, однозначно, формула СУММЕСЛИМН будет работать быстрее, так как встроенные формулы шустрее, чем пользовательские. Данный пример будет полезен читателям, которые используют старые версии Excel (до 2007), в которых данная функция не реализована.
По поводу второго вопроса на англоязычных ресурсах об этом много написано, в любом поисковике введите «double dash excel», думаю, вы найдете ответ на свой вопрос.
Сергей, однозначно, формула СУММЕСЛИМН будет работать быстрее, так как встроенные формулы шустрее, чем пользовательские
СУММПРОИЗВ — это пользовательская функция?
Здесь я имею в виду, что функцию СУММПРОИЗ мы затачиваем под функционал СУММЕСЛИМН
Добрый день.
Одно из преимуществ функции СУММПРОИЗ в отличии от СУММЕСЛИ — это работа с закрытым файлом, т.е. СУММПРОИЗ рассчитывает результат, используя данные из другой рабочей книги, даже если она закрыта.
Все было хорошо, пока длина диапазона данных (список1; список2 …) не стала переменной. Решила стандартное написание диапазона заменить на название колонки таблицы, например, (- -(Табл1[Агент]=»Агент Смит»)….), где Табл1 — таблица в другом файле. Пока этот другой файл открыт, все работает. Но при закрытом файле любой Update приводит СУММПРОИЗ к ошибке (Ref). Или я что-то делаю неправильно?
Добрый день, Лилия
К сожалению, это слабое место Excel. Он не способен вытягивать динамические диапазоны с закрытых книг. Есть предложение производить все вычисления на стороне закрытой книги, а в книге, где это будет использоваться, помещать только ссылку на ячейку закрытой книги
Спасибо Вам огромное. Побольше вам времени и позитивных эмоций и дальше вести свой сайт!
Допустим у нас в компании сидят «грамотеи» и пишут слова с ошибками: Агент Смит, Агент Смид, Запад, Запат и т.д. Вопрос:
Как используются подстановочные знаки «*», «?» в функции «СУММПРОИЗВ»?
Когда пишу =СУММПРОИЗВ(- -(A2:A21=»Агент*»);- -(B2:B21=»Запа?»);C2:C21), результат=0
Заранее спасибо!
Доброго времени суток.
При помощи функции суммпроизводства пытаюсь посчитать, столбце с датами. Пишу в условии следующее. =Сегодня()-4
Ошубку не выдает но не считает результат.
А если пишу
Здравствуйте! Подскажите, как задать условие — если значение в ячейке $H$2=1, то ссылаться на столбец MATYEAR и возвращать 1, если MAT 17, если $H$2 равно не один, тогда ссылаться на соседний столбец. Писала условие через ЕСЛИ, но почему-то не работает.
Вопрос по второму примеру. Можно ли узнать через формулу, какие значения были использованы в расчете? Допустим ответ вышел 200 через данные 1*1*198+1*1*2=200
Вопрос как можно по формуле узнать значения какие значения были просуммированы?
Как вычислить сумму произведений в Excel с помощью встроенной функции?
Времена, когда бухгалтеры рассчитывали заработную плату при помощи ручных счет или калькулятора с минимальным набором функций и огромными кнопками, канули в небытие. На сегодняшний день все экономические и бухгалтерские расчеты производятся с использованием программных средств, есть множество специализированного программного обеспечения, которое позволяет выполнять работу в автоматическом режиме. Но иногда возникает необходимость выполнить какие-либо вычисления, не предусмотренные программным обеспечением, используемым работодателем. Тогда на помощь приходят всем знакомые средства Microsoft Office.
Microsoft Excel – это один из основных инструментов для работы с цифрами и массивами чисел, для сортировки и выборки записей, анализа данных, составления планов и диаграмм. В указанном пакете имеется ряд встроенных функций, которые позволяют выполнять вычисления в автоматическом режиме. Функции позволяют значительно упростить формулы, которые используются в электронной таблице Excel, для того чтобы документ не был перегружен длинными формулами и вычислениями. Ознакомиться с полным перечнем встроенных функций в Excel можно, используя справку Microsoft Office.
Одна из множества полезных функций, которые помогают работать с многомерными массивами данных и матричным вычислениям в Excel, – сумма произведений.
Как в Excel можно воспользоваться встроенными функциями?
Встроенные функции в Excel расширяют основные возможности системы, и для того, чтобы просмотреть весь перечень указанных возможностей, можно просто воспользоваться значком fx, расположенным перед строкой формул (белая строка, в которой набираются символы при заполнении ячеек в Excel).
После нажатия значка fx появится окно «Мастера функций». Следуя его подсказкам, можно выбрать подходящую функцию и получить краткую информацию по работе с ней. При этом можно использовать несколько вариантов поиска функции:
- Применить фильтр и установить категорию функции для облегчения поиска необходимой формулы, которая позволит сделать необходимые вычисления. Сумма произведений в Excel входит в категорию «Математические».
- Использовать поиск по названию (этот вариант подойдет только в том случае, если известно название необходимой функции в Excel). В окне «Поиск функции» необходимо набрать название и нажать кнопку «Поиск», система сама найдет названия встроенных функций, соответствующие введенному запросу. Для того, чтобы вычислить сумму произведений чисел из заданных массивов, в окне поиска следует набрать название функции – «СУММПРОИЗВ».
Для того, чтобы воспользоваться встроенной функцией, необходимо выбрать ее курсором и нажать кнопку ОК в окне «Мастера функций». После выполнения указанных действий появится окно «Аргументы функции», в котором необходимо будет указать все требуемые параметры.
В случае, если название функции заведомо известно, и пользователю не нужны дополнительные подсказки по ее использованию, можно просто поставить в строке формул знак равно (=) и ввести название встроенной функции. При этом необходимо помнить, что помимо названия потребуется ввести еще и аргументы заданной функции Excel.
Аргументы функции для вычисления суммы произведений
Функция для вычисления суммы произведений чисел из заданных массивов определяет итог выполнения определенных действий со значениями, которые используются в качестве аргументов функции. При этом в качестве аргументов могут выступать значения различных типов, а система подскажет пользователю необходимый. Формула суммы произведений в Excel перемножает соответствующие значения из указанных массивов (в качестве массивов используются определенные строки или столбцы) и возвращает сумму произведений значений, приведенных в массивах.
Синтаксис функции и разделительные знаки
Для того, чтобы встроенные функции работали корректно, следует четко соблюдать установленный для них синтаксис (то есть использовать стандартные знаки разделения между аргументами функции).
Функция для вычисления суммы произведений имеет следующий синтаксис – «СУММПРОИЗВ(массив1,массив2,массив3. )».
То есть для корректных вычислений следует применять скобки и запятые, а для указания начальных и конечных ячеек с массивами в качестве разделителя использовать двоеточие (:). При этом в качестве аргументов могут выступать значения, которые предоставляют информацию для события, действия, метода, свойства, функции или процедуры. Массив 1 является обязательным аргументом для вышеуказанной функции, а последующие массивы задаются, исходя из необходимости. Количество необязательных массивов (компоненты которых будут перемножаться для дальнейшего суммирования) может составлять от 2 до 255.
Пример применения функции для вычисления суммы произведений
Для наглядности использования функции СУММПРОИЗВ следует рассмотреть следующий пример:
- Заполним ячейки в таблице Excel как показано на рисунке, приведенном ниже.
- В строке формул запишем «СУММПРОИЗВ(A2:B5;C2:D5)». Для того, чтобы начать вводить в ячейку какую-либо функцию, следует поставить в ней знак равно, а затем записать корректное название встроенной функции и все необходимые аргументы.
- Нажмем клавишу ввода (Enter).
При этом в ячейке, для которой набиралась формула, Excel выведет результат вычислений. В указанном случае это будет число 9290. Система при этом выполнила следующие арифметические операции:
Ошибки при использовании функции
Самыми распространенными ошибками при использовании встроенных в Excel функций являются:
- Использование некорректного синтаксиса (лишний пробел между знаками или запятая, поставленная вместо двоеточия, способны привести к ошибкам работе функции).
- Аргументы, которые используются в качестве массивов в указанной функции, должны иметь одинаковую размерность. Если не следовать данному совету, то функция будет работать некорректно и возвратит в ячейку значение ошибки (#ЗНАЧ!).
- Если в качестве значений в массивах использовать нечисловые элементы, то они воспринимаются функцией СУММПРОИЗВ как нулевые и могут привести к некорректному конечному результату вычислений.
Не бойтесь использовать возможности Microsoft Excel по максимуму, и тогда он станет вашим надежным помощником в рутинной работе! Многим пользователям кажется, что вычисление суммы произведений в Excel им никогда не понадобится, но когда они начинают использовать возможности программы в своей работе, то этот функционал оказывается довольно полезным.
Как посчитать сумму произведений в Excel
Применение математической формулы
Ставите знак «=» в ячейке, в которой нужно, чтобы выводились результаты вычислений и вносите туда выражение суммы произведений по такому шаблону — =a1*b1*…+a2*b2*…+a3*b3*…+… К примеру, таким способом можно рассчитать выражение — =54*45+15*265+47*12+69*78.
Для того чтобы осуществить расчет и вывести результат на экран, кликните на Enter.
Работа со ссылками
Этот вид вычисления очень простой и понятный, но если в таблице очень много значений, требующих перемножения, а затем сложения, то данный способ займет много времени. Записываете выражение, в котором вместо чисел указываете ссылки на ячейки.
Для произведения подсчета следует нажать Enter и тогда результат вычисления появится на экране.
Применение функции СУММПРОИЗВ
Выделяете на листе Excel ячейку, в которой и будет выводиться конечный результат. Кликаете на «Вставить функцию» (кнопка в виде пиктограммы слева от строки формул).
Запускается Мастер функций, в котором открывается список всех операторов (за малым исключением), с которыми можно производить работу в программе. Для того чтобы отыскать необходимую функцию, заходите в категорию «Математические» или «Полный алфавитный перечень». Находите «СУММПРОИЗВ», нажимаете на него и далее ОК.
Откроется окно аргументов функции СУММПРОИЗВ. Адреса диапазонов можно вбивать вручную или же установить курсор мышки в первое поле и выделить с зажатой левой кнопкой мыши массив первого аргумента. Также поступаете со вторым и со всеми другими диапазонами. Их координаты будут сразу отображаться в соответствующем поле. Когда все данные будут введены, следует нажать на ОК в нижней части экрана.
Программа самостоятельно произведет все вычисления, которые нужно и выведет итоговый результат в той ячейке, которая была выделена в самом начале.
Применение функции по условию
Вызываем окно аргументов функции СУММПРОИЗ, как и в прошлом варианте. В первых двух полях следует указать в качестве массивов диапазоны с указанием ставки сотрудников и количества дней, которые они отработали. В третьем поле задаете координаты массива с имена сотрудников. После адреса вносите запись — =»Парфенов Д.Ф.». Кликаете ОК.
Будет произведено вычисление, но в расчет возьмутся только те строки, в которых есть имя Парфенов Д.Ф. Результат вычислений отобразится в заранее выделенной ячейки и будет равен нулю. Это случится из-за того, что формулы в данном виде работает некорректно и нужно ее преобразовать.
Выделяете ячейку с итоговым значением и выполняете действия в строке формул. Аргумент с условием нужно взять в скобки, а между ним и другими поставить вместе точки с запятой знак умножения. Кликаете Enter. Программа произведет подсчет и выдаст корректный результат. Будет получена общая заработная плата Парфенова Д.Ф. за три месяца.
Точно также можно производить подсчеты не только с текстом, но и с числами или датами, при этом необходимо добавлять знаки условия «», «=», «».
Exceltip
Блог о программе Microsoft Excel: приемы, хитрости, секреты, трюки
Ищу авторов статей по Excel
Ищу авторов статей на Excel тематику для сайта exceltip.ru с практическим опытом работы в программе.
Темы статей могут быть различными от базовых навыков до приемов и трюков, которыми вы пользуетесь в своей работе и позволяющие вам упрощать рутину и с которыми вы готовы поделиться с читателями данного блога.
Как отфильтровать список элементов из длинного-длинного списка
Каким образом можно найти и выделить полезную информацию из большой таблицы?! В Excel есть как минимум два метода. Первый заключается в использовании формул с функциями поиска частичного соответствия. Второй способ дает аналогичный результат, но не содержит формул – его мы и рассмотрим в сегодняшнем номере EXCELTIP. Добро пожаловать в Расширенный Фильтр, да детка!
Функция СЖПРОБЕЛЫ в Excel с примерами использования
Многие пользователи табличного редактора ошибочно вводят дополнительные пробелы в текстовые строки, содержащиеся в ячейках. Например, текстовые строки «Macbook Air 128 Gb» и «Macbook Air 128 Gb» будут распознаны как содержащие различные значения, поскольку между словами присутствует лишний пробел. Убрать его можно вручную, если записей немного. Но что делать, если таблица содержит огромное количество строк, которые нужно проверить? Упростить задачу поможет встроенная функция СЖПРОБЕЛЫ.
Четыре способа использования ВПР с несколькими условиями
Все мы знаем насколько полезной является функция ВПР. Наверное, половина всех действий в Excel выполняется с помощью нее. Однако данная функция обладает рядом ограничений. Например, ВПР просматривает только крайний левый столбец в таблице или ищет только одно условие. Но что, если нам необходимо вернуть значение, соответствующее двум условиям. В таком случае нам придется прибегнуть к некоторым хитростям. Об этих хитростях мы и поговорим в сегодняшней статье.
Что если отобразить скрытые строки в Excel не работает
Не надо быть семь пядей во лбу, чтобы отобразить скрытые ячейки на незащищенном листе Excel. Так я думал до тех пор, пока не столкнулся со странным файлом, в котором я не смог показать строки традиционными инструментами.
Седьмой урок обучающего курса — Основы Excel — Управление несколькими рабочими листами
Сегодня я представляю свой последний (седьмой) урок бесплатного онлайн курса по основам Excel, в котором мы поговорим о том, как управлять рабочими листами.
Мы с вами научимся управлять рабочими листами, а именно: перемещаться между ними, добавлять и удалять рабочие листы, давать им имена и закрашивать в нужные цвета. Будем сравнивать два рабочих и листа, а напоследок мы с вами создадим формулу, которая будет использовать данные с другой книги.
Пятый урок курса по основам Excel — Печать в программе
Пришло время для нашего пятого урока курса по основам Excel – Печать в программе. Данная тема была взята неспроста, так как несмотря на огромный потенциал программы, для многих она остается всего лишь инструментом перевода электронного формата документов в бумажный.
Шестой урок онлайн курса по основам Excel — Управление рабочим листом
Сегодня по графику, у нас должен был быть пятый урок курса по основам Excel, который бы рассказал нам о том, как печатать шедевреальные отчеты из программы Excel, но по техническим причинам подготовить его вовремя у меня не получилось. Поэтому, сегодня я представлю следующий, шестой урок, посвященный управлению рабочим листом.
Четвертый урок курса по основам Excel — Изменение ячеек
Пришло время для нашего четверного обучающего видеоурока онлайн курса «Основы Excel», который охватит вопросы, касающиеся изменения ячеек. Мы с вами поговорим о том, каким образом можно вносить правки в рабочую книгу, рассмотрим механизм копирования и перемещения данных, а также вставки и удаления строк. Также будет рассмотрен вопрос, как нам поступать, если при проведении операций, описанных выше, была допущена ошибка, т.е. познакомимся с функцией Отменить действие.
Читать далее →
Третий урок курса по основам Excel — Форматирование рабочих листов
Сегодня я готов представить третий урок обучающего курса по основам Excel – Форматирование рабочих листов. Мы рассмотрим такой немаловажный элемент электронных таблиц – как форматирование, которое позволяет добавить красок в серую массу цифр и данных.
Как не забивать гвозди микроскопом с функцией СУММПРОИЗВ
Стандартное использование
Базовый синтаксис нашей функции прост:
=СУММПРОИЗВ(Массив1; Массив2; … )
Самый скучный вариант использования этой замечательной функции — применять ее так, как описано в справке — для суммирования попарных произведений ячеек в двух (и более) указанных диапазонах. Например, можно без дополнительного столбца расчитать общую стоимость заказа:

По сути, то, что делает эта функция можно выразить формулой:
=B2*C2+B3*C3+B4*C4+B5*C5
Технически, перемножаемых массивов (диапазонов) может быть не два, а три или больше (до 255). Главное, чтобы они были одного размера. Удобно, но ничего особенно. Однако, использовать СУММПРОИЗВ только так — забивать гвозди микроскопом, ибо, на самом деле, она умеет гораздо больше.
Работа с массивами без Ctrl+Shift+Enter
Если вы хоть немного знакомы в Excel с формулами массива, то должны понимать их мощь и красоту. Иногда одна формула массива может заменить несколько столбцов дополнительных вычислений и ручного труда. Но у формул массива есть и минусы. Главные — это относительная сложность понимания, замедление пересчета книги и необходимость вводить эти формулы сочетанием Ctrl+Shift+Enter вместо обычного Enter. И вот как раз с последним может помочь наша функция СУММПРОИЗВ. Нюанс в том, что она умеет работать с массивами по определению, т.е. не требует обязательного нажатия Ctrl+Shift+Enter при вводе.
На этом факте основано большинство трюков с использованием СУММПРОИЗВ (SUMPRODUCT). Давайте, для примера, рассмотрим пару-тройку наиболее характерных сценариев.
Подсчет количества выполненных условий
Допустим, нам нужно посчитать количество филиалов компании, где план выполнен (т.е. факт больше или равен плану). Это можно сделать одной формулой с СУММПРОИЗВ без дополнительных столбцов:

Умножение на 1, в данном случае, нужно, чтобы преобразовать результаты сравнения плана и факта — логическую ИСТИНУ и ЛОЖЬ в 1 и 0, соответственно.
Проверка нескольких условий
Если нужно проверять больше одного условия, то формулу из предыдущего примера нужно будет дополнить еще одним (или несколькими) множителями. И если нужно подсчитывать не количество, а сумму, то умножать можно не на 1, а на диапазон с суммируемыми данными:

Фактически, получается что-то весьма похожее на математическую функцию выборочного подсчета СУММЕСЛИМН (SUMIFS), которая также умеет проверять несколько условий (до 127) и суммировать по ним значения из заданного диапазона.
Логические связки И и ИЛИ (AND и OR)
Если нужно связывать условия не логическим «И», как в примере выше (Факт>=План) И (Регион=Восток), а логическим ИЛИ, то конструкция немного изменится — знак умножения заменяется на плюс:

Подсчет по данным из закрытого(!) файла
Кроме всего вышеперечисленного, у СУММПРОИЗВ есть еще одно неочевидное и весьма полезное свойство — она умеет работать с данными из неоткрытых книг. Если, для сравнения, попробовать подсчитать в другом файле количество филиалов из региона Восток нашей книги и написать вот такое:

…то вторая формула с классической функцией СЧЁТЕСЛИМН (COUNTIFS) будет работать только до тех пор, пока исходный файл открыт. Если его закрыть, то появляется ошибка #ЗНАЧ! Наша же функция СУММПРОИЗВ (SUMPRODUCT) спокойно считает по данным даже из неоткрытой книги!
Ссылки по теме
- Что такое формулы массива и как они работают
- Как производить выборочные вычисления по одному или нескольким критериям
В сегодняшней статье мы рассмотрим одну из самых популярных и мощных функций Excel – СУММПРОИЗВ. Изначально функция может показаться вам не такой полезной, как многие описывают. Но стоит начать работать со списками или массивами данных, польза СУММПРОИЗВ становится очевидной.
СУММПРОИЗВ – синтаксис формулы
Синтаксис формулы Excel суммы произведений довольно прост. Функция берет в качестве аргументов один или более массивов данных и возвращает сумму произведений соответствующих значений.
Синтаксис функции выглядит следующим образом: =СУММПРОИЗВ(список1; список2 …)
То есть, если у вас есть массив данных {2;3;4} в одной колонке и {5;10;20} – в другой, и вы воспользовались функцией СУММПРОИЗВ, вы получите результат 120 (потому что 2*5+3*10+4*20=120).
СУММПРОИЗВ и массивы
Давайте предположим, что у вас имеется таблица продаж с колонками Имя продавца, Регион и Сумма продаж. И вам необходимо узнать, на какую сумму сделал продаж тот или иной агент. Это просто, можно воспользоваться функцией СУММЕСЛИ и указать в качестве критерия суммирования, необходимое нам имя агента.
Вопрос довольно просто решаем с одним условием, но что если количество условий возрастает и нам необходимо узнать сумму продаж конкретного агента в конкретном регионе. У нас есть три пути:
- Воспользоваться формулами массивов
- Воспользоваться сводными таблицами
- Воспользоваться формулой СУММЕСЛИМН
На самом деле у нас есть еще один, скрытый путь, воспользоваться СУММПРОИЗВ.
Использование СУММПРОИЗВ в формулах массива
Если предположить, что данные находятся в диапазоне A2:C21, с именами агентов в колонке A, регионами – в колонке B и продажами – в колонке C, то формула СУММПРОИЗВ будет выглядеть следующим образом:
=СУММПРОИЗВ(- -(A2:A21=»Агент Смит»);- -(B2:B21=»Запад»);C2:C21)
Давайте разберемся, как работает формула:
- Часть формулы (- -(A2:A21=»Агент Смит» ищет Агента Смита в диапазоне A2:A21 и возвращает массив с единицами и нулями (единица, если ячейка содержит Агента Смита, и ноль – если нет).
- Часть — -(B2:B21=»Запад») делает тоже самое, только возвращает единицу, если ячейка содержит Запад.
- C2:C21 – просто возвращает массив с продажами
Если вы перемножите все три массива и затем просуммируете произведения, получиться искомый результат.
Послесловие
Функция СУММПРОИЗВ сможет гораздо больше, когда вы поймете, как она работает. Данная статья только приоткрывает завесу тайны к данной формуле.