Список покупок (с итогами по категориям)
Этот интерактивный шаблон списка покупок со специальными возможностями позволяет легко совершать покупки, разбивая итоги по персонализированным категориям продуктов. Распределите продукты по категориям и посмотрите, на что тратятся деньги. Excel автоматически выполняет сложные расчеты с подведением итогов в каждой категории шаблона списка покупок.
Excel
Скачать
Открыть в браузере
Поделиться
версия 1.1
У меня есть полезная таблица, в которой я уже несколько лет веду список покупок к Новому Году. Просто беру прошлогоднюю, подправляю, распечатываю, обрезаю поля и хожу с ней по магазинам.
В первый раз еще я прикидывал и писал количество и цену, в общем, пришлось потрудиться, составляя список. А теперь, все просто — просмотрел, подправил, распечатал и готово. Прямо, как учил нас товарищ Мао: «Три года упорного труда — десять тысяч лет счастья».
Если кому-то таблица покажется полезной — можете скачать таблицу список покупок.
По мере совершения покупок, при желании, можно вводить сколько и на какую сумму фактически купили. Думаю, интересно будет сравнить цены через год.

Что вводим:
- Наименование.
- Количество — при желании.
- Цену — при желании.
- Тип (консервы, фрукты и т.д.) — при желании. Типы можно придумывать самим.
- Срок — когда покупать: заранее, за день-два, в последний день — при желании.
- Количество для фактически купленного — при желании.
- Сумму для фактически купленного — при желании.
Что делает таблица:
- Считает сумму (Количество * Цена) для планируемых покупок.
- Считает цену (Сумма/Количество) для фактических покупок.
- Сортирует список покупок по сроку, что можно купить заранее, а что в последние дни.
- Сортирует список по типу, например, чтобы все консервы были в списке рядом.
- Считает общую сумму покупок план и факт.
- Фильтрует список по типу, сроку и признаку куплено/не куплено. Таким образом, можно постепенно сокращать список, скрывая уже купленные пункты.
- Считает сумму покупок, попавших под фильтр. То есть, можно отдельно посмотреть сколько стоят конфеты, отдельно алкогольные напитки и т.д. Зависит от того, какие типы покупок вы сами придумаете. Или можно посмотреть сколько уже потрачено и сколько еще предстоит потратить.
Более подробные пояснения в самой таблице Cписок покупок.
Таблицу можно использовать не только при планировании покупок на Новый Год, но и на другие праздники, а также для других случаев массированных закупок, например, при планировании ремонта.
В общем, очень рекомендую.
Таблица работает в Excel под Windows, должна работать в Excel на Mac ОС. В Гугл-таблицах не будет работать кнопка сортировки, нужно сортировать через меню.
Скачать таблицу Список покупок.
P.S.
Если вы планируете какой-то масштабный праздник, или, наоборот, ремонт или строительство, вам помогут два удобных инструмента, на самом деле, они помогут в любом случае, если вы что-то планируете:
Чек лист
Диаграмма Ганта
Посмотрите полный список таблиц
Финансовый анализ. Главная страница
© 2008-2023 ИП Прохоров В.В. ОГРНИП 311645410900040
Содержание
- 1 Создание раскрывающегося списка
- 2 Выпадающий список в Excel с подстановкой данных
- 3 Выпадающий список в Excel с данными с другого листа/файла
- 4 Как сделать зависимые выпадающие списки
- 5 Выпадающий список с поиском
- 6 Способ 1 — горячие клавиши и раскрывающийся список в excel
- 7 Способ 2 — самый удобный, простой и наиболее гибкий
- 8 Способ 3 — как в excel сделать выпадающий список с использованием ActiveX
В этой статье мы рассмотрим как создавать списки в Excel (всплывающий или выпадающий список). Создавать списки не так трудно. Нужно тщательно подходить к формированию списка Excel, ведь правильно подобранный список возможных значений поможет в работе пользователю формы, отчета и документа в целом. Список нужно использовать, например, в тех документах, где возникает необходимость периодически заполнять ячейки типовыми данными (в том числе и при работе с документом в общем доступе). Список Excel избавит вас от проверки значений на предмет корректности заполнения и орфографии, ведь порой опечатки или вариации на тему того или иного названия, термина может в дальнейшем заметно осложнить консолидацию данных. Итак, приступим к созданию выпадающего списка. Допустим у нас есть список значений, из которых должен производиться выбор:
Данные для отображения в списке
Сделаем в ячейке E2 список. Для этого выделим ячейку E2 и перейдя на ленте на вкладку «Данные» кликнем на кнопку «Проверка данных» и в появившемся диалоговом окне в «Типе данных» укажем «Список»:
Обращаемся к меню списка
В этом же диалоговом окне укажем диапазон интересующих наc данных, а именно $C$3:$C$8:
Выбираем диапазон значений списка
Жмем «ОК», в ячейке E2 получили список:
spisok-v-excel
Список готов. Если есть вопросы — обязательно задавайте!
В разделе Видео Уроки Вы можете найти Видео на эту тему.
Очень надеемся, что наша статья помогла Вам в решении Вашей проблемы. Будем благодарны, если Вы нажмете +1 и/или Мне нравится внизу данной статьи или поделитесь с друзьями с помощью кнопок расположенных ниже.
Спасибо за внимание.
Под выпадающим списком понимается содержание в одной ячейке нескольких значений. Когда пользователь щелкает по стрелочке справа, появляется определенный перечень. Можно выбрать конкретное.
Очень удобный инструмент Excel для проверки введенных данных. Повысить комфорт работы с данными позволяют возможности выпадающих списков: подстановка данных, отображение данных другого листа или файла, наличие функции поиска и зависимости.
Создание раскрывающегося списка
Путь: меню «Данные» — инструмент «Проверка данных» — вкладка «Параметры». Тип данных – «Список».
Ввести значения, из которых будет складываться выпадающий список, можно разными способами:
- Вручную через «точку-с-запятой» в поле «Источник».
- Ввести значения заранее. А в качестве источника указать диапазон ячеек со списком.
- Назначить имя для диапазона значений и в поле источник вписать это имя.
Любой из вариантов даст такой результат.
Необходимо сделать раскрывающийся список со значениями из динамического диапазона. Если вносятся изменения в имеющийся диапазон (добавляются или удаляются данные), они автоматически отражаются в раскрывающемся списке.
- Выделяем диапазон для выпадающего списка. В главном меню находим инструмент «Форматировать как таблицу».
- Откроются стили. Выбираем любой. Для решения нашей задачи дизайн не имеет значения. Наличие заголовка (шапки) важно. В нашем примере это ячейка А1 со словом «Деревья». То есть нужно выбрать стиль таблицы со строкой заголовка. Получаем следующий вид диапазона:
- Ставим курсор в ячейку, где будет находиться выпадающий список. Открываем параметры инструмента «Проверка данных» (выше описан путь). В поле «Источник» прописываем такую функцию:
Протестируем. Вот наша таблица со списком на одном листе:
Добавим в таблицу новое значение «елка».
Теперь удалим значение «береза».
Осуществить задуманное нам помогла «умная таблица», которая легка «расширяется», меняется.
Теперь сделаем так, чтобы можно было вводить новые значения прямо в ячейку с этим списком. И данные автоматически добавлялись в диапазон.
- Сформируем именованный диапазон. Путь: «Формулы» — «Диспетчер имен» — «Создать». Вводим уникальное название диапазона – ОК.
- Создаем раскрывающийся список в любой ячейке. Как это сделать, уже известно. Источник – имя диапазона: =деревья.
- Снимаем галочки на вкладках «Сообщение для ввода», «Сообщение об ошибке». Если этого не сделать, Excel не позволит нам вводить новые значения.
- Вызываем редактор Visual Basic. Для этого щелкаем правой кнопкой мыши по названию листа и переходим по вкладке «Исходный текст». Либо одновременно нажимаем клавиши Alt + F11. Копируем код (только вставьте свои параметры).
- Сохраняем, установив тип файла «с поддержкой макросов».
- Переходим на лист со списком. Вкладка «Разработчик» — «Код» — «Макросы». Сочетание клавиш для быстрого вызова – Alt + F8. Выбираем нужное имя. Нажимаем «Выполнить».
Когда мы введем в пустую ячейку выпадающего списка новое наименование, появится сообщение: «Добавить введенное имя баобаб в выпадающий список?».
Нажмем «Да» и добавиться еще одна строка со значением «баобаб».
Выпадающий список в Excel с данными с другого листа/файла
Когда значения для выпадающего списка расположены на другом листе или в другой книге, стандартный способ не работает. Решить задачу можно с помощью функции ДВССЫЛ: она сформирует правильную ссылку на внешний источник информации.
- Делаем активной ячейку, куда хотим поместить раскрывающийся список.
- Открываем параметры проверки данных. В поле «Источник» вводим формулу: =ДВССЫЛ(“Лист1!$A$1:$A$9”).
Имя файла, из которого берется информация для списка, заключено в квадратные скобки. Этот файл должен быть открыт. Если книга с нужными значениями находится в другой папке, нужно указывать путь полностью.
Как сделать зависимые выпадающие списки
Возьмем три именованных диапазона:
Это обязательное условие. Выше описано, как сделать обычный список именованным диапазоном (с помощью «Диспетчера имен»). Помним, что имя не может содержать пробелов и знаков препинания.
- Создадим первый выпадающий список, куда войдут названия диапазонов.
- Когда поставили курсор в поле «Источник», переходим на лист и выделяем попеременно нужные ячейки.
- Теперь создадим второй раскрывающийся список. В нем должны отражаться те слова, которые соответствуют выбранному в первом списке названию. Если «Деревья», то «граб», «дуб» и т.д. Вводим в поле «Источник» функцию вида =ДВССЫЛ(E3). E3 – ячейка с именем первого диапазона.
- Создаем стандартный список с помощью инструмента «Проверка данных». Добавляем в исходный код листа готовый макрос. Как это делать, описано выше. С его помощью справа от выпадающего списка будут добавляться выбранные значения.
- Чтобы выбранные значения показывались снизу, вставляем другой код обработчика.
- Чтобы выбираемые значения отображались в одной ячейке, разделенные любым знаком препинания, применим такой модуль.
Не забываем менять диапазоны на «свои». Списки создаем классическим способом. А всю остальную работу будут делать макросы.
Выпадающий список с поиском
- На вкладке «Разработчик» находим инструмент «Вставить» – «ActiveX». Здесь нам нужна кнопка «Поле со списком» (ориентируемся на всплывающие подсказки).
- Щелкаем по значку – становится активным «Режим конструктора». Рисуем курсором (он становится «крестиком») небольшой прямоугольник – место будущего списка.
- Жмем «Свойства» – открывается перечень настроек.
- Вписываем диапазон в строку ListFillRange (руками). Ячейку, куда будет выводиться выбранное значение – в строку LinkedCell. Для изменения шрифта и размера – Font.
Скачать пример выпадающего списка
При вводе первых букв с клавиатуры высвечиваются подходящие элементы. И это далеко не все приятные моменты данного инструмента. Здесь можно настраивать визуальное представление информации, указывать в качестве источника сразу два столбца.
Для таблиц, которые используют постоянные и повторяющиеся данные (например фамилии сотрудников, номенклатура товара или процент скидки для клиента) чтобы не держать в голове и не ошибиться при наборе, существует возможность один раз создать стандартный список и при подстановке данных делать выборку из него. Данная статья позволит вам использовать 4 разных способа как в экселе сделать выпадающий список.
Способ 1 — горячие клавиши и раскрывающийся список в excel
Данный способ использования выпадающего списка по сути не является инструментом таблицы, который надо как либо настраивать или заполнять. Это встроенная функция (горячие клавиши) которая работает всегда. При заполнении какого либо столбца, вы можете нажать правой кнопкой мыши на пустой ячейке и в выпадающем списке выбрать пункт меню «Выбрать из раскрывающегося списка».
Этот же пункт меню можно запустить сочетанием клавиш Alt+»Стрелка вниз» и программа автоматически предложит в выпадающем списке значения ячеек, которые вы ранее заполняли данными. На изображении ниже программа предложила 4 варианта заполнения (дублирующиеся данные Excel не показывает). Единственное условие работы данного инструмента — это между ячейкой, в которую вы вводите данные из списка и самим списком не должно быть пустых ячеек.
Использование горячих клавиш для раскрытия выпадающего списка данных
При чем список для заполнения таким способом работает как в ячейке снизу, так и в ячейке сверху. Для верхней ячейки программа возьмет содержание списка из нижних значений. И опять же не должно быть пустой ячейки между данными и ячейкой для ввода.
Выпадающий список может работать и в верхней части с данными, которые ниже ячейки
Способ 2 — самый удобный, простой и наиболее гибкий
Данный способ предполагает создание отдельных данных для списка. При чем данные могут находится как на листе с таблицей, так и на другом листе файла Excel.
- Сперва необходимо создать список данных, который будет источником данных для подстановки в выпадающий список в excel. Выделите данные и нажмите правой кнопкой мыши. В выпадающем списке выберите пункт «Присвоить имя…».
Создание набора данных для списка
- В окне «Создание имени» задайте имя для вашего списка (это имя дальше будет использоваться в формуле подстановки). Имя должно быть без пробелов и начинаться с буквы.
Введите имя для набора данных
- Выделите ячейки (можно сразу несколько ячеек), в которых планируется создать выпадающий список. Во вкладке «ДАННЫЕ» вверху документа нажмите на «Проверка данных».
Создать выпадающий список можно сразу для нескольких ячеек
- В окне проверка вводимых значение в качестве типа данных задайте «Список». В строке «Источник:» введите знак равно и имя для ранее созданного списка. Данная формула позволит ввести значения только из списка, т.е. произведет проверку введенного значения и предложит варианты. Эти варианты и будут выпадающим списком.
Для создания проверки вводимых значений введите имя ранее созданного списка
При попытке ввести значение, которого нет в заданном списке, эксель выдаст ошибку.
Кроме списка можно вводить данные вручную. Если введенные данные не совпадут с одним из данных — программа выдаст ошибку
А при нажатии на кнопку выпадающего списка в ячейке вы увидите перечень значений из созданного ранее.
Способ 3 — как в excel сделать выпадающий список с использованием ActiveX
Чтобы воспользоваться этим способом, необходимо чтобы у вас была включена вкладка «РАЗРАБОТЧИК». По умолчанию эта вкладка отсутствует. Чтобы ее включить:
- Нажмите на «Файл» в левом верхнем углу приложения.
- Выберите пункт «Параметры» и нажмите на него.
- В окне настройки параметров Excel во вкладке «Настроить ленту» поставьте галочку напротив вкладки «Разработчик».
Включение вкладки «РАЗРАБОТЧИК»
Теперь вы сможете воспользоваться инструментом «Поле со списком (Элемент ActiveX)». Во вкладке «РАЗРАБОТЧИК» нажмите на кнопку «Вставить» и найдите в элементах ActiveX кнопку «Поле со списком (Элемент ActiveX)». Нажмите на нее.
Нарисуйте данный объект в excel выпадающий список в ячейке, где вам необходим выпадающий список.
Теперь необходимо настроить данный элемент. Чтобы это сделать, необходимо включить «Режим конструктора» и нажать на кнопку «Свойства». У вас должно открыться окно свойств (Properties).
С открытым окном свойств нажмите на ранее созданный элемент «Поле со списком». В списке свойств очень много параметров для настройки и вы сможете изучив их, настроить очень много начиная от отображения списка до специальных свойств данного объекта.
Но нас на этапе создания интересуют только три основных:
- ListFillRange — указывает диапазон ячеек, из которых будут браться значения для выпадающего списка. В моем примере я указал два столбца (A2:B7 — дальше покажу как это использовать). Если необходимо только одни значения указывается A2:A7.
- ListRows — количество данных в выпадающем списке. Элемент ActiveX отличается от первого способа тем, что можно указать большое количество данных.
- ColumnCount — указывает сколько столбцов данных указывать в выпадающем списке.
В строке ColumnCount я указал значение 2 и теперь в списке выпадающие данные выглядят вот так:
Как видите получился выпадающий список в excel с подстановкой данных из второго столбца с данными «Поставщик».
Содержание
- Excel-таблица «Список покупок»
- Как составить список дел в Excel? Бесплатный шаблон для ведения задач на день
- Задачи, которые решает шаблон
- Как пользоваться списком дел в Excel?
- Где скачать файл для составления планов на день?
- Список продуктов
- Воплотите свои идеи в жизнь с Microsoft 365
- Если вы совершили покупку, обновите страницу для начала работы.
- Как сделать список покупок в excel?
- Создание раскрывающегося списка
- Выпадающий список в Excel с подстановкой данных
- Выпадающий список в Excel с данными с другого листа/файла
- Как сделать зависимые выпадающие списки
- Выпадающий список с поиском
- Способ 1 — горячие клавиши и раскрывающийся список в excel
- Способ 2 — самый удобный, простой и наиболее гибкий
- Способ 3 — как в excel сделать выпадающий список с использованием ActiveX
Excel-таблица
«Список покупок»
У меня есть полезная таблица, в которой я уже несколько лет веду список покупок к Новому Году. Просто беру прошлогоднюю, подправляю, распечатываю, обрезаю поля и хожу с ней по магазинам.
В первый раз еще я прикидывал и писал количество и цену, в общем, пришлось потрудиться, составляя список. А теперь, все просто — просмотрел, подправил, распечатал и готово. Прямо, как учил нас товарищ Мао: «Три года упорного труда — десять тысяч лет счастья».
Если кому-то таблица покажется полезной — можете скачать таблицу список покупок.
По мере совершения покупок, при желании, можно вводить сколько и на какую сумму фактически купили. Думаю, интересно будет сравнить цены через год.
- Наименование.
- Количество — при желании.
- Цену — при желании.
- Тип (консервы, фрукты и т.д.) — при желании. Типы можно придумывать самим.
- Срок — когда покупать: заранее, за день-два, в последний день — при желании.
- Количество для фактически купленного — при желании.
- Сумму для фактически купленного — при желании.
Что делает таблица:
- Считает сумму (Количество * Цена) для планируемых покупок.
- Считает цену (Сумма/Количество) для фактических покупок.
- Сортирует список покупок по сроку, что можно купить заранее, а что в последние дни.
- Сортирует список по типу, например, чтобы все консервы были в списке рядом.
- Считает общую сумму покупок план и факт.
- Фильтрует список по типу, сроку и признаку куплено/не куплено. Таким образом, можно постепенно сокращать список, скрывая уже купленные пункты.
- Считает сумму покупок, попавших под фильтр. То есть, можно отдельно посмотреть сколько стоят конфеты, отдельно алкогольные напитки и т.д. Зависит от того, какие типы покупок вы сами придумаете. Или можно посмотреть сколько уже потрачено и сколько еще предстоит потратить.
Более подробные пояснения в самой таблице Cписок покупок.
Таблицу можно использовать не только при планировании покупок на Новый Год, но и на другие праздники, а также для других случаев массированных закупок, например, при планировании ремонта. В общем, очень рекомендую.
Таблица работает в Excel под Windows, должна работать в Excel на Mac ОС. В Гугл-таблицах не будет работать кнопка сортировки, нужно сортировать через меню.
Если вы планируете какой-то масштабный праздник, или, наоборот, ремонт или строительство, вам помогут два удобных инструмента, на самом деле, они помогут в любом случае, если вы что-то планируете:
Чек лист
Диаграмма Ганта
Источник
Как составить список дел в Excel? Бесплатный шаблон для ведения задач на день
Вам нужно спланировать рабочий день, чтобы успеть закрыть важные дела? Используйте бесплатный шаблон в Excel из статьи. Он решит эту проблему. С его помощью вы сможете составить список задач, расставить приоритеты и выделить время на действительное важное и срочное. Скачать файл можно прямо из статьи. Ссылка находится после инструкции.
Задачи, которые решает шаблон
- Составление списка дел на день.
- Расстановка приоритетов и выделение важных и срочных задач, которые требуется закрыть в первую очередь.
- Работа с нагрузкой. Если вы запланируете больше дел, чем реально можно успеть сделать – шаблон отметит задачи, которые реально закрыть сегодня.
Повышение личной эффективности.
Шаблон рассчитан на то, что запланированные дела займут максимум 6 часов времени. Оставшиеся 2 часа (из стандартного 8-ми часового рабочего дня) обычно уходят на звонки, перерывы, общение с коллегами и другие вещи. Поэтому все дела, которые выходят за лимит в 6 часов, Эксель будет выделять как не выполнимые.
В шаблоне есть строки для 20 дел. Обычно такого числа хватает для составления планов на день. При необходимости лимиты можно изменить. Пишите в комментариях, каких функций не хватает в планировщике – попробуем их сделать в следующих версиях.
Как пользоваться списком дел в Excel?
1. Скачайте файл с шаблоном по этой ссылке. Откройте его на компьютере. В шаблоне будет пример списка дел на день. Вы можете его очистить, чтобы заполнить таблицу своими данными.
Внимание! Не удаляйте информацию из ячеек, выделенных фоном. Там прописаны формулы.
2. Заполните поля таблицы:
Что нужно в него вписать
Укажите в столбике список дел на день. Каждую задачу необходимо вводить в новой строке.
Здесь находится выпадающий список. У каждой задачи необходимо выбрать параметр с уровнем важности: «Важно» или «Не важно».
Здесь нужно выбрать у каждой задачи уровень ее срочности – «Срочно» или «Не срочно».
Укажите прогнозируемое время на закрытие задачи в минутах. Например, если планируете выполнить работу за 1,5 часа – укажите в поле цифру 90.
Пример заполнения данных. На скриншоте можно посмотреть, как выбирать значения из выпадающего списка:
3. Когда заполните список дел и укажите у каждого пункта его важность, срочность и время на выполнение – в поле F появятся цифры с указанием порядка (1,2, 3 и 4). Откройте фильтр в заголовке столбца F и выберите значение сортировки – «От минимального к максимальному». После этого дела в списке распределятся по их значению – от важных к менее важным.
Скриншот, как делать сортировку в списке дел в Экселе:
Результат работы. Вы видите, что срочные и важные дела стали первыми в списке:
4. В поле I можно посмотреть, какие дела реально успеть сделать за день, а какие – нет. На скриншоте выше видно, что на обновление портфолио на сайте не хватит времени.
По умолчанию шаблон определяет, какие задачи, в первую очередь из списка важных и срочных, можно успеть выполнить за 6 часов. Остальные помечает как невыполнимые. При необходимости алгоритм можно изменить путем редактирования формул в Excel.
Где скачать файл для составления планов на день?
Вы можете бесплатно скачать шаблон по этой ссылке. Он работает в программе Эксель. Его можно свободно распространять и делиться с другими людьми.
Если вам требуется дополнительный функционал, напишите комментарий под статьей. Постараемся его реализовать в следующих версиях.
Источник
Список продуктов
Составляйте список покупок и оптимизируйте расходы на еду с помощью этого развернутого шаблона списка продуктов. В нем можно отметить нужные продукты и сравнить цены разных торговцев, чтобы добиться максимальной экономии. Этот впечатляющий шаблон в виде электронной таблицы Excel можно сохранить в OneDrive для использования в реальном времени и удобного доступа в пути. Это шаблон со специальными возможностями.
Воплотите свои идеи в жизнь с Microsoft 365
Оформите подписку сегодня
Доступ к более чем 1000 премиум-шаблонам, а также к высококачественным изображениям, значкам и шрифтам.
1 ТБ места в облачном хранилище с повышенной безопасностью
Премиум-приложения для ПК и Mac:





Если вы совершили покупку, обновите страницу для начала работы.
Для просмотра изменений требуется завершить транзакцию
У вас уже есть подписка на Microsoft 365? Войти
Источник
Как сделать список покупок в excel?
В этой статье мы рассмотрим как создавать списки в Excel (всплывающий или выпадающий список). Создавать списки не так трудно. Нужно тщательно подходить к формированию списка Excel, ведь правильно подобранный список возможных значений поможет в работе пользователю формы, отчета и документа в целом. Список нужно использовать, например, в тех документах, где возникает необходимость периодически заполнять ячейки типовыми данными (в том числе и при работе с документом в общем доступе). Список Excel избавит вас от проверки значений на предмет корректности заполнения и орфографии, ведь порой опечатки или вариации на тему того или иного названия, термина может в дальнейшем заметно осложнить консолидацию данных. Итак, приступим к созданию выпадающего списка. Допустим у нас есть список значений, из которых должен производиться выбор:
Данные для отображения в списке
Сделаем в ячейке E2 список. Для этого выделим ячейку E2 и перейдя на ленте на вкладку «Данные» кликнем на кнопку «Проверка данных» и в появившемся диалоговом окне в «Типе данных» укажем «Список»:
Обращаемся к меню списка
В этом же диалоговом окне укажем диапазон интересующих наc данных, а именно $C$3:$C$8:
Выбираем диапазон значений списка
Жмем «ОК», в ячейке E2 получили список:
Список готов. Если есть вопросы — обязательно задавайте!
В разделе Видео Уроки Вы можете найти Видео на эту тему.
Очень надеемся, что наша статья помогла Вам в решении Вашей проблемы. Будем благодарны, если Вы нажмете +1 и/или Мне нравится внизу данной статьи или поделитесь с друзьями с помощью кнопок расположенных ниже.
Спасибо за внимание.
Под выпадающим списком понимается содержание в одной ячейке нескольких значений. Когда пользователь щелкает по стрелочке справа, появляется определенный перечень. Можно выбрать конкретное.
Очень удобный инструмент Excel для проверки введенных данных. Повысить комфорт работы с данными позволяют возможности выпадающих списков: подстановка данных, отображение данных другого листа или файла, наличие функции поиска и зависимости.
Создание раскрывающегося списка
Путь: меню «Данные» — инструмент «Проверка данных» — вкладка «Параметры». Тип данных – «Список».
Ввести значения, из которых будет складываться выпадающий список, можно разными способами:
- Вручную через «точку-с-запятой» в поле «Источник».
- Ввести значения заранее. А в качестве источника указать диапазон ячеек со списком.
- Назначить имя для диапазона значений и в поле источник вписать это имя.
Любой из вариантов даст такой результат.
Выпадающий список в Excel с подстановкой данных
Необходимо сделать раскрывающийся список со значениями из динамического диапазона. Если вносятся изменения в имеющийся диапазон (добавляются или удаляются данные), они автоматически отражаются в раскрывающемся списке.
- Выделяем диапазон для выпадающего списка. В главном меню находим инструмент «Форматировать как таблицу».
- Откроются стили. Выбираем любой. Для решения нашей задачи дизайн не имеет значения. Наличие заголовка (шапки) важно. В нашем примере это ячейка А1 со словом «Деревья». То есть нужно выбрать стиль таблицы со строкой заголовка. Получаем следующий вид диапазона:
- Ставим курсор в ячейку, где будет находиться выпадающий список. Открываем параметры инструмента «Проверка данных» (выше описан путь). В поле «Источник» прописываем такую функцию:
Протестируем. Вот наша таблица со списком на одном листе:
Добавим в таблицу новое значение «елка».
Теперь удалим значение «береза».
Осуществить задуманное нам помогла «умная таблица», которая легка «расширяется», меняется.
Теперь сделаем так, чтобы можно было вводить новые значения прямо в ячейку с этим списком. И данные автоматически добавлялись в диапазон.
- Сформируем именованный диапазон. Путь: «Формулы» — «Диспетчер имен» — «Создать». Вводим уникальное название диапазона – ОК.
- Создаем раскрывающийся список в любой ячейке. Как это сделать, уже известно. Источник – имя диапазона: =деревья.
- Снимаем галочки на вкладках «Сообщение для ввода», «Сообщение об ошибке». Если этого не сделать, Excel не позволит нам вводить новые значения.
- Вызываем редактор Visual Basic. Для этого щелкаем правой кнопкой мыши по названию листа и переходим по вкладке «Исходный текст». Либо одновременно нажимаем клавиши Alt + F11. Копируем код (только вставьте свои параметры).
- Сохраняем, установив тип файла «с поддержкой макросов».
- Переходим на лист со списком. Вкладка «Разработчик» — «Код» — «Макросы». Сочетание клавиш для быстрого вызова – Alt + F8. Выбираем нужное имя. Нажимаем «Выполнить».
Когда мы введем в пустую ячейку выпадающего списка новое наименование, появится сообщение: «Добавить введенное имя баобаб в выпадающий список?».
Нажмем «Да» и добавиться еще одна строка со значением «баобаб».
Выпадающий список в Excel с данными с другого листа/файла
Когда значения для выпадающего списка расположены на другом листе или в другой книге, стандартный способ не работает. Решить задачу можно с помощью функции ДВССЫЛ: она сформирует правильную ссылку на внешний источник информации.
- Делаем активной ячейку, куда хотим поместить раскрывающийся список.
- Открываем параметры проверки данных. В поле «Источник» вводим формулу: =ДВССЫЛ(“Лист1!$A$1:$A$9”).
Имя файла, из которого берется информация для списка, заключено в квадратные скобки. Этот файл должен быть открыт. Если книга с нужными значениями находится в другой папке, нужно указывать путь полностью.
Как сделать зависимые выпадающие списки
Возьмем три именованных диапазона:
Это обязательное условие. Выше описано, как сделать обычный список именованным диапазоном (с помощью «Диспетчера имен»). Помним, что имя не может содержать пробелов и знаков препинания.
- Создадим первый выпадающий список, куда войдут названия диапазонов.
- Когда поставили курсор в поле «Источник», переходим на лист и выделяем попеременно нужные ячейки.
- Теперь создадим второй раскрывающийся список. В нем должны отражаться те слова, которые соответствуют выбранному в первом списке названию. Если «Деревья», то «граб», «дуб» и т.д. Вводим в поле «Источник» функцию вида =ДВССЫЛ(E3). E3 – ячейка с именем первого диапазона.
- Создаем стандартный список с помощью инструмента «Проверка данных». Добавляем в исходный код листа готовый макрос. Как это делать, описано выше. С его помощью справа от выпадающего списка будут добавляться выбранные значения.
- Чтобы выбранные значения показывались снизу, вставляем другой код обработчика.
- Чтобы выбираемые значения отображались в одной ячейке, разделенные любым знаком препинания, применим такой модуль.
Не забываем менять диапазоны на «свои». Списки создаем классическим способом. А всю остальную работу будут делать макросы.
Выпадающий список с поиском
- На вкладке «Разработчик» находим инструмент «Вставить» – «ActiveX». Здесь нам нужна кнопка «Поле со списком» (ориентируемся на всплывающие подсказки).
- Щелкаем по значку – становится активным «Режим конструктора». Рисуем курсором (он становится «крестиком») небольшой прямоугольник – место будущего списка.
- Жмем «Свойства» – открывается перечень настроек.
- Вписываем диапазон в строку ListFillRange (руками). Ячейку, куда будет выводиться выбранное значение – в строку LinkedCell. Для изменения шрифта и размера – Font.
Скачать пример выпадающего списка
При вводе первых букв с клавиатуры высвечиваются подходящие элементы. И это далеко не все приятные моменты данного инструмента. Здесь можно настраивать визуальное представление информации, указывать в качестве источника сразу два столбца.
Для таблиц, которые используют постоянные и повторяющиеся данные (например фамилии сотрудников, номенклатура товара или процент скидки для клиента) чтобы не держать в голове и не ошибиться при наборе, существует возможность один раз создать стандартный список и при подстановке данных делать выборку из него. Данная статья позволит вам использовать 4 разных способа как в экселе сделать выпадающий список.
Способ 1 — горячие клавиши и раскрывающийся список в excel
Данный способ использования выпадающего списка по сути не является инструментом таблицы, который надо как либо настраивать или заполнять. Это встроенная функция (горячие клавиши) которая работает всегда. При заполнении какого либо столбца, вы можете нажать правой кнопкой мыши на пустой ячейке и в выпадающем списке выбрать пункт меню «Выбрать из раскрывающегося списка».


Этот же пункт меню можно запустить сочетанием клавиш Alt+»Стрелка вниз» и программа автоматически предложит в выпадающем списке значения ячеек, которые вы ранее заполняли данными. На изображении ниже программа предложила 4 варианта заполнения (дублирующиеся данные Excel не показывает). Единственное условие работы данного инструмента — это между ячейкой, в которую вы вводите данные из списка и самим списком не должно быть пустых ячеек.
Использование горячих клавиш для раскрытия выпадающего списка данных
При чем список для заполнения таким способом работает как в ячейке снизу, так и в ячейке сверху. Для верхней ячейки программа возьмет содержание списка из нижних значений. И опять же не должно быть пустой ячейки между данными и ячейкой для ввода.
Выпадающий список может работать и в верхней части с данными, которые ниже ячейки
Способ 2 — самый удобный, простой и наиболее гибкий
Данный способ предполагает создание отдельных данных для списка. При чем данные могут находится как на листе с таблицей, так и на другом листе файла Excel.
- Сперва необходимо создать список данных, который будет источником данных для подстановки в выпадающий список в excel. Выделите данные и нажмите правой кнопкой мыши. В выпадающем списке выберите пункт «Присвоить имя…».
Создание набора данных для списка
В окне «Создание имени» задайте имя для вашего списка (это имя дальше будет использоваться в формуле подстановки). Имя должно быть без пробелов и начинаться с буквы.
Введите имя для набора данных
Выделите ячейки (можно сразу несколько ячеек), в которых планируется создать выпадающий список. Во вкладке «ДАННЫЕ» вверху документа нажмите на «Проверка данных».
Создать выпадающий список можно сразу для нескольких ячеек
Для создания проверки вводимых значений введите имя ранее созданного списка
При попытке ввести значение, которого нет в заданном списке, эксель выдаст ошибку.
Кроме списка можно вводить данные вручную. Если введенные данные не совпадут с одним из данных — программа выдаст ошибку
А при нажатии на кнопку выпадающего списка в ячейке вы увидите перечень значений из созданного ранее.
Способ 3 — как в excel сделать выпадающий список с использованием ActiveX
Чтобы воспользоваться этим способом, необходимо чтобы у вас была включена вкладка «РАЗРАБОТЧИК». По умолчанию эта вкладка отсутствует. Чтобы ее включить:
- Нажмите на «Файл» в левом верхнем углу приложения.
- Выберите пункт «Параметры» и нажмите на него.
- В окне настройки параметров Excel во вкладке «Настроить ленту» поставьте галочку напротив вкладки «Разработчик».
Включение вкладки «РАЗРАБОТЧИК»
Теперь вы сможете воспользоваться инструментом «Поле со списком (Элемент ActiveX)». Во вкладке «РАЗРАБОТЧИК» нажмите на кнопку «Вставить» и найдите в элементах ActiveX кнопку «Поле со списком (Элемент ActiveX)». Нажмите на нее.
Нарисуйте данный объект в excel выпадающий список в ячейке, где вам необходим выпадающий список.
Теперь необходимо настроить данный элемент. Чтобы это сделать, необходимо включить «Режим конструктора» и нажать на кнопку «Свойства». У вас должно открыться окно свойств (Properties).
С открытым окном свойств нажмите на ранее созданный элемент «Поле со списком». В списке свойств очень много параметров для настройки и вы сможете изучив их, настроить очень много начиная от отображения списка до специальных свойств данного объекта.
Но нас на этапе создания интересуют только три основных:
- ListFillRange — указывает диапазон ячеек, из которых будут браться значения для выпадающего списка. В моем примере я указал два столбца (A2:B7 — дальше покажу как это использовать). Если необходимо только одни значения указывается A2:A7.
- ListRows — количество данных в выпадающем списке. Элемент ActiveX отличается от первого способа тем, что можно указать большое количество данных.
- ColumnCount — указывает сколько столбцов данных указывать в выпадающем списке.
В строке ColumnCount я указал значение 2 и теперь в списке выпадающие данные выглядят вот так:
Как видите получился выпадающий список в excel с подстановкой данных из второго столбца с данными «Поставщик».
Источник
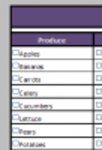
Это шаблон списка покупок в магазине с галочками. Шаблон, который может использоваться LibreOffice онлайн, OpenOffice, офисным пакетом Microsoft (Word, Excel, Powerpoint) или Office 365.
ИНФОРМАЦИЯ
Загрузите или отредактируйте шаблон «Список покупок в магазине» с пометкой «Галочка», действительный для LibreOffice онлайн, OpenOffice, офисного пакета Microsoft (Word, Excel, Powerpoint) или Office 365.
Список покупок
Бесплатная загрузка шаблона «Список покупок для покупок» с флажками, интегрированная с веб-приложениями OffiDocs.
Управляете ли вы финансами вашей компании или вашими домашними финансами, создание бюджета – важный первый шаг. Наличие бюджета необходимо, чтобы отслеживать текущие расходы, определять, в каких областях можно сократить расходы, а также принимать решения о том, на какие цели расходовать средства.
Хотя создание бюджета может казаться сложным процессом, использование шаблона бюджета может помочь сделать процесс чуть менее устрашающим. Как же выбрать подходящий для ваших целей шаблон из огромного количества существующих? Мы просмотрели лучшие шаблоны в Excel и рассказали про них в данной статье, чтобы вы могли выбрать те, которые лучше всего подходят вам. Кроме того, мы предлагаем подробное описание того, как использовать шаблон персонального бюджета на месяц в Excel и в Smartsheet.
Как выбрать правильный шаблон бюджета
Шаблон бюджета может быть очень сложным или очень простым: всё зависит от ваших целей. Это может быть создание бюджета для проекта на работе, отслеживание домашних расходов или планирование предстоящего важного события, например, свадьбы, или все вышеперечисленное вместе. В любом случае, важно выбрать подходящий шаблон для управления бюджета. Мы предлагаем вам описание различных типов шаблонов и расскажем, в каких случаях их стоит использовать.
See a head-to-head comparison of Microsoft Excel and Smartsheet
Discover how these two tools compare across five factors, including: work management, collaboration, visibility, accessibility, and integrations. Plus, see a quick demo of Smartsheet.
Try Smartsheet for free
Бюджет учебного клуба
Обычно учебные клубы для достижения своих ежегодных целей проводят мероприятия по сбору средств или получают спонсорскую помощь. Наличие бюджета учебного клуба важно для управления операциями и стратегиями клуба, а также для создания архива целей на каждый год. Данный шаблон бюджета учебного клуба поможет вам быстро отслеживать и управлять доходами и расходами клуба, а также сравнивать общий бюджет и текущий баланс.
Загрузить бюджет учебного клуба
Бизнес-бюджет
Вне зависимости от размера вашего бизнеса, наличие бизнес-бюджета является ключевым для роста вашей компании. Бизнес-бюджет поможет вам принимать стратегические решения о потенциальных направлениях роста, сокращении расходов и общем здоровье вашей компании. Данный шаблон бизнес-бюджета отлично подходит для поставщиков услуг и компаний, производящих и сбывающих товар.
Загрузить шаблон бизнес-бюджета
Бюджет студента ВНУ
Любому начинающему студенту необходимо как можно раньше создать свой студенческий бюджет. Хотя сумма денежных средств, необходимых для учёбы в ВНУ, может быть внушительных размеров, шаблон студента ВНУ поможет определить, сколько денег нужно на текущие расходы, сколько нужно сэкономить и каким образом претворить это в жизнь. В данном шаблоне студента вы найдёте таблицу для данных о доходах и расходах поквартально, и ещё одну таблицу для предварительной оценки ежемесячных школьных расходов.
Загрузить шаблон бюджета студента ВНУ
Бюджет отдела
Бюджет отдела полезен для определения потенциальных расходов отдела на ближайший финансовый год. Данный шаблон бюджета отдела поможет вам сравнивать процентные изменения бюджетных показателей для каждого года.
Загрузить шаблон бюджета отдела
Шаблон бюджета выхода на пенсию
Когда вы планируете выход на пенсию, необходимо как можно раньше создать план действий. Знаете ли вы, сколько составят ваши ежедневные расходы? Какие у вас будут источники дохода? Используя шаблон раннего выхода на пенсию, вы сможете лучше определить, сколько вам точно нужно откладывать на пенсию. Данный шаблон включает в себя две страницы: одна страница для оценки ваших пенсионных доходов и расходов в неделю, две недели, месяц, квартал и год, а вторая – для просмотра предварительного бюджета с учётом инфляции.
Загрузить шаблон бюджета выхода на пенсию
Шаблон семейного бюджета по месяцам
Семьи, которые серьёзно относятся к своему финансовому будущему, оценят этот шаблон планирования семейного бюджета. Откладываются ли деньги на покупку автомобиля или дома для всей семьи или на оплату высшего образования детям, шаблон семейного бюджета поможет создать ваш семейный годовой бюджет и поспособствует достижению ваших целей. Данный шаблон семейного бюджета включает в себя все статьи семейных доходов и расходов по месяцам, а также сводку всех данных на текущий момент для каждой категории.
Загрузить шаблон семейного бюджета
Шаблон подробного персонального бюджета на месяц
Шаблон подробного персонального бюджета на месяц похож на шаблон бюджета с нулевой базой, так как в его основе лежит тот же метод ведения бюджета – каждый рубль дохода идёт на покрытие расходов, в результате чего имеет место нулевой баланс. Тем не менее, отличие подробного персонального бюджета в том, что с его помощью можно вести бюджет на каждые две недели, а не на месяц. Таким образом, сокращается возможность выхода за рамки бюджета на платежный период и начала следующего периода с минусовым балансом. В шаблоне подробного персонального бюджета вы сможете указать все ваши доходы и расходы на первой странице и отслеживать транзакции на следующих страницах.
Загрузить шаблон подробного персонального бюджета на месяц
Бюджет праздничных покупок
Праздники – не самое лёгкое время. Чтобы убедиться, что вы не забыли купить подарок для вашей любимой тёти, заполните бюджет праздничных покупок заранее. Воспользуйтесь этим шаблоном бюджета праздничных покупок, чтобы составить список подарков, которые вы хотите приобрести, отметьте, кому вы хотите их подарить, какова их стоимость, как они будут упакованы, а также укажите, собираетесь ли вы доставить их лично или отправить по почте. В данном шаблоне вы найдёте удобную панель мониторинга, предоставляющую возможность быстрого просмотра оставшихся денежных средств в вашем бюджете праздничных покупок.
Загрузить шаблон бюджета праздничных покупок
Бюджет ремонта дома
Если вы планируете построить новый дом или просто обновить что-то в уже построенном, бюджет строительных работ в доме пригодится вам для планирования необходимых расходов, желаемых улучшений и экстренных ремонтных работ. Убедитесь, что ваши строительные или ремонтные работы выполняются в срок и не выходят за рамки бюджета, с помощью шаблона ремонта дома. Отслеживайте материалы и работу для каждого отдельного элемента, сравнивайте их с бюджетом, а также будьте в курсе текущего баланса бюджета.
Загрузить шаблон бюджета строительных работ в доме
Бюджет домашних расходов
Этот шаблон похож на шаблон планирования семейного бюджета – с его помощью также можно отслеживать доходы и расходы для всей вашей семьи. Разница заключается в том, что в этом шаблоне для каждого месяца отведена отдельная страница, в то время как в шаблоне семейного бюджета на одной странице помещается целый год. Данный шаблон домашних расходов предоставляет более детальный просмотр данных для каждого месяца.
Загрузить шаблон бюджета домашних расходов
Средство управления бюджетом
С помощью шаблона средства управления бюджетом вы можете отслеживать расходы и управлять вашим бюджетом в едином месте. Шаблон включает в себя годовой бюджет, бюджет для одного месяца и журнал истории транзакций. Данный шаблон представляет собой полноценное решение для управления бюджетом. Вы можете записывать все транзакции, а также отслеживать траты за весь год или за каждый месяц.
Загрузить шаблон управления денежными средствами
Персональный бюджет
Персональный бюджет поможет вам отслеживать и управлять вашими доходами, расходами и сбережениями, чтобы вы могли двигаться к достижению ваших финансовых целей. Неважно, составляете вы ваш первый бюджет с нуля или обновляете уже существующий, использование шаблона персонального бюджета поможет вам быстро получить визуальное представление о состоянии ваших финансов. В данном шаблоне персонального бюджета вы можете указывать ваш доход, планируемые сбережения и расходы на одной странице, и просматривать панель мониторинга для получения общих сведений о состоянии бюджета на второй странице.
Загрузить шаблон персонального бюджета
Бюджет проекта
Ключевым фактором управления успешными проектами является создание точного бюджета проекта и его отслеживание. Это может быть непростой задачей, так как охват проекта и графики постоянно меняются. Использование данного шаблона поможет вам держать под контролем бюджет вашего проекта. Вы можете отслеживать материалы, работу и фиксированные стоимости для каждой проектной задачи, а также выполнять мониторинг разницы между фактическими и запланированными в бюджете суммами.
Загрузить шаблон проекта бюджета
Простой бюджет
Если вы только создаёте ваш самый первый бюджет, вам пригодится шаблон простого бюджета. Этот шаблон даёт возможность перечислить все расходы и доходы и просмотреть итоговые суммы для каждой категории, а панель мониторинга поможет визуально представить часть дохода, которая идёт на погашение расходов, и оставшийся свободный доход.
Загрузить шаблон простого бюджета
Бюджет свадебного торжества
Планирование дня вашей свадьбы может занять много времени, сил и денежных средств. Создание бюджета ещё до начала планирования свадебного торжества позволит вам установить начальную сумму денежных средств, которые вы можете потратить. Воспользовавшись шаблоном бюджета свадебного торжества, вы не только сможете определить, сколько денег вам надо отложить, но и выявить незапланированные расходы. Данный шаблон содержит средство предварительной оценки суммы, которую вы хотите потратить, для каждой категории. Затем, по мере планирования мероприятия, вы сможете добавлять суммы фактически затраченных средств для отслеживания расхождения бюджета.
Загрузить шаблон бюджета свадьбы
Еженедельный бюджет
Планировщик еженедельного бюджета будет полезен для отслеживания ваших доходов и расходов для недели или двух недель. Этот шаблон основывается на шаблоне семейного бюджета и включает в себя дополнительные столбцы для каждой недели. С его помощью вы получите подробное представление о вашем бюджете.
Загрузить шаблон еженедельного бюджета
Таблица бюджета с нулевой базой
Шаблон бюджета с нулевой базой представляет собой бюджет для одного месяца, где разница между вашим месячным доходом и расходами должна быть равна нулю. В основе этого метода ведения бюджета лежит идея о том, что каждый рубль вашего дохода идёт в какой-то раздел вашего бюджета, и вы всегда знаете, куда идут ваши деньги. Этот шаблон включает в себя два раздела: в одном располагается список всех источников вашего дохода, а в другом – все ваши расходы. Как только оба раздела будут заполнены, вы сможете увидеть, действительно ли разница равна нулю, и отредактировать бюджет соответствующим образом.
Загрузить шаблон бюджета с нулевой базой
Важность персонального бюджета
Наличие персонального бюджета важно не только для вашего финансового благосостояния и спокойствия, но и для достижения ваших краткосрочных и долгосрочных целей. Управление бюджетом с помощью шаблона персонального бюджета поможет вам не сбиться с намеченного пути.
Чтобы начать работу с персональным бюджетом, выполните следующие действия:
- Определите ваши цели. Создайте список ваших краткосрочных и долгосрочных финансовых целей. Решите, какие цели являются для вас более приоритетными, каким образом вы планируете достичь их, а также определите временные рамки для их достижения. Достижение краткосрочных целей должно занимать не больше года и включать в себя такие элементы, как, например, выплата долгов по кредитным картам. Достижение долгосрочных целей может занимать несколько лет и включать в себя такие цели, как, например, создание накоплений для оплаты высшего образования ваших детей или пенсионных накоплений.
- Отслеживайте ваши траты. Чтобы сделать точную оценку того, сколько средств вы должны отводить на покрытие тех или иных расходов вашего персонального бюджета, вам потребуется знать, сколько вы тратите средств по каждой категории. Просмотрите ваши банковские выписки за последние 3-4 месяца, чтобы узнать, каковы основные статьи ваших расходов. Конечно, вы всегда можете изменить сумму бюджета для каждой категории трат, но предлагаемый нами подход предоставит вам базовые показатели, от которых вы сможете оттолкнуть.
- Настраивайте ваш бюджет. Используйте шаблон персонального бюджета, чтобы начать работу, а затем индивидуализируйте его, исходя из ваших требований. Кроме того, обратите внимание, что расходы будут разными от месяца к месяцу, поэтому не забывайте периодически проверять ваш бюджет и обновлять его по мере изменения обстоятельств.
Начало работы с шаблоном персонального бюджета в Excel
После того, как вы создали список ваших целей и начали отслеживать расходы, создайте ваш текущий бюджет, используя шаблон персонального бюджета.
Откройте шаблон персонального бюджета, добавьте сведения о вашем доходе, планируемых сбережениях и суммах расходов для каждого месяца. Этот шаблон состоит из двух страниц: панель мониторинга и бюджет.
На странице бюджета вы найдёте три раздела: доход, сбережения и расходы. Категория доходов включают в себя следующие источники дохода:
- Заработная плата
- Процентный доход
- Дивиденды
- Возмещения
- Бизнес
- Пенсия
- Другое
В следующем разделе можно указать ваши планируемые сбережения. Этот раздел может включать в себя краткосрочные или долгосрочные цели, которые вы определили ранее. Раздел содержит следующие категории, которые вы можете менять:
- Фонд на случай непредвиденных обстоятельств
- Перевод на сберегательный счёт
- Пенсия
- Инвестиции
- Образование
- Другое
Последний раздел страницы персонального бюджета содержит расходы. Здесь вы найдёте различные категории и связанные с ними подкатегории. Основные категории расходов включают в себя:
- Дом (домашние расходы)
- Транспорт
- Ежедневные расходы
- Развлечения
- Здоровье
- Отпуск
Как только вы введёте значения для каждой категории доходов, сбережений и расходов, вы увидите, что итоговая сумма для каждого месяца автоматически высчитывается и отображается в нижней части каждого столбца. Кроме того, итоговые суммы высчитываются в конце каждой строки и представляют собой данные на текущий момент для каждого элемента бюджета, категории и раздела.
На другой странице вы найдёте панель мониторинга для вашего бюджета. Панель мониторинга поможет вам получить визуальное представление о состоянии и здоровье вашего бюджета, а также будет автоматически обновляться при внесении изменений в таблицу бюджета. Панель мониторинга, включённая в шаблон персонального бюджета, состоит из 4-х частей:
- Краткая сводка о возможных источниках сбережений. Эта краткая сводка поможет высчитать ваши потенциальные сбережения для каждого месяца, после того, как вы достигните текущих целей по сбережению средств. Сумма потенциальных сбережений высчитывается в результате вычитания сумм общих сбережений и общих расходов из суммы общего дохода.
- Диаграмма соотношения доходов и расходов. Эта диаграмма даёт возможность быстрого визуального просмотра разницы между вашим общими доходами и расходами для каждого месяца, что поможет вам оценить здоровье вашего бюджета.
- Круговая диаграмма соотношения между доходами, расходами и сбережениями. Эта диаграмма демонстрирует, какую часть вашего бюджета занимают доходы, расходы и сбережения.
Использование шаблона персонального бюджета в Smartsheet
Smartsheet представляет собой надёжный инструмент на основе электронных таблиц для совместной работы и сотрудничества. Заранее отформатированный шаблон персонального бюджета упрощает создание бюджета, осуществление проверок здоровья бюджета и улучшение отчётности. В данном шаблоне вы можете указать свой бюджет на месяц, а затем отслеживать фактические траты. С помощью имеющихся формул вы сможете работать с годовыми общими расходами, годовыми запланированными расходами и их разницей. Эти данные будут автоматически высчитываться по мере изменения данных таблицы. Мощные функции Smartsheet для совместной работы позволяют вам прикреплять вложения, настраивать напоминания и предоставлять доступ к бюджету заинтересованным лицам.
Вот каким образом можно использовать шаблон персонального бюджета в Smartsheet:
1. Выберите шаблон персонального бюджета
Попробуйте Smartsheet бесплатно
- Перейдите на сайт ru.smartsheet.com и выполните вход в вашу учётную запись (или воспользуйтесь бесплатной 30-дневной пробной версией).
- Перейдите во вкладку «Домашняя», нажмите «Создать» и выберите опцию «Просмотр шаблонов».
- Введите слово «Бюджет» в поле «Поиск шаблонов» и нажмите на иконку в виде увеличительного стекла.
- Отобразится список шаблонов. Для нашего примера мы воспользуемся шаблоном «Планирование семейного бюджета по месяцам». Нажмите на синюю кнопку «Использовать шаблон» в правом верхнем углу.
- Назовите ваш шаблон, выберите, куда его сохранить, и нажмите кнопку «ОК».
2. Введите данные для вашего бюджета
Откроется заранее отформатированный шаблон, содержащий контент для образца, а также уже готовые разделы, категории и подкатегории. В Smartsheet вы можете без труда добавлять или удалять строки, в зависимости от данных вашего бюджета.
Просто щёлкните правой кнопкой мыши по строке и выберите «Вставить выше» или «Вставить ниже», чтобы добавить строку, или «Удалить», чтобы удалить строку.
- Обновите названия разделов и подразделов в основном столбце в соответствии с вашими данными.
*Обратите внимание, что раздел «Сбережения и накопления» в этом шаблоне включается в раздел «Расходы». Вы можете перенести этот раздел в более подходящее для вас место, выбрав нужные строки, щёлкнув правой кнопкой мыши по ним и выбрав «Вырезать». Затем щёлкните правой кнопкой мыши по строке, куда вы хотите вставить выбранные строки, и нажмите «Вставить».
- Введите данные ваших доходов, сбережений и расходов для соответствующих категорий вашего бюджета в столбце «Месячный бюджет». Обратите внимание, что иерархия уже была заранее настроена для вас, а формулы будут автоматически высчитывать итоговые значения для категорий на основании данных, указанных в подразделах.
- В левой части каждой строки вы можете прикреплять файлы непосредственно к элементам бюджета (идеально подходит для прикрепления банковских выписок, налоговых документов и т.д.).
- Добавляйте важные детали в столбце «Комментарии», например, сведения об счетах или ссылки на определённые счета.
3. Обновляйте фактические данные месячного бюджета
- Вводите фактические суммы в рублях для каждого из элементов бюджета в течение соответствующего месяца. Вы можете настроить получение напоминаний, открыв вкладку «Оповещения» в нижней части страницы и выбрав «Новое напоминание». Дополнительную информацию см здесь.
- Вы можете предоставить доступ к вашему бюджету заинтересованным лицам. Это поможет не только держать в курсе других о состоянии бюджета, но и увеличит отчётность с вашей стороны. Чтобы предоставить доступ, откройте вкладку «Совместный доступ» в нижней части страницы. Добавьте адреса электронной почты пользователей, которым вы хотите открыть доступ, добавьте сообщение и нажмите на синюю кнопку «Предоставить доступ к таблице» в нижнем правом углу диалогового окна.
Найдите лучший шаблон персонального бюджета
Бюджет – это ваша финансовая основа. Он чётко описывает ваши доходы, расходы и планируемые сбережения. Подходящий шаблон бюджета поможет начать движение в сторону поставленных финансовых целей и полного контроля над вашими денежными средствами. С помощью заранее отформатированного шаблона вы можете повторно использовать одну и ту же основу бюджета для следующего года, что существенно упростит процесс ведения бюджета и создаст журнал бюджетов.
Узнайте, как без труда использовать шаблон персонального бюджета. Попробуйте бесплатную 30-дневную версию Smartsheet.
Попробуйте Smartsheet бесплатно
Чудо-таблица, которая автоматически составляем меню и список покупок
Друзья мои! К началу нового учебного года мы подготовили сюрприз: чудо-таблицу, которая АВТОМАТИЧЕСКИ составляем меню и за 2 секунды составляет список покупок.
Как это работает?
- Вы выбираете критерии для выбора блюд.
- Таблица делает все остальное: выбирает нужные блюда, составляет список покупок, сортирует по отделам.
– С такой таблицей составление меню занимает 5 минут!
– В таблицу можно добавлять рецепты с сайта Menunedeli.ru, а также свои рецепты.
Видео-инструкции
Часть 1. Начало работы
Часть 2. Составление меню из рецептов, внесенных в таблицу
Часть 3. Добавление в таблицу новых рецептов и продуктов
Как получить таблицу?
Таблица не продается. Ее получают только участники “Кулинарной школы хорошей хозяйки” и тренинга “3 блюда за 30 минут”.
Стать учеником Кулинарной школы можно тут
Стать участником тренинга “3 блюда за 30 минут” можно тут
Огромное спасибо за идею и создание таблицы ученице Кулинарной школы Ирине Синевой!
Вам могут понравиться эти рецепты?
-
-
August 9 2008, 15:02
- Компьютеры
- Cancel
Всем добрый день!
Это одно из запланированных продолжений моего поста. Поигравшись сегодня с экспортом списков из ListPro, хочу поделиться своим шопинг-листом (MasterShoppingList (copy 3).xls, 44.5 КБ).
Немного пояснений: для начала список нужно подогнать под собственные реалии и, при желании, добавить красивостей, однако можно и не добавлять :). Далее, в первой колонке отмечаем кол-во единиц продукции, которое необходимо купить. В колонке с ценой — правим цену. В крайней правой колонке выдается результат по единице товара. Для составления и распечатки актуального списка покупок нужно отфильтровать первую колонку по значению «Непустое». Внизу обнаружится итоговая сумма по составленному списку.
Если покупки совершаются раз в неделю (я, например, глобально закупаюсь раз в месяц), а КПК нет и настольный комп не всегда включен, то можно распечатать список полностью и хранить в легкодоступном месте, чтобы, буде обнаружатся иссякшие запасы, сразу же заносить в распечатку кол-во единиц необходимых товаров. Перед шопингом вносим данные в комп, фильтруем первую колонку по полю «Непустое», распечатываем, готовим денюжку и спокойно шопимся, не нервничая по поводу того, что что-то забыто. Надеюсь, кому-нить пригодится :).
(За отчетный период я оптимизировала и свой КЖ, так что, продолжение следует :))
20
38
Время чтения:6 минуты, 2 секунды
В этой статье перечислены основные продукты, без особых изысков, но всегда нужные. Составляла список для своей большой семьи (вкусы у нас стандартные, размер кошелька — скромный). Все эти продукты на слуху, но в предпраздничной суете легко забыть что-то важное.
Статья поможет определиться и с праздничными блюдами. Даны советы по выбору и приготовлению. А сам список с количеством и ценами предлагаем скачать в excel (ссылка ниже, без вирусов!).
Скачать список продуктов на Новый год в эксель
Чтобы каждый год не составлять новый список, скопируйте в электронную записную книжку. Я так и сделала, стало проще планировать бюджет (теперь готовлюсь к торжеству заранее, знаю сколько могу отложить на подарки детям).
Или скачайте список продуктов для Нового года в excel, с количеством и ценами. Цены взяты актуальные, средние рыночные или по ценнику супермаркетов (Ашан, Магнит). Марки продуктов — популярные (если мы берем колбасу, то «Ариант»; если крупу для приготовления гарнира на праздник, то «Мистраль»).
В предлагаемом списке продуктов на сумму 6 200 р. Меняйте, добавляйте, уточняйте количество и цену, чтобы уложиться в свой личный бюджет.
Мясо, рыба
Для основного блюда нужно мясо — какое, зависит от ваших вкусов. Мы планируем запечь в рукаве свинину. А можно приготовить говядину, но с ней придётся повозиться, чтобы получилась мягкая. Или запечь целиком курицу. Старинный рецепт курица на бутылке — получается мягкое, нежное и сочное мясо, с равномерным вкусом.
Можно приготовить в духовке свежемороженую красную рыбу (лосось). Это блюдо будет по-настоящему праздничным, если в вашем доме рыбу готовят редко.
Если семья большая, стоит помимо основного мясного блюда приготовить рыбу. Или сделать побольше закусок и салатов.
Куриное филе (можно один окорок) можно сварить и нашинковать в салат.
Для салатов и закусок пригодятся качественные крабовые палочки. Мы берём большую упаковку (семья у меня большая — пять человек). А если ждем гостей, то две.
Ещё берем сельдь для салата «под шубой».
Ни одна готовка без этого не обходится (специи, приправы, зелень, масло)
Специи для приготовления основного блюда: перец (идеально — свежемолотый, т.е. в мельнице), куркума, паприка (в зависимости от вида мяса). Я беру смесь перцев, кладу в мельницу и наслаждаюсь ароматом свежемолотых горошин.
Сушеная и свежая зелень. Кстати, пекинская капуста может заменить листы салата (в предпраздничной суете салат сметают с полок всех магазинов в нашем городе, 31 декабря уже нигде не найти).
Репчатый лук и чеснок. И побольше (часть пойдет на салаты и закуски).
Практически во всё мы добавляем аджику. Может понадобится уксус с определенным вкусом (виноградный, яблочный, винный, рисовый, бальзамический), горчица, приправа «хмели-сунели». Нам достаточно простого столового уксуса 9% (и то не всегда пригождается).
Оливковое масло: как без него обойтись, готовя праздничные блюда? В моем доме всегда есть подсолнечное, а вот оливковое покупаю только к празднику в небольшой ёмкости (250 мл).
Соль. Вы будете смеятся, но однажды, 31 декабря, начав готовить, мы обнаружили, что в доме нет соли. Пришлось мужчин отправить в магазин. Вернулись они часа через три и уже во хмели…
Овощи
Во многие салаты добавляют свежий огурец, вареную картошку. Мы берем три больших огурца и пару связок картошки.
Без морковки никак: добавляется во многие салаты. Есть вариант оливье с вареной морковью. Берём пару-тройку штук.
Свекла пригодится, если планируете делать сельдь по шубой или винегрет. Одной большой вполне достаточно.
Помидоры могут понадобиться для салата, бутербродов с консервированной рыбкой и для соуса к основному блюду. Планируем взять 4 шт.
Гарнир
Гарнир к мясу на новогодний стол должен быть особенным. Привычная картошка может сгодиться, если приготовить её иначе, чем обычно. Например, запечь с овощами и мясом.
Предпочтение всё-таки отдают цветному рису. Здесь я имею в виду смесь красного, коричневого и белого (либо микс из белого и дикого) — на тарелке смотрится изысканно!
Либо готовят булгур или кускус (пшеничная крупа). Аппетитно выглядит смесь для гарниров: например, булгур и красное киноа.
Любителям восточной кухни пригодится турецкий горох. Из него готовят вкусное и полезное пюре «хумус». Правда к мясу он подается не в качестве гарнира, а холодного соуса.
И для нарезки, и для салатов: сыр, колбаса и яйца
Пару видов колбасы, ветчину или карбонат, сыр разных видов — всё ровными ломтиками укладываем красиво на тарелку и ставим на стол. Берем копченую «Сервелат», вареную «Докторскую» или сливочную.
Запас этих продуктов пригодится и на салаты, и для добавки. Если домочадцы вздумают перекусить, пока мама готовит основные блюда, придётся периодически дорезать колбасу и сыр.
Много яиц уйдёт на салаты. Мы покупаем три десятка заранее, к празднику остается штук 15. Часть уходит на различные закуски (бутерброды, рулетики).
Консервы
Горошек зелёный, кукуруза, рыбные консервы и оливки без косточек (или маслины) для салатов.
Паштет и рыбные консервы для бутербродов (шпроты, сайра). И, конечно, красная икра. Когда ещё себя так баловать, как не в Новый год?
Для холодных закусок: маринованные перцы, огурцы, грибы.
Можно ещё побаловать себя консервированными фруктами (мы иногда берём банку ананасов).
Заправка для салатов
Продаются готовые (ореховая, например). Но можно сделать и самим. Главное, не забыть купить хотя бы майонеза и побольше. Нам хватает двух банок по 800 гр.
Основной ингредиент в заправках, помимо майонеза (или сметаны), — уксус.
Для выпечки
Я не готовлю выпечку на Новый год, берём готовые изделия (торт, кексы, печенье), чтобы было больше времени на празднование (не всё же время на кухне стоять одной).
Но, если время есть, есть возможность что-то приготовить заранее, можно и выпечкой семью побаловать.
Понадобится:
- мука (можно вместо привычной пшеничной взять рецепт с кукурузной, рисовой и другой),
- разрыхлитель или дрожжи (смотря что собрались выпекать: кексы, коржи для торта и пироги делают с разрыхлителем, тесто на булочки и хлеб заводят на дрожжях),
- яйца,
- сливочное масло или маргарин (некоторые рецепты воплощают без масла, но потребуется молоко, либо кефир, либо простокваша),
- ванилин (добавьте и приятный аромат на весь дом обеспечен).
- Может понадобится манка, мак, сиропы, цветная кондитерская посыпка, корица, пищевой краситель, взбитые сливки (в зависимости от рецепта).
Можно купить готовую смесь, чтобы сократить время приготовления: продается для коржей, пончиков, кексов.
Желатин понадобиться, если захотите сделать желе или пудинг.
Хлеб
Для горячей закуски (рулетиков) мы берем лаваш.
Без белого хлеба в нашей семье не проходит и дня. Батон и бородинский пригодятся для бутербродов.
Напитки
Дети в праздничный день могут выпить несколько литров сока и газировки. Мы варим компоты из засушенных и замороженных яблок, ягод (пользуемся плодами сада). И полезно, и не так накладно. Но и соки покупаем (1-3 литра).
Взрослым понравятся легкие алкогольные коктейли. Чтобы не мешать выбираем один вид алкоголя (например, вермут) и смешиваем с разными соками, сиропами (медовый, сахарный). Один и тот же вкус, особенно кисловатый (вишневый, апельсиновый, лимонный) быстро надоедает.
Коктейли делают со льдом, если, конечно это не горячий алкогольный глинтвейн. Заготовьте побольше льда.
Украшают веточкой мяты, долькой лимона, коктейльной вишенкой (в зависимости от рецепта).
И не забудьте купить минеральную воду. Утром будет очень кстати…
Конфеты и другие сладости
Как без них в Новый год? Помимо подарочных упаковок берём немного на развес, чтобы поставить на стол в красивой вазочке.
Можно порадовать детей вафлями, зефиром, пастилой.
Можно взять шоколад разных вкусов.
Фрукты
Нарезаем яблоки, груши примерно одинаковыми крупными кусочками. Выкладываем в глубокую тарелку. Чистим бананы, нарезаем крупными кружочками. Чистим апельсины, мандарины и выкладываем дольками к другим фруктам. А потом поливаем всё соком из мандарина — получается всё со вкусом мандарина, вкусно, необычно и запах мандаринов сохраняется надолго.
Вроде бы ничего не забыла. Может дорогой читатель что-нибудь добавит в комментариях?
Возможно, вам будет интересно узнать мнение экспертов о том, на что планируют тратить деньги россияне перед Новым годом (какие товары и продукты покупать и где отмечать).
Поделиться ссылкой:
Автор публикации
guest
Гости проекта, опубликовавшие один материал (статью, юмористическую заметку или рассказ).











