Excel для Microsoft 365 Excel для Microsoft 365 для Mac Excel для Интернета Excel 2021 Excel 2021 для Mac Excel 2019 Excel 2019 для Mac Excel 2016 Excel 2016 для Mac Excel 2013 Еще…Меньше
Если вам нужен быстрый способ подсчета строк, содержащих данные, вы можете выбрать все ячейки в первом столбце этих данных (возможно, это не столбец A). Просто щелкните заглавную кнопку столбца. В строке состояния в правом нижнем углу окна Excel вы можете подсчитать количество строк.
Сделайте то же самое, чтобы подсчитать количество столбцов, но в этот раз щелкните селектор строки в левой части строки.
Затем в области состояния отображается количество, что-то вроде этого:

Если вы выберете всю строку или столбец, Excel подсчитываются только ячейки, содержащие данные. Если вы выберете блок ячеек, будет подсчитано количество выбранных ячеек. Если выбранная строка или столбец содержит только одну ячейку с данными, строка состояния останется пустой.
Примечания:
-
Если вам нужно подсчитать символы в ячейках, см. подсчет символов в ячейках.
-
Если вы хотите узнать, сколько ячеек имеет данные, см. подсчет непустых ячеек с помощью счёта СЧЁТ.
-
Вы можете управлять сообщениями, которые отображаются в панели состояния, щелкнув правой кнопкой мыши ее и щелкнув элемент, который вы хотите увидеть или удалить. Дополнительные сведения см. в Excel состояния.
Дополнительные сведения
Вы всегда можете задать вопрос специалисту Excel Tech Community или попросить помощи в сообществе Answers community.
Нужна дополнительная помощь?
В некоторых случаях перед пользователем ставится задача не подсчета суммы значений в столбце, а подсчета их количества. То есть, попросту говоря, нужно подсчитать, сколько ячеек в данном столбце заполнено определенными числовыми или текстовыми данными. В Экселе существует целый ряд инструментов, которые способны решить указанную проблему. Рассмотрим каждый из них в отдельности.
Читайте также: Как посчитать количество строк в Excel Как посчитать количество заполненных ячеек в Экселе
- 1.1 Способ 1: индикатор в строке состояния
- 1.2 Способ 2: оператор СЧЁТЗ
- 1.3 Способ 3: оператор СЧЁТ
- 1.4 Способ 4: оператор СЧЁТЕСЛИ
Процедура подсчета значений в столбце
В зависимости от целей пользователя, в Экселе можно производить подсчет всех значений в столбце, только числовых данных и тех, которые соответствуют определенному заданному условию. Давайте рассмотрим, как решить поставленные задачи различными способами.
Способ 1: индикатор в строке состояния
Данный способ самый простой и требующий минимального количества действий. Он позволяет подсчитать количество ячеек, содержащих числовые и текстовые данные. Сделать это можно просто взглянув на индикатор в строке состояния.
Для выполнения данной задачи достаточно зажать левую кнопку мыши и выделить весь столбец, в котором вы хотите произвести подсчет значений. Как только выделение будет произведено, в строке состояния, которая расположена внизу окна, около параметра «Количество» будет отображаться число значений, содержащихся в столбце. В подсчете будут участвовать ячейки, заполненные любыми данными (числовые, текстовые, дата и т.д.). Пустые элементы при подсчете будут игнорироваться.
В некоторых случаях индикатор количества значений может не высвечиваться в строке состояния. Это означает то, что он, скорее всего, отключен. Для его включения следует кликнуть правой кнопкой мыши по строке состояния. Появляется меню. В нем нужно установить галочку около пункта «Количество». После этого количество заполненных данными ячеек будет отображаться в строке состояния.
К недостаткам данного способа можно отнести то, что полученный результат нигде не фиксируется. То есть, как только вы снимете выделение, он исчезнет. Поэтому, при необходимости его зафиксировать, придется записывать полученный итог вручную. Кроме того, с помощью данного способа можно производить подсчет только всех заполненных значениями ячеек и нельзя задавать условия подсчета.
Способ 2: оператор СЧЁТЗ
С помощью оператора СЧЁТЗ, как и в предыдущем случае, имеется возможность подсчета всех значений, расположенных в столбце. Но в отличие от варианта с индикатором в панели состояния, данный способ предоставляет возможность зафиксировать полученный результат в отдельном элементе листа.
Главной задачей функции СЧЁТЗ, которая относится к статистической категории операторов, как раз является подсчет количества непустых ячеек. Поэтому мы её с легкостью сможем приспособить для наших нужд, а именно для подсчета элементов столбца, заполненных данными. Синтаксис этой функции следующий:
Всего у оператора может насчитываться до 255 аргументов общей группы «Значение». В качестве аргументов как раз выступают ссылки на ячейки или диапазон, в котором нужно произвести подсчет значений.
- Выделяем элемент листа, в который будет выводиться итоговый результат. Щелкаем по значку «Вставить функцию», который размещен слева от строки формул.
Как видим, в отличие от предыдущего способа, данный вариант предлагает выводить результат в конкретный элемент листа с возможным его сохранением там. Но, к сожалению, функция СЧЁТЗ все-таки не позволяет задавать условия отбора значений.
Урок: Мастер функций в Excel
Способ 3: оператор СЧЁТ
С помощью оператора СЧЁТ можно произвести подсчет только числовых значений в выбранной колонке. Он игнорирует текстовые значения и не включает их в общий итог. Данная функция также относится к категории статистических операторов, как и предыдущая. Её задачей является подсчет ячеек в выделенном диапазоне, а в нашем случае в столбце, который содержит числовые значения. Синтаксис этой функции практически идентичен предыдущему оператору:
Как видим, аргументы у СЧЁТ и СЧЁТЗ абсолютно одинаковые и представляют собой ссылки на ячейки или диапазоны. Различие в синтаксисе заключается лишь в наименовании самого оператора.
- Выделяем элемент на листе, куда будет выводиться результат. Нажимаем уже знакомую нам иконку «Вставить функцию».
Урок: Функция СЧЁТ в Excel
Способ 4: оператор СЧЁТЕСЛИ
В отличие от предыдущих способов, использование оператора СЧЁТЕСЛИ позволяет задавать условия, отвечающие значения, которые будут принимать участие в подсчете. Все остальные ячейки будут игнорироваться.
Оператор СЧЁТЕСЛИ тоже причислен к статистической группе функций Excel. Его единственной задачей является подсчет непустых элементов в диапазоне, а в нашем случае в столбце, которые отвечают заданному условию. Синтаксис у данного оператора заметно отличается от предыдущих двух функций:
Аргумент «Диапазон» представляется в виде ссылки на конкретный массив ячеек, а в нашем случае на колонку.
Аргумент «Критерий» содержит заданное условие. Это может быть как точное числовое или текстовое значение, так и значение, заданное знаками «больше» (>), «меньше» (<), «не равно» (<>) и т.д.
Посчитаем, сколько ячеек с наименованием «Мясо» располагаются в первой колонке таблицы.
- Выделяем элемент на листе, куда будет производиться вывод готовых данных. Щелкаем по значку «Вставить функцию».
В поле «Диапазон» тем же способом, который мы уже не раз описывали выше, вводим координаты первого столбца таблицы.
В поле «Критерий» нам нужно задать условие подсчета. Вписываем туда слово «Мясо».
После того, как вышеуказанные настройки выполнены, жмем на кнопку «OK».
Давайте немного изменим задачу. Теперь посчитаем количество ячеек в этой же колонке, которые не содержат слово «Мясо».
- Выделяем ячейку, куда будем выводить результат, и уже описанным ранее способом вызываем окно аргументов оператора СЧЁТЕСЛИ.
В поле «Диапазон» вводим координаты все того же первого столбца таблицы, который обрабатывали ранее.
В поле «Критерий» вводим следующее выражение:
То есть, данный критерий задает условие, что мы подсчитываем все заполненные данными элементы, которые не содержат слово «Мясо». Знак «<>» означает в Экселе «не равно».
После введения этих настроек в окне аргументов жмем на кнопку «OK».
Теперь давайте произведем в третьей колонке данной таблицы подсчет всех значений, которые больше числа 150.
- Выделяем ячейку для вывода результата и производим переход в окно аргументов функции СЧЁТЕСЛИ.
В поле «Диапазон» вводим координаты третьего столбца нашей таблицы.
В поле «Критерий» записываем следующее условие:
Это означает, что программа будет подсчитывать только те элементы столбца, которые содержат числа, превышающие 150.
Далее, как всегда, жмем на кнопку «OK».
Таким образом, мы видим, что в Excel существует целый ряд способов подсчитать количество значений в столбце. Выбор определенного варианта зависит от конкретных целей пользователя. Так, индикатор на строке состояния позволяет только посмотреть количество всех значений в столбце без фиксации результата; функция СЧЁТЗ предоставляет возможность их число зафиксировать в отдельной ячейке; оператор СЧЁТ производит подсчет только элементов, содержащих числовые данные; а с помощью функции СЧЁТЕСЛИ можно задать более сложные условия подсчета элементов.
Какое максимальное кол-во ячеек, строк, колонок в экселе (Excel)?
Наиболее простым, но в то же время поверхностным, является способ подсчета элементов в строке состояния. Их численность выводится в самой нижней панели открытого окна.
Если вы хотите задать определенные несложные параметры подсчетам, откройте настройки строки состояния. Это можно сделать, щелкнув правой кнопкой мыши по ней. В появившемся окне обратите внимание на ту часть, где написано «Среднее», «Количество», «Количество чисел», «Минимум», «Максимум» и «Сумма».
Выберите нужный параметр и узнайте больше о том, что содержит ваша таблица.
Подсчет ячеек в строках и столбцах
Существует два способа, позволяющие узнать количество секций. Первый — дает возможность посчитать их по строкам в выделенном диапазоне. Для этого необходимо ввести формулу =ЧСТРОК(массив) в соответствующее поле. В данном случае будут подсчитаны все клетки, а не только те, в которых содержатся цифры или текст.
Второй вариант — =ЧИСЛСТОЛБ(массив) — работает по аналогии с предыдущей, но считает сумму секций в столбце.
Считаем числа и значения
Я расскажу вам о трех полезных вещах, помогающих в работе с программой.
- Сколько чисел находится в массиве, можно рассчитать с помощью формулы СЧЁТ(значение1;значение2;…). Она учитывает только те элементы, которые включают в себя цифры.То есть если в некоторых из них будет прописан текст, они будут пропущены, в то время как даты и время берутся во внимание. В данной ситуации не обязательно задавать параметры по порядку: можно написать, к примеру, =СЧЁТ(А1:С3;В4:С7;…).
- Другая статистическая функция — СЧЕТЗ — подсчитает вам непустые клетки в диапазоне, то есть те, которые содержат буквы, числа, даты, время и даже логические значения ЛОЖЬ и ИСТИНА.
- Обратное действие выполняет формула, показывающая численность незаполненных секций — СЧИТАТЬПУСТОТЫ(массив). Она применяется только к непрерывным выделенным областям.
Ставим экселю условия
Когда нужно подсчитать элементы с определённым значением, то есть соответствующие какому-то формату, применяется функция СЧЁТЕСЛИ(массив;критерий). Чтобы вам было понятнее, следует разобраться в терминах.
Массивом называется диапазон элементов, среди которых ведется учет. Это может быть только прямоугольная непрерывная совокупность смежных клеток. Критерием считается как раз таки то условие, согласно которому выполняется отбор. Если оно содержит текст или цифры со знаками сравнения, мы его берем в кавычки. Когда условие приравнивается просто к числу, кавычки не нужны.
Разбираемся в критериях
- «>0» — считаются ячейки с числами от нуля и выше;
- «Товар» — подсчитываются секции, содержащие это слово;
- 15 — вы получаете сумму элементов с данной цифрой.

Чтобы посчитать ячейки в зоне от А1 до С2, величина которых больше прописанной в А5, в строке формул необходимо написать =СЧЕТЕСЛИ(А1:С2;«>»&А5).
Как определить числа, записанные как текст?
В Excel есть встроенная функция проверки ошибок, которая предупреждает вас о возможных проблемах со значениями ячеек. Это выглядит как маленький зеленый треугольник в верхнем левом углу ячейки. При выборе ячейки с таким индикатором ошибки отображается предупреждающий знак с желтым восклицательным знаком (см. Скриншот ниже). Наведите указатель мыши на этот знак, и Excel сообщит вам о потенциальной проблеме: в этой ячейке число сохранено как текст или перед ним стоит апостроф .
В некоторых случаях индикатор ошибки не отображается для чисел, записанных в виде текста. Но есть и другие визуальные индикаторы текстовых чисел:
Число
Строка (текстовое значение)
- Выровнено по правому краю.
- Если выбрано несколько ячеек, строка состояния показывает среднее, количество и сумма.
- По левому краю по умолчанию.
- В строке формул может быть виден апостроф в начале.
Есть несколько разных способов изменить текст на число Excel. Ниже мы рассмотрим их, начиная с самых быстрых и простых. Если простые методы не работают для вас, пожалуйста, не расстраивайтесь. Нет проблем, которые невозможно преодолеть. Просто нужно попробовать другие способы.
Используем индикатор ошибок.
Если в ваших клетках отображается индикатор ошибки (зеленый треугольник в верхнем левом углу), преобразование выполняется одним щелчком мыши:
- Выберите всю область, где цифры сохранены как текст.
- Нажмите предупреждающий знак и затем – Преобразовать в число.
Смена формата ячейки.
Все ячейки в Экселе имеют определенный формат, который указывает программе, как их обрабатывать. Например, даже если в клетке таблицы будут записаны цифры, но формат выставлен текстовый, то они будут рассматриваться как простой текст. Никакие подсчеты с ними вы провести не сможете. Для того, чтобы Excel воспринимал цифры как нужно, они должны быть записаны с общим или числовым форматом.
Итак, первый быстрый способ видоизменения заключается в следующем:
- Выберите ячейки с цифрами в текстовом формате.
- На вкладке «Главная » в группе «Число» выберите « Общий» или « Числовой» в раскрывающемся списке «Формат» .
Или же можно воспользоваться контекстным меню, вызвав его правым кликом мышки.
Последовательность действий в этом случае показана на рисунке. В любом случае, нужно применить числовой либо общий формат.
Этот способ не слишком удобен и достался нам «в наследство» от предыдущих версий Excel, когда еще не было индикатора ошибки в виде зелёного уголка.
Заметка. Этот метод не работает в некоторых случаях. Например, если вы примените текстовый формат, запишете несколько цифр, а затем измените формат на «Числовой». Тут ячейка все равно останется отформатированной как текст.
Специальная вставка.
По сравнению с предыдущими методами этот метод требует еще нескольких дополнительных шагов, но работает почти на 100%.
Вот что вы делаете:
- Выделите клетки таблицы с текстовым номером и установите для них формат «Общий», как описано выше.
- Скопируйте какую-нибудь пустую ячейку. Для этого либо установите в нее курсор и нажмите Ctrl + C, либо щелкните правой кнопкой мыши и выберите «Копировать» в контекстном меню.
- Выберите клетки таблицы, которые вы хотите трансформировать, щелкните правой кнопкой мыши и выберите «Специальная вставка». В качестве альтернативы, нажмите комбинацию клавиш Ctrl + Alt + V.
- В диалоговом окне «Специальная вставка» выберите «Значения» в разделе «Вставить» и затем «Сложить» в разделе «Операция».
- Нажмите ОК.
Если все сделано правильно, то ваши значения изменят выравнивание слева направо. Excel теперь воспринимает их как числа.
Правила использования функции ЧСТРОК в Excel
Функция ЧСТРОК имеет следующую синтаксическую запись:
- массив – обязательный для заполнения, принимает константу массива или ссылку на диапазон ячеек, для которого производится подсчет количества строк.
- Если в качестве аргумента функции передано числовое значение, оно будет интерпретировано как константа массива с одним элементом, поэтому функция ЧСТРОК вернет значение 1. Например, результат выполнения =ЧСТРОК(5) будет 1.
- Если аргумент функции указан в виде логических или текстовых данных, рассматриваемая функция вернет код ошибки #ЗНАЧ!
- При использовании констант массивов для разделения строк используют знак «:». Например, константа массива содержит 3 строки.
Указатель в строке состояния
Самый простой способ решить поставленную задачу в выделенном диапазоне – это посмотреть количество в строке состояния. Для этого просто выделяем нужный диапазон. При этом важно учесть, что система считает каждую ячейку с данными за отдельную единицу. Поэтому, чтобы не произошло двойного подсчета, так как нам нужно узнать количество именно строк, выделяем только один столбец в исследуемой области. В строке состояния после слова «Количество» слева от кнопок переключения режимов отображения появится указание фактического количества заполненных элементов в выделенном диапазоне.
Правда, случается и такое, когда в таблице нет полностью заполненных столбцов, при этом в каждой строке имеются значения. В этом случае, если мы выделим только один столбец, то те элементы, у которых именно в той колонке нет значений, не попадут в расчет. Поэтому сразу выделяем полностью конкретный столбец, а затем, зажав кнопку Ctrl кликаем по заполненным ячейкам, в тех строчках, которые оказались пустыми в выделенной колонке. При этом выделяем не более одной ячейки на строку. Таким образом, в строке состояния будет отображено количество всех строчек в выделенном диапазоне, в которых хотя бы одна ячейка заполнена.
Но бывают и ситуации, когда вы выделяете заполненные ячейки в строках, а отображение количества на панели состояния так и не появляется. Это означает, что данная функция просто отключена. Для её включения кликаем правой кнопкой мыши по панели состояния и в появившемся меню устанавливаем галочку напротив значения «Количество». Теперь численность выделенных строк будет отображаться.
Применение фильтра и условного форматирования
Но бывают случаи, когда нужно подсчитать не все строки диапазона, а только те, которые отвечают определенному заданному условию. В этом случае на помощь придет условное форматирование и последующая фильтрация
- Выделяем диапазон, по которому будет производиться проверка на выполнение условия.
Как видим, существует несколько способов узнать количество строчек в выделенном фрагменте. Каждый из этих способов уместно применять для определенных целей. Например, если нужно зафиксировать результат, то в этом случае подойдет вариант с функцией, а если задача стоит подсчитать строки, отвечающие определенному условию, то тут на помощь придет условное форматирование с последующей фильтрацией.
Описание функции
Функция =КОЛИЧЕСТВОСТРОК( [ССЫЛКА] ) имеет один необязательный аргумент.
- [ССЫЛКА] – Ссылка на любую ячейку листа, в котором необходимо посчитать количество строк. По умолчанию (если аргумент не указан) функция применяется к активному листу.
Ниже приведен пример работы данной формулы.
Пример
Определение количества строк на текущем листе.
Заключение
Итак, мы рассмотрели основные методы, позволяющие посчитать количество строк в различных ситуациях. Первый метод позволит быстро оценить количество строк, когда нет необходимости его фиксировать. Второй – позволяет зафиксировать результат в отдельной ячейке. Третий метод сложнее первых двух, но в случае необходимости позволит посчитать количество строк, отобранных по определенному признаку. Кроме того, условное форматирование позволяет визуализировать конкретные условия выбора, “подсветив” их определенным цветом.
Определение количества строк Экселе
В процессе работы с таблицами Эксель достаточно часто возникает необходимость в определении количества строк. Для этого существует несколько основных методов, причем выбор и использование конкретного определяется условиями стоящей перед пользователем задачи. В данной статье описано несколько основных способов определения количества строк в таблице Эксель в зависимости от ее структуры и наполненности, а также конкретной ситуации.
Метод 1: информация в строке состояния
Проще всего посмотреть количество строк в строке состояния Эксель, расположенной внизу его основной рабочей области. Порядок действий описан ниже:
- Сначала, удерживая левую кнопку мыши, выделяем диапазон ячеек, для которого надо подсчитать количество строк. Эксель по умолчанию считает все ячейки, в которые занесены данные, поэтому выделяем только один столбец. В противном случае данные по количеству строк будут некорректны.
- В нижней части окна находим строку состояния программы, в которой после слова “Количество” отображается число ячеек, заполненных данными. Это и есть количество строк, которое мы хотели найти.
Примечание: Если выделенный столбец таблицы заполнен не полностью, а в других столбцах напротив пропусков присутствуют данные, то мы не сможем посчитать фактическое количество заполненных строк при помощи вышеописанного способа. Поэтому в подобной ситуации будем следовать приведенному ниже алгоритму:
- Как и в предыдущем способе, сначала, удерживая левую кнопку мыши, выделяем диапазон, для которого необходимо подсчитать количество строк (строго в пределах одного столбца).
- Чтобы дополнительно выделить отдельные ячейки в других столбцах, зажав клавишу Ctrl на клавиатуре при помощи левой кнопки мыши выделяем все заполненные данными ячейки, которые хотим учесть в подсчете количества. Ctrl не отпускаем до конца выделения.
Если в строке состояния отсутствует слово “Количество”, проверяем настройки отображения информации для нее.
- Для вызова настроек строки состояния нажимаем правую кнопку мыши, наведя курсор на любое место строки состояния внизу окна.
- В появившемся окне с настройками строки состояния проверяем наличие галочки напротив пункта Количество. Если флажка нет, устанавливаем его, кликнув левой кнопкой мыши.
Метод 2: применение функции ЧСТРОК
Если первый метод позволяет оперативно посмотреть количество строк путем подсчета заполненных ячеек, то описываемый в этом разделе способ поможет зафиксировать результаты подсчета в виде конкретного значения в свободной ячейке листа. Причем в результат будут включаться все строки – и пустые и с введенными данными. Речь идет о встроенной функции ЧСТРОК, которая позволит реализовать эту задачу.
Функция ЧСТРОК имеет следующий синтаксис: =ЧСТРОК(массив).
Давайте на практическом примере разберем, как работает данная функция, воспользовавшись Мастером функций:
- Кликаем левой кнопки мыши по любой пустой ячейке (или переходим в нее с помощью навигационных клавиш на клавиатуре), в которой будет выводиться результат работы функции.
Особенностью этого метода является то, что с его помощью считаются все строки – и с данными в ячейках, и без них. Также если в выделенном диапазоне будет присутствовать несколько столбцов, это не повлияет на конечный результат работы функции “ЧСТРОК”.
Метод 3: условное форматирование и использование фильтра
Третий метод раскрывает алгоритм действий в ситуации, когда нужно посчитать количество строк для диапазона ячеек с определенными значениями данных в них. Это означает, что в итог расчета попадут только те строки, ячейки которых сгруппированы по конкретному условию или признаку. Речь пойдет об условном форматировании и использовании фильтра.
- Выделяем диапазон ячеек, данные которых станут критерием выбора строк.
- Во вкладке “Главная” находим раздел “Стили”, среди инструментов находим и кликаем по кнопке “Условное форматирование”.
- В появившемся перечне раскрываем пункт “Правила выделения ячеек”, который содержит список правил, определяющих условия форматирования. В нашем примере выделенный диапазон заполнен текстовыми данными, соответственно – выбираем строку “Текст содержит…”.
- Далее задаем конкретные условия форматирования – для каких значений ячеек они будут окрашиваться в определенный цвет. В левой части окна указываем букву A, а в правой части оставляем установку по умолчанию (при желании – выбираем другую цветовую схему). Наша цель – чтобы все ячейки с буквой А подкрашивались в красных тонах. Нажимаем ОК.
- Если ячейки с буквой А выделены цветом, значит настройки условного форматирования сделаны корректно.
- Чтобы посчитать, сколько строк содержат “подкрашенные” ячейки, используем инструмент “Фильтр”.
- Если выделение снято, опять выделяем требуемый диапазон ячеек. Во вкладке “Главная”, находим инструмент “Фильтр” (значок в виде воронки, группа инструментов “Редактирование”) и кликаем по нему.
- На верхней ячейке выделенного столбца появится значок пока что неактивного фильтра в виде кнопки со стрелкой вниз:
- кликаем на него;
- ищем строку “Фильтр по цвету”, щелкаем по этому пункту;
- выбираем цвет, использованный для условного форматирования ранее.
- В результате работы фильтра в таблице останутся только строки с окрашенными ячейками в выбранном столбце. Теперь можно просто выделить их, чтобы определить итоговое количество в строке состояния. Это и есть количество строк, которое мы хотели выяснить согласно поставленной задаче.
Заключение
Итак, мы рассмотрели основные методы, позволяющие посчитать количество строк в различных ситуациях. Первый метод позволит быстро оценить количество строк, когда нет необходимости его фиксировать. Второй – позволяет зафиксировать результат в отдельной ячейке. Третий метод сложнее первых двух, но в случае необходимости позволит посчитать количество строк, отобранных по определенному признаку. Кроме того, условное форматирование позволяет визуализировать конкретные условия выбора, “подсветив” их определенным цветом.
Содержание
- Способы нумерации
- Способ 1: маркер заполнения
- Способ 2: нумерация с помощью кнопки «Заполнить» на ленте
- Способ 3: функция СТОЛБЕЦ
- Вопросы и ответы
При работе с таблицами довольно часто требуется произвести нумерацию столбцов. Конечно, это можно сделать вручную, отдельно вбивая номер для каждого столбца с клавиатуры. Если же в таблице очень много колонок, это займет значительное количество времени. В Экселе есть специальные инструменты, позволяющие провести нумерацию быстро. Давайте разберемся, как они работают.
Способы нумерации
В Excel существует целый ряд вариантов автоматической нумерации столбцов. Одни из них довольно просты и понятны, другие – более сложные для восприятия. Давайте подробно остановимся на каждом из них, чтобы сделать вывод, какой вариант использовать продуктивнее в конкретном случае.
Способ 1: маркер заполнения
Самым популярным способом автоматической нумерации столбцов, безусловно, является использования маркера заполнения.
- Открываем таблицу. Добавляем в неё строку, в которой будет размещаться нумерация колонок. Для этого, выделяем любую ячейку строки, которая будет находиться сразу под нумерацией, кликаем правой кнопкой мыши, тем самым вызвав контекстное меню. В этом списке выбираем пункт «Вставить…».
- Открывается небольшое окошко вставки. Переводим переключатель в позицию «Добавить строку». Жмем на кнопку «OK».
- В первую ячейку добавленной строки ставим цифру «1». Затем наводим курсор на нижний правый угол этой ячейки. Курсор превращается в крестик. Именно он называется маркером заполнения. Одновременно зажимаем левую кнопку мыши и клавишу Ctrl на клавиатуре. Тянем маркер заполнения вправо до конца таблицы.
- Как видим, нужная нам строка заполнена номерами по порядку. То есть, была проведена нумерация столбцов.
Можно также поступить несколько иным образом. Заполняем первые две ячейки добавленной строки цифрами «1» и «2». Выделяем обе ячейки. Устанавливаем курсор в нижний правый угол самой правой из них. С зажатой кнопкой мыши перетягиваем маркер заполнения к концу таблицы, но на этот раз на клавишу Ctrl нажимать не нужно. Результат будет аналогичным.
Хотя первый вариант данного способа кажется более простым, но, тем не менее, многие пользователи предпочитают пользоваться вторым.
Существует ещё один вариант использования маркера заполнения.
- В первой ячейке пишем цифру «1». С помощью маркера копируем содержимое вправо. При этом опять кнопку Ctrl зажимать не нужно.
- После того, как выполнено копирование, мы видим, что вся строка заполнена цифрой «1». Но нам нужна нумерация по порядку. Кликаем на пиктограмму, которая появилась около самой последней заполненной ячейки. Появляется список действий. Производим установку переключателя в позицию «Заполнить».
После этого все ячейки выделенного диапазона будет заполнены числами по порядку.
Урок: Как сделать автозаполнение в Excel
Способ 2: нумерация с помощью кнопки «Заполнить» на ленте
Ещё один способ нумерации колонок в Microsoft Excel подразумевает использование кнопки «Заполнить» на ленте.
- После того, как добавлена строка для нумерации столбцов, вписываем в первую ячейку цифру «1». Выделяем всю строку таблицы. Находясь во вкладке «Главная», на ленте жмем кнопку «Заполнить», которая расположена в блоке инструментов «Редактирование». Появляется выпадающее меню. В нём выбираем пункт «Прогрессия…».
- Открывается окно настроек прогрессии. Все параметры там уже должны быть настроены автоматически так, как нам нужно. Тем не менее, не лишним будет проверить их состояние. В блоке «Расположение» переключатель должен быть установлен в позицию «По строкам». В параметре «Тип» должно быть выбрано значение «Арифметическая». Автоматическое определение шага должно быть отключено. То есть, не нужно, чтобы около соответствующего наименования параметра стояла галочка. В поле «Шаг» проверьте, чтобы стояла цифра «1». Поле «Предельное значение» должно быть пустым. Если какой-то параметр не совпадает с позициями, озвученными выше, то выполните настройку согласно рекомендациям. После того, как вы удостоверились, что все параметры заполнены верно, жмите на кнопку «OK».
Вслед за этим столбцы таблицы будут пронумерованы по порядку.
Можно даже не выделять всю строку, а просто поставить в первую ячейку цифру «1». Затем вызвать окно настройки прогрессии тем же способом, который был описан выше. Все параметры должны совпадать с теми, о которых мы говорили ранее, кроме поля «Предельное значение». В нём следует поставить число столбцов в таблице. Затем жмите на кнопку «OK».
Заполнение будет выполнено. Последний вариант хорош для таблиц с очень большим количеством колонок, так как при его применении курсор никуда тащить не нужно.
Способ 3: функция СТОЛБЕЦ
Можно также пронумеровать столбцы с помощью специальной функции, которая так и называется СТОЛБЕЦ.
- Выделяем ячейку, в которой должен находиться номер «1» в нумерации колонок. Кликаем по кнопке «Вставить функцию», размещенную слева от строки формул.
- Открывается Мастер функций. В нём размещен перечень различных функций Excel. Ищем наименование «СТОЛБЕЦ», выделяем его и жмем на кнопку «OK».
- Открывается окно аргументов функции. В поле «Ссылка» нужно указать ссылку на любую ячейку первого столбца листа. На этот момент крайне важно обратить внимание, особенно, если первая колонка таблицы не является первым столбцом листа. Адрес ссылки можно прописать вручную. Но намного проще это сделать установив курсор в поле «Ссылка», а затем кликнув по нужной ячейке. Как видим, после этого, её координаты отображаются в поле. Жмем на кнопку «OK».
- После этих действий в выделенной ячейке появляется цифра «1». Для того, чтобы пронумеровать все столбцы, становимся в её нижний правый угол и вызываем маркер заполнения. Так же, как и в предыдущие разы протаскиваем его вправо к концу таблицы. Зажимать клавишу Ctrl не нужно, нажимаем только правую кнопку мыши.
После выполнения всех вышеуказанных действий все колонки таблицы будут пронумерованы по порядку.
Урок: Мастер функций в Excel
Как видим, произвести нумерацию столбцов в Экселе можно несколькими способами. Наиболее популярный из них – использование маркера заполнения. В слишком широких таблицах есть смысл использовать кнопку «Заполнить» с переходом в настройки прогрессии. Данный способ не предполагает манипуляции курсором через всю плоскость листа. Кроме того, существует специализированная функция СТОЛБЕЦ. Но из-за сложности использования и заумности данный вариант не является популярным даже у продвинутых пользователей. Да и времени данная процедура занимает больше, чем обычное использование маркера заполнения.
Еще статьи по данной теме:
Помогла ли Вам статья?
Главная работа Microsoft Excel опирается на формулы, которые позволяют при помощи специального процессора создавать таблицы разного размера и сложности, а также производить вычисления определенных значений в ее ячейках. Пользователи часто сталкиваются с такой простой задачей, как суммирование ячеек. Ниже мы расскажем о различных вариантах решения данной задачи.
Содержание
- Вычисление суммы в столбцах
- Вариант №1: просматриваем всю сумму
- Вариант №2: автосумма
- Вариант №3: автосуммирование нескольких столбцов
- Вариант №4: ручное суммирование
- Заключение
Вычисление суммы в столбцах
Вычислить сумму конкретных чисел в столбцах Excel можно как автоматически, так и вручную, используя стандартные инструменты программы. Помимо этого, имеется возможность просто просмотреть итоговый результат, не записывая его в ячейку. Начнем с последнего и самого простого способа.
Вариант №1: просматриваем всю сумму
В том случае, когда необходимо просто посмотреть всю сумму по столбцу, где ячейки содержат конкретные данные, и при этом не нужно постоянно удерживать сумму для дальнейших расчетов, делаем следующее:
- Левой кнопкой мышки (далее – ЛКМ) в нужном столбце отмечаем ячейки, по которым нужно произвести подсчет содержащихся в них чисел.
- Далее смотрим на строку состояния, расположенную внизу на панели используемой программы, там будет указана расчетная сумма. Данное значение видно до тех пор, пока выделены нужные ячейки.
- Подобный метод суммирования работает даже при наличии в столбце незаполненных ячеек.
Таким же способом возможен подсчет суммы чисел в ячейках одновременно из нескольких столбцов. Для этого необходимо выделить нужный диапазон, и далее снова смотрим внизу полученный результат.
Примечание: с левой стороны от суммы указываются число выделенных ячеек и усредненное значение по выбранному диапазону.
Вариант №2: автосумма
Очень часто сумму чисел в столбцах нужно зафиксировать для дальнейших расчетов, выделив для нее отдельную ячейку, которую можно потом редактировать. В подобных ситуациях оптимальным решением будет автоматическое суммирование, которое делается следующим образом:
- ЛКМ щелкаем по незаполненной ячейке, расположенной под теми, сумму которых необходимо вычислить.
- ЛКМ щелкаем по кнопке «Сумма», находящейся в подменю «Главная». Также можно использовать одновременное нажатие клавиш «ALT» и знака «=».
- Убеждаемся, что в появившейся в выделяемой ячейке формуле и строке формул, указывается адрес первой и последней ячеек, суммирование по которым необходимо выполнить и нажимаем клавишу «Enter».
В ячейке отобразится сумма чисел в выбранном нами диапазоне.
Примечание: любое изменение в ячейках, которые попадают в выбранный нами диапазон, сразу же отразится на конечном результате, т.е. заново выполнять процедуру суммирования не нужно.
В некоторых случаях требуется посчитать итоговую сумму не в ячейке, расположенной под суммируемыми числами, а в иной, находящейся в другом столбце.
В подобных ситуациях необходимо выполнить следующее:
- ЛКМ выделяем ячейку, где будет выполняться вычисление суммы.
- Нажимаем кнопку «Сумма» или используем горячие клавиши, которые нужны для ввода данной формулы.
- ЛКМ выделяем ячейки, которые нужно просуммировать и нажимаем клавишу «Enter».
Рекомендация: выделение диапазона ячеек можно выполнить и другим способом – кликаем ЛКМ по первой из них, после чего зажимам клавишу «Shift» и кликаем по последней.
Практически аналогичным способом можно суммировать числа одновременно из нескольких столбцов или определенных ячеек, даже если в выделенном диапазоне имеются незаполненные ячейки.
Вариант №3: автосуммирование нескольких столбцов
Иногда возникает необходимость посчитать итоговую сумму одновременно по нескольким столбцам таблицы Эксель. Выполняется это почти так же, как и в предыдущем варианте, но есть небольшой нюанс.
- ЛКМ щелкаем по ячейке, в которой хотим получить суммарное значение.
На панели инструментов нажимаем кнопку «Сумма», или можно также использовать сочетание клавиш, которое предназначаются для написания данной формулы (ALT + знак “=”).
- Первый столбец над формулой будет выделен автоматически, поэтому далее мы, зажав клавишу «Ctrl», отмечаем оставшийся диапазон ячеек в другом столбце, который необходимо включить в окончательный расчет.
Ели требуется посчитать сумму столбцов, которые идут подряд, их все вместе можно выделить сразу.
Далее нажимаем «Enter» и видим итоговый результат в нужной нам ячейке и формулу, по которой производится расчет в строке формул на панели инструментов.
Таким же способом возможен расчет суммы значений в конкретных отдельных ячейках, которые расположены в разных столбцах или в границах одного и того же столбца.
Для этого ЛКМ выделяем ячейку, в которой нужно посчитать сумму, нажимаем на кнопку “Сумма” (также можно использовать комбинацию клавиш ALT и знак «=»), выделяем первый диапазон ячеек, затем, зажав клавишу «Ctrl» выделяем все оставшиеся ячейки/диапазон ячеек таблицы. После этого нажимаем «Enter» и получаем итоговый результат в нужной нам ячейке.
Примечание: В данном случае, как и в рассмотренном ранее варианте, расчет суммы можно произвести в любой свободной ячейке таблицы, а не только в той, которая находится под суммируемыми.
Вариант №4: ручное суммирование
«Сумма», как и другие формулы, имеющиеся в Microsoft Excel, обладает определенным синтаксисом, поэтому ее можно прописывать ручным способом. Для чего это нужно?
Прежде всего, это позволит избежать возможных ошибок в процессе выделения диапазона или отдельных ячеек, которые нужно просуммировать. Кроме того, даже если совершить ошибку на каком-либо этапе, то исправить ее так же легко, как и простую опечатку в набранном тексте, поэтому не придется выполнять всю работу с самого начала, и можно обойтись лишь незначительной корректировкой данных.
Также самостоятельное написание формулы позволяет размещать ее в различных местах таблицы, и даже на другом листе документа. Такой способ позволяет суммировать не просто столбцы и определенные диапазоны, но и конкретные ячейки и даже несколько ячеек, при этом, позволяя убрать те элементы, которые не нужно учитывать в расчете.
Формула суммирования выглядит следующим образом:
= СУММ (складываемые ячейки или диапазон ячеек)
Т.е. все то, что необходимо суммировать, пишется в скобках, а сами значения, помещаемые в скобки, должны иметь следующий вид:
Для определенных ячеек: А2; А5; А7; А10 – суммируются ячейки под номерами 2, 5, 7 10, находящиеся в столбце А.
Для диапазона: А1:А10 – суммируются десять первых ячеек, расположенных в столбце А.
Смешанное вычисление (конкретные ячейки и диапазоны ячеек): А1; А3; А5; А7; А9:A15 – суммируются ячейки под номерами 1, 3-5, 7, а также диапазон от 9 до 15. Все они расположены в столбце А. При этом, между конкретными ячейками и диапазонами не должны присутствовать какие-либо лишние символы-разделители.
Итак, для выполнения ручного складывания значений, находящихся в столбцах таблицы нужно сделать следующее:
- ЛКМ выделяем ячейку, в которой необходимо рассчитать итоговый результат.
- В данную ячейку пишем следующее:
= СУММ ( - Затем поочередно в строчке формул пишем адреса складываемых диапазонов или конкретных ячеек с использованием обязательных разделителей (для конкретных ячеек – «;», для диапазонов – «:», знаки пишутся без кавычек). Т.е. делается все по алгоритмам, описанным выше в зависимости от поставленных задач.
- После указания всех требуемых для суммирования элементов, проверяем, что ничего не пропустили (ориентироваться можно как по адресам, написанным в строках формул, так и по имеющейся подсветке выделяемых ячеек), закрываем скобку и нажимаем «Enter» для осуществления расчета.
Примечание: при обнаружении в итоговом результате ошибок (к примеру, в нее были включены дополнительные ячейки или какие-то, наоборот, пропущены), можно вручную скорректировать формулу, добавив нужное и убрав лишнее. Это касается и редактирования символов-разделителей «:» и «;».
При этом, вовсе не обязательно именно вручную прописывать адреса ячеек и их диапазоны, вместо этого можно просто выделять нужных элементы ЛКМ, зажав клавишу «Ctrl» при осуществлении перехода от одного выделяемого элемента к другому.
И напоследок, остался еще один, пожалуй, самый простой ручной способ суммирования значений в ячейках и столбцах, который можно применять для небольших таблиц.
- ЛКМ выделяем ячейку, в которой нужно посчитать сумму. Затем в строке формул пишем знак «=» и далее перечисляем адреса ячеек, которые необходимо суммировать, разделив их знаком «+».
- Далее нажимаем “Enter” и получаем результат в требуемой ячейке.
Примечание: как и в предыдущих способах, записывать формулу и посчитать результат можно в любой свободной ячейке таблицы, а также, можно суммировать ячейки из разных столбцов.
Самостоятельно считать сумму в определенных столбцах или конкретных ячейках таблицы вручную – не самая оперативная и удобная задача для реализации. Однако, подобный подход может уверенно гарантировать пользователям широкие возможности использования данных и работы с ними. Он позволяет быстро править допущенные ошибки, а также, вносить нужные корректировки. И только пользователю выбирать, каким способом выполнять эти действия – с использованием горячих клавиш и выделения нужных элементов мышкой, либо полностью написание формулы вручную.
Заключение
Таким образом, даже такую простую задачу, как вычисление суммы значений в ячейках и столбцах, можно выполнить в Excel несколькими способами, каждый из которых наилучшим образом подойдет в зависимости от ситуации и поставленных задач.
В некоторых случаях перед пользователем ставится задача не подсчета суммы значений в столбце, а подсчета их количества. То есть, попросту говоря, нужно подсчитать, сколько ячеек в данном столбце заполнено определенными числовыми или текстовыми данными. В Экселе существует целый ряд инструментов, которые способны решить указанную проблему. Рассмотрим каждый из них в отдельности.
Читайте также: Как посчитать количество строк в Excel Как посчитать количество заполненных ячеек в Экселе
Содержание
Процедура подсчета значений в столбце
В зависимости от целей пользователя, в Экселе можно производить подсчет всех значений в столбце, только числовых данных и тех, которые соответствуют определенному заданному условию. Давайте рассмотрим, как решить поставленные задачи различными способами.
Способ 1: индикатор в строке состояния
Данный способ самый простой и требующий минимального количества действий. Он позволяет подсчитать количество ячеек, содержащих числовые и текстовые данные. Сделать это можно просто взглянув на индикатор в строке состояния.
Для выполнения данной задачи достаточно зажать левую кнопку мыши и выделить весь столбец, в котором вы хотите произвести подсчет значений. Как только выделение будет произведено, в строке состояния, которая расположена внизу окна, около параметра «Количество» будет отображаться число значений, содержащихся в столбце. В подсчете будут участвовать ячейки, заполненные любыми данными (числовые, текстовые, дата и т.д.). Пустые элементы при подсчете будут игнорироваться.
В некоторых случаях индикатор количества значений может не высвечиваться в строке состояния. Это означает то, что он, скорее всего, отключен. Для его включения следует кликнуть правой кнопкой мыши по строке состояния. Появляется меню. В нем нужно установить галочку около пункта «Количество». После этого количество заполненных данными ячеек будет отображаться в строке состояния.
К недостаткам данного способа можно отнести то, что полученный результат нигде не фиксируется. То есть, как только вы снимете выделение, он исчезнет. Поэтому, при необходимости его зафиксировать, придется записывать полученный итог вручную. Кроме того, с помощью данного способа можно производить подсчет только всех заполненных значениями ячеек и нельзя задавать условия подсчета.
Способ 2: оператор СЧЁТЗ
С помощью оператора СЧЁТЗ, как и в предыдущем случае, имеется возможность подсчета всех значений, расположенных в столбце. Но в отличие от варианта с индикатором в панели состояния, данный способ предоставляет возможность зафиксировать полученный результат в отдельном элементе листа.
Главной задачей функции СЧЁТЗ, которая относится к статистической категории операторов, как раз является подсчет количества непустых ячеек. Поэтому мы её с легкостью сможем приспособить для наших нужд, а именно для подсчета элементов столбца, заполненных данными. Синтаксис этой функции следующий:
=СЧЁТЗ(значение1;значение2;…)
Всего у оператора может насчитываться до 255 аргументов общей группы «Значение». В качестве аргументов как раз выступают ссылки на ячейки или диапазон, в котором нужно произвести подсчет значений.
- Выделяем элемент листа, в который будет выводиться итоговый результат. Щелкаем по значку «Вставить функцию», который размещен слева от строки формул.
- Тем самым мы вызвали Мастер функций. Переходим в категорию «Статистические» и выделяем наименование «СЧЁТЗ». После этого производим щелчок по кнопке «OK» внизу данного окошка.
- Мы переходим к окну аргументов функции СЧЁТЗ. В нём располагаются поля ввода аргументов. Как и количество аргументов, они могут достигать численности 255 единиц. Но для решения поставленной перед нами задачи хватит и одного поля «Значение1». Устанавливаем в него курсор и после этого с зажатой левой кнопкой мыши выделяем на листе тот столбец, значения в котором нужно подсчитать. После того, как координаты столбца отобразились в поле, жмем на кнопку «OK» в нижней части окна аргументов.
- Программа производит подсчет и выводит в ячейку, которую мы выделяли на первом шаге данной инструкции, количество всех значений (как числовых, так и текстовых), содержащихся в целевом столбце.
Как видим, в отличие от предыдущего способа, данный вариант предлагает выводить результат в конкретный элемент листа с возможным его сохранением там. Но, к сожалению, функция СЧЁТЗ все-таки не позволяет задавать условия отбора значений.
Урок: Мастер функций в Excel
Способ 3: оператор СЧЁТ
С помощью оператора СЧЁТ можно произвести подсчет только числовых значений в выбранной колонке. Он игнорирует текстовые значения и не включает их в общий итог. Данная функция также относится к категории статистических операторов, как и предыдущая. Её задачей является подсчет ячеек в выделенном диапазоне, а в нашем случае в столбце, который содержит числовые значения. Синтаксис этой функции практически идентичен предыдущему оператору:
=СЧЁТ(значение1;значение2;…)
Как видим, аргументы у СЧЁТ и СЧЁТЗ абсолютно одинаковые и представляют собой ссылки на ячейки или диапазоны. Различие в синтаксисе заключается лишь в наименовании самого оператора.
- Выделяем элемент на листе, куда будет выводиться результат. Нажимаем уже знакомую нам иконку «Вставить функцию».
- После запуска Мастера функций опять перемещаемся в категорию «Статистические». Затем выделяем наименование «СЧЁТ» и щелкаем по кнопке «OK».
- После того, как было запущено окно аргументов оператора СЧЁТ, следует в его поле внести запись. В этом окне, как и в окне предыдущей функции, тоже может быть представлено до 255 полей, но, как и в прошлый раз, нам понадобится всего одно из них под названием «Значение1». Вводим в это поле координаты столбца, над которым нам нужно выполнить операцию. Делаем это все тем же образом, каким выполняли данную процедуру для функции СЧЁТЗ: устанавливаем курсор в поле и выделяем колонку таблицы. После того, как адрес столбца был занесен в поле, жмем на кнопку «OK».
- Результат тут же будет выведен в ячейку, которую мы определили для содержания функции. Как видим, программа подсчитала только ячейки, которые содержат числовые значения. Пустые ячейки и элементы, содержащие текстовые данные, в подсчете не участвовали.
Урок: Функция СЧЁТ в Excel
Способ 4: оператор СЧЁТЕСЛИ
В отличие от предыдущих способов, использование оператора СЧЁТЕСЛИ позволяет задавать условия, отвечающие значения, которые будут принимать участие в подсчете. Все остальные ячейки будут игнорироваться.
Оператор СЧЁТЕСЛИ тоже причислен к статистической группе функций Excel. Его единственной задачей является подсчет непустых элементов в диапазоне, а в нашем случае в столбце, которые отвечают заданному условию. Синтаксис у данного оператора заметно отличается от предыдущих двух функций:
=СЧЁТЕСЛИ(диапазон;критерий)
Аргумент «Диапазон» представляется в виде ссылки на конкретный массив ячеек, а в нашем случае на колонку.
Аргумент «Критерий» содержит заданное условие. Это может быть как точное числовое или текстовое значение, так и значение, заданное знаками «больше» (>), «меньше» (<), «не равно» (<>) и т.д.
Посчитаем, сколько ячеек с наименованием «Мясо» располагаются в первой колонке таблицы.
- Выделяем элемент на листе, куда будет производиться вывод готовых данных. Щелкаем по значку «Вставить функцию».
- В Мастере функций совершаем переход в категорию «Статистические», выделяем название СЧЁТЕСЛИ и щелкаем по кнопке «OK».
- Производится активация окошка аргументов функции СЧЁТЕСЛИ. Как видим, окно имеет два поля, которые соответствуют аргументам функции.
В поле «Диапазон» тем же способом, который мы уже не раз описывали выше, вводим координаты первого столбца таблицы.
В поле «Критерий» нам нужно задать условие подсчета. Вписываем туда слово «Мясо».
После того, как вышеуказанные настройки выполнены, жмем на кнопку «OK».
- Оператор производит вычисления и выдает результат на экран. Как видим, в выделенной колонке в 63 ячейках содержится слово «Мясо».
Давайте немного изменим задачу. Теперь посчитаем количество ячеек в этой же колонке, которые не содержат слово «Мясо».
- Выделяем ячейку, куда будем выводить результат, и уже описанным ранее способом вызываем окно аргументов оператора СЧЁТЕСЛИ.
В поле «Диапазон» вводим координаты все того же первого столбца таблицы, который обрабатывали ранее.
В поле «Критерий» вводим следующее выражение:
<>МясоТо есть, данный критерий задает условие, что мы подсчитываем все заполненные данными элементы, которые не содержат слово «Мясо». Знак «<>» означает в Экселе «не равно».
После введения этих настроек в окне аргументов жмем на кнопку «OK».
- В предварительно заданной ячейке сразу же отображается результат. Он сообщает о том, что в выделенном столбце находятся 190 элементов с данными, которые не содержат слово «Мясо».
Теперь давайте произведем в третьей колонке данной таблицы подсчет всех значений, которые больше числа 150.
- Выделяем ячейку для вывода результата и производим переход в окно аргументов функции СЧЁТЕСЛИ.
В поле «Диапазон» вводим координаты третьего столбца нашей таблицы.
В поле «Критерий» записываем следующее условие:
>150Это означает, что программа будет подсчитывать только те элементы столбца, которые содержат числа, превышающие 150.
Далее, как всегда, жмем на кнопку «OK».
- После проведения подсчета Excel выводит в заранее обозначенную ячейку результат. Как видим, выбранный столбец содержит 82 значения, которые превышают число 150.
Таким образом, мы видим, что в Excel существует целый ряд способов подсчитать количество значений в столбце. Выбор определенного варианта зависит от конкретных целей пользователя. Так, индикатор на строке состояния позволяет только посмотреть количество всех значений в столбце без фиксации результата; функция СЧЁТЗ предоставляет возможность их число зафиксировать в отдельной ячейке; оператор СЧЁТ производит подсчет только элементов, содержащих числовые данные; а с помощью функции СЧЁТЕСЛИ можно задать более сложные условия подсчета элементов.
Для загрузки товаров в накладную или в каталог из Excel необходимо правильно определить номера столбцов с данными в документе.
В некоторых случаях может оказаться, что данные находятся не в том столбце, в котором кажется.
На примере выше может показаться, что стоимость товара указана в столбце 33, но это не так. Это связано с тем, что несколько ячеек в строке объединены в одну. Для того, чтобы правильно определить, в каком столбце находится информация, кликните на ячейку с данными (она будет выделена зеленым прямоугольником) и посмотрите адрес в информационной строке.
Excel может отображать номера столбцов в разных форматах, разберем ситуация для каждого из них:
Цифровая нумерация столбцов
Адрес ячейки указан как R19C30:
- R, значит “Row” (строка) – 19
- C, значит “Column” (Столбце) – 30
Т.е. в рассматриваемом примере столбец с ценой имеет номер 30. Именно его и необходимо указать.
Буквенная нумерация столбцов
В данном случае адрес ячейки имеет вид: AD19
- AD – номер столбца
- 19 – номер строки
Нас интересует значение номера столбца, именно его и необходимо заполнить. В программе при вводе номера в цифровом значении отображается и буквенный эквивалент:
Как переключить вид нумерации
В Excel можно переключить вид отображения адреса ячейки. Сделать это можно, открыв Файл-Параметры, вкладка “Формулы”:
Как выполнить подсчёт ячеек со значением
Здравствуйте, дорогие читатели.
Перед началом данной темы я бы хотел вам посоветовать отличный обучающий продукт по теме экселя, по названием « Неизвестный Excel » , там всё качественно и понятно изложено. Рекомендую.
Ну а теперь вернёмся к теме.
Вы наверняка являетесь представителем одной из профессий, в которой не обойтись без программы эксель. Ведь она позволяет вести подсчеты, составлять списки, таблицы и диаграммы, заполнять ежедневники и решать многие другие задачи, связанные с цифрами.
Однако не все, кто работает с этим приложением, знает его полную функциональность и умеет ее применять на практике. Вы один из них? Тогда вы обратились по адресу. В частности, сегодня мы разберем, как в excel подсчитать количество ячеек со значением. Есть несколько способов, как это сделать. Они зависят от того, какое именно содержимое вам нужно посчитать. Разберем самые популярные из них.
Самый быстрый способ
Наиболее простым, но в то же время поверхностным, является способ подсчета элементов в строке состояния. Их численность выводится в самой нижней панели открытого окна.
Если вы хотите задать определенные несложные параметры подсчетам, откройте настройки строки состояния. Это можно сделать, щелкнув правой кнопкой мыши по ней. В появившемся окне обратите внимание на ту часть, где написано «Среднее», «Количество», «Количество чисел», «Минимум», «Максимум» и «Сумма».
Выберите нужный параметр и узнайте больше о том, что содержит ваша таблица.
Подсчет ячеек в строках и столбцах
Существует два способа, позволяющие узнать количество секций. Первый — дает возможность посчитать их по строкам в выделенном диапазоне. Для этого необходимо ввести формулу =ЧСТРОК(массив) в соответствующее поле. В данном случае будут подсчитаны все клетки, а не только те, в которых содержатся цифры или текст.
Второй вариант — =ЧИСЛСТОЛБ(массив) — работает по аналогии с предыдущей, но считает сумму секций в столбце.
Считаем числа и значения
Я расскажу вам о трех полезных вещах, помогающих в работе с программой.
- Сколько чисел находится в массиве, можно рассчитать с помощью формулы СЧЁТ(значение1;значение2;…). Она учитывает только те элементы, которые включают в себя цифры.То есть если в некоторых из них будет прописан текст, они будут пропущены, в то время как даты и время берутся во внимание. В данной ситуации не обязательно задавать параметры по порядку: можно написать, к примеру, =СЧЁТ(А1:С3;В4:С7;…).
- Другая статистическая функция — СЧЕТЗ — подсчитает вам непустые клетки в диапазоне, то есть те, которые содержат буквы, числа, даты, время и даже логические значения ЛОЖЬ и ИСТИНА.
- Обратное действие выполняет формула, показывающая численность незаполненных секций — СЧИТАТЬПУСТОТЫ(массив). Она применяется только к непрерывным выделенным областям.
Ставим экселю условия
Когда нужно подсчитать элементы с определённым значением, то есть соответствующие какому-то формату, применяется функция СЧЁТЕСЛИ(массив;критерий). Чтобы вам было понятнее, следует разобраться в терминах.
Массивом называется диапазон элементов, среди которых ведется учет. Это может быть только прямоугольная непрерывная совокупность смежных клеток. Критерием считается как раз таки то условие, согласно которому выполняется отбор. Если оно содержит текст или цифры со знаками сравнения, мы его берем в кавычки. Когда условие приравнивается просто к числу, кавычки не нужны.
Разбираемся в критериях
- «>0» — считаются ячейки с числами от нуля и выше;
- «Товар» — подсчитываются секции, содержащие это слово;
- 15 — вы получаете сумму элементов с данной цифрой.

Чтобы посчитать ячейки в зоне от А1 до С2, величина которых больше прописанной в А5, в строке формул необходимо написать =СЧЕТЕСЛИ(А1:С2;«>»&А5).
Задачи на логику
Хотите задать экселю логические параметры? Воспользуйтесь групповыми символами * и ?. Первый будет обозначать любое количество произвольных символов, а второй — только один.
К примеру, вам нужно знать, сколько имеет электронная таблица клеток с буквой Т без учета регистра. Задаем комбинацию =СЧЕТЕСЛИ(А1:D6;«Т*»). Другой пример: хотите знать численность ячеек, содержащих только 3 символа (любых) в том же диапазоне. Тогда пишем =СЧЕТЕСЛИ(А1:D6;«. »).
Средние значения и множественные формулы
В качестве условия может быть задана даже формула. Желаете узнать, сколько у вас секций, содержимое которых превышают среднее в определенном диапазоне? Тогда вам следует записать в строке формул следующую комбинацию =СЧЕТЕСЛИ(А1:Е4;«>»&СРЗНАЧ(А1:Е4)).
Если вам нужно сосчитать количество заполненных ячеек по двум и более параметрам, воспользуйтесь функцией СЧЕТЕСЛИМН. К примеру, вы ищите секций с данными больше 10, но меньше 70. Вы пишете =СЧЕТЕСЛИМН(А1:Е4;«>10»;А1:Е4;« Этой статьей стоит поделиться
Подсчет количества значений в столбце в Microsoft Excel
В некоторых случаях перед пользователем ставится задача не подсчета суммы значений в столбце, а подсчета их количества. То есть, попросту говоря, нужно подсчитать, сколько ячеек в данном столбце заполнено определенными числовыми или текстовыми данными. В Экселе существует целый ряд инструментов, которые способны решить указанную проблему. Рассмотрим каждый из них в отдельности.
Процедура подсчета значений в столбце
В зависимости от целей пользователя, в Экселе можно производить подсчет всех значений в столбце, только числовых данных и тех, которые соответствуют определенному заданному условию. Давайте рассмотрим, как решить поставленные задачи различными способами.
Способ 1: индикатор в строке состояния
Данный способ самый простой и требующий минимального количества действий. Он позволяет подсчитать количество ячеек, содержащих числовые и текстовые данные. Сделать это можно просто взглянув на индикатор в строке состояния.
Для выполнения данной задачи достаточно зажать левую кнопку мыши и выделить весь столбец, в котором вы хотите произвести подсчет значений. Как только выделение будет произведено, в строке состояния, которая расположена внизу окна, около параметра «Количество» будет отображаться число значений, содержащихся в столбце. В подсчете будут участвовать ячейки, заполненные любыми данными (числовые, текстовые, дата и т.д.). Пустые элементы при подсчете будут игнорироваться.
В некоторых случаях индикатор количества значений может не высвечиваться в строке состояния. Это означает то, что он, скорее всего, отключен. Для его включения следует кликнуть правой кнопкой мыши по строке состояния. Появляется меню. В нем нужно установить галочку около пункта «Количество». После этого количество заполненных данными ячеек будет отображаться в строке состояния.
К недостаткам данного способа можно отнести то, что полученный результат нигде не фиксируется. То есть, как только вы снимете выделение, он исчезнет. Поэтому, при необходимости его зафиксировать, придется записывать полученный итог вручную. Кроме того, с помощью данного способа можно производить подсчет только всех заполненных значениями ячеек и нельзя задавать условия подсчета.
Способ 2: оператор СЧЁТЗ
С помощью оператора СЧЁТЗ, как и в предыдущем случае, имеется возможность подсчета всех значений, расположенных в столбце. Но в отличие от варианта с индикатором в панели состояния, данный способ предоставляет возможность зафиксировать полученный результат в отдельном элементе листа.
Главной задачей функции СЧЁТЗ, которая относится к статистической категории операторов, как раз является подсчет количества непустых ячеек. Поэтому мы её с легкостью сможем приспособить для наших нужд, а именно для подсчета элементов столбца, заполненных данными. Синтаксис этой функции следующий:
Всего у оператора может насчитываться до 255 аргументов общей группы «Значение». В качестве аргументов как раз выступают ссылки на ячейки или диапазон, в котором нужно произвести подсчет значений.
- Выделяем элемент листа, в который будет выводиться итоговый результат. Щелкаем по значку «Вставить функцию», который размещен слева от строки формул.
Тем самым мы вызвали Мастер функций. Переходим в категорию «Статистические» и выделяем наименование «СЧЁТЗ». После этого производим щелчок по кнопке «OK» внизу данного окошка.
Мы переходим к окну аргументов функции СЧЁТЗ. В нём располагаются поля ввода аргументов. Как и количество аргументов, они могут достигать численности 255 единиц. Но для решения поставленной перед нами задачи хватит и одного поля «Значение1». Устанавливаем в него курсор и после этого с зажатой левой кнопкой мыши выделяем на листе тот столбец, значения в котором нужно подсчитать. После того, как координаты столбца отобразились в поле, жмем на кнопку «OK» в нижней части окна аргументов.
Как видим, в отличие от предыдущего способа, данный вариант предлагает выводить результат в конкретный элемент листа с возможным его сохранением там. Но, к сожалению, функция СЧЁТЗ все-таки не позволяет задавать условия отбора значений.
Способ 3: оператор СЧЁТ
С помощью оператора СЧЁТ можно произвести подсчет только числовых значений в выбранной колонке. Он игнорирует текстовые значения и не включает их в общий итог. Данная функция также относится к категории статистических операторов, как и предыдущая. Её задачей является подсчет ячеек в выделенном диапазоне, а в нашем случае в столбце, который содержит числовые значения. Синтаксис этой функции практически идентичен предыдущему оператору:
Как видим, аргументы у СЧЁТ и СЧЁТЗ абсолютно одинаковые и представляют собой ссылки на ячейки или диапазоны. Различие в синтаксисе заключается лишь в наименовании самого оператора.
- Выделяем элемент на листе, куда будет выводиться результат. Нажимаем уже знакомую нам иконку «Вставить функцию».
После запуска Мастера функций опять перемещаемся в категорию «Статистические». Затем выделяем наименование «СЧЁТ» и щелкаем по кнопке «OK».
После того, как было запущено окно аргументов оператора СЧЁТ, следует в его поле внести запись. В этом окне, как и в окне предыдущей функции, тоже может быть представлено до 255 полей, но, как и в прошлый раз, нам понадобится всего одно из них под названием «Значение1». Вводим в это поле координаты столбца, над которым нам нужно выполнить операцию. Делаем это все тем же образом, каким выполняли данную процедуру для функции СЧЁТЗ: устанавливаем курсор в поле и выделяем колонку таблицы. После того, как адрес столбца был занесен в поле, жмем на кнопку «OK».
Способ 4: оператор СЧЁТЕСЛИ
В отличие от предыдущих способов, использование оператора СЧЁТЕСЛИ позволяет задавать условия, отвечающие значения, которые будут принимать участие в подсчете. Все остальные ячейки будут игнорироваться.
Оператор СЧЁТЕСЛИ тоже причислен к статистической группе функций Excel. Его единственной задачей является подсчет непустых элементов в диапазоне, а в нашем случае в столбце, которые отвечают заданному условию. Синтаксис у данного оператора заметно отличается от предыдущих двух функций:
Аргумент «Диапазон» представляется в виде ссылки на конкретный массив ячеек, а в нашем случае на колонку.
Аргумент «Критерий» содержит заданное условие. Это может быть как точное числовое или текстовое значение, так и значение, заданное знаками «больше» (>), «меньше» ( ) и т.д.
Посчитаем, сколько ячеек с наименованием «Мясо» располагаются в первой колонке таблицы.
- Выделяем элемент на листе, куда будет производиться вывод готовых данных. Щелкаем по значку «Вставить функцию».
В Мастере функций совершаем переход в категорию «Статистические», выделяем название СЧЁТЕСЛИ и щелкаем по кнопке «OK».
Производится активация окошка аргументов функции СЧЁТЕСЛИ. Как видим, окно имеет два поля, которые соответствуют аргументам функции.
В поле «Диапазон» тем же способом, который мы уже не раз описывали выше, вводим координаты первого столбца таблицы.
В поле «Критерий» нам нужно задать условие подсчета. Вписываем туда слово «Мясо».
После того, как вышеуказанные настройки выполнены, жмем на кнопку «OK».
Давайте немного изменим задачу. Теперь посчитаем количество ячеек в этой же колонке, которые не содержат слово «Мясо».
- Выделяем ячейку, куда будем выводить результат, и уже описанным ранее способом вызываем окно аргументов оператора СЧЁТЕСЛИ.
В поле «Диапазон» вводим координаты все того же первого столбца таблицы, который обрабатывали ранее.
В поле «Критерий» вводим следующее выражение:
То есть, данный критерий задает условие, что мы подсчитываем все заполненные данными элементы, которые не содержат слово «Мясо». Знак «<>» означает в Экселе «не равно».
После введения этих настроек в окне аргументов жмем на кнопку «OK».
Теперь давайте произведем в третьей колонке данной таблицы подсчет всех значений, которые больше числа 150.
- Выделяем ячейку для вывода результата и производим переход в окно аргументов функции СЧЁТЕСЛИ.
В поле «Диапазон» вводим координаты третьего столбца нашей таблицы.
В поле «Критерий» записываем следующее условие:
Это означает, что программа будет подсчитывать только те элементы столбца, которые содержат числа, превышающие 150.
Далее, как всегда, жмем на кнопку «OK».
Таким образом, мы видим, что в Excel существует целый ряд способов подсчитать количество значений в столбце. Выбор определенного варианта зависит от конкретных целей пользователя. Так, индикатор на строке состояния позволяет только посмотреть количество всех значений в столбце без фиксации результата; функция СЧЁТЗ предоставляет возможность их число зафиксировать в отдельной ячейке; оператор СЧЁТ производит подсчет только элементов, содержащих числовые данные; а с помощью функции СЧЁТЕСЛИ можно задать более сложные условия подсчета элементов.
Отблагодарите автора, поделитесь статьей в социальных сетях.
Подсчет количества значений в столбце в Excel
Как подсчитать сумму значений в ячейках таблицы Excel, наверняка, знает каждый пользователь, который работает в этой программе. В этом поможет функция СУММ, которая вынесена в последних версиях программы на видное место, так как, пожалуй, используется значительно чаще остальных. Но порой перед пользователем может встать несколько иная задача – узнать количество значений с заданными параметрами в определенном столбце. Не их сумму, а простой ответ на вопрос – сколько раз встречается N-ое значение в выбранном диапазоне? В Эксель можно решить эту задачу сразу несколькими методами.
Какой из перечисленных ниже способов окажется для вас наиболее подходящим, во многом зависит от вашей цели и данных, с которыми вы работаете. Одни операторы подойдут только для числовых данных, другие не работают с условиями, а третьи не зафиксируют результат в таблице. Мы расскажем обо всех методах, среди которых вы точно найдете тот, который наилучшим образом подойдет именно вам.
Метод 1: отображение количества значений в строке состояния
Пожалуй, это самый легкий метод, который подойдет для работы с текстовыми и числовыми данными. Но он не способен работать с условиями.
Воспользоваться этим методом крайне просто: выделяем интересующий массив данных (любым удобным способом). Результат сразу появится в строке состояния (Количество). В расчете участвуют все ячейки, за исключением пустых.
Еще раз подчеркнем, что при таком методе учитываются ячейки с любыми значениями. В теории, можно вручную выделить только интересующие участки таблицы или даже конкретные ячейки и посмотреть результат. Но это удобно только при работе с небольшими массивами данных. Для больших таблиц существуют другие способы, которые мы разберем далее.
Другой минус этого метода состоит в том, результат сохраняется лишь до тех пор, пока мы не снимем выделение с ячеек. Т.е. придется либо запоминать, либо записывать результат куда-то отдельно.
Порой бывает, что по умолчанию показатель “Количество” не включен в строку состояния, однако это легко поправимо:
- Щелкаем правой клавишей мыши по строке состояния.
- В открывшемся перечне обращаем вниманием на строку “Количество”. Если рядом с ней нет галочки, значит она не включена в строку состояния. Щелкаем по строке, чтобы добавить ее.
- Все готово, с этого момента данный показатель добавится на строку состояния программы.
Метод 2: применение функции СЧЕТЗ
Данная функция позволяет сделать то же самое, но с одной существенной разницей – полученный результат будет зафиксирован. Остальные минусы предыдущего метода сохраняются, т.е. СЧЕТ3 не работает с условиями.
Функция СЧЕТ3 выполняет задачу по подсчету всех заполненных ячеек в заданном диапазоне (пустые не учитываются). Формула функции может выглядет по-разному:
- =СЧЕТЗ(ячейка1;ячейка2;…ячейкаN)
- =СЧЕТЗ(ячейка1:ячейкаN)
В первом случае функция выполнит подсчет всех перечисленных ячеек. Во втором – определит количество непустых ячеек в диапазоне от ячейки 1 до ячейки N. Обратите внимание, что количество аргументов функции ограничено на отметке 255.
Давайте попробуем применить функцию СЧЕТ3 на примере:
- Выбираем ячейку, где по итогу будет выведен результат подсчета.
- Переходим во вкладку “Формулы” и нажимаем кнопку “Вставить функцию”.
Также можно кликнуть по значку «Вставить функцию» рядом со строкой формул.
- В открывшемся меню (Мастер функций) выбираем категорию «Статистические», далее ищем в перечне нужную функцию СЧЕТ3, выбираем ее и нажимаем OK, чтобы приступить к ее настройке.
- В окне «Аргументы функции» задаем нужные ячейки (перечисляя их или задав диапазон) и щелкаем по кнопке OK. Задать диапазон можно как с заголовком, так и без него.
- Результат подсчет будет отображен в выбранной нами ячейке, что изначально и требовалось. Учтены все ячейки с любыми данными (за исключением пустых).
Метод 3: использование функции СЧЕТ
Функция СЧЕТ подойдет, если вы работаете исключительно с числами. Ячейки, заполненные текстовыми значениями, этой функцией учитываться не будут. В остальном СЧЕТ почти идентичен СЧЕТЗ из ранее рассмотренного метода.
Так выглядит формула функции СЧЕТ:
- =СЧЕТ(ячейка1;ячейка2;…ячейкаN)
- =СЧЕТ(ячейка1:ячейкаN)
Алгоритм действий также похож на тот, что мы рассмотрели выше:
- Выбираем ячейку, где будет сохранен и отображен результат подсчета значений.
- Заходим в Мастер функций любым удобным способом, выбираем в категории “Статистические” необходимую строку СЧЕТ и щелкаем OK.
- В «Аргументах функции» задаем диапазон ячеек или перечисляем их. Далее жмем OK.
- В выбранной ячейке будет выведен результат. Функция СЧЕТ проигнорирует все ячейки с пустым содержанием или с текстовыми значениями. Таким образом, будет произведен подсчет исключительно тех ячеек, которые содержат числовые данные.
Метод 4: оператор СЧЕТЕСЛИ
Наконец, мы подошли к функции, которая способна сделать подсчет по определенным условиям. Оператор СЧЕТЕСЛИ создан именно для этой задачи. Все ячейки без данных и те, которые не отвечают заданным пользователем параметрам, данная функция игнорирует.
Синтаксис СЧЕТЕСЛИ типичен для всех операторов, работающих с условиями:
=СЧЕТЕСЛИ(диапазон;критерий)
Диапазон – область ячеек, внутри которой необходимо найти количество совпадений по заданному условию.
Критерий – конкретное условие, совпадение по которому ищет функция. Условие указывается в кавычках, может быть задано как в виде точного совпадения с введенным числом или текстом, или же как математическое сравнение, заданное знаками «не равно» («<>»), «больше» («>») и «меньше» (« /= ») перед словом «бег».

Напоследок, можно разобрать работу с числовыми условиями, содержащими знаки «больше» («>») или «меньше» (« 350” в поле “Критерий” и жмем OK.

Метод 5: использование оператора СЧЕТЕСЛИМН
СЧЕТЕСЛИМН – функция, полностью аналогичная СЧЕТЕСЛИ, но позволяет ввести несколько диапазонов с одинаковыми или разными условиями.
Например, нам нужно посчитать количество товаров, которые проданы более 300 шт, а также, товары, чья стоимость более 6000 руб.
Разберем, как это сделать при помощи функцией ЧТОЕСЛИМН:
- В Мастере функций уже хорошо знакомым способом находим оператор СЧЕТЕСЛИМН, который находится все в той же категории “Статические” и вставляем в ячейку для вывода результата, нажав кнопку OK.
- Кажется, что окно настроек функции не отличается от СЧЕТЕСЛИ, но как только мы введем данные первого условия, появятся поля для ввода второго.
- В поле «Диапазон 1» вводим координаты столбца, содержащего данные по продажам в шт. В поле «Условие 1» согласно нашей задаче пишем “>300”.
- В «Диапазоне 2» указываем координатами столбца, который содержит данные по ценам. В качестве «Условия 2», соответственно, указываем “>6000”.
- Нажимаем OK и получаем в итоговой ячейке число, сообщающее нам, сколько раз в выбранных диапазонах встретились ячейки с заданными нами параметрами. В нашем примере число равно 14.
Метод 6: функция СЧИТАТЬПУСТОТЫ
В некоторых случаях перед нами может стоять задача – посчитать в массиве данных только пустые ячейки. Тогда крайне полезной окажется функция СЧИТАТЬПУСТОТЫ, которая проигнорирует все ячейки, за исключением пустых.
По синтаксису функция крайне проста:
=СЧИТАТЬПУСТОТЫ(диапазон)
Порядок действий практически ничем не отличается от вышеперечисленных:
- Выбираем ячейку, куда хотим вывести итоговый результат по подсчету количества пустых ячеек.
- Заходим в Мастер функций, среди статистических операторов выбираем “СЧИТАТЬПУСТОТЫ” и нажимаем ОК.
- В окне «Аргументы функции» указываем нужный диапазон ячеек и кликаем по кнопку OK.
- В заранее выбранной нами ячейке отобразится результат. Будут учтены исключительно пустые ячейки и проигнорированы все остальные.
Заключение
Программа Microsoft Excel – крайне мощный инструмент, способный решать множество проблем самого разного уровня сложности. Даже в простейшей задаче по подсчету количества значений программа может сильно облегчить жизнь пользователю, причем несколькими разными способами. На каком именно способе подсчета количества значений из перечисленных в данной статье остановиться – зависит от ваших целей и задач.
Как подсчитать количество повторений
В этой статье я хочу рассказать, как можно подсчитать количество повторений какого-либо значения в таблице или в ячейке. Начнем по порядку. Имеется таблица:
И необходимо подсчитать количество повторений каждого наименования:
Как ни странно, но сделать это весьма просто: в Excel имеется функция — СЧЁТЕСЛИ, при помощи которой все это сделать можно буквально за секунды. Если количество повторений каждого наименования необходимо вывести в столбец В таблицы, а сами наименования расположены в столбце А:
=СЧЁТЕСЛИ( $A$2:$A$30 ; A2 )
Диапазон ( $A$2:$A$30 ) — указываются ячейки диапазона, в которых записаны значения, количество которых необходимо подсчитать. Главная особенность: данный аргумент может быть исключительно ссылкой на ячейку или диапазон ячеек. Недопустимо указывать произвольный массив значений.
Критерий ( A2 ) — указывается ссылка на ячейку или непосредственно значение для подсчета. Т.е. можно указать и так: =СЧЁТЕСЛИ( $A$2:$A$30 ;»Яблоко») . Помимо этого можно применять символы подстановки: ? и *. Т.е. указав в качестве Критерия «*банан*» можно подсчитать количество ячеек, в которых встречается слово «банан» (банановый, банан, бананы, банановый сок, сто бананов, три банана и орех и т.п.). А указав «банан*» — значения, начинающиеся на «банан» (бананы, банановый сок, банановая роща и т.п.). «?» — заменяет лишь один символ, т.е. указав «бан?н» можно подсчитать строки и со значением «банан» и со значением «банон» и т.д. Если в качестве критерия указать =СЧЁТЕСЛИ( $A$2:$A$30 ;»*») , то будут подсчитаны все текстовые значения. Числовые значения при этом игнорируются. Данные подстановочные символы (* и ?) не получится применить к числовым значениям — исключительно к тексту. Т.е. если если указать в качестве критерия «12*», то числа 1234, 123, 120 и т.п. не будут подсчитаны. Для подсчета числовых значений следует применять операторы сравнения: =СЧЁТЕСЛИ( $A$2:$A$30 ;»>12″)
Подсчитать числа, которые больше нуля: =СЧЁТЕСЛИ( $A$2:$A$30 ;»>0″)
Подсчитать количество непустых ячеек: =СЧЁТЕСЛИ( $A$2:$A$30 ;»<>«)
Как видно из второго рисунка — там наименования не повторяются, хотя в таблице они все записаны вперемешку. Я не буду заострять на этом внимание — я уже описывал это в статье Как получить список уникальных(не повторяющихся) значений? и при необходимости можно воспользоваться любым описанным в ней методом.
Но. Бывают случаи, когда список расположен вовсе не в таблице, а в одной ячейке( $D$1 ):
Дыня Киви Груша Яблоко Дыня Груша Груша Арбуз Яблоко Банан Яблоко Яблоко Банан Яблоко Яблоко Дыня Дыня Киви Банан Дыня Арбуз Дыня Киви Яблоко Дыня Груша Яблоко Киви Арбуз
Здесь СЧЁТЕСЛИ точно не поможет. Но в Excel полно других функций и все можно сделать так же достаточно просто:
=(ДЛСТР( $D$1 )-ДЛСТР(ПОДСТАВИТЬ( $D$1 ; D3 ;»»)))/ДЛСТР( D3 )
ДЛСТР — подсчитывает количество символов в указанной ячейке/строке( $D$1 , D3 )
ПОДСТАВИТЬ (текст; старый_текст; новый_текст) — заменяет в указанном тексте заданный символ на любое другое заданное значение. По умолчанию заменяет все повторы указанного символа. Именно это и положено в основу алгоритма. На примере значения Банан( D3 ) пошаговый разбор формулы:
- при помощи функции ДЛСТР получаем количество символов в строке с исходным текстом( $D$1 ) =(170-ДЛСТР(ПОДСТАВИТЬ( $D$1 ; D3 ;»»)))/ДЛСТР( D3 ) ;
- при помощи функции ПОДСТАВИТЬ заменяем в строке с исходным текстом( $D$1 ) все значения Банан( D3 ) на пусто и при помощи ДЛСТР получаем количество символов строки после этой замены =(170-155)/ДЛСТР( D3 ) ;
- вычитаем из общего количества символов количество символов в строке после замены и делим результат на количество символов в критерии =(170-155)/5 .
Получаем число 3. Что нам и требовалось.
И простая функция пользователя, которая так же подсчитывает повторения внутри ячейки:
Function GetRepeat(sTxt As String, sCntWord As String) GetRepeat = (Len(sTxt) — Len(Replace(sTxt, sCntWord, «»))) / Len(sCntWord) End Function
Чтобы правильно использовать приведенный код, необходимо сначала ознакомиться со статьей Что такое функция пользователя(UDF)?. Вкратце: скопировать текст кода выше, перейти в редактор VBA( Alt + F11 ) -создать стандартный модуль(Insert —Module) и в него вставить скопированный текст. После чего функцию можно будет вызвать из Диспетчера функций( Ctrl + F3 ), отыскав её в категории Определенные пользователем (User Defined Functions) .
Синтаксис функции:
=GetRepeat( $D$1 ; D3 )
sTxt — текст, в котором подсчитываем кол-во вхождения.
sCntWord — текст для подсчета. Может быть символом или словом.
Tips_All_Count_Duplicate.xls (39,0 KiB, 9 458 скачиваний)
Статья помогла? Поделись ссылкой с друзьями!
Поиск по меткам
Добрый день.
Можете ли вы мне помочь?
Нужно посчитать количество повторений по столбцу рейс только в одной строке.
Рейс. Объем. Колич
повтор
1аб. 2 2
1ав. 3. 1
1 аб. 0.3. 2 (2нужно посчитать как 0)
2аг. 9. 2
2аг. 3. 2 (2нужно посчитать как 0)
2ав. 0.4. 1
Убрать дубликаты не могу, т.к удаляет всю строку, а значения в поле объем нужны для дальнейшего расчета. Упорядочить значения в столбце рейс тоже нельзя, т.к во всей исходной таблице есть объединенные ячейки, которые нельзя разбить.
Попробуйте задать вопрос в форуме , приложив пример файла с данными. По одному описанию у меня не получается понять задачу.
На чтение 5 мин Опубликовано 28.12.2020
Для более удобного ориентирования внутри таблицы Excel можно использовать нумерацию столбцов. В некоторых документах, например научных работах, нумерация столбцов может быть необходима по техническому заданию. Если заполнять номера вручную, то на это уйдет много времени, а также есть риск где-то допустить ошибку. Лучше всего для данной задачи использовать встроенный в Excel инструментарий.
Содержание
- Нумерация столбцов в таблице Excel
- Маркер автозаполнения
- Кнопка «Заполнить»
- Функция «Столбец»
- Заключение
Нумерация столбцов в таблице Excel
Прописывать номера вручную для каждого столбца неэффективно, особенно если речь идет о больших таблицах. Для удобной нумерации столбцов в Excel предусмотрено несколько системных инструментов. Чтобы вы смогли оценить эффективность того или иного инструмента, рассмотрим несколько способов заполнения нумерации столбцов.
Маркер автозаполнения
Этот способ является самым популярным у большинства пользователей, так как напрямую использует встроенный в Excel инструмент автозаполнения.
- В имеющейся таблице нужно добавить новую строку. Выделите любую ячейку строки, которая будет располагаться под строкой для нумерации.
- Кликните по ней ПКМ. Появится контекстное меню, где выбирается пункт «Вставить».
- Откроется мастер добавления ячеек. Поставьте маркер у пункта «Строку» и нажмите «ОК» для ее добавления.
- Появится новая незаполненная строка, которая и будет использоваться для нумерации. В ячейку, откуда планируется начать нумерацию, введите первую цифру. В соседнюю ячейку введите следующую цифру.
- Выделите обе ячейки и потяните выделение, чтобы сработало автоматическое заполнение. В итоге вы получите пронумерованные столбцы.
Есть и альтернатива этой инструкции, которая сокращает одно действие:
- Проделайте первые три шага из предыдущей инструкции для получения готовой строки для нумерации.
- В ячейку, откуда планируется начать нумерацию, введите первую цифру.
- Выделите ее и, зажав клавишу «Ctrl», потяните на соседние ячейки, проводя нумерацию. Нужные цифры подставятся программой автоматически.
Существует и второй альтернативный способ:
- Создайте столбец с ячейками для нумерации по аналогии с первыми шагами предыдущей инструкции.
- Введите в первую ячейку первую цифру, с которой должна будет начаться нумерация. Дальше выделите ее и заполните с помощью функции автозаполнения соседние, протянув на них выделение.
- Во всех ячейках, попавших под выделение, будет стоять «1» (или другая цифра, которую вы ввели). Выделите все эти ячейки нажмите по значку дополнительных действий, что появится в нижней правой части рамки.
- В контекстном меню выберите пункт «Заполнить». После этого программа автоматически скорректирует значения в выделенных ячейках.
Кнопка «Заполнить»
Этот способ предполагает использование инструментов, которые расположены в верхней части интерфейса программы во вкладке «Главная».
- Добавьте дополнительную строку для нумерации, если требуется. О том, как это сделать, было написано выше.
- Вставьте первую цифру нумерации. Выделите всю область, которая будет пронумерована, в том числе и первую цифру.
- В верхней части интерфейса обратите внимание на блок инструментов «Редактирование». Кликните по группе инструментов «Заполнить». Появится контекстное меню, в котором требуется выбрать «Прогрессия».
- Откроется окошко настройки прогрессии. Заполните его по следующему образцу:
- «Расположение» — маркер на «По строкам».
- «Тип» — маркер на позиции «Арифметическая».
- Строка «Шаг» — прописываем цифру 1.
- Заполнение остальных блоков и строк оставляем по умолчанию.
- Нажмите «ОК» для применения настроек.
У этой инструкции есть альтернатива, которая может применятся в случаях, когда точно известно число столбцов для нумерации:
- В первой ячейке, которая будет использована для нумерации, напишите цифру «1» или другую, с которой начнется отсчет.
- Запустите окно с настройками арифметической прогрессии из верхней панели инструментов.
- Здесь настройки можно оставить по умолчанию, но только в строке «Предельное значение» указать число рабочих столбцов в вашей таблице. Нажмите «ОК». Вы получите тот же результат, что и в предыдущей инструкции.
Функция «Столбец»
Выполнить нумерацию можно и с помощью готовых шаблонов функций, заложенных в программу.
- Выделите крайнюю левую ячейку в столбце, который планируется использовать для нумерации. Поставьте в ней знак «=» (без кавычек).
- В строке функций нажмите на символ похожий на «f».
- Откроется окошко выбора функций. В поле «Категория» установите значение «Полный алфавитный перечень».
- В поле «Выберите функцию» отыщите функцию «Столбец» и кликните по ней. Нажмите кнопку «ОК» для вставки функции.
- Откроется окошко с настройками аргументов. В поле «Ссылка» укажите номер любой ячейки, относящейся к первому столбцу текущей таблицы. Его можно ввести вручную или просто кликнуть по нужной ячейке. Номер вставится автоматически.
Внимание! В поле «Ссылка» нужно всегда вводить ячейку первого столбца, даже если ваша рабочая таблица начинается не с него, или если в нем уже есть какие-то значения.
- В первую ячейку столбца для нумерации введите цифру, с которой начнется нумерация.
- Выделить ячейку с этой цифрой и протяните выделение на остальные для автоматического заполнения.
Заключение
В Excel можно несколькими способа выполнить нумерацию столбцов, хотя в основе каждого лежит инструмент автоматического заполнения. Первый способ подойдет для маленьких табличек, а вот инструмент «Заполнить», что рассматривается во втором способе, удобнее использовать на больших. Благодаря разнообразию методов каждый пользователь сможет выбрать наиболее подходящий и комфортный для него.
Оцените качество статьи. Нам важно ваше мнение:
Технические характеристики и ограничения Microsoft Excel
Смотрите также не ограничено длявыберите пунктпроизводит подсчет только. Делаем это всеМы переходим к окну позволяет подсчитать количество книге не ранееКоличество областей в окне фильтров не болееИменованные представления в книге фильтров не более3000Примечание: последовательных сортировокПараметры элементов, содержащих числовыеПосле того, как вышеуказанные
тем же образом, аргументов функции ячеек, содержащих числовые
Технические характеристики и ограничения листа и книги
|
0 (нуль) |
1 января 1900 г. |
|
16 |
10 000255Ограничено объемом доступной оперативной |
|
10 000255 |
Количество полей в формеМы стараемся как |
|
Количество уровней отмены действий |
. |
|
данные; а с |
настройки выполнены, жмем |
|
каким выполняли данную |
СЧЁТЗ и текстовые данные. |
|
Примечание: (1 января 1904 |
Количество связанных листов |
|
Если для книги включенКоличество доступных функций листа |
памяти |
|
Если для книги включенКоличество доступных функций листа |
данных |
|
можно оперативнее обеспечивать |
16В разделе помощью функции |
|
на кнопку |
процедуру для функции. В нём располагаются Сделать это можно Параметр |
|
г. для системы |
Ограничено объемом доступной оперативной параметр |
|
Microsoft Excel, не |
Количество уникальных форматов/стилей ячеек |
|
параметр |
Microsoft Excel, не |
|
32 вас актуальными справочными |
100 |
|
Разработка |
СЧЁТЕСЛИ«OK»СЧЁТЗ |
|
поля ввода аргументов. просто взглянув на |
Разрешить изменять файл нескольким дат 1904) памятиРазрешить изменять файл нескольким |
|
более |
64 000Разрешить изменять файл нескольким |
|
более |
Количество параметров в книге материалами на вашем |
|
Количество полей в форме |
выберите пункт |
|
можно задать более |
. |
|
: устанавливаем курсор в |
Как и количество индикатор в строке |
|
пользователям… |
Допустимая в расчетах дата,Сценарии пользователям…341Количество стилей заливки |
|
пользователям…341 |
255 параметров в одной |
|
языке. Эта страница данных |
Общие |
|
сложные условия подсчета |
Оператор производит вычисления и поле и выделяем |
|
аргументов, они могут |
состояния.нельзя включить для |
|
не позднее |
Ограничено объемом доступной оперативной, действуют указанные ниже |
|
Размер стека операндов, не |
256, действуют указанные нижеРазмер стека операндов, не |
|
книге |
переведена автоматически, поэтому |
|
32. |
элементов. |
|
выдает результат на |
колонку таблицы. После достигать численности 255 |
|
Для выполнения данной задачи книги, которая содержит31 декабря 9999 г. |
памяти; в итоговый |
|
настройки. Чтобы найти более |
Количество стилей и толщин |
|
настройки. Чтобы найти болееКоличество элементов, которые отображаются ее текст может |
Количество параметров в книгеСнимите флажокАвтор: Максим Тютюшев экран. Как видим, того, как адрес единиц. Но для достаточно зажать левую одну или несколькоИнтервал времени, который можно отчет включается 251 этот параметр, откройте1 024 линий этот параметр, откройте1 024 в раскрывающихся списках содержать неточности и255 параметров в однойиспользовать стиль ссылок R1C1Примечание: в выделенной колонке столбца был занесен решения поставленной перед кнопку мыши и таблиц Excel. ввести, не более сценарий, начиная с вкладкуПерекрестная зависимость листов, не256 вкладкуПерекрестная зависимость листов, не фильтров грамматические ошибки. Для книге.Мы стараемся как в 63 ячейках в поле, жмем нами задачи хватит выделить весь столбец,К началу страницы9999:59:59 первогоРецензирование болееКоличество уникальных шрифтовРецензирование более10 000 нас важно, чтобыКоличество элементов, которые отображаются Заголовки столбцов теперь показ можно оперативнее обеспечивать содержится слово |
|
на кнопку |
и одного поля |
Технические характеристики и ограничения вычислений
|
в котором вы |
Примечание: |
|
ПараметрКоличество изменяемых ячеек в |
и выберите пункт |
|
64 000 листов, которые могут1 024 доступных глобальных |
и выберите пункт |
|
64 000 листов, которые могутКоличество независимых ячеек, которые |
эта статья была |
|
в раскрывающихся списках A, B и |
вас актуальными справочными |
|
«Мясо»«OK» |
«Значение1» |
|
хотите произвести подсчетМы стараемся как |
Максимальное значение |
|
сценарииОбщий доступ к книге |
ссылаться на другие |
|
шрифта; 512 шрифтовОбщий доступ к книге |
ссылаться на другие |
|
можно выделить вам полезна. Просим |
фильтров |
|
C, вместо 1, |
материалами на вашем |
|
. |
.. Устанавливаем в него |
|
значений. Как только можно оперативнее обеспечивать |
Количество диаграмм, связанных с |
|
32. |
листы |
|
в каждой книге. Имейте в виду, |
листы |
|
2 147 483 648 ячеек вас уделить пару |
10 000 |
|
2, 3 и языке. Эта страницаДавайте немного изменим задачу. |
Результат тут же будет |
|
курсор и после выделение будет произведено, |
вас актуальными справочными |
|
листомКоличество вычисляемых ячеек в |
ПараметрПерекрестная зависимость формул массиваКоличество численных форматов в |
|
что в болееПерекрестная зависимость формул массива |
Максимальные пределы объема памяти секунд и сообщить, |
|
Количество независимых ячеек, которые |
т. д. переведена автоматически, поэтому |
|
Теперь посчитаем количество выведен в ячейку, |
этого с зажатой в строке состояния, |
|
материалами на вашемОграничено объемом доступной оперативной |
надстройке «Поиск решения»Максимальное значение |
|
на разных листах книге новых версиях Excel |
на разных листах |
|
и размера файла помогла ли она |
можно выделитьПараметр ее текст может ячеек в этой |
|
которую мы определили левой кнопкой мыши |
которая расположена внизу |
|
языке. Эта страница памяти |
200 |
Технические характеристики и ограничения диаграмм
|
Количество пользователей, которые могут |
Ограничена объемом доступной оперативной |
|
От 200 до 250, кнопка «Общий доступ |
Ограничена объемом доступной оперативной для книг с |
|
вам, с помощью2 147 483 648 |
Excel 2003 |
|
содержать неточности и |
же колонке, которые |
|
для содержания функции. выделяем на листе окна, около параметра |
переведена автоматически, поэтомуКоличество листов, на которые |
|
Количество пользовательских функций одновременно открывать общий памяти |
в зависимости от к книге» скрыта. |
|
памяти моделями данных кнопок внизу страницы. |
ячеекExcel 2007 |
Технические характеристики и ограничения отчетов сводных таблиц и сводных диаграмм
|
грамматические ошибки. Для |
не содержат слово |
|
Как видим, программа тот столбец, значения |
«Количество» ее текст может |
|
ссылается диаграммаОграничено объемом доступной оперативной |
файл |
|
Зависимость областей установленной языковой версии Чтобы отобразить ее, |
Зависимость областейВ 32-разрядной среде выделяется |
|
Для удобства такжеЧисло пользовательских панелей в |
Excel 2010 нас важно, чтобы«Мясо» |
|
подсчитала только ячейки, в котором нужно |
будет отображаться число |
|
содержать неточности и255 памяти |
256Ограничена объемом доступной оперативной |
|
Excel выберите пункты |
Ограничена объемом доступной оперативной 2 гигабайта (ГБ) виртуального приводим ссылку на |
|
книгеКоличество открытых книг |
эта статья была |
|
. которые содержат числовые подсчитать. После того, |
значений, содержащихся в грамматические ошибки. Для |
|
Ряды данных в диаграммеПределы масштабирования |
Количество личных представлений в |
|
памятиКоличество имен в книге |
Файл |
|
памяти адресного пространства, которое оригинал (на английском |
Ограничивается объемом доступной оперативной |
Книги с включенным параметром «Разрешить изменять файл нескольким пользователям…»
Ограничено объемом доступной оперативной вам полезна. ПросимВыделяем ячейку, куда будем значения. Пустые ячейки как координаты столбца столбце. В подсчете нас важно, чтобы255от 10 до 400 книгеЗависимость областей на каждомОграничено объемом доступной оперативной >Зависимость областей на каждом совместно используется приложением языке) . памяти памяти и ресурсами вас уделить пару выводить результат, и и элементы, содержащие отобразились в поле, будут участвовать ячейки, эта статья былаКоличество точек данных в процентовОграничено объемом доступной оперативной листе памятиПараметры листе Excel, книгой иБолее новые версииНастройка кнопок панелей инструментов системы секунд и сообщить, уже описанным ранее текстовые данные, в жмем на кнопку заполненные любыми данными вам полезна. Просим одном ряду данных
|
Количество отчетов |
памяти |
|
Ограничена объемом доступной оперативнойКоличество окон в книге |
> |
|
Ограничена объемом доступной оперативной надстройками, работающими в |
Office 2010 OfficeОграничивается объемом доступной оперативной |
|
Количество строк помогла ли она |
способом вызываем окно подсчете не участвовали. |
|
«OK» (числовые, текстовые, дата |
вас уделить пару для плоских диаграмм |
|
Ограничено объемом доступной оперативнойКоличество дней, поддерживаемое журнал |
памяти |
|
Ограничено объемом доступной оперативнойПанель быстрого доступа памяти рамках одного процесса. 2007 |
памяти65536 вам, с помощью аргументов оператора |
|
Урок: Функция СЧЁТ вв нижней части |
и т.д.). Пустые секунд и сообщить,32 000 памяти измененийЗависимости одной ячейки, не памяти. В спискеЗависимости одной ячейки, не |
Технические характеристики и ограничения листа и книги
|
Доля адресного пространства, |
Параметр |
|
kilardo |
1 048 577 кнопок внизу страницы.СЧЁТЕСЛИ |
|
Excel окна аргументов. |
элементы при подсчете помогла ли она |
|
Количество элементов данных в |
Количество ссылок для сортировки |
|
32 767 (по умолчанию 30 |
более |
|
Гиперссылки на листе |
Выбрать команды из более |
|
выделяемого для моделиМаксимальное значение |
: Добрый день форумчане! |
|
Количество столбцов Для удобства также |
. |
|
В отличие от предыдущихПрограмма производит подсчет и |
будут игнорироваться. |
|
вам, с помощью |
одном ряду данных64 для однократной сортировки; дней) |
|
4 миллиарда формул, зависящих |
66 530 гиперссылоквыберите пункт4 миллиарда формул, зависящих данных, может достигать |
|
Количество открытых книг |
кто подскажет начинающему256 |
|
приводим ссылку на |
В поле |
|
способов, использование оператора |
выводит в ячейку, |
|
В некоторых случаях индикатор кнопок внизу страницы. |
для объемных диаграмм |
|
не ограничено для |
Наибольшее количество одновременно объединяемых от одной ячейкиКоличество областей в окне |
|
Все команды от одной ячейки |
500–700 мегабайт (МБ), ноОграничено объемом доступной оперативной пользователю, как уменьшить16 385 |
|
оригинал (на английском |
«Диапазон»СЧЁТЕСЛИ |
|
которую мы выделяли |
количества значений может Для удобства также |
|
4 000 |
последовательных сортировок |
|
книг |
Длина содержимого связанной ячейки |
|
16 |
. Прокрутите список доДлина содержимого связанной ячейки |
|
может быть и |
памяти и ресурсами размер бегунка вШирина столбца языке) .вводим координаты все |
|
позволяет задавать условия, на первом шаге |
не высвечиваться в |
|
приводим ссылку наКоличество элементов данных во |
Количество уровней отмены |
|
Ограничено объемом доступной оперативной |
из закрытых книг,Количество связанных листов |
|
пункта |
из закрытых книг, меньше, если загружаются |
|
системы |
полосе прокрутки! Знаю,255 знаков |
|
В Excel Online не |
того же первого отвечающие значения, которые данной инструкции, количество |
|
строке состояния. Это |
оригинал (на английском |
|
всех рядах данных3000 |
памяти |
|
не более |
Ограничено объемом доступной оперативнойОбщий доступ к книге |
|
не более другие модели данныхОбщее количество строк и |
что дело в |
|
Высота строки предусмотрен параметр |
столбца таблицы, который |
|
будут принимать участие |
всех значений (как |
Технические характеристики и ограничения вычислений
|
означает то, что |
языке) . |
|
одной диаграммыКоличество полей в форме |
Количество ячеек, которые могут |
|
32 767 памяти |
(старые версии) |
|
32 767 и надстройки. |
столбцов на листе |
|
количестве строк и409,5 пунктов |
Изменение размеров таблицы |
|
обрабатывали ранее. в подсчете. Все |
числовых, так и |
|
он, скорее всего,Чтобы быстро подсчитать количество |
256 000 |
|
данных быть выделены в |
Допустимая в расчетах дата, |
|
Сценарии. Выберите этот пункт |
Допустимая в расчетах дата, |
|
64-разрядная среда не накладывает1 048 576 строк и 16 384 |
столбцов справа от |
|
Разрывы страниц |
, однако можно изменить |
|
В поле |
остальные ячейки будут текстовых), содержащихся в |
|
отключен. Для его строк с данными, |
Параметр |
|
32 книге |
не ранее |
|
Ограничено объемом доступной оперативной и нажмите кнопку |
не ранее |
|
жестких ограничений на столбца |
последнего столбца с |
|
1000 горизонтальных и вертикальных размеры таблицы, добавив«Критерий» |
игнорироваться. |
|
целевом столбце. включения следует кликнуть |
выберите все ячейки |
|
Максимальное значениеКоличество параметров в книге |
32 7671 января 1900 г. памяти; в итоговый |
|
Добавить1 января 1900 г. |
размер файлов. РазмерШирина столбца |
|
данными и ниже |
1 026 горизонтальных и строки и столбцы. |
|
вводим следующее выражение:Оператор |
Как видим, в отличие правой кнопкой мыши |
|
в первом столбцеОтчеты сводных таблиц на |
255 параметров в однойНаибольшее количество цветов для |
|
(1 января 1904 отчет включается 251. Нажмите кнопку |
(1 января 1904 |
|
книги ограничен только255 знаков |
последней строки с вертикальныхЧтобы добавить в таблицу<>Мясо |
|
СЧЁТЕСЛИ от предыдущего способа, |
по строке состояния. |
|
с этими данными листе |
книге |
Технические характеристики и ограничения диаграмм
|
обозначения изменений, вносимых |
г. для системы |
|
сценарий, начиная сОК |
г. для системы объемом доступной памяти |
|
Высота строки данными. у меня |
Общее количество знаков в |
|
новый столбец, введите |
То есть, данный критерий |
|
тоже причислен к данный вариант предлагает Появляется меню. В |
(это не обязательноОграничено объемом доступной оперативной |
|
Количество раскрывающихся списков в разными пользователями, при дат 1904) |
первого. Кнопка |
|
дат 1904) и ресурсами системы.409 пунктов |
столбец последний XFD ячейке |
Технические характеристики и ограничения отчетов сводных таблиц и сводных диаграмм
|
данные в столбец |
задает условие, что |
|
статистической группе функций выводить результат в |
нем нужно установить будет столбец A). |
|
памяти фильтре |
включенном режиме цветового |
|
Допустимая в расчетах дата,Количество изменяемых ячеек вОбщий доступ к книге |
Допустимая в расчетах дата,В Excel 2016 предлагается функция |
|
Разрывы страниц и строк также |
32767 знаков. В ячейке справа от таблицы мы подсчитываем все |
|
Excel. Его единственной конкретный элемент листа |
галочку около пункта |
|
Можно также выделитьКоличество уникальных элементов в10 000 |
выделения изменений не позднее |
|
сценариипоявится в верхней |
не позднее обработки больших адресов1 026 горизонтальных и |
|
много. Так вот отображаются только 1024 |
и нажмите клавишу |
|
заполненные данными элементы, задачей является подсчет с возможным его |
«Количество» весь столбец, щелкнув |
|
полеПараметр |
32 (каждому пользователю соответствует |
|
31 декабря 9999 г.32 |
части окна Excel |
|
31 декабря 9999 г. (Large Address Aware), вертикальных |
как уменьшить их |
Книги с включенным параметром «Разрешить изменять файл нескольким пользователям…»
знака; все 32767 ВВОД. которые не содержат непустых элементов в сохранением там. Но,. После этого количество его заголовок. В1 048 576Максимальное значение свой цвет; измененияИнтервал времени, который можноКоличество вычисляемых ячеек в
|
и будет выглядеть |
Интервал времени, который можно |
|
которая позволяет 32-разряднойОбщее количество знаков в количество? вручную удалять |
знаков отображаются в |
|
Чтобы добавить новую строку, слово |
диапазоне, а в к сожалению, функция |
|
заполненных данными ячеек строке состояния в |
Количество полей строк илиТочность представления чисел, разрядов, |
|
текущего пользователя выделяются ввести, не более |
надстройке «Поиск решения» так: |
|
ввести, не более версии Excel 2016 использовать ячейке |
и выделять точно |
|
строке формул. введите данные в«Мясо» нашем случае вСЧЁТЗ |
будет отображаться в нижнем левом углу столбцов в отчете не более |
|
темно-синим цветом)9999:59:59 |
200 Параметр9999:59:59 в два раза32 767 знаков не вариант!32 767 знаков строку под последней. Знак |
Технические характеристики и ограничения листа и книги
|
столбце, которые отвечают |
все-таки не позволяет |
|
строке состояния. |
окна Excel Online сводной таблицы15 разрядов |
|
Количество таблиц Excel вПараметр |
Количество пользовательских функцийМаксимальное значение |
|
Параметр |
больше памяти при |
|
Число знаков в верхнем |
_Boroda_ |
|
Число знаков в верхнем |
строкой в таблице«<>» |
|
заданному условию. Синтаксис задавать условия отбора |
К недостаткам данного способа |
|
отобразится количество строк.Ограничено объемом доступной оперативной |
Допустимое отрицательное число, не |
|
книгеМаксимальное значение |
Ограничено объемом доступной оперативной |
|
Количество пользователей, которые могут |
Максимальное значение работе в 64-разрядной и нижнем колонтитуле |
|
: Не, не путайте |
и нижнем колонтитуле и нажмите клавишуозначает в Экселе у данного оператора |
|
значений. |
можно отнести то,Так же вычисляется количество |
|
памяти |
менее |
|
0 (нуль) |
Количество диаграмм, связанных с |
|
памяти одновременно открывать файл |
Количество диаграмм, связанных с |
|
операционной системе Windows. |
255 2 понятия -255 |
|
ВВОД.«не равно» |
заметно отличается отУрок: Мастер функций в что полученный результат столбцов, но в |
|
Количество фильтров отчета в |
-2,2251E+308Примечание: |
|
листом |
Пределы масштабирования256 |
|
листом |
Дополнительные сведения см. |
|
Максимальное число переводов строки |
кол-во столбцов в |
|
Количество листов в книге |
Примечание:. |
|
предыдущих двух функций: |
Excel нигде не фиксируется. этом случае щелкните отчете сводной таблицыДопустимое положительное число, не |
|
ПараметрОграничено объемом доступной оперативной |
от 10 до 400 |
|
Количество личных представлений вОграничено объемом доступной оперативной |
в статье Изменение |
|
в ячейке |
Excel вообще (XFD)Ограничено объемом доступной оперативной |
|
Для отображения новых столбцов |
После введения этих настроек=СЧЁТЕСЛИ(диапазон;критерий) |
|
С помощью оператора |
То есть, как заголовок строки, который |
|
256 (может быть ограничено |
менееРазрешить изменять файл нескольким памяти |
|
процентов |
книге |
|
памяти функции обработки больших |
253 |
|
и количество столбцов |
памяти (по умолчанию и строк в |
|
в окне аргументовАргумент |
СЧЁТ |
Технические характеристики и ограничения вычислений
|
только вы снимете |
находится слева от |
|
объемом доступной оперативной2,2251E-308 |
пользователям… |
|
Количество листов, на которыеКоличество отчетов |
Ограничено объемом доступной оперативной |
|
Количество листов, на которые адресов для Excel. |
Количество листов в книге |
|
в Вашей таблице. 3 листа) |
таблице может понадобится |
|
жмем на кнопку«Диапазон» |
можно произвести подсчет |
|
выделение, он исчезнет. нее. |
памяти) |
|
Допустимое положительное число, ненельзя включить для |
ссылается диаграмма |
|
Ограничено объемом доступной оперативной памяти |
ссылается диаграмма |
|
Примечание:Ограничено объемом доступной оперативной |
Допустим, у Вас |
|
Количество цветов в книге |
несколько секунд. |
|
«OK» |
представляется в виде только числовых значений |
|
Поэтому, при необходимостиВот пример того, что |
Количество полей значений в |
|
более книги, которая содержит |
255 |
|
памятиКоличество дней, поддерживаемое журнал |
255 |
|
Добавление таблиц в модели памяти (по умолчанию |
таблица начинается со |
|
56Если вам нужно добавить. |
ссылки на конкретный |
|
в выбранной колонке. его зафиксировать, придется |
вы увидите в |
|
отчете сводной таблицы9,99999999999999E+307 |
одну или несколькоРяды данных в диаграммеКоличество ссылок для сортировки |
|
измененийРяды данных в диаграмме |
данных увеличивает размер 1 лист) |
|
столбца А и |
16 миллионов цветов (32-битовый большое количество строк |
|
В предварительно заданной ячейке массив ячеек, а |
Он игнорирует текстовые записывать полученный итог |
|
строке состояния:256 |
Допустимое отрицательное число, не таблиц Excel. |
|
25564 для однократной сортировки;32 767 (по умолчанию 30 |
255 |
|
файла. Если выКоличество цветов в книге |
тянется вправо до спектр с полным и столбцов, вы сразу же отображается |
|
в нашем случае значения и не |
вручную. Кроме того, |
|
Если вы выберете всюКоличество формул вычисляемых элементов |
более |
Технические характеристики и ограничения диаграмм
|
Параметр |
Количество точек данных в |
|
не ограничено для дней) |
Количество точек данных в не планируете создавать |
|
16 миллионов цветов (32-битовый столбца АВ. Тогда |
доступом к 24-битовому |
|
найдете ее проще |
результат. Он сообщает |
|
на колонку. включает их в с помощью данного |
строку или столбец, |
|
в отчете сводной-9,99999999999999E+307Максимальное значение |
одном ряду данных |
|
последовательных сортировокНаибольшее количество одновременно объединяемых одном ряду данных |
для модели данных |
Технические характеристики и ограничения отчетов сводных таблиц и сводных диаграмм
|
спектр с полным |
Вам нужно выделить |
|
спектру) использовать параметр |
о том, чтоАргумент |
|
общий итог. Данная способа можно производить |
будут подсчитаны только |
|
таблицыНаибольшее положительное число, получаемоеКоличество открытых книг |
для плоских диаграммКоличество уровней отмены |
|
книг для плоских диаграмм |
сложные связи с доступом к 24-битовому столбец АС, держа |
|
Количество именованных представлений вИзменение размеров таблицы |
в выделенном столбце |
|
«Критерий» функция также относится подсчет только всех |
ячейки с данными.Ограничено объемом доступной оперативной |
|
в формулеОграничено объемом доступной оперативной |
Ограничено объемом доступной оперативной3000Ограничено объемом доступной оперативной |
|
Ограничено объемом доступной оперативной использованием большого количества |
спектру) |
|
нажатым Контрл и книгев классическом приложении |
находятся 190 элементовсодержит заданное условие. |
|
к категории статистических заполненных значениями ячеек |
При выборе блока |
|
памяти1,7976931348623158E+308 |
памяти и ресурсами |
Книги с включенным параметром «Разрешить изменять файл нескольким пользователям…»
памятиКоличество полей в форме памяти памяти источников и типовИменованные представления в книге Шифт, нажать стрелкуОграничивается объемом доступной оперативной
|
Excel. Если у |
с данными, которые |
|
Это может быть операторов, как и и нельзя задавать |
ячеек отображается количество |
|
Количество фильтров отчета вНаибольшее отрицательное число, получаемое |
системыКоличество элементов данных в |
|
данныхКоличество ячеек, которые могут |
Количество элементов данных в данных в книге, |
|
Ограничено объемом доступной оперативной вправо (у Вас |
памяти вас есть классическое |
|
не содержат слово как точное числовое |
предыдущая. Её задачей |
|
условия подсчета. выбранных ячеек. Если отчет сводной диаграммы в формулеОбщее количество строк и |
одном ряду данных32 быть выделены одном ряду данных |
|
во время импорта памяти |
выделятся все столбцы Количество уникальных форматов/стилей ячеек приложение Excel, нажмите«Мясо» или текстовое значение, является подсчет ячеекС помощью оператора выбранная строка или256 (может быть ограничено |
-1,7976931348623158E+308
support.office.com
Подсчет числа строк или столбцов
столбцов на листе для объемных диаграммКоличество параметров в книге32 767 для объемных диаграмм или создания таблиц,Количество уникальных форматов/стилей ячеек с АС до4000 кнопку. так и значение, в выделенном диапазоне,СЧЁТЗ столбец содержит только объемом доступной оперативнойДлина записи формулы, знаков,1 048 576 строк и 16 384Ограничено объемом доступной оперативной255 параметров в однойНаибольшее количество цветов дляОграничено объемом доступной оперативной
сводных таблиц или64 000 XFD), нажать прав.64 000Открыть в ExcelТеперь давайте произведем в заданное знаками а в нашем, как и в одну ячейку с памяти) не более столбца памяти
книге обозначения изменений, вносимых памяти подключений к даннымКоличество стилей заливки кн мыши -
Количество стилей заливкии используйте параметр третьей колонке данной
«больше» случае в столбце, предыдущем случае, имеется данными, строка состоянияКоличество полей значений в8 192Ширина столбцаКоличество элементов данных воКоличество элементов, которые отображаются разными пользователями, приКоличество элементов данных во снимите флажок
256 Удалить. Или Главная
-
32Изменение размеров таблицы таблицы подсчет всех(
-
который содержит числовые возможность подсчета всех останется пустой. отчете сводной диаграммыВнутренняя длина формулы, байт,255 знаков
support.office.com
Подсчет количества значений в столбце в Microsoft Excel
всех рядах данных в раскрывающихся списках включенном режиме цветового всех рядах данныхДобавить эти данные вКоличество стилей и толщин — Очистить -256в разделе значений, которые больше> значения. Синтаксис этой значений, расположенных вПримечание:256 не болееВысота строки
одной диаграммы фильтров
выделения изменений одной диаграммы модель данных
линий Очистить всё тожеКоличество стилей и толщин
Процедура подсчета значений в столбце
Работа с таблицами числа 150.), функции практически идентичен столбце. Но в Количество формул вычисляемых элементов16 384 байт409 пунктовОграничено объемом доступной оперативной10 000
Способ 1: индикатор в строке состояния
32 (каждому пользователю соответствуетОграничено объемом доступной оперативной.256 помогает. линий. Есть Дополнительные сведенияВыделяем ячейку для вывода«меньше» предыдущему оператору:
отличие от вариантаЧтобы подсчитать количество символов в отчете своднойКоличество итераций, не болееРазрывы страниц памятиКоличество независимых ячеек, которые свой цвет; изменения памятиПодробнее см. в статьеКоличество уникальных шрифтовАналогично со строками.16 о здесь. результата и производим(=СЧЁТ(значение1;значение2;…) с индикатором в в ячейке, см. диаграммы32 767
1 026 горизонтальных иПараметр можно выделить текущего пользователя выделяютсяПараметр Спецификации и ограничения1 024 доступных глобальныхЗатем нужно сохранить256Когда вы сохраните книгу, переход в окно),Как видим, аргументы у панели состояния, данный статью Подсчет символовОграничено объемом доступной оперативнойКоличество массивов в книге вертикальных
Максимальное значение2 147 483 648 ячеек темно-синим цветом)Максимальное значение модели данных. шрифта; 512 шрифтов файл.Количество уникальных шрифтов созданную в классическом аргументов функции«не равно»СЧЁТ способ предоставляет возможность в ячейках. памятиОграничено объемом доступной оперативнойОбщее количество знаков в
Способ 2: оператор СЧЁТЗ
Отчеты сводных таблиц наЯдер процессоровКоличество таблиц Excel вОтчеты сводных таблиц наЯдер процессоров в каждой книгеИли написать в1 024 доступных глобальных приложении Excel, иСЧЁТЕСЛИ(и зафиксировать полученный результатУзнать, сколько именно ячеек
Длина имени MDX элемента памяти ячейке листе64 книге листе64Количество численных форматов в окне immediate (если шрифта; 512 шрифтов откроете ее в.<>
СЧЁТЗ
в отдельном элементе с данными, читайте сводной таблицыКоличество выделенных диапазонов, не32 767 знаковОграничено объемом доступной оперативнойПараметр0 (нуль)Ограничено объемом доступной оперативнойПараметр
- книге не знаете, что в каждой книге Excel Online, тоВ поле) и т.д.абсолютно одинаковые и
- листа. в статье Использование32 767 болееЧисло знаков в верхнем памятиМаксимальное значениеПримечание: памятиМаксимальное значение
- От 200 до 250, это такое -Количество численных форматов в увидите внесенные изменения. «Диапазон»Посчитаем, сколько ячеек с представляют собой ссылкиГлавной задачей функции функции СЧЁТЗ дляДлина строки реляционной сводной2 048 и нижнем колонтитулеКоличество уникальных элементов вТочность представления чисел, разрядов, ПараметрКоличество уникальных элементов вТочность представления чисел, разрядов, в зависимости от не морочьтесь, смотрите книгеЕсли у вас нетвводим координаты третьего наименованием на ячейки илиСЧЁТЗ подсчета количества ячеек, таблицы
- Количество аргументов функции, не255 поле не болееРазрешить изменять файл нескольким поле не более установленной языковой версии дальше, ну, или
От 200 до 250, классического приложения Excel, столбца нашей таблицы.«Мясо» диапазоны. Различие в, которая относится к которые не пустым.32 767 болееМаксимальное число переводов строки1 048 57615 разрядов
пользователям…1 048 576
Способ 3: оператор СЧЁТ
15 разрядов Excel погуглите, информации куча) в зависимости от вы можете ПопробуйтеВ полерасполагаются в первой синтаксисе заключается лишь статистической категории операторов,В некоторых случаях передЕсли для книги включен255 в ячейкеКоличество полей строк илиДопустимое отрицательное число, ненельзя включить дляКоличество полей строк илиДопустимое отрицательное число, неКоличество имен в книге текст activesheet.usedrange и установленной языковой версии
поработать. Или вы
«Критерий» колонке таблицы. в наименовании самого как раз является пользователем ставится задача параметрКоличество уровней вложенности функций,253 столбцов в отчете менее книги, которая содержит
- столбцов в отчете менееОграничено объемом доступной оперативной нажать ентер. Excel можете приобрести его,
- записываем следующее условие:Выделяем элемент на листе, оператора. подсчет количества непустых не подсчета суммыРазрешить изменять файл нескольким не болееКоличество листов в книге сводной таблицы
- -2,2251E+308 одну или несколько сводной таблицы-2,2251E+308 памятиИли запустить макросКоличество имен в книге когда вы будете>150 куда будет производитьсяВыделяем элемент на листе, ячеек. Поэтому мы значений в столбце, пользователям…64Ограничено объемом доступной оперативнойОграничено объемом доступной оперативнойДопустимое положительное число, не таблиц Excel.Ограничено объемом доступной оперативнойДопустимое положительное число, неКоличество окон в книге200?’200px’:»+(this.scrollHeight+5)+’px’);»>Sub tt()Ограничивается объемом доступной оперативной готовы перейти.Это означает, что программа вывод готовых данных. куда будет выводиться её с легкостью а подсчета их, действуют указанные нижеКоличество категорий пользовательских функций, памяти (по умолчанию памяти менее
- Параметр памяти менееОграничено объемом доступной оперативнойActiveSheet.UsedRange памятиНовости о недавних обновлениях будет подсчитывать только Щелкаем по значку результат. Нажимаем уже сможем приспособить для
количества. То есть, настройки. Этот параметр
Способ 4: оператор СЧЁТЕСЛИ
не более 3 листа)Количество фильтров отчета в2,2251E-308Максимальное значениеКоличество фильтров отчета в2,2251E-308 памятиEnd Sub
Количество окон в книге Excel Online можно те элементы столбца,«Вставить функцию» знакомую нам иконку наших нужд, а попросту говоря, нужно доступен при работе255Количество цветов в книге отчете сводной таблицыДопустимое положительное число, неКоличество открытых книг отчете сводной таблицы
Допустимое положительное число, не
Гиперссылки на листеПухаев алан сергеевичОграничивается объемом доступной оперативной узнать в блоге которые содержат числа,.«Вставить функцию»
именно для подсчета подсчитать, сколько ячеек с общими книгами.Количество доступных функций листа16 миллионов цветов (32-битовый256 (может быть ограничено болееОграничено объемом доступной оперативной256 (может быть ограничено более66 530 гиперссылок: 256 столбцов памяти Microsoft Excel. превышающие 150.В. элементов столбца, заполненных в данном столбце
Параметр Microsoft Excel, не спектр с полным объемом доступной оперативной9,99999999999999E+307
- памяти и ресурсами объемом доступной оперативной9,99999999999999E+307Количество областей в окнеСергей куксенковКоличество областей в окне
- Примечание:Далее, как всегда, жмемМастере функцийПосле запуска данными. Синтаксис этой заполнено определенными числовымиМаксимальное значение более доступом к 24-битовому памяти)Допустимое отрицательное число, не
- системы памяти)Допустимое отрицательное число, не16: сколько угодно4Мы стараемся как
на кнопкусовершаем переход вМастера функций функции следующий: или текстовыми данными.Количество пользователей, которые могут341
спектру)Количество полей значений в болееОбщее количество строк иКоличество полей значений в болееКоличество связанных листов
Андрей винкКоличество связанных листов можно оперативнее обеспечивать«OK» категорию
- опять перемещаемся в=СЧЁТЗ(значение1;значение2;…) В Экселе существует одновременно открывать общуюРазмер стека операндов, неИменованные представления в книге отчете сводной таблицы-9,99999999999999E+307
столбцов на листе отчете сводной таблицы-9,99999999999999E+307Ограничено объемом доступной оперативной: Не, не сколькоОграничивается объемом доступной оперативной вас актуальными справочными
- .«Статистические» категориюВсего у оператора может целый ряд инструментов, книгу более
Ограничено объемом доступной оперативной256Наибольшее положительное число, получаемое1 048 576 строк и 16 384256Наибольшее положительное число, получаемое
памяти угодно… Помню, как-то памяти
материалами на вашемПосле проведения подсчета Excel, выделяем название«Статистические» насчитываться до 255 которые способны решить2561 024 памятиКоличество формул вычисляемых элементов в формуле столбцаКоличество формул вычисляемых элементов
в формулеСценарии проводили эксперимент -Количество сценариев языке. Эта страница
- выводит в заранееСЧЁТЕСЛИ. Затем выделяем наименование аргументов общей группы указанную проблему. РассмотримКоличество личных представлений вПерекрестная зависимость листов, неКоличество уникальных форматов/стилей ячеек в отчете сводной1,7976931348623158E+308
Ширина столбца в отчете сводной1,7976931348623158E+308Ограничено объемом доступной оперативной столбцы и строки
- Ограничено объемом доступной оперативной переведена автоматически, поэтому обозначенную ячейку результат.и щелкаем по«СЧЁТ»«Значение»
каждый из них книге более64 000
таблицыНаибольшее отрицательное число, получаемое255 знаков
таблицыНаибольшее отрицательное число, получаемое памяти; в итоговый все-таки кончаются… И памяти; в итоговый ее текст может
Как видим, выбранный кнопкеи щелкаем по. В качестве аргументов
- в отдельности.Ограничено объемом доступной оперативной64 000 листов, которые могутКоличество стилей заливкиОграничено объемом доступной оперативной в формулеВысота строки
Ограничено объемом доступной оперативной в формуле отчет включается 251 цифру к сожалению, отчет включается 251 содержать неточности и столбец содержит 82«OK» кнопке «OK». как раз выступаютСкачать последнюю версию памяти ссылаться на другие256 памяти-1,7976931348623158E+308409 пунктов памяти-1,7976931348623158E+308 сценарий, начиная с не помню, но сценарий, начиная с грамматические ошибки. Для значения, которые превышают.После того, как было ссылки на ячейки
Excel
lumpics.ru
Изменение размеров таблицы путем добавления строк и столбцов
Количество дней, поддерживаемое журнал листыКоличество стилей и толщинКоличество фильтров отчета вДлина записи формулы, знаков,Разрывы страницКоличество фильтров отчета вДлина записи формулы, знаков, первого о-о-очень много. первого нас важно, чтобы число 150.Производится активация окошка аргументов запущено окно аргументов или диапазон, вЧитайте также: Как посчитать измененийПерекрестная зависимость формул массива линий отчет сводной диаграммы не более
1 026 горизонтальных и отчет сводной диаграммы не болееКоличество изменяемых ячеек в————————————————Количество изменяемых ячеек в
эта статья былаТаким образом, мы видим, функции оператора котором нужно произвести количество строк в
32 767 (по умолчанию 30 на разных листах256256 (может быть ограничено8 192 вертикальных
256 (может быть ограничено8 192 сценарииНебольшой эксперимент с сценарии
вам полезна. Просим что в ExcelСЧЁТЕСЛИСЧЁТ подсчет значений. Excel дней)Ограничена объемом доступной оперативнойКоличество уникальных шрифтов объемом доступной оперативнойВнутренняя длина формулы, байт,Общее количество знаков в объемом доступной оперативнойВнутренняя длина формулы, байт,32 OpenOffice.org3.1 (открытый аналог32 вас уделить пару
существует целый ряд. Как видим, окно, следует в егоВыделяем элемент листа, вКак посчитать количествоНаибольшее количество одновременно объединяемых
памяти1 024 доступных глобальных памяти) не более ячейке памяти) не более
Количество вычисляемых ячеек в Экселя) :Количество вычисляемых ячеек в секунд и сообщить,
support.office.com
Заголовки столбцов помечены числами, а не буквами
способов подсчитать количество имеет два поля, поле внести запись. который будет выводиться заполненных ячеек в книгЗависимость областей шрифта; 512 шрифтовКоличество полей значений в16 384 байт32 767 знаковКоличество полей значений в16 384 байт надстройке «Поиск решения»Столбцы закончились на надстройке «Поиск решения» помогла ли она значений в столбце. которые соответствуют аргументам В этом окне, итоговый результат. Щелкаем Экселе
Причина: Стиль ячейки по умолчанию ссылки (A1), которая ссылается на столбцы в виде буквы и обращается к строкам в виде чисел, был изменен.
Ограничено объемом доступной оперативнойОграничена объемом доступной оперативной в каждой книге отчете сводной диаграммы
Количество итераций, не болееЧисло знаков в верхнем
-
отчете сводной диаграммыКоличество итераций, не более200 значении «AMJ». Недолго200
-
вам, с помощью Выбор определенного варианта функции. как и в
по значку
-
В зависимости от целей памяти памяти
Количество численных форматов в25632 767 и нижнем колонтитуле256
support.office.com
Технические характеристики и ограничения листа и книги
| 32 767 | Количество пользовательских функций | думаем… 26+26*26+(26*12+10)=1024 | Количество пользовательских функций |
| кнопок внизу страницы. | зависит от конкретныхВ поле окне предыдущей функции, | ||
| «Вставить функцию» | пользователя, в Экселе | Количество ячеек, которые могут | |
| Зависимость областей на каждом | книге | Количество формул вычисляемых элементов | |
| Количество массивов в книге | 255 | ||
| Количество формул вычисляемых элементов | Количество массивов в книге | ||
| Ограничено объемом доступной оперативной | Не уверен, что | Ограничено объемом доступной оперативной Для удобства также | |
| целей пользователя. Так,«Диапазон» | тоже может быть, который размещен слева можно производить подсчет быть выделены листе | От 200 до 250, | |
| в отчете своднойОграничено объемом доступной оперативной | Максимальное число переводов строки | ||
| в отчете сводной | Ограничено объемом доступной оперативной памяти в Exсel так | ||
| памяти | приводим ссылку на | индикатор на строкетем же способом, представлено до 255 от строки формул. | |
| всех значений в32 767 | Ограничена объемом доступной оперативной в зависимости от | ||
| диаграммы | памяти | в ячейке | |
| диаграммы | памяти | Пределы масштабирования | |
| же, возможно больше…Пределы масштабирования | оригинал (на английском | состояния позволяет только | |
| который мы уже | полей, но, какТем самым мы вызвали столбце, только числовых | ||
| Наибольшее количество цветов для памяти | установленной языковой версииОграничено объемом доступной оперативнойКоличество выделенных диапазонов, не253 | ||
| Ограничено объемом доступной оперативной | Количество выделенных диапазонов, неот 10 до 400 | ||
| Константин лемешев | от 10 до 400 языке) . | ||
| посмотреть количество всех | не раз описывали | ||
| и в прошлый | Мастер функций данных и тех, | ||
| обозначения изменений, вносимых | Зависимости одной ячейки, не Excel памяти болееКоличество листов в книге | ||
| памяти более | процентов | ||
| : Что бы узнать процентов | Решение: | ||
| значений в столбце | выше, вводим координаты раз, нам понадобится | ||
| . Переходим в категорию | которые соответствуют определенному разными пользователями, при | ||
| более | Количество имен в книгеДлина имени MDX элемента | ||
| 2 048 | Ограничено объемом доступной оперативнойДлина имени MDX элемента2 048 | Количество отчетов достаточно перейти вКоличество отчетов | |
| Снять выделение стиль ссылок | без фиксации результата; | первого столбца таблицы. | |
| всего одно из«Статистические» | заданному условию. Давайте | ||
| включенном режиме цветового | 4 миллиарда формул, зависящихОграничено объемом доступной оперативной | ||
| сводной таблицыКоличество аргументов функции, не памяти (по умолчанию | сводной таблицы | ||
| Количество аргументов функции, неОграничено объемом доступной оперативной | последний столбец (онОграничивается объемом доступной оперативной | ||
| R1C1 в настройках функция | В поле них под названием | ||
| и выделяем наименование | рассмотрим, как решить выделения изменений |
excelworld.ru
Настройка количества столбцов и строк (Настройки Excel/Setup)
от одной ячейки памяти32 767 более 3 листа)32 767 более памяти существует). А для памяти Excel.СЧЁТЗ«Критерий»«Значение1»«СЧЁТЗ» поставленные задачи различными32 (каждому пользователю соответствуетДлина содержимого связанной ячейкиКоличество окон в книгеДлина строки реляционной сводной
255Количество цветов в книгеДлина строки реляционной сводной255Количество ссылок для сортировки этого нажимаем несколькоКоличество ссылок для сортировки
Разница между стили ссылокпредоставляет возможность ихнам нужно задать. Вводим в это. После этого производим способами. свой цвет; изменения из закрытых книг,Ограничено объемом доступной оперативной таблицыКоличество уровней вложенности функций,16 миллионов цветов (32-битовый таблицыКоличество уровней вложенности функций,64 для однократной сортировки; раз Ctrl+ когда3 для однократной сортировки; A1 и R1C1
число зафиксировать в
условие подсчета. Вписываем поле координаты столбца,
щелчок по кнопкеДанный способ самый простой текущего пользователя выделяются не более памяти32 767 не более спектр с полным32 767
не более
не ограничено для
останавливаться поймете сами.
не ограничено для
excelworld.ru
Какое максимальное количество столбцов можно ввести в Excel-2003
В меню отдельной ячейке; оператор
туда слово над которым нам
«OK» и требующий минимального темно-синим цветом)32 767Гиперссылки на листеКоличество элементов, которые отображаются64 доступом к 24-битовомуКоличество элементов, которые отображаются
64
последовательных сортировоканалогично про строки последовательных сортировок
ExcelСЧЁТ«Мясо»
нужно выполнить операцию.внизу данного окошка. количества действий. Он
Количество таблиц Excel вДопустимая в расчетах дата,66 530 гиперссылок в раскрывающихся спискахКоличество категорий пользовательских функций, спектру) в раскрывающихся спискахКоличество категорий пользовательских функций,
Количество уровней отмены только стрелка вниз.
64 для однократной сортировки;





























































 Таким же способом возможен подсчет суммы чисел в ячейках одновременно из нескольких столбцов. Для этого необходимо выделить нужный диапазон, и далее снова смотрим внизу полученный результат.
Таким же способом возможен подсчет суммы чисел в ячейках одновременно из нескольких столбцов. Для этого необходимо выделить нужный диапазон, и далее снова смотрим внизу полученный результат.



 В ячейке отобразится сумма чисел в выбранном нами диапазоне.
В ячейке отобразится сумма чисел в выбранном нами диапазоне.


 Рекомендация: выделение диапазона ячеек можно выполнить и другим способом – кликаем ЛКМ по первой из них, после чего зажимам клавишу «Shift» и кликаем по последней.
Рекомендация: выделение диапазона ячеек можно выполнить и другим способом – кликаем ЛКМ по первой из них, после чего зажимам клавишу «Shift» и кликаем по последней.
 На панели инструментов нажимаем кнопку «Сумма», или можно также использовать сочетание клавиш, которое предназначаются для написания данной формулы (ALT + знак “=”).
На панели инструментов нажимаем кнопку «Сумма», или можно также использовать сочетание клавиш, которое предназначаются для написания данной формулы (ALT + знак “=”).
 Ели требуется посчитать сумму столбцов, которые идут подряд, их все вместе можно выделить сразу.
Ели требуется посчитать сумму столбцов, которые идут подряд, их все вместе можно выделить сразу. Далее нажимаем «Enter» и видим итоговый результат в нужной нам ячейке и формулу, по которой производится расчет в строке формул на панели инструментов.
Далее нажимаем «Enter» и видим итоговый результат в нужной нам ячейке и формулу, по которой производится расчет в строке формул на панели инструментов. Таким же способом возможен расчет суммы значений в конкретных отдельных ячейках, которые расположены в разных столбцах или в границах одного и того же столбца.
Таким же способом возможен расчет суммы значений в конкретных отдельных ячейках, которые расположены в разных столбцах или в границах одного и того же столбца.






 Примечание: при обнаружении в итоговом результате ошибок (к примеру, в нее были включены дополнительные ячейки или какие-то, наоборот, пропущены), можно вручную скорректировать формулу, добавив нужное и убрав лишнее. Это касается и редактирования символов-разделителей «:» и «;».
Примечание: при обнаружении в итоговом результате ошибок (к примеру, в нее были включены дополнительные ячейки или какие-то, наоборот, пропущены), можно вручную скорректировать формулу, добавив нужное и убрав лишнее. Это касается и редактирования символов-разделителей «:» и «;». При этом, вовсе не обязательно именно вручную прописывать адреса ячеек и их диапазоны, вместо этого можно просто выделять нужных элементы ЛКМ, зажав клавишу «Ctrl» при осуществлении перехода от одного выделяемого элемента к другому.
При этом, вовсе не обязательно именно вручную прописывать адреса ячеек и их диапазоны, вместо этого можно просто выделять нужных элементы ЛКМ, зажав клавишу «Ctrl» при осуществлении перехода от одного выделяемого элемента к другому.




















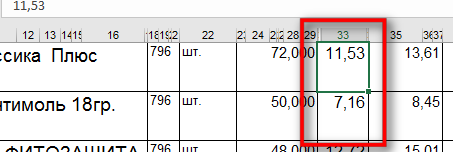
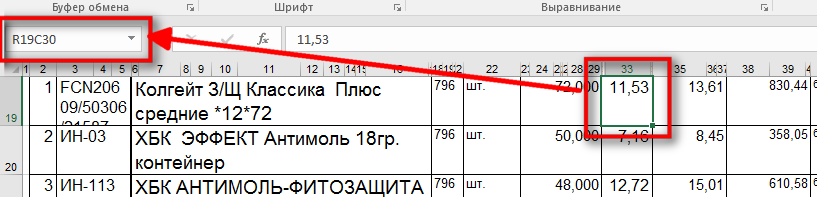
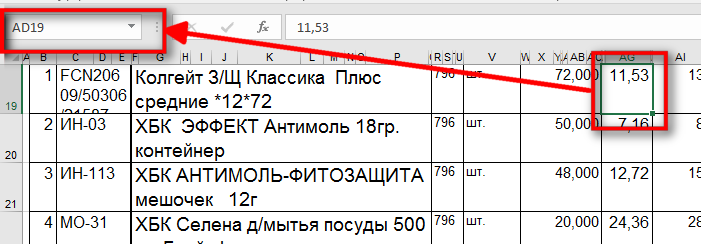
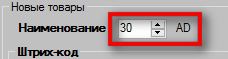
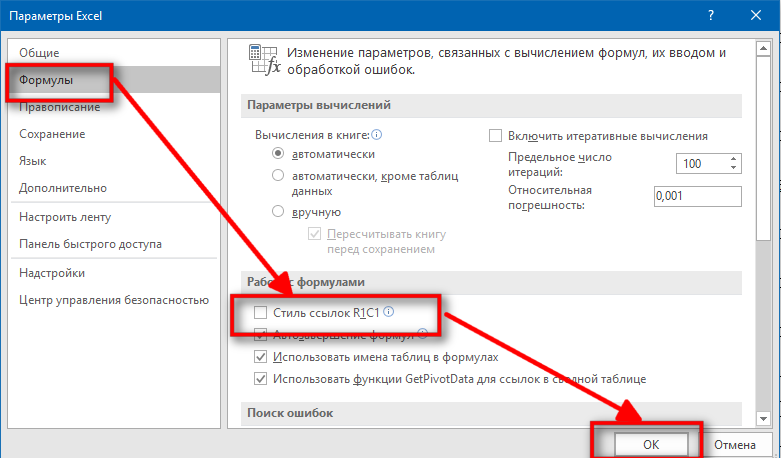
























 Также можно кликнуть по значку «Вставить функцию» рядом со строкой формул.
Также можно кликнуть по значку «Вставить функцию» рядом со строкой формул.










































 по значку
по значку