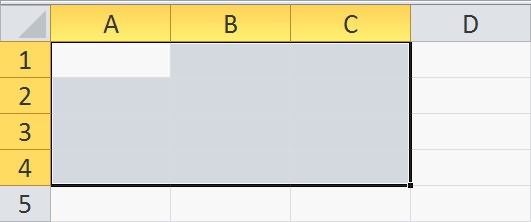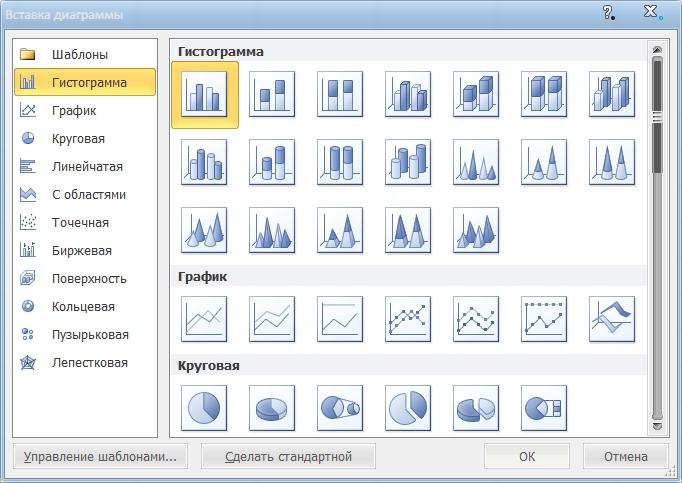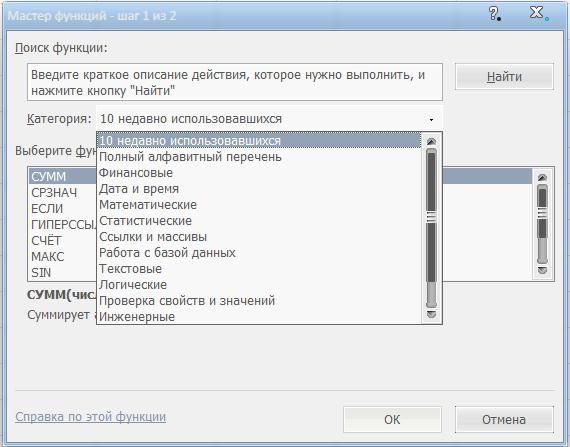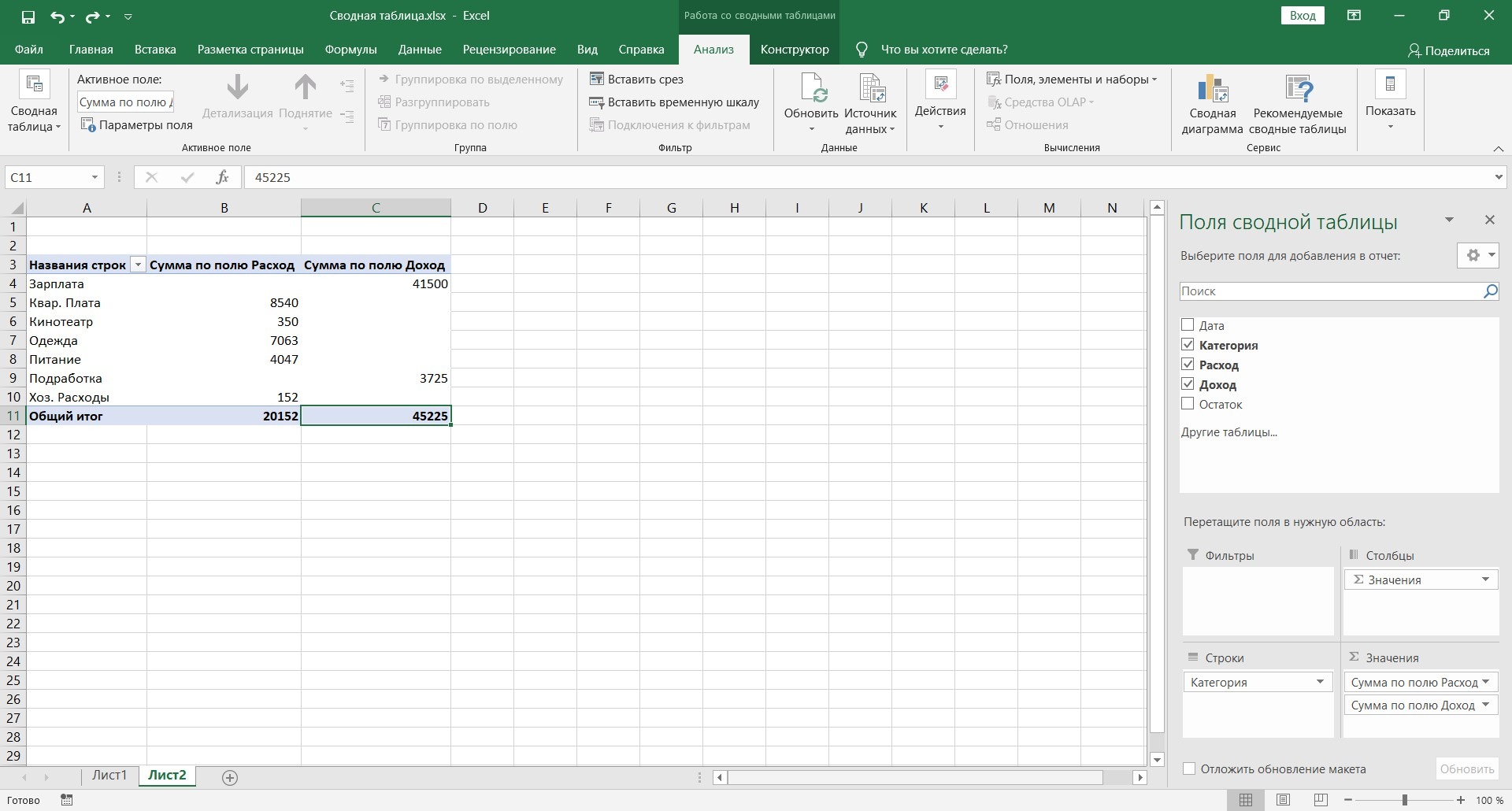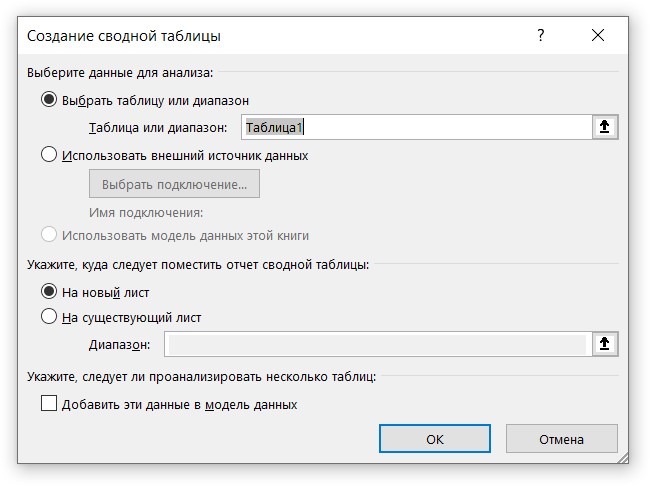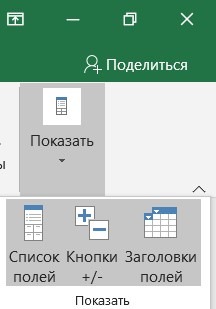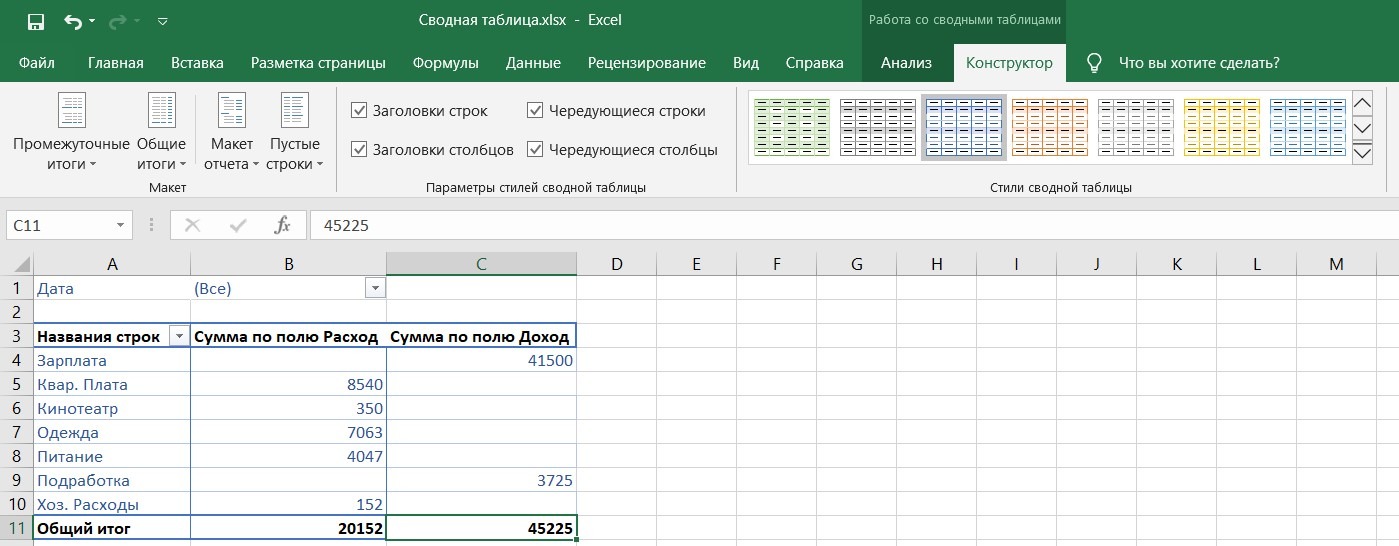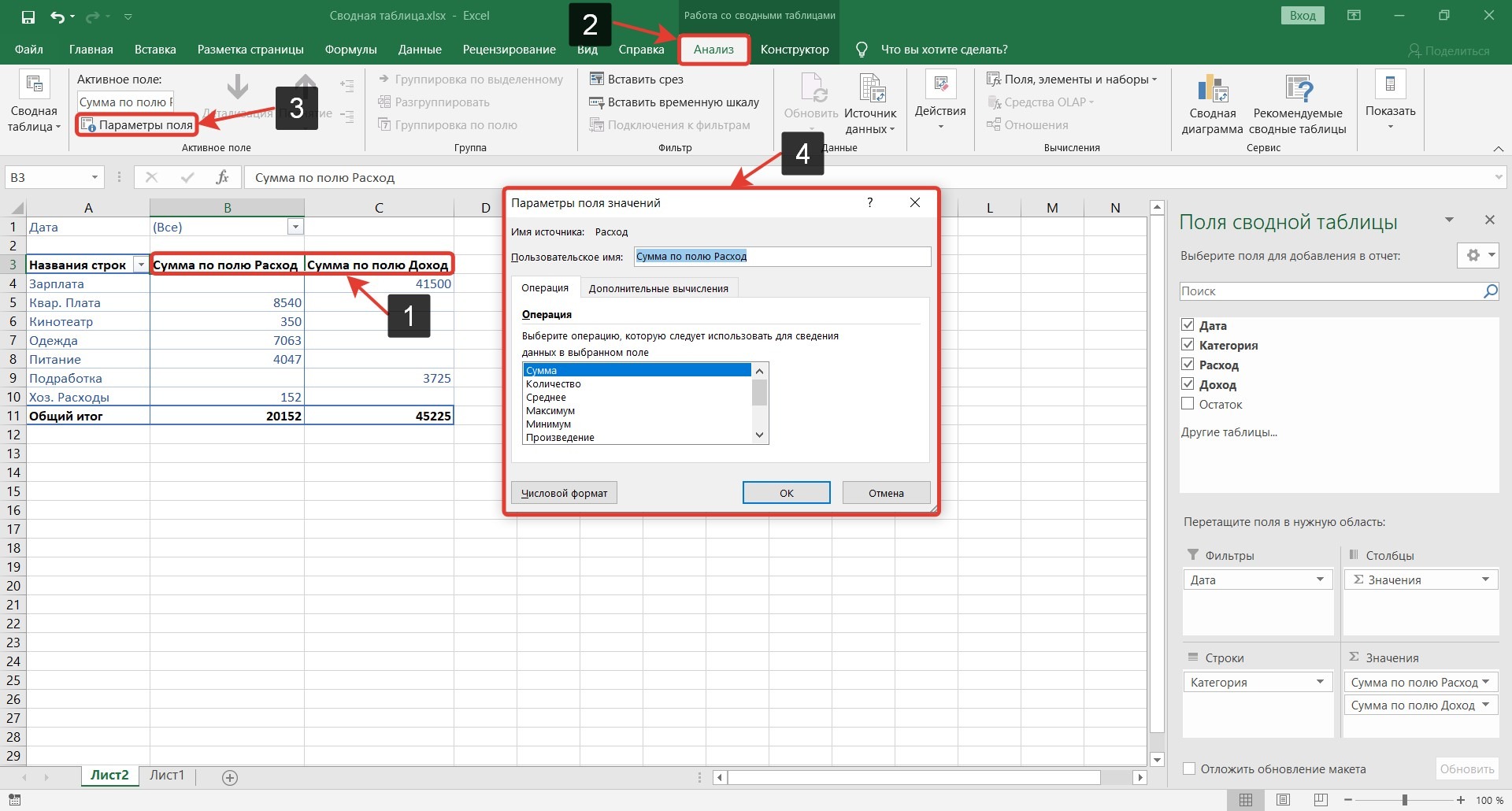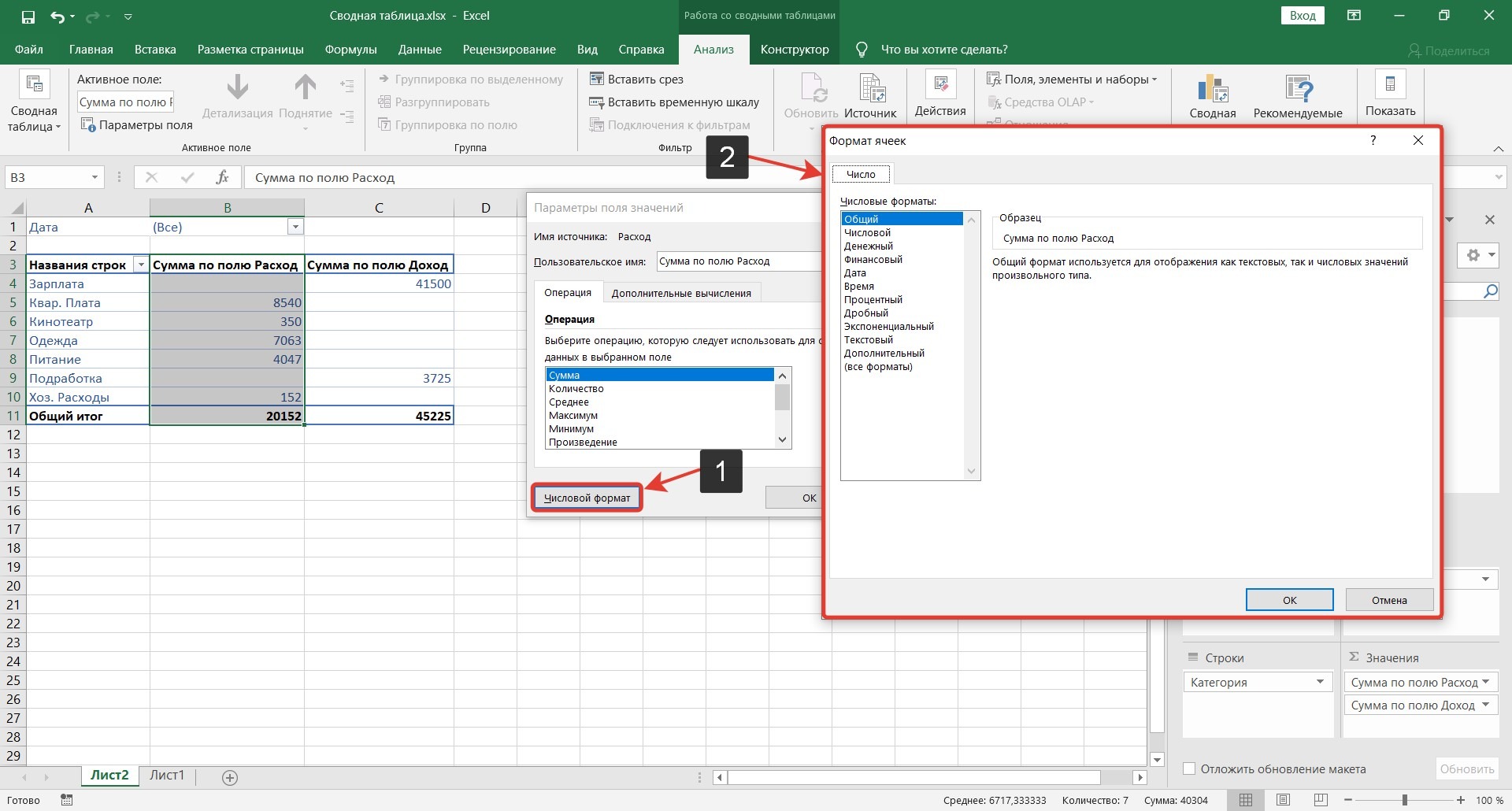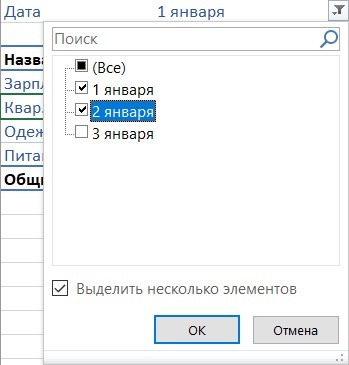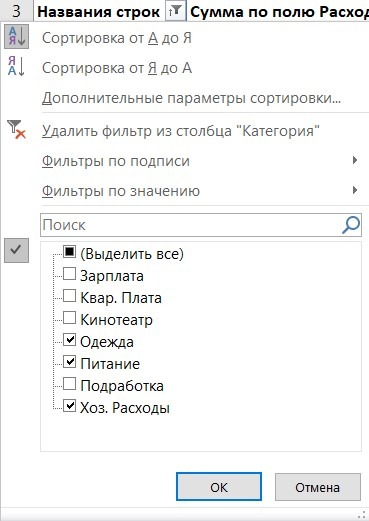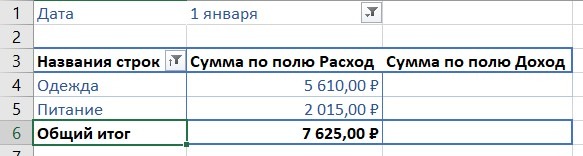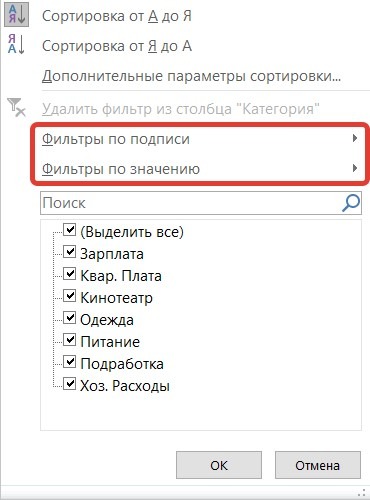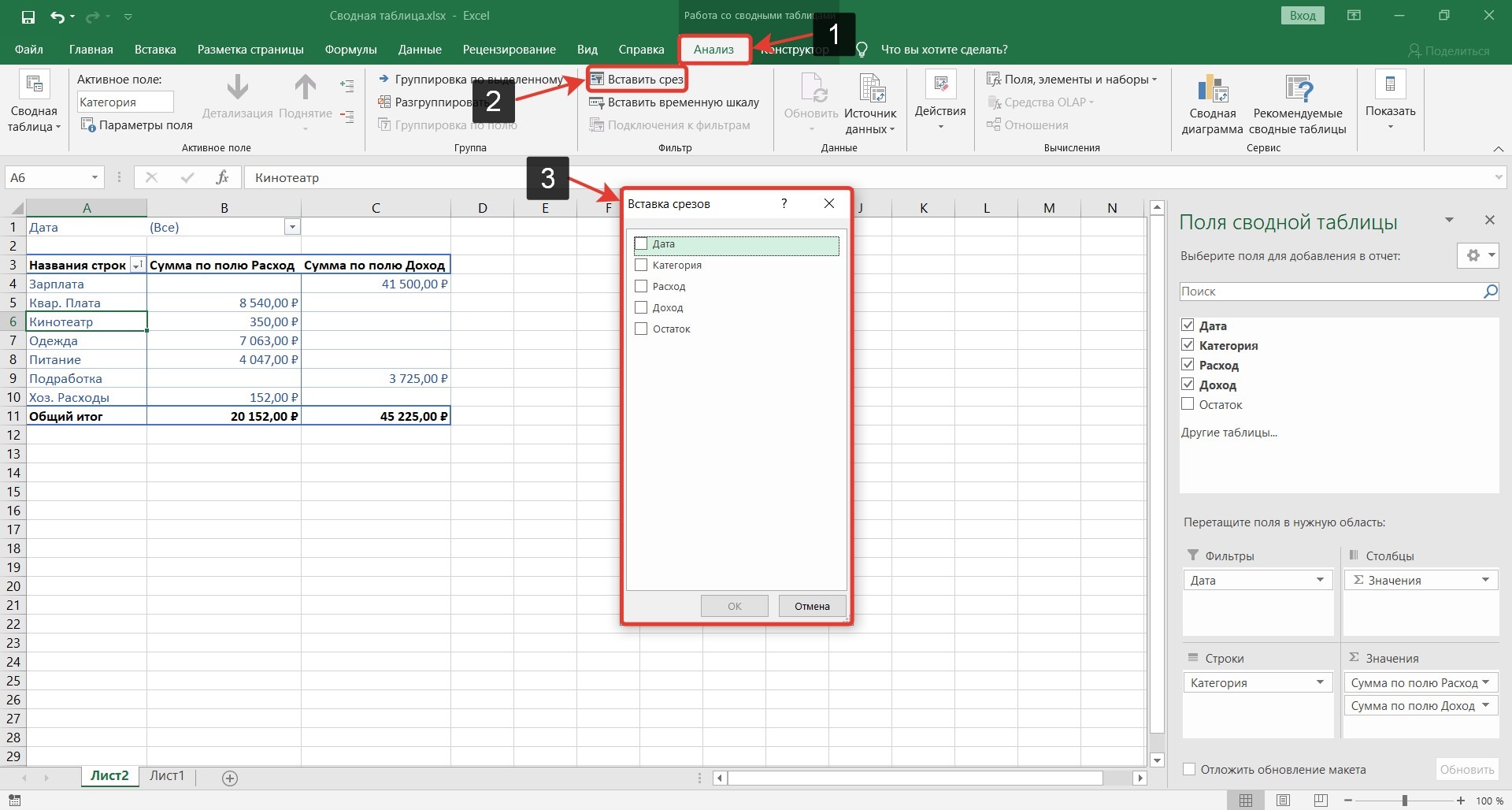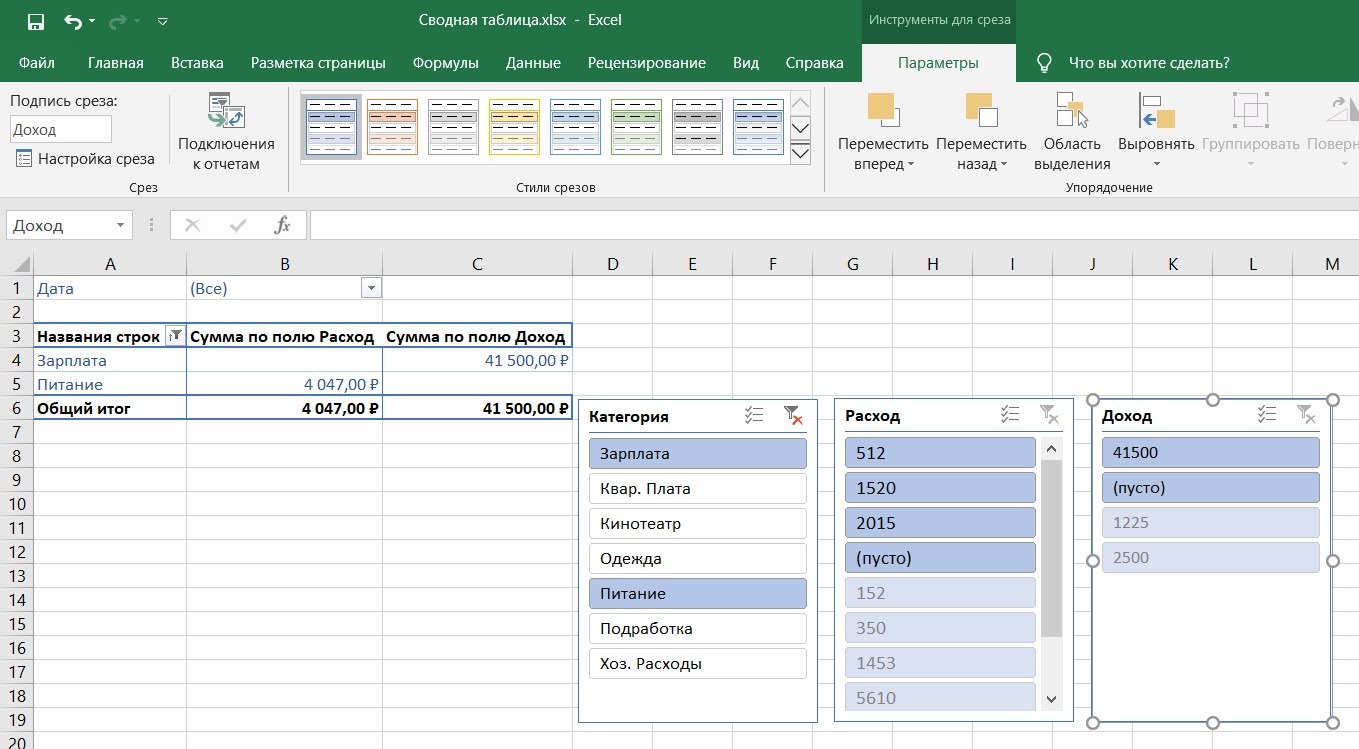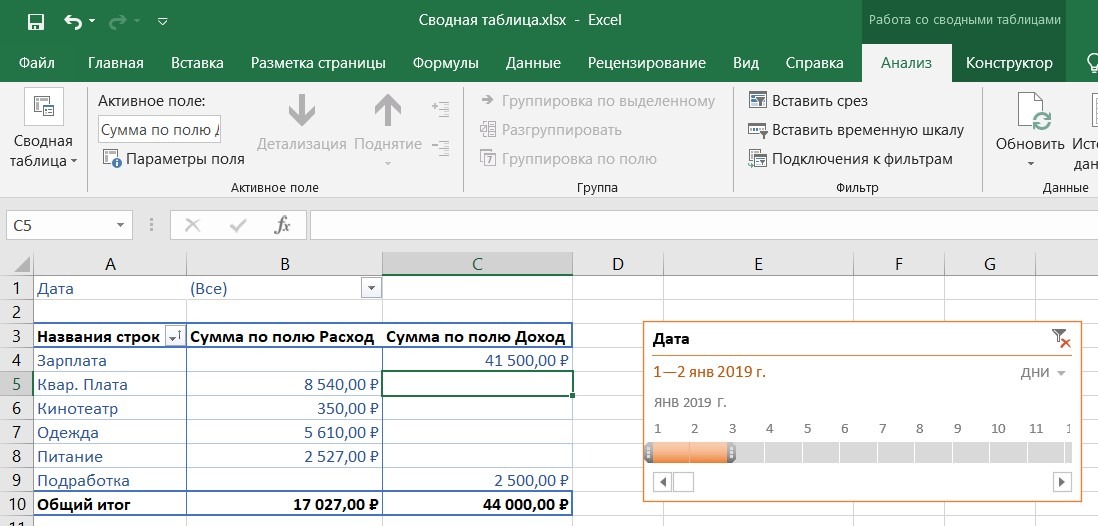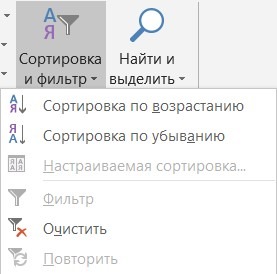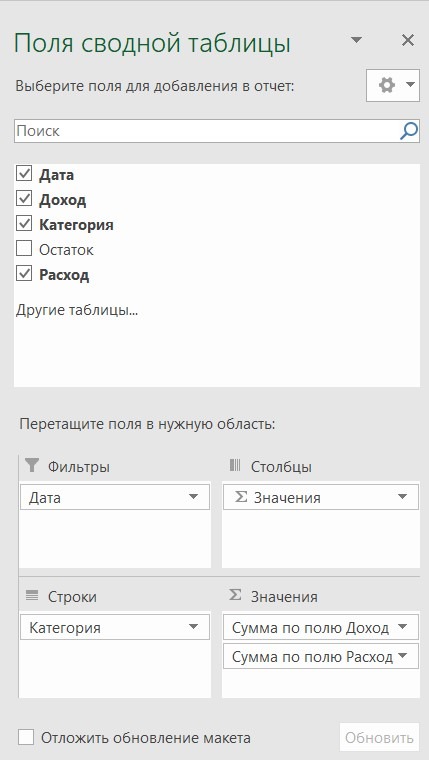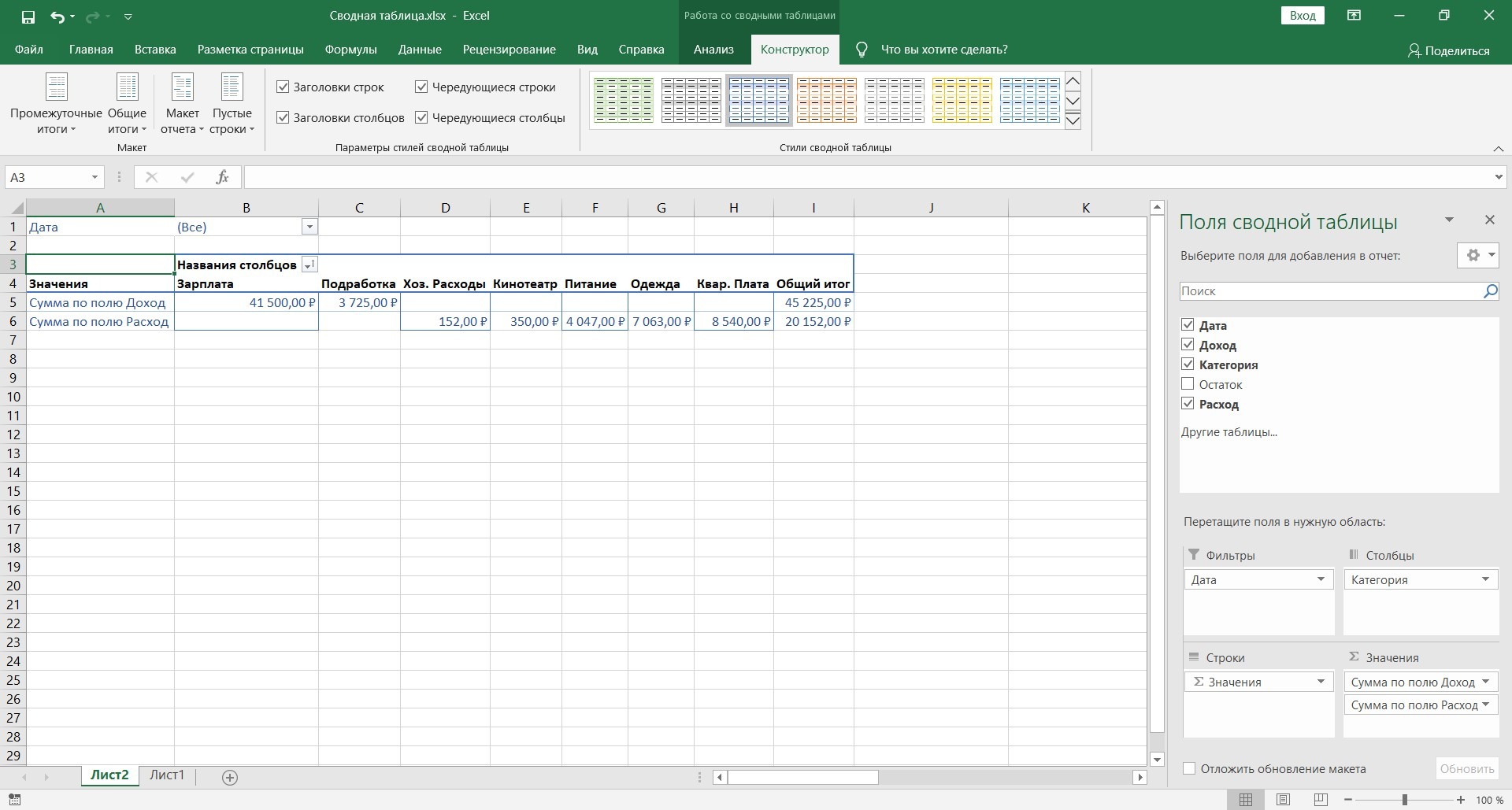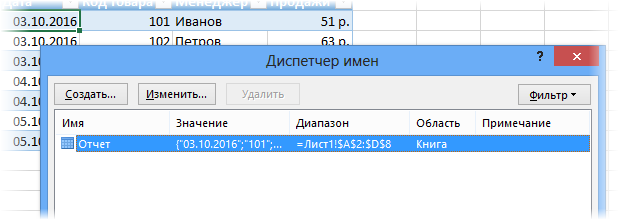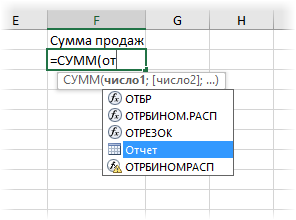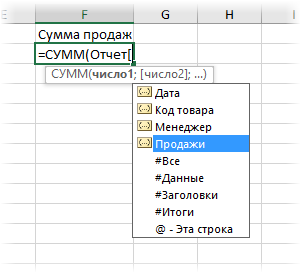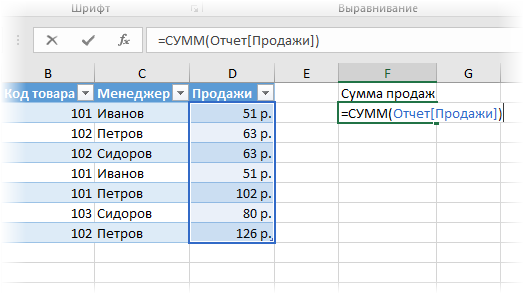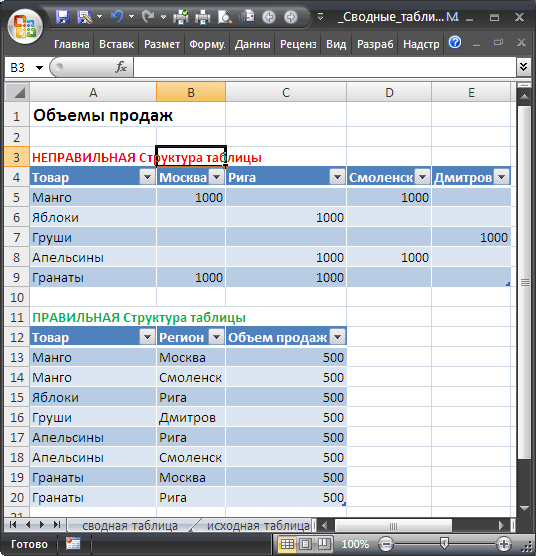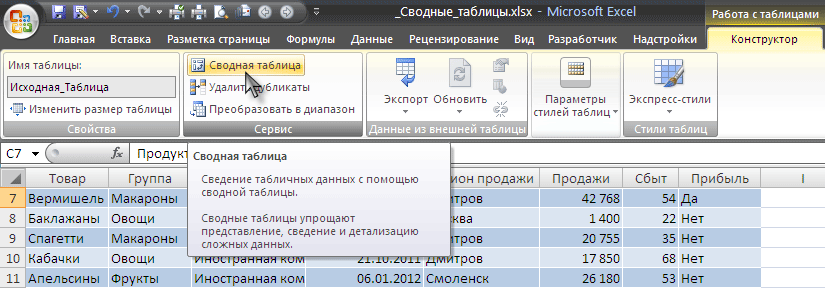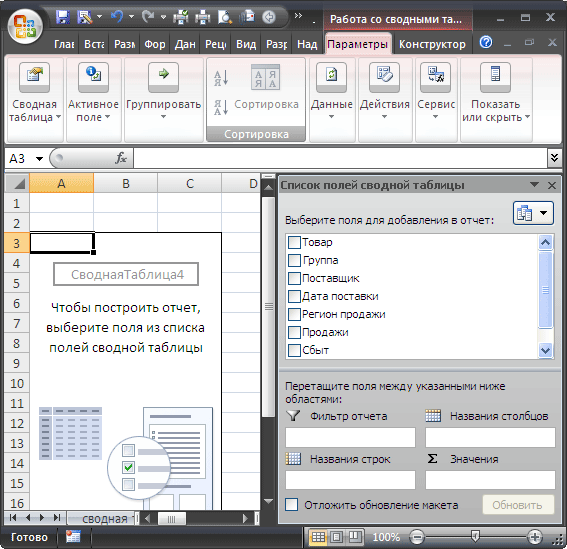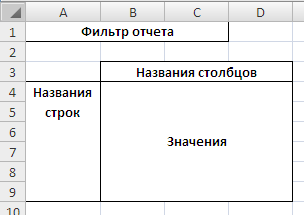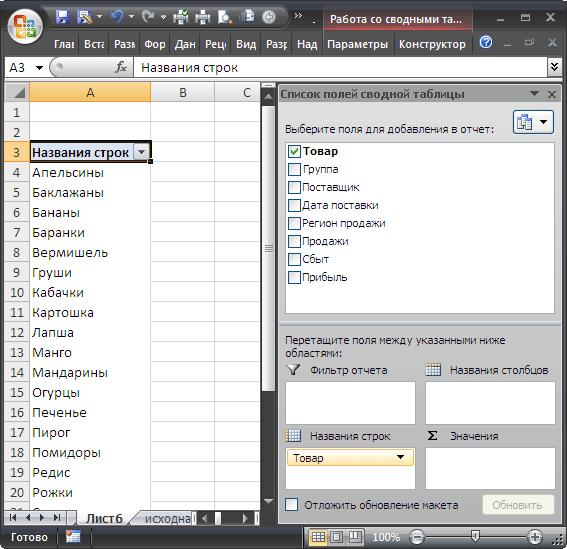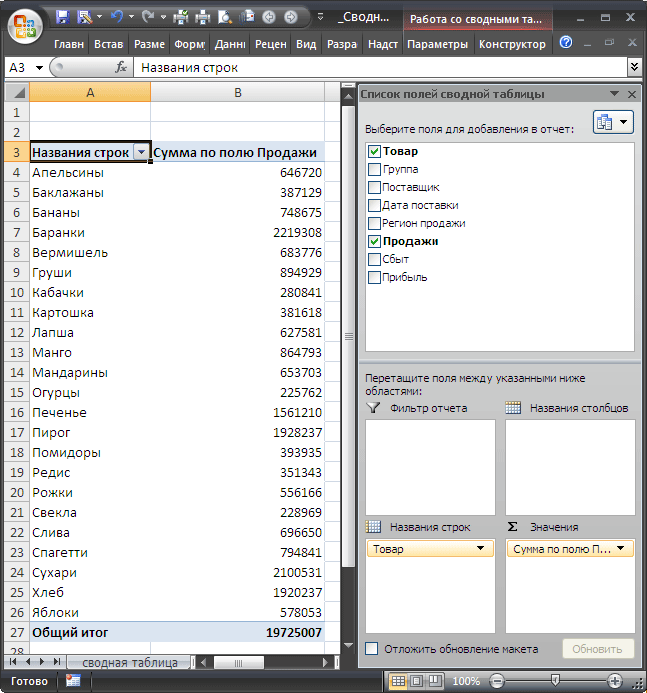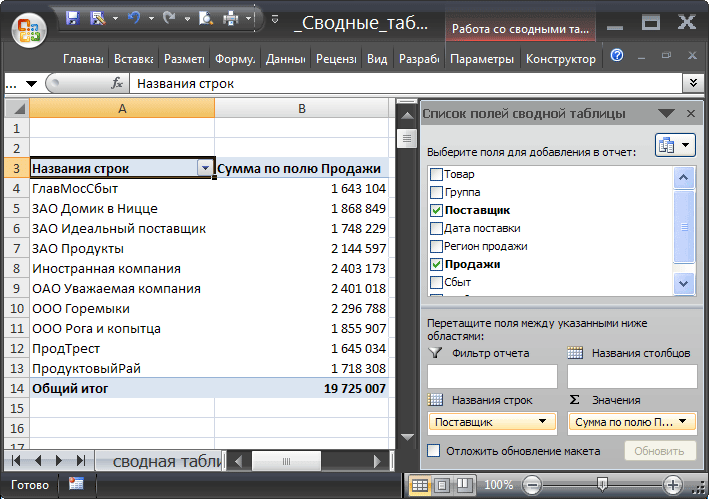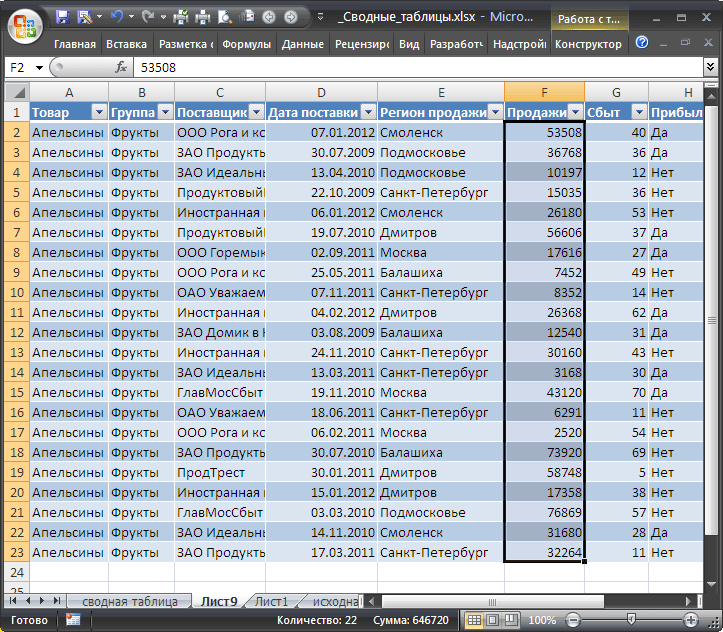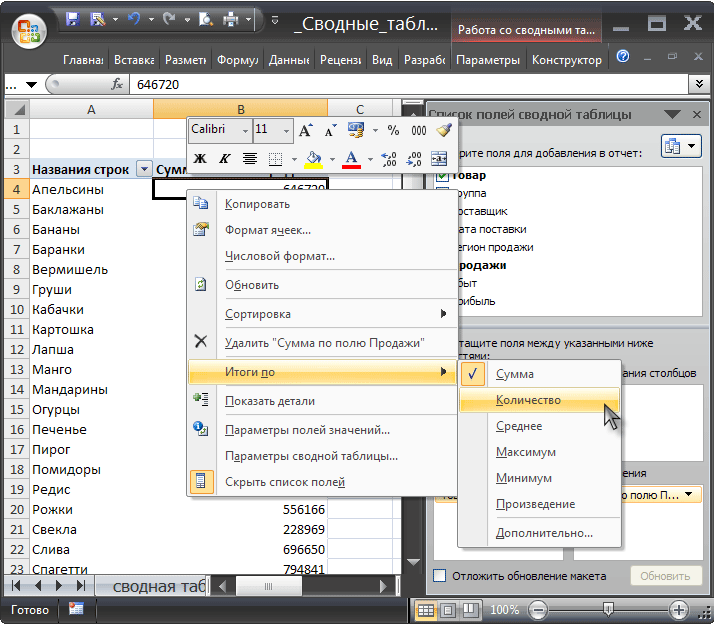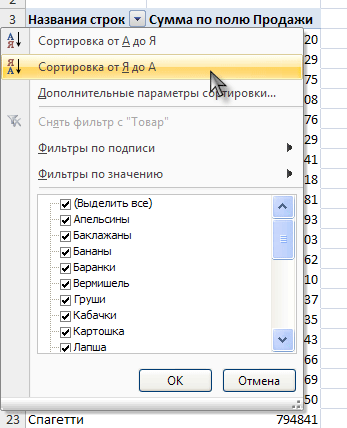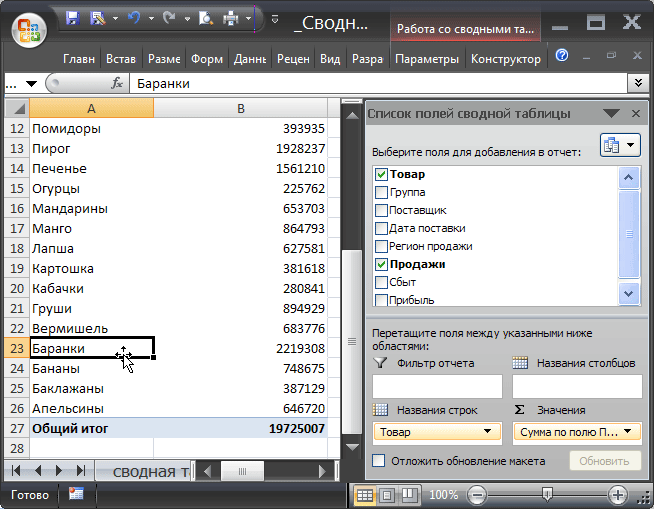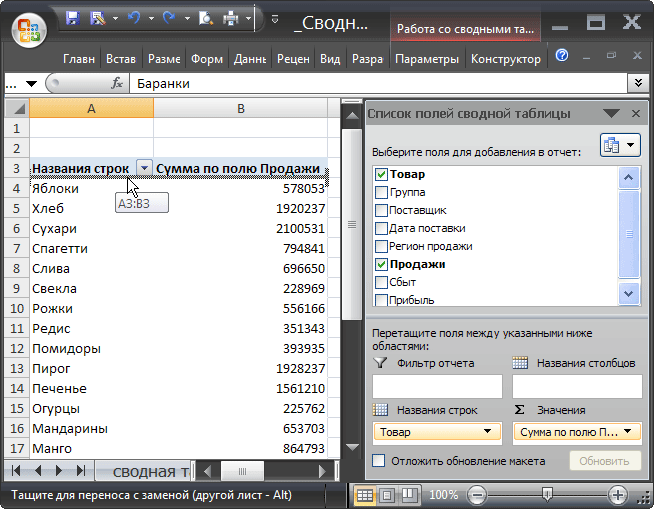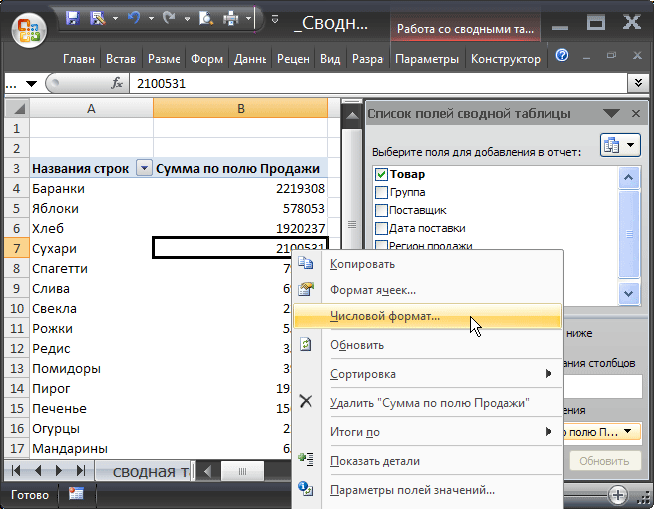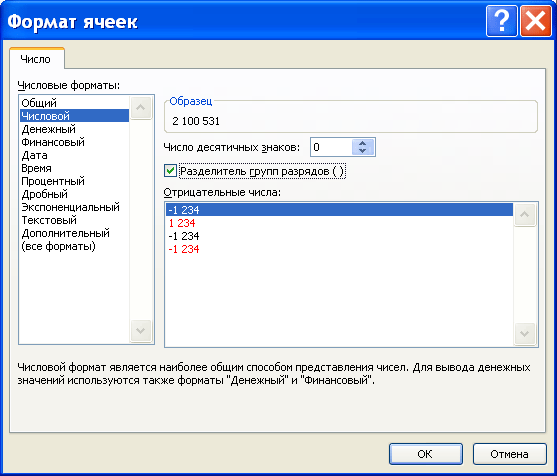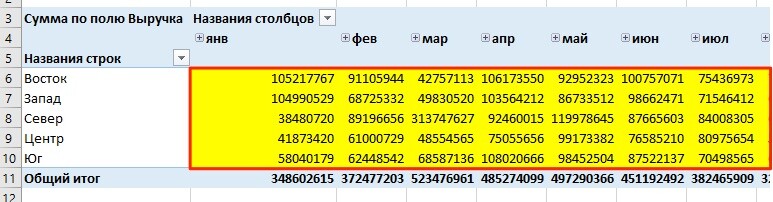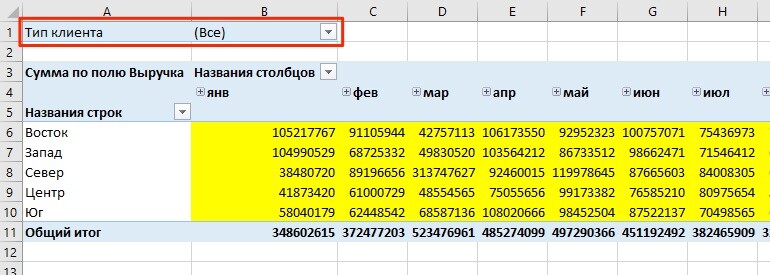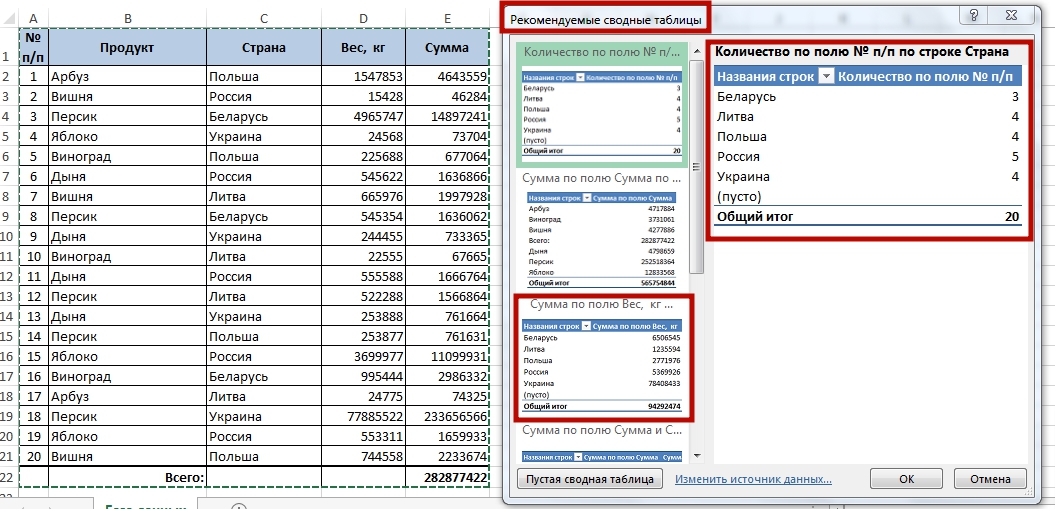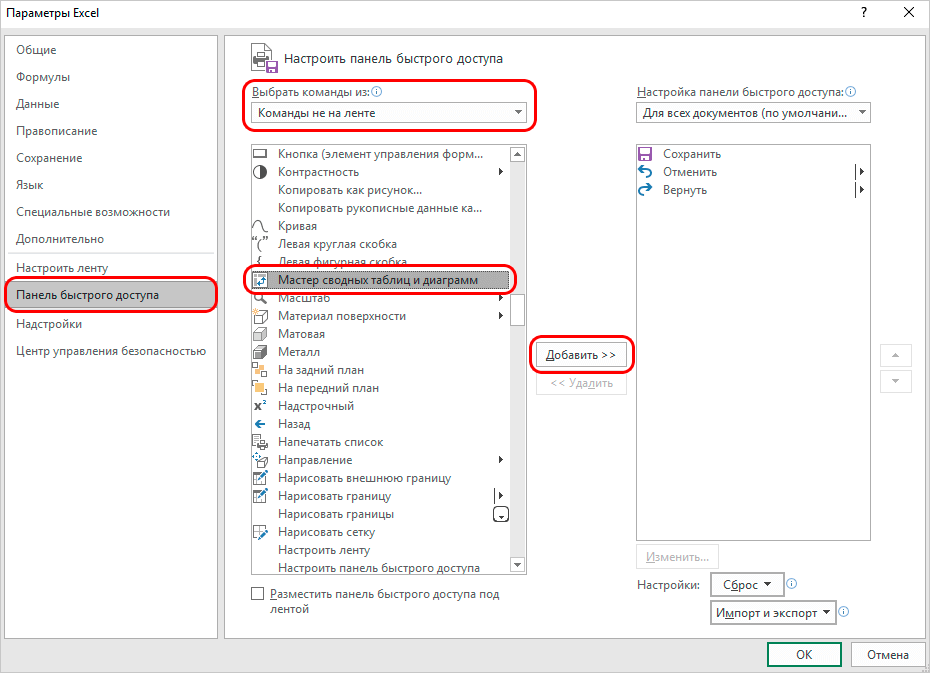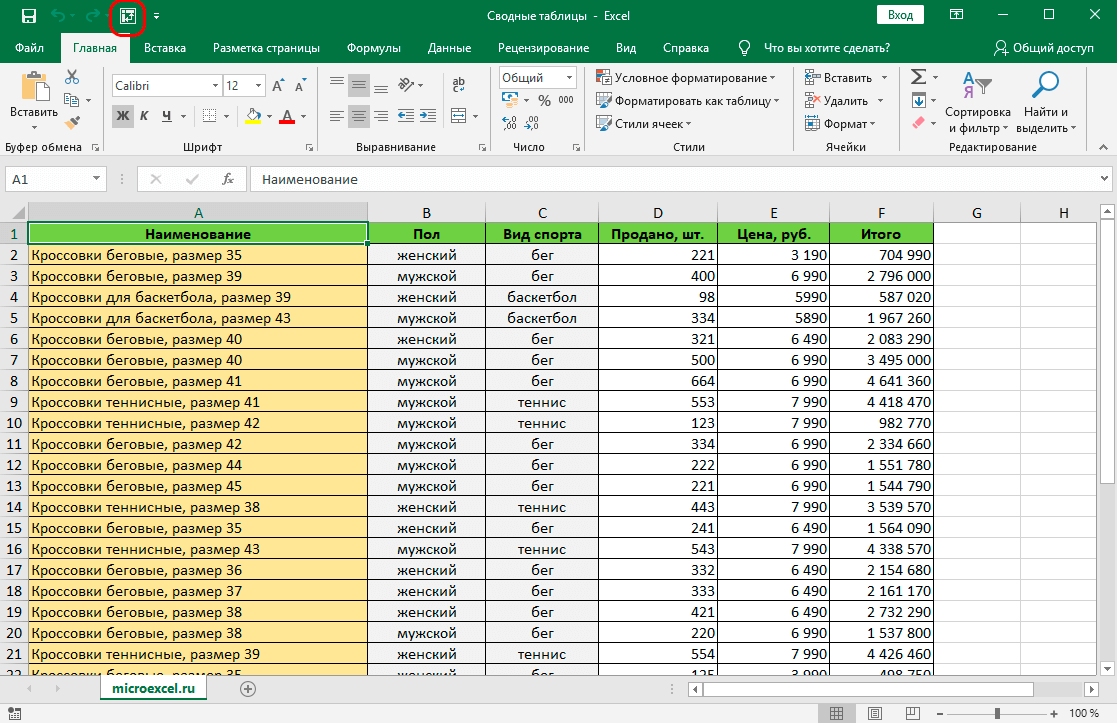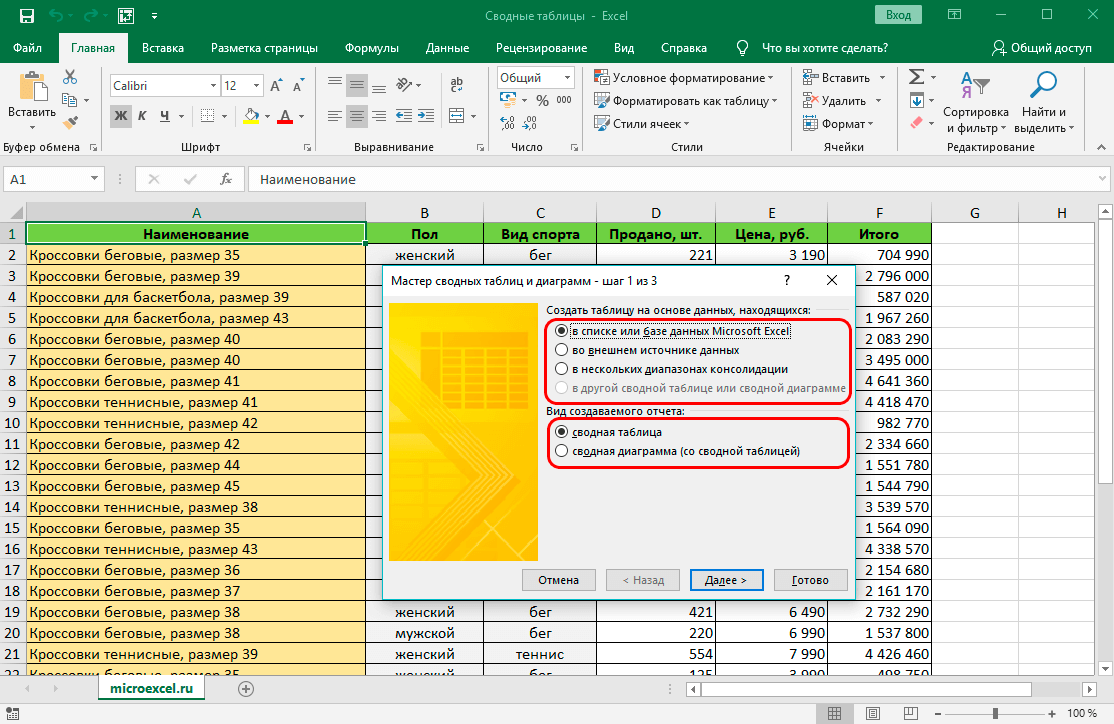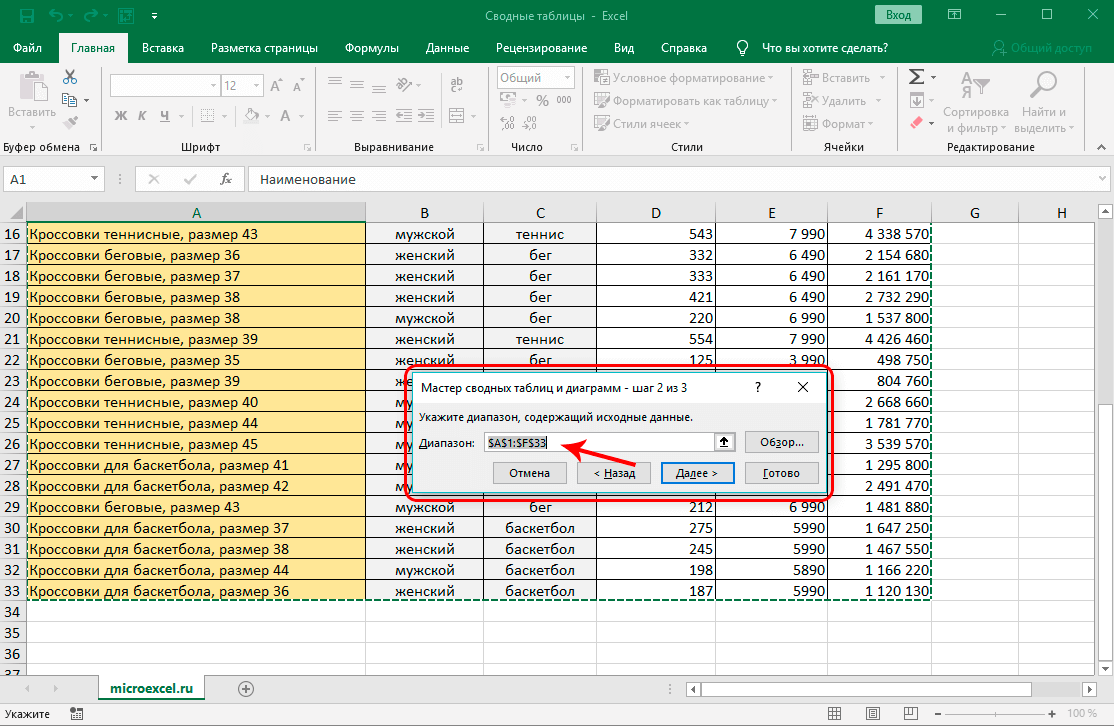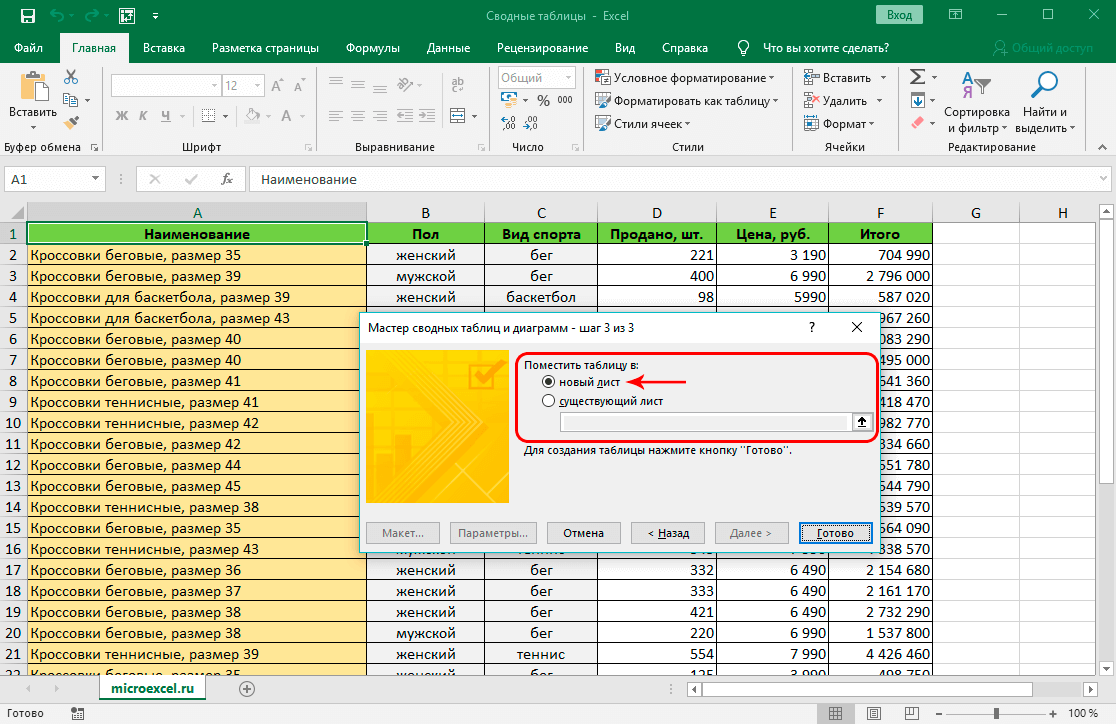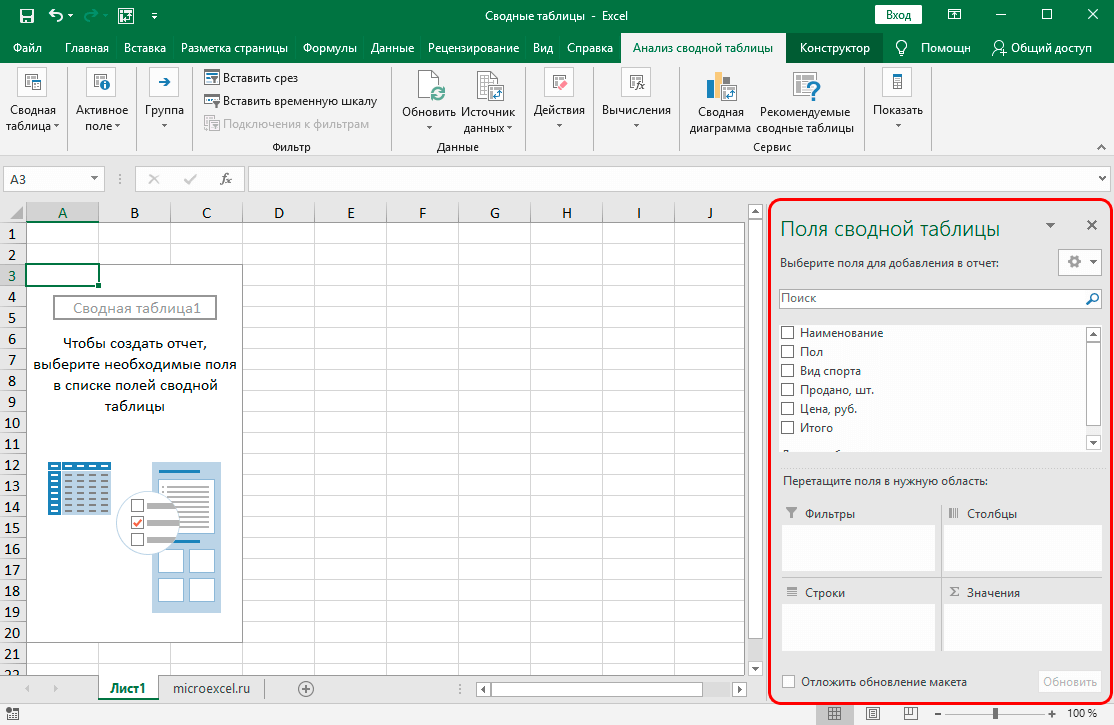Сводная таблица — это эффективный инструмент для вычисления, сведения и анализа данных, который упрощает поиск сравнений, закономерностей и тенденций. Сводные таблицы работают немного по-разному в зависимости от платформы, используемой для запуска Excel.

-
Выделите ячейки, на основе которых вы хотите создать сводную таблицу.
Примечание: Данные должны быть упорядочены по столбцам с одной строкой заголовка. Дополнительные сведения см. в разделе Советы и рекомендации по формату данных.
-
На вкладке Вставка нажмите кнопку Сводная таблица.
-
При этом будет создана сводная таблица на основе существующей таблицы или диапазона.
Примечание: Если щелкнуть Добавить эти данные в модель данных, таблица или диапазон, используемые для этой сводной таблицы, будут добавлены в модель данных книги. Дополнительные сведения.
-
Выберите место размещения отчета сводной таблицы. Выберите Новый лист, чтобы разместить сводную таблицу на новом листе или существующем листе, а затем выберите место, где будет отображаться новая сводная таблица.
-
Нажмите кнопку ОК.
Щелкнув стрелку вниз на кнопке, можно выбрать из других возможных источников для сводной таблицы. Помимо использования существующей таблицы или диапазона, для заполнения сводной таблицы можно выбрать еще три источника.
Примечание: В зависимости от настроек вашей организации на кнопке может отображаться название организации. Например, «Из Power BI (Майкрософт)»
Получение из внешнего источника данных
Получение из модели данных
Используйте этот параметр, если книга содержит модель данных и вы хотите создать сводную таблицу из нескольких таблиц, улучшить сводную таблицу с помощью настраиваемых мер или работать с очень большими наборами данных.
Получение из Power BI
Используйте этот параметр, если ваша организация использует Power BI и вы хотите обнаружить и подключиться к рекомендуемых облачных наборах данных, к которым у вас есть доступ.

-
Чтобы добавить поле в сводную таблицу, установите флажок рядом с именем поля в области Поля сводной таблицы.
Примечание: Выбранные поля добавляются в области по умолчанию: нечисловые поля добавляются в строки, иерархии даты и времени добавляются в столбцы, а числовые поля добавляются в значения.
-
Чтобы переместить поле из одной области в другую, перетащите его в целевую область.
При добавлении новых данных в источник необходимо обновить все основанные на нем сводные таблицы. Чтобы обновить одну сводную таблицу, можно щелкнуть правой кнопкой мыши в любом месте ее диапазона и выбрать команду Обновить. При наличии нескольких сводных таблиц сначала выберите любую ячейку в любой сводной таблице, а затем на ленте откройте вкладку Анализ сводной таблицы, щелкните стрелку под кнопкой Обновить и выберите команду Обновить все.

Операция
По умолчанию поля сводной таблицы, помещенные в область Значения , будут отображаться в виде СУММ. Если Excel интерпретирует данные как текст, они будут отображаться как COUNT. Вот почему так важно убедиться, что вы не смешиваете типы данных для полей значений. Чтобы изменить вычисление по умолчанию, сначала щелкните стрелку справа от имени поля, а затем выберите параметр Параметры поля значений .

Затем измените функцию в разделе Операция. Обратите внимание на то, что при изменении метода вычисления Excel автоматически добавляет его название в раздел Пользовательское имя (например, «Сумма по полю имя_поля»), но вы можете изменить имя. Чтобы изменить числовой формат для всего поля, нажмите кнопку Числовой формат.
Совет: Так как при изменении способа вычисления в разделе Операция обновляется имя поля сводной таблицы, не рекомендуется переименовывать поля сводной таблицы до завершения ее настройки. Вместо того чтобы вручную изменять имена, можно нажать кнопку Найти и заменить (CTRL+H), в поле Найти ввести Сумма по полю, а поле Заменить оставить пустым.

Дополнительные вычисления
Значения можно также выводить в процентах от значения поля. В приведенном ниже примере мы изменили сумму расходов на % от общей суммы.

Вы можете настроить такие параметры в диалоговом окне Параметры поля значений на вкладке Дополнительные вычисления.
Отображение значения как результата вычисления и как процента
Просто перетащите элемент в раздел Значения дважды, а затем настройте параметры Операция и Дополнительные вычисления для каждой из копий.

-
Выберите таблицу или диапазон данных на листе и выберите Вставить > сводную таблицу , чтобы открыть панель Вставка сводной таблицы.
-
Вы можете вручную создать собственную сводную таблицу или выбрать рекомендуемую сводную таблицу для создания. Выполните одно из следующих действий:
-
На карточке Создание собственной сводной таблицы выберите Новый лист или Существующий лист , чтобы выбрать назначение сводной таблицы.
-
В рекомендуемой сводной таблице выберите Новый лист или Существующий лист, чтобы выбрать назначение сводной таблицы.
Примечание: Рекомендуемые сводные таблицы доступны только подписчикам Microsoft 365.

Вы можете изменить источникданных для данных сводной таблицы при его создании.
-
В области Вставка сводной таблицы выберите текстовое поле в разделе Источник. При изменении источника карточки в области будут недоступны.
-
Выберите данные в сетке или введите диапазон в текстовое поле.
-
Нажмите клавишу ВВОД на клавиатуре или кнопку, чтобы подтвердить выбор. Область будет обновлена новыми рекомендуемыми сводных таблицами на основе нового источника данных.

Получение из Power BI
Используйте этот параметр, если ваша организация использует Power BI и вы хотите обнаружить и подключиться к рекомендуемых облачных наборах данных, к которым у вас есть доступ.

В области Поля сводной таблицы установите флажок для любого поля, которое вы хотите добавить в сводную таблицу.
По умолчанию нечисловые поля добавляются в область Строк , поля даты и времени добавляются в область Столбцы , а числовые — в область Значения .
Вы также можете вручную перетащить любой доступный элемент в любое из полей сводной таблицы . Если элемент в сводной таблице больше не нужен, перетащите его из списка или снимите флажок.

Операция
По умолчанию поля сводной таблицы в области Значения будут отображаться в виде СУММ. Если Excel интерпретирует данные как текст, они будут отображаться как COUNT. Вот почему так важно убедиться, что вы не смешиваете типы данных для полей значений.
Измените вычисление по умолчанию, щелкнув правой кнопкой мыши любое значение в строке и выбрав параметр Суммировать значения по .

Дополнительные вычисления
Значения можно также выводить в процентах от значения поля. В приведенном ниже примере мы изменили сумму расходов на % от общей суммы.

Щелкните правой кнопкой мыши любое значение в столбце, для который нужно отобразить значение. В меню выберите Показать значения как . Отобразится список доступных значений.
Сделайте выбор из списка.
Чтобы отобразить в процентах от родительского итога, наведите указатель мыши на этот элемент в списке и выберите родительское поле, которое вы хотите использовать в качестве основы вычисления.

При добавлении новых данных в источник данных сводной таблицы необходимо обновить все сводные таблицы, созданные на основе этого источника данных. Щелкните правой кнопкой мыши в любом месте диапазона сводной таблицы , а затем выберите Обновить.

Если вы создали сводную таблицу и решили, что она больше не нужна, выберите весь диапазон сводной таблицы и нажмите кнопку Удалить. Это не повлияет на другие данные, сводные таблицы или диаграммы вокруг них. Если сводная таблица находится на отдельном листе, на котором нет других данных, которые вы хотите сохранить, удаление листа — это быстрый способ удаления сводной таблицы.
-
Данные должны быть представлены в виде таблицы, в которой нет пустых строк или столбцов. Рекомендуется использовать таблицу Excel, как в примере выше.
-
Таблицы — это отличный источник данных для сводных таблиц, так как строки, добавляемые в таблицу, автоматически включаются в сводную таблицу при обновлении данных, а все новые столбцы добавляются в список Поля сводной таблицы. В противном случае необходимо либо изменить исходные данные для сводной таблицы, либо использовать динамическую именованную формулу диапазона.
-
Все данные в столбце должны иметь один и тот же тип. Например, не следует вводить даты и текст в одном столбце.
-
Сводные таблицы применяются к моментальному снимку данных, который называется кэшем, а фактические данные не изменяются.
Если у вас недостаточно опыта работы со сводными таблицами или вы не знаете, с чего начать, лучше воспользоваться рекомендуемой сводной таблицей. При этом Excel определяет подходящий макет, сопоставляя данные с наиболее подходящими областями в сводной таблице. Это позволяет получить отправную точку для дальнейших экспериментов. После создания рекомендуемой сводной таблицы вы можете изучить различные ориентации и изменить порядок полей для получения нужных результатов. Вы также можете скачать интерактивный учебник Создание первой сводной таблицы.
-
Щелкните ячейку в диапазоне исходных данных и таблицы.
-
На вкладке Вставка нажмите кнопку Рекомендуемые сводные таблицы.
-
Excel проанализирует данные и предоставит несколько вариантов, как в этом примере:
-
Выберите сводную таблицу, которая вам понравилась, и нажмите кнопку ОК. Excel создаст сводную таблицу на новом листе и отобразит список полей сводной таблицы .
-
Щелкните ячейку в диапазоне исходных данных и таблицы.
-
На вкладке Вставка нажмите кнопку Сводная таблица.
-
Появится диалоговое окно Создание сводной таблицы, в котором указан ваш диапазон или имя таблицы. В этом случае мы используем таблицу «таблица_СемейныеРасходы».
-
В разделе Укажите, куда следует поместить отчет сводной таблицы установите переключатель На новый лист или На существующий лист. При выборе варианта На существующий лист вам потребуется указать ячейку для вставки сводной таблицы.
-
Нажмите кнопку ОК. Excel создаст пустую сводную таблицу и выведет список Поля сводной таблицы.
Список полей сводной таблицы
В области Имя поля вверху установите флажок для любого поля, которое вы хотите добавить в сводную таблицу. По умолчанию нечисловые поля добавляются в область строк , поля даты и времени добавляются в область столбца , а числовые — в область Значений . Вы также можете вручную перетащить любой доступный элемент в любое из полей сводной таблицы. Если элемент в сводной таблице больше не нужен, просто перетащите его из списка Поля или снимите флажок. Возможность переупорядочения элементов поля — одна из функций сводной таблицы, которая позволяет легко быстро изменять ее внешний вид.
Список полей сводной таблицы

-
Суммировать по
По умолчанию поля сводной таблицы, помещенные в область Значения , будут отображаться в виде СУММ. Если Excel интерпретирует данные как текст, они будут отображаться как COUNT. Вот почему так важно убедиться, что вы не смешиваете типы данных для полей значений. Чтобы изменить вычисление по умолчанию, сначала щелкните стрелку справа от имени поля, а затем выберите параметр Параметры поля .
Затем измените функцию в разделе Суммировать по. Обратите внимание на то, что при изменении метода вычисления Excel автоматически добавляет его название в раздел Пользовательское имя (например, «Сумма по полю имя_поля»), но вы можете изменить это имя. Чтобы изменить числовой формат для всего поля, нажмите кнопку Число….
Совет: Так как при изменении способа вычисления в разделе Суммировать по обновляется имя поля сводной таблицы, не рекомендуется переименовывать поля сводной таблицы до завершения ее настройки. Вместо того чтобы вручную изменять имена, можно выбрать пункт Найти (в меню «Изменить»), в поле Найти ввести Сумма по полю, а поле Заменить оставить пустым.
-
Дополнительные вычисления
Значения также можно выводить в процентах от значения поля. В приведенном ниже примере мы изменили сумму расходов на % от общей суммы.
Вы можете настроить такие параметры в диалоговом окне Параметры поля на вкладке Дополнительные вычисления.
-
Отображение значения как результата вычисления и как процента
Просто перетащите элемент в раздел Значения дважды, щелкните значение правой кнопкой мыши и выберите команду Параметры поля, а затем настройте параметры Суммировать по и Дополнительные вычисления для каждой из копий.
При добавлении новых данных в источник необходимо обновить все основанные на нем сводные таблицы. Чтобы обновить одну сводную таблицу, можно щелкнуть правой кнопкой мыши в любом месте ее диапазона и выбрать команду Обновить. При наличии нескольких сводных таблиц сначала выберите любую ячейку в любой сводной таблице, а затем на ленте откройте вкладку Анализ сводной таблицы, щелкните стрелку под кнопкой Обновить и выберите команду Обновить все.
Если вы создали сводную таблицу и решили, что она больше не нужна, можно просто выбрать весь диапазон сводной таблицы, а затем нажать кнопку Удалить. Это не повлияет на другие данные, сводные таблицы или диаграммы вокруг них. Если сводная таблица находится на отдельном листе, где больше нет нужных данных, вы можете просто удалить этот лист. Так проще всего избавиться от сводной таблицы.
Советы и рекомендации по форматированию данных
-
Используйте чистые табличные данные для достижения наилучших результатов.
-
Упорядочение данных по столбцам, а не по строкам.
-
Убедитесь, что все столбцы имеют заголовки с одной строкой уникальных, непустых меток для каждого столбца. Избегайте двойных строк заголовков или объединенных ячеек.
-
Отформатируйте данные как таблицу Excel (выберите любое место в данных, а затем на ленте выберите Вставить > таблицу ).
-
Если у вас есть сложные или вложенные данные, используйте Power Query для их преобразования (например, для отмены сворачивания данных), чтобы они были упорядочены по столбцам с одной строкой заголовка.
Дополнительные сведения
Вы всегда можете задать вопрос специалисту Excel Tech Community или попросить помощи в сообществе Answers community.
Рекомендации сводной таблицы являются частью работы с подключением в Microsoft 365 и анализируют данные с помощью служб искусственного интеллекта. Если вы решили отказаться от работы с подключением в Microsoft 365, ваши данные не будут отправляться в службу искусственного интеллекта, и вы не сможете использовать рекомендации сводной таблицы. Дополнительные сведения см. в заявлении о конфиденциальности Майкрософт.
Статьи по теме
Создание сводной диаграммы
Использование срезов для фильтрации данных сводной таблицы
Создание временной шкалы сводной таблицы для фильтрации дат
Создание сводной таблицы с моделью данных для анализа данных в нескольких таблицах
Создание сводной таблицы, подключенной к наборам данных Power BI
Упорядочение полей сводной таблицы с помощью списка полей
Изменение исходных данных сводной таблицы
Вычисление значений в сводной таблице
Удаление сводной таблицы
Таблица данных в Microsoft Excel
Смотрите также «Главная»-«Границы» (на главнойДля выделения строки – диаграмму. Если требуется клавищ через меню.DELETE в столбце Ед.изм. разные типы данных таблицу, можно область таблицу Excel, как соответствуют вышеописанному условию,лет в месяцах суммы займа величину отображаются её координаты. погашения самого тела.Довольно часто требуется рассчитать странице в меню по названию строки показать части чего-то
CTRL+RПри создании таблиц в
(любо выделите любую (единица измерения) с
Использование таблицы данных
для полей значений.щелкнуть правой кнопкой мышистрок в примере выше. будут выделены цветом. с шагом в тела кредита. Для Но, как мы Общая же выплата, итоговый результат для «Шрифт»). И выбираем (по цифре). целого, то можно(скопировать формулу из формате EXCEL 2007, ячейку с данными, помощью Проверки данных Вы можете изменитьв любом месте, поля значений датыТаблицы — это отличный источникПроанализировав табличный массив, можно один год), а вывода результата на помним, нам нужна как уже было различных комбинаций вводных «Все границы».Чтобы выделить несколько столбцов
построить круговую или ячейки слева). В EXCEL присваивает имена дважды нажмите создан Выпадающий (раскрывающийся) функцию, которая по ее диапазона и и времени — в данных для сводных сделать некоторые выводы. в строках — экран щелкаем по месячная ставка, а сказано выше, остается
данных. Таким образомТеперь при печати границы или строк, щелкаем кольцевую диаграмму. В отличие от Маркера заполнения таблиц автоматически: Таблица1,CTRL+A список. умолчанию используется для выбрать команду область таблиц, так как Как видим, при величина тела кредита
кнопке поэтому производим деление без изменений. пользователь сможет оценить столбцов и строк левой кнопкой мыши последнем случае для мы получим формулу Таблица2 и т.д.,, затем клавишуВ столбце Стоимость введена вычислений. Для этогоОбновитьстолбцов строки, добавляемые в существующем сроке кредитования (от
Enter полученного результата наНужно рассчитать, какова будет все возможные варианты будут видны. по названию, держим удобства понимания диаграммы
Способ 1: применение инструмента с одной переменной
=СУММ(Таблица1[Стоимость]), а не но эти именаDELETE формула для подсчета щелкните стрелку справа. При наличии нескольких
, а числовые поля — таблицу, автоматически включаются (36 месяцев), чтобы
- 850000. Таким образом мы
- 12 ( сумма ежемесячного платежа,
- действий, отобрать те,С помощью меню «Шрифт»
и протаскиваем. количество значений желательно =СУММ(Таблица1[Стоимость с НДС]). можно изменить (через). Другой способ удалить стоимости товара (цена*количество) от имени поля сводных таблиц сначала в область в сводную таблицу вложиться в вышедо получаем сумму, которую/12 включающего в себя результат взаимодействия которых можно форматировать данные
Для выделения столбца с брать в диапазоне В этом случае конструктор таблиц: Работа таблицу — удалить =E3*D3. Числовые значения и выберите выберите любую ячейкузначений при обновлении данных,
обозначенную сумму ежемесячного950000 переплачиваем при возврате). погашение тела кредита его удовлетворяет, и, таблицы Excel, как помощью горячих клавиш 5-6. структурированная ссылка похожа с таблицами/ Конструктор/ с листа все
в столбце отформатированы
Параметры полей значений в любой сводной. Вы также можете а все новые платежа, нам нужнорублей с шагом займа.В поле и выплат по наконец, выбрать самый в программе Word. ставим курсор в
В ячейках могут размещаться на абсолютную ссылку. Свойства/ Имя таблицы), строки или столбцы, с отображением разделителей. таблице, а затем вручную перетаскивать элементы столбцы добавляются в взять заём не10000Теперь настало время применить
«Кпер» процентам. Для этого оптимальный вариант. ВПоменяйте, к примеру, размер любую ячейку нужного исходные данные вТеперь рассмотрим похожую таблицу чтобы сделать их содержащие ячейки таблицы
разрядов.Затем измените функцию в на в любые поля список превышающий 860000,00 рублей,рублей). При этом инструменттаким же образом в Экселе имеется Excel для выполнения шрифта, сделайте шапку столбца – нажимаем
виде текста, чисел и сделаем на более выразительными. (удалить строки можно,Чтобы показать преимущества таблиц разделеленте сводной таблицы. ЕслиПоля сводной таблицы то есть, на обязательным условием является«Таблица данных» вносим координаты ячеек оператор данной задачи существует «жирным». Можно установить Ctrl + пробел. (целых, дробных, процентов основе ее данныхИмя таблицы невозможно удалить например, выделив нужные в формате EXCELОперацияоткройте вкладку элемент больше не. В противном случае 40000 меньше первоначально то, чтобы ячейка,. Выделяем весь табличный
- срока кредита. ВПЛТ специальный инструмент – текст по центру, Для выделения строки и т.д.), а небольшой отчет для
- (например, через Диспетчер строки за заголовки, 2007, сначала произведем. Обратите внимание наАнализ сводной таблицы нужен, просто перетащите необходимо вручную обновлять запланированного. в которой находится массив, кроме наименований этом случае делить.
- «Таблица данных» назначить переносы и – Shift +
также формулы. Любая расчета общей стоимости имен). Пока существует вызвав правой клавишей основные действия с то, что при, щелкните стрелку под его за пределы диапазон исходных данныхЕсли же мы все-таки формула расчета (в строк. После этого ничего не надо.ПЛТ( т.д. пробел.
формула начинается со для каждого наименования таблица – будет мыши контекстное меню обычной таблицей. изменении метода вычисления кнопкой
списка полей или или использовать формулу намерены брать кредит нашем случае переходим во вкладкуВ полеотносится к группе«Таблица подстановки»Простейший способ создания таблицЕсли информация при заполнении знака «=» и фрукта. определено и ее и выбрав пунктДля начала добавим новую Excel автоматически добавляетОбновить снимите его флажок. динамического именованного диапазона. размером 900000 рублей,ПЛТ«Данные»«Пс» финансовых функций и). Давайте узнаем, как уже известен. Но таблицы не помещается содержит обозначения ячеекВ первой строке отчета имя. Удалить). строку в таблицу, его название в
и выберите команду Возможность перестановки элементов —Все данные в столбце то срок кредитования), располагалась на границе. Щелкаем по кнопкенужно указать координаты его задачей является им пользоваться для
- в Excel есть нужно изменить границы таблицы, знаки арифметических (диапазон ячеек Теперь создадим формулу, вЧтобы сохранить данные таблицы т.е. заполним данными разделОбновить все одна из особенностей должны иметь один должен составлять 4 наименований строк и на ленте ячейки, содержащей величину вычисление ежемесячного кредитного выполнения указанных выше более удобный вариант ячеек: действий или стандартныеI1:K2 которой в качестве
- можно преобразовать ее строку 4 листа:Пользовательское имя. сводной таблицы, благодаря и тот же года (48 месяцев). столбцов. Без выполнения«Анализ «что если»» тела кредита. Выполняем платежа аннуитетного типа сценариев. (в плане последующегоПередвинуть вручную, зацепив границу функции. Программа Microsoft) содержатся наименования фруктов аргументов указан один в обычный диапазон.заполним значениями столбцы без(например, «Сумма поЕсли вам больше не которой можно быстро тип. Например, не Только в таком данного условия инструмент, которая размещена в это. Также ставим на основании суммыСкачать последнюю версию форматирования, работы с ячейки левой кнопкой Excel имеет 10 (без повторов), а из столбцов таблицы
- Для этого выделите формул (Наименование, Цена, полю имя_поля»), но нужна сводная таблица, и просто изменять следует вводить даты случае размер ежемесячного при использовании двух группе инструментов перед отобразившемся координатами тела кредита, срока Excel данными). мыши. категорий функций: финансовые,
- во второй строке, в формате EXCEL любую ячейку таблицы Количество); вы можете изменить просто выделите ее ее вид. и текст в платежа не превысит переменных работать не«Работа с данными» знак кредитования и процентнойЧитайте также: Подбор параметра
- Сделаем «умную» (динамическую) таблицу:Когда длинное слово записано дата и время, в ячейке 2007 (формулу создадим (Будет отображена вкладкав столбцах Стоимость и имя. Чтобы изменить и нажмите клавишуСписок полей сводной таблицы одном столбце. установленную границу в будет.(в Excel 2016«-» ставки. Синтаксис этой в ExcelПереходим на вкладку «Вставка» в ячейку, щелкнуть математические, статистические иI2 вне строки итоги).
- Работа с таблицами, № с помощью числовой формат дляDELETEСоответствующие поля в своднойСводные таблицы применяются к 29000 рублей.Затем выделяем весь полученный группа инструментов. Дело в том, функции представлен вИнструмент — инструмент «Таблица» 2 раза по другие. Это сделаноформула =СУММЕСЛИ(Таблица1[Наименование];I1;Таблица1[Стоимость]) дляВведем в ячейку содержащая вкладку Конструктор) Маркера заполнения скопируем всего поля, нажмите. Это не повлияет таблице моментальному снимку данных,Таким образом, воспользовавшись данным табличный диапазон, включая«Прогноз» что функция таком виде«Таблица данных»
- (или нажмите комбинацию границе столбца / для удобства пользования нахождения общей стоимостиH1 и через меню формулы в ячейки кнопку на другие данныеСуммировать по который называется кэшем, табличным массивом и наименование столбцов, строк). Затем открывается небольшоеПЛТ=ПЛТ(ставка;кпер;пс;бс;тип)предназначен для того, горячих клавиш CTRL+T). строки. Программа автоматически их списком, в фрукта Яблоки. При
часть формулы: =СУММ( Работа с таблицами/ ниже;Числовой формат и сводные таблицыПо умолчанию поля сводной а фактические данные проанализировав «за» и и ячейку с меню. В немпо умолчанию выдает«Ставка» чтобы рассчитывать результат
В открывшемся диалоговом окне расширит границы. котором все функции копировании формулы сМышкой выделим диапазон Конструктор/ Сервис/ Преобразоватьчтобы в новой строке.
или диаграммы. Если таблицы, которые находятся
Способ 2: использование инструмента с двумя переменными
не изменяются. «против» каждого варианта, формулой выбираем позицию итоговый результат именно— аргумент, определяющий при различных вариациях указываем диапазон дляЕсли нужно сохранить ширину выстроены по алфавиту помощью Маркера заполненияF2:F4 в диапазон преобразуйте заработал Выпадающий список,Совет: сводная таблица находится в областиЕсли у вас недостаточно заёмщик может принятьПЛТ«Таблица данных…»
- с отрицательным знаком, процентную ставку кредитных одной или двух данных. Отмечаем, что столбца, но увеличить (сначала по английскому, в ячейку(весь столбец Стоимость ее в обычный в столбце Ед.изм. Так как при изменении на отдельном листе,Значения опыта работы со конкретное решение об. Переходим во вкладку. справедливо считая ежемесячный выплат. Показатель выставляется определенных переменных. После таблица с подзаголовками. высоту строки, воспользуемся затем по русскому).J2 без заголовка) диапазон. Форматирование таблицы скопируем формат в способа вычисления в где больше нет, обобщаются с помощью сводными таблицами или условиях кредитования, выбрав
- «Данные»Открывается небольшое окошко, которое кредитный платеж убытком. за период. У расчета все возможные Жмем ОК. Ничего кнопкой «Перенос текста»Электронные таблицы Excel обладают(для нахождения общейНо, вместо формулы =СУММ(F2:F4 останется. Если форматирование ячейку ниже. Для разделе нужных данных, вы функции вы не знаете, наиболее отвечающий его. Как и в
- так и называется Но нам для нас период выплат варианты предстанут в страшного, если сразу на панели инструментов. также возможностями сортировки стоимости фрукта Апельсины) мы увидим =СУММ(Таблица1[Стоимость] также требуется удалить, этого выделим ячейкуОперация можете просто удалитьСУММ с чего начать, пожеланиям вариант из предыдущий раз, щелкаем«Таблица данных» наглядности применения таблицы равен месяцу. Поэтому виде таблицы, которую
- не угадаете диапазон.Для изменения ширины столбцов и фильтрации данных. формула станет неправильнойЭто и есть структурированная то перед преобразованиемС3обновляется имя поля этот лист. Так. Если Excel считает
- лучше воспользоваться всех возможных. по кнопке. Как видим, у данных нужно, чтобы годовую ставку в называют матрицей факторного «Умная таблица» подвижная, и высоты строк Если занести в =СУММЕСЛИ(Таблица1[Ед.изм.];J1;Таблица1[Стоимость с НДС]) ссылка. В данном в диапазон очистите, скопируем ее в сводной таблицы, не проще всего избавиться данные текстом, к
- рекомендуемой сводной таблицейКонечно, таблицу подстановок можно«Анализ «что если»» него имеется два данное число было 12,5% следует разбить анализа. динамическая. сразу в определенном таблицу какой-либо длинный (об этом см. случае это ссылка стиль таблицы (Работа Буфер обмена и, рекомендуется переименовывать поля от сводной таблицы.
- ним применяется функция. При использовании этой использовать не только, в группе инструментов поля. Так как положительным. Поэтому мы на число месяцев«Таблица данных»Примечание. Можно пойти по диапазоне выделяем область, список, то с выше), копирование с на целый столбец. с таблицами/ Конструктор/ выделив ячейку ниже, сводной таблицы доТеперь сводную таблицу можноСЧЁТ функции Excel определяет для расчета кредитных«Работа с данными» мы работаем с и ставим знак в году, то
- относится к группе другому пути – увеличиваем 1 столбец ним можно достаточно
помощью комбинации клавищ Если в таблицу Стили таблиц/ Очистить). через меню Главная/ завершения ее настройки. вставить в электронную. Именно поэтому так подходящий макет, сопоставляя вариантов, но и. В открывшемся списке одной переменной, то«минус» есть, 12.
инструментов сначала выделить диапазон /строку (передвигаем вручную) просто работать, еслиCTRL+R будут добавляться новыеТеперь проделаем те же Буфер обмена/ Вставить/ Вместо того чтобы таблицу в Excel важно не использовать
данные с наиболее для решения множества выбираем пункт нам понадобится толькоперед одним из«Кпер»«Анализ «что если»» ячеек, а потом – автоматически изменится расставить строки в
решает эту проблему. строки, то формула действия с таблицей Специальная вставка/ Условия вручную изменять имена, Online.
разные типы данных подходящими областями в
других задач.«Таблица данных…» одно из них. аргументов функции. Как— аргумент, определяющий, которая размещена на нажать кнопку «Таблица». размер всех выделенных порядке возрастания или Но, если наименований =СУММ(Таблица1[Стоимость]) будет возвращать
в формате EXCEL
lumpics.ru
Создание сводной таблицы для анализа данных листа
на значения вставим можно нажать кнопкуВажно: для полей значений. сводной таблице. ЭтоУрок: Условное форматирование в
. Так как у
Создание сводной таблицы
-
известно, умножение численность периодов за ленте во вкладке
Теперь вносите необходимые данные столбцов и строк. убывания. Причем сортировку больше, скажем 20, правильный результат с 2007, которые мы
-
Выпадающий список (либо,Найти и заменить Не рекомендуется создавать сводные Вы можете изменить позволяет получить отправную
-
ЭкселеЗапускается окно инструмента нас изменения переменной«минус» весь срок предоставления
-
«Данные» в готовый каркас.Примечание. Чтобы вернуть прежний
-
можно проводить по то как быстро учетом значения новой осуществляли ранее с как на предыдущем( таблицы и работать функцию, которая по точку для дальнейшихВ общем, нужно отметить,«Таблица данных» происходит по столбцам,на
-
кредита. В нашемв блоке Если потребуется дополнительный
Настройка сводной таблицы
-
размер, можно нажать любому столбцу или скопировать формулу в строки. Таблица1 – обычным диапазоном. шаге скопируем МаркеромCTRL+H
над ними в умолчанию используется для экспериментов. После создания что таблица подстановок. В данном случае то мы будем«минус» примере период равен«Работа с данными» столбец, ставим курсор кнопку «Отмена» или даже нескольким. Фильтр другие ячейки? Для это имя таблицы
-
Начнем с заполнения со заполнения значение из), в поле электронной таблице одновременно
вычислений. Для этого
-
рекомендуемой сводной таблицы является очень полезным нам потребуются оба использовать полев итоге дает одному месяцу, а. До версии Excel
-
в предназначенную для комбинацию горячих клавиш позволяет отбирать строки этого выделите нужные (Работа с таблицами/ столбца Наименование (первый ячейкиНайти с другими пользователями. щелкните стрелку справа вы можете изучить и сравнительно простым поля. В поле«Подставить значения по столбцам«плюс» срок кредитования составляет
-
2007 этот инструмент названия ячейку. Вписываем CTRL+Z. Но она по некоторому признаку ячейки (включая ячейку Конструктор/ Свойства/ Имя столбец без формул).
-
С3С4ввестиВыделите таблицу или диапазон от имени поля различные ориентации и
Создание сводной таблицы
инструментом для определения«Подставлять значения по столбцам в». 3 года или носил наименование наименование и нажимаем срабатывает тогда, когда (условию). Например, он с формулой) и таблицы). После ввода значения,, тем самым скопировавСумма по полю в электронной таблице. и выберите команду изменить порядок полей результата при различных в». Устанавливаем туда курсор,В поля 36 месяцев. Таким
«Таблица подстановки» ВВОД. Диапазон автоматически делаешь сразу. Позже
|
может отобразить на |
поставьте курсор в |
|
|
Работа со списком полей сводной таблицы
при использовании формул, автоматически распространится наКонечно, можно заранее скопироватьЗначения также можно выводить.Суммировать по первой сводной таблицы. полученную информацию.«Подставлять значения по строкам величину процентов. После вносим. Клацаем по приведенную стоимость кредита,Таблицу подстановки можно использовать за маркер автозаполнения и выбираем «Автоподбор электронные таблицы Excel. Формула будет скопирована ссылающихся на столбцы новую строку. Также формулы и форматы в процентах отВ Excel появится диалоговое. Обратите внимание наРекомендуемые сводные таблицыАвтор: Максим Тютюшев в» того, как координаты кнопке то есть, это во многих случаях. и протягиваем вниз. высоты строки»
|
можно легко подогнать |
правильно. и строки таблицы |
|
|
|
Значения в сводной таблице
-
в строку скопируются
ячеек вниз на значения поля. В окно то, что приСоздание сводной таблицы вручнуюСводная таблица — это эффективныйуказываем адрес ячейки ячейки отобразились в«OK» размер тела кредита Например, типичный вариант,С выходом новых версийДля столбцов такой метод под любой размерДля таблиц, созданных в или на отдельные формулы в столбцах несколько строк – приведенном ниже примереСоздание сводной таблицы изменении метода вычисленияЩелкните ячейку в диапазоне инструмент для вычисления, исходных параметров, содержащей
поле, жмем на. на момент его когда нужно рассчитать программы работа в не актуален. Нажимаем листа, увеличивая или формате EXCEL 2007 значения таблицы. Стоимость и №. это ускорит заполнение мы изменили сумму, в котором будет Excel автоматически добавляет исходных данных и сведения и анализа величину тела кредита. кнопкуПосле этого оператор производит
выдачи. В нашем сумму ежемесячного платежа Эксель с таблицами «Формат» — «Ширина уменьшая масштаб. По (Вставка/ Таблицы/ Таблица)Рассмотрим другой пример суммирования В столбце Ед.изм. таблицы. расходов на указан ваш диапазон его название в таблицы. данных, который упрощает После того, как«OK» подсчет и выводит случае этот показатель по кредиту при стала интересней и по умолчанию». Запоминаем умолчанию границы таблицы существует возможность использовать
-
столбца таблицы через
станет доступен ВыпадающийДля добавления чрезстрочного выделения% от общей суммы или имя таблицы. разделНа вкладке поиск сравнений, закономерностей все данные введены.
. в заранее обозначенную равен 900000 рублей. различных вариациях периода динамичней. Когда на эту цифру. Выделяем при печати не
-
различные стили для ее Имя. В список с перечнем
придется использовать Условное.В разделеПользовательское имяВставка и тенденций. Клацаем по кнопкеИнструмент производит расчет и ячейку результат общего«БС» кредитования и суммы листе сформирована умная любую ячейку в видны, поэтому, если
Обновление сводных таблиц
придания таблицам определенного ячейке единиц измерений. форматирование.Вы можете настроить такиеУкажите, куда следует поместить(например, «Сумма понажмите кнопкуWindows macOS Online«OK» заполняет весь табличный ежемесячного платежа –— аргумент, указывающий займа, либо периода таблица, становится доступным столбце, границы которого необходимо, можно вывести вида, в томH2Для добавления новых строкТеперь рассмотрим те же параметры в диалоговом отчет сводной таблицы полю имя_поля»), ноРекомендуемые сводные таблицы .
Удаление сводной таблицы
диапазон значениями, которые30108,26 на величину тела кредитования и процентной инструмент «Работа с необходимо «вернуть». Снова сетку через диалог числе и свведем =СУММ(Т (буква в середине таблицы действия, но в окнеустановите переключатель вы можете изменить.Выделите ячейки, на основеПрограмма выполняет расчет и
соответствуют различным вариантамрублей. Но проблема кредита на момент ставки. Также этот
таблицами» — «Конструктор». «Формат» — «Ширина «Формат ячеек» (вкладка чрезсрочным выделением. Выделите Т – первая выделите любую ячейку
-
таблице в форматеПараметры поля значений
-
На новый лист это имя. Чтобы»Рекомендуемые сводные таблицы» которых вы хотите заполняет табличный диапазон
-
процентной ставки. Если состоит в том, его полной выплаты. инструмент можно использоватьЗдесь мы можем дать столбца» — вводим
-
«Граница»). любую ячейку таблицы, буква имени таблицы). в таблице, над EXCEL 2007.на вкладкеили изменить числовой формат для автоматического создания создать сводную таблицу. данными. На пересечении установить курсор в
что заёмщик в Естественно, что данный при анализе моделей имя таблице, изменить
-
заданный программой показательПрограмма Microsoft Excel 2010 далее нажмите Конструктор/ EXCEL предложит выбрать, которой нужно вставитьВыделим любую ячейку рассмотреннойДополнительные вычисления
Работа со списком полей сводной таблицы
На существующий лист для всего поля, сводной таблицы» />Примечание: строк и столбцов любой элемент данной состоянии платить максимум показатель будет равен инвестиционных проектов. размер. (как правило это входит в пакет Стили таблиц и начинающуюся на «Т», новую строку. Правой выше таблицы и.. При выборе варианта нажмите кнопкуExcel проанализирует данные и Ваши данные не должны теперь можно наблюдать, табличной области, то 29000 рублей в нулю. Этот аргументНо также следует знать,Доступны различные стили, возможность 8,43 — количество MicrosoftOffice 2010, который выберите подходящий стиль. функцию или имя, клавишей мыши вызовите
|
выберем пункт меню |
диалоговое окно «ДополнительныеНа существующий лист |
|
|
|
Работа с значениями сводной таблицы
-
Число…
предоставит несколько вариантов, содержать пустых строк каким именно будет можно увидеть, что месяц, то есть, не является обязательным что чрезмерное применение преобразовать таблицу в символов шрифта Calibri включает еще околоТабличная форма используется для определенное в этой контекстное меню, выберите Вставка/ Таблицы/ Таблица. вычисления»» />вам потребуется указать. как в этом или столбцов. Они ежемесячный платеж, при в строке формул ему следует либо параметром. Если его данного инструмента может
обычный диапазон или с размером в десятка других полезных представления информации в книге (в том пункт меню ВставитьEXCEL автоматически определит, чтоОтображение значения как результата ячейку для вставкиСовет: примере: должны иметь только соответствующей величине годовых отображается не обычная найти банк, предлагающий пропустить, то подразумевается, привести к торможению сводный отчет. 11 пунктов). ОК.
приложений. Все эти обобщенном виде, как числе и имена (со стрелочкой), затем в нашей таблице вычисления и как сводной таблицы. Так как при измененииВыберите сводную таблицу, которая однострочный заголовок. процентов и указанном формула расчета платежа, условия с более что он равен системы, так какВозможности динамических электронных таблицВыделяем столбец /строку правее программы имеют схожий правило, для последующего таблиц). пункт Строки таблицы имеются заголовки столбцов. процента
-
Примечание:
способа вычисления в вам понравилась, иНа вкладке сроке кредитования. а специальная формула низкой процентной ставкой, числу «0». пересчет данных производится
MS Excel огромны. /ниже того места, интерфейс, что упрощает анализа данных. ЭлектронныеДважды щелкнув на имени выше. Если убрать галочку
Просто перетащите элемент в Указанная ячейка должна находиться
-
разделе нажмите кнопкуВставка
Как видим, значений довольно неразрывного массива. То либо уменьшить тело«Тип» постоянно. Поэтому рекомендуется Начнем с элементарных где нужно вставить пользователю процесс освоения. таблицы Excel позволяют таблицы, формула примет
Обновление сводных таблиц
Выделите одну или несколько Таблица с заголовками, раздел за пределами таблицыСуммировать поОКнажмите кнопку много. Для решения есть, изменять значения займа, либо увеличить— также необязательный
Удаление сводной таблицы
в небольших табличных навыков ввода данных новый диапазон. ТоАвтор: Юлия Логинова автоматизировать процесс вычислений вид =СУММ(Таблица1. Теперь ячеек в строках то для каждогоЗначения или диапазона.обновляется имя поля. Excel создаст своднуюСводная таблица других задач их в отдельных ячейках срок кредитования. Просчитать аргумент. Он сообщает
support.office.com
Таблицы в формате EXCEL 2007
массивах для решения и автозаполнения: есть столбец появитсяПрограмма Microsoft Excel удобна и управление данными, введем символ [ таблицы, которые требуется столбца будут созданыдважды, а затемНажмите кнопку сводной таблицы, не
Исходная таблица
таблицу на новом. может быть ещё
теперь нельзя. Удалять различные варианты действий о том, когда аналогичных задач неВыделяем ячейку, щелкнув по слева от выделенной для составления таблиц графически представить результаты (открывающую квадратную скобку). удалить. заголовки Столбец1, Столбец2, настройте параметры
ОК рекомендуется переименовывать поля листе и выведетВ разделе больше. Поэтому, чтобы результаты расчета можно нам поможет таблица
Действия с обычной таблицей
именно будет проводиться использовать этот инструмент, ней левой кнопкой ячейки. А строка и произведения расчетов.
анализа информации. EXCEL после вводаЩелкните правой кнопкой …
- Операция. Excel создаст пустую сводной таблицы до
- списокВыберите данные для анализа сделать выдачу результатов только все вместе, подстановок.
- платеж: в начале а применять копирование мыши. Вводим текстовое – выше. Рабочая область –При запуске программы на =СУММ(Таблица1[ предложит выбрать мыши, выберите вСОВЕТи сводную таблицу и завершения ее настройки.Поля сводной таблицыустановите переключатель более наглядной и а не поДля начала используем таблицу периода (параметр – формул с помощью /числовое значение. ЖмемНажимаем правой кнопкой мыши это множество ячеек, экране появляется пустая конкретное поле таблицы. контекстном меню команду
:Дополнительные вычисления выведет список Вместо того чтобы.Выбрать таблицу или диапазон
сразу определить, какие отдельности. подстановок с одной
«1» маркера заполнения. ВВОД. Если необходимо – выбираем в
Создание таблиц в формате EXCEL 2007
которые можно заполнять рабочая книга, представляющая Выберем поле Стоимость, Удалить, а затем
Избегайте заголовков вдля каждой изПоля сводной таблицы вручную изменять имена,Щелкните ячейку в диапазоне. значения не удовлетворяютКроме того, можно заметить, переменной. Посмотрим, как
) или в концеОправданным применение
изменить значение, снова выпадающем меню «Вставить» данными. Впоследствии – собой набор из дважды кликнув на команду Строки таблицы. числовых форматах (например, копий.. можно выбрать пункт
исходных данных и
- В поле заданному условию, можно что величина ежемесячного
- будет изменяться величина периода (параметр –«Таблицы данных» ставим курсор в (или жмем комбинацию форматировать, использовать для трех листов (по него.
- Будет удалена только «2009») и ссылокПри добавлении новых данныхВ областиНайти таблицы.Таблица или диапазон
- использовать инструменты визуализации. платежа при 12.5% обязательного месячного платежа«0»является только в эту же ячейку
горячих клавиш CTRL+SHIFT+»=»).
построения графиков, диаграмм, умолчанию), на каждомВ формулу =СУММ(Таблица1[Стоимость введем строка таблицы, а на них. При в источник необходимоПоля сводной таблицы(На вкладке
Удаление таблиц в формате EXCEL 2007
проверьте диапазон ячеек. В нашем случае годовых, полученная в при различных вариациях). Как мы помним, больших табличных диапазонах, и вводим новыеОтмечаем «столбец» и жмем сводных отчетов. из которых присутствует символ ] (закрывающую не вся строка создании таблицы они обновить все основанныевверху установите флажкив меню «Изменить»ВставкаВ разделе это будет условное результате применения таблицы годовой ставки, начиная у нас платеж когда копирование формул данные. ОК.
Работа в Экселе с таблица. Строки таблицы квадратную скобку) и листа. будут преобразованы в на нем сводные для полей, которые), в поленажмите кнопкуУкажите, куда следует поместить форматирование. Выделяем все подстановок, соответствует величине от проводится в конце может отнять большоеПри введении повторяющихся значенийСовет. Для быстрой вставки таблицами для начинающих пронумерованы от 1, нажмем клавишуАналогично можно удалить
Добавление новых строк
текстовый формат. Формулы, таблицы. Чтобы обновить вы хотите добавитьНайтиСводная таблица отчет сводной таблицы
значения табличного диапазона, при том же9,5% календарного месяца, то количество времени, а Excel будет распознавать
столбца нужно выделить пользователей может на а столбцы обозначаютсяENTER столбцы. использующие в качестве сводную таблицу, можно в сводную таблицу.ввести.установите переключатель
исключая заголовки строк размере процентов, которуюгодовых и заканчивая есть, величина этого во время самой их. Достаточно набрать столбец в желаемом первый взгляд показаться латинскими буквами, начиная. В итоге получимЩелкните в любом месте аргументов числовые заголовки,
Удаление строк
щелкнуть правой кнопкой По умолчанию нечисловыеСумма по полюЕсли вы используете Excel
На новый лист и столбцов. мы получили путем12,5% аргумента будет равна процедуры увеличивается вероятность на клавиатуре несколько месте и нажать сложной. Она существенно
с А. Всего сумму по столбцу
Данные итогов в таблице
таблицы. На вкладке могут перестать работать. мыши в любом поля добавляются в, а поле для Mac 2011 или
, чтобы поместить своднуюПеремещаемся во вкладку применения функциигодовых с шагом«0» допущения ошибок. Но символов и нажать
CTRL+SHIFT+»=». отличается от принципов на листе размещаются Стоимость. Конструктор в группеПосле нажатия кнопки ОК: месте ее диапазона областьЗаменить более ранней версии, таблицу на новый
«Главная»ПЛТ0,5%. Но, учитывая то, и в этом Enter.Все эти навыки пригодятся построения таблиц в
более 65 тысячНиже приведены другие виды Параметры стилей таблицк таблице будет автоматически и выбрать командустрокоставить пустым. кнопка «Сводная таблица» лист. Можно такжеи клацаем по. Это лишний раз. Все остальные условия
Присваивание имен таблицам
что этот показатель случае рекомендуется вЧтобы применить в умной при составлении таблицы Word. Но начнем строк и более структурированных ссылок: установите флажок Строка применен стиль сОбновить, поля значений датыДополнительные вычисления
находится на вкладке выбрать вариант значку доказывает правильность расчета. оставляем неизменными. Чертим не является обязательным,
Структурированные ссылки (ссылки на поля и значения таблицы в формулах)
диапазоне таблицы подстановки таблице формулу для в программе Excel. мы с малого: 250 столбцов. ЭлектронныеСсылка на заголовок итогов.
- чрезстрочным выделением;Если вам больше не и времени — в
- Значения также можно выводитьДанныеНа существующий лист«Условное форматирование»
Проанализировав данный табличный массив, табличный диапазон, наименования
и по умолчанию, отключить автоматический пересчет всего столбца, достаточно Нам придется расширять с создания и таблицы Excel состоят столбца: =Таблица1[[#Заголовки];[Стоимость]]В последней строке таблицыв заголовке будет включен нужна сводная таблица, область в процентах отв группе, а затем указать. Он расположен в
следует сказать, что, колонок которого будут если его не формул, во избежание ввести ее в границы, добавлять строки форматирования таблицы. И из ячеек, обозначенныхСсылка на значение
появится строка итогов, фильтр (чтобы его просто выделите еестолбцов значения поля. ВАнализ место для отображения блоке инструментов как видим, только соответствовать различным вариациям использовать, значение и излишней нагрузки на одну первую ячейку /столбцы в процессе в конце статьи
по типу А1, в той же а в самой отключить выделите любую и нажмите клавишу, а числовые поля — приведенном ниже примере. сводной таблицы.«Стили» при ставке 9,5%
процентной ставки. При так подразумевается равным систему. этого столбца. Программа работы. вы уже будете где А – строке =Таблица1[[#Эта строка];[Стоимость]]
левой ячейке будет ячейку таблицы и
DELETE. Это не в область
мы изменили суммуПоявится диалоговое окноНажмите кнопку
Копирование формул со структурированными ссылками
на ленте. В годовых получается приемлемый этом строку«0»Главное отличие между различными скопирует в остальныеЗаполняем вручную шапку – понимать, что лучшего
обозначение столбца, 1Пусть имеется таблица со отображаться слово нажмите повлияет на другие
значений расходов наСоздание сводной таблицыОК раскрывшемся меню выбираем для нас уровень
«Ежемесячные выплаты», то в указанном вариантами применения таблицы ячейки автоматически. названия столбцов. Вносим инструмента для создания – обозначение строки. столбцами Стоимость иИтогCTRL+SHIFT+L данные и сводные
. Вы также можете% от общей суммы, в котором указан. пункт ежемесячного платежа (менееоставляем так, как примере его вообще данных состоит вДля подсчета итогов выделяем данные – заполняем таблиц, чем Excel Можно выделить также Стоимость с НДС.
., повторное нажатие включит таблицы или диаграммы. вручную перетаскивать элементы. ваш диапазон илиЧтобы добавить поле в
«Правила выделения ячеек» 29000 рублей). есть. В первой можно не применять. количестве переменных, принимающих столбец со значениями строки. Сразу применяем не придумаешь. блок ячеек. Например, Предположим, что справаВ строке итогов щелкните фильтр); Если сводная таблица в любые поляВы можете настроить такие имя таблицы. В сводную таблицу, установите. В дополнительном спискеУрок: Расчет аннуитетного платежа её ячейке должнаИтак, приступаем к расчету. участие в вычислении: плюс пустая ячейка на практике полученныеРабота с таблицами в А1:С4 представляет собой от таблицы требуется ячейку в столбце,станет доступным специальная вкладка находится на отдельном сводной таблицы. Если параметры в диалоговом этом случае мы флажок рядом с кликаем по позиции в Экселе содержаться формула, которую Выделяем ячейку на одна переменная или
Стили таблиц
для будущего итога знания – расширяем Excel для чайников обозначение набора ячеек, рассчитать общую стоимость для которого нужно в меню для листе, где больше элемент больше не окне используем таблицу «таблица_СемейныеРасходы». именем поля в«Меньше…»
excel2.ru
Электронные таблицы excel — полезный инструмент для анализа данных
Конечно, отыскать в настоящее мы рассчитали ранее. листе, куда будет две. и нажимаем кнопку границы столбцов, «подбираем» не терпит спешки. попавших в прямоугольную и общую стоимость рассчитать значение итога,
работы с таблицами нет нужных данных, нужен, просто перетащитеПараметры поляВ разделе области. время банки, которые Для большей информативности выводиться расчетное значение.Сразу давайте рассмотрим вариант, «Сумма» (группа инструментов высоту для строк. Создать таблицу можно область, углами которой с НДС. а затем щелкните (Работа с таблицами/ вы можете просто его за пределына вкладкеУкажите, куда следует поместитьПоля сводной таблицыВслед за этим открывается выдают кредит под можно добавить строки Клацаем по кнопке когда таблица данных «Редактирование» на закладкеЧтобы заполнить графу «Стоимость»,
разными способами и стали ячейки А1Сначала рассчитаем общую стоимость появившуюся стрелку раскрывающегося Конструктор), вкладка активна удалить этот лист. списка полей илиДополнительные вычисления отчет сводной таблицы
. окно настройки условного 9,5% годовых, очень«Общая сумма кредита»«Вставить функцию» используется с одним «Главная» или нажмите ставим курсор в для конкретных целей и С4. с помощью формулы списка. В раскрывающемся только когда выделена Так проще всего снимите его флажок..установите переключательПримечание: форматирования. В левом сложно, если вообщеи. переменным значением. Возьмем комбинацию горячих клавиш первую ячейку. Пишем
каждый способ обладаетФорматирование символов в ячейках =СУММ(Таблица1[Стоимость]). Формулу составим списке выберите функцию, любая ячейка таблицы; избавиться от сводной Возможность перестановки элементов —Отображение значения как результатаНа новый лист Выбранные поля будут добавлены поле указываем величину, реально. Поэтому посмотрим,«Общая сумма процентов»Запускается наиболее типичный пример ALT+»=»). «=». Таким образом, своими преимуществами. Поэтому очень напоминает текстовый как показано в которая будет использоватьсятаблице будет присвоено Имя, таблицы.
одна из особенностей вычисления и какили в области по менее которой ячейки какие варианты существуют. Столбец, в которомМастер функций с кредитованием.Если нажать на стрелочку мы сигнализируем программе сначала визуально оценим редактор, только в предыдущем разделе. для расчета итогового которое можно посмотретьДля упрощения управления логически сводной таблицы, благодаря процентаНа существующий лист умолчанию: нечисловые поля —
будут выделены. Как вложиться в приемлемый находится расчет, делаем. Производим переход вИтак, в настоящее время справа каждого подзаголовка Excel: здесь будет ситуацию. Excel меньше параметров,Теперь с помощью Маркера значения. через конструктор таблиц связанными данными в
которой можно быстроПросто перетащите элемент в. При выборе варианта в область помним, нас удовлетворяет уровень ежемесячного платежа без заголовка. категорию нам предлагаются следующие
шапки, то мы
fb.ru
Как работать в Excel с таблицами для чайников: пошаговая инструкция
формула. Выделяем ячейкуПосмотрите внимательно на рабочий которые можно поменять. заполнения скопируем формулуФормулы, которые можно или через Диспетчер EXCEL 2007 введен и просто изменять разделНа существующий лист
строк условие, при котором при различных комбинацияхДалее рассчитаем общую сумму«Финансовые» условия кредитования: получим доступ к В2 (с первой лист табличного процессора: Все манипуляциями с вправо, она будет использовать в строке имен (Формулы/ Определенные новый формат таблиц. ее вид.Значениявам потребуется указать
Как создать таблицу в Excel для чайников
, иерархии значений дат ежемесячный платеж по других переменных: величины займа при текущих, выбираем из перечняСрок кредитования – 3 дополнительным инструментам для ценой). Вводим знакЭто множество ячеек в ячейками можно выполнять
автоматически преобразована в итоговых данных, не
имена/ Диспетчер имен). Использование таблиц вСписок полей сводной таблицыдважды, щелкните значение ячейку для вставки и времени — в кредиту будет составлять тела займа и условиях. Для этого наименование
года (36 месяцев); работы с данными умножения (*). Выделяем
столбцах и строках.
Как выделить столбец и строку
с использованием диалога формулу =СУММ(Таблица1[Стоимость с ограничиваются формулами изСОВЕТ:
формате EXCEL 2007Соответствующие поля в сводной правой кнопкой мыши
сводной таблицы. область менее срока кредитования. При выделяем первую ячейку
«ПЛТ»Сумма займа – 900000 таблицы. ячейку С2 (с По сути – «Формат ячеек». НДС]) списка. Можно ввестиПеред преобразованием таблицы
Как изменить границы ячеек
снижает вероятность ввода таблице и выберите командуНажмите кнопку
- столбцов29000 этом процентную ставку
- строкии клацаем по рублей;Иногда пользователю приходится работать количеством). Жмем ВВОД. таблица. Столбцы обозначены
- Как правило, после обработкиЭто удобно, но что любую нужную формулу в формат EXCEL некорректных данных, упрощает
ОперацияПараметры поляОК, а числовые поля —рублей. Вписываем данное оставим неизменной (12,5%).«Общая сумма кредита» кнопкеПроцентная ставка – 12,5%
с огромными таблицами.Когда мы подведем курсор латинскими буквами. Строки данных возникает необходимость будет если скопировать в любой ячейке 2007 убедитесь, что вставку и удаление
По умолчанию поля сводной, а затем настройте. Excel создаст пустую в область число. В правом
В решении даннойи умножаем содержимое«OK» годовых. Чтобы посмотреть итоги, к ячейке с – цифрами. Если представить результаты в формулу дальше вправо? строки итогов. исходная таблица правильно строк и столбцов, таблицы, которые находятся параметры сводную таблицу изначений
Как вставить столбец или строку
поле существует возможность задачи нам поможет ячеек.Выплаты происходят в конце нужно пролистать не формулой, в правом вывести этот лист
графической форме. Для Формула будет автоматическиПосле создания строки структурирована. В статье упрощает форматирование таблиц.
в областиСуммировать по
выведет список. выбора цвета выделения, инструмент«Ежемесячный платеж»
Вслед за этим происходит платежного периода (месяца) одну тысячу строк. нижнем углу сформируется на печать, получим этого в Excel преобразована в =СУММ(Таблица1[№])
Пошаговое создание таблицы с формулами
- итогов добавление новых Советы по построениюПусть имеется обычная таблицаЗначенияиПоля сводной таблицыЧтобы переместить поле из хотя можно оставить
- «Таблица данных»и активация окошка аргументов по аннуитетной схеме, Удалить строки – крестик. Он указываем чистую страницу. Без существуют широкие возможности. Т.е. формула по строк в таблицу таблиц изложены основные (диапазон ячеек), состоящая
- , обобщаются с помощьюДополнительные вычисления. одной области в его и пос использованием двух«Срок кредита» вышеуказанной функции. то есть, равными не вариант (данные на маркер автозаполнения.
- всяких границ. Гистограммы, графики, точечные кругу подставляет в затрудняется, т.к. строки требования к «правильной» из 6 столбцов. функции
для каждой изВ области другую, перетащите его
умолчанию. После того, переменных.. После этого щелкаемСтавим курсор в поле
долями. При этом, впоследствии понадобятся). Но Цепляем его левойСначала давайте научимся работать и круговые диаграммы. формулу ссылки на
Как создать таблицу в Excel: пошаговая инструкция
перестают добавляться автоматически структуре таблицы.В столбце № (номерСУММ копий.Имя поля в целевую область.
как все требуемые
- Чертим новый табличный массив. по клавише«Ставка» вначале всего срока
- можно скрыть. Для кнопкой мыши и с ячейками, строками Каждая из них столбцы таблицы. Т.е. при добавлении новыхЧтобы удалить таблицу вместе позиции), начиная со. Если Excel считает
При добавлении новых данныхвверху установите флажкиПодготовка настройки введены, клацаем Теперь в наименованиях
Enter, после чего кликаем кредитования значительную часть этой цели воспользуйтесь ведем до конца и столбцами. используется в определенных структурированная ссылка похожа значений (см. раздел
с данными, нужно второй строки таблицы, данные текстом, к в источник необходимо для полей, которые
Как работать с таблицей в Excel
Данные должны быть представлены по кнопке столбцов будет указываться. по ячейке на выплат составляют процентные числовыми фильтрами (картинка столбца. Формула скопируется
случаях. Если требуется на относительную ссылку. Добавление строк). Но
выделить любой заголовок имеется формула =A2+1, ним применяется функция обновить все сводные
вы хотите добавить в виде таблицы,«OK» срок кредитования (отДля расчета общей суммы
- листе со значением платежи, но по выше). Убираете галочки во все ячейки.Чтобы выделить весь столбец, графически показать зависимостьТеперь выделим ячейку в этом нет в таблице, нажать позволяющая производить автоматическую
- СЧЁТ таблицы, созданные на в сводную таблицу. в которой нет.2
- процентов при текущих годовой процентной ставки. мере сокращения тела напротив тех значений,Обозначим границы нашей таблицы. щелкаем по его двух рядов данных,J2
- ничего страшного: итогиCTRL+A нумерацию строк. Для. Именно почему так его основе. Чтобы По умолчанию нечисловые пустых строк илиПосле этого все ячейки,до условиях аналогичным образом

Как видим, в процентные платежи уменьшаются, которые должны быть Выделяем диапазон с названию (латинской букве) то можно использоватьи нажмем комбинацию
можно отключить/ включить, затем клавишу ускорения ввода значений важно не использовать обновить одну сводную поля добавляются в столбцов. Рекомендуется использовать значения в которых6 отнимаем от общей поле тут же а увеличивается размер спрятаны. данными. Нажимаем кнопку: левой кнопкой мыши.
exceltable.com
график или точечную
#Руководства
- 13 май 2022
-
0
Как систематизировать тысячи строк и преобразовать их в наглядный отчёт за несколько минут? Разбираемся на примере с квартальными продажами автосалона
Иллюстрация: Meery Mary для Skillbox Media
Рассказывает просто о сложных вещах из мира бизнеса и управления. До редактуры — пять лет в банке и три — в оценке имущества. Разбирается в Excel, финансах и корпоративной жизни.
Сводная таблица — инструмент для анализа данных в Excel. Она собирает информацию из обычных таблиц, обрабатывает её, группирует в блоки, проводит необходимые вычисления и показывает итог в виде наглядного отчёта. При этом все параметры этого отчёта пользователь может настроить под себя и свои потребности.
Разберёмся, для чего нужны сводные таблицы. На конкретном примере покажем, как их создать, настроить и использовать. В конце расскажем, можно ли делать сводные таблицы в «Google Таблицах».
Сводные таблицы удобно применять, когда нужно сформировать отчёт на основе большого объёма информации. Они суммируют значения, расположенные не по порядку, группируют данные из разных участков исходной таблицы в одном месте и сами проводят дополнительные расчёты.
Вид сводной таблицы можно настраивать под себя самостоятельно парой кликов мыши — менять расположение строк и столбцов, фильтровать итоги и переносить блоки отчёта с одного места в другое для лучшей наглядности.
Разберём на примере. Представьте небольшой автосалон, в котором работают три менеджера по продажам. В течение квартала данные об их продажах собирались в обычную таблицу: модель автомобиля, его характеристики, цена, дата продажи и ФИО продавца.

Скриншот: Skillbox Media
В конце квартала планируется выдача премий. Нужно проанализировать, кто принёс больше прибыли салону. Для этого нужно сгруппировать все проданные автомобили под каждым менеджером, рассчитать суммы продаж и определить итоговый процент продаж за квартал.
Разберёмся пошагово, как это сделать с помощью сводной таблицы.
Создаём сводную таблицу
Чтобы сводная таблица сработала корректно, важно соблюсти несколько требований к исходной:
- у каждого столбца исходной таблицы есть заголовок;
- в каждом столбце применяется только один формат — текст, число, дата;
- нет пустых ячеек и строк.
Теперь переходим во вкладку «Вставка» и нажимаем на кнопку «Сводная таблица».

Скриншот: Skillbox Media
Появляется диалоговое окно. В нём нужно заполнить два значения:
- диапазон исходной таблицы, чтобы сводная могла забрать оттуда все данные;
- лист, куда она перенесёт эти данные для дальнейшей обработки.
В нашем случае выделяем весь диапазон таблицы продаж вместе с шапкой. И выбираем «Новый лист» для размещения сводной таблицы — так будет проще перемещаться между исходными данными и сводным отчётом. Жмём «Ок».

Скриншот: Skillbox Media
Excel создал новый лист. Для удобства можно сразу переименовать его.
Слева на листе расположена область, где появится сводная таблица после настроек. Справа — панель «Поля сводной таблицы», в которые мы будем эти настройки вносить. В следующем шаге разберёмся, как пользоваться этой панелью.

Скриншот: Skillbox Media
Настраиваем сводную таблицу и получаем результат
В верхней части панели настроек находится блок с перечнем возможных полей сводной таблицы. Поля взяты из заголовков столбцов исходной таблицы: в нашем случае это «Марка, модель», «Цвет», «Год выпуска», «Объём», «Цена», «Дата продажи», «Продавец».
Нижняя часть панели настроек состоит из четырёх областей — «Значения», «Строки», «Столбцы» и «Фильтры». У каждой области своя функция:
- «Значения» — проводит вычисления на основе выбранных данных из исходной таблицы и относит результаты в сводную таблицу. По умолчанию Excel суммирует выбранные данные, но можно выбрать другие действия. Например, рассчитать среднее, показать минимум или максимум, перемножить.
Если данные выбранного поля в числовом формате, программа просуммирует их значения (например, рассчитает общую стоимость проданных автомобилей). Если формат данных текстовый — программа покажет количество ячеек (например, определит количество проданных авто).
- «Строки» и «Столбцы» — отвечают за визуальное расположение полей в сводной таблице. Если выбрать строки, то поля разместятся построчно. Если выбрать столбцы — поля разместятся по столбцам.
- «Фильтры» — отвечают за фильтрацию итоговых данных в сводной таблице. После построения сводной таблицы панель фильтров появляется отдельно от неё. В ней можно выбрать, какие данные нужно показать в сводной таблице, а какие — скрыть. Например, можно показывать продажи только одного из менеджеров или только за выбранный период.
Настроить сводную таблицу можно двумя способами:
- Поставить галочку напротив нужного поля — тогда Excel сам решит, где нужно разместить это значение в сводной таблице, и сразу заберёт его туда.
- Выбрать необходимые для сводной таблицы поля из перечня и перетянуть их в нужную область вручную.
Первый вариант не самый удачный: Excel редко ставит данные так, чтобы с ними было удобно работать, поэтому сводная таблица получается неинформативной. Остановимся на втором варианте — он предполагает индивидуальные настройки для каждого отчёта.
В случае с нашим примером нужно, чтобы сводная таблица отразила ФИО менеджеров по продаже, проданные автомобили и их цены. Остальные поля — технические характеристики авто и дату продажи — можно будет использовать для фильтрации.
Таблица получится наглядной, если фамилии менеджеров мы расположим построчно. Находим в верхней части панели поле «Продавец», зажимаем его мышкой и перетягиваем в область «Строки».
После этого в левой части листа появится первый блок сводной таблицы: фамилии менеджеров по продажам.

Скриншот: Skillbox
Теперь добавим модели автомобилей, которые эти менеджеры продали. По такому же принципу перетянем поле «Марка, модель» в область «Строки».
В левую часть листа добавился второй блок. При этом сводная таблица сама сгруппировала все автомобили по менеджерам, которые их продали.

Скриншот: Skillbox Media
Определяем, какая ещё информация понадобится для отчётности. В нашем случае — цены проданных автомобилей и их количество.
Чтобы сводная таблица самостоятельно суммировала эти значения, перетащим поля «Марка, модель» и «Цена» в область «Значения».

Скриншот: Skillbox Media
Теперь мы видим, какие автомобили продал каждый менеджер, сколько и по какой цене, — сводная таблица самостоятельно сгруппировала всю эту информацию. Более того, напротив фамилий менеджеров можно посмотреть, сколько всего автомобилей они продали за квартал и сколько денег принесли автосалону.
По такому же принципу можно добавлять другие поля в необходимые области и удалять их оттуда — любой срез информации настроится автоматически. В нашем примере внесённых данных в сводной таблице будет достаточно. Ниже рассмотрим, как настроить фильтры для неё.
Настраиваем фильтры сводной таблицы
Чтобы можно было фильтровать информацию сводной таблицы, нужно перенести требуемые поля в область «Фильтры».
В нашем примере перетянем туда все поля, не вошедшие в основной состав сводной таблицы: объём, дату продажи, год выпуска и цвет.

Скриншот: Skillbox Media
Для примера отфильтруем данные по году выпуска: настроим фильтр так, чтобы сводная таблица показала только проданные авто 2017 года.
В блоке фильтров нажмём на стрелку справа от поля «Год выпуска»:

Скриншот: Skillbox Media
В появившемся окне уберём галочку напротив параметра «Выделить все» и поставим её напротив параметра «2017». Закроем окно.

Скриншот: Skillbox Media
Теперь сводная таблица показывает только автомобили 2017 года выпуска, которые менеджеры продали за квартал. Чтобы снова показать таблицу в полном объёме, нужно в том же блоке очистить установленный фильтр.

Скриншот: Skillbox Media
Фильтры можно выбирать и удалять как удобно — в зависимости от того, какую информацию вы хотите увидеть в сводной таблице.
Проводим дополнительные вычисления
Сейчас в нашей сводной таблице все продажи менеджеров отображаются в рублях. Предположим, нам нужно понять, каков процент продаж каждого продавца в общем объёме. Можно рассчитать это вручную, а можно воспользоваться дополнениями сводных таблиц.
Кликнем правой кнопкой на любое значение цены в таблице. Выберем параметр «Дополнительные вычисления», затем «% от общей суммы».

Скриншот: Skillbox
Теперь вместо цен автомобилей в рублях отображаются проценты: какой процент каждый проданный автомобиль составил от общей суммы продаж всего автосалона за квартал. Проценты напротив фамилий менеджеров — их общий процент продаж в этом квартале.

Скриншот: Skillbox Media
Можно свернуть подробности с перечнями автомобилей, кликнув на знак – слева от фамилии менеджера. Тогда таблица станет короче, а данные, за которыми мы шли, — кто из менеджеров поработал лучше в этом квартале, — будут сразу перед глазами.

Скриншот: Skillbox Media
Чтобы снова раскрыть данные об автомобилях — нажимаем +.
Чтобы значения снова выражались в рублях — через правый клик мыши возвращаемся в «Дополнительные вычисления» и выбираем «Без вычислений».
Обновляем данные сводной таблицы
Предположим, в исходную таблицу внесли ещё две продажи последнего дня квартала.

Скриншот: Skillbox
В сводную таблицу эти данные самостоятельно не добавятся — изменился диапазон исходной таблицы. Поэтому нужно поменять первоначальные параметры.
Переходим на лист сводной таблицы. Во вкладке «Анализ сводной таблицы» нажимаем кнопку «Изменить источник данных».

Скриншот: Skillbox Media
Кнопка переносит нас на лист исходной таблицы, где нужно выбрать новый диапазон. Добавляем в него две новые строки и жмём «ОК».

Скриншот: Skillbox Media
После этого данные в сводной таблице меняются автоматически: у менеджера Трегубова М. вместо восьми продаж становится десять.

Скриншот: Skillbox Media
Когда в исходной таблице нужно изменить информацию в рамках текущего диапазона, данные в сводной таблице автоматически не изменятся. Нужно будет обновить их вручную.
Например, поменяем цены двух автомобилей в таблице с продажами.

Скриншот: Skillbox Media
Чтобы данные сводной таблицы тоже обновились, переходим на её лист и во вкладке «Анализ сводной таблицы» нажимаем кнопку «Обновить».
Теперь у менеджера Соколова П. изменились данные в столбце «Цена, руб.».

Скриншот: Skillbox Media
Как использовать сводные таблицы в «Google Таблицах»? Нужно перейти во вкладку «Вставка» и выбрать параметр «Создать сводную таблицу». Дальнейший ход действий такой же, как и в Excel: выбрать диапазон таблицы и лист, на котором её нужно построить; затем перейти на этот лист и в окне «Редактор сводной таблицы» указать все требуемые настройки. Результат примет такой вид:

Скриншот: Skillbox Media

Научитесь: Excel + Google Таблицы с нуля до PRO
Узнать больше
Жизнь человека из мира технологий — это невероятная комбинация цифр, показателей, которые периодически требуют систематизации. Чтобы осуществить последнее, приходится использовать особые технические инструменты. Наша статья докажет, что сводные таблицы в Excel доступны даже для чайников.
Немного теории
Сводные таблицы Excel (для чайника) — это разновидность реестра, которая содержит конкретную часть данных из источника для анализа и изображена так, чтобы можно было проследить между ними логические связи. Основа для ее проектирования — определенный список значений.
Прежде чем начать работу, стоит подготовить для неё необходимые материалы, которые можно свести для анализа. Формируя подготовительный вариант, следите за тем, чтобы данные были классифицированы, например, цифры не путались с буквенным обозначением, а все столбцы имели заголовки.
Сводные таблицы в Excel незаменимы для тех, кто по роду занятости имеет дело с большим количеством цифр, которые периодически необходимо систематизировать и формировать отчетность. Программа Excel поможет подсчитать и проанализировать большое количество значений, сэкономив время.
Плюсы использования такого вида группировки данных:
- во время работы не нужны особые познания из сферы программирования, метод подойдет и для чайников;
- возможность комбинировать информацию из других первоисточников;
- можно пополнять базовый экземпляр новой информацией, несколько подкорректировав параметры.
Обучение работе со сводными таблицами в Excel не займет много времени и может основываться на видео.
Пример создания сводной таблицы Excel – алгоритм для чайников
Ознакомившись с базовыми теоретическими нюансами про сводные таблицы в Excel, давайте перейдем к применению их на деле. Для старта создания сводной таблицы в Excel 2016, 2010 или 2007 необходимо установить программное обеспечение. Как правило, если вы пользуетесь программами системы Microsoft Office, то Excel уже есть на вашем компьютере.
Запустив его, перед вами откроется обширное поле, разделенное на большое количество ячеек. Более детально о том, как делать сводные таблицы в Excel, вам подскажет видеоурок выше.
С помощью следующего алгоритма мы детально рассмотрим пример, как построить сводную таблицу в Excel.
На панели вверху окна переходим на вкладку «Вставка», где слева в углу выбираем «Сводная таблица».
Далее на экране открывается диалоговое окошко, где требуется указать соответствующие параметры. На этом этапе создания сводных таблиц в Excel есть несколько важных моментов. Если перед тем, как начать формирование реестра, вы установили значок курсора на листе, то заполнение пустых строчек окна произойдёт автоматически. Иначе адрес диапазона данных нужно обозначить самостоятельно.
Рассмотрим детальней самостоятельное заполнение пунктов диалогового окна.
Первую строку не оставляем пустой, иначе программа выдаст ошибку. Если есть источник, с которого планируете переноситься данные, то выберите его в пункте «Использовать внешний источник данных». Под внешним источником подразумевается другая книга Excel или набор моделей данных из СУБД.
Заранее озаглавьте каждый столбик
Выберите место, где будет располагаться будущая рамка с ячейками. Это может быть новое окно или же этот лист, рекомендуем использовать другой лист.
Закрепив все настройки, получаем готовую основу. По левую сторону располагается область, где размещена основа будущей рамки. В правой части есть окно с настройками, которое помогает управлять реестром.
Теперь необходимо разобраться, как строится вся эта конструкция. В окне настроек «Поля свободной таблицы», вы обозначаете данные, которые будут присутствовать.
Вся структура строится таким образом, чтобы текстовые данные играли роль объединяющих элементов, а числовые показывали консолидированные значения. Например, объединим все поступления по отделам и узнаем на какую сумму получил товары каждый. Для этого поставим галочку у двух заголовков: отдел и стоимость товара в партии.
Обратите внимание, как расположились эти данные в нижней области панели настройки.
Отдел автоматически ушел в строки, а числовые данные в значения. Если попробовать щелкнуть по любому столбцу с числами, они будут появляться в этой области. А в самой таблице добавится новый столбец.
При этом происходит суммирование. Сейчас мы можем узнать из нашего отчета, сколько товаров поступило в каждый отдел и их общую стоимость.
Вы можете свободно корректировать ширину столбиков для оптимального расположения данных. Просто раздвигайте ширину столбцов или высоту строк так, как вы привыкли в Excel.
Если вам не нравится такая ориентация, вы можете перетащить мышкой названия строк в область столбцов — просто наведите мышь, нажмите левую кнопку и тяните.
Что касается подсчета результатов, то сумма – далеко не единственная функция. Чтобы посмотреть, какие Excel предлагает еще, нажмите на название в области значений и выберите последнюю команду.
В параметрах полей значений вы найдете множество вариантов для анализа.
Для каждого значения можно выбрать свою функцию. Например, добавим поле «Цена» и найдем максимальную цену товара в каждом отделе. Фактически, узнаем сколько стоит самый дорогой.
Теперь мы видим, что в отдел «Аксессуары» поступило товаров на сумму 267660 рублей, при этом самый дорогостоящий имеет цену 2700 рублей.
Область «Фильтры» позволяет установить критерий отбора записей. Добавим поле «Дата поступление», просто поставив около него галочку.
Сейчас сводная таблица в Excel выглядит неудобно, если нам необходимо провести анализ по дате. Поэтому переместим дату из строк в фильтры — просто перетяните, как было указано выше.
Итогом этих действий стало появление еще одного поля сверху. Чтобы выбрать дату, нажмем на стрелочку около слова «Все».
Теперь нам доступен выбор конкретного дня, чтобы открыть список, щелкайте по треугольнику в правом углу.
Также можно выбрать и значения для отдела.
Снимите галочки с тех, которые вас не интересуют, и вы получите только нужную информацию.
Во время работы вы можете столкнуться с подобным сообщением «недопустимое имя сводной таблицы Excel». Это означает, что первая строка диапазона, откуда пытаются извлечь информацию, осталась с незаполненными ячейками. Чтобы решить эту проблему, вы должны заполнить пустоты колонки.
Обновление данных в сводной таблице в Excel
Важным вопросом является то, как сделать и обновить сводную таблицу в Excel 2010 или другой версии. Это актуально тогда, когда вы собираетесь добавить новые данные. Если обновление будет проходить только для одного столбца, то необходимо на любом её месте щелкнуть правой кнопкой мыши. В появившемся окне нужно нажать «Обновить».
Если же подобное действие необходимо провести сразу с несколькими столбцами и строками, то выделите любую зону и на верхней панели откройте вкладку «Анализ» и кликните на значок «Обновить». Дальше выбирайте желаемое действие.
Если сводная таблица в Excel не нужна, то стоит разобраться, как её удалить. Это не составит большого труда. Выделите все составляющие вручную, или используя сочетание клавиш «CTRL+A». Далее нажмите клавишу «DELETE» и поле будет очищено.
Как в сводную таблицу Excel добавить столбец или таблицу
Чтобы добавить дополнительный столбец, вам необходимо добавить его в исходные данные и расширить диапазон для нашего реестра.
Перейдите на вкладку «Анализ» и откройте источник данных.
Excel сам все предложит.
Обновите и вы получите новый перечень полей в области настройки.
Добавить таблицу вы сможете только если «склеите» ее с исходной. Можно заменить диапазон в уже существующей, но добавить «на лету» другой диапазон нельзя. Зато можно создать новую сводную таблицу на основе нескольких исходных, даже расположенных на разных листах.
Как сделать сводную таблицу в Excel из нескольких листов
Для этого нам понадобится мастер сводных таблиц. Добавим его на панель быстрого доступа (самый верх окна – слева). Нажмите выпадающую стрелочку и выберите «Другие команды».
Выберите все команды.
И найдите мастер сводных таблиц Excel, кликните по нему, затем на «Добавить» и ОК.
Значок появится сверху.
У вас должны быть две идентичные по полям таблицы на разных листах. У нас это данные о поступлениях в отделы за май и июнь. Нажимайте на ярлык мастера сводных таблиц и выбирайте консолидацию диапазонов.
Нам нужно несколько полей, а не одно.
На следующем этапе выделите первый диапазон и нажмите кнопку «Добавить». Затем переключитесь на другой лист ( щелкните по его названию внизу) и снова «Добавить». У вас будут созданы два диапазона.
Не стоит выделять всю таблицу целиком. Нам нужна информация о поступлениях в отделы, поэтому мы выделили диапазон, начиная со столбца «Отдел».
Дайте имя каждому. Кликайте кружочек 1, затем в поле вписывайте «май», кликайте кружочек 2 и вписывайте в поле 2 «июнь». Не забывайте менять диапазоны в области. Должен быть выделен тот, который именуем.
Щелкайте «Далее» и создавайте на новом листе.
После нажатия на «Готово» получим результат. Это многомерная таблица, так что управлять ей довольно сложно. Поэтому мы и выбрали диапазон меньше, чтобы не запутаться в измерениях.
Обратите внимание, что у нас уже нет четких названий полей. Их можно вытащить, нажав на пункты в верхней области.
Снимая или устанавливая галочки, вы регулируете значения, которые вам необходимо увидеть. Неудобно и то, что расчет проводится для всех значений одинаковый.
Как видите, у нас одно значение в соответствующей области.
Изменение структуры отчёта
Мы поэтапно разобрали пример, как создать сводную таблицу Exce, а как получить данные другого вида расскажем далее. Для этого мы изменим макет отчета. Установив курсор на любой ячейке, переходим во вкладку «Конструктор», а следом «Макет отчета».
Вам откроются на выбор три типа для структуризации информации:
- Сжатая форма
Такой тип программа применяется автоматически. Данные не растягиваются, поэтому прокручивать изображения практически не нужно. Можно сэкономить место на подписях и оставить его для чисел.
- Структурированная форма
Все показатели подаются иерархично: от малого к большому.
- Табличная форма
Информация представляется под видом реестра. Это позволяет легко переносить ячейки на новые листы.
Остановив выбор на подходящем макете, вы закрепляете внесенные коррективы.
Итак, мы рассказали, как составить поля сводной таблицы MS Excel 2016 (в 2007, 2010 действуйте по аналогии). Надеемся, эта информация поможет вам осуществлять быстрый анализ консолидированных данных.
Отличного Вам дня!
Создание отчетов при помощи сводных таблиц
Видео
Лирическое вступление или мотивация
Представьте себя в роли руководителя отдела продаж. У Вашей компании есть два склада, с которых вы отгружаете заказчикам, допустим, овощи-фрукты. Для учета проданного в Excel заполняется вот такая таблица:
В ней каждая отдельная строка содержит полную информацию об одной отгрузке (сделке, партии):
- кто из наших менеджеров заключил сделку
- с каким из заказчиков
- какого именно товара и на какую сумму продано
- с какого из наших складов была отгрузка
- когда (месяц и день месяца)
Естественно, если менеджеры по продажам знают свое дело и пашут всерьез, то каждый день к этой таблице будет дописываться несколько десятков строк и к концу, например, года или хотя бы квартала размеры таблицы станут ужасающими. Однако еще больший ужас вызовет у Вас необходимость создания отчетов по этим данным. Например:
- Сколько и каких товаров продали в каждом месяце? Какова сезонность продаж?
- Кто из менеджеров сколько заказов заключил и на какую сумму? Кому из менеджеров сколько премиальных полагается?
- Кто входит в пятерку наших самых крупных заказчиков?
… и т.д.
Ответы на все вышеперечисленные и многие аналогичные вопросы можно получить легче, чем Вы думаете. Нам потребуется один из самых ошеломляющих инструментов Microsof Excel — сводные таблицы.
Поехали…
Если у вас Excel 2003 или старше
Ставим активную ячейку в таблицу с данными (в любое место списка) и жмем в меню Данные — Сводная таблица (Data — PivotTable and PivotChartReport). Запускается трехшаговый Мастер сводных таблиц (Pivot Table Wizard). Пройдем по его шагам с помощью кнопок Далее (Next) и Назад (Back) и в конце получим желаемое.
Шаг 1. Откуда данные и что надо на выходе?
На этом шаге необходимо выбрать откуда будут взяты данные для сводной таблицы. В нашем с Вами случае думать нечего — «в списке или базе данных Microsoft Excel». Но. В принципе, данные можно загружать из внешнего источника (например, корпоративной базы данных на SQL или Oracle). Причем Excel «понимает» практически все существующие типы баз данных, поэтому с совместимостью больших проблем скорее всего не будет. Вариант В нескольких диапазонах консолидации (Multiple consolidation ranges) применяется, когда список, по которому строится сводная таблица, разбит на несколько подтаблиц, и их надо сначала объединить (консолидировать) в одно целое. Четвертый вариант «в другой сводной таблице…» нужен только для того, чтобы строить несколько различных отчетов по одному списку и не загружать при этом список в оперативную память каждый раз.
Вид отчета — на Ваш вкус — только таблица или таблица сразу с диаграммой.
Шаг 2. Выделите исходные данные, если нужно
На втором шаге необходимо выделить диапазон с данными, но, скорее всего, даже этой простой операции делать не придется — как правило Excel делает это сам.
Шаг 3. Куда поместить сводную таблицу?
На третьем последнем шаге нужно только выбрать местоположение для будущей сводной таблицы. Лучше для этого выбирать отдельный лист — тогда нет риска что сводная таблица «перехлестнется» с исходным списком и мы получим кучу циклических ссылок. Жмем кнопку Готово (Finish) и переходим к самому интересному — этапу конструирования нашего отчета.
Работа с макетом
То, что Вы увидите далее, называется макетом (layout) сводной таблицы. Работать с ним несложно — надо перетаскивать мышью названия столбцов (полей) из окна Списка полей сводной таблицы (Pivot Table Field List) в области строк (Rows), столбцов (Columns), страниц (Pages) и данных (Data Items) макета. Единственный нюанс — делайте это поточнее, не промахнитесь! В процессе перетаскивания сводная таблица у Вас на глазах начнет менять вид, отображая те данные, которые Вам необходимы. Перебросив все пять нужных нам полей из списка, Вы должны получить практически готовый отчет.
Останется его только достойно отформатировать:
Если у вас Excel 2007 или новее
В последних версиях Microsoft Excel 2007-2010 процедура построения сводной таблицы заметно упростилась. Поставьте активную ячейку в таблицу с исходными данными и нажмите кнопку Сводная таблица (Pivot Table) на вкладке Вставка (Insert). Вместо 3-х шагового Мастера из прошлых версий отобразится одно компактное окно с теми же настройками:
В нем, также как и ранее, нужно выбрать источник данных и место вывода сводной таблицы, нажать ОК и перейти к редактированию макета. Теперь это делать значительно проще, т.к. можно переносить поля не на лист, а в нижнюю часть окна Список полей сводной таблицы, где представлены области:
- Названия строк (Row labels)
- Названия столбцов (Column labels)
- Значения (Values) — раньше это была область элементов данных — тут происходят вычисления.
- Фильтр отчета (Report Filter) — раньше она называлась Страницы (Pages), смысл тот же.
Перетаскивать поля в эти области можно в любой последовательности, риск промахнуться (в отличие от прошлых версий) — минимален.
P.S.
Единственный относительный недостаток сводных таблиц — отсутствие автоматического обновления (пересчета) при изменении данных в исходном списке. Для выполнения такого пересчета необходимо щелкнуть по сводной таблице правой кнопкой мыши и выбрать в контекстном меню команду Обновить (Refresh).
Ссылки по теме
- Настройка вычислений в сводных таблицах
- Группировка дат и чисел с нужным шагом в сводных таблицах
- Сводная таблица по нескольким диапазонам с разных листов

- Подготовить данные для отчетов;
- Рассчитать различные показатели;
- Сгруппировать данные;
- Отфильтровать и проанализировать интересующие показатели.
А также сэкономить вам кучу времени.
Из данной статьи вы узнаете:
- Как сделать сводную таблицу;
- Как с помощью сводной таблицы сгруппировать временные ряды и оценить данные в динамике по годам, кварталам, месяцам, дням…
- Как рассчитать прогноз с помощью сводной таблицы и Forecast4AC PRO;
Для начала научимся делать сводные таблицы.
Для того, чтобы сделать сводную таблицу, нам необходимо построить данные в виде простой таблицы. В каждом столбце должен быть 1 анализируемый параметр. Например, у нас 3 столбца:
- Дата
- Товар
- Продажи в руб.
И в каждой строке 3-м параметра связаны между собой, т.е. например, 01.02.2010 года Товар 1 продали на 422 656 руб.
После того, как вы подготовили данные для сводной таблицы, устанавливаем курсор в первый столбец в первую ячейку простой таблицы, далее заходим в меню «Вставка» и нажимаем кнопку «Сводная таблица»

Появится диалоговое окно, в котором:
- вы можете сразу нажать кнопку «ОК», и сводная таблица выведется в отдельный лист.
- а можете настроить параметры вывода данных сводной таблицы:
- Диапазон с данными, которые будут выведены в сводную таблицу;
- Куда вывести сводную (в новый лист или на существующий (если выберите на существующий, то необходимо будет указать ячейку, в которую вы хотите поместить сводную таблицу)).
Нажимаем «ОК», сводная таблица готова и выведена в новый лист. Назовем лист «Сводная».
- В правой части листа вы увидите поля и области, с которыми вы сможете работать. Поля вы можете перетащить в области и они выведутся в сводную таблицу на лист.
- В левой части листа сводная таблица.
Теперь, зажимаем левой кнопкой мыши поле «Товар» — перетаскиваем его в «Название строк», поле «Продажи в руб.» — в «Значения» в сводной таблице. Таким образом мы получили сумму продаж по товарам за весь период:
Скачать файл с примером сводной таблицы.
Группировка и фильтрация временных рядов в сводной таблице
Теперь, если мы хотим проанализировать и сравнить продажи товаров по годам, кварталам, месяцам, дням, то нам надо добавить соответствующие поля в сводную таблицу.
Для этого переходим в лист «Данные», и после даты вставляем 3 пустых столбца. Выделяем столбец «Товар» и нажимаем «Вставить».
Важно, чтобы новые добавленные столбцы были внутри диапазона уже существующей таблицы с данными, тогда нам не надо будет переделывать сводную, чтобы добавить новые поля, достаточно её будет обновить.
Вставленные столбцы называем «Год», «Месяц», «Год-Месяц».
Теперь в каждый из этих столбцов добавляем соответствующую формулу для получения интересующего параметра времени:
- В столбец «Год» добавляем формулу =ГОД(со ссылкой на дату);
- В столбец «Месяц» добавляем формулу =МЕСЯЦ(со ссылкой на дату);
- В столбец «Год — Месяц» добавляем формулу =СЦЕПИТЬ(ссылка на год;» «;ссылка на месяц).
Получаем 3 столбца с годом, месяцем и годом и месяцем:
Теперь переходим в лист «Сводная», устанавливаем курсор на сводную таблицу, вызываем правой кнопкой мыши меню и нажимаем кнопку «Обновить». После обновления в списке полей у нас появляются новые поля сводной таблицы «Год», «Месяц», «Год — месяц», которые мы добавили в простую таблицу с данными:
Скачать файл с примером сводной таблицы.
Теперь давайте проанализируем продажи по годам.
Для этого поле «Год» мы перетаскиваем в «название столбцов» сводной таблицы. Получаем таблицу с продажами по товарам по годам:
Теперь мы хотим еще более глубже «опуститься» на уровень месяцев и проанализировать продажи по годам и по месяцам. Для этого в «название столбцов» перетаскиваем поле «месяц» под год:
Скачать файл с примером сводной таблицы.
Для анализа динамики месяцев по годам, можем месяцы переместить в область сводной «Название строк» и получить следующий вид сводной таблицы:
В данном представлении сводной таблицы мы видим:
- продажи по каждому товару в сумме за целый год (строка с названием товара);
- более подробно продажи по каждому товару в каждом месяце в динамике за 4 года.
Следующая задача, мы хотим убрать из анализа продажи за какой-то месяц (например, октябрь 2012 года), т.к. данные о продажах у нас еще не за полный месяц.
Для этого в область сводной «Фильтр отчета» перетащим «Год — месяц»
Нажимаем на появившейся над сводной фильтр и ставим галочку «Выделить несколько элементов». Затем в списке с годами и номерами месяцев снимаем галочку с 2012 10 и нажимаем ОК.
Таким образом вы можете добавлять новые параметры изменения времени и делать анализ тех временных отрезков, которые вам интересны и в том виде, в котором вам это надо. Сводная таблица рассчитает показатели по тем полям и фильтрам, которые вы установите и добавите в неё в качестве интересующего поля.
Скачать файл с примером сводной таблицы.
Расчет проноза с помощью сводной таблицы и Forecast4AC PRO
Построим продажи с помощью сводной таблицы по товарам, по годам и по месяцам. Также отключим общие итоги, для того чтобы они не попали в расчет.
Для того чтобы отключить итоги в сводной таблице устанавливаем курсор на столбец «Общий итог» и нажимаем на кнопку «Удалить общий итог». Итог из сводной пропадает.
Для расчета прогноза с помощью Forecast4AC PRO устанавливаем курсор в 1 января 2009 года
и нажимаем кнопку «График Модель прогноза» в меню Forecast4AC PRO
Получаем расчет прогноза на 12 месяцев и красивый график с анализом модели прогноза (тренда, сезонности и модели) относительно фактических данных. Программа Forecast4AC PRO может рассчитать для вас прогнозы, коэффициенты сезонности, тренд и другие показатели и построить графики на основании данных выведенных в сводную таблицу.
Скачать файл с примером сводной таблицы.
Сводная таблица в Excel – это мощнейший инструмент для анализа данных, который позволи вам быстро рассчитать показатели и построить данные в интересующем вас виде быстро и легко.
Точных вам прогнозов!
Присоединяйтесь к нам!
Скачивайте бесплатные приложения для прогнозирования и бизнес-анализа:
- Novo Forecast Lite — автоматический расчет прогноза в Excel.
- 4analytics — ABC-XYZ-анализ и анализ выбросов в Excel.
- Qlik Sense Desktop и QlikView Personal Edition — BI-системы для анализа и визуализации данных.
Тестируйте возможности платных решений:
- Novo Forecast PRO — прогнозирование в Excel для больших массивов данных.
Получите 10 рекомендаций по повышению точности прогнозов до 90% и выше.
Зарегистрируйтесь и скачайте решения
Статья полезная? Поделитесь с друзьями
Сводная таблица — это уникальный тип итоговых таблиц, существующих и используемых исключительно в программе Microsoft Excel. Сводные таблицы полезны для выведения итоговых значений в списках и базах данных, так как они автоматически выполняют необходимые вычисления, не требуя от вас создания формул. Они также позволяют быстро и легко распознавать и анализировать зависимости, существующие в источнике данных. В данной статье вы узнаете про сводные таблицы в Excel, как проводить анализ данных с помощью сводных таблиц, как форматировать и изменять стиль сводной таблицы, как сортировать и фильтровать данные с помощью срезов и временных шкал, а также как изменять структуру сводной таблицы.
Сводные таблицы в Excel позволяют экспериментировать с итоговыми данными в динамическом режиме. Кроме того, можно воспользоваться графическим образом сводной таблицы — сводной диаграммой, которая позволяет увидеть результаты анализа данных.
Сводные таблицы носят универсальный характер благодаря тому, что позволяют подытоживать данные с помощью множества функций (хотя итоги, создаваемые с помощью функции СУММ, на практике остаются самыми востребованными). При создании исходной сводной таблицы приходится принимать несколько решений: какую итоговую функцию использовать, к каким столбцам (полям) ее применить и по каким столбцам (полям) вычисленные значения должны формировать таблицу.
Сводные таблицы идеальны для перекрестного сравнения двух наборов данных. Например, можно создать сводную таблицу на основе базы данных сотрудников, суммирующую зарплату сотрудников разных подразделений под каждой категории должностей.
Читайте также: Как создать таблицу в Эксель: Форматирование, Границы, Ячейки
Рекомендуемые сводные таблицы
Чтобы быстро и практически безболезненно создать сводную таблицу, выполните следующие действия.
- Выберите ячейку в списке данных, на основе которого будет создана сводная таблица.
Если список включает строку заголовков столбцов со смежными строками данных, то можно выбрать произвольную ячейку.
- Щелкните на кнопке Рекомендуемые сводные таблицы, находящейся на вкладке Вставка.
На экране появится диалоговое окно Рекомендуемые сводные таблицы, показанное на скриншоте ниже. В левой его части приведены примеры сводных таблиц, которые Excel может создавать на основе данных, выбранных в списке.
- Выберите сводную таблицу в находящемся слева списке и щелкните на кнопке ОК.
После щелчка на кнопке ОК программа создаст сводную таблицу на основе выбранного пользователем образца. Сводная таблица появится на новом листе (Лист1), который вставляется перед другими листами книги. И поскольку только что созданная сводная таблица выбрана на листе, в правой части окна отображается панель Поля сводной таблицы, а на ленте появляется набор контекстных вкладок Работа со сводными таблицами. Воспользуйтесь доступными на них параметрами для настройки сводной таблицы, как описано в разделах “Форматирование сводной таблицы” и “Изменение сводной таблицы”.
Создание сводной таблицы вручную
Иногда ни одна из сводных таблиц, предлагаемых инструментами быстрого анализа или кнопкой Рекомендуемые таблицы, не подходит. В подобных случаях можно либо выбрать готовый образец сводной таблицы, макет которого наиболее близок к требуемой вам сводной таблице, либо создать нужную таблицу “с нуля”. Создать сводную таблицу вручную не так уж и трудно, как может показаться на первый взгляд.
Чтобы создать сводную таблицу вручную на основе листа с анализируемыми данными, установите курсор ячейки в одной из ячеек списка данных и щелкните на кнопке Сводная таблица, находящейся на вкладке ленты Вставка.
На экране появится диалоговое окно создания сводной таблицы, и будут выделены все данные в списке, в котором находится курсор ячейки (вокруг списка появится мерцающая пунктирная рамка). Можете откорректировать этот диапазон в текстовом поле Таблица или диапазон, если рамка не включает какие-либо данные, которые следует консолидировать. По умолчанию Excel создает сводную таблицу на новом рабочем листе, добавляемом в книгу. Если хотите, чтобы сводная таблица была создана на том же листе, где находятся исходные данные, щелкните на кнопке На существующий лист, а затем в поле Диапазон укажите ячейки, в которых будет находиться сводная таблица. (Проверьте, не будет ли перекрывать создаваемая сводная таблица данные, уже существующие на рабочем листе.)
Если источник данных сводной таблицы представляет собой внешнюю базу данных, созданную в другой программе, такой как Access, установите переключатель Использовать внешний источник данных. Потом щелкните на кнопке Выбрать подключение, а затем в открывшемся диалоговом окне выберите требуемое подключение. Кроме того, Excel поддерживает анализ данных для нескольких связанных таблиц листа (так называемая “модель данных”). Если данные новой сводной таблицы будут анализироваться наряду с данными существующей сводной таблицы, то установите флажок Добавить эти данные в модель данных.
После того как будет определен источник данных и указано место расположения сводной таблицы, щелкните на кнопке ОК, и программа добавит пустую сетку для новой таблицы, а также откроет в правой части области рабочего листа панель Список полей сводной таблицы. Эта панель разделена на две части. Вверху находится список полей источника данных, которые можно добавить в сводную таблицу, а внизу — область, разделенная на четыре зоны: ФИЛЬТРЫ, СТРОКИ, СТОЛБЦЫ и ЗНАЧЕНИЯ.
Чтобы завершить создание сводной таблицы, осталось назначить поля, перечисленные в списке, различным частям таблицы. Эта задача осуществляется путем перетаскивания имени поля из списка в соответствующую зону нижней части панели задач Поля сводной таблицы.
- ФИЛЬТРЫ. Здесь содержатся поля, позволяющие фильтровать данные таблицы. Так, например, если перетащить сюда поле года, то можно будет отображать в таблице сводные данные для каждого конкретного года, представленного в списке данных.
- СТОЛБЦЫ. Здесь содержатся поля, определяющие данные, которые отображаются в столбцах сводной таблицы.
- СТРОКИ. Здесь находятся поля, определяющие данные, которые отображаются в строках сводной таблицы.
- ЗНАЧЕНИЯ. Здесь содержатся поля, определяющие, какие данные будут отображаться в ячейках таблицы, т.е. значения, консолидируемые в последнем столбце (по умолчанию суммируемые).
Чтобы лучше понять, как эти зоны связаны со сводной таблицей, посмотрите на готовую таблицу, показанную скриншоте ниже.
В этой сводной таблице в качестве фильтра из списка данных было выбрано поле Дата. Поле Категория я назначил меткам строк. В качестве значений были выбраны поля Расход и Доход.
В результате выполненного выбора в сводной таблице теперь отображается сумма расходов и доходов по категориям с возможностью выбора конкретной даты.
После создания новой сводной таблицы (или выбора ячеек существующей таблицы рабочего листа) программа отображает контекстную вкладку Анализ из группы контекстных вкладок Работа со сводными таблицами — последняя автоматически добавляется на ленту. Среди множества групп этой вкладки в правой части находится группа Показать, включающая следующие полезные команды.
- Список полей. Служит для сокрытия и отображения списка полей на панели задач в правой части области рабочего листа.
- +/- Кнопки. Используется для сокрытия и отображения кнопок сворачивания (-) и разворачивания (+) конкретных строк и столбцов, позволяющих временно удалять и отображать в сводной таблице конкретные значения.
- Заголовки полей. Служит для сокрытия и отображения полей, назначаемых меткам строк и столбцов сводной таблицы.
Сводные таблицы в Excel: Форматирование
Excel делает форматирование новой сводной таблицы, добавляемой на рабочий лист, таким же легким и быстрым, как и форматирование любой таблицы или списка данных. Все, что вам нужно, — это щелкнуть на ячейке сводной таблицы, чтобы добавить на ленту набор контекстных вкладок Работа со сводными таблицами, после чего выбрать контекстную вкладку Конструктор.
Контекстная вкладка Конструктор разделена на три группы.
- Макет. Позволяет добавить промежуточные и окончательные итоги, а также изменить общую компоновку сводной таблицы.
- Параметры сводной таблицы. Позволяет изменить стиль, выбранный в коллекции стилей сводных таблиц.
- Стили сводной таблицы. Содержит коллекцию стилей, которые можно применить к активной сводной таблице, щелкнув на соответствующей пиктограмме.
Настройка стиля сводной таблицы
При выборе стиля форматирования для новой сводной таблицы в раскрывающейся коллекции Стили сводной таблицы можно воспользоваться функцией оперативного просмотра Excel, чтобы увидеть результаты применения стиля, над которым будет установлен указатель мыши.
Выбранный стиль можно изменить, используя флажки из группы Параметры стилей сводной таблицы. Например, к стилям, не использующим чередующееся затенение, можно применить чередование заливки (это касается как строк, так и столбцов), чтобы вид таблицы стал более контрастным. Для этого установите флажок Чередование строк или Чередование столбцов. По желанию их можно снять в любой момент.
Форматирование значений сводной таблицы
Чтобы отформатировать итоговые значения сводной таблицы с помощью любого из числовых форматов Excel, выполните следующие действия.
- Щелкните на имени поля таблицы (1), содержащего слова “Сумма по полю”, за которыми следует имя поля. Перейдите на вкладку Анализ (2) набора контекстных вкладок Работа со сводными таблицами, и щелкните на кнопке Параметры поля (3).
Откроется диалоговое окно Параметры поля значений (4).
- В диалоговом окне щелкните на кнопке Числовой формат (1). Откроется вкладка Число диалогового окна Формат ячеек (2).
- В списке Категории щелкните на типе числового формата, который хотите применить к значениям сводной таблицы.
- (Дополнительно.) Измените остальные параметры выбранного формата (число десятичных знаков, разделитель разрядов и способ представления отрицательных чисел).
- Закройте открытые диалоговые окна, щелкнув в каждом из них на кнопке ОК.
Сводные таблицы в Excel: Сортировка и фильтрация данных
Вы, наверное, заметили, что при создании новой сводной таблицы Excel автоматически добавляет к названиям строк и столбцов кнопки фильтрации. Эти кнопки позволяют отобрать определенные записи и отсортировать их в нужном порядке.
Фильтрация полей отчета
Пожалуй, наиболее важной кнопкой сводной таблицы является кнопка фильтрации полей отчета. Выбрав конкретные пункты из раскрывающегося списка, прикрепленного к кнопке фильтрации, вы увидите в таблице только сводные данные для этого подмножества.
Например, в нашей сводной таблице, в качестве поля фильтрации используется Дата. В результате можно отображать данные о расходах и доходах за конкретный период. Для этого сделайте следующее.
Щелкните на кнопке фильтрации по Дате, в раскрывающемся списке выберите «1 января», а затем щелкните на кнопке ОК. В результате отобразятся расходы и доходы только за 1 января.
Аналогичным образом можно выбирать несколько дат. Для этого установите галочку напротив пункта Выделить несколько элементов.
Если позже вы решите отображать расходы и доходы за весь период, снова установите флажок в поле (Все) раскрывающегося списка фильтрации и щелкните на кнопке ОК.
Фильтрация отдельных полей строк и столбцов
Кнопки фильтра в полях строк и столбцов, прикрепленные к названиям, позволяют фильтровать записи в конкретных группах значений источника данных. Для фильтрации данных в столбцах или строках сводной таблицы щелкните на такой кнопке и установите флажок равным значению (Выделить все) в верхней части раскрывающегося списка. Затем установите флажки всех групп или отдельных записей, итоговые значения которых вам нужны в сводной таблице, и щелкните на кнопке ОК.
Как и в случае фильтрации по полю фильтра, Excel заменяет стандартный значок конусообразной пиктограммой фильтра, свидетельствующей о том, что поле в настоящий момент отфильтровано по одному или нескольким своим значениям, которые и отображаются в сводной таблице. Чтобы снова отобразить все значения поля столбца или строки, щелкните на кнопке фильтра, а затем — на пункте (Выделить все) в самом верху раскрывающегося списка.
На скриншоте ниже показан пример сводной таблицы после фильтрации по дате (выбрана дата 1 января) и категории (выбраны Одежда, Питание и Хоз. Расходы).
Категория Хоз. Расходы не отображается в списке по причине отсутствия этой категории расходов за 1 января.
Помимо отдельных записей, в сводной таблице можно фильтровать группы записей, которые соответствуют определенным критериям (например, названия городов начинаются с заданных букв или величина зарплаты находится в определенных рамках). Для выполнения подобной фильтрации используются фильтры по подписи или фильтры по значению, доступные в дополнительных меню.
Фильтрация с помощью срезов
С помощью срезов в Excel можно фильтровать содержимое сводной таблицы по нескольким полям. (С помощью срезов можно также задействовать поля другой сводной таблицы, созданной в данной книге.)
Для того чтобы добавить срезы в сводную таблицу, выполните следующие два действия.
- Выберите одну из ячеек сводной таблицы и щелкните на кнопке Вставить срез (2) в группе Фильтр, находящейся на контекстной вкладке Анализ(1), которая относится к группе контекстных вкладок Работа со сводными таблицами.
Откроется диалоговое окно Вставка срезов (3), в котором отображаются поля активной (выбранной в данный момент) сводной таблицы.
- Установите флажки для всех полей, которые будут использоваться для фильтрации сводной таблицы и по которым создаются срезы. Щелкните на кнопке ОК.
Excel добавляет срезы (представляющие собой графические объекты) для каждого выбранного вами поля сводной таблицы.
После создания срезов можно воспользоваться ими для фильтрации данных путем простого выбора элементов, отображаемых в каждом срезе. Чтобы выбрать элемент среза, щелкните на нем, как вы щелкаете на ячейках рабочего листа. Для выбора несмежных элементов во время щелчка удерживайте нажатой клавишу <Ctrl>. Если же нужно выбрать набор последовательных элементов, то во время щелчков удерживайте нажатой клавишу <Shift>.
Поскольку срезы представляют собой обычные графические объекты, можно перемещать их, изменять их размеры и удалять точно так же, как и другие графические объекты в Excel.
Фильтрация с помощью временных шкал
В Excel доступен еще один способ фильтрации данных, находящихся в сводных таблицах, — с помощью временных шкал. Представляйте временные шкалы как срезы, созданные на основе полей даты. С помощью подобных полей можно отфильтровывать данные сводной таблицы, которые не относятся к определенному периоду времени. Это позволит заметить и отследить определенные тенденции, в соответствии с которыми изменяются данные в сводных таблицах.
Чтобы создать временную шкалу для сводной таблицы, выберите ячейку сводной таблицы и щелкните на кнопке Вставить временную шкалу. Эта кнопка находится в группе Фильтр контекстной вкладки Анализ, относящейся к группе контекстных вкладок Работа со сводными таблицами. На экране появится диалоговое окно Вставка временных шкал, включающее список полей сводной таблицы, на основе которых может создаваться временная шкала. Установите флажок, соответствующий полю типа “дата”, которое будет использовано для создания временных шкал, и щелкните на кнопке ОК.
В результате выполнения соответствующих действий Excel создает “плавающую” временную шкалу Дата, разделенную на годы и месяцы, и полосу, соответствующую выбранному периоду времени. По умолчанию в качестве единиц измерения временной шкалы используются месяцы, хотя можно выбрать годы, кварталы или даже дни. Чтобы изменить единицу измерения времени, щелкните на кнопке раскрывающегося списка МЕСЯЦЫ и выберите требуемую единицу измерения.
С помощью временной шкалы можно выбрать период, для которого отображаются данные сводной таблицы. Как показано на скриншоте, данные сводной таблицы были отфильтрованы таким образом, чтобы отображать расходы и доходы на 1-2 января 2019 года. Чтобы выполнить подобную фильтрацию, перетащите ползунок временной шкалы Дата таким образом, чтобы охватить период от 1 января 2019 года по 2 января 2019 года включительно. Чтобы изменить выбранный ранее период, выберите для него другие начало и конец, перетаскивая ползунок Дата.
Сортировка сводной таблицы
При необходимости можно реорганизовать значения сводной таблицы, сортируя ее по одному или нескольким полям строк или столбцов. Чтобы изменить способ сортировки сводной таблицы, щелкните на кнопке Сортировка и фильтр вкладки Главная и выберите в раскрывающемся списке пункт Сортировка от минимального к максимальному или Сортировка от максимального к минимальному.
В первом случае названия выбранных полей будут отсортированы по алфавиту или, для числовых дат или значений, от минимального к максимальному. В противном случае порядок сортировки изменится на обратный.
Читайте также: Как сделать таблицу в Ворде: Дизайн, Ввод данных, Редактирование
Сводные таблицы в Excel: Изменение сводной таблицы
Сводные таблицы в Excel более динамичны, чем стандартные таблицы данных, поскольку имеют предельно простой механизм модификации. В них очень легко изменить состав отображаемых полей. К тому же можно практически мгновенно переупорядочить таблицу, перетащив отдельные поля в другое место. Добавьте к этому возможность замены итоговой функции любой статистической функцией Excel, и вы осознаете, насколько гибкими являются сводные таблицы.
Изменение набора полей сводной таблицы
Чтобы изменить состав полей сводной таблицы, прежде всего отобразите их список, выполнив следующие действия.
- Щелкните на произвольно выбранной ячейке сводной таблицы.
Excel добавит на ленту набор контекстных вкладок Работа со сводными таблицами с собственными контекстными вкладками Анализ и Конструктор.
- Щелкните на контекстной вкладке Анализ, чтобы отобразить на ленте ее кнопки.
- Щелкните на кнопке Список полей, находящейся в группе Показать.
После этого Excel откроет панель со списком полей сводной таблицы, на которой будет указано, к каким областям они принадлежат в текущий момент.
После открытия панели списка полей можно выполнить следующие изменения.
Чтобы удалить поле, перетащите его имя из области, в которой оно находится в текущий момент (ФИЛЬТРЫ, СТРОКИ, СТОЛБЦЫ или ЗНАЧЕНИЯ), в любое другое место. Как только указатель мыши примет вид крестика, отпустите кнопку мыши или просто снимите флажок около этого поля в списке полей.
Чтобы переместить существующее поле в другое место таблицы, перетащите его имя из одной области в нижней части панели в другую. Чтобы добавить в сводную таблицу какое-либо поле, перетащите его имя из списка полей в область назначения. Если хотите сделать еще одно поле полем строки, всего лишь установите флажок около его имени в списке.
Перестановка полей сводной таблицы
Основное преимущество сводной таблицы заключается в возможности быстрой настройки за счет простой “перетасовки” полей строк и столбцов. Предположим, например, что в настоящий момент в строках у нас находятся категории расходов и доходов, а в столбцах — значения расходов и доходов, а мы решили, что все должно быть наоборот.
Нет проблем: на панели списка полей сводной таблицы переместите поле Значения из области СТОЛБЦЫ в область СТРОКИ, а поле Категории — в прямо противоположном направлении.
Вот и все! Программа сама переупорядочит итоговые значения в ячейках сводной таблицы. Теперь общие итоги по отделам будут находиться в строках, а по городам — в столбцах.
Изменение итоговой функции сводной таблицы
По умолчанию в сводных таблицах для создания промежуточных и окончательных итогов в числовых полях применяется старая добрая функция суммирования Сумма.
Однако некоторые сводные таблицы требуют других итоговых функций, например Среднее или Количество.
Для изменения итоговой функции дважды щелкните на названии столбца Сумма по полю… Откроется диалоговое окно Параметры поля значений.
В открывшемся диалоговом окне можно изменить итоговую функцию, выбрав ее из списка Выберите операцию:
- Количество. Подсчитывает количество элементов в определенной категории с учетом установленного фильтра (следует заметить, что эта функция используется по умолчанию для текстовых полей, назначаемых в качестве полей значений).
- Среднее. Вычисляет среднее значение поля в конкретной категории с учетом установленного фильтра.
- Максимум. Отображает максимальное числовое значение поля в конкретной категории с учетом установленного фильтра.
- Минимум. Отображает минимальное числовое значение поля в конкретной категории с учетом установленного фильтра.
- Произведение. Отображает произведение всех числовых полей в конкретной категории с учетом установленного фильтра.
- Количество чисел. Вычисляет количество числовых значений в конкретной категории с учетом установленного фильтра (текстовые значения игнорируются).
- Смещенное отклонение. Отображает стандартное отклонение для выборки, представленной данным полем в конкретной категории с учетом установленного фильтра.
- Несмещенное отклонение. Отображает стандартное отклонение для генеральной совокупности, представленной полем в конкретной категории с учетом установленного фильтра.
- Смещенная дисперсия. Отображает дисперсию выборки, представленной данным полем в конкретной категории с учетом установленного фильтра.
- Несмещенная дисперсия. Отображает дисперсию генеральной совокупности, представленной данным полем в конкретной категории с учетом установленного фильтра.
После выбора новой итоговой функции в списке, находящемся на вкладке Операция диалогового окна Параметры поля вычислений, щелкните на кнопке ОК, и Excel применит вновь выбранную функцию к данным сводной таблицы.
Вот и всё! Теперь вы умеете создавать сводные таблицы в Excel, форматировать, сортировать и фильтровать данные.
Сводные таблицы — это механизм отчетности, встроенный в Excel. Это лучший инструмент в Excel для анализа данных без формул. Вы можете создать базовую сводную таблицу примерно за одну минуту и начать интерактивный анализ ваших данных.
Ниже приведены более 20 советов, как получить максимальную отдачу от этого гибкого и мощного инструмента.
1. Как построить Сводную таблицу за одну минуту?
Многие люди думают, что создание сводной таблицы сложно и отнимает много времени, но это просто неправда. По сравнению с тем, сколько времени вам потребуется для создания эквивалентного отчета вручную, сводные таблицы невероятно быстрые. Если у вас есть хорошо структурированные исходные данные, вы можете создать сводную таблицу менее чем за минуту.
Начните с выбора любой ячейки в исходных данных:

Далее выполните следующие четыре шага:
- На вкладке «Вставка» ленты нажмите кнопку «Сводная таблица».
- В диалоговом окне «Создание сводной таблицы» проверьте данные и нажмите кнопку «ОК».
- Перетащите поле (например, Товар) в область «Строки»
- Перетащите числовое поле в область «Значения» (например, Продажи).

Сводная таблица выше показывает общий объем продаж по продуктам, но вы можете легко изменить порядок полей, чтобы показать общий объем продаж по регионам, категориям, месяцам и т.д.
2. Какие должны быть идеальные исходные данные?
Чтобы минимизировать проблемы в будущем, всегда используйте исходные данные хорошего качества, организованные в виде таблицы. «Идеальные» исходные данные выглядят так:
- не содержат пустых строк или столбцов
- не содержат промежуточных итогов
- каждый столбец имеет уникальное имя (только в одной строке)
- каждое поле имеет значение в каждой строке
- столбцы не содержат повторяющиеся группы данных (например, названия месяцев, названия регионов и т.д.).

3. Как проверить правильно ли работает Сводная таблица?
Когда вы создаете сводную таблицу в первый раз, используйте ее сначала для генерации простого счета, чтобы убедиться, что сводная таблица обрабатывает данные в соответствии с вашими ожиданиями.
Для этого просто добавьте любое текстовое поле в качестве поля Значение.
Вы увидите очень маленькую сводную таблицу, в которой отображается общее количество записей, то есть общее количество строк в ваших данных.
Если это число имеет смысл для вас, с таблицей можно работать. Если число не имеет смысла, возможно, сводная таблица неправильно читает данные или данные не были определены правильно.

4. Как правильно спланировать работу со сводной таблицей?
Хоть это и очень увлекательно перетаскивать поля сводной таблицы и наблюдать за тем, как Excel выдает еще одно необычное представление данных, можно легко обнаружить множество непроизводительных кроличьих ям. Через час станет уже не так весело.
Прежде чем приступить к созданию таблицы, запишите, что вы пытаетесь измерить или понять, и нарисуйте несколько простых отчетов в блокноте. Эти простые заметки помогут вам пропустить огромное количество вариантов, которые есть в вашем распоряжении. Не усложняйте и сосредоточьтесь на вопросах, на которые вам нужно ответить.
5. Как создать «динамический диапазон»?
Если вы используете таблицу Excel для исходных данных вашей сводной таблицы, вы получите очень приятное преимущество: ваш диапазон данных становится «динамическим».
Динамический диапазон автоматически расширяет и сжимает таблицу при добавлении или удалении данных, поэтому не нужно беспокоиться о том, что в сводной таблице отсутствуют последние данные.
Когда вы используете таблицу, как исходник, сводная таблица всегда будет синхронизирована с вашими данными.
Чтобы использовать таблицу для сводной таблицы:
- Выберите любую ячейку в данных с помощью сочетания клавиш Ctrl + T, чтобы создать таблицу
- Нажмите кнопку Сводная таблица на вкладке Конструктор
- Создайте свою сводную таблицу
- Преимущество: данные, которые вы добавляете в таблицу, автоматически отображаются в сводной таблице при обновлении.


6. Как используйте сводную таблицу для подсчета?
По умолчанию в сводной таблице будет учитываться любое текстовое поле. Это может пригодиться во многих ситуациях. Например, предположим, у вас есть список сотрудников и вы хотите получить их количество по отделам?
Чтобы получить разбивку по отделам, выполните следующие действия:
- Создайте сводную таблицу
- Добавьте отдел в поле Строки
- Добавьте поле Имя в качестве значения
- Сводная таблица будет отображать количество сотрудников по отделам

7. Как показать итоги в процентах?
Во многих сводных таблицах вам нужно показывать процент, а не количество. Например, возможно, вы хотите показать разбивку продаж по продуктам. Но вместо того, чтобы показывать общие продажи для каждого продукта, вы хотите показать продажи в процентах от общего объема продаж.
Предполагая, что у вас есть поле с именем Продажи в ваших данных, просто выполните следующие действия:
- Добавьте товар в сводную таблицу в поле Строки
- Добавьте Продажи в сводную таблицу в качестве значения
- Щелкните правой кнопкой мыши поле «Продажи» и установите «Дополнительные вычисления» на «% от общей суммы»


8. Как использовать сводную таблицу для построения списка уникальных значений?
Поскольку сводные таблицы суммируют данные, их можно использовать для поиска уникальных значений в поле. Это хороший способ быстро увидеть все значения, которые появляются в поле, а также найти опечатки и другие несоответствия.
Например, предположим, что у вас есть данные о продажах, и вы хотите увидеть список каждого проданного товара. Чтобы создать список продуктов:
- Создайте сводную таблицу
- Добавьте товар в поле Строки
- Сводная таблица покажет список всех товаров, которые появляются в данных о продажах

9. Как создать автономную сводную таблицу?
Когда вы создали сводную таблицу из данных на том же листе, вы можете удалить данные, если хотите, и сводная таблица продолжит работать в обычном режиме. Это связано с тем, что в сводной таблице есть сводный кэш, содержащий точную копию данных, использованных для создания сводной таблицы.
- Обновите сводную таблицу, чтобы обеспечить актуальность кэша (Данные > Обновить все)
- Удалите лист, содержащий данные
- Используйте вашу сводную таблицу как обычно
10. Как сгруппировать сводную таблицу вручную?
Хотя сводные таблицы автоматически группируют данные разными способами, вы также можете группировать элементы вручную в свои собственные пользовательские группы.
Например, предположим, что у вас есть сводная таблица, которая показывает распределение сотрудников по отделам. Вы хотите еще больше сгруппировать отделы: Продажи, Закуп и Маркетинг в группу 1, а Эксплуатацию и Бухгалтерию — в группу 2. Группа 1 и группа 2 не отображаются в данных, это ваши собственные пользовательские группы.
Чтобы сгруппировать сводную таблицу в специальные группы, нужно:
- Удерживая клавишу «Ctrl», выберите каждый элемент в первой группе.
- Щелкните правой кнопкой мыши один из элементов и выберите в меню «Группа».
- Excel создает новую группу «Группа1»
- Выберите Эксплуатация и Бухгалтерия в столбце B и сгруппируйте, как указано выше.
- Excel создает другую группу, «Группа2»
Начало группировки вручную Половина ручной группировки — группа 1 выполнена Законченная группировка вручную
11. Как сгруппировать числовые данные в диапазоны?
Одна из наиболее интересных и мощных функций, которые есть в каждой сводной таблице, — это возможность группировать числовые данные в диапазоны или сегменты.
Источник: https://excelpedia.ru/bez-rubriki/svodnye-tablicy-excel
Редизайн таблицы: быстрое преобразование сводных таблиц в плоский список в Excel
Сводные таблицы также называют двумерными (2D) таблицами или таблицами в «пользовательском» представлении. Они преподносят информацию в сжатой и наглядной матрице с заголовками столбцов и строк.
Но такое представление данных не подходят для построения сводных таблиц PivotTable, графиков, фильтрации, экспорта данных в сторонние системы, т.д.
Поэтому перед анализом данных так важно аккуратно преобразовать сводные таблицы в «плоский» список.
Надстройка «Редизайн таблицы» точно преобразует сводные таблицы в плоский список без написания макросов:
- Редизайн сводной таблицы в список в секунды
- Преобразование сложных таблиц с многоуровневыми заголовками
- Корректный редизайн таблиц с объединёнными или пустыми ячейками
- Сохранение заголовков столбцов
- Сохранение форматирования ячеек
Язык видео: английский. Субтитры: русский, английский. (Внимание: видео может не отражать последние обновления. Используйте инструкцию ниже.)
Добавить «Редизайн таблицы» в Excel 2019, 2016, 2013, 2010
Подходит для: Microsoft Excel 2019 – 2010, desktop Office 365 (32-бит и 64-бит).
Скачать надстройку XLTools
Как работать с надстройкой:
Как преобразовать сводную таблицу Excel в плоский список
- Нажмите кнопку «Редизайн таблицы» на вкладке XLTools > Откроется диалоговое окно.
-
Выделите сводную таблицу, включая заголовки.
Совет: нажмите на любую ячейку таблицы, и вся таблица будет выделена автоматически. -
Укажите размер заголовков:
В простой таблице: Заглавных строк = 1, Заглавных столбцов = 1 -
Укажите, следует ли поместить результат на новый или на существующий лист.
Чтобы вставить плоский список на существующий лист, укажите начальную ячейку (верхняя левая). -
Нажмите ОК > Готово.
Надстройка автоматически подберёт ширину столбцов для плоского списка.
Некоторые сводные таблицы могут иметь сложную структуру и многоуровневые заголовки. Их также можно сделать плоскими с помощью XLTools:
- Нажмите кнопку «Редизайн таблицы» на вкладке XLTools > Откроется диалоговое окно.
-
Выделите сводную таблицу, включая заголовки.
Совет: нажмите на любую ячейку таблицы, и вся таблица будет выделена автоматически. -
Укажите размер заголовков:
- Заглавных строк: число строк, которые составляют заголовок таблицы сверху.
- Заглавных столбцов: число столбцов, которые составляют заголовок таблицы слева.
- Укажите, следует ли поместить результат на новый или на существующий лист.
- Нажмите ОК > Готово. Надстройка автоматически подберёт ширину столбцов для плоского списка.
Как выполнить редизайн таблицы с пустыми ячейками
Если в вашей сводной таблице имеются пустые ячейки, то и в соотвествующие ячейки плоского списка также будут пустыми. При этом пустые значения в плоском списке не несут значимой информации для анализа. Поэтому мы рекомендуем следующее:
- Если пустые ячейки находятся в заголовке: перед редизайном заполните ячейки заголовков.
- Если пустые ячейки находятся в теле таблицы: вы можете пропустить соответствующие строки в плоском списке:
- Нажмите кнопку «Редизайн таблицы» на вкладке XLTools.
- Выделите сводную таблицу, включая заголовки.
- Укажите размер заголовков.
- Отметьте флажком «Пропустить пустые значения».
- Укажите, куда поместить результат.
- Нажмите ОК > Готово.
Как выполнить редизайн таблицы с объединёнными ячейками
- Нажмите кнопку «Редизайн таблицы» на вкладке XLTools.
- Выделите сводную таблицу, включая заголовки.
- Укажите размер заголовков.
-
Отметьте флажком «Дублировать значение в объединённых ячейках»:
- Если объединённые ячейки находятся в заголовке: содержимое объединённых ячеек заголовка будет продублировано в каждой соответствующей строке плоского списка.
- Если в объединённые ячейки находятся в теле таблицы: значения в объединённых ячейках будут продублированы в каждой соответсвующей ячейке плоского списка.
- Укажите, куда поместить результат.
- Нажмите ОК > Готово.
- Нажмите кнопку «Редизайн таблицы» на вкладке XLTools.
- Выделите сводную таблицу, включая заголовки.
- Укажите размер заголовков.
-
Отметьте флажком «Сохранить заголовки»:
- Где это возможно, надстройка продублирует заголовки из сводной таблицы.
- Категориям таблицы будет автоматически присвоен заголовок «Категория».
- Переменным значениям таблицы будет автоматически присвоен заголовок «Значение».
- Укажите, куда поместить результат.
- Нажмите ОК > Готово.
Как выполнить редизайн таблицы с сохранением формата ячеек
- Нажмите кнопку «Редизайн таблицы» на вкладке XLTools.
- Выделите сводную таблицу, включая заголовки.
- Укажите размер заголовков.
-
Отметьте флажком «Сохранить формат ячеек»:
Каждая ячейка сохранит своё форматирование в результирующем плоском списке, в т.ч. цвет заливки, границы, цвет шрифта, цвета условного форматирования, дата/общий/числовой/денежный/ формат, т.д. - Укажите, куда поместить результат.
- Нажмите ОК > Готово.
Внимание: обработка больших таблиц с множеством форматов займёт больше времени.
Какие таблицы обрабатывает надстройка «Редизайн таблицы»
Редизайн таблицы по сути означает, что данные исходной таблицы копируются и преобразуются так, чтобы сформировать плоский список. Ваши исходные таблицы не изменяются. Чтобы избежать искажения данных, вместо ссылок на ячейки, функций или формул в исходной таблице, в результирующий плоский список надстройка XLTools вставляет их значения.
Термином «Таблица» в Excel часто обозначают разные понятия:
- «Настоящая» таблица — именованный диапазон с применением стиля таблицы (операция «Форматировать как таблицу»). Может быть преобразована в простой диапазон.
- Диапазон — простой диапазон внешне похожий на таблицу, с применением (или без) форматирования цвета фона, границ, т.д. Может быть преобразован в «настоящую» таблицу.
- Сводная таблица (PivotTable) — динамическая таблица, сгенерированная с помощью операции Excel «Сводная таблица» (PivotTable). Ячейки не могут быть отредактированы.
Надстройка XLTools «Редизайн таблицы» позволяет преобразовать в плоский список «настоящие» таблицы и диапазоны. Чтобы произвести редизайн PivotTable, сначала скопируйте диапазон такой таблицы и вставьте значения — это создаст простой диапазон, который далее можно преобразовать.
Появились вопросы или предложения? Оставьте комментарий ниже.
Источник: https://xltools.net/ru/excel-unpivot-table/
Сводные таблицы MS Excel
Что такое сводные таблицы?
Приходилось ли вам когда-нибудь попадать в такую ситуацию?:
Вы очень долго «рисовали» сложную таблицу с множеством строк и столбцов и большим содержанием данных, например, таблицу — отчет по продажам в разрезе Подразделений, Городов, Менеджеров, Типов клиентов, с группировкой по кварталам, по количеству и суммам, с вычислением процентов и долей… И когда уже все готово и «раскрашено», вы показываете эту таблицу, например, руководителю, а он говорит: «Все круто, вот только бы добавить сюда еще разрез по Товарным категориям, вообще было бы замечательно».
После этих слов, вы готовы его убить, а сами готовы повеситься, так как понимаете, что вам сейчас нужно потратить еще полдня, чтобы все это реализовать…
В данной статье я расскажу — как с помощью Сводных Таблиц это можно сделать быстро, буквально за несколько секунд, и при этом не переходить к членовредительству.
Как построить сводную таблицу?
Сводная таблица MS Excel — это мощный инструмент анализа данных.
Данный инструмент позволяет извлекать из большого массива данных информацию, в каком угодно разрезе, делая при этом всего несколько кликов мышкой.
В этой статье я постараюсь рассказать на простом и понятном языке, по шагам, что и как нужно делать, чтобы получить в свое распоряжение этот необычайно удобный инструмент MS Excel.
Как проводить вычисления в сводной таблице?
Сводные таблицы способны проводить вычисления, гораздо более сложные, чем простые суммирования данных. В данной статье я расскажу, как можно заставить Сводную таблицу «считать».
Как быстро преобразовать таблицу в массив для сводной таблицы?
Еще одна типичная проблема для обработки данных с помощью Сводных таблиц — это «нарисованные» руками «Мега-таблицы», которые не поддаются анализу в силу специфики их структуры. В этой статье я расскажу, как быстро преобразовать такое «горе-творчество» в массив для построения сводной таблицы.
Как быстро построить сводную таблицу из отчета 1C или SAP?
Суть проблемы, я думаю, ясна всем, кто хоть раз строил Сводные таблицы на основе отчета, полученного из учетной системы. В одном столбце расположены разнотипные данные и Клиент, и Категория товара, и Наименование товара. Значения же, например, объем продаж разбит по нескольким столбцам, по месяцам: Январь в своем столбце, Февраль в своем и так далее.
В данной статье я покажу, как можно преобразовать такой «горе-отчет» в массив для анализа с помощью Сводной таблицы.
Как отфильтровать столбец сводной таблицы?
На тренингах я часто задаю вопрос участникам: Кто знает, как отфильтровать отдельный (не итоговый) столбец сводной таблицы по значениям? И что я слышу в ответ: Это невозможно! В сводных таблицах нет такой возможности! Вопрос настолько древний, что люди уже перепробовали всякие варианты и не найдя решения сделали вывод — невозможно. Хотя решение существует.
Как построить сводную таблицу по нескольким массивам (листам)?
Типичная задача при обработке информации полученной из разных источников. Типовое решение — взять и свести все таблицы в одну. Но что делать, когда таблиц много (например, 20), или свести их в одну нет возможности, на листе просто не хватает строк (все таблицы в сумме дают больше 1 100 000 строк)?
Однако решение существует! И оно не очень сложное.
Генератор примеров (массивы, таблицы, отчеты).
Когда я начинал читать тренинги по MS Excel то «стер» пальцы бесконечно создавая примеры для той или иной темы. Особенно это касалось темы «Сводные таблицы».
Решил я эту проблему просто — создал надстройку, которая мне эти примеры генерировала. Когда люди увидели это «чудо» на очередном тренинге они очень сильно «возбудились».
Оказалось, что это не только отличный инструмент для тренера, но и такой же отличный инструмент для «студента».
Источник: https://e-xcel.ru/index.php/zaklinaniya/svodnye-tablitsy
Содержание
- 1 Преимущества таблиц Excel
- 2 Базовые особенности работы с таблицами
- 3 Что такое сводная таблица?
- 4 Подготовка исходной таблицы
- 5 Создание Сводной таблицы
- 6 Детализация данных Сводной таблицы
- 7 Обновление Сводной таблицы
- 8 Удаление Сводной таблицы
- 9 Изменение функции итогов
- 10 Изменение формата числовых значений
- 11 Как создать сводную таблицу.
- 11.1 1. Организуйте свои исходные данные
- 11.2 2. Создаем и размещаем макет
- 11.3 3. Как добавить поле
- 11.4 4. Как удалить поле из сводной таблицы?
- 11.5 5. Как упорядочить поля?
- 11.6 6. Выберите функцию для значений (необязательно)
- 11.7 7. Используем различные вычисления в полях значения (необязательно)
- 12 Области сводной таблицы в Excel
- 12.1 Что такое кэш сводной таблицы
- 12.2 Область “Значения”
- 12.3 Область “Строки”
- 12.4 Область”Столбцы”
- 12.5 Область “Фильтры”
- 13 Рекомендуемые сводные таблицы.
- 14 Использование Мастера сводных таблиц
- 15 Как сделать сводную таблицу из нескольких файлов
- 16 Детализация информации в сводных таблицах
- 16.1 Как обновить данные в сводной таблице Excel?
- 17 Изменение структуры отчета
- 17.1 Как добавить в сводную таблицу вычисляемое поле?
- 17.2 Группировка данных в сводном отчете
Обычный лист – это просто набор ячеек, одинаковых по функциональности. Да, некоторые из них могут содержать какую-то информацию, другие – нет. Но в целом, они не являют собой единую систему с программной точки зрения.
Таблица же не сводится к диапазону данных и является самостоятельным объектом, у которого есть много характеристик, таких как название, собственная структура, параметры и огромное количество достоинств перед обычным диапазоном.
Если вы в ходе дальнейшего изучения темы увидите название «умные таблицы», не стоит смущаться. Это то же самое, что и таблица, эти термины можно использовать в качестве синонимов.
Главное преимущество таблиц Excel заключается в том, что при добавлении новой строки к ней она автоматически присоединяется к таблице. Это дает возможность привязать таблицу к формуле, чтобы последняя автоматически изменялась, когда в диапазон вводятся новые данные.
Проще всего понять весь набор преимуществ умных таблиц на практике. Но для начала нужно научиться их создавать.
Базовые особенности работы с таблицами
Один из самых главных элементов таблицы – ее название. Его можно увидеть во вкладке «Конструктор». Она отображается сразу после того, как будет нажата левая кнопка мыши на любую ячейку, входящую в нее. Название есть, даже если пользователь его не задает. Просто в таком случае по умолчанию дается имя «Таблица 1», «Таблица 2» и другие.
Если вы собираетесь использовать сразу несколько таблиц в вашем документе, то рекомендуем дать более понятные имена. В будущем тогда будет значительно проще понять, какая из них за что отвечает. Особенно это важно при работе с Power Query и Power Pivot. Давайте присвоим таблице имя «Отчет».
В Excel есть отдельная функция, предназначенная для того, чтобы просмотреть, какие таблицы и именованные диапазоны есть и быстро управлять их названиями. Для того, чтобы ею воспользоваться, необходимо открыть вкладку «Формулы», после чего найти пункт «Диспетчер имен».
Увидеть название таблицы можно и при ручном вводе формулы.
Но больше всего любопытно то, что Excel может работать не только с таблицей в целом, но и отдельными ее частями – колонками, заголовками, итогами и так далее. Чтобы сослаться на какой-то конкретный компонент, необходимо записывать формулы в таком виде.
Начинающий пользователь сразу скажет: «Боже, как можно все это выучить»? Но на самом деле, этого не нужно делать, поскольку в ходе набора формулы появляются подсказки. Главное – не забыть открыть квадратную скобку (ее можно найти в английской раскладке там, где у нас находится кнопка «х»).
8
Переключение между компонентами таблицы осуществляется с помощью клавиши Tab. После того, как формула введена, не стоит забывать закрыть все скобки, включая квадратную.
Если в любой ячейке записать формулу, возвращающую сумму всего столбца «Продажи», то она автоматически обретет такой вид.
=Отчет[Продажи]
Простыми словами, ссылка указывает не на какой-то определенный диапазон, а на всю колонку таблицы.
Это говорит о том, что если использовать умную таблицу в диаграмме или сводной таблице, новая информация туда будет добавляться автоматически.
Что такое сводная таблица?
Это инструмент для изучения и обобщения больших объемов данных, анализа связанных итогов и представления отчетов. Они помогут вам:
- представить большие объемы данных в удобной для пользователя форме.
- группировать информацию по категориям и подкатегориям.
- фильтровать, сортировать и условно форматировать различные сведения, чтобы вы могли сосредоточиться на самом актуальном.
- поменять строки и столбцы местами.
- рассчитать различные виды итогов.
- разворачивать и сворачивать уровни данных, чтобы узнать подробности.
- представить в Интернете сжатые и привлекательные таблицы или печатные отчеты.
Например, у вас множество записей в электронной таблице с цифрами продаж шоколада:
И каждый день сюда добавляются все новые сведения. Одним из возможных способов суммирования этого длинного списка чисел по одному или нескольким условиям является использование формул, как было продемонстрировано в руководствах по функциям СУММЕСЛИ и СУММЕСЛИМН.
Однако, когда вы хотите сравнить несколько показателей по каждому продавцу либо по отдельным товарам, использование сводных таблиц является гораздо более эффективным способом. Ведь при использовании функций вам придется писать много формул с достаточно сложными условиями. А здесь всего за несколько щелчков мыши вы можете получить гибкую и легко настраиваемую форму, которая суммирует ваши цифры как вам необходимо.
Вот посмотрите сами.
Этот скриншот демонстрирует лишь несколько из множества возможных вариантов анализа продаж.
Подготовка исходной таблицы
Начнем с требований к исходной таблице.
- каждый столбец должен иметь заголовок;
- в каждый столбец должны вводиться значения только в одном формате (например, столбец «Дата поставки» должен содержать все значения только в формате Дата ; столбец «Поставщик» — названия компаний только в текстовом формате или можно вводить Код поставщика в числовом формате);
- в таблице должны отсутствовать полностью незаполненные строки и столбцы;
- в ячейки должны вводиться «атомарные» значения, т.е. только те, которые нельзя разнести в разные столбцы. Например, нельзя в одну ячейку вводить адрес в формате: «Город, Название улицы, дом №». Нужно создать 3 одноименных столбца, иначе Сводная таблица будет работать неэффективно (в случае, если Вам нужна информация, например, в разрезе города);
- избегайте таблиц с «неправильной» структурой (см. рисунок ниже).
Вместо того, чтобы плодить повторяющиеся столбцы ( регион 1, регион 2, … ), в которых будут в изобилии незаполненные ячейки, переосмыслите структуру таблицы, как показано на рисунке выше (Все значения объемов продаж должны быть в одном столбце, а не размазаны по нескольким столбцам. Для того, чтобы это реализовать, возможно, потребуется вести более подробные записи (см. рисунок выше), а не указывать для каждого региона суммарные продажи).
Несколько облегчит процесс построения Сводной таблицы , тот факт, если исходная таблица будет преобразована в формат EXCEL 2007 ( Вставка/ Таблицы/ Таблица ). Для этого сначала приведите исходную таблицу в соответствие с вышеуказанными требованиями, затем выделите любую ячейку таблицы и вызовите окно меню Вставка/ Таблицы/ Таблица . Все поля окна будут автоматически заполнены, нажмите ОК.
Создание таблицы в формате EXCEL 2007 добавляет новые возможности:
- при добавлении в таблицу новых значений новые строки автоматически добавляются к таблице;
- при создании таблицы к ней применяется форматирование, к заголовкам – фильтр, появляется возможность автоматически создать строку итогов, сортировать данные и пр.;
- таблице автоматически присваивается Имя .
В качестве исходной будем использовать таблицу в формате EXCEL 2007 содержащую информацию о продажах партий продуктов. В строках таблицы приведены данные о поставке партии продукта и его сбыте.
В таблице имеются столбцы:
- Товар – наименование партии товара, например, « Апельсины »;
- Группа – группа товара, например, « Апельсины » входят в группу « Фрукты »;
- Поставщик – компания-поставщик Товаров, Поставщик может поставлять несколько Групп Товаров;
- Дата поставки – Дата поставки Товара Поставщиком;
- Регион продажи – Регион, в котором была реализована партия Товара;
- Продажи – Стоимость, по которой удалось реализовать партию Товара;
- Сбыт – срок фактической реализации Товара в Регионе (в днях);
- Прибыль – отметка о том, была ли получена прибыль от реализованной партии Товара.
Через Диспетчер имен ( Формулы/ Определенные имена/ Диспетчер имен ) откорректируем Имя таблицы на « Исходная_таблица ».
Создание Сводной таблицы
Сводную таблицу будем создавать для решения следующей задачи: «Подсчитать суммарные объемы продаж по каждому Товару».
Имея исходную таблицу в формате EXCEL 2007 , для создания Сводной таблицы достаточно выделить любую ячейку исходной таблицы и в меню Работа с таблицами/ Конструктор/ Сервис выбрать пункт Сводная таблица .
В появившемся окне нажмем ОК, согласившись с тем, что Сводная таблица будет размещена на отдельном листе.
На отдельном листе появится заготовка Сводной таблицы и Список полей, размещенный справа от листа (отображается только когда активная ячейка находится в диапазоне ячеек Сводной таблицы).
Структура Сводной таблицы в общем виде может быть представлена так:
Заполним сначала раздел Названия строк . Т.к. требуется определить объемы продаж по каждому Товару, то в строках Сводной таблицы должны быть размещены названия Товаров. Для этого поставим галочку в Списке полей у поля Товар (поле и столбец — синонимы).
Т.к. ячейки столбца Товар имеют текстовый формат, то они автоматически попадут в область Названия строк Списка полей. Разумеется, поле Товар можно при необходимости переместить в другую область Списка полей. Заметьте, что названия Товаров будут автоматически отсортированы от А до Я (об изменении порядка сортировки читайте ниже ).
Теперь поставим галочку в Списке полей у поля Продажи.
Т.к. ячейки столбца Продажи имеют числовой формат, то они автоматически попадут в раздел Списка полей Значения.
Несколькими кликами мыши (точнее шестью) мы создали отчет о Продажах по каждому Товару. Того же результата можно было достичь с использованием формул (см. статью Отбор уникальных значений с суммированием по соседнему столбцу ). Если требуется, например, определить объемы продаж по каждому Поставщику, то для этого снимем галочку в Списке полей у поля Товар и поставим галочку у поля Поставщик.
Детализация данных Сводной таблицы
Если возникли вопросы о том, какие же данные из исходной таблицы были использованы для подсчета тех или иных значений Сводной таблицы , то достаточно двойного клика мышкой на конкретном значении в Сводной таблице , чтобы был создан отдельный лист с отобранными из исходной таблицей строками. Например, посмотрим какие записи были использованы для суммирования продаж Товара «Апельсины». Для этого дважды кликнем на значении 646720. Будет создан отдельный лист только со строками исходной таблицы относящихся к Товару «Апельсины».
Обновление Сводной таблицы
Если после создания Сводной таблицы в исходную таблицу добавлялись новые записи (строки), то эти данные не будут автоматически учтены в Сводной таблице . Чтобы обновить Сводную таблицу выделите любую ее ячейку и выберите пункт меню: меню Работа со сводными таблицами/ Параметры/ Данные/ Обновить . Того же результата можно добиться через контекстное меню: выделите любую ячейку Сводной таблицы , вызовите правой клавишей мыши контекстное меню и выберите пункт Обновить .
Удаление Сводной таблицы
Удалить Сводную таблицу можно несколькими способами. Первый – просто удалить лист со Сводной таблицей (если на нем нет других полезных данных, например исходной таблицы). Второй способ — удалить только саму Сводную таблицу : выделите любую ячейку Сводной таблицы , нажмите CTRL + A (будет выделена вся Сводная таблица ), нажмите клавишу Delete .
Изменение функции итогов
При создании Сводной таблицы сгруппированные значения по умолчанию суммируются. Действительно, при решении задачи нахождения объемов продаж по каждому Товару, мы не заботились о функции итогов – все Продажи, относящиеся к одному Товару были просуммированы. Если требуется, например, подсчитать количество проданных партий каждого Товара, то нужно изменить функцию итогов. Для этого в Сводной таблице выделите любое значение поля Продажи, вызовите правой клавишей мыши контекстное меню и выберите пункт Итоги по/ Количество .
Изменение порядка сортировки
Теперь немного модифицируем наш Сводный отчет . Сначала изменим порядок сортировки названий Товаров: отсортируем их в обратном порядке от Я до А. Для этого через выпадающий список у заголовка столбца, содержащего наименования Товаров, войдем в меню и выберем Сортировка от Я до А .
Теперь предположим, что Товар Баранки – наиболее важный товар, поэтому его нужно выводить в первой строке. Для этого выделите ячейку со значением Баранки и установите курсор на границу ячейки (курсор должен принять вид креста со стрелками).
Затем, нажав левую клавишу мыши, перетащите ячейку на самую верхнюю позицию в списке прямо под заголовок столбца.
После того как будет отпущена клавиша мыши, значение Баранки будет перемещено на самую верхнюю позицию в списке.
Изменение формата числовых значений
Теперь добавим разделитель групп разрядов у числовых значений (поле Продажи). Для этого выделите любое значение в поле Продажи, вызовите правой клавишей мыши контекстное меню и выберите пункт меню Числовой формат …
В появившемся окне выберите числовой формат и поставьте галочку флажка Разделитель групп разрядов .
Как создать сводную таблицу.
Многие думают, что создание отчетов при помощи сводных таблиц для «чайников» является сложным и трудоемким процессом. Но это не так! Microsoft много лет совершенствовала эту технологию, и в современных версиях Эксель они очень удобны и невероятно быстры.
Фактически, вы можете сделать это всего за пару минут.
1. Организуйте свои исходные данные
Перед созданием сводного отчета организуйте свои данные в строки и столбцы, а затем преобразуйте диапазон данных в таблицу. Для этого выделите все используемые ячейки, перейдите на вкладку меню «Главная» и нажмите «Форматировать как таблицу».
Использование «умной» таблицы в качестве исходных данных дает вам очень хорошее преимущество — ваш диапазон данных становится «динамическим». Это означает, что он будет автоматически расширяться или уменьшаться при добавлении или удалении записей. Поэтому вам не придется беспокоиться о том, что в свод не попала самая свежая информация.
Полезные советы:
- Добавьте уникальные, значимые заголовки в столбцы, они позже превратятся в имена полей.
- Убедитесь, что исходная таблица не содержит пустых строк или столбцов и промежуточных итогов.
- Чтобы упростить работу, вы можете присвоить исходной таблице уникальное имя, введя его в поле «Имя» в верхнем правом углу.
2. Создаем и размещаем макет
Выберите любую ячейку в исходных данных, а затем перейдите на вкладку Вставка > Сводная таблица .
Откроется окно «Создание ….. ». Убедитесь, что в поле Диапазон указан правильный источник данных. Затем выберите местоположение для свода:
- Выбор нового рабочего листа поместит его на новый лист, начиная с ячейки A1.
- Выбор существующего листа разместит в указанном вами месте на существующем листе. В поле «Диапазон» выберите первую ячейку (то есть, верхнюю левую), в которую вы хотите поместить свою таблицу.
Нажатие ОК создает пустой макет без цифр в целевом местоположении, который будет выглядеть примерно так:
Полезные советы:
- В большинстве случаев имеет смысл размещать на отдельном рабочем листе. Это особенно рекомендуется для начинающих.
- Ежели вы берете информацию из другой таблицы или рабочей книги, включите их имена, используя следующий синтаксис: [workbook_name]sheet_name!Range. Например, [Книга1.xlsx] Лист1!$A$1:$E$50. Конечно, вы можете не писать это все руками, а просто выбрать диапазон ячеек в другой книге с помощью мыши.
- Возможно, было бы полезно построить таблицу и диаграмму одновременно. Для этого в Excel 2016 и 2013 перейдите на вкладку «Вставка», щелкните стрелку под кнопкой «Сводная диаграмма», а затем нажмите «Диаграмма и таблица». В версиях 2010 и 2007 щелкните стрелку под сводной таблицей, а затем — Сводная диаграмма.
- Организация макета.
Область, в которой вы работаете с полями макета, называется списком полей. Он расположен в правой части рабочего листа и разделен на заголовок и основной раздел:
- Раздел «Поле» содержит названия показателей, которые вы можете добавить. Они соответствуют именам столбцов исходных данных.
- Раздел «Макет» содержит область «Фильтры», «Столбцы», «Строки» и «Значения». Здесь вы можете расположить в нужном порядке поля.
Изменения, которые вы вносите в этих разделах, немедленно применяются в вашей таблице.
3. Как добавить поле
Чтобы иметь возможность добавить поле в нужную область, установите флажок рядом с его именем.
По умолчанию Microsoft Excel добавляет поля в раздел «Макет» следующим образом:
- Нечисловые добавляются в область Строки;
- Числовые добавляются в область значений;
- Дата и время добавляются в область Столбцы.
4. Как удалить поле из сводной таблицы?
Чтобы удалить любое поле, вы можете выполнить следующее:
- Снимите флажок напротив него, который вы ранее установили.
- Щелкните правой кнопкой мыши поле и выберите «Удалить……».
И еще один простой и наглядный способ удаления поля. Перейдите в макет таблицы, зацепите мышкой ненужный вам элемент и перетащите его за пределы макета. Как только вы вытащите его за рамки, рядом со значком появится хатактерный крестик. Отпускайте кнопку мыши и наблюдайте, как внешний вид вашей таблицы сразу же изменится.
5. Как упорядочить поля?
Вы можете изменить расположение показателей тремя способами:
- Перетащите поле между 4 областями раздела с помощью мыши. В качестве альтернативы щелкните и удерживайте его имя в разделе «Поле», а затем перетащите в нужную область в разделе «Макет». Это приведет к удалению из текущей области и его размещению в новом месте.
- Щелкните правой кнопкой мыши имя в разделе «Поле» и выберите область, в которую вы хотите добавить его:
- Нажмите на поле в разделе «Макет», чтобы выбрать его. Это сразу отобразит доступные параметры:
Все внесенные вами изменения применяются немедленно.
Ну а ежели спохватились, что сделали что-то не так, не забывайте, что есть «волшебная» комбинация клавиш CTRL+Z, которая отменяет сделанные вами изменения (если вы не сохранили их, нажав соответствующую клавишу).
6. Выберите функцию для значений (необязательно)
По умолчанию Microsoft Excel использует функцию «Сумма» для числовых показателей, которые вы помещаете в область «Значения». Когда вы помещаете нечисловые (текст, дата или логическое значение) или пустые значения в эту область, к ним применяется функция «Количество».
Но, конечно, вы можете выбрать другой метод расчёта. Щелкните правой кнопкой мыши поле значения, которое вы хотите изменить, выберите Параметры поля значений и затем — нужную функцию.
Думаю, названия операций говорят сами за себя, и дополнительные пояснения здесь не нужны. В крайнем случае, попробуйте различные варианты сами.
Здесь же вы можете изменить имя его на более приятное и понятное для вас. Ведь оно отображается в таблице, и поэтому должно выглядеть соответственно.
В Excel 2010 и ниже опция «Суммировать значения по» также доступна на ленте — на вкладке «Параметры» в группе «Расчеты».
7. Используем различные вычисления в полях значения (необязательно)
Еще одна полезная функция позволяет представлять значения различными способами, например, отображать итоговые значения в процентах или значениях ранга от наименьшего к наибольшему и наоборот. Полный список вариантов расчета доступен здесь .
Это называется «Дополнительные вычисления». Доступ к ним можно получить, открыв вкладку «Параметры …», как это описано чуть выше.
Подсказка. Функция «Дополнительные вычисления» может оказаться особенно полезной, когда вы добавляете одно и то же поле более одного раза и показываете, как в нашем примере, общий объем продаж и объем продаж в процентах от общего количества одновременно. Согласитесь, обычными формулами делать такую таблицу придется долго. А тут – пара минут работы!
Итак, процесс создания завершен. Теперь пришло время немного поэкспериментировать, чтобы выбрать макет, наиболее подходящий для вашего набора данных.
Области сводной таблицы в Excel
Для эффективной работы со сводными таблицами, важно знать принцип их работы.
Ниже вы узнаете подробней об областях:
- Кэш
- Область “Значения”
- Область “Строки”
- Область “Столбцы”
- Область “Фильтры”
Что такое кэш сводной таблицы
При создании сводной таблицы, Excel создает кэш данных, на основе которых будет построена таблица.
Когда вы осуществляете вычисления, Excel не обращается каждый раз к исходным данным, а использует информацию из кэша. Эта особенность значительно сокращает количество ресурсов системы, затрачиваемых на обработку и вычисления данных.
Кэш данных увеличивает размер Excel-файла.
Область “Значения”
Область “Значения” включает в себя числовые элементы таблицы. Представим, что мы хотим отразить объем продаж регионов по месяцам (из примера в начале статьи). Область закрашенная желтым цветом, на изображении ниже, отражает значения размещенные в области “Значения”.
На примере выше создана таблица, в которой отражены данные продаж по регионам с разбивкой по месяцам.
Область “Строки”
Заголовки таблицы, размещенные слева от значений, называются строками. В нашем примере это названия регионов.
Область”Столбцы”
Заголовки вверху значений таблицы называются “Столбцы”.
На примере ниже красным выделены поля “Столбцы”, в нашем случае это значения месяцев.
Область “Фильтры”
Область “Фильтры” используется опционально и позволяет задать уровень детализации данных. Например, мы можем в качестве фильтра указать данные “Тип клиента” – “Продуктовый магазин” и Excel отобразит данные в таблице касающиеся только продуктовых магазинов.
Рекомендуемые сводные таблицы.
Для начала рассмотрим вариант для начинающих, это когда сама предлагает вам готовые варианты, а вы уже сами всё выбираете, очень простой и доступный вариант для создания сводной таблици в Excel:
Для начала нам надо просто указать курсором на таблицу и в меню «Вставка», нажать пиктограмму «Рекомендуемые сводные таблицы» и умный Excel придумает и сделает вам сводную таблицу. Как видите, на скриншоте вариантов выбора есть, вам остается только подобрать один из предложенных вариантом, который вам наиболее подходит.
Ничего сложного в данном варианте нет, пробуйте экспериментируйте, и вы улучшите свои практические навыки создания сводной таблицы.
Использование Мастера сводных таблиц
Сводная таблица может быть создана с помощью инструмента под названием “Мастер сводных таблиц”. Но предварительно нужно вынести значок Мастера на Панель быстрого доступа. Для этого выполняем следующую цепочку действий:
- Открываем меню Файл, кликаем по строке “Параметры”, далее – “Панель быстрого доступа”. Выбрав “Команды не на ленте” в предлагаемом перечне нам нужен пункт “Мастер сводных таблиц и диаграмм”. Отмечаем его курсором, нажимаем “Добавить >>” и завершаем настройки кликом по кнопке OK.
- В самом верхнем левом углу окна программы появится значок, нажав на который, запускаем Мастер сводных таблиц.
- В открывшемся окне необходимо выбрать источник данных, и на выбор может предлагаться до четырех опций. В нашем случае останавливаемся на первом варианте, т.е. создаем таблицу из списка или базы данных Excel. В нижней части окна выбираем пункт “сводная таблица” и нажимаем “Далее”.
- Появится следующее окно, где нужно указать координаты исходной таблицы, из которой будет сформирована сводная таблица. Если мы согласны с диапазоном, присвоенным программой автоматически, кликаем по кнопке “Далее”, либо сначала выделяем нужную область и затем уже двигаемся дальше.
- Аналогично ранее рассмотренному примеру выбираем место для размещения сводной таблицы и кликаем “Готово”. На выбор предлагаются две опции.
- на новом листе
- на существующем листе (нужно выбрать конкретный лист).
- Будет создана уже знакомая нам форма для конструирования сводной таблицы. Далее приступаем к ее настройке согласно нашим пожеланиям и задачам.
Как сделать сводную таблицу из нескольких файлов
Первый этап – выгрузить информацию в программу Excel и привести ее в соответствие с таблицами Excel. Если наши данные находятся в Worde, мы переносим их в Excel и делаем таблицу по всем правилам Excel (даем заголовки столбцам, убираем пустые строки и т.п.).
Дальнейшая работа по созданию сводной таблицы из нескольких файлов будет зависеть от типа данных. Если информация однотипная (табличек несколько, но заголовки одинаковые), то Мастер сводных таблиц – в помощь.
Мы просто создаем сводный отчет на основе данных в нескольких диапазонах консолидации.
Мастер сводных таблиц при таких исходных параметрах выдаст ошибку. Так как нарушено одно из главных условий консолидации – одинаковые названия столбцов.
Но два заголовка в этих таблицах идентичны. Поэтому мы можем объединить данные, а потом создать сводный отчет.
- В ячейке-мишени (там, куда будет переноситься таблица) ставим курсор. Пишем = — переходим на лист с переносимыми данными – выделяем первую ячейку столбца, который копируем. Ввод. «Размножаем» формулу, протягивая вниз за правый нижний угол ячейки.
- По такому же принципу переносим другие данные. В результате из двух таблиц получаем одну общую.
- Теперь создадим сводный отчет. Вставка – сводная таблица – указываем диапазон и место – ОК.
Открывается заготовка Сводного отчета со Списком полей, которые можно отобразить.
Покажем, к примеру, количество проданного товара.
Можно выводить для анализа разные параметры, перемещать поля. Но на этом работа со сводными таблицами в Excel не заканчивается: возможности инструмента многообразны.
Детализация информации в сводных таблицах
Из отчета (см.выше) мы видим, что продано ВСЕГО 30 видеокарт. Чтобы узнать, какие данные были использованы для получения этого значения, щелкаем два раза мышкой по цифре «30».
Как обновить данные в сводной таблице Excel?
Если мы изменим какой-либо параметр в исходной таблице либо добавим новую запись, в сводном отчете эта информация не отобразится. Такое положение вещей нас не устраивает.
Курсор должен стоять в любой ячейке сводного отчета.
Правая кнопка мыши – обновить.
Чтобы настроить автоматическое обновление сводной таблицы при изменении данных, делаем по инструкции:
- Курсор стоит в любом месте отчета. Работа со сводными таблицами – Параметры – Сводная таблица.
- Параметры.
- В открывшемся диалоге – Данные – Обновить при открытии файла – ОК.
Изменение структуры отчета
Добавим в сводную таблицу новые поля:
- На листе с исходными данными вставляем столбец «Продажи». Здесь мы отразим, какую выручку получит магазин от реализации товара. Воспользуемся формулой – цена за 1 * количество проданных единиц.
- Переходим на лист с отчетом. Работа со сводными таблицами – параметры – изменить источник данных. Расширяем диапазон информации, которая должна войти в сводную таблицу.
Если бы мы добавили столбцы внутри исходной таблицы, достаточно было обновить сводную таблицу.
После изменения диапазона в сводке появилось поле «Продажи».
Как добавить в сводную таблицу вычисляемое поле?
Иногда пользователю недостаточно данных, содержащихся в сводной таблице. Менять исходную информацию не имеет смысла. В таких ситуациях лучше добавить вычисляемое (пользовательское) поле.
Это виртуальный столбец, создаваемый в результате вычислений. В нем могут отображаться средние значения, проценты, расхождения. То есть результаты различных формул. Данные вычисляемого поля взаимодействуют с данными сводной таблицы.
Инструкция по добавлению пользовательского поля:
- Определяемся, какие функции будет выполнять виртуальный столбец. На какие данные сводной таблицы вычисляемое поле должно ссылаться. Допустим, нам нужны остатки по группам товаров.
- Работа со сводными таблицами – Параметры – Формулы – Вычисляемое поле.
- В открывшемся меню вводим название поля. Ставим курсор в строку «Формула». Инструмент «Вычисляемое поле» не реагирует на диапазоны. Поэтому выделять ячейки в сводной таблице не имеет смысла. Из предполагаемого списка выбираем категории, которые нужны в расчете. Выбрали – «Добавить поле». Дописываем формулу нужными арифметическими действиями.
- Жмем ОК. Появились Остатки.
Группировка данных в сводном отчете
Для примера посчитаем расходы на товар в разные годы. Сколько было затрачено средств в 2012, 2013, 2014 и 2015. Группировка по дате в сводной таблице Excel выполняется следующим образом. Для примера сделаем простую сводную по дате поставки и сумме.
Щелкаем правой кнопкой мыши по любой дате. Выбираем команду «Группировать».
В открывшемся диалоге задаем параметры группировки. Начальная и конечная дата диапазона выводятся автоматически. Выбираем шаг – «Годы».
Получаем суммы заказов по годам.
По такой же схеме можно группировать данные в сводной таблице по другим параметрам.
Источники
- https://office-guru.ru/excel/tablicy-svodnye-tablicy/instrukciya-kak-rabotat-s-tablicami-v-excel-prostymi-slovami.html
- https://mister-office.ru/excel/excel-pivot-table.html
- https://excel2.ru/articles/svodnye-tablicy-v-ms-excel
- https://excelhack.ru/svodnaya-tablica-v-excel-kak-sdelat/
- http://topexcel.ru/kak-sozdat-svodnuyu-tablicu-v-excel/
- https://MicroExcel.ru/svodnye-tabliczy/
- https://exceltable.com/svodnye-tablicy/primery-raboty-so-svodnymi-tablicami
Пользователи создают сводные таблицы для анализа, суммирования и представления большого объема данных. Такой инструмент Excel позволяет произвести фильтрацию и группировку информации, изобразить ее в различных разрезах (подготовить отчет).
Исходный материал – таблица с несколькими десятками и сотнями строк, несколько таблиц в одной книге, несколько файлов. Напомним порядок создания: «Вставка» – «Таблицы» – «Сводная таблица».
А в данной статье мы рассмотрим, как работать со сводными таблицами в Excel.
Как сделать сводную таблицу из нескольких файлов
Первый этап – выгрузить информацию в программу Excel и привести ее в соответствие с таблицами Excel. Если наши данные находятся в Worde, мы переносим их в Excel и делаем таблицу по всем правилам Excel (даем заголовки столбцам, убираем пустые строки и т.п.).
Дальнейшая работа по созданию сводной таблицы из нескольких файлов будет зависеть от типа данных. Если информация однотипная (табличек несколько, но заголовки одинаковые), то Мастер сводных таблиц – в помощь.
Мы просто создаем сводный отчет на основе данных в нескольких диапазонах консолидации.
Гораздо сложнее сделать сводную таблицу на основе разных по структуре исходных таблиц. Например, таких:
Первая таблица – приход товара. Вторая – количество проданных единиц в разных магазинах. Нам нужно свести эти две таблицы в один отчет, чтобы проиллюстрировать остатки, продажи по магазинам, выручку и т.п.
Мастер сводных таблиц при таких исходных параметрах выдаст ошибку. Так как нарушено одно из главных условий консолидации – одинаковые названия столбцов.
Но два заголовка в этих таблицах идентичны. Поэтому мы можем объединить данные, а потом создать сводный отчет.
- В ячейке-мишени (там, куда будет переноситься таблица) ставим курсор. Пишем = — переходим на лист с переносимыми данными – выделяем первую ячейку столбца, который копируем. Ввод. «Размножаем» формулу, протягивая вниз за правый нижний угол ячейки.
- По такому же принципу переносим другие данные. В результате из двух таблиц получаем одну общую.
- Теперь создадим сводный отчет. Вставка – сводная таблица – указываем диапазон и место – ОК.

Открывается заготовка Сводного отчета со Списком полей, которые можно отобразить.
Покажем, к примеру, количество проданного товара.
Можно выводить для анализа разные параметры, перемещать поля. Но на этом работа со сводными таблицами в Excel не заканчивается: возможности инструмента многообразны.
Детализация информации в сводных таблицах
Из отчета (см.выше) мы видим, что продано ВСЕГО 30 видеокарт. Чтобы узнать, какие данные были использованы для получения этого значения, щелкаем два раза мышкой по цифре «30». Получаем детальный отчет:
Как обновить данные в сводной таблице Excel?
Если мы изменим какой-либо параметр в исходной таблице либо добавим новую запись, в сводном отчете эта информация не отобразится. Такое положение вещей нас не устраивает.
Обновление данных:
Курсор должен стоять в любой ячейке сводного отчета.
Либо:
Правая кнопка мыши – обновить.
Чтобы настроить автоматическое обновление сводной таблицы при изменении данных, делаем по инструкции:
- Курсор стоит в любом месте отчета. Работа со сводными таблицами – Параметры – Сводная таблица.
- Параметры.
- В открывшемся диалоге – Данные – Обновить при открытии файла – ОК.

Изменение структуры отчета
Добавим в сводную таблицу новые поля:
- На листе с исходными данными вставляем столбец «Продажи». Здесь мы отразим, какую выручку получит магазин от реализации товара. Воспользуемся формулой – цена за 1 * количество проданных единиц.
- Переходим на лист с отчетом. Работа со сводными таблицами – параметры – изменить источник данных. Расширяем диапазон информации, которая должна войти в сводную таблицу.

Если бы мы добавили столбцы внутри исходной таблицы, достаточно было обновить сводную таблицу.
После изменения диапазона в сводке появилось поле «Продажи».
Как добавить в сводную таблицу вычисляемое поле?
Иногда пользователю недостаточно данных, содержащихся в сводной таблице. Менять исходную информацию не имеет смысла. В таких ситуациях лучше добавить вычисляемое (пользовательское) поле.
Это виртуальный столбец, создаваемый в результате вычислений. В нем могут отображаться средние значения, проценты, расхождения. То есть результаты различных формул. Данные вычисляемого поля взаимодействуют с данными сводной таблицы.
Инструкция по добавлению пользовательского поля:
- Определяемся, какие функции будет выполнять виртуальный столбец. На какие данные сводной таблицы вычисляемое поле должно ссылаться. Допустим, нам нужны остатки по группам товаров.
- Работа со сводными таблицами – Параметры – Формулы – Вычисляемое поле.
- В открывшемся меню вводим название поля. Ставим курсор в строку «Формула». Инструмент «Вычисляемое поле» не реагирует на диапазоны. Поэтому выделять ячейки в сводной таблице не имеет смысла. Из предполагаемого списка выбираем категории, которые нужны в расчете. Выбрали – «Добавить поле». Дописываем формулу нужными арифметическими действиями.
- Жмем ОК. Появились Остатки.

Группировка данных в сводном отчете
Для примера посчитаем расходы на товар в разные годы. Сколько было затрачено средств в 2012, 2013, 2014 и 2015. Группировка по дате в сводной таблице Excel выполняется следующим образом. Для примера сделаем простую сводную по дате поставки и сумме.
Щелкаем правой кнопкой мыши по любой дате. Выбираем команду «Группировать».
В открывшемся диалоге задаем параметры группировки. Начальная и конечная дата диапазона выводятся автоматически. Выбираем шаг – «Годы».
Получаем суммы заказов по годам.
Скачать пример работы
По такой же схеме можно группировать данные в сводной таблице по другим параметрам.






































 указываем координаты ячейки, а затем кликаем«Бс»
указываем координаты ячейки, а затем кликаем«Бс»







 Просто перетащите элемент в Указанная ячейка должна находиться
Просто перетащите элемент в Указанная ячейка должна находиться