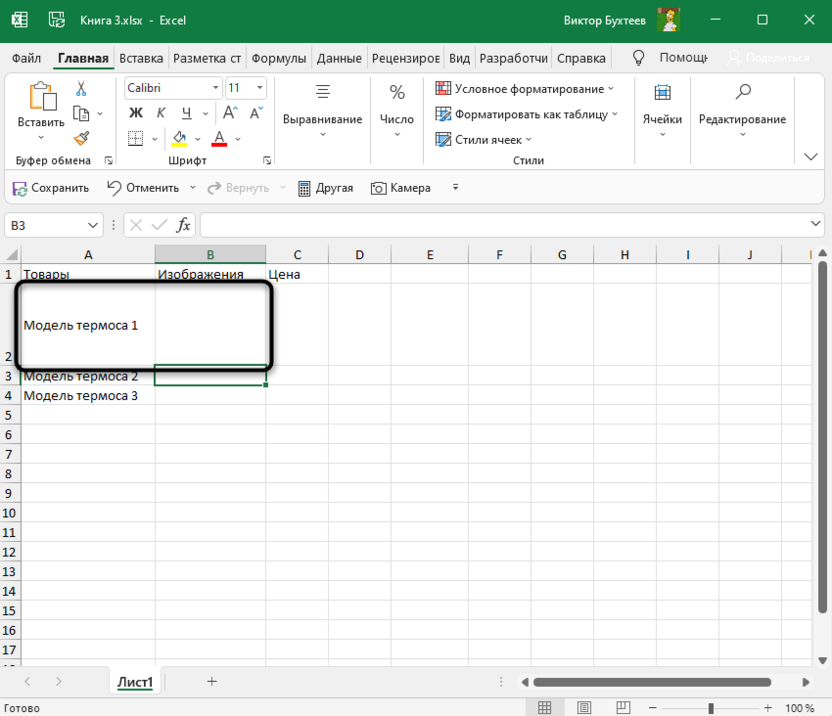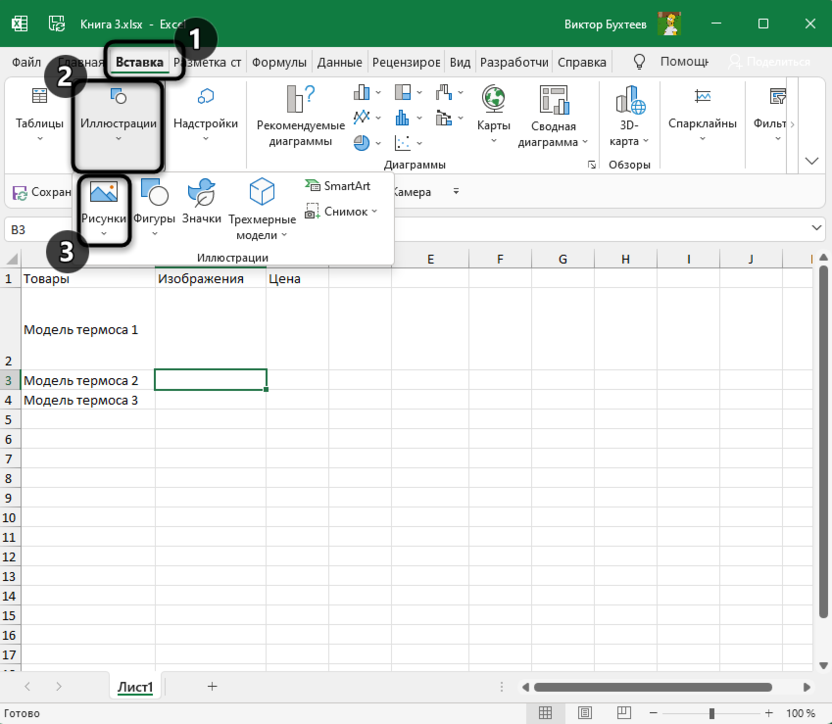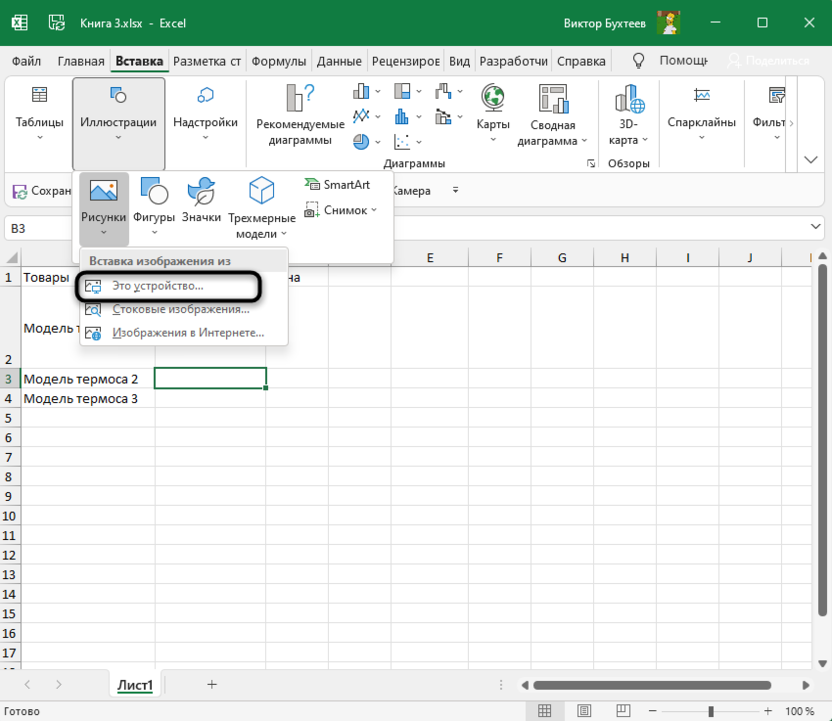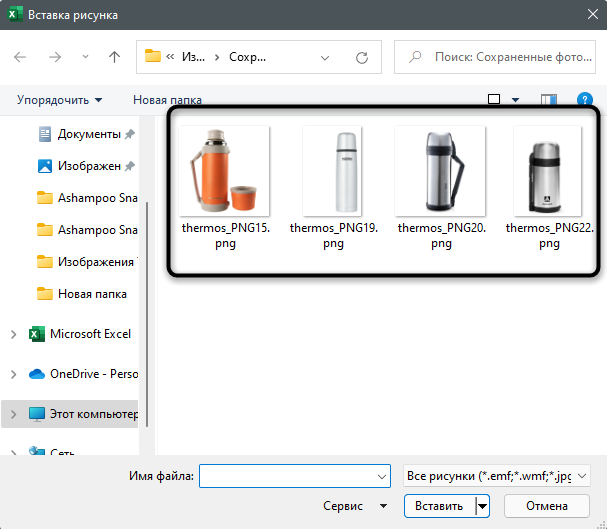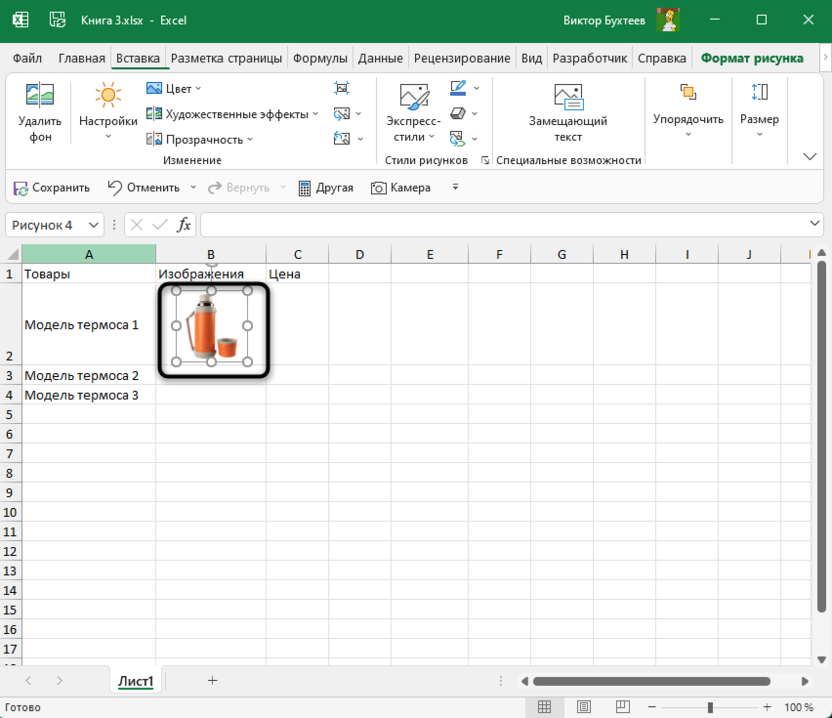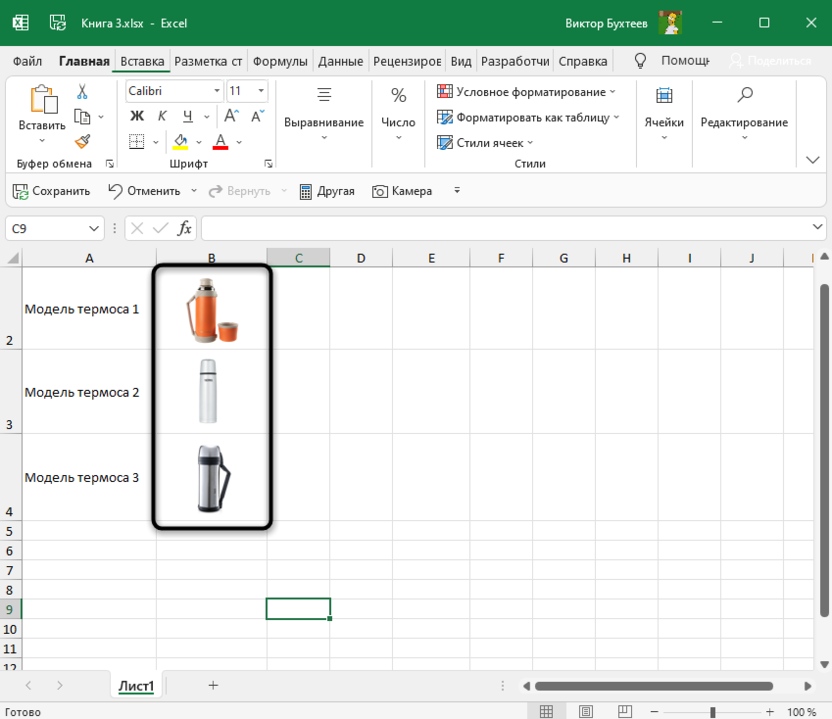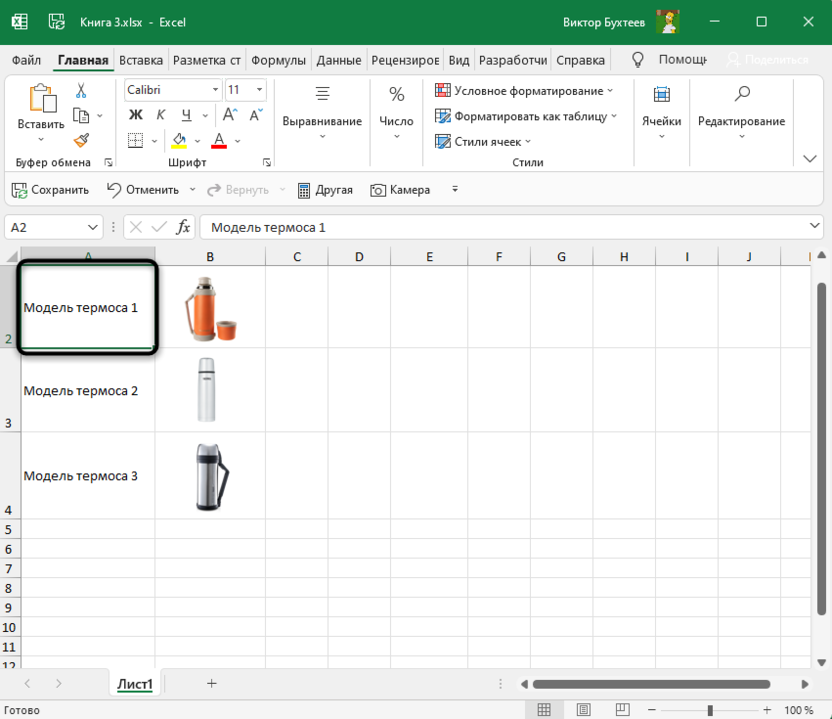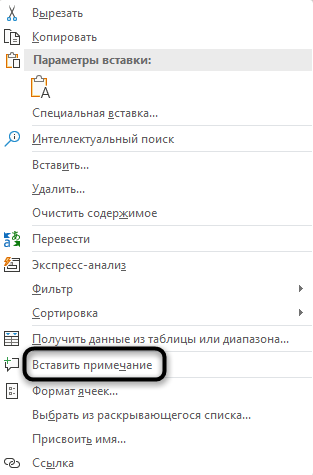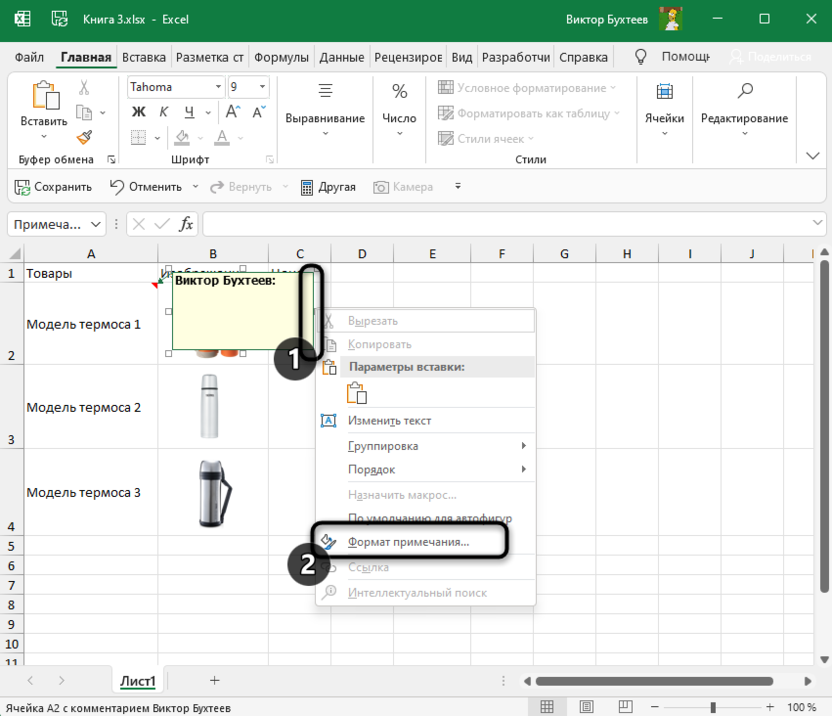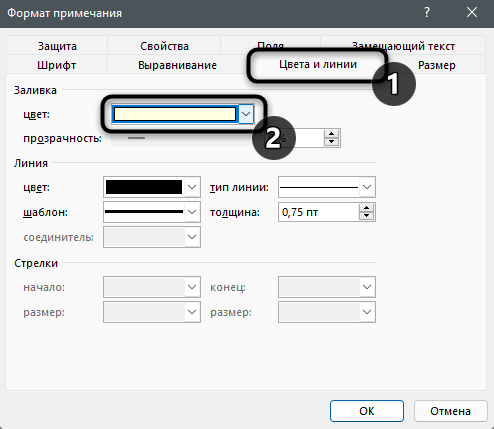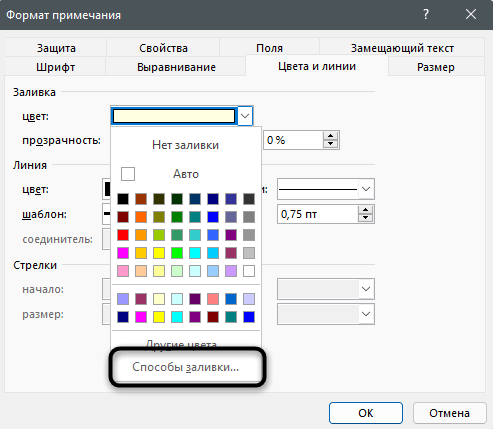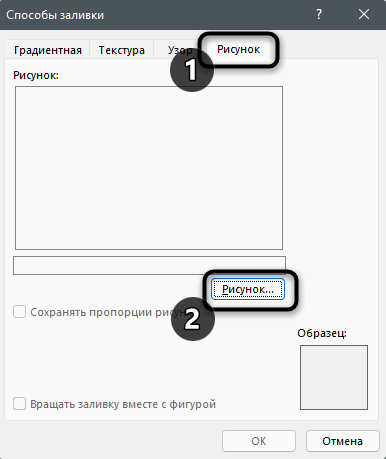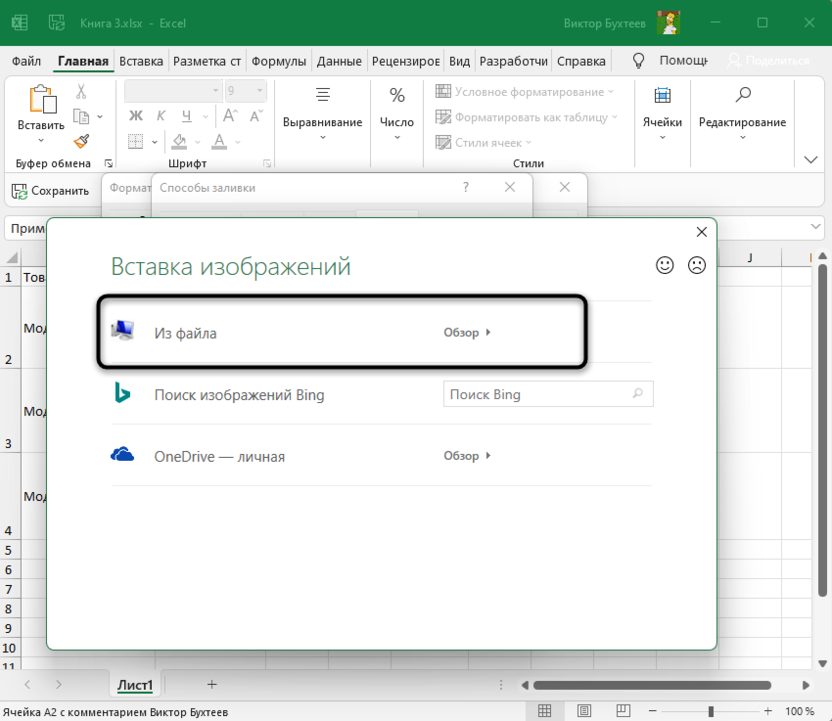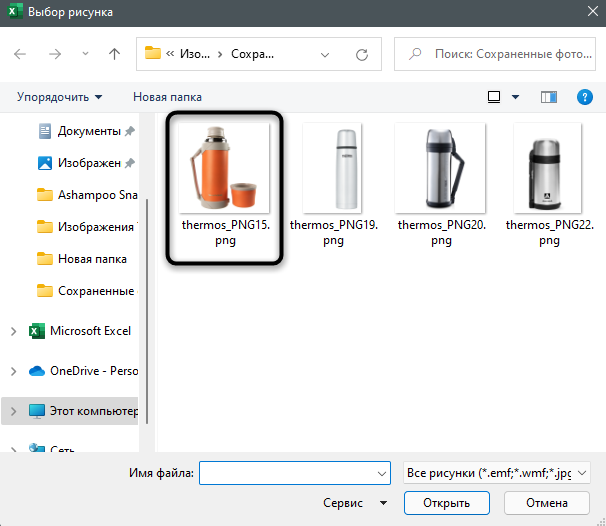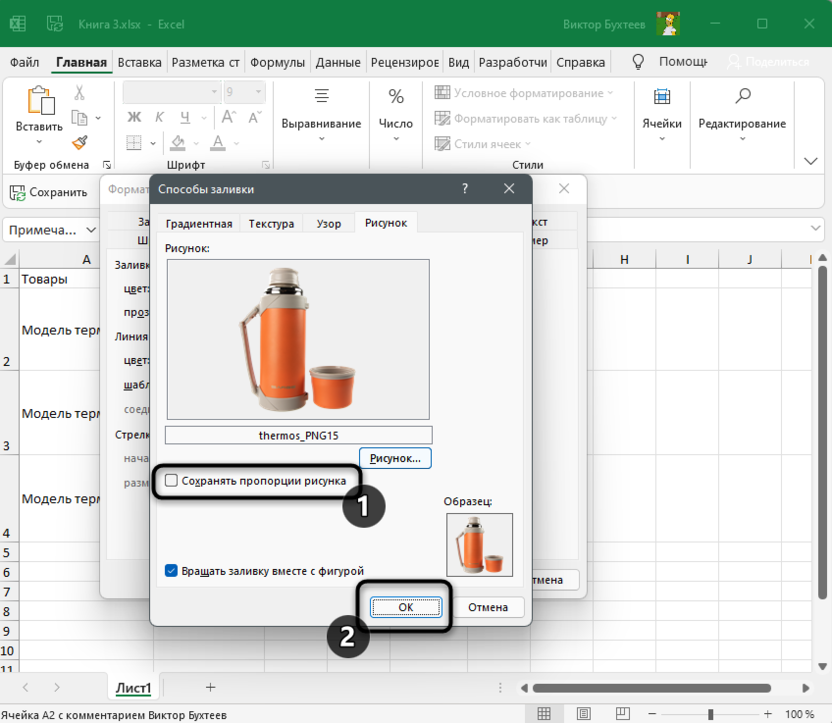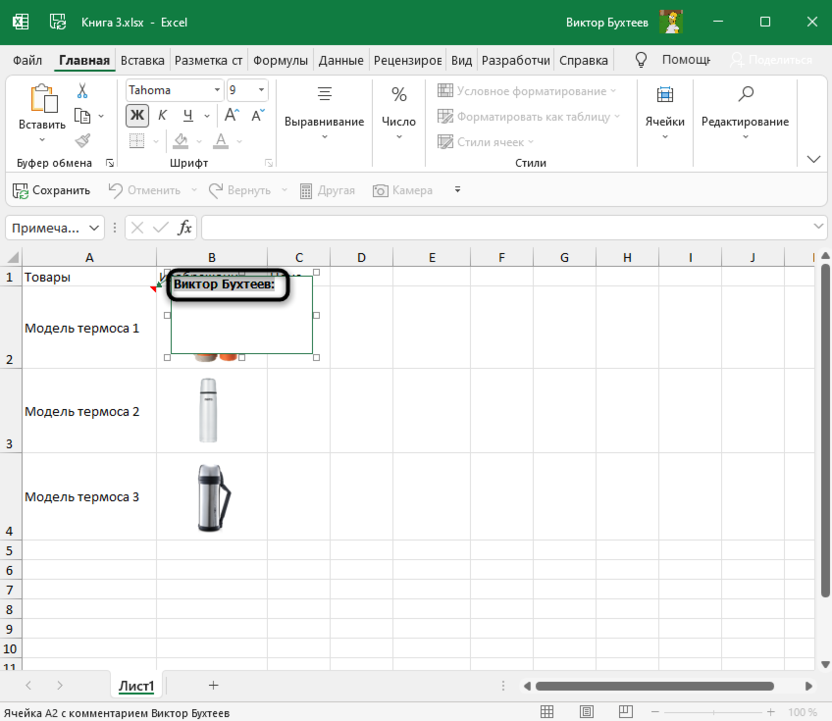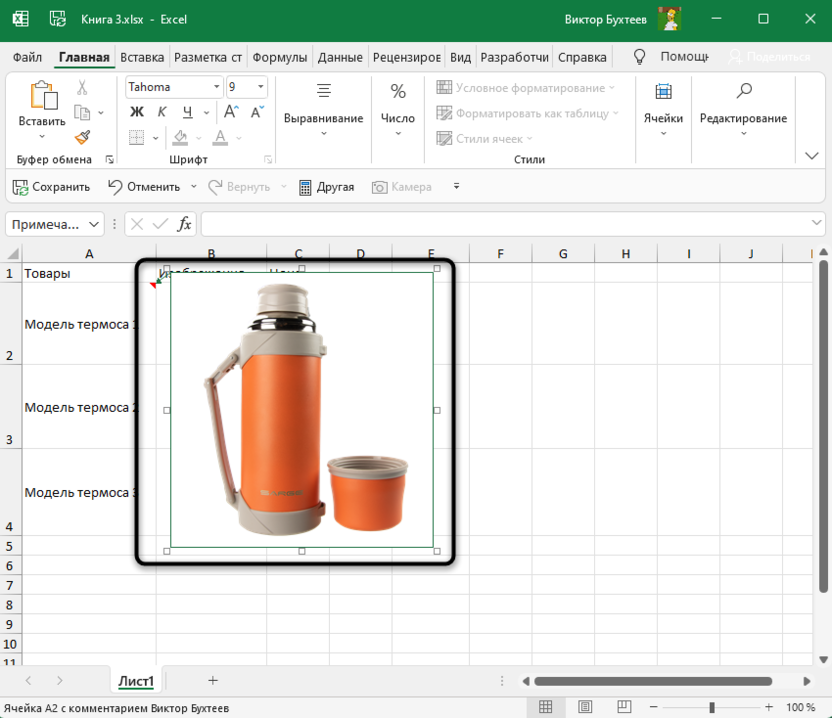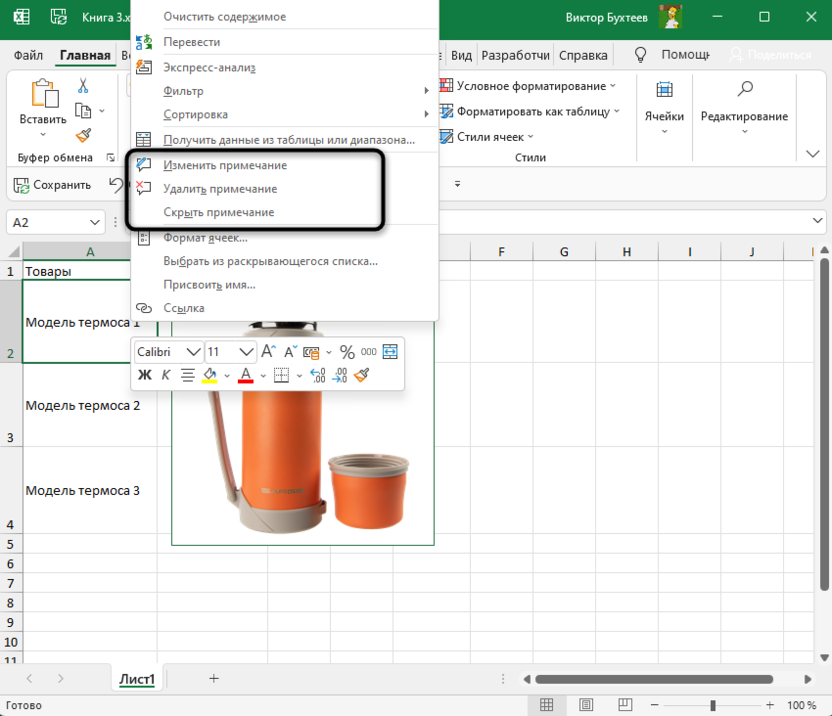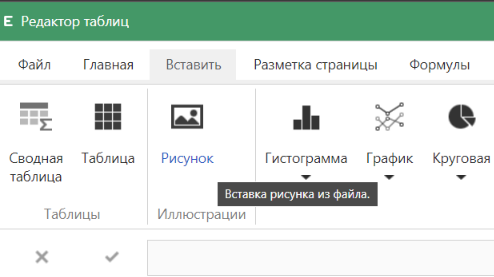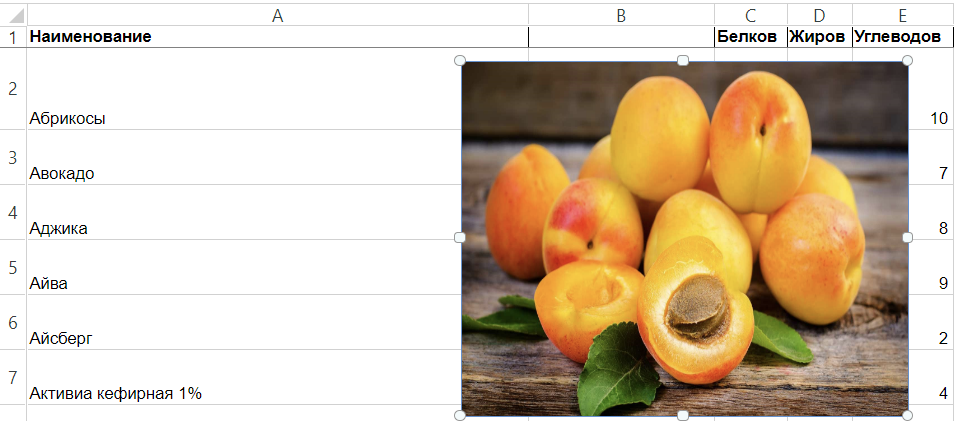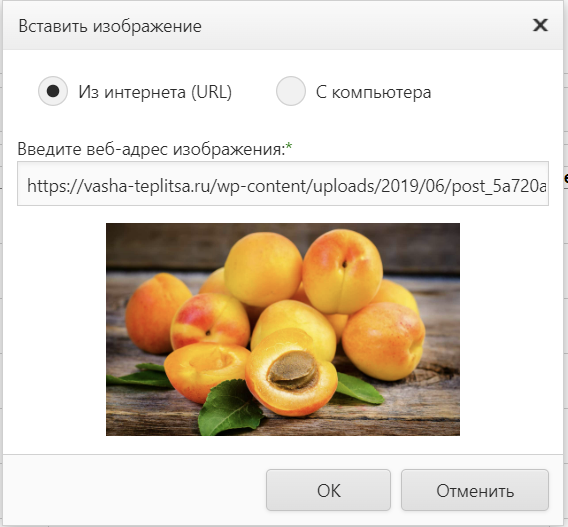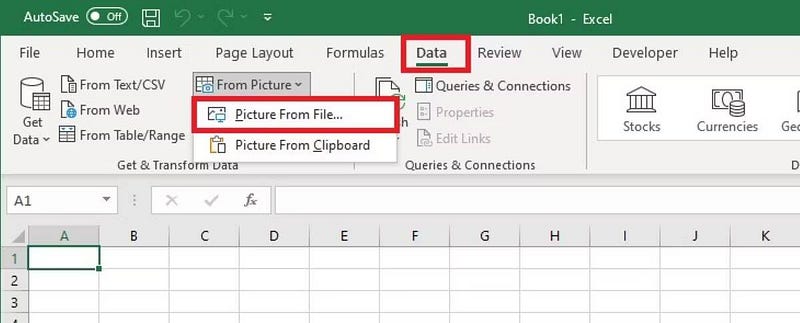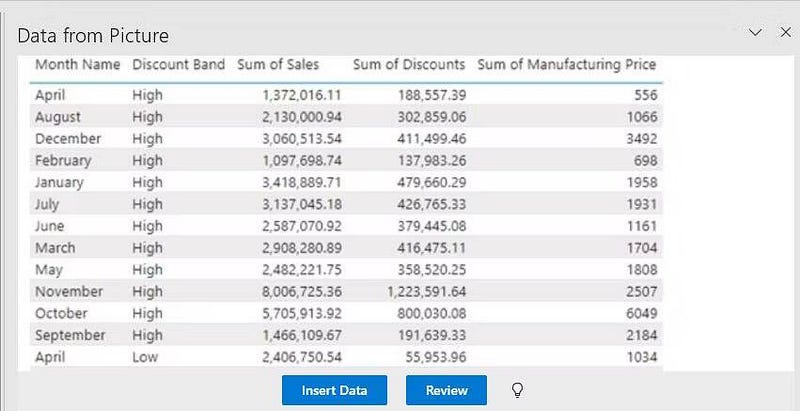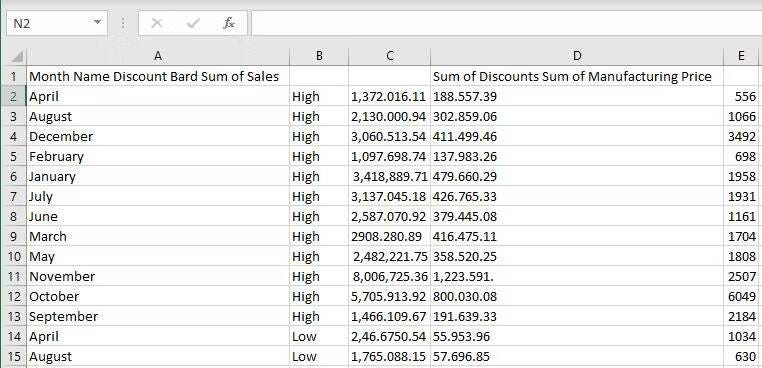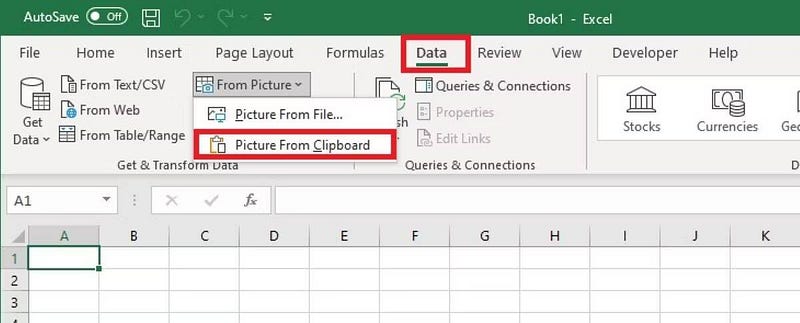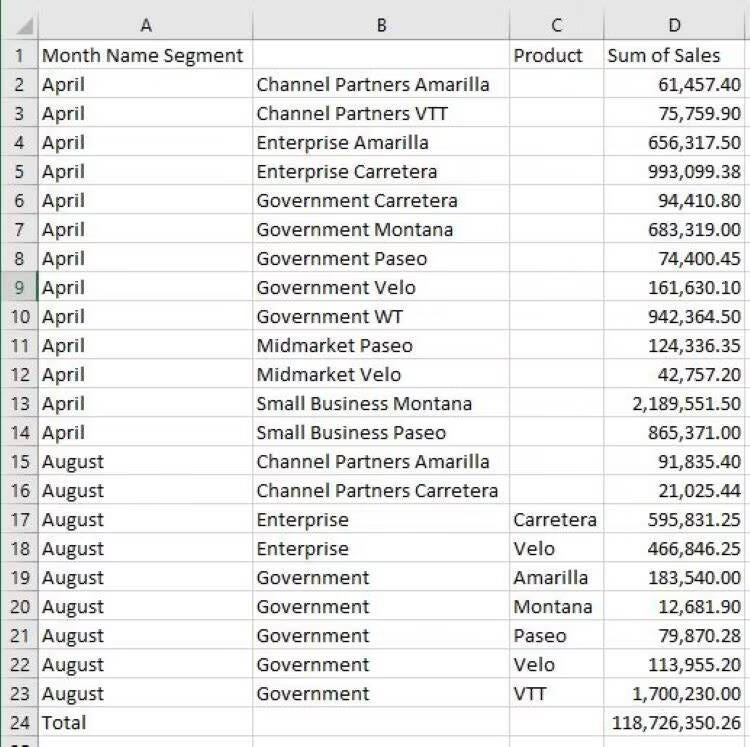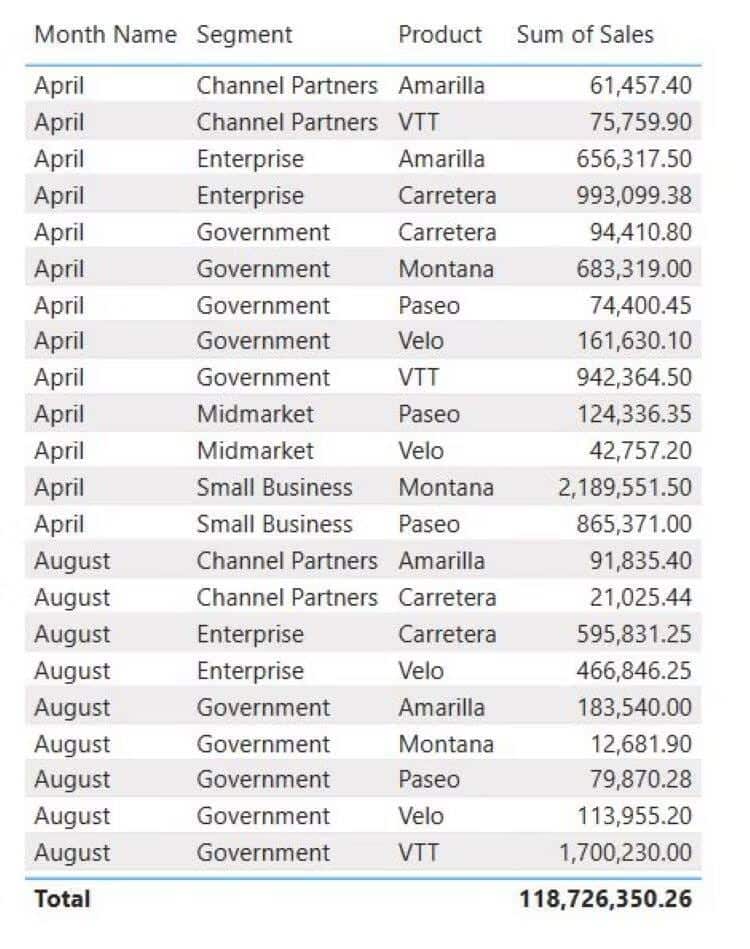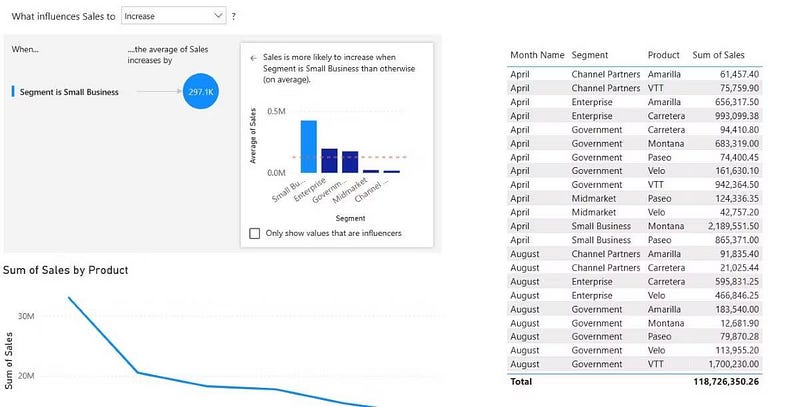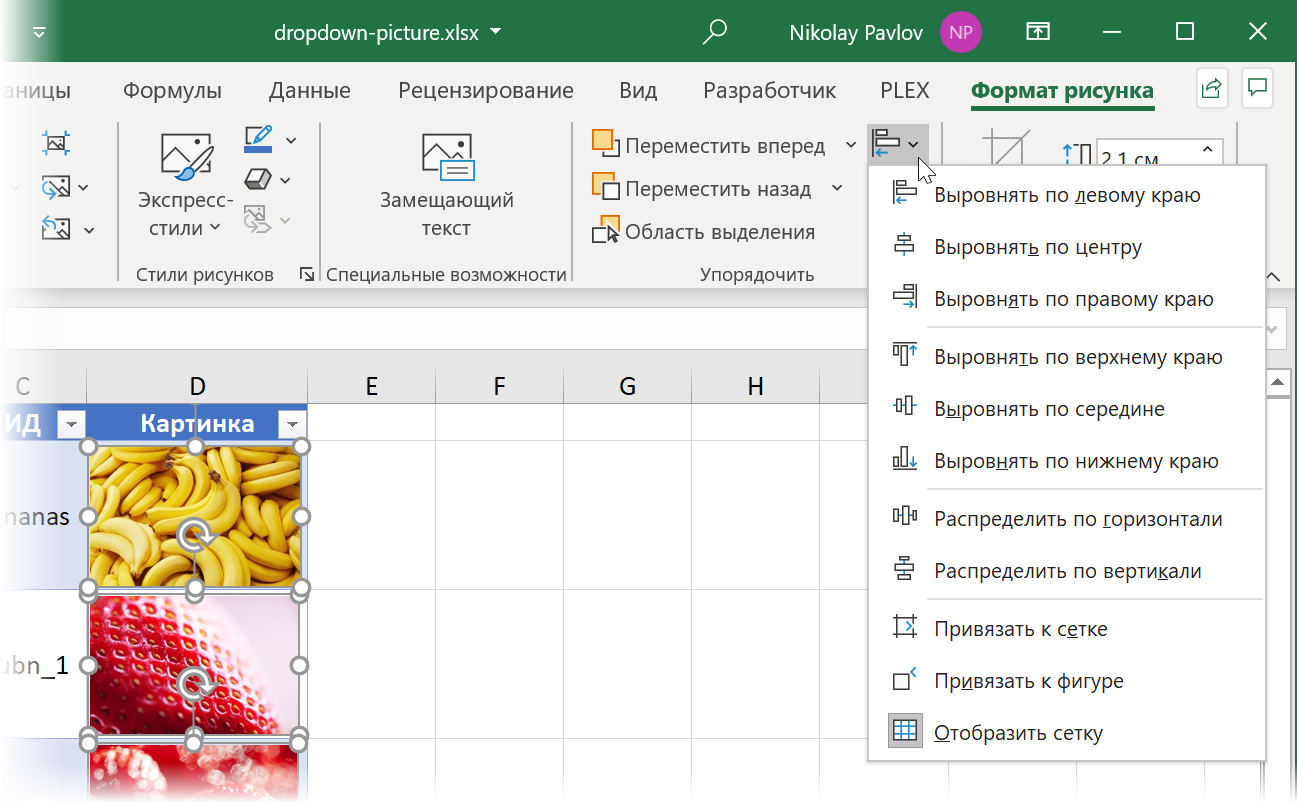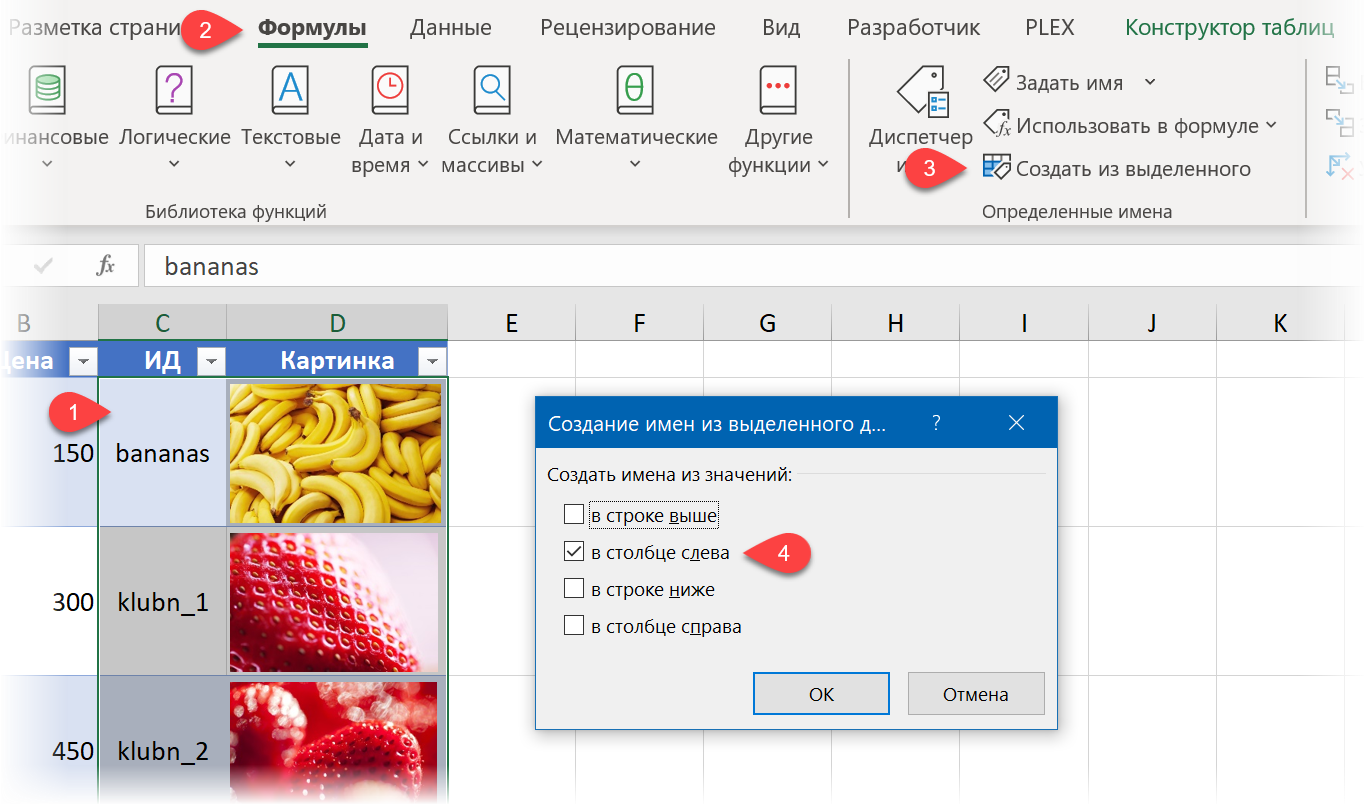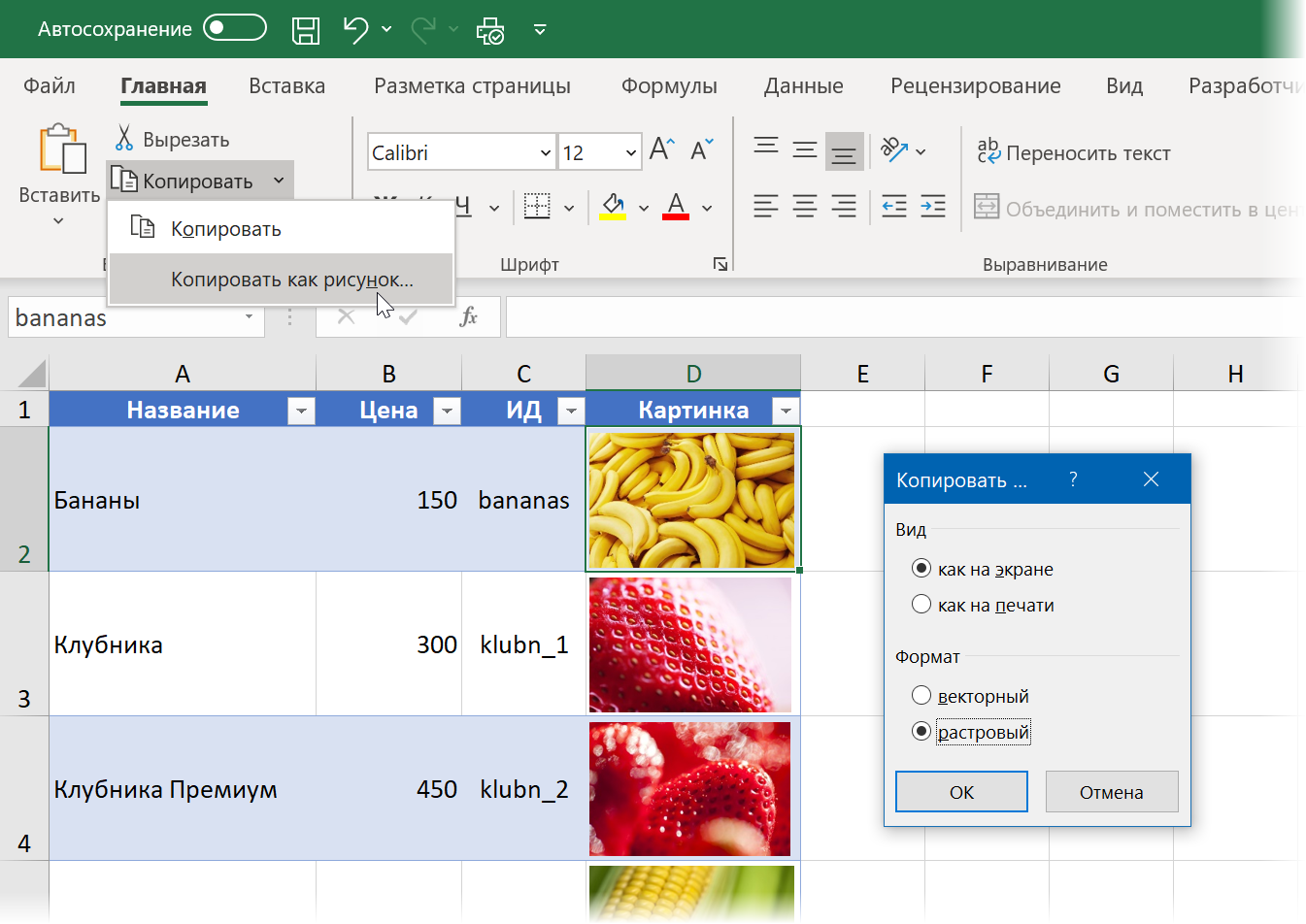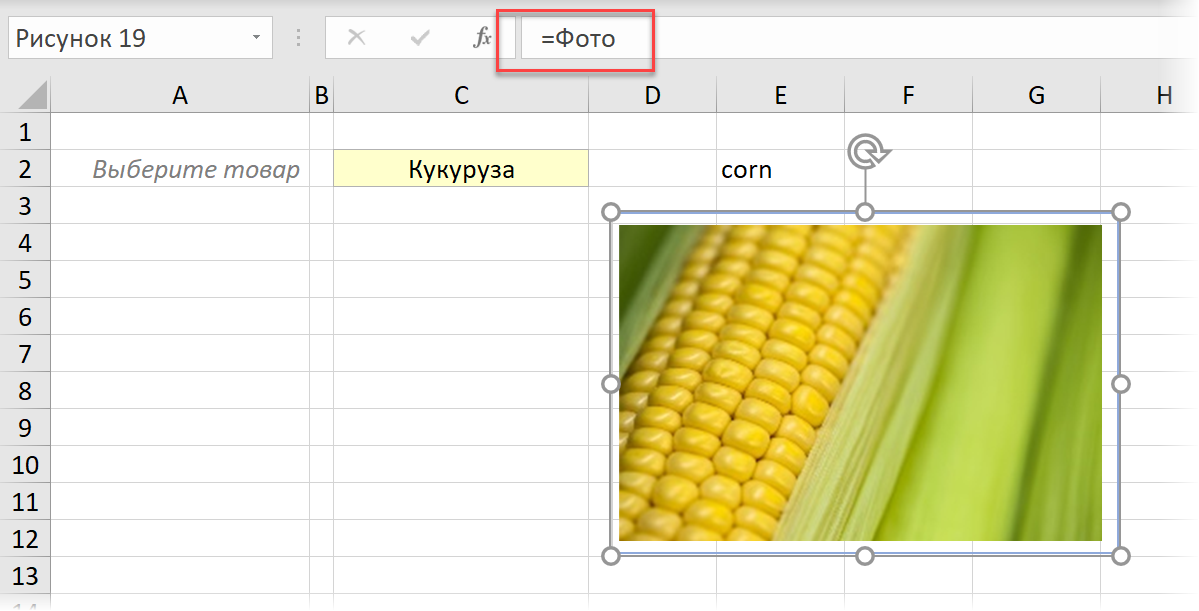Сейчас сложно найти пользователя, который хотя бы иногда не пользовался программой Excel. В ней можно делать таблицы и расчеты, составлять диаграммы и даже вести домашнюю бухгалтерию. Лицензионную версию данной программы,которая входит в пакет Microsoft Office 2016 вы можете купить у нас со скидкой!
Бывают, ситуации, когда информацию в файле необходимо сопроводить картинкой или изображением. Для этого в электронную таблицу необходимо научиться вставлять фото.
- Откройте файл в программе Excel, в который необходимо добавить иллюстрацию. На панели инструментов откройте «Вставка», потом «Рисунок». Корме этого в Excel необходимо еще и выбрать «Из файла».
Фото, выбранное для вставки, отметьте и активируйте «Вставить». Если есть необходимость, можно изменить размеры картинки и перемещать его.
- Фрагмент иллюстрации можно вставить, используя любую программу для редактирования или просмотра типа фотошопа. Выделите необходимый фрагмент, скопируйте его, нажав на «Скопировать» или используя специальный клавиши — Ctrl+C.
- После этого вам необходимо открыть файл в программке Excel и нажать на «Вставить». Кликнув той же кнопкой на «Формат» и на «Свойства», можно выделить пункт «Перемещать», не меняя параметры.
- Можно также воспользоваться CorelDraw. Зайдите в программу и создайте новый холст нужных параметров. Для этого можно использовать сочетание клавиш Ctrl+N. Импортируйте фото на холст, используя клавиши Ctrl+I. Если нужно измените параметры картинки и откорректируйте ее. В Excel кликните по фото, выделив его. Держа левую кнопку мышки, переместите фото в файл. Появится меню, в котором необходимо выбрать «Копировать как CorelDRAW». Готово.
- Картинку в Excel можно также взять из интернета. Нажав на изображение правой кнопкой мыши, выбирайте «Копировать адрес».
Теперь необходимо открыть файл, куда необходимо вставить иллюстрацию, нажмите «Вставка», потом «Из файла». Скопированную адресную строку в графическом формате вставьте в соответствующее поле. Размер фото и его положение можно менять.
Как таблицу Excel сделать картинкой?
-
Господа, что же Вы все советуете посторонние приложения? В меню Windows 7 есть встроенное приложение quot;Ножницыquot;, кроме него ничего не нужно. запустите, обведите нужную область экрана и сохраните ее на диске.
-
Сделать скриншот (кнопка PrtScr на клавиатуре) и сохранить его как картинку в нужном формате (втавить в Paintе в новый документ и сохранить).
-
Делаете снимок экрана кнопкой PRTSCR. Затем вы можете открыть новый рабочий лист в EXCEL и вставить получившуюся фотографию туда, нажав на кнопку ВСТАВИТЬ, которая находится на закладке ГЛАВНАЯ. Если есть программа WORD, то открываете ее и опять таки нажимаете на кнопку ВСТАВИТЬ. В WORD можно картинку обрезать с помощью команды ОБРЕЗКА. Она появится на экране в новой закладке.
Если же в Excel нужно сделать quot;фотографиюquot; только лишь одного диалогового окна с командами, то вам нужно будет нажать комбинацию клавиш ALT+PRTSCR. После этого можете вставить эту картинку с помощью команды ВСТАВИТЬ в любой документ.
-
Можно пойти простым путем и сделать скрин экрана. Только сфотографирован будет весь экран. Это делается при помощи кнопки Print Screen. После вставим в блокнот. А можно пойти иным путем. Заходим в приложение НОЖНИЦЫ в Виндусе. Обводим нашу таблицу и сохраняем
-
Я бы тоже поступила очень просто, с помощью приложения, известного как quot;Ножницыquot;, есть в Windows. Нажимаем пуск, затем все программы — стандартные и там ищем ножницы. Обводим табличку и нажимаем сохранить, присваиваем имя, или иначе сохранится как quot;снимокquot;, вот картинка и готова. Проще простого. Я частенько пользуюсь этой программкой, она у меня прямо на рабочем столе, чтоб быстрее открывать.
-
Нужно войти в таблицу Экселя, нажать клавишу quot;PrtScSysRqquot;. Зайтем войти в программу Paint. Это такой стаканчик с карандашами. В ней нажать quot;Создатьquot;, потом клавиша CTRL и английская буква v одновременно. У вас появится рисунок таблицы Эксель. Сохраняете его.
Теги: Microsoft Office, Free Online OCR Service
Обычно таблицы хранятся в Excel файлах или подобных аналогах от других разработчиков. Но иногда вы можете обнаружить скриншот таблицы, а начальник всё равно требует от вас обычный файл.
Задача решается буквально в пару кликов при помощи онлайн-сервисов. Например, Free Online OCR Service.
Сервис поддерживает несколько десятков языков, в том числе и русский. Однако есть ограничение на размер файла в 15 Мб. Скорее всего, вам этого будет достаточно.
Пользоваться сайтом очень легко. Выбираете файл с картинкой, язык, формат конвертации и жмёте кнопку. На выходе получаете файл на скачивание с распознаванием текста и структуры таблицы.
Хотите превратить изображения с данными таблицы в данные, которые можно редактировать в Excel? С помощью функции «Данные из рисунка » это очень просто.
Windows: 2210 (сборка 15723)
Веб: представлено 9 декабря 2022
г.
Mac: 16.38
iOS: 2.26
Android: 16.0.11500
С помощью функции Данные из рисунка можно вставлять данные из снимка экрана в буфер обмена или файл изображения с компьютера.
Важно: Поддерживаются только следующие наборы символов: английский, боснийский, хорватский, чешский, датский, голландский, финский, французский, немецкий, венгерский, итальянский, норвежский, польский, португальский, румынский, сербский, словацкий, словенский, испанский, шведский и турецкий.
Важно: Данные из рисунка в Excel для Windows поддерживаются только в Windows 11 или Windows 10 версии >=1903 (должна быть установлена среда выполнения Microsoft Edge WebView2).
Как это работает
-
Запись данных из изображения. Существует два метода:
Способ
Инструкции
Советы
Использование существующего файла рисунка
Щелкните Данные > из рисунка > рисунок из файла.
-
На изображении должны отображаться только данные, которые требуется импортировать. При необходимости обрезка изображения.
-
Избегайте изображений, на которых данные изображены под углом— перспектива должна быть лобовой и сфокусированной.
Создание снимка экрана
Создайте снимок экрана таблицы и щелкните Данные > из рисунка > Рисунок из буфера обмена.
-
Убедитесь, что снимок экрана содержит только данные, которые требуется импортировать.
-
-
После выбора рисунка в диалоговом окне Данные из рисунка отображается ход выполнения excel, анализив изображение на наличие данных.
-
Просмотрите результаты, внесите необходимые исправления данных и нажмите кнопку Вставить данные.
Возможные действия
-
Импорт данных из примера файла изображения Щелкните правой кнопкой мыши следующее изображение и «Сохранить изображение как…» локальную копию, а затем щелкните Данные > из рисунка > рисунок из файла и следуйте инструкциям на экране, чтобы преобразовать рисунок в данные.
-
Снимок экрана таблицы с веб-сайта Если вы когда-либо пытались скопировать и вставить некоторые данные с веб-сайта, вы, скорее всего, заметили, что после вставки форматирование выглядит иначе, чем на веб-сайте. Вместо этого попытайтесь записать вырезку экрана таблицы (нажав клавишу Журнала Windows +SHIFT+S), а затем выберите Данные > из рисунка > рисунок из буфера обмена. Затем следуйте инструкциям на экране.
-
Снимок некоторых печатных данных Может быть, вы хотите получить данные из предыдущих налоговых деклараций в Excel, и у вас есть только печатные копии. Просто сфотографируйте каждый из них, перенесите их на компьютер (OneDrive отлично подходит для этого). Затем щелкните Данные > из рисунка > рисунок из файла и следуйте инструкциям на экране, чтобы преобразовать рисунок в данные.
С помощью функции «Данные из рисунка» можно вставлять данные из файла изображения с компьютера.
Важно: Поддерживаются только следующие наборы символов: английский, боснийский, хорватский, чешский, датский, голландский, финский, французский, немецкий, венгерский, итальянский, норвежский, польский, португальский, румынский, сербский, словацкий, словенский, испанский, шведский и турецкий.
Как это работает
-
Чтобы записать данные из изображения, сделайте следующее:
Способ
Инструкции
Советы
Использование существующего файла рисунка
Щелкните Данные > данные из рисунка > обзор и выберите файл рисунка > Открыть.
-
На изображении должны отображаться только данные, которые требуется импортировать. При необходимости обрезка изображения.
-
Избегайте изображений, на которых данные изображены под углом— перспектива должна быть лобовой и сфокусированной.
-
-
После выбора и открытия файла рисунка в диалоговом окне Данные из рисунка отображается ход выполнения excel, анализив изображение на наличие данных.
-
Просмотрите результаты, внесите необходимые исправления данных и нажмите кнопку Вставить данные.
Возможные действия
-
Импорт данных из примера файла изображения Щелкните правой кнопкой мыши следующее изображение и «Сохранить изображение как…» локальную копию, а затем щелкните Данные > данные из рисунка и следуйте инструкциям на экране, чтобы преобразовать рисунок в данные.
-
Снимок некоторых печатных данных Может быть, вы хотите получить данные из предыдущих налоговых деклараций в Excel, и у вас есть только печатные копии. Просто сфотографируйте каждый из них, перенесите их на компьютер (OneDrive отлично подходит для этого). Затем щелкните Данные > данные из рисунка и следуйте инструкциям на экране, чтобы преобразовать рисунок в данные.
С помощью функции «Данные из рисунка» можно вставлять данные из вырезки экрана в буфер обмена, файл изображения с компьютера или с камеры iPhone.
Важно: Поддерживаются только следующие наборы символов: английский, боснийский, хорватский, чешский, датский, голландский, финский, французский, немецкий, венгерский, итальянский, норвежский, польский, португальский, румынский, сербский, словацкий, словенский, испанский, шведский и турецкий.
Как это работает
-
Запись данных из изображения. Существует три метода:
Способ
Инструкции
Советы
Использование существующего файла рисунка
Щелкните Данные > данные из рисунка > рисунок из файла.
-
На изображении должны отображаться только данные, которые требуется импортировать. При необходимости обрезка изображения.
-
Избегайте изображений, на которых данные изображены под углом— перспектива должна быть лобовой и сфокусированной. Если применимо, рассмотрите возможность исправления перспективы с помощью элементов управления iPhone.
Создание снимка экрана
Создайте снимок экрана таблицы, а затем выберите Данные > данные из рисунка > рисунок из буфера обмена.
-
Убедитесь, что снимок экрана содержит только данные, которые требуется импортировать.
Сканирование данных с помощью iPhone (Требуется, чтобы iPhone был настроен для использования камеры непрерывности.)
-
В Excel щелкните ячейку правой кнопкой мыши и выберите пункт Сканировать документы.
-
Нацели камеру iPhone на данные.
Настройте освещение и фокус, а затем нажмите кнопку, чтобы сделать снимок.
-
Внесите дополнительные изменения в изображение, а затем нажмите Кнопку Сохранить.
-
Документ, который вы сканируете, должен быть максимально хорошо освещен.
-
Убедитесь, что вы сканируете только данные, которые требуется импортировать.
-
Не сканируйте под углом — нацеливайте непосредственно на данные. При необходимости используйте элементы управления iPhone для внесения изменений в отсканированное изображение.
-
-
После захвата рисунка в диалоговом окне Данные из рисунка отображается ход выполнения Excel, анализируя изображение на наличие данных.
-
Просмотрите результаты, внесите необходимые исправления данных и нажмите кнопку Вставить данные.
Возможные действия
-
Импорт данных из примера файла изображения Щелкните правой кнопкой мыши следующее изображение и «Сохранить изображение как…» локальную копию, а затем выберите Данные > данные из рисунка > рисунок из файла и следуйте инструкциям на экране, чтобы преобразовать рисунок в данные.
-
Сканирование некоторых данных из книги или журнала Если вы видите интересные данные в книге и хотите использовать их в Excel, это отличный способ пропустить ввод. Если у вас iPhone, щелкните правой кнопкой мыши в Excel на компьютере Mac и выберите Пункт Сканировать документы. Ваш iPhone загорится. Затем вы можете сфотографировать данные и следовать инструкциям на экране, чтобы в течение всего времени перенести данные в Excel.
-
Снимок экрана таблицы с веб-сайта Если вы когда-либо пытались скопировать и вставить некоторые данные с веб-сайта, вы, скорее всего, заметили, что после вставки форматирование выглядит иначе, чем на веб-сайте. Вместо этого попробуйте записать вырезку экрана таблицы (нажав клавиши SHIFT+CTRL+CMD+4 на компьютере Mac), а затем выберите Данные > Данные из рисунка > рисунок из буфера обмена. Затем следуйте инструкциям на экране.
-
Снимок некоторых печатных данных Может быть, вы хотите получить данные из предыдущих налоговых деклараций в Excel, и у вас есть только печатные копии. Просто сфотографируйте каждый из них, перенесите их на компьютер Mac (oneDrive отлично подходит для этого). Затем щелкните Данные > данные из рисунка > рисунок из файла и следуйте инструкциям на экране, чтобы преобразовать рисунок в данные.

Начало работы
Откройте Excel на телефоне или планшете и нажмите кнопку Вставка данных из рисунка для начала работы.

Затем необходимо ограничить поле для ваших данных, пока вокруг не них не появится красная рамка, после чего нужно нажать кнопку снимка. При необходимости вы можете использовать маркеры изменения размера по краям изображения, чтобы обрезать его до нужного размера.

Эффективный AI движок в Excel обработает изображение и преобразует его в таблицу. При первом импорте данных он даст вам возможность исправить любые проблемы, которые были выявлены во время преобразования. Нажмите Пропустить чтобы перейти к следующей проблеме, или Изменить, чтобы исправить проблему.

Нажмите Вставить, когда вы закончите работу, и Excel завершит процесс преобразования и отобразит данные.

Использование Приложение Microsoft 365
Если вам нравится использовать Приложение Microsoft 365, вы можете сделать то же самое оттуда.
-
ОткройтеПриложение Microsoft 365 на телефоне и выберите Действия > изображение в таблицу.
-
Наведите камеру на нужный стол и нажмите кнопку захвата. Приложение автоматически обрезает рисунок, чтобы включить только таблицу. При необходимости настройте обрезку с помощью маркеров изменения размера по краям изображения. По завершении выберите Подтвердить . Приложение извлекает данные из рисунка и отображает предварительный просмотр таблицы.
-
Выберите Открыть , чтобы открыть таблицу в Excel. Если Приложение Microsoft 365 обнаружили в таблице какие-либо проблемы, например опечатки, вызванные процессом извлечения, он спрашивает, как их обрабатывать. Выполните одно из следующих действий:
-
Выберите Открыть в любом случае , чтобы открыть таблицу вExcel и устранить все проблемы.
-
Выберите Проверить , чтобы устранить проблемы в Приложение Microsoft 365. Для каждой проблемы выберите Пропустить , чтобы перейти к следующей проблеме, или используйте экранную клавиатуру для ее устранения. После решения каждой проблемы таблица откроется вExcel.
-
-
После редактирования таблицы по своему усмотрению не забудьте сохранить ее.
Важно: Поддерживаются только следующие наборы символов: английский, боснийский, хорватский, чешский, датский, голландский, финский, французский, немецкий, венгерский, итальянский, норвежский, польский, португальский, румынский, сербский, словацкий, словенский, испанский, шведский и турецкий.
См. также
Получить Office для Android
Видео: начало работы с Excel для Android
Справка по Excel для Android
Excel часто используют как программу для слежения за продаваемыми товарами. Пользователь создает соответствующую таблицу со всей необходимой информацией, вносит изменения и просматривает сводки, когда в этом возникает надобность. Для некоторых товаров рекомендовано добавлять картинки, чтобы не возникло путаницы и при просмотре было наглядно видно, что именно представлено в ячейках.
С этой задачей можно справиться двумя разными методами, о которых мы поговорим далее.
Метод 1: Вставка картинок в новом столбце
Преимущество этого способа заключается в том, что картинки всегда будут отображаться на экране, их можно наглядно рассмотреть, предварительно настроив подходящий размер столбца. Однако при этом понадобится использование нового столбца с ячейками, что не всегда удобно. Прочитайте следующую инструкцию и подумайте, подойдет ли этот вариант в вашей ситуации.
-
Сначала подготовьте ячейки, растянув строки на необходимую ширину и высоту. Текст расположите по центру, чтобы его отображение было правильным с точки зрения оформления таблицы.
-
После этого перейдите на вкладку «Вставка», разверните список иллюстраций и найдите среди них «Рисунки».
-
В качестве источника вставки изображения выберите «Это устройство».
-
Отобразится окно «Проводника», в котором вам и предстоит отыскать первую картинку. Дважды щелкните по ней ЛКМ, подтверждая тем самым загрузку в таблицу.
-
Уменьшите размер изображения и переместите его в подходящую область ячейки.
-
Сделайте то же самое с остальными картинками, сформировав полный список товаров с иллюстрациями. Их можно удалять, редактировать или перемещать в любой момент.
Конечно, придется потратить определенное количество времени, чтобы разместить все картинки, но после этого вы получите то самое отображение миниатюр, которое и планировалось.
Комьюнити теперь в Телеграм
Подпишитесь и будьте в курсе последних IT-новостей
Подписаться
Метод 2: Добавление картинок в примечания
По большей части первый вариант подходит не всем пользователям только потому, что картинки занимают слишком много места в таблице, для них нужен новый столбец и не всегда удобно создавать сводки. Решается эта ситуация данным способом – размещением изображений товаров в качестве примечаний. Для этого понадобится осуществить довольно простую манипуляцию с заменой фона.
-
Выделите ячейку с названием товара и щелкните по ней правой кнопкой мыши.
-
В появившемся контекстном меню вас интересует пункт «Вставить примечание».
-
Наведите курсор на правую границу примечания и кликните по ней ПКМ. Из контекстного меню выберите «Формат примечания».
-
Перейдите на вкладку «Цвета и линии» и разверните список с цветами для заливки.
-
В нем кликните по строке с надписью «Способы заливки».
-
В новом окне перейдите на вкладку «Рисунок» и нажмите на кнопку ниже с аналогичным названием.
-
В качестве источника вставки изображения укажите «Из файла».
-
Через «Проводник» отыщите интересующее вас наименование товара и сделайте двойной щелчок ЛКМ по файлу.
-
Если нужно сохранять пропорции и не сжимать изображение, отметьте маркером соответствующий пункт, после чего сохраните изменения и закройте данное окно.
-
В самом примечании удалите стандартный текст с именем пользователя.
-
Теперь обратите внимание на то, что в примечании находится добавленная картинка. Регулируйте размер прямоугольника, чтобы достичь желаемого отображения.
-
Для отображения или скрытия примечаний используйте контекстное меню или другие методы управления подсказками. Если ранее вы уже добавили изображения для товаров так, как это было показано в Методе 1, теперь эти лишние миниатюры можно удалить, сохранив тем самым место на листе.
Дополнительную информацию о том, что такое примечания и как с ними работать, вы найдете в другой моей статье. Читайте также: Как добавить примечания в Microsoft Excel
Выбирайте подходящий метод расположения картинок для товаров в Microsoft Excel, учитывая требования к таблице и предпочтения. Не забывайте о том, что по умолчанию примечания не отображаются при печати. Потребуется дополнительная настройка, если нужно, чтобы на готовом печатном листе были видны добавленные вручную миниатюры.
Как вставить картинку в таблицу Эксель Онлайн
Онлайн версия для работы с электронными таблицами Эксель Онлайн собрала в себе весь полезный функционал от
своего родоначальника из пакета Microsoft Office®. С его помощью можно не только производить экономико-статистические
расчеты и вычисления, но и пользоваться графическими инструментами.
В разных видах таблиц встречаются цифры, диаграммы, графики, а также полноценные изображения. К сожалению не каждый
пользователь может вставить картинку в таблицу Эксель Онлайн, поэтому ниже рассмотрим несколько способов, чтоб
облегчить работу с электронными таблицами.
Как быстро добавить изображение в таблицу Эксель Онлайн
В самом начале своей эпохи табличный редактор имел только один вариант добавления картинки — расположение поверх самой
таблицы, то есть не привязывая к определенной ячейке. Данный способ работает и сегодня, чтобы добавить фото в
Эксель Online выполните следующий алгоритм:
- Выберете в верхнем меню вкладку «Вставка».
- Кликните на иконку «Рисунок».
-
Откроется диалоговое окно, в котором необходимо указать путь к изображению: через URL из Интернета или выбрать
фото на компьютере. - Чтобы сохранить настройки, кликните кнопку «ОК».
- В результате выбранная фотография отобразится в документе.
Данный способ — это самое простое решение. Однако у него есть существенный недостаток — изображение не привязывается
к позиции в ячейке. Поэтому, если будет меняться формат ячейки или ее положение, то картинка в Эксель Онлайн сместится.
Для более точного расположения изображения рекомендуется применить другой способ вставки картинки в Эксель Онлайн:
- Двойным щелчком установите курсор «мыши» в нужную ячейку.
- Во вкладке «Вставка» выберите меню «Изображение/Рисунок».
- Чтобы правильно поставить фото выбираете пункт контекстного меню «Изображение в ячейке».
- Далее откроется диалоговое окно, чтобы указать путь к фото, например, по ссылке из Интернета.
- Сохраните изменения кнопкой «ОК».
- Таким образом картинка отобразится в ячейке и при ее форматировании, будет изменять свой формат аналогично.
Как добавить изображение в Эксель Онлайн через функцию IMAGE
Самым надежным методом с точки зрения работы в табличном редакторе выступает использование готовых формул, которые
положены в основу Эксель Онлайн. Для добавления картинки предназначена функция «IMAGE», для ее применения выполните
следующие действия:
- Установите курсор мыши на нужную ячейку.
- Следом в строке формул пропишите ссылку на подходящее фото в формате стандартной функции =IMAGE(«URL»).
- Чтобы дополнительно установить формат рисунка, пропишите доп параметры после запятой:
-
- «1» — отформатировать под ячейку;
- «2» — растянуть по всему блоку;
- «3» — сохранить оригинальный размер;
- «4» — указать свои значения.
Данный метод позволяет максимально быстро инициализировать картинку и обрабатывать ее в таблице. Рекомендуемые
параметры фото: формат GIF (без анимации), JPG и PNG, при этом размер не более 2 Мб.
С нашими рекомендациями вы сможете подобрать для себя удобный вариант работы с изображениями в Эксель Онлайн и
использовать его на практике.
® — является зарегистрированной товарной маркой, все права на которую принадлежат корпорации Microsoft.
Конвертер ДЖИПЕГ в ЭКСЕЛЬ онлайн
Джипег в Эксель
Разработано на базе программных решений от
aspose.com
а также
aspose.cloud
Выберите JPG файлы
или перетащите JPG файлы мышью
Использовать пароль
Этот пароль будет применяться ко всем документам
Использовать распознавание текста
Если вам нужно преобразовать несколько Джипег в один Эксель, используйте Merger
Конвертировать Джипег в Эксель онлайн
Используйте ‘Конвертер Джипег в Эксель’, чтобы экспортировать таблицу данных из изображения Джипег в электронную таблицу Эксель. Наш бесплатный сервис использует мощную функцию ‘OCR’ для распознавания структуры таблицы и извлечения текста из ячеек изображения Джипег. Вы получите редактируемую электронную таблицу Эксель, которую вы можете настроить по своему усмотрению.
Конвертер Джипег в Эксель с помощью OCR
Чтобы конвертировать изображение Джипег в Эксель формат, просто перетащите файл Джипег в область загрузки данных, выберите параметр ‘OCR’ и нажмите кнопку ‘Конвертировать’. Вы получите электронную таблицу Эксель, заполненную данными из Джипег файла.
Бесплатный конвертер Джипег в Эксель основан на продуктах компании Aspose, которые широко используются во всем мире для программной обработки Джипег файлов и Эксель с высокой скоростью и профессиональным качеством результата.
Вопросы-Ответы
Как конвертировать Джипег в Эксель бесплатно?
Просто используйте наш Джипег в Эксель Converter. Вы получите выходные файлы Эксель одним кликом мыши.
Сколько Джипег файлов я могу конвертировать в Эксель формат за раз?
Вы можете конвертировать до 10 Джипег файлов за раз.
Каков максимально допустимый размер Джипег файла?
Размер каждого Джипег файла не должен превышать 10 МБ.
Какие есть способы получить результат в Эксель формате?
После завершения преобразования Джипег в Эксель вы получите ссылку для скачивания. Вы можете скачать результат сразу или отправить ссылку на скачивание Эксель на свой e-mail позже.
Как долго мои файлы будут храниться на ваших серверах?
Все пользовательские файлы хранятся на серверах Aspose в течение 24 часов. По истечении этого времени они автоматически удаляются.
Можете ли вы гарантировать сохранность моих файлов? Все безопасно?
Aspose уделяет первостепенное внимание безопасности и защите пользовательских данных. Будьте уверены, что ваши файлы хранятся на надежных серверах и защищены от любого несанкционированного доступа.
Почему конвертация Джипег в Эксель занимает немного больше времени, чем я ожидал?
Конвертация больших Джипег файлов в Эксель формат может занять некоторое время, поскольку эта операция включает перекодирование и повторное сжатие данных.
Хотите добавить некоторые данные в Excel из другого источника, например изображения, но вам нужно копировать их вручную? Вы пробовали некоторые из различных инструментов OCR, но они копируют данные в неправильном формате и усложняют вашу работу? Вы можете захотеть иметь встроенную функцию в Excel, которая может распознавать данные на изображении или снимке экрана и копировать их в документ.
С помощью функции Excel «Данные из изображения» вы можете вставлять данные из изображения или снимка экрана в электронную таблицу. Проверять Бесплатные приложения и веб-сайты для решения распространенных проблем фрилансеров.
Преимущества использования данных с изображения
Вы слышали о вставке изображения в Excel, но теперь вы также можете преобразовать изображение в данные.
Основные преимущества:
- Этот инструмент поместит вашу информацию в формат по умолчанию, поэтому вам больше не придется иметь дело с данными, которые не скопированы должным образом.
- Это уменьшает объем ручного труда, позволяя автоматически извлекать данные из изображения, а не вводить их построчно.
- Он позволяет вводить данные из любого места, просто делая снимок экрана.
Создание данных из существующего изображения
Эта функция позволит вам загрузить сохраненное изображение и перенести его на рабочий лист в качестве данных. Это может быть выгодно по многим причинам; Например, если у вас есть только печатные копии и вы хотите добавить данные из них, например налоговые декларации, в Excel. Для этого выполните следующие действия:
- Обязательно сохраните изображение на свой компьютер.
- Откройте Excel и выберите вкладку данные.
- В разделе Получить и преобразовать данные выберите С картинки.
- Найдите Изображение из файла.
- Перейдите к расположению файла изображения на вашем компьютере и загрузите его в Excel.
- В правой части электронной таблицы появится диалоговое окно, в котором начнется анализ данных. Когда закончите, он покажет вам предварительный просмотр данных и даст вам возможность вставить или просмотреть данные.
- Когда все выглядит хорошо, нажмите OK Вставить данные. В противном случае просмотрите данные, полученные Excel.
- После вставки все данные вашего изображения будут красиво отформатированы в используемой вами электронной таблице.
Настройка данных со скриншота
Этот метод позволяет преобразовать снимок экрана в данные Excel. Скриншоты позволят вам получить данные практически из любого источника и поместить их на рабочий лист. Убедитесь, что вам разрешено использовать полученные данные. Вот как преобразовать скриншот:
- Сделайте скриншот данных и скопируйте его в буфер обмена вашего компьютера.
- Откройте Excel и выберите вкладку данные.
- Перейдите в раздел Сбор и преобразование данных и выберите С картинки.
- Найдите Изображение из буфера обмена.
- Диалоговое окно будет отображаться в правой части электронной таблицы по мере анализа данных. По завершении он покажет вам предварительный просмотр данных и даст вам возможность вставить или просмотреть данные.
- Когда все выглядит хорошо, нажмите OK Вставить данные.
- Все данные вашего изображения будут красиво отформатированы в электронной таблице.
Советы по просмотру и исправлению данных
- После того, как вы выбрали изображение, которое хотите преобразовать в данные, вам необходимо оптимизировать его, прежде чем вы сможете включить его в свою электронную таблицу.
- Чтобы получить данные из загруженного изображения или снимка экрана, просто обрежьте изображение, чтобы включить данные, которые вы хотите вставить.
правильный формат:
Неправильный формат:
- Убедитесь, что данные на изображении находятся в фокусе, а не под углом или не в фокусе.
- Прежде чем нажать кнопку «Вставить данные», выберите кнопку «Проверить» и просмотрите все предложения, чтобы убедиться, что ваши данные преобразованы правильно.
Как только данные будут в вашем файле Excel, вы можете создать таблицу, изменить формат или использовать ее по своему усмотрению. Проверять Плюсы и минусы создания бюджета бизнес-расходов в Excel.
Сокращение ручного труда за счет импорта данных из изображения
Уменьшите усилия, связанные с копированием построчно и отменой неправильного форматирования при получении данных из другого источника. Вместо этого легко вводите данные из любого места, сохраняя фотографию или снимок экрана. Благодаря этой функции вы можете быть более продуктивными, чем когда-либо прежде. Вы можете просмотреть сейчас Как исправить сбой Microsoft Excel при копировании и вставке: эффективные методы.
Please report all problems and bugs in the Feedback-Section to improve the quality of the converter. Thank you! |
Выпадающий список с показом изображений
Необходимое предисловие
Если у вас Excel 2010 или древнее, то можно почитать вот эту статью, где было описано как реализовать такой выпадающий список с помощью функции СМЕЩ (OFFSET).
Если же у вас Excel 2013, 2016, 2019 или новее, то описанная техника в этих версиях, к сожалению, уже не работает и нужен другой подход, разобранный в этой статье далее.
Шаг 1. Готовим каталог изображений
Для начала нужно создать таблицу-справочник, где будет храниться информация о наших объектах (товарах, людях и т.д.) и их изображения. Выглядеть это должно примерно так:
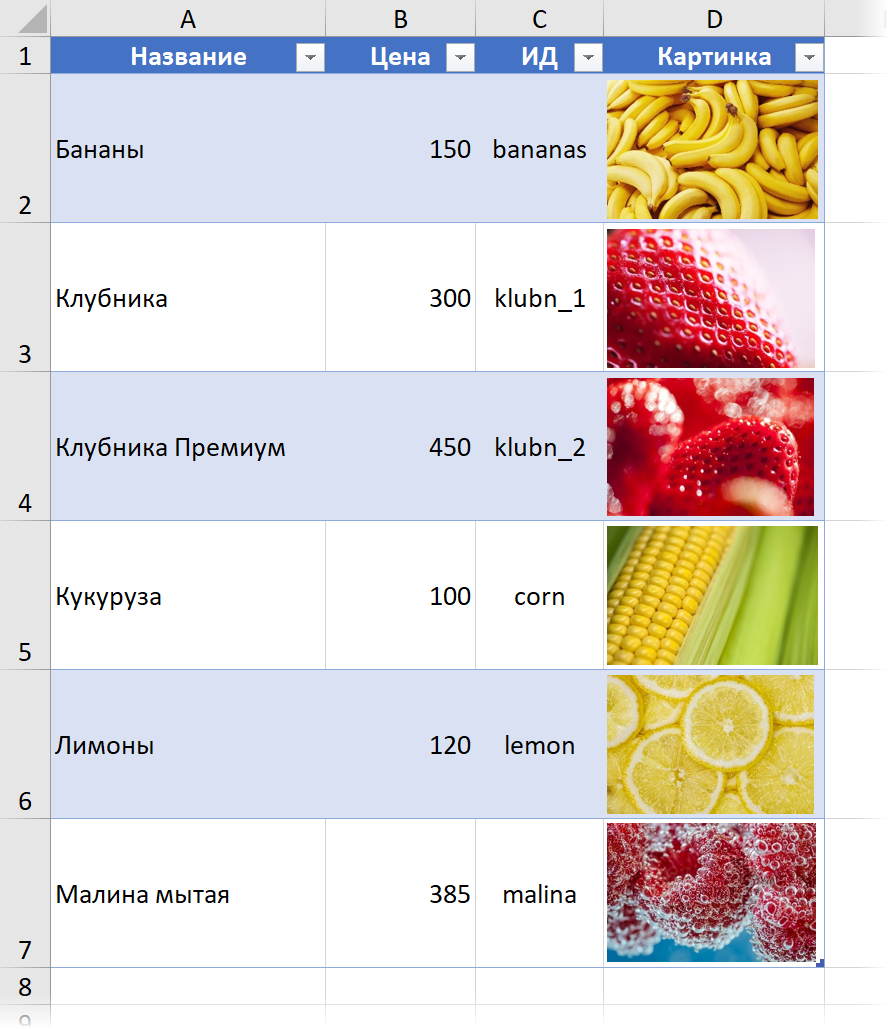
При создании имеет смысл держать в голове несколько моментов:
- Если в будущем планируется добавление новых строк (товаров), то лучше сразу оформить такой каталог в виде «умной» динамической таблицы с помощью сочетания клавиш Ctrl+T или кнопки Форматировать как таблицу на вкладке Главная (Home — Format as Table). Имя созданной «умной» таблицы можно задать на вкладке Конструктор (Design) — я назвал её в этом примере Каталог.
- Картинки должны полностью вписываться в соответствующие ячейки и не выходить за их границы (иначе они будут обрезаны). Для упорядочивания изображений после их выделения удобно использовать команды выравнивания и распределения на вкладке Формат (Format). Там же можно задать размеры (высоту и ширину) изображений, чтобы быстро вписать их в ячейки:
- В отдельном столбце рядом с изображениями (в нашем примере он называется ИД) нужно придумать и ввести имена диапазонов, по которым мы впоследствии будем адресоваться к картинкам. Эти имена должны быть уникальными, не содержать пробелов и не быть похожими на адреса ячеек (A1, B3 и т.п.)
Шаг 2. Создаем именованные диапазоны для ячеек с картинками
Чтобы массово и быстро присвоить ячейкам с изображениями в столбце Картинка придуманные имена из столбца ИД используем следующий трюк:
- Выделяем столбцы ИД и Картинка (диапазон C2:D7 в нашем примере)
- Открываем вкладку Формулы (Formulas)
- Выбираем команду Создать из выделенного (Create from selection).
- Ставим флажок В столбце слева (Left column), остальные флажки выключаем и жмем ОК.
Проверить получившиеся результаты можно в Диспетчере имен там же на вкладке Формулы (Formulas — Name manager).
Шаг 3. Создаем выпадающий список товаров
Теперь нам нужно создать выпадающий список с названиями товаров, откуда пользователь впоследствии будет их выбирать. Он может быть на том же или на другом листе (но в этой же книге!).
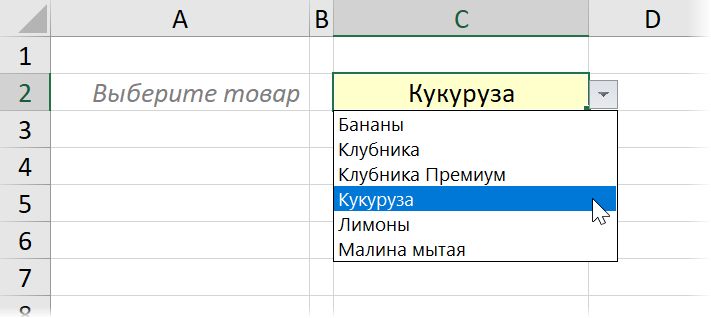
Техника тут простая:
- Выделяем ячейку для выпадающего списка.
- Выбираем на вкладке Данные команду Проверка данных (Data — Data Validation).
- Из выпадающего списка Тип (Allow) выбираем вариант Список (List) и в поле Источник (Source) вводим формулу:
=ДВССЫЛ(«Каталог[Название]»)
=INDIRECT(«Каталог[Название]»)
Здесь «Каталог[Название]» — это текстовая (в кавычках!) ссылка на содержимое столбца с названиями товаров в нашей «умной» таблице-каталоге, а функция ДВССЫЛ (INDIRECT) нужна, чтобы превратить эту текстовую ссылку в настоящую.
Делать так приходится потому, что в поле Источник, к сожалению, нельзя прописывать прямые ссылки на строки или столбцы «умных» таблиц. Однако с помощью «костыля» в виде ДВССЫЛ мы это ограничение успешно обходим.
Шаг 4. Вытаскиваем имя диапазона для выбранного товара
Здесь же давайте получим имя диапазона из столбца ИД для выбранного в выпадающем списке товара. Проще всего это сделать классической функцией ВПР (VLOOKUP):
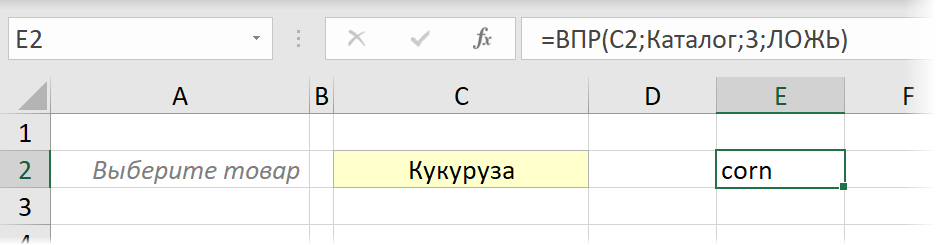
В английской версии это будет:
=VLOOKUP(C2;Каталог;3;FALSE)
Здесь:
- С2 — адрес ячейки с выпадающим списком, содержимой которой мы ищем
- Каталог — имя нашей «умной» таблицы
- 3 — порядковый номер столбца ИД в «умной» таблице
- ЛОЖЬ (или 0) — точный режим поиска
Шаг 5. Создаем именованный диапазон с ДВССЫЛ
Как вы уже, наверное, догадались, мы будем использовать содержимое ячейки E2 как ссылку на нужное нам изображение. Однако напрямую сделать это не получится, т.к. для Excel её содержимое формально является текстом. Чтобы оживить текстовую ссылку и превратить её в настоящую — используем уже знакомую нам функцию ДВССЫЛ (INDIRECT). Для этого:
- Открываем Диспетчер имён на вкладке Формулы и жмём кнопку Создать (Formulas — Name Manager — Create).
- Вводим любое подходящее имя для создаваемого диапазона, например Фото.
- В поле Ссылка (Reference) вводим формулу: =ДВССЫЛ(Лист2!$E$2)
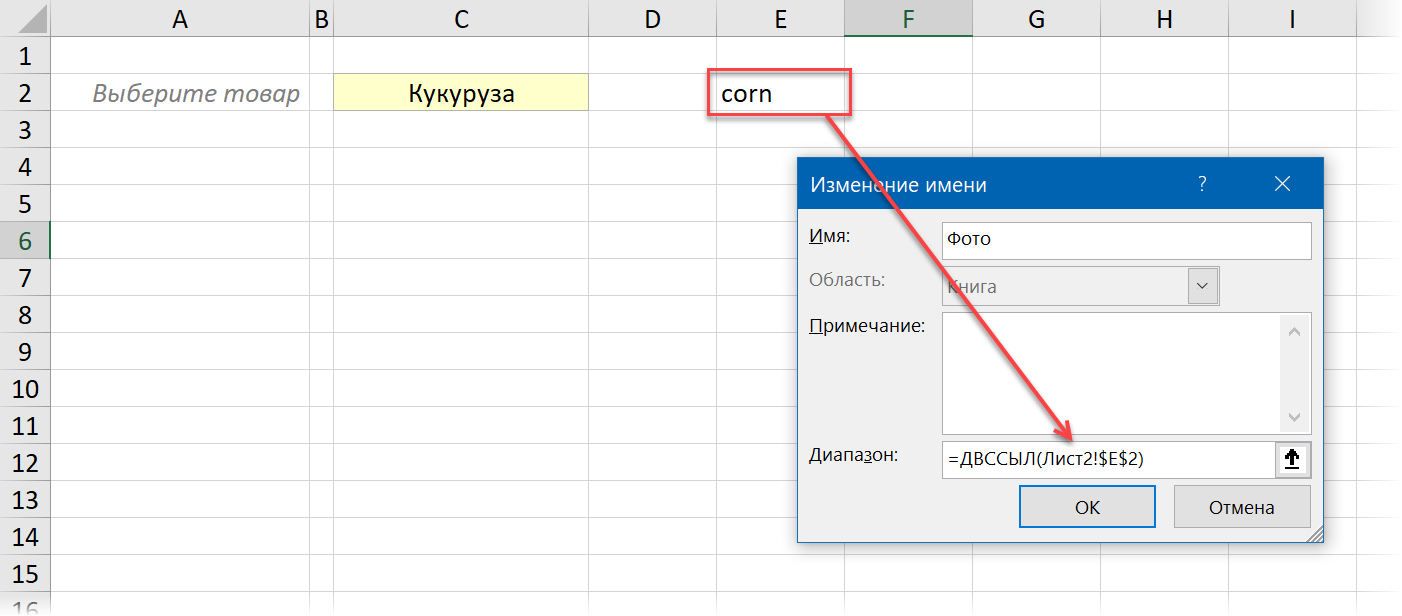
Шаг 6. Добавляем картинку и привязываем её к списку
Остался последний шаг:
- Выделим в нашей «умной» таблице любую ячейку с картинкой (например D2).
- На вкладке Главная развернём выпадающий список Копировать и выберем опцию Копировать как рисунок (Home — Copy — Copy as Picture). В появившемся затем окне можно выбрать вариант Как на экране (As on screen) и Растовый (Bitmap):
Нужно сделать именно так, чтобы скопировались не отдельно ячейка и картинка, а всё содержимое ячейки вместе с картинкой как единое целое изображение.
- Вставим скопированное обычным образом (например через Ctrl+V) рядом с нашим выпадающим списком.
- Для вставленной (и выделенной) картинки пропишем в строке формул ссылку на созданный ранее именованный диапазон (=Фото) и нажмём на Enter:
Вот, собственно, и всё 
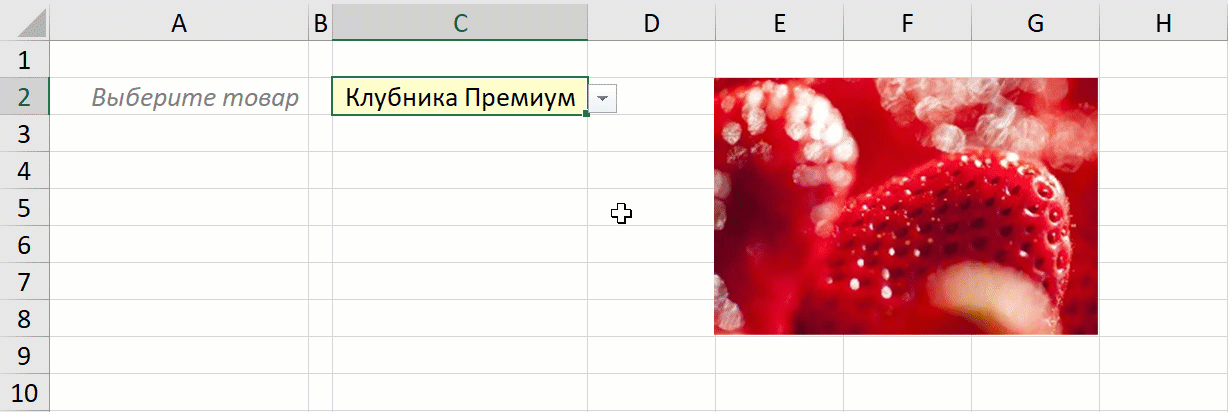
Примечания
- Ячейку С2, где мы с помощью ВПР получали имя нужного нам изображения можно, само-собой, скрыть.
- Чтобы не было видно уродливых рамок вокруг картинки — нужно отключить все границы и убрать заливку на листе с каталогом. Для «умных» таблиц это делается на вкладке Конструктор (Design). Также можно отключить на листе каталога и тонкие серые линии сетки через Вид — Сетка (View — Gridlines).
- Если в будущем вы будете дописывать новые товары и добавлять новые изображения в каталог — не забудьте присвоить новым ячейкам имена через команду Формулы — Создать из выделенного.
Ссылки по теме
- Как создать выпадающий список с картинками в старых версиях Excel (2010 и старше)
- Выпадающий список с автоматическим пополнением
- Выпадающий список с быстрым поиском по первым буквам

 Фото, выбранное для вставки, отметьте и активируйте «Вставить». Если есть необходимость, можно изменить размеры картинки и перемещать его.
Фото, выбранное для вставки, отметьте и активируйте «Вставить». Если есть необходимость, можно изменить размеры картинки и перемещать его. Теперь необходимо открыть файл, куда необходимо вставить иллюстрацию, нажмите «Вставка», потом «Из файла». Скопированную адресную строку в графическом формате вставьте в соответствующее поле. Размер фото и его положение можно менять.
Теперь необходимо открыть файл, куда необходимо вставить иллюстрацию, нажмите «Вставка», потом «Из файла». Скопированную адресную строку в графическом формате вставьте в соответствующее поле. Размер фото и его положение можно менять.