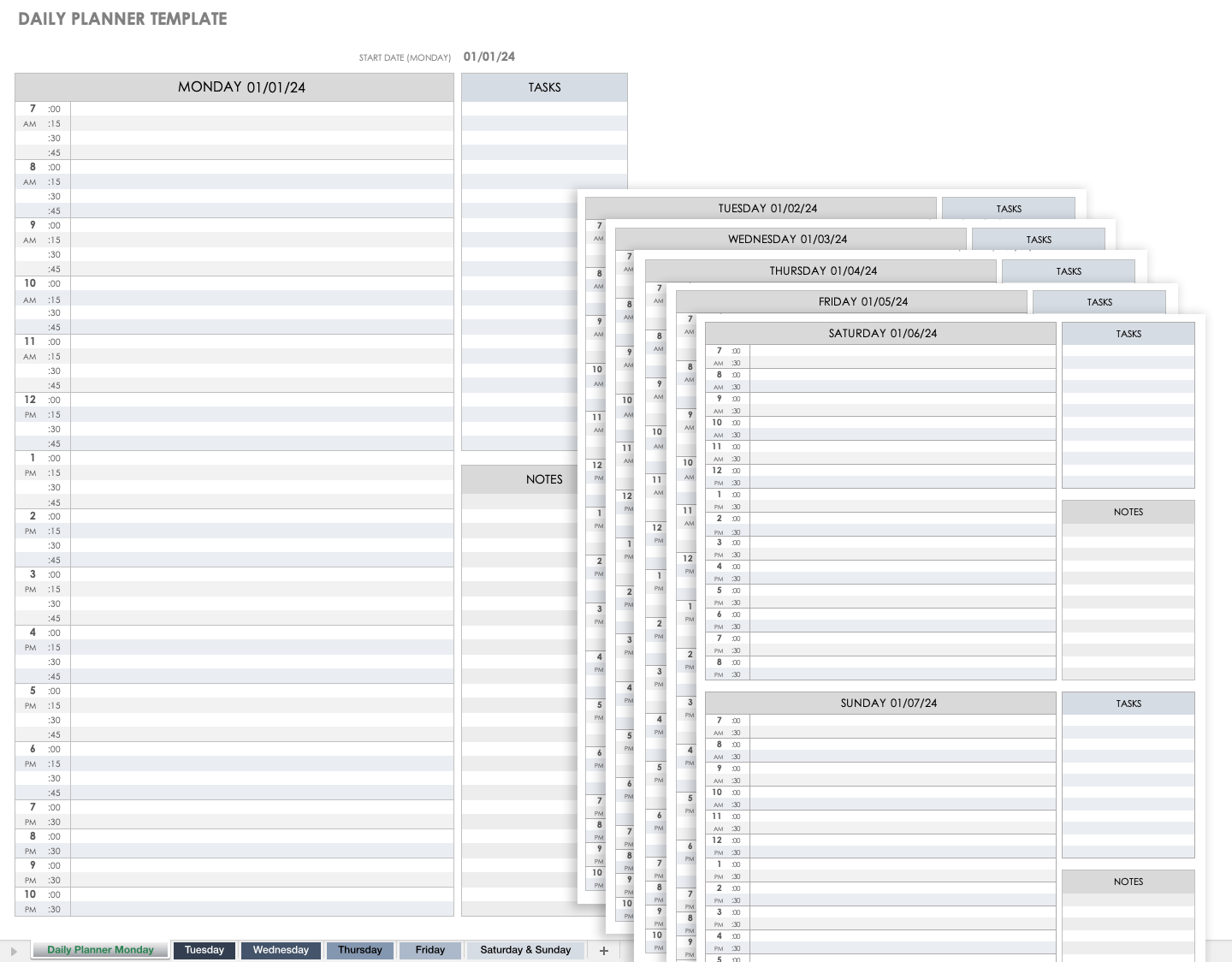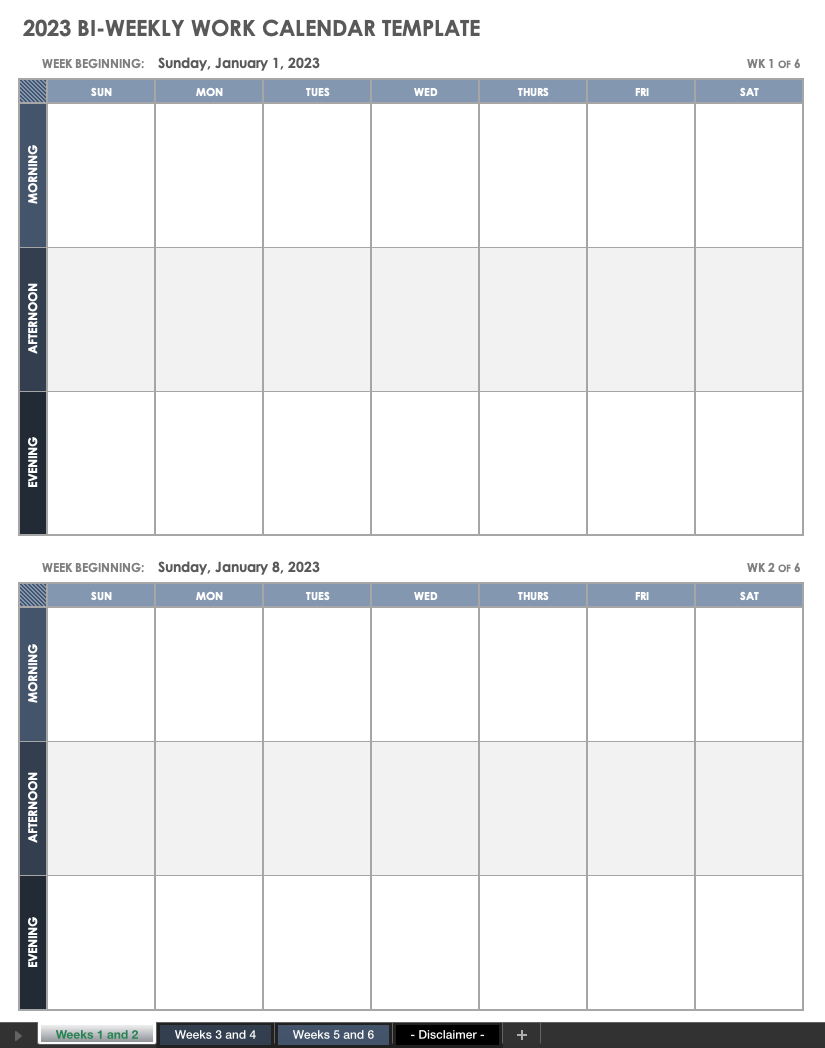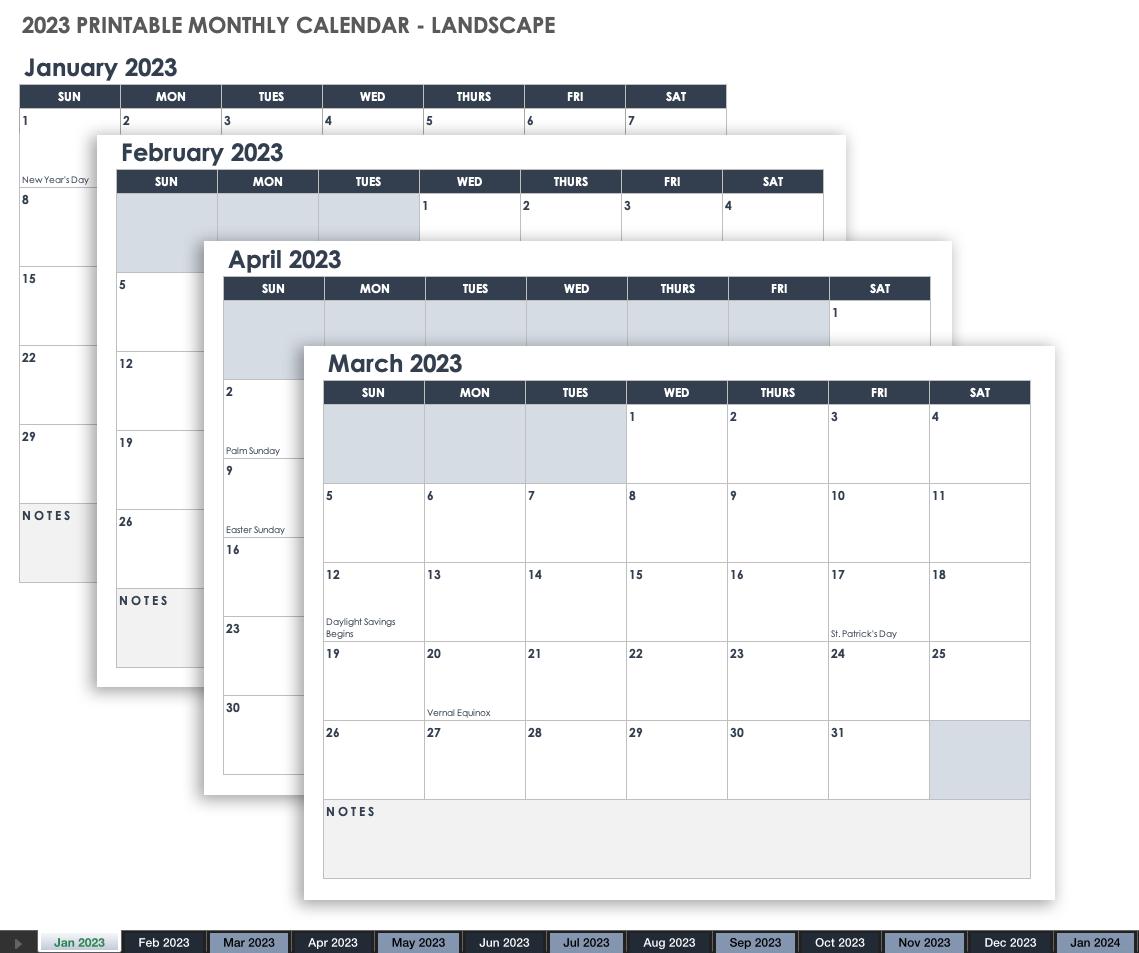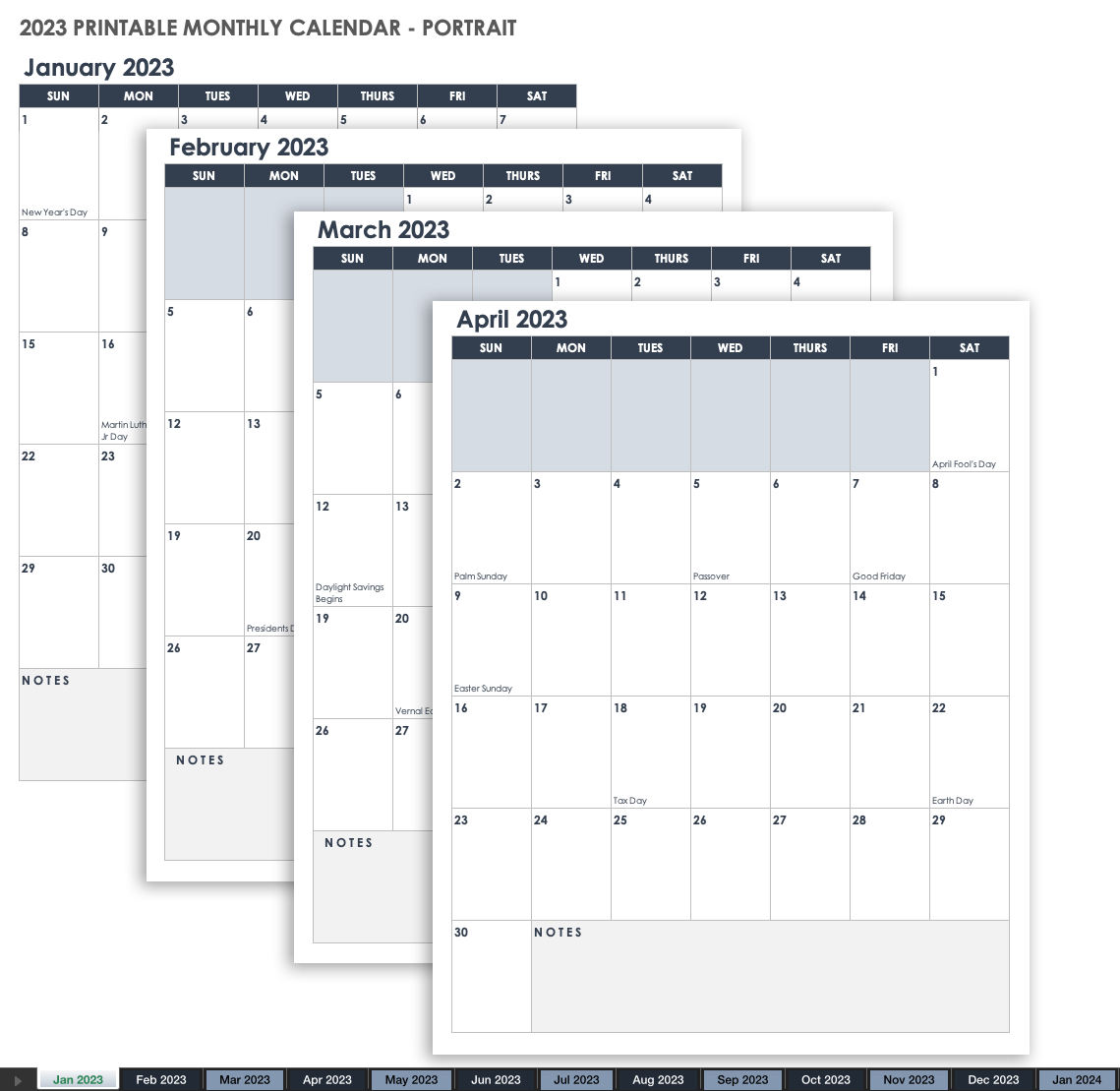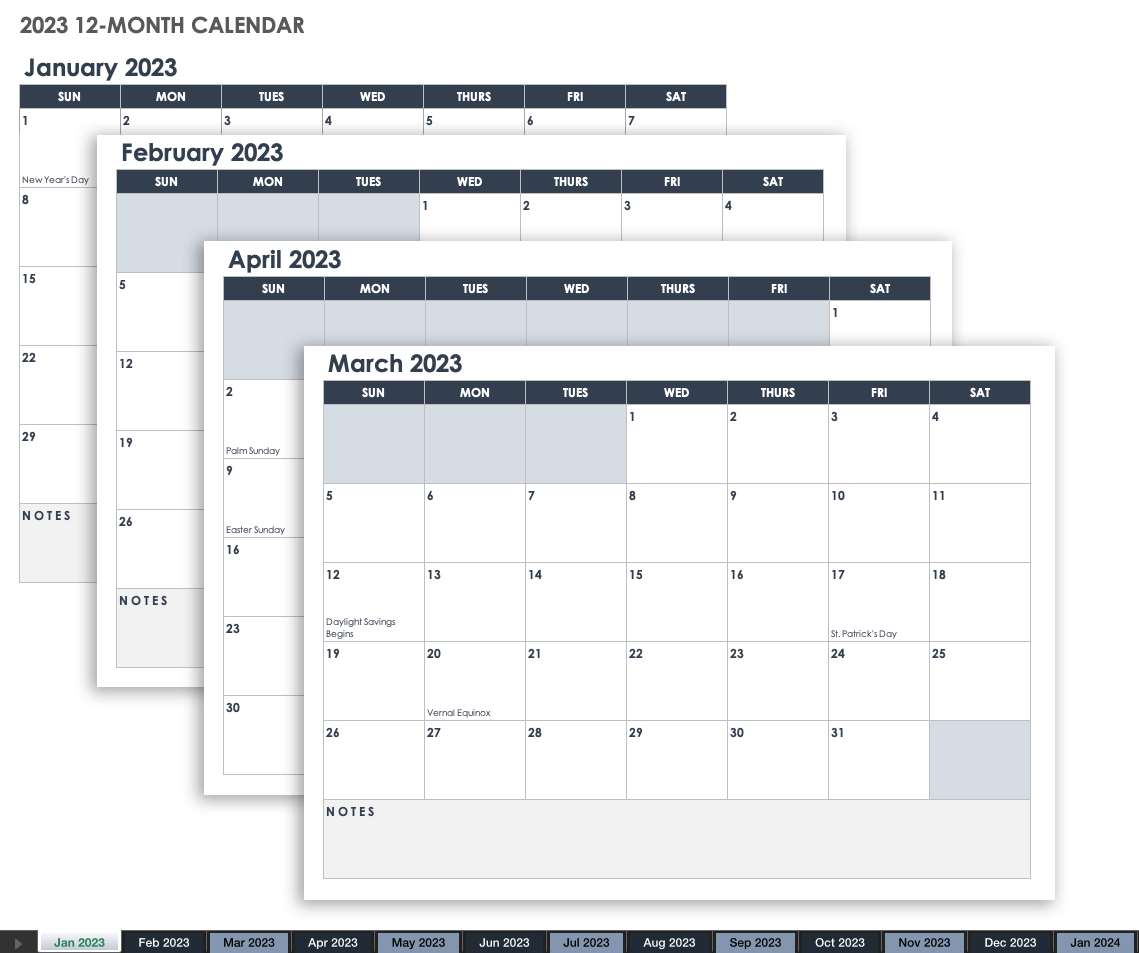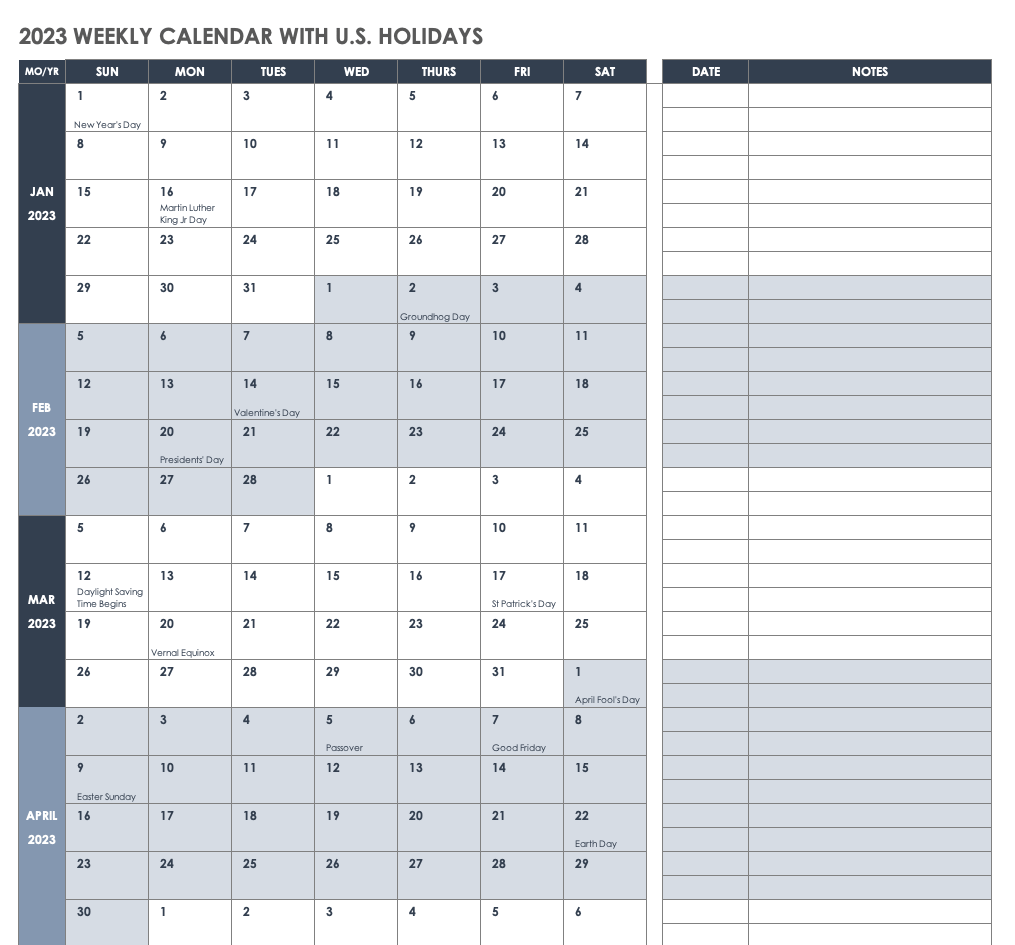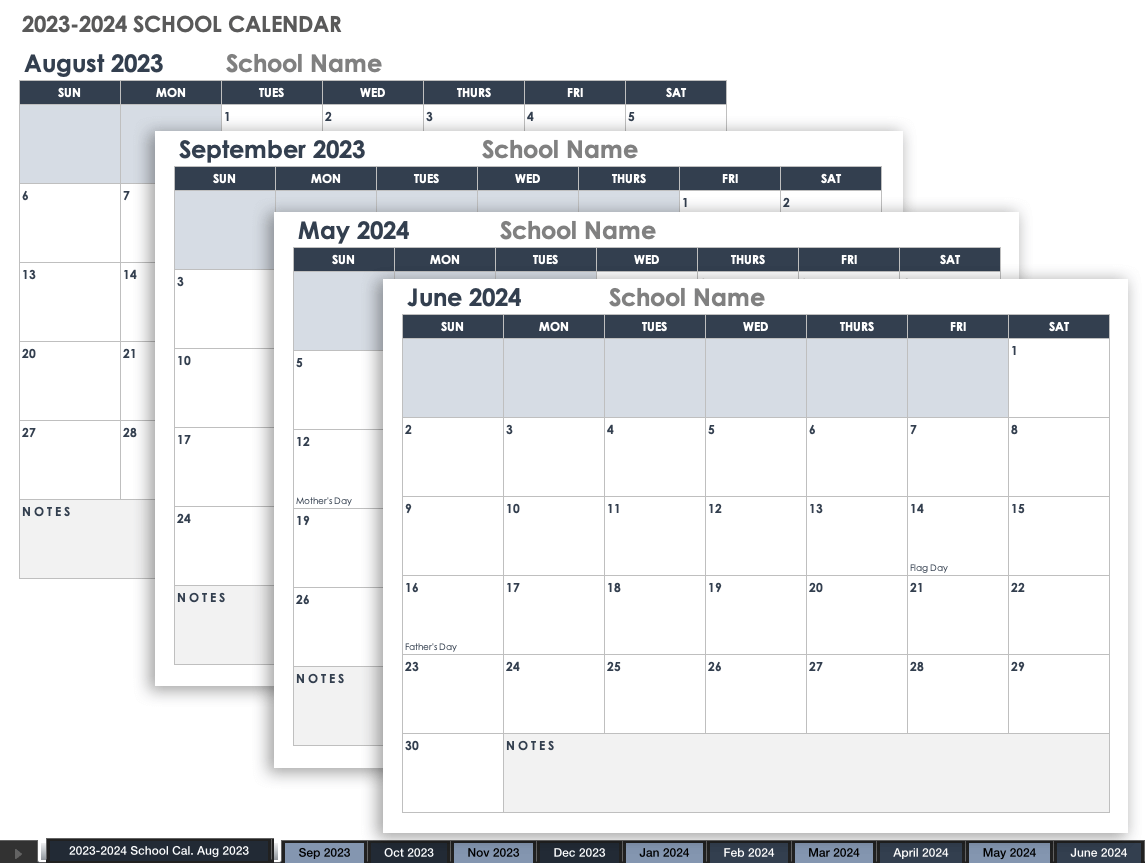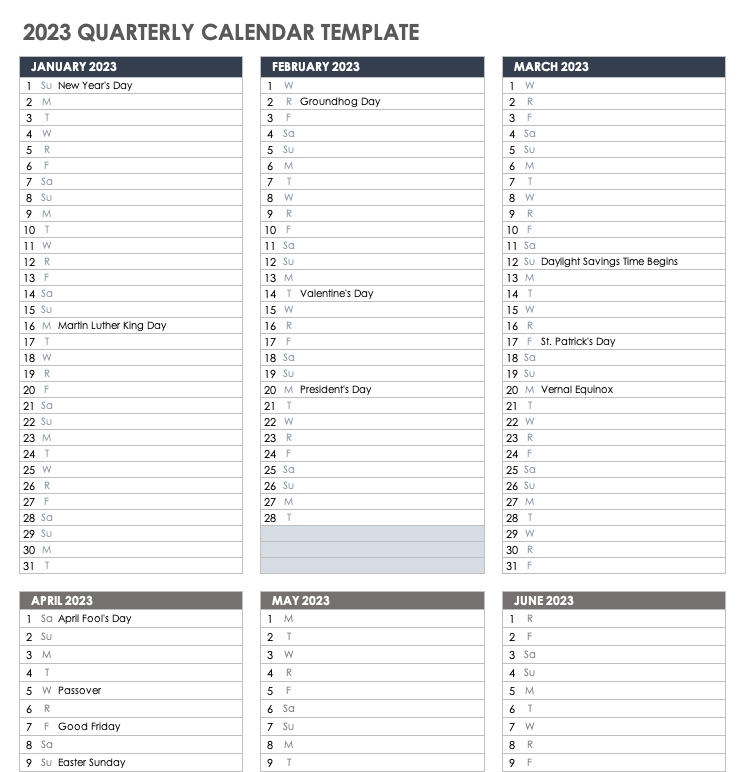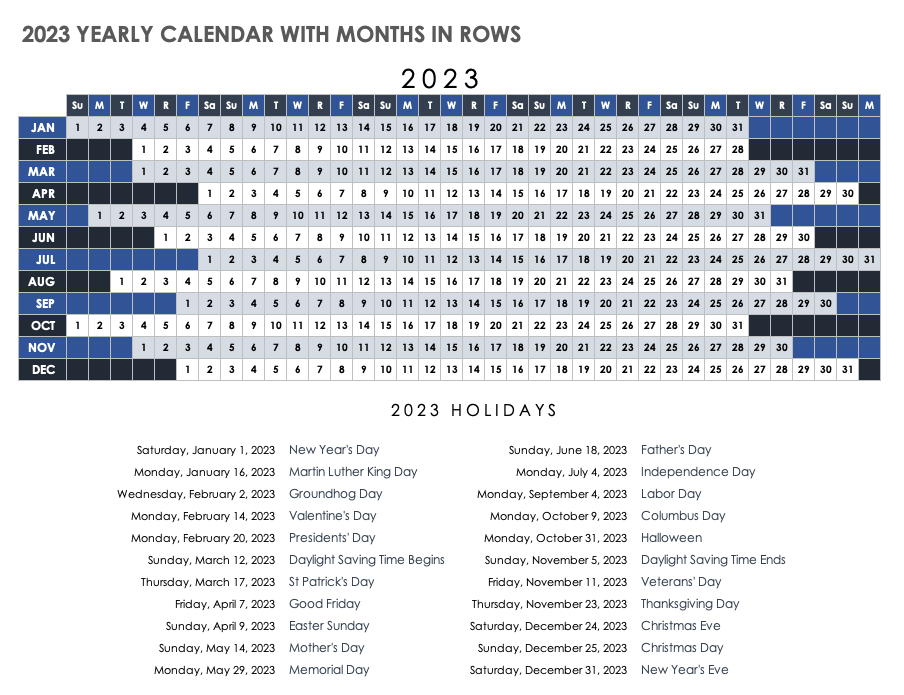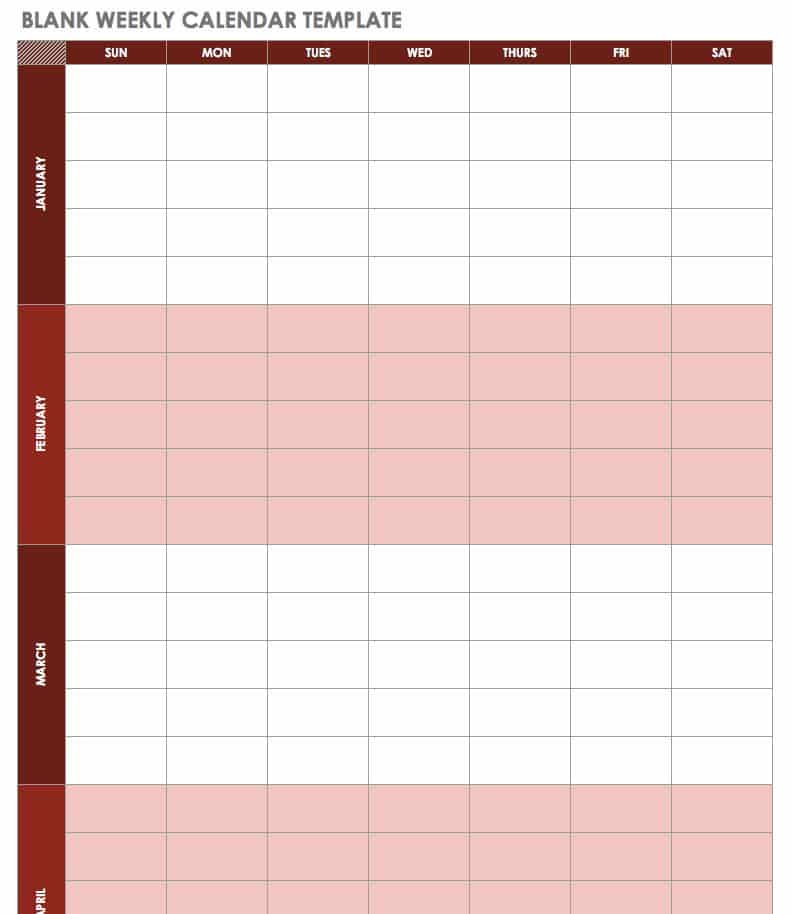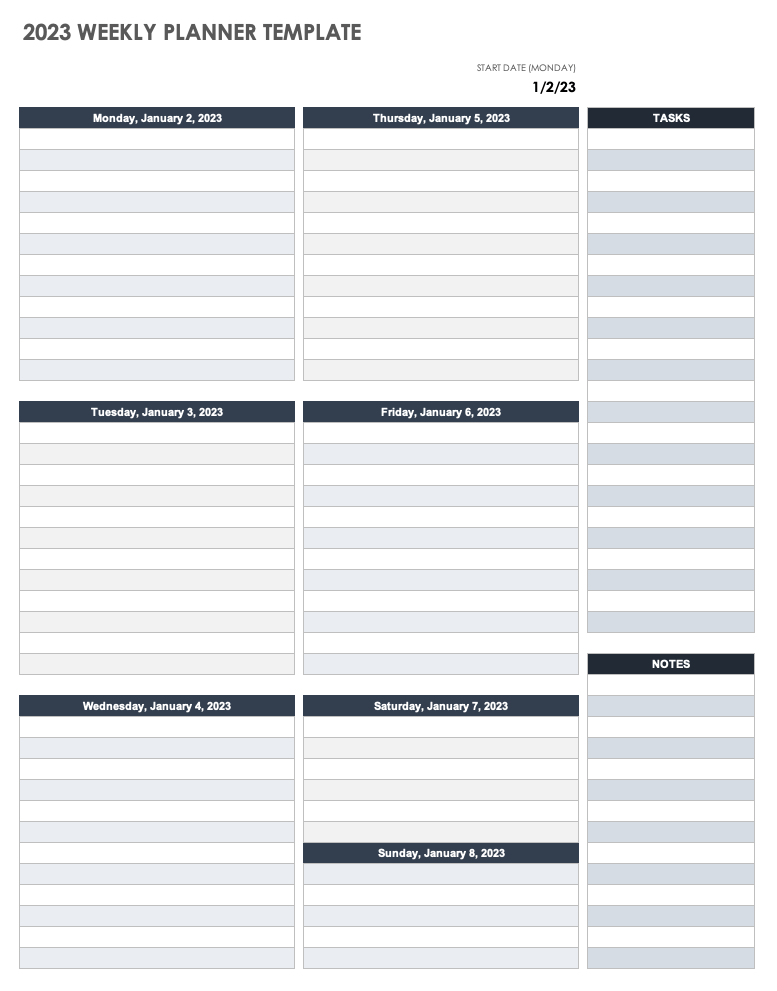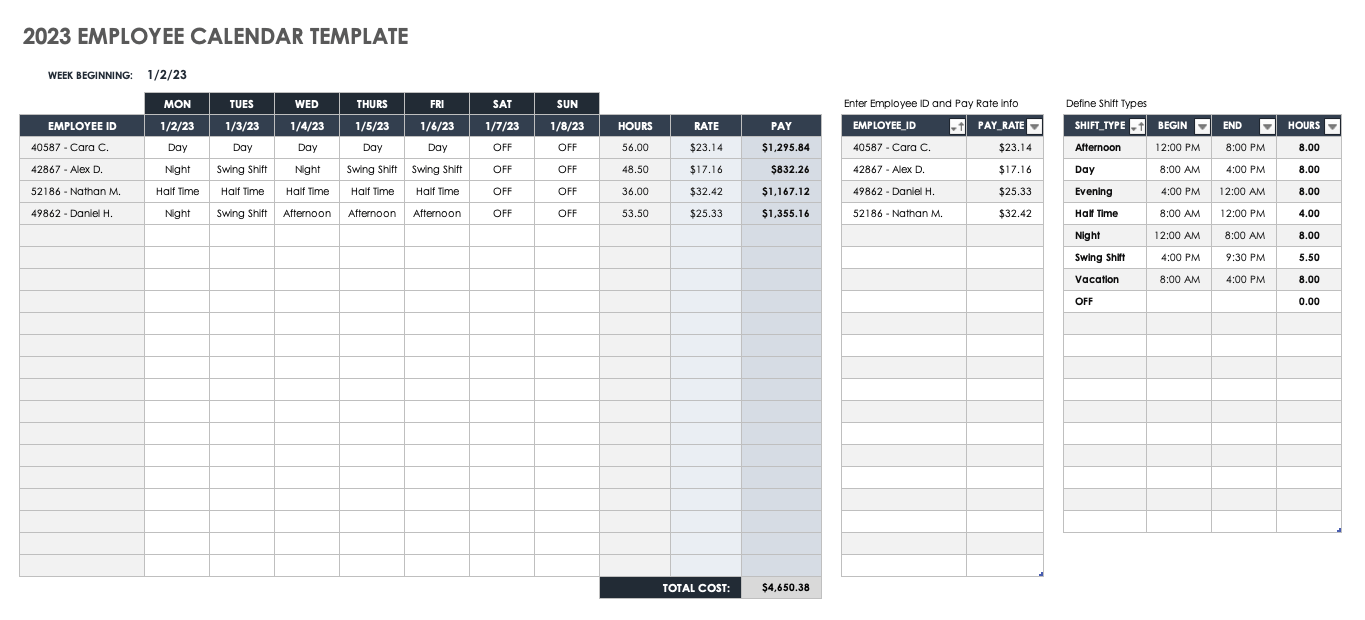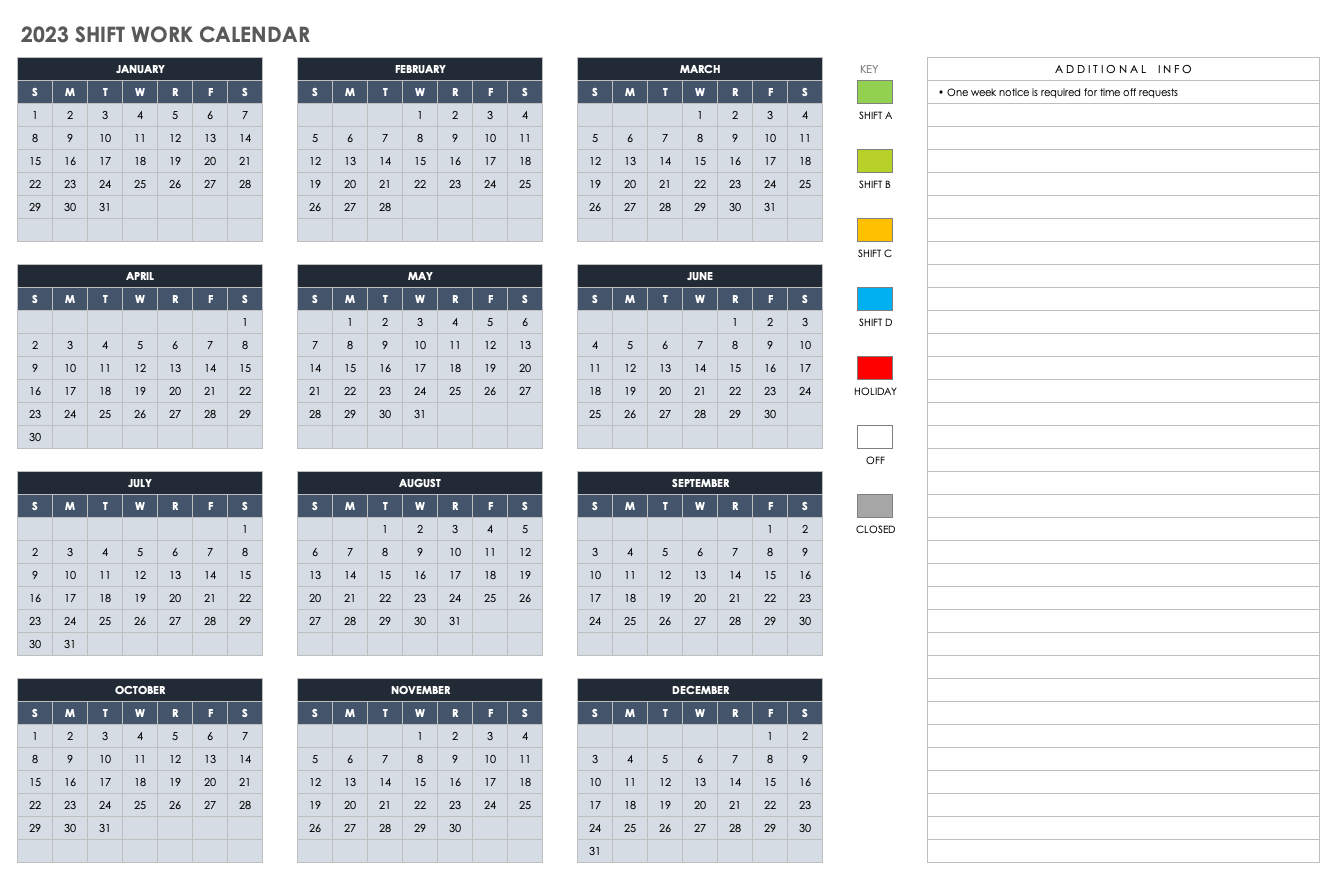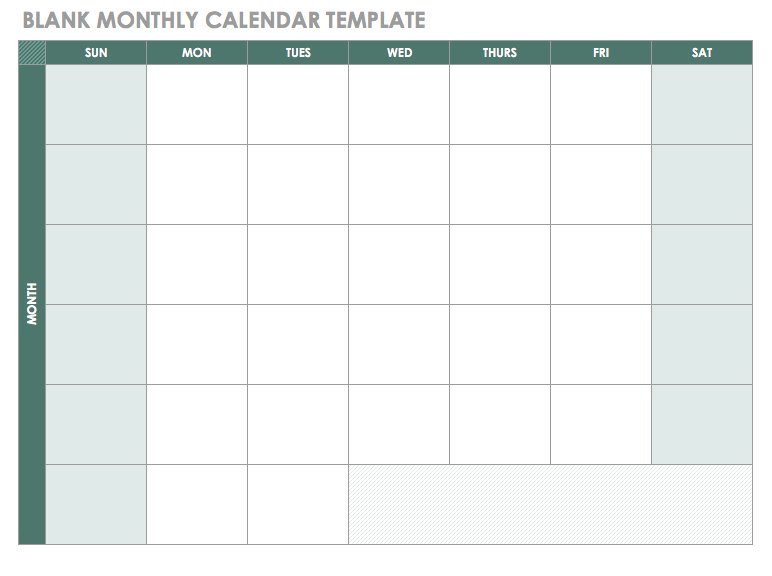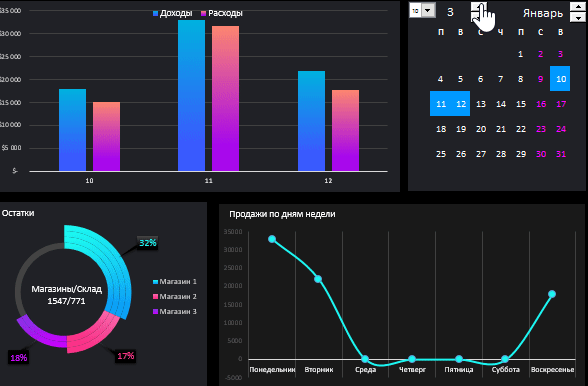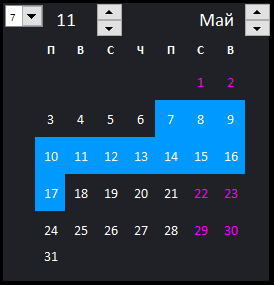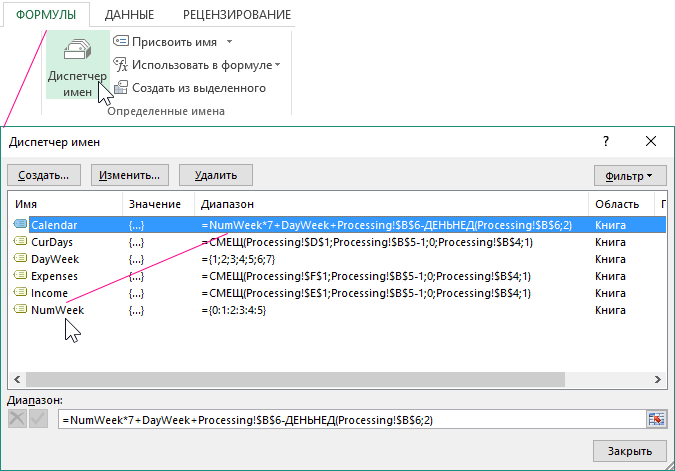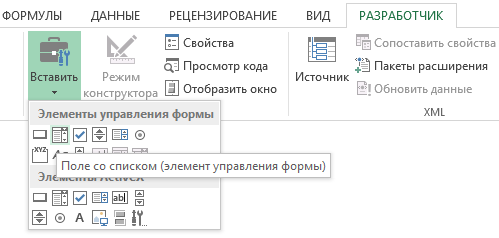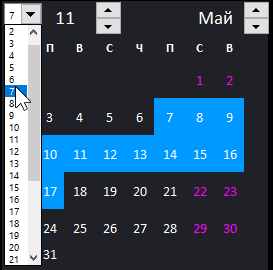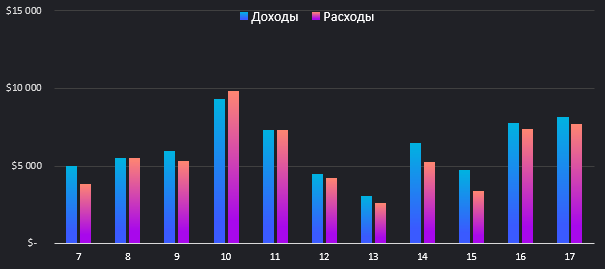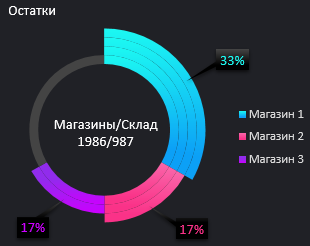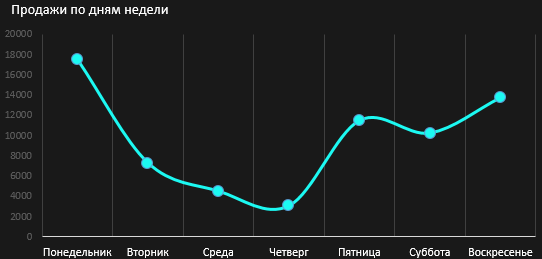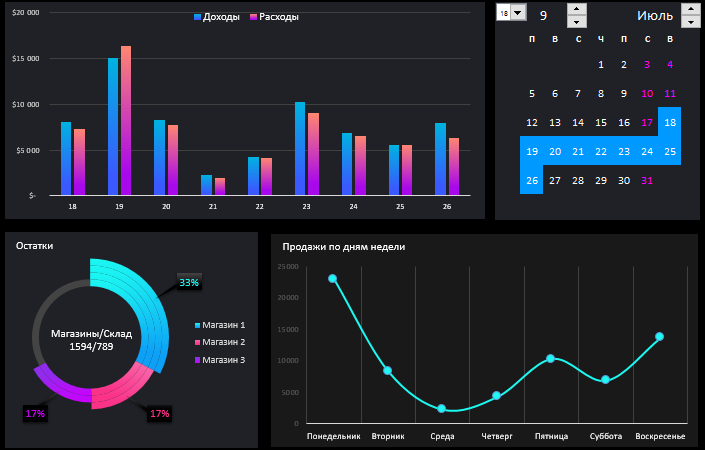Календарь дней рождения с выделениями
Вы никогда не пропустите день рождения благодаря этому шаблону календаря напоминания о дне рождения в Excel. Введите даты в верхней части шаблона календаря дней рождения, и документ автоматически выделит их, чтобы вы никогда не пропустили ни один день рождения. Это шаблон со специальными возможностями.
Excel
Скачать
Открыть в браузере
Поделиться
Whether you need to see a whole year at a glance or plan your week in detail, simply choose one of the free Excel calendar templates below and get started. We’ve included yearly, monthly and weekly calendar templates, including calendars for current and future years. All of the calendar templates are for Microsoft Excel and are free to download. These templates are compatible with various versions of Excel, including Excel 2003, 2007 and 2010.
One of the benefits of using a calendar created in Excel is that it offers flexibility with formatting, making it easy to adjust a template to meet your needs. We’ve chosen a variety of calendar styles that are well suited for business, school or personal planning. Some are blank while others include holidays. Excel calendar templates are also printable, and you can choose one with portrait or landscape orientation.
Daily Planner Template
Download Daily Planner Template
Excel | Smartsheet
This daily appointment calendar allows you to select your starting time for the day as well as time intervals throughout the day. Keep track of appointments, projects, meetings, family events and more.
Bi-Weekly Work Calendar Template
Download Bi-Weekly Work Calendar Template
Excel | Smartsheet
Never miss a deadline or forget a meeting again with this bi-weekly work calendar template. It provides a Sunday through Saturday view for any two consecutive weeks. Its straightforward design also breaks each day into morning, afternoon, and evening blocks where you can note to-dos and reminders. Simply enter the “week beginning” date for the first week, and the second week’s dates will auto-populate. This Excel spreadsheet comes with three pages, so you can enter information for up to six weeks at a time.-populates when the start date is entered. Need even more space? The row size can also be adjusted.
Blank Printable Monthly Calendar Template
Download 2023 Blank Monthly Calendar Template (Landscape)
Excel | PDF
Monthly Calendar Template for 2023 — Landscape: This blank calendar template shows a monthly view with plenty of space for notes under each date. It also provides a glimpse of the previous and following months to make planning easier. This is a classic calendar style in a landscape format.
Download 2023 Blank Monthly Calendar Template (Portrait)
Excel | PDF
Blank Monthly Calendar Template for 2023 — Portrait: If you need a monthly calendar with portrait orientation, this free template is simple to use and print. The calendar is blank with a small space at the bottom for notes.
12-Month Calendar Template (2023)
Download 12-Month Calendar for 2023
Choose a year and a weekday to start your calendar, and the template will adjust the dates accordingly. This is a full year calendar, so you get 12 months in one free template.
Smart Calendars in Smartsheet
Calendar view in Smartsheet displays your data in a customizable and interactive way to ensure your project stays on track.
Weekly Calendar with Holidays (2023)
Download 2023 Weekly Calendar with US Holidays Template
The simple formatting of this weekly calendar template makes it easy to view each week of the year. Keep it compact or create more space for daily notes by increasing the row size. This calendar shows a full week, Sunday through Saturday, and major U.S. holidays are included.
Academic Calendar Template (2022, 2023, 2024)
Download Academic Calendar Template
2022-2023 | 2023-2024
An academic calendar template can be useful for students, teachers or parents. Plan homework assignments, class schedules, conferences and other events. The calendar starts with Monday and goes through Sunday, showing a full week. This free template is for any year that you choose.
Quarterly Calendar Template for 2023
Download 2023 Quarterly Calendar Template
This quarterly calendar template shows three months in one view. The format shows each month side by side, with dates in rows. This makes planning easy, which is perfect for quarterly projects and business needs. The template includes a separate worksheet for each quarter.
Yearly Calendar Template with Months in Rows for 2023
Download 2023 Yearly Calendar Template with Months in Rows
With each month shown in a single row, this calendar template provides a compact view of important dates. Holidays are included, and weekend days are distinguished from weekdays with shading.
Yearly Calendar with Notes for 2023
Download 2023 Yearly Calendar with Notes
This free Excel calendar template shows a full year view with a lengthy column included for notes. Use this template for planning long-term projects or anytime you need an annual calendar that is easy to edit and print.
Blank Weekly Calendar Template
Download Blank Weekly Calendar Template
This versatile weekly calendar template for Excel allows you to record important notes and events for any day, week, or year. Adjust row size to jot down additional details for busy days. And, since all 12 months are displayed on a single sheet, you can easily view your entire week, month, or year at a glance with this clean, basic calendar format.
Weekly Planner Template for 2023
Download 2023 Weekly Planner
When you need to schedule your time in greater detail, use this weekly planner template for Excel. It offers five sheets with a detailed Monday through Sunday view where you can plan important events, schedule appointments, and organize each day. There are also side panels where you can record additional tasks and make reminder notes for the week. The date for each day of the week auto-populates when the start date is entered. Need even more space? The row size can also be adjusted.
Employee Calendar Template for 2023
Download 2023 Employee Calendar Template
Keep track of all your employees’ schedules in one place with this comprehensive Excel calendar template. Use the second two sheets to record the start and end times and total hours of each shift, along with a breakdown of employee names, ID numbers, and pay rates. On the first sheet, record the shifts worked by each employee, and the template will automatically calculate their total hours and weekly pay. It also determines the aggregate payroll cost for the week.
Shift-Work Calendar Template for 2023
Download 2023 Shift Work Calendar Template
Use this calendar template to manage shift-work schedules for each month of the year. Input shift data, holidays, closure dates, and month and year information on the second sheet. Then enter the rotation pattern on the first sheet, and the calendar will auto-populate shift-work schedules for each day, week, and month. This high-level calendar allows you to easily visualize all your work shifts for the entire year at a glance.
Blank Monthly Calendar Template
Download Blank Monthly Calendar Template
Keep your schedule simple using this blank monthly calendar template for Excel. The weeks are organized in a Sunday through Saturday view that can be used for any month of any year. Its straightforward formatting gives you a quick, clear snapshot of your entire month. You can also adjust the row and column size, so you can record as many events, reminders, and notes as you need.
Improve Planning Efforts with Real-Time Work Management in Smartsheet
From simple task management and project planning to complex resource and portfolio management, Smartsheet helps you improve collaboration and increase work velocity — empowering you to get more done.
The Smartsheet platform makes it easy to plan, capture, manage, and report on work from anywhere, helping your team be more effective and get more done. Report on key metrics and get real-time visibility into work as it happens with roll-up reports, dashboards, and automated workflows built to keep your team connected and informed.
When teams have clarity into the work getting done, there’s no telling how much more they can accomplish in the same amount of time. Try Smartsheet for free, today.
Excel для Microsoft 365 Excel для Интернета Excel 2021 Excel 2019 Excel 2016 Excel 2013 Excel 2010 Excel 2007 Еще…Меньше
Многие шаблоны календарей можно использовать в Microsoft Excel. Шаблон содержит базовый макет календаря, который можно легко адаптировать под свои нужды.
Шаблон Excel календаря может иметь одну или несколько из этих функций:
-
12 месяцев на одном или нескольких отдельных таблицах.
-
Тринадцать месяцев, начиная с июля или августа и заканчивая июлем или августом следующего года, чтобы представить учебный год.
-
Печать календаря на одной или двенадцать страницах (тринадцать страниц для календарей учебного года).
-
Отображение рабочих дней с понедельника по воскресенье или с понедельника по воскресенье.
-
К портретной или альбомной ориентации для печатных страниц.
-
Столбец правил для заметок.
-
Планировщик отпусков.
-
Списки дел.
-
«Отслеживание задач».
-
Отслеживание бюджета.
-
Ежедневное отслеживание расписания.
Скачать шаблон календаря:
Просмотрите шаблоны календарей, выберите Excel календаря, который лучше всего вам подберется. Нажмите кнопку Скачать на странице шаблона, откройте файл шаблона в Excel, а затем отредактируете и сохраните календарь.
Примечание: По умолчанию файл шаблона загружается в папку «Загрузки» на компьютере. Вам может потребоваться скопировать файл шаблона в другое место, чтобы его можно было легко найти позже.
Дополнительные сведения
Вы всегда можете задать вопрос специалисту Excel Tech Community или попросить помощи в сообществе Answers community.
См. также
Создание календаря на основе шаблона
Нужна дополнительная помощь?
Еженедельный планировщик помогает нам не отставать от наших еженедельных целей. Самое приятное в этом то, что мы можем использовать его для официальных запланированных задач. Например, вы можете назначить все встречи на следующую неделю, прежде чем посетить филиал в другом месте на следующей неделе в определенный день. Вы можете добавить его в еженедельный планировщик. Самое лучшее в этом планировщике то, что мы можем его распечатать. Таким образом, вы всегда можете держать его перед глазами и не пропустите ни одного действия. У нас есть два способа создать бесплатный шаблон Excel для еженедельного планировщика:
Оглавление
- Бесплатный шаблон Еженедельного Планировщика и Календаря Excel
- 2 способа создать бесплатный шаблон Excel для еженедельного планировщика и календаря
- Пример №1: встроенный шаблон еженедельного планировщика
- Пример №2: Создание шаблона еженедельного планировщика
- То, что нужно запомнить
- Рекомендуемые статьи
- 2 способа создать бесплатный шаблон Excel для еженедельного планировщика и календаря
- Использование встроенных в Excel шаблонов еженедельного расписания/планировщика. Основная цель создания этих шаблонов Microsoft — предоставить пользователю простоту использования. Их можно скачать и использовать в той же форме.
- Создайте шаблон еженедельного планировщика Excel по своему усмотрению с нуля и использовать его. Преимущество этого шаблона в том, что пользователь может иметь полный контроль над созданием.
Мы увидим эти способы создания бесплатного шаблона Excel для еженедельного планировщика.
2 способа создать бесплатный шаблон Excel для еженедельного планировщика и календаря
Здесь мы объяснили два способа создания бесплатного еженедельного планировщика и шаблона календаря Excel.
.free_excel_div{фон:#d9d9d9;размер шрифта:16px;радиус границы:7px;позиция:относительная;margin:30px;padding:25px 25px 25px 45px}.free_excel_div:before{content:»»;фон:url(центр центр без повтора #207245;ширина:70px;высота:70px;позиция:абсолютная;верх:50%;margin-top:-35px;слева:-35px;граница:5px сплошная #fff;граница-радиус:50%} Вы можете скачать этот шаблон Еженедельного Планировщика Excel здесь — Еженедельный планировщик Excel шаблон
Пример №1: встроенный шаблон еженедельного планировщика
Ниже приведены шаги для доступа к бесплатному встроенному шаблону еженедельного планировщика в Excel.
- Мы должны сначала открыть новый Excel. Затем щелкните меню «Файл» и нажмите «Создать».
- Как только мы нажмем «Создать», он покажет вам список шаблонов Excel с окном поиска. Поместите Еженедельный планировщик в качестве критерия поиска под окном поиска и нажмите клавишу Enter, чтобы выполнить поиск по всем готовым шаблонам.
На данный момент у нас есть только эти три планировщика. Но если мы введем Weekly Schedule, у нас может быть много шаблонов.
- Затем мы должны нажать на шаблон простого планировщика еды.
- После этого нажмите на кнопку «Создать», которая появится в окне, всплывающем, как только мы нажмем на шаблон.
- Как только мы нажимаем кнопку «Создать», шаблон загружается, и его можно увидеть, как показано на частичном снимке экрана ниже:
Хотя это кажется планировщиком еды на неделю, никогда не разочаровывайся. У нас есть тысячи онлайн-шаблонов, предоставленных пользователями и самой Microsoft. Вы всегда можете скачать их через Интернет и использовать в качестве готовых шаблонов. Для этого убедитесь, что вы подключены к высокоскоростной сети.
Пример №2: Создание шаблона еженедельного планировщика
В этом примере мы обсуждаем создание бесплатного шаблона Excel для еженедельного планировщика.
Шаг 1: В ячейке C2 мы должны использовать формулу как =СЕГОДНЯ()-НЕДЕНЬ(СЕГОДНЯ(),2)+1. Эта формула будет фиксировать дату понедельника на текущей неделе каждый раз, когда вы открываете лист. Поскольку мы написали эту статью 18 ноября 2019 года (понедельник), датой понедельника будет 18 ноября 2019 года.
Шаг 2: Теперь в ячейках от D2 до I2 мы должны использовать ячейку C2 в качестве постоянного значения и добавлять 1, 2, 3, 4, 5 и 6 в качестве приращений. Он должен дать вам все даты, связанные с этой конкретной неделей, начиная с понедельника. Это может выглядеть так, как показано на скриншоте ниже:
Шаг 3: Для строки C3 используйте формулу «Текст» в Excel:Формула «Текст». В ExcelФункция ТЕКСТ в Excel — это строковая функция, используемая для изменения заданного ввода на текст, предоставленный в указанном числовом формате. Он используется, когда мы получаем большие наборы данных от нескольких пользователей и форматы разные.Подробнее =ТЕКСТ(C2, «дддд»). Он извлечет день, связанный со значением даты в ячейке C2. Теперь перетащите эту формулу между D3 и I3, чтобы получить дни, связанные с датами, представленными в D2 и I2.
Шаг 4: Отформатируйте C2:I3 следующим образом:
- «Шрифт» / «Размер шрифта» — «Calibri» / «12», изменение цвета ячейки.
- Сделайте жирным и добавьте границы.
- Добавьте «Пользовательский» формат даты как «дд ммм».
Шаг 5: В ячейке C4: I4 мы должны использовать ключевое слово «Список дел». Это будет поле, где мы можем написать все задачи. Нам нужно отформатировать его с помощью «Шрифт / Размер шрифта» — «Calibri / 12», «Жирный», «Курсив» и «Цвет текста» — «Серый». Мы оставим несколько строк пустыми под этим текстом, чтобы пользователь мог добавлять заметки о делах в эти строки. В идеале он должен выглядеть так:
Обратите внимание, что мы также добавили «Внешние границы» и «Правая граница», чтобы придать ему табличный вид.
Шаг 6: Повторите ту же процедуру, что и на шаге 5, чтобы добавить список собраний/встреч в планировщик из строк C10:I15. Вы можете увидеть скриншот ниже:
Обратите внимание, что Meets/Appts расшифровывается как Meetings/Appointments.
Шаг 7: Наконец, найдите время, чтобы добавить заметки под еженедельником в строки C16:I21, следуя той же процедуре, что и в шаге 5.
Шаг 8: Теперь мы хотели бы добавить красивую цитату, которая будет мотивировать пользователя на протяжении всей недели каждый раз, когда он открывает этот планировщик. Используйте Merge & Center в Excel и опцию «Wrap Text», чтобы объединить ячейки B2: B6. И добавьте цитату «Оставайтесь сосредоточенными». Отформатируйте его с помощью «Шрифт» — «Каллиграфия Lucida», «Жирный», «Цвет текста» — «Черный».
Обратите внимание, что мы использовали «Внешние границы» для ячеек B2: B6.
Шаг 9: В ячейке B7 мы должны ввести «Список дел на неделю», «Шрифт / Размер шрифта» — «Calibri / 12» и «Выравнивание» — «По центру». Здесь мы можем упомянуть все наши еженедельные дела. Мы можем отформатировать его с помощью границы ячейки и использовать две строки для «Списка дел на неделю» во всех ячейках. Мы можем разделить каждые две строки, используя «Нижнюю границу» и «Левую границу».
Окончательный макет еженедельного планировщика должен выглядеть следующим образом:
Примечание: Мы убрали линии сетки. В разделе «Показать» мы можем удалить линии сетки, перейдя в «Просмотр»> «Сетка» (снимите флажок).
Таким образом, мы можем создать еженедельный планировщик в Microsoft Excel. Давайте закончим эту статью некоторыми моментами, на которые стоит обратить внимание.
То, что нужно запомнить
- Доступны тысячи онлайн-шаблонов, совместимых с Excel, которые можно использовать в качестве готового варианта для еженедельного планировщика. Эти шаблоны настраиваются. Следовательно, мы можем загрузить тот, который, по нашему мнению, подходит для нужд и использования.
- Создание еженедельного планировщика с нуля также является лучшим способом, поскольку мы можем настроить шаблон в соответствии с вашими потребностями и отформатировать его соответствующим образом.
- При создании шаблона следите за форматированием, стилем ячеек и объединением, так как это играет большую роль в визуальном виде шаблона.
Рекомендуемые статьи
Эта статья представляет собой руководство по шаблону еженедельного планировщика Excel. Здесь мы обсудим два способа создания бесплатного еженедельного планировщика и шаблона календаря в Excel с примерами. Вы можете узнать больше об Excel из следующих статей: –
- Шаблон списка дел
- Пустой шаблон счета-фактуры в Excel
- Шаблон семейного древа в Excel
- Создать организационную диаграмму в Excel
|
Готовые таблицы Excel бесплатно! |
|
|
При выборке данных из таблицы Excel по условию с указанием начала и конца учетного периода времени часто не хватает визуализации на интерактивном календаре. Обычно на дашбордах пользователю предоставляется лишь 2 поля ввода где нужно указать начальную и конечную дату выборки данных из таблицы для последующего анализа. Но на этот раз рассмотрим интересный пример для удобной работы при визуальном анализе данных выборки с датами учетных периодов.
Пример дашборда с интерактивным календарем в Excel
В первую очередь важно отметить что данных шаблон интерактивного календаря с визуализацией данных для дашборда не содержит макросов. А это значит, что вы не ограничены корпоративной политикой безопасности и смело можете полноценно использовать все функции визуализации.
Также стоит подчеркнуть, что блок управления интерактивным календарем является главным, а все остальные блоки лишь для примера его использования как элемент на любом дашборде. Поэтому начнем обзор с главного верхнего блока интерактивного календаря:
В самом календаре и шаблоне примера в целом мы не используем макросы для генерации и расстановки чисел месяцев. Поэтому для решения данной задачи в данном примере применяется диапазон ячеек с формулами массива. А условное форматирование позволяет нам автоматически визуализировать выбранные периоды времени сразу при управлении интерактивным календарем.
Важней момент! В аргументах формул массива присутствуют ссылки на именные диапазоны Excel с формулами и некоторые из них в своих формулах ссылаются на другие имена. Чтобы посмотреть весь список используемых имен выберите инструмент: «ФОРМУЛЫ»-«Определенные имена»-«Диспетчер имен» (CTRL+F3):
Сам интерактивный календарь управляется с помощью элементов управления формами Excel. Все они доступны из инструментария: «РАЗРАБОТЧИК»-«Элементы управления»-«Вставить».
Рассмотрим 3 элемента управления интерактивным календарем на дашборде:
- Первый элемент «поле со списком» позволяет указывать на календаре число месяца на начало учетного периода, от которого будет начинаться выборка. В данном случае это седьмое мая, соответственно с этого числа будет начинаться учетный период времени для выборки данных из таблицы на листе «Data»:
- Второй элемент управления – «Счетчик». Его мы используем для указания продолжительности учетного периода. Например, 11 дней. При использовании счетчика автоматически задействуется условное форматирование для подсветки выбранного диапазона промежутка времени. В данном случае – это с 7-го по 17-ое число мая месяца. Такая визуализация повышает уровень юзабильности (удобства использования) календаря.
- В качестве третьего элемента управления также используется счетчик, но уже с целью выбора календарного месяца.
Чтобы на примере продемонстрировать как использовать интерактивный календарь в действии на схематический дашборд били добавлены еще 2 графика и 1-а диаграмма.
Интерактивная визуализация данных в Excel без макросов
Первый график заполняется автоматически данными о доходах и расходах в зависимости от выборки под управлением диапазона чисел на интерактивном календаре:
То есть сколько календарных дней выбрано в учетный период, столько же показателей отображает график в виде гистограммы с группировкой. Все значения изменяются автоматически и соответственны изменениям на календаре.
В нижнем левом углу расположена диаграмма распределения долей остатков товаров в трех магазинах и одном складе фирмы:
Все значения зависят от выборки данных из таблицы по условию дат учетных периодов, которые задаются с помощью календаря.
Последний график наглядно показывает объем продаж по дням недели (с понедельника по воскресенье), которые включены интерактивным календарем только в учетный период:
Например, если учетный период продолжительностью менее чем 7 дней значит один из дней недели будет равен нулю.
Скачать шаблон примера с интерактивным календарем в Excel
В результате при управлении календарем все параметры на диаграмме и графиках дашборда обновляются автоматически и соответственно датам выбранного учетного периода:

Используя данный шаблон интерактивного календаря, вы можете добавлять его на свои дашборды просто выделив на листе DASHBOARD диапазон ячеек L2:T9, затем скопировать CTRL+C и вставить CTRL+V в свой шаблон дашборда. Настроить потребуется только ссылки на ячейки в формуле массива и в свойствах элементов управления. А именные диапазоны скопируются вместе со своими прописанными внутренними формулами – автоматически (для проверки наличия имен, жмите CTRL+F3). Календарь будет полноценно работать на вашем дашборде.
Skip to content
Блог про финансовую грамотность и семейный бюджет
Полезные EXCEL таблицы для скачивания.
Содержание
- 0.1 Видео
- 0.2 Как вводить даты и время в Excel
- 0.3 Быстрый ввод дат и времени
- 0.4 Как Excel на самом деле хранит и обрабатывает даты и время
- 0.5 Количество дней между двумя датами
- 0.6 Количество рабочих дней между двумя датами
- 0.7 Количество полных лет, месяцев и дней между датами. Возраст в годах. Стаж.
- 0.8 Сдвиг даты на заданное количество дней
- 0.9 Сдвиг даты на заданное количество рабочих дней
- 0.10 Вычисление дня недели
- 0.11 Вычисление временных интервалов
- 0.12 Ссылки по теме
- 1 Как работать в Excel с таблицами. Пошаговая инструкция
- 1.1 Прежде чем работать с таблицами в Эксель, последуйте рекомендациям по организации данных:
- 1.2 1. Выделите область ячеек для создания таблицы
- 1.3 2. Нажмите кнопку “Таблица” на панели быстрого доступа
- 1.4 3. Выберите диапазон ячеек
- 1.5 4. Таблица готова. Заполняйте данными!
- 2 Форматирование таблицы в Excel
- 3 Как добавить строку или столбец в таблице Excel
- 4 Как отсортировать таблицу в Excel
- 5 Как отфильтровать данные в таблице Excel
- 6 Как посчитать сумму в таблице Excel
- 7 Как в Excel закрепить шапку таблицы
- 8 Как перевернуть таблицу в Excel
- 9 Примеры использования функций для обработки даты в Excel
- 10 Примеры практического применения функций для работы с датами
Видео
Как обычно, кому надо быстро — смотрим видео. Подробности и нюансы — в тексте ниже:
Как вводить даты и время в Excel
Если иметь ввиду российские региональные настройки, то Excel позволяет вводить дату очень разными способами — и понимает их все:
|
«Классическая» форма |
3.10.2006 |
|
Сокращенная форма |
3.10.06 |
|
С использованием дефисов |
3-10-6 |
|
С использованием дроби |
3/10/6 |
Внешний вид (отображение) даты в ячейке может быть очень разным (с годом или без, месяц числом или словом и т.д.) и задается через контекстное меню — правой кнопкой мыши по ячейке и далее Формат ячеек (Format Cells):
Время вводится в ячейки с использованием двоеточия. Например
16:45
По желанию можно дополнительно уточнить количество секунд — вводя их также через двоеточие:
16:45:30
И, наконец, никто не запрещает указывать дату и время сразу вместе через пробел, то есть
27.10.2012 16:45
Быстрый ввод дат и времени
Для ввода сегодняшней даты в текущую ячейку можно воспользоваться сочетанием клавиш Ctrl + Ж (или CTRL+SHIFT+4 если у вас другой системный язык по умолчанию).
Если скопировать ячейку с датой (протянуть за правый нижний угол ячейки), удерживая правую кнопку мыши, то можно выбрать — как именно копировать выделенную дату:
Если Вам часто приходится вводить различные даты в ячейки листа, то гораздо удобнее это делать с помощью всплывающего календаря:
Если нужно, чтобы в ячейке всегда была актуальная сегодняшняя дата — лучше воспользоваться функцией СЕГОДНЯ (TODAY):
Как Excel на самом деле хранит и обрабатывает даты и время
Если выделить ячейку с датой и установить для нее Общий формат (правой кнопкой по ячейке Формат ячеек — вкладка Число — Общий), то можно увидеть интересную картинку:
То есть, с точки зрения Excel, 27.10.2012 15:42 = 41209,65417
На самом деле любую дату Excel хранит и обрабатывает именно так — как число с целой и дробной частью. Целая часть числа (41209) — это количество дней, прошедших с 1 января 1900 года (взято за точку отсчета) до текущей даты. А дробная часть (0,65417), соответственно, доля от суток (1сутки = 1,0)
Из всех этих фактов следуют два чисто практических вывода:
- Во-первых, Excel не умеет работать (без дополнительных настроек) с датами ранее 1 января 1900 года. Но это мы переживем! 😉
- Во-вторых, с датами и временем в Excel возможно выполнять любые математические операции. Именно потому, что на самом деле они — числа! А вот это уже раскрывает перед пользователем массу возможностей.
Количество дней между двумя датами
Считается простым вычитанием — из конечной даты вычитаем начальную и переводим результат в Общий (General) числовой формат, чтобы показать разницу в днях:
Количество рабочих дней между двумя датами
Здесь ситуация чуть сложнее. Необходимо не учитывать субботы с воскресеньями и праздники. Для такого расчета лучше воспользоваться функцией ЧИСТРАБДНИ (NETWORKDAYS) из категории Дата и время. В качестве аргументов этой функции необходимо указать начальную и конечную даты и ячейки с датами выходных (государственных праздников, больничных дней, отпусков, отгулов и т.д.):
Примечание: Эта функция появилась в стандартном наборе функций Excel начиная с 2007 версии. В более древних версиях сначала необходимо подключить надстройку Пакета анализа. Для этого идем в меню Сервис — Надстройки (Tools — Add-Ins) и ставим галочку напротив Пакет анализа (Analisys Toolpak). После этого в Мастере функций в категории Дата и время появится необходимая нам функция ЧИСТРАБДНИ (NETWORKDAYS).
Количество полных лет, месяцев и дней между датами. Возраст в годах. Стаж.
Про то, как это правильно вычислять, лучше почитать тут.
Сдвиг даты на заданное количество дней
Поскольку одни сутки в системе отсчета даты Excel принимаются за единицу (см.выше), то для вычисления даты, отстоящей от заданной на, допустим, 20 дней, достаточно прибавить к дате это число.
Сдвиг даты на заданное количество рабочих дней
Эту операцию осуществляет функция РАБДЕНЬ (WORKDAY). Она позволяет вычислить дату, отстоящую вперед или назад относительно начальной даты на нужное количество рабочих дней (с учетом выходных суббот и воскресений и государственных праздинков). Использование этой функции полностью аналогично применению функции ЧИСТРАБДНИ (NETWORKDAYS) описанной выше.
Вычисление дня недели
Вас не в понедельник родили? Нет? Уверены? Можно легко проверить при помощи функции ДЕНЬНЕД (WEEKDAY) из категории Дата и время.
Первый аргумент этой функции — ячейка с датой, второй — тип отсчета дней недели (самый удобный — 2).
Вычисление временных интервалов
Поскольку время в Excel, как было сказано выше, такое же число, как дата, но только дробная его часть, то с временем также возможны любые математические операции, как и с датой — сложение, вычитание и т.д.
Нюанс здесь только один. Если при сложении нескольких временных интервалов сумма получилась больше 24 часов, то Excel обнулит ее и начнет суммировать опять с нуля. Чтобы этого не происходило, нужно применить к итоговой ячейке формат 37:30:55:
Ссылки по теме
- Как вычислять возраст (стаж) в полных годах-месяцах-днях
- Как сделать выпадающий календарь для быстрого ввода любой даты в любую ячейку.
- Автоматическое добавление текущей даты в ячейку при вводе данных.
- Как вычислить дату второго воскресенья февраля 2007 года и т.п.
Таблицы в Excel представляют собой ряд строк и столбцов со связанными данными, которыми вы управляете независимо друг от друга.
Работая в Excel с таблицами, вы сможете создавать отчеты, делать расчеты, строить графики и диаграммы, сортировать и фильтровать информацию.
Если ваша работа связана с обработкой данных, то навыки работы с таблицами в Эксель помогут вам сильно сэкономить время и повысить эффективность.
Прежде чем работать с таблицами в Эксель, последуйте рекомендациям по организации данных:
- Данные должны быть организованы в строках и столбцах, причем каждая строка должна содержать информацию об одной записи, например о заказе;
- Первая строка таблицы должна содержать короткие, уникальные заголовки;
- Каждый столбец должен содержать один тип данных, таких как числа, валюта или текст;
- Каждая строка должна содержать данные для одной записи, например, заказа. Если применимо, укажите уникальный идентификатор для каждой строки, например номер заказа;
- В таблице не должно быть пустых строк и абсолютно пустых столбцов.
1. Выделите область ячеек для создания таблицы
Выделите область ячеек, на месте которых вы хотите создать таблицу. Ячейки могут быть как пустыми, так и с информацией.
2. Нажмите кнопку “Таблица” на панели быстрого доступа
На вкладке “Вставка” нажмите кнопку “Таблица”.
3. Выберите диапазон ячеек
В всплывающем вы можете скорректировать расположение данных, а также настроить отображение заголовков. Когда все готово, нажмите “ОК”.
4. Таблица готова. Заполняйте данными!
Поздравляю, ваша таблица готова к заполнению! Об основных возможностях в работе с умными таблицами вы узнаете ниже.
Форматирование таблицы в Excel
Для настройки формата таблицы в Экселе доступны предварительно настроенные стили. Все они находятся на вкладке “Конструктор” в разделе “Стили таблиц”:
Если 7-ми стилей вам мало для выбора, тогда, нажав на кнопку, в правом нижнем углу стилей таблиц, раскроются все доступные стили. В дополнении к предустановленным системой стилям, вы можете настроить свой формат.
Помимо цветовой гаммы, в меню “Конструктора” таблиц можно настроить:
- Отображение строки заголовков – включает и отключает заголовки в таблице;
- Строку итогов – включает и отключает строку с суммой значений в колонках;
- Чередующиеся строки – подсвечивает цветом чередующиеся строки;
- Первый столбец – выделяет “жирным” текст в первом столбце с данными;
- Последний столбец – выделяет “жирным” текст в последнем столбце;
- Чередующиеся столбцы – подсвечивает цветом чередующиеся столбцы;
- Кнопка фильтра – добавляет и убирает кнопки фильтра в заголовках столбцов.
Как добавить строку или столбец в таблице Excel
Даже внутри уже созданной таблицы вы можете добавлять строки или столбцы. Для этого кликните на любой ячейке правой клавишей мыши для вызова всплывающего окна:
- Выберите пункт “Вставить” и кликните левой клавишей мыши по “Столбцы таблицы слева” если хотите добавить столбец, или “Строки таблицы выше”, если хотите вставить строку.
- Если вы хотите удалить строку или столбец в таблице, то спуститесь по списку в сплывающем окне до пункта “Удалить” и выберите “Столбцы таблицы”, если хотите удалить столбец или “Строки таблицы”, если хотите удалить строку.
Как отсортировать таблицу в Excel
Для сортировки информации при работе с таблицей, нажмите справа от заголовка колонки “стрелочку”, после чего появится всплывающее окно:
В окне выберите по какому принципу отсортировать данные: “по возрастанию”, “по убыванию”, “по цвету”, “числовым фильтрам”.
Как отфильтровать данные в таблице Excel
Для фильтрации информации в таблице нажмите справа от заголовка колонки “стрелочку”, после чего появится всплывающее окно:
- “Текстовый фильтр” отображается когда среди данных колонки есть текстовые значения;
- “Фильтр по цвету” также как и текстовый, доступен когда в таблице есть ячейки, окрашенные в отличающийся от стандартного оформления цвета;
- “Числовой фильтр” позволяет отобрать данные по параметрам: “Равно…”, “Не равно…”, “Больше…”, “Больше или равно…”, “Меньше…”, “Меньше или равно…”, “Между…”, “Первые 10…”, “Выше среднего”, “Ниже среднего”, а также настроить собственный фильтр.
- В всплывающем окне, под “Поиском” отображаются все данные, по которым можно произвести фильтрацию, а также одним нажатием выделить все значения или выбрать только пустые ячейки.
Если вы хотите отменить все созданные настройки фильтрации, снова откройте всплывающее окно над нужной колонкой и нажмите “Удалить фильтр из столбца”. После этого таблица вернется в исходный вид.
Как посчитать сумму в таблице Excel
Для того чтобы посчитать сумму колонки в конце таблицы, нажмите правой клавишей мыши на любой ячейке и вызовите всплывающее окно:
В списке окна выберите пункт “Таблица” => “Строка итогов”:
Внизу таблица появится промежуточный итог. Нажмите левой клавишей мыши на ячейке с суммой.
В выпадающем меню выберите принцип промежуточного итога: это может быть сумма значений колонки, “среднее”, “количество”, “количество чисел”, “максимум”, “минимум” и т.д.
Как в Excel закрепить шапку таблицы
Таблицы, с которыми приходится работать, зачастую крупные и содержат в себе десятки строк. Прокручивая таблицу “вниз” сложно ориентироваться в данных, если не видно заголовков столбцов. В Эксель есть возможность закрепить шапку в таблице таким образом, что при прокрутке данных вам будут видны заголовки колонок.
Для того чтобы закрепить заголовки сделайте следующее:
- Перейдите на вкладку “Вид” в панели инструментов и выберите пункт “Закрепить области”:
- Выберите пункт “Закрепить верхнюю строку”:
- Теперь, прокручивая таблицу, вы не потеряете заголовки и сможете легко сориентироваться где какие данные находятся:
Как перевернуть таблицу в Excel
Представим, что у нас есть готовая таблица с данными продаж по менеджерам:
На таблице сверху в строках указаны фамилии продавцов, в колонках месяцы. Для того чтобы перевернуть таблицу и разместить месяцы в строках, а фамилии продавцов нужно:
- Выделить таблицу целиком (зажав левую клавишу мыши выделить все ячейки таблицы) и скопировать данные (CTRL+C):
- Переместить курсор мыши на свободную ячейку и нажать правую клавишу мыши. В открывшемся меню выбрать “Специальная вставка” и нажать на этом пункте левой клавишей мыши:
- В открывшемся окне в разделе “Вставить” выбрать “значения” и поставить галочку в пункте “транспонировать”:
- Готово! Месяцы теперь размещены по строкам, а фамилии продавцов по колонкам. Все что остается сделать – это преобразовать полученные данные в таблицу.
В этой статье вы ознакомились с принципами работы в Excel с таблицами, а также основными подходами в их создании. Пишите свои вопросы в комментарии!
В таблицах Excel предусмотрена возможность работы с различными видами текстовой и числовой информации. Доступна и обработка дат. При этом может возникнуть потребность вычленения из общего значения конкретного числа, например, года. Для этого существует отдельные функции: ГОД, МЕСЯЦ, ДЕНЬ и ДЕНЬНЕД.
Примеры использования функций для обработки даты в Excel
Таблицы Excel хранят даты, которые представлены в качестве последовательности числовых значений. Начинается она с 1 января 1900 года. Этой дате будет соответствовать число 1. При этом 1 января 2009 года заложено в таблицах, как число 39813. Именно такое количество дней между двумя обозначенными датами.
Функция ГОД используется аналогично смежным:
- МЕСЯЦ;
- ДЕНЬ;
- ДЕНЬНЕД.
Все они отображают числовые значения, соответствующие григорианскому календарю. Даже если в таблице Excel для отображения введенной даты был выбран календарь Хиджра, то при вычленении года и других составных значений посредством функций, приложение представит число, которое является эквивалентом по григорианской системе летоисчисления.
Чтобы воспользоваться функцией ГОД, нужно ввести в ячейку следующую формулу функции с одним аргументом:
=ГОД(адрес ячейки с датой в числовом формате)
Аргумент функции является обязательным для заполнения. Он может быть заменен на «дата_в_числовом_формате». В примерах ниже, вы сможете наглядно увидеть это. Важно помнить, что при отображении даты в качестве текста (автоматическая ориентация по левому краю ячейки), функция ГОД не будет выполнена. Ее результатом станет отображение #ЗНАЧ. Поэтому форматируемые даты должны быть представлены в числовом варианте. Дни, месяцы и год могут быть разделены точкой, слешем или запятой.
Рассмотрим пример работы с функцией ГОД в Excel. Если нам нужно получить год из исходной даты нам не поможет функция ПРАВСИМВ так как она не работает с датами, а только лишь текстовыми и числовыми значениями. Чтобы отделить год, месяц или день от полной даты для этого в Excel предусмотрены функции для работы с датами.
Пример: Есть таблица с перечнем дат и в каждой из них необходимо отделить значение только года.
Введем исходные данные в Excel.
Для решения поставленной задачи, необходимо в ячейки столбца B ввести формулу:
=ГОД (адрес ячейки, из даты которой нужно вычленить значение года)
В результате мы извлекаем года из каждой даты.
Аналогичный пример работы функции МЕСЯЦ в Excel:
Пример работы c функциями ДЕНЬ и ДЕНЬНЕД. Функция ДЕНЬ получает вычислить из даты число любого дня:
Функция ДЕНЬНЕД возвращает номер дня недели (1-понедельник, 2-второник… и т.д.) для любой даты:
Во втором опциональном аргументе функции ДЕНЬНЕД следует указать число 2 для нашего формата отсчета дня недели (с понедельника-1 по восркесенье-7):
Если пропустить второй необязательный для заполнения аргумент, тогда будет использоваться формат по умолчанию (английский с воскресенья-1 по суботу-7).
Создадим формулу из комбинаций функций ИНДЕКС и ДЕНЬНЕД:
Получим более понятный вид реализации данной функции.
Примеры практического применения функций для работы с датами
Эти примитивные функции очень полезны при группировки данных по: годам, месяцам, дням недели и конкретным дням.
Допустим у нас имеется простой отчет по продажам:
Нам нужно быстро организовать данные для визуального анализа без использования сводных таблиц. Для этого приведем отчет в таблицу где можно удобно и быстро группировать данные по годам месяцам и дням недели:
Теперь у нас есть инструмент для работы с этим отчетом по продажам. Мы можем фильтровать и сегментировать данные по определенным критериям времени:
Кроме того, можно составить гистограмму для анализа самых продаваемых дней недели, понять на какой день недели приходится наибольшее количество продаж:
В таком виде очень удобно сегментировать отчеты по продажам за длительные, средние и короткие периоды времени.
Стоит сразу отметить что для того чтобы получить разницу между двумя датами нам не поможет ни одна из выше описанных функций. Для данной задачи следует воспользоваться специально предназначенной функцией РАЗНДАТ:
Тип значений в ячейках «дата» требует особого подхода при обработке данных. Поэтому следует использовать соответствующие данному типу функции в Excel.
Хотя в официальном репозитории не так много шаблонов календарей для Google Таблиц, вы можете прочитать эту статью, чтобы найти некоторые из лучших шаблонов. Вот лучшие шаблоны календаря для Google Таблиц и Excel Online.
Иногда вам может потребоваться запланировать все свои встречи и дела в Excel, а не в приложении-календаре. Какая лучшая альтернатива настольной версии Excel? Очевидно, Google Таблицы и Excel Online.

К сожалению, вы не можете найти более пяти шаблонов календарей в официальном репозитории Google Таблиц, и по какой-то причине вам могут не понравиться существующие шаблоны календарей. Поэтому некоторые шаблоны календарей можно найти в других источниках, например, на сайте office.com. Вы можете использовать эти шаблоны Excel Online в Google Таблицах без каких-либо ошибок.
Давайте подробно рассмотрим эти шаблоны календарей для Google Таблиц и Excel Online, чтобы узнать о них больше.
- График
- Календарь на любой год и на месяц
- Вечнозеленый календарь
- Юлианский календарь
- Редакционный календарь тем в социальных сетях
- Иллюстрированный академический календарь
- Фаза лунного календаря
- Календарь
- Календарь сменной работы
1]Расписание (Google Таблицы)
Расписание — это шаблон только для Google Таблиц, который можно использовать для создания ежедневного расписания за считанные секунды. Несмотря на то, что он имеет зеленый фон, вы можете изменить его по своему желанию. С другой стороны, он отображает даты, дни, время и т. Д., Чтобы вы могли легко управлять своими задачами. Кроме того, вы можете писать заметки, добавлять дополнительные дела и т. Д.
2]Календарь на любой год и на один месяц.
Это шаблон Excel Online, который вы можете загрузить и использовать с Google Таблицами или даже с настольным приложением Excel. Интерфейс аккуратный и чистый, и у вас не возникнет проблем с настройкой этого календаря. Вы можете изменить год или месяц, но изменить даты в соответствии с днями довольно сложно. Загрузите его с templates.office.com.
3]Вечнозеленый календарь
Если вы хотите иметь календарь с включенной темной темой, календарь Evergreen будет для вас хорошим выбором. Вы можете найти все месяцы на разных листах, что позволит вам лучше редактировать календарь. Единственная проблема с этим шаблоном заключается в том, что вам, возможно, придется внести некоторые другие корректировки, если вы измените шрифт в Google Таблицах, чтобы он соответствовал всем другим элементам. Загрузите его с templates.office.com.
4]юлианский календарь
Юлианский календарь — еще один шаблон календаря, доступный для Google Таблиц и Excel Online. Как и в любых других шаблонах, вы можете найти все названия месяцев внизу. Самым важным в этом шаблоне является то, что вы можете найти номер недели в начале недели, что позволит вам все настроить. Загрузите его с templates.office.com.
5]Редакционный календарь тем для социальных сетей
Если вы являетесь менеджером аккаунта в социальных сетях и вам нужно запланировать все для нескольких компаний на разных сайтах социальных сетей, этот шаблон может быть вам полезен. Он позволяет вам выбрать заголовок, контент, крайний срок, дату публикации, статус и т. Д., Чтобы вы могли отслеживать все. Если вы управляете Facebook, Twitter или чем-либо еще, вы можете использовать этот шаблон. Загрузите его с templates.office.com.
6]Иллюстрированный академический календарь
Если вы студент и хотите спланировать следующий семестр, этот шаблон календаря станет для вас отличным вариантом. Перво-наперво — он совершенно не загроможден, так что вы можете сосредоточиться только на учебе и других важных вещах. В конце концов, есть место для заметок за месяц, чтобы вы могли лучше учиться во время экзамена. Загрузите его с templates.office.com.
7]Фазы лунного календаря
Если фазы луны играют для вас какую-то роль, вы можете проверить этот шаблон календаря. Он довольно уникален и использует все изображения, чтобы показать состояние Луны в течение месяца. Вот почему у вас могут возникнуть проблемы при использовании этого конкретного шаблона в Google Таблицах. Однако, если вы планируете использовать его в Excel Online, у вас не возникнет никаких проблем. Загрузите его с templates.office.com.
8]Календарь
Если вам не нужно много вариантов и вы хотите получить простой одностраничный календарь, это, вероятно, отличный вариант для вас. Вам не нужно переключаться с одной страницы на другую, чтобы найти расписания на следующий или предыдущий месяц. С другой стороны, он полностью совместим с Google Таблицами и Excel Online. Загрузите его с templates.office.com.
9]Календарь сменной работы
Предположим, вы фрилансер и работаете в нескольких компаниях одновременно. В такой ситуации довольно сложно организовать всю работу, чтобы уложиться в сроки. Вы можете использовать шаблон сменного рабочего календаря в Google Таблицах и Excel Online, чтобы настроить все в соответствии с соответствующим сроком. Так как он также отслеживает, сколько дней вы потратили на работу в конкретной компании, он будет вам полезен. Загрузите его с office.templates.com.
Вот и все! Это несколько шаблонов календаря для Google Таблиц и Excel Online. Надеюсь, они вам нравятся.
Читайте: Как создать календарь в Microsoft Excel.
 .
.