Если вы работаете в отделе кадров, скорее всего, вам часто приходится выполнять множество задач одновременно. Ваши обязанности могут быть очень разнообразными и включать в себя не только поиск и привлечение лучших талантов, но и развитие мотивации сотрудников и управление тренингами и обучением.
Для тех, кто выполняет так много задач одновременно, очень важно построить систему, которая бы позволяла оставаться организованными и не упускать из виду ни одной детали. Для этого можно использовать шаблоны Excel. Но как найти и выбрать самые лучшие шаблоны Excel, которые соответствовали бы вашим целям? Мы просмотрели и изучили ключевые шаблоны Excel для отдела кадров и предлагаем вам небольшое описание каждого из шаблонов, а также ссылку для скачивания.
Мы также расскажем, как использовать шаблоны для отдела кадров в Smartsheet, инструменте для совместной работы на основе электронных таблиц, с помощью которого можно, сотрудничая с коллегами, ещё больше, чем в Excel, упростить процессы управления персоналом.
Средство отбора кандидатов на вакантную должность
Специалисты по управлению персоналом должны отслеживать и держать под контролем многочисленные получаемые резюме, сопроводительные письма, заявления и сведения о лицах, претендующих на открытые вакансии. В зависимости от размера компании и текущего плана привлечения новых сотрудников, это может означать огромный объём работы. Использование средства отбора кандидатов на вакантную должность поможет вам держать ключевые сведения о кандидатах и документацию в порядке, а также обеспечить положительный опыт для кандидатов и других сотрудников, участвующих в процессе найма. С помощью этого шаблона вы можете отслеживать контактные данные кандидатов, указывать заданные им вопросы и полученные ответы телефонных интервью, добавлять текущий статус найма, комментарии, дальнейшие шаги и многое другое.
Загрузить шаблон средства отбора кандидатов на вакантную должность в Excel
Создать средство отбора кандидатов на вакантную должность в Smartsheet
Keep your employees connected, informed, and engaged with Smartsheet
Smartsheet is a cloud-based platform that enables HR teams to easily manage everything from job applicant tracking to new hire onboarding and employee performance reviews. Watch this demo video to see why HR teams around the world rely on Smartsheet.

Start your free 30-day trial today
Учёт посещаемости сотрудников
Большинство компаний имеют свою собственную политику относительно графиков работы сотрудников. Например, компания может предоставлять оплачиваемые отпуска или больничные дни. В любом случае важно отслеживать график посещаемости сотрудников, так как информация о посещаемости может быть полезной при оценке эффективности работы во время проведения ежегодных оценок эффективности сотрудников. Используйте этот простой шаблон учёта посещаемости сотрудников, чтобы документировать, работал ли сотрудник или брал отпуск, отсутствовал по личным причинам или болел. Можно также добавлять вкладки для каждого месяца года и таким образом вести постоянный учёт посещаемости сотрудников.
Загрузить шаблон учёта посещаемости сотрудников в Excel
Создать шаблон учёта посещаемости сотрудников в Smartsheet
Анализ целей и эффективности работы сотрудников
Иметь хорошо продуманный процесс рассмотрения и оценки работы ваших сотрудников важно, чтобы гарантировать отличный уровень работы вашей компании. Сотрудники должны знать, что они правильно и эффективно выполняют свои обязанности, а также, что именно они могут улучшить в своей работы. Такую оценку полезно проводить каждый год, а лучше – два раза в год. Использование шаблона анализа целей и эффективности работы персонала поможет управлять процессом такой оценки. Используйте этот шаблон для документирования результатов работы сотрудника, анализа достижения поставленных целей, оценки сотрудников менеджерами, а также для создания планов профессионального развития на будущий год.
Загрузить шаблон анализа целей и эффективности работы сотрудников в Excel
Создать шаблон анализа целей и эффективности работы сотрудников в Smartsheet
Рабочее расписание сотрудника
Существует множество программных средств для планирования рабочего графика сотрудников, но иногда приятно иметь расписание работы сотрудника в виде простого графика. Отслеживание рабочих расписаний сотрудников гарантирует, что у вас всегда будет нужное соотношение работы и работников для каждого конкретного дня или для целой недели. Вы можете использовать этот шаблон для составления списка расписаний сотрудника в едином месте с удобным доступом, чтобы обеспечивать быстрый визуальный охват и вносить коррективы по мере необходимости.
Загрузить шаблон рабочего расписания сотрудников в Excel
Создать ваше рабочее расписание сотрудника в Smartsheet
Учёт рабочего времени сотрудника
Прошли те дни, когда сотрудники вручную вносили время начала и окончания своей работы. Вот почему наличие у вас системы учёта рабочего времени сотрудника полезно для отслеживания количества отработанных ими часов в течение недели, двух недель или целого месяца. Вы можете ссылаться на имеющиеся у вас данные учёта рабочего времени при начислении заработной платы. Кроме того, вы можете попросить сотрудников вести ежедневный журнал отработанного времени, что может быть полезным для отслеживания их повседневной деятельности. Этот шаблон учёта рабочего времени сотрудника позволит вам создать и использовать один файл для каждого из ваших сотрудников и отслеживать время, отработанное этим сотрудником в течение недели, двух недель или целого месяца. Более того, встроенные формулы позволяют быстро рассчитать общее количество часов, что упрощает процесс начисления заработной платы сотрудников.
Загрузить шаблон учёта рабочего времени сотрудника в Excel
Создать шаблон учёта рабочего времени сотрудника в Smartsheet
План адаптации нового сотрудника
Количество часов, затрачиваемых на обучение новых сотрудников, тесно связано с тем, насколько успешным будет работа нового сотрудника в вашей компании. Хотя время и усилия, необходимые для обучения, могут варьироваться в зависимости от типа и размера компании, иметь план обучения нового персонала в целях обеспечения быстрого и эффективного периода адаптации, — всегда хорошая идея. С помощью шаблона расписания обучения сотрудников вы можете создавать списки учебных мероприятий, добавлять сведения о том, с кем сотрудник должен работать для выполнения каждой задачи, указывать статус каждой задачи и добавлять комментарии, полученные от нового сотрудника и его менеджера.
Загрузить шаблон плана адаптации нового сотрудника в Excel
Создать план адаптации нового сотрудника в Smartsheet
Рабочее расписание по месяцам
Отслеживание важных дат, таких как праздники, запланированные закрытия офиса, сроки выплаты заработной платы и других выплат, позволит вам оставаться максимально организованными. Кроме того, создав рабочее расписание по месяцам в начале года, вы будете иметь полноценное представление о том, что ожидать в течение года и сможете распланировать свои действия. В этом простом шаблоне рабочего расписания вы можете настроить отдельные вкладки для каждого месяца, указывать важные события в календаре, а также добавлять заметки, предоставляющие подробные сведения о каждом событии.
Загрузить шаблон рабочего расписания по месяцам на 2016 год в Excel
Создать шаблон рабочего расписания по месяцам на 2016 год в Smartsheet
Список документов для приёма на работу
После того, как кандидат принимает предложение на работу, начинается процесс его адаптации. Количество необходимой документации, необходимой для окончательного приёма нового сотрудника в компанию может быть просто огромным. Именно поэтому использование списка документов для приёма на работу поможет убедиться, что все действия были предприняты вовремя. Применяйте этот шаблон для создания списка документов, необходимых для отслеживания процесса сбора и систематизации всех данных. Шаблон также поможет держать менеджеров по найму в курсе происходящего.
Загрузить список документов для приёма на работу в Excel
Создать список документов для приёма на работу в Smartsheet
Расчётная ведомость
Предоставление сотрудникам расчётной ведомости, в электронном виде или бумажной, даёт неоспоримые преимущества как для работника, так и для работодателя. Работнику расчётная ведомость помогает отслеживать размер компенсаций и вычетов, в то время как для работодателя расчётная ведомость важна, так как выступает доказательством правильного начисления заработной платы. Используйте этот шаблон, чтобы ускорить процесс выдачи расчётных ведомостей сотрудникам и сделать учёт выплат более аккуратным. Так как шаблон содержит встроенные формулы, вам достаточно только ввести данные о ставке работника и его вычетах, после чего общая сумма к оплате будет рассчитана автоматически.
Загрузить шаблон расчётной ведомости в Excel
Создать шаблон расчётной ведомости в Smartsheet
Справка о заработной плате
В зависимости от того, сколько сотрудников работает в вашей компании, оформление справок о заработной плате может быть очень трудной задачей. С помощью этого простого в использовании шаблона вы сможете быстро и без труда добавлять данные сотрудника, включая данные о его зарплате, сверхурочных часах, положенных ему льготах и т.д., для каждого периода начисления заработной платы. Кроме того, создавая вкладки для каждого периода начисления заработной платы, вы сможете сохранить обновляющуюся историю выплаты заработной платы на месяц, квартал и год.
Скачать шаблон справки о заработной плате в Excel
Создать шаблон справки о заработной плате в Smartsheet
План привлечения новых сотрудников
Привлечение новых сотрудников является одной из главных обязанностей любого отдела кадров. Поиск, проверка и найм профессионала, подходящего для вашей команды, – крайне важные действия для обеспечения успешной работы всей вашей организации. Именно поэтому наличие проработанного плана привлечения новых сотрудников даст вашему отделу кадров необходимые знания о доступных источниках, целях и типах найма. Этот шаблон плана привлечения новых сотрудников организовать весь процесс с помощью имеющихся столбцов для бюджета, целей найма, статуса и комментариев.
Загрузить шаблон плана привлечения новых сотрудников в Excel
Создать план привлечения новых сотрудников в Smartsheet
План переходного периода
Иногда в компании возникает необходимость перевода сотрудника с одной должности на другую или с одного проекта на другой, в зависимости от имеющихся ресурсов. Тем не менее, даже найдя нового сотрудника для первоначальной должности, скорее всего, вы не хотите потерять знания и информацию, которые накопил предыдущий сотрудник. План переходного периода при переходе сотрудника с одной должности на другую внутри компании помогает уменьшить объём утерянной информации. Используйте этот шаблон плана переходного периода, чтобы помочь сотруднику, ранее занимавшему должность, обучить и передать знания новому сотруднику. Шаблон позволяет указывать задачи, цели, предположения, даты начала, сроки выполнения и многое другое.
Загрузить шаблон плана переходного периода в Excel
Создать шаблон плана переходного периода в Smartsheet
Расписание отпусков сотрудников
На протяжении всего года вашим сотрудникам понадобятся отпускные дни, чтобы восстановить силы и оставаться продуктивными. Однако, как же вам убедиться, что все ваши задачи продолжают выполняться, даже когда кто-то из сотрудников находится вне офиса? Используйте простой шаблон расписания отпусков, чтобы отслеживать, когда сотрудники будут находится в отпуске, сколько отпускных дней они будут брать, а также иметь под рукой подробные сведения о том, будут ли эти сотрудники доступны во время отпуска.
Загрузить шаблон расписания отпусков сотрудников в Excel
Создать шаблон графика расписания отпусков сотрудников в Smartsheet
Рабочее расписание на неделю
Независимо от размера или направления вашего бизнеса, имея еженедельный график работы, вы сможете способствовать тому, чтобы ваши сотрудники всегда были в курсе задач на ближайшую неделю и представляли, какое количество времени необходимо для завершения каждой задачи. Составление рабочего расписания поможет вашей команде не упускать из виду важные текущие задачи и гарантирует, что работа будет завершена вовремя. Используйте шаблон рабочего расписания на неделю, чтобы указывать еженедельные задачи и систематизировать их по дням недели и времени суток.
Загрузить шаблон рабочего расписания на неделю в Excel
Создать шаблон рабочего расписания на неделю в Smartsheet
Рабочее расписание
Создание рабочего расписания для вашей команды способствует прозрачности рабочего процесса, так как сотрудники всего в курсе происходящего. Расписание позволит вам убедиться, что у вас есть запасной вариант, когда это необходимо, и задачи продолжают выполняться. Кроме того, члены вашей команды будет знать, когда они должны работать. Кроме того, если сотрудник не может работать в определённый день из-за конфликта расписаний, он или она может быстро получить доступ к рабочему расписанию всей команды и назначить себе замену. Предлагаемый шаблон рабочего расписания упорядочивает этот процесс и всегда доступен для всей команды. Указывайте имена сотрудников для часов и дней, когда они будут работать, и создавайте непрерывную историю предыдущих недель путем добавления новой вкладки для каждой недели.
Загрузить шаблон рабочего расписания в Excel
Создать шаблон рабочего расписания в Smartsheet
Узнайте, как работают шаблоны для отдела кадров в Smartsheet
Smartsheet представляет собой надёжный инструмент на основе электронных таблиц для совместной работы и сотрудничества. Заранее отформатированные шаблоны Smartsheet для управления персоналом позволяют быстрее создавать расписания, отслеживать прогресс, управлять документацией и систематизировать детали. Кроме того, шаблоны Smartsheet очень надёжны, поэтому с их помощью легко и просто выполнять работу и предоставлять доступ к данным всей вашей команде.
Диаграммы Ганта автоматически создаются и изменяются, когда вы вносите изменения в данные, поэтому вам не требуется выполнять особую настройку каждый раз, когда вы хотите визуально отобразить процесс выполнения задач. Вы можете легко переключаться между представлением сети, диаграммы Ганта и календаря, предоставляя доступ членам команды или внешним сотрудникам без необходимости отправлять письма по электронной почте со сложными статическими таблицами.
Мощные функции Smartsheet для совместной работы позволяют вам начинать обсуждения, прикреплять вложения, настраивать напоминания и предоставлять доступ к документам заинтересованным лицам, чтобы они могли без труда просматривать их и вносить изменения.
Найдите лучший шаблон для отдела кадров в Smartsheet
Выбор правильного шаблона для управления персоналом имеет крайне важное значение, так как именно эти шаблоны помогут вам оптимизировать процессы и гарантировать, что вы не упустите из виду ни одной детали. С помощью заранее отформатированного шаблона вы можете повторно использовать одни и те же процессы для следующего проекта, что существенно упростит планирование управления персоналом и создаст журнал предыдущих проектов.
Узнайте, как без труда использовать шаблон для отдела кадров. Попробуйте бесплатную 30-дневную версию Smartsheet.
Попробуйте SmartSheet бесплатно
Skip to content
Блог про финансовую грамотность и семейный бюджет
Базы данных (БД) — набор упорядоченной информации, которая хранится в одном месте. Их создают, чтобы быстро находить, систематизировать и редактировать нужные данные, а при необходимости собирать их в отчёт или показывать в виде диаграммы.
Специализированных программ для формирования и ведения баз данных много. В том же MS Office для этого есть отдельное приложение — Microsoft Access. Но и в Excel достаточно возможностей для создания простых баз и удобного управления ими. Есть ограничение — количество строк базы данных в Excel не должно быть больше одного миллиона.
В статье разберёмся:
- как выглядит база данных в Excel;
- как её создать и настроить;
- как работать с готовой базой данных в Excel — фильтровать, сортировать и искать записи.
База данных в Excel — таблица с информацией. Она состоит из однотипных строк — записей базы данных. Записи распределены по столбцам — полям базы данных.
Скриншот: Excel / Skillbox Media
Названия полей — шапка таблицы — определяют структуру базы данных. Они показывают, какую информацию содержит база. В примере выше это имя менеджера автосалона, дата продажи, модель и характеристики автомобиля, который он продал.
Каждая запись — строка таблицы — относится к одному объекту базы данных и содержит информацию о нём. В нашем примере записи характеризуют продажи, совершённые менеджерами автосалона.
При создании базы данных нельзя оставлять промежуточные строки полностью пустыми, как на скриншоте ниже. Так база теряет свою целостность — в таком виде ей нельзя управлять как единым объектом.
Скриншот: Excel / Skillbox Media
Разберём пошагово, как создать базу данных из примера выше и управлять ей.
Создаём структуру базы данных
Выше мы определили, что структуру базы данных определяют названия полей (шапка таблицы).
Задача для нашего примера — создать базу данных, в которой будут храниться все данные о продажах автомобилей менеджерами автосалона. Каждая запись базы — одна продажа, поэтому названия полей БД будут такими:
- «Менеджер»;
- «Дата продажи»;
- «Марка, модель»;
- «Цвет»;
- «Год выпуска»;
- «Объём двигателя, л»;
- «Цена, руб.».
Введём названия полей в качестве заголовков столбцов и отформатируем их так, чтобы они визуально отличались от дальнейших записей.
Скриншот: Excel / Skillbox Media
Создаём записи базы данных
В нашем примере запись базы данных — одна продажа. Перенесём в таблицу всю имеющуюся информацию о продажах.
При заполнении ячеек с записями важно придерживаться одного стиля написания. Например, Ф. И. О. менеджеров во всех строках вводить в виде «Иванов И. И.». Если где-то написать «Иван Иванов», то дальше в работе с БД будут возникать ошибки.
Скриншот: Excel / Skillbox Media
На этом же этапе важно проконтролировать, подходит ли формат ячеек данным в них. По умолчанию все ячейки получают общий формат. Чтобы в дальнейшем базой данных было удобнее пользоваться, можно изменить формат там, где это нужно.
В нашем примере данные в столбцах A, C и D должны быть в текстовом формате. Данные столбца B должны быть в формате даты — его Excel определил и присвоил автоматически. Данные столбцов E, F — в числовом формате, столбца G — в финансовом.
Чтобы изменить формат ячейки, выделим нужный столбец, кликнем правой кнопкой мыши и выберем «Формат ячеек».
Скриншот: Excel / Skillbox Media
В появившемся меню выберем нужный формат и настроим его. В нашем примере для ячейки «Цена, руб.» выберем финансовый формат, уберём десятичные знаки (знаки после запятой) и выключим отображение символа ₽.
Скриншот: Excel / Skillbox Media
Также изменить формат можно на панели вкладки «Главная».
Скриншот: Excel / Skillbox Media
Присваиваем базе данных имя
Для этого выделим все поля и записи базы данных, включая шапку. Нажмём правой кнопкой мыши и выберем «Имя диапазона».
Скриншот: Excel / Skillbox Media
В появившемся окне вводим имя базы данных без пробелов.
Скриншот: Excel / Skillbox Media
Готово — мы внесли в базу данных информацию о продажах и отформатировали её. В следующем разделе разберёмся, как с ней работать.
Скриншот: Excel / Skillbox Media
Сейчас в созданной базе данных все записи расположены хаотично — не упорядочены ни по датам, ни по фамилиям менеджеров. Разберёмся, как привести БД в более удобный для работы вид. Все необходимые для этого функции расположены на вкладке «Данные».
Скриншот: Excel / Skillbox Media
Для начала добавим фильтры. Это инструмент, с помощью которого из большого объёма информации выбирают и показывают только нужную в данный момент.
Подробнее о фильтрах в Excel говорили в этой статье Skillbox Media.
Выберем любую ячейку из базы данных и на вкладке «Данные» нажмём кнопку «Фильтры».
Скриншот: Excel / Skillbox Media
В каждой ячейке шапки таблицы появились кнопки со стрелками.
Предположим, нужно показать только сделки менеджера Тригубова М. — нажмём на стрелку поля «Менеджер» и оставим галочку только напротив него. Затем нажмём «Применить фильтр».
Скриншот: Excel / Skillbox Media
Готово — в базе отражены данные о продажах только одного менеджера. На кнопке со стрелкой появился дополнительный значок. Он означает, что в этом столбце настроена фильтрация. Чтобы её снять, нужно нажать на этот дополнительный значок и выбрать «Очистить фильтр».
Скриншот: Excel / Skillbox Media
Записи БД можно фильтровать по нескольким параметрам одновременно. Для примера покажем среди продаж Тригубова М. только автомобили дешевле 2 млн рублей.
Для этого в уже отфильтрованной таблице откроем меню фильтра для столбца «Цена, руб.» и нажмём на параметр «Выберите». В появившемся меню выберем параметр «Меньше».
Скриншот: Excel / Skillbox Media
Затем в появившемся окне дополним условие фильтрации — в нашем случае «Меньше 2000000» — и нажмём «Применить фильтр».
Скриншот: Excel / Skillbox Media
Готово — фильтрация сработала по двум параметрам. Теперь БД показывает только те проданные менеджером авто, цена которых ниже 2 млн рублей.
Скриншот: Excel / Skillbox Media
Кроме этого, в Excel можно установить расширенный фильтр. Он позволяет фильтровать БД по сложным критериям сразу в нескольких столбцах. Подробно о том, как настроить расширенный фильтр, говорили в статье.
Сортировка — инструмент, с помощью которого данные в БД организовывают в необходимом порядке. Их можно сортировать по алфавиту, по возрастанию и убыванию чисел, по дате.
Для примера отсортируем сделки выбранного менеджера в хронологическом порядке — по датам. Для этого выделим любую ячейку в поле «Дата продажи» и нажмём кнопку «Сортировка».
Скриншот: Excel / Skillbox Media
В появившемся окне выберем параметр сортировки «От старых к новым» и нажмём «ОК».
Скриншот: Excel / Skillbox Media
Готово — теперь все сделки менеджера даны в хронологическом порядке.
Скриншот: Excel / Skillbox Media
То же самое можно сделать другим способом — выбрать любую ячейку столбца, который нужно отсортировать, и нажать на одну из двух кнопок рядом с кнопкой «Сортировка»: «Сортировка от старых к новым» или «Сортировка от новых к старым». В этом случае данные отсортируются без вызова дополнительных окон.
Скриншот: Excel / Skillbox Media
Кроме стандартной сортировки в Excel, можно настроить сортировку по критериям, выбранным пользователем. Эта функция полезна, когда нужные критерии не предусмотрены стандартными настройками. Например, если требуется отсортировать данные по должностям сотрудников или по названиям отделов.
Подробнее о пользовательской сортировке в Excel говорили в этой статье Skillbox Media.
В процессе работы базы данных могут разрастись до миллиона строк — найти нужную информацию станет сложнее. Фильтрация и сортировка не всегда упрощают задачу. В этом случае для быстрого поиска нужной ячейки — текста или цифры — можно воспользоваться функцией поиска.
Предположим, нужно найти в БД автомобиль стоимостью 14 млн рублей. Перейдём на вкладку «Главная» и нажмём на кнопку «Найти и выделить». Также быстрый поиск можно задавать с любой вкладки Excel — через значок лупы в правом верхнем углу экрана.
Скриншот: Excel / Skillbox Media
В появившемся окне введём значение, которое нужно найти, — 14000000 — и нажмём «Найти далее».
Скриншот: Excel / Skillbox Media
Готово — Excel нашёл ячейку с заданным значением и выделил её.
Скриншот: Excel / Skillbox Media
- В этой статье Skillbox Media собрали в одном месте 15 статей и видео об инструментах Excel, которые ускорят и упростят работу с электронными таблицами.
- Также в Skillbox есть курс «Excel + Google Таблицы с нуля до PRO». Он подойдёт как новичкам, которые хотят научиться работать в Excel с нуля, так и уверенным пользователям, которые хотят улучшить свои навыки. На курсе учат быстро делать сложные расчёты, визуализировать данные, строить прогнозы, работать с внешними источниками данных, создавать макросы и скрипты.
- Кроме того, Skillbox даёт бесплатный доступ к записи онлайн-интенсива «Экспресс-курс по Excel: осваиваем таблицы с нуля за 3 дня». Он подходит для начинающих пользователей. На нём можно научиться создавать и оформлять листы, вводить данные, использовать формулы и функции для базовых вычислений, настраивать пользовательские форматы и создавать формулы с абсолютными и относительными ссылками.
Другие материалы Skillbox Media по Excel
- Как сделать сортировку в Excel: детальная инструкция со скриншотами
- Как установить фильтр и расширенный фильтр в Excel: детальные инструкции со скриншотами
- Как сделать ВПР в Excel: пошаговая инструкция со скриншотами
- Основы Excel: работаем с выпадающим списком. Пошаговая инструкция со скриншотами
- Основы Excel: как использовать функцию ЕСЛИ
- Как сделать сводные таблицы в Excel: пошаговая инструкция со скриншотами
|
Готовые таблицы Excel бесплатно! |
|
|
As a human resources professional, you are required to juggle a variety of tasks. Your responsibilities could include everything from acquiring the best talent to motivating employees to managing training programs.
With so many different duties, it is important to have a system in place to stay organized and ensure that no detail is left undone. One way to keep track of all the details is by using an Excel template. But how do you find the best Excel templates to fit your needs? We’ve researched the top Excel templates for human resources and have included them here for you to download, along with a description of when to use each.
We’ve also included human resources templates in Smartsheet, a spreadsheet-inspired work management tool that makes HR processes even easier and more collaborative than Excel.
Employee Attendance Tracker
Most companies have policies around employee work schedules. Whether or not a company offers paid vacation or sick time, it is important to track the attendance schedule of your employees. Attendance information could be helpful when assessing job performance during yearly evaluations. Use this simple employee attendance tracker template to document whether each employee worked or took vacation, personal or sick days. You can also add tabs for each month of the year to keep a running history of employee attendance throughout.
Download Employee Attendance Excel Template
Create Your Employee Attendance Tracker with Smartsheet
Candidate Screening Tracker
Human resources professionals typically have to track and manage the many incoming resumes, cover letters, applications and details of individuals applying for job openings. This can be a lot of work depending on the size of the company and current hiring plan. Using a candidate tracker template will help you keep candidate details and documentation in order, and ensure you provide a positive experience for the candidates and those involved in the interview process. In this template you can track candidate contact information, phone interview questions and answers, status, comments, next steps, and more.
Download Candidate Tracker Excel Template
Create Your Candidate Tracker with Smartsheet
Vacation Schedule
Throughout the year, your employees will need to take vacations to rejuvenate and remain productive. But how do you ensure that you have the proper coverage when employees are out of office? Use a simple vacation schedule template to track when employees will be off, how many vacations days they are taking and details around whether they will be reachable when away.
Download Vacation Schedule Excel Template
Create Your Vacation Schedule with Smartsheet
Employee Training Plan
The amount of training new hires receive is strongly connected to how successful that new employee will be in his or her new role. Though the time and effort needed for training may vary from company to company, it’s always a good idea to have an employee training plan in place to ensure a quick and efficient ramp-up period. With an employee training schedule template, you can create a list of training activities, add details around who the new employee needs to work with to complete each task, enter activity status, and include feedback for the new employee and his or her manager.
Download Employee Training Excel Template
Create Your Employee Training with Smartsheet
Employee Evaluation
Having a well thought-out employee performance review process is important to ensure that the business is operating at its peak. Employees need to know what they are doing right and what they can improve on, on a yearly if not bi-yearly basis. Using an employee evaluation template will help to manage the review process. Use this template to document the employee performance against set goals, the employee evaluation of their manager, and professional development plans for the upcoming year.
Download Employee Evaluation Excel Template
Create Your Employee Evaluation with Smartsheet
New Hire Checklist
Once a candidate accepts an employment offer, the on-boarding process begins. The amount of documentation required when on-boarding a newly hired employee can be daunting. That’s why using a new hire checklist template is helpful to ensure no step is left undone. Use this template to list the documentation needed, track the progress of collecting and organizing the documents, and keep hiring managers in the loop.
Download New Hire Checklist Excel Template
Create Your New Hire Checklist with Smartsheet
Staffing or Recruiting Plan
Recruitment is one of the top responsibilities of any human resources team. Searching for, vetting, and finding the right talent to join your team is crucial to ensure the success of your organization. Having a staffing plan in place makes your team aware of the available recruitment sources, hiring goals and more. This staffing plan template will help you to organize all of the details with columns for budgets, hiring goals, status, and comments.
Download Staffing Plan Excel Template
Create Your Staffing Plan with Smartsheet
Employee Timesheet
Gone are the days where employees would manually clock in and out. That’s why creating an employee timecard process is helpful to track the amount of time worked on a weekly, biweekly and monthly basis to reference when completing the payroll process. Additionally, asking employees to keep a daily timesheet log can be helpful to track daily activities. This employee timesheet template will enable you to create one file for each of your employees and track his or her time on a daily, weekly, bi-weekly, and monthly basis. Additionally, the pre-built formulas included quickly calculate totals to help streamline employee payroll processing.
Download Employee Timesheet Excel Template
Create Your Employee Timesheet with Smartsheet
Employee Work Schedule
There are many employee scheduling softwares out there, but sometimes it’s nice to have a simple employee schedule. Keeping track of employee schedules ensures that you have the right amount of coverage on a daily and weekly basis. You can use this employee schedule template to list employee schedules in one location, to provide a quick visual of coverage and make adjustments as needed.
Download Employee Schedule Excel Template
Create Your Employee Schedule with Smartsheet
Monthly Work Schedule
Keeping a monthly schedule of important dates like holidays, scheduled office closures, timesheet due dates, and payroll cut offs can be helpful to keep you organized. Additionally, by creating the monthly work schedules at the beginning of each year, you will have a comprehensive view of the year and be able to anticipate what is coming down the line. With this simple monthly work schedule template, you can set up individual tabs for each month, input important events into the calendar, and add notes to provide details for each events.
Download Monthly Work Schedule Excel Template
Create Your Monthly Work Schedule with Smartsheet
Weekly Work Schedule
No matter the size or nature of your business, having a weekly work schedule will help keep your employees aware of the weekly tasks and time associated with completing each task. Keeping a schedule of these items will help your team remain on track and ensure that the work is completed on time. Use a weekly work schedule template to input weekly tasks and organize them by day of week and time of day.
Download Weekly Work Schedule Excel Template
Create Your Weekly Work Schedule with Smartsheet
Hourly Work Schedule
Creating a work schedule for your team keeps everyone on the same page. It will allow you to ensure that you have coverage when needed, and let your team know when they are scheduled to work. Additionally, if an employee has a conflict and can’t work on a specific day, he or she can quickly access the work schedule to coordinate coverage. This work schedule template streamlines this process and provides a consistent view for your team. Input employee names for the times and dates they will work, and create a rolling history of previous weeks by adding a new tab for each week.
Download Hourly Work Schedule Excel Template
Create Your Hourly Work Schedule with Smartsheet
Transition Plan
Sometimes within an organization, it is necessary to move team members around to fill different roles depending on resources. However, when backfilling the initial role, you don’t want to lose the knowledge and information the previous person gained in that position. An employee transition plan reduces the amount of information lost. Use this transition plan template to help the person previously in the role connect with and train the new employee. Input tasks, goals, assumptions, start and end dates, and more.
Download Transition Plan Excel Template
Create Your Transition Plan with Smartsheet
Payroll Tracker
Depending on how many employees you have, payroll processing can be an arduous task. With a simple payroll template, you can easily add employee details, salaries, overtime, exemptions and more, for each payroll period. Also, by creating a tab for each payroll period, you can keep a rolling history of payroll throughout the month, quarter and year.
Download Payroll Excel Template
Create Your Payroll Template with Smartsheet
Pay Stub
Providing employees a pay stub, whether it is electronic or physical, benefits both the employee and the employer. For the employee, a pay stub is helpful to track compensation and deductions, while for the employer a pay stub is important to offer proof that employees are paid correctly. Use this pay stub template to help you quickly produce pay stubs for your employees and your records. With pre-built formulas, you can simply input the employee’s earnings and deductions and totals will automatically be calculated.
Download Pay Stub Excel Template
Manage Your Pay Stubs with Smartsheet
Smartsheet Empowers HR Leaders to Work Better
Smartsheet is a spreadsheet-inspired work management tool with robust collaboration and communication features. Its pre-built human resources templates make it even easier to create schedules, track progress, manage documentation, and quickly organize the details. And, Smartsheet offers robust templates that makes it simple to get started right away and share status with your team.
Gantt charts are automatically created and auto-adjust every time you change task information, so there is little setup required when you want to visually show progress. You can easily switch between Spreadsheet, Gantt, Calendar, and Card view with team members or external collaborators, without emailing static spreadsheets back and forth.
And, with Smartsheet’s powerful collaboration features like discussions, reminders, and attachments, you can store all documentation in one place for everyone to view, access, and make changes in real time.
Finding the Best Human Resources Templates
Finding the right human resources template is important to help you streamline processes and ensure no detail is missed. With a pre-built template, you can reuse the same processes for each new project, helping to streamline the planning process and provide a history of the previous projects.
See how easy it can be to manage all of your human resources processes with Smartsheet.
Learn More about Smartsheet for Human Resources
Базы данных как способ хранения и
обработки различной информации играют
в настоящее время огромную роль. В базах
данных хранят сведения о клиентах,
заказах, справочники адресов и телефонов,
различного рода информацию о магазинах
и предлагаемых товарах и т. д.
В этой главе мы расскажем, как создать
базу данных, которая содержит информацию
о работниках. Такая база данных удобна
по следующим причинам:
— она обеспечивает
удобный метод поиска информации о
работнике (фамилия, имя и отчество, место
проживания, телефон, должность, дата
рождения, количество детей и т. д.);
—
с ее помощью можно выполнять различного
рода анализ, например, определять
структуру кадров или причины их текучести;
— пользуясь хранящейся в ней
информацией, можно быстро формировать
должностные оклады, рассчитывать суммы
отпускных, начислять зарплату и премии
за выслугу лет.
Для учета данных о сотрудниках на
предприятиях используют самые
разнообразные методы. В одних организациях
существуют журналы учета, куда информация
вносится вручную, в других применяются
классические базы данных для учета
кадров, в третьих используются СУБД
Access. Но в большинстве случаев на
предприятиях учет данных о сотрудниках
ведется в электронных таблицах Excel.
Списки
Аналогом простой базы данных в Excel служит
список. Список — это группа строк таблицы,
содержащая связанные данные. Отличительной
особенностью списка является то, что
каждый его столбец содержит однотипные
данные, например, перечень фамилий, цену
за единицу товара и т. д.
Если провести аналогию между списком
и табличной базой данных, то столбцы
списка являются полями базы данных, а
его строки — записями. Считается, что
первая строка списка является его
заголовком и содержит названия столбцов
списка. Заголовок должен иметь на листе
электронных таблиц горизонтальную
ориентацию (в нашем примере он располагается
в строке 1). Заголовки применяются Excel
при составлении отчетов, а также при
поиске и организации данных.
Шрифт, размер шрифта, выравнивание и
другие параметры форматирования,
присвоенные заголовкам столбцов списка,
должны отличаться от параметров,
назначенных для строк данных. Для
отделения заголовка от расположенных
ниже данных применять пустые строки не
следует.
Формирование заголовка списка
Предположим, что перечень столбцов
списка, который будет применяться при
создании базы данных, набит в текстовом
редакторе Word (рис. 4.1).
ПРИМЕЧАНИЕ
|
Количество столбцов списка ограничено |
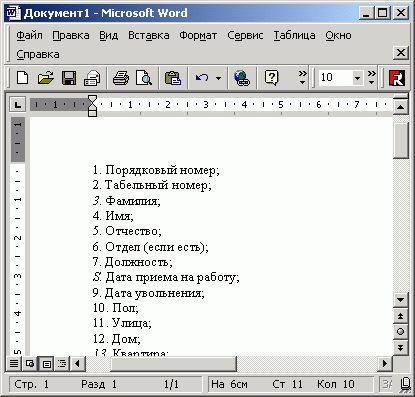
Рис. 4.1. Окно текстового редактора
с перечнем столбцов списка
На данном рисунке льготы по ПН (пункт
18) — это льготы, которыми пользуется
сотрудник при начислении подоходного
налога. Пункт «Совместитель —
многодетный», расположенный ниже,
содержит сведения о том, является ли
данный сотрудник совместителем или
многодетным родителем. Справочный
столбец предназначен для внесения
дополнительной информации.
Перенос данных из текстового редактора
в электронные таблицы
Поскольку перечень полей табличной
базы данных находится в документе Word,
надо переместить его в электронные
таблицы. Вот как можно быстро и без
ошибок выполнить эту операцию:
1.
Выделите перечень в документе Word и
скопируйте его в буфер обмена.
2.
Перейдите в программу Excel (если она
запушена, то это можно осуществить
посредством клавиш [Alt+Tab]).
3. Поместите
табличный курсор в любую ячейку рабочего
листа, расположенную под строкой 1 (в
строке 1 будут находиться имена полей
табличной базы данных). Допустим, вы
выбрали ячейку А4.
4. Произведите
вставку текста, находящегося в буфере
обмена. В результате заголовки будут
расположены друг под другом и займут
21 ячейку рабочего листа.
Обработка перенесенных текстовых данных
Обратите внимание, что все заголовки
оформлены в одном формате:
— порядковый
номер;
— точка;
— пробел;
—
непосредственно текст заголовка;
—
точка с запятой.
Однако из заголовка нам нужен только
текст, образующий имя поля списка.
Поэтому следующим этапом работы будет
очистка текста от лишних символов.
Конечно, эту операцию можно произвести
вручную, до или после копирования текста
в электронные таблицы. Но если записей
будет несколько десятков или сотен, то
вы потратите на это очень много времени
и, скорее всего, внесете ошибки.
Справиться с данной работой можно
довольно быстро, если использовать
текстовые функции Excel. Алгоритм одного
из таких методов представлен на рис.
4.2.

Рис. 4.2. Алгоритм очистки текста от
лишних символов
При этом предполагается, что формат
перечня заголовков точно соответствует
приведенному выше описанию. В противном
случае (если, например, после точки
вместо одного пробела введены два)
алгоритм работать не будет.
Определение длины текста заголовка
Для определения количества символов в
тексте, содержащемся в ячейке, используется
функция ДЛСТР. Рассмотрим ячейку А4 со
вставленным в нее текстом 7. Порядковый
номер;. Поместите табличный курсор в
ячейку В4, которая находится справа от
ячейки А4, и вызовите окно Мастер
функций. В списке Категория
выберите элемент Текстовые, в списке
Функция выделите имя функции ДЛСТР,
нажмите кнопку ОК, и на экране
появится панель функции ДЛСТР (рис.
4.3).
Данная функция возвращает количество
символов в текстовой строке. Синтаксис
ее таков:
ДЛСТР(текст)
где текст — это текст, в котором определяется
количество символов. Имеющиеся в тексте
пробелы также считаются символами.
Введите в поле Текст значение А4,
нажмите кнопку ОК, и в ячейке В4
появится следующая формула:
=ДЛСТР(А4)
Таким образом мы узнаем, что в ячейке
А4 находится текст, содержащий 20 символов.

Рис. 4.3. Панель функции ДЛСТР
Удаление последнего символа из заголовка
Следующий этап нашей работы — удаление
символа «;» в конце строки. Выберите
из текста, находящегося в ячейке А4, все
символы, кроме последнего. Для этой цели
следует использовать текстовую функцию
ЛЕВСИМВ (рис. 4.4). Она возвращает заданное
количество символов текстовой строки,
отсчитанных от ее начала, то есть слева.
Синтаксис функции имеет такой вид:
ЛЕВСИМВ(текст;количество_символов)
где текст — это текстовая строка, из
которой извлекаются символы. Параметр
количество_символов определяет, сколько
символов должна извлечь функция ЛЕВСИМВ
из текста.

Рис. 4.4. Панель функции ЛЕВСИМВ
Количество извлекаемых символов во
втором аргументе функции следует
задавать в виде числа. Это число может
находиться в ячейке, адрес которой
указан в данном аргументе. Введите
функцию ЛЕВСИМВ в ячейку С4. Первым
аргументом функции является адрес
ячейки А4, где расположен исходный текст.
В качестве второго аргумента использовано
число, которое возвращает функция ДЛСТР,
находящаяся в ячейке В4. Но если во второй
аргумент ввести только адрес ячейки
В4, то в ячейке С4 будет присутствовать
все содержимое ячейки А4. Однако для
удаления из исходного текста последнего
символа во втором аргументе необходимо
указать число, которое на единицу меньше
количества символов, присутствующих в
исходном тексте. Поэтому формула в
ячейке С4 должна выглядеть следующим
образом:
=ЛЕВСИМВ(А4;В4-1)
Удаление начальных символов из заголовка
Для удаления из исходного текста
начальных символов (то есть порядкового
номера и пробела) можно использовать
текстовую функцию ПРАВСИМВ, аналогичную
описанной выше функции ЛЕВСИМВ. Синтаксис
функции ПРАВСИМВ такой же, только она
отсчитывает символы, начиная с конца
указанного текста, то есть справа.
При вводе этой функции в ячейку D4 в
качестве исходного текста задаем строку
без одного последнего символа, полученную
в результате преобразования в ячейке
С4.
Количество символов во втором аргументе
не является одинаковым для всех формул
диапазона D4:D24 и зависит от порядкового
номера поля в исходном тексте. Для
заголовков с порядковыми номерами от
0 до 9 во втором аргументе должно находиться
число, равное количеству символов,
рассчитанному функцией ДЛСТР в ячейке
В4, уменьшенное на 4:
— порядковый
номер — 1 символ;
— точка после
порядкового номера — 1 символ;
— пробел
после точки — 1 символ;
— символ «;»,
который уже удален предыдущей функцией
ЛЕВСИМВ, но учитывается функцией ДЛСТР
в ячейке В — 1 символ.
Таким образом, в ячейке D4 у нас будет
такая формула:
=ПРАВСИМВ(С4;В4-4)
В заголовках с порядковыми номерами от
10 до 99 необходимо вычесть уже 5 символов,
потому что данные номера состоят из
двух цифр, для номеров от 100 до 999 — 6
символов и т. д. В данном случае мы создаем
формулу, которая нуждается в последующей
корректировке второго аргумента.
На рис. 4.5 приведен рабочий лист для
преобразования заголовков с формулами,
а на рис. 4.6 — результаты преобразований
в текстовом виде.

Рис. 4.5. Рабочий лист с формулами
преобразования текста
Создание сложной формулы для обработки
текста
Для выполнения всех описанных выше
действий можно создать одну формулу и
разместить ее в одной ячейке. С этой
целью воспользуемся методом вложения
одной формулы (функции) в другую, при
котором одни формулы (функции) применяются
в качестве аргументов в других.
Продемонстрируем этот метод на примере.
Сначала мы должны модифицировать ячейку
В4.
1. Активизируйте ячейку В4 и в
режиме правки в строке формул скопируйте
(вырежьте) находящуюся в этой ячейке
формулу без знака равенства.
2. Нажмите
клавишу [Enter] и поместите табличный
курсор в ячейку С4.
3. В строке формул
выделите ссылку на адрес ячейки В4 и
вместо этой ссылки вставьте содержимое
буфера обмена.

Рис. 4.6. Этапы преобразования текста
В результате вместо адреса ячейки В4 в
строке формул будет находиться формула,
прежде содержащаяся в ячейке В4. Таким
образом, после редактирования ячейка
С4 будет содержать следующую формулу:
=ЛЕВСИМВ(А4;ДЛСТР(А4)-1)
Как видите, в качестве второго аргумента
функции ЛЕВСИМВ, определяющего, какое
количество символов текста необходимо
вернуть, задано значение, возвращаемое
функцией ДЛСТР (то есть количество
символов в исходном тексте), уменьшенное
на единицу.
Далее перейдите в ячейку D4 и произведите
в ней аналогичную замену адреса ячейки
на формулу. Формула в ячейке D4 должна
быть похожа на предыдущую:
=ПРАВСИМВ(С4;ДЛСТР(А4)-4)
Затем возвратитесь к ячейке С4 и скопируйте
находящуюся в ней формулу из строки
формул. После этого нажмите клавишу
[Enter], перейдите к ячейке D4 и вставьте в
нее вместо ссылки на адрес ячейки С4
скопированную формулу. После всех этих
манипуляций формула в ячейке D4 должна
выглядеть следующим образом (рис. 4.7):
=ПРАВСИМВ(ЛЕВСИМВ(А4;ДЛСТР(А4)-1);ДЛСТР(А4)-4)
Первым аргументом функции ПРАВСИМВ
является уменьшенный на один символ
текст, состоящий из начальных символов,
возвращенных функцией ЛЕВСИМВ из
исходного текста. Второй аргумент
функции ПРАВСИМВ — это уменьшенное на
4 количество символов исходного текста,
вычисленное функцией ДЛСТР.

Pис. 4.7. Рабочий лист со сложной
формулой
СОВЕТ
|
Прежде чем создавать методом вложения |
Перенос заголовков из столбца в строку
После удаления из названий столбцов
лишних символов можно приступать к
формированию строки заголовка списка.
Для этого необходимо поместить имена
столбцов в строку 1:
1. Выделите и
скопируйте в буфер обмена полученный
после обработки текст из диапазона
ячеек D4:D24.
2. Поместите табличный
курсор в ячейку А1, которая будет служить
началом строки заголовка списка.
3.
Нажмите правую кнопку мыши и выделите
в контекстном меню команду Специальная
вставка.
4. В диалоговом окне
Специальная вставка (рис. 2.6) отметьте
опцию транспонировать.
5. Нажмите
кнопку ОК. В результате все заголовки
будут расположены по горизонтали в
диапазоне А1:U1.
Прежде чем приступить к форматированию
ячеек заголовка, введите в список данные
хотя бы о пяти сотрудниках. Ведь нам не
известно, как будет выглядеть табличная
база данных с внесенной информацией.
Занесение информации в базу данных
Ниже приведены советы, которые помогут
вам создать удобную для работы базу
данных сотрудников.
1. При вводе
табельного номера (или другого набора
цифр), который начинается с нуля, помните,
что Excel может воспринять его как число
и отбросить этот нуль. Чтобы этого не
произошло, следует указать перед нулем
префикс «‘» либо задать для ячейки
(или диапазона) текстовый формат. Для
выбора формата откройте диалоговое
окно Формат ячеек (рис. 2.11 в главе
2) на вкладке Число и отметьте в
списке Числовые форматы элемент
Текстовый.
2. Для фамилии, имени и
отчества выделяйте отдельные ячейки,
а не вносите все эти данные в одно поле,
где обрабатывать их довольно сложно.
При необходимости содержимое ячеек
можно объединить.
3. Наименование
отдела (сектора, подразделения) и
должность сотрудника также заносите в
отдельные поля. Это позволит быстро
определить, например, количество
сотрудников в данном подразделении,
текучесть кадров по указанной должности
в течение определенного времени и многое
другое. Представленные таким образом
данные легко обрабатывать автоматически.
4. Указывайте дату приема и увольнения
сотрудника, что позволит определить,
скажем, стаж его работы в подразделении
или среднее время работы на данной
должности. Указание даты, с которой
начинается отсчет непрерывного
производственного стажа, даст возможность
автоматически определить непрерывный
стаж, произвести автоматическое
начисление премии за выслугу лет и за
дни временной нетрудоспособности.
5.
Если в таблице имеется столбец с таким
заголовком, как улица, не заносите в
него сокращение ул. (например, вместо
ул. Красноармейская в поле достаточно
ввести только слово Красноармейская
либо для проспекта — Правды пр-т). Номера
телефонов в табличной базе данных
старайтесь записывать в одном стиле. К
примеру, если один телефонный номер
записан в виде 234-56-78, то не вносите другие
как 234-5678мяк 2345-678. Нарушение этих принципов
значительно усложняет поиск и сортировку
данных.
6. Не забывайте вносить в базу
данных даты рождения сотрудников.
Используя дополнительную сервисную
функцию (она описана ниже), вы сможете
определить, у кого из работников в
ближайшее время день рождения, и
поздравить этого человека.
7. Создавайте
справочные поля. Такие поля обеспечивают
удобную сортировку данных по каким-то
заданным критериям. Если человек
уволился, можно поставить в поле
соответствующий флажок, например, в
виде цифры 1, и тогда, воспользовавшись
фильтром, отображать в списке либо
только работающих на предприятии, либо
только уволенных.
Применение функции ЛЕВСИМВ для определения
дня рождения сотрудников
Столбец Р списка содержит номер работника,
по которому, используя функцию ЛЕВСИМВ,
можно определить его день рождения с
точностью до одного дня. В идентификационном
коде работника первые пять цифр отражают
дату его рождения в одном из форматов
дат Excel. Если идентификационный номер
внесен, например, в ячейку Р2, то для
определения даты рождения в ячейку О2
введите следующую формулу:
=ЛЕВСИМВ(Р2;5)*1
Эта формула возвращает пять первых
символов в текстовом формате, а последующее
умножение на единицу переводит текстовый
формат в числовой. Вам лишь остается
задать для ячейки О2 формат даты.
Форматирование табличной базы данных
После внесения в список данных о
нескольких сотрудниках можно приступать
к форматированию таблицы. Вы увидите,
что ширину одних столбцов нужно увеличить,
а других, наоборот, уменьшить. Если текст
не помещается в заголовке или поле, то
к этому диапазону ячеек необходимо
применить автоматический перенос текста
с выравниванием по центру или по краям,
отметив опцию переносить по словам
на вкладке Выравнивание диалогового
окна Формат ячеек (рис. 3.11).
Как правило, для заголовка выбирают
шрифт, отличающийся от шрифта остальной
области списка. Давайте зададим для
строки заголовков шрифт со следующими
параметрами: гарнитура Arial Cyr, стиль
Обычный, размер 10 пунктов, цвет синий.
Кроме того, выберем для ячеек заголовка
выравнивание по центру. Это можно сделать
посредством панели инструментов
Форматирование (рис. 4.8) или с помощью
диалогового окна Формат ячеек.
Панель инструментов Форматирование
Вид и размер шрифта можно задать, выбрав
нужные элементы в раскрывающихся списках
Шрифт и Размер шрифта (рис. 4.8).

Рис. 4.8. Списки Шрифт и Размер шрифта
панели инструментов Форматирование
Для изменения начертания шрифта на
панели инструментов имеются три кнопки:
Полужирный, Курсив и Подчеркнутый.
Рис. 4.9. Кнопки выбора начертания
шрифта панели инструментов Форматирование
Выровнять текст в ячейке по горизонтали
вы можете, воспользовавшись одной из
следующих кнопок: По левому краю, По
центру, По правому краю.
Рис. 4.10. Кнопки выравнивания текста
в ячейке на панели инструментов
Форматирование
Цвет шрифта выбирается в раскрывающемся
списке Цвет шрифта.

Рис. 4.11. Раскрывающийся список Цвет
шрифта на панели инструментов
Форматирование
Диалоговое окно Формат ячеек
Практически все вышеперечисленные
действия можно выполнить, вызвав
диалоговое окно Формат ячеек и
выделив вкладку Шрифт. Эта вкладка
позволяет выбрать вид, стиль начертания,
размер и цвет литер шрифта.

Рис. 4.12. Диалоговое окно Формат
ячеек, вкладка Шрифт
Просмотр табличной базы данных
Итак, база данных сотрудников создана.
Ее файлу (книге) мы присвоили имя База.
Если вы хотите вывести на экран всю
табличную базу данных, попробуйте
уменьшить масштаб представления листа.
Однако если база данных велика, то
масштаб придется уменьшить до такой
степени, что трудно будет разобрать,
какие данные в ней содержатся. Вы можете
убедиться в этом, выделив диапазон ячеек
А1:Ш 1, в котором расположена таблица, и
выбрав в раскрывающемся списке Масштаб
(рис. 4.13) элемент По выделению.

Рис. 4.13. Лист с табличной базой данных
сотрудников при выборе масштаба По
выделению
Если использовать нормальный масштаб,
например 100%, то при просмотре левой
части списка не будет видна его крайняя
правая часть и наоборот. Если в списке
несколько сотен записей, то при просмотре
нижней его части не видна строка
заголовков.
Чтобы работать с этим списком было
удобно, нам необходимо видеть строку
заголовков и три левых столбца, содержащих
номер по порядку, табельный номер и
фамилию работника. Существует несколько
методов, позволяющих установить
необходимый режим просмотра данных:
—
открытие нескольких окон;
— разделение
таблицы на области;
— закрепление
областей таблицы.
Работа с окнами
В Excel существует возможность открыть
для одного и того же рабочего листа два
окна (рис. 4.14). Данная операция выполняется
при помощи команды Окно/Новое. После
этого в списке открытых книг меню Окно
вы увидите некоторые изменения. Если
ранее здесь было указано имя только
одной книги (База), то теперь в списке
появятся два имени: База:! и База:2. Список
команд меню Окно представлен на
рис. 4.15.
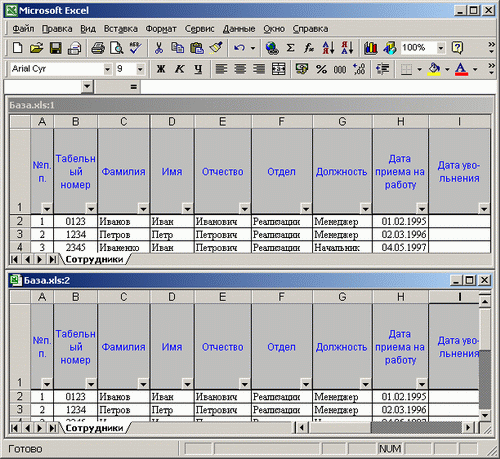
Рис. 4.14. Два окна рабочего листа c
табличной базой данных

Рис. 4.15. Список команд меню Окно
Теперь после вызова команды Окно/Расположить
на экране появится диалоговое окно
Расположение окон (рис. 4.16). В области
Расположить окна этого окна выберите,
например, переключатель сверху вниз.
В результате на экране появятся два
окна с одним и тем же листом книги. Одно
из окон является активным, на что
указывает более яркий цвет его заголовка.

Рис. 4.16. Диалоговое окно Расположение
окон
Перейти к другому окну можно,
воспользовавшись одним из следующих
методов:
— щелкнув указателем мыши
в этом окне;
— с помощью комбинации
клавиш [Ctrl+Tab];
— с использованием меню
Окно (имя нужного окна будет указано в
списке, находящемся в нижней части
меню).
Первый метод можно применить только в
случае, когда окно, к которому нужно
перейти, отображено на экране. Вторым
и третьим методами можно вызывать
невидимое окно открытой книги, если
таковая имеется.
ПРИМЕЧАНИЕ
|
Обратите внимание, что при перемещении |
Однако для нашего случая такой способ
просмотра таблицы является не самым
удобным. Поэтому давайте вернем таблицу
в исходное состояние (когда на экране
отображено только одно окно). При этом
будет восстановлено и прежнее имя книги
— База. Это можно сделать двумя способами:
— нажав кнопку Развернуть в правом
верхнем углу любого окна;
—
воспользовавшись комбинацией клавиш
[Ctrl+FlO].
Закрыть одно из окон можно одним из
следующих методов:
— нажав кнопку
Закрыть окно (с крестиком) в правом
верхнем углу окна;
— нажав комбинацию
клавиш [Ctrl+F5].
А чтобы свернуть окно, необходимо
выполнить одно из таких действий:
—
нажать кнопку Свернуть окно в правом
верхнем углу сворачиваемого окна;
—
применить комбинацию клавиш [Ctrl+F9].
Скрыть одно окно можно, выполнив команду
Окно/Скрыть. В этом случае окно не
закрывается. Для его восстановления
нужно задать команду Окно/Отобразить
и, когда появится диалоговое окно Вывод
на экран скрытого окна книги (рис.
4.17), в области Показать скрытое окно
книги выбрать его имя (скажем, База:2)
и нажать кнопку ОК.

Рис. 4.17. Диалоговое окно Вывод на
экран скрытого окна книги
Разделение таблицы на области
Удобный метод просмотра данных можно
обеспечить, разделив таблицу на две или
четыре области (рис. 4.18).

Рис. 4.18. Лист с табличной базой
данных, разделенный на области
Поместите табличный курсор в ту ячейку
рабочего листа, где должна появиться
граница раздела, и вызовите команду
Окно/Разделить. Выполнив разделение,
вы сможете просматривать в одном окне
различные области таблицы. При этом:
—
две области, расположенные в столбце
одна под другой, будут иметь один и тот
же заголовок;
— две области, расположенные
рядом по горизонтали, будут иметь
одинаковые номера строк.
Если таблица разделена на четыре области,
то каждая область имеет независимые
полосы прокрутки, что позволяет выводить
на экран несмежные вертикальные и
горизонтальные области таблицы. Линии,
разделяющие таблицу на области, можно
легко перемещать мышью.
При необходимости убрать разделение
таблицы на области воспользуйтесь одним
из следующих способов:
— выполните
команду Окно/Снять разделение;
—
перетащите полосу разделения к краю
окна. подведите указатель мыши к полосе
разделения и дважды щелкните на ней;
Закрепление областей
Очень неудобно работать с таблицей,
если не видны заголовки строк и столбцов.
Для устранения этого недостатка области
таблицы следует закрепить, что позволяет
при просмотре областей списка одновременно
видеть на экране часть его заголовка и
расположенные слева столбцы. С целью
закрепления областей в нашей таблице
выделите ячейку D2 и вызовите команду
Окно/Закрепить области. В этом случае
в просматриваемой строке всегда будут
видны порядковый и табельный номера, а
также фамилия сотрудника (столбцы А:С
и строка 1). Пример одновременного
отображения различных областей таблицы
приведен на рис. 4.19.
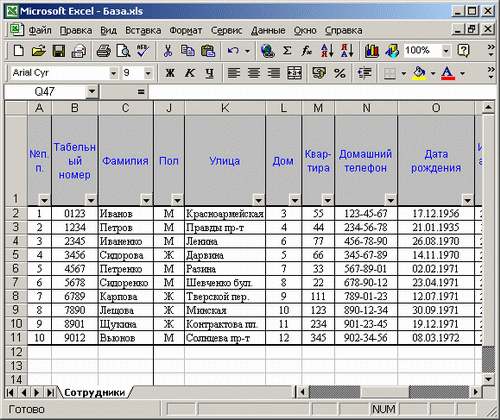
Рис. 4.19. Лист с закрепленными областями
Для отмены закрепления областей следует
выполнить команду Окно/Снять закрепление
областей.
Фильтрация списка
Выбрать из списка нужные данные можно
при помощи фильтрации, то есть путем
сокрытия всех строк списка, кроме тех,
которые удовлетворяют заданным критериям.
Чтобы воспользоваться функцией
фильтрации, необходимо установить
табличный курсор на одну из ячеек
заголовка списка (в нашей таблице это
диапазон А1:U11) и вызвать команду
Данные/Фильтр/Автофильтр. После ее
активизации в правом нижнем углу каждой
ячейки заголовка появится маленький
квадратик со стрелкой раскрывающегося
списка.
Рассмотрим приемы работы с автофильтром
на следующем примере. Давайте определим,
сколько представителей сильного пола
работает на предприятии. Нажмите кнопку
фильтрации, расположенную в ячейке с
заголовком Пол, и в открывшемся списке
выберите букву М (мужчина). В строке
состояния появится сообщение Фильтр:
отбор (рис. 4.20). Все строки, которые не
удовлетворяют заданному критерию, будут
скрыты. Стрелка на кнопке списка окрасится
в синий цвет, указывая на то, что для
данного поля включен автофильтр.
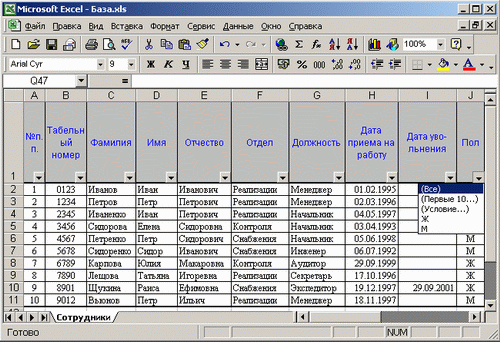
Рис. 4.20. Использование автофильтра
для отбора записей по признаку «М»
(мужчина)
Если же требуется уточнить, сколько
среди этих мужчин начальников, нажмите
также кнопку автофильтра в ячейке
Должность и выберите в соответствующем
ей списке слово Начальник. В строке
состояния появится сообщение о том,
сколько строк удовлетворяет заданному
критерию: Найдено записей: 2 из 10 (то есть
ответ будет дан сразу же). Результат
изображен на рис. 4.21.
Чтобы отменить фильтрацию по определенному
столбцу, достаточно открыть список
автофильтра в этом столбце и выбрать
пункт Все. Однако если функция фильтрации
задана для нескольких столбцов, вам
придется повторить эту операцию несколько
раз. В этом случае лучше воспользоваться
командой Данные/Фильтр/Отобразить
все.

Рис. 4.21. Рабочий лист после фильтрации
списка сотрудников по критерию «мужчина
— начальник»
Функция фильтрации будет работать как
следует, если вы будете внимательными
при занесении данных. В частности, нужно
следить за тем, чтобы в начале и в конце
текстовых данных не было лишних пробелов.
На экране они не заметны, но могут
привести к ошибочным результатам, а на
их выявление тратится много времени.
При фильтрации выполняется отбор данных,
точно отвечающих заданному критерию.
Поэтому, если вместо слова «Начальник»
с столбце встречается слово «Начальник_»,
то есть с пробелом в конце, Excel воспринимает
эти значения как разные. Чтобы избавиться
от несоответствий такого рода, скопируйте
в буфер обмена ячейку со словом
«Начальник», активизируйте фильтр
для выборки по признаку «Начальник_»
и замените неправильные значения
содержимым буфера.
Поиск данных в списке
Поиск необходимых данных в списке можно
осуществлять также при помощи команды
Найти (как в текстовом редакторе
Word). Эта команда позволяет быстро отыскать
любое сочетание символов, слов или цифр.
Предположим, нам нужно найти номера
телефонов, которые начинаются цифрами
234. Активизируйте команду Правка/Найти,
внесите символы 234- в поле Что
диалогового окна Найти (рис. 4.22), а затем
нажмите кнопку Найти далее. Вызвать
это диалоговое окно можно также
посредством комбинации клавиш [Ctrl+F].
После ввода в поле Что значения 234- вам
поочередно будут предложены к рассмотрению
все телефоны, которые начинаются этими
цифрами. Если же в данное поле ввести
слово «иван», то будут найдены все
Иваны, Ивановы и Ивановичи.
Чтобы заменить найденные значения,
нужно нажать кнопку Заменить
диалогового окна Найти. После этого
название диалогового окна изменится с
Найти на Заменить, и в нем появится
дополнительное поле ввода Заменить
на. Введите в это поле фрагмент данных,
которыми следует заменить фрагмент,
указанный в поле Что. Замену найденного
фрагмента можно произвести, нажав кнопку
Заменить. Если же все элементы в
списке можно заменить без предварительной
проверки, воспользуйтесь кнопкой
Заменить все.

Рис. 4.22. Диалоговое окно Найти с
внесенными начальными цифрами искомого
телефонного номера

Рис. 4.23. Диалоговое окно Заменить с
начальными цифрами телефонного номера,
который нужно найти, и цифрами для замены
начальных
Диалоговое окно Форма
В Excel имеется специальное диалоговое
окно (рис. 4.24), которое обеспечивает
удобный способ ввода и просмотра данных
в списке. Для вызова этого окна необходимо
поместить табличный курсор в любую
ячейку списка и выполнить команду
Данные/Форма. С помощью встроенной
формы, нажимая на соответствующие
кнопки, вы можете вводить, редактировать
и удалять записи табличной базы данных.

Рис. 4.24. В диалоговом окне формы
отображаются данные выбранного сотрудника
Изменение имени листа
По умолчанию рабочим листам присваиваются
имена Лист1, Лист2 и т. д. Конечно, такие
имена никак не отражают тип выполняемых
на листе расчетов. Выработайте привычку
присваивать листам информативные имена,
иначе через некоторое время вы просто
перестанете ориентироваться в своих
данных. Что касается нашей задачи, то
давайте присвоим рабочему листу с
табличной базой данных имя Сотрудники.
Это можно сделать несколькими способами:
— путем вызова команды
Формат/Лист/Переименовать;
—
посредством щелчка правой кнопкой мыши
на ярлыке листа и выбора в появившемся
контекстном меню команды Переименовать;
— двойным щелчком мышью на ярлыке
листа.
После выполнения любого из этих действий
имя листа на ярлыке будет выделено
черным цветом, и вам останется только
ввести новое имя листа с клавиатуры.
Изменение имени листа
По умолчанию рабочим листам присваиваются
имена Лист1, Лист2 и т. д. Конечно, такие
имена никак не отражают тип выполняемых
на листе расчетов. Выработайте привычку
присваивать листам информативные имена,
иначе через некоторое время вы просто
перестанете ориентироваться в своих
данных. Что касается нашей задачи, то
давайте присвоим рабочему листу с
табличной базой данных имя Сотрудники.
Это можно сделать несколькими способами:
— путем вызова команды
Формат/Лист/Переименовать;
—
посредством щелчка правой кнопкой мыши
на ярлыке листа и выбора в появившемся
контекстном меню команды Переименовать;
— двойным щелчком мышью на ярлыке
листа.
После выполнения любого из этих действий
имя листа на ярлыке будет выделено
черным цветом, и вам останется только
ввести новое имя листа с клавиатуры.
Удаление листов
По умолчанию новая книга содержит три
листа. Однако во многих случаях данные
занимают только один или два листа.
Кроме того, часто при расчетах приходится
применять промежуточные листы, на
которых производится отладка алгоритма
обработки данных. Когда такие листы
становятся ненужными, их следует удалить.
Лишние листы рекомендуется удалить и
накануне пересылки файла по электронной
почте.
Перейдите на лист, подлежащий удалению,
и вызовите команду Правка/Удалить
лист или щелкните правой кнопкой мыши
на ярлыке этого листа и выберите в
контекстном меню команду Удалить.
Excel отобразит окно с предупреждением,
что отменить операцию удаления листов
невозможно. Вы должны подтвердить свое
намерение, нажав кнопку ОК.
Чтобы удалить несколько листов сразу,
отметьте их ярлыки мышью, удерживая
нажатой клавишу [Ctrl] или [Shift]. При помощи
клавиши [Ctrl] можно выделить отдельные
листы, а при помощи клавиши [Shift] — несколько
листов, расположенных рядом.
Вывод таблиц на печать
У неопытных пользователей при печати
документов, созданных в Excel, часто
возникают проблемы. Объясняется это, в
частности, тем, что необходимо учитывать
ряд дополнительных факторов, нехарактерных,
скажем, для процесса печати Word-документов.
Продемонстрируем сказанное на примере.
Допустим, что в диапазоне ячеек А1:В2 вы
создали небольшую таблицу и при этом в
ячейку АА1000 случайно ввели пробел. Если
перед отправкой документа на печать не
предпринять соответствующих мер, то в
результате будет выведено 100 страниц
бумаги, 99 из которых окажутся пустыми.
Для того чтобы вы могли не только
выполнить расчеты, но и представить их
в надлежащем виде, мы рассмотрим
особенности печати документов в Excel.
Предварительный просмотр документа
Перед выводом файла на печать необходимо
посмотреть, как он будет выглядеть на
бумаге. Для этого нужно перейти в режим
предварительного просмотра. Проще всего
это сделать, нажав одноименную кнопку
на стандартной панели инструментов.
Можно также воспользоваться командой
Файл/Предварительный просмотр.
При первом включении режима предварительного
просмотра наша таблица будет выглядеть
так, как показано на рис. 4.25.
Обратите внимание, что таблица занимает
только половину страницы, но в строке
состояния есть надпись Предварительный
просмотр: страница 1 из 2. (Нажав на
кнопку Далее, вы можете перейти в
режим просмотра страницы 2 и увидите,
что и она не заполнена.) Таким образом,
при печати небольшая таблица будет
расположена на двух листах, что не совсем
удобно. Как этого избежать, мы расскажем
далее.
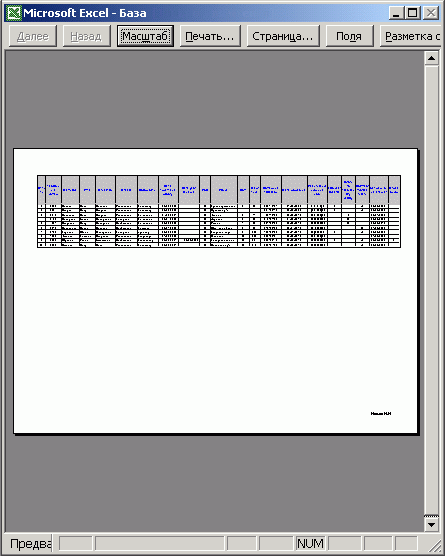
Рис. 4.25. Таблица в режиме предварительного
просмотра
ыбор размера и расположения таблицы на
странице
Если расположение таблицы на странице
не удовлетворяет вашим требованиям,
попытайтесь изменить ориентацию
страницы. Нажмите кнопку Страница
в окне предварительного просмотра, и
на экране тут же появится диалоговое
окно Параметры страницы. Перейдите
на вкладку Страница этого окна (рис.
4.26). Созданная нами база данных будет
смотреться значительно эффективнее,
если шапку таблицы расположить вдоль
большей стороны страницы. Для этого
отметьте в области Ориентация
переключатель альбомная. Подтвердите
свой выбор, нажав кнопку ОК.
Если же и после этого таблица не помещается
на одной странице, попробуйте изменить
масштаб представления таблицы. Выберите
в области Масштаб один из переключателей:
— установить % от натуральной
величины;
— разместить не более
чем на 1 стр. в ширину и 1 стр. в высоту.
При выборе первого переключателя вы
должны задать масштаб в соответствующем
поле ввода, а при выборе второго таковой
будет подобран автоматически.
На вкладке Поля (рис. 4.27) можно задать
размеры верхнего, нижнего и боковых
полей страницы, а также колонтитулов.
В области Центрировать на странице
данной вкладки находятся опции,
позволяющие задать центрирование
таблицы. Для нашей таблицы можно
установить флажок горизонтально.

Рис. 4.26. Диалоговое окно Параметры
страницы, вкладка Страница
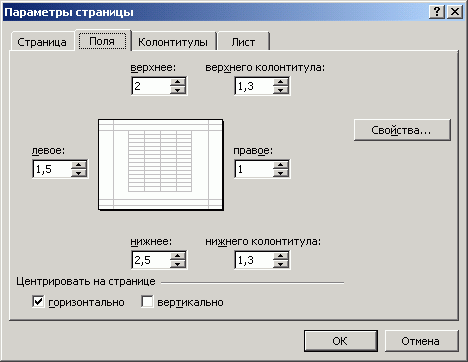
Рис. 4.27. Диалоговое окно Параметры
страницы, вкладка Поля
Создание колонтитулов
Выводимые на печать отчеты часто
требуется снабдить дополнительной
информацией, например, пронумеровать
страницы, указать дату вывода документа
и имя его автора. Многие делают это
вручную. Однако в Excel имеется возможность
выполнять подобную работу автоматически.
Но для этого надо научиться формировать
колонтитулы. Управление их содержимым
и параметрами осуществляется при помощи
вкладки Колонтитулы (рис. 4.28).

Рис. 4.28. Диалоговое окно Параметры
страницы, вкладка Колонтитулы
По умолчанию отведенные для колонтитулов
поля являются пустыми. Однако Excel
предоставляет в распоряжение пользователя
большой набор встроенных колонтитулов,
перечни которых находятся в полях
Верхний колонтитул и Нижний
колонтитул. Вкладка Колонтитулы
имеет специальные поля, позволяющие
увидеть, как будет выглядеть колонтитул
после выполнения установок. Так, верхний
колонтитул на рис. 4.28 содержит следующую
информацию: имя файла, имя листа, номер
страницы, дату и время вывода файла В
нижнем колонтитуле указано имя лица,
подготовившего отчет.
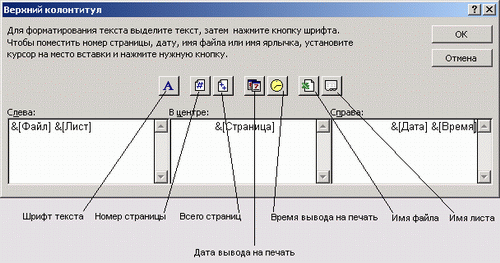
Рис. 4.29. Диалоговое окно Bерхний
колонтитул
Нажмите кнопку Создать верхний
колонтитул, после чего появится
диалоговое окно Верхний колонтитул
(рис. 4.29). Это окно состоит из трех полей,
предназначенных для ввода текста
колонтитулов: Слева, В центре и Справа.
Данные поля обеспечивают выравнивание
текста, соответствующее их названию. В
средней части диалогового окна
располагаются кнопки, предназначенные
для задания параметров шрифта для
колонтитула и вставки в него традиционных
частей.
Определение параметров вывода листа
на печать
Если табличная база данных содержит не
10 записей, а намного больше, то при ее
печати мы получим не одну страницу, а
несколько. Однако если строка заголовка
будет присутствовать только на первой
странице, то работать с таблицей будет
не удобно.
В Excel существует возможность печатать
заголовки на каждой странице. Задается
эта опция на вкладке Лист диалогового
окна Параметры страницы. Однако
если вкладка открыта в режиме
предварительного просмотра, то сделать
это невозможно. Поэтому сначала закройте
диалоговое окно Параметры страницы
(нажав кнопку ОК для сохранения
заданных ранее параметров) и выйдите
из режима предварительного просмотра
(нажав кнопку Закрыть). Затем
посредством команды Файл/Параметры
страницы вызовите это же диалоговое
окно и перейдите в нем на вкладку Лист
(рис. 4.30).
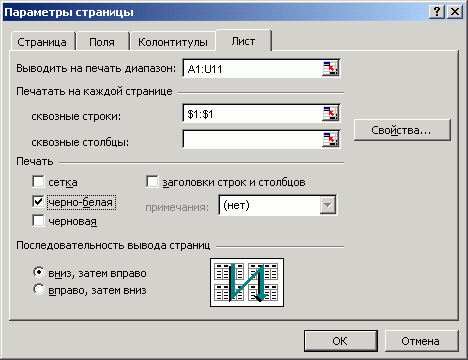
Рис. 4 30. Вкладка Лист диалогового
окна Параметры страницы
В поле Выводить на печать диапазон
этого окна можно задать область печати.
В расположенной ниже области Печатать
на каждой странице имеется два поля:
сквозные строки и сквозные столбцы.
Чтобы обеспечить печать строки заголовков
на каждой странице, достаточно поместить
курсор в поле сквозные строки, после
чего щелкнуть мышью в любом месте строки
заголовков (в нашем случае — в строке
1).
В области Печать находятся такие
опции:
— сетка — если данная опция
отмечена флажком, то на печать выводятся
линии, разделяющие ячейки на рабочем
листе (обычно при печати документов не
используется);
— черно-белая —
путем установки этой опции задается
черно-белая печать оформленных цветом
элементов;
— черновая — применяется
при черновой печати для экономии тонера
и уменьшения времени печати;
—
заголовки строк и столбцов — в
сочетании с опцией сетка позволяет
определить структуру рабочего листа
(может потребоваться в процессе разработки
таблиц).
На рис. 4.31 наш документ представлен в
режиме предварительного просмотра при
трех заданных опциях: сетка, черно-белая
и заголовки строк и столбцов.

Рис. 4.31. Документ в режиме
предварительного просмотра; отмечены
опции сетка, черно-белая и заголовки
строк и столбцов
В области Последовательность вывода
страниц вкладки Лист располагаются
два переключателя, задающие
последовательность вывода страниц на
печать: вниз, затем вправо и вправо,
затем вниз. Они позволяют указать
последовательность нумерации страниц
печатного документа.
адание области печати
Иногда требуется распечатать только
часть данных таблицы. Для этого нужно,
предварительно выделив на рабочем листе
нужный диапазон, воспользоваться
командой Файл/Область печати/Задать.
Чтобы вывести на печать несмежные части
таблицы, следует выделить их, удерживая
нажатой клавишу [Ctrl], а затем задать
область печати. Для отмены определения
области печати выполните команду
Файл/Область печати/Убрать.
ПРИМЕЧАНИЕ
|
Задать область печати будет не лишним |
Запуск процесса печати
После того как вы установили все
необходимые параметры печати, проще
всего отправить документ на печать,
нажав кнопку Печать на стандартной
панели инструментов.
Но прежде чем печатать весь документ,
советуем вывести на печать несколько
первых страниц, чтобы посмотреть,
устраивает ли вас расположение данных.
Для этого нужно вызвать диапоговое окно
Печать, воспользовавшись:
—
командой Файл/Печать;
— комбинацией
клавиш [Ctrl+P];
— кнопкой Печать,
находящейся на каждой вкладке диалогового
окна Параметры страницы, а также в
окне предварительного просмотра.

Рис. 4.32. Диалоговое окно Печать
В области Печатать диалогового окна
Печать находятся такие переключатели:
— все (на печать выводятся все
страницы);
— страницы (на печать
выводится определенное число страниц,
номера которых указываются в полях
ввода с и по).
Выбрав соответствующие переключатели
в области Вывести на печать, можно
запустить на печать:
— выделенный на
рабочем листе диапазон;
— выделенные
листы (отметить нескольких листов можно,
удерживая нажатой клавишу [Ctrl]);
— всю
книгу (то есть все таблицы, расположенные
на различных рабочих листах).
Резюме
На основе электронных таблиц можно
создавать несложные базы данных, в
которых удобно хранить сведения о
сотрудниках предприятия, прайс-листы,
информацию о заказах. Аналогом таблицы
базы данных в программе Excel служит
список.
Часто обнаруживается, что необходимая
для занесения в Excel информация создана
в другой программе (например, в Word или
программе бухгалтерского учета), поэтому
ее требуется предварительно обработать.
Если вы этого не сделаете, данные будет
очень сложно сортировать и просматривать.
Те, кто не знаком с текстовыми функциями
Excel, вынуждены проделывать в этом случае
большой объем ручной работы.
Обрабатывать большие таблицы станет
намного легче, если вы научитесь
оперировать с окнами, выполнять разделение
таблицы на области и закрепление этих
областей.
Для поиска определенных данных в списке
можно использовать функцию фильтрации
и команду Найти.
Выработайте привычку присваивать
рабочим листам информативные имена. Не
забывайте удалять ненужные листы.
Прежде чем запустить процесс печати,
перейдите в режим предварительного
просмотра и подберите размеры полей,
масштаб представления таблицы и другие
параметры печати. Не забывайте, что
Excel позволяет создавать колонтитулы и
повторять шапку таблицы на всех листах.
В этой статье мы рассмотрим создание автоматизированной книги, которая позволит организовать участок работы, связанный с кадровым учетом в организации. На рис. 3.23 показан один из листов этой книги, содержащий штатное расписание. Здесь каждая строка информирует сотрудника кадровой службы о конкретной должности в определенном подразделении. Например, в пятой строке указана должность одного переводчика в административном отделе. Третий столбец на листе содержит информацию о количестве ставок.
Учитывая постановку задачи, нам в дальнейшем понадобится учитывать уже занятые ставки, чтобы отличить их от вакантных. Для этого мы воспользуемся шестым столбцом на листе Штатное расписание. Его мы будем программно использовать для фиксации занятости ставок. Скажем, если на место секретаря в административный отдел будет принят один человек, то в шестом столбце данной строки это будет отмечено цифрой 1. Наоборот, при переводе или увольнении сотрудника единица будет вычитаться из соответствующей ячейки. Разумеется, нам в процессе работы понадобится справочный лист, который представлен на рис. 3.24. Видно, что здесь в каждом столбце листа содержится перечень данных, который будет программно использоваться для подстановки в различные списки для исключения неоднозначности выбора.
Рис. 3.23. Лист Штатное расписание
Лист Основной (рис. 3.25) будет играть роль регистра текущих данных. На этом листе мы будем фиксировать всю информацию о конкретных сотрудниках. Все данные на рис. 3.25 не видны, поэтому приведем названия тех столбцов, которые скрыты:
- приказ о приеме №;
- дата приказа о приеме;
- оклад;
- приказ об увольнении №;
- дата приказа об увольнении.
Разумеется, ручное заполнение листа Основной не предусматривается (или не является основным в процессе работы), и мы специально разработаем удобный интерфейс, который позволит с листа Управление (рис. 3.26) воспользоваться специально разработанными формами ввода.
Рис. 3.24. Содержание справочного листа книги
Рис. 3.25. Организация листа с информацией по сотрудникам
На листе Управление три кнопки, каждая из которых реализует определенное функциональное действие. Значения свойства Name у этих элементов управления относительно варианта «по умолчанию» мы изменим, и они (слева направо) выглядят следующим образом:
- Add_People
- Del_People
- Tr_People
Рис. 3.26. Организация листа Управление
Наша задача заключается в том, чтобы последовательно рассмотреть функциональные действия, связанные с каждой из трех данных кнопок. Первая цель — обеспечить зачисление нового сотрудника щелчком на кнопке Принять. В этом случае будет открываться форма, показанная на рис. 3.27.
Рис. 3.27. Форма Включение нового сотрудника
В плане программирования первая процедура, которая нам понадобится, вызывается щелчком на кнопке Принять на листе Управление. Ее программный код состоит из единственной строки (листинг 3.19).
1 2 3 4 |
' Листинг 3.19. Процедура, выполняемая при щелчке на кнопке Принять Private Sub Add_People_Click() AddNewSotr.Show End Sub |
Таким образом, перед пользователем открывается форма, представленная на рис. 3.27. После ее заполнения щелчком на кнопке Записать информация переносится на лист с названием Основной. Перед дальнейшими программными процедурами приведем в табл. 3.2 значения свойства Name элементов управления.
Таблица 3.2. Элементы управления на форме AddNewSotr
| Тип элемента управления | Подпись | Name |
|---|---|---|
| TextBox | Табельный номер | TabNum |
| TextBox | Дата приема | DatePriem |
| TextBox | Фамилия | Fam |
| TextBox | Имя | Ima |
| TextBox | Отчество | Otch |
| ComboBox | Подразделение | Podrazdel |
| ComboBox | Должность | Dolznost |
| ComboBox | Вид работы | VidRab |
| ComboBox | Пол | Pol |
| ComboBox | Вид договора | VidDog |
| TextBox | Дата приказа | DatePrikaz |
| TextBox | Номер приказа | NumPrikaz |
| TextBox | Оклад | Oklad |
| CommandButton | Записать | OK |
Пять полей со списками должны при открытии формы должны быть заполнены данными с листа Справочный. Для этого процедуру UserForm_Activate необходимо оформить в соответствии с листингом 3.20.
1 2 3 4 5 6 7 8 9 10 11 12 13 14 15 16 17 18 19 20 21 22 23 24 25 26 27 28 29 30 31 32 33 34 35 36 37 38 39 40 41 42 43 44 45 46 47 48 49 50 51 52 |
' Листинг 3.20. Процедура, выполняемая при активизации формы AddNewSotr Private Sub Userform_Activate() ' Подсчет и заполнение списка подразделений N = 0 While Worksheets("SPRAV").Cells(N + 2, 4).Value <> "" N = N + 1 Wend Podrazdel.Clear For i = 1 To N Podrazdel.AddItem Worksheets("SPRAV").Cells(i + 1, 4).Value Next ' Очистка списка должностей Dolznost.Clear ' Подсчет и заполнение списка вариантов работы N = 0 While Worksheets("Справочный").Cells(N + 2, 2).Value <> "" N = N + 1 Wend VidRab.Clear For i = 1 To N VidRab.AddItem Worksheets("Справочный").Cells(i + 1, 2).Value Next N = 0 While Worksheets("Справочный").Cells(N + 2, 1).Value <> "" N = N + 1 Wend ' Заполнение списка указания пола Pol.Clear For i = 1 To N Pol.AddItem Worksheets("Справочный").Cells(i + 1, 1).Value Next N = 0 While Worksheets("Справочный").Cells(N + 2, 3).Value <> "" N = N + 1 Wend ' Подсчет и заполнение списка вариантов договора VidDog.Clear For i = 1 To N VidDog.AddItem Worksheets("Справочный").Cells(i + 1, 3).Value Next ' Подсчет числа сотрудников на основном листе N = 0 While Worksheets("Основной").Cells(N + 2, 1).Value <> "" N = N + 1 Wend ' Извлечение табельного номера последней записи Kod = Worksheets("Основной").Cells(N + 1, 1).Value If N <> 0 Then ' Внесение значения нового табельного номера TabNum.Text = Kod + 1 End If End Sub |
Кроме заполнения полей со списками, процедура, представленная в листинге 3.20, позволяет выполнить еще одно функциональное действие. Поле Табельный номер на рис. 3.27, разумеется, должно быть при открытии формы автоматически заполнено исходя из табельного номера предыдущего сотрудника. Для этого мы в строке Kod = Worksheets("Основной").Cells(N + 1, 1).Value извлекли значение из первого столбца последней заполненной строки. После этого увеличили на единицу извлеченное значение и внесли результат в текстовое окно TabNum.
Наоборот, при увольнении единица вычитается (тем самым показывается освобождение ставки).
Перейдем теперь к рассмотрению действий пользователя при работе с формой. Так, после выбора подразделения в элементе управления Podrazdel элемент управления Dolznost должен заполняться только должностями из штатного расписания (для каждого подразделения они свои). В листинге 3.21 показана необходимая для этого процедура.
1 2 3 4 5 6 7 8 9 10 11 12 13 14 15 16 17 |
' Листинг 3.21. Обработка щелчка на поле со списком подразделений Private Sub Podrazdel_Click() Dolznost.Clear ' Подсчет числа записей в штатном расписании N = 0 While Worksheets("Штатное расписание").Cells(N + 2, 1).Value <> "" N = N + 1 Wend Next For i = 1 To N If Podrazdel.Text = Worksheets("Штатное расписание").Cells(i + 1, 1).Value Then ' Если подразделение совпадает с указанным, то ' должность заносится в список Dolznost.AddItem Worksheets("Штатное расписание").Cells(i + 1, 2).Value End If Next End Sub |
Заполнив остальные поля на рис. 3.27, пользователь может щелчком на кнопке Записать внести информацию на лист Основной. Текст необходимой для этого программной процедуры представлен в листинге 3.22.
1 2 3 4 5 6 7 8 9 10 11 12 13 14 15 16 17 18 19 20 21 22 23 24 25 26 27 28 29 30 31 32 33 34 35 36 |
' Листинг 3.22. Обработка щелчка на кнопке Записать на форме Private Sub OK_Click() ' Подсчет числа записей на листе Основной N = 0 While Worksheets("Основной").Cells(N + 2, 1).Value <> "" N = N + 1 Wend Worksheets("Основной").Cells(N + 2, 1).Value = TabNum.Text Worksheets("Основной").Cells(N + 2, 2).Value = Fam.Text Worksheets("Основной").Cells(N + 2, 3).Value = Ima.Text Worksheets("Основной").Cells(N + 2, 4).Value = Otch.Text Worksheets("Основной").Cells(N + 2, 5).Value = DatePriem.Text Worksheets("Основной").Cells(N + 2, 6).Value = Dolznost.Text Worksheets("Основной").Cells(N + 2, 7).Value = Podrazdel.Text Worksheets("Основной").Cells(N + 2, 8).Value = Pol.Text Worksheets("Основной").Cells(N + 2, 9).Value = VidRab.Text Worksheets("Основной").Cells(N + 2, 10).Value = NumPrikaz.Text Worksheets("Основной").Cells(N + 2, 11).Value = DatePrikaz.Text Worksheets("Основной").Cells(N + 2, 12).Value = Oklad.Text ' Фрагмент коррекции штатного расписания N = 0 While Worksheets("Штатное расписание").Cells(N + 2, 1).Value <> "" N = N + 1 Wend For i = 1 To N If Podrazdel.Text = Worksheets("Штатное расписание").Cells(i + 1, 1).Value _ And Worksheets("Штатное расписание").Cells(i + 1, 2).Value = _ Dolznost.Text Then ' Шестой столбец листа используется для учета занятых должностей Worksheets("Штатное расписание").Cells(i + 1, 6).Value = _ CInt(Worksheets("Штатное расписание").Cells(i + 1, 6).Value) + 1 End If Next MsgBox ("Информация внесена") Hide End Sub |
Кроме внесения новой информации на лист Основной, процедура, представленная в листинге 3.22, отмечает заполнение ставки на листе Штатное расписание. Для этого используется шестой столбец листа Штатное расписание. И при принятии нового человека на конкретную должность в определенной строке шестого столбца производится добавление единицы. Результат продемонстрирован на рис. 3.28.
Рис. 3.28. Отметка занятых должностей
Учитывая рассмотренную возможность учета занятых ставок, следует скорректировать процедуру (см. листинг 3.21), выполняемую по щелчку на поле со списком подразделений. Этот модернизированный вариант представлен в листинге 3.23, и он позволяет исключать уже занятые должности (в списке остаются только вакантные ставки).
1 2 3 4 5 6 7 8 9 10 11 12 13 14 15 |
' Листинг 3.23. Обработка щелчка на списке подразделений на форме (вариант 2) Private Sub Podrazdel_Click() Dolznost.Clear N = 0 While Worksheets("Штатное расписание").Cells(N + 2, 1).Value <> "" N = N + 1 Wend For i = 1 To N If Podrazdel.Text = Worksheets("Штатное расписание").Cells(i + 1, 1).Value _ And (Worksheets("Штатное расписание").Cells(i + 1, 3).Value) - _ CInt(Worksheets("Штатное расписание").Cells(i + 1, 6)) > 0 Then Dolznost.AddItem Worksheets("Штатное расписание").Cells(i + 1, 2).Value End If Next End Sub |
Здесь вместе с проверкой подразделения еще проверяется условие наличия ставки в указанном подразделении:
1 2 |
(Worksheets("Штатное расписание").Cells(i + 1, 3).Value) - _ CInt(Worksheets("Штатное расписание").Cells(i + 1, 6)) > 0 |
Таким образом, необходимый «функционал» для внесения новых сотрудников обеспечен; перейдем к другой форме, Yvolnenie (рис. 3.29), которая позволит производить необходимые технические действия для увольнения сотрудников.
Рис. 3.29. Форма для реализации удаления сотрудников
Технически форма для увольнения открывается по щелчку на кнопке Уволить, расположенной на листе Управление. В этом случае необходимо оформить процедуру Del_People_Click() в виде, представленном в листинге 8.24.
1 2 3 4 |
' Листинг 3.24. Обработка щелчка на кнопке Уволить на листе Управление Private Sub Del_People_Click() Yvolnenie.Show End Sub |
На форме (рис. 3.29) расположено семь элементов управления, при этом два из них являются чисто пояснительными и представляют надписи (Label). В верхней части формы расположено поле со списком (Name — Spk), в которое заносятся все имеющиеся сотрудники. Пользователю после выбора конкретного специалиста требуется указать в текстовых окнах номер приказа на увольнение (Name — NumPrikaz) и его дату (Name — DatePrikaz). После этого щелчком на кнопке Внести информацию (Name — OK) на листе Основной фиксируется факт увольнения. Также изменения производятся и на листе Штатное расписание — одна из должностей переходит в категорию вакантных. В плане рассмотрения описанных функциональных действий первая процедура, которая нам понадобится, выполняется при активизации формы (листинг 3.25).
1 2 3 4 5 6 7 8 9 10 11 12 13 14 15 16 |
' Листинг 3.25. Процедура, выполняемая при активизации формы на рис. 3.29 Private Sub UserForm_Activate() N = 0 While Worksheets("Основной").Cells(N + 2, 1).Value <> "" N = N + 1 Wend Spk.Clear For i = 1 To N ' Извлечение фамилии, имени и отчества сотрудника a = Worksheets("Основной").Cells(i + 1, 2).Value + " " + _ Worksheets("Основной").Cells(i + 1, 3).Value + " " + _ Worksheets("Основной").Cells(i + 1, 4).Value ' Добавление ФИО в список Spk.AddItem a Next End Sub |
Теперь сотрудник, работающий с данной разработкой, может щелчком на поле со списком выбрать одного из сотрудников и далее внести номер и дату приказа.
Технический момент связан с тем, что мы можем таким образом выбрать уже ранее уволенного сотрудника (его данные не пропадают из базы). Здесь можно предложить несколько вариантов программной реализации для исключения подобной ситуации. Мы используем один из наиболее несложных. Так, мы обеспечим, чтобы при выборе фамилии сотрудника в поле со списком в текстовые поля NumPrikaz и DatePrikaz заносилась информация из 13-го и 14-го столбцов листа Основной. В этих столбцах и размещается информация об увольнении. В листинге 3.26 приведена процедура, необходимая для выполнения данного функционального действия.
1 2 3 4 5 |
' Листинг 3.26. Обработка щелчка на поле со списком на рис. 3.29 Private Sub Spk_Click() NumPrikaz.Text = Worksheets("Основной").Cells(Spk.ListIndex + 2, 13).Value DatePrikaz.Text = Worksheets("Основной").Cells(Spk.ListIndex + 2, 14).Value End Sub |
Теперь при попытке повторного увольнения сотрудника мы это увидим — увидим номер и дату приказа об увольнении. На данном листе осталось разработать процедуру, которая позволила бы вносить информацию об увольнении на лист Основной, а также корректировать штатное расписание (листинг 3.27).
1 2 3 4 5 6 7 8 9 10 11 12 13 14 15 16 17 18 19 20 21 22 23 24 25 26 |
' Листинг 3.27. Обработка щелчка на кнопке Внести информацию Private Sub OK_Click() ' Вычисляется номер строки, где расположена информация о сотруднике NomStr = Spk.ListIndex + 2 ' Внесение информации о номере приказа и дате увольнения Worksheets("Основной").Cells(NomStr, 14).Value = DatePrikaz.Text Worksheets("Основной").Cells(NomStr, 13).Value = NumPrikaz.Text ' Извлечение информации о подразделении и должности сотрудника Podrazdelenie = Worksheets("Основной").Cells(NomStr, 7).Value Dolznost = Worksheets("Основной").Cells(NomStr, 6).Value ' Подсчет числа записей в штатном расписании N = 0 While Worksheets("Штатное расписание").Cells(N + 2, 1).Value <> "" N = N + 1 Wend For i = 1 To N If Podrazdelenie = Worksheets("Штатное расписание").Cells(i + 1, 1).Value _ And Worksheets("Штатное расписание").Cells(i + 1, 2).Value = _ Dolznost Then ' Коррекция штатного расписания Worksheets("Штатное расписание").Cells(i + 1, 6).Value = _ CInt(Worksheets("Штатное расписание").Cells(i + 1, 6).Value) - 1 End If Next MsgBox ("Информация введена") End Sub |
Во второй части процедуры OK_Click() производится коррекция штатного расписания. На рис. 3.28 это отражено в уменьшении на единицу количества занятых должностей.
Рис. 3.30. Форма Perevod для перевода сотрудников
Таким образом, мы обеспечили прием и увольнение с работы. На листе Управление последним нерассмотренным сервисом является перевод сотрудников с одной должности на другую. Для этого мы разработаем форму, представленную на рис. 3.30. Отображение ее на экране обеспечивает процедура (листинг 3.28) обработки щелчка на кнопке Перевод на листе Управление.
1 2 3 4 |
' Листинг 3.28. Обработка щелчка на кнопке Перевод листа Управление Private Sub Tr_People_Click() Perevod.Show End Sub |
На форме Perevod три элемента управления типа ComboBox (поле со списком) с соответствующими надписями (элементы Label). Два элемента управления типа Label используются в дальнейших программных процедурах. Они выделены более светлым оттенком и снабжены соответствующими надписями (которые также представляют элементы типа Label). И еще один элемент управления — CommandButton. В табл. 3.3 приведены значения свойства Name данных элементов на форме. Первая процедура, которую мы рассмотрим, выполняется при активизации формы. Ее действия сводятся к заполнению полей со списками, а сам текст приведен в листинге 3.29.
Таблица 3.3. Элементы управления на форме Perevod
| Тип элемента управления | Подпись | Name |
|---|---|---|
| ComboBox | ФИО | Spk |
| ComboBox | Новое подразделение | NewPodrazdel |
| ComboBox | Новая должность | NewDolznost |
| Label | Подразделение | StPodr |
| Label | Должность | StDolznost |
| CommandButton | Перевести | OK |
1 2 3 4 5 6 7 8 9 10 11 12 13 14 15 16 17 18 19 20 21 22 23 24 25 26 27 28 29 30 31 32 33 |
' Листинг 3.29. Процедура, выполняемая при активизации формы Private Sub UserForm_Activate() ' Подсчет числа сотрудников N = 0 While Worksheets("Основной").Cells(N + 2, 1).Value <> "" N = N + 1 Wend ' Очистка и последующее заполнение списка сотрудников Spk.Clear For i = 1 To N a = Worksheets("Основной").Cells(i + 1, 2).Value + " " + _ Worksheets("Основной").Cells(i + 1, 3).Value + " " + _ Worksheets("Основной").Cells(i + 1, 4).Value Spk.AddItem a Next ' Заполнение списка подразделений N = 0 While Worksheets("Справочный").Cells(N + 2, 4).Value <> "" N = N + 1 Wend NewPodrazdel.Clear For i = 1 To N NewPodrazdel.AddItem Worksheets("Справочный").Cells(i + 1, 4).Value Next ' Заполнение списка должностей While Worksheets("Справочный").Cells(N + 2, 5).Value <> "" N = N + 1 Wend NewDolznost.Clear For i = 1 To N NewDolznost.AddItem Worksheets("Справочный").Cells(i + 1, 5).Value Next End Sub |
Таким образом, при открытии формы перевода элементы управления «Поле со списком» заполнены. Пользователь, работающий с данной книгой, должен выбрать в поле со списком интересующего его сотрудника. Выполняемая при этом процедура осуществляет внесение информации о подразделении и должности сотрудника в элементы управления на форме. Если же сотрудник уволен, то сообщение об этом факте выводится в надпись, предназначенную для подразделения. Необходимый программный код данной процедуры представлен в листинге 3.30.
1 2 3 4 5 6 7 8 9 10 11 |
' Листинг 3.30. Обработка щелчка на поле со списком сотрудников Private Sub Spk_Click() If Worksheets("Основной").Cells(Spk.ListIndex + 2, 14).Value = "" Then ' Внесение информации о старом подразделении StPodr.Caption = Worksheets("Основной").Cells(ListIndex + 2, 7).Value ' Внесение информации о старой должности StDolznost.Caption = Worksheets("Основной").Cells(Spk.ListIndex + 2, 6).Value Else StPodr.Caption = "Уволен" End If End Sub |
Следующая процедура (листинг 3.31) позволяет внести в поле со списком NewDolznost только вакантные должности в указанном подразделении.
1 2 3 4 5 6 7 8 9 10 11 12 13 14 15 16 17 18 |
' Листинг 3.31. Обработка щелчка на поле со списком подразделений Private Sub NewPodrazdel_Click() ' Очистка поля со списком должностей NewDolznost.Clear ' podschet N = 0 While Worksheets("Штатное расписание").Cells(N + 2, 1).Value <> "" N = N + 1 Wend For i = 1 To N If NewPodrazdel.Text = Worksheets("Штатное расписание").Cells(i + 1, 1).Value _ And (Worksheets("Штатное расписание").Cells(i + 1, 3).Value - _ CInt(Worksheets("Штатное расписание").Cells(i + 1, 6).Value)) > 0 Then ' Добавление в список вакантной должности NewDolznost.AddItem Worksheets("Штатное расписание").Cells(i + 1, 2).Value End If Next End Sub |
На рис. 3.31 продемонстрирован вариант заполнения формы благодаря разработанным процедурам.
Рис. 3.31. Заполненная форма перевода сотрудника
Теперь ключевая процедура (листинг 3.32), которая выполняется по щелчку на кнопке Перевести. Она производит изменения на листах Основной и Штатное расписание.
1 2 3 4 5 6 7 8 9 10 11 12 13 14 15 16 17 18 19 20 21 22 23 24 25 26 27 28 29 30 31 32 33 34 35 36 37 38 39 40 |
' Листинг 3.32. Обработка щелчка на кнопке Перевести на рис. 3.31 Private Sub OK_Click() ' Вычисление номера строки, где располагается информация по сотруднику Nom = Spk.ListIndex + 2 ' Подсчет числа записей на листе Основной N = 0 While Worksheets("Основной").Cells(N + 2, 1).Value <> "" N = N + 1 Wend ' Внесение информации о новых должности и подразделении Worksheets("Основной").Cells(Nom, 6).Value = NewDolznost.Text Worksheets("Основной").Cells(Nom + 2, 7).Value = NewPodrazdel.Text ' Подсчет числа строк в штатном расписании NN = 0 While Worksheets("Штатное расписание").Cells(NN + 2, 1).Value <> "" NN = NN + 1 Wend For i = 1 To NN If StPodr.Caption = Worksheets("Штатное расписание").Cells(i + 1, 1).Value _ And Worksheets("Штатное расписание").Cells(i + 1, 2).Value = _ StDolznost.Caption Then ' Фиксирование освобождаемой должности Worksheets("Штатное расписание").Cells(i + 1, 6).Value = _ CInt(Worksheets("Штатное расписание").Cells(i + 1, 6).Value) - 1 Exit For End If Next For i = 1 To NN If NewPodrazdel.Text = Worksheets("Штатное расписание").Cells(i + 1, 1).Value _ And Worksheets("SHTAT").Cells(i + 1, 2).Value = NewDolznost.Text Then ' Фиксирование занимаемой должности Worksheets("Штатное расписание").Cells(i + 1, 6).Value = _ CInt(Worksheets("Штатное расписание").Cells(i + 1, 6).Value) + 1 Oklad = Worksheets("Штатное расписание").Cells(i + 1, 4).Value Worksheets("Основной").Cells(Nom, 12).Value = Oklad Exit For End If Next MsgBox ("Перевод выполнен") End Sub |
Результат работы рассмотренных процедур показан на рис. 3.32.
Рис. 3.32. Результат изменений в штатном расписании


































