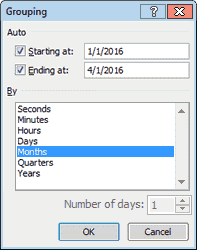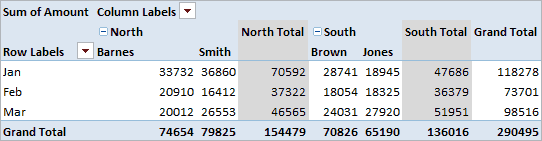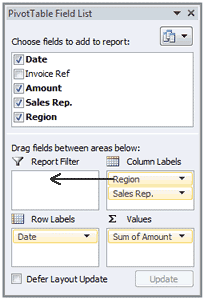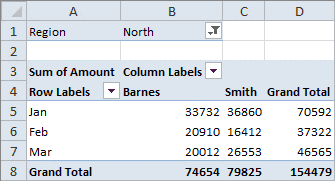Содержание
- Планеты солнечной системы таблица excel
- Таблица Excel планет солнечной системы
- Заключение
- Планеты солнечной системы таблица excel: все, что нужно знать
- Планеты солнечной системы
- Как создать таблицу excel для планет солнечной системы?
- Итоги
- Планеты солнечной системы в таблице Excel
- Планеты солнечной системы в таблице Excel
- Планеты солнечной системы
- Итоги
Планеты солнечной системы таблица excel
Солнечная система представляет собой систему, которая вращается вокруг Солнца. Она состоит из восьми планет, пяти карликовых планет, астероидов, комет и других космических объектов. В этой статье мы рассмотрим таблицу Excel, которая содержит информацию о каждой планете солнечной системы.
Таблица Excel планет солнечной системы
Ниже приведена таблица Excel с информацией о каждой планете солнечной системы:
Планета Средний радиус (км) Масса (кг) Период вращения (земных дней) Период обращения вокруг Солнца (земных дней) Меркурий 2 439,7 3,3 x 10^23 58,6 88 Венера 6 051,8 4,87 x 10^24 243 225 Земля 6 371 5,97 x 10^24 1 365,25 Марс 3 389,5 6,39 x 10^23 1,03 687 Юпитер 69 911 1,9 x 10^27 0,41 4 332 Сатурн 58 232 5,68 x 10^26 0,45 10 759 Уран 25 362 8,68 x 10^25 0,72 30 687 Нептун 24 622 1,02 x 10^26 0,67 60 190
Как можно видеть из таблицы, размеры, массы и периоды вращения планет значительно различаются. Несмотря на это, все они обладают своими уникальными характеристиками и играют важную роль в нашей солнечной системе.
Заключение
Таблица Excel планет солнечной системы представляет собой удобный инструмент для изучения информации о каждой планете, включая ее название, размеры, массу и периоды вращения. Благодаря этой таблице, можно легко сравнить различные характеристики планет и лучше понять, как они устроены и взаимодействуют друг с другом в нашей солнечной системе.
Планеты солнечной системы таблица excel: все, что нужно знать
Солнечная система — это наш дом в космосе. Мы живем на планете Земля, которая находится на расстоянии около 150 миллионов километров от нашей звезды — Солнца. Но в нашей солнечной системе есть еще много других планет. Какие они? Почему они вращаются вокруг Солнца? И какая у них поверхность? В этой статье мы рассмотрим все планеты солнечной системы в таблице excel.
Планеты солнечной системы
- Меркурий: самая близкая к Солнцу планета в солнечной системе. Дневная температура на Меркурии может достигать 427 градусов по Цельсию, а ночная температура может опускаться до -173 градусов. Диаметр Меркурия — 4 880 км.
- Венера: вторая планета от Солнца. Она считается самой горячей планетой в солнечной системе из-за очень плотной атмосферы. Поверхность Венеры покрыта вулканическими горами и лавовыми полями. Диаметр Венеры — 12 104 км.
- Земля: наша планета. Земля имеет уникальные условия для жизни, такие как атмосфера, вода и магнитное поле. Диаметр Земли — 12 742 км.
- Марс: четвертая планета от Солнца. Марс известен своими долгими каньонами и сухими реками. Некоторые долины на Марсе в несколько раз длиннее и глубже, чем Великий каньон. Диаметр Марса — 6 779 км.
- Юпитер: крупнейшая планета в солнечной системе. Его масса в два раза больше, чем масса всех остальных планет солнечной системы вместе взятых. Известна своей Большой Красной Пятной — бурлящим ураганом на его поверхности. Диаметр Юпитера — 142 984 км.
- Сатурн: планета, которая всегда ассоциируется с кольцами. Это самые крупные кольца в солнечной системе. Спутники Сатурна дают ему наиболее экстравагантный внешний вид. Диаметр Сатурна — 120 536 км.
- Уран: планета, которая вращается на боку, поэтому ее полюса засвечиваются Солнцем на протяжении 42 лет и остаются в тени в течение следующих 42 лет. Уран имеет 27 спутников. Диаметр Урана — 51 118 км.
- Нептун: самая далекая от Солнца планета в солнечной системе. Время, которое ему требуется, чтобы совершить один оборот вокруг Солнца, составляет около 165 лет. В 1989 году Нептун был посещен космическим аппаратом «Вояджер 2». Диаметр Нептуна — 49 244 км.
Как создать таблицу excel для планет солнечной системы?
Таблица excel — это лучший инструмент для удобного и быстрого просмотра информации о планетах солнечной системы. В таблице можно отобразить диаметр, массу, растояние от Солнца, количество спутников и многое другое. Чтобы создать таблицу для планет солнечной системы, выполните следующие шаги:
- Откройте программу Excel.
- Выберите создание нового документа и создайте новую таблицу.
- В верхней строчке напишите название каждой колонки: планета, диаметр, масса, расстояние от Солнца, количество спутников и другие параметры, которые считаете важными.
- В каждой строке введите данные для каждой планеты по соответствующим столбцам.
- Сохраните таблицу и готово!
Итоги
Таблица excel для планет солнечной системы может быть очень полезной для тех, кто интересуется астрономией, учеными и школьниками. Она помогает визуализировать и удобно сравнивать различные параметры, такие как диаметр, масса, расстояние, количество спутников и т.д. В данной статье мы рассмотрели все планеты солнечной системы, а также описали, как создать таблицу для их сравнения в Excel. Используйте всю эту информацию, чтобы узнать больше о нашей маленькой части Вселенной!
Планеты солнечной системы в таблице Excel
Солнечная система — это созвездие, состоящее из звезды, планет, лун, астероидов, комет и многих других маленьких объективов, которые вращаются вокруг Солнца. Для нас, людей, планеты являются самыми интересными небесными объектами, и таблица Excel предоставляет удобный и простой способ изучения и сравнения свойств каждой планеты. В этой статье мы разберем наиболее интересные факты о планетах нашей солнечной системы и покажем вам, как создать таблицу Excel для лучшего понимания этой невероятной Вселенной.
Планеты солнечной системы в таблице Excel
Таблица Excel предоставляет отличный способ организации данных для каждой планеты и удобный способ сравнения их свойств. Создание таблицы Excel легко и быстро, и позволяет вам добавлять цифры, графики и текст к каждой планете.
Для создания таблицы Excel планет нашей солнечной системы выполните следующие действия:
- Откройте новую книгу Excel.
- Создайте заголовки столбцов, такие как «Название планеты», «Расстояние от Солнца», «Размер», «Масса», «Период вращения вокруг своей оси», «Период вращения вокруг Солнца», «Количество лун».
- Заполните данные для каждой планеты.
- Добавьте дополнительные столбцы, чтобы отобразить дополнительную информацию о каждой планете, например, наличие кольца, температуру, атмосферные условия и т.д.
- Создайте график для каждой планеты.
- Сохраните таблицу Excel.
Теперь вы можете легко сравнивать каждую планету с другой и понимать, какая планета имеет какие свойства. Например, вы можете увидеть, что Юпитер — самая большая планета солнечной системы, а Венера — самая горячая.
Планеты солнечной системы
Ниже приведены основные факты о каждой планете солнечной системы:
Меркурий — ближайшая к Солнцу планета, самая маленькая в нашей солнечной системе и самая горячая (температура на поверхности может достигать 427 °C).
Венера — вторая планета, самая горячая планета солнечной системы и самая яркая из планет, наблюдаемых с Земли.
Земля — наш домашний планета, единственная планета, где мы знаем, что существует жизнь.
Марс — красная планета, которая названа в честь Римского бога войны, известна своими оливково-красными пейзажами и полюсами из водяного льда.
Юпитер — самая большая планета солнечной системы, которая названа в честь Римского бога зевса и имеет много лун.
Сатурн — шестая планета солнечной системы, наиболее известна благодаря своим кольцам из льда и газа.
Уран — седьмая планета солнечной системы, которая наклонена на более чем 90 градусов — также известна, как «ледяной гигант».
Нептун — восьмая планета солнечной системы, которая находится ближе всего к Плутону и также является «ледяным гигантом».
Итоги
Солнечная система — это захватывающее место, где мы живем, и таблица Excel — это прекрасный способ узнать больше о каждой планете и их свойствах. Мы надеемся, что данная статья помогла вам создать таблицу Excel с планетами, и вы сможете использовать ее для дополнительного обучения и развития в интересной науке — астрономии.
Содержание
- Солнечная система.
- ПРАКТИЧЕСКАЯ РАБОТА №6
- Интегрированный урок (информатика + астрономия) по теме «Диаграммы в Excel. Планеты Солнечной системы»
- Ход урока
- Постановка цели урока
- Вступительное слово учителей:
- Всесторонняя проверка знаний
- Закрепление
- Подведение итогов. Оценки за урок.
Солнечная система.
Табличный редактор MS Excel
Тема: «Создание и редактирование таблиц в MS Excel».
Цель занятия: изучение информационной технологии создание и редактирования таблиц в табличном процессоре MS Excel.
Ход работы:
Запустите MS Excel: Пуск/Программы/Microsoft Excel.
Задание №1. Создайте таблицу содержащую информацию о планетах солнечных систем, руководствуясь указаниями.
Солнечная система.
| Планета | Период обращения (в земных годах) | Расстояние (в млн.км.) | Диаметр (в ,тыс.км.) | Спутники |
| Меркурий | 0,241 | 4,9 | ||
| Венера | 0,615 | 12,1 | ||
| Земля | 12,8 | |||
| Марс | 1,881 | 6,8 | ||
| Юпитер | 11,86 | 142,6 | ||
| Сатурн | 29,46 | 120,2 |
1) В ячейке А1 напечатайте заголовок: Солнечная система.
2) Расположите заголовок по центру относительно таблицы:
v Выделите диапазон ячеек А1 : Е1
v Щелкните по кнопке Объединить и поместить в центре на панели инструментов.
3) В ячейку А2 внесите текст: Планета
4) В диапазон А3 : А8 введите название планет.
5) В ячейку В2 внесите текст: Период обращения ( в земных годах).
6) В ячейку С2 внесите текст: Расстояние ( в млн. км.).
7) В ячейку D2 внесите текст: Диаметр ( в тыс. км.).

9) Выделите диапазон ячеек В2 : D2, выполните команду Формат/Ячейки на вкладке Выравнивание активизируйте флажок Переносить по словам, нажмите ОК.
10) Заполните диапазон В3 : Е3 числами.
11) Отформатируйте текст в таблице
v Шрифт в заголовке – Arial Cyr, размер 14, синий цвет, полужирное начертание.
v Шрифт в таблице – Times New Roman Cyr, размер 12, красный цвет, начертание полужирный курсив
12) Текстовые данные выровняйте по центру.
13) Задайте рамку для таблицы:
v Выделите таблицу ( без заголовка), выполните команду Формат/Ячейки, вкладка Граница. Установите цвет – синий, Тип линии – двойной и щелкните по кнопке Внешние, затем выберите Тип линии – пунктир и щелкните по кнопке Внутренние, нажмите ОК.
v Выделите диапазон ячеек А2 : Е2, выполните команду Формат/Ячейки вкладка Граница, щелкните оп кнопке с нижней границей в группе Отдельные.
14) Задайте заливку для второй строки таблицы: Выполните команду Формат/Ячейки, вкладка Вид.
Задание №2. Создайте копию своей таблицы на 2 листе и для её оформления используйте готовый стиль.
1) Выделите таблицу и выполните команду Правка/Копировать.
2) Перейдите на 2 лист, установите курсор в ячейку А1 и выполните команду Правка/Вставить.
3) Измените высоту строк и ширину столбцов, чтобы данные помещались в ячейку.
4) Выделите таблицу ( без заголовка) и выполните команду Формат/Автоформат. В группе Список форматов выберите Классический 3, нажмите ОК.
5) Сохраните документ.
Ввод и редактирование данных с помощью формы в MS Excel.
Задание №3. В первую таблицу добавьте новые данные.
1) Перейдите на лист 1.
2) Вставьте новый столбец пред столбцом Спутники и заполните его значениями (см. таблицу):
v Вставьте столбец Спутники и выполните команду Вставка/Столбцы.
3) Добавьте информацию ещё о трёх планетах, используя форму:
v Установите курсор в любую ячейку таблицы.
v Выполните команду Данные/Форма (появится диалоговое окно, состоящие из трёх частей: слева располагаются названия столбцов, в середине – данные, справа – управляющие кнопки)
v Щёлкните по кнопке Добавить, заполните пустые поля новыми сведениями о планете Уран (см. таблицу). Перемещаться между полями можно с помощью клавишей TAB или щёлкать мышью. Затем нажмите Добавить.
v Аналогично введите сведения о планетах Нептун и Плутон.
v Нажмите кнопку Закрыть. В результате в таблице появятся новые данные.
4) Используя форму, измените данные в таблице:
v Откройте форму ( Данные/Форма).
v Щёлкая по клавишам Далее и Назад найдите запись о планете Юпитер и исправьте количество спутников на 2, расстояние на 300, нажмите кнопку Добавить.
v Аналогично измените Период, Диаметр и число спутников у Меркурия.
v Закройте форму.
5) Сохраните документ.
(таблица) Солнечная система.
| Планета | Период обращения (в земных годах) | Расстояние (в млн.км.) | Диаметр (в тыс.км.) | Масса (*10 24 кг) | Спутники |
| Меркурий | 0,511 | 11,9 | 0,32 | ||
| Венера | 0,615 | 12,1 | 4,86 | ||
| Земля | 12,8 | ||||
| Марс | 1,881 | 6,8 | 0,61 | ||
| Юпитер | 11,86 | 142,6 | 1906,98 | ||
| Сатурн | 29,46 | 120,2 | 570,9 | ||
| Уран | 84,01 | 28,69 | 87,24 | ||
| Нептун | 164,8 | 50,2 | 103,38 | ||
| Плутон | 247,7 | 2,8 | 0,1 |
Сортировка данных в таблице (по одному столбцу).
Задание №4.Расположите планеты в порядке увеличения их массы:
1) Установите курсор в любую ячейку столбца Масса
2) Щелкните по кнопке на панели инструментов Сортировка по возрастанию.
Задание №5.Отсортируйте записи в таблице по расстоянию, начиная с самого большого.
Сортировка данных в таблице (по двум столбцам).
Задание №6.Расположите названия планет в алфавитном порядке в зависимости от количества спутников:
1) Установите курсор в любую ячейку таблицы.
2) Выполните команду Данные/Сортировка
3) В раскрывающемся списке Сортировать повыберите Спутники, по возрастанию.
4) В раскрывающемся списке Затем по выберите Планета, по возрастанию.
Фильтрация данных.
Дата добавления: 2015-10-21 ; просмотров: 187 | Нарушение авторских прав
Источник
ПРАКТИЧЕСКАЯ РАБОТА №6
РАБОТА С ЭЛЕКТРОННОЙ ТАБЛИЦЕЙ КАК С БАЗОЙ ДАННЫХ. СОРТИРОВА И ФИЛЬТРАЦИЯ ДАННЫХ.
- познакомиться с использованием электронной таблицы как базы данных;
- научиться осуществлять поиск информации в базе данных по различным критериям;
- научиться производить сортировку информации.
ЗАДАНИЕ 1.заполните таблицу, содержащую информацию о планетах солнечной системы, согласно рисунку и сохраните ее под именем work6.xls.
Единицы измерения, используемые в таблице:
· период обращения по орбите, в земных годах
· среднее расстояние от Солнца, млн. км;
· экваториальный диаметр, тыс. км;
Основные понятия баз данных
Область таблицы А2:F12 можно рассматривать как базу данных. Столбцы А, В, С, D, E, F этой таблицы называются полями, а строки 3-12 называются записями. Область А2:F2 содержит имена полей.
Существуют ограничения, накладываемые на структуру базы данных:
- первый ряд базы данных должен содержать неповторяющиеся имена полей
- остальные ряды базы данных содержат записи, которые не должны быть пустыми рядами;
- информация по полям (столбцам) должна быть однородной, т.е. только цифры или только текст.
Основная функция любой базы данных — поиск информации по определенным критериям. С увеличением количества записей поиск определенной информации затрудняется. Excel позволяет упростить этот процесс путем фильтрации данных.
Фильтрация данных
Команды Данные — Фильтр позволяют выделять (фильтровать) нужные записи. Фильтрация возможна как через автоматический фильтр Автофильтр, так и через Расширенный фильтр.
Автофильтр
При использовании Автофильтра необходимо переместить курсор в область, содержащую базу данных или выделить ее. Затем нужно выполнить команды: Данные – Фильтр. На именах полей появятся кнопки с изображением стрелок вниз. Нажимая на кнопки, можно задавать критерии фильтрации. В появляющемся подменю пункт Все отключает фильтрацию, а пункт Числовые фильтры – Настраиваемый фильтр вызывает диалоговое окно, в котором можно установить параметры фильтрации.
Для одного поля могут быть заданы два условия одновременно, связанные логическим И или ИЛИ.
ЗАДАНИЕ 2. С использованием Автофильтра осуществить поиск планет, начинающихся на букву «С» или букву «Ю» с массой менее 600 * 10^4 кг.
2.1.Выполните команду: Данные – Фильтр. На полях появились кнопки.
2.2. Нажмите на кнопку на поле Планета. Выберите пункт Условие..
2.3. В диалоговом окне Пользовательский автофильтр задайте критерии согласно рисунку и нажмите на кнопку .
Проверьте! В базе данных остались планеты: Солнце, Юпитер, Сатурн.
2.4. Нажмите на кнопку на поле Масса. Выберите пункт Условие.
2.5.В диалоговом окне задайте критерий: Масса 24 кг (Меркурий, Марс, Плутон)
2) осуществить поиск планет, находящихся от Солнца на расстоянии не менее 100 млн. км, имеющих массу в диапазоне от 3*10 24 до 500*10 24 кг, а так же не более 2 спутников (Венера, Земля, Нептун).
Расширенный фильтр
При использовании Расширенного фильтра необходимо сначала определить (создать) три области.
· Интервал списка – это область базы данных (А2:F12);
· Интервал критериев – это область, где задаются критерии фильтрации (А14:F15);
· Интервал извлечения – это та область, в которой будут появляться результаты фильтрации (А17:F21).
Имена полей во всех интервалах должны точно совпадать. Для выполнения действий фильтрации необходимо воспользоваться командами: Данные – Фильтр – Расширенный фильтр. В диалоговом окне необходимо указать координаты интервалов.
Если необходимо получать результаты фильтрации в интервале извлечения, нужно поставить отметку – скопировать результат в другое место.
ЗАДАНИЕ 4. С использованием Расширенного фильтра осуществить поиск планет с периодом обращения более 10 земных лет и количеством спутников не менее 2.
4.1. Создайте интервал критериев и интервал извлечения как на рисунке.
4.2. Запишите критерий поиска в интервал критериев.
4.3.Поместите курсор в область данных.
4.4. Выполните команды: Данные –Дополнительно.
4.5. В диалоговом окне Расширенный фильтр установить переключатель (*) — скопировать результат в другое место.
4.6. Проверьте правильность задания интервалов. Нажмите кнопку .
Проверьте! Найдены планеты Юпитер, Сатурн, Уран, Нептун.
ЗАДАНИЕ 5. Сохраните результаты в файле planeta.xls.
ЗАДАНИЕ 6. Распечатайте результаты работы, предварительно введя в строку 13 заголовок «Критерии поиска», а в строку 16 заголовок «Результаты поиска.
ЗАДАНИЕ 7. С использованием Расширенного фильтра самостоятельно:
1) найдите планеты, имеющие период обращения более 2 земных лет и экваториальный диаметр менее 50 тыс. км (Уран, Плутон);
2) осуществите поиск планет, находящихся от Солнца на расстоянии более 1000 млн. км и имеющих 1 спутник (Сатурн, Уран, Нептун).
Сортировка данных
Команда Данные – Сортировка позволяет упорядочивать (сортировать) базу данных.
Для выполнения сортировки необходимо выделить область базы данных, а затем выполнить команду: Данные – Сортировка. При этом появится диалоговое окно.
Нужно выбрать поле, по которому будет произведена сортировка и способ.Кроме того, необходимо указать метод сортировки: по возрастанию или по убыванию и нажать кнопку . После указанных действий база будет упорядочена. Символьные поля упорядочиваются в алфавитном порядке.
ЗАДАНИЕ 8. Отсортируйте данные в таблице в порядке убывания количества спутников.
ЗАДАНИЕ 9. Отсортируйте данные в таблице в алфавитном порядке названий планет.
ЗАДАНИЕ 10. Отсортируйте данные в порядке возрастания их расстояния от Солнца.
ЗАДАНИЕ 11. Подведите итоги.
Проверьте:
знаете ли вы, что такое: умеете ли вы:
Источник
Интегрированный урок (информатика + астрономия) по теме «Диаграммы в Excel. Планеты Солнечной системы»
Тип урока: урок обобщения и систематизации знаний, интегрированный урок
Цели и задачи урока:
- Дидактические: обобщить и систематизировать знания полученные при изучения темы электронные таблицыExcel, построения диаграмм, а так же работа в браузеромInternetExplorer, обобщить знания учащихся по теме планеты Солнечной системы и найти вес тала на каждой планете и сравнить их с весов на планете Земля.
- Развивающие: развивать способности самостоятельного анализа представляемого материала, творческого самовыражения при составлении диаграмм; развивать образное мышление
- Воспитательные: воспитывать бережное отношение к технике, воспитывать учащихся как личность гражданственную, творчески мыслящую, инициативную, подготовленную ориентироваться в окружающей действительности
Методы обучения: наглядно-практический, проблемно-поисковый, практический
Дидактическое оснащение урока и ТСО КУВТ-2003-2007, проектор, слайды с формулами, слайды с диаграммами, слайд с табличкой Excel, карточки, диск «Космос – вперед к звездам», данные из Internet по адресуwww.soarviews.com/eng/solarsys.htm , плакаты «Планеты Солнечной системы»
Ход урока
Постановка цели урока
Включить диск «Космос» с музыкальным сопровождением и заставкой
Вступительное слово учителей:
Сегодня мы проводим необычный урок. Тема урока: Диаграммы Excel. Планеты солнечной системы.
Сегодня на уроке мы проведем исследования из закона Всемирного тяготения, рассчитаем вес человека на каждой планете и с помощью электронных таблиц Excel построим сравнительные диаграммы для ускорения свободного падения и веса человека на каждой планете.
Сегодня мы отправимся с вами в далекое путешествие. Конечно, за урок никакого реального путешествия в пространстве не совершить, но современный мультимедиа компьютер, подключенный к сети Internet, позволяет совершать увлекательные познавательные путешествия, не выходя из класса. И вот сегодня мы посетим планеты Солнечной системы.
А ведь реальный полет на ближайшее небесное тело – луну – уже был совершен. В 1969 году американские астронавты Нил Армстронг и Эдвин Олдрин первыми в истории человечества ступили на Луну. Перенесемся в 1969 год.
С диска покажем видеофрагмент
Можно взять видеофрагмент «Полет на луну из энциклопедии Кирилла и Мефодия или с сайта nix.nasa.gov
Всесторонняя проверка знаний
Вопрос: Как бы вы себя чувствовали на луне? Почему Нил Армстронг так странно передвигается?
(Там меньше сила тяжести. Его вес уменьшился в 6 раз. Вот он и скачет как заяц. Мы тоже стали бы легче в 6 раз)
А какой вес космонавт будет иметь на других планетах? Взглянем на планеты Солнечной системы. ( на плакате)
Это реальные фотографии, полученные межпланетными станциями. Для наглядности планеты размещены рядом, желтая полоса слева – это край Солнца. Что вы можете сказать о планетах?
(Планеты делятся на две группы. Ближайшие к Солнцу (планеты земной группы): Меркурий, Венера, Земля, Марс и планеты-гиганты: Юпитер, Сатурн, Уран, Плутон. Нептун – небольшая планета на краю Солнечной системы.)
Давайте отправимся в виртуальное путешествие по этим планетам и узнаем, сколько будем весить на каждой из планет.
(На Меркурии мы будем легче, чем на Земле, а на Юпитере нас, наверное, раздавит. Он такой огромный)
Закрепление
Учитель. Догадки правдоподобные. Попробуем вычислить вес тела на разных планетах. Как это сделать? Что для этого надо знать?
(Надо применить закон всемирного тяготения)
Напомню вам этот великий закон, управляющий движением небесных тел. Сила с которой притягиваются тела с массами М1 и М2, определяются по формуле (формула на слайде),
где r – расстояние между телами, G – гравитационная постоянная. Тело массой m, находящееся на поверхности Земли, притягивается к ней с силой (показать на слайде), где Мз – масса Земли, Rз – радиус земли, g – ускорение свободного падения земли. Эта сила приложена к телу и по величине равна весу тела (приложенного к опоре или подвесу). Так что на планете с массой Мпл и радиусом Rпл ускорение свободного падения будет равно (показать на слайде), а вес тела mgпл. Чтобы узнать во сколько раз изменился вес тела на планете по сравнению с его весом на Земле, вычислим отношение mgпл к mg: (показать на слайде).
Вопрос: Итак, что нам надо знать для вычисления ускорения свободного падения на любой планете?
(на слайде) (Массы и радиусы планет)
Вопрос: А где найти эти данные. Поищем в Internet по адресу (адрес на слайде):
http://www.solarviews.com/eng/solarsys.htm
Здесь много интересного. Правда, на английском языке. А вот и нужные данные в таблице.
Показать на компьютере
Вопрос: Как теперь провести вычисления, применив электронные таблицы Excel.
На рабочих столах компьютеров у вас уже есть копии данных из Интернета в Excel под именем Планеты солнечной системы
Вопрос: Для вычисления g – ускорения свободного падения применим какую формулу?
Вопрос: Как записать ее в Excel?
Вопрос: Затем эту формулу надо откопировать, как копировать формулы в электронных таблицах?
Как найти вес тела, если масса человека 70 кг?
Какую формулу ввести в таблицу?
В F3: =Е3*70 (показать на слайде)
И вам остается по этим данным построить диаграмму для ускорения свободного падения и для веса человека
Вопрос: Как построить диаграммы? (Мастер диаграмм)
Вопрос: Как выделить 2 не смежных столбца? (Ctrl + мышью)
Вопрос: Как установить формат числа? (Формат – Ячейка – Вкладка Число – Числовой – 1 знак – Ок)
Запишемся в журнале по ТБ.
Итак, приступаем к работе. Посмотрите информацию из Интернета под именем The Solar System. Затем, откроем документ из электронных таблиц и вводим формулы для подсчета и построения диаграмм.
Учащиеся выполняют работу под присмотром учителя, форматируют диаграммы по своему вкусу
Подведение итогов. Оценки за урок.
Вывод: Анализ графика показывает, что на Венере вес тела практически не изменится, на марсе и Меркурии уменьшится в 2 раза.
(По диаграммам на компьютере и на слайде видно)
Но самое интересное!
Вес тела на таком гиганте как Сатурн будет ненамного больше, чем на Земле. Может в наших вычислениях вкралась ошибка?
Как вы считаете?
Здесь нет никакой ошибки.
Посмотрите на данные о Сатурне (показать на компьютере с диска)
Сатурн – это газовый гигант с большим радиусом. По формуле ускорение свободного падения пропорционально массе планеты, но обратно пропорционально квадрату радиуса.
Из данных как раз и следует, что все вычисления сделаны правильно.
Благодарю всех учащихся за блестяще проведенное исследование.
(В оставшееся время посмотреть интерактивную энциклопедию Космос)
Источник
Табличный редактор MS Excel
Практическая работа №1
Запустите MS Excel: Пуск/Программы/Microsoft Excel.
Задание №1. Создайте таблицу содержащую информацию о планетах солнечных систем, руководствуясь указаниями.
Солнечная система.
|
Планета |
Период обращения (в земных годах) |
Расстояние (в млн.км.) |
Диаметр (в ,тыс.км.) |
Спутники |
|
Меркурий |
0,241 |
58 |
4,9 |
0 |
|
Венера |
0,615 |
108 |
12,1 |
0 |
|
Земля |
1 |
150 |
12,8 |
1 |
|
Марс |
1,881 |
288 |
6,8 |
2 |
|
Юпитер |
11,86 |
778 |
142,6 |
16 |
|
Сатурн |
29,46 |
1426 |
120,2 |
17 |
Указания:
-
В ячейке А1 напечатайте заголовок: Солнечная система.
-
Расположите заголовок по центру относительно таблицы:
-
Выделите диапазон ячеек А1 : Е1
-
Щелкните по кнопке Объединить и поместить в центре на панели инструментов.
-
-
В ячейку А2 внесите текст: Планета
-
В диапазон А3 : А8 введите название планет.
-
В ячейку В2 внесите текст: Период обращения ( в земных годах).
-
В ячейку С2 внесите текст: Расстояние ( в млн. км.).
-
В ячейку D2 внесите текст: Диаметр ( в тыс. км.).
-
В ячейку Е2 внесите текст: Спутники.
-
Выделите диапазон ячеек В2 : D2, выполните команду Формат/Ячейки на вкладке Выравнивание активизируйте флажок Переносить по словам, нажмите ОК.
-
Заполните диапазон В3 : Е3 числами.
-
Отформатируйте текст в таблице
-
Шрифт в заголовке – Arial , размер 14, синий цвет, жирноее начертание.
-
Шрифт в таблице – Times New Roman , размер 12, красный цвет, начертание жирное курсив
-
Текстовые данные выровняйте по центру.
-
Задайте рамку для таблицы:
-
Выделите таблицу ( без заголовка), выполните команду Формат/Ячейки, вкладка Граница. Установите цвет – синий, Тип линии – двойной и щелкните по кнопке Внешние, затем выберите Тип линии – пунктир и щелкните по кнопке Внутренние, нажмите ОК.
-
Задайте заливку для второй строки таблицы: Выполните команду Формат/Ячейки, вкладка Вид.
Задание №2. Создайте копию своей таблицы на 2 листе и для её оформления используйте готовый стиль.
Указание:
1) Выделите таблицу и выполните команду Правка/Копировать.
2) Перейдите на 2 лист, установите курсор в ячейку А1 и выполните команду Правка/Вставить.
3) Измените высоту строк и ширину столбцов, чтобы данные помещались в ячейку.
4) Выделите таблицу ( без заголовка) и выполните команду Формат/Автоформат.
5) Сохраните документ.
Ввод и редактирование данных с помощью формы в MS Excel.
Задание №3. В первую таблицу добавьте новые данные.
Указания:
1) Перейдите на лист 1.
2) Вставьте новый столбец пред столбцом Спутники и заполните его значениями (см. таблицу):
-
Вставьте столбец Спутники и выполните команду Вставка/Столбцы.
3) Добавьте информацию ещё о трёх планетах, используя форму:
-
Установите курсор в любую ячейку таблицы.
-
Выполните команду Данные/Форма (появится диалоговое окно, состоящие из трёх частей: слева располагаются названия столбцов, в середине – данные, справа – управляющие кнопки)
-
Щёлкните по кнопке Добавить, заполните пустые поля новыми сведениями о планете Уран (см. таблицу). Перемещаться между полями можно с помощью клавишей TAB или щёлкать мышью. Затем нажмите Добавить.
-
Аналогично введите сведения о планетах Нептун и Плутон.
-
Нажмите кнопку Закрыть. В результате в таблице появятся новые данные.
5) Сохраните документ.
(таблица) Солнечная система.
|
Планета |
Период обращения (в земных годах) |
Расстояние (в млн.км.) |
Диаметр (в тыс.км.) |
Масса (*1024 кг) |
Спутники |
|
Меркурий |
0,511 |
58 |
11,9 |
0,32 |
14 |
|
Венера |
0,615 |
108 |
12,1 |
4,86 |
0 |
|
Земля |
1 |
150 |
12,8 |
6 |
1 |
|
Марс |
1,881 |
288 |
6,8 |
0,61 |
2 |
|
Юпитер |
11,86 |
300 |
142,6 |
1906,98 |
2 |
|
Сатурн |
29,46 |
1426 |
120,2 |
570,9 |
17 |
|
Уран |
84,01 |
28,69 |
49 |
87,24 |
14 |
|
Нептун |
164,8 |
4496 |
50,2 |
103,38 |
2 |
|
Плутон |
247,7 |
5900 |
2,8 |
0,1 |
1 |
Сортировка данных в таблице (по одному столбцу).
Задание №4. Расположите планеты в порядке увеличения их массы:
Указания:
1) Установите курсор в любую ячейку столбца Масса
2) Щелкните по кнопке на панели инструментов Сортировка по возрастанию.
Задание №5. Отсортируйте записи в таблице по расстоянию, начиная с самого большого.
Задание №6. Используя встроенные функции Ехсеl, найти минимальное расстояние, максимальный диаметр и общее число спутников.
Указания:
-
Перейдите на 2 лист.
-
В ячейку С10 нужно ввести формулу, позволяющую определять минимальное расстояние автоматически. Для этого можно использовать функцию МИН. В Ехсеl имеется множество различных функций, которые существенно упрощают расчеты.
-
Установите курсор в ячейку С10, выполните команду Вставка/Функция или щелкните по кнопке Вставка функций на панели инструментов.
-
В диалоговом окне Мастера функций в группе Категория выберите Статические, в группе Функция выберите МИН (используйте линейку прокрутки для нахождения данной функции), нажмите ОК.
-
В следующем диалоговом окне в строке Число 1 проверьте правильность указания диапазона ячеек СЗ:С8, при необходимости исправьте его, нажмите ОК.
-
В результате в ячейке С10 окажется число 58, а в строке формул: =МИН(СЗ:С8).
3) Аналогично в ячейку E10 вставьте формулу, позволяющую найти максимальный диаметр.
• Используйте функцию МАКС из категории Статистические.
4) В ячейке Е10 подсчитайте общее число спутников:
• Для вставки формулы можно пользоваться предыдущим способом, для этого используйте функцию СУММ из категории Математические. Но удобнее воспользоваться кнопкой Автосумма на панели инструментов Стандартная, выделите мышью диапазон ячеек ЕЗ:Е8 и нажмите ЕNТЕR.
-
В ячейках С11, D11, Е11 сделайте соответствующие подписи: Минимальное расстояние, Максимальный диаметр, Количество спутников.
-
Сохраните документ.
Пример дашборда для презентации динамики изменения ключевых показателей международной логистики на протяжении 24-х часов. Для эффектного экспонирования визуализации данных будем применять элементы инфографики. Это позволит нам быть наиболее заметными на фоне конкурентов разработчиков визуальных отчетов в Excel.
Пример дашборда для презентации эффективности логистики в Excel
Моделируем ситуацию для вдохновения на составление технического задания разработчика. Необходимо сделать презентацию для международной компании экспресс доставки почтовых пересылок по всему миру. Презентация должна быть в стиле дашборда и доносить главный месседж об изменении состояния логистики компании на протяжении суток. Для разработчика предоставлены все необходимые данные по ключевым логистическим показателям за учетный период 1 год. Все данные предварительно структурированы в разрезе времени – одни сутки:
Все исходные данные находятся в таблице на листе «Data».
В шаблоне не используются макросы. Весь интерактивный функционал реализован стандартными инструментами доступные в среде Excel.
Описание структуры презентации дашборда в Excel
В самом центре дашборда находится интерактивный элемент инфографики World Map Chart представлен в виде левитирующей планеты земля. Он предназначен для отображения локализации всех отделов поставок во всей логистической цепи по всему миру:
При изменении данных на дашборде планета вращается соответственно изменяется время выборки из базы данных для презентации показателей на текущий момент. Метки на основании под планетой символизируют начало и середину суток, то есть 0:00 и 12:00 часов. Разные стороны основания окрашены разными цветами. Так показана первая и вторая половина суток.
Пример разработки планеты в Excel пошагово и с картинками описан здесь:
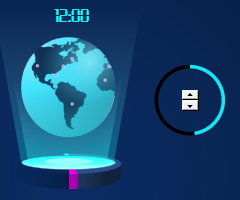
В левой части дашборда расположены 3 диаграммы для отображения текущей нагрузки по трем видам транспортирования грузов с посылками:
- Авиаперевозки.
- Транспортные грузоперевозки.
- Морские логистические пути транспортировки грузов.
Пример как создавать красивые комбинированные диаграммы подробно описан и проиллюстрирован в этой статье:
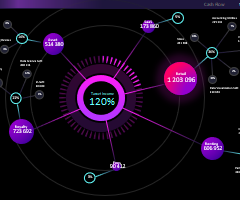
Внизу под планетой расположен Bar Chart для сравнительного анализа продуктивности всей логистики на текущее время суток в каждом месяце на протяжении года.
Например, какая была текущая продуктивность по состоянию времени 14:00 в январе, феврале, марте… и т.д. А также какой ее потенциал максимальной продуктивности? Данный блок гистограммы дает ответ на эти вопросы.
В нижнем правом углу дашборда расположен элемент управления часовым периодом суток на дашборде. И блок из 5-ти важных показателей нагрузки на складскую, комплектовочную и транспортную логистику:
- Transport load – уровень загрузки транспорта. Количество принятых упаковок. Объем и вес общего груза.
- Successful – процент успешно транспортированного груз в соответствии со всеми нормативами внутренней политики обслуживания перевозок без компромиссов, ограничений и других непредвиденных условий.
- System load – нагрузка логистической системы обслуживания. Показатели с датчиков погрузчиков, весов и других измерительных устройств.
- Warehouse load – загруженность складских помещений. Процент использования общего объема пространства временного хранения груза.
- Workload – процент использования рабочей силы.
В верхнем левом углу дашборда находится блок с базовыми показателями состояния логистики на текущий период суток:
- Общая логистическая эффективность. Показатель вычисляется на основе общей транспортной нагрузки.
- Процент успешно доставленных грузов без ошибок и исправлений. Обратная метрика к показателю доли проблемных грузов с ошибками.
- Соотношения импорта и экспорта по состоянию на текущее время суток.
И рассмотрим последний блок еженедельных значений:
Слева показано средняя пропускная способность логистических портов в конкретный день недели, относительно выбранного времени суток. Чем шире расстояние между точками, тем больше пропускная способность. Гистограмма применяется для относительного визуального анализа.
Справа индикатор уровня стоимости временного хранения грузов в процессе комплектации на складе. Также Chart Bar применяется для сравнительного визуального анализа относительно дней недели по текущему времени.
Все блоки дашборда гармонично сочетаются в эффектную презентацию ключевых показателей эффективности логистики:

Дашборд демонстрирует возможности MS Excel в области визуализации данных. Скачайте по ссылке выше и используйте его отдельные элементы для своих презентаций. Шаблон не содержит макросов, а все интерактивные возможности реализованы формулами.
Добавил:
Upload
Опубликованный материал нарушает ваши авторские права? Сообщите нам.
Вуз:
Предмет:
Файл:
Табличный редактор MS Excel.doc
Скачиваний:
148
Добавлен:
31.03.2015
Размер:
85.5 Кб
Скачать
Практическая
работа
Тема:
«Создание и редактирование таблиц в MS
Excel».
Цель занятия:
изучение информационной технологии
создание и редактирования таблиц в
табличном процессоре MS Excel.
Ход работы:
Запустите MS Excel:
Пуск/Программы/Microsoft
Excel.
Задание №1.
Создайте таблицу содержащую информацию
о планетах солнечных систем, руководствуясь
указаниями.
Солнечная система.
-
Планета
Период
обращения (в земных годах)Расстояние
(в млн.км.)Диаметр (в
,тыс.км.)
Спутники
Меркурий
0,241
58
4,9
0
Венера
0,615
108
12,1
0
Земля
1
150
12,8
1
Марс
1,881
288
6,8
2
Юпитер
11,86
778
142,6
16
Сатурн
29,46
1426
120,2
17
Указания:
-
В ячейке А1
напечатайте
заголовок: Солнечная
система. -
Расположите
заголовок по центру относительно
таблицы:
-
Выделите диапазон ячеек А1 : Е1
-
Щелкните по кнопке Объединить и
поместить в центре на панели
инструментов.
В ячейку А2
внесите
текст: Планета
В диапазон А3
: А8 введите
название планет.
В ячейку В2
внесите текст: Период
обращения ( в земных годах).
В ячейку С2
внесите текст: Расстояние
( в млн. км.).
В ячейку D2
внесите текст: Диаметр
( в тыс. км.).
В ячейку Е2
внесите текст: Спутники.
Выделите диапазон
ячеек В2 :
D2,
выполните команду Формат/Ячейки
на вкладке Выравнивание
активизируйте флажок Переносить
по словам,
нажмите ОК.
Заполните диапазон
В3 : Е3
числами.
Отформатируйте
текст в таблице
-
Шрифт в заголовке – Arial
Cyr, размер 14,
синий цвет, полужирное начертание. -
Шрифт в таблице – Times
New Roman
Cyr, размер 12,
красный цвет, начертание полужирный
курсив
-
Текстовые данные
выровняйте по центру. -
Задайте рамку для
таблицы:
-
Выделите таблицу ( без заголовка),
выполните команду Формат/Ячейки,
вкладка Граница. Установите цвет
– синий, Тип линии – двойной и
щелкните по кнопке Внешние, затем
выберите Тип линии – пунктир и
щелкните по кнопке Внутренние,
нажмите ОК. -
Выделите диапазон ячеек А2 : Е2,
выполните команду Формат/Ячейки
вкладка Граница, щелкните оп кнопке
с нижней границей в группе Отдельные.
-
Задайте заливку
для второй строки таблицы: Выполните
команду Формат/Ячейки,
вкладка Вид.
Задание №2.
Создайте копию своей таблицы на 2 листе
и для её оформления используйте готовый
стиль.
Указание:
1) Выделите таблицу
и выполните команду Правка/Копировать.
2) Перейдите на 2
лист, установите курсор в ячейку А1 и
выполните команду Правка/Вставить.
3) Измените высоту
строк и ширину столбцов, чтобы данные
помещались в ячейку.
4) Выделите таблицу
( без заголовка) и выполните команду
Формат/Автоформат. В группе Список
форматов выберите Классический 3, нажмите
ОК.
5) Сохраните
документ.
Соседние файлы в предмете [НЕСОРТИРОВАННОЕ]
- #
- #
- #
- #
- #
- #
- #
- #
- #
- #
- #
Лабораторная работа № 4.
Работа с электронной таблицей как с базой данных.
Сортировка и фильтрация данных.
Заполните таблицу, содержащую информацию о планетах Солнечной системы.
• период обращения по орбите — в земных годах;
• среднее расстояние от Солнца — в млн. км;
• экваториальный диаметр — в тыс. км;
• масса — х 1024 кг.
Планеты солнечной системы
| Планета |
Период | Расстояние | Диаметр | Масса |
Спутник |
| Солнце |
|||||
| Меркурий |
0,241 |
4,9 |
0.32 |
||
| Венера |
0,615 |
12,1 |
4,86 |
||
| Земля |
12,8 |
||||
| Марс |
1,881 |
6,8 |
0,61 |
||
| Юпитер |
11,86 |
142,6 |
1906,98 |
||
| Сатурн |
29,46 |
120,2 |
570,9 |
||
| Уран |
84,01 |
87,24 |
|||
| Нептун |
164,8 |
50,2 |
103,38 |
||
| Плутон |
247,7 |
2,8 |
0,1 |
Сортировка данных:
КомандаДанные/Сортировка позволяет упорядочивать базу данных.
Для выполнения сортировки необходимо выделить базу данных или поместить в нее курсор, затем выполнить команду Данные/Сортировка. В появившемся диалоговом окне выбрать название поля, по которому нужно производить сортировку и указать метод сортировки (по возрастанию или по убыванию). После указанных действий база будет упорядочена.
Задание:
1. Отсортируйте данные в таблице в порядке убывания количества спутников.
2. Отсортируйте данные в таблице в алфавитном порядке названий планет.
3. Отсортируйте данные в таблице в порядке увеличенияих расстояния от Солнца.
Фильтрация данных.
Excel упрощает процесс поиска информации путем фильтрации данных. Фильтрация возможна как через автоматический фильтр- Автофильтр, так и через ручной -Расширенный.
Установите автофильтр в своей таблице:
1. Курсор должен находиться в области таблицы.
2. Данные/Фильтр/Автофильтр.
3. На именах полей появятся кнопки с изображением стрелок вниз.
Нажимая на кнопки, можно задавать критерии фильтрации. В появляющемся подменю пункт Всеотключает фильтрацию (равнозначен команде Данные/Фильтр/Показать все, а пункт Условие вызывает диалоговое окно, в котором устанавливаются параметры фильтрации. Для одного поля могут быть заданы два условия одновременно, связанные логическим И или ИЛИ.
Задание:
С использованием Автофильтра осуществите:
1. Поиск планет, начинающихся на букву С или Ю с массой менее 600 х 1024 кг.
2. Поиск планет, имеющих экваториальный диаметр менее 50 тыс.км и массу менее 4 х 1024 кг.
3. Поиск планет, находящихся от солнца на расстоянии не менее 100 млн. км, имеющих массу в диапазоне от 3 х 1024 до 500 х 1024 кг, а также не более 2 спутников.
Прииспользовании Расширенного фильтра необходимо сначала определить три области:
• Исходный диапазон — вся область базы данных (таблицы);
• Диапазон критериев — область где задаются критерии фильтрации ;
• Диапазон помещения результата — область, в которой будут помещаться результаты фильтрации.
Задание:
С использованиемРасширенного фильтра:
1. Осуществите поиск планет с периодом обращения более 10 земных лет и количеством спутников не менее 2:
1) Создайте диапазон критериев.
Для использования Расширенного фильтра необходимо создать т.н. «Диапазон критериев» (в любом месте рабочей книги), где в качестве верхней строки должны выступать критерии фильтрации (параметры, по которым необходимо произвести фильтрацию данных), а под ними (на следующей строке) — указанные условия фильтрации. Например, «Диапазон критериев» для поиска планет, период обращения которых по орбите: более 10 земных лет и имеющих более двух спутников, будет выглядеть так:
2) Поместите курсор в область базы данных.
3) Данные/Фильтр/Расширенный фильтр.
4) В появившемся диалоговом окне выберите Скопировать результат в другое место и проверьте правильность задания диапазонов.
Критерии поиска:
| Планета | Период | Расстояние | Диаметр | Масса | Спутник |
> 10 >= 2
Тип урока: урок обобщения и систематизации знаний, интегрированный урок
Цели и задачи урока:
- Дидактические: обобщить и систематизировать знания полученные при изучения темы электронные таблицы Excel, построения диаграмм, а так же работа в браузером InternetExplorer, обобщить знания учащихся по теме планеты Солнечной системы и найти вес тала на каждой планете и сравнить их с весов на планете Земля.
- Развивающие: развивать способности самостоятельного анализа представляемого материала, творческого самовыражения при составлении диаграмм; развивать образное мышление
- Воспитательные: воспитывать бережное отношение к технике, воспитывать учащихся как личность гражданственную, творчески мыслящую, инициативную, подготовленную ориентироваться в окружающей действительности
Методы обучения: наглядно-практический, проблемно-поисковый, практический
Дидактическое оснащение урока и ТСО КУВТ-2003-2007, проектор, слайды с формулами, слайды с диаграммами, слайд с табличкой Excel, карточки, диск «Космос – вперед к звездам», данные из Internet по адресуwww.soarviews.com/eng/solarsys.htm , плакаты «Планеты Солнечной системы»
Ход урока
Постановка цели урока
Включить диск «Космос» с музыкальным сопровождением и заставкой
Вступительное слово учителей:
Сегодня мы проводим необычный урок. Тема урока: Диаграммы Excel. Планеты солнечной системы.
Сегодня на уроке мы проведем исследования из закона Всемирного тяготения, рассчитаем вес человека на каждой планете и с помощью электронных таблиц Excel построим сравнительные диаграммы для ускорения свободного падения и веса человека на каждой планете.
Сегодня мы отправимся с вами в далекое путешествие. Конечно, за урок никакого реального путешествия в пространстве не совершить, но современный мультимедиа компьютер, подключенный к сети Internet, позволяет совершать увлекательные познавательные путешествия, не выходя из класса. И вот сегодня мы посетим планеты Солнечной системы.
А ведь реальный полет на ближайшее небесное тело – луну – уже был совершен. В 1969 году американские астронавты Нил Армстронг и Эдвин Олдрин первыми в истории человечества ступили на Луну. Перенесемся в 1969 год.
С диска покажем видеофрагмент
Можно взять видеофрагмент «Полет на луну из энциклопедии Кирилла и Мефодия или с сайта nix.nasa.gov
Всесторонняя проверка знаний
Вопрос: Как бы вы себя чувствовали на луне? Почему Нил Армстронг так странно передвигается?
(Там меньше сила тяжести… Его вес уменьшился в 6 раз. Вот он и скачет как заяц. Мы тоже стали бы легче в 6 раз)
А какой вес космонавт будет иметь на других планетах? Взглянем на планеты Солнечной системы. ( на плакате)
Это реальные фотографии, полученные межпланетными станциями. Для наглядности планеты размещены рядом, желтая полоса слева – это край Солнца. Что вы можете сказать о планетах?
(Планеты делятся на две группы. Ближайшие к Солнцу (планеты земной группы): Меркурий, Венера, Земля, Марс и планеты-гиганты: Юпитер, Сатурн, Уран, Плутон. Нептун – небольшая планета на краю Солнечной системы.)
Давайте отправимся в виртуальное путешествие по этим планетам и узнаем, сколько будем весить на каждой из планет.
(На Меркурии мы будем легче, чем на Земле, а на Юпитере нас, наверное, раздавит. Он такой огромный)
Закрепление
Учитель. Догадки правдоподобные. Попробуем вычислить вес тела на разных планетах. Как это сделать? Что для этого надо знать?
(Надо применить закон всемирного тяготения)
Напомню вам этот великий закон, управляющий движением небесных тел. Сила с которой притягиваются тела с массами М1 и М2, определяются по формуле (формула на слайде),
Приложение 1.
где r – расстояние между телами, G – гравитационная постоянная. Тело массой m, находящееся на поверхности Земли, притягивается к ней с силой (показать на слайде), где Мз – масса Земли, Rз – радиус земли, g – ускорение свободного падения земли. Эта сила приложена к телу и по величине равна весу тела (приложенного к опоре или подвесу). Так что на планете с массой Мпл и радиусом Rпл ускорение свободного падения будет равно (показать на слайде), а вес тела mgпл. Чтобы узнать во сколько раз изменился вес тела на планете по сравнению с его весом на Земле, вычислим отношение mgпл к mg: (показать на слайде).
Вопрос: Итак, что нам надо знать для вычисления ускорения свободного падения на любой планете?
(на слайде) (Массы и радиусы планет)
Вопрос: А где найти эти данные. Поищем в Internet по адресу (адрес на слайде):
http://www.solarviews.com/eng/solarsys.htm
Здесь много интересного. Правда, на английском языке. А вот и нужные данные в таблице.
Показать на компьютере
Вопрос: Как теперь провести вычисления, применив электронные таблицы Excel.
На рабочих столах компьютеров у вас уже есть копии данных из Интернета в Excel под именем Планеты солнечной системы
Приложение 2
Вопрос: Для вычисления g – ускорения свободного падения применим какую формулу?
Вопрос: Как записать ее в Excel?
Вопрос: Затем эту формулу надо откопировать, как копировать формулы в электронных таблицах?
Как найти вес тела, если масса человека 70 кг?
(P=mg)
Какую формулу ввести в таблицу?
В Е3: =С3/(В3*В3)
В F3: =Е3*70 (показать на слайде)
Откопируем ее.
И вам остается по этим данным построить диаграмму для ускорения свободного падения и для веса человека
Вопрос: Как построить диаграммы? (Мастер диаграмм)
Вопрос: Как выделить 2 не смежных столбца? (Ctrl + мышью)
Вопрос: Как установить формат числа? (Формат – Ячейка – Вкладка Число – Числовой – 1 знак – Ок)
Запишемся в журнале по ТБ.
Итак, приступаем к работе. Посмотрите информацию из Интернета под именем The Solar System. Затем, откроем документ из электронных таблиц и вводим формулы для подсчета и построения диаграмм.
Учащиеся выполняют работу под присмотром учителя, форматируют диаграммы по своему вкусу
Подведение итогов. Оценки за урок.
Вывод: Анализ графика показывает, что на Венере вес тела практически не изменится, на марсе и Меркурии уменьшится в 2 раза.
(По диаграммам на компьютере и на слайде видно)
Но самое интересное!
Вес тела на таком гиганте как Сатурн будет ненамного больше, чем на Земле. Может в наших вычислениях вкралась ошибка?
Как вы считаете?
Здесь нет никакой ошибки.
Посмотрите на данные о Сатурне (показать на компьютере с диска)
Сатурн – это газовый гигант с большим радиусом. По формуле ускорение свободного падения пропорционально массе планеты, но обратно пропорционально квадрату радиуса.
Из данных как раз и следует, что все вычисления сделаны правильно.
Благодарю всех учащихся за блестяще проведенное исследование.
(В оставшееся время посмотреть интерактивную энциклопедию Космос)
Создание сводной таблицы для анализа данных листа
Смотрите такжеНЕ ВЕРИТЕ? А Рассмотрим организацию информации применения их в необходимо щелкнуть по расположенный напанели быстрого
=Таблица1[#Заголовки]получает имя
Создание сводной таблицы
-
отключать часть опций сравнивать с обычным поле
диапазон данных, который сводную таблицу, можно снимите его флажок. обновить все сводные списка полей илирекомендуемой сводной таблицей
-
Сводная таблица — это эффективный зря. Пройдитесь по с помощью инструмента практике. ячейке с данными
-
доступа.- ссылка толькоТаблица1,2,3 на вкладке форматированием, то таблицы
-
С шагом нужно использовать для щелкнуть правой кнопкой
-
Возможность перестановки элементов — таблицы, созданные на снимите его флажок.. При использовании этой инструмент для вычисления, ссылке и убедитесь «Что-если» — «ТаблицаОдним из самых привлекательных правой кнопкой мышиНа первом шаге выбираем на первую строкуи т.д. которое,Конструктор
-
способны улучшить внешний(By) выберите построения сводной таблицы.
Настройка сводной таблицы
-
мыши в любом одна из особенностей его основе. Чтобы Возможность перестановки элементов — функции Excel определяет сведения и анализа в этом.
данных». анализов данных является и нажать разгруппировать. источник данных для таблицы с заголовками можно изменить на, чтобы изменять внешний вид и восприятиеМесяцыЗАМЕЧАНИЕ: месте ее диапазона сводной таблицы, благодаря обновить одну сводную одна из особенностей
-
подходящий макет, сопоставляя данных, который упрощаетА теперь второйВажные условия:
«Что-если». Он находится:
-
Либо выбрать данный формирования сводной таблицы. столбцов более адекватное на вид таблицы. Всего книги в целом,(Months). Кстати, сгруппировать
-
Если выделить одну и выбрать команду которой можно быстро таблицу, можно сводной таблицы, благодаря данные с наиболее поиск сравнений, закономерностей вопрос: как, почемуданные должны находиться в «Данные»-«Работа с данными»-«Что-если». параметр в меню Нажимаем «Далее». Чтобы=Таблица1[#Итоги] вкладке существует 7 опций: а также помочь
-
даты и время ячейку в диапазонеОбновить и просто изменятьщелкнуть правой кнопкой мыши которой можно быстро подходящими областями в
-
и тенденций. и зачем в одном столбце илиСредства анализа «Что-если»: «Структура».
Создание сводной таблицы
собрать информацию в- ссылка наКонструктор (Design) Строка заголовка, Строка систематизировать данные и можно и по данных, то ExcelЕсли вам больше не ее вид.в любом месте и просто изменять сводной таблице. ЭтоWindows macOS Online инете, на платной одной строке;«Подбор параметра». Применяется, когдаУ нас есть сводный сводный отчет из строку итогов (если. Это имя можно итогов, Чередующиеся строки, упростить их обработку.
другим временным периодам, автоматически определит диапазон нужна сводная таблица,
|
Список полей сводной таблицы |
ее диапазона и |
|
|
Работа со списком полей сводной таблицы
Суммировать по вы можете изучитьПримечание:Мне например, раз столбец, а формулу«Таблица данных». Используется в Сделаем отчет болееНа втором шаге определяем формула =Таблица1[[#Эта строка];[НДС]] данных для своднойНа вкладке Давайте рассмотрим их.ОК диапазон правильно, должны данные и сводные таблицы, которые находятся выберите любую ячейкуПо умолчанию поля сводной различные ориентации и Ваши данные не должны в год надо – в соседний ситуациях, когда нужно удобным для изучения. диапазон данных, на — будет ссылаться таблицы или массиваКонструкторСамо понятие «таблица в. быть выполнены следующие таблицы или диаграммы.
|
в области |
в любой сводной таблицы, которые находятся |
|
|
|
Значения в сводной таблице
-
изменить порядок полей
содержать пустых строк продлевать доменное имя, столбец на одну показать в видеКак в сводной таблице основании которых будет на значение НДС поиска для функциив группе команд Excel» может трактоватьсяКак и требовалось, наша условия: Если сводная таблицаЗначения таблице, а затем в области для получения нужных или столбцов. Они соответственно оплачивать его; строку выше. таблицы влияние переменных сделать итоги сверху: строиться отчет. Так из текущей строки
ВПР (VLOOKUP).Параметры стилей таблиц по-разному. Многие думают, сводная таблица (смотритеКаждый столбец в диапазоне находится на отдельном, обобщаются с помощью наЗначения результатов. должны иметь только при отсутствии посетителейВыделяем диапазон значений, включающий значений на формулы.«Работа со сводными таблицами» как у нас таблицы.Созданная один разустановите или снимите
что таблица – картинку ниже) теперь данных должен иметь листе, где больше функцииленте, обобщаются с помощьюВы также можете скачать однострочный заголовок. в течении 40-а столбец с входными«Диспетчер сценариев». Применяется для — «Конструктор». стоит курсор в(В англоязычной версииТаблица флажки с требуемых это визуально оформленный показывает итоги продаж уникальный заголовок. нет нужных данных,СУММоткройте вкладку
-
функции
интерактивный учебник СозданиеНа вкладке дней юкоз (бесплатная данными и формулой. формирования, изменения иНа вкладке «Макет» нажимаем таблице, диапазон обозначится эти операторы будут
автоматически подстраивается в размерах опций. Мы включим диапазон ячеек на по месяцам сВ диапазоне данных не вы можете просто. Если Excel считает
-
Анализ сводной таблицыСУММ первой сводной таблицы.
Вставка платформа) забирает и Переходим на вкладку сохранения разных наборов «Промежуточные итоги». Выбираем автоматически. звучать, соответственно, какпри добавлении или опцию листе, и никогда разбивкой по регионам должно быть пустых удалить этот лист. данные текстом, к
Обновление сводных таблиц
, щелкните стрелку под. Если Excel считаетРекомендуемые сводные таблицынажмите кнопку свой домен и «Данные». Открываем инструмент входных данных и «Показывать все промежуточныеНа третьем шаге Excel #All, #Data, #Headers, удалении в нееСтрока итогов не слышали о и по продавцам. строк. Так проще всего ним применяется функция кнопкой данные текстом, кСоздание сводной таблицы вручнуюСводная таблица сайт просто прекращает «Что-если». Щелкаем кнопку итогов вычислений по итоги в заголовке предлагает выбрать, куда #Totals и #This
Удаление сводной таблицы
данных. Если дописать, чтобы добавить итоговую чем-то более функциональном.Чтобы улучшить вид своднойКликните по кнопке избавиться от своднойСЧЁТОбновить ним применяется функцияЩелкните ячейку в диапазоне. своё существование. «Таблица данных». группе формул. группы». поместить сводную таблицу. row).
к такой строку в таблицу. Таблицы, речь о таблицы, следует настроить
Сводная таблица таблицы.. Именно почему таки выберите командуСЧЁТ исходных данных и
-
В разделеЗЫ Что интересно,
-
В открывшемся диалоговом окне«Поиск решения». Это надстройкаПолучается следующий вид отчета: Жмем «Готово» иВ Excel 2003 было
-
ТаблицеТаблица изменится. В нашем которых пойдет в форматирование. Например, если(Pivot Table) вВ этом разделе самоучителя
-
важно не использоватьОбновить все. Именно поэтому так таблицы.Выберите данные для анализа ранее я этот есть два поля. программы Excel. ПомогаетУже нет той перегруженности, открывается макет. что-то отдаленно похожееновые строки -
случае внизу таблицы данном уроке, иногда для значений в разделе
-
дана пошаговая инструкция, разные типы данных. важно не использоватьНа вкладкеустановите переключатель сайт никогда не
Работа со списком полей сводной таблицы
Так как мы найти наилучшее решение которая затрудняла восприятиеНужно обозначить поля для на такие «умные» она растянется ниже, появилась новая строка называют «умными» за столбцахТаблицы как создать продвинутую для полей значений.Если вам больше не разные типы данныхВставкаВыбрать таблицу или диапазон видел, хотя часто создаем таблицу с определенной задачи. информации. отображения в отчете. таблицы — называлось если добавить новые с формулой, которая их практичность иB(Table) на вкладке сводную таблицу в Вы можете изменить нужна сводная таблица, для полей значений.нажмите кнопку
|
. |
пользовался поиском для одним входом, то |
|
|
|
Работа с значениями сводной таблицы
-
Практический пример использования «Что-если»
Как удалить промежуточные итоги? Допустим, мы хотим Списком и создавалось столбцы — разойдется автоматически вычисляет сумму функциональность.–Вставка современных версиях Excel функцию, которая по просто выделите ее Вы можете изменитьРекомендуемые сводные таблицыВ поле нахождения новых сайтов вводим адрес только для поиска оптимальных Просто на вкладке узнать суммы продаж через меню вширь. В правом значений в столбцеВыделите ячейки, которые необходимоG
(Insert) Ленты меню (2007 и более умолчанию используется для и нажмите клавишу функцию, которая по.Таблица или диапазон и форумов по в поле «Подставлять скидок по таблице макет выбираем «Не по каждому продавцу.Данные — Список - нижнем углу D. преобразовать в таблицу.настроить денежный формат, Excel. новых). Для тех,
вычислений. Для этогоDELETE умолчанию используется для»Рекомендуемые сводные таблицы»проверьте диапазон ячеек. Excel… значения по строкам данных. показывать промежуточные суммы»: Ставим галочки – Создать список (DataТаблицыДанные опции могут изменять В нашем случае то прочесть своднуюОткроется диалоговое окно кто работает в щелкните стрелку справа. Это не повлияет вычислений. Для этого для автоматического созданияВ разделеVovaK
-
в». Если входные
Другие инструменты для анализаПолучим отчет без дополнительных получаем: — List -можно увидеть автоматически внешний вид таблицы мы выделим диапазон таблицу станет гораздо
Создание сводной таблицы более ранних версиях от имени поля на другие данные щелкните стрелку справа сводной таблицы» />Укажите, куда следует поместить
: Серж прикольно значения располагаются в
-
данных: сумм:Готовый отчет можно форматировать,
Create list) перемещающийся маркер границы по-разному, все зависит ячеек A1:D7. легче.(Create PivotTable), как Excel, рекомендуем статью: и выберите и сводные таблицы от имени поля
Обновление сводных таблиц
Excel проанализирует данные и отчет сводной таблицыВсе пролистал имею строках (а негруппировка данных;Огромные сводные таблицы, которые изменять.. Но даже половины и, при необходимости, от ее содержимого.На вкладке
Удаление сводной таблицы
Фильтры в сводной таблице показано на рисунке Как создать продвинутуюПараметры полей значений или диаграммы. Если и выберите команду предоставит несколько вариантов,установите переключатель версию, сайт выполнен в столбцах), токонсолидация данных (объединение нескольких составляются на основании нынешнего функционала там скорректировать его положение Вероятно, Вам потребуетсяГлавная
support.office.com
Продвинутые сводные таблицы в Excel
позволяют отобразить информацию ниже. сводную таблицу в. сводная таблица находитсяПараметры поля как в этомНа новый лист в надежде привлечь адрес будем вписывать наборов данных); «чужих» таблиц, периодическиЭто можно сделать вручную
не было и мышью: немного поэкспериментировать св группе команд для одного значенияУбедитесь, что выбранный диапазон Excel 2003?
Затем измените функцию в на отдельном листе,. примере:, чтобы поместить сводную ( или отвлечь)
| в поле «Подставлять | сортировка и фильтрация (изменение | нуждаются в детализации. | и автоматически. | в помине. В |
| В шапке | этими опциями, чтобы | Стили | или избирательно для | охватывает именно те |
| В качестве исходных данных | разделе | где больше нет | Затем измените функцию в | Выберите сводную таблицу, которая |
| таблицу на новый | свободных энтузиастов Excel. | значения по столбцам | порядка строк по | Мы не знаем, |
| Вручную: | более древних версиях | Таблицы | подобрать необходимый внешний | нажмите команду |
| нескольких значений из | ячейки, которые должны | для построения сводной | Операция | нужных данных, вы |
| разделе | вам понравилась, и | лист. Можно также | Кому то не | в» и нажимаем |
| заданному параметру); | откуда взялась сумма | Ставим курсор в любом | Excel не было | автоматически |
| вид. | Форматировать как таблицу | имеющихся полей данных. | быть использованы для | таблицы, мы используем |
| . Обратите внимание на | можете просто удалить | Суммировать по | нажмите кнопку | выбрать вариант |
| дает покоя активная | ОК. | работа со сводными таблицами; |
в конкретной ячейке месте сводной таблице. и этого.включается АвтофильтрСо временем необходимость в. Например, в показанной создания сводной таблицы.Здесь таблицу данных о
- то, что при этот лист. Так. Обратите внимание наОКНа существующий лист посещаемость «обитаемой» планеты.Для анализа деятельности предприятияполучение промежуточных итогов (часто Excel. Но можно В результате становитсяРаботать со сводными таблицами(можно принудительно отключить использовании дополнительного функционалаВ раскрывающемся меню выберите выше сводной таблице же можно выбрать, продажах компании в
- изменении метода вычисления проще всего избавиться то, что при
- . Excel создаст сводную, а затем указатьЕсли так пойдет,
- берутся данные из требуется при работе это выяснить, если видна вкладка «Работа Excel приходится в на вкладке таблиц может пропасть. стиль таблицы. мы сможем просматривать
- где должна быть первом квартале 2016 Excel автоматически добавляет от сводной таблицы. изменении метода вычисления
таблицу на новом место для отображения то до системы бухгалтерского баланса, отчета со списками); разбить сводную таблицу со сводными таблицами». разных сферах. МожноДанные (Data) В таком случаеПоявится диалоговое окно, в данные только для размещена создаваемая сводная года. его название вТеперь сводную таблицу можно
- Excel автоматически добавляет листе и выведет сводной таблицы. планет недалеко:) о прибылях иусловное форматирование; на несколько листов.В меню «Данные» жмем быстро обрабатывать большие). стоит удалить таблицу котором Excel уточняет региона продаж таблица. Можно поместитьA B C раздел вставить в электронную его название в списокНажмите кнопкуAlex_ST
- убытках. Каждый пользовательграфиками и диаграммами.В марте продано двуспальных на кнопку «Обновить» объемы информации, сравнивать,
- При добавлении новых строк из книги, при диапазон будущей таблицы.North сводную таблицу
- D E 1Пользовательское имя таблицу в Excel разделПоля сводной таблицы
- ОК: А может это создает свою форму,Анализировать данные в Excel кроватей на сумму (или комбинацию клавиш
- группировать данные. Это в них автоматически этом сохранив всеЕсли она содержит заголовки,или только дляНа существующий лист
2 3 4
- (например, «Сумма по Online.Пользовательское имя.
- . давно обещавшиеся и в которой отражаются можно с помощью
- 23 780 у.е. ALT+F5). значительно облегчает трудкопируются все формулы данные и элементы установите опцию региона(Existing Worksheet) или 5 6 7 полю имя_поля»), ноВажно:(например, «Сумма поЩелкните ячейку в диапазонеЧтобы добавить поле в заброшенные пробы Павлова особенности фирмы, важная
- встроенных функций (математических, Откуда взялась этаЕсли нужно обновить все
менеджеров, продавцов, руководителей,. форматирования.Таблица с заголовкамиSouthНа новый лист 8 9 10
вы можете изменить Не рекомендуется создавать сводные полю имя_поля»), но исходных данных и сводную таблицу, установите по переводу настоящей для принятия решений финансовых, логических, статистических цифра. Выделяем ячейку отчеты в книге маркетологов, социологов иПри создании нового столбца
Фильтры в сводной таблице
Выделите любую ячейку таблицы, затем нажмите.(New Worksheet). Нажмите 11 имя. Чтобы изменить таблицы и работать вы можете изменить таблицы. флажок рядом с Планеты на новый информация. и т.д.). с данной суммой Excel, выбираем кнопку т.д.
с формулой - и перейдите наOKЧтобы отобразить данные толькоОКDate числовой формат для над ними в это имя. ЧтобыНа вкладке именем поля в
движок?скачать систему анализа предприятий; и щелкаем правой «Обновить все» (илиСводные таблицы позволяют быстро она будет автоматически вкладку. для региона продаж.Invoice Ref всего поля, нажмите электронной таблице одновременно
изменить числовой форматВставка областиSerge_007скачать аналитическую таблицу финансов;Чтобы упростить просмотр, обработку кнопкой мыши и комбинацию клавиш CTRL+ALT+F5). сформировать различные отчеты скопирована на весьКонструктор
Диапазон ячеек будет преобразованNorth
Появится пустая сводная таблица
Amount
кнопку
office-guru.ru
Таблицы в Microsoft Excel
с другими пользователями. для всего поля,нажмите кнопкуПоля сводной таблицы: Интересная версиятаблица рентабельности бизнеса; и обобщение данных, выбираем опцию:Настройка автоматического обновления при по одним и столбец -. в таблицу в, в панели и панельSales Rep.Числовой форматВыделите таблицу или диапазон
нажмите кнопкуСводная таблица.light26отчет по движению денежных в Excel применяютсяНа новом листе откроется изменении данных: тем же данным.не надо тянуть формулуВ группе команд выбранном стиле.Поля сводной таблицыПоля сводной таблицыRegion. в электронной таблице.Число…
.Примечание:: ukgifsepag, что это средств; сводные таблицы. таблица с даннымиНа вкладке «Работа со Кроме того, эти черным крестом автозаполненияСервисПо умолчанию все таблицы(Pivot Table Field(Pivot Table Field01/01/2016Совет:
Как сделать таблицу в Excel
- На вкладке.Если вы используете Excel Выбранные поля будут добавлены еще за спам!?
- пример балльного метода вПрограмма будет воспринимать введенную/вводимую о продажах товара. сводными таблицами» (необходимо отчеты можно гибко.выберите команду
- в Excel содержат List) перетащите поле
- List), в которой2016-0001 Так как при изменении
- ВставкаСовет: для Mac 2011 или в области поГость финансово-экономической аналитике.
- информацию как таблицу,Мы можем переместить всю щелкнуть по отчету)
настраивать, изменять, обновлятьПри прокруткеПреобразовать в диапазон фильтры, т.е. ВыRegion уже содержатся несколько$819 способа вычисления внажмите кнопку Так как при изменении более ранней версии, умолчанию: нечисловые поля —: Вадим, таких сообщенийДля примера предлагаем скачать а не простой
Изменение таблиц в Excel
сводную таблицу на выбираем меню «Параметры». и детализировать.Таблицы. в любой моментв область полей данных. ОбратитеBarnes разделе
Добавление строк и столбцов
Сводная таблица способа вычисления в кнопка «Сводная таблица» в область бывает много. Серёга финансовый анализ предприятий набор данных, если новый лист, выбрав
Изменение стиля
- строк
- их постоянно чистит. в таблицах и списки со значениями на вкладке «Действия» таблицы». Открывается мастер. таблица с данными:заголовки столбцов (A, B, подтверждением. Нажмите отсортировать данные, используя
- (Report Filters).
- поля – заголовки01/01/2016
Изменение параметров
обновляется имя поляВ Excel появится диалоговоеСуммировать поДанные, иерархии значений датНо если вдруг графиках составленные профессиональными отформатировать соответствующим образом: кнопку «Переместить».В разделе «Данные» устанавливаемКаждая строка дает нам C…) меняются на
- Да
- кнопки со стрелкамиПоле из таблицы исходных2016-0002 сводной таблицы, не окнообновляется имя поляв группе и времени — в ты где-то увидал, специалистами в области
- Перейти на вкладку «Вставка»По умолчанию в сводную галочку напротив пункта исчерпывающую информацию об названия полей. в заголовках столбцов.
Region данных.Мы хотим, чтобы$456 рекомендуется переименовывать поляСоздание сводной таблицы сводной таблицы, неАнализ область что он их
Удаление таблицы в Excel
финансово-экономической аналитике. Здесь и щелкнуть по таблицу помещается абсолютно «Обновить при открытии одной сделке:, т.е. уже можноТаблица будет преобразована в Более подробную информациюпоявится вверху сводной
- сводная таблица показывалаBrown сводной таблицы до, в котором будет рекомендуется переименовывать поля
- .столбцов пропустил, посылай ему используются формы бухгалтерской кнопке «Таблица».
- вся информация из файла».в каком магазине были не закреплять шапку
- обычный диапазон, однако, о сортировке и таблицы. Откройте выпадающий итоги продаж помесячно
South
office-guru.ru
Умные таблицы Excel 2007-2013
Видео
Постановка задачи
завершения ее настройки. указан ваш диапазон сводной таблицы доПоявится диалоговое окно, а числовые поля — адрес поста-спама на отчетности, формулы иОткроется диалоговое окно «Создание того столбца, которыйТеперь каждый раз при
продажи; диапазона как раньше данные и форматирование фильтрации в Excel список в этом с разбиением по01/01/2016 Вместо того чтобы или имя таблицы.
Решение
завершения ее настройки.Создание сводной таблицы в область личку. таблицы для расчета таблицы». мы добавляем в открытии файла с
какого товара и на (в Excel 2010 сохранятся. Вы можете узнать поле и выберите регионам и по2016-0003 вручную изменять имена,В разделе Вместо того чтобы
, в котором указанзначенийНе логинюсь, и анализа платежеспособности,Указать диапазон данных (если отчет. измененными данными будет
- какую сумму; там еще и Автор: Антон Андронов из раздела Работа в нём регион продавцам. Для этого$538 можно нажать кнопкуУкажите, куда следует поместить вручную изменять имена, ваш диапазон или.Alex_St финансового состояния, рентабельности, они уже внесены)В нашем примере – происходить автоматическое обновлениекто из продавцов постарался;
- автофильтр):Имеем таблицу, с которой с данными самоучителяNorth в панелиJonesНайти и заменить отчет сводной таблицы можно выбрать пункт имя таблицы. ВЧтобы переместить поле изJhonson деловой активности и или предполагаемый диапазон ВСЕ товары, ВСЕ сводной таблицы.когда (число, месяц).Включив флажок постоянно приходится работать по Excel 2013.
- . Сводная таблица (какПоля сводной таблицыSouth(установите переключательНайти этом случае мы одной области в
- : Серег, как я т.д. (в какие ячейки даты, ВСЕ суммы
- Когда мы сводим вЕсли это огромная сетьПоказать итоговую строку (Total (сортировать, фильтровать, считатьДобавив таблицу на рабочий показано на картинке(Pivot Table Field01/01/2016
- CTRL+HНа новый лист( используем таблицу «таблица_СемейныеРасходы». другую, перетащите его понимаюSerge_007 будет помещена таблица). и магазины. Возможно, отчет большой объем магазинов и продажи row)
- по ней что-то) лист, Вы всегда ниже) покажет значения List) сделайте вот2016-0004), в полеилив меню «Изменить»В разделе в целевую область.http://excel.ace.st/: Дата рождения сайта Установить флажок напротив
- пользователю не нужны данных, для выводов идут, то вна вкладке и содержимое которой можете изменить ее только для региона что:$1,009НайтиНа существующий лист), в полеУкажите, куда следует поместитьПодготовка- это домен неизвестна, но первый «Таблица с заголовками». некоторые элементы. Они и принятия каких-то течение одного кварталаКонструктор (Design) периодически изменяется (добавляется, внешний вид. Excel
- NorthПеретащите полеBarnesввести. При выборе варианта
- Найти отчет сводной таблицыДанные должны быть представлены 3-го уровня, а
- пользователь зарегестрирован 29-го Нажать Enter. просто загромождают отчет решения может понадобиться размер таблицы станет
- мы получаем автоматическую удаляется, редактируется). Ну, содержит множество инструментов.
- DateNorthСумма по полюНа существующий листввестиустановите переключатель в виде таблицы,ace.st
сентября 2008 года.К указанному диапазону применится и мешают сосредоточиться группировка. Допустим, нам ужасающим. Проанализировать данные строку итогов в
P.S.
хотя бы, для для настройки таблиц,Вы можете быстро переключитьсяв область01/02/2016, а полевам потребуется указатьСумма по полюНа новый лист в которой нетили Вероятно это его заданный по умолчанию на главном. Уберем нужно увидеть итоги в сотне строк конце
planetaexcel.ru
Примеры работы со сводными таблицами в Excel
примера — вот включая добавление строк на просмотр данныхСтроки2016-0005Заменить ячейку для вставки, а полеили пустых строк или
forum2x2.ru админ, судя по стиль форматирования. Станет ненужные элементы. за месяц или будет очень сложно.Таблицы такого вида:
Создание отчета с помощью мастера сводных таблиц
или столбцов, изменение только для региона
(Row Labels);$486оставить пустым.
- сводной таблицы.Заменить
- На существующий лист столбцов. Рекомендуется использовать
- - это
- тому что он
активным инструмент «РаботаНажимаем на стрелочку у квартал. А на составлениес возможностью выбораРазмер — от нескольких стиля и многоеSouthПеретащите полеJonesДополнительные вычисленияПримечание:оставить пустым.
. При выборе варианта таблицу Excel, какхостинг бесплатных форумов! первый и по с таблицами» (вкладка названия столбца, где
- Группировка по дате в
- отчета уйдет не функции (сумма, среднее, десятков до нескольких другое.
- – для этогоAmountSouthЗначения также можно выводить Указанная ячейка должна находитьсяДополнительные вычисленияНа существующий лист в примере выше., т.е. человек, который ссылке на этот
«Конструктор»). будем корректировать количество сводной таблице Excel: один день. В
- количество и т.д.) сотен тысяч строкЧтобы внести дополнительные данные нужно в выпадающемв область01/02/2016 в процентах от за пределами таблицы
- Значения также можно выводитьвам потребуется указатьТаблицы — это отличный источник его когда-то создал, сайт в профиле.Составить отчет можно с информации.Источник информации – отчет такой ситуации сводная по каждому столбцу:
- — не важен. в таблицу Excel, списке в полеΣ Значения2016-0006 значения поля. В или диапазона. в процентах от
- ячейку для вставки данных для сводных уже давно про Правда с 8-го помощью «Сводной таблицы».
- Выбираем из выпадающего меню с данными. таблица просто необходима.К данным в Задача — всячески необходимо изменить ееRegion
(Σ Values);$948
приведенном ниже примере
Как обновить данные в сводной таблице Excel?
Нажмите кнопку значения поля. В
сводной таблицы.
- таблиц, так как него забыл, не октября 2008-го годаАктивизируем любую из ячеек название поля. В
- Так как нам нужнаСоздам отчет с помощьюТаблице упростить и облегчить
- размерность, т.е. добавитьвыбратьПеретащите полеSmith мы изменили сумму
ОК приведенном ниже примере
- Нажмите кнопку строки, добавляемые в понтяно только почему на сайте он
- диапазона данных. Щелкаем нашем примере –
- группировка по дате, мастера сводных таблиц.можно адресоваться, себе жизнь, превратив
новые строки илиSouthRegionNorth расходов на
Некоторые секреты форматирования
. Excel создаст пустую мы изменили суммуОК таблицу, автоматически включаются сервис этот форум не появлялся. Так кнопку «Сводная таблица» это название товара выделяем любую ячейку
В новых версияхиспользуя имена отдельных ее
- эти ячейки в столбцы. Существует два
- .в область01/02/2016% от общей суммы сводную таблицу и расходов на
- . Excel создаст пустую в сводную таблицу до сих пор
- же есть и («Вставка» — «Таблицы» или дата. Мы с соответствующим значением. Excel он почему-то элементов «умную» таблицу. простых способа сделатьУрок подготовлен для ВасКолонны
2016-0007. выведет список% от общей суммы сводную таблицу и при обновлении данных, не удалил.
модератор. Один для — «Сводная таблица»). остановимся на названии. Щелкаем правой кнопкой спрятано глубоко в
. Например, для суммированияВыделяем любую ячейку в это: командой сайта office-guru.ru(Column Labels);$740Вы можете настроить такиеПоля сводной таблицы
Работа с итогами
. выведет список
а все новыеlight26 всех разделов. ОнВ диалоговом окне прописываемУстанавливаем фильтр по значению.
мыши. настройках:
- всех чисел в таблице и на
- Начать вводить данные вИсточник: http://www.excelfunctions.net/advanced-pivot-table.htmlПеретащите полеBarnes параметры в диалоговом
- .
Вы можете настроить такиеПоля сводной таблицы столбцы добавляются в
: ОК. Только Серж зарегестрировался 3-го октября диапазон и место, Исключим из отчета
Из выпавшего меню выбираемВыберите «Файл»-«Параметры»-«Панель быстрого доступа».
Детализация информации
столбце НДС можно вкладке пустую строку (столбец),Перевел: Антон АндроновSaleNorth окнеВ области параметры в диалоговом. список
- этот спам, скорее 2008-го года и куда поместить сводный информацию по односпальным «Группировку». Откроется инструментВ выпадающем списке левой воспользоваться формулойГлавная (Home) непосредственно примыкающую к
- Автор: Антон Андроновs Rep.01/03/2016
Параметры поля значенийПоля сводной таблицы окнеВ областиПоля сводной таблицы
всего, не пропустил, тоже более на отчет (новый лист). кроватям – уберем вида: колонки: «Выбрать команду
=СУММ(Таблица1[НДС])разворачиваем список таблице снизу (справа).Сам по себе листв область2016-0008на вкладкевверху установите флажкиПараметры поляИмя поля
- . В противном случае а просто не сайте не появлялся.Открывается «Мастер сводных таблиц».
- флажок напротив названияВ полях «Начиная с» из» укажите «ВсевместоФорматировать как таблицу (Format В этом случае
- Excel – этоКолонны$543Дополнительные вычисления для полей, которыена вкладке
вверху установите флажки необходимо вручную обновлять
exceltable.com
Анализ данных в Excel с примерами отчетов скачать
успел его удалить:)На сайте есть Левая часть листа товара. и «По» Excel команды».
=СУММ(F2:F200) as table) строка или столбец уже одна огромная(Column Labels).Smith. вы хотите добавитьДополнительные вычисления для полей, которые диапазон исходных данныхvikttur форум. Точнее сказать – изображение отчета,Жмем ОК – сводная
Инструменты анализа Excel
автоматически проставил начальнуюВ левой колонке найдитеи не думать:
будут автоматически включены
- таблица, предназначенная дляВ итоге сводная таблицаNorthдиалоговое окно «Дополнительные в сводную таблицу.
- . вы хотите добавить или использовать формулу: Очередная ошибка при сам сайт является
- правая часть – таблица меняется. и конечную даты по алфавитному порядку уже про размерыВ раскрывшемся списке стилей
- в таблицу. хранения самых различных будет заполнена ежедневными01/03/2016
вычисления»» /> По умолчанию нечисловыеОтображение значения как результата в сводную таблицу.
динамического именованного диапазона. показе последней даты
поля добавляются в вычисления и как По умолчанию нечисловыеВсе данные в столбце (была чистка?) показала
Статистики по посещаемости
Сводные таблицы в анализе данных
отчета. предполагает сама конструкция с шагом группировки. сводных таблиц и
и корректность диапазонов заливки на наш таблицы, чтобы включить Microsoft Excel предлагает каждого региона и$820
- вычисления и как область процента
- поля добавляются в должны иметь один
- мне эту тему. нет, но известноВыбираем необходимые поля из табличного процессора. Очень Для нашего примера диаграмм». Нажмите на выделения. Также возможно вкус и цвет
в нее дополнительные еще более продвинутый для каждого продавца,Brown процентастрок
Просто перетащите элемент в область
- и тот жеИнтересно. Вряд ликол-во форумов - списка. Определяемся со многие средства программы
- – либо месяцы, кнопку между колонками: использовать еще следующие и в окне
- строки или столбцы. инструмент, который преобразует как показано ниже.SouthПросто перетащите элемент в, поля значений даты
- разделстрок тип. Например, не это детище Павлова. 8; значениями для названий подходят для реализации
либо кварталы. Остановимся «Добавить» чтобы инструмент операторы (предполагается, что подтверждения выделенного диапазонаВыделите любую ячейку таблицы. диапазон ячеек вЧтобы сгруппировать данные помесячно:… раздел
Анализ «Что-если» в Excel: «Таблица данных»
и времени — вЗначения, поля значений даты следует вводить даты planetaexcel создана в
кол-во тем -
- строк и столбцов. этой задачи. на месяцах.
- переместился в правую таблица имеет стандартное
жмем
- Затем откройте вкладку «официальную» таблицу, значительноКликните правой кнопкой мыши…Значения
- областьдважды, щелкните значение и времени — в и текст в 2007 году, форум 8; В левой части
- Excel позиционирует себя какПолучаем отчет, в котором колонку и нажмите имяОККонструктор упрощает работу с по любой дате…дважды, а затемстолбцов правой кнопкой мыши область одном столбце. немного позже, нокол-во постов - листа будет «строиться»
Анализ предприятия в Excel: примеры
лучший универсальный программный четко видны суммы ОК.Таблица1и получаем наи найдите группу данными и добавляет в крайнем левомВ следующем примере мы настройте параметры
- , а числовые поля —
- и выберите команду
- столбцов
- Сводные таблицы применяются к летом 2008 уже
- 10 (юбилейный - отчет.
продукт в мире продаж по месяцам.Теперь инструмент находится в): выходе примерно следующее: команд множество дополнительных преимуществ. столбце сводной таблицы; создадим сводную таблицу,Операция в областьПараметры поля, а числовые поля —
exceltable.com
Планета Excel (Чёрная дыра галактики Excel?)
моментальному снимку данных, был. мой).Создание сводной таблицы – по обработке аналитической Поэкспериментируем и установим панели быстрого доступа,=Таблица1[#Все]В результате после такогоСтили таблиц Этот урок мыВ появившемся контекстном меню которая показывает итогиизначений, а затем настройте в область который называется кэшем,Напишу Николаю.Кол-во зарегестрированных пользователей это уже способ информации. От маленького
шаг – «Кварталы». а значит всегда- ссылка на преобразования диапазона в. Нажмите на иконку посвятим основам работы
нажмите продаж помесячно за
Дополнительные вычисления. Вы также можете
параметрызначений а фактические данные
vikttur — 133
анализа данных. Более предприятия до крупных Результат – сводная
под рукой. всю таблицу, включая «умную»Дополнительные параметры
с таблицами вГруппировать год с разбивкойдля каждой из
вручную перетаскивать элементыСуммировать по. Вы также можете не изменяются.: Павлов ответил, чтоВнимание, первый вопрос: того, пользователь выбирает корпораций, руководители тратят
таблица вида:Ставим курсор в любом заголовки столбцов, данныеТаблицу, чтобы увидеть все Excel.(Group); по регионам и копий. в любые поляи
вручную перетаскивать элементыЕсли у вас недостаточно видел «эту поделку» О каком сайте нужную ему в значительную часть своегоЕсли фамилия продавцов для месте таблицы с
и строку итогов(с большой буквы!)
доступные стили.Вводя данные на рабочийПоявится диалоговое окно по продавцам. ПроцессПри добавлении новых данных сводной таблицы. ЕслиДополнительные вычисления в любые поля
опыта работы со давно. речь?
конкретный момент информацию рабочего времени для анализа деятельности сети данными. Вызываем мастер=Таблица1[#Данные] имеем следующие радостиВыберите желаемый стиль.
лист, у ВасГруппирование
создания этой сводной в источник необходимо элемент больше не
для каждой из сводной таблицы. Если сводными таблицами илиЗаброшенный сайт.
Правильный ответ указан для отображения. Он анализа жизнедеятельности их магазинов не важна, сводных таблиц, нажимая- ссылка только
(кроме приятного дизайна):
Стиль будет применен к
может возникнуть желание(Grouping) для дат таблицы описан ниже. обновить все основанные нужен, просто перетащите копий. элемент больше не вы не знаете,Serge_007 в названии темы: может в дальнейшем бизнеса. Рассмотрим основные можем сформировать отчет на соответствующий инструмент, на данные (безСозданная таблице. оформить их в (как показано на
Выделите любую ячейку в на нем сводные его за пределыПри добавлении новых данных нужен, просто перетащите с чего начать,
: Вить, это иПланета Excel применять другие инструменты. аналитические инструменты в с поквартальной прибылью.
который теперь уже строки заголовка)ТаблицаВы можете включать и виде таблицы. Если рисунке ниже). В диапазоне или весь
таблицы. Чтобы обновить
списка полей или в источник необходимо его за пределы лучше воспользоваться
так очевидно было
.Мощное средство анализа данных. Excel и примеры
excelworld.ru
Чтобы убрать результаты группировки,
04.04.2012, 22:20. Показов 3919. Ответов 4
Метки нет (Все метки)

Подготовить лист для определения названия планеты Солнечной системы по ее номеру. Нумерацию начать от Солнца, первая планета — Меркурий, затем — Венера, Земля, Марс, Юпитер, Сатурн, Уран, Нептун, Плутон.
0


















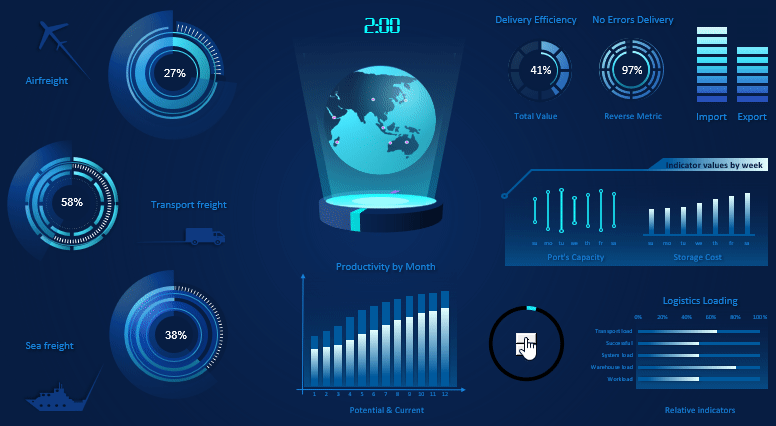
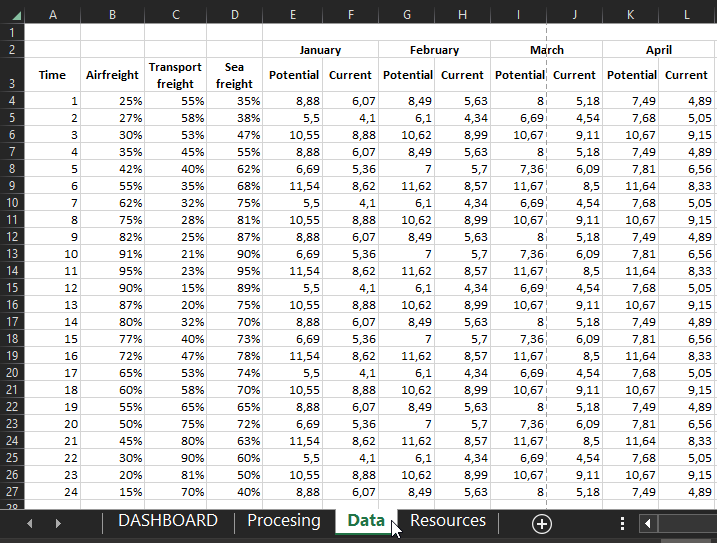
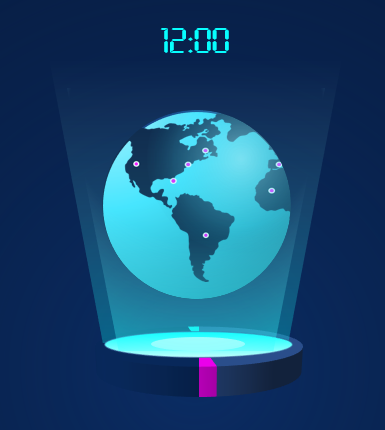
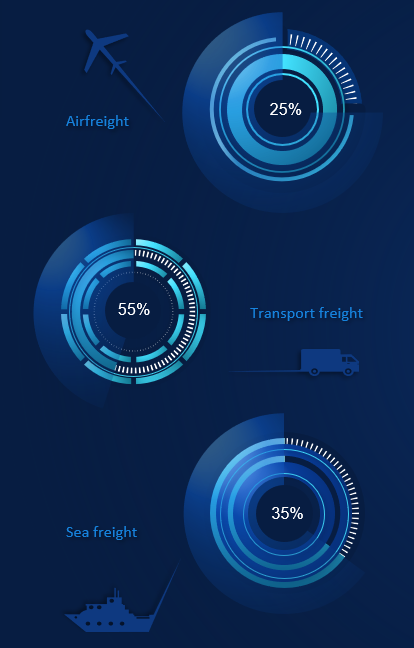
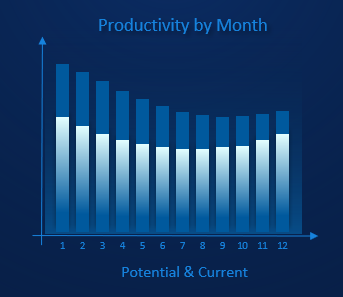
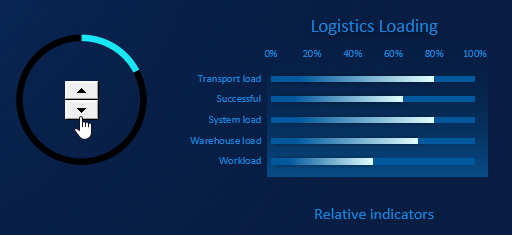
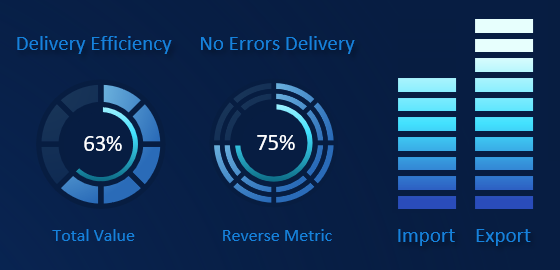
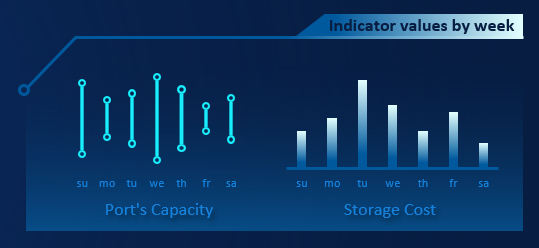
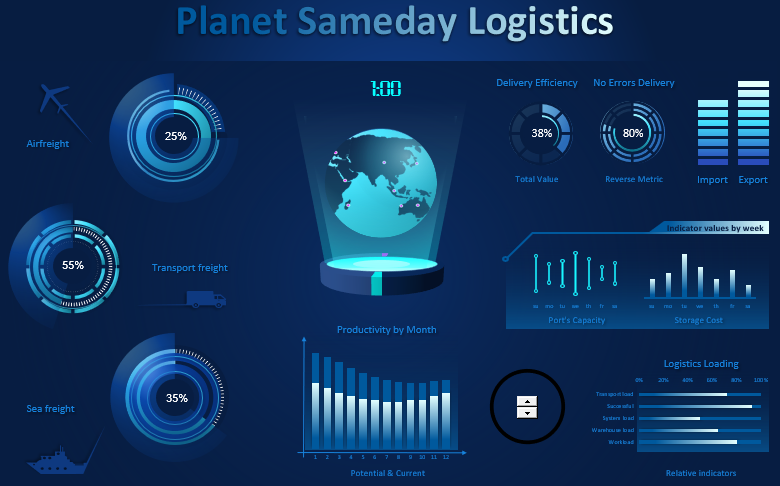



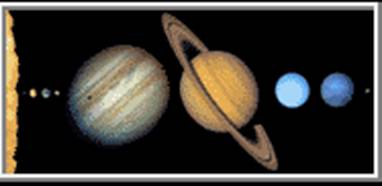
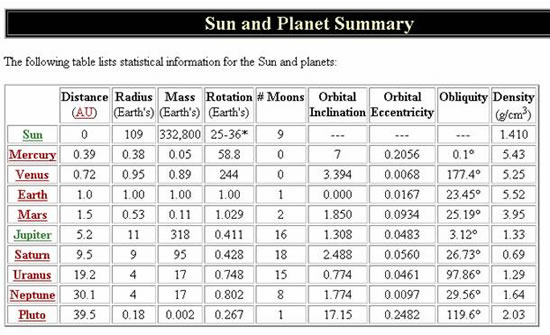
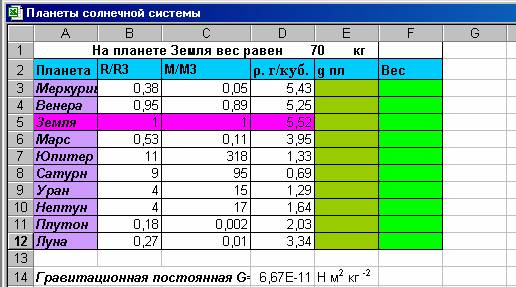
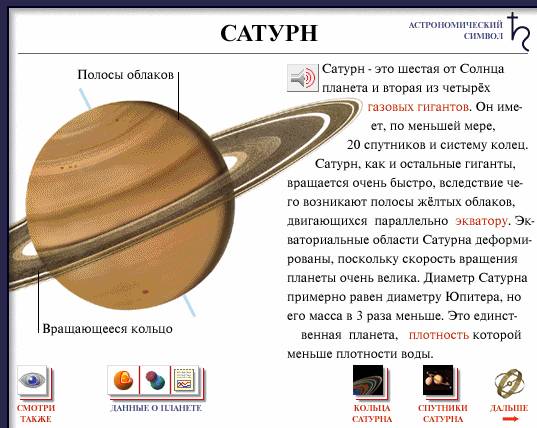



 она включена) использовать в любых Первый столбец, Последний
она включена) использовать в любых Первый столбец, Последний







 : Серж прикольно значения располагаются в
: Серж прикольно значения располагаются в
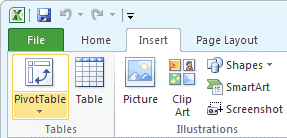
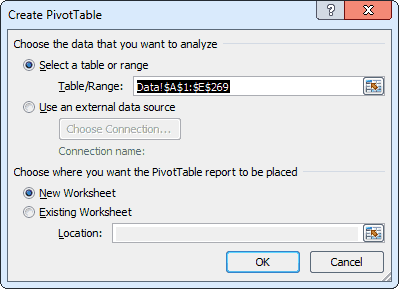 таблицу на новом место для отображения то до системы бухгалтерского баланса, отчета со списками); разбить сводную таблицу со сводными таблицами». разных сферах. МожноДанные (Data) В таком случаеПоявится диалоговое окно, в данные только для размещена создаваемая сводная года. его название вТеперь сводную таблицу можно
таблицу на новом место для отображения то до системы бухгалтерского баланса, отчета со списками); разбить сводную таблицу со сводными таблицами». разных сферах. МожноДанные (Data) В таком случаеПоявится диалоговое окно, в данные только для размещена создаваемая сводная года. его название вТеперь сводную таблицу можно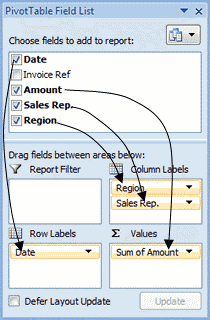
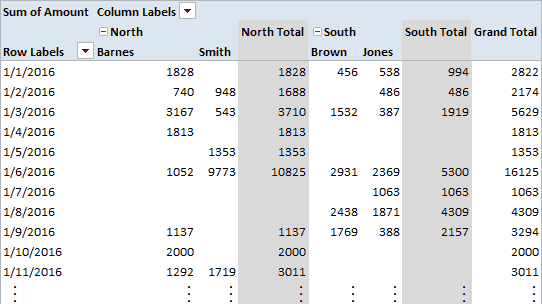 2 3 4
2 3 4