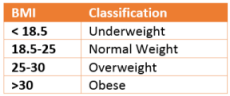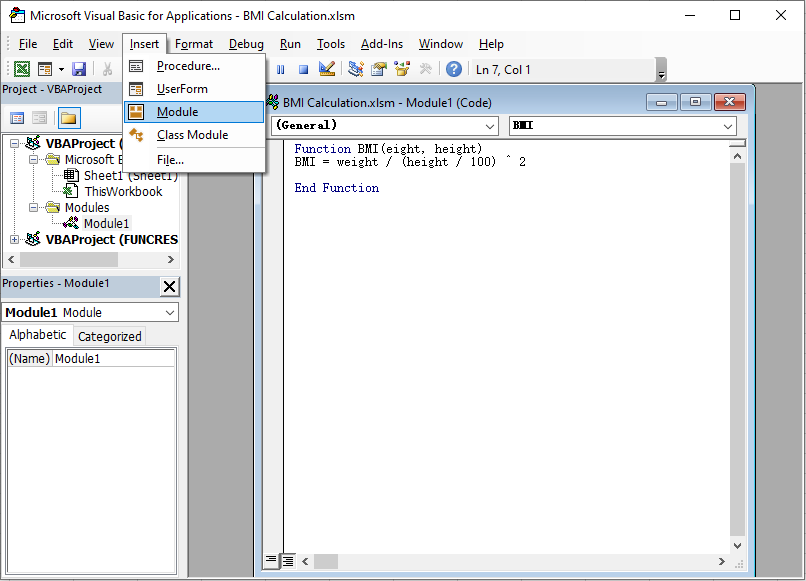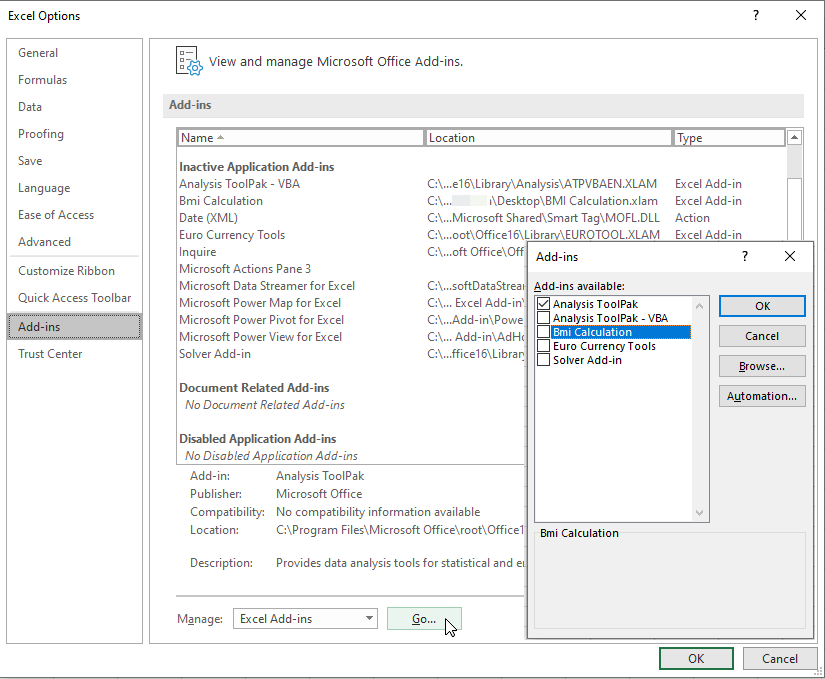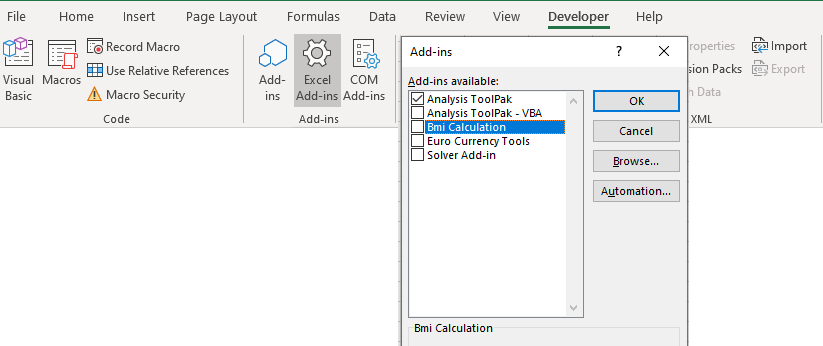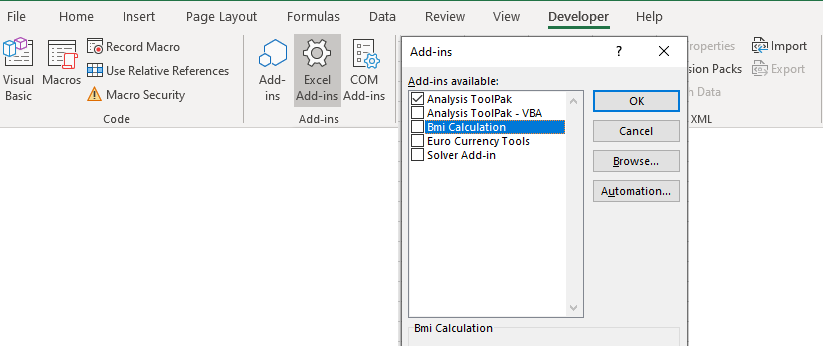This example shows one way to calculate BMI (Body Mass Index) in Excel. The standard BMI formula is:
BMI = weight (kg) / height (m)2
The approach used here is to first convert height in inches and feet to meters, and weight in pounds to kilograms, then use the standard metric formula for BMI. This makes it easy to collect height and weight in commonly used units (in the United States), and also shows the metric amounts used in the calculation.
The main challenge in this example is that most people in the United States still use the US customary measurement system to record height and weight, not the metric system. The first step, therefore, is to capture this information in commonly used units. This is done in columns B (feet) C (inches) and D (pounds).
Then, to calculate height in meters, we use the CONVERT function twice in cell F5:
=CONVERT(B5,"ft","m")+CONVERT(C5,"in","m")
The first CONVERT converts feet to meters:
=CONVERT(B5,"ft","m") // feet to meters
The second converts inches to meters:
=CONVERT(C5,"in","m") // inches to meters
Then the two values are simply added together to get a total height in meters.
To calculate weight in kilograms, we use CONVERT again in cell G5:
=CONVERT(D5,"lbm","kg") // pounds to kilograms
Finally, we are ready to apply the standard BMI formula. The formula in H5 is:
=G5/F5^2 // calculate BMI
To square height, we use Excel’s operator for exponentiation, the caret (^).
Alternatives
The formulas used above can be simplified somewhat. To calculate height, we can use a single CONVERT function like this:
=CONVERT(B5*12+C5,"in","m")
In other words, we convert feet to inches directly inside CONVERT’s number argument. When Excel evaluates the formula, this operation happens before the CONVERT function runs. Not quite as readable, but more compact.
Note: Excel’s order of operations makes it unnecessary to wrap B5*12 in parentheses.
Similarly, we could convert inches to feet inside CONVERT like this:
=CONVERT(B5+C5/12,"ft","m")
The result is the same as above. The key point is that you are free to nest other calculations directly in a function argument.
As an alternative to the caret (^), the POWER function can be used to raise to a power like this:
= G5/POWER(F5,2)
Download PC Repair Tool to quickly find & fix Windows errors automatically
The weight to height ratio and BMI are important parameters for measuring the basic health of a person. Keeping a record of these parameters is important while considering sports selections, job selections, health record-keeping, personal health goals, etc.
If you wish to calculate the weight to height ratio and BMI in Excel, read through this article.
What is Body Mass Index & why is it important?
The formula for calculating the BMI is the weight of a person divided by height square.
BMI=weight/(height*height)
Where all the quantities need to be in metric units, i.e. weight in kilograms and height in meters.
The range for BMI is as follows:
- Below 18.5 = Underweight
- 18.5 to 24.9 = Normal
- 25 to 29.9 = Overweight
- Above 30 = Obese
The reason BMI calculations are important is that BMI is a globally accepted parameter for calculating the risk of heart diseases and diabetes. An overweight person has 50% more chances of developing diabetes and an obese person has many times more the chances of diabetes and health diseases.
How to calculate the weight to height ratio in Excel
The syntax to calculate the weight to height ratio in Excel is as follows:
=<first cell with the value of weight in kilograms>/<first cell with the value of height in meters>
Where,
- <first cell with the value of weight in kilograms> is the first cell across a single column where the weight has been mentioned.
- <first cell with the value of height in meters> is the first cell across a single column where the height has been mentioned.
Eg. If the range of weights has been mentioned from cell B3 to B11 and heights from C3 to C11, and you need the list of the respective weight to height ratios in column E, the insert the following formula into cell E3:
=B3/C3
Then, you can use the Fill function to pull the formula down to the E11. Simply click outside the cell in which you entered the formula and then back on the cell. Click on the little dot at the bottom-right corner of that cell and without releasing the click, pull the sequence down to E11.
How to calculate BMI ratio in Excel
BMI is a better index for judging the health of an individual. The syntax for calculating BMI ratio in Excel is as follows:
=first cell with the value of weight in kilograms>/(Power(<first cell with the value of height in meters>,2))
Eg. Let us consider the previous example, with the difference that we need the range of BMIs in column G. Simply Enter the formula in cell G3:
=B3/(Power(C3,2))
Then pull the formula down to cell G11 using the Fill function.
Hope it helps!
Karan is a B.Tech, with several years of experience as an IT Analyst. He is a passionate Windows user who loves troubleshooting problems and writing about Microsoft technologies.
Соотношение веса и роста и ИМТ являются важными параметрами для измерения основного здоровья человека. Ведение записи этих параметров важно при рассмотрении спортивного выбора, выбора работы, ведения медицинских записей, личных целей в отношении здоровья и т. Д.
Если вы хотите рассчитать соотношение веса и роста и ИМТ в Excel, прочтите эту статью.
Что такое индекс массы тела и почему он важен?
Формула расчета ИМТ — это вес человека, деленный на квадрат роста.
BMI=weight/(height*height)
Где все количества должны быть в метрических единицах, т.е. вес в килограммах и рост в метрах.
Диапазон значений ИМТ следующий:
- Ниже 18,5 = недостаточный вес
- От 18,5 до 24,9 = Нормально
- От 25 до 29,9 = избыточный вес
- Выше 30 = ожирение
Причина, по которой расчеты ИМТ важны, заключается в том, что ИМТ является общепринятым параметром для расчета риска сердечных заболеваний и диабета. У человека с избыточным весом на 50% больше шансов заболеть диабетом, а у тучного человека во много раз больше шансов заболеть диабетом и заболеваниями здоровья.
Как рассчитать соотношение веса и роста в Excel
Синтаксис для расчета отношения веса к росту в Excel выглядит следующим образом:
=<first cell with the value of weight in kilograms>/<first cell with the value of height in meters>
Где,
- <первая ячейка со значением веса в килограммах> — это первая ячейка в одном столбце, в которой указан вес.
- <первая ячейка со значением высоты в метрах> — это первая ячейка в одном столбце, в которой указана высота.
Например. Если диапазон весов был упомянут от ячейки B3 до B11 и высоты от C3 до C11, и вам нужен список соответствующих соотношений веса и роста в столбце E, вставьте следующую формулу в ячейку E3:
=B3/C3
Затем вы можете использовать функцию «Заливка», чтобы перетащить формулу до E11. Просто щелкните за пределами ячейки, в которую вы ввели формулу, а затем вернитесь в ячейку. Щелкните маленькую точку в правом нижнем углу этой ячейки и, не отпуская щелчка, потяните последовательность вниз до E11.
Как рассчитать соотношение ИМТ в Excel
ИМТ — лучший показатель для оценки здоровья человека. Синтаксис для расчета отношения ИМТ в Excel следующий:
=first cell with the value of weight in kilograms>/(Power(<first cell with the value of height in meters>,2))
Например. Давайте рассмотрим предыдущий пример с той разницей, что нам нужен диапазон ИМТ в столбце G. Просто введите формулу в ячейку G3:
= B3 / (Мощность (C3,2))
Затем перетащите формулу в ячейку G11 с помощью функции заполнения.
Надеюсь, это поможет!
Содержание
- Рассчитайте ИМТ в Excel по этой формуле расчета ИМТ
- Формула расчета ИМТ в Excel
- Что такое индекс массы тела и почему он важен?
- Как рассчитать соотношение веса и роста в Excel
- Как рассчитать соотношение ИМТ в Excel
- Создание индекса Add-In Excel для вычисления индекса массы тела (BMI)
- Введение
- Что делать
- Шаг 1. Написание кода VBA
- Шаг 2. Сохранение книги Excel
- Шаг 3. Установка Add-In
- Шаг 4. Использование функции
- Шаг 5. Удаление Add-In
- Работа в Excel
- 1 ответ
- Дневник контроля индекса массы тела в Excel
- Расчет индексов массы тела
- Онлайн-калькулятор индексов веса
- Дневник контроля веса в Excel
Рассчитайте ИМТ в Excel по этой формуле расчета ИМТ
Соотношение веса и роста и ИМТ являются важными параметрами для измерения основного здоровья человека. Ведение записи этих параметров важно при рассмотрении спортивного выбора, выбора работы, ведения медицинских записей, личных целей в отношении здоровья и т. Д.
Формула расчета ИМТ в Excel
Если вы хотите рассчитать соотношение веса и роста и ИМТ в Excel, прочтите эту статью.
Что такое индекс массы тела и почему он важен?
Формула для расчета ИМТ — это вес человека, деленный на квадрат роста.
Программы для Windows, мобильные приложения, игры — ВСЁ БЕСПЛАТНО, в нашем закрытом телеграмм канале — Подписывайтесь:)
ИМТ = вес / (рост * рост)
Где все количества должны быть в метрических единицах, т.е. вес в килограммах и рост в метрах.
Диапазон значений ИМТ следующий:
- Ниже 18,5 = недостаточный вес
- От 18,5 до 24,9 = Нормально
- От 25 до 29,9 = избыточный вес
- Выше 30 = ожирение
Причина, по которой расчеты ИМТ важны, заключается в том, что ИМТ является общепринятым параметром для расчета риска сердечных заболеваний и диабета. У человека с избыточным весом на 50% больше шансов заболеть диабетом, а у тучного человека во много раз больше шансов заболеть диабетом и заболеваниями здоровья.
Как рассчитать соотношение веса и роста в Excel
Синтаксис для расчета отношения веса к росту в Excel выглядит следующим образом:
- — это первая ячейка в одном столбце, в которой указан вес.
- — это первая ячейка в одном столбце, в которой указана высота.
Например. Если диапазон весов был упомянут от ячейки B3 до B11 и высоты от C3 до C11, и вам нужен список соответствующих соотношений веса и роста в столбце E, вставьте следующую формулу в ячейку E3:
Затем вы можете использовать функцию «Заливка», чтобы перетащить формулу до E11. Просто щелкните за пределами ячейки, в которую вы ввели формулу, а затем вернитесь в ячейку. Щелкните маленькую точку в правом нижнем углу этой ячейки и, не отпуская щелчка, потяните последовательность вниз до E11.
Как рассчитать соотношение ИМТ в Excel
ИМТ — лучший показатель для оценки здоровья человека. Синтаксис для расчета отношения ИМТ в Excel следующий:
= первая ячейка со значением веса в килограммах> / (Power ( , 2))
Например. Давайте рассмотрим предыдущий пример с той разницей, что нам нужен диапазон ИМТ в столбце G. Просто введите формулу в ячейку G3:
= B3 / (Мощность (C3,2))
Затем перетащите формулу в ячейку G11 с помощью функции заполнения.

Программы для Windows, мобильные приложения, игры — ВСЁ БЕСПЛАТНО, в нашем закрытом телеграмм канале — Подписывайтесь:)
Источник
Создание индекса Add-In Excel для вычисления индекса массы тела (BMI)
Эту статью написал Реддини Рахайо (Raddini Rahava), microsoft MVP.
Введение
Excel Add-In — это файл, содержащий код VBA, который добавляет дополнительную функцию Excel, которая не существует в функции Excel по умолчанию. Этот файл сохраняется в формате XLAM и всегда загружается при запуске Excel. Дополнительную или пользовательскую функцию Excel также можно называть определяемой пользователем функцией, которая является пользовательской функцией, созданной пользователем.
При использовании надстройки сначала необходимо установить ее на компьютере, а затем она всегда будет использоваться для всех книг. В этой статье показано, как создать пользовательскую функцию в Add-In с помощью кода VBA, сохранить файл, содержащий надстройку, установить надстройку, используя пользовательскую функцию из Add-In и удалить надстройку.
В этом случае ниже мы будем делиться сведениями о том, как создать пользовательскую функцию для вычисления BMI (индекс массы тела).
Индекс массы тела — это простой индекс веса и высоты, который обычно используется для классификации среднего веса, пожираний и хламов во взрослых. Значения BMI не зависят от возраста и одинаковы для обеих ям. Классификации BMI показаны в следующей таблице:
Используемый здесь масштаб BMI подходит только для взрослых в возрасте от 20 до 65 лет. Ниже приведено вычисление: схема, показывающая вычисление
Что делать
Шаг 1. Написание кода VBA
Откройте Microsoft Excel, а затем нажмите клавиши ALT+F11ON, чтобы отобразить окно VBE (редактор Visual Basic).
Откройте модуль, выбрав «Модуль» в меню «Вставка» и напишите этот скрипт:
Закройте окно VBE и вернитесь в Excel. Затем сохраните файл, нажав кнопку «Сохранить» или нажав клавиши CTRL+S, чтобы отобразить диалоговое окно «Сохранить как».
Шаг 2. Сохранение книги Excel
В поле «Имя файла» укажите имя, имя которого нужно указать. Здесь я навеяю его вычисление BMI.
Для типа файла выберите формат Excel Add-In (XLAM). Затем закройте книгу.
Вы можете сохранить Add-In в любом месте. Но если вы хотите, чтобы он был указан в excel bulit-in, его следует сохранить в расположении по умолчанию. На моем компьютере с операционной системой Windows 7 расположение по умолчанию для всех версий Microsoft Excel: C:UsersRADDINIAppDataRoamingMicrosoftAddIns
До этого шага мы завершили создание пользовательской функции, которая сохраняется в excel Add-In файле. Далее необходимо установить его, а затем использовать надстройку.
Шаг 3. Установка Add-In
Откройте Microsoft Excel и выберите пункт «Параметры», щелкнув вкладку «Файл», чтобы отобразить диалоговое окно «Параметры Excel».
В диалоговом окне «Параметры Excel» щелкните вкладку Add-Ins. Найдите параметр «Управление» ниже, выберите excel Add-Ins нажмите кнопку «Перейти».
Кроме того, можно отобразить диалоговое окно Add-Ins, щелкнув вкладку «Разработчик» и щелкнув «Надстройки».
В диалоговом окне Add-Ins найдите нужный Add-In (в данном случае вычисление BMI), убедитесь, что флажок вычисления BMI снят. Нажмите кнопку ОК.
Этот шаг применяется к файлу, который сохраняется в Add-Ins расположении. Если вы хотите установить Add-In, сохраненные в другом расположении, нажмите кнопку обзора в Add-Ins диалоговом окне. Когда откроется диалоговое окно «Обзор», перейдите к расположению файла, выберите Add-In файл и нажмите кнопку «Открыть».
Теперь настраиваемая функция вычисления BMI установлена и готова к использованию.
Шаг 4. Использование функции
Теперь можно использовать созданную пользовательскую функцию. Чтобы протестировать эту функцию BMI, напишите в ячейке B1: =BMI(55 170), а затем нажмите клавишу ВВОД. Если результат — 19.03, это означает, что наша пользовательская функция работает правильно. Кроме того, вы можете попытаться вычислить свой BMI, а затем узнать классификацию BMI, просмотрев таблицу классификации BMI.
Шаг 5. Удаление Add-In
Однако каждый Add-In, установленный в Excel, всегда будет выполняться при запуске Excel. Время загрузки Excel может занять больше времени, чем excel без надстройки. Если это больше не Add-In, можно удалить один или несколько из них. Эти действия почти совпадают с установкой надстройки. Выполните следующие действия.
Откройте Add-Ins, щелкнув Add-Ins на вкладке «Разработчик».
Выберите Add-In, в который нужно удалить, а затем снимите флажок.
Нажмите кнопку «ОК» и перезапустите Excel.
Заявление об отказе от ответственности за сведения о продуктах сторонних производителей
В этой статье упомянуты программные продукты независимых производителей. Корпорация Майкрософт не дает никаких гарантий, подразумеваемых и прочих, относительно производительности и надежности этих продуктов.
Источник
Работа в Excel
Здравствуйте. Помогите, пожалуйста, с решением данной задачи. Нужно сделать в Exсel с функцией ЕСЛИ
1 ответ
Ну блин, тут достаточно просто. Кстати глянь может готовая функция есть ИМТ а вообще формула вот.
Создаешь таблицу с тремя колонками в первой массу тела во второй рост(можно сразу в квадрате и тогда не нада будет прописывать в основной формуле. В третьей колонке считаешь ИМТ по формуле
=Масса_тела/Рост*Рост
или если рост уже в квадрате то
=Масса_тела/Рост
(кстати для возведения вквадрат есть отдельная функция но мне лениво искать тебе и так пойдет но если препод придираеться то поищи, наверное типа «КВАДР» или как то так)
потом собственно в 4-й колонке пишешь от эту формулу
=если(И(20 =ИМТ);»Норма»;если(20 =ИМТ;»Не достигает нормы на » + СТР((1-ИМТ/20)*100);»Не обработанное исключение»))
ИМТ — это то что посчитано в третьей строке так что скорее всего «С1» или что то подобное будет
Собсно функции:
ЕСЛИ — функция сравнения
И — функция множественного условия
СТР — должна преобразовать число в строку но в синтаксисе мог ошибиться так что если что поищи что то подобное
Если что то непонятно или не получается то сформируй файл и пришли тут поправлю если время будет но не обещаю, я уже практически все сделал здесь за тебя.
Ах да в математике не силен не уверен что (ИМТ/25-1)*100 = (ИМТ/25-1)*100% поправте меня кто нибудь, буду знать.
Источник
Дневник контроля индекса массы тела в Excel
Дневник контроля массы тела по индексам Кетле и Трефетена в Excel. Наблюдайте за изменениями веса при похудении и диетах. Скачайте дневник бесплатно.
Расчет индексов массы тела
Индекс массы тела (ИМТ) позволяет оценить степень соответствия массы человека и его роста и тем самым приближенно оценить, является ли вес недостаточным, нормальным или избыточным.
В настоящее время ИМТ является основным, наиболее широко используемым показателем. Существует несколько способов его расчета и оценки. В представленном ниже дневнике массы тела в Excel используются индексы Кетле и Трефетена.
- Индекс Кетле рассчитывается по следующей формуле: М/(Р) 2 .
- Индекс Трефетена рассчитывается несколько иначе: (1.3*М)/(Р) 2.5 .
В формулах используются следующие условные сокращения:
- М – масса тела человека в кг;
- Р – рост человека в метрах.
Степень соответствия массы тела человека и его роста определяется по вычисленному индексу с помощью следующей таблицы:
| Индекс массы тела | Соответствие массы и роста |
|---|---|
| до 16 | Острый дефицит массы тела |
| от 16 до 18,5 | Недостаточная масса тела |
| от 18,5 до 25 | Масса тела в норме |
| от 25 до 30 | Избыточная масса тела |
| от 30 до 35 | Полнота первой степени |
| от 35 до 40 | Полнота второй степени |
| 40 и более | Полнота третьей степени |
В дневнике контроля для вывода заключения начало интервала из этой таблицы используется включительно, конец интервала – не включительно.
Так как не все полные люди готовы принять слово «ожирение», степени ожирения в таблице и дневнике заменены на степени полноты.
Кроме индексов Кетле и Трефетена в быту часто используется индекс Брока, который актуален только при росте 155–170 см. Индекс Брока рассчитывается путем вычитания из роста человека в сантиметрах числа 100. Полученный индекс ± 10% соответствует нормальной массе тела.
Онлайн-калькулятор индексов веса
Рассчитайте индексы массы вашего тела прямо сейчас с помощью онлайн-калькулятора:
Дневник контроля веса в Excel
Дневник контроля позволит легко вести учет изменений массы вашего тела в программе Excel при похудении и во время соблюдения диет, связанных как с уменьшением, так и увеличением веса.
Скачать дневник контроля массы тела в Excel.
После скачивания архива распакуйте его. Дневник содержит макросы, поэтому в настройках вашей программы Excel должно быть разрешено выполнение макросов.
Перед началом заполнения дневника контроля массы запишите в ячейку «L1» свой рост в сантиметрах.
Порядок работы с дневником:
- Определите массу своего тела, используя напольные весы.
- Нажмите кнопку «Добавить» (она расположена правее ячейки «Примечание» – на изображении не видна). Откроется окно «Новая строка» с уже заполненными датой и временем, которые, если необходимо, можно скорректировать.
Дневник контроля массы тела в Excel
- Впишите в поле «Масса тела, кг» свой вес и, если необходимо, добавьте примечание.
- Нажмите кнопку «OK». Программа дневника самостоятельно рассчитает индексы Кетле и Трефетена и запишет их с заключениями в новую строку таблицы.
Скачать дневник контроля массы тела в Excel.
Понятие «вес» человека в этой статье используется в значении «масса» тела.
Здравсити и Ригла – интернет-сервисы заказа лекарств, медтехники, товаров для красоты и здоровья с оплатой и получением в аптеке.
Источник
Дневник контроля массы тела по индексам Кетле и Трефетена в Excel. Наблюдайте за изменениями веса при похудении и диетах. Скачайте дневник бесплатно.
Расчет индексов массы тела
Индекс массы тела (ИМТ) позволяет оценить степень соответствия массы человека и его роста и тем самым приближенно оценить, является ли вес недостаточным, нормальным или избыточным.
В настоящее время ИМТ является основным, наиболее широко используемым показателем. Существует несколько способов его расчета и оценки. В представленном ниже дневнике массы тела в Excel используются индексы Кетле и Трефетена.
- Индекс Кетле рассчитывается по следующей формуле: М/(Р)2.
- Индекс Трефетена рассчитывается несколько иначе: (1.3*М)/(Р)2.5.
В формулах используются следующие условные сокращения:
- М – масса тела человека в кг;
- Р – рост человека в метрах.
Степень соответствия массы тела человека и его роста определяется по вычисленному индексу с помощью следующей таблицы:
| Индекс массы тела | Соответствие массы и роста |
|---|---|
| до 16 | Острый дефицит массы тела |
| от 16 до 18,5 | Недостаточная масса тела |
| от 18,5 до 25 | Масса тела в норме |
| от 25 до 30 | Избыточная масса тела |
| от 30 до 35 | Полнота первой степени |
| от 35 до 40 | Полнота второй степени |
| 40 и более | Полнота третьей степени |
В дневнике контроля для вывода заключения начало интервала из этой таблицы используется включительно, конец интервала – не включительно.
Так как не все полные люди готовы принять слово «ожирение», степени ожирения в таблице и дневнике заменены на степени полноты.
Кроме индексов Кетле и Трефетена в быту часто используется индекс Брока, который актуален только при росте 155–170 см. Индекс Брока рассчитывается путем вычитания из роста человека в сантиметрах числа 100. Полученный индекс ± 10% соответствует нормальной массе тела.
Онлайн-калькулятор индексов веса
Рассчитайте индексы массы вашего тела прямо сейчас с помощью онлайн-калькулятора:
Дневник контроля позволит легко вести учет изменений массы вашего тела в программе Excel при похудении и во время соблюдения диет, связанных как с уменьшением, так и увеличением веса.
Скачать дневник контроля массы тела в Excel.
После скачивания архива распакуйте его. Дневник содержит макросы, поэтому в настройках вашей программы Excel должно быть разрешено выполнение макросов.
Перед началом заполнения дневника контроля массы запишите в ячейку «L1» свой рост в сантиметрах.
Порядок работы с дневником:
- Определите массу своего тела, используя напольные весы.
- Нажмите кнопку «Добавить» (она расположена правее ячейки «Примечание» – на изображении не видна). Откроется окно «Новая строка» с уже заполненными датой и временем, которые, если необходимо, можно скорректировать.
Дневник контроля массы тела в Excel
- Впишите в поле «Масса тела, кг» свой вес и, если необходимо, добавьте примечание.
- Нажмите кнопку «OK». Программа дневника самостоятельно рассчитает индексы Кетле и Трефетена и запишет их с заключениями в новую строку таблицы.
Скачать дневник контроля массы тела в Excel.
Понятие «вес» человека в этой статье используется в значении «масса» тела.
Будьте здоровы!
Здравсити и Ригла – интернет-сервисы заказа лекарств, медтехники, товаров для красоты и здоровья с оплатой и получением в аптеке.
Создать таблицу
расчета оптимального веса и отформатировать
ее по образцу.
-
Столбец «Оптимальный
вес»
вычисляется по формуле:
Оптимальный
вес = Рост- 100
-
Если вес человека
оптимальный, то в столбце «Советы»
напротив его фамилии должна появиться
запись «Оптимальный вес». Если вес
меньше оптимального – «Вам надо
поправиться на», с указанием в соседней
ячейке количества недостающих килограмм.
Если вес больше оптимального – «Вам
надо похудеть на» с указанием в соседней
ячейке количества лишних килограмм.
Сколько мы весим?
|
ФИО |
Вес, |
Рост, |
Оптимальный |
Советы |
Разница |
|
Иванов |
65 |
160 |
60 |
Вам |
5 |
|
Петров |
55 |
155 |
55 |
Оптимальный |
|
|
Сидоров |
64 |
164 |
64 |
Оптимальный |
|
|
Кошкин |
70 |
170 |
70 |
Оптимальный |
|
|
Мышкин |
78 |
180 |
80 |
Вам |
2 |
Задание № 4 Составить таблицу умножения
Для заполнения
таблицы используются формулы и абсолютные
ссылки.
Таблица умножения
-
1
2
3
4
5
6
7
8
9
1
1
2
3
4
5
6
7
8
9
2
2
4
6
8
10
12
14
16
18
3
3
6
9
12
15
18
21
24
27
…
9
9
18
27
36
45
54
63
72
81
Комплексная практическая работа по теме:
«Создание
таблиц в EXCEL».
Вариант № 1
В
папке МОИ ДОКУМЕНТЫ создать папку КР
EXCEL
и сохранить в ней все таблицы.
Значения в
затененных ячейках вычисляются по
формулам!
Задание
1.
1.
Создать таблицу по образцу. Выполнить
необходимые вычисления.
2.
Отформатировать таблицу.
3.
Построить сравнительную диаграмму
(гистограмму) по уровням продаж разных
товаров в регионах и круговую диаграмму
по среднему количеству товаров.
Продажа товаров
для зимних видов спорта.
-
Регион
Лыжи
Коньки
Санки
Всего
Киев
3000
7000
200
Житомир
200
600
700
Харьков
400
400
500
Днепропетровск
500
3000
400
Одесса
30
1000
300
Симферополь
40
500
266
Среднее
Задание
2
1.
Создать таблицу по образцу. Выполнить
необходимые вычисления.
Всего
затрат =Общий пробег * Норма затрат
2.
Отформатировать таблицу.
3.
Построить круговую диаграмму «Общий
пробег автомобилей» с указанием
процентных долей каждого и столбиковую
диаграмму «Затраты на ремонт автомобилей».
4.
С помощью средства Фильтр определить
марки автомобилей, пробег которых
превышает 40000 км и марки автомобилей, у
которых затраты на техническое
обслуживание превышают среднее.
“Учет
затрат на техническое обслуживание и
текущий ремонт автомобилей”
-
№
Марка автомобиля
Общий пробег
тыс. км
Норма затрат
на 1
000
км, грн.Всего затрат,
тыс. грн.
1.
Жигули
12
2000
2
Москвич
50
1800
3
Мерседес
25
3000
4
Опель
45
2500
Среднее
Соседние файлы в предмете [НЕСОРТИРОВАННОЕ]
- #
- #
- #
- #
- #
- #
- #
- #
- #
- #
- #